Как сделать отражение объекта в фотошопе
Отражения придают изображению определенный эффект лоска и глянца. Обычно данный эффект можно встретить на рекламных картинках какого нибудь флакона с духами или бутылки с дорогим напитком.
Отражение придает объекту не только дорогой внешний вид, но с помощью него можно подчеркнуть отполированную поверхность, на которой расположен объект. В общем отражение — это неотъемлемая часть любого объекта, как и его тень и если вы придаете объекту отражение, то он принимает более естественный вид и привлекательность.
Давайте рассмотрим на практических примерах как делается эффект отражения для предметов. Для работы я специально выбрал несколько предметов, как простых так и сложных, которым в ходе урока мы и придадим отражение.
Начнем конечно с простого предмета, которому отражение сделать очень просто, для примера я взял изображение флакона духов, эту картинку можете скачать прямо отсюда.
Для того чтобы сделать эффект отражения этого флакона, достаточно копировать данное изображение, перевернуть его и немного доработать, и так:
1) Копируем слой с изображением, для этого выделяем слой с изображением флакона панели слоев, расположенной в нижнем правом углу и нажимаем комбинацию клавиш Ctrl + J, либо кликаем по данному слою правой кнопкой мыши и выбираем «Создать дубликат слоя».
2) Теперь отражаем скопированный слой по вертикали, для этого выделяем нужный слой, щелкнув по нему левой кнопкой мыши и в верхнем меню выбираем «Редактирование» — «Трансформирование» — «Отразить по вертикали».
3) Выделив отраженный слой с флаконом берем его удерживая левую кнопку мыши и перетаскиваем в нужное место — под первый флакон. Вот что в итоге получается, отражение практически готово.
4) Теперь придадим отражению более реалистичный вид. Чтобы отражение объекта выглядело реалистичным необходимо сделать его форму под углом в перспективе и немного сплющить по вертикали. Для того чтобы сделать трансформирование объекта в перспективе, выделаем слой с отражением и в верхнем меню выбираем «Редактирование» — «Трансформирование» — «Перспектива». После этого удерживая левую кнопку мыши на правой или левой точке (см. скриншот ниже) немного сужаем картинку отражения двигая точку к центру.
И немного сплющиваем слой с отражением, выбрав в верхнем меню «Редактирование» — «Свободное трансформирование».
5) В завершении необходимо стереть часть отражение, оставив чуть меньше половины, ведь объект не должен отражаться полностью. Для этого мы не будем просто стирать отражения используя инструмент «Ластик», а воспользуемся маской. Создаем маску для слоя с отражением, для этого выделяем данный слой, кликнув по нему левой кнопкой мыши и в нижней части панели слоев нажимаем на значок «Добавить слой-маску» и у нашего слоя появляется маска.
Теперь в левой панели устанавливаем черный цвет и выбираем инструмент «Градиент». Градиент должен быть линейным, данные настройки делаются в верхнем левом углу, которые появляются при выборе инструмента «Градиент».
Далее, выбираем маску слоя, кликнув не просто по слою с отражением, а именно по квадратику маски левой кнопкой мыши и применяем градиент на нашей картинке удерживая левую кнопку мыши и клавишу «Shift» (для того чтобы градиент был точно вертикальный, а не наискось) тащим курсор снизу вверх и отпускаем кнопку мыши. Вы увидите результат — часть отражения будет закрашена градиентом. Такую процедуру можно повторить несколько раз, чтобы добиться нужного результата.
Вы увидите результат — часть отражения будет закрашена градиентом. Такую процедуру можно повторить несколько раз, чтобы добиться нужного результата.
Теперь можно слою с отражением придать немного прозрачности, для этого выбираем этот слой, кликнув по нему левой кнопкой мыши и в панели слоев выбираем ползунок «Непрозрачность» и выставляем нужный процент, я поставил 70%.
Вот таким вот образом делается эффект отражения объекта в фотошопе. Отражение для более сложных объектов делается абсолютно так же, только на 3-м шаге, когда мы подставляем слой отражения к основному слою с объектом, этот слой с отражением нужно деформировать (подогнать форму) под сам объект.
Давайте для примера возьмем картинку с бутылкой, у которой не ровное дно, а полукруглое, данную картинку можете скачать прямо от сюда.
И так, проделываем те же операции, что и в первом случае с флаконом и на третьем шаге подставляя отражение к бутылке мы видим, что отражение с объектом не состыковывается, тут необходимо деформировать отражение под объект (подогнать по форме).
Для того, чтобы подогнать формы отражения под объект можно воспользоваться функцией деформации, для этого выделяем слой с отражением, кликнув по нему левой кнопкой мыши и в верхнем меню выбираем «Редактирование» — «Трансформирование» — «Деформация» и манипулируя направляющими деформируем слой с отражением, подгоняя форму под объект.
Все остальное делается как и в первом варианте с флаконом духов. В результате получается отражение для бутылки.
Еще один вариант создания эффекта отражения вы можете узнать из видео-урока! Там будет рассмотрен вариант с отражением более сложного объекта (стола), над которым придется повозиться. А скачать картинку этого стола вы можете прямо отсюда.
Помогла ли вам статья?
Как сделать эффект отражения в воде в Photoshop CS6 — Российское фото
Как сделать эффект отражения в воде
в Photoshop CS6
25 сентября 2013
Текст:Стив Паттерсон
В этом уроке мы научимся создавать реалистичное отражение объекта в воде. Шагов в уроке будет много, но на деле спецэффект простой. С его помощью можно обработать любую фотографию (хотя лучше для этого подходят те снимки, где воды изначально не было). Мы добавим рябь на воде с помощью пары фильтров Photoshop, в том числе фильтра Displace, где для искривления и искажения изображения предстоит создать и применить специальную карту смещения. Также в этой версии урока задействована возможность фотошопа создавать смарт-фильтры, которые позволят нам в самый последний момент подправить действие фильтра.
Шагов в уроке будет много, но на деле спецэффект простой. С его помощью можно обработать любую фотографию (хотя лучше для этого подходят те снимки, где воды изначально не было). Мы добавим рябь на воде с помощью пары фильтров Photoshop, в том числе фильтра Displace, где для искривления и искажения изображения предстоит создать и применить специальную карту смещения. Также в этой версии урока задействована возможность фотошопа создавать смарт-фильтры, которые позволят нам в самый последний момент подправить действие фильтра.
Этот снимок мы берем за основу:
Оригинальный снимок
А вот какое отражение мы получим в итоге:
Конечный результат
Шаг 1: Создаем копию слоя
Background LayerПервый шаг — сделать копию оригинала. Он находится в слое Background Layer, в настоящий момент он у нас в панели слоев единственный:
Панель слоев с оригинальным снимком Background Layer
Мы создадим его копию, открыв Layer в меню, расположенном в верхней части экрана, и нажав New, а затем Layer via Copy. Еще можно нажать Ctrl + J (Win) / Command + J (Mac) на клавиатуре, так будет быстрее:
Еще можно нажать Ctrl + J (Win) / Command + J (Mac) на клавиатуре, так будет быстрее:
Открываем Layer > New > Layer Via Copy
Photoshop создает копию слоя с названием Layer 1, мы видим ее в панели слоев над слоем Background Layer:
Панель слоев с новым слоем Layer 1
Шаг 2: Добавляем снизу дополнительное пространство
Теперь давайте увеличим холст, добавив внизу место для нашего отражения. Открываем в верхнем меню Image и выбираем Canvas Size:
Открываем Image > Canvas Size
Photoshop откроет диалоговое окно Canvas Size. В первую очередь ставим галочку перед опцией Relative. Потом задаем ширину Width 0 Percent и высоту Height 100 Percent (убедитесь, что у вас выставлено именно Percent, а не Pixels, Inches или что-либо другое).
Под опцией Relative находится поле Anchor 3 × 3 клетки.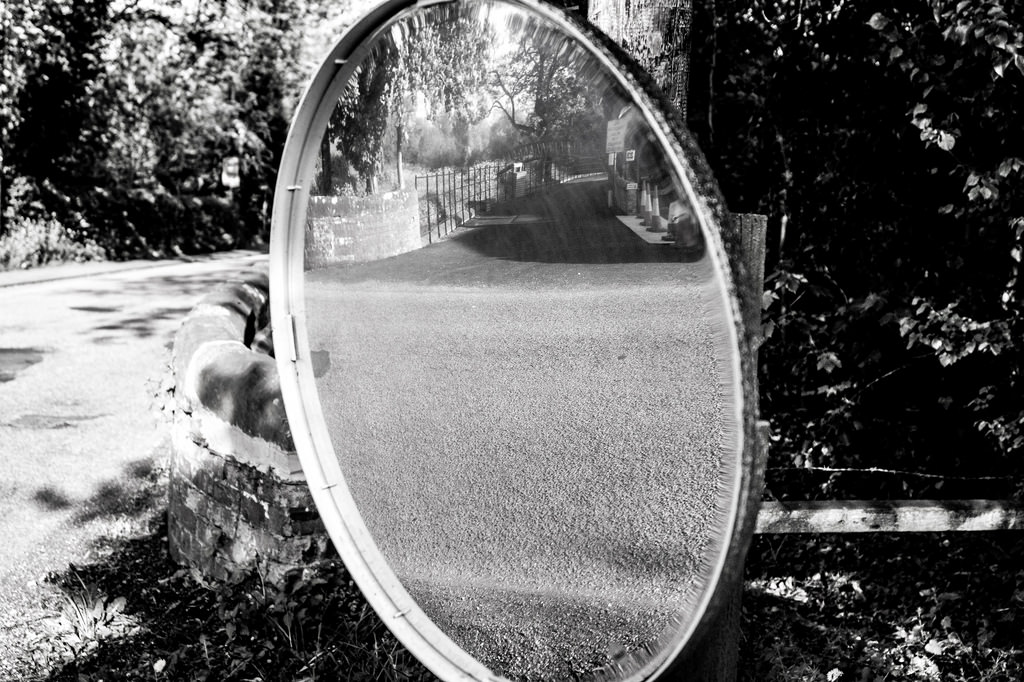 Выберите среднюю клетку в верхнем ряду. Photoshop добавит дополнительное пространство в низу фотографии. И хотя это не критично, но для того, чтобы знать, что мы все делаем одинаково, в опции Canvas extension color, которая находится в нижней части диалогового окна, выберите White:
Выберите среднюю клетку в верхнем ряду. Photoshop добавит дополнительное пространство в низу фотографии. И хотя это не критично, но для того, чтобы знать, что мы все делаем одинаково, в опции Canvas extension color, которая находится в нижней части диалогового окна, выберите White:
Задаем размеры холста
Закончив, закройте диалоговое окно, нажав OK. Теперь наш холст стал вдвое больше, снизу добавился кусок белого цвета:
Снизу добавился холст белого цвета
Шаг 3: Перевернем вертикально фотографию в слое
Layer 1Теперь надо перевернуть фотографию в слое Layer 1, расположив ее вверх ногами под оригиналом, что даст нам эффект зеркального отражения. Для этого откройте Select в верхней части экрана и выберите All или же нажмите Ctrl + A (Win) / Command + A (Mac) на клавиатуре. Таким образом мы выбираем весь слой Layer 1, по его краям вы увидите контур:
Выбираем Select > All
После этого открываем меню Edit, затем Transform, затем Flip Vertical:
Открываем Edit > Transform > Flip Vertical
Фотография переворачивается вверх ногами по отношению к оригиналу, как нам и требовалось. Прежде чем двигаться дальше, давайте уберем контур выделения. Для этого мы заходим в меню Select и выбираем Deselect либо нажимаем Ctrl + D (Win) / Command + D (Mac) на клавиатуре:
Прежде чем двигаться дальше, давайте уберем контур выделения. Для этого мы заходим в меню Select и выбираем Deselect либо нажимаем Ctrl + D (Win) / Command + D (Mac) на клавиатуре:
Выбираем Select > Deselect
Теперь у нас под оригинальной фотографией появилось ее зеркальное отражение:
Мы перевернули слой Layer 1 вертикально
Шаг 4: Объединим два этих слоя в один
Теперь нам нужно объединить оригинал и отражение в одном слое. Самый простой способ — сделать это с клавиатуры. Нажмите Shift + Ctrl + Alt + E (Win) / Shift + Command + Option + E (Mac). Как будто бы ничего не изменилось, но в панели слоев появился новый слой Layer 2, а на его миниатюре слева от названия мы видим, что он объединил в себе оба слоя, которые находятся под ним:
Слои Background Layer и Layer 1 теперь объединены в новом слое Layer 2
Шаг 5: Добавим чистый слой
Blank LayerНам нужно создать еще один слой, на этот раз чистый. Для этого нажимаем на иконку New Layer в нижней части панели слоев:
Для этого нажимаем на иконку New Layer в нижней части панели слоев:
Нажимаем на иконку New Layer
С изображением ничего не происходит, но в панели слоев в самом верху добавляется новый слой Layer 3:
Панель слоев с новым чистым слоем Layer 3
Шаг 6: Заливка нового слоя белым цветом
Новый слой необходимо залить белым. Для этого откройте Edit в верхней части экрана и выберите команду Fill:
Открываем Edit > Fill
Photoshop откроет диалоговое окно Fill. В опции Use, которая находится сверху, выберите White и убедитесь, что в опции Mode, которая находится ниже, установлено Normal, а значение Opacity — 100 %:
Опции Fill
Нажмите OK, окно закроется, и Photoshop зальет слой Layer 3 белым. На время он скроет из вида все остальное:
Так выглядит наше изображение после того, как слой Layer 3 залили белым
Шаг 7: С помощью фильтра
Halftone Pattern создаем черные и белые горизонтальные линииТеперь с помощью одного из фильтров Photoshop — Halftone Pattern — расчертим белый слой Layer 3 черными и белыми горизонтальными линиями. Но предварительно следует убедиться, что цвета переднего и заднего планов выставлены по умолчанию (черный передний план и белый задний план). Это необходимо потому, что фильтр Halftone Pattern зависит от цветов переднего и заднего плана, а для целей данного урока нам необходимо, чтобы это были черный и белый цвета.
Но предварительно следует убедиться, что цвета переднего и заднего планов выставлены по умолчанию (черный передний план и белый задний план). Это необходимо потому, что фильтр Halftone Pattern зависит от цветов переднего и заднего плана, а для целей данного урока нам необходимо, чтобы это были черный и белый цвета.
Проще всего восстановить настройки по умолчанию, нажав клавишу D (Defaults) на клавиатуре. В цветовых ячейках в нижней части панели инструментов вы должны увидеть, что слева вверху находится черный цвет (цвет переднего плана), а справа внизу — белый цвет (заднего плана):
Судя по цветовым ячейкам, цвета переднего и заднего планов заданы по умолчанию
Убедившись, что с цветами все нормально, выберем фильтр Photoshop CS6 Halftone Pattern. Он находится в галерее фильтров Filter Gallery. Открываем в верхнем меню Filter и выбираем Filter Gallery:
Открываем Filter > Filter Gallery
Открывается огромная галерея фильтров, большую часть которой занимает расположенная слева зона предварительного просмотра. В среднем столбце находятся фильтры, разнесенные по различным категориям. Найдите категорию Sketch, щелкните по ее названию, и вы увидите список находящихся в ней фильтров. Выбираем Halftone Pattern:
В среднем столбце находятся фильтры, разнесенные по различным категориям. Найдите категорию Sketch, щелкните по ее названию, и вы увидите список находящихся в ней фильтров. Выбираем Halftone Pattern:
Открываем категорию Sketch и выбираем фильтр Halftone Pattern
В правом столбце галереи фильтров появляются опции для настройки фильтра Halftone Pattern. Сначала выбираем Line в качестве Pattern Type. Затем, наблюдая за изменениями в зоне предварительного просмотра, сдвигаем ползунок Size, регулируя число черных и белых горизонтальных линий. Это наша будущая рябь на воде. Установим значение 10. Ниже находится ползунок Contrast, регулирующий четкость границ этих линий. Чем меньше значение, тем мягче эта граница. Нам понадобятся довольно мягкие линии, так что выставим Contrast 4:
Правый столбец с настройками фильтра Halftone Pattern
Нажмите OK, галерея Filter Gallery закроется, применив фильтр к слою Layer 3. Теперь у вас должно получиться нечто в таком роде:
Теперь у вас должно получиться нечто в таком роде:
Изображение после применения фильтра Halftone Pattern
Шаг 8: Выделяем нижнюю половину изображения
Убедитесь, что у вас все еще выбран слой Layer 3 (он должен быть выделен синим цветом в панели слоев), после чего, удерживая клавишу Ctrl (Win) / Command (Mac), щелкните мышью по миниатюре слоя Layer 1:
Удерживая Ctrl (Win) / Command (Mac), щелкните мышью по миниатюре Layer 1
Выделится нижняя половина слоя Layer 3 (возможно, на скриншоте это не очень хорошо видно):
Выбрана нижняя половина слоя Layer 3
Шаг 9: Применяем команду
Perspective TransformВ верхней части экрана выберите Edit, затем Transform, затем Perspective:
Открываем Edit > Transform > Perspective
По углам нижней части слоя появляются манипуляторы (маленькие квадратики). Щелкните мышью по нижнему левому или нижнему правому и переместите его немного от центра. Перемещая только один из них, вы увидите, что второй тоже смещается в противоположном направлении. Обратите внимание, что линии в нижней части слоя становятся толще, а у центра — тоньше. Это фильтр Perspective создает ощущение перспективы, что сделает нашу рябь более реалистичной, поскольку расстояние между кругами на воде будет увеличиваться пропорционально удалению от края:
Щелкните мышью по нижнему левому или нижнему правому и переместите его немного от центра. Перемещая только один из них, вы увидите, что второй тоже смещается в противоположном направлении. Обратите внимание, что линии в нижней части слоя становятся толще, а у центра — тоньше. Это фильтр Perspective создает ощущение перспективы, что сделает нашу рябь более реалистичной, поскольку расстояние между кругами на воде будет увеличиваться пропорционально удалению от края:
Отводим левый манипулятор влево. Правый самостоятельно смещается вправо
Верхнюю половину слоя мы не трогаем, потому что эффект отражения будет применяться только к нижней половине изображения. Так что переживать за верхнюю половину смысла нет.
Закончив, нажмите Enter (Win) / Return (Mac), потом Ctrl + D (Win) / Command + D (Mac), чтобы убрать контур выделения (также можно открыть меню Select в верхней части экрана и выбрать Deselect, как мы уже делали раньше). Теперь у вас должно получиться нечто подобное:
Теперь у вас должно получиться нечто подобное:
Слой после применения команды Perspective Transform
Шаг 10: Создаем копию слоя в новом документе
Из этого слоя мы сделаем карту смещений, но для начала нам нужно сохранить его в отдельном документе. Перейдите в меню Layer и выберите Duplicate Layer:
Открываем Layer > Duplicate Layer
Photoshop откроет диалоговое окно Duplicate Layer. В опции Document, которая находится в нижней половине окна, выберите New:
В опции Document устанавливаем New
Нажав OK, закройте диалоговое окно. Новый документ Photoshop откроется в новой вкладке. В верхней части экрана справа от первого документа появится вкладка с новым документом. Поскольку мы еще не задали его название (сделаем это сейчас), он называется Untitled-1:
Нажимая на вкладки, можно переключаться между открытыми документами
Шаг 11: Сохраним и закроем новый документ
Все, что нам нужно сделать с новым документом, это сохранить его и закрыть.![]() Перейдите в меню Layer и выберите Save As:
Перейдите в меню Layer и выберите Save As:
Нажимаем File > Save As
Откроется диалоговое окно Save As. Назовем свой документ water-ripples. Под названием файла находится опция Format, мы установим Photoshop.PSD, поскольку для создания карты смещений нам надо сохранить его как документ Photoshop. Не забудьте, куда вы сохраняете файл, чтобы потом его было просто найти. Сохраним файл в папке на рабочем столе. Закончив, нажмите Save, файл будет сохранен, а диалоговое окно закроется:
Дайте своему файлу название и сохраните его как Photoshop.PSD
Примечание: в зависимости от настроек Photoshop может открыться еще одно окно с опцией Maximize Compatibility. В таком случае просто нажмите OK и закройте окно.
Мы сохранили новый документ, так что теперь можно закрыть его, нажав на крестик рядом с его названием на вкладке. Вы заметите, что теперь у него новое название вместо Untitled-1 (в моем случае — water-ripples.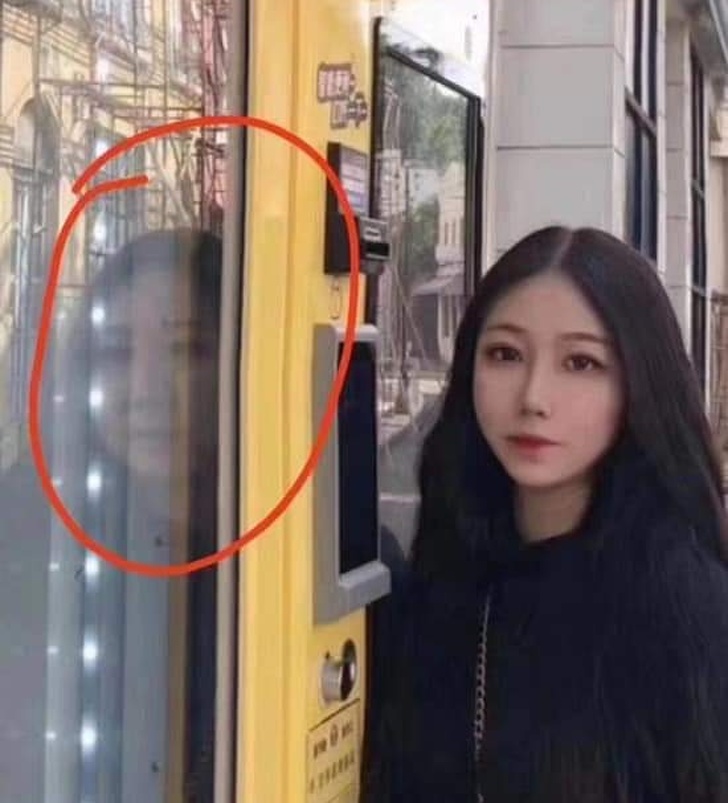 psd). А оригинальный документ остается открытым:
psd). А оригинальный документ остается открытым:
Закрываем новый документ, оставив оригинал
Шаг 12: Удаляем слой
Layer 3 в оригинальном документеВ оригинальном документе слой Layer 3 с линиями нам больше не нужен, так что выделите его в панели слоев и нажмите Backspace (Win) / Delete (Mac) на клавиатуре. Теперь у вас должно остаться три слоя, выделен верхний слой Layer 2:
Панель слоев после удаления слоя Layer 3
Шаг 13: Преобразуем слой
Layer 2 в смарт-объектТеперь мы готовы перейти к редактированию отражения с помощью фильтров, но сначала давайте преобразуем этот слой в смарт-объект. Таким образом и фильтры станут смарт-фильтрами, а это значит, что мы сохраним полный контроль над настройками этих фильтров до самого конца. Активировав слой Layer 2, нажмите на кнопку меню, которая находится в правом верхнем углу панели слоев:
Нажимаем на кнопку меню в панели слоев
Открывается меню с опциями, управляющими слоями. Выбираем из списка вариант Convert to Smart Object:
Выбираем из списка вариант Convert to Smart Object:
Выбираем из списка вариант Convert to Smart Object
На первый взгляд как будто ничего и не произошло, но в правом нижнем углу миниатюры слоя Layer 2 появится значок Smart Object, а это значит, что операция выполнена успешно:
На миниатюре появился значок смарт-объект
Шаг 14: Применяем фильтр
Motion BlurДавайте для начала немного размоем этот слой. В верхней части экрана выберите Filter, затем Blur, затем Motion Blur:
Открываем Filter > Blur > Motion Blur
В диалоговом окне Motion Blur установим значение Angle 90°, чтобы задать вертикальное направление размытия, после чего сдвинем ползунок Distance, который находится в нижней части окна, немного вправо, добавив небольшое размытие (передвигая ползунок, следите за изображением). Установим Distance 6 пикселей, но в данном случае фотография с небольшим разрешением. Если разрешение выше, то и число должно быть больше:
Установим Distance 6 пикселей, но в данном случае фотография с небольшим разрешением. Если разрешение выше, то и число должно быть больше:
Открывается диалоговое окно с опциями фильтра Motion Blur
Нажмите OK, окно закроется, применив фильтр к изображению. Обратите внимание, размытие совсем небольшое. И не переживайте из-за того, что оно затронуло всю площадь кадра, вскоре мы это исправим:
Фотография после применения фильтра Motion Blur
Шаг 15: Применяем фильтр
DisplaceТеперь давайте создадим рябь на воде при помощи недавно созданной карты смещения. Вернитесь в меню Filter, выберите Distort, затем Displace:
Открываем Filter > Distort > Displace
Наложение фильтра Displace состоит из двух этапов. Сначала мы с помощью нескольких опций зададим степень воздействия карты смещения на пиксели изображения, а затем выберем файл, который будет служить картой смещения. Основные опции мы зададим в появившемся диалоговом окне Displace. Нам понадобится горизонтальное искажение, похожее на расходящиеся в стороны круги на воде, для этого мы воспользуемся опцией Horizontal Scale, которая находится в верхней части окна. Зададим значение 4, но поскольку мы работаем со смарт-фильтром, в любой момент можно будет вернуться и изменить его.
Основные опции мы зададим в появившемся диалоговом окне Displace. Нам понадобится горизонтальное искажение, похожее на расходящиеся в стороны круги на воде, для этого мы воспользуемся опцией Horizontal Scale, которая находится в верхней части окна. Зададим значение 4, но поскольку мы работаем со смарт-фильтром, в любой момент можно будет вернуться и изменить его.
Вертикальное движение нам не нужно, поэтому в опции Vertical Scale остается 0. Наконец, в опции Displacement Map выберите Stretch To Fit, а в опции Undefined Areas — Repeat Edge Pixels, если это не задано по умолчанию:
Задаем основные опции Displace
Нажав OK, закройте диалоговое окно. Появится второе окно, где мы выберем карту смещения. Откройте папку, в которую вы в 11-ом шаге сохранили файл water-ripples.psd. Выберите его и откройте при помощи кнопки Open:
Выбираем карту смещения
Когда мы открываем файл, Photoshop сразу же применяет карту смещения ко всему изображению, создавая ощущение водной ряби (опять же не переживайте, в следующем шаге мы это исправим):
Фотография после применения фильтра Displace
На панели слоев под слоем Layer 2 мы видим два смарт-фильтра (Motion Blur и Displace). Хотя мы уже наложили оба этих фильтра, мы еще можем отрегулировать их. Если вы хотите попробовать изменить настройки, например, поменять значение Distance для фильтра Motion Blur или значение Horizontal Scale фильтра Displace, откройте любой из них двойным щелчком из панели слоев, и снова появится соответствующее диалоговое окно. В конце этого урока вы увидите, что настройки фильтра, которые дают превосходный результат на одной фотографии, не обязательно будут так же хорошо смотреться на другой. Всегда остается поле для экспериментов, поэтому наличие смарт-фильтров крайне полезно:
Хотя мы уже наложили оба этих фильтра, мы еще можем отрегулировать их. Если вы хотите попробовать изменить настройки, например, поменять значение Distance для фильтра Motion Blur или значение Horizontal Scale фильтра Displace, откройте любой из них двойным щелчком из панели слоев, и снова появится соответствующее диалоговое окно. В конце этого урока вы увидите, что настройки фильтра, которые дают превосходный результат на одной фотографии, не обязательно будут так же хорошо смотреться на другой. Всегда остается поле для экспериментов, поэтому наличие смарт-фильтров крайне полезно:
Под слоем Layer 2 находятся оба смарт-фильтра. Двойной щелчок откроет вам возможность отрегулировать их настройки
Шаг 16: Добавляем маску слоя
Теперь давайте уберем рябь с верхней половины фотографии с помощью маски слоя. Выбрав Layer 2, нажмите Ctrl (Win) / Command (Mac) на клавиатуре, а мышью выберите миниатюру слоя Layer 1:
Удерживая Ctrl (Win) / Command (Mac), щелкните мышью по миниатюре Layer 1
Вокруг нижней части фотографии появится контур выделения:
В этот раз выделена нижняя половина снимка
В нижней части панели слоев выбираем Layer Mask:
Нажимаем Layer Mask
В панели слоев появится миниатюра маски слоя Layer 2, ее верхняя половина будет черная, а это значит, что она теперь скрыта из вида, а нижняя, белая, остается видна:
Панель слоев с новой маской слоя
Теперь рябь на воде видна только в нижней части изображения, а сверху — нетронутая оригинальная фотография:
Фотография после создания маски
Шаг 17: Раскрасим воду, создав новый слой для регулирования
Hue/SaturationЗавершим работу над спецэффектом, немного изменив оттенок воды. Для этого нам понадобится новый корректирующий слой, но поскольку мы хотим отредактировать только нижнюю часть изображения, не забудьте нажать Alt (Win) / Option (Mac) на клавиатуре и мышью выбрать иконку New Adjustment Layer в нижней части панели слоев:
Для этого нам понадобится новый корректирующий слой, но поскольку мы хотим отредактировать только нижнюю часть изображения, не забудьте нажать Alt (Win) / Option (Mac) на клавиатуре и мышью выбрать иконку New Adjustment Layer в нижней части панели слоев:
Удерживая Alt (Win) / Option (Mac), нажмите на иконку New Adjustment Layer
Из появившегося списка корректирующих слоев выберите Hue/Saturation:
Добавим слой для корректировки Hue/Saturation
Когда мы удерживаем Alt (Win) / Option (Mac), Photoshop открывает диалоговое окно для создания нового слоя, прежде чем его добавить. Выберите опцию Use Previous Layer to Create Clipping Mask. Photoshop «обрежет» корректирующий слой по слою, который находится ниже, то есть изменения будут затрагивать только нижнюю половину изображения (чтобы понять, как это работает, см. урок «Основы работы с Clipping Masks в Photoshop»):
Выбираем опцию Use Previous Layer To Create Clipping Mask
Нажмите OK, и диалоговое окно закроется, а Photoshop добавит новый слой для работы с Hue/Saturation непосредственно над слоем Layer 2 (с маской):
Корректирующий слой Hue/Saturation, ограничивающийся слоем Layer 2
Управлять новым слоем будем через панель Properties panel. Сначала отмечаем опцию Colorize. Потом передвигаем ползунок Hue вправо примерно до 210, чтобы получить красивый голубой оттенок:
Сначала отмечаем опцию Colorize. Потом передвигаем ползунок Hue вправо примерно до 210, чтобы получить красивый голубой оттенок:
Опции Hue/Saturation в панели Properties
Вот что получилось, когда мы раскрасили нижнюю половину голубым:
Отражение в воде стало голубым
Шаг 18: Понижаем непрозрачность корректирующего слоя
Остался последний шаг: снизить непрозрачность корректирующего слоя, чтобы сделать добавленный голубой оттенок деликатнее. Опция Opacity находится в правом верхнем углу панели слоев. Снизим ее примерно до 25 %:
Значение Opacity снижено до 25 %
И все, готово! Вот окончательный вариант спецэффекта отражения в воде после снижения непрозрачности корректирующего слоя:
Конечный результат
Очень хорошо этот эффект смотрится и на пейзажах. Покажем его на примере одного снимка:
Оригинальный пейзаж
Фотография после создания спецэффекта. В этот раз мы задали значение опции фильтра Motion Blur Distance 4 пикселя вместо 6 (шаг 14), в фильтре Displace (шаг 15) использовали значение Horizontal Scale всего 1 вместо 4, сделав всего лишь едва заметную рябь, а в последнем шаге (шаг 18) снизили Opacity корректирующего слоя Hue/Saturation до 10 % вместо 25 %. Как видите, конкретные показатели зависят от фотографии, так что экспериментируйте и оценивайте результат каждый раз заново:
В этот раз мы задали значение опции фильтра Motion Blur Distance 4 пикселя вместо 6 (шаг 14), в фильтре Displace (шаг 15) использовали значение Horizontal Scale всего 1 вместо 4, сделав всего лишь едва заметную рябь, а в последнем шаге (шаг 18) снизили Opacity корректирующего слоя Hue/Saturation до 10 % вместо 25 %. Как видите, конкретные показатели зависят от фотографии, так что экспериментируйте и оценивайте результат каждый раз заново:
Еще один пример применения того же спецэффекта.
Удачи вам!
Как создать отражение в Photoshop (простой способ)
Кевин Ландвер-ЙоханА- А+
Скачать как PDF
Подпишитесь ниже, чтобы скачать статью немедленно
Вы также можете выбрать свои интересы для бесплатного доступа к нашему обучению премиум-класса:
Основы бизнеса
Шпаргалки
Детская фотография
Красочные городские пейзажи
Состав
Творческая фотография
Креативные концепции портрета
Цифровые фотоколлажи
Сказочная портретная фотография
Фотография еды
Интерьерная фотография
Редактирование ландшафта
Пейзажная фотография
Обработка Lightroom
Пресеты Lightroom
Длинная выдержка
Макрофотография
Фотография Млечного Пути
Моя камера и фотографияОрганический маркетинг
Домашние животные
Фотография товара
Фотография неба
Социальные сети
Натюрморт
Интервальная съемка
Туристическая фотография
Городская фотография
Фотография дикой природы
Ваша конфиденциальность в безопасности. Я никогда не поделюсь вашей информацией.
Я никогда не поделюсь вашей информацией. Иногда вы можете сделать фотографию, которая вам нравится, но чувствуете, что она не производит впечатления. Добавление эффекта отражения в Adobe Photoshop часто может сделать фотографию более интересной.
Он сделает ваши пейзажные и архитектурные фотографии по-настоящему эффектными.
Это так же просто, как перевернуть слой в Photoshop и внести несколько других корректировок. Часто это гораздо эффективнее, чем попытки сфотографировать настоящее отражение.
Этот урок Photoshop поможет вам добавить отражение в Photoshop. © Кевин Ландвер-Йохан
В программе Photoshop существует множество способов создания отражающих изображений. Каждый шаг имеет альтернативные способы достижения тех же результатов.
В этой статье вы узнаете, как добавить отражение воды к изображению. Мы пройдем процесс шаг за шагом.
Шаг 1.
 Выберите фотографию, чтобы добавить отражение
Выберите фотографию, чтобы добавить отражение Правильный выбор фотографии для создания отражения — первый и очень важный шаг. Не все фото подойдут.
Предварительно визуализируйте, как отражение Photoshop будет выглядеть на фотографии. Если есть элементы на переднем плане, накладывающиеся на область, которую вы хотите создать в Photoshop в зеркальном отображении, это будет сложнее.
Выберите фотографию с чистой линией внизу части, которую вы хотите отразить. Это будет означать, что конечный результат может выглядеть более реалистично.
Для этого урока я выбрал фотографию дома в сумерках. Я обрезал нижнюю часть фотографии, где не было ничего интересного.
Если бы я не кадрировал его, между домом и отражением было бы слишком много темного пространства. Помните об этом, когда будете выбирать фото для использования.
Шаг 2. Удвойте размер холста
© Kevin Landwer-Johan Откройте выбранное изображение. Теперь вам нужно удвоить размер холста, чтобы освободить место для отражения Photoshop. Ctrl+Alt+c открывает окно изменения размера холста.
Ctrl+Alt+c открывает окно изменения размера холста.
Рядом с полем ввода Высота щелкните раскрывающийся список и выберите Проценты. Измените процентное значение высоты на 200.
На диаграмме привязки щелкните стрелку в центре вверху. Это будет означать, что под изображением будет добавлено новое пространство холста.
Нажмите кнопку ОК.
Шаг 3. Создайте дубликат слоя
Разблокируйте слой, щелкнув значок замка на панели слоев. Дублируйте слой, выбрав его и нажав Ctrl+j на клавиатуре.
Переименуйте слои, чтобы было легче отслеживать, с каким из них вы работаете.
Сделайте оба слоя смарт-объектами, щелкнув их правой кнопкой мыши на панели слоев и выбрав «Преобразовать в смарт-объект».
Перетащите дубликат слоя в пространство под исходным слоем.
Шаг 4. Отразите нижний слой и добавьте размытие
© Kevin Landwer-Johan Нижний слой будет вашим отражением, поэтому вам нужно отразить его вертикально. Сделайте это с помощью инструмента Transform, который можно запустить, нажав Ctrl+t на клавиатуре.
Щелкните правой кнопкой мыши внутри изображения, выберите «Отразить по вертикали» и нажмите «Ввод» на клавиатуре.
В верхнем меню выберите «Фильтр»> «Размытие»> «Размытие в движении». Установите угол 90 градусов и расстояние значение, чтобы это выглядело хорошо.
Это зависит от размера и разрешения изображения, с которым вы работаете. В этом примере я установил расстояние в пикселях на 20.
При необходимости подтолкните слой вверх, чтобы между ним и верхним слоем не было зазора.
Шаг 5. Создайте новый файл
Теперь вам нужно создать новый файл, который поможет сделать отражение более реалистичным. Не делайте этот файл слишком большим. Сделайте его такой же формы, как и изображение отражения, но меньшего размера, иначе Photoshop не сможет его сохранить.
Я увеличил 30% размера изображения отражения.
Выберите инструмент «Заливка заливкой» и залейте изображение черным цветом. Разблокируйте фоновый слой, щелкнув значок замка на панели слоев.
Шаг 6. Добавьте шум и размытие для текстуры
© Kevin Landwer-Johan Теперь вы добавите немного шума к черному слою и начнете создавать текстуру, которую вы добавите к слою с отражением.
В верхнем меню выберите Filer>Noise>Add Noise. Установите Сумма 400% и установите флажок для Единой формы. Нажмите «ОК».
Далее вам нужно добавить еще немного размытия. Выберите «Фильтр»> «Размытие»> «Размытие по Гауссу» и установите радиус на 1,5 пикселя. Нажмите «ОК».
Вы увидите пятнистый вид изображения, но оно еще недостаточно текстурировано.
Шаг 7. Рельеф текстуры
© Kevin Landwer-Johan Откройте панель каналов и нажмите на красный канал. Выберите «Фильтр» в верхнем меню, а затем «Стилизация»> «Тиснение».
Установите угол на 90, высоту на 5 и количество на 500. Нажмите OK.
Теперь выберите Зеленый канал и Фильтр>Стилизация>Тиснение в верхнем меню. Установите угол на 0, высоту на 5 и количество на 500. Нажмите OK.
Включите все каналы, нажав RGB. Вернитесь на панель слоев, щелкните правой кнопкой мыши слой и выберите «Преобразовать в смарт-объект».3
Вернитесь на панель слоев, щелкните правой кнопкой мыши слой и выберите «Преобразовать в смарт-объект».3
Шаг 8. Растяните перспективу . Щелкните правой кнопкой мыши внутри изображения и выберите «Перспектива».
Уменьшите масштаб, чтобы шумовое изображение на мониторе было маленьким.
Щелкните нижний левый или нижний правый маркер в поле «Преобразование» и перетащите его по горизонтали.
Это растянет основу изображения и поможет исказить шум, чтобы он выглядел естественно, когда вы включаете его в изображение отражения.
Нажмите Enter и верните масштаб к 100% (Ctrl+Alt+0 на клавиатуре).
Измените размер шумового изображения так, чтобы оно занимало чуть больше нижней половины холста. Для этого снова нажмите Ctrl+t и перетащите верхнюю ручку вниз примерно наполовину.
Теперь он сможет соответствовать вашему отражающему слою.
Назовите изображение и сохраните его там, где вы сможете легко найти его для следующего шага.
Шаг 9. Добавьте слой смещения
© Kevin Landwer-Johan Вернитесь к основному изображению. Нажмите на слой с отражением и продублируйте его, нажав Ctrl+j на клавиатуре. Назовите его Копия отражения.
Нажмите на слой с отражением и продублируйте его, нажав Ctrl+j на клавиатуре. Назовите его Копия отражения.
Выбрав новый слой (который должен быть выше другого слоя отражения), в верхнем меню выберите «Фильтр»> «Искажение»> «Смещение». Установите масштабы по вертикали и горизонтали на 10.
Возможно, вам придется изменить это значение, если оно выглядит не очень хорошо, так как это зависит от размера и разрешения вашего изображения.
Нажмите ОК. Откроется новое окно, где вам нужно выбрать изображение искажения, которое вы только что создали и сохранили. Это добавит текстуру, которую вы создали в качестве слоя смещения.
Если волновой эффект слишком велик или слишком мал, отмените этот шаг. Повторите шаг еще раз, но на этот раз выберите большее или меньшее число для шкалы смещения.
Поэкспериментируйте с этим, пока не будете удовлетворены тем, как он выглядит.
Шаг 10. Настройте отражение
© Kevin Landwer-Johan На слое копии отражения щелкните значок маски слоя в нижней части панели слоев. Выберите инструмент «Кисть» и установите черный цвет.
Выберите инструмент «Кисть» и установите черный цвет.
Щелкните правой кнопкой мыши в любом месте изображения и установите достаточно большой размер кисти, а ползунок жесткости установите на 0%. Щелкните в любом месте за пределами этого окна, чтобы закрыть его.
На панели параметров над изображением установите непрозрачность кисти на 20%. Теперь рисуйте из стороны в сторону по верхней половине слоя с отражением, где он встречается с верхним слоем. Это уменьшит его непрозрачность на 20%.
Продолжайте повторять это, пока ваше отражение не станет более естественным. Убедитесь, что у вас выбрана маска слоя, а не фактический слой.
Если у вас есть выбранный слой, вы будете рисовать на нем 20% черного цвета, а не стирать 20%.
Делая это, вы минимизируете эффект ряби, что создает более естественное ощущение глубины.
Выберите два нижних слоя, щелкните их правой кнопкой мыши на панели слоев и выберите «Объединить слои».
Наконец, вызовите окно Curves, нажав Ctrl+m на клавиатуре. Нажмите и перетащите вниз середину линии регулировки кривых.
Нажмите и перетащите вниз середину линии регулировки кривых.
Затемнение слоя отражения. Перетащите регулировку кривой достаточно низко, чтобы она выглядела естественно.
Отражение в воде обычно немного темнее того, что отражается.
При необходимости обрежьте нижнюю часть фотографии.
Заключение
Сделать отражение в Photoshop часто намного проще, чем запечатлеть его в камере. Вы можете улучшить несколько скучную фотографию, используя эти простые шаги для создания интересного зеркального изображения в Photoshop.
Настоящим ключом является выбор правильного изображения, так как не все фотографии подходят для создания отражения в Photoshop. По мере того, как вы будете экспериментировать и набираться опыта в этой технике, вы легко узнаете, с какими фотографиями она может хорошо работать.
Как только вы поймете эту технику и немного попрактикуетесь, ее можно будет адаптировать к другим типам отражений. Возможно, вы не захотите добавлять искажение, созданное вами с помощью слоя смещения.
Пропуск этого шага приведет к более зеркальному отражению. Это может быть классным эффектом для продуктов и портретов.
Самое главное помнить, что нужно сохранять гибкость и пробовать различные методы работы на основе этого руководства.
Это поможет вам разработать собственный творческий стиль постобработки.
Для получения дополнительных советов по фотошопу , проверьте наш наш новый пост о том, как перевернуть изображение в фотошопе дальше!
Создание реалистичного отражения продукта в Photoshop
При съемке полированных фотографий продукта для коммерческого использования вам не нужно иметь под рукой несколько фонов и поверхностей. Находчивость в постпродакшне может ограничить необходимое вам оборудование и сократить ваше время на съемочной площадке.
Добавление отражения — эффективный способ сделать ваши изображения более привлекательными и создать впечатление их качества. Немного магии Photoshop позволяет легко создавать привлекательные отражения для продуктов, снятых на фоне любого основного цвета. Создание этого эффекта на этапе постобработки означает меньше проблем с отражающими поверхностями, на которых могут собираться отпечатки пальцев и пыль.
Создание этого эффекта на этапе постобработки означает меньше проблем с отражающими поверхностями, на которых могут собираться отпечатки пальцев и пыль.
Вам понравится, насколько проста эта техника. Следуйте этому руководству и попробуйте сами.
Импорт и выделение
Начните с импорта изображения в Photoshop. С помощью инструмента «Выделение объекта» нарисуйте рамку выбора вокруг продукта. Инструмент выбора объекта автоматически выбирает объект внутри заданной области.
Создайте копию и отразите ее
После выбора объекта щелкните правой кнопкой мыши в любом месте объекта и во всплывающем меню выберите Слой через копирование. Это создаст новый слой с видимым только объектом. Затем щелкните правой кнопкой мыши и выберите Отразить по вертикали. Перетащите перевернутое изображение и совместите его с нижней частью исходного объекта.
Примените размытие и настройте его непрозрачность
Чтобы отражение выглядело более реалистично, мы применим к нему размытие. Для этого нажмите «Фильтр», затем «Размытие» и, наконец, «Размытие по Гауссу». Во всплывающем окне отрегулируйте ползунок радиуса размытия, чтобы увидеть, что выглядит лучше всего. В этом примере наиболее естественно выглядел радиус размытия 2,2 пикселя. Чтобы добавить к этому шагу, мы уменьшим его непрозрачность с помощью ползунка непрозрачности на панели «Слои».
[#cta]
Смешайте это
Наконец, чтобы отражение выглядело еще более естественным, создайте плавное слияние отражения с поверхностью. Для этого создайте маску слоя, нажав кнопку «Добавить маску слоя» в нижней части панели. Появится миниатюра маски белого слоя, раскрывающая все на этом слое.
