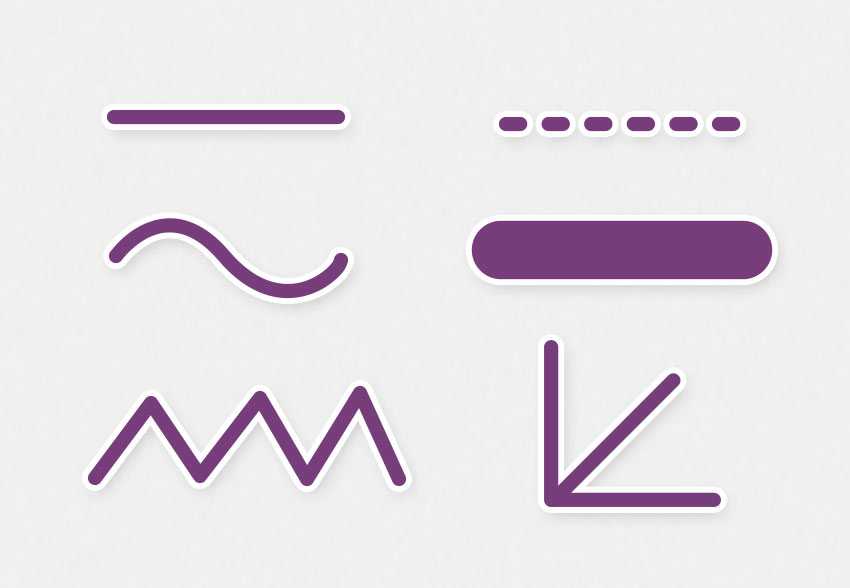Инструмент Перо в фотошопе, как им пользоваться, настройки пера, возможности и разновидности.
Содержание
быстрая навигация по статье
Посмотреть видео-урок
Инструмент «перо» появился в фотошопе с версии СS4 и остаётся в арсенале инструментов программы по сегодняшний день. Не смотря на то, что в последних версиях Photoshop достаточно много новых и полезных инструментов и функций с интеллектуальным распознованием объектов, «перо» остаётся по прежнему актуальным и более точным.
Лично я довольно часто использую в работе перо, при выделении объектов и считаю его идеальным инструментом для этой задачи. В ходе эволюции фотошоп, «перо», как и другие инструменты,
усовершенствовалось от версии к версии. Думаю, что многие этого даже не замечали, потому что редко с ним работали и не предавали особой значимости этому уникальному инструменту.
1. Основные принципы работы и настройки
Давайте для начала рассмотрим базовый функционал инструмента «Перо».
На данный момент у меня установлен Photoshop CC2020 и демонстрировать работу с пером я буду именно в нем. Думаю, что все из вас этим инструментом пробовали работать, поэтому объяснять, как отрисовать контур смысла особого не имеет. Ставим точку, ставим вторую и удерживая левую кнопку мыши
появляется возможность растянуть кривую. На самой кривой можно еще поставить сколько угодно точек и работать с ними по отдельности: удерживая «Ctrl» перемещать, удерживая «Alt» растягивать кривую.
При выбранном инструменте в панеле настроек имеется вот такая шестеренка, при клике на которую можно определить цвет отображения кривых, их толщину, а так же включить предварительный
просмотр.
Например, если мы работаем на синем фоне, то кривую будет очень плохо видно, выходом из данной ситуации будет смена её цвета. Толщина кривой по умолчанию стоит 1 пиксель, но
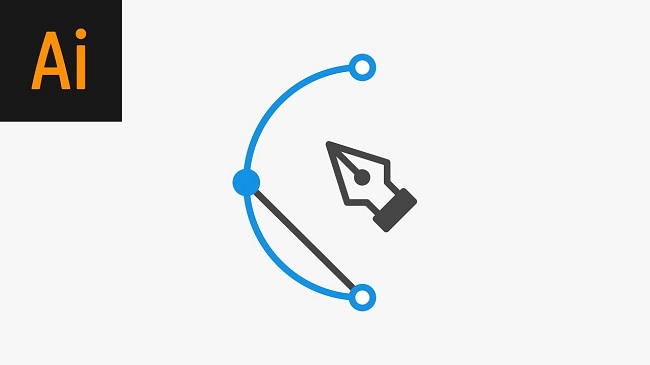 Что касается предпросмотра, включив данную функцию появляется возможность видеть образ
Что касается предпросмотра, включив данную функцию появляется возможность видеть образсоздаваемой кривой, что тоже достаточно комфортно при обведении какого либо объекта.
Предпросмотр, на мой взгляд, значительно ускоряет работу с «пером».
Инструмент перо, как и любой другой, имеет свой значок, соответствующий названию. Данный значок является достаточно громозким и в некоторых случаях может мешать, перекрывая собой
кривую или нужную часть выделяемого объекта. Для более тонкой работы этим инструментом значок пера можно изменить на другой.
Делается это в настройках курсора. Выбираем в верхнем меню «Редактирование» — «Настройки» — «Курсоры» и устанавливаем значение «Точный» у других курсоров. Теперь «Перо» выглядит, как перекрестие и не будет перекрывать кривую или части объектов.
Можно и не менять настройки курсоров, а просто в необходимый момент переключаться в режим перекрестия с помощью клавиши «Caps Lock». Нажимаем «Caps Lock», отрисовываем сложный участок кривой и возвращаем перу прежний вид, отключив «Caps Lock».
Вся работа с пером завязана на использовании мыши и трёх основных клавишь: Ctrl, Alt и Shift. Для того, чтобы свободно и быстро работать с инструментом перо необходимо просто немного
попрактиковаться используя клавиши мыши и упомянутые кнопки клавиатуры. Рассмотрим пример с обводкой объекта по контуру. Поставим первую точку здесь, вторую будет логично поставить
тут,чтобы получить кривую.
Теперь, как мы видим, следующую точку, для получения обводки по контуру поставить не получится, потому что кривая идет отноcительно линии. Если мы попробуем настроить угол этой линии, удерживая «Ctrl», то нарушим первый участок кривой.
Имеется пара вариантов решения данной задачи. Первый — удерживая «Alt» просто настраиваем угол направляющей и ставим следующую точку.
Второй вариант — удерживая «Ctrl» просто кликаем по этой второй точке и половина направляющей исчезает, в результате можно спокойно ставить новую точку продолжать работу.
Таким образом проходим по контуру объекта.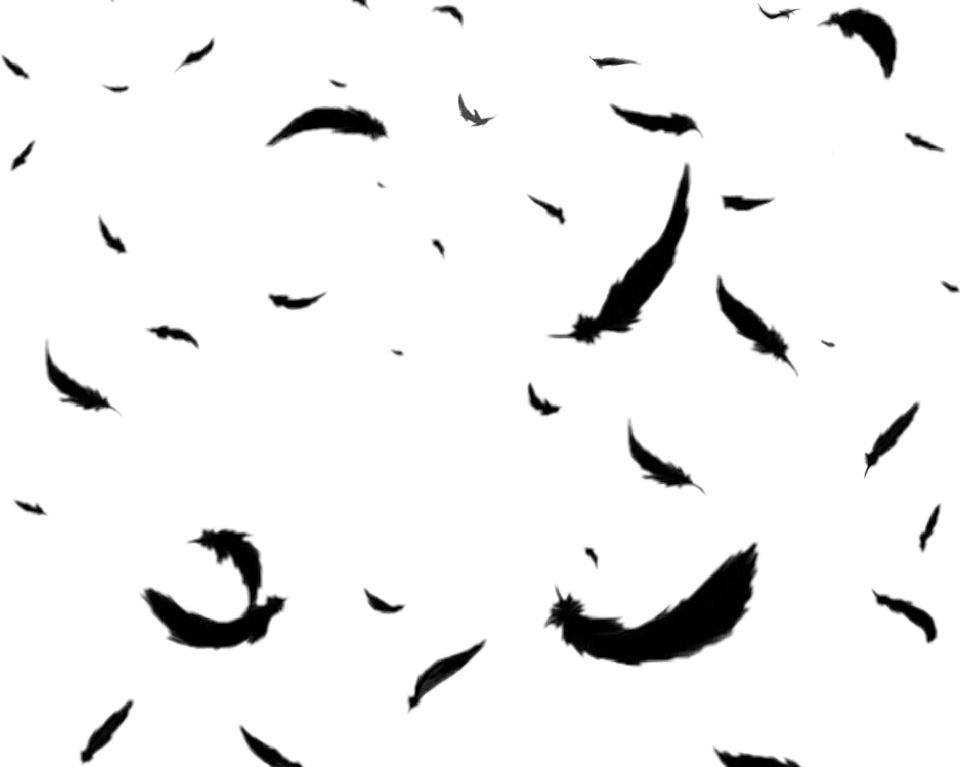 Вообщем — это вся стандартная работа с кривой, которой можно обучиться только на практике, не бойтесь экспериментировать с клавишами «Ctrl» и «Alt», просто берите какой-нибудь объект и обводите его.
Вообщем — это вся стандартная работа с кривой, которой можно обучиться только на практике, не бойтесь экспериментировать с клавишами «Ctrl» и «Alt», просто берите какой-нибудь объект и обводите его.
Ну и расскажу еще немного о различных возможностях работы с пером. Чтобы провести прямую, нужно удерживать «Shift».
Для того, чтобы удалить какую-либо точку с кривой, нужно просто навести на неё курсор и кликнуть левой кнопкой мыши. При наведении курсора рядом со значком пера появится значок «минус», который и говорит о том, что при клике мышкой произойдёт удаление точки.
Чтобы поставить дополнительную точку необходимо навести курсор в нужном месте на кривую и так же кликнуть левой кнопкой мыши. При наведении так же появится значок «плюс».
Чтобы работать с какой-то определенной точкой, удерживаем «Ctrl» и кликаем по ней левой кнопкой мыши. Если вы хотите из закругленной кривой сделать угол, то нужно удерживая «Alt» кликнуть
по точке.
Таким образом, выделяем весь объект по контуру, вся кривая должна быть замкнута, т. е. последние точки нужно обязательно соединить друг с другом. Теперь можно вырезать объект с фона,
е. последние точки нужно обязательно соединить друг с другом. Теперь можно вырезать объект с фона,
при помощи маски слоя. Удерживая «Alt» кликаем по соответствующему значку в панели слоёв и получаем вырезанный объект.
В одном из уроков я показывал, как можно вырезать сложный объект в фотошопе с помощью векторной маски и рассказывал о её преимуществах, при вырезании объектов с фона. Поэтому сейчас на данной теме останавливаться не будем.
2. Перо кривизны
Для обводки более простых и округлённых объектов, например таких, как вот эта область глаза лисицы можно использовать не стандартное перо, а «Перо кривизны». С помощью него гораздо
быстрее выделять такие вот простые скруглённые объекты, потому что данный инструмент рисует только кривые, без направляющих. Но к перу кривизны нужно так же немного привыкнуть, чтобы
чувствовать где именно лучше ставить опорные точки.
Теперь, если нужно подкорректировать кривую — это можно так же сделать с помощью точек.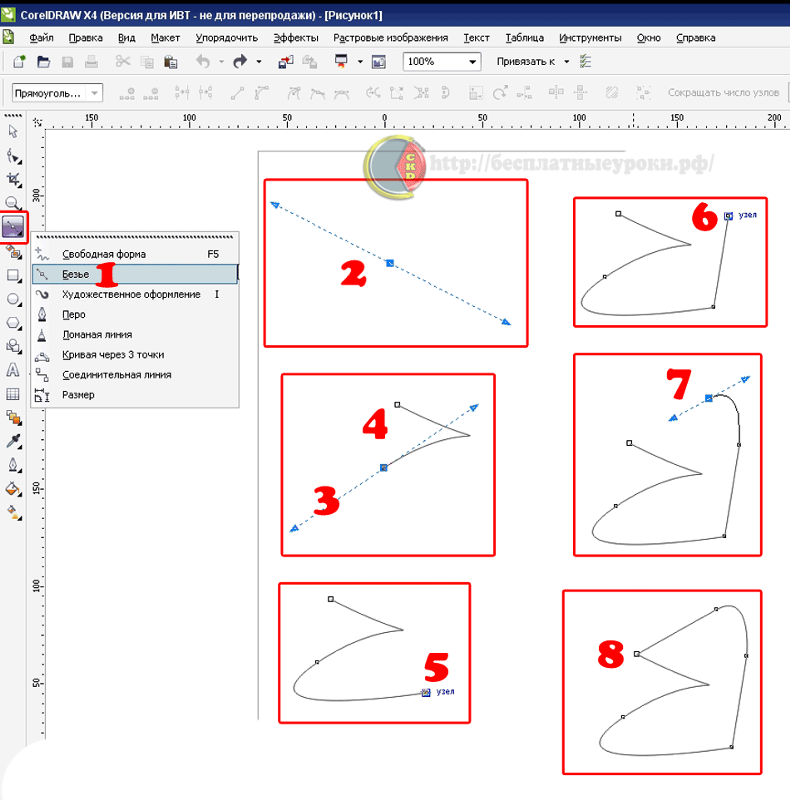 Удерживая «Alt» можно взять лубую точку зажать левую кнопку мыши и подкорректировать кривую. Корректировать точками кривую можно конечно и не только по окончанию обводки всего объекта, но и в процессе.
Удерживая «Alt» можно взять лубую точку зажать левую кнопку мыши и подкорректировать кривую. Корректировать точками кривую можно конечно и не только по окончанию обводки всего объекта, но и в процессе.
Для корректировки можно использовать не только точки, но и саму кривую. Удерживая «Ctrl» наводим на нужный участок кривой и зажатой левой клавишей мыши изгибаем её до нужного результата. И еще один момент по работе с пером кривизны: если два раза кликнуть левой кнопкой мыши по точке, то она преобразуется в прямую, при повторном двойном клике она снова станет кривой. Работу с пером кривизны можно комбинировать с обычным пером, т.е. в процессе работы можно спокойно переключаться с одного инструмента на другой.
С помощью пера можно выделять объекты не только для вырезания, но и например для какого-нибудь художественного редактирования, при работе с коллажем или просто фотографией. Например, сейчас выделена область глаза лисицы, давайте преобразуем кривую в выделенную область.
В настройках выделения оставляем все значения по умолчанию и нажимаем «Ок». В результате у нас получилась выделенная область глаза, теперь можно создать новый слой, задать ему параметр наложения «Мягкий свет», взять простую мягкую кисть чёрного цвета и нарисовать ею тень.
Или наоборот взять белый цвет и изобразить свет. Таким образом можно работать с отдельными частями объекта на фото, чего вы не добъётесь с помощью других инструментов, таких как «Быстрое выделение» или «Лассо». Только с помощью пера можно добиться идеально точного выделения как всего объекта, так и его отдельных частей.
3. Свободное перо
Кроме стандартного пера и «пера кривизны» есть ещё «Свободное перо», которое позволяет просто рисовать кривой, как обычным карандашом или кистью.
У данного инструмента есть одна интересная особенность — это магнитная функция, которая активируется в верхней панели.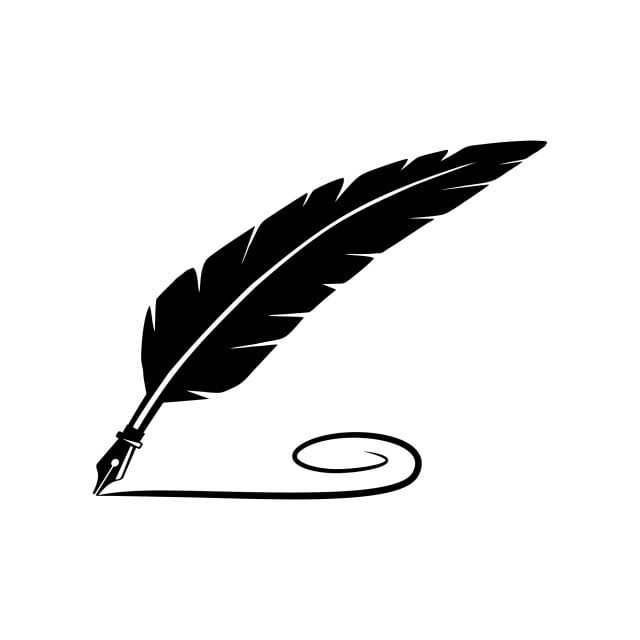 При включении этой функции перо начинает работать, как инструмент «Магнитное лассо», т.е. кривая сама прилепляется к контуру объекта, что увеличивает скорость работы.
При включении этой функции перо начинает работать, как инструмент «Магнитное лассо», т.е. кривая сама прилепляется к контуру объекта, что увеличивает скорость работы.
Но тут конечно понятно, что таким способом идеальной обводки не получить и всё-равно придется корректировать вручную некоторые детали. «Свободное перо» можно применять лишь в редких случаях, когда точность результата не так важна как скорость, ну или когда очертания объекта очень чёткие. Лично я ни раз не сталкивался с необходимостью использования данного инструмента.
С помощью инструмента «Перо» можно не только работать с объектами на фото, но и рисовать произвольные фигуры, а так же линии. Для этого необходимо в настройках инструмента переключиться с контура на фигуру.
Тут можно выбрать заливку фигуры, установить цвет, толщину и вид обводки. В общем всё логически понятно и подробного объяснения не требуется.
Поделиться:
Как пользоваться инструментом перо в фотошопе?
Далеко не всё можно изобразить с помощью простых геометрических фигур. Часто есть потребность рисовать области со сложными границами. Выделять объекты при помощи рассмотренных в первом и четвёртом уроках инструментов тоже не всегда получается, так как бывает нужна точность.
Часто есть потребность рисовать области со сложными границами. Выделять объекты при помощи рассмотренных в первом и четвёртом уроках инструментов тоже не всегда получается, так как бывает нужна точность.
Именно для таких ситуаций и разработаны инструменты группы Перо, которые вы найдёте, щёлкнув значок на уже знакомой палитре.
- Перо. Инструмент позволяет создавать векторные контуры на основе нарисованных на холсте опорных точек. Вы ставите точки, перо рисует линии. Границы контура легко меняются. Впрочем, об этом инструменте мы будем говорить всю оставшуюся часть статьи.
- Свободное перо. Создаёт контур на основе нарисованных вами от руки уже не точек, а линий.
- Добавить опорную точку. Используется для изменения уже существующего контура. Позволяет изменить его форму, переопределив направляющие, переместив существующие или добавив новые узловые точки.
- Удалить опорную точку. Как и предыдущий инструмент, нужен для работы с формой уже нарисованного контура, но, в отличие от него, позволяет не добавлять, а удалять узловые точки.

- Угол. Даёт возможность сменить тип узловых точек.
Теперь сделайте следующее:
- Создайте новый документ Photoshop с произвольными настройками.
- Выберите инструмент Перо.
- Щёлкните там, где должен начинаться контур. Так вы создадите первую опорную точку. В ней будет начинаться отрезок.
- Щёлкните кнопкой мыши там, где грань контура должна заканчиваться. Чтобы угол наклона сегмента не превышал 45 градусов, во время щелчка удерживайте нажатой клавишу Shift.
- Добавьте третью опорную точку там, где должен заканчиваться второй отрезок (выходить он будет из первой опорной точки).
- Добавляйте столько опорных точек, сколько нужно. Чтобы завершить контур, щёлкните в первой опорной точке. Если указатель установлен верно, рядом с пером появится окружность. Если же вы хотите оставить контур открытым, просто выберите другой инструмент.
С помощью пера можно рисовать и дугообразные кривые лини. Для этого.
Для этого.
- Щёлкните кнопкой мыши в первой опорной точке и, удерживая её нажатой, перемещайте указатель, задавая таким образом крутизну части будущей линии. Когда всё готово, отпустите кнопку мыши.
- Щёлкните кнопкой мыши на второй опорной точке, а затем, удерживая её нажатой, задайте кривизну и форму дуги.
Для создания C-образной линии перемещайте указатель в сторону, противоположную от направляющих первой узловой точки.
Чтобы получить S-образную линию, двигайте указатель мыши в ту же сторону, в которую перемещали его при создании предыдущей точки.
- Аналогичным образом нарисуйте остальные грани контура.
- Для завершения щёлкните на первой опорной точке.
Таким достаточно простым способом инструмент Перо позволяет рисовать сложные элементы.
Полезные ссылки:
- Бесплатные видеоуроки по Фотошопу;
- Каталог платных курсов по Фотошопу видеоуроки по разным направлениям;
- Курсы для фотографов;
- Полноценный онлайн курс по веб-дизайну с нуля от SkillBox.

Самые полезные новые функции Photoshop CC
Самые полезные новые функции Photoshop CC — Использование инструмента Curvature Pen Tool для цифрового рисования
Учебные пособия 05 ноября 2018 г. Как уже объяснялось в первом издании руководства Digital Epigraphy, Photoshop — это наш выбор наиболее существенного инструмента, когда речь идет о цифровом рисовании в студии. Мы рисуем большую часть наших мазков от руки, используя очень мало искусственной помощи. Этот естественный способ работы значительно улучшает общее впечатление от окончательного произведения искусства. Тем не менее, работа в растровой среде не обязательно означает, что мы не можем воспользоваться наборами векторных инструментов Photoshop при построении рукописных рисунков по одному мазку за раз. Инструмент «Перо» и примеры его использования подробно описаны в главе 5, разделе 4, а на этом веб-сайте есть множество учебных пособий, посвященных созданию длинных кривых линий и переходов между солнечными и тенями с помощью векторных контуров.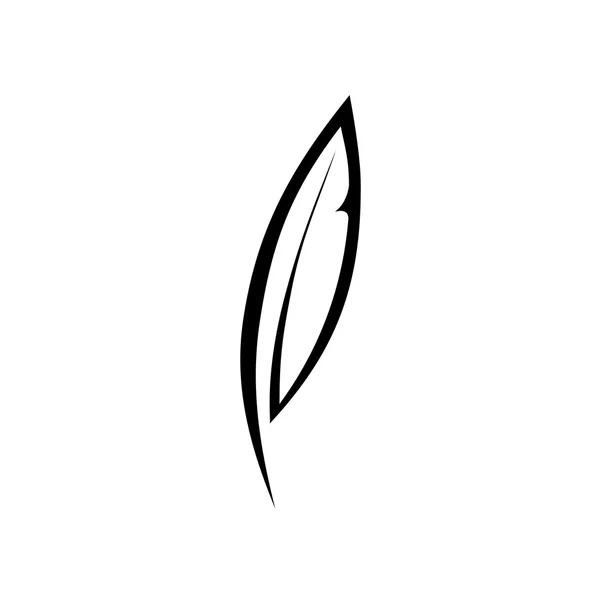
Когда в октябре 2017 года был выпущен Photoshop 18 (часть плана Adobe CC Photography), одной из его выдающихся функций было добавление инструмента Curvature Pen. Согласно Adobe, ее технология Adobe Sensei позволяет создавать пути быстрее, интуитивно и точно. С помощью инструмента Curvature Pen можно напрямую толкать и тянуть сегменты, вместо того чтобы изменять ручки Безье, подобно инструменту Curvature в Adobe Illustrator CC. Следующее руководство призвано объяснить, как мы можем воспользоваться преимуществами этого превосходного нового инструмента и каковы типичные случаи использования и проблемные области при его использовании для нашей студийной работы.
Инструмент «Перо кривизны» может не входить в наборы видимых инструментов при открытии Photoshop CC, однако вы, скорее всего, найдете его в подразделе «Перо» на панели инструментов. Если вы все еще не видите его, перейдите в «Правка/Панель инструментов», и вы можете выбрать его на панели справа в разделе «Дополнительные инструменты». Возможно, вы захотите сделать инструмент Curvature Pen частью своего постоянного набора инструментов. Для этого следуйте инструкциям, изложенным в главе 4, разделе 2 Руководства (соответствующая часть находится в разделе «Настройка Photoshop»). Как только это станет частью вашего набора инструментов, вы можете начать практиковаться. Выберите инструмент и щелкните один раз на холсте (в качестве примера я выбрал иероглифический текст), затем щелкните еще раз, чтобы создать вторую точку. Прямо сейчас вы не заметите никакой разницы между инструментом Curvature Pen и обычным инструментом Pen, так как вы получите прямую линию. Но когда вы добавите третью точку, в действие вступит инструмент «Перо кривизны», превратив ваши точки в одну плавную кривую. Посмотрим, как это работает в действии:
Возможно, вы захотите сделать инструмент Curvature Pen частью своего постоянного набора инструментов. Для этого следуйте инструкциям, изложенным в главе 4, разделе 2 Руководства (соответствующая часть находится в разделе «Настройка Photoshop»). Как только это станет частью вашего набора инструментов, вы можете начать практиковаться. Выберите инструмент и щелкните один раз на холсте (в качестве примера я выбрал иероглифический текст), затем щелкните еще раз, чтобы создать вторую точку. Прямо сейчас вы не заметите никакой разницы между инструментом Curvature Pen и обычным инструментом Pen, так как вы получите прямую линию. Но когда вы добавите третью точку, в действие вступит инструмент «Перо кривизны», превратив ваши точки в одну плавную кривую. Посмотрим, как это работает в действии:
Пути рисования с помощью инструмента «Перо кривизны»
Пути рисования с помощью инструмента «Перо кривизны»
(1) По мере того как вы размещаете точки вдоль левой передней голени скарабея, вам нужно добавлять точки как можно чаще. на кривой есть точка поворота. Как правило, чем больше точек, тем точнее кривые.
на кривой есть точка поворота. Как правило, чем больше точек, тем точнее кривые.
Рисование контуров с помощью инструмента «Перо кривизны»
(2) Чтобы лучше видеть контуры, нажмите кнопку «Параметры пути» (значок шестеренки) на панели параметров и отрегулируйте его толщину и цвет. Обратите внимание, что это влияет только на внешний вид пути и не влияет на обводку. Параметр «Резиновая лента» позволяет предварительно визуализировать путь на основе движения курсора.
Рисование контуров с помощью инструмента «Перо кривизны»
(3) Вы можете щелкнуть, чтобы добавить дополнительные точки для более точного управления, щелкнуть и перетащить точку, чтобы переместить ее, или удалить точку, щелкнув ее (выбрать) и нажав «Удалить».
Рисование контуров с помощью инструмента «Перо кривизны»
(4) После того, как вы закончите расстановку точек, щелкните правой кнопкой мыши контур и выберите контур штриха, чтобы применить фактическую кисть по контуру. Вы заметите, что установка слишком большого количества точек приводит к «ухабистым» кривым.![]()
Рисование контуров с помощью инструмента Curvature Pen
(5) Иногда, особенно при рисовании коротких изогнутых линий с большим количеством поворотных точек, полный отказ от инструмента «Перо кривизны» и рисование от руки с использованием эффекта сглаживания дает лучшие результаты и требует меньше времени.
Пока мы работаем с нашим образцом скарабея, мы понимаем, что есть много острых углов, где инструмент Curvature Pen естественным образом применяет плавную кривую.
Если вам нужно нарисовать острый угол или прямую линию с помощью инструмента Curvature Pen, в Photoshop есть простое решение — просто дважды щелкните точку, чтобы переключиться между угловой и гладкой точками. Кроме того, вы также можете дважды щелкнуть точку на линии или фигуре, которую вы уже нарисовали, чтобы изменить ее с угловой на гладкую точку и наоборот.
В случае рисования круглых фигур вы можете замкнуть контур, пройдя полный круг и нажав первую точку. Пока эта точка свободна, вы не сможете переместить или изменить ее, не закрыв случайно путь. Однако нажатие клавиши Alt при нажатии на эту первую точку позволяет применить дальнейшие корректировки даже к исходной точке.
Пока эта точка свободна, вы не сможете переместить или изменить ее, не закрыв случайно путь. Однако нажатие клавиши Alt при нажатии на эту первую точку позволяет применить дальнейшие корректировки даже к исходной точке.
Инструмент «Перо кривизны» отлично подходит для рисования длинных кривизн с минимальными точками поворота. Например, рисование картуша в следующем примере становится легким делом и занимает всего несколько кликов. Кроме того, добавление переходов от солнца к тени к линии солнца с одним весом — это всего лишь вопрос перемещения определенных частей пути.
Рисование переходов от солнца к тени с помощью инструмента «Перо кривизны»
Рисование перехода от солнца к тени с помощью инструмента «Перо кривизны»
(1) Сначала необходимо установить базовую кривую и избегать использования слишком большого количества точек на пути. Всегда можно вернуться и отрегулировать форму, добавив или удалив точки или перетащив их в более удобное положение.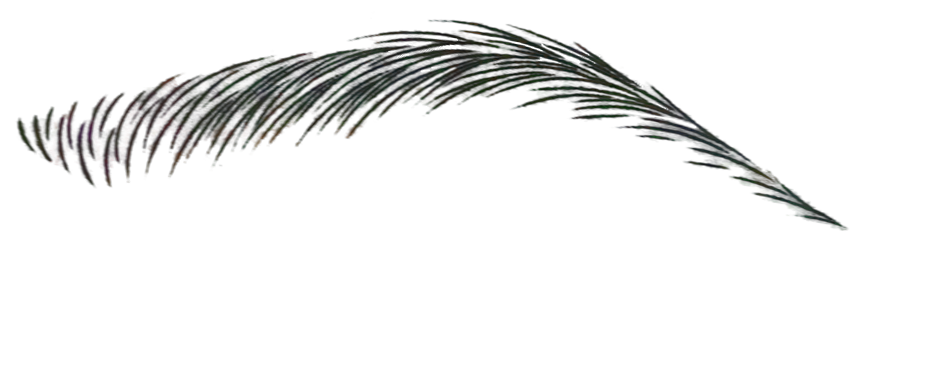
Рисование переходов между тенью и солнцем с помощью инструмента Curvature Pen (Перо кривизны)
(2) Как только контур будет обведен заданным размером кисти (при применении переходов между тенью и солнцем с разрешением 1200 dpi это будет 10 пикселей для линии солнца), переместите верхнюю часть пути, чтобы создать точки перехода.
Рисование переходов от солнца к тени с помощью инструмента Curvature Pen (Перо кривизны)
(3) Обводка второго контура дает правильный эффект, в результате чего получается красивый и ровный переход от солнца к тени. Теперь вы можете удалить свой путь и заполнить промежутки между двумя штрихами, если это необходимо.
Как видно из приведенных выше примеров, в определенных сценариях инструмент Curvature Pen может взять на себя наши обычные привычки рисования, значительно упростив и ускорив этот процесс. Требуется много практики, чтобы всегда знать, какой инструмент идеально подходит для определенного сценария и когда следует отказаться от слишком сложного пути для мазков от руки.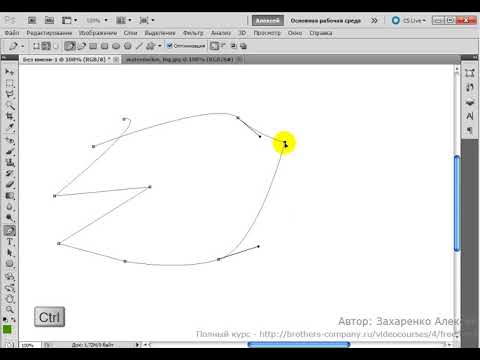 Однако, добавив инструмент Curvature Pen в свои наборы инструментов для рисования, Adobe предоставила фантастический новый путь (не каламбур!) при создании окончательных версий наших полевых рисунков.
Однако, добавив инструмент Curvature Pen в свои наборы инструментов для рисования, Adobe предоставила фантастический новый путь (не каламбур!) при создании окончательных версий наших полевых рисунков.
Учебники
Автор Krisztián Vértes
После обновления с Photoshop CC 2017 до CC 2018 следует отметить несколько различий в использовании стандартного инструмента кисти. Внесены изменения в панель настроек кистей, что позволяет пользователям быстрее и проще управлять настройками кистей…
Учебники
Автор Krisztián Vértes
Здесь можно использовать два немного разных метода: художник может либо удалить исходные кривые, либо добавить их к ним. Они оба очень эффективны, и после освоения они могут быть полезными дополнениями к нарисованным от руки мазкам.
Они оба очень эффективны, и после освоения они могут быть полезными дополнениями к нарисованным от руки мазкам.
Photoshop 2023 Essential Training Online Class
- Все темы
- творческий
- Фотография
- Редактирование изображений
С Джулианной Кост Нравится 90 пользователям
Продолжительность: 11ч 9м Уровень мастерства: Начинающий Дата выпуска: 17.11.2022
Начать бесплатную пробную версию на 1 месяц
Детали курса
Независимо от того, являетесь ли вы опытным творческим профессионалом или просто хотите максимально использовать возможности своей новой камеры, обучение эффективному и действенному использованию Photoshop 2023 — это лучшая инвестиция, которую вы можете сделать, чтобы получить максимальную отдачу от ваших пикселей.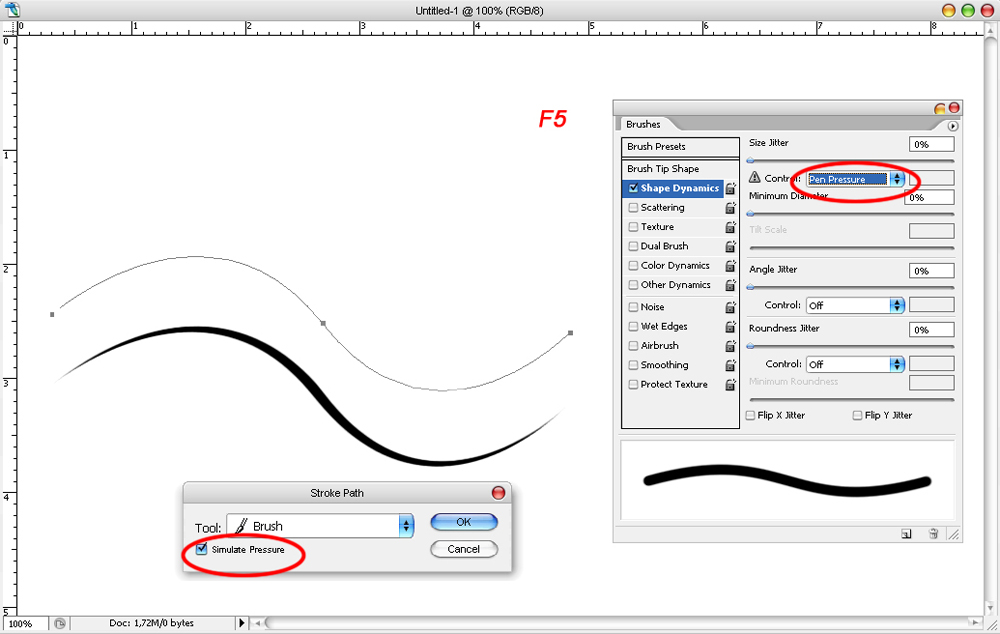 Photoshop — глубокий, сложный и временами пугающий продукт. В этом курсе инструктор Джулианна Кост отфильтровывает шум и сложность, чтобы помочь вам быстро достичь желаемых результатов.
Photoshop — глубокий, сложный и временами пугающий продукт. В этом курсе инструктор Джулианна Кост отфильтровывает шум и сложность, чтобы помочь вам быстро достичь желаемых результатов.
Джулианна рассказывает об основах работы с цифровыми изображениями — от работы с несколькими изображениями до настройки интерфейса Photoshop. Она объясняет, как выбрать правильные инструменты для обрезки, тонирования и ретуширования фотографий, сохраняя при этом высочайшее качество вывода. Она также демонстрирует наиболее эффективные способы выполнения общих задач, включая работу со слоями, выделением и маскированием. Попутно узнайте секреты неразрушающего редактирования с помощью смарт-объектов, как создавать анимированные GIF-файлы и многое другое.
Навыки, которые вы приобретете
- Adobe Photoshop
Получите общий сертификат
Поделитесь тем, что вы узнали, и станьте выдающимся профессионалом в желаемой отрасли с сертификатом, демонстрирующим ваши знания, полученные на курсе.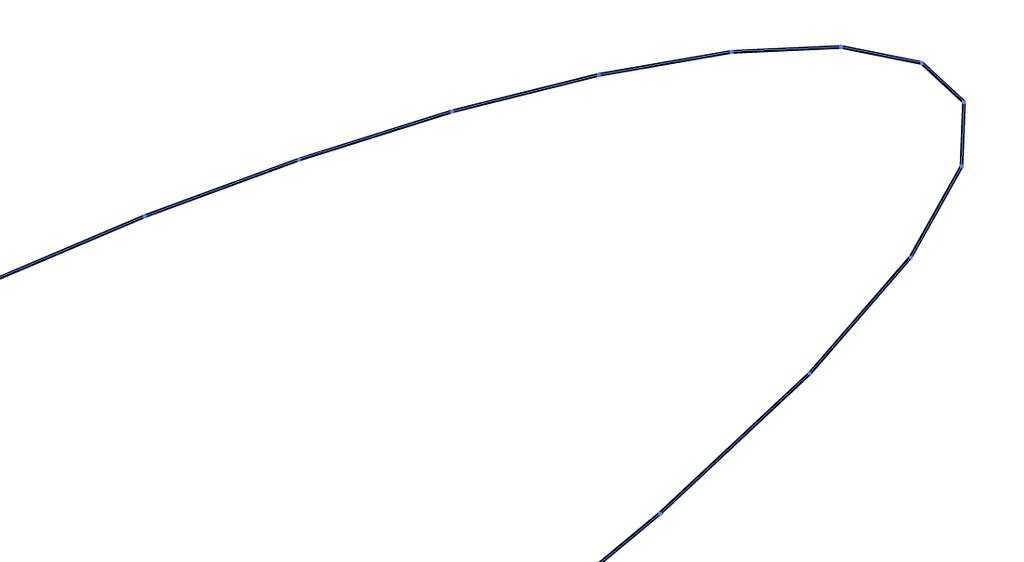
Обучение LinkedIn Обучение
Сертификат об окончанииДемонстрация в вашем профиле LinkedIn в разделе «Лицензии и сертификаты»
Загрузите или распечатайте в формате PDF, чтобы поделиться с другими
Поделитесь изображением в Интернете, чтобы продемонстрировать свое мастерство
Познакомьтесь с инструктором
Джулианна Кост
Главный евангелист цифровых изображений, Photoshop и Lightroom
Отзывы учащихся
90 оценок
Общий рейтинг рассчитывается на основе среднего значения представленных оценок.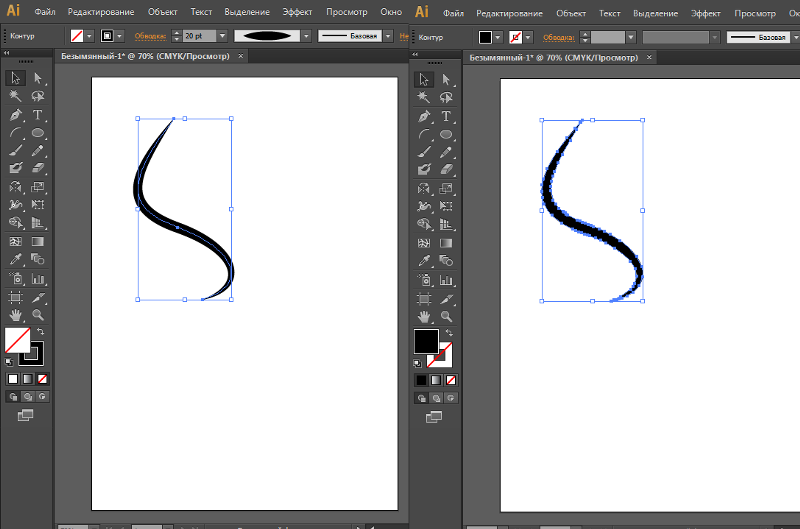 Оценки и обзоры могут быть отправлены только тогда, когда неанонимные учащиеся завершат не менее 40% курса. Это помогает нам избежать поддельных отзывов и спама.
Оценки и обзоры могут быть отправлены только тогда, когда неанонимные учащиеся завершат не менее 40% курса. Это помогает нам избежать поддельных отзывов и спама.
- 5 звезд Текущее значение: 86 95%
- 4 звезды Текущее значение: 4 4%
Содержание
Что включено
- Практикуйтесь, пока учитесь 1 файл с упражнениями
- Проверьте свои знания 19 викторин
- Учитесь на ходу Доступ на планшете и телефоне
Похожие курсы
Скачать курсы
Используйте приложение LinkedIn Learning для iOS или Android и смотрите курсы на своем мобильном устройстве без подключения к Интернету.