PSD исходник — Полароид / Creativo.one
Доступ
к PREMIUM-контенту
89 видеоуроков только для PREMIUM-пользователей. Коллекция пополняется несколько раз в месяц!
Обратная связь
от PRO
При добавлении работы на портал вы сможете получить обратную связь от нашего эксперта — Елены Минаковой.
Доступ к закрытым
трансляциям
Для участников PREMIUM регулярно проводятся закрытые трансляции с профессионалами. Остальным они доступны только за деньги.
Отсутствие
рекламы
PREMIUM-пользователи не видят рекламных объявлений и баннеров.
Приоритетная
проверка работ
Все работы, которые вы добавляете в портфолио, рассматриваются в приоритетном порядке.
Статистика
переходов в соцсети
Вы будете видеть, сколько человек перешли по ссылкам соцсетей из вашего профиля.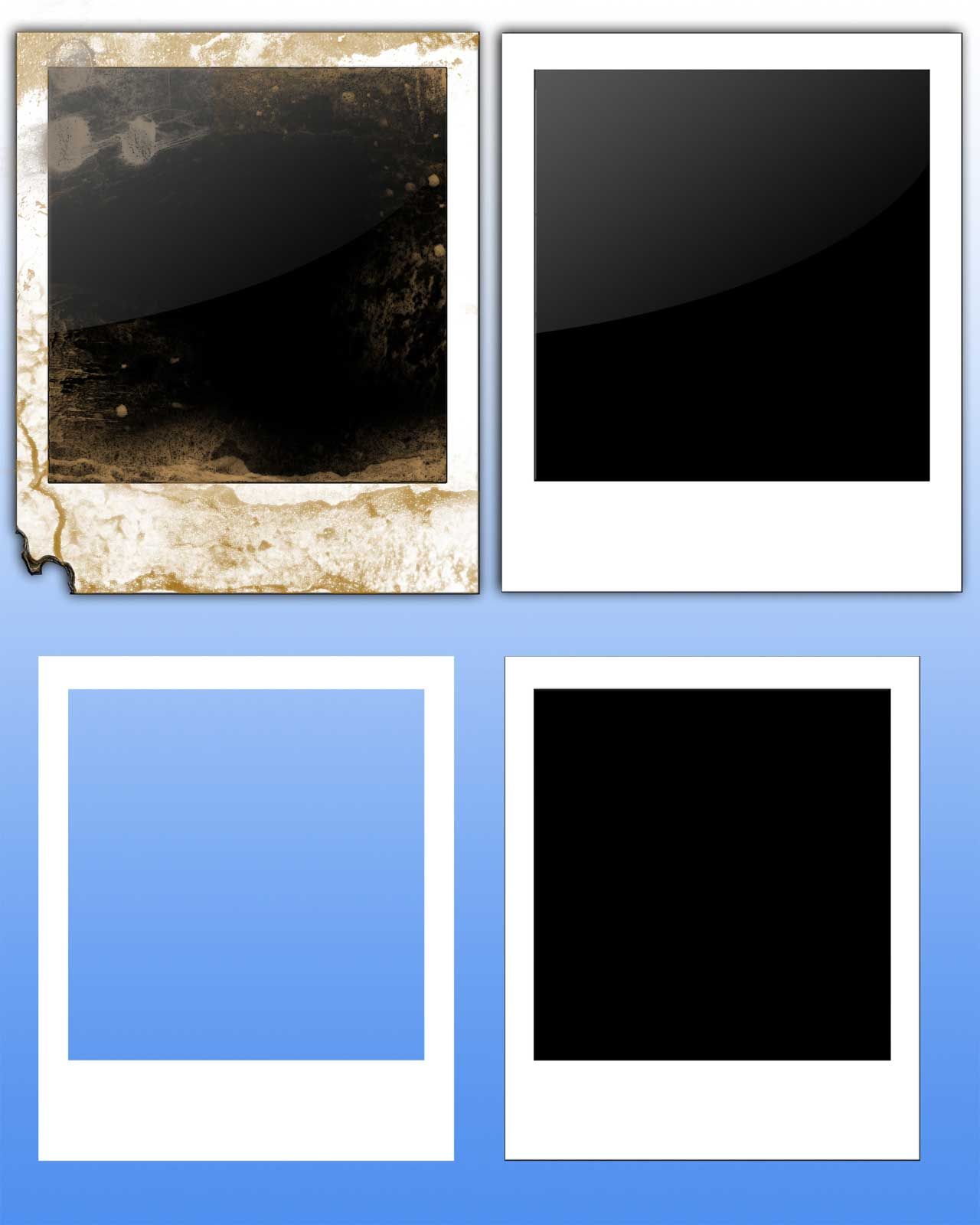
Возможность
скачивать видеоуроки
Вы сможете скачивать видеоуроки без ограничений.
PREMIUM-статус
на аватаре
На вашей аватарке будет отображаться значок, обозначающий Premium-статус.
Короткая именная
ссылка на профиль
Получите именную ссылку на профиль вида https://creativo.one/sasha
Возможность отложенной
публикации постов
Вы сами решаете, в какое время пост появится в ленте.
Светлая / темная
тема сайта
Меняйте тему оформления сайта под свое настроение.
Расширенные возможности опросов
Возможность устраивать голосование с прогрессивным рейтингом. Возможность создавать викторины (скоро).
Как сделать фото полароид в фотошопе
Как в Фотошопе сделать полароид фото
Фотошоп он для того и есть мощный графический редактор, что бы в нём можно было сделать что угодно касающееся обработки фото.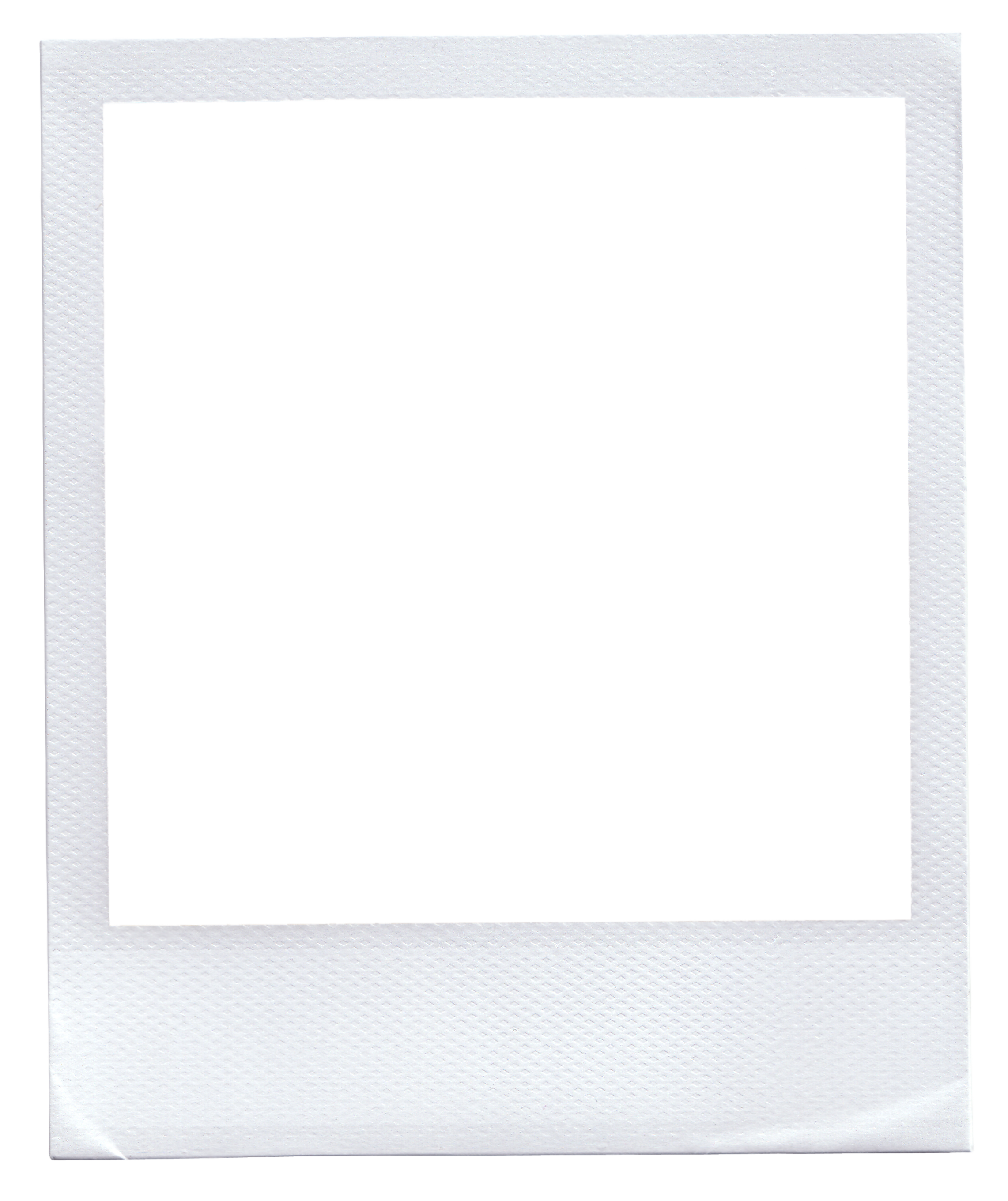 Очень легко можно сделать из обычного фото, фотографию идентичную формату фотоаппаратов Полароид фото. Для тех кто не знает что это такое объясню. Моментальное цветное фото вжжжжжж-ик и выехало из чёрной коробочки. Через минуту проявилось и пожалуйста, память на всю жизнь. 🙂
Очень легко можно сделать из обычного фото, фотографию идентичную формату фотоаппаратов Полароид фото. Для тех кто не знает что это такое объясню. Моментальное цветное фото вжжжжжж-ик и выехало из чёрной коробочки. Через минуту проявилось и пожалуйста, память на всю жизнь. 🙂С удовольствием могу похвастаться, что являюсь владельцем данного фотоаппарата и с уверенностью могу сказать, что фото получаются качественные и самые первые хранятся у меня около 25 лет и выглядят как новенькие.
Для чего это нужно оформеление фото под Полароид ? Очень подходит для оформления различных фотоальбомов, очень удобно для проставления даты и комментариев к фото на дополнительное белое поле картинки.
Первое что нужно сделать это выбрать фоновый цвет. Каким он будет такого цвета и будут дополнительные поля. Я выберу например светленько-серенький. Далее перейдя во вкладку Изображение — Размер холста и открою свойства размера.
Далее перейдя во вкладку Изображение — Размер холста и открою свойства размера.
Изменю ширину в сторону увеличения не трогая при этом стрелки-направления создания поля.
А это значит что поля будут равномерные и получится вот такая рамка.
Аналогичную операцию проделаю и с высотой, но указав направление увеличения стрелкой в нужную мне сторону.
Нижнее поле можно сделать любого. необходимого вам размера, для написания комментариев, поздравлений и так далее.
Указав стрелку в противоположную сторону увеличиваю верхнее поле на необходимую мне величину.
Ну а теперь и собственно то для чего это всё делалось. Выглядит это вот так.
Как обычно статья не является прямым указанием к беспрекословному исполнению, а написана в целях ознакомления с возможностями тех или иных инструментов графического редактора Фотошоп.
Yury KuzminAdobe Photoshop CS5 – фото полароид
Рассмотрим вариант создания фоток полароида, лежащих на фоне. Запускаем фотошоп. Открываем изображение: Ctrl+O.
Запускаем фотошоп. Открываем изображение: Ctrl+O.
Делаем из фона слой, сделав по нему двойной клик в палитре слоев.
Создаем новый слой. Выбираем инструмент: Прямоугольная область (М) и заливаем его белым цветом Shift+F5. Создаем новый слой, выделяем область меньше чем предыдущая и заливаем ее серым цветом.
Смотрим на результат:
Выделяем оба слоя с «фото» и выполняем: Редактирование > Свободное трансформирование (Ctrl+T). И поворачиваем «фото».
Выделяем серую область, сделав щелчок мышью по миниатюре слоя.
При выделенном фоне, выполняем команду: Слои > Новый > Скопировать на новый слой (Ctrl+J). Смотрим на результат. Далее, выделяем слои с «фото», связываем их и дублируем. Ctrl+T и перемещаем дубликат немного в сторону и поворачиваем его.Выделяем серую область и нажимаем Ctrl+J. Далее, добавляем фото стиль слоя: Тень. пока все не очень симпатично, так как мы не отделили фон от «фото».
Теперь постараемся отделить «фото» от фона, выполняем команду Изображение > Коррекция > Черно-белое.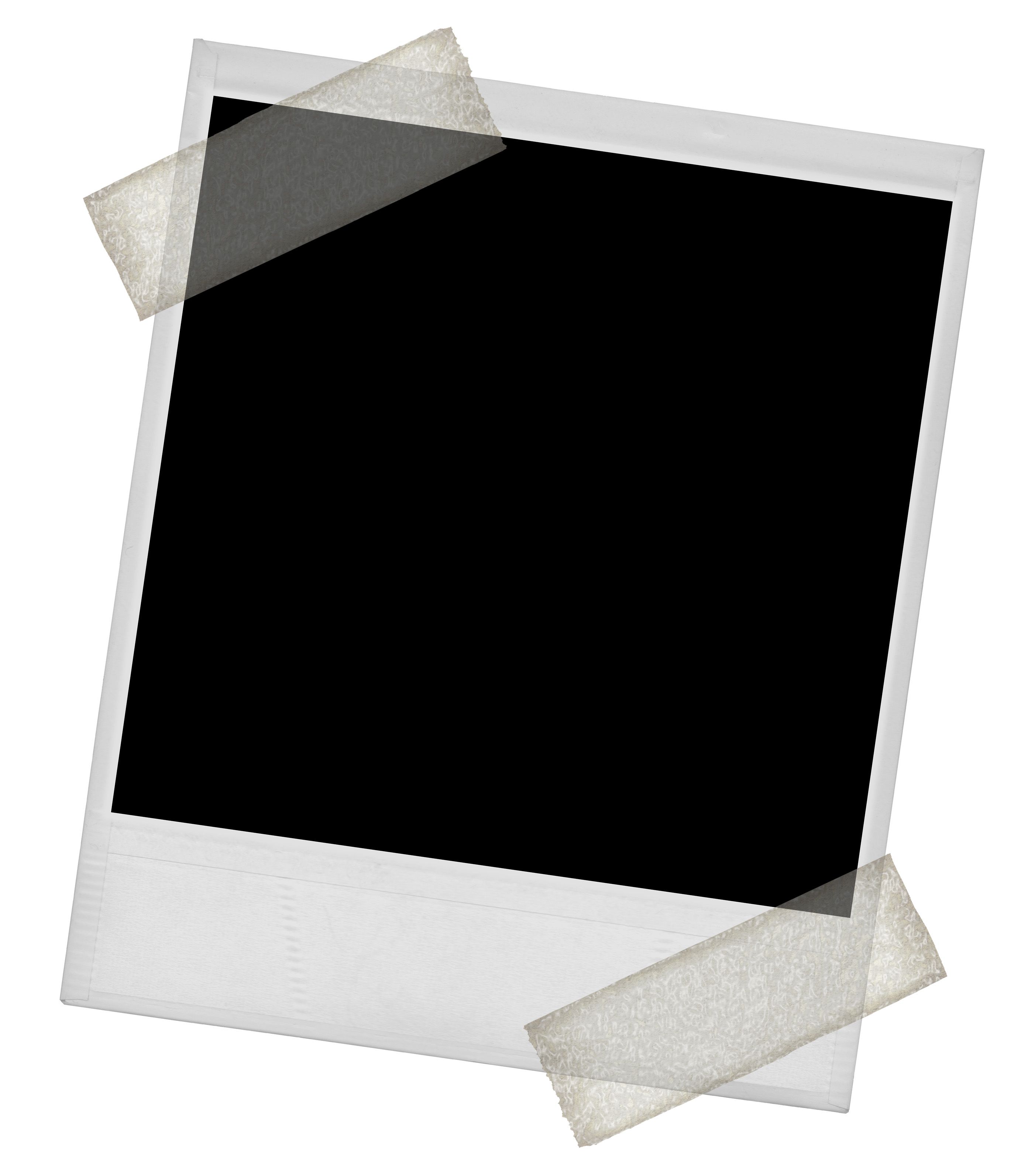 .. и выставляем следующие настройки:
.. и выставляем следующие настройки:
Смотрим на результат:
Или можно к примеру размыть немного фон: выполнив команду Фильтр > Размытие > Размытие по Гауссу… Смотрим на результат:Сделать полароидную фотографию онлайн
IMGonline.com.ua
Обработка JPEG фотографий онлайн.
Главное нужно указать файл картинки на вашем компьютере или телефоне, нажать кнопку OK внизу. Остальные настройки выставлены по умолчанию.
Пример обычной и полароидной фотографии с текстом после обработки на этом сайте:
Опционально вы можете выбрать угол и направление наклона полароидной фотографии, написать под ней любой текст и дополнительно сделать PNG картинку с прозрачным фоном для наложения на другую картинку или размещения на сайте с необычным цветом страницы. Если же не нужно поворачивать полароидную фотографию, то установите «угол поворота снимка» на 0.
Исходное изображение никак не изменяется. Вам будет предоставлена другая обработанная картинка.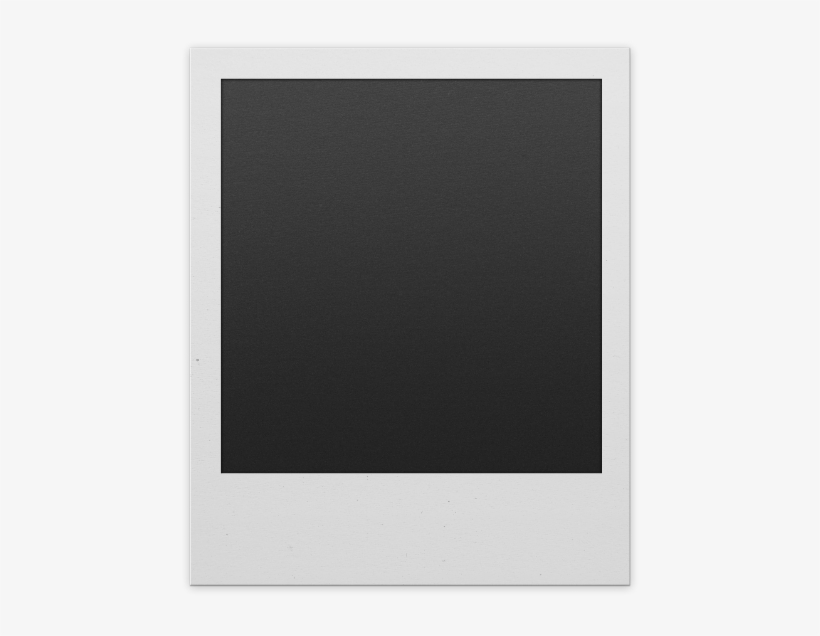
© 2018 www.imgonline.com.ua
Делаем коллаж состоящий из фотографий Polaroid. Урок Фотошоп
В этом уроке мы превратим одну большую фотографию в коллаж из нескольких снимков сделанных с помощью Polaroid. Данный эффект можно применять ко всем сюжетам. Этот эффект делается очень легко и быстро. Создается всего один «снимок Polaroid», а затем его всего лишь нужно дублировать его необходимое количество раз.
Вот наша подопытная фотография.
И вот конечный результат.
ШАГ 1
Открываем фото в Photoshop. Сперва мы имеем всего один заблокированный слой в палитре слоев как на рисунке ниже.
Дублируем этот слой, нажав комбинацию клавиш Ctrl+J. У нас появился новый слой Layer 1/Слой 1, который лег выше заблокированного слоя.
ШАГ 2
Теперь нам нужно создать новый слой, чтобы он оказалсямежду слоями Layer 1/Слой 1 и Background/Задний план. Для этого удерживая клавишу Ctrl нажмите на значок создания нового слоя.
Для этого удерживая клавишу Ctrl нажмите на значок создания нового слоя.
Нажатая клавиша Ctrl позволит поместить новый пустой слой между двумя слоями.
ШАГ 3
Зальем только что созданный слой черным цветом. Для этого убедимся, что основной и фоновый цвет стоят по умолчанию, черный и белый. Если это не так, то нажмите горячую клавишу D, чтобы цвета вернулись к значению по умолчанию.
Теперь, чтобы быстро произвести заливку, выберете новый пустой слой Layer 2/Слой 2 и нажмите комбинацию клавиш Alt+Backspace. Вы сразу не увидете результат заливки, т.к. Layer 1/Слой 1 стоит поверх и закрывает Layer 2/Слой 2.
ШАГ 4
Теперь выберем Layer 2/Слой 2 и создадим новый слой. Для этого нажмем на иконку создания нового слоя.
Для этого нажмем на иконку создания нового слоя.
Теперь у нас создался новый пустой слой Layer 3/Слой 3, который расположился между слоями 1 и 2.
ШАГ 5
Теперь займемся созданием первого снимка Polaroid. Для этого выберем инструмент выделения «Прямоугольная область».
Теперь выделим область первого снимка, я выбрал лицо младенца.
ШАГ 6
Зальем это выделение черным цветом, убедимся, что основной и фоновый цвет стоят по умолчанию и нажмем комбинацию клавиш Alt+Backspace. Мы опять не увидим никакого результата, т.к. Слой 1 нам все перекрывает. Результат мы можем увидеть в значке Слоя 3 .
ШАГ 7
Теперь нам необходимо создать обтравочную маску, чтобы вывести снимок с лицом ребенка. Для этого выберем верхний Слой 1 и нажмем комбинацию клавиш Alt+Ctrl+G.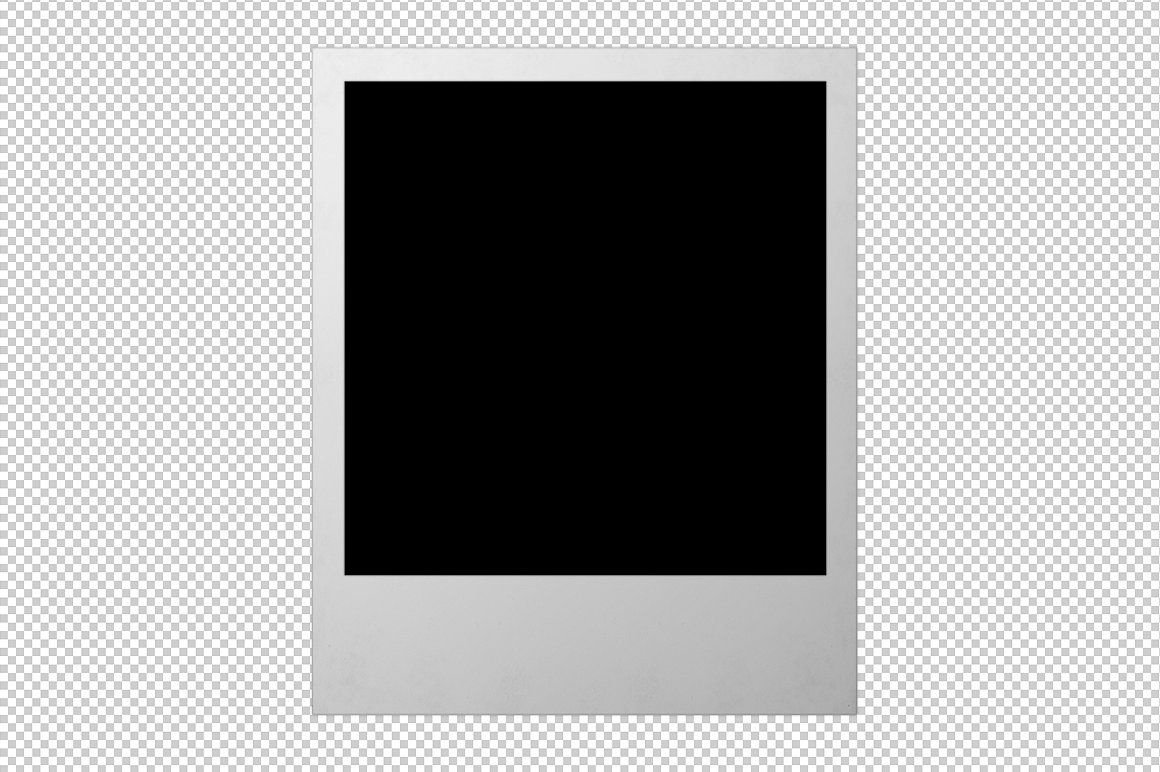 В итоге в этом слое у нас замаскируется все изображение кроме лица ребенка.
В итоге в этом слое у нас замаскируется все изображение кроме лица ребенка.
На палитре слоев же появятся следующие изменение, значок Слоя 1 немного сместится вправо и рядом с ним появится стрелка указывающая вниз.
ШАГ 8
Делаем рамку для первого снимка, для этого создадим еще один пустой слой, который должен появиться над Слоем 2. Выберем Слой 2 и нажмем значок создания нового слоя.
В итоге мы получим Слой 4, который будет находится между слоями 2 и 3.
ШАГ 9
Снова выберем инструмент выделения «Прямоугольная область» и выделим рамку для снимка подобно тому, как это сделано на рисунке ниже.
ШАГ 10
Теперь зальем наше выделение фоновым белым цветом. Убедимся, что основной и фоновый цвет стоят по умолчанию и нажмем комбинацию клавиш Ctrl+Backspace, тем самым зальем выделение фоновым белым цветом. Чтобы снять выделение нажмите комбинацию клавиш Ctrl+D.
Чтобы снять выделение нажмите комбинацию клавиш Ctrl+D.
ШАГ 11
Добавим Слою 4 тень, для этого применим соответствующий стиль слоя. Нажимаем на значок добавления стилей слоя.
И выбираем пункт Drop Shadow/Тень.
Выставьте параметры как на рисунке ниже. Angle/Угол — 120о и Opacity/Непрозрачность — 30% и нажмите ОК.
ШАГ 12
Для большей эффектности коллажа немного развернем наш снимок, для этого выделим два слоя при помощи нажатой клавиши Shift. Т.е. выберем Слой 3 и удерживая клавишу Shift кликнем по Слою 4.
Теперь включим режим «Свободного трансформирования» нажав Ctrl+T. Подведем курсор к угловому узелку, вид курсора сменится на «Вращение». И немного развернем снимок Polaroid вокруг своей оси.
Так же вы можете переместить «снимок» в любое другое место. Однако помните, что перемещая снимок, вы перемещаете только рамку, в этом и есть вся суть данного эффекта.
ШАГ 13
Эффект готов, теперь осталось дублировать его необходимое количество раз и разнести рамки по основному изображению, но сперва упорядочим и сгруппируем слои во избежании путаницы при дублировании. Нам необходимо выделить Слои 1,3,4 (Кликаем на слой 1, а затем удерживая клавишу Shift кликем на слое 4).
Затем, когда слои выбраны, нажимаем комбинацию Ctrl+G, эта комбинация перенесет выделенные слои в отдельную группу (Группа это как бы отдельная папка для слоев). В итоге у нас появилась папка Group 1/Группа 1, в которой лежат наши 3 слоя. Что бы посмотреть содержимое Группы, кликните на стрелочку слева от названия группы.
ШАГ 14
Теперь скройте содержимое группы, чтобы не загромождать палитру слоев. Далее дублируйте группу , просто перетащив ее значок на на значок создания нового слоя.
Далее дублируйте группу , просто перетащив ее значок на на значок создания нового слоя.
В итоге мы имеем копию наше группы.
ШАГ 15
Откройте содержимое копии группы 1. Далее выделите слои 3 и 4 внутри группы.
Теперь нажмите комбинацию Ctrl+T для включения свободной трансформации и перетащите рамку снимка Polaroid в другое место, и разверните ее для эффектности. После чего примените действие нажав на клавишу Enter.
Должно получиться что то вроде этого
ШАГ 16
Добавьте необходимое количество таких рамок повторив действия описанные в шагах 14-15. Вот такой результат вышел у меня, здесь 16 рамок.
Автор: Steve Patterson
Перевод: Александр Ипполитов
Как в фотошопе сделать эффект полароида
Полароид эффект
Иванова Наталья | Обновлена 2017-04-15 | делаем рамки, Уроки Photoshop |
В этом уроке мы будем учиться создавать простой, но стильный полароид эффект для ваших фото.
Вы также можете ознакомиться с уроком по созданию эффект виньетки.
- Создаем новый документ произвольных размеров с белым фоном.
- Выбираете фигуру Прямоугольник с закругленными углами (Rounded Rectangle Tool), радиус 2 px, цвет белый (# ffffff) и создаем прямоугольник – основу нашей будущей фотокарточки. Этот прямоугольник должен быть немного вытянут в длину или почти квадратным.
- Кликните дважды по слою с прямоугольником –> попадете в стили слоя. Вам нужно добавить:
- Тень (Drop Shadow) с параметрами — непрозрачность (Opacity) 38%, — смещение (Spread) 0, — размер (Size) 5 px
- Внутренняя тень — Inner Shadow: — Непрозрачность 35%, — Смещение 0, — Размер 57px.
- Наложение цвета — Color Overlay — белый (# ffffff) В итоге получим:
- Создайте выделение вокруг основного прямоугольника, который составляет основу нашего снимка полароид. Для этого удерживая клавишу Ctrl, кликните по иконке слоя с соответствующей фигурой.

- Модифицируем выделение при помощи команд Выделение –> Модификация –> Сжать на 7 пикселей (Select -> Modify -> Contract).
- Теперь, удерживая клавишу ALT , создайте новое выделение в нижней части будущего снимка полароид таким образом, чтобы выделения пересекались. Таким образом вы отсечете ненужную область из границ выделения. Результат:
- Не снимая выделения, создайте новый слой и алейте выделенную область любым цветом, отличным от белого. Например, можно залить черным цветом. Этот слой вспомогательный. Он нам понадобится в дальнейшем при создании эффекта полароида. Скройте видимость этого слоя.
- Создайте новый слой. Он должен располагаться выше предыдущих.
- Откройте фотографию в фотошоп, для которой вы планируете создать эффект полароид, выделите область при помощи Прямоугольного выделения, которая будет располагаться на вашем снимке и скопируйте ее на документ Полароид.
- Ctrl + T – измените размер снимка фото.
- Создайте выделение вокруг вспомогательного слоя (с черным прямоугольником) также, как вы это делали в пункте 4 данного урока.

- При активном верхнем слое нажмите на иконку маски слоя (находится в нижней части палитры слоев). Получим:
- Добавим стиль Внутренняя Тень Inner Shadow для слоя с фото. Настройки стиля – непрозрачность (Opacity) 40%, смещение (Distance) – 0, стягивание (Choke) – 0, размер (Size)– 46px.
- Настало время создать глянец полароидному снимку. Создаем новый слой, создаем выделение вокруг вспомогательного слоя с черным прямоугольником. Удерживая ALT, при помощи Прямоугольного лассо (Polygonal Lasso Tool), создаем выделение как на скриншоте ниже: Так как клавиша ATL в сочетании с инструментами выделения отвечает за вычитания выделенных областей, то в итоге получим:
- Теперь новый слой заливаем белым цветом и уменьшаем непрозрачность слоя до 14 – 18 %. Добавляем подпись.
- На этом можно и закончить. Однако вы можете добавить последний штрих – создать серию полароидных снимков, которые будут образовывать хаотичную стопку. Для этого Объедините все слои, образующие полароидный снимок в одну группу слоев.
 Дублируйте несколько раз группы (количество дублей зависит от того, сколько снимков вы хотите создать). Самую верхнюю группу оставьте бе изменений, к нижележащим группам примените свободное трансформирование (Ctrl + T), а точнее – поворот. У вас должно получиться наподобии:
Дублируйте несколько раз группы (количество дублей зависит от того, сколько снимков вы хотите создать). Самую верхнюю группу оставьте бе изменений, к нижележащим группам примените свободное трансформирование (Ctrl + T), а точнее – поворот. У вас должно получиться наподобии:
Если у вас остались вопросы, то смотрите видеоурок:
На нашем Портале графики вы узнаете все о Photoshop и обо всем, что связано с дизайном. Все уроки имеют подробное описание и скриншоты, поэтому будут особенно полезны для начинающих дизайнеров. Вы познакомитесь и с другими программами графики и работой в них. Например, Gimp — отличный бесплатный редактор, в котором вы можете проводить полноценную обработку фото. Наша коллекция дополнений сделает вашу работу более легкой и приятной. Вы можете стать нашим соавтором и заработать. Добавляйте новости на сайт через удобную форму обратной связи, размещать дополнения фотошоп со ссылкой на файлообменники. Если вам понравились наш сайт, то не забудьте подписаться на рассылку или rss, поделиться с друзьями в социальных сетях или добавить в закладки!
Эффект Полароида
Старинный эффект, который мы будем создавать, преобразовывает Ваши фотографии с увядшими цветными бросками и придает стиль Полароида.
Откройте изображение в Фотошопе. Здесь я выбрал хорошую летнею фотографию друзей на пляже от ThinkStock. Внесем маленькую корректировку Уровней, чтобы увеличить немного контраст .
Добавьте слой Кривых и выберете Красный канал. Начните изменять линию кривых в небольшой перевернутый S-изгиб, чтобы от регулировать цвета.
Измените зеленый канал как показано выше.
Приспособьте Синий канал, таким образом, что бы цвета напоменали ретро стиль.
Выберите Инструмент Градиент и подберите цвета оранжевый и желтый как показано выше и выберете радиальный градиент. Тяните этот градиент через холст и установите режим наложения Мягкий Свет в 50 %.
Создайте новый слой и залейте его красным цветом. После этого ластиком сотрите лишнее, что бы оставить краску только по краям и уменьшите прозрачность до 40%.
Добавьте слой регулирования Цветовой тон/Насыщенность на самый вверх слоя и настройте уровень насыщенности как показано выше, чтобы снизить воздействие цветов.
Заполните новый слой белым цветом, затем примините Фильтр> Шум> Добавить Шум с параметрами настройки 35 %, Однородных, Монохроматических. Установите режим наложения Мягкий Свет в 50 %.
Нарисуйте белый круг около центра изображения, используя большую мягкую кисть. Установите режим наложения Мягкий Свет (Soft Light) в пределах 90 %.
Используйте несколько мазков кисти, чтобы нарисовать рваные границы вокруг края картины, чтобы создать старую структуру стиля Полароида.
Используя настройки кисти Фотошопа, измените угол кисти, чтобы нарисовать границу в каждом направлении вокруг края холста.
Надпись года от руки добавит фотографии эффект старинности. Здесь я использую шрифт Faraco.
Тонкий эффект Тени добавляет мягкий эффект по краю текста, чтобы произвести впечатление, что надпись на фотографии написана пером ручки.
В завершеие можно воспользоваться тонкими кистями в стиле гранж.
Автор: Chris Spooner Перевод: MaximonИмитируем полароидную фотографию.
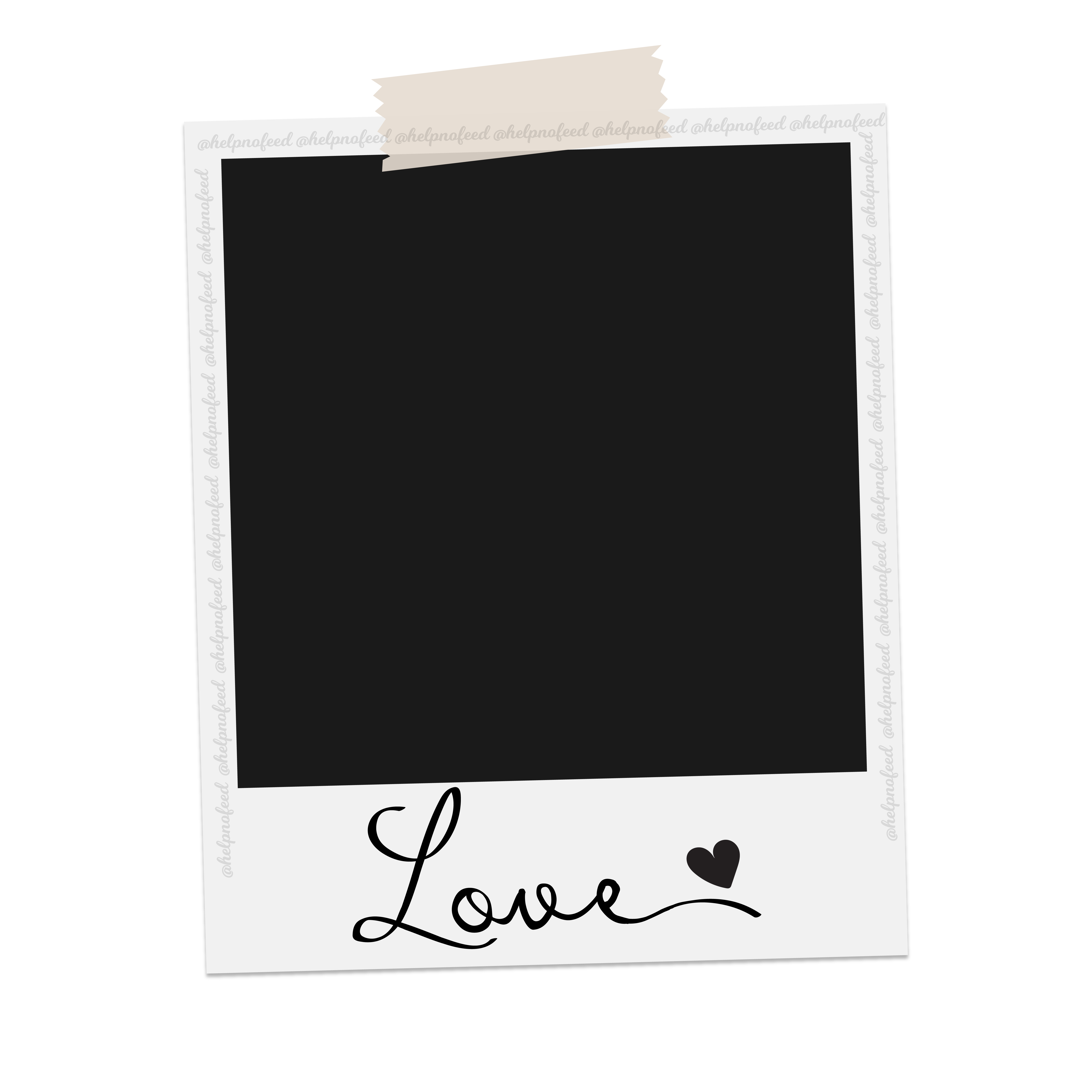 Урок Имитируем полароидную фотографию. Урокanton_petrus wrote in fotomaniacsJune 24th, 2013Оригинал взят у angela_odessa в Имитируем полароидную фотографию. Урок
Урок Имитируем полароидную фотографию. Урокanton_petrus wrote in fotomaniacsJune 24th, 2013Оригинал взят у angela_odessa в Имитируем полароидную фотографию. УрокКогда речь заходит об имитации ретро, обычно всё заканчивается переводом
в монохром, в лучшем случае наложением текстуры.Мы же попробуем сымитировать полароидную фотографию.Конечно, никто не претендует на очарование оригинальных снимков.Повторить то, как легла эмульсия, или какая температура была во время съемкии проявки картинки, невозможно. Ведь все эти работы были штучными -одна фотография, один трансфер, один результат.К условным недостаткам полароидной фотографии можноотнести искаженную цветопередачу, невысокую четкость изображения,заваленные тени и небольшой размер фотографии. Исходя из этого,можно предположить, что художественная обработка изображения в стиле техники«полароид — трансфер» лучше всего подойдет для фотографий,несовершенных в техническом плане, но достойных внимания с художественной точки зрения.Каждый этап сугубо индивидуален для выбранной фотографии и может изменятьсяв зависимости от исходного материала.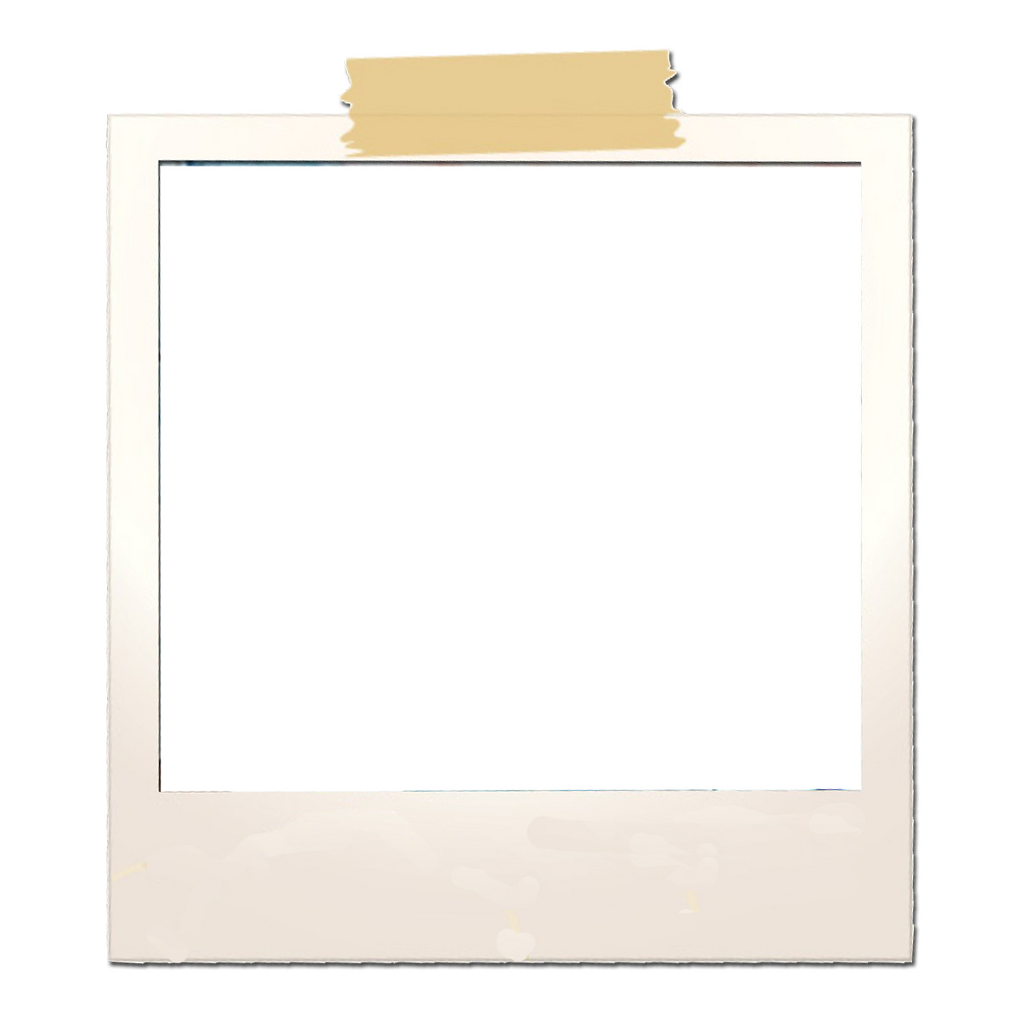 У меня уже есть подготовленная фотография.Я заранее заменила фон за окном, добавила птичку, осветлила все изображение.Создаем в Adobe Photoshop новый файл с белой заливкойи помещаем над ним слой с нашим изображением. Рис.1Для формирования неровных краев и артефактов нам понадобитсятекстура с неровными краями, пятнами и царапинами.Помещаем ее над слоем «Layer 1».Делаем дубликат слоя «Layer 1» и отключаем нажатием глазика слой «Layer 1».Должно получится как на рис. 2.Нажимаем на значок «маска слоя» на активном слое «Layer 2».Следующий шаг: нажатием на иконку маски слоя,делаем ее активной, затем Ctrl+i инвертируя маску.На активной маске кистью, с белым цветом переднего плана,аккуратно протираем края по периметру, чтобы проявились неровности.Меняем режим наложения маски слоя на Multiply (Умножение). Рис 3.Если из-под краев текстуры выглядывает основное изображение,аккуратно ластиком протрите края на слое «Layer 1 copy».При помощи Hue/Saturation (Оттенок/Насыщенность) подбираем цветнаиболее подходящий нашему основному изображению.
У меня уже есть подготовленная фотография.Я заранее заменила фон за окном, добавила птичку, осветлила все изображение.Создаем в Adobe Photoshop новый файл с белой заливкойи помещаем над ним слой с нашим изображением. Рис.1Для формирования неровных краев и артефактов нам понадобитсятекстура с неровными краями, пятнами и царапинами.Помещаем ее над слоем «Layer 1».Делаем дубликат слоя «Layer 1» и отключаем нажатием глазика слой «Layer 1».Должно получится как на рис. 2.Нажимаем на значок «маска слоя» на активном слое «Layer 2».Следующий шаг: нажатием на иконку маски слоя,делаем ее активной, затем Ctrl+i инвертируя маску.На активной маске кистью, с белым цветом переднего плана,аккуратно протираем края по периметру, чтобы проявились неровности.Меняем режим наложения маски слоя на Multiply (Умножение). Рис 3.Если из-под краев текстуры выглядывает основное изображение,аккуратно ластиком протрите края на слое «Layer 1 copy».При помощи Hue/Saturation (Оттенок/Насыщенность) подбираем цветнаиболее подходящий нашему основному изображению. Рис. 4.Склеиваем слои «Layer 1 copy» и «Layer 2» и делаем дубликат нового слоя.Несмотря на то, что я заранее подготовила фотографию,она по-прежнему слишком плотная в тенях. Нам нужно ее осветлить и смягчить в тенях.Идем: Image — Adjustments — Desaturate (Изображение — Коррекция — Обесцветить).Затем: меняем режим наложения слоя на Soft Light (Мягкий свет) и нажатием комбинации Сtrl +i инвертируем изображение.Должно получиться как на рис. 5.Фотографии, которые получались на пластинках Polaroid,никогда не были резкими и контрастными. Поэтому нам нужно смягчить нашу фотографию,создав ощущение легкой дымки.На слое «Layer 1 copy 2» идем:Filter — Other — High Pass (Фильтр — Прочие — Цветовой Контраст) Рис. 6.Следующий шаг — придание зернистости и характерной текстуры.Создаем новый слой с серой заливкой, на выделенной части изображения иналожением Overlay (Перекрывание). Рис. 7Далее накладываем монохромный шум с помощьюфильтра Фильтр-Шум-Добавить шум (Filter — Noise — Add Noise) Рис.
Рис. 4.Склеиваем слои «Layer 1 copy» и «Layer 2» и делаем дубликат нового слоя.Несмотря на то, что я заранее подготовила фотографию,она по-прежнему слишком плотная в тенях. Нам нужно ее осветлить и смягчить в тенях.Идем: Image — Adjustments — Desaturate (Изображение — Коррекция — Обесцветить).Затем: меняем режим наложения слоя на Soft Light (Мягкий свет) и нажатием комбинации Сtrl +i инвертируем изображение.Должно получиться как на рис. 5.Фотографии, которые получались на пластинках Polaroid,никогда не были резкими и контрастными. Поэтому нам нужно смягчить нашу фотографию,создав ощущение легкой дымки.На слое «Layer 1 copy 2» идем:Filter — Other — High Pass (Фильтр — Прочие — Цветовой Контраст) Рис. 6.Следующий шаг — придание зернистости и характерной текстуры.Создаем новый слой с серой заливкой, на выделенной части изображения иналожением Overlay (Перекрывание). Рис. 7Далее накладываем монохромный шум с помощьюфильтра Фильтр-Шум-Добавить шум (Filter — Noise — Add Noise) Рис. 8После добавления зерна при печати шум, в некоторых случаях,может сделать изображение грязным и серым.Выручает в подобных случаях небольшое размытие полученного шума.Склеиваем три верхних слоя. Рис.9Фото Polaroid имели характерные артефакты, которые придавалиснимку очарование несовершенства. Подвернутые поврежденные краяи затемнения на отдельных участках мы создадим при помощи нашей текстуры.Открываем ее и помещаем над слоем «Layer 2».Меняем режим наложения на Линейный затемнитель (Linear Burn),в этом режиме, на моем изображении, лучше всего проступили неровности и пятна.Для большего эффекта можно пройтись по текстуре инструментом Затемнитель (Born Tool) Рис.10.Цвета на фотокарточках Polaroid никогда не отличались насыщенностью и чистотой.Поэтому для большей похожести изображения надо затонировать,специально ослабив оригинальные цвета и добавив цветной налет-вуаль.Следующий шаг: создаем новый Корректирующий слой – Gradient Mapc параметрами близкими Рис.11 и меняем режим наложения на тот,который больше всего подходит вам по замыслу.
8После добавления зерна при печати шум, в некоторых случаях,может сделать изображение грязным и серым.Выручает в подобных случаях небольшое размытие полученного шума.Склеиваем три верхних слоя. Рис.9Фото Polaroid имели характерные артефакты, которые придавалиснимку очарование несовершенства. Подвернутые поврежденные краяи затемнения на отдельных участках мы создадим при помощи нашей текстуры.Открываем ее и помещаем над слоем «Layer 2».Меняем режим наложения на Линейный затемнитель (Linear Burn),в этом режиме, на моем изображении, лучше всего проступили неровности и пятна.Для большего эффекта можно пройтись по текстуре инструментом Затемнитель (Born Tool) Рис.10.Цвета на фотокарточках Polaroid никогда не отличались насыщенностью и чистотой.Поэтому для большей похожести изображения надо затонировать,специально ослабив оригинальные цвета и добавив цветной налет-вуаль.Следующий шаг: создаем новый Корректирующий слой – Gradient Mapc параметрами близкими Рис.11 и меняем режим наложения на тот,который больше всего подходит вам по замыслу. Изображение для меня темноватое, поэтому я воспользуюсьинструментом Curves (Кривые), который поможет управлятьяркостью и контрастностью изображения. Рис 12.Бумага, на которую переносилось изображение, могла быть самойразнообразной: фактурной тонированной, специально состаренной.Часто используя схожесть переносимой фотографии с акварелью,применяли акварельную бумагу. Для наложенияФактуры мы тоже используем изображение акварельной бумаги.Просто добавляем ее отдельным слоем в режиме наложенияУмножение (Multiply), непрозрачность слоя выставляем с учетом своей текстуры. Рис.13.Как всегда, предложенный способ — это не жесткое правило, а всего лишь подсказка.Возможно, она поможет вам реализовать тему «Ретро. День 26 ».Модель Анна Постовая.
Изображение для меня темноватое, поэтому я воспользуюсьинструментом Curves (Кривые), который поможет управлятьяркостью и контрастностью изображения. Рис 12.Бумага, на которую переносилось изображение, могла быть самойразнообразной: фактурной тонированной, специально состаренной.Часто используя схожесть переносимой фотографии с акварелью,применяли акварельную бумагу. Для наложенияФактуры мы тоже используем изображение акварельной бумаги.Просто добавляем ее отдельным слоем в режиме наложенияУмножение (Multiply), непрозрачность слоя выставляем с учетом своей текстуры. Рис.13.Как всегда, предложенный способ — это не жесткое правило, а всего лишь подсказка.Возможно, она поможет вам реализовать тему «Ретро. День 26 ».Модель Анна Постовая.По материалам журнала « ФотоМастерская».
Создай изображение на полароидных снимках в Фотошоп., Уроки
Сегодня в уроке Фотошоп вы узнаете, как одну фотографию разместить на нескольких снимках Полароид. Это очень просто и выглядит весьма необычно. Приступим к творчеству!
Это очень просто и выглядит весьма необычно. Приступим к творчеству!Превью финального изображения:
Шаг 1.
Создаем Новый документ (Ctrl+N) размером 2500х1850 рх с разрешением 72 рх/дюйм и белым фоном. Открываем текстуру дерева в Фотошоп и вставляем в наш документ. Переименуйте слой в «Деревянная текстура».
Шаг 2.
Создаем Новый слой (Ctrl+Shift+N) и инструментом «Прямоугольное выделение» (Rectangle Marquee) выделяем прямоугольник размером 400х480 рх. В верхнем меню установите стиль: «Заданный размер», и введите числовые значения высоты и ширины в поля рядом. Заполните прямоугольник (Shift+F5) белым цветом (ffffff) . Назовите этот слой «Полароид белый».
Шаг 3.
Дважды щелкните по миниатюре слоя «Полароид белый», чтобы открыть окно «Стили слоя». Введите настройки для параметров «Тень» (Drop Shadow) и «Внутренняя тень» (Inner Shadow) со скриншота внизу:
Шаг 4.
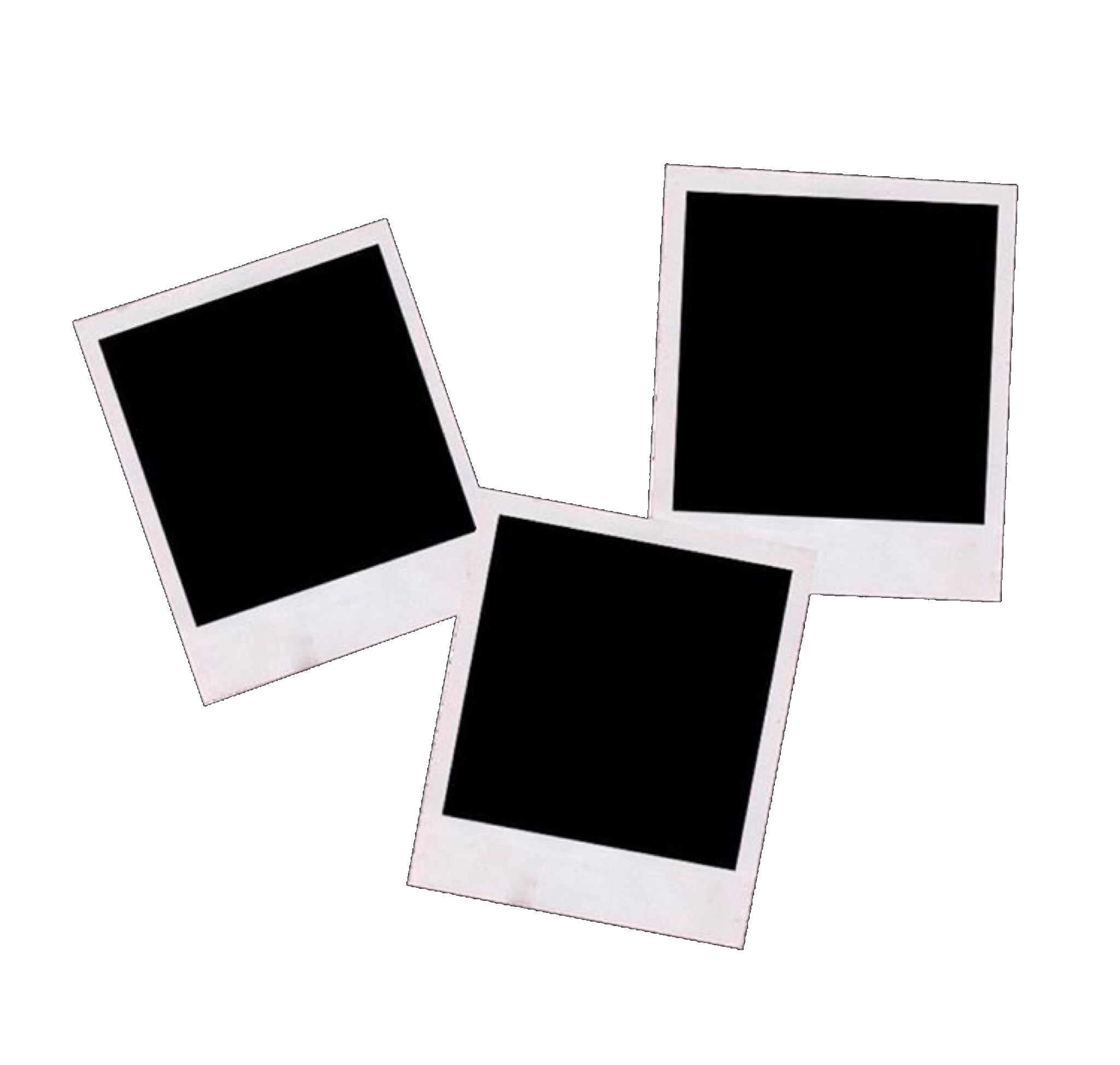
На Новом слое (Ctrl+Shift+N) выше предыдущего, нарисуйте прямоугольник черного (000000) цвета внутри белого прямоугольника при помощи «Прямоугольного выделения» (Rectangle Marquee) и назовите этот слой «Полароид черный».
Шаг 5.
Теперь выделяем два слоя с полароидным снимком (Ctrl+клик по миниатюрам слоев) и помещаем их в папку (Ctrl+G) , которую называем «Полароид 1». Дублируем эту папку несколько раз (клик правой кнопкой мыши по миниатюре и выбираем – Дубликат группы) и располагаем дубликаты снимков по холсту в разных положениях. Используем инструмент Трансформирование (Ctrl+T) для поворота изображений. Все снимки должны быть одинакового размера. Я в своей работе использовал 7 снимков.
Шаг 6.
Теперь, когда у нас есть образцы снимков, мы должны вставить в них любое изображение. Это может быть все, что угодно: цветы, лицо, животные и т. д. Я использовал сток-изображение Орхидеи (в ресурсах урока).
д. Я использовал сток-изображение Орхидеи (в ресурсах урока).
Открываем изображение цветка в Фотошоп и вставляем в наш документ. Скрываем пока видимость данного слоя, нажав глазик на миниатюре.
В верхнем меню переходим во вкладку Выделение-Цветовой диапазон (Select-Color Range) и делаем клик пипеткой по черной области снимка. Перетягиваем ползунок «Разброс» (Fuzziness) на значение 0 и активируем внизу опцию «Выделенная область» (Selection) . Весь фон вокруг рамок должен стать черным. Нажимаем Ок.
Шаг 7.
Далее включаем видимость слоя с цветком и на нем инвертируем выделение (Ctrl+Shift+I) . Нажимаем Delete (Удалить) и снимаем выделение (Ctrl+D) .Мы видим, что цветок разместился внутри наших полароидных снимков.
Шаг 8.
Теперь, чтобы добавить объем изображению, выделите все слои. Для этого, нажмите на самый верхний слой и, удерживая Shift, сделайте клик по нижнему. Затем вызовите команду Трансформации (Ctrl+T) и, щелкнув правой кнопкой мыши внутри рамки, выберите опцию Перспектива (Perspecive) . Потяните за углы рамки так, чтобы создать перспективу изображения и имитацию расположения снимков на поверхности.
Затем вызовите команду Трансформации (Ctrl+T) и, щелкнув правой кнопкой мыши внутри рамки, выберите опцию Перспектива (Perspecive) . Потяните за углы рамки так, чтобы создать перспективу изображения и имитацию расположения снимков на поверхности.
Шаг 9.
Чтобы убрать полосу в нижней части изображения, выполните масштабирование (Ctrl+T) изображения и во всех папках со снимками выключите видимость черных слоев.
Вот что у нас получилось в финале. Надеюсь, что этот простой способ дизайна вам пригодился.
Используемые материалы:
Текстура дерева (бесплатно, но нужна регистрация)
Орхидея
Polaroid PNG, векторы, PSD и пнг для бесплатной загрузки
поляроидные бумажные элементы
2500*2500
поляроидные бумажные элементы
1200*1200
поляроидная фоторамка
1200*1200
поляроидная лента фотобумага элементы
1200*1200
материал рамки поляроида
1200*1200
polaroid рамы с любовью
1400*1400
фото поляроида с подвесной веревкой с золотой люстрой
1200*1200
розовая поляроидная коллекция фотобумаги
1200*1200
Линейный элемент для бумаги polaroid
1200*1200
поляризованные штыри фотобумаги
1200*1200
Полароид фотобумага висящая линия цветной клип фотобумага
1201*1201
поляроидная фотобумага
2000*2000
поляроидные фотобумаги
1200*1200
висячий канат клип поляроид бумажный элемент
1200*1200
поляроидные фотографии с наклейками и веревками
1200*1200
polaroid фоторамка
1789*2000
polaroid frame fight covid 2021 скачать бесплатно
2000*2000
Полярная погода декоративная бумага
1200*1200
polaroid рамка с милой короной вакцинации скачать бесплатно
2000*2000
polaroid рамка вакцинации скачать бесплатно
2000*2000
Контрастная поляроидная кайма
3000*3000
мультфильм комбинация поляроид
2000*2000
polaroid frame Я только что сделал прививку скачать бесплатно
2000*2000
поляроидные бумажные элементы
2500*2500
поляроидные бумажные элементы
1200*1200
polaroid рамка вакцинации скачать бесплатно с красочным фоном
2000*2000
polaroid рамка вакцинации скачать бесплатно с абстрактным фоном
2000*2000
границы поляроида мультфильм цветные фотографии
1200*1200
polaroid рамка с инъекциями вакцинации скачать бесплатно
2000*2000
polaroid рамка с гипсовым рисунком вакцинации вектор скачать бесплатно
2000*2000
polaroid рамка с милой схемой вакцинации covid19 скачать бесплатно
2000*2000
polaroid рамка вакцинации скачать бесплатно с милым фоном
2000*2000
Полароидная рамка с выкройкой из гипса с прививками скачать бесплатно
2000*2000
шаблон поляроида серый цвет
5001*5001
polaroid рамка с рисунком вакцинации скачать бесплатно
2000*2000
рамка поляроид с рисунком вакцинации скачать бесплатно синий фон
2000*2000
polaroid рамка вакцинации скачать бесплатно с симпатичным абстрактным фоном
2000*2000
Симпатичная шестиугольная фоторамка polaroid
1200*1200
поляроидные бумажные элементы
1200*1200
polaroid канцелярские товары фотобумага элементы
1200*1200
рамка поляроид с рисунком covid скачать бесплатно
2000*2000
поляроидная пастель
8000*8000
рамка поляроид с коронавирусом шаблон вакцинации скачать бесплатно
2000*2000
рамка поляроид с синим гипсовым рисунком вакцинации скачать бесплатно
2000*2000
Рамка для фото polaroid в форме сердца с шнурком
1200*1200
поляроидная рамка с рисунком вакцинации скачать бесплатно на зеленом фоне желтый вирус
2000*2000
поляроидная рамка с инъекцией и схемой вакцинации вирусов скачать бесплатно
2000*2000
Полароидная рамка с коронавирусным шаблоном вакцинации скачать бесплатно
2000*2000
рамка поляроид с рисунком я привита скачать бесплатно
2000*2000
Фотоальбом polaroid
1200*1200
4 приложения для создания культовых ретроснимков — DISTRICT F
Для того чтобы делать снимки c классическими рамками в стиле Polaroid или Fujifilm, сегодня не обязательно покупать фотоаппарат мгновенной печати.
Самобытные фотографии можно за секунды создать в цифровом формате при помощи мобильных приложений, а также в процессе дополнить их атмосферными фильтрами, бликами, засветами или хроматическими аберрациями. В этом посте мне удалось собрать лучшие приложения (как на iOS, так и на Android) для создания фотографий c рамками по типу Polaroid или Fuji Instax.
Видео о том, как легко добиться эффекта полароидных снимков, а также разместить их в виде мудборда или коллажа в Instagram-истории, смотрите в коротком видео ниже.
PS 2021: друзья, vimeo в последнее время подвисает. если видео не загружается быстро, подождите 3-5 секунд и нажмите на иконку play несколько раз
1. NOMO / ios + android
Лаконичное, но очень крутое приложение, благодаря которому можно делать сочные, пластичные, ностальгические снимки в стиле плёночной камеры — со световыми бликами, хроматизмом, шумом и пылью. Предусмотрена двойная экспозиция и работа с фронтальной камерой для создания атмосферных селфи.
Предусмотрена двойная экспозиция и работа с фронтальной камерой для создания атмосферных селфи.
NOMO — настоящая находка для любителей ломографии, стремящихся передать динамику и настроение момента в кадре и по-максимуму исключить дополнительную обработку изображения.
ТАКЖЕ ПО ТЕМЕ / Двадцатка актуальных мобильных приложений для обработки изображений
2. StoryArt / ios + androidДанная программа интересна в первую очередь тем, что здесь есть живые, динамические шаблоны и макеты для формирования instagram-историй. В том числе с полароидными рамками.
Для этого находим раздел анимации (Animated) и выбираем понравившийся макет (в бесплатной версии предусмотрено 5 штук по интересующей нас визуальной теме). Кстати, загружать можно как фотографии, так и видео-контент.
ТАКЖЕ ПО ТЕМЕ / 🎥 Анимация на ходу: 3 приложения для создания динамического текста
3. MolyCam / ios
MolyCam / iosВ MolyCam вы можете выбирать режимы наложения и автоматически добавлять текстуры (например, снежинки), яркие градиенты и блики, а также винтажные эффекты, наподобие Film Burn.
Есть возможность изменить формат и цвет полароидной рамки (в базовой версии более 30 шт.), добавить дату, а также экспериментировать с аберрациями, виньетками, сочностью, контрастом и при необходимости сделать смещение каналов RGB.
4. INSTANTS / iosДобротное приложение с интуитивно понятным интерфейсом. На выбор — 20 аутентичных ретро-фильтров, а также 8 разноформатных рамок, которые впоследствии пользователь может окрасить в любой из представленных в базе 45-ти цветов. Удобный инструмент «Пипетка» позволяет получить интересующий вас оттенок путём клонирования цвета с определенного участка фотографии.
В отличие от других программ здесь есть возможность добавить текстовую надпись поверх рамки.
Из получившихся кадров легко создать Instagram-историю:
Для этого переходим в Инстаграм для формирования «стори», делаем любой рандомный кадр для фона (или выбираем из готовых), после чего «заливаем» получившийся снимок однотонным фоном при помощи инструмента «Карандаш».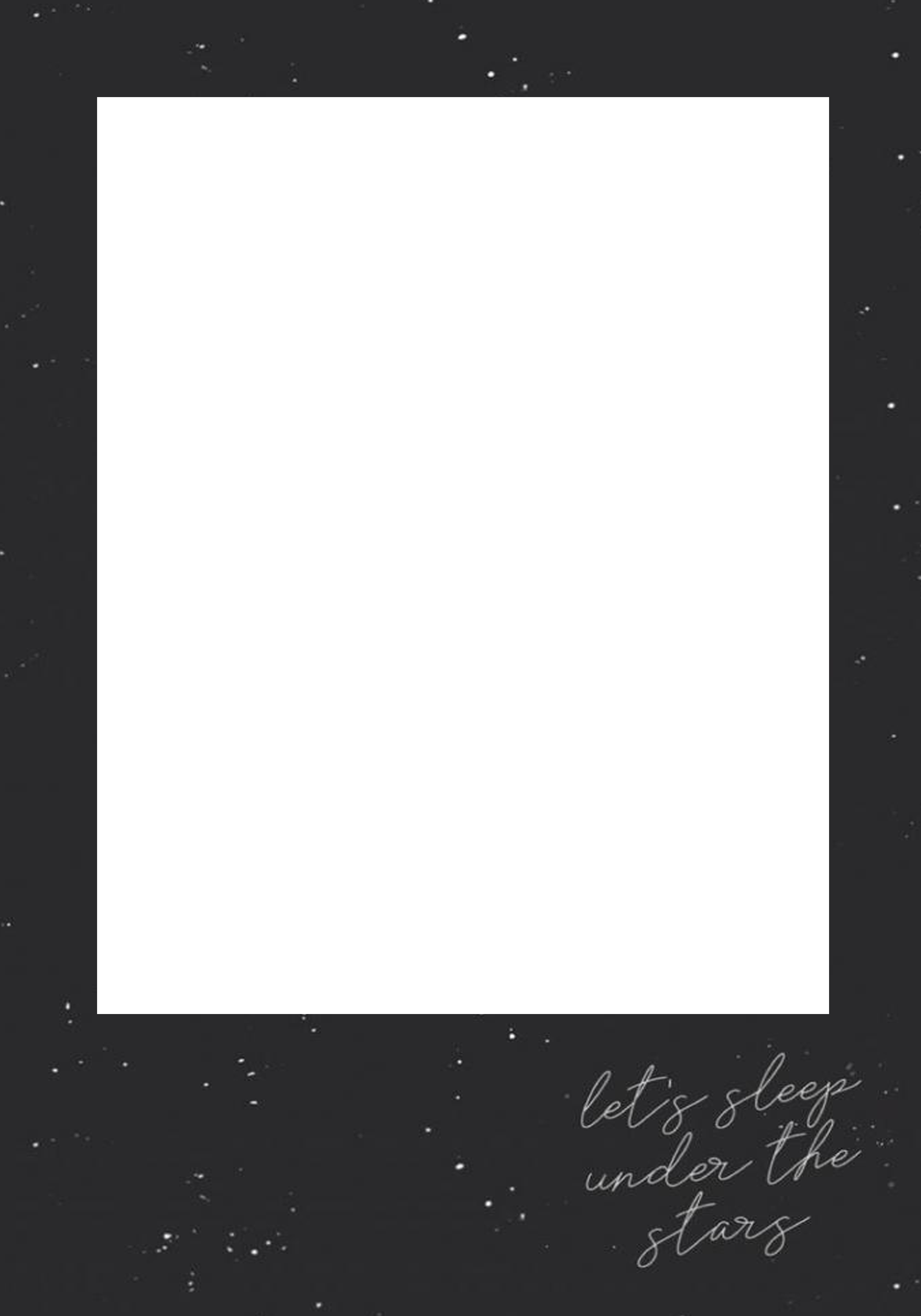
Далее переходим в наш «Альбом», выбираем и копируем получившееся фото с «полароидной» рамкой, как показано в видео выше — процесс вы найдёте на 02:13 минуте ролика.
Можно добавить 2-3 и даже 5 polaroid-снимков для создания коллажа или настроенческого мудборда. Словом, экспериментируйте!
я в соцсетях: vkontakte instagram twitter facebook pinterest
ИНТЕРЕСНОЕ НА САЙТЕ:Чего ожидать от соцсетей в 2020 году?
Лайтрум на ходу: набор пресетов «Ритмы улиц»
🎥 Азы лайтрума: скачивание и установка пресетов
Лайтрум на ходу: набор пресетов «Солнце в зените»
Лайтрум на ходу: набор пресетов «Дымчатая пастель»
Мода достоинства: Russia. Modest Fashion Week 2019
Топ-8 мобильных приложений для организации инстаграма
Лайтрум на ходу: 10 пресетов, которые подвигнут на творческий поиск
🎥 Как разместить ссылку в insta-стори, если число подписчиков ниже 10К?
🎥 Селфи на ходу: 4 приложения для создания ваших лучших автопортретов
🎥 Анимация на ходу: 3 приложения для создания динамического текста
🎥 Азы инстаграма: рамки, уголки, подложки поверх видео и stories
🎥 Азы инстаграма: музыка в Stories и ссылки на любимые треки в SoundCloud
Визуальные сетки в Instagram, которые хочется повторить (часть 1)
Визуальные сетки в Instagram, которые хочется повторить (часть 2)
🎥 Как сделать «многослойные» фото- и видеоистории прямо в Instagram?
20 космических пресетов, которые выведут селфи на новый уровень 🚀
🎥 Идеи для Instagram: как сделать видеоисторию с плёночной рамкой?
Instagram Stories: 5 шагов к взаимодействию с вашей аудиторией
Лучшие приложения для обработки изображений
8 советов по выбору хештегов в Instagram
Календарь-планинг на 2019 год
Как сделать вашу цифровую фотографию похожей на поляроид с помощью Photoshop
Вы испытываете ностальгию по печатным фотографиям? Поляроиды снова становятся трендом, как и многие винтажные вещи. Вы хотите добиться этого эффекта, сохранив при этом преимущества цифровой съемки? В этом уроке я покажу вам, как с помощью Photoshop очень легко сделать вашу цифровую фотографию похожей на поляроид или даже на стопку поляроидов.
Вы хотите добиться этого эффекта, сохранив при этом преимущества цифровой съемки? В этом уроке я покажу вам, как с помощью Photoshop очень легко сделать вашу цифровую фотографию похожей на поляроид или даже на стопку поляроидов.
Создайте новый документ в Photoshop
Размер изображения на исходном поляроиде (только изображение без белой рамки) равен 3.1 дюйм на 3,1 дюйма. Следовательно, вам нужно открыть новый документ в Photoshop с этими измерениями. Если вы собираетесь сохранить результат в цифровом виде, вы можете оставить его с разрешением 72 dpi (точек на дюйм). Если вы хотите его распечатать, установите разрешение 300 dpi. Убедитесь, что цвет фона черный, и нажмите ОК.
Дважды щелкните этот фон, чтобы сделать его слоем, который по умолчанию называется Layer 0. Затем создайте новый пустой слой, выбрав Menu> Layers> New Layer.
Добавьте белую рамку
Теперь вам нужно сделать внешнюю рамку, которая является белой рамкой поляроида. Чтобы убедиться, что он находится по центру, вы можете сделать это в два этапа. Сначала перейдите в Меню> Изображение> Размер холста, и откроется всплывающее окно. Оригинальный Polaroid имеет ширину 3,5 дюйма, независимо от того, что вы указываете как ширину, так и высоту. Убедитесь, что точка в сетке ниже находится в центральном квадрате.
Чтобы убедиться, что он находится по центру, вы можете сделать это в два этапа. Сначала перейдите в Меню> Изображение> Размер холста, и откроется всплывающее окно. Оригинальный Polaroid имеет ширину 3,5 дюйма, независимо от того, что вы указываете как ширину, так и высоту. Убедитесь, что точка в сетке ниже находится в центральном квадрате.
Теперь осталось только увеличить нижнюю часть рамки.Для этого снова перейдите к размеру холста, но на этот раз точка должна быть в верхнем квадрате. Теперь залейте этот слой белым цветом, перейдя к инструменту «Ведро с краской», убедитесь, что белый цвет является цветом переднего плана, а затем щелкните по слою.
Добавьте фон и тень
Создайте новый слой, который будет вашим фоном. На данный момент он может быть белым, но вы также можете добавить текстуру, например, дерева, если хотите, чтобы он выглядел как столешница и так далее. Перейдите в Размер холста и снова увеличьте его.Вы можете выбрать размер, который вам больше всего подходит. Я делаю 5,5 × 6,5 дюйма.
Я делаю 5,5 × 6,5 дюйма.
Выберите слой, содержащий рамку (белый прямоугольник), и нажмите кнопку «Добавить стиль слоя» в нижней части палитры (FX). Выберите Drop Shadow и в появившемся окне вы можете выбрать свои настройки. Я использую угол 45 градусов, расстояние 30, размер 10 и непрозрачность 29. Вы можете установить все это, как хотите, просто перемещайте их, пока вам не понравится, как это выглядит. Убедитесь, что опция предварительного просмотра отмечена, чтобы вы могли видеть, что делаете.
Поместите изображение в рамку
До сих пор вы подготовили свой Polaroid и можете использовать этот процесс для любой фотографии или сохранить ее как шаблон.
Чтобы поместить фотографию в рамку, вам нужно открыть исходное изображение и внести нужные изменения, пока вы не будете удовлетворены, как обычно.
Теперь откройте изображение как смарт-объект, удерживая Shift, чтобы кнопка «Открыть изображение» превратилась в «Открыть объект», и щелкните по нему. Другой способ сделать это — щелкнуть ссылку внизу окна изображения и во всплывающем окне установить флажок «Открыть в Photoshop как смарт-объект».
Другой способ сделать это — щелкнуть ссылку внизу окна изображения и во всплывающем окне установить флажок «Открыть в Photoshop как смарт-объект».
Для получения дополнительной информации о смарт-объектах вы можете увидеть мою предыдущую статью по этой теме здесь: Как создавать с помощью хорошего рабочего процесса, используя смарт-объекты в Photoshop.
Теперь перетащите миниатюру этого изображения в палитру слоев документа Polaroids, над которым вы работали, и оно также будет добавлено туда как смарт-объект. Теперь вы можете выбрать изображение и продолжить работу над поляроидами.
Убедитесь, что смарт-объект (слой изображения) находится поверх всех остальных слоев (черный квадрат находится прямо под ним).Щелкните правой кнопкой мыши слой изображения и выберите в меню «Создать обтравочную маску». Затем используйте инструмент «Перемещение», чтобы расположить изображение так, чтобы оно было лучше всего в квадрате.
Ой, обратите внимание, что мои слои здесь расположены в неправильном порядке.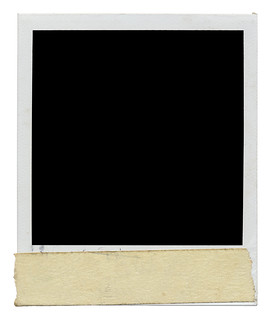 Убедитесь, что ваше изображение находится НАверху черного квадрата.
Убедитесь, что ваше изображение находится НАверху черного квадрата.
Попробуйте несколько фонов, чтобы сделать его более интересным!
Как сделать стопку поляроидов
Если вы хотите сделать стопку полароидных снимков, следуйте этим указаниям.
Выберите все слои, кроме фона, и поместите их в группу, выбрав «Меню»> «Слои»> «Сгруппировать слои».Теперь сделайте столько копий, сколько у вас должно быть в стопке. Вы можете сделать это, просто перетащив группу на кнопку «Новые слои» внизу.
Наконец, немного измените каждый из них (используйте Edit> Transform> Rotate). Вот так!
Или можно поиграться с композицией. Помните, что вы также можете изменить изображение, которое появляется в каждом кадре.
Если вы хотите придать своей цифровой фотографии качество печати, но не хотите делать Polaroid, попробуйте загнуть угол, как если бы это была страница, переворачивающаяся всего за три шага.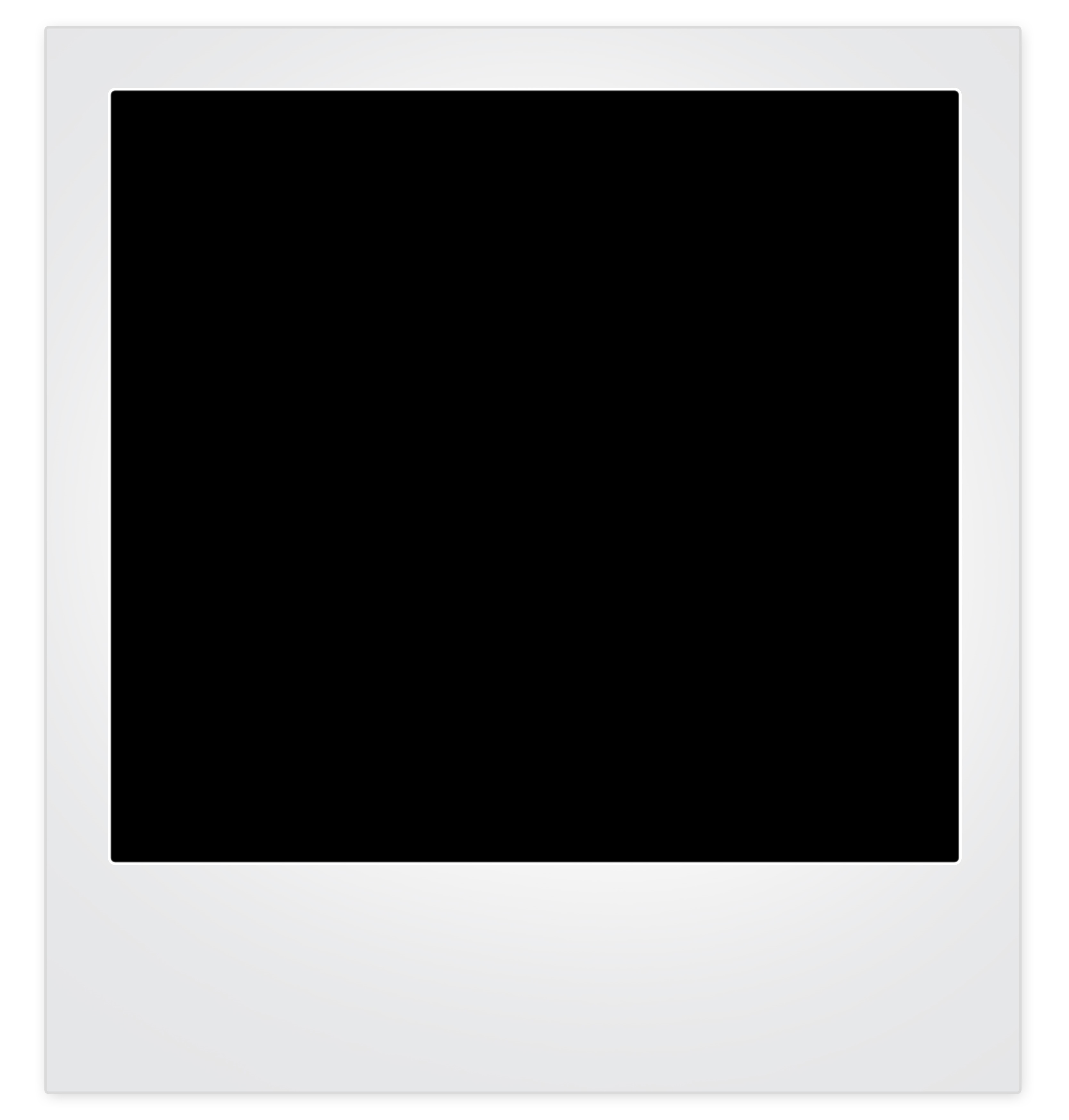
1. Нарисуйте квадратное выделение в углу и нарисуйте Градиент внутри него с помощью инструмента Градиент, настроенного для перехода от черного к белому.
2. Выберите «Меню»> «Правка»> «Деформация» и перетащите угол, чтобы создать завиток.
3. Добавьте падающую тень, как вы это делали с поляроидами.
Попробуйте
Так что получайте удовольствие, создавая поляроиды в Photoshop, и делитесь своими вопросами, комментариями и композициями поляроидов в разделе комментариев ниже.
Эффект поляроида Photoshop Учебное пособие по Photoshop
www.psd-dude.com Как создать эффект поляроида в Photoshop? В этом уроке я покажу вам, как преобразовать любую фотографию в эффект поляроид с помощью инструментов и техник Photoshop. Это руководство по Photoshop предназначено для начинающих и опытных пользователей.
Эффект Polaroid — очень популярный фотоэффект и один из многих винтажных эффектов, для которых вы найдете руководства здесь, на PSDDude. Винтажный фотоэффект Polaroid преобразует форму фотографии, а также цвета и текстуру фотографии, чтобы превратить ее в настоящую винтажную фотографию.
Это руководство по Photoshop предназначено для начинающих и опытных пользователей.
Эффект Polaroid — очень популярный фотоэффект и один из многих винтажных эффектов, для которых вы найдете руководства здесь, на PSDDude. Винтажный фотоэффект Polaroid преобразует форму фотографии, а также цвета и текстуру фотографии, чтобы превратить ее в настоящую винтажную фотографию.
Создайте эффект винтажного поляроида в Photoshop
Мне нравится любой графический дизайн, имеющий вид винтажного гранжа.Из этого туториала Вы узнаете, как создать потрясающий винтажный эффект поляроида в Photoshop. Его довольно просто сделать, и его можно использовать во многих различных типах проектов.
Что вам понадобится
Этот урок будет завершен с использованием в основном фильтров и заливок, но нам понадобится пара фотографий, чтобы завершить внешний вид.
Первое — это изображение трактора, которым мы заполним поляроид. Если у вас есть изображение, которое вы хотите заменить, обязательно используйте его.
Также вам понадобятся несколько гранжевых текстур для завершения эффекта винтажной фотографии.
и далее, к учебнику
- Начните с создания нового документа в фотошопе в соответствии со спецификациями, которые вам нравятся, я использовал 500 пикселей на 500 пикселей.
- Возьмите инструмент градиента (клавиша «G» на клавиатуре) и установите радиальный градиент. Дважды щелкните миниатюру редактирования градиента, чтобы открыть редактор градиента.
- В редакторе градиента установите первую цветовую границу на приятный коричневый (я использовал # 6e5f3a) и установите вторую границу цвета на более темно-коричневый (я использовал # 171613).Щелкните ОК.
- Не снимая выделения с инструмента градиента, щелкните где-нибудь посередине и потяните в угол, пока не получите красивый коричневый радиальный градиент.

- Мы собираемся добавить больше текстуры и интереса к нашему фону. Щелкните Filter> Texture> Texturizer . Выберите холст для текстуры, 61% для масштабирования, 2 для рельефа и верхний левый угол для света.
- Откройте текстуру картона, которую вы скачали ранее.Возьмите инструмент перемещения (ярлык «v» на клавиатуре). Щелкните и перетащите текстуру картона на свой винтажный поляроидный документ. Когда вы отпустите кнопку мыши, на верхнем слое появится текстура картона. Переименуйте этот слой в «Гранж 1».
- Нажмите CTRL + T , чтобы вызвать инструмент свободного преобразования и изменить размер слоя grunge1 на что-то меньшее, что только покрывает ваш документ, нажмите «Enter».
- Измените режим слоя на «Умножение» и непрозрачность на 65%.
- Поместите текстуру бумаги в стиле гранж на верхний слой, как описано выше, назовите этот слой «Гранж 2».
 Нажмите ‘ctrl, t’ и измените его размер. Измените режим слоя на умножение и непрозрачность на 50%. Это должно сделать то же самое с нашим фоном, он должен выглядеть примерно так, как на изображении ниже.
Нажмите ‘ctrl, t’ и измените его размер. Измените режим слоя на умножение и непрозрачность на 50%. Это должно сделать то же самое с нашим фоном, он должен выглядеть примерно так, как на изображении ниже. - Создайте новый слой, назовите его «Граница поляроид»
- Возьмите инструмент «Прямоугольник» (клавиша «m» на клавиатуре) и растяните прямоугольник в центре документа того размера, который вам нужен для поляроида.
- Установите белый цвет переднего плана (#ffffff) и цвет фона #bbbbbb.
- Нажмите фильтр-> рендеринг-> облака . Это заполнит наш выбор сероватыми облаками.
- Добавьте немного шума. Нажмите фильтр-> шум-> добавить шум . Измените количество на 1,3%, распределение на гауссовское и убедитесь, что установлен флажок «Монохроматический». Щелкните ОК.
- Последний фильтр для улучшения внешнего вида.Нажмите фильтр-> мазки кистью-> штриховка .
 Измените ползунки на следующие: длина штриха 9, резкость 6, сила 1. Нажмите ОК
Измените ползунки на следующие: длина штриха 9, резкость 6, сила 1. Нажмите ОК - Давайте добавим немного этого винтажного коричневого цвета обратно в поляроид. Нажмите изображение-> настройки-> оттенок / насыщенность . Измените настройки на: оттенок 33, насыщенность 30, яркость +32.
- Дважды щелкните справа от имени слоя («Граница поляроид»), чтобы открыть окно стилей слоя.Щелкните, чтобы добавить тень и измените расстояние на 4, а размер на 4. Оставьте все остальное без изменений.
- В том же окне стилей слоя щелкните, чтобы добавить обводку. Измените ширину на 1 пиксель и тип заливки на узор и выберите узор, показанный ниже. Это даст красивый рваный край.
- Создайте новый слой вверху и назовите его «Polaroid BG».
- Возьмите инструмент выделения и выделите прямоугольник внутри поляроидной границы, как показано ниже.
- Установите черный цвет фона и нажмите «ctrl, backspace» на клавиатуре, чтобы заполнить выделение черным цветом.

- Откройте фотографию трактора, которую вы загрузили в начале этого урока, и перетащите ее на верхний слой вашего винтажного поляроидного документа. Назовите этот слой «Трактор».
- Нажмите ‘ctrl, t’, чтобы снова вызвать инструмент свободного преобразования и изменить размер фотографии трактора примерно до того же размера, что и черная заливка, оставив небольшое перекрытие с каждой стороны.Как показано ниже.
- Теперь выберите слой «Polaroid BG», удерживая «ctrl» и щелкнув миниатюру изображения на слое.
- Щелкните shift, ctrl, i , чтобы выбрать инверсию. Вернитесь к слою «Трактор» и нажмите ctrl, x , чтобы вырезать пиксели, выходящие за границу.
- Дважды щелкните справа от имени слоя «Трактор», чтобы снова открыть окно стилей слоя.Щелкните, чтобы добавить внутреннюю тень. Измените непрозрачность на 57%, расстояние на 2 пикселя, размер на 3 пикселя и шум на 10%.

- В окне стиля слоя также добавьте обводку, как на слое «Граница поляроид». 1px и тот же узор.
- Хорошо, мы приближаемся, теперь нам нужно немного обесцветить нашу фотографию, чтобы сохранить нашу винтажную тему. Нажмите изображение-> настройки-> оттенок / насыщенность .Измените оттенок на 32, насыщенность на 30 и яркость на -7.
- Выделите три слоя поляроидов, нажав «Трактор», удерживая нажатой клавишу Shift, и нажав «Граница поляроидов». Теперь щелкните правой кнопкой мыши в любом месте трех выделенных слоев и выберите Link Layers .
- Поднимите инструмент свободного преобразования (ctrl, t) и немного поверните изображение вправо. Чтобы повернуть изображение, наведите курсор на правый верхний угол, пока не появится двойная стрелка с дугой, затем щелкните и перетащите.
- Эффект поляроида уже выглядит потрясающе, я только что добавил еще пару штрихов.
 Сначала добавим еще две картинки позади этой. Щелкните и перетащите три выделенных слоя на значок нового слоя в нижней части палитры слоев.
Сначала добавим еще две картинки позади этой. Щелкните и перетащите три выделенных слоя на значок нового слоя в нижней части палитры слоев. - Щелкните и перетащите три скопированных слоя поляроида под оригиналами. Щелкните правой кнопкой мыши в любом месте на трех скопированных и выделенных слоях. В появившихся параметрах щелкните Объединить слои .
- ‘Нажмите ctrl, t’ на слое ‘Tractor copy’ и поверните его влево.
- Щелкните изображение изображение-> настройки-> уровни и перетащите черный ползунок и ползунок полутонов вправо, чтобы немного затемнить поляроид фона и придать ему некоторую глубину.
- Повторите вышеуказанные шаги, чтобы добавить третий поляроид внизу. Пока у вас не будет что-то вроде этого.
- Если вы хотите добавить текст внизу, это тоже неплохо.Я использовал шрифт brisa alternates, но любой рукописный шрифт подойдет. Я также преобразовал текст в смарт-объект.
 Добавил маску слоя и использовал гранжевую кисть, чтобы закрасить часть текста, чтобы он вписался в остальную часть изображения. Вот мое последнее изображение.
Добавил маску слоя и использовал гранжевую кисть, чтобы закрасить часть текста, чтобы он вписался в остальную часть изображения. Вот мое последнее изображение.
Надеюсь, вам понравился этот урок по фотошопу с эффектом поляроида так же, как и мне! Дайте мне знать, что вы думаете, если у вас есть какие-либо предложения или придумайте интересный вариант.Напишите мне комментарий ниже.
Изначально это руководство было создано Эндрю Хоул из myInkBlog.com. Однако этот веб-сайт больше не существует или больше не содержит учебника, поэтому я подумал, что было бы неплохо сохранить его на PSDDude.
Что дальше?
Посмотрите этот бесплатный шаблон PSD Photoshop:
Или этот потрясающий макет поляроида в Photoshop:
Хотите еще больше шаблонов Photoshop с эффектом Polaroid?
Это список бесплатных шаблонов поляроид и мокапов Photoshop, которые вы можете скачать бесплатно:
Итак, если у вас нет Photoshop , вы можете легко создавать старые фотоэффекты с помощью онлайн-редактора MockoFun . Прочтите статью о редакторе винтажных фотографий, если вы хотите делать старые ретро-изображения.
Прочтите статью о редакторе винтажных фотографий, если вы хотите делать старые ретро-изображения.
Если вы ищете другие интересные фотоэффекты, ознакомьтесь со списком фотоэффектов в Интернете, которые вы можете использовать для своих изображений.
MockoFun , вероятно, лучший бесплатный редактор фотографий с более чем 50 неразрушающими фотофильтрами, наложениями фотографий и фотоэффектами.
Если у вас нет Photoshop, вы можете попробовать онлайн-редактор фотографий MockoFun , который является бесплатной альтернативой Photoshop.MockoFun — отличный инструмент для классного онлайн-редактора фотографий. Он имеет множество интересных функций, которые вы можете использовать бесплатно.
Сделайте свои фотографии более креативными всего за несколько простых шагов! Чтобы разместить фото в рамке в Интернете, не требуются продвинутые навыки редактирования фотографий.
Фотография сама по себе является произведением искусства, но фотография в рамке может выглядеть еще более впечатляющей.
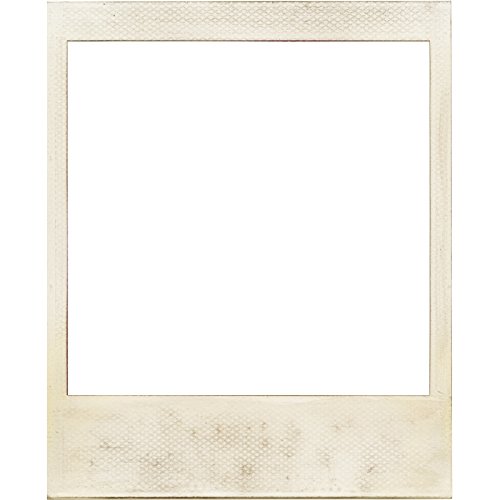
РУКОВОДСТВО: Итак, если вы хотите научиться вставлять фото в рамку онлайн, ознакомьтесь с этим кратким руководством.Добавить рамку к фото онлайн действительно просто. Вы можете сделать это за 3 простых шага без продвинутых навыков редактирования фотографий.
Если вы хотите узнать, как добавить рамку в Photoshop, ознакомьтесь с этим кратким руководством для начинающих.
БОНУС: вы получаете бесплатного экшена Photoshop с рамкой , который включает 9 экшенов для кадрирования фотографий.
Превратите фотографию в коллаж из поляроидов с помощью Photoshop
Автор Стив Паттерсон.
В этом уроке Photoshop Effects мы узнаем, как сделать одну фотографию и превратить ее в коллаж из поляроидов, причем каждый поляроид содержит небольшую часть всего изображения.
Вы можете использовать этот эффект с множеством различных типов изображений, будь то фотография одного человека или нескольких людей. Он отлично подходит для фотографий семьи или друзей, фотографий из отпуска или даже в качестве творческого эффекта для свадебной фотографии. Это очень простой для создания эффект фотоколлажа, и, как мы увидим позже в этом руководстве, большая часть работы заключается в простом повторении одних и тех же шагов снова и снова, пока вы не будете довольны результатом.
Он отлично подходит для фотографий семьи или друзей, фотографий из отпуска или даже в качестве творческого эффекта для свадебной фотографии. Это очень простой для создания эффект фотоколлажа, и, как мы увидим позже в этом руководстве, большая часть работы заключается в простом повторении одних и тех же шагов снова и снова, пока вы не будете довольны результатом.
Эта версия руководства предназначена для Photoshop CS5 и более ранних версий. Пользователи Photoshop CS6 и CC (Creative Cloud) захотят ознакомиться с нашим полностью обновленным учебником «Коллаж из поляроидов».
Вот изображение, с которым я буду работать в этом уроке Photoshop:
Исходное изображение.
А вот как будет выглядеть изображение, когда мы закончим:
Окончательный результат.
Этот урок из нашей серии «Фотоэффекты». Давайте начнем!
Загрузите это руководство в виде готового к печати PDF-файла!
Шаг 1. Дублируйте фоновый слой
Первое, что нам нужно сделать для этого эффекта, это продублировать наш фоновый слой. Открыв наше изображение в Photoshop, мы видим в палитре слоев, что в настоящее время у нас есть только один слой, фоновый слой, который содержит наше исходное изображение:
Открыв наше изображение в Photoshop, мы видим в палитре слоев, что в настоящее время у нас есть только один слой, фоновый слой, который содержит наше исходное изображение:
Палитра слоев в Photoshop, показывающая исходный фоновый слой.
Чтобы быстро скопировать слой, используйте сочетание клавиш Ctrl + J (Win) / Command + J (Mac). Photoshop создает для нас копию фонового слоя, называет ее «Слой 1» и помещает ее над нашим фоновым слоем в палитре «Слои»:
Палитра слоев теперь показывает копию нашего фонового слоя над оригиналом.
Шаг 2. Добавьте новый пустой слой между двумя слоями
Затем нам нужно добавить новый пустой слой между нашим фоновым слоем и его копией, которую мы только что создали. В настоящее время копия выделена в палитре слоев (мы можем сказать, что слой выбран, потому что он выделен синим). Обычно, когда мы добавляем новый слой, Photoshop помещает новый слой выше текущего выбранного слоя, но мы хотим, чтобы наш новый слой был ниже «Layer 1», а не выше него.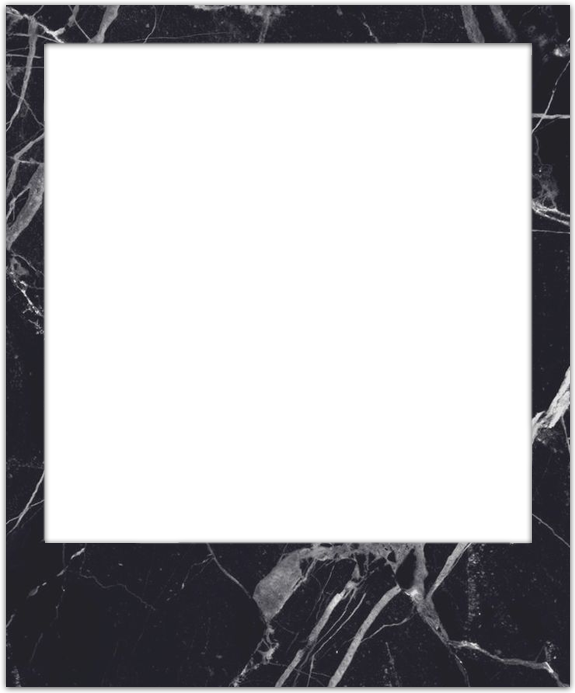 Чтобы Photoshop разместил новый слой под слоем 1, удерживайте нажатой клавишу Ctrl (Win) / Command (Mac), а затем щелкните значок New Layer в нижней части палитры слоев:
Чтобы Photoshop разместил новый слой под слоем 1, удерживайте нажатой клавишу Ctrl (Win) / Command (Mac), а затем щелкните значок New Layer в нижней части палитры слоев:
Удерживая нажатой клавишу «Alt» (Win) / «Option» (Mac), щелкните значок «Новый слой» в нижней части палитры слоев.
Photoshop добавляет новый пустой слой с именем «Слой 2» между «Слоем 1» и исходным фоновым слоем:
Photoshop добавляет новый пустой слой между фоновым слоем и «слоем 1».
Шаг 3. Залейте новый слой черным цветом
Мы собираемся использовать черный в качестве фона для нашего эффекта, поэтому давайте сбросим цвета переднего плана и фона, если необходимо, нажав D на клавиатуре. Это устанавливает черный цвет в качестве цвета переднего плана и белый в качестве цвета фона, как мы можем видеть в образцах цвета переднего плана и фона в нижней части палитры инструментов:
Нажмите «D», чтобы сбросить цвета переднего плана и фона Photoshop на черный и белый, если это необходимо.
Теперь с черным цветом переднего плана и новым пустым слоем, выбранным в палитре слоев, давайте заполним новый слой черным с помощью сочетания клавиш Alt + Backspace (Win) / Option + Delete (Mac). С самим изображением ничего не произошло, и это потому, что «Слой 1», который содержит копию нашего исходного изображения, блокирует просмотр «Слоя 2». Но если мы посмотрим на миниатюру слоя 2 в палитре слоев, мы увидим, что мы залили слой черным:
Миниатюра уровняLayer 2 в палитре слоев теперь показывает, что слой залит черным, хотя мы еще не видим этого на самом изображении.
Шаг 4. Добавьте новый пустой слой
Выбрав «Layer 2» (слой, который мы только что залили черным), щелкните еще раз на значке New Layer в нижней части палитры слоев:
Добавьте новый пустой слой.
Photoshop добавит новый пустой слой между слоем с черной заливкой и копией исходного изображения над ним:
Новый пустой слой добавляется между слоями «Слой 1» и «Слой 2».
Шаг 5. Вытяните прямоугольную область внутри вашего первого поляроида
Выберите инструмент Rectangular Marquee Tool либо из палитры инструментов, либо нажав M на клавиатуре:
Выберите инструмент «Прямоугольная область».
Затем, выбрав инструмент «Прямоугольная область», растяните выделение внутри изображения, которое станет внутренней частью первого поляроида (части, содержащей фотографию). Я собираюсь провести выделение вокруг лица ребенка. На самом деле не имеет значения, где вы сделаете этот выбор, так как позже вы сможете переместить его куда захотите:
Вытяните выделение внутри фотографии поляроида.
Шаг 6: Залейте выделение черным цветом
На этом этапе нам нужно заполнить выделение черным цветом.Технически не имеет значения, каким цветом мы заполняем выделение, но для простоты и поскольку черный в настоящее время является нашим цветом переднего плана, давайте использовать черный.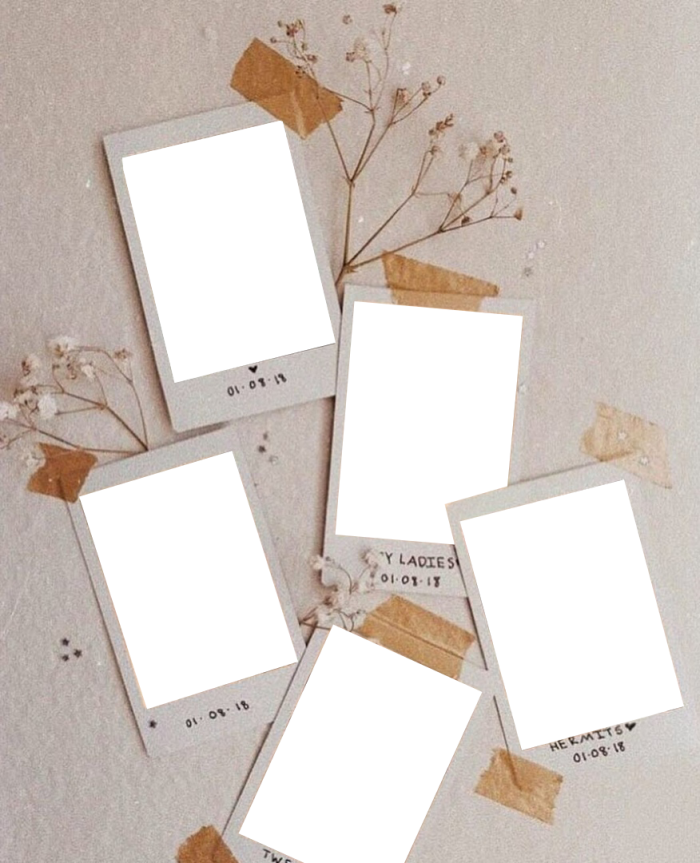 Убедитесь, что в палитре слоев выбран новый пустой слой, а затем используйте сочетание клавиш Alt + Backspace (Win) / Option + Delete (Mac), чтобы заполнить выделение цветом переднего плана, для которого установлено значение чернить. Опять же, похоже, что в документе ничего не произошло, и это потому, что изображение на «Слое 1» вверху по-прежнему блокирует все остальное, но если мы посмотрим на миниатюру пустого слоя в палитре слоев, мы сможем убедитесь, что выделенная область действительно залита черным цветом:
Убедитесь, что в палитре слоев выбран новый пустой слой, а затем используйте сочетание клавиш Alt + Backspace (Win) / Option + Delete (Mac), чтобы заполнить выделение цветом переднего плана, для которого установлено значение чернить. Опять же, похоже, что в документе ничего не произошло, и это потому, что изображение на «Слое 1» вверху по-прежнему блокирует все остальное, но если мы посмотрим на миниатюру пустого слоя в палитре слоев, мы сможем убедитесь, что выделенная область действительно залита черным цветом:
Миниатюра нового пустого слоя в палитре слоев теперь показывает выделенную область, залитую черным цветом.
Шаг 7. Создайте обтравочную маску из заполненного выделения
Мы собираемся использовать выделение, которое мы только что залили черным, чтобы создать так называемую обтравочную маску для слоя над ним. Это означает, что слой над ним, «Слой 1», который содержит копию нашего изображения, будет «обрезан» нашим заполненным выделением на слое под ним. Другими словами, единственная часть изображения на «Слое 1», которая останется видимой, — это часть непосредственно над разделом, залитая черным цветом.Остальная часть изображения будет скрыта от просмотра.
Другими словами, единственная часть изображения на «Слое 1», которая останется видимой, — это часть непосредственно над разделом, залитая черным цветом.Остальная часть изображения будет скрыта от просмотра.
Чтобы создать нашу обтравочную маску, щелкните «Layer 1», чтобы выбрать его в палитре слоев. Затем перейдите в меню Layer вверху экрана и выберите Create Clipping Mask . Вы также можете использовать сочетание клавиш Alt + Ctrl + G (Win) / Option + Command + G (Mac). В любом случае Photoshop «обрезает» изображение на «Слое 1», оставляя видимой только область над черной заливкой под ним и скрывая остальную часть изображения, открывая на своем месте черный фон на «Слое 2»:
Изображение на «Слое 1» теперь обрезается с помощью черной заливки на слое под ним.
Если мы сейчас посмотрим на палитру Layers, то увидим, что «Layer 1» смещен вправо с маленькой стрелкой, указывающей вниз слева. Это означает, что слой обрезается нижележащим слоем:
Палитра слоев показывает, что слой 1 теперь обрезается слоем под ним.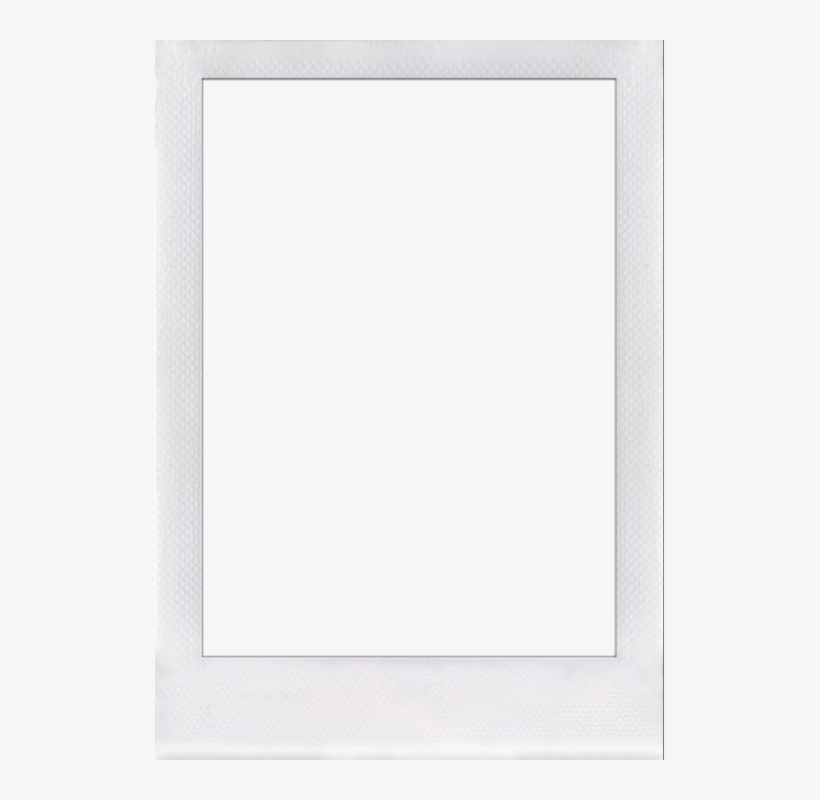
Шаг 8. Добавьте еще один новый пустой слой над «слоем 2»
Нам нужно добавить еще один новый слой, и он нам нужен между слоем с черной заливкой («Слой 2») и слоем, содержащим наше выделение с заливкой («Слой 3»).Для этого щелкните «Layer 2», чтобы выбрать его, а затем еще раз щелкните значок New Layer в нижней части палитры слоев:
Добавьте еще один новый пустой слой прямо над слоем с черной заливкой («Слой 2»).
Photoshop добавляет новый слой между «Layer 2» и «Layer 3» и называет его, как ни странно, «Layer 4»:
Новый пустой слой, «Слой 4», добавляется между «Слоем 2» и «Слоем 3».
Шаг 9: Вытяните еще один прямоугольный фрагмент как границу поляроидного изображения
Не снимая выделения с инструмента «Прямоугольная область», растяните еще одно прямоугольное выделение, на этот раз вокруг исходного выделения, которое станет белой границей поляроида.Имейте в виду, что на полароидных фотографиях есть дополнительное пространство в нижней части границы, поэтому добавьте дополнительное пространство внизу вашего выделения:
Перетащите выделение за пределы исходного выделения, чтобы создать границу поляроида.
Шаг 10: Залейте выделение белым цветом
Так как граница поляроида обычно белая, давайте заполним наше выделение белым. Убедитесь, что у вас есть новый пустой слой «Слой 4», выбранный в палитре «Слои». Затем, поскольку белый в настоящее время является нашим цветом фона, давайте воспользуемся сочетанием клавиш Ctrl + Backspace (Win) / Command + Delete (Mac), чтобы заполнить выделение цветом фона (белым).Когда закончите, нажмите Ctrl + D (Win) / Command + D (Mac), чтобы снять выделение. Теперь у нас есть первый поляроид на нашем изображении:
.Залейте выделение белым цветом, чтобы создать первый поляроид.
Шаг 11: Добавьте стиль слоя Drop Shadow
У нас есть наш первый поляроид, и мы собираемся использовать его, чтобы легко создать столько поляроидов, сколько захотим. Но прежде чем мы сделаем что-нибудь еще, давайте добавим к нему небольшую тень. Мы пока не сможем увидеть падающую тень, так как мы используем черный фон, но мы увидим ее, когда начнем накладывать поляроиды друг на друга. Чтобы добавить нашу тень, выбрав «Слой 4», щелкните значок Layer Styles внизу палитры слоев:
Чтобы добавить нашу тень, выбрав «Слой 4», щелкните значок Layer Styles внизу палитры слоев:
Щелкните значок «Стили слоя» в нижней части палитры слоев.
Выберите Drop Shadow из списка стилей слоя:
Выберите «Drop Shadow».
Это вызывает диалоговое окно Photoshop «Стиль слоя», в котором в среднем столбце установлены параметры «Тень». Я собираюсь установить свою тень Angle примерно на 120 ° , а затем понизить значение Opacity вверху до 30% , чтобы моя тень не была слишком интенсивной:
Уменьшите «Непрозрачность» тени до 30% и установите «Угол» примерно на 120 °.
Щелкните OK, чтобы выйти из диалогового окна Layer Style. Как я уже сказал, мы пока не сможем увидеть падающую тень из-за нашего черного фона, но не волнуйтесь. Скоро мы это увидим.
Шаг 12. Поверните поляроид
Я собираюсь повернуть свой поляроид, чтобы добавить к нему немного больше интереса. Для этого мне нужно выбрать оба слоя в палитре слоев, которые составляют мой поляроид. У меня уже выбран «Слой 4», который составляет внешнюю часть, но мне также нужно выбрать «Слой 3», который составляет внутреннюю часть, поэтому, выбрав «Слой 4», я собираюсь удерживать мой . Сдвиньте клавишу и нажмите «Layer 3», чтобы выбрать оба слоя одновременно (они оба будут выделены синим цветом):
Для этого мне нужно выбрать оба слоя в палитре слоев, которые составляют мой поляроид. У меня уже выбран «Слой 4», который составляет внешнюю часть, но мне также нужно выбрать «Слой 3», который составляет внутреннюю часть, поэтому, выбрав «Слой 4», я собираюсь удерживать мой . Сдвиньте клавишу и нажмите «Layer 3», чтобы выбрать оба слоя одновременно (они оба будут выделены синим цветом):
Используйте клавишу «Shift», чтобы выбрать «Layer 3» и «Layer 4» в палитре слоев.
Затем, выбрав оба слоя, я собираюсь вызвать в Photoshop ручки Free Transform вокруг моего поляроида с помощью сочетания клавиш Ctrl + T (Win) / Command + T (Mac). Чтобы повернуть его, все, что мне нужно сделать, это перетащить курсор мыши в любое место за пределы маркеров Free Transform. Курсор мыши изменится на «вращающий» курсор с изогнутыми стрелками на обоих концах. Когда я перетаскиваю мышь, поляроид будет вращаться:
Щелкните и перетащите в любое место за пределами маркеров свободного преобразования, чтобы повернуть поляроид.
Вы также можете переместить поляроид в новое место, если хотите, щелкнув внутри него и перетаскивая его по экрану с помощью мыши. Я собираюсь оставить свой на месте и просто повернуть его. По мере перетаскивания вы заметите, что граница поляроида перемещается и вращается, а изображение внутри него — нет, и это потому, что мы не перемещаем фактическое изображение. Он остается на месте. Единственное, что мы перемещаем, — это сам поляроид, и это то, что позволит нам создать наш окончательный эффект, как мы увидим.
Когда вы будете довольны расположением и углом поляроида, нажмите Введите (Win) / Верните (Mac), чтобы применить преобразование.
Шаг 13: Сгруппируйте все три слоя, составляющие поляроид
Мы создали наш первый поляроид и повернули его на место. Теперь мы собираемся использовать его, чтобы создать столько поляроидов, сколько захотим. Прежде чем мы сможем это сделать, нам нужно сгруппировать все три слоя, составляющие поляроид, которые являются тремя верхними слоями в палитре слоев.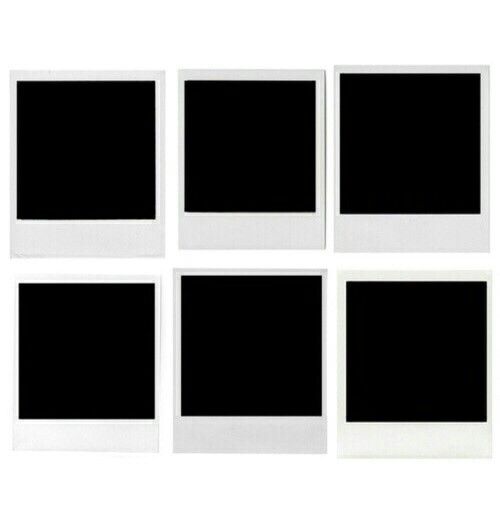 «Слой 1» содержит само изображение, «Слой 3» — внутреннюю часть поляроида, а «Слой 4» — его внешнюю сторону. Чтобы сгруппировать их, нам нужно, чтобы все они были выделены. У нас уже выбраны «Слой 3» и «Слой 4», поэтому еще раз удерживайте нажатой клавишу Shift и нажмите «Слой 1», чтобы добавить его, чтобы все три слоя были выделены и выделены синим цветом:
«Слой 1» содержит само изображение, «Слой 3» — внутреннюю часть поляроида, а «Слой 4» — его внешнюю сторону. Чтобы сгруппировать их, нам нужно, чтобы все они были выделены. У нас уже выбраны «Слой 3» и «Слой 4», поэтому еще раз удерживайте нажатой клавишу Shift и нажмите «Слой 1», чтобы добавить его, чтобы все три слоя были выделены и выделены синим цветом:
Выберите сразу три верхних слоя в палитре слоев.
Затем, выбрав все три слоя, используйте сочетание клавиш Ctrl + G (Win) / Command + G (Mac), чтобы сгруппировать их.Вы увидите, что все три слоя исчезнут из палитры слоев и будут заменены слоем с именем «Группа 1», который содержит значок папки, указывающий, что это группа слоев . Если вы щелкните треугольник, указывающий вправо, слева от значка папки, группа откроется, и вы увидите свои три слоя внутри нее:
Три слоя, составляющие поляроид, теперь находятся внутри группы слоев.
Шаг 14: Дублируйте группу слоев
Мы собираемся использовать эту группу слоев для создания нашего второго поляроида, и мы собираемся сделать это путем дублирования группы.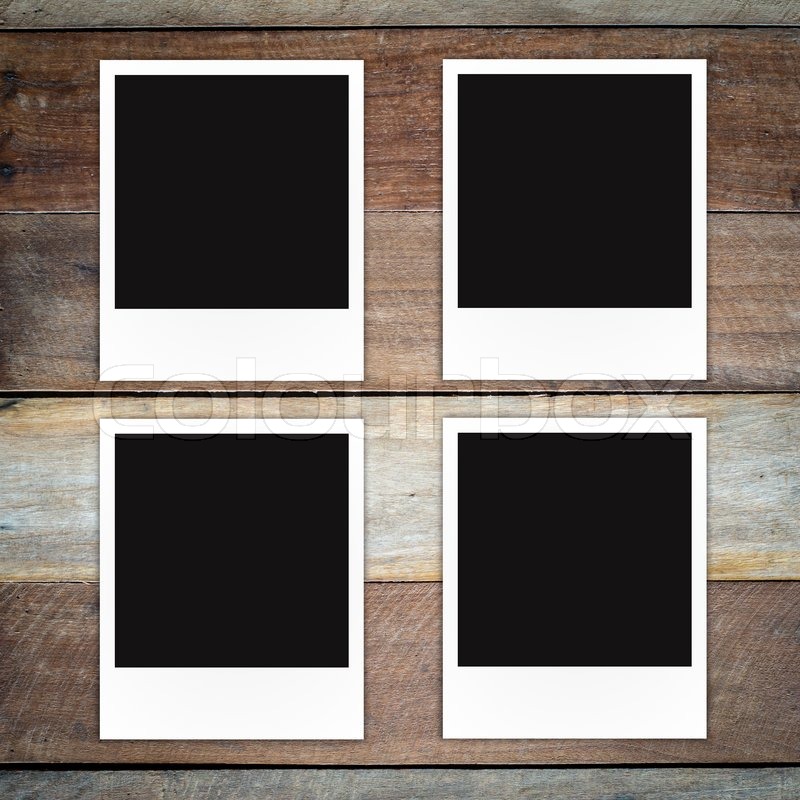 Во-первых, еще раз щелкните треугольник слева от папки на палитре слоев, чтобы закрыть группу, чтобы ваша палитра слоев не была слишком загромождена. Затем просто щелкните группу и перетащите ее на значок New Layer внизу палитры слоев:
Во-первых, еще раз щелкните треугольник слева от папки на палитре слоев, чтобы закрыть группу, чтобы ваша палитра слоев не была слишком загромождена. Затем просто щелкните группу и перетащите ее на значок New Layer внизу палитры слоев:
Скопируйте группу слоев, перетащив ее на значок «Новый слой».
Когда вы отпустите кнопку мыши, вы увидите, что копия группы слоев появляется над оригиналом:
Копия группы слоев появится над оригиналом.
Теперь у нас есть второй поляроид.
Шаг 15: Переместите и поверните второй поляроид с помощью команды свободного преобразования
Так же, как мы сделали с оригиналом, мы собираемся перемещать и вращать этот второй поляроид с помощью Free Transform (на самом деле я не перемещал свой первый поляроид, но вы могли это сделать, так что давайте представим, что я тоже). Сначала откройте только что созданную копию нашей группы слоев, щелкнув треугольник слева от значка папки. Как и раньше, внутри вы увидите все три слоя, которые составляют поляроид. Нам нужно выбрать два нижних слоя, которые составляют внутреннюю и внешнюю часть, поэтому нажмите на один, затем, удерживая нажатой клавишу Shift, и нажмите на другой, чтобы выбрать их оба:
Нам нужно выбрать два нижних слоя, которые составляют внутреннюю и внешнюю часть, поэтому нажмите на один, затем, удерживая нажатой клавишу Shift, и нажмите на другой, чтобы выбрать их оба:
Выберите два нижних слоя внутри копии группы слоев.
Затем, выбрав оба слоя, нажмите Ctrl + T (Win) / Command + T (Mac), чтобы открыть маркеры Free Transform вокруг поляроида. На данный момент похоже, что на изображении только один поляроид, и это потому, что они оба находятся прямо друг над другом.Щелкните внутри поляроида и перетащите его, чтобы переместить в новое место, и вы увидите, что на самом деле у вас их два. Перетащите этот второй в любое место в документе, а затем поверните его, как и раньше, перемещая указатель мыши в любое место за пределами маркеров Free Transform и перетаскивая мышь, чтобы повернуть его влево или вправо. Вы еще раз увидите, что мы перемещаем только сам поляроид. Изображение внутри остается неизменным, и теперь, когда мы добавили второй поляроид, мы отображаем большую часть полноразмерного изображения:
Используйте свободное преобразование, чтобы переместить и повернуть второй поляроид.
Вы также заметите, что, когда второй поляроид перекрывает оригинал, теперь мы можем видеть падающую тень, которая придает изображению некоторую глубину. Когда вы будете довольны расположением и углом наклона вашего второго поляроида, нажмите Введите (Win) / Return (Mac), чтобы применить преобразование. Теперь у нас есть два поляроида:
.К изображению добавлены два поляроида.
Шаг 16. Добавьте, переместите и поверните другие поляроиды по мере необходимости
На этом этапе мы просто повторяем один и тот же процесс снова и снова, пока не добавим достаточно поляроидов, чтобы показать достаточное количество исходного изображения.Сначала перетащите самую верхнюю группу слоев вниз на значок New Layer в нижней части палитры слоев. Это создаст копию последнего сделанного вами поляроида. Затем поверните новую группу слоев, щелкнув стрелку слева от значка папки, и выберите два нижних слоя, которые составляют внутреннюю и внешнюю стороны поляроида. Нажмите Ctrl + T (Win) / Command + T (Mac), чтобы открыть маркеры Free Transform, щелкните внутри них и перетащите изображение в новое место, чтобы раскрыть больше всего изображения, затем переместите указатель мыши наружу. ручек и перетащите, чтобы повернуть новый поляроид.Нажмите Enter (Win) / Return (Mac), чтобы принять преобразование, затем повторите процесс еще раз, пока не добавите достаточно поляроидов, чтобы вы были довольны результатами.
Нажмите Ctrl + T (Win) / Command + T (Mac), чтобы открыть маркеры Free Transform, щелкните внутри них и перетащите изображение в новое место, чтобы раскрыть больше всего изображения, затем переместите указатель мыши наружу. ручек и перетащите, чтобы повернуть новый поляроид.Нажмите Enter (Win) / Return (Mac), чтобы принять преобразование, затем повторите процесс еще раз, пока не добавите достаточно поляроидов, чтобы вы были довольны результатами.
Нет «правильного или неправильного» размещения поляроидов, поэтому не бойтесь экспериментировать с ними, и вы всегда можете вернуться и переместить или повернуть любой из поляроидов в любое время, выбрав группу слоев, вращая ее. откройте, выбрав два нижних слоя, затем с помощью Free Transform переместите и / или поверните его снова.
Я собираюсь добавить, переместить и повернуть больше поляроидов здесь с моим изображением, и после создания около 16 поляроидов, перемещая и вращая каждый с помощью команды Free Transform, вот мой окончательный результат:
Окончательный результат.
И вот оно! Вот как с помощью Photoshop превратить фотографию в коллаж из поляроидов! Посетите наш раздел «Фотоэффекты», чтобы получить больше уроков по эффектам Photoshop!
Как добавить рамку Polaroid к вашим фотографиям в Photoshop
В этом уроке Photoshop я научу вас, как добавить рамку Polaroid к любой фотографии.
Мы будем использовать маски слоев и выделения, но не пугайтесь — я аккуратно проведу вас через процесс. Давай начнем!
Окончательное изображение
Как всегда, это последнее изображение, которое мы будем создавать:
Подробности руководства
- Программа : Adobe Photoshop CS3
- Приблизительное время выполнения: 40 минут
- Сложность: Начальный-Средний
Ресурсы
Шаг 1
Начнем с создания нового документа 1503 × 1362 , нажав Ctrl + N .
Шаг 2
Откройте файл « Текстура дерева ». Выделите все, нажав Ctrl + A и скопируйте, нажав Ctrl + C .
Вернитесь к нашему только что созданному документу и нажмите Ctrl + V , чтобы вставить.
Это будет наш фон для фотографий поляроида.
Шаг 3
Цвет дерева слишком интенсивный и может отвлекать нас в финальной сцене, поэтому давайте немного смягчим его.
Создайте новый корректирующий слой оттенка / насыщенности (слой > Новый корректирующий слой> Цветовой тон / насыщенность ) и перетащите ползунок насыщенности на -64 .
Шаг 4
Давайте дальше отрегулируем цвет нашего деревянного фонового слоя, сделав его темнее.
Создайте новый корректирующий слой Curves , выбрав «Слой »> «Новый корректирующий слой»> «Кривые ». Перетащите левый ползунок к центру, чтобы сделать изображение темнее и одновременно повысить контраст.
Перетащите левый ползунок к центру, чтобы сделать изображение темнее и одновременно повысить контраст.
Ваша сцена должна выглядеть как на фото ниже.
Шаг 5
Откройте файл « Polaroid » в Photoshop. Внутри вы должны найти уже вырезанную рамку поляроида с уже добавленными тенями. Выделите все, нажав Ctrl + A , скопируйте ( Ctrl + C ) и вставьте кадр в нашу сцену, нажав Ctrl + V .
Нажмите Ctrl + T , чтобы ввести Free Transform (в основном, когда в свободном преобразовании вы можете свободно размещать и изменять размер слоя, перетаскивая его за угловые маркеры — удерживание Shift при перетаскивании изменит размер слоя пропорционально) и измените размер / положение поляроида рама, как показано на картинке ниже:
Шаг 6
Давайте избавимся от черной области там, где должна быть фотография.Поскольку эта область представляет собой квадрат, давайте сделаем это легко — с помощью инструмента Rectangular Marquee Tool .
Сначала добавьте маску слоя к нашему слою рамки поляроид, сначала щелкнув слой в палитре слоев, чтобы сделать его активным, а затем перейдя в меню Layer> Layer Mask> Reveal All . Вы должны увидеть белую миниатюру, появившуюся рядом с миниатюрой предварительного просмотра поляроида в палитре слоев. В маске слоя черный цвет скрывает, а белый раскрывает — поскольку маска слоя полностью белая, рамка поляроида полностью видна.
Выберите инструмент Rectangular Marquee Tool ( M ) и попробуйте создать выделение вокруг указанной черной области.
Шаг 7
Теперь нажмите D , чтобы установить цвета по умолчанию, и щелкните миниатюру маски слоя в палитре слоев. Теперь просто нажмите Ctrl + Backspace , чтобы заполнить выделение черным цветом и вуаля — черная область исчезла из нашего поляроидного кадра.
Поскольку нам больше не нужно прямоугольное выделение, нажмите Ctrl + D , чтобы отменить выделение всего.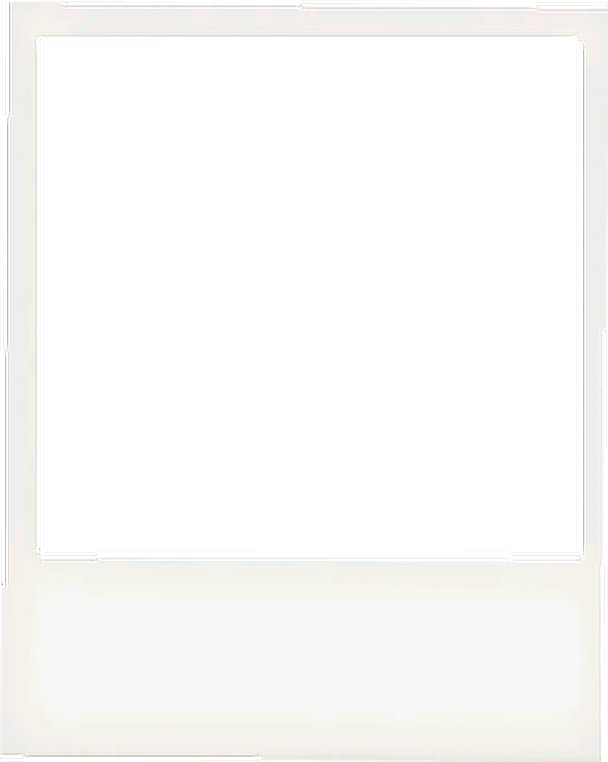
Шаг 8
Откройте файл « Пара ». Выделите все, нажав Ctrl + A и скопируйте ( Ctrl + C ).
Вернитесь к нашему документу и вставьте ( Ctrl + V ). Нажмите Ctrl + T , чтобы ввести Free Transform и расположите / измените размер фотографии, как показано ниже.
Шаг 9
Переместите слой « Couple » ниже поляроидного слоя в палитре слоев.Для этого просто перетащите слой пары под слоем поляроида в палитре слоев.
Шаг 10
Теперь нам нужно замаскировать содержимое слоя пары, лежащего вне внутренней рамки поляроида. Мы могли бы использовать новую маску слоя и создавать выделения и так далее, но я покажу небольшой совет, чтобы сделать это быстрее.
Удерживая клавишу Alt , перетащите маску слоя из рамки поляроида на слой пары ниже. Если появится окно с вопросом, уверены ли вы, нажмите ok .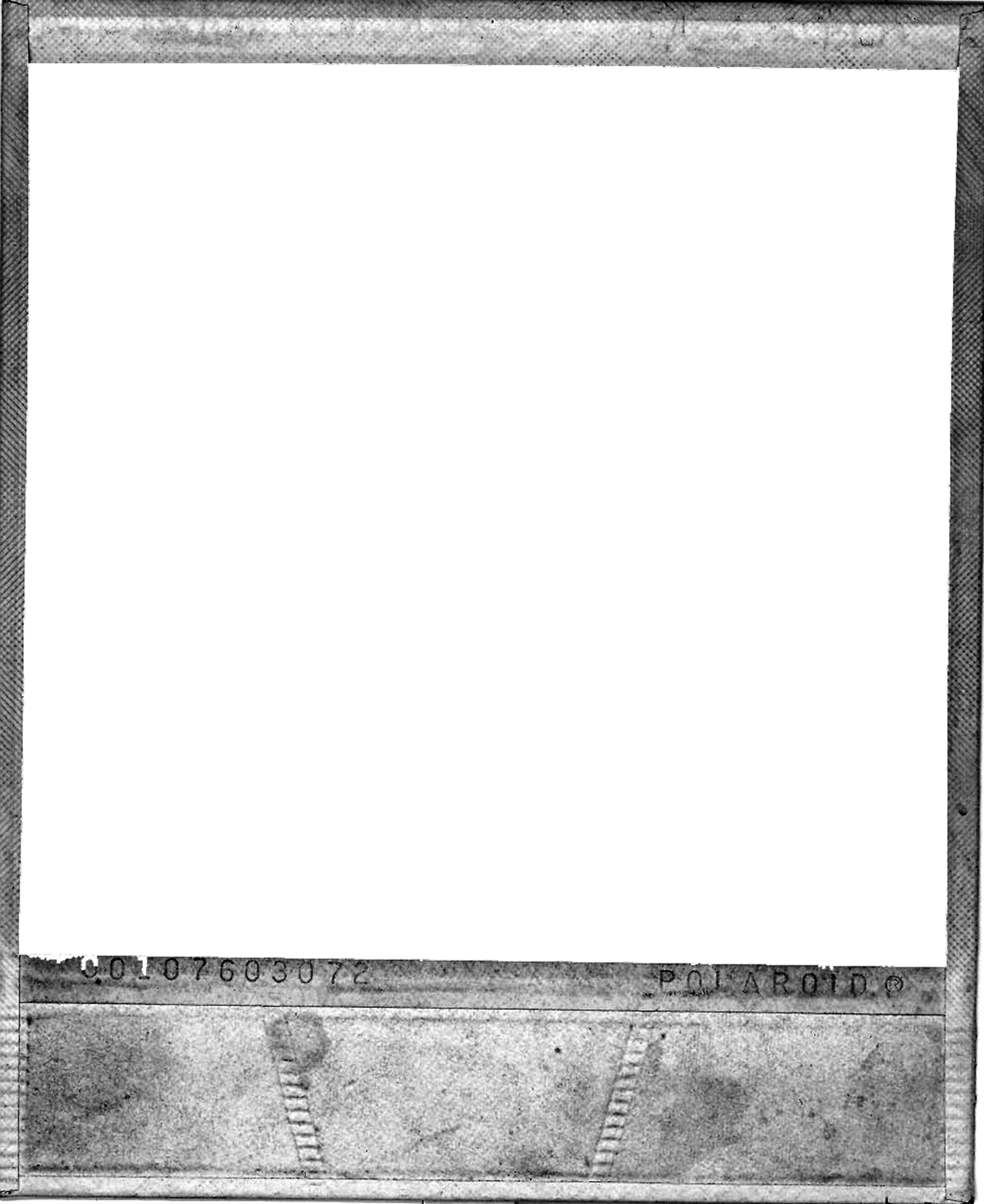 Теперь просто нажмите Ctrl + I , чтобы инвертировать выделение, и вот оно, фотография отображается только внутри поляроидной рамки. Одно предостережение — когда вы нажимаете Ctrl + I , убедитесь, что миниатюра маски слоя активна — просто нажмите на нее, чтобы сделать ее активной — иначе вы будете инвертировать цвета на своей фотографии, чего вы не делаете. хотеть.
Теперь просто нажмите Ctrl + I , чтобы инвертировать выделение, и вот оно, фотография отображается только внутри поляроидной рамки. Одно предостережение — когда вы нажимаете Ctrl + I , убедитесь, что миниатюра маски слоя активна — просто нажмите на нее, чтобы сделать ее активной — иначе вы будете инвертировать цвета на своей фотографии, чего вы не делаете. хотеть.
Шаг 11
Наша фотография выглядит неплохо, но обычно фотографии на поляроиде не имеют таких насыщенных цветов.Давайте немного обесцветим слой с парой.
Создайте слой Hue / Adjustment Layer (Layer > New Adjustment Layer> Hue / Saturation ) и перетащите ползунок насыщенности на -53 .
Поместите этот корректирующий слой над парным слоем в палитре слоев и, удерживая нажатой клавишу Alt , щелкните между двумя слоями (также в палитре слоев), чтобы закрепить верхний слой на нижнем. Таким образом, эффект обесцвечивания будет применен только к парному слою.
Таким образом, эффект обесцвечивания будет применен только к парному слою.
Шаг 12
фотографий Polaroid не были идеальными — на них были небольшие дефекты и обесцвечивание. Давайте воспроизведем это на нашей сцене.
Создайте новый слой ( Ctrl + Shift + Alt + N ) и с помощью стандартной круглой мягкой кисти (с размером 400 пикселей, ) и непрозрачностью 30% щелкните один раз где-нибудь в верхнем кадре поляроидной рамки. Если эффект слишком сильный, уменьшите непрозрачность слоя до получения приятного эффекта.
Шаг 13
Поместите все слои, связанные с поляроидом, в группу, сначала выбрав слои (удерживая клавишу Ctrl , нажимая на них) и нажав Ctrl + G .
Шаг 14
Скопируйте группу поляроид, нажав Ctrl + J . Нажмите T , чтобы ввести Free Transform и слегка поверните эту группу, как показано ниже.
Шаг 15
Давайте улучшим контраст нашей сцены.Создайте новый корректирующий слой Curves Adjustment Layer и используйте настройки ниже, чтобы усилить контраст.
Шаг 16
Наконец, давайте добавим эффект виньетки.
Создайте новый слой и залейте его белым ( Shift + F5 ). Перейдите в Фильтр> Коррекция линзы , щелкните вкладку Custom и примените настройки, показанные ниже, для создания виньетки.
Измените режим наложения на Умножьте и вот она — красивая черная тонкая виньетка.
И готово!
Как создать фотоколлаж Polaroid в Photoshop CC и CS6
Из этого туториала Вы узнаете, как создать фотоколлаж поляроид в Photoshop с помощью Photoshop CC и CS6. Начните с создания одиночного поляроидного эффекта, а затем добавьте копии для создания коллажа.
Автор Стив Паттерсон.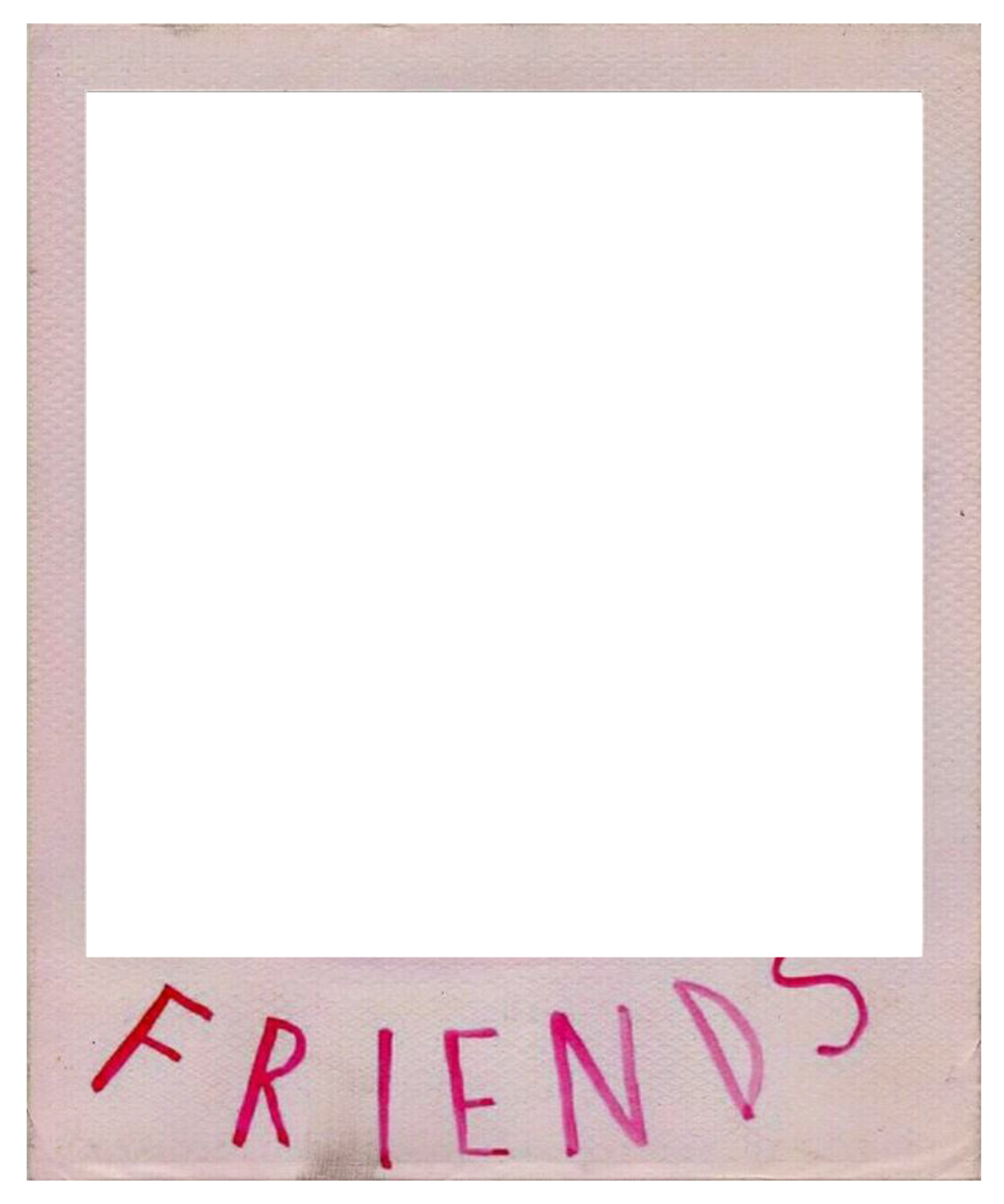
В этом уроке по фотоэффектам мы узнаем, как превратить любое изображение в коллаж из поляроидов.Другими словами, мы создадим то, что выглядит как кучка фотографий поляроидов, случайным образом распределенных по фону, но внутри каждого поляроида есть небольшая часть вашего большего общего изображения. Сначала это может показаться сложным, но, как мы увидим, на самом деле это очень легко создать в Photoshop, тем более что большая часть работы — это просто повторение.
Эта версия руководства была полностью переписана и обновлена по сравнению с оригиналом и теперь полностью совместима с Photoshop CS6 и Photoshop CC (Creative Cloud) .Он также имеет немного другой способ создания эффекта (по сравнению с тем, как я описал в исходной версии), на этот раз с использованием слоев фигур Photoshop, а также малоизвестной, но очень мощной функции, доступной в параметрах Advanced Blending в Photoshop. Однако не позволяйте «продвинутой» части вводить вас в заблуждение. Это может сделать каждый, и, как всегда, я буду освещать каждый шаг на этом пути.
Как я уже упоминал, вам понадобится Photoshop CS6 или CC, чтобы продолжить. Если вы используете Photoshop CS5 или более раннюю версию, вам стоит ознакомиться с нашим оригинальным учебником «Превратить фотографию в коллаж из поляроидов».
Вот изображение, которое я буду использовать (фотография отпуска мамы и дочери с Shutterstock):
Исходное изображение.
А вот как будет выглядеть финальный эффект «коллажа поляроидов»:
Окончательный результат.
Этот урок из нашей серии «Фотоэффекты». Давайте начнем!
Загрузите это руководство в виде готового к печати PDF-файла!
Как создать фотоколлаж Polaroid в Photoshop
Шаг 1. Выберите инструмент «Прямоугольник»
С нашим изображением, недавно открытым в Photoshop, давайте начнем наш эффект коллажа поляроида с создания нашего первого поляроида.Чтобы создать его, мы воспользуемся одним из инструментов Photoshop для создания фигур — инструментом Rectangle Tool . Щелкните его значок в нижней половине панели инструментов, чтобы выбрать его. Если на его месте виден другой инструмент формы, нажмите и удерживайте инструмент, чтобы вызвать всплывающее меню, затем выберите инструмент «Прямоугольник» из списка:
Выбор инструмента «Прямоугольник».
Шаг 2: Установите режим инструмента на Shape
Инструменты формыPhotoshop позволяют рисовать векторные фигуры, контуры или фигуры на основе пикселей.Мы хотим нарисовать наш поляроид с использованием векторных фигур, которые не только сохранят края красивыми и резкими, но также не позволят нашему общему размеру файла выйти из-под контроля по мере того, как мы добавляем все больше и больше поляроидов в коллаж. Чтобы настроить инструмент «Прямоугольник» на рисование векторных фигур, установите для параметра «Режим инструмента » в крайнем левом углу панели параметров значение Форма :
Выбор формы для режима инструмента.
Шаг 3. Установите черный цвет заливки и отсутствие обводки
Давайте установим цвет нашей формы прямоугольника на черный , так как эта форма будет использоваться как область в центре поляроида, где появляется фотография.На самом деле не имеет значения, какой цвет мы используем для этой формы. Черный цвет легко увидеть перед нашим изображением. Чтобы установить черный цвет, щелкните образец цвета Fill на панели параметров. Вы можете заметить, что у меня уже установлен черный цвет, но это нормально:
Щелкните образец цвета заливки.
При нажатии на образец цвета открывается диалоговое окно Тип заливки , в котором мы выбираем тип заливки, который мы хотим для формы. На выбор предлагается четыре различных типа заливки, и мы переключаемся между ними с помощью четырех значков, отображаемых подряд в верхнем левом углу диалогового окна.Каждый значок представляет различный тип заливки. Начиная слева, у нас есть None (без заливки), Solid Color, Gradient, а затем Pattern. Мы хотим залить нашу форму сплошным цветом, поэтому щелкните значок Solid Color (второй слева), чтобы выбрать его. Затем выберите черный из появившихся образцов цвета. Я выберу его из своего списка недавно использованных цветов, но вы также можете выбрать его из основной области образцов. Когда вы закончите, нажмите Введите (Win) / Верните (Mac) на клавиатуре, чтобы закрыть диалоговое окно:
Установка типа заливки на «Сплошной цвет», затем выбор черного из образцов цвета.
Нам также нужно убедиться, что наша фигура не имеет обводки по краям. Для этого щелкните образец Stroke прямо справа от образца Fill на панели параметров:
Щелкните образец обводки.
Откроется диалоговое окно «Тип обводки » , которое выглядит точно так же, как диалоговое окно «Тип заливки», но эти параметры применяются к обводке. Поскольку нам вообще не нужна обводка, щелкните значок None в верхнем левом углу диалогового окна (тот, который проходит через диагональную красную линию).Нажмите , введите (Win) / Верните (Mac), когда закончите, чтобы выйти из него:
Выбор «Нет» для типа обводки.
Шаг 4. Вытяните квадратную форму
Выбрав инструмент «Прямоугольник», черный в качестве цвета заливки и обводки установлен на «Нет», нажмите и удерживайте клавишу Shift на клавиатуре, затем щелкните и перетащите фигуру. Удерживая нажатой клавишу Shift во время перетаскивания, форма превратится в идеальный квадрат, но убедитесь, что вы отпустили кнопку мыши перед тем, как отпустили клавишу Shift, иначе это не сработает.Вы также можете перемещать фигуру во время ее рисования, нажимая и удерживая пробел на клавиатуре при перетаскивании.
Так как эта форма будет использоваться в качестве центральной области поляроида, где появляется изображение, я растягиваю свою фигуру так, чтобы она была достаточно большой, чтобы поместилось внутри нее лицо маленькой девочки. Для вашего эффекта вы можете захотеть, чтобы поляроиды были больше или меньше, но я думаю, что этот размер хорошо подходит для этого изображения. Здесь мы видим контур фигуры, пока я ее рисую:
Когда вы вытягиваете фигуру, появляется только контур.
Когда вы отпускаете кнопку мыши (и , затем отпускаете клавишу Shift), именно тогда фигура появляется с выбранным вами цветом заливки. Здесь мы видим, как он временно закрывает лицо девушки из виду:
Добавлена первая фигура.
Примечание для пользователей Photoshop CC: В Photoshop CC Adobe представила новую функцию «Живые фигуры», и как только вы нарисуете свою фигуру, на панели «Свойства » откроется новая «Свойства живой формы» .Мы не будем здесь ничего делать с этими параметрами, поэтому не стесняйтесь закрыть или свернуть панель «Свойства». Опять же, это только для пользователей Photoshop CC. Photoshop CS6 не поддерживает живые фигуры.
Шаг 5. Дублируйте слой-фигуру
Если мы посмотрим на панель «Слои», мы увидим недавно добавленный слой формы , который Photoshop назвал «Прямоугольник 1», расположенный над изображением на фоновом слое:
Панель «Слои», показывающая новый слой-фигуру.
Давайте сделаем копию этой формы, которую мы затем изменим, чтобы создать внешнюю рамку поляроида.Чтобы продублировать его, убедитесь, что слой-фигура выбран (выделен синим) на панели «Слои». Затем перейдите к меню Layer в строке меню в верхней части экрана, выберите New , затем выберите Shape Layer Via Copy . Или еще более быстрый способ дублировать слой — просто нажать на клавиатуре Ctrl + J (Win) / Command + J (Mac):
Переходим в Layer> New> Shape Layer Via Copy.
Photoshop дублирует слой-фигуру, дает копии общее имя «Прямоугольник 1 копия» и помещает ее над оригиналом:
Теперь документ содержит две одинаковые формы, одну поверх другой.
Шаг 6: переименуйте два слоя формы
Прежде чем мы продолжим, давайте заменим те общие имена, которые Photoshop дал нашим слоям-фигурам, более значимыми именами. Начиная с Photoshop CS6, Adobe значительно упростила переименование нескольких слоев. Мы будем использовать верхний слой формы в качестве внутренней области изображения поляроида, поэтому выделите его текущее имя «Прямоугольник 1», дважды щелкнув на нем , затем переименуйте слой «область изображения». Не нажимайте Enter (Win) / Return (Mac), чтобы принять его, просто оставьте имя выделенным:
Переименование верхнего слоя формы «область изображения».
Нажмите клавишу Tab на клавиатуре, чтобы мгновенно перейти к следующему слою под ним и выделить его имя. Этот слой будет использоваться как белая граница поляроида, поэтому переименуйте этот второй слой в «border». Нажмите Введите (Win) / Верните (Mac) на клавиатуре, когда закончите, чтобы принять новое имя:
Нажмите Tab, чтобы перейти к имени следующего слоя, затем переименуйте его в «Граница».
Шаг 7. Измените цвет фигуры на белый
Нам понадобится граница поляроида , белый , а не черный, поэтому, выбрав слой «граница» на панели «Слои», еще раз щелкните образец цвета Fill на панели параметров:
Щелкните образец типа заливки.
При этом повторно открывается диалоговое окно «Тип заливки». Оставьте для типа сплошной цвет и выберите белый из образцов цвета. Нажмите , введите (Win) / , верните (Mac), когда закончите. Вы еще не увидите изменения цвета формы в документе, потому что черная фигура сидит поверх нее и закрывает ее для просмотра, но мы увидим это через мгновение:
Изменение цвета фигуры с черного на белый.
Шаг 8. Измените размер границы
Теперь, когда цвет формы установлен на белый, перейдите в меню Edit в верхней части экрана и выберите Free Transform Path .Или нажмите Ctrl + T (Win) / Command + T (Mac) на клавиатуре, чтобы выбрать команду Free Transform Path с клавиатуры:
Идем в Edit> Free Transform Path.
Это размещает ручки преобразования (эти маленькие квадраты) вокруг формы, и мы можем использовать эти ручки для изменения ее размера. Чтобы создать границу вокруг области изображения, нам нужно, чтобы эта белая форма была немного больше черной, поэтому нажмите Shift + Alt (Win) / Shift + Option (Mac) на клавиатуре и с помощью клавиш все еще удерживая нажатой кнопку, щелкните любой из четырех угловых маркеров вокруг формы и перетащите на небольшое расстояние наружу, пока не добавите достаточно области границы.Как мы видели ранее, удерживая клавишу Shift, форма превращается в идеальный квадрат, а добавление вместе с ней клавиши Alt (Win) / Option (Mac) позволяет нам изменять размер формы от ее центра, а не от угла. Опять же, не забудьте сначала отпустить кнопку мыши, когда закончите, , затем отпустите клавиши:
Изменение размера белой формы для добавления границы.
У поляроидовесть дополнительная область границы внизу, поэтому нажмите на нижний маркер и перетащите его вниз, чтобы добавить дополнительное пространство.На этот раз не нужно добавлять какие-либо клавиши с клавиатуры. Когда вы закончите изменять размер фигуры, нажмите Введите (Win) / Верните (Mac) на клавиатуре, чтобы принять его и выйти из режима преобразования:
Перетащите нижний маркер вниз, чтобы увеличить размер границы снизу.
Шаг 9: Добавьте тень к границе
Чтобы придать нашему поляроидному коллажу немного глубины, давайте добавим тень к границе. Щелкните значок Layer Styles (значок «FX») в нижней части панели «Слои»:
Щелкните значок «Стили слоя».
Выберите Drop Shadow в нижней части появившегося списка:
Выбор Drop Shadow из списка.
Откроется диалоговое окно «Стиль слоя», в котором в среднем столбце установлены параметры «Тень». Уменьшите Непрозрачность тени примерно до 40% , чтобы она выглядела более тонкой, затем измените угол на 135 ° , чтобы источник света был в верхнем левом углу. Наконец, немного увеличьте параметры Distance и Size , чтобы контролировать, насколько далеко тень распространяется наружу из-за поляроида и насколько она мягкая.В моем случае я устанавливаю значения Distance и Size примерно на 16 пикселей, но вам могут потребоваться меньшие или большие значения в зависимости от размера вашего изображения. Когда вы закончите, нажмите OK, чтобы закрыть диалоговое окно Layer Style:
Параметры Drop Shadow.
Вот мой поляроид с наложенной тенью:
Тень придает эффекту некоторую глубину.
Шаг 10: Выберите слой области изображения
Щелкните слой-фигуру «область изображения» на панели «Слои», чтобы выбрать его:
Выбор слоя «область изображения».
Шаг 11. Откройте параметры наложения
Мы нарисовали поляроид, но теперь нам нужен способ показать изображение внутри черной залитой формы в центре. Мы можем сделать это с помощью функции Knockout в параметрах наложения Photoshop. Один из способов перейти к параметрам наложения — щелкнуть небольшой значок меню в правом верхнем углу панели «Слои»:
Щелкните значок меню панели «Слои».
Затем выберите Blending Options из появившегося меню:
Выбор «Вариантов наложения».
Photoshop снова открывает диалоговое окно «Стиль слоя», на этот раз для основных параметров наложения. В разделе Advanced Blending в центре измените параметр Knockout с None на Deep :
Установка для параметра Knockout значения Deep.
Это фактически превратит нашу черную фигуру в дыру, которая позволит нам видеть изображение на фоновом слое! Или, по крайней мере, через мгновение. Чтобы это сработало, нам также нужно понизить Непрозрачность заливки до 0% .Вы найдете опцию Fill Opacity чуть выше опции Knockout:
Понижение непрозрачности заливки до 0%.
Щелкните OK, чтобы закрыть диалоговое окно Layer Style. Если непрозрачность заливки установлена на 0%, наше изображение теперь полностью видно внутри области изображения поляроида:
Параметр Knockout позволяет нам видеть фоновый слой насквозь.
Шаг 12. Выберите оба слоя-фигуры
Чтобы создать наш коллаж, мы будем делать копии этого исходного поляроида, поэтому давайте упростим задачу, поместив оба наших слоя формы в группу слоев .Для этого нам сначала нужно выбрать оба слоя-фигуры. В настоящее время на панели «Слои» выбран верхний слой «область изображения». Удерживая нажатой клавишу Shift на клавиатуре, щелкните слой «граница» под ним, чтобы выбрать оба слоя одновременно:
Оба слоя-фигуры теперь выбраны.
Шаг 13: Группируйте слои
Выделив оба слоя, еще раз щелкните значок меню в правом верхнем углу панели «Слои»:
Повторный щелчок по значку меню.
Выберите New Group from Layers из меню:
Выбор «Новая группа из слоев».
Photoshop откроет диалоговое окно «Новая группа из слоев», в котором мы можем назвать группу перед ее добавлением. Назову свой «Полароид». Нажмите OK, когда закончите, чтобы закрыть диалоговое окно:
Присвоение имени новой группе слоев.
Новая группа слоев появится над фоновым слоем на панели «Слои»:
Присвоение имени новой группе слоев.
Шаг 14: Выберите фоновый слой
Прежде чем мы начнем добавлять в коллаж дополнительные поляроиды, давайте сначала скроем основную фотографию на фоновом слое. Мы будем использовать один из слоев заливки Solid Color в Photoshop в качестве фона для нашего коллажа. Щелкните фоновый слой , чтобы выбрать его:
Выбор фонового слоя.
Шаг 15. Добавьте сплошной слой заливки
Выбрав фоновый слой, щелкните значок New Fill или Adjustment Layer в нижней части панели слоев:
Щелкните значок «Новая заливка или корректирующий слой».
Выберите Solid Color в верхней части появившегося списка:
Выбор слоя заливки сплошным цветом.
Это открывает палитру цветов , где мы выбираем, каким цветом мы хотим заполнить слой. Вы можете использовать любой цвет, который вам нравится, но пока я выберу черный . Позже мы увидим, как мы можем легко вернуться и изменить цвет на другой:
Выбор черного в палитре цветов.
Нажмите «ОК», когда закончите, чтобы закрыть палитру цветов.Мы можем видеть новый слой заливки Solid Color (названный «Color Fill 1»), расположенный между группой слоев «Polaroid» и фоновым слоем на панели «Слои»:
Панель «Слои», показывающая новый слой заливки «Сплошной цвет».
И в самом документе мы видим, что наш поляроид теперь находится на сплошном фоне. Единственная часть нашего основного изображения, которая все еще видна, — это область внутри поляроида:
Опция Knockout, которую мы установили ранее, пробивает дыру даже через слой заливки Solid Color.
Шаг 16: Выберите группу слоев
Давайте быстро повернем наш поляроид, чтобы сделать его более интересным. Щелкните группу слоев «Polaroid» на панели «Слои», чтобы выбрать ее:
Выбор группы слоев.
Шаг 17: поверните поляроид с помощью свободного преобразования
Выделив группу слоев, перейдите в меню Edit вверху экрана и выберите Free Transform . Или нажмите Ctrl + T (Win) / Command + T (Mac), чтобы выбрать Free Transform с помощью сочетания клавиш:
Идем в Edit> Free Transform.
Затем переместите курсор в любое место за пределами поля «Свободное преобразование». Когда вы увидите, что ваш курсор изменился на изогнутую двустороннюю стрелку, щелкните и перетащите мышью, чтобы повернуть поляроид. Когда вы закончите, нажмите Enter (Win) / Return (Mac), чтобы принять поворот и выйти из Free Transform:
Вращение поляроида путем нажатия и перетаскивания за пределы поля «Свободное преобразование».
Шаг 18: Копирование, перемещение и поворот дополнительных поляроидов
На этом вся тяжелая работа сделана.Создание остальной части коллажа — это просто дублирование группы слоев для создания нового поляроида, использование Free Transform для перемещения и поворота в нужное положение, а затем повторение одних и тех же шагов снова и снова. Чтобы ускорить процесс, вместо того, чтобы тратить время на выбор команд в строке меню в верхней части экрана, я предлагаю использовать более быстрые сочетания клавиш. Я пройду через эти шаги один раз, а затем, как я уже сказал, просто повторяю их, пока ваш коллаж не будет готов.
Сначала, чтобы добавить новый поляроид, нажмите на клавиатуре Ctrl + J (Win) / Command + J (Mac).Это будет дублировать тот, который вы добавили ранее. Не похоже, что в документ было добавлено что-то новое, но это потому, что новый поляроид находится прямо поверх предыдущего. Однако на панели «Слои» будет показано, что была добавлена копия поляроида:
Панель «Слои», на которой показаны два поляроида в документе.
Затем, чтобы переместить новый поляроид на место и повернуть его, выберите Free Transform , нажав Ctrl + T (победа) / Command + T (Mac).Чтобы переместить поляроид и раскрыть большую часть изображения, щелкните в любом месте внутри поля «Свободное преобразование» и перетащите его с помощью мыши:
Щелкните и перетащите внутрь поля, чтобы переместить поляроид.
Поверните поляроид так же, как мы делали раньше, щелкнув и перетащив в любое место за пределы поля «Свободное преобразование». Когда вы закончите, нажмите Enter (Win) / Return (Mac), чтобы принять его. Или вы также можете принять его и выйти из Free Transform, просто дважды щелкнув в любом месте внутри поля Free Transform:
Щелкните и перетащите за пределы поля, чтобы повернуть его.
Продолжайте добавлять поляроиды в коллаж, перемещая их и поворачивая в нужное положение, следуя тем же шагам, нажимая Ctrl + J (Win) / Command + J (Mac), чтобы дублировал предыдущий поляроид, затем Ctrl + T (Win) / Command + T (Mac) к переместить и повернуть новый с Free Transform , как мы делали выше. Нажмите Введите (Win) / Верните (Mac) на клавиатуре или дважды щелкните внутри поля Free Transform, чтобы принять его.Вот как выглядит мой коллаж. Обратите внимание, как я расположил поляроиды, чтобы сфокусироваться на главном объекте фотографии, не беспокоясь об остальной части изображения:
Эффект коллажа после добавления дополнительных поляроидов.
Шаг 19. Измените цвет фона (необязательно)
Ранее мы выбрали черный цвет в качестве фона для нашего коллажа, но если вы дойдете до этого момента и решите, что черный слишком темный, его легко изменить. Дважды щелкните на образце цвета для слоя заливки «Сплошной цвет» на панели «Слои»:
Дважды щелкните образец цвета слоя заливки.
Это повторно откроет палитру цветов . Вы можете выбрать другой цвет в самой палитре цветов или выбрать цвет прямо из изображения. Чтобы взять образец цвета, переместите курсор мыши от палитры цветов на изображение. Вы увидите, как ваш курсор изменится на пипетку . Наведите пипетку на цвет, который вы хотите использовать для фона, затем нажмите на цвет, чтобы взять образец. Здесь я нажимаю на область светло-голубовато-серого цвета на одном из поляроидов:
Выбор цвета с одного из поляроидов.
Выбрав цвет, нажмите OK, чтобы закрыть палитру цветов. Photoshop мгновенно обновляет коллаж новым цветом фона:
.Окончательный результат.
И вот оно! Вот как превратить любую фотографию в коллаж из поляроидов с помощью Photoshop CS6 и Photoshop CC (Creative Cloud)! Посетите наш раздел «Фотоэффекты», чтобы получить больше уроков по эффектам Photoshop!
Как получить винтажный поляроидный вид в Photoshop
Интересно, как можно придать цифровым фотографиям популярный винтажный вид Polaroid? У нас есть только учебник по редактированию в Photoshop, который мы можем попробовать.
Ностальгический вид фотографий Polaroid остается популярным и по сей день, но мы его поймем, если вы еще не готовы погрузиться в реальность. Если вы сейчас просто хотите поэкспериментировать с внешним видом своих цифровых фотографий, есть много способов добиться этого с помощью стандартного программного обеспечения для редактирования. На сегодняшний день у нас есть подробное руководство, показывающее, как это сделать в Photoshop, создав предустановку, которую можно перетаскивать, как фильтр, на любую фотографию.
В приведенном ниже руководстве, JT из Run N Gun, он взял образцы цветов с фактического отпечатка Polaroid, чтобы создать палитру, которая будет служить основой для его цифровых редакций Polaroid.Он включает в себя технический процесс, на изучение которого может уйти некоторое время, поэтому не стесняйтесь добавить этот учебник в закладки и вернуться к нему, если вам нужно.
Этот рабочий процесс требует работы в группах и слоях, поэтому ваши правки отделены от исходных фотографий, и вы можете перетащить их на любую фотографию, которую хотите. Есть одна группа для палитры, взятой из исходного Polaroid, и другая группа для цветов Polaroid, которые будут применяться к каждой фотографии, которую вы хотите отредактировать.Убедитесь, что ваша группа палитры находится над группой цветов Polaroid, чтобы вы не применяли изменения поверх палитры.
Используйте палитру как ориентир для цветов, которые необходимо применить для получения эффекта Polaroid. Создайте новый слой Hue / Adjustment и настройте каждое значение цвета там, чтобы оно соответствовало значениям на вашей палитре. Это в основном догадки; просто поднеси их как можно ближе. Совет JT: поместите группу палитр рядом с той частью фотографии, которая соответствует цвету, который вы пытаетесь получить.
После того, как цвета ваших правок совпадают с палитрой и исходным полароидом, следующим шагом будет создание нового корректирующего слоя «Кривые». Слегка приподнимите черные и уберите светлые. С помощью этих корректировок кривых вы, возможно, захотите внести дополнительные уточнения в отдельные слои, как это сделал JT. Затем создайте слой «Цветовой баланс», добавив несколько цветов к светлым, средним и теневым участкам, чтобы они соответствовали цветам поляроид. Еще один корректирующий слой, который вы можете добавить, — это слой «Уровни», чтобы настроить блики и тени по своему вкусу.
Когда вы закончите со всем этим, вы можете создать и добавить свою собственную рамку Polaroid в качестве другого слоя и придать ему виньетку, используя инструмент «Градиент» на другом слое. Отрегулируйте непрозрачность вашей группы цветов Polaroid, чтобы при необходимости ослабить эффект, и даже поработайте с другими эффектами, такими как шум и размытие, чтобы сделать их такими, как вы хотите.
Зацените и подпишитесь на канал Run N Gun на YouTube, чтобы получить больше советов и руководств по фотографии от JT.
Обложка из видео
Учебное пособие по Photoshop Faux Polaroid — Я наблюдаю, как они растут
Это сообщение может содержать партнерские ссылки.Ознакомьтесь с нашей политикой раскрытия информации здесь.
Сегодня я поделюсь учебным пособием по искусственному полароиду в Photoshop для создания забавных фотографий! Первой камерой, которая у меня была, была Polaroid (святая ностальгия!), Поэтому, когда я узнал, что могу создать искусственный Polaroid-снимок с моими цифровыми фотографиями, я был немного взволнован 🙂
Изначально я сделал эти искусственные поляроиды для показа на первом дне рождения моей дочери, но мне настолько понравилось, насколько хорошо они получились, что я решил оставить их для фоторепортажа у нее на стене.
Этот пост представляет собой искусственный учебник по фотошопу Polaroid, но если вам нравятся детские фотографии, которые я использовал, ознакомьтесь с моим постом с советами по созданию собственного фотопроекта для первого года жизни ребенка «Смотри, как я расту».
Учебное пособие по Photoshop Faux Polaroid
1. Пустая рамка Polaroid, которую я использовал для этого проекта, была бесплатной! Это документ Photoshop, готовый к заливке. Загрузите отсюда.
2. Сначала отредактируйте свою фотографию, сделав базовые корректировки экспозиции, контрастности и т. Д. Поскольку ваша фотография будет в рамке Polaroid, вы можете сделать некоторое «стилизованное» редактирование, чтобы она выглядела винтажно с размытыми цветами, черным и белый, или любой другой вид, который вам нужен.
Я использую бесплатные наборы действий Pioneer Woman для очень стилизованного редактирования, которое очень просто (подсказка, экшен «Семидесятые» из набора 2 отлично смотрится как Polaroid). Я использовал экшен «B&W Beauty», чтобы сделать мои поляроиды черно-белыми.
3. После того, как вы закончите редактирование, объедините слои (если их больше одного), чтобы все они могли объединиться в рамке Polaroid.
4. Откройте PSD-файл Polaroid. Центр Polaroid, в который будет помещена ваша фотография, имеет размер примерно 4300 на 4300 пикселей.Если ваша фотография меньше 4300 пикселей по ширине или высоте, вам нужно сначала изменить размер рамки Polaroid (уменьшить). Щелкните меню Изображение> Размер изображения… и уменьшите ширину в пикселях, чтобы максимально соответствовать размеру вашей фотографии. Убедитесь, что вы отметили «стили масштабирования», «ограничение пропорций» и передискретизируете изображение, используя «бикубическую резкость» из раскрывающегося списка.
5. Вернитесь к открытой фотографии, затем перетащите слой в открытый документ Polaroid.
6. Убедитесь, что слой фотографии находится над обоими слоями рамки Polaroid.Щелкните правой кнопкой мыши слой с фотографией и выберите в меню «Создать обтравочную маску». Теперь ваша фотография будет видна только в черном пространстве рамки Polaroid. Разместите фотографию, как вам нравится, с помощью инструмента перемещения.
7. Если вы хотите добавить текст к Polaroid, как это сделал я, поместите текстовый слой между нижним слоем Polaroid и слоем маски Polaroid. Я использовал бесплатный шрифт под названием «Написано на его руках».
8. Чтобы напечатать фотографию точного размера Polaroid, обрежьте Polaroid, чтобы удалить белую границу вокруг него, а затем уменьшите размер изображения до ширины 3 дюймов.
Если вы делаете только одно изображение с поляроида, вы можете его распечатать.
Чтобы распечатать несколько полароидных изображений на одной странице, выполните следующие действия:
1. Продублируйте все слои. Чтобы все было организовано, вы можете поместить новый набор слоев в группу (папку).
2. Добавьте в документ вторую фотографию, поместите ее слой над дублированным первым слоем фотографии. (Убедитесь, что это обтравочная маска для слоя маски Polaroid). Теперь вы можете удалить дубликат слоя с фотографией.
3.Измените дублированный текстовый слой на текст для новой фотографии.
4. Повторите эти действия для остальных фотографий в рамке Polaroid.
5. Измените размер холста на 8,5 x 11 дюймов (размер вашей фотобумаги).
6. Разместите группы по холсту так, чтобы они не перекрывали друг друга (при ширине 3 дюйма каждая уместится по 4 на страницу).
Если вы сделали больше, чем умещается на странице, просто отключите эти слои, чтобы напечатать вашу первую страницу, затем включите их снова и выключите первые, чтобы напечатать следующую страницу.
7. Распечатайте и вырежьте ножом для бумаги, если он у вас есть, или ножницами. Плавник!
Идеи дисплеев с искусственным поляроидом:
- Дисплей на шпагате с деревянными прищепками
- приколите их к пробковой доске с помощью кнопок
- положите их на холодильник на магнитах
- поместите их в рассыпную стопку на блюдо / поднос на боковом столике, чтобы люди могли брать и просматривать
Что вы собираетесь делать со своими искусственными поляроидами? Есть вопросы ко мне? Дайте мне знать!
.



 Дублируйте несколько раз группы (количество дублей зависит от того, сколько снимков вы хотите создать). Самую верхнюю группу оставьте бе изменений, к нижележащим группам примените свободное трансформирование (Ctrl + T), а точнее – поворот. У вас должно получиться наподобии:
Дублируйте несколько раз группы (количество дублей зависит от того, сколько снимков вы хотите создать). Самую верхнюю группу оставьте бе изменений, к нижележащим группам примените свободное трансформирование (Ctrl + T), а точнее – поворот. У вас должно получиться наподобии:
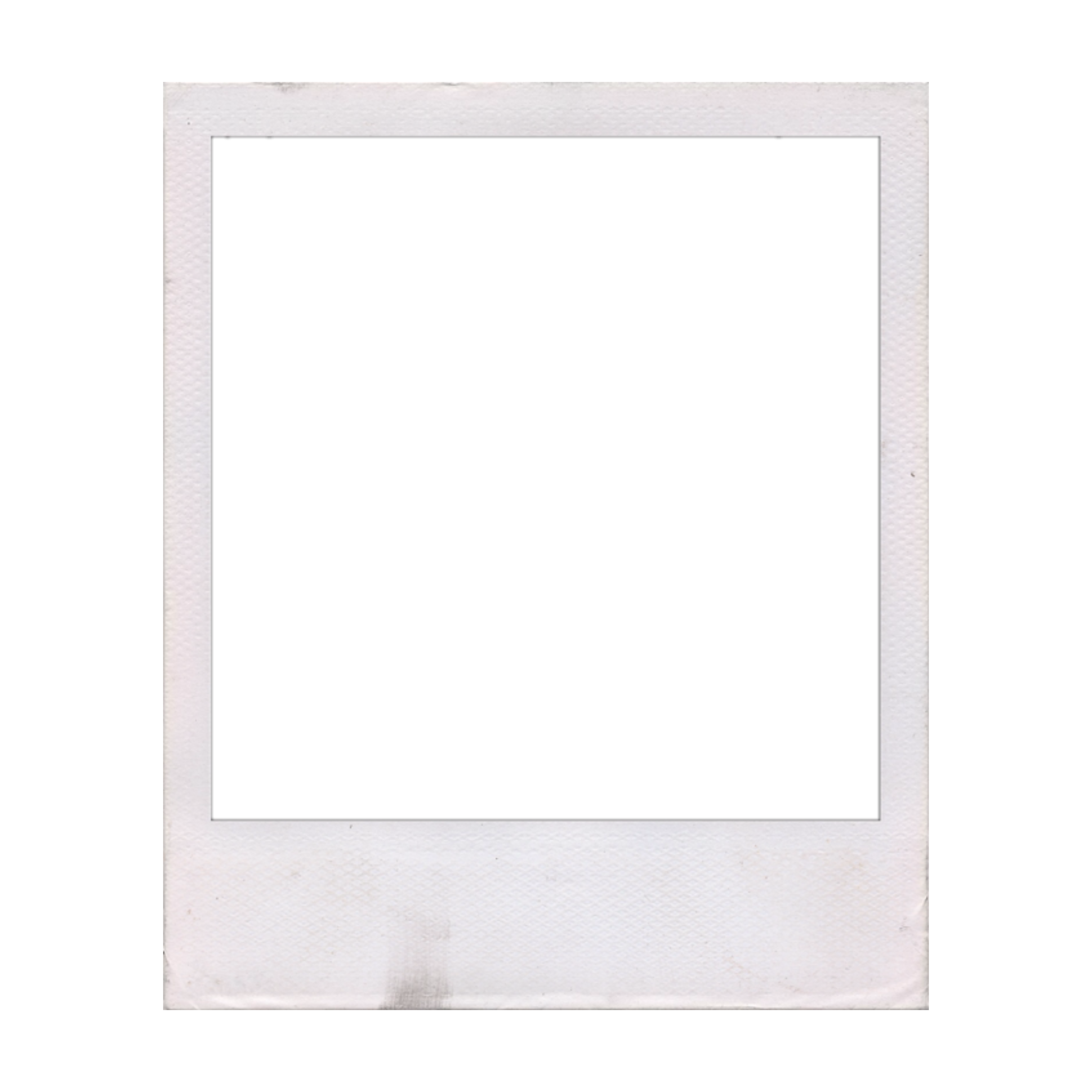 Нажмите ‘ctrl, t’ и измените его размер. Измените режим слоя на умножение и непрозрачность на 50%. Это должно сделать то же самое с нашим фоном, он должен выглядеть примерно так, как на изображении ниже.
Нажмите ‘ctrl, t’ и измените его размер. Измените режим слоя на умножение и непрозрачность на 50%. Это должно сделать то же самое с нашим фоном, он должен выглядеть примерно так, как на изображении ниже. Измените ползунки на следующие: длина штриха 9, резкость 6, сила 1. Нажмите ОК
Измените ползунки на следующие: длина штриха 9, резкость 6, сила 1. Нажмите ОК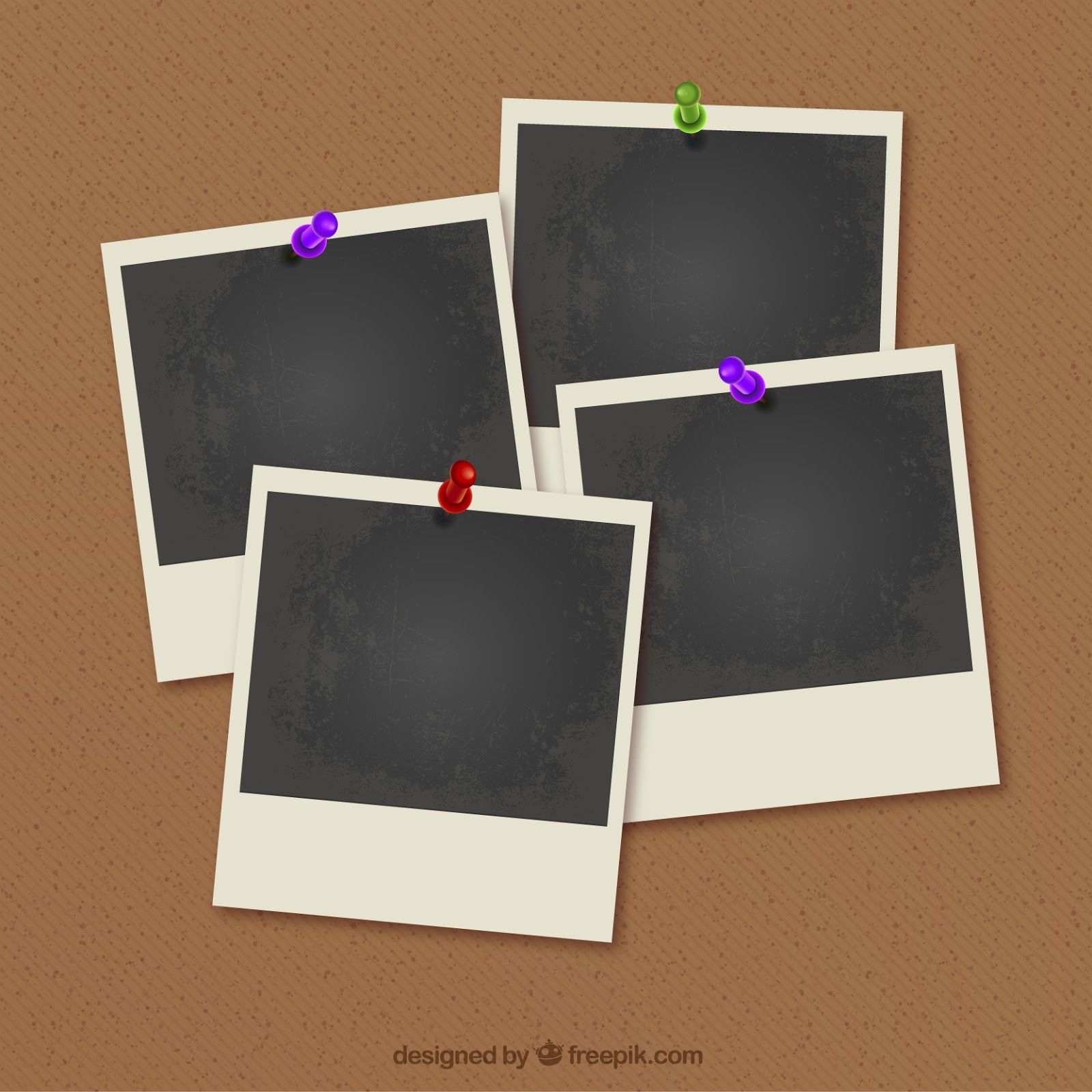

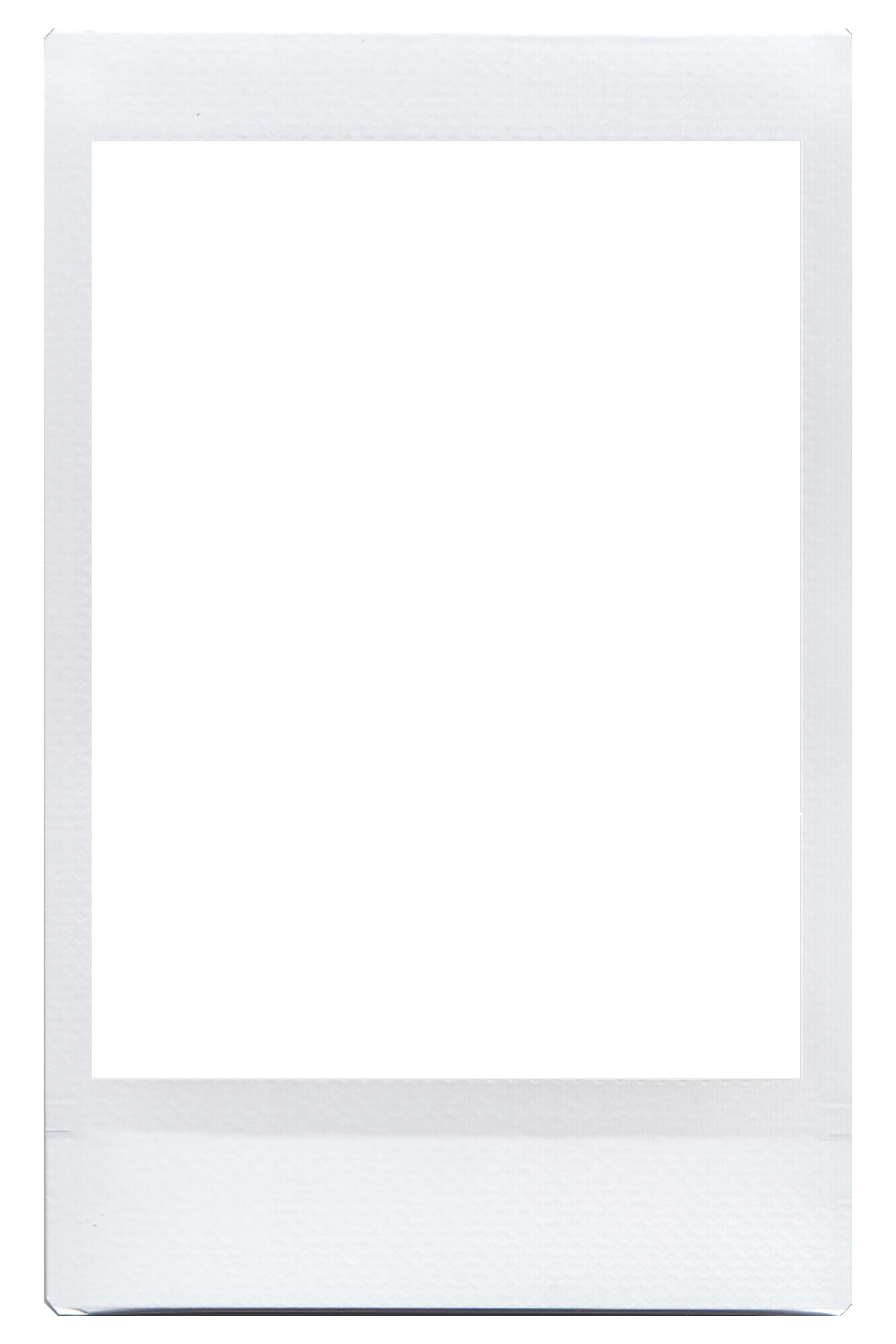 Сначала добавим еще две картинки позади этой. Щелкните и перетащите три выделенных слоя на значок нового слоя в нижней части палитры слоев.
Сначала добавим еще две картинки позади этой. Щелкните и перетащите три выделенных слоя на значок нового слоя в нижней части палитры слоев.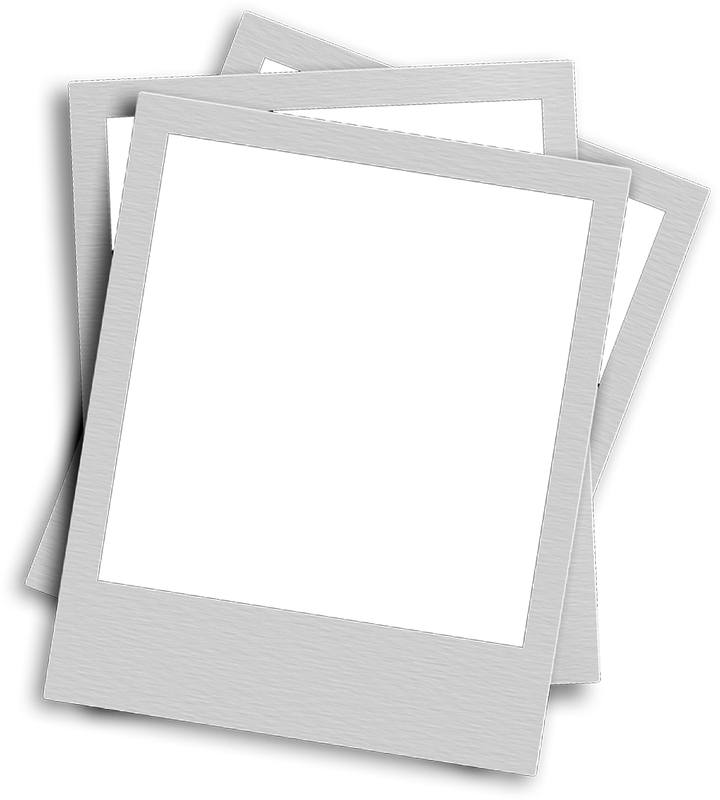 Добавил маску слоя и использовал гранжевую кисть, чтобы закрасить часть текста, чтобы он вписался в остальную часть изображения. Вот мое последнее изображение.
Добавил маску слоя и использовал гранжевую кисть, чтобы закрасить часть текста, чтобы он вписался в остальную часть изображения. Вот мое последнее изображение.