Как в фотошопе поменять фон
Автор: NON. Дата публикации: . Категория: Обработка фотографий в фотошопе.
В этом уроке по работе с фотошопом мы научимся отделять объект от фона. Этот способ хорошо работает, если фон имеет более менее однородный фон и имеет хорошую контрастность между объектом и фоном.
Подобные публикации:
- урок «Как выделить объект в фотошопе»
- урок «Как вырезать объект в фотошопе»
- урок «Удивительно простой, но эффективный способ вырезания сложного объекта»
- урок «Вырезаем сложный объект с почти однородного фона»
- урок «Правильно переносим объект на другой фон»
Откроем исходное изображение. Я хочу отделить девушку от фона и заменить его на более подходящий. Так как в фотошопе поменять фон?
Создадим дубликат основного слоя, для чего перетащим его на вторую справа иконку в палитре «Слои».
Откроем изображение, которое будет служить будущим фоном для фотографии девушки.
Щёлкнем в любом месте нового фона и, не отпуская клавишу мыши, перетащим его на фотографию девушки. В палитре «Слои» мы теперь имеем три слоя.
Щёлкаем два раза левой кнопкой мыши по самому нижнему слою. Появится окно «Новый слой», в котором ничего не меняем, а просто нажимаем «Да». Этим действием мы разблокировали основной слой.
Слой с небом помещаем на самый низ, выключаем видимость среднего слоя и делаем активным верхний слой.
Выбираем инструмент «Фоновый ластик» (Е) с такими параметрами: проба: однократно, допуск — 10-15%. Чем меньше допуск, тем точнее можно удалить старый фон.
Теперь «общёлкиваем» девушку по её контуру. Вот что у меня получилось.
Удерживая клавишу Ctrl, щёлкаем по иконке верхнего слоя, загружается выделение девушки. Делаем невидимым верхний слой. Включаем видимость среднего слоя, делаем его активным. Нажимаем на третью слева иконку в палитре «Слои».
Удерживая клавишу Alt, щёлкаем левой кнопкой мыши по иконке маски.
Мы увидим маску слоя. Сразу заметно, сколько на ней недостатков. На чёрном фоне имеются белые разводы, а на белом, наоборот — чёрные. В идеале маска должна быть абсолютно чёрно-белой.
Выбираем инструмент «Кисть» (В), цвет переднего плана белый и зарисовываем все тёмные части внутри фигуры девушки. Потом меняем цвет на чёрный и обрисовываем фон вокруг девушки, чтобы он стал абсолютно чёрным.
Вот так выглядит маска после работы кистью.
Удерживая клавишу Alt, опять щёлкаем по маске слоя, и мы видим наше изображение. Получилось вполне реалистично. Вот таким простым способом мы в фотошопе поменяли фон
Сравните изображение девушки до, и после обработки фотографии в фотошопе.
Скачать урок (358 Кб) в формате PDF можно здесь.
Если Вы не хотите пропустить интересные уроки по обработке фотографий — подпишитесь на рассылку.
Форма для подписки находится ниже.
Временно закрыто комментирование для гостей, нужна обязательная регистрация, ввиду засилья спамботов.
зарегистрируйтесь на сайте, что бы оставлять комментарии!
Автор Ирина Сподаренко. Ссылка на статью и автора обязательна. Чаще всего при обработке фотографий люди сталкиваются с проблемой замены фона. Это наиболее часто выполняемая работа при обработке фотографий. Программа Adobe Photoshop отлично справляется с этой задачей. Зачем нужна замена фона? В каких случаях нужно полностью заменить фон, а в каких только слегка подретушировать? Рассмотрим несколько изображений: Красивая старинная церковь, яркий насыщенный цвет и совершенно невнятное, бледное небо (а когда фотографировали, было ярко голубого цвета!). Небо очень часто оказывается пересвеченным на фото. Что делают в таких случаях? Да просто в фотошопе удаляют белое небо и меняют его на красивое синее небо с белыми облаками из другой фотографии. Море, пляж, отдых и ваше прекрасное фото на фоне волн испортили какие-то толстые тетки своим присутствием. Знакомая ситуация? Что нужно делать? Если посторонние объекты небольшие, можно воспользоваться инструментами ретуши Adobe Photoshop. А если чужие попы весьма обширные, тогда нужно отделить себя от фона и удалить фон в фотошопе полностью. Вместо удаленного фона вставить морской пейзаж. Красивых картинок с морем и пляжем найдется много. Любая замена фона – это, по сути, разделение изображения на две или больше частей, каждая из которых затем размещается в отдельном слое. После этого самая важная часть фотографии остается неизменной, а второстепенные детали и фон ретушируются или вообще заменяются. Чтобы поменять фон в фотошопе нужно отделить нужный объект от старого фона, этот старый фон удалить или скрыть, а вместо него вставить новый фон. Задача замены фона в Photoshop – это, по сути, задача правильного выделения. Вот только выделить не всегда просто. Для выделения есть много способов и инструментов, но выделить волосы человека, шерсть собаки сложно всегда. Если у вас есть время и вдохновение, то можете сильно увеличить свое фото и старательно отделять волоски от фона штук по 50 в день. Если времени нет, то ищите более простой и быстрый способ вырезать волосы из фона. Рассмотрим несколько вариантов замены фона на фотографии. Удаление фона в фотошоп для изображения с несложным фоном1 способ. Удаление фона с помощью фонового ластикаНа этом изображении фон однородный, светлый, волосы темные и хорошо контрастируют с фоном. Воспользуемся инструментом Photoshop Polygonal Lasso (Многоугольное Лассо) и выделим фон возле рук девушки. Удалим фон из этих областей. Теперь перейдем к более сложной задаче — вырезанию волос девушки. Для выделения волос попробуем воспользоваться простым способом. Используем инструмент Background Erazer Tool (Фоновый ластик), который специально предназначен в фотошопе для быстрого удаления фона на изображении. Настройки для инструмента задайте такие как на панели параметров. Курсор у этого ластика имеет форму прицела. Щелкаем мышкой достаточно близко возле нашего объекта, волос, так, чтобы крестик оказался над пикселями фона. Выбранный таким образом цвет и будет образцом для удаления. Не отпуская кнопки мыши, передвигаем курсор вдоль линии волос. Ластик стирает только цвет-образец и близкие к нему цвета, не затрагивая пиксели другого цвета. Разброс цветов зависит от параметра Tolerance (Допуск). Чтобы взять другой цвет для образца, щелкните мышкой так, чтобы крестик попал на новый цвет, и повторите операцию. Photoshop не только удаляет фон, но еще и делает полупрозрачными пиксели переходных цветов, близких к удаляемому цвету. Кнопка Sampling (взятие образца) в виде пипетки в данном случае лучше выбрать Once (однократно). То есть образец берется один раз, в тот момент, когда вы щелкаете мышкой, и действует, пока вы перемещаете мышку по рисунку, не отпуская кнопки. Если выбрать другую кнопку Sampling — Continuous (с продолжением), то программа будет сама брать новый образец, когда решит, что фон под курсором изменился уже настолько, что пора взять новую пробу и начать стирать другой цвет. При этом нужно очень осторожно перемещать курсор – легко можно стереть не только ненужный фон, но и часть волос. Можно поставить галочку в строке Protect Foreground Color (защитить первый цвет) и щелкнуть с клавишей Alt по цвету волос, который следует защитить. Но волосы имеют блики, разброс цветов достаточно большой и нет возможности настроить более точно. Этот способ дает неплохой результат в данном случае. Недостатки этого способа: стирать фон нужно аккуратно, а поэтому этот процесс довольно медленный. Достоинства способа – не обязательно хорошо знать фотошоп, чтобы удалить фон, фоновый ластик – простой инструмент, доступный даже начинающему мастеру. Если результат вас удовлетворяет, то под слоем с девушкой разместите слой с красивым фоном и внимательно просмотрите с увеличением контур – нет ли ореолов. Есть еще другой способ очистки фона в фотошопе — выделение с помощью тоновой коррекции одного из каналов изображения. Этот способ удаления фона из изображения более быстрый, но требует некоторых знаний и опыта работы в Photoshop. 2 способ. Замена фона с помощью тоновой коррекции одного из каналов изображения.Волосы у девушки темные, фон гораздо светлее и мы воспользуемся этим. Перейдите к палитре Channels (Каналы) и рассмотрите каждый канал по отдельности (красный, зеленый, синий). Выберите тот канал, в котором наиболее выражен контраст, между фоном и девушкой, в данном случае синий. Мышкой перетяните его на иконку Create new channel, в результате будет создан новый канал Blue copy. Светлый фон должен стать совсем белым, а темные части изображения должны стать еще темнее, Для этого используем уровни. Выберите только что созданный канал и нажмите (Ctrl + L) для вызова окна Levels (уровни), после чего усильте контраст между светом и тенью. На вашей фотографии все может выглядеть по-другому, экспериментируйте. Важно, чтобы хорошо контрастировали волосы с фоном, как в этом примере. Волосы справа и слева четко отличаются от фона. Но на лице девушки остались светлые места, платье тоже светлое. Можно просто взять кисть и закрасить области лица и шеи черным. Чтобы не ошибиться в области рук и платья, эту часть тоже закрасим черным. С ней потом поработаем. В левом верхнем углу серое пятно закрасьте белым цветом. Зажмите Ctrl и щелкните на канале Blue copy в палитре Channels (Каналы) (не наоборот! – сначала зажмите Ctrl и только потом щелкните на канале). У вас загрузится выделение и вы увидите, что выделены все светлые части изображения. Перейдите на общий канал RGB и вернитесь на палитру Layers (Слои). Выделенная область хорошо охватывает фон вокруг волос девушки. Воспользуйтесь клавишей Delete (Удалить) и очистите фон. Вставка нового фонаТеперь в палитре Layers (Слои) под слоем с девушкой вставьте новый слой и в этот слой скопируйте красивый фон с другой фотографии. Если размер вставленного фрагмента не совпадает с исходным по размеру, используйте Edit (Редактирование) > Transform (Трансформация) > Scale (Масштаб) и инструмент Move Tool (Перемещение). После этого проверьте светлые области по границам волос девушки. Картинку нужно сильно увеличить и просмотреть контуры. Все погрешности будут отчетливо видны, если фон будет темный. Эти погрешности можно удалить, используя Burn tool, в режиме highlights, и выбрав кисть с мягкими краями. Замена сложного фонаСложным фоном можно считать пестрый, разноцветный фон, содержащий темные и светлые участки. Волосы девушки на светлом фоне кажутся темными, на темном – светлыми, в некоторых местах почти сливаются с фоном. На фотографии выражен цветовой шум, что затруднит работу с фоновым ластиком – будет удаляться основной выбранный цвет, а шумовые пиксели останутся в виде ореола. Такой фон можно удалить используя технологию работы с каналами, разделив фотографию на части и разместив эти части в разных слоях, например так: Чтобы легко и быстро разделить изображение на части, размещенные в разных слоях, инструментом квадратное выделение выделите нужную вам часть изображения и используйте команду Layer (Слой) > New (Новый) >Layer Via Cut (Слой через вырезание) для создания нового слоя с выделенным фрагментом. Тогда на отдельных слоях будут темные волосы на светлом фоне, светлые волосы на темном фоне, с помощью уровней можно увеличить контрастность изображения и удалить фон так, как в предыдущем случае. В тех частях изображения, где волосы светлее фона, выделится светлая часть, волосы, а не фон. Нужно выполнить команду Select (Выделение) > Inverse (Инвертировать), после чего удалить фон. Можете попробовать сделать это самостоятельно, но лучше задайте себе вопрос: вам действительно так дороги эти ваши тонкие волоски и пушинки на голове? Не проще ли вырезать объект без них, довольно грубо, но быстро, а потом просто дорисовать эти тонкие прядки, кудряшки и отдельные волоски используя специальные кисти для фотошопа? Замена фона с помощью быстрой маски с дорисовкой кистями PhotoshopИспользуем фото на сложном фоне. Выделите с помощью волшебной палочки любой фрагмент изображения девушки. Перейдите в режим быстрой маски (для перехода в этот режим используйте клавишу Q или кнопку внизу панели инструментов Photoshop Edit in Standard Mode (Редактировать в стандартном режиме)) и, используя черную кисть для добавления участков к маске и белую кисть для того, чтобы удалить ошибочно выделенные фрагменты, создайте маску для выделения. Все должно выглядеть примерно так: Нажмите клавишу Q для перехода в обычный режим. Изображение девушки выделено. На этом этапе можно инвертировать выделение и удалить фон, но лучше использовать маску слоя, — если не будете довольны результатом, сможете все исправить. На палитре Layers (Слои) нажмите кнопку Add Vector Mask (Добавить векторную маску): Фон скрыт, результат примерно такой. Пришло время дорисовать тонкие волосы для придания естественности. Для этого используют специальные кисти для фотошопа. Скачайте и загрузите подходящие Кисти Волосы из коллекции кистей. Инструментом Eyedropped (Пипетка) щелкните на волосах девушки и выберите цвет для рисования волос. Внимание! Для получения хорошего качества лучше каждую отдельную прядь волос делать в новом слое. Слои с прядями можно дублировать и использовать трансформацию, если нужно увеличить, уменьшить или отразить горизонтально отпечаток кисти. В результате этой работы должно получиться следующее: А это отдельно слои с нарисованными волосами (слой с девушкой выключен). Осталось объединить слои с нарисованными волосами и под ними добавить красивый фон. |
Как изменить фон в Photoshop
Photoshop — отличный инструмент, используемый творческими людьми для обработки фотографий и ретуши.
Фотографы часто используют Photoshop для редактирования своих изображений способами, недоступными для большинства инструментов, включая изменение фона фотографии.
Изменение фона фотографии может показаться невозможным с помощью простого программного обеспечения для редактирования, но Photoshop делает это возможным и очень простым.
Несмотря на то, что Photoshop является сложным инструментом, с этим руководством легко научиться замене и изменению фона.
В этой статье вы узнаете, как:
- Изменить фон изображения
- Изменить цвет фона изображения
Приступим.
Как изменить фон изображения
Чтобы изменить фон изображения, следуйте приведенным ниже инструкциям.
- Откройте Photoshop или BunnyPic и откройте изображение с вашим объектом.
- Затем выберите инструмент быстрого выбора на левой панели инструментов и выберите тему.

- Выделив объект, щелкните Уточнить край , и появится окно параметров, позволяющее уточнить ваш выбор. Отрегулируйте края выделения, чтобы оно идеально подходило к объекту с помощью ползунков. Некоторые варианты, которые стоит рассмотреть, — это Radius и Shift Edge , которые помогут вам получить более четкое и точное выделение.
- После внесения изменений нажмите OK Это позволит просмотреть ваш выбор. С выбранным объектом скопируйте свой выбор на другой слой, либо скопировав и вставив его, либо нажав CTRL + J. изображение на новый слой. Убедитесь, что слой изображения расположен ниже слоя темы.
И вуаля, вы изменили фон вашего изображения с помощью Photoshop.
Как изменить цвет фона изображения
Теперь мы возьмем другое изображение в качестве примера и преобразуем его фон в другой цвет.
Для этого следуйте приведенным ниже инструкциям.
- Откройте Photoshop или BunnyPic и откройте изображение с вашим объектом.
- Выберите инструмент быстрого выбора на левой панели инструментов и выберите тему. Поскольку это подробное изображение, вам также может понадобиться использовать выделение минус 9.0012, чтобы снять выделение с некоторых частей фона.
- Выделив объект, нажмите Уточнить край . Появится окно с вариантами для дальнейшего уточнения вашего выбора. Я внес небольшие коррективы, чтобы усовершенствовать свой выбор. Увеличен радиус на 1,9%, гладкость на 9 и уменьшено смещение края до -100%, чтобы сделать штрихи более точными. После внесения изменений нажмите OK.
- Выбрав тему, перейдите на панель «Слои» и снизу нажмите добавить корректирующий слой
- После нажатия на добавить корректирующий слой выберите сплошной цвет , это окрасит ваш объект.

- Теперь все, что нам нужно сделать, это инвертировать цвет объекта на фон. Для этого дважды щелкните маску объекта (черно-белое изображение) под панелью слоев , это откроет окно со свойствами маски. Оказавшись здесь, нажмите Инвертировать .
- Ваш фон теперь цветной!
- Теперь вы можете настроить цвет по своему вкусу. Дважды щелкните на цветном слое и выберите свой цвет.
- Если вы хотите, вы можете сделать еще один шаг, добавив цвет к исходному фону. Вы можете сделать это, смешав слой с фоном, используя параметры наложения .
- Здесь я применил смесь Soft Light к моему изображению:
Вот как вы окрашиваете фон изображения.
Самое замечательное в этой конкретной функции то, что она также доступна в BunnyPic, бесплатном онлайн-инструменте Photoshop.
Вы можете зайти в наш редактор и начать проектировать бесплатно, без установки и регистрации, просто откройте свой проект и начните применять эти советы.
Если вы хотите узнать больше, загляните в наш блог, чтобы найти полный список полезных руководств и руководств.
Как изменить цвет фона в фотошопе | Учебник
Изменить цвет фона в фотошопе просто; делать это правильно — сложная часть. Добро пожаловать на сегодняшний урок. Двумя основными частями изображения являются «Предмет» и «Фон». Ранее мы обсуждали изменение или исправление предмета. Некоторое содержимое также содержит информацию об удалении фона. Но здесь мы представляем вам «Как изменить цвет фона в учебнике Photoshop». Операция довольно простая, но эффективная в долгосрочной перспективе. Вы можете сделать это самостоятельно или позволить Clipping World сделать работу по цветокоррекции за вас. И мы предоставляем вам экономически эффективное обслуживание со 100% гарантированным качеством.
Источник изображения: Pixabay
Содержание
Что такое фон?
Фон — одна из двух основных частей изображения, расположенная позади объекта. Без фона объект может стать уязвимым для умной презентации. Он может выглядеть незавершенным или плавающим без основы. Однако иногда тема может лучше выразить тему продукта. Но, с правильным фоном , он будет лучшим в поле зрения. Таким образом, вполне естественно использовать соответствующий фон, чтобы сфокусироваться на объекте лучше, чем когда-либо.
Шаги по изменению цвета фона
Для этого урока требуется программное обеспечение для редактирования фотографий , которое может служить с инструментами и методами. Смена цвета фона в фотошопе достаточно эффективна и совершенна в работе. Кроме того, некоторые программы могут делать подобные вещи. Но, для удобства, мы будем использовать самый лучший, Photoshop. Мы используем Photoshop CC 2019, доступ к которому у нас есть на данный момент.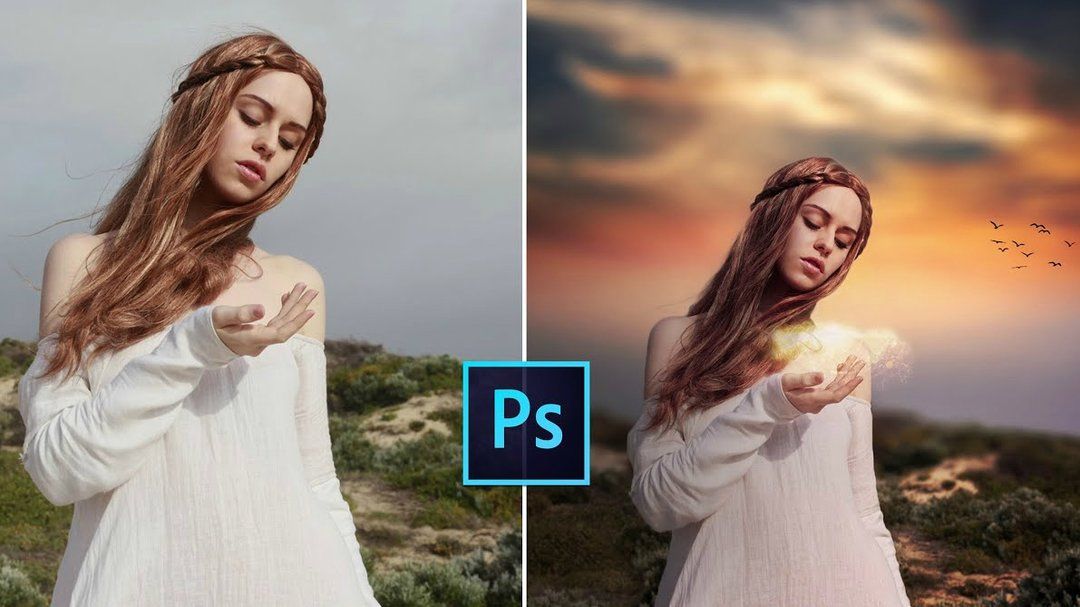 Вы можете использовать и другие версии. И операция почти такая же, как у нас.
Вы можете использовать и другие версии. И операция почти такая же, как у нас.
Изменение цвета фона в фотошопе – Шаг 1: Выбор объекта
Изменение цвета фона в фотошопе требует отделения объекта от существующего фона. Итак, сначала нам нужно выбрать тему. У вас будет несколько полезных инструментов выделения, таких как;
- Инструмент «Перо»
- Инструмент быстрого выделения и инструмент «Волшебная палочка»
- Инструмент «Выделение и маска»
- Инструмент «Лассо», инструмент «Многоугольное лассо» и инструмент «Магнитное лассо»
- Прямоугольный инструмент выделения и эллиптический инструмент выделения
- Инструмент «Ластик для фона»
У нас есть полное руководство по инструментам выделения в разделе «Как сделать фон прозрачным в Photoshop». В этом уроке мы обсудили способы сделать фон прозрачным. У вас может быть хорошая идея, пройдя учебник. Изображение, над которым мы работаем, взято из большого стокового источника изображений Pixabay.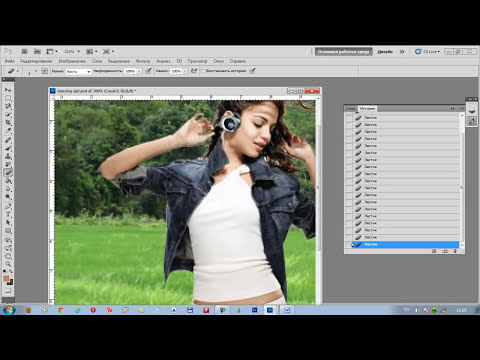 com. Вы можете скачать большое количество изображений и работать с ними, не платя ни копейки. Мы используем легендарный инструмент Pen для создания рабочего контура. У нас есть полное руководство под названием «Понимание и освоение инструмента «Перо» в Photoshop». Вы можете узнать об этом без каких-либо усилий. Пока мы показываем тему только после выбора. Сделайте выбор после создания пути с помощью Ctrl/Command+Enter/Return для Win/MAC .
com. Вы можете скачать большое количество изображений и работать с ними, не платя ни копейки. Мы используем легендарный инструмент Pen для создания рабочего контура. У нас есть полное руководство под названием «Понимание и освоение инструмента «Перо» в Photoshop». Вы можете узнать об этом без каких-либо усилий. Пока мы показываем тему только после выбора. Сделайте выбор после создания пути с помощью Ctrl/Command+Enter/Return для Win/MAC .
Шаг 2. Выделение объекта на фоне
Выделение объекта — простой процесс. Поскольку мы уже сделали выделение, мы используем Ctrl/Command+J для Win или MAC , чтобы скопировать его на новый слой. Также вы можете использовать маску после выделения. Просто нажмите на маску, затем щелкните правой кнопкой мыши по маске и выберите « Apply Layer Mask » в раскрывающемся меню. У нас есть другой контент, « Как легко вырезать фото в Photoshop, », где можно пояснить. Здесь мы используем опцию «Копировать на новый слой» и скрываем фоновый слой.
Шаг 3. Использование сплошного цвета
Использование однотонного фона — самый простой способ показать изменение цвета. Мы собираемся использовать однотонный фон. Просто нажмите «Создать новый слой-заливку или корректирующий слой» и выберите «Сплошной цвет».
Выберите любой желаемый цвет. Пока выбираем белый. Всякий раз, когда вы выбираете цвет, вы можете выбрать его в окне «Палитра цветов»; нажав OK, вы можете применить цвет фона. Кроме того, вы можете изменить цвет этого слоя в любое время. Просто дважды щелкните миниатюру палитры цветов на слое, и вы снова сможете открыть окно. Затем выберите нужный цвет и нажмите OK, чтобы применить. И эта операция также охватывает « как сделать черный фон в фотошопе ».
Шаг 4. Размещение другого фона
Скройте слой «Заливка цветом», щелкните и перетащите любое изображение в качестве фона поверх проекта. Ну, вы можете разместить изображение, не скрывая слой заливки цветом; это работает так же. Вы можете изменить размер изображения, чтобы оно соответствовало холсту, если оно маленькое или большое. Используйте Ctrl/Command+T для Win/MAC для инструмента Transform и измените размер от опорных точек. Если вы используете Photoshop CC 2019или более поздние версии, нажмите и измените размер от опорных точек. Предыдущие версии требовали использования клавиши «Shift» для сохранения соотношения сторон при изменении размера.
Вы можете изменить размер изображения, чтобы оно соответствовало холсту, если оно маленькое или большое. Используйте Ctrl/Command+T для Win/MAC для инструмента Transform и измените размер от опорных точек. Если вы используете Photoshop CC 2019или более поздние версии, нажмите и измените размер от опорных точек. Предыдущие версии требовали использования клавиши «Shift» для сохранения соотношения сторон при изменении размера.
Поскольку здесь нет опции «Палитра цветов», вам необходимо использовать корректирующий слой «Цветовой тон/Насыщенность». Мы внесли некоторые коррективы, чтобы изменить цвет слоя, сохранив тему. Вы можете сделать то же самое для изменения цвета объекта, если это необходимо. Но этот урок посвящен фону. Итак, мы можем обсудить это в другом уроке. Просто поместите слой Hue/Saturation поверх слоя с объектом и используйте Обтравочная маска .
Шаг 5: Добавление эффекта (необязательно)
Дополнительным элементом коррекции цвета является добавление эффекта. Ну, вы можете пропустить эту часть, если она вам не нравится. Однако добавление эффекта может придать изображению привлекательный вид. Итак, добавьте таблицу «Поиск цвета» и выберите лучший эффект, который подходит вашему изображению. Мы используем «filmstock_50.3dl», что придает изображению соответствующий вид.
Ну, вы можете пропустить эту часть, если она вам не нравится. Однако добавление эффекта может придать изображению привлекательный вид. Итак, добавьте таблицу «Поиск цвета» и выберите лучший эффект, который подходит вашему изображению. Мы используем «filmstock_50.3dl», что придает изображению соответствующий вид.
изменить цвет фона в фотошопе – Шаг 6: сохранить
После выполнения всех вышеперечисленных шагов пришло время сохранить изображение. Сохраните в формате PSD (документ Photoshop), чтобы вы могли изменить его позже. Формат хранит всю историю методов для вас. Кроме того, есть другие форматы, которые вы можете сохранить. Одним из самых популярных и удобных для поддержки форматов является JPEG. Вы также можете уменьшить размер изображения и использовать его для Интернета.
Преимущества
Цветовой ключ Photoshop, также известный как функция Photoshop по изменению цвета, обеспечивает замечательные изменения изображений. Операция меняет тему или создает дополнительную визуальную презентацию. Вы можете установить однотонный фон с определенным тоном, который вам нужен. То же самое и с заменой фона, это действительно отличная вещь для использования.
Операция меняет тему или создает дополнительную визуальную презентацию. Вы можете установить однотонный фон с определенным тоном, который вам нужен. То же самое и с заменой фона, это действительно отличная вещь для использования.
Заключение
Объект изображения может выглядеть броским в зависимости от фона и тона. Цвет холста Photoshop — это самый простой способ изменить или изменить впечатление от предмета. Однако для этого вам нужно изолировать объект, и процесс должен быть плавным для наилучшего обзора. Итак, позаботьтесь о объекте, затем позаботьтесь о фоне. И все готово.
FAQ
Как сделать черный фон в фотошопе?
Ответ: Изолируйте объект от существующего фона, поместите за ним сплошной цвет и выберите черный. И у вас есть черный фон от Photoshop.
Как изменить цвет фона в фотошопе?
Ответ: Откройте Photoshop, изолируйте объект, добавьте корректирующий слой Цветовой тон/Насыщенность ниже слоя объекта и измените цвет и глубину.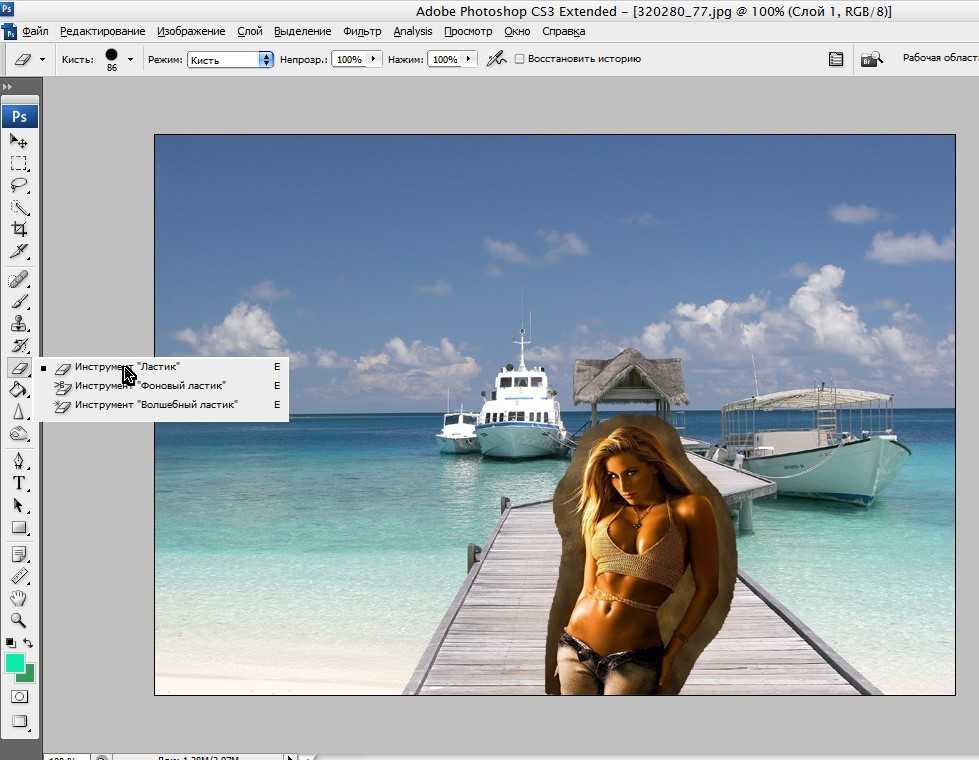

 Если взять, к примеру, портрет человека на белом фоне, то поменять для него фон не составит никакого труда. Мы же рассмотрим довольно сложный пример. Давайте поменяем фон на этой фотографии с собакой.
Если взять, к примеру, портрет человека на белом фоне, то поменять для него фон не составит никакого труда. Мы же рассмотрим довольно сложный пример. Давайте поменяем фон на этой фотографии с собакой. Переходим к самому интересному. Нажмите клавишу Q для применения быстрой маски, она превратится в выделение. Но выделение получилось, мягко говоря, убогое. Инвертируйте его (Shift+Ctrl+I). Возьмите любой инструмент выделения и нажмите кнопку Refine Edge (Уточнить ребро).
Переходим к самому интересному. Нажмите клавишу Q для применения быстрой маски, она превратится в выделение. Но выделение получилось, мягко говоря, убогое. Инвертируйте его (Shift+Ctrl+I). Возьмите любой инструмент выделения и нажмите кнопку Refine Edge (Уточнить ребро).
 Не забывайте оставлять комментарии и делиться уроком с друзьями. А я прощаюсь с вами до новых встреч.
Не забывайте оставлять комментарии и делиться уроком с друзьями. А я прощаюсь с вами до новых встреч. Замена неба на фотографии.
Замена неба на фотографии.

 Это удобно, если фон на фотографии однородный.
Это удобно, если фон на фотографии однородный.
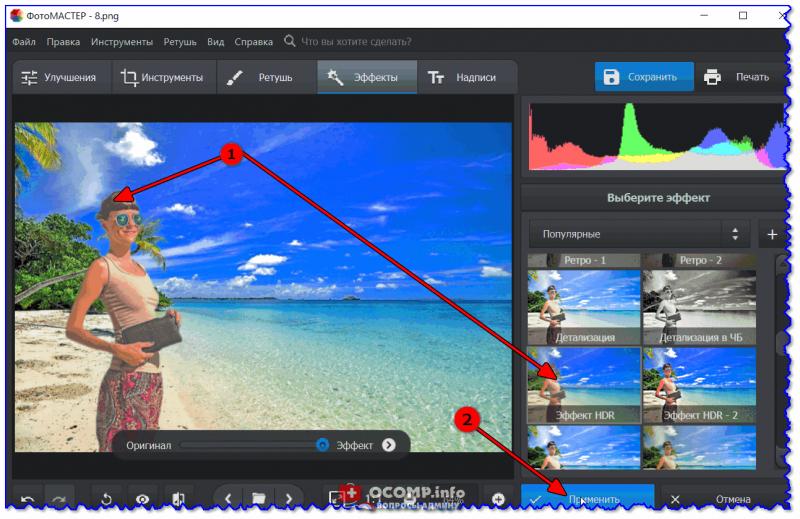 В частности, можно установить такие значения как здесь.
В частности, можно установить такие значения как здесь. Оставшиеся участки фона удалите инструментом Polygonal Lasso (Многоугольное Лассо)
Оставшиеся участки фона удалите инструментом Polygonal Lasso (Многоугольное Лассо) Примером может быть это изображение.
Примером может быть это изображение.
 Сначала белой кистью большого диаметра прорисуйте человека в общих чертах, не пропуская внутренних областей, а затем, чередуя белую и черную кисть меньшего диаметра, пройдите по сложным участкам и подправьте маску. Крупные пряди волос включите в изображение, а всякие пушинки и ворсинки оставьте в покое. Не следует тратить много времени на это.
Сначала белой кистью большого диаметра прорисуйте человека в общих чертах, не пропуская внутренних областей, а затем, чередуя белую и черную кисть меньшего диаметра, пройдите по сложным участкам и подправьте маску. Крупные пряди волос включите в изображение, а всякие пушинки и ворсинки оставьте в покое. Не следует тратить много времени на это. Создайте новый слой под слоем с изображением. В новом слое щелкните кистью в некоторых местах так, чтобы из-под вырезанных волос были видны кончики или отдельные пряди нарисованных. Смените цвет кисти на более светлый или более темный или добавьте еще несколько прядей.
Создайте новый слой под слоем с изображением. В новом слое щелкните кистью в некоторых местах так, чтобы из-под вырезанных волос были видны кончики или отдельные пряди нарисованных. Смените цвет кисти на более светлый или более темный или добавьте еще несколько прядей.
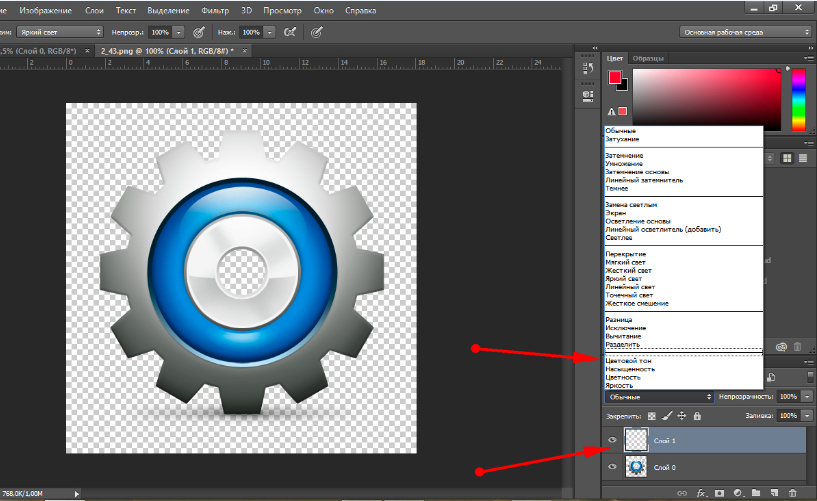 Если поставить допуск больше, то будет стираться не только цвет, ставший отправной точкой, но и близкие ему оттенки.
Если поставить допуск больше, то будет стираться не только цвет, ставший отправной точкой, но и близкие ему оттенки.

 Вы смогли заменить фон, перенеся объект с одного изображения на другое.
Вы смогли заменить фон, перенеся объект с одного изображения на другое. Создаём маску, заливаем её чёрным цветом. Затем берём мягкую кисточку, ставим для неё белый цвет и проводим ею по фону, который при этом становится размытым.
Создаём маску, заливаем её чёрным цветом. Затем берём мягкую кисточку, ставим для неё белый цвет и проводим ею по фону, который при этом становится размытым.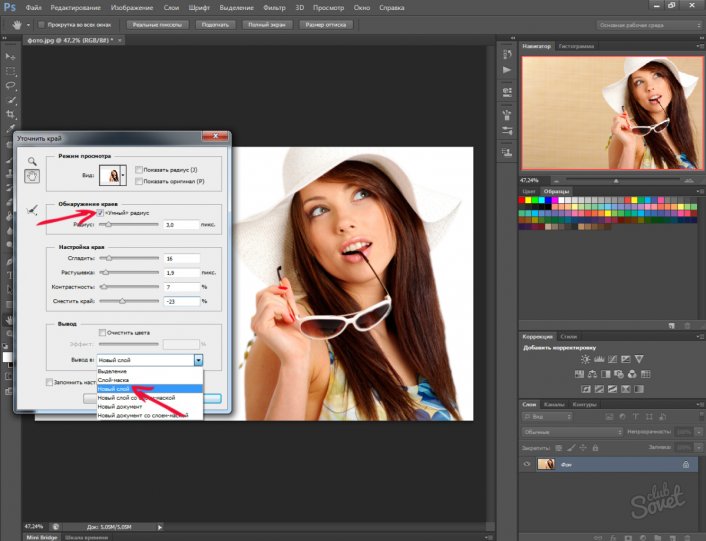 С помощью этой техники можно добиться многих интересных эффектов, например, поместить объект на размытый фон с боку, чтобы казалось, что фотография была сделана на дорогую камеру. В данном уроке мы сменим пейзаж за спиной у девушки на более интересный.
С помощью этой техники можно добиться многих интересных эффектов, например, поместить объект на размытый фон с боку, чтобы казалось, что фотография была сделана на дорогую камеру. В данном уроке мы сменим пейзаж за спиной у девушки на более интересный. Образуется выделенная область, показанная бегущим пунктиром. Теперь фон можно удалить, нажав клавишу DEL.
Образуется выделенная область, показанная бегущим пунктиром. Теперь фон можно удалить, нажав клавишу DEL.
