Примеры обработки фотографий: liseykina — LiveJournal
Меня довольно давно просят рассказать про обработку фотографий. Ну и настал момент когда совесть и ответственность победили лень.
Сразу оговорюсь:
1. я буду рассказывать только общий принцип, без указаний в каком именно месте фотошопа искать ту или иную команду
2. не имею привычки хранить psd файлы, поэтому обработанные версии фотографий в этом посте будут чуть-чуть отличаться от выложенных ранее, просто потому, что обработала их заново чтобы все записать по шагам. Но общий принцип не меняла
3. Обрабатывала на раритеном PowerMac G5 Quad, с маковским процессором (еще когда они не дружили с Интелом), и Фотошоп у меня довольно древний — CS2, поэтому внешний вид окошек может отличаться от того что у вас. Тоже самое касается и Apple Aperture, которую я использую для конвертации из RAW — ее версия у меня 2.1 🙂
Все фотографии сняты на Olympus E3 в формате RAW. Картинки без претензии на что-либо и рассказываю именно про них, потому что меня попросил d_voronin. Если вам интересно чтобы я рассказала про обработку каких-то других фотографий — спрашивайте 🙂
Картинки без претензии на что-либо и рассказываю именно про них, потому что меня попросил d_voronin. Если вам интересно чтобы я рассказала про обработку каких-то других фотографий — спрашивайте 🙂
1. Эта фотография снята случайно по дороге с родительской дачи на объектив Olympus ZD 7-14 4.0, с фокусным расстоянием 7mm с подножки автомобиля (чтобы чуть повыше ракурс был).
Оригинал | Результат |
Итак, конвертирую из RAW в Apple Aperture делая ББ чуть-чуть теплее, потому что у нас типа закат:
Открываю картинку в Фотошопе и первым делом правлю линию горизонта (Image->Transform->Warp)
Небо я решила взять вот с этого Тарусского рассвета
просто выделяю небо прямоугольником и вставляю отдельным слоем на картинку с подсолнухами
теперь на слое с подсолнухами надо избавиться от оригинального неба — выделяю его, немного размываю выделение чтобы переход у линии горизонта был более плавным и удаляю
подгоняю размеры и местоположение слоя с новым небом
Делаю границу между подсолнухами и небом более мягкой — провожу по ней большой мягкой кистью Blur Tool
Дальше в ход идет фильтр Nik Color Pro Efex — Pro Contast — им довольно удобно править цветовой налет и контраст на фотографии (все тоже самое можно сделать и кривыми, но дольше и намного более муторно)
Потом перевожу все в LAB и правлю цвета кривыми
Вот он результат после кривых, ну и все слои можно глянуть
Закатное небо есть, солнца нет — не порядок.
Чтобы нарисовать солнце использую плагин Knoll Light Factory. Пресет для солнца нарисовала когда-то давным давно (насколько помню именно такого в стандартном наборе нет, но есть множество других). И, кстати, у меня этот плагин работает только в 8bit RGB — поэтому переводим снова в RGB сливая все слои в один.
вот результат на картинке
Лучи получаются слишком четкими и ненатуральными, поэтому финт ушами. Создаю новый слой и заливаю его 50% серым цветом. Дальше повторяю действие фильтра уже на этом сером слое. Применить к слою с картинкой сначала надо для того чтобы оптимально выбрать местоположение солнца и эффекты, а при применении к серому фону никакие настройки уже трогать не нужно
В результате получаю солнце на отдельном слое, где его очень удобно править не затрагиваю остальную картинку. Ставлю режим наложения серого слоя в Overlay и немного его размываю с помощью Gaussian Blur
Дальше, решаю что подсолнухам не хватает «свечения». Фильтр Nik Color Efex Pro — Sunshine
на небо не смотрим, смотрим только на подсолнухи.
Небо прикроем маской, а то получилось как-то черезчур, ну и прозрачность слоя с эффектом можно чуть уменьшить.
Результат и слои:
Ну вот как-бы и все. Дальше стандартная процедура, которой подвергаются все мои фотографии — ресайз и резкозть. Один раз на всякий случай покажу:
Дублирую слой с конечной фотографий и применяю SmartSharpen к нему:
Одну копию слоя с резкозтью ставлю в режим наложения Lighten (это для светлых контуров), а вторую в Darken (для темных) и регулирую их прозрачность чтобы не было перешарпа.
Сливаю все слои вместе и рамочку добавляю
Ну и вот результат:
2. Эта картинка снята там же где и предыдущая и на тот же объектив только снизу и на закрытой до 22 диафрагме (для лучиков)
Оригинал | Результат |
Конвертирую из RAW в Apple Aperture (насколько помню, вообще ничего не трогала)
Вот что получилось
Первым делом с помощью Clone Tool замазываю мусор и ненужные блики на небе. Затем перевожу в LAB и давлю шум на небе с пощью Nik Color Efex — Dfine
Затем перевожу в LAB и давлю шум на небе с пощью Nik Color Efex — Dfine
Т.к. шумит обычно сильнее синий канал, к слою с подавленным шумом добавляем маску, а затем к маске Image->Apply Image и выбираем канал b
Маску инвертируем и добавляем контраста кривыми (Image->Adjustmens->Levels). В результате получаем довольно аккуратную маску с белым там где небо и черным во всех остальных местах. Таким нехитрым способом подавили шум только на небе
Дальше снова идет набор моих любимых фильтров
Pro Contrast
Sunshine
Кривые
Причем, слой с кривыми я продублировала два раза, один раз для подсолнухов, второй раз для неба с меньшей прозрачностью (для разделению использовала туже саму маску что и при подавлении шума).
Ресайз и резкозть так же как и на предыдущей картинке
3. Эта фотография тоже снята на Olympus ZD 7-14, только вот по какой-то причине я не закрыла диафрагму для получились лучи, поэтому придется дорисовать.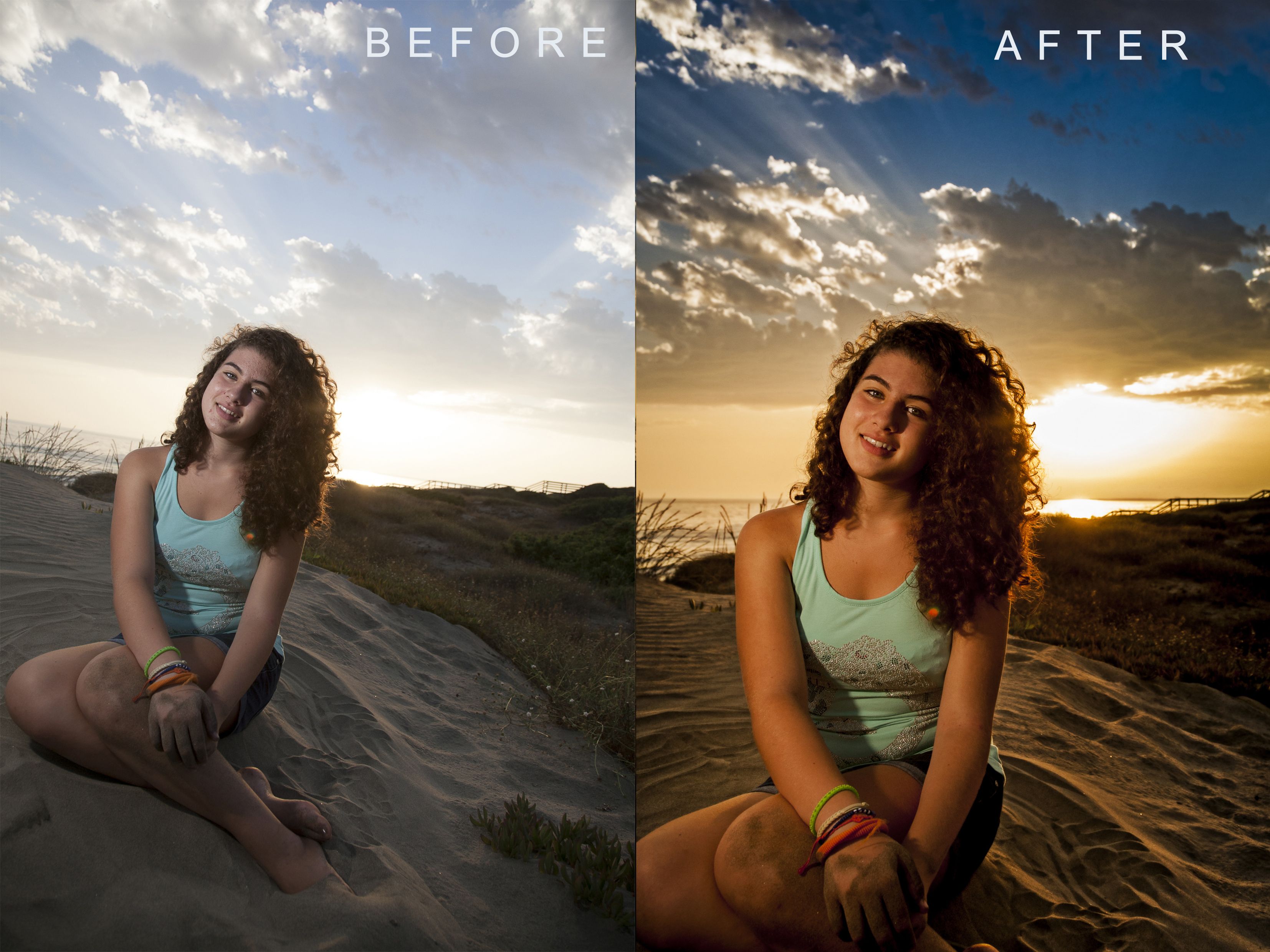
Оригинал | Результат |
Конвертируем из RAW
вот что получилсь
Pro Contrast
Дорисовываю солнечные лучи Knoll Light Factory. Пресет называется Desert Sun, только я немного параметры подправила
И снова серый слой в режиме Overlay, на него фильтр и размыть
К слою с солнцем добавила маску и зарисовала лучи там где, по моему мнению, они лишние
и снова кривые в LAB
Результат:
P.S. Если вам интересно увидеть-прочитать про обработку каких-то других моих фотографий, можете меня попросить, и когда в следующий раз я одолею лень, буду рассказывать про них.
Обработка фотографий в винтажном ретро стиле
В этом уроке я покажу вам, как я обработал две фотографии из ее фотосессии, которые мне больше всего нравятся. Я люблю обрабатывать фотографии в винтажном/ретро стиле, добавлять эффект, как будто фотография сделана при помощи пленочного фотоаппарата или Polaroid’a. Мне кажется, что подобный стиль обработки добавляет фотографии определенное настроение. Эти фотографии сделаны при помощи хорошего фотоаппарата, но настроение, созданное при помощи последующей обработки, нравится мне гораздо больше. Не каждое фото подойдет для подобной обработки. На конечный результат влияет множество факторов. К примеру, насколько хорошо освещены объекты фотографии, сюжет, цветовая гамма исходного снимка.
Мне кажется, что подобный стиль обработки добавляет фотографии определенное настроение. Эти фотографии сделаны при помощи хорошего фотоаппарата, но настроение, созданное при помощи последующей обработки, нравится мне гораздо больше. Не каждое фото подойдет для подобной обработки. На конечный результат влияет множество факторов. К примеру, насколько хорошо освещены объекты фотографии, сюжет, цветовая гамма исходного снимка.
Обработка фотографий в винтажном ретро стиле
Итак, для начала вам нужна хорошая фотография. На данном этапе ваши навыки обработки фотографий не важны. Многие люди не понимают, насколько важно грамотно поставленное освещение. Если объекты на фотографии плохо освещены, то эта фотография плохая. На момент съемки вы уже должны знать, каким образом вы будете обрабатывать эту фотографию. Это поможет вам правильно поставить модель в определенной позе, расположить освещение и продумать другие нюансы, чтобы обработка была проще и не занимала много времени.
Часть 1
Итак, приступим. Вот фотография, над которой мы будем работать.
1. Откройте изображение в Lightroom.
Вот, как будет выглядеть фотография:
2. Поработайте с кожей модели. Отретушируйте кожу, избавьтесь от дефектов (если таковые имеются) при помощи инструмента Clone Stamp Tool (Инструмент «Штамп» / Клавиша «S») или Healing Brush Tool(Инструмент «Восстанавливающая кисть» / Клавиша «J»). Я не буду останавливаться на ретуши кожи. Убедитесь, что вы слили в один все слои, после ретуши (Layer — Flatten Image (Слои — Выполнить сведение)).
Теперь сделаем фотографию чуть более резкой. Обычно я добавляю резкость ко всем фотографиям, главное – не перестараться и добавлять резкость уже после того, как вы определились и установили окончательный размер изображения.
Продублируйте слой «background» (фон) и измените режим наложения продублированного слоя на «Overlay» (Перекрытие). Выберите через меню Filter — Other — High Pass (Фильтр — Другое — Цветовой контраст). Вам нужно выбрать такое значение радиуса, при котором изображение будет немного «пере-шарпленным». Я использую радиус = 1.5 pх. Нажмите ОК и снова слейте слои (Layer — Flatten Image(Слои — Выполнить сведение)).
3. Теперь нам нужно добавить несколько корректирующих слоев (Adjustment layers). Создайте новую группу на панели слоев, кликнув на иконку папки внизу панели слоев. Это поможет нам не запутаться в слоях и даст возможность регулировать непрозрачность (Opacity) всех корректирующих слоев одновременно. Убедитесь, что режим наложения папки = pass through (Пропустить) и уменьшите Opacity (Непрозрачность) всей папки до 50% (в дальнейшем вы можете установить значение непрозрачности по вашему желанию).
В нижней части панели слоев кликните на иконку «Add new adjustment layer» (Добавить новый корректирующий слой) и выберите корректирующий слой «Hue/Saturation» (Цветовой тон/Насыщенность).
Установите значение параметра Saturation (Насыщенность) = +20.
Аналогично добавьте корректирующий слой «Brightness/Contrast» (Яркость/Контрастность) и установите значение параметра Contrast (Контрастность) = +20.
Далее выберите Layer — New Fill Layer — Gradient (Слои — Новый слой-заливка — Градиент). Назовите этот слой «Fill», измените режим наложения на Overlay (Перекрытие), уменьшите Opacity (Непрозрачность) до 30%. Нажмите ОК.
Настройки градиента следующие:
Тип градиента: white/transparent (от белого к прозрачному).
Создайте еще один корректирующий слой «Curves» (Кривые).
Установите следующие настройки «кривых»:
Red Channel (Красный):
Output (Выход): 0 Input (Вход): 0;
Output (Выход): 46 Input (Вход): 84;
Output (Выход): 187 Input (Вход): 176;
Output (Выход): 255 Input (Вход): 211;
Blue Channel (Синий):
Output (Выход): 28 Input (Вход) 0;
Output (Выход): 223 Input (Вход): 255;
Green Channel (Зеленый):
Output (Выход): 60 Input (Вход): 64;
Output (Выход): 207 Input (Вход): 183;
Output (Выход): 255 Input (Вход): 255;
Вот, как должны выглядеть все кривые:
Создайте еще один корректирующий слой «Hue/Saturation» (Цветовой тон/Насыщенность), уменьшите Opacity (Непрозрачность) этого слоя до 50% и установите следующие значения:
Создайте корректирующий слой «Solid Color» (Цвет):
4. Итак, мы почти закончили! Теперь вы можете установить значения Opacity (Непрозрачности) всех слоев по вашему желанию. Вот тут вы можете скачать Action (записанная операция для автоматического воспроизведения), со всеми вышеописанными корректирующими слоями. Но настройки корректирующих слоев, описанные в предыдущих шагах, немного отличаются от этого Action’a.
Итак, мы почти закончили! Теперь вы можете установить значения Opacity (Непрозрачности) всех слоев по вашему желанию. Вот тут вы можете скачать Action (записанная операция для автоматического воспроизведения), со всеми вышеописанными корректирующими слоями. Но настройки корректирующих слоев, описанные в предыдущих шагах, немного отличаются от этого Action’a.
Вот, что у нас получилось в итоге:
Часть 2
На эту фотографию я потратил больше усилий. Я не буду описывать процесс добавления птичек, я покажу вам, как добиться подобной цветовой гаммы.
Вот исходная фотография:
1. Применим к этой фотографии Action (Операция), о котором я говорил вам в 4 шаге.Мы немного изменим значения параметров корректирующих слоев в этом Action’e (Операция) и добавим несколько деталей.
2. Откройте изображение в Photoshop. Добавьте резкости изображению (так же, как мы делали в шаге 2 части 1) – продублируйте слой «background» (фон), измените режим наложения продублированного слоя на Overlay (Перекрытие) и выберите через меню Filter — Other — High Pass (Фильтр — Другое — Цветовой контраст).
3. Теперь добавьте корректирующий слой «Curves» (Кривые) (расположите этот слой над папкой, созданной Action’ом) и установите следующие значения точек кривых:
Red Channel (Красный):
Output (Выход): 0 Input (Вход): 0;
Output (Выход): 28 Input (Вход): 55;
Output (Выход): 176 Input (Вход): 167;
Output (Выход): 255 Input (Вход): 250;
Green Channel (Зеленый):
Output (Выход): 0 Input (Вход): 0;
Output (Выход): 170 Input (Вход): 135;
Output (Выход): 255 Input (Вход): 255;
Blue Channel (Синий):
Output (Выход): 38 Input (Вход): 0;
Output (Выход): 106 Input (Вход): 74;
Output (Выход): 156 Input (Вход): 190;
Output (Выход): 217 Input (Вход): 255;
Выделите модель (или объект) на фотографии, перейдите на маску слоя «Curves» (Кривые) и залейте выделение черным цветом. Уменьшите Opacity (Непрозрачность) слоя «Curves» (Кривые) до 80%.
Уменьшите Opacity (Непрозрачность) слоя «Curves» (Кривые) до 80%.
4. Создайте новый слой поверх всех слоев и залейте его цветом #ff00e4.
Уменьшите Opacity (Непрозрачность) этого слоя до 18% и измените режим наложения на Soft Light(Мягкий свет).
5. Перейдите на слой «background» (фон) и снова запустите Action (Операция). После того, как Action(Операция) создаст все слои, поместите эту папку со слоями на самый верх палитры слоев. Перейдите в группу со слоями и удалите слои: Magenta (Пурпурный), Contrast (Контраст) и Saturation(Насыщенность).
Уменьшите значение Opacity (Непрозрачность) у слоя «sepia» до 10%, у слоя «cross process» — до 10%, у слоя «vignette» — до 5%, у слоя «center fill light» — до 10%. Убедитесь, что Opacity (Непрозрачность) всей группы = 100%, режим наложения = Pass Through (Пропустить).
6. Теперь добавим корректирующий слой «Hue/Saturation» (Цветовой тон/Насыщенность) и установите значение параметра Saturation (Насыщенность) до «-18».
Продублируйте слой «Hue/Saturation» (Цветовой тон/Насыщенность) и перейдите на маску продублированного слоя. Загрузите выделение модели (или объекта) из маски «Curves» (Кривые) (Ctrl+клик по маске слоя «Curves») и инвертируйте выделение, выбрав через меню Select — Inverse(Выделение — Инверсия / Сочетание клавиш «Shift+Ctrl+I»). Закрасьте выделение черным цветом (область с моделью останется белой). Уменьшите Opacity (Непрозрачность) этого слоя до 60%.
7. Добавьте корректирующий слой «Levels» (Уровни). Сейчас мы оживим цветовую гамму изображения. Сдвиньте белый и черный ползунок в места, где начинается (черный ползунок) и заканчивается (белый ползунок) гистограмма, т.е. следующим образом:
Если вы заходите добавить птичек, как в этой работе, то нужно будет найти подобные самостоятельно.
Вот, мы и закончили! Установите значения Opacity (Непрозрачности) слоев по вашему желанию, как я говорил ранее, для каждой фотографии потребуются свои настройки корректирующих слоев. Вот, как выглядит финальный результат для данной фотографии.
Вот, как выглядит финальный результат для данной фотографии.
Ссылка на источник
15 ошибок обработки фотографий, которые совершают даже профи
Сегодня мы рассмотрим самые досадные, непростительные, неописуемо ужасные и слишком уж частые (печально, но факт) ошибки обработки фотографий, которыми грешат не только новички, но и некоторые профессионалы. У всех этих ошибок есть кое-что общее (мы это обсудим чуть позже). А пока давайте разберем, что вам ни в коем случае не стоит делать со своими фото, чтобы они выглядели эстетично и натурально.
1. Начнем с главной ошибки обработки фотографий— редактирование на грани фола или чрезмерная обработка фотографий
Освещение — один из самых важных аспектов, на которые стоит обратить внимание при обработке фото: угол, под которым свет падает на объект, баланс, цвета. Слишком часто фотографы переходят ту грань, когда снимки совершенно теряют естественный вид. Именно об этих опасностях и «преступлениях» против эстетики мы и поговорим.
Именно об этих опасностях и «преступлениях» против эстетики мы и поговорим.
Важно чувствовать, когда пора остановится, ведь в большинстве случаев меньше – значит больше. Ваши снимки должны быть близки к идеалу еще на этапе фотографирования. А фоторедактор — это просто вспомогательный инструмент, позволяющий сделать фото сбалансированнее, визуально интереснее и привлекательнее для глаз.
2. Побольше контраста— ведь так выразительнееКак бы сказать помягче? Вот просто нет. Один из главных соблазнов программ для фоторедактирования — вывести свои фото на новый уровень, то есть «сделать поконтрастнее». Действительно, регулировка контрастности может сделать снимок более живым и ярким, однако будьте осторожны с оттенками. Никто вас не похвалит за неестественные цвета, ну разве что вы занимаетесь экспериментами с компьютерной графикой и цифровым искусством.
3. Идеально гладкая кожа — совсем как у роботовПри работе с портретами корректировать пятна и небольшие дефекты кожи — это нормально. Однако если с редактированием кожи перестараться, люди на портретах начинают выглядеть сюрреалистично — прямо как роботы. Так что если вы не стремитесь к такому эффекту специально (например, хотите изобразить инопланетянина), избегайте его во что бы то ни стало. Периодически поглядывайте на оригинальную фотографию, чтобы не слишком отходить от естественных черт лица человека и случайно не удалить небольшие недостатки, которые подчеркивают его индивидуальность.
Однако если с редактированием кожи перестараться, люди на портретах начинают выглядеть сюрреалистично — прямо как роботы. Так что если вы не стремитесь к такому эффекту специально (например, хотите изобразить инопланетянина), избегайте его во что бы то ни стало. Периодически поглядывайте на оригинальную фотографию, чтобы не слишком отходить от естественных черт лица человека и случайно не удалить небольшие недостатки, которые подчеркивают его индивидуальность.
Фото предоставлено: BT
4. КадрированиеВы должны понимать, где и как будут использоваться ваши снимки. Всегда держите в уме желаемый конечный результат (для чего предназначен снимок: для продажи, для выставки, галереи, веб-сайта?), потому что чаще всего лучше оставлять изображение необрезанным или обрезать его максимум на 20%. Не нужно жертвовать качеством в угоду идеальной композиции, лучше предоставить клиентам больше свободы — они и сами смогут красиво и креативно обрезать фото. Может, они и не знают как лучше, но все-таки должны иметь возможность делать собственные ошибки (или создавать шедевры).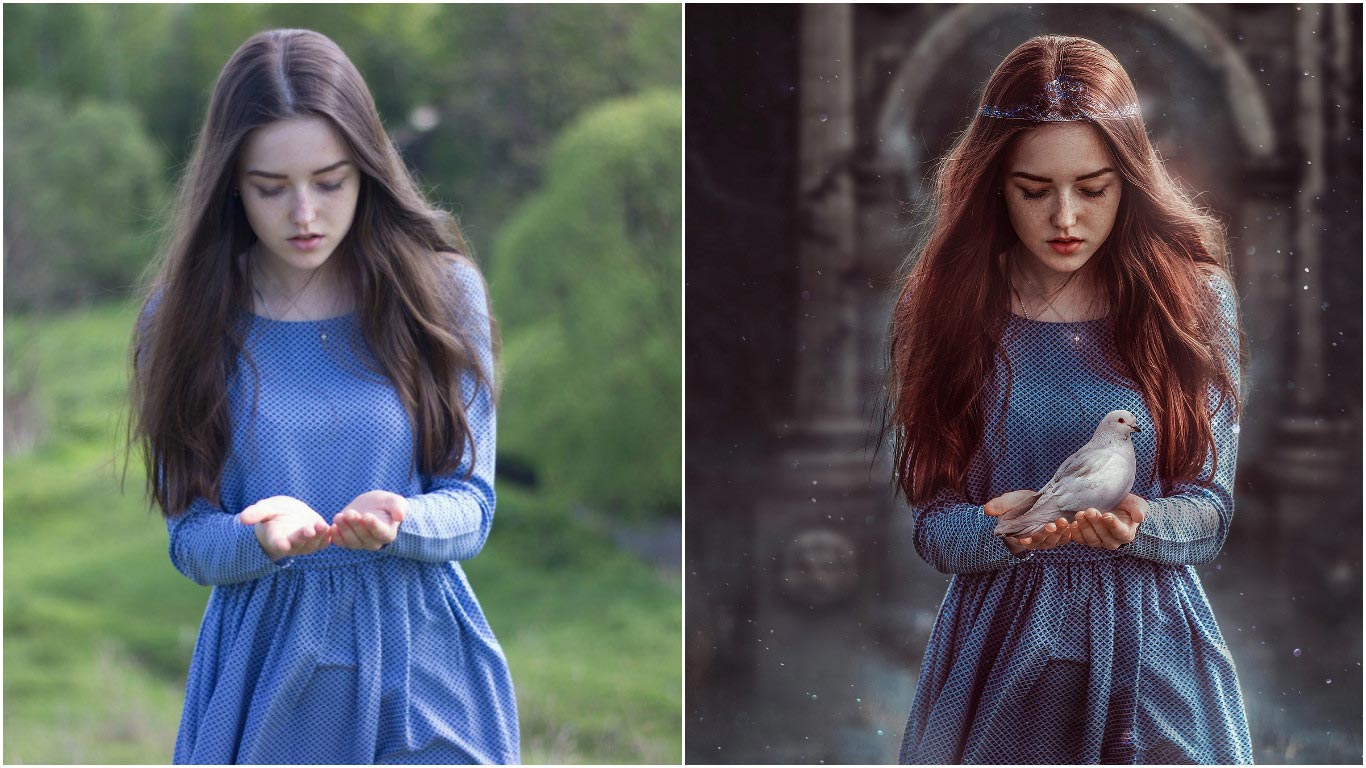
Фото предоставлено: WoodWing
5. Пренебрежение слоями
Эта распространенная у новичков ошибка способна уничтожить ваш снимок примерно за 30 шагов в Photoshop. Вы и оглянуться не успеете, как уже ничего нельзя будет исправить и придется начинать все заново. В общем, если пренебрегать слоями, фотографии могут получиться откровенно любительскими. Ну а умение работать со слоями и понимание их необходимости для достижения различных эффектов однажды вас очень выручит. Уделите время изучению азов — так вы улучшите свои навыки, а значит будете получать более органичные снимки.
Image credit: Photoshop Essentials
6. Выделение одного цвета
Вы наверняка видели черно-белые снимки с одним цветовым акцентом. Такие фото делаются достаточно быстро и иногда выглядят достаточно свежо, но чаще всего смотрятся довольно дешево и непрофессионально. Можно спокойно сказать, что этот тренд умирает. Вместо выделения одного цвета на снимке, лучше поработать над качественным черно-белым фото или откорректировать цвета и освещение на оригинальном цветном снимке.
Фото предоставлено: Pinterest
7. Размытие фона при постобработке
Еще один пример, когда экспозицию снимка нужно выставлять на фотоаппарате, а не в фоторедакторе. Если вы немного размываете отдельные части фотографии, то все нормально, а вот когда вы решаете взяться за невыполнимую задачу и создать в фоторедакторе размытый фон, ситуация может совершенно выйти из-под контроля. Такая обработка приводит к неестественным снимкам: но лучше попробуйте и убедитесь сами.
8. Неграмотное преобразование в черно-белый
Если вы принадлежите к ценителям искусства черно-белой фотографии, то и сами хорошо знаете, как порой так и тянет сделать фотографию монохромной и вроде как надеяться на удачный исход в плане освещения. Самая расхожая ошибка — брать чуть «грязноватое», тусклое фото с серыми и коричневыми оттенками и преобразовывать его в черно-белое. Оно будет откровенно скучным и серым, причем исправить его ничем не получиться. Идем дальше.
9.
 Кривые? Что такое кривые?
Кривые? Что такое кривые?Порой так получается, что слои и тени накладываются друг на друга, из-за чего на изображении появляются размытые цвета. Освоение работы с кривыми требует большого количества практики: нужно понимать, как работают кривые и разные каналы, чтобы оттенки на снимках получались как можно реалистичнее. Но этот инструмент нужно использовать лишь тогда, когда у вас на снимке что-то не так с освещением.
10. Во все глаза
Еще один популярный элемент портрета, над которым фотографы любят проводить до 90% времени, — это глаза. Конечно, глаза — зеркало души, но не нужно их делать похожими на глаза кукол из фильмов ужасов. Все должно быть естественно. Да и вообще, акцент на естественной красоте и небольших индивидуальных недостатках всегда приятнее смотрится, чем идеальная картинка.
Фото предоставлено: Pinterest
11. Зубы, как жемчуг
Помните ту серию в сериале «Друзья», когда Росс отбелил зубы? В момент, когда погас свет, он оказался единственным источником света в комнате. То же самое бывает и при постобработке — широкая улыбка с отбеленными зубами смотрится не так эстетически приятно, как хотелось бы. Обязательно посмотрите серию, и сразу все поймете.
То же самое бывает и при постобработке — широкая улыбка с отбеленными зубами смотрится не так эстетически приятно, как хотелось бы. Обязательно посмотрите серию, и сразу все поймете.
12. Одним словом, вырезаем
Если вы изначально не пользовались хромакеем, вырезание объекта из фона станет для вас настоящим убийством. Произвести тот же эффект и заменить фон будет практически невозможно. Даже для самых искушенных профессионалов. Лучше сразу сделать фото на нужном фоне, а не мучиться с ним во время постобработки.
13. Слишком много текстур
Да-да, фотоэффекты — большой соблазн, но если только вы не работаете в каком-то супер инновационном жанре графики, излишек текстур на финальном снимке может сбить зрителя с толку. К тому же очень сложно сделать так, чтобы текстуры сочетались друг с другом, поэтому если хотите получить чистый снимок, лучше избегать их нагромождения.
Фото предоставлено: Grace Pamela
14. Прокол с HDR
Расширенный динамический диапазон призван делать изображение более плоским, чтобы картинка выглядела так, как бы ее воспринимал человеческий взгляд, но на самом деле, результат далек от действительности. HDR убивает естественное освещение, создает резкие оттенки и в целом делает снимки неестественными. Всему свое время и место — возможно, HDR подойдет для увлекательных экспериментов, но уж точно не для работы над заказом для клиента.
HDR убивает естественное освещение, создает резкие оттенки и в целом делает снимки неестественными. Всему свое время и место — возможно, HDR подойдет для увлекательных экспериментов, но уж точно не для работы над заказом для клиента.
Фото предоставлено: G Adventures
15. Повышение резкости на расфокусированном снимке
Если у вас не с чем работать, потому что ваш снимок размыт, оставьте его в покое и двигайтесь дальше. Ведь после повышения резкости уже размытого изображения фото представляет собой крайне плачевное зрелище, при этом сразу видно, что с обработкой вы переборщили. Для профессионального уровня это настоящее табу.
Фото предоставлено: Alien Skin
ПодытожимПользуетесь программой-фоторедактором — изучите ее вдоль и поперек. Некоторые так стараются угнаться за суперэффектами, что забывают о качестве, а ведь чтобы делать неизменно высококлассные снимки, нужно досконально освоить программу. В конце концов, последовательность — ключ ко всему. Так что вместо 20 разных приложений изучите одно, но изучите основательно.
Так что вместо 20 разных приложений изучите одно, но изучите основательно.
Уже в самом конце статьи мне вспомнилось, как один фотограф когда-то сказал, что фотография — это совершенно другой язык. И красота его заключается в ограничениях. А самый сложный урок, который нам предстоит выучить — это понимание, как работать с этими ограничениями. Так что обращайте внимание на то, как вы редактируете снимки, как расставляете акценты и приоритеты, ведь главное в фотографии — то, что отснято на фотоаппарат.
Related Articles
Дайджест блога Depositphotos
Присоединяйтесь к сообществу из 160,000 читателей, которые раз в месяц
получают подборку креативных фото, полезных советов и интересных историй.
Стили в современной фотографии. Как экспериментировать с разными стилями обработки фотографий, чтобы найти свой
Красивыми выходят не все фотографии даже у профессионала. В этом нет ничего странного, ведь не всегда на должном уровне находится освещение, техника и другие мелочи. Особенно неприятно, когда видны недостатки на свадебных фотографиях, но расстраиваться из-за этого не стоит. Современные технологии легко превратят любой снимок в настоящий шедевр.
Особенно неприятно, когда видны недостатки на свадебных фотографиях, но расстраиваться из-за этого не стоит. Современные технологии легко превратят любой снимок в настоящий шедевр.
Как красиво обработать фото со свадьбы
Графических редакторов для обработки фото существует огромное количество, но самым популярным остается фотошоп. Он позволяет работать с разными форматами и быстро получать желаемый результат при определенных навыках. Оформление фотографий в фотошопе сделает их красивыми и яркими, даже при низком качестве. Здесь легко убрать лишнее освещение или осветлить часть снимка, добавить разные элементы или оформить фото в определенном художественном стиле.
Художественная обработка фотографий в фотошопе
Чтобы сделать красивые фото, не обязательно быть профессионалом, главное, избегать традиционных подходов. Художественная обработка свадебных фотографий в фотошопе – это творческий процесс, где много полета фантазии. Можно найти онлайн-программы в интернете и сразу получить готовый снимок, но лучше проявить усердие и сделать из свадебной фотографии профессиональное сказочное изображение.
Сегодня получить качественную цифровую фотографию без обработки в лайтруме или фотошопе нельзя. Любой сюжет можно драматически «усилить» или подчеркнуть. Начинающему фотографу научиться этому не составит труда, ведь существуют онлайн-уроки по обработке снимков. Нужно лишь освоить несколько способов корректировки по каждому пункту:
- ретушь;
- тонирование;
- цветокоррекция.
Свадебные картинки в стиле винтаж
Если скачать Photoshop (версию cs6) на русском языке, то легко получить винтажные свадебные снимки. Простой и полезный урок:
- Откорректируйте цветовой баланс картинки. Для этого откройте в редакторе нужное фото, перейдите в меню на «Изображение» — «Коррекция» — «Цветовой баланс», откройте диалоговое окно и установите параметры -70; -50; 41.
- Создайте новый слой, для чего перетащите основной на вторую иконку. Залейте его другим цветом, к примеру, #DCE354.
- Чтобы поменять режим наложения, нажмите на «Умножение».
 После задайте прозрачность 75%.
После задайте прозрачность 75%. - Создайте еще один слой, к примеру, с цветом #111842. Для него меняйте режим наложения на «Замена светлым», затем задайте заливку 55% и прозрачность 40%.
- Скачайте любую гранжевую структуру, вставьте ее под 2 слоем в вашей картинке. После меняйте для третьего слоя режим наложения на «Перекрытие», задайте прозрачность 65%.
- Вернитесь на слой с фото, примените к нему «Фильтр» — «Рендеринг» — «Эффекты освещения». Произошла винтажная обработка свадебной фотографии в фотошопе cs6.
Красивая обработка фото в стиле бьюти-ретушь
Бьюти-ретушь – это одно из самых популярных направлений обработки портретных фотоснимков. Данный вид коррекции является самым простым при должном владении редактором Photoshop. Обработка свадебных фото в фотошопе в стиле бьюти очень востребована, поскольку с ней легко подправить макияж невесты, уменьшить дефекты кожи, исправить светотеневое оформление. Итак, урок в фотошопе версии cs6:
- Создавайте 2 копии основного слоя в открытом файле.
 Верхний слой поместите в группу, для чего 2 раза нажмите Ctrl + J и 1 раз Ctrl + G.
Верхний слой поместите в группу, для чего 2 раза нажмите Ctrl + J и 1 раз Ctrl + G. - Дайте слоям имена. Средний назовите, к примеру, «цвет» а верхнюю группу «текстура». К первому примените «Размытие по Гауссу». Этот фильтр скроет недостатки кожи.
- К слою «текстура» примените радиус размытия, например, 14. Обработайте текстуру восстанавливающей кистью, заплаткой и штампом, чтобы откорректировать изображение.
- Объедините слои. Оригинал должен стоять фоновым, поэтому отключите его и правой клавишей по среднему слою выберите «Объединить видимые». Новый слой назовите «цветокоррекция». Основной фон оставьте не объединенным, чтобы сравнивать начальный вариант с обработанным.
- Займитесь выравниванием проблемных участков лица или шеи с помощью лассо, мягкой кисти большого диаметра, делая края обработанной области мягче и убирая все лишнее. Поэкспериментируйте с настройками самостоятельно, чтобы обработка свадебных фотографий в фотошопе выглядела естественно.
Коррекция фото в фотошопе
Быстрый фотошоп свадебных фотографий можно сделать и с помощью редактора онлайн, но более качественные снимки выходят, если каждый откорректировать вручную. Добиться улучшения фото легко при помощи регулировки светотени. Для этого следует:
Добиться улучшения фото легко при помощи регулировки светотени. Для этого следует:
- Зайти в редактор и открыть нужное изображение. Затем надо продублировать один слой и применить к дубликату «Фильтр» — «Другое» — «Цветовой контраст» на 5 pixel. Режим наложения следует изменить на «Жесткий свет».
- Этот слой дублируйте, а режим наложения сохраните. На первичном фото ставьте «Экран» и с помощью инструмента «ластик» убирайте темные места на снимке.
- Оба слоя объедините, потом перейдите на «Изображение» — «Коррекция» — «Тени» и ползунками отрегулируйте средний тон. Чтобы получился хороший результат, поэкспериментируйте с настройками.
Цветокоррекция свадебных фотографий
Иногда на фото картинка очень отличается от той, при которой делался снимок, поэтому нужно прибегать к цветокоррекции. Изменить цветовые составляющие можно с помощью нескольких каналов. Так, для зеленого, красного и синего существует самый популярный режим редактирования Red Green Blue. Для черного, желтого, пурпурного и голубого применяется Cyan Magenta Yellow blacK. Цветокоррекции изображения посвящена dcz вкладка «Изображение» — «Коррекция», а самыми важными уровнями являются Кривые (комбинация клавиш Ctrl+M), Выборочные цвета, Тени/Свет и Насыщенность (Ctrl+U).
Для черного, желтого, пурпурного и голубого применяется Cyan Magenta Yellow blacK. Цветокоррекции изображения посвящена dcz вкладка «Изображение» — «Коррекция», а самыми важными уровнями являются Кривые (комбинация клавиш Ctrl+M), Выборочные цвета, Тени/Свет и Насыщенность (Ctrl+U).
Обработка портрета
Полноценное редактирование фотографий в фотошопе не может происходить без корректировки лиц, ведь не каждый человек обладает идеальной внешностью. Неправильное освещение при съемке может исказить портрет. Чтобы это исправить, надо использовать панели инструментов программы Photoshop. Сделать выразительными глаза легко, для чего создайте новый слой, и настройте инструмент Dodge tool на диапазон средних тонов. Настройте экспонирование на 20% и проведите несколько раз кистью по глазу.
Выровнять брови можно с помощью инструмента Clone stamp, а осветлить зубы с применением фильтра Hue/Saturation, обведя их лассо. Следите, чтобы зубки равномерно отбелились, иначе будут смотреться неестественно. Мимические морщины и родинки лучше оставить, чтобы изображение выглядело естественно. Высокая непрозрачность слоя Lighten даст лучшую освещенность коже лица. Осталось сделать изображение менее размытым, для чего надо использовать цветовой контраст со значением радиуса 1,0.
Мимические морщины и родинки лучше оставить, чтобы изображение выглядело естественно. Высокая непрозрачность слоя Lighten даст лучшую освещенность коже лица. Осталось сделать изображение менее размытым, для чего надо использовать цветовой контраст со значением радиуса 1,0.
Красивое оформление свадебных фотографий в фотошопе
Если использовать фотошоп для фотографий, то без помощи профессионалов легко сделать из своих свадебных фото уникальные снимки. С помощью редактора можно оформить памятные изображения в красивые рамки, придать одной и той же фотографии абсолютно разный вид. Если вы не очень знакомы с программой Photoshop, то в интернете легко найти ряд видеоуроков, где профессионалы наглядно показывают все основные элементы обработки снимков.
Видео: свадебный фотошоп
Наш обзор основных видов и стилей обработки фотографий в Фотошопе (Photoshop) с примерами.
Список стилей о которых пойдет речь в этом обзоре.Glamour, Fashion, Vogue, Beauty, High Key, Low Key, Instagramm, Grunge, Swag, Сlub style, Pop-Art, Esquire, Pin-up, Retro style, Vintage, Fantasy, Vanil, Street photography, Golden photo, Black and Red, Noir, Sunlight, Dunhill, Habana, Deep Blue, Pencil drawing.

Первыми в нашей группе будут очень модные, гламурные и похожие друг на друга идеи и варианты обработки фотографий, но есть у них и существенные различия.
Блистательный и роскошный стиль – для размещения в личном фотоальбоме
модницы, и для публикации в дорогом глянцевом журнале. Все самое лучшее
в модели на фотографии обычно эффектно подчеркнуто, а все изъяны:
шрамы, родинки, краснота, складки и неправильные пропорции – скрыты.
Очень похоже на стиль «Fashion».
Это фотографии о моде и для моды. Именно поэтому главная задача Fashion
фотографий — выделить и показать на снимках одежду, аксессуары и другие
объекты, связанные с модой. Этот стиль используется для создания
утонченного образа. Нежные пастельные оттенки, блики, легкая природная
гамма оттенков и т.д. Ценность fashion-фотографий в том, что
показывается не только одежда и аксессуары, но и общий образ модели:
позы, выражение лица, макияж, прическа, эмоции и принадлежность к эпохе
и времени создания. Очень похоже на стиль «Vogue».
«Vogue»
В основном, это фотография, сделанная как бы для обложки модного журнала. Мягкие цвета и оттенки подчеркивают женственность и красоту модели. Мужчины в таком стиле почти не снимаются.
Стиль «Vogue» очень похож на стиль «Beauty».
Это фотосъемка крупного плана, при которой акцентируется особое
внимание на глазах и губах, в основном на макияже модели. Главным
отличием такой съемки от портретной – это глянец, который обязательно
должен присутствовать. Его широко используют модели для создания своего
портфолио.
Специальные приемы обработки фотографии, приводящие к нежным по
градации, почти воздушным снимкам. Эти снимки почти целиком состоят из
«белого» с очень светлыми серыми полутонами.
В этом стиле обработки яркие области фотографий должны намного
превышать тёмные.
В сделанных в такой манере фотографиях обычно очень много чёрных тонов,
а детали в тенях часто полностью исчезают. Светлого в этих снимках
очень мало. Эти работы, как правило, очень контрастны. Они часто
подчеркивают только силуэт и самые светлые места на фотографии.
Далее мы выделили наиболее современные и популярные виды обработки фотографий.
Искаженная цветовая гамма на фотографии является «визитной карточкой»
этого стиля. Использование массы цветовых фильтров позволяет придавать
разные оттенки этим снимкам.
Стиль обработки Инстаграм – безотказный приём, помогающий сделать из
любого плохого снимка оригинальный.
Гранж, это стиль фотографии с «бунтарским духом». Появление этого
стилевого направления в фотографии в основном связано с рок-музыкой.
Для таких снимков свойственны мягкие, приглушенные оттенки, размытые
контуры, загрязненные текстуры и фон. Эти эффектные приемы делают
фотографию более выразительной, стильной и оригинальной.
«Swag»
Обычно подходит для работы с молодежью. Это невообразимо роскошные и яркие образы, которые выделяют не только стиль одежды, но и золотые украшения, наряды от самых знаменитых дизайнеров, роскошная косметика и дорогая парфюмерия – все это складывается в «Swag»
Эти фотографии замечательно передают настроение, они буквально вызывающе насыщены движением и эмоциями.
«Сlub style»
Фотографии, в клубном стиле, – яркие и позитивные. Часто это фото с вечеринок и ночных клубов. Наложение спецэффектов отлично передает атмосферу шумного праздника.
Стиль Поп-Арт представляет собой стилизацию под работы известных
художников, работавших в стиле popular art. Изображение лишается мелких
деталей. Делается акцент на цветовые пятна и крупные детали – с помощью
этого приема подчеркивается главная идея фотоснимка.
В основном это портреты. Они стали визитной карточкой журнала для
успешных джентельменов. Именно этот журнал и дал название новому стилю
«Esquire». Небольшая размытость, блики света, отражающиеся в зрачках,
необычные оттенки делают фотографию отличающейся от остальных.
В портрете стараются выделить радужку глаз для придания объема, блеска
и выразительности.
Следующая группа в нашем обзоре идёт — как бы её назвать — необычные стили обработки фотографий или «под старину».
К ним мы присоединили стиль «Fantasy», так как он больше никуда не подходил.
Самый лучший метод для работы с женскими портретами в стиле популярных
когда-то давно открыток Пин-ап. После коррекции фото приобретает
совершенно новый рекламный вид.
Это стилизация снимка под старинные. В них присутствуют мягкие цвета,
часто черно-белая гамма или сепия, присутствие мелких царапин и
гармонично расположенных искусственных пятен, делающих снимок похожим
на старинный.
Это ностальгия о прошлом, модное и весьма специфическое направление в
обработке фотографий, которое за основу свою берет возрождение
определенных тенденций прошедших поколений и целых эпох. Этот стиль
обычно отличается присутствием элементов романтики и изысканной
роскоши, такими как: элегантные шляпи, кружева и необычные предметы
старины. Стиль винтаж все более популярен у знаменитостей и топ-моделей.
В основном превращает фото в фантастическую картинку. Использует
всевозможные эффекты, создавая сказочные образы и пейзажи. Изображение
подвергается значительной художественной ретуши и цветовой коррекции,
но не утрачивает связи с реальностью.
Остальные стили обработки мы включили в эту группу, потому что некоторые из них уже устарели, а некоторые ещё актуальны, но не так востребованы или просто стандартны.
«Vanil»
Такая обработка снимка придает фотографии некоторую нечеткость,
добавляет теплые, мягкие и нежные «ванильные» тона. Часто используется
для романтических и свадебных фотографий.
Это уличные снимки простых прохожих в окружении города. Основные
отличия этого стиля от остальных – естественность и эмоциональность
моделей.
Стиль этой обработки заключается в придании фотографии золотого или
бронзового оттенка.
Вся фотография выглядит как единая по гамме и цвету деталь, но с
четкими полутонами и тенями.
Очень модная раньше обработка фотографии. Это чёрно-белая фотография, в
которой некоторые элементы выделены красным или алым цветом. Например,
чёрно-белое фото, на котором выделены алые лепестки розы, или
подчеркнуты контуры губ, — это придает фотографии большую
выразительность.
«Noir»
При обработке фотографий в таком стиле их делают чёрно-белыми. В них основным критерием выразительности является игра света и тени. Примеры: вода на стекле, осенний дождь в старом чёрно-белом фильме, контрастное отражение в воде, контуры старых зданий в облачную погоду. В основном используется в пейзажах.
Противоположность стилю «Noir».
Легкие, золотистые солнечные оттенки, рассветное утро, акварель.
Суть этого вида обработки фотографий в «фактурности», объёме,
использовании кофейных цветов. Основой у них является атмосфера осени и
дождя.
Основной отличительной чертой этих снимков являются цвета кубинского
рома, бриза океана и яркой очень контрастной картинки.
Использование водных, холодных оттенков при обработке фотографии. Море,
север, дайвинг.
Обработка фото в стиле «карандашный рисунок», художественный стиль
зарисовки, наброска.
Есть еще очень много разных и интересных стилей обработки фотографий, которые не вошли в этот обзор, но мы надеемся, что смогли немного помочь Вам узнать что-то новое и начать разбираться в этих направлениях.
Читая статьи о Photoshop, я часто удивляюсь тому, насколько многие авторы усложняют решение по сути простых задач по обработке. Этим страдают и многие «монументальные» писатели, например Дэн Маргулис. Но ему это простительно – его задача написать о всех тонкостях и нюансах процесса обработки, рассмотреть его со всех ракурсов и сторон. Хотя именно эта особенность подачи материала в его книгах отталкивает многих читателей.
На самом деле, корни подобных способов «увеличить резкость в 40 действий» растут из очень простой вещи – люди, которые пишут эти уроки, никогда не работали с большим объемом фотографий. То есть, как правило, у них есть пара фотографий и они готовы в процессе их обработки убить вечер-другой. Но когда у тебя идут постоянные заказы, и с каждой фотосессии тебе надо серьезно обработать несколько десятков кадров – начинаешь задумываться о более простых и удобных способах обработки.
О них мы сегодня и поговорим. Я расскажу вам о пяти простых, но очень эффективных инструментах Photoshop, которые я постоянно использую в своей работе.
Перед тем, как обрабатывать фотографии в Photoshop, я всегда сначала работаю с кадрами в RAW-конвертере . Именно там я провожу основную цветокоррекцию и первичную обработку фотографий. По сути, я создаю «скелет» обработки, а в Photoshop работаю уже с деталями фотографии.
Итак, мы поработали с фотографией в RAW-конвертере и открываем ее в Photoshop. Фотошоп встречает нас огромным количеством инструментов для обработки на все случаи жизни. Но мы поговорим о самых простых и эффективных из них.
Главная функция Dodge Tool/Burn Tool – осветление/затемнение отдельных участков изображения. По сути, вы можете «рисовать» затемнение или наоборот – осветлять снимок. Это очень просто, попробуйте: уверен, вы оцените этот инструмент. Dodge/Burn Tool имеет всего две, но очень важные настройки.
Range — Выбор области применения
Вы можете использовать этот инструмент на темные (Shadows), светлые (Highlights) или нейтральные (Midtones) области фотографии. Например, вам нужно осветлить темные участки подбородка (при обработке портрета), а светлые оставить не тронутыми. В таком случае мы ставим режим Shadows в Dodge Tool, и она будет осветлять только темные участки мест, на которые мы ее применим.
Exposure – сила воздействия
Очень важно правильно выставить силу воздействия. Многие люди, экспериментируя с фотошопом, пробуют Dodge/Burn на 100%. И, затемняя изображение, получают черные «дыры», а осветляя – сплошные пересветы. Конечно, получая такой результат, они больше не возвращаются к этому инструменту. Но Dodge/Burn – это тонкий инструмент. Если вы работаете по теням или светам – попробуйте силу применения в 7-10%, если с нейтральными участками – 10-20%. Для каждого случая сила воздействия подбирается отдельно, но, немного поработав с этим инструментом, вы начнете чувствовать, какая именно мощность нужна в каждом конкретном случае.
Использование
Dodge/Burn имеет массу способов применения:
- Осветляйте радужку глаз
Просто примените Dodge Tool на радужку глаз – это самый простой способ ее осветлить. Тем самым вы акцентируете внимание зрителя на глаза модели.
На всех этих портретах я высветлял радужку глаз именно для того, чтобы привлечь внимание зрителя к глазам и добавить психологизма в кадр.
- Затемняйте линии формы лица на мужском портрете
Скулы, линия подбородка, линия носа, брови – любые лицевые линии, если их немного затемнить, приобретут больший объем и контрастность. Мужчина на фотографии станет выглядеть более жестким и волевым.
Этот прием я использую при обработке практически всех мужских Ч/Б портретов. Для цвета этот прием не всегда подходит, так как «рушит» цвета, но на Ч/Б картинке работает просто отлично.
На женском портрете надо очень аккуратно использовать этот прием, так как женщину украсит только акцентирование тех лицевых линий, которые придают ей женственность. В ином случае вы получите портрет мужеподобного существа.
- Осветляйте области контрового света
Контровой свет сам по себе – замечательная вещь. Но если вы с помощью Dodge Tool усилите его эффект – картинка станет еще лучше. Особенно здорово это смотрится на концертных фотографиях, когда музыкантов освещает хороший контровой свет.
- Отбеливайте зубы вашим моделям
Именно используя Dodge Tool, проще и эффективнее всего отбеливать зубы на фотографии. Немного попозже я обязательно напишу отдельный урок о правильном отбеливании зубов с помошью Dogde Tool.
2. Clone Stamp
В фотошопе существует несколько инструментов для ретуши изображений, и каждый из них по своему хорош. Но «Штамп» — самый универсальный в применении инструмент.
Его функция – брать определенный участок изображения и копировать его. Тем самым мы можем, например, заретушировать морщины – просто «заменив» их участками гладкой кожи. Для этого нажимаем Alt и выбираем область, откуда будет браться картинка, и потом, просто кликая по нужным участкам изображения, мы будем копировать ее на них.
В настройках штампа важно обратить внимание на два параметра:
Mode
Это режимы, в которых будет работать штамп. Например, в режиме Darken штамп будет «заменять» только более светлые зоны, нежели выбранный участок. По сути – вы можете затемнять светлые зоны изображения, оттого и название режима – Darken. И, сооветственно, в режиме Lighten штамп будет работать только на более темные зоны изображения, осветляя их.
Clone Stamp имеет много режимов работы – поэкспериментируйте с ними, уверен, вы получите интересные результаты.
Описывать работу каждого режима, на мой взгляд, не имеет смысла — в фотошопе для всех инструментов действуют по сути одни и теже принципы работы режимов, только немного изменяясь под специфику конкретного инструмента.
Opacity – значит непрозрачность. Проще говоря, чем меньше вы поставите процент в этой настройке, тем более прозрачная будет «работа» штампа. Например, при 100% штамп полностью заменит выбранный участок, а при 50% — будет полупрозрачным. Для ретуши лица, как правило, используется 10-30%, в ином случае будет слишком четко виден след штампа.
Использование Clone Stamp
Ретушь во всех ее проявлениях – основное назначение штампа. Прежде всего штамп используется для ретуши кожи – убирать морщины, синяки под глазами, отеки и прочие прекрасные творения матери-природы.
Также можно заретушировать, например, нежелательный объект в кадре. Если, конечно, он не занимает половину фотографии.
Очень удобно использовать штамп для устранения небольших пересветов. Например, у вашей модели на кончике носа небольшое пятнышко пересвета. Мы берем штамп, ставим режим Darken и в пару кликов затемняем это пятнышко.
3. History Brush
Хистори браш – это машина времени для обработки фотографий. Вы можете брать любую стадию обработки и кисточкой рисовать из нее по вашему изображению.
History Brush таит в себе огромные возможности. Подробно о работе этого инструмента я уже писал в отдельной статье . В ней вы найдете подробный урок по применению хистори браш и узнаете, как увеличивать резкость только на нужных вам участках изображения.
Безусловно, увеличение резкости не единственная область ее применения. В будущих статьях, я расскажу, как с помощью History Brush работать с цветом на фотографии.
4. Black&White
Инструмент Black&White находится во вкладке Image—>Adjustments. Или можно просто создать Adjustment layer (Корректирующий слой) на фотографии.
Главная функция инструмента Black&White – «правильный» перевод цветного изображения в ч/б. Правильный потому, что вы можете изменять черно-белое отображение каждого из цветов. Тем самым вы сможете получить красивую и «вкусную» ч/б картинку.
Но на этом функционал B&W не ограничивается.
С помощью этого инструмента можно получить очень интересную и цветную картинку. Применим на нашу картинку B&W, а затем включим режим слоя Overlay.
Теперь, манипулируя рычажками управления B&W и прозрачностью слоя, мы можем получить очень интересную картинку. Для большей наглядности я поставил довольно высокий Opacity слоя с B&W — 62% и повернул на максимум рычажки Greens, Cyans, Blues и Magentas.
Как мы видим, картинка стала сразу насыщеннее и контрастнее (кликните по картинке для увеличения).
А теперь обратим внимание на галочку Tint . Включив ее, мы сможем тонировать изображение в нужный нам цвет.
Использование
Вариантов использования B&W как при работе с цветом, так и при обработке Ч/Б — масса.
В одной из следующих статей я, на примере обработки нескольких фотографий, расскажу о всех основных нюансах работы с Black&White.
5. Shadow/Highlights
Shadow/Highlights также находится во вкладке Image—>Adjustments (там вообще, кстати, много интересных инструментов находится, советую поэкспериментировать со всеми)
Этот инструмент создан, чтобы затемнять пересвеченые области и вытягивать света из теней. Кроме самого очевидного применения – устранять пересветы и недосветы, S/H отлично работает также и для создания ощущения большей глубины картинки. Мы можем в светлые области добавить темных полутонов, а в темные – светлых. Тем самым, картинка станет более объемной и глубокой.
Например, на этой фотографии с помощью S/H я добавил объема шерсти щенка и картинка сразу стала интересней.
На самом деле, Shadow/Highlights — совершенно незаменимый инструмент для любой серьезной обработки. Практически любую фотографию можно сделать лучше, если грамотно применить S/H.
Хочется рассказать о всех настройках S/H и его функционале, но это действительно тема для отдельной статьи. В будущем, я обязательно вернусь к теме Shadow/Highlights, а пока просто попробуйте поэкспериментировать — пробуйте разные варианты настроек и смотрите на результат. По моему опыту, этот способ — самых действенный для освоения новых вещей.
Как мы видим, все эти инструменты очень просты в использовании, но при этом – потрясающе эффективны. Попробуйте поэкспериментировать с ними и вы почувствуете сколько возможностей они дают при обработке.
Думаю стоит сделать серию статей о простых, но очень эффективных инструментах в Photoshop. И в следующей статье я расскажу об инструментах для серьезной работы с цветом на фотографии.
Чтобы сделать обработку в ванильном стиле, или как еще это можно называть «Ванилька», фотографии необходимо придать мягкость, теплоту, нежность и слегка желтоватый оттенок. Отмечу, что данный стиль обработки многим нравится, и, из-за своей простоты, пользуется хорошей популярностью.
Мы будем создавать много корректирующих слоев, поэтому я напомню, что они находятся во вкладке Слои. Важно, чтобы каждый из них у вас появлялся на палитре, иначе вы не сможете менять режимы наложения и непрозрачность.
Перед тем как приступим, глянем на то, что у нас в итоге должно получиться. Если вам нравится результат, то не будем больше терять время!
Шаг 1
Нашу исходную фотографию в программе фотошоп.
Шаг 2
Создаем Новый корректирующий слой — Уровни и в открывшемся диалоговом окне/палитре изменяем значение ползунка, который находится в середине, на 1,25
Шаг 3
Теперь делаем еще один корректирующий слой, но на этот раз это будет Цветовой фон/Насыщенность . Нас интересуют вновь ползунок что находится в середине, только теперь он называется «Насыщенность». Измените его значение на -10.
Шаг 4
Вновь, как в шаге 2, создаем Уровни , но никаких настроек не вводим. Меняем лишь режим смешивания этого слоя на Мягкий Свет
Шаг 5
Создаем Слой-заливку (она находится все в той же вкладке слоев) и в открывшемся диалоговом окне выбираем режим смешивания Исключение и жмем ОК. Появится палитра цветов, где нам нужно указать цвет #06122f . В зависимости от изображения можно поиграть ползунком Непрозрачности . В моем примере, я оставил это значение на 100%.
Шаг 6
Делаем другой Слой-заливку , но на этот раз режим смешивания ставим Умножение , а цвет заливки выберите #faeed0 . Прозрачность по вкусу, у меня 50%.
Вот и все! наша ванилька на фотографии готова. Не забывайте, что фотообработка это дело вкуса каждого. Вы всегда можете поиграть с ползунками прозрачности, тем самым добиться оптимально для себя результата.
Вот так выглядит в финале наша палитра со слоями:
Заметили ошибку в тексте — выделите ее и нажмите Ctrl + Enter . Спасибо!
Привет! Меня зовут Ирина Джуль. Хочу рассказать немного об обработке в Photoshop на примере одной из своих фотографий.
Есть такая фотография малыша, лежащего в кроватке. На изображении — первоначальный кадр и то, чем все закончится. Как вы понимаете, залог хорошей фотографии — это изначально хорошая фотография. Потом вы можете с помощью Photoshop или Lightroom просто усилить ее восприятие, расставить акценты, сделать «вкусной».
О том, как тонировать фотографию, можно долго рассказывать, каждый делает это по-своему и разными методами.
Причем даже одну и ту же тонировку можно делать разными способами. Как обрабатывать волосы, глаза и прочие детали — тема, заслуживающая отдельной статьи. Как правильно накладывать текстуру или корректно обработать кожу, тоже хорошо бы знать. Это все те знания, которые дают возможность улучшить хорошую фотографию.
Открываем фотографию в Camera RAW. Осветляем тени до +70 и немного поднимаем экспозицию. Во вкладке Детализация отключаем регулировку резкости, чтобы резкость не наводилась дважды и не портила снимок. Я делаю это сама в конце на тех участках, на которых это необходимо. Я пользуюсь русифицированным Photoshop, поэтому и описание соответствующее.
Открываем файл в Photoshop и первым делом убираем ненужные элементы в кадре по углам. Выделяем то, что нужно убрать, с помощью инструмента Лассо, потом идем:
Редактирование>Выполнить заливку>с учетом содержимого.
Программа меняет этот фрагмент и дорисовывает даже направление полосок на ткани.
Следующий шаг — затемнение углов и виньетирование. Зону затемнения делаю сама, чтобы контролировать те участки, где мне это нужно. Это может быть полезно, если, например, у нас светлое небо и свет падает с какой-то стороны, и нам не нужно затемнять этот угол, чтобы не препятствовать свету. Пользуюсь инструментом Прямолинейное Лассо, задаю ему растушевку края 200–300, в зависимости от размера фотографии. Дальше на основе выделения создаю новый корректирующий слой Кривые и затемняю настолько, насколько мне это нужно (маску в этой кривой нужно инвертировать Ctrl+I, чтобы она затемняла необходимую область).
Следующий корректирующий слой — Карта Градиента. Здесь выставляем света оранжевого цвета, а тени — фиолетового. Режим наложения этого слоя Мягкий Свет с непрозрачностью 35 %.
Далее создаем корректирующий слой Кривые. В RGB поднимаем точку черного, в синем канале свет тонируем в теплый, тень — в холодный.
Делаем засветку с помощью корректирующего слоя Градиент.
Выставляем Радиальный стиль, оранжевый цвет. Заливаем в угол нашей картинки, откуда падает свет. Режим наложения Экран, непрозрачностью 40 %.
Сливаем все слои в один Shift+Ctrl+Alt+E и ставим режим наложения Экран, непрозрачность слоя 30 %, потом сливаем слои снова и ставим режим наложения Мягкий свет, непрозрачность слоя 40 %.
Теперь фотокарточка готова, осталось доработать детали по желанию. Сделать ярче глаза, губы, прорисовать волосы. Также я применяла наложение текстуры в режиме наложения Мягкий свет. Если нужно, работаем с кожей, но на детских портретах редко есть такая необходимость.
Вот, что получилось в результате. Фотография стала ярче, сочнее, с интересным освещением, которое задает атмосферу.
Крутая обработка в фотошопе. Эффективная обработка фотографий в Photoshop
Всем привет! Сегодня я хочу рассказать, как обработать фото в фотошопе для начинающих или тех, кто только недавно начал изучать этот замечательный редактор. Ни для кого не секрет, что иногда фотографии получаются, мягко говоря, не такими, какими мы ожидали их увидеть. То они слишком тусклые, то яркие, уйма прыщей, то резкость не лучшего качества. Поэтому сегодня я постараюсь доступным языком рассказать, как это исправить.
Устраняем дефекты кожи
Первым делом я рекомендую осмотреть на людей, если таковые имеются на фото. Первое, что важно при обработке — это выявление дефектов. В данной ситуации я имею ввиду прыщи, шрамы, герпес (не дай Бог), от вспышки, царапины, вылезающие волосы, синяки, и т.д.
Я не вижу много смысла писать подробно об этом, так как для каждого из случаев у меня отдельная статья. Хотелось бы только перечислить несколько инструментов, благодаря которым обычно устраняются дефекты.
- Заплатка. Выберите данный инструмент и выделите им проблемный участок кожи, после чего перетащите его на здоровый участок, зажав левую кнопку мыши.
- Восстанавливающая кисть — Перед использованием инструмента нужно выбрать область донора, зажав кнопку alt. А дальше нужно будет закрашивать все прыщи, угри и т.д.
- Точная восстанавливающая кисть. Данный инструмент также предназначен для замазывания дефектов, но отличается от «брата» тем, что не нужно выделять область-донор. Он берет информацию с соседних областей.
Обо всех этих способах я описывал в статье, про . Вы сами убедитесь, что это не сложно.
Применение фильтра Camera RAW: обработка фотографии за минуту
Данный способ прост до безумия. Фильтром пользуются многие фотографы. Я бы даже сказал по-другому. Они изначально снимают в формате CR2 , который по сути является более качественным. После этого, зайдя в фотошоп, автоматически включается данный фильтр.
Но на самом деле никакой беды нет, так как начиная с версии Фотошоп CS5, фильтры пополнились новым братом. Я надеюсь, что все уже давно пользуются более продвинутой версией редактора.
Основная особенность данного способа заключается в том, что с ним сможет справиться абсолютно любой человек, даже новичок и полный ноль, так как все происходит только в одном единственном фильтре, который только интуитивно нужно немного подстроить. Давайте, для примера я возьмусь за обработку этой фотографии.
Посмотрев вначале истории, вы сами можете убедиться, какие прекрасные изменения произошли с фотографией. По-моему просто превосходно.
Использование меню коррекция на одном слое
Этот способ обработки фото в фотошопе является довольно грубым, но для начинающих пользователей вполне сойдет.
Теперь можете сравнить изменения. Может быть они и не особо большие, но обработанное фото явно выглядит лучше. Конечно, безусловным минусом данного способа является то, что нельзя вернуться к предыдущему шагу и отредактировать его. Но есть способ, как это сделать, и об этом я расскажу ниже. Ну а вообще, посмотрите другие функции сами и покрутите ползунки. Возможно вы найдете для себя что-то интересное.
Обработка фотографии с помощью корректирующих слоев
Данный способ обработки фото в фотошопе может показаться сложным для новичков на первый взгляд, но на самом деле он очень простой, и справится с ним любой пользователь.
Корректирующие слои
Отличная функция по обработке фотографий, которая не требует каких-то особых навыков. Суть данного способа заключается в том, что мы применяем каждую функцию на отдельном корректирующем слое, которых у нас может быть великое множество. И на самом деле, это гораздо удобнее, чем тот метод, который мы делали выше.
Для примера я взял фотографию с девушкой, довольно блеклых оттенков. Она сама напрашивается на то, чтобы ее сделали более яркой, насыщенной и просто радовала душу.
На этом работа с корректирующими слоями закончена, но нам предстоит двигаться дальше.
Выделение области
Теперь нам предстоит поработать с некоторыми областями отдельно, так как применять эффекты ко всему изображению сразу ничем хорошим не кончится. Например, нам нужно сделать небо более ярким, насыщенным и голубым, и если мы применим все к одной фотографии, то наша девушка также применит все на себе. Поэтому, сделаем следующее.
- Выделите девушку любым из . Я буду использовать , так как считаю, что здесь оно отлично подойдет. Начинаем выделять девушку. Не сильно гонитесь за аккуратностью, но главное, чтобы всё тело было захвачено, а точнее его обнаженные части и лицо.
- Теперь, обязательно убедитесь, что вы находитесь на фоновом слое с девушкой, после чего нажмите правой кнопкой мыши внутри выделения, и выберите пункт «Копировать на новый слой»
.
- После этого, вырезанная девушка появится на новом слое, который выше фонового. Ваша задача поставить его выше всех, чтобы корректирующие слои на него не действовали. Для этого зажмите кнопку на новом слое и перетяните его выше остальных.
- Теперь снова перейдите на фоновый слой, и начинайте выделять небо. В данном случае я решил воспользоваться функцией . Выберите кисть, а затем нажмите на саму кнопку быстрой маски, после чего начинайте закрашивать все небо, не забывая менять размер кисти, чтобы попадать в более труднодоступные места.
- После этого кликните снова на быструю маску, чтобы снять выделение. Далее нужно будет инвертировать выделение, чтобы мы работали с небом, а не с тем, что вокруг него. Для этого нажмите комбинацию клавиш SHIFT+CTRL+I .
- Далее, нужно будет добавить немного насыщенности. Для этого, не снимая выделения, нажмите комбинацию клавиш CTRL+U , после чего подвиньте ползунок «Насыщенность»
на пару десятков единиц вправо. Также можно поиграть с яркостью, пока не достигните максимально интересного оттенка.
- Теперь вернемся к девушке. Не зря же мы ее переносили. Так как мы перенесли ее из под корректирующих слоев, то она снова стала бледной, как и выглядела изначально. Но если этого не сделать, то она напротив будет чересчур смуглой. И вот теперь мы сможем найти нужный баланс. Для этого, у нашей копии девушки надо уменьшить непрозрачность до того момента, пока вам не покажется, что хватит. В моем случае достаточно 33 процентов.
Итог
Изучив несколько различных способов, я пришел к выводу, что если вы хотите сделать быструю и качественную обработку, то достаточно будет воспользоваться фильтром Camera RAW в фотошопе. Он отлично себя показал, а время, которое затрачивается на то, чтобы обработать фотографию даже начинающим пользователям, уходит реально 1-2 минуты.
Единственное, что я не рекомендовал бы, это создавать под это дело экшен и пускать поточное изменение фотографий. Даже, если снимки сделаны одним отографом в один день, для них могут не подойти те настройки, которые вы делали для одной картинки. Я знаю, что многие недобросовестные свадебные фотографы именно так и поступают, чтобы сэкономить время. Им видите ли неохота обрабатывать 300-400 фотографий по одной.
Но если вы действительно хотите заниматься качественной обработкой фото, так как вас к этому тянет, то настоятельно рекомендую посмотреть эти классные видеоуроки , в которых наглядно объясняется, как пользоваться фотошопом для офигенной обработки фотографий.
А если вы в фотошопе новичок, то первым делом рекомендую изучить этот курс . Все разжевано буквально до мелочей и смотрится просто на одном дыхании. . И главное, что всё рассказано человеческим языком, поэтому даже отвлекаться не хочется.
Как видите, ничего сложного нет. Поэтому, ни у кого не должно возникнуть вопросов, как обработать фото в фотошопе для начинающих. По крайней мере я уверен, что данных инструментов вам вполне хватит.
Ну а на этом я свою статью заканчиваю. Надеюсь, что она вам понравилась. Не забудьте подписаться на обновления моего блога, а также следить за новостями в моих пабликах. Удачи вам. Пока-пока!
С уважением, Дмитрий Костин.
Цифровой фотоаппарат давно перестал быть диковинкой и закрепился в числе вещей необходимых и привычных. Выезды на природу с друзьями или праздничное застолье в семейном кругу сохраняются в виде сотен снимков. Сортировка и редактирование памятных изображений — занятие нудное. Облегчить его способна пакетная в «Фотошопе» от фирмы Adobe Systems — действенный инструмент, сохраняющий время при работе с большими массивами изображений.
Применение пакетной обработки: польза и удобство
Распространенный среди любителей и профессионалов графический редактор Adobe Photoshop в рекламе не нуждается. Это сильный и многопрофильный программный инструмент обработки изображений, предназначенный для воплощения в жизнь самых разноплановых творческих задач. Но профессионалы оценили его за еще одну черту — способность облегчить и ускорить рутинную работу при механической обработке, такой как уменьшение размера и веса, переименование или изменение расширения файлов.
Обработка нескольких фотографий в «Фотошопе», как правило, не занимает много времени и не заставляет углубляться в тонкости процессов автоматизации. Но что делать, если архив стал занимать слишком много места? Да мало ли неприятностей подстерегает фотографа: недостаточное освещение, неудачный ракурс… Удалять снимки не хочется, а редактирование отнимает дефицитное время. При исправлении однотипных ошибок или при необходимости совершения иной механической обработки, не требующей индивидуального осмысления каждого изображения, воспользуйтесь пакетом автоматизации процессов, имеющимся в каждой версии графического редактора.
Диалоговое окно: описание
Для начала познакомьтесь с настройкой в котором совершается пакетная обработка фотографий. В «Фотошопе» используйте путь: меню «Файл» → «Автоматизация» → «Пакетная обработка». Открывшееся окно характеризуется видоизменениями дизайна в зависимости от модификации программы, однако главные диалоги сохраняются неизменными.
- Окно «Набор» отражает значение «Операции по умолчанию». Формируя новые наборы, создание которых рассмотрим ниже, пользователь расширяет функциональность применения автоматизации для необходимых задач.
- Окно «Операция». Выпадающий список составлен из предлагаемых разработчиком программы макросов. При добавлении пользовательских операций они отразятся в выпадающем списке и станут доступны для пакетной обработки.
- Окно «Источник» и расположенная рядом кнопка «Выбрать» — определение файлов для обработки:
— строка «Папка» указывает на каталог с фотографиями;
— строка «Импорт» выбирает импортированные изображения;
— строка «Открытые файлы» — обработка файлов, открытых в главном рабочем окне программы;
— строка Bridge синхронизирует работу программы с приложением Adobe Bridge. - Окно «Выходная папка» и кнопка «Выбрать». Указывает каталог для сохранения измененных файлов и другие параметры завершения операции.
Дополнительные параметры
Оставшиеся без рассмотрения параметры интуитивно понятны и подсвечены подсказками разработчика и рекомендациями.
- Установка галочки в позиции «Игнорировать команды «Открыть» приводит к открытию файлов исключительно в том случае, если это действие прописано в операции. В противном случае быстрая обработка фотографий в «Фотошопе» выполняться не станет.
- Строка «Включить все вложенные папки». Функция распространяет действие операции на каталоги, находящиеся в папке-источнике.
- Следующими строками отменяется выведение служебных диалогов, информирующих об открытии файлов изображений и сообщения программы о встроенном цветовом профиле.
Набор по умолчанию: встроенный помощник
Встроенные в программу по умолчанию операции представляют в большей мере наглядную иллюстрацию автоматизации процессов, нежели полезный функционал, который дает пакетная обработка фотографий в «Фотошопе». Но для понимания работы имеет смысл разобраться с предустановленными в редакторе операциями. Для этого перейдите на вкладку «Операции». Она расположена среди плавающих палитр, находящихся в правой стороне рабочего пространства программы. Если вкладка «Операции» не отображается в рабочем пространстве — включите ее. Для этого пройдите в меню «Окно» и кликните на строке «Операции» или воспользуйтесь клавиатурным сокращением ALT + F9.
Открывшаяся вкладка содержит предопределенные разработчиком операции. Кликом по треугольнику перед названием операции открывается последовательность действий, которая воспроизводится при исполнении команды. Запуск работы макроса начинается при нажатии на треугольник, расположенный внизу панели «Операции». Двойным кликом по названию операции инициируется появление диалогового окна, позволяющего изменить название операции или назначить ей «горячую» клавишу быстрого доступа.
Создание собственных наборов: для всех случаев жизни
Для удобства работы создавайте пользовательские наборы для хранения записываемых макросов. Это будет собственная папка с размещенными в ней операциями обработки. Такой подход помогает систематизировать инструменты редактирования изображений, точно указывает на их местонахождение и предназначение.
Процесс записи наборов не затруднит даже новичка.
- Откройте панель «Операции» (меню «Окно» → «Операции»).
- Кликните на иконку «Создание нового набора» в нижней части панели.
- В появившемся диалоге введите имя набора и нажмите «ОК».
Теперь новый набор готов для записи операций и отражается в выпадающем списке «Набор» окна «Пакетная обработка фотографий». В «Фотошопе» предусмотрено создание неограниченного количества наборов для хранения пользовательских макросов.
Операции: основа для пакетной обработки
Пакетная обработка фотографий в «Фотошопе» (CS6 или другая сборка редактора) осуществляется по общим для всех версий правилам. Записывая макрос с собственным алгоритмом действий, пользователь создает шаблон (заготовку), который в дальнейшем применяется для обработки одиночных файлов или пакетов изображений.
- Для начала работы перейдите на вкладку «Операции» с помощью комбинации клавиш ALT + F9.
- В нижней части кликните на иконку «Создание новой операции».
- В открывшемся окне дайте название будущему макросу, определите его место в существующих наборах, при необходимости установите клавиатурное сокращение.
- Нажатие кнопки «Запись» инициирует начало процесса, а на нижней панели окна «Операции» активизируется красная иконка в виде кружочка. С этого момента действия, совершаемые с открытым изображением, записываются.
- Для завершения записи кликните левой кнопкой мыши на квадратик, расположенный в нижней части вкладки «Операции» слева от кнопки «Запись».
Операции с изображениями: запись
Если вам удалось найти расположение и разобраться с назначением описанных выше диалоговых окон, значит настало время применить теорию к практике. Прежде чем начать редактирование, определитесь, что делать и как. Изменить размер фотографии на компьютере — наиболее распространенная задача, которую ставят перед собой пользователи. На этом примере рассмотрим последовательность действий.
- Шаг 1. Откройте исходное изображение для редактирования.
- Шаг 2. Создайте новый набор. Для удобства назовите его «Уменьшение размера».
- Шаг 3. Создайте новую операцию на основе инструкции, описанной в разделе «Операции». После нажатия кнопки «ОК» внизу панели активизируется круглая красная кнопка. Это означает, что макрос записывается.
- Шаг 4. Уменьшите размер изображения любым известным вам способом. К примеру: меню «Изображение» → «Размер изображения». В диалоговом окне измените размер по горизонтали (по вертикали) или уменьшите разрешение.
- Шаг 5. Сохраните изображение и нажмите на иконку в виде квадратика внизу панели «Операции». Запись макроса закончена, и пользователь готов начать пакетную обработку файлов.
Уменьшение веса изображений: 100 снимков за 60 секунд
Записанная и сохраненная операция — фундамент действий, продолжением которых становится пакетная обработка фотографий в «Фотошопе». Уменьшение размера изображения решает еще одну актуальную для любителей задачу — уменьшение веса файла. Руководствуйтесь последовательностью действий, которые помогут обработать массив фотоснимков за короткое время.
- Открыть диалоговое окно пакетной обработки: меню «Файл» → «Автоматизация» → «Пакетная обработка».
- В выпадающем окне выбрать набор, в котором хранится операция уменьшения размера.
- Выбрать операцию.
- В строке «Источник» указать папку, содержащую предназначенные для изменения файлы.
- В строке «Выходная папка» указать каталог для сохранения.
- В блоке «Именование файлов» выбрать необходимые значения для присвоения новых имен обработанным изображениям. Минимально следует заполнить две строки — название файла и расширение. Без выполнения этого условия автоматизированный процесс пакетной обработки не начнется.
Для начала операции кликните на «ОК» и наблюдайте, как изображения самостоятельно открываются в рабочем окне программы, изменяют размер и сохраняются в предназначенную для них папку.
Переименование: быстро и с пользой
В разделе «Операции с изображениями» был рассмотрен пример, иллюстрирующий, на компьютере с помощью Adobe Photoshop. Пользуясь алгоритмом (последовательностью действий) этого примера, можно совершить и другие операции по обработке изображений. Владельцы цифровых камер сталкиваются с необходимостью делать потому что после очищения накопителя начинается новая нумерация снимков. Это приводит к конфликту при добавлении фотографий в общую папку изображений на компьютере. Задача легко решается с помощью процесса автоматизации.
- Шаг 1. Откройте панель «Операции» с помощью клавиатурного сокращения ALT + F9.
- Шаг 2. Откройте изображение.
- Шаг 3. Создайте новую операцию «Переименование», нажмите «ОК» для начала записи макроса.
- Шаг 4. Ничего не делая, сохраните и закройте изображение.
- Шаг 5. Кликните на иконке в виде квадратика внизу панели «Операции» и закончите запись.
- Шаг 6. Откройте окно «Пакетная обработка» (меню «Файл» → «Автоматизация»).
- Шаг 7. Укажите папку-источник и папку для сохранения переименованных файлов.
- Шаг 8. В блоке «Именование файлов» выберите из выпадающего списка подходящий вариант наименования. Обратите внимание на возможность комбинирования наименований с помощью использования нескольких строк. Заключительной строкой не забудьте поставить расширение файла.
Изменение расширения
Функциональность и удобство работы дает даже простая обработка фотографий в «Фотошопе». На русском языке освоить интерфейс графического редактора фирмы Adobe несложно. Для пользователей, работающих в англоязычной сборке программы, следующий пример проиллюстрируем с применением английских терминов меню.
Рассмотрим операцию по изменению формата. Необходимость таких действий зачастую возникает при желании сохранить фотографии на мобильные устройства. Для примера, изображения в формате.raw бессмысленно переносить на планшет под управлением ОС «Андроид». Предпочтительнее сохранить файл в который без труда воспроизводится всеми устройствами.
- Откройте файл изображения.
- Войдите в панель Actions («Операции») в меню Window («Окно»).
- Создайте новую операцию, кликнув в нижней части панели по иконке в виде листа с загнутым уголком.
- Ничего не изменяя в файле, сохраните изображение с помощью пункта Save as… в меню File. В диалоговом окне сохранения выберите в нижней строке требуемое расширение файла.
- Кликните по квадратику внизу панели Actions («Операции») для завершения записи макроса.
- Для начала пакетной обработки пройдите путь File → Automate → Batch.
- Выберите в выпадающих списках наименование операции, папку-источник и каталог для сохранения изображений. Нажмите кнопку «ОК» для начала обработки.
Заключение
Невозможно описать в короткой статье все уроки обработки фотографий в «Фотошопе» (CS6 или иной версии), демонстрирующие программный потенциал автоматизации процессов редактирования изображений. Описанные примеры дают представление о принципах применения пакетной обработки. Записывая сложные макросы, любители расширят диапазон использования этой функции и перечень решаемых творческих задач. На всех сборках редакторов фирмы Adobe поддерживается описанный алгоритм действий, поэтому не возникает проблемы с тем, какой «Фотошоп» лучше для обработки фотографий.
Конечно, настолько профессиональная работа, как у busconductor , требует высокого уровня мастерства, долгой практики и большого таланта. К счастью, для обработки фотографий товара вам такие ухищрения ни к чему. Мало того, они могут быть и лишние. Если вы «поправите» неровные швы, увеличите бусины, заретушируете огрехи, возможно, вы привлечете больше покупателей. Но также и испортите себе репутацию, если покупателей ваш реальный товар разочарует.
Зато о базовой обработке фотографий Рецца рассказывает очень просто.
«Почему люди боятся Фотошопа? Одна из причин — общение со «специалистами». К сожалению, набрав определённое количество знаний, некоторые граждане зазнаются, высокомерно подбочениваются и надменно оттопыривают нижнюю губу. Задав вопрос по элементарной обработке фотографии, неопытный пользователь рискует получить от такого «специалиста» шуточки и издёвки вместо понятного ответа. А демонстрация неумелой работы может спровоцировать хамоватую критику.
Можно, конечно, записаться на специальные курсы или проштудировать учебники, но не у всех есть время, тем более что для обработки фотографии товара необходим только минимальный набор приёмов.
Сейчас я о них расскажу. Никаких магических секретов нет, кроме одного — бояться тут совершенно нечего.
Бояться нечего.
Сейчас вы посмотрите на эту кучу скриншотов с непонятными надписями и, конечно, всё равно начнёте бояться. 😉 Не пугайтесь. Я сделала много иллюстраций, чтобы подробно объяснить каждое действие. На самом деле, всё-про-всё займёт минут десять, и это с непривычки. Потом, когда научитесь, будете справляться за полторы. Включайте фотошоп, открывайте нужную фотографию, и вперёд.
Итак, вот ваша фотография, снятая в соответствии с рекомендациями из и статей о предметной съёмке. Кадр неплохой, но есть ряд существенных недостатков: картинка темная, на белом картоне есть пылинки, цвет кулона недостаточно яркий, фотография большая, на ней много пустого пространства. И нет копирайта.
Значит, нам нужно сделать 8 шагов к отличной фотографии:
1. Высветлить фотографию и поправить тон.
2. Выполнить правильное кадрирование.
3. Убрать пылинки с фона.
4. Отрегулировать яркость и контраст.
5. Поставить «копирайт».
6. Уменьшить фотографию.
7. Увеличить резкость изображения.
8. Сохранить для публикации в интернете.
Шаг 1. Цвет и тон
Здесь Искусственный Интеллект программа сама приходит на помощь. Зайдите в меню Image и кликните на строчку Auto Color
и Auto Levels/Auto Tone
Важно: в разных версиях программы вместо Auto Levels может быть Auto Tone (как на картинке вверху). В некоторых версиях меню Image выглядит вот так:
Чтобы добраться до Auto Levels и Auto Color, кликните на меню Image, а затем на строчку Adjustments.
Если результат вам не очень нравится, открывайте меню Edit и кликайте на строчку Fade.
Этот инструмент позволяет уменьшить эффект от предыдущего инструмента (например, от Auto Color). Двигайте бегунок (вон та голубая «капля», в вашей версии он может выглядеть немножко иначе, но суть не меняется)
Если результат не нравится вообще, существует волшебная кнопка Undo (отменить). Она отменяет эффект предыдущего инструмента. Сделали ошибку? Жмите Undo, и ошибочное действие будет отменено.
Шаг 2. Кадрирование
Кликайте на инструмент Crop . Курсор сменился рамкой. Нажмите левую кнопку мышки, и, не отпуская, растяните рамку вокруг картинки, отрезая всё лишнее. Отпустите кнопку. Картинка обведена рамкой, за которой осталось то, что будет отрезано — оно затемнено.
Менять размер рамки можно, кликнув на квадратик на рамке и потянув его в нужную сторону.
Если результат устраивает, кликните на галочку. Если не устраивает — отмените его, нажав на соседнюю с галочкой иконку (перечеркнутый круг).
Результат: в кадре остаётся самое главное — товар. Лучше всего располагать товар в кадре горизонтально. Вертикальный кадр иногда не «вмещается» в экран — приходится скроллить, чтобы увидеть весь предмет целиком.
Шаг 3. Пылинки
На белом картоне есть пылинки, которые я не заметила во время съёмки. Здесь на помощь приходит инструмент Spot Healing Brush.
Выберите подходящий размер кисти — так, чтобы она чуть-чуть выходила за края пылинок. Кликайте по каждой пылинке.
Результат: картон снова стал чистым. Кстати, этот инструмент поможет не только убрать пылинки с картона, но и заретушировать прыщики на фотографии бойфренда;)
Важно: не забывайте, если инструмент сработал не так, как вам хотелось, жмите кнопку Undo (Отменить).
Шаг 4. Яркость и контраст
Здесь у вас — целый арсенал инструментов.
Прежде всего Levels. С помощью инструмента Levels светлые цвета можно сделать ещё светлее, а тёмные — темнее.
Средний бегунок, сдвинутый вправо, позволит высветлить тени.
Если цвета на картинке недостаточно яркие, воспользуйтесь инструментом Hue/Saturation .
Немного подтяните вправо средний бегунок — Saturation/Насыщенность.
И, наконец, инструмент Brightness/Contrast .
Если фотография всё ещё не такая контрастная, какой должна быть, слегка подвиньте вправо бегунки Contrast или Brightness.
Важно: эти три инструмента необходимо применять очень аккуратно, в меру. Переусердствуете, и фотография перестанет выглядеть реалистичной. Покупатель заподозрит обман и решит, что товар на самом деле выглядит хуже. Слишком контрастные и чересчур яркие фотографии могут выглядеть безвкусно.
Поздравляю, вы прошли половину пути, и это была СЛОЖНАЯ половина. Дальше будет намного проще.
Шаг 5. Копирайт
Удивительно, но многим поставить копирайт мешает не столько лень, сколько ложная скромность. «Я же не Кристиан Диор, подумаешь, сшила платье». Отличный настрой, если вы хотите потешить конкурентов. И дать им заработать за счёт ваших идей. Фотография платья или бус может уйти «гулять» по сети и однажды попадёт в руки потенциального клиента. Не зная, кто является автором изображенного на фотографии товара, потенциальный клиент не будет бороздить интернет в поисках творца, то есть вас. Он пойдёт к знакомой, которая тоже шьёт\плетёт\вяжет\лепит и тп. И знакомая, глядя на фотографию вашего продукта, сделает точно такой и заработает деньги, которые могли бы достаться вам.
И никто, кроме вас, в этом не виноват. Ни потенциальный клиент, ни его знакомая не знают, что на анонимной «безродной» фотографии – ваш неповторимый авторский дизайн.
Итак, открывайте инструмент Text (обозначен буквой Т на боковой панели инструментов).
Выбирайте место для копирайта — а дальше как с инструментом Crop/Кадрирование — прижимайте левую кнопку мышки и ведите ею по картинке. Получится рамка, внутри которой можно написать адрес блога. В окошке шрифтов в верхней панели инструментов можно нужный штрифт (см. следующую иллюстрацию).
Результат: шрифт простой и стильный.
Буквы с завитушками и виньетками чаще всего смотрятся аляповато.
Цвет надписи не должен быть слишком контрастным и ярким, иначе он будет отвлекать взгляд от товара. Попробуем другой. Выделите мышкой ваш текст. Кликните на цветовое окошко, откроется палитра, где вы сможете выбрать нужный цвет для надписи.
Результат: да, этот цвет больше подходит.
Отрегулируйте размер букв. Снова выделите текст мышкой и откройте окошко размеров. Выбирайте подходящий. Если результат вас устраивает, жмите на галочку (снова как с инструментом Crop/Кадрирование)
Результат: заметный глазу, но не вычурный и не слишком яркий копирайт.
Теперь потенциальный покупатель будет знать, куда бежать за вашим чудесным товаром. Cо временем можно будет разработать «фирменный» стиль логотипа, но на нём всегда должен быть адрес – ник или имя с фамилией не так эффективны.
Шаг 6. Уменьшение картинки
Обычно камеры, даже самые простые, делают фотографии довольно большого размера. Это необходимо для печати фотографий на бумагу, но для интернета достаточно небольшой картинки . Откройте меню Image и кликните на строчку Image Size.
Замените числа. Чтобы покупатель имел представление о товаре, достаточно 600-800 пикселей по бОльшей стороне. Учтите, в окошке «Constrain Proportions/Соблюдать пропорции» должна быть галочка.
Результат: теперь ваша фотография не разорвёт френдленты и не заставит зрителя жать на стрелочки, проматывая километры лишних пикселей в стороны и вверх-вниз.
Шаг 7. Резкость
Уменьшение фотографии приводит к уменьшению резкости. Но это поправимо. Существует много способов увеличения резкости. Я расскажу самый простой.
Когда вы делали надпись-копирайт, программа сохранила её в отдельный слой. Теперь у вас два слоя картинки — «нижний» слой с фотографией и «верхний» слой с надписью. Прежде, чем увеличивать резкость, сначала «сплющим» оба слоя – слой с фотографией и слой с копирайтом – в один. Откройте меню Layer и кликните по строчке Flatten Image.
Результат: теперь у вас однослойное изображение. Можно приступать к увеличению резкости.
Зайдите в меню Filter, выберите строчку Sharpen, затем Unsharp mask.
Очень умеренно, без фанатизма, двигайте бегунки вправо.
Результат: потерянная во время уменьшения резкость вернулась.
Важно: с этим инструментом тоже нужно знать меру. Если вы сделаете картинку слишком резкой, смотреть на неё будет неприятно, и это испортит впечатление от товара.
Шаг 8. Сохраните фото для публикации в интернете
Открывайте меню File, кликайте по строчке Save For Web.
Проконтролируйте качество – Quality (обычно хватает High) и сохраняйте файл (кнопка Save).
Что получилось?
Итак, фотография светлая, яркая, резкая, нормального размера и с копирайтом. Все эти шаги очень просты и понятны . Не бойтесь совершить ошибку — вы не на экзамене. К тому же у вас есть кнопка Undo 😉
Делайте хорошие фотографии — прежде всего, это нужно вам самим. Но и окружающие (среди которых — ваши потенциальные клиенты) тоже предпочитают смотреть на красивые картинки. 🙂
Удачи,
Рецца «
Твитнуть
Фотографии бывают разными
Adobe Photoshop — мощная программа, позволяющая делать фантастические вещи с графикой. Бытует мнение, что справиться с ним можно только после долгого обучения. Я же считаю, что достаточно знать результат действия основных инструментов, остальное придет с опытом. Чтобы получить базовые знания, достаточно прочитать любую из Можете , авось что подскажу или проведу обучающие уроки (естественно, не за «спасибо»).
Обычно в первых двух-трех главах любого учебника по Фотошопу содержатся самые необходимые знания — информация о том, какие есть инструменты в программе. Остальное — наработка опыта. Здесь поджидает засада — для примера авторы книг используют фотографии четкие и яркие, без артефактов сжатия и сделанные на профессиональную камеру. Объекты на них выделяются легко, цвет редактируется тоже.
Учиться по книгам можно и нужно, следует лишь понять: примеры фотографий в книгах — идеализированные. Они лишь показывают то, что можно сделать. Чтобы обрабатывать то, что делается на любительский фотоаппарат в условиях недостатка освещенности, когда фотографа толкают под руку и нет точки опоры, требуется много практики и терпения.
Подготовка
Предположим, что базовые знания у вас есть, желание обрабатывать тоже. Так как моя заметка — о коррекции фотографий, понадобится фильтр-шумодав. Это единственная функция, с которой Фотошоп не способен справиться сам. Я рекомендую Ximagic Denoiser. Это платный фильтр, без покупки запускается с 5-секундной задержкой и имеет ограничение — нельзя использовать в Actions (записи действий для обработки фотографий в автоматическом режиме).
У меня английская версия Photoshop CC, но вы можете использовать старые версии. Если у вас русская, всегда можно перевести надписи из моей статьи онлайн-переводчиком.
Моя классификация качества фотографий
Терминология может отличаться от вашей. Это нормально.
Высокое качество. Фотографии сделаны на зеркальную камеру или хорошую псевдозеркалку. Если сохранены в формате RAW — вообще замечательно, потому что можно легко манипулировать яркостью, детализацией. Советы ниже применимы и к ним, но не увлекайтесь — все нужное в фотографии уже будет, изменения убивают качество.
Среднее. Если фотография сделана камерой дорогого телефона или «мыльницей», нужно усилить малозаметные детали и скрыть шум. Если фотограф неопытный — повернуть, обрезать фотографию.
Низкое. Большинство таких фотографий делаются спонтанно в попытке запечатлеть что-то интересное под вопли «Ты заснял, ты заснял?!». Над ними тоже можно поработать. Сделаны на телефон или дешевый цифровой фотоаппарат. Фотографии размыты, детализация никакая.
Шаг 1. Осветляем/затемняем
Осветление фотографии помогает выявить детали в темных участках. Затемнение поможет, если есть слишком яркие участки (засветы). Для примера я взял фотографию, сделанную не на самый лучший фотоаппарат:
Меню Image — Adjustments — Shadows/Highlights:
Двигая ползунки, можно понять, какой параметр за что отвечает. В данном случае я установил следующее:
- Color в +5 , чтобы цвета не приобрели кислотную яркость.
- В разделе Highlights значение Amount в 4% , чтобы небо стало чуть темнее. Удобно для борьбы с «засветами», затеняет светлый фон.
- В разделе Shadows настройки осветления теней. Radius отвечает за то, сколько пикселей вокруг темных участков будет осветлено и затемнено. Tone — ширина диапазона теней. Грубо говоря, чем больше значение Tone , тем более яркие участки изображения будут приниматься Фотошопом за тень. Amount — сила осветления.
Теперь люди справа внизу фотографии стали видны. Появился и цифровой шум, ранее прячущийся в темных участках изображения, с ним будем бороться позднее.
Шаг 2. Кривые — корректируем цвет
Недостаточно просто осветлить фотографию. Нужно поправить цветовой баланс.
Предлагаю самый быстрый метод. Он не позволит тонко настроить цвета, но безусловно сделать фотографию более естественной.
Открываем Кривые — Image — Adjustments — Curves:
Велик соблазн нажать кнопку «Auto» для быстрой подстройки изображения, но я настоятельно рекомендую забыть про существование этой кнопки. Сделаем все вручную:
Метод 1 — на фото темные участки, окрашенные в оттенки, например, красного (на фото из моего примера такого нет):
- Сначала выбираем пипетку №1 для выбора черной точки и щелкаем по самому темному участку фотографии. Черный цвет на фотографии станет нормальным черным. Если фото стало слишком темным, пощелкайте в темной зоне еще — возможно, вы выбрали слишком яркий пиксель. В любом случае эффект можно будет ослабить.
- Затем пипеткой №3 щелкаем по пикселю, который должен быть белым. Не всегда можно попасть по тому светлому пикселю, благодаря которой цвета фото нормализуются.
- Нажимаем OK в окне Curves . Если цвета стали слишком «кислотными» или фото слишком темное (светлое), нажимаем Edit — Fade Curves… и двигаем значение Opacity влево, чтобы снизить силу примененного эффекта.
Метод 2 — яркость фотографии идеальна, но с цветами проблемы — много красного/синего/другого оттенка.
Чаще всего бывает, когда фотографируют в помещениях с режимом фотоаппарата «Авто» — баланс белого подбирается неправильно.
В окне Curves выбираем только пипетку №2 и щелкаем по участкам фотографии, которые должны быть нейтрального серого цвета. Получается далеко не с первого раза, иногда нужно щелчков 20 по разным участкам фотографии, но итог великолепен — цвета на фотографии будут естественными.
Методы 1 и 2 можно совместить.
Метод 3 — усиливаем цвета и меняем оттенок в режиме Lab Color.
На фотографии выше недостает оттенков. Фото делалось на закате и небо окрасилось в оттенки от голубого до розового, чего на фото не видно. Причина проста: фотокамера не может заснять столько цветов, сколько видит глаз.
Можно воспользоваться трюком, который я подсмотрел в книге Дэна Маргулиса «Photoshop LAB Color. Загадка каньона и другие приключения в самом мощном цветовом пространстве»:
- Image — Mode — Lab Color. Таким образом мы переключимся в цветовой режим Lab — мощнейшее средство Фотошопа для манипуляций с цветом и яркостью по отдельности. Некоторые профессионалы отказываются использовать этот режим, потому что немного (на доли процента) искажаются цвета. В нашем случае это совершенно не имеет значения, пользоваться можно.
- Image — Adjustments — Curves. В окне выбираем по очереди цветовые каналы a и b , ставя вот такие настройки:
Канал a просто стягиваем
Канал b стягиваем и сдвигаем центр влево
Что дает симметричное стягивание каналов a и b ? Если сдвинуть их на одинаковое расстояние, слабые цвета станут более насыщенными, в то время как насыщенные не изменятся. Идеально для усиления цвета моря, неба, всего однообразного. Сдвигать можно сильнее, чем на скриншотах ниже, но не переборщите — кислотные цвета никому не нравятся. Кстати, если вы не видите разницы между стандартными значениями a и b, стянутыми так, как на моих скриншотах — у вас плохой монитор.
Сдвиг центра кривой канала добавляет определенный оттенок. Возможно, в вашем случае нужно сдвигать центр канала a и не влево, а вправо.
Третий метод можно использовать либо вместе , либо вместо первых двух.
В небе стали заметны оттенки, особенно в левой нижней части фотографии.
Шаг 3. Повышаем контраст
Метод 1 — простой.
1. Если работали в режиме Lab, сделайте Image — Mode — RGB Color.
100% View — 100% или Ctrl+1.
3. Делайте копию слоя с фотографией:
4. Назначьте новому слою, который будет над фоновым, режим смешения Overlay:
Фотография станет темнее — ничего страшного.
5. Применяем фильтр к созданному слою: Filter — Other — High Pass:
Малое значение Radius позволяет усилить резкость, большое — контраст. Обычно для усиления контраста нужно значение Radius между 30 и 80 пикселями в зависимости от размера фотографии.
6. Ослабляем действие фильтра с помощью регулировки прозрачности слоя (Opacity ), к которому применен фильтр. На скриншоте выше понятно, что фотография стала слишком контрастной. Сделаем эффект слабее:
Благодаря усилению контраста фотография стала более объемной:
Метод 2 — мудреный, но мне нравится больше.
Возможно, вы заметили, что в принципе контраст на фотографии выше повысился не сильно, зато стала сильнее заметна засветка над крышей дома слева. Неужели повышать контраст без искажения цвета нельзя? Конечно, можно:
1. Если не делали раньше, сделайте Image — Mode — Lab Color.
2. Поставьте масштаб изображения в 100% (один к одному с пикселями монитора): View — 100% или Ctrl+1.
3. В палитре слоев Layers щелкните по слою Lightness. Изображение станет черно-белым, потому что отобразится только яркость изображения. Включите видимость всех каналов:
Выбран только канал яркости, но включена видимость их всех
4. Теперь нужно запустить фильтр повышения резкости: Filter — Sharpen — Unsharp Mask:
Фильтр Фотошопа Unsharp Mask создает светлые и темные зоны на тех участках фотографии, где стыкуются яркие и темные пиксели. Это удобно, потому что можно не только усиливать резкость, но и грамотно повышать контраст. Нужно лишь установить побольше значение Radius. Описание настроек:
- Amount — сила применяемого эффекта.
- Radius — ширина ореола осветляемых и затемняемых пикселей.
- Threshold — степень защищенности неконтрастных участков фотографии от изменений.
Установите Amount на максимум и начнете изменять Radius и Threshold. Тогда вы поймете, как действует фильтр.
В данном случае я установил для фотографии Radius в 13,2 пикселя и Amount в 31% . Мне приглянулись именно такие параметры, подошло для усиления теней на лодке. Спустя пару десятков обработанных фотографий и вы тоже сможете на глаз определять, какие параметры выставить для лучшего результата.
Чтобы понять, что изменилось, сравнение самого проблемного участка:
Другие варианты усиления контраста
Одни и те же действия можно делать по-разному. Например, в режиме RGB вызвать Curves и сделать S-образную кривую всех каналов. Или просто Image — Adjustments — Brightness/Contrast. Я предпочитаю использовать Unsharp Mask в цветовом пространстве Lab из-за того, что тогда цвета искажаются меньше, чем если бы я повышал контраст в режиме RGB (повышения резкости это тоже касается).
Шаг 4. Убираем шум
Осветление, затем повышение контраста сильнее выявили цифровой шум, который так и лезет в глаза. Детали из-за шума искажены, лицо рыбака похоже на чудовищную маску:
Рыбак — Джейсон Вурхиз?
К сожалению, Фотошоп не обладает эффективными средствами подавления шума. Поэтому нужен отдельный плагин-фильтр. Я пользуюсь Ximagic Denoiser. Еще хорошие плагины — Imagenomic Noiseware и Topaz Denoise, оба платные.
Убираем цветовой шум
Сначала нужно убрать цветные пятна. Filter — Ximagic — XiDenoiser (надеюсь, вы его установили?):
Цветные пятна на воде пропали
Как с ним работать:
- Ставьте Working — YCbCr или Lab (результаты почти одинаковые).
- Denoise — Color denoise (устранение цветового шума).
- Learn radius — не больше 9 , Compare radius — не больше 3 (при значениях больше результат почти не улучшится, зато фильтр станет работать медленее раз в 10).
- Двигайте ползунок Spatial sigma и жмите Partial preview — в окне предпросмотра будет результат. Все ваши попытки сохраняются в списке, поэтому можно вернуться к самому лучшему результату щелчком мыши.
- Когда результат устроит, жмите OK и ждите полной обработки.
Цветные пятна должны пропасть. Слишком высокие значения Spatial sigma сильно сглаживают цвета, не переусердствуйте.
Лицо рыбака по-прежнему напоминает хоккейную маску, да и в целом фотография «мохнатая». Нужно убрать яркостный шум так, чтобы не исчезли детали изображения.
2. Опять запускайте XiDenoiser , настройки будут другими (вместо Color denoise — Std denoise ):
3. Learn radius и Compare radius по-прежнему не больше девяти и трех. Регулируем значение Spatial sigma. Нужно убрать самый мелкий шум, поэтому Spatial sigma вряд ли будет больше 30 .
4. Применив фильтр, дублируем нижний слой еще раз и делаем его выше всех. Снова запускаем XiDenoiser , только значение Spatial sigma ставим в два раза больше предыдущего.
Таким образом, сначала мы убираем мелкий шум, затем сглаживаем однотонные поверхности:
До убирания яркостного шума
Шаг1: Spatial sigma = 24
Шаг2: Spatial sigma = 48
Остается только уменьшить прозрачность самого верхнего слоя, чтобы изображение перестало быть мутным:
Если на фотографии присутствует кожа (например, пытаетесь облагородить свое селфи), уменьшайте прозрачность обоих слоев с убранным шумом, чтобы шум чуть-чуть виднелся. Это нужно для того, чтобы кожа выглядела естественно, без эффекта пластмассовости. Конечно, есть способы придать коже естественный вид после любых манипуляций, но лучше не допускать такой ситуации вообще.
При фотографировании неживых объектов (домов, предметов) картинку можно сгладить сильнее.
Шаг 5. Добавляем резкости
Резкость фотографии — это контраст между темными и светлыми участками. Чем выше контраст, тем более четкой нам кажется фотография. Повышение контраста и увеличение резкости — одни и те же операции с разными настройками.
1. Сделайте копию слоя с результатом ваших манипуляций (Select — All, Edit — Copy Merged, Edit — Paste ).
2. Выделите созданный слой — Filter — Other — High Pass (да, как в третьем шаге):
Обработка фотографий — штука, в которой никаких секретов нет. В книгах и интернетах есть столько материалов, что и за несколько жизней не прочитаешь. В эру цифровой фотографии обработка — это тяжёлый крест каждого, кто мнит себя фотографом. Фотографы показывают только тщательно обработанные фото — гласит неписанный закон.
В то же время фотолюбители оказывают наедине с гигабайтами фоток и бьются в конвульсиях, пытаясь прочитать статьи и книги по обработке фото и применить это всё в своей практике. В итоге немало начинающих фотолюбителей охладевают к съёмке и даже продают камеру, снова переходя на телефон и инстаграм. Когда фотолюбители вопрошают у более опытных что да как в обработке — им на голову сваливается два разящих потока:
— одни фотографы дают многоходовые инструкции в фотошопе с масками, слоями, экшнами, умными объектами, плагинами… Матчасть наваливается на неокрепший мозг и он закипает;
— другие фотографы говорят о видении света и цвета, гармонии композиции, дают книги художественного уклона и подсказывают развивать «насмотренность», видеть свои цвета и свою картинку. Этот философский подход зачастую порождает у неокрепшего мозга смысловой разрыв и снова мозг оказывается не готов.
Я же не ставлю целью взрывать кому-то мозг. Я просто хочу рассказать, как я обрабатываю свои фото, которые вы видите в моём блоге. У меня есть такие принципы:
— обработка 95% фотографий должна занимать не больше 2-3 минут на фотографию;
— обработка в идеале должна сводится к нажатию одной кнопки в программе;
— обработка 95% фотографий должна быть универсальна, то есть одинакова;
— на выходе должна быть фотка, которая мне нравится.
Ясное дело, что фотография и её обработка начинается со съёмки. Если снять плохо — то обработка будет такой мукой, что ну его на хрен. Поэтому начнём с того, что надо хорошо снять фотографию. Я тут руководствуюсь такими принципами:
— лично я снимаю только в RAW, даже на телефон:) У меня большая карта памяти и компьютер, который может работать с RAW. Это позволяет не париться с балансом белого при съёмке, это даёт гораздо более мягкие и податливые цвета, которые можно тянуть, куда вам нужно;
— я проверяю экспозицию отснятых фото по дисплею камеры. У Canon 5D MkII дисплей показывает достаточно честно, что не нужно пользоваться гистограммами. Я вообще не пользовался никогда гистограммами, не понимаю их;
— я снимаю 90% фото в автоматическом режиме камеры, перехожу в режим приоритета выдержки когда снимаю динамичные сцены, чтобы не смазалось; в вечернее время при съёмке со штатива устанавливаю все параметры экспозиции вручную. Съёмка на автомате позволяет не париться, а больше думать о сюжете и цвете;
— я регулярно пересматриваю свои фото, смотрю фото мастеров, которые мне по душе. Учусь видеть свою картинку до того, как нажать спусковую кнопку;
— я стараюсь выбираться в новые места, стараюсь бывать на всяких интересных мероприятиях. Это значительно расширяет тематику моих фотографий;
— считаю, что лучше что-то не снять, если не вижу сюжета и кадра. Лучше вернуться и снять, когда придёт в голову идея.
Руководствуясь этими принципами, имеем после съёмки сырые фотки RAW с «рыхлыми» цветами и немного заниженным контрастом. Именно такие фото ввергают в шок начинающих фотолюбителей. Ибо фотка должна быть яркая, насыщенная, контрастная, а тут какое-то, извините, говно. Тут всё дело в своей подаче. Я например на данном этапе своего развития наоборот не люблю делать яркие, насыщенные, контрастные фото. Благодаря Павлу Косенко я понял, что насыщенность почти никогда нет смысла поднимать, а также перекручивать контраст, делать псевдо-HDR. Короче говоря, теперь от фото Сергея Доли я плююсь:)
К сути. Для обработки 95% своих фото сейчас я использую связку Lightroom + плагины (пресеты) VSСO. Суть пакета VSСO — имитация плёночной передачи света и цвета. И если большинство пресетов с такой имитацией просто крутят обычные параметры лайтрума, то VSСO имеет индивидуальный профиль для каждой камеры и именно с учётом цветопередачи камеры и идёт обработка для создания подобия плёночной картинки. Пакет пресетов VSСO можно найти для скачивания по гуглопоиску «пресеты vsco lightroom». Изначально штука это платная.
Зачем имитировать плёнку — скажете вы, — как мы помним плёнку, у неё были не такие классные цвета и контраст, как на цифру. Да, цифровая картинка имеет слишком хорошие цвета и контраст, они нуждаются в том, чтобы их портить, то есть корректировать. Больше ста лет производители плёнок и фотобумаги шли к тому, чтобы простое нажатие кнопки в компактной камере давало вам красивую картинку. Грех не воспользоваться такими наработками, ведь к созданию плёнок и фотобумаги в том числе привлекали фотографов и художников. Я для себя открыл по-настоящему имитацию плёнки после прочтения книги Живая цифра Павла Косенко. Тогда я поставил себе виртуальную машину Mac и начал пробовать RAW-конвертор RPP. Вкупе с виртуальной машиной это было муторно, но опыт и определённую насмотренность я получил, приблизился к пониманию картинки, которую хочу видеть.
Снова я вам зубы заговариваю, буду показывать собственно обработку. После установки пресетов в режиме Develop лайтрума появляется несколько папок VSCO в зоне пресетов (слева). Я долго тыкал, пока не нашёл свой тип пресета. Он лежит в папке VSCO Film 04 и называется Fuji Astia 100F—. Посмотрим на него в действии.
01. Фотография RAW, никакой обработки. Видим, что она тускленькая, не чувствуется объём.
02. Применяем одним нажатием кнопки пресет Fuji Astia 100F—. Изменения налицо — фото стало немного более синее, вода стала более объёмной и контрастной, да и вся картинка приобрела объём. Света немного поднялись вверх, то есть немного увеличен контраст.
Давайте посмотрим, что делает пресет Fuji Astia 100F— с настройками Lightroom. Пресет применяет собственную кривую, также подстраивает света и тени. Конечно вы вправе подкрутить влево или вправо, обычно я после применения пресета вношу коррекцию в параметр экспозиции, так как пресет делает фото немного светлее. И также мы видем в окне Camera Calibration применение профиля выбранной плёнки и коррекцию основных тонов. Синий уводится немного в циан, зелёный — в сторону жёлтого, красный — в сторону оранжевого.
03. Возвращаемся к фото. По своему вкусу я вношу небольшие коррективы. Понижаю экспозицию, немного утепляю картинку. Также небольшое повышение локального контраста и усиление полутонов (не насыщенности!)
В итоге получаем такую пасмурную полувечернюю немного драматичную картинку, такую, как её хотел видеть я.
Давайте рассмотрим ещё примеры применения моего любимого пресета Fuji Astia 100F—. Берём светлую солнечную фотку без обработки. Экспозиция изначально в норме.
Применяем пресет. Кажется, что изменений нет. Но присмотритесь к фактуре хлеба и мяса — они стали более акцентированные:) Фотка не очень показательная, но суслик все равно есть!
Жмакаем на пресет. Картинка стала немного объёмней и фактурней.
Теперь попробуем обработать портретик.
И напоследок — фотография в вечернее время суток. Получается что-то такое, если снимать в RAW
Вот что даёт плагин — повышает контраст в светах и тенях, повышает насыщенность. Можно тянуть света вниз и тени вверх, причём результат симпатичней, че делать наоборот с исходным фото.
Вот так за 2-3 минуты в лайтруме я получаю обработанное фотку. Берегите свои нервы, обрабатывайте фотки быстро:)
Ретушь фотографий | Уроки фото и обработка фотографий
Вслед за TIPS & TRICKS, мы решили организовать ещё одну серию статей под названием «Ретушь фотографий«, в которой будем выкладывать уроки ретуши. Что стоит понимать под ретушью? Это не только «сглаживание» кожи на лице, как считают многие, это комплексная обработка фотографии, включающая в себя большое количество действий, например: кадрирование, цветокоррекция, удаление различных дефектов, придание выразительности снимку и т.п.
Для каждой фотографии следует выбирать свой уникальный стиль обработки, поэтому уроков и статей на эту тему может быть очень и очень много! Надеемся, что своими примерами мы сможем вдохновить вас на создание своих собственных шедевров в фотографии, которыми Вы поделитесь в комментариях к этому выпуску 🙂
Ретушь фотографии
Итак, прежде чем начать, предлагаю взглянуть на то, чем мы будем сегодня заниматься 🙂 Наведите мышкой на фотографию что бы понять, какую ретушь мы будем применять:
Наша задача — максимально быстро, легко и просто достигнуть подобного эффекта ретуши, ведь никому не нужно часами возиться с настройками и ползунками в надежде найти «идеального стиля обработки фото». Как обычно, в конце данной статьи, Вы сможете найти подробный видеоурок по этой обработке.
Для такой ретуши нам понадобиться программа Adobe Photoshop с плагинами Color Efex Pro (для цветокоррекции), Knoll Light Factory (для добавления эффекта свечения) а так же Imagenonic Noiseware Professional (для сглаживания снимка). Найти ссылки для скачивания плагинов вы сможете в нашей статье Программы для обработки фотографий (находятся в самом низу).
Начало обработки
1. Открываем фотографию в Adobe Photoshop. Для примера можно взять моё фото, сделанное в Мае 2012г. на Nikon D7000 + Nikkor 24-70 @ f/2.8 (нажмите ниже для увеличения).
2. Добавим немного яркости и насыщенности фотографии. Открываем плагин Color Efex Pro 3.0 и выбираем фильтр Contrast Only с настройками 35%:
3. Теперь применим фильтр Cross Processing во всё том же плагине Color Efex Pro. В пункте Method выбираем L02.
4. Как видим, результат уже довольно приличный, осталось сделать завершающие шаги. Теперь необходимо сгладить фотографию, в чём нам поможет плагин Imagenomic Noiseware Professional. Кстати, перед сглаживанием, обязательно создайте новый слой. В пункте Settings выставляем Portrait, все остальные настройки оставляем как есть:
5. После выполнения данных действий может показаться, что фотография получилось «слишком сглажена». Для этого просто уменьшим прозрачность нашего слоя до 70% и соединим его с нижним слоем (правой кнопкой по слою -> Merge Down)
6. И теперь завершающий этап нашей работы — добавление свечения. Его будем создавать с помощью плагина Knoll Light Factory. Перед началом, создайте новый слой, далее заходим в сам плагин и выбираем фильтр под названием 85mm. Переместите его в правую верхнюю часть фото, т.е. туда, где предположительно может располагаться солнце. В настройках свечения выставляем: Brightness: 170, Scale: 0,50. В окошке Elements of Light можно убрать всё, кроме Glow Ball (либо по вкусу, многие любят оставлять «солнечных зайчиков» на фото).
7. Готово! У нас получилась достаточно нежный портрет девушки с отличной ретушью. Так же, к данному фото можно применить обработку глаз и отбеливавние зубов, что занимает так же минимум времени. Теперь смотрим результаты на ДО и ПОСЛЕ (нажмите ниже для увеличения):
и
Впечатляет? 🙂 Данная обработка занимает не более 3х минут, о чём вы можете убедиться, просмотрев видео урок по данной обработке:
Надеемся, что данный урок ретуши помог Вам более подробно освоить обработку фотографий. Если хотите поделиться Вашим вариантом обработки, смело оставляйте его в комментариях к данной статье. Кстати, рекомендую так же посмотреть обработку и мужского портрета.
P.S. Кстати, видео мы записали в формате 720p (вместо 1080p). Качество не много ухудшилось, зато увеличилось частота кадров в секунду (видео стало плавнее, чётко видны движения мышки). Как вы считаете, так лучше, или наоборот, хуже? Ответ просьба оставить так же в комментариях. © Phototricks.ru
[poll id=»2″]
Применение графики Photoshop и обработки изображений в области анимации
С быстрым развитием цифрового искусства, машиностроения и технологий производственная форма современной анимации имеет тенденцию к диверсификации, и с учетом важной роли цвета анимации в анимации пленка фольга и рендеринг, все больше и больше внимания уделяется индустрии дизайна анимации. Компьютерная графика — это новый вид художественного творчества, рождение и развитие которого тесно связаны с компьютерными технологиями.Цель этой статьи — провести некоторый анализ и вводный курс с точки зрения науки, технологий и культуры, а также изучить применение графики Photoshop и технологии обработки изображений в области анимации. Сначала вводятся определение «анимация» и расширение категории анимации. Затем подробно описаны основные функции технологии обработки изображений Photoshop. Согласно содержанию исследования, данная статья представляет собой самодельный экспериментальный короткометражный фильм «Город будущего.«После моделирования экспериментального анимационного фильма и настройки и размещения экспериментальной сцены, программное обеспечение Photoshop использовалось для демонстрации сцены анимации. Результаты экспериментов показывают, что в короткометражном фильме «Город будущего» цвет меняется. После уменьшения насыщенности солнечного пейзажа на 3 пункта и уменьшения яркости на 20 пунктов и выполнения фильтра, изменения режима и регулировки цвета можно получить полный дождливый пейзаж. Самодельный экспериментальный короткометражный фильм имеет руководящее значение для создания и практики.
1. Введение
В настоящее время проводится множество исследований по технологии реконструкции трехмерных сцен, и было достигнуто множество характерных достижений. В связи с развитием Интернета и улучшением качества жизни людей технология трехмерного моделирования изображений постепенно вошла в повседневную жизнь большинства людей. Как создать и представить твердую 3D-модель — это жизненно важный и важный вопрос в реализации виртуальной реальности и 3D-анимации. Однако процесс реконструкции трехмерной сцены робота зависит от процессора, памяти, жесткого диска и другой конфигурации оборудования робота.В процессе реконструкции трехмерной сцены из-за ограниченной конфигурации роботов могут возникать проблемы, такие как длительное время алгоритма и плохая детализация реконструкции. Роботы с низкой конфигурацией не могут удовлетворить потребности в массовом хранении данных и интенсивных вычислениях в процессе реконструкции тройной сцены, в то время как появление технологии облачных роботов может решить проблему вычислительной потери роботов с низкой конфигурацией. Моделирование трехмерных изображений в основном связано с такими областями исследований, как компьютерное зрение, компьютерная графика, обработка изображений и виртуальная реальность.Облачные роботы выгружают интенсивные вычисления и массовое хранилище в процессе реконструкции трехмерной сцены в облако, что позволяет использовать недорогих роботов для задач с высокими требованиями к конфигурации. Сетевая конфигурация системы ROS удобна, а связь между роботами осуществляется быстро и упорядоченно.
Wang et al. Обобщены методы исследования трехмерной анимации движения. Во-первых, они систематически обобщили методы исследования дорожной сети как транспортного средства и описали моделирование движения транспортного средства с семи аспектов, включая одномерный метод следования, метод континуума, мезоскопический метод, гибридный метод, метод планирования пути, метод на основе правил. , и метод, управляемый данными.Подробно описаны их принципы, преимущества и недостатки. После этого указываются некоторые области и возможные направления для дальнейшего изучения. Хотя их исследование обобщает метод моделирования движения, процесс исследования слишком сложен [1]. Чтобы формальная спецификация играла более эффективную роль в разработке программного обеспечения, Ли и Лю предложили новый метод решения этой проблемы. Особенностью этого метода является интеграция проверки на основе стандартной анимации в процесс построения формального проектного задания.Мы обсудили основной принцип этого метода и объяснили, как использовать каноническую анимацию в качестве технологии чтения для проверки текущей спецификации. Опишем прототип программного средства этого метода [2].
Наука и технологии являются катализаторами взлета пленки, и каждый скачок в технологии пленки является результатом технического прогресса. Основная работа данной статьи — создание анимационного фильма «Город будущего» на основе характеристик цвета анимации на основе цифровых технологий, а также на основе конкретного дизайна и производства этой анимации в сочетании с исследованиями цифровой цвет, цветовой дизайн классической анимации, правила цветовой визуализации анимации и реализация цветового дизайна анимации, в этой статье обсуждаются пути и выход цветового дизайна анимации в рамках цифровых технологий.С технической точки зрения появление цифровых технологий позволяет снимать, распространять и демонстрировать фильмы без пленки. В то же время цифровые технологии могут не только лучше выполнять работу традиционной фотографии, но и создать новый способ съемки. В то же время, благодаря всестороннему анализу пути реализации цвета и последующему производству и применению цифровой анимации, в этой статье обсуждается влияние программного обеспечения Photoshop на цвет при производстве анимации.
2. Предлагаемый метод
2.1. Анимация и анимационное цифровое программное обеспечение
2.1.1. Определение «анимация»
Традиционно, анимация — это вид фильма, в котором изображения используются для показа сюжета драмы. Это своего рода «движущееся искусство рисования», которое сочетает в себе искусство рисования и кинотехнологию, а также мысли и язык кино. Это уникальный вид кино- и телеискусства. В широком смысле анимация — это активная картинка. Включая «перемещение» и «рисование», анимация является средством, а также методом, в котором «перемещение» является целью, а «рисование» — средством.Такое «движение» может представлять движение виртуального персонажа; изменение формы, структуры и цвета объекта; и динамическое изменение природного явления [3–5]. Цифровой фильм относится к фильмам и телевизионным работам, которые снимаются, производятся и хранятся с помощью цифровых технологий и оборудования и передаются через физические носители, такие как спутники, оптические волокна, диски и оптические диски, для восстановления цифровых сигналов в изображения и звуки, которые соответствуют соответствуют стандартам кинотехнологии и проецируются на экран.Итак, мы можем определить анимацию как художественный эффект, когда люди показывают процесс движения вымышленных персонажей, животных или других объектов в мозгу один за другим с помощью антропоморфизма, преувеличения и других методов; процесс движения вымышленных персонажей, животных или других объектов в мозгу отображается один за другим в форме рисунка, затем применяется метод покадровой съемки, а затем воспроизводится со скоростью 24 кадра, чтобы получить художественный эффект [6–9]. На рисунке 1 показана структура системы лицевой анимации.
Из определения анимации мы можем видеть, что «анимация» имеет следующие характеристики: во-первых, объекты в анимации являются виртуальными, иллюзия создается людьми, и действие объектов также является действием. изображение данного живого существа; во-вторых, это анимационное мышление; Анимация — это не непрерывное представление множества статических изображений, а непрерывное действие или динамические объекты с ощущением движения, а движение — это анимация. В-третьих, это техническая сторона анимации.Производство анимации должно заимствовать технологию покадровой съемки и формирования непрерывных движущихся изображений и технологию производства анимации [10]. Общий метод рендеринга на основе изображений состоит в том, чтобы сначала собрать большое количество фотографий сцены, и эти фотографии объединить в сферическую или цилиндрическую панораму, а затем, какая конкретная панорама будет использоваться, определяется в соответствии с точкой обзора. В отличие от живописи, все изображения в анимации не доступны для людей напрямую, но с помощью физических и химических технических средств и некоторого технического оборудования они формируют плавное оптическое ощущение телевизионного изображения, которое позволяет людям смотреть [11–13] .На рисунке 2 показан принцип создания анимации.
2.1.2. Расширение категории анимации
С развитием науки и технологий средства и формы анимации становятся все более разнообразными. В области анимации можно увидеть почти все формы плоской живописи и моделирования трехмерных идолов, такие как простые и четкие линии [14], свежая акварель, гуашь, цветной грифель, тушь в сильном китайском стиле, печать декоративная роспись в простых, но теплых тонах, масляная живопись, струйная живопись, компьютерная живопись, глиняная скульптура, кукла, вырезка из бумаги, бамбук и другие народные промыслы [15].Цифровая революция в анимации делает тему рассказа более пластичной, а также заставляет режиссера анимации расширять область своих знаний и качественные способности, а способ рассказывания истории становится разнообразным и новаторским, чтобы удовлетворить свежесть аудитории; при использовании линзы в трехмерном мире становится возможным любой способ перемещения линзы [16–18].
Популярность телевидения способствовала развитию телевизионной анимационной индустрии [19]; изобретение Интернет-технологий открыло рынок анимации, и появились сетевая анимация и мобильная анимация [20–22].Восстановлена трехмерная геометрическая структура сцены. Методы моделирования и визуализации на основе изображений первоначально использовались в основном для исследования компьютерного зрения. Теперь, в связи с широкими перспективами его применения, ученые и специалисты в области компьютерной графики и компьютерного зрения обратились к этой области исследований. Благодаря большой свободе и творчеству анимации в форме выражения, концепция анимационного искусства в настоящее время уже превзошла масштабы своей кино- и телевизионной анимации и более широко используется в различных отраслях и сферах жизни людей, как показано в таблице. 1.
| |||||||||||||||||||||||||||||||||||
Расширение анимации также обогащает и расширяет рынок приложений анимации.Анимацию можно увидеть в кино и на телевидении, в телевизионной рекламе, в колонках, в медицине, промышленности, науке и образовании, играх, создании веб-страниц, виртуальной реальности и других областях [23–25]. Например, в телевизионных новостях или научно-образовательных фильмах мы часто видим анимацию моделирования, созданную с помощью цифровых технологий, чтобы сделать вывод о возникновении события или показать процесс возникновения природных явлений [26], чтобы мы могли понять более подробно непредвиденные вещи вокруг нас; анимация виртуального дисплея, используемая в области строительства, может помочь застройщикам и потенциальным клиентам более интуитивно увидеть масштаб и эффект завершения здания [27, 28].
2.1.3. Цифровое программное обеспечение для анимации
Прогресс науки и технологий всегда придавал новую жизненную силу производству анимации, особенно изобретение и развитие компьютерных графических технологий и Интернет-технологий, которые обеспечивают новые технологии анимации и цифровое программное обеспечение для производства анимации. Цифровое программное обеспечение для анимации — это программа, написанная разработчиками программного обеспечения для производства анимации с помощью компьютерного оборудования, компьютерных графических технологий и технологий обработки графики.Это незаменимый инструмент для создания анимации в цифровую эпоху по сравнению с бумагой, ручкой, камерой и другими инструментами в традиционном производстве анимации. С одной стороны, цифровое программное обеспечение для анимации обеспечивает эффективный и удобный способ создания анимации и сокращает производственный цикл, тем самым в определенной степени снижая стоимость производства; с другой стороны, программное обеспечение для производства анимации также расширяет форму выражения и область применения анимации, и в то же время художники-аниматоры могут более свободно выражать свое воображение с помощью программного обеспечения, предоставляя художникам-аниматорам более широкое творческое пространство. .Типичные методы трехмерной реконструкции на основе изображений обычно включают в себя получение изображения, калибровку камеры, сопоставление изображений, трехмерную реконструкцию и другие этапы. На рисунке 3 показана система обработки цифрового программного обеспечения для анимации.
В традиционном производстве анимации с ручной росписью используется метод ручного рисования для изображения серии непрерывно меняющихся изображений на пленке или целлулоидной пленке, а также метод съемки одного изображения за другим с последующим непрерывным воспроизведением с определенной скоростью для получить эффект активности созданного образа.Согласно этому методу производства, не только каждый этап действия должен быть нарисован на бумаге или пленке, но также должен быть закрашен фон персонажа снова и снова, что является огромной рабочей нагрузкой; кроме того, от создателя требуются глубокие навыки рисования и опыт производства анимации; если в чертеже есть небольшое отклонение, это приведет к большой трате ресурсов.
2.1.4. Преимущества цифрового программного обеспечения для анимации
Суть производства компьютерной анимации заключается в замене традиционной бумаги и ручки цифровым оборудованием и программными технологиями, что постепенно избавляет анимацию от тяжелого ручного производства анимации и вызывает новую революцию в области анимации. с его простыми, эффективными и многостильными характеристиками.
(1) Повышение эффективности производства анимации и снижение себестоимости . С точки зрения процесса производства анимации, технологическое отображение анимационного искусства в основном проявляется в двух аспектах с помощью компьютера: первый — сканирование карандашного наброска анимации, которое затем отражается обработкой линий и раскрашиванием рисунков. программным обеспечением; другой — прямое использование компьютерных технологий для рисования символов и цвета в программном обеспечении.Компьютерная двухмерная анимация значительно улучшает плавность и четкость линий. Толщина и глубина линий будут автоматически объединены в линии с одинаковой спецификацией, а входные черные линии могут быть изменены на линии разных цветов по мере необходимости. Процесс окраски также становится простым. В закрытом диапазоне линии просто маленькая мышка может заполнить нужный цвет, обеспечивая однородность цвета во время окрашивания, и цвет не трескается, нет перекрестного цвета, и нет необходимости ждать высыхания или меняют цвет надолго.На компьютере производители могут выбирать тысячи цветов, в то время как обычные пигменты для ручной окраски часто бывают только сотнями видов; в особых случаях можно смешивать разные цвета. Квалифицированный персонал по раскраске, работая по 8 часов в день, может выполнить не более 20 штук, а использование компьютерной раскраски может достигнуть 200 и более.
(2) Повышение выразительной силы анимации и расширение возможностей творения . В сегодняшнем программном обеспечении для работы с двумя измерениями есть несколько подключаемых модулей со специальными эффектами, и производители могут повысить производительность экрана с помощью этих функций.Развитие трехмерных технологий заключается в достижении реалистичности. Создатели анимации ценят то, что трехмерная технология может более реалистично моделировать реальные вещи, и зрителям также нравится видеть ощущение присутствия, когда что-то появляется. Эффект трехмерной анимации преодолевает ограничение, согласно которому традиционная рисованная вручную анимация может быть только однолинейной и плоской. Благодаря дизайну материалов трехмерное программное обеспечение может производить гораздо более точное моделирование персонажей, чем ручное моделирование, так что моделирование персонажей имеет не только свое собственное трехмерное ощущение, но также путем моделирования трехмерного пространства, персонажа в трехмерная среда может выполнять бесконечные изменения движения, что приводит к сильному визуальному воздействию.Наконец, благодаря сочетанию высококачественных инструментов рендеринга и различных специальных эффектов можно создать реалистичную анимацию, отвечающую эстетическим и духовным потребностям большего количества возрастных групп.
(3) Параллельная разработка цифрового программного обеспечения для анимации и традиционных производственных технологий . Широкое использование цифрового программного обеспечения в анимации не означает замену традиционных производственных технологий, так же как сосуществование живописи и фотографии, общее развитие кино и телевидения.Традиционная анимация через представление самой картины придает новый смысл содержанию изображения.
2.2. Photoshop
В таблице 2 показана история разработки Photoshop. Характеристики изображения широко используются в области регистрации изображений как одно из представлений изображения. Он формируется физическими и геометрическими характеристиками сцены съемки, из-за которых уровень серого в локальной области изображения существенно меняется. Photoshop — самая известная и часто используемая программа Adobe для графического дизайна.Он включает в себя широкий спектр областей, включая дизайн рекламы, создание веб-страниц, восстановление фотографий, создание изображений, а также искусство и текст. Дизайнеры могут использовать в Photoshop все виды инструментов рисования, настройки изображений, обработки фильтров и т. Д. Для создания творческих работ в виде пустых изображений, а также могут украсить готовое изображение для достижения желаемого эффекта. В таблице 3 показано введение в некоторые концепции Photoshop.
| ||||||||||||||||||||
| ||||||||||||||
2.2.1. Pen Tool
Pen Tool в основном используется для матирования в процессе ремонта чертежей. Только овладев навыками применения инструментов пера, дизайнеры могут нарисовать желаемую кривую и быстро отделить основную часть изображения от фона. Инструмент «Перо» находится в наборе инструментов Photoshop. Щелкните правой кнопкой мыши кнопку инструмента «Перо», чтобы отобразить пять параметров, включенных в инструмент «Перо»: инструмент «Перо», инструмент «Свободное перо», инструмент добавления привязки, инструмент удаления привязки и инструмент точки преобразования, как показано на рисунке 4.
Эти пять кнопок может завершить рисование пути.Все линии, нарисованные пером, являются кривыми Бесселя; то есть их кривые состоят из сегментов линии и узлов, и каждый узел имеет две контрольные точки, как показано на рисунке 5. Мы просто настраиваем эти контрольные точки, чтобы нарисовать нужную линию.
После выбора инструмента «Перо» вы увидите панель параметров инструмента «Перо» под строкой меню. Инструмент «Перо» имеет два режима создания: создание нового слоя-фигуры и рабочий контур. Далее справа находятся два варианта: инструмент «Перо» и инструмент «Свободное перо».В процессе матирования мы обычно выбираем «рабочий путь» и «инструмент пера», как показано на рисунке 6.
После выбора мы можем начать рисовать контур пером. В состоянии инструмента «Перо» щелкните левой кнопкой мыши на экране, чтобы начать новую точку привязки. В процессе рисования удерживайте нажатой клавишу CTRL и щелкните левой кнопкой мыши, чтобы переместить точку привязки или настройку. Щелкните левой кнопкой мыши по привязке, чтобы удалить ее. Освоив этот метод, вы можете свободно рисовать нужную кривую.
2.2.2. Инструменты для копирования штампов
Инструмент для копирования штампов — важный инструмент для ремонта. Он может копировать часть изображения из одного места в другое в пределах одного слоя, и такое копирование также может выполняться между разными слоями. Инструменты для копирования штампов часто используются для удаления дефектов изображений или исправления дефектов. Неизбежно, что на фотографиях будут какие-то пятна, которые повлияют на общий эффект. В настоящее время вы можете использовать инструмент копирования штампа, чтобы удалить их.Инструмент «Копировать штамп» расположен на панели инструментов в левой части вида, выберите инструмент и поместите указатель мыши.
В окне изображения, которое нужно скопировать, удерживая клавишу ALT, щелкните левой кнопкой мыши, чтобы выбрать скопированное содержимое, чтобы скопированное изображение было сохранено в буфере обмена. Переместите мышь в положение вставляемого изображения, а затем нажмите и удерживайте левую кнопку мыши, чтобы перетащить курсор, чтобы отобразить изображение, которое нужно скопировать.
2.2.3. Инструмент настройки цвета
При настройке цвета наиболее важным инструментом является инструмент настройки кривой.Инструмент кривой можно использовать для быстрого увеличения яркости и контрастности изображений. В меню Photoshop щелкните (сочетание клавиш Ctrl + m), и панель управления настройкой кривой появится в представлении, как показано на рисунке 7.
Потяните за диагональное положение, чтобы увеличить или уменьшить контрастность изображения. рисунок. Щелкните левой кнопкой мыши, чтобы добавить контрольные точки на кривой, чтобы усилить эффект света и тени на изображении, потянув за кривую. Канал системы по умолчанию — RGB; Другими словами, при вытягивании кривой изменяется яркость и контраст всех цветов на изображении.Конечно, вы также можете выбрать красный, зеленый и синий цвет в канале, чтобы настроить изображение более точно.
Инструмент цветового баланса можно использовать для настройки общего тона фотографии, удаления слишком желтого или синего цвета на фотографии и повышения четкости изображения. В меню Photoshop щелкните (сочетание клавиш Ctrl + b), и панель управления цветовым балансом появится в представлении. В варианте баланса оттенка изображение обычно делится на три оттенка: темный тон, средний тон и светлый оттенок.Каждый оттенок можно регулировать независимо. В процессе перетаскивания ползунка баланса цвет картинки соответственно меняется. Здесь мы должны упомянуть обратный цвет в цветовом принципе, также известный как дополнительный цвет. Голубой и красный являются дополнительными цветами, пурпурный и зеленый — дополнительными цветами, а желтый и синий — дополнительными цветами. Другими словами, два цвета, принадлежащие к дополнительным цветам, не могут быть увеличены или уменьшены одновременно. Если определенный тон слишком тяжелый, необходимо соответственно увеличить его дополнительный цвет, чтобы добиться баланса цвета экрана.
Параметры цвета также доступны в Photoshop в разделе. Функция дополнительных параметров цвета аналогична функции цветового баланса, обе из которых используются для настройки тона изображения. Разница в том, что дополнительные параметры цвета более целенаправленны и точны. Дополнительные параметры цвета можно использовать, чтобы убрать слишком тяжелый тон и вернуть истинную красоту. Цвет изображения представляет собой смесь красного (R), зеленого (G) и синего (B). Каждый видимый цвет может быть выражен значением RGB.Дополнительные параметры цвета позволяют выбрать девять цветов изображения: красный, зеленый, синий, голубой, пурпурный, желтый, черный, белый и нейтральный. Для каждого цвета вы можете изменить цвет, отрегулировав голубой, пурпурный, желтый и черный. Например, в процессе фотосъемки цвет части изображения слишком синий из-за света. Мы можем настроить значение в дополнительных параметрах цвета, чтобы удалить излишний синий оттенок и вернуться к исходному цвету.
2.2.4. Формат файла изображения GIF
GIF — это формат хранения файлов изображений в Photoshop.Файл изображения GIF использует алгоритм сжатия LZW, который имеет высокую эффективность хранения, имеет диверсифицированную структуру и поддерживает последовательность или наложение нескольких изображений. GIF — это в основном формат передачи, предназначенный для потока данных с последовательной организационной формой. GIF состоит из пяти основных частей, расположенных в фиксированном порядке, и все части состоят из одного или нескольких блоков. Первый байт каждого блока используется для хранения идентификации кода функции. Порядок этих частей: блок метки файла, блок описания логического экрана, необязательный «глобальный» блок таблицы цветов (палитра), каждый блок данных изображения (или выделенный блок) и хвостовой блок (конечный код).Формат файла изображения GIF показан в таблице 4.
| |||||||||||||||||||||||||||||
2.2.5. Тип подключаемого модуля
Типы файлов подключаемых модулей в Photoshop и расширения файлов каждого типа показаны в таблице 5.
| |||||||||||||||||||||||||||
2.2.6. Фильтр
В таблице 6 показаны фильтры, обычно используемые в Photoshop. Используя фильтры, вы можете изменить световые и теневые изменения изображения и эффекта, а также общее ощущение.
| ||||||||||||||||||
2.3. Технология обработки изображений
В реальном процессе сбора изображений изображение, собираемое системой, не является идеальным, и существует множество факторов, которые могут повлиять на эффект изображения, например изображение, собранное ПЗС в процессе аналого-цифрового преобразования, строка процесс передачи, однородность и концентрация света, а также факторы и характеристики самого обнаруженного объекта.Следовательно, предварительная обработка изображений должна улучшить качество собранных изображений. Характеристики самой цифровой технологии определяют высокую точность процесса производства и передачи, уменьшая потерю качества и, таким образом, максимально восстанавливая первоначальный стиль пленки. Вмешательство цифровых технологий дает фильму совершенно иной вид по сравнению с предыдущим производством и, таким образом, дает впечатления за гранью воображения.
2.3.1. Image Denoise
Шумоподавление изображения является основным этапом обработки изображения, и степень эффекта шумоподавления напрямую влияет на эффект последующей обработки изображения (выделение краев, сегментация изображения и т. Д.). Общие шумы следующие: (1) Гауссов шум, также называемый нормальным шумом, возникает из-за шума электронной схемы и шума датчика, вызванного низкой освещенностью или высокой температурой. Это самый распространенный шум. Его функция плотности вероятности выражается как
Среди них, представляет значение серого и является ожидаемым значением шума. (2) Шум соли и перца также называется биполярным импульсным шумом. Шумовая характеристика похожа на посыпание изображения перцем и солью. Его функция плотности вероятности составляет
Среди них шум соли и перца — это шум, который появляется на изображении и имеет только два значения серого: и.(3) В равномерно распределенном шуме шум равномерно распределен, и его функция плотности вероятности равна
. Существует множество методов шумоподавления изображения, основанных на вышеупомянутых шумах, таких как средняя фильтрация, медианная фильтрация, максимальная фильтрация, гауссова фильтрация, адаптивная фильтрация и вейвлет-шумоподавление. (1) Средняя фильтрация — это распространенный алгоритм фильтрации при обработке изображений, который в основном используется для сглаживания шума. Его принцип заключается в использовании среднего значения окружающих пикселей определенного пикселя для достижения эффекта сглаживания шума.Значение серого обработанного пикселя равно (2) Медианная фильтрация — это метод шумоподавления с нелинейным сглаживанием. Основной принцип заключается в том, что значение серого для каждого пикселя изображения устанавливается равным среднему значению серого для всех пикселей в пределах определенного окна соседства с этой точкой. Он может приблизить значение пикселя окружающего изображения к фактическому значению пикселя, может эффективно удалять изолированные точки и может решить проблему нечетких деталей изображения. Формула выглядит следующим образом:
Среди них исходное изображение, отфильтрованное изображение в таблице и шаблон окна.(3) Адаптивная фильтрация может использовать ранее полученные данные в процессе фильтрации для автоматического изменения текущих параметров фильтра. Его можно применить к статистическим характеристикам неизвестного или изменяющегося во времени сигнала и шума, чтобы добиться оптимальной фильтрации:
Среди них представляет размер указанного окна фильтра.
2.3.2. Улучшение изображения
Улучшение изображения предназначено для улучшения разборчивости изображения, улучшения визуального эффекта изображения, ослабления ненужных функций, выделения интересующих элементов изображения и улучшения условий для последующего анализа и обработки.
(1) Улучшение гистограммы . Улучшение гистограммы относится к методу реализации регулировки контрастности после преобразования оттенков серого изображения. Его основная технология — растянуть более узкий диапазон оттенков серого изображения по определенному закону и в итоге получить изображение с распределением во всем диапазоне оттенков серого. Его формула определения выглядит следующим образом:
Среди них представляет количество уровней серого и представляет собой общее значение пикселей входного изображения.
Суть улучшения гистограммы заключается в вычислении функции преобразования шкалы серого через функцию плотности вероятности шкалы серого. Связь между функцией преобразования и функцией плотности вероятности входного изображения:
Приведенная выше формула представляет собой отношение непрерывных случайных величин, а отношение, примененное к дискретной форме цифрового изображения, имеет вид
2.3.3. Обнаружение края изображения
Наиболее часто используемые методы обнаружения края — это оператор LOG, оператор Робертса и оператор Канни.(1) Оператор LOG — это разновидность дифференциального оператора второго порядка, который проверяется в соответствии со свойством производной второго порядка через начало координат. Оператор является не вектором, а скаляром, не зависит от направления ребра и обладает характеристиками инвариантности вращения. Он очень чувствителен к шуму входного изображения. Его выражение: (2) оператор Робертса использует разность серого диагонально смежных пикселей вместо градиента, и оператор вычисляет пиксели следующим образом:
Формула вычисления оператора Робертса:
2.3.4. Бинаризация
Бинаризация изображения — это разновидность технологии сегментации изображения. Бинаризация изображения может преобразовать изображение в черно-белое в оттенках серого. Обычно используемые методы бинаризации — это метод максимальной ошибки между классами (Otus), итерационный метод и метод максимальной энтропии (минимальная среднеквадратическая ошибка). (1) Основным содержанием максимальной разницы между классами является выбор порога изображения.
Предполагая, что изображение имеет полутоновый уровень, любой порог может разделить пиксели на две категории: полезная информация и фон:
Вероятности появления пикселей класса и во всем изображении равны
и среднее по классу:
Среди них представляет собой среднее значение всего изображения; для любого значения в существует
Различия классов и
Внутриклассовая дисперсия классов и, общая дисперсия межклассовой дисперсии и взаимосвязь между тремя
Среди них и есть номер порога.(2) Энтропия сначала определяется методом максимальной энтропии. Энтропия — это понятие физики. Впервые он был введен в теорию информации с целью получения информации о статистических моделях. Формула определения выглядит следующим образом:
Определение энтропии в изображении в градациях серого:
Если порог сегментации равен, то значение фоновой энтропии равно
Тогда энтропия переднего плана равна
Формула для максимального порога суммы энтропии фона и переднего плана:
3.Эксперименты
3.1. Моделирование экспериментального анимационного фильма
«Город будущего» — это предварительный анимационный фильм с дизайнерскими эффектами, основанный на архитектурном представлении. Он описывает прекрасный план будущего развития с высотными зданиями в качестве основы проекта и несколькими языками линз. Анимационный фильм «Город будущего» — это короткометражный фильм с большим количеством сцен. При просмотре анимации более 90% областей, которые они видят в каждой сцене, являются фоновой средой. Главный герой «города будущего» — это здание, а все остальные анимированные персонажи — для сопоставления.Для общего планирования «города будущего» планирование парка стремится к разумному распределению функциональных подразделений и формированию единого целого. Парк разделен на четыре функциональные зоны: промышленная зона центрального острова, зона многоэтажных промышленных зданий, зона индивидуальных промышленных зданий и вспомогательная зона бизнес-услуг. В таблице 7 показана общая планировка высотного здания.
| ||||||||||||||||||||||||||||
| ||||||||||||||||||||||||||||
| ||||||||||||||||||||||||||||
5. Выводы
Современный дизайн мультфильмов опирается на машинные технологии, артистизм, конечно, важен, но поддержка машинных технологий может сделать художественное исполнение еще более мощным. Сочетание машинных технологий и искусства делает мультфильм более заметным и художественным.В то же время развитие машинной техники заставляет аудиторию все больше и больше обращать внимание на визуальный эффект. В этой статье разработка и производство цветной цифровой анимации отведены на более важную позицию, что увеличивает глубину и широту исследований и применения цвета цифровой анимации.
Этот документ нацелен на практику цветного дизайна и производства в анимационных короткометражных фильмах, исследует сочетание и выражение цветовых систем цифровой анимации, выявляет цветовые узоры и цветовые схемы, которые могут использоваться для справки во всестороннем искусстве, и обсуждает гибкое применение этих шаблонов и схем при создании анимации, чтобы выдвинуть ряд конструктивных предложений по цветовому дизайну анимации.В то же время, благодаря всестороннему анализу пути реализации цвета и последующему производству и применению цифровой анимации, в этой статье обсуждается влияние программного обеспечения Photoshop на цвет при производстве анимации.
В этой статье, основанной на текущей ситуации с технологией производства программного обеспечения Photoshop в Китае, посредством самодельного экспериментального короткометражного фильма «Город будущего» в работе демонстрируются навыки цветового дизайна анимации, основанные на цифровых технологиях, чтобы улучшить общее визуальное качество анимации, а также резюмированная цифровая схема цветового применения, подходящая для темы исследования, от теории реализации до практики, а на практике технология постоянно совершенствуется.Техника применяется в процессе производства мультфильмов. В стране сейчас активно развивается индустрия анимации, и связанные с ней технологии будут постепенно объединяться с анимацией, что сделает анимацию всеобъемлющей дисциплиной, охватывающей различные области.
Доступность данных
Эта статья не охватывает исследование данных. Никакие данные не использовались для поддержки этого исследования.
Конфликт интересов
Авторы заявляют об отсутствии конфликта интересов.
Photoshop, базовая обработка изображений — базовое редактирование: изображения
Photoshop, базовые операции с изображениями — базовое редактирование: изображения — руководства по исследованиям в Университете Кейс Вестерн Резерв Перейти к основному содержаниюПохоже, вы используете Internet Explorer 11 или старше. Этот веб-сайт лучше всего работает с современными браузерами, такими как последние версии Chrome, Firefox, Safari и Edge. Если вы продолжите работу в этом браузере, вы можете увидеть неожиданные результаты.
Photoshop, Простая обработка изображений
- Четырехэтапный процесс для базовой обработки изображений: Photoshop — очень надежная программа, и серия семинаров по цифровым изображениям Case Learns предлагает всестороннее обучение.Photoshop находится в папке Adobe на рабочем столе. Ниже приведены несколько основных шагов, которые можно предпринять для постобработки.
Поворот изображений
- Примечание. Более точное вращение возможно, но это выходит за рамки данного руководства.
- Если изображение необходимо повернуть, выберите Изображение > Поворот изображения >> 180 ° , 90 ° CW или 90 ° CCW .
Обрезка изображений
- Обрезка помогает создать новую композицию и удаляет нефотографические области, что необходимо перед следующими шагами.
- Примечание. Обрезка до точного / настраиваемого соотношения сторон выходит за рамки этого руководства.
- Выберите инструмент обрезки на панели инструментов.
- Восемь вкладок появятся вокруг вашего изображения.
- Щелкните и перетащите восемь тегов, чтобы создать нужное обрезанное изображение.
- Если вы хотите зафиксировать инструмент кадрирования как определенную форму, перейдите в верхний левый угол и нажмите раскрывающееся меню, где указано соотношение. Затем просто выберите соотношение (высота x ширина), при котором вы хотите зафиксировать инструмент.
- Щелкните инструмент Crop еще раз> Crop ИЛИ нажмите клавишу Enter .
Значение правильное
- Value Correct помогает распределить ваши светлые и темные оттенки. Он более точен, чем инструмент «Яркость / Контрастность».
- Перейдите в Image> Adjustments >> Levels .
- Отрегулируйте белую и черную стрелки.
- Примечание. Если на графике уровней входного сигнала отображается пустое пространство справа или слева, обычно лучше всего начать с настройки белых и черных стрелок так, чтобы они полностью охватывали график, не оставляя пустого пространства между их.Отсюда в зависимости от изображения могут быть внесены дальнейшие корректировки. Пример этого показан ниже:
- Отрегулируйте серую стрелку.
- Щелкните OK, чтобы зафиксировать уровни.
- Примечание. Если вы не уверены в том, что нужно делать какие-либо из этих настроек, вы также можете нажать кнопку «Авто», которая затем позволит Photoshop определить оптимальные настройки изображения. Отсюда, при необходимости, можно легко произвести дальнейшую регулировку.
Color Correct (Коррекция цвета)
- Есть много способов цветокоррекции, но Color Balance — самый простой инструмент, который можно продемонстрировать в этом уроке.Полезны практические знания теории цвета, которые можно получить в рамках серии семинаров по цифровым изображениям Case Learns.
- Выберите Изображение> Коррекция> Цветовой баланс .
- Отрегулируйте баланс между голубым и красным.
- Отрегулируйте баланс пурпурный — зеленый.
- Отрегулируйте баланс желтого и синего цветов.
- Нажмите «ОК», чтобы подтвердить цветовой баланс.
Сохранение отредактированного изображения
- Если на этом этапе вас устраивает ваше изображение, вы можете сохранить его, используя Файл > Сохранить как > Сохранить как тип и выбрать тип файла, который вы хотите сохранить как.
- Сохранение изображения
- Файл должен быть сохранен в хранилище (D: диск) с вашим студенческим удостоверением, если у вас нет собственной флеш-памяти.
- Варианты файла:
- JPEG: Тип файла, который позволяет регулировать степень сжатия, позволяя найти компромисс между размером файла и качеством изображения. Сохранение изображения в формате JPEG с качеством 12 практически без сжатия.Для Интернета вы можете рассмотреть возможность уменьшения разрешения и увеличения сжатия.
- TIFF: Тип файла, который позволяет сохранять с использованием сжатия без потерь, что делает его хорошим выбором для сохранения исходного качества изображения. Однако это означает, что файлы могут быть очень большими.
- PDF: Тип файла, который подходит для представления и обмена изображениями / презентациями. По сути, все замыкается на месте. Если вы хотите что-то отредактировать в будущем, не рекомендуется сохранять единственную копию в формате pdf.
- Сохранить для Интернета
- Вы также можете сохранить свой файл специально для Интернета, выбрав Файл> Экспорт> Сохранить для Интернета . Это позволяет сохранять графику в формате PNG, JPEG или GIF с лучшим размером файла, сохраняя при этом прилично выглядящее изображение.
7 смертельных грехов редактирования фотографий, которые могут испортить ваши изображения
В этой статье мы рассмотрим редактирование фотографий и семь грехов обработки фотографий, которых вы хотите избежать.
Где бы вы ни находились в путешествии по фотографии, всегда есть чему поучиться.
Но еще кое-что, что вы хотите рассмотреть, — это то, чего вы не хотите делать. Какие ошибки делали ранее другие, на которых вы можете извлечь уроки и избежать их?
Семь грехов редактирования фотографий, которых нужно избежать
- Использование слишком жесткой и очевидной виньетки.
- Избыточная резкость (с одновременным использованием резкости и четкости).
- Перенасыщение.
- Слишком сильное вытягивание теней (черных не осталось).
- Снижение шума применено к сильно.
- Не выполняется съемка в формате RAW.
- Не выполняет никакой обработки.
Этот список ни в коем случае не является исчерпывающим, не стесняйтесь добавлять другие в комментариях ниже. Но это самые распространенные из них, сделанные начинающими фоторедакторами.
Если вы только начинаете, я просто хочу, чтобы вы знали о них. Вы заметите здесь общую нить — делать это.
Цель обработки изображения — улучшить то, что уже есть, а не исправить или сделать редактирование настолько очевидным, что оно станет предметом.
Вы хотите, чтобы люди смотрели на ваше изображение и говорили: «Ого, это действительно отличное фото!» а не «Ух ты, это действительно хорошая работа в Photoshop». Тонкое — ключевое слово.
# 1 Виньетка с чрезмерно толстыми краями
Добавление виньетки затемнения краев — хорошая идея для многих изображений. Но переборщить и сделать виньетку действительно сильной и очевидной — это нехорошо.
У меня есть пресет Lightroom, который я автоматически добавляю ко всем моим изображениям при импорте. Он добавляет легкую затемняющую виньетку по краям.Это помогает направить взгляд зрителя внутрь на объект изображения.
Это хорошо.
Исходное изображение, без виньетки. С мягким затемнением по краям, применена виньетка. Если вы посмотрите только на это изображение, это не совсем очевидно.Однако переборщить — это нехорошо. Очень редко этот тип виньетки по краю бывает желательным или эффективным. Это просто выглядит очевидным, и часто вы обращаете на это внимание из-за сильного контраста, который он создает — в точности противоположное тому, что вы хотите.
Виньетка слишком темная и недостаточно градуированная. Это слишком очевидно. Использование радиального фильтра в LR для создания виньетки вне центра отлично подходит, когда ваш объект находится не в центре изображения. Он даже позволяет вам применять такие вещи, как минус четкость, а также смягчать края, как я здесь применяю. Результат использования виньетки после кадрирования и радиального фильтраИтак, используете ли вы инструмент виньетки после кадрирования в LR или Adobe Camera Raw, радиальный градиентный фильтр или настраиваемый корректирующий слой в Photoshop — ключевым моментом здесь является модерация.Края должны быть мягкими, а плотность — тонкой.
# 2 Переточка
Заточку можно выполнить несколькими способами: с помощью инструмента для заточки или ползунка или с помощью Clarity.
Я писал о четкости здесь: четкость против контраста и как использовать их, чтобы сделать ваши фотографии яркими.
Принцип работы Sharpness и Clarity заключается в том, что они находят края на вашем изображении и добавляют им контраст.
Таким образом, там, где темнота встречается со светом, они усиливают эту разницу. Они не исправляют расфокусированные изображения или размытость, вызванные дрожанием камеры.
Так что, если ваше изображение размыто из-за потери фокуса или длинной выдержки, пора нажать кнопку удаления. Таким образом, применение высоких уровней резкости не поможет, оно просто сделает размытие более очевидным.
Резкость или Четкость не применяются. Четкость +50, применяется минимальная резкость. + 80 Четкость, применяется сильная резкость.Если вы посмотрите на три изображения выше, трудно заметить разницу, кроме того, что первое выглядит немного нерезко, а нижнее выглядит довольно неплохо, не так ли? Красиво и свежо.Но давайте посмотрим поближе!
Чтобы четко увидеть уровень резкости, необходимо просмотреть изображение в полный размер со 100% (1: 1 в Lightroom). Увеличьте масштаб при применении этой настройки, чтобы сделать все правильно. Если это переборщить, вы можете увидеть ореолы по краям объектов на изображении, а уровень зернистости или шума также можно улучшить с помощью слишком большого увеличения резкости. Это прекрасный танец, который вам нужно сделать между повышением резкости и шумоподавлением (см. № 5 ниже).
До применения повышения резкости и четкости изображение не было таким четким, как могло бы быть.С добавлением +50 четкости и средним уровнем резкости. Заметили разницу? Посмотрите на элеватор. +80 Применена четкость и высокие уровни заточки. Заметили, как изображение стало зернистым? В Lightroom это отображается в масштабе 100% или 1: 1. (Щелкните изображение, чтобы увеличить его, и внимательно посмотрите на облака и столб забора)В идеале вы хотите добавить нужное количество резкости в соответствии с результатом для вашего изображения. Таким образом, большое изображение для печати может потребовать большей резкости, чем изображение, предназначенное для Интернета.Вот почему в диалоговом окне экспорта для Lightroom вы увидите параметр повышения резкости, который поможет вам выбрать правильный уровень.
# 3 Избыточное насыщение
Когда вы начинаете сильно манипулировать тенями и контрастом изображения, вы рискуете зайти слишком далеко в любом направлении.
Избыточное насыщение — распространенная проблема.
Следующие два пункта часто являются частью процесса HDR.
Наши глаза привыкли к тому, как все выглядит на природе. Какая зеленая трава, какое голубое небо, как проявляется наш собственный оттенок кожи.
Когда вы начинаете играть с ними и переходите в дальний конец спектра, глаза его отвергают. Предупреждение, которое я давал, когда я преподавал класс HDR, заключалось в том, чтобы НЕ вызывать рвоту неоном, как я это называю.
Common HDR Over Processing Sin # 1: Не делайте Neon Puke, который выглядит так:
Не делайте этого!Нельзя сказать, что нельзя играть с цветами и делать их неестественными. Но проявляйте осмотрительность и умеренность, действуйте осторожно.
Поклонники Flickr могут сказать, что это здорово, но если вы действительно хотите поднять свой уровень фотографии — научитесь преодолевать очарование перенасыщенности.
Нормальная насыщенность цвета у красочного объекта (базилика Нотр-Дам в Монреале). Избыточная насыщенность. Желтый и синий здесь почти светятся, и это режет мне глаза. То же изображение, что и выше, слишком насыщенное. Нет травы такой зеленой, нет такого голубого неба. Даже старый обветренный столб забора стал желтеть. Это не так! Попробуйте более мягкий подход, уменьшите насыщенность и попробуйте даже разделенный тон.На изображении зернового элеватора выше я добавил теплый тон к теням с помощью панели Split Tone в Lightroom.
Насыщенность всего изображения снижена до -36, чтобы придать ему слегка блеклый, старинный вид. Я предпочитаю это чрезмерно насыщенному над ним. К тому же это больше подходит к теме, согласны?
# 4 Тени растянуты слишком далеко
Вам нужны темное и светлое, чтобы ваши изображения были контрастными и драматичными. Если вы чувствуете, что ваши образы безжизненные и тусклые — посмотрите на тени, есть ли они?
Обычный грех чрезмерной обработки HDR # 2: Наличие тени или темноты на вашем изображении — неплохая вещь! Кто бы ни сказал вам это, нужно проверить голову.
Посмотрите эту статью и поймите, что я имею в виду: 5 советов по использованию теней для создания драматических изображений
HDR был создан, чтобы снимать сцену со слишком большим контрастом, чтобы ваша камера могла уловить достаточно светлых и темных участков для визуализации деталей в обоих. Он не предназначен для полного удаления всех теней с ваших изображений.
Иногда изображение сосредоточено только на тенях — обнимите их.
Какое из двух изображений ниже имеет наибольшее влияние и драматизм?
Обработано для удаления большей части темных теней.Обратите внимание на отсутствие контраста и на то, насколько изображение в целом тусклое? Это то же изображение, обработанное для усиления теней. Заметили, что в этом цвете ярче? Я НЕ трогал ползунок насыщенности, контраст делает это автоматически.Я все время слышу это и в моем портретном классе, о том, что не хочу теней. Это далеко не так.
Тени придают вашему изображению глубину и форму. Они добавляют ощущение трехмерности. Удалите их, и у вас будет плоский, скучный беспорядок.Нажмите, чтобы написать в Твиттере Портрет верблюда: тени становятся ярче, контраст снижен. Обработка позволяет охватить как свет, так и тень. Видите, насколько больше текстуры у меха и насколько драматичны сейчас изображения?За последние несколько лет в камерах и их способности захватывать более широкий динамический диапазон (высокая контрастность) произошли довольно удивительные успехи.
Файлы с моего Canon 5D Mark III намного опережают мой 5D Classic, и даже мой беззеркальный Fuji X-T1 превосходит 5DIII в этой области, и это камера с обрезанным сенсором! Так что необходимости делать HDR становится все меньше и меньше.
Я больше не снимаю в скобках изображения.
Однако часто, когда я это делаю, я обнаруживаю, что один-единственный необработанный файл от Fuji обрабатывается лучше, чем 3-4 вместе взятые.
Тени подтянулись как можно сильнее. То, что мы МОЖЕМ это сделать, не означает, что мы должны это делать. В этой версии нет ничего ужасного, но темный туннель показывает много зернистости / шума, что происходит, когда вы отодвигаете изображения слишком далеко. Видите, как темный туннель здесь на самом деле более загадочный? Добавляет сюжетности изображения. Разве коридор не кажется длиннее и дальше? Это та глубина, которая достигается за счет контрастных тонов.Так сделай мне одолжение, пообещай не бояться теней?
Используйте их, чтобы добавить вашим изображениям драматизма, интриги и глубины.
Тени создают глубину и форму и добавляют ощущение трехмерности. Я обниму тени Click To Tweet# 5 Слишком сильное шумоподавление
Если вы снимаете с высоким значением ISO, возможно, потребуется применить к изображению некоторое шумоподавление. Но будьте осторожны, если вы зайдете слишком далеко, это просто размывает ваше изображение.
Это действительно будет зависеть от программного обеспечения, которое вы используете, и от того, как оно работает, а также от того, можете ли вы замаскировать его для применения только к определенным областям.Я использую Lightroom и не пробовал много других — если у вас есть один, который вам нравится, поделитесь в комментариях ниже.
Еще раз, как и при повышении резкости, вам нужно просматривать изображение на 100%, чтобы судить об этом.
Если просмотреть его полностью на экране, он может выглядеть нормально. Но увеличьте масштаб и посмотрите, не заходит ли это слишком далеко. Трудно показать это на небольшом изображении в веб-разрешении, но вот один пример.
ISO 12,8000, шумоподавление не применяется. Даже при таком размере шум виден, шумоподавление не применяется.Большое количество видимых шумов при просмотре на 100% .ISO 12,8000, применяется умеренное шумоподавление. С умеренным шумоподавлением, здесь он явно уменьшается, но изображение все еще относительно резкое. ISO 12,8000, применено сильное шумоподавление. Вы видите, что изображение становится слишком гладким, почти фальшивым? Применено сильное шумоподавление, заметили, что кожа теперь слишком гладкая, а общая резкость меньше?Таким образом, шумоподавление — это поиск баланса между удалением некоторых из них при сохранении хорошей общей резкости изображения.
Иногда я действительно принимаю шум и отношусь к нему как к старой зернистости пленки, и даже улучшаю его, как это изображение.
Старая раковина в разрушенном здании кажется более грубой с усилением шума, чем с удалением. Ты согласен?
Исходное изображение без шумоподавления и зернистости. 100% исходное изображение. С сильным шумоподавлением. Он кажется слишком идеальным, слишком гладким, чтобы быть правильным. С сильным шумоподавлением на 100%. Наконец, с усилением шума, резкостью и добавлением зернистости.Разве оно не выглядит грязнее? Изображение с добавленной зернистостью и шумом становится более резким при 100% просмотре.Вам действительно нужно продумать свое изображение, предмет и то, как оно будет использоваться и просматриваться, когда вы применяете как шумоподавление, так и резкость.
# 6 Без RAW
Это простой. Если вы вообще занимаетесь редактированием фотографий, будь то Lightroom, Photoshop, Elements, Luminar или специальное программное обеспечение вашей камеры, рабочий процесс для JPG и RAW будет одинаковым!
Итак, если вы снимаете JPG и используете Lightroom или Photoshop, вы теряете преимущества наличия всех этих потрясающих необработанных данных под рукой.
Читайте: Зачем снимать в формате RAW… подробнее по этой теме.
Если вы снимаете файлы в формате JPG и используете бесплатный онлайн-редактор фотографий, «Фото» или какое-либо другое программное обеспечение, которое не может обрабатывать необработанные файлы, продолжайте делать то, что делаете.
Но в какой-то момент вы можете подумать о съемке в RAW. Это просто дает вам гораздо больше возможностей для работы.
Недавно я рассмотрел то, что я считаю одним из лучших программ для редактирования фотографий, доступных для обработки необработанных файлов.Есть явный победитель, который выбивает остальных из воды, и я рекомендую вам прочитать его, прежде чем принимать какие-либо решения.
# 7 Никакой обработки не выполняется
Я много раз участвовал в этом споре.
Пуристы скажут, что это не настоящая фотография, если они обрабатывают свои изображения и предпочитают реальность. Цифровые художники находятся на другом конце спектра. Иногда они часами обрабатывают одно изображение или объединяют несколько, чтобы создать совершенно новое произведение искусства.
Где-то посередине находится большинство фотографов.
Иногда вам нужно будет обработать, чтобы воплотить в жизнь свое видение того, как вы видели изображение своим мысленным взором.
Это исходное изображение с камеры. Но это не то, что я увидел, когда снимал эту сцену. Я хотел запечатлеть тени и контраст между светом и темнотой и полосами на дороге. ЭТО то, что я увидел в своей голове!На изображении выше я буквально представил его в черно-белом, с очень высокой контрастностью и исключая верхнюю половину всех людей.
Хотя я мог бы снимать в камеру в стиле ч / б изображения, это не дало бы мне того же результата.Это нужно было обработать, чтобы воплотить мое видение уличной сцены Нью-Йорка. Я хотел запечатлеть суету всех ног.
Вы помешаны на контроле?
Если да, то признай это. Я есть и владею им.
Я хочу контролировать каждый аспект того, как выглядят мои изображения, я не хочу, чтобы камера делала это за меня. Если вы снимаете JPG и используете в камере стили изображения — это именно то, что происходит. Но ничего страшного, если это то, где вы находитесь, и вас устраивают изображения и рабочий процесс.
Однако может наступить день, когда вы захотите большего контроля. Возможно, вы захотите позже настроить контраст, насыщенность и резкость. Или, может быть, вы захотите научиться делать затемнение и затемнение для управления тоном ваших изображений.
Кроме того, есть и другие вещи, которые вы не можете делать в камере, например, звездные следы, комбинирование нескольких изображений для шедевров световой живописи и неразрушающее преобразование черно-белого изображения.
Редактирование невозможно в камере:
Вы не можете делать общие улучшения в определенных областях.
На снимках ночного неба, если вы хотите, чтобы звезды выделялись, а Млечный Путь выглядел красочным и сияющим, вам придется обработать свои снимки.
Это прямо из камеры, без каких-либо изменений в необработанном файле. Вы едва можете увидеть Млечный Путь, и это, конечно, не впечатляет. Это то же изображение, но с белыми, подтянутыми вверх, чтобы выделить звезды, и смещением цвета, чтобы показать больше синего и пурпурного в Млечном Пути. Вы не можете сделать это в камере, и изображение не будет недоэкспонировано.Нельзя накладывать изображения вместе (стопка)
Наложение или наложение изображений для добавления автомобильных следов или сцен с подсветкой, когда требуется несколько снимков, чтобы все получилось.
Это одиночный снимок автомобильных трасс на Бруклинском мосту в Нью-Йорке. Я не мог сделать более длинную экспозицию, иначе небо было бы слишком ярким, и у меня не было фильтра нейтральной плотности. Я сделал несколько снимков с автомобилями в разных положениях и скомбинировал их в Photoshop, чтобы выглядело так, будто пробок больше. Окончательное изображение представляет собой комбинацию примерно из 15 выстрелов, где я каждый раз освещал разные части пожарной машины.Я использовал ту же технику, чтобы объединить их в Photoshop, используя слои.Для фотосъемки следа звезд необходимо сделать много снимков за длительный период времени и сложить их вместе, чтобы звезды казались изгибающимися по небу.
Вы можете сделать это с одной очень длинной выдержкой, но я не рекомендую это делать. Для полного руководства по звездным тропам перейдите по ссылке; Как снимать звездные следы и образцы изображений для практики стекирования.
Я создал это изображение звездных следов, используя 92 изображения, снятые за почти час, и бесплатную программу StarStax.Я нарисовал свет на отдельном, одиночном снимке, чтобы запечатлеть тотемный столб и деревья. Наконец, я объединил сложенное изображение и нарисованное светом одно, чтобы получить это. ПРИМЕЧАНИЕ: вам нужно использовать штатив и не перемещать его для этого, чтобы все было хорошо выровнено позже. Вы не можете сделать это одним снимком или в камере.Сводка
Суть в том, что я не хочу, чтобы вы перестали играть и экспериментировать со своей обработкой. Это можно было бы добавить как № 8 — Постоянное выполнение одного и того же действия (застрял в колее).
Надеюсь, вы участвовали в конкурсе Get Processing в прошлом месяце. Если нет, вы все равно можете скачать мои изображения, чтобы поиграть с ними.
Одна вещь, которую я на самом деле говорю своим ученикам в классе, — это то, что вам нужно заходить слишком далеко, чтобы найти середину.
Невозможно понять модерацию, не увидев обоих концов спектра.
Так что доведите дело до крайности, посмотрите, что сделают все ползунки, если потянуть их до упора. Затем расположитесь где-нибудь посередине.
Еще одна вещь, которую следует вынести из этого, заключается в том, что Photoshop или Lightroom или любая другая программа, которую вы используете, не является заменой или исправлением для неправильной работы с камерой.
Processing не может исправить плохое освещение, съемку в неподходящее время суток, отсутствие четкого объекта на изображении или сделать скучное изображение более интересным.
Обратите внимание: , если изображение наскучило и необработано, добавление нескольких забавных наложений или чрезмерного стиля обработки не улучшит его — у вас будет просто неинтересная фотография с цифровыми эффектами.И наоборот, хорошее изображение можно превратить в отличное при правильной обработке. Так что изучайте ремесло и навыки, необходимые, чтобы вывести свою работу на новый уровень.
Если вы хотите узнать о других типичных ошибках, которых следует избегать в фотографии, ознакомьтесь со статьями:
Пожалуйста, поделитесь в комментариях ниже о любых других грехах обработки, которые вы совершили или которые вы часто наблюдаете. Пожалуйста, уважайте других и их чувства.
Ура,
Лучшее программное обеспечение для редактирования фотографий для Mac 2021: альтернативы Photoshop
Если вы профессиональный фотограф или дизайнер, вам нужно программное обеспечение для редактирования, которое обеспечивает точность и контроль над вашими изображениями, а также поддерживает редактирование файлов RAW и инструменты многослойного редактирования.
Популярность селфи и фотографии со смартфона в последние годы привела к появлению десятков доступных программ для редактирования фотографий, предназначенных для фотографов-любителей. Хотя эти бесплатные (или недорогие) приложения отлично подходят для людей, которые просто хотят улучшить свои селфи или праздничные снимки, они могут не предлагать функции, необходимые профессиональным фотографам для редактирования фотографий.
Если вы хотите редактировать свои фотографии как профессионал — или вы профессиональный фотограф, дизайнер, веб-разработчик, художник-график или другой творческий профессионал, то вы можете рассмотреть один из этих профессиональных фоторедакторов.
Если вы не совсем считаете себя профессионалом или просто ищете бесплатную или действительно дешевую альтернативу Photoshop, то ознакомьтесь с нашим обзором бесплатного программного обеспечения для редактирования фотографий для Mac.
Это не значит, что мы не будем рассматривать здесь отличные альтернативы Photoshop.
Photoshop всегда был королем рынка редактирования фотографий — эта позиция была еще раз усилена выпуском Adobe собственной версии Photoshop, предназначенной для нового поколения компьютеров Mac с собственным процессором Apple в марте 2021 года (см. Приложения, которые работают на компьютерах Mac M1. ).
Чистая глубина и диапазон инструментов редактирования Photoshop по-прежнему не имеют себе равных: последняя версия может похвастаться новыми функциями искусственного интеллекта, которые могут фактически изменить выражение лица человека или даже сделать его более старым (и более лысым).
Однако решение Adobe перевести свои профессиональные программные продукты на систему оплаты подписки несколько лет назад вызвало недовольство многих пользователей и открыло дверь для конкурирующих фоторедакторов, которые по-прежнему требуют простой разовой оплаты, не обязывая вас долго -срочная подписка.
Rivals, такие как Pixelmator Pro и Affinity Photo, могут предоставить впечатляющие инструменты редактирования менее чем за 50 фунтов стерлингов, и, хотя они могут не соответствовать масштабу Photoshop, они будут более чем достаточными для многих профессиональных пользователей и более серьезных фотографов-любителей. И не забывайте, что большинство этих программ редактирования профессионального уровня также предоставляют бесплатную пробную версию — в некоторых случаях от одной недели до целых 90 дней — так что вы можете не торопиться, решая, какая программа лучше всего соответствует вашим потребностям и вашему бюджету.
Если вы также подумываете о покупке нового Mac, прочтите наше руководство по лучшему Mac для редактирования фотографий.
Читайте наше руководство по лучшим профессиональным фоторедакторам для Mac, включая некоторые отличные альтернативы Photoshop.
Лучшие фоторедакторы для профессиональных фотографов
Еще в глубине веков Photoshop от Adobe был потрясающим приложением, которое придало Mac авторитет в мире ПК с Windows и сделало Mac излюбленным инструментом творческих пользователей.Так что вполне вероятно, что Adobe только что выпустила новую собственную версию Photoshop, разработанную для нового поколения компьютеров Mac M1 или Apple Silicon. И это дает новым Mac знак одобрения, заявляя, что многие фильтры и другие эффекты работают на новых моделях на 50% быстрее.
И, конечно же, набор фильтров и творческих инструментов Photoshop не имеет себе равных, с возможностью быстрого и легкого выбора и замены объектов в изображении, универсальными масками и слоями для создания составных изображений и — следуя моде для технологии искусственного интеллекта — количество нейронных фильтров, которые могут изменять цвет в сценах, устранять дефекты и даже изменять выражение лица или заставлять его выглядеть старше.Вы даже можете удалить небо из сцены, если оно вам не нравится, и поместить новое небо на задний план.
По общему признанию, настойчивость Adobe в ежемесячной абонентской плате за использование Photoshop и другого программного обеспечения Adobe открыла дверь для конкурентов, которые просто взимают единовременную плату, но Photoshop по-прежнему доминирует, когда дело доходит до абсолютной глубины, точности и творческой свободы, которые он обеспечивает, и с планами, начинающимися с 9,98 фунтов стерлингов в месяц, он все еще довольно конкурентоспособен.
Уплата этой ежемесячной платы также гарантирует, что пользователи получат мгновенный доступ к новым функциям и обновлениям, как только они станут доступны, с последним обновлением, включающим новую функцию сверхвысокого разрешения для увеличения разрешения файлов изображений RAW при сохранении четкости и детализации, согласно Adobe.
Есть несколько способов установить Photoshop на Mac. Вы можете подписаться на Photoshop отдельно или в составе пакета. Вы можете платить за один год или платить ежемесячно. И вы можете воспользоваться сделкой для студентов и преподавателей или школ и университетов.
План фотографии — лучшее предложение. Он включает Photoshop CC, Lightroom CC (для Интернета и мобильных устройств) и Lightroom Classic CC (для настольных компьютеров). Все это стоит 9,98 фунтов стерлингов / 9,99 долларов в месяц, но вам нужно зарегистрироваться на год.Вы получаете 20 ГБ хранилища (есть вариант хранилища 1 ТБ, который стоит примерно на 10 фунтов стерлингов / 10 долларов США в месяц). Зарегистрируйтесь на сайте Adobe.
В качестве альтернативы вы можете получить одно приложение за 19,97 фунтов стерлингов / 20,99 долларов США в месяц, если вы подписываетесь на год, или 30,34 фунтов стерлингов / 31,49 долларов США в месяц, если вы просто платите ежемесячно (что будет означать, что вы сможете отменить позже). Зарегистрируйтесь на сайте Adobe.
Существует также вариант Business, где вы можете получить одну лицензию за 25,28 фунтов стерлингов (без НДС) / 33,99 долларов США в месяц. Все приложения Adobe CC, включая Photoshop, Illustrator, InDesign, Premiere Pro и Acrobat, стоят 59 фунтов стерлингов (без НДС) / 79 долларов США.99 в месяц. Зарегистрируйтесь на сайте Adobe.
Для получения дополнительной информации прочтите Как установить Photoshop на Mac
Ассортимент Pixelmator немного сбивает с толку. Есть две мобильные версии — Pixelmator для iPhone и Pixelmator Photo для iPad — и две версии для Mac. Первоначальная версия Pixelmator для Mac, которую мы рассмотрели пару лет назад, теперь была переименована в Pixelmator Classic и стоит 28,99 фунтов стерлингов, в то время как Pixelmator Pro находится на вершине диапазона и недавно был обновлен до версии 2.0.
Многие из новых функций в версии 2.0 представляли собой то, что можно было бы назвать служебными обновлениями, обеспечивающими полную совместимость с macOS 11 Big Sur и улучшающими производительность благодаря встроенной поддержке нового поколения компьютеров Apple Silicon Mac. Однако нет никаких сомнений в том, что программа обеспечивает впечатляющие возможности редактирования по очень конкурентоспособной цене.
Существуют точные инструменты для выбора объектов и цветов, а также предустановленные и настраиваемые стили кисти, все из которых аккуратно расположены в палитре, которая проходит в правой части главного окна редактирования.
Слева вы найдете палитру слоев, которая является ключом к использованию многих более мощных функций приложения. Вы можете создавать как растровые (растровые), так и векторные слои, а также использовать маски для выделения определенных частей слоя или изображения, а также есть мощные и точные гистограммы для настройки цвета и освещения.
Программа также предоставляет полезный набор инструментов для работы с текстом и векторной графикой, так что вы можете создавать документы, выходящие за рамки чисто фотографии.
По общему признанию, это не самая интуитивно понятная программа для новичков, она имеет тенденцию заполнять экран элементами управления и палитрами и просто предполагать, что вы знаете, что делаете.Однако в недавнем обновлении 2.0.6 были добавлены некоторые новые всплывающие подсказки к видео, которые могут помочь объяснить, сколько из основных инструментов работают, и указать вам на некоторые онлайн-руководства, если вам нужна дополнительная помощь.
Pixelmator Pro — это настоящая сделка всего за 38,99 фунтов стерлингов / 39,99 долларов США, а также доступна 15-дневная бесплатная пробная версия. Вы можете загрузить Pixelmator Pro из Mac App Store.
Affinity Photo обеспечивает впечатляющие возможности редактирования менее чем за 50 фунтов стерлингов — и на момент написания этого обзора было доступно специальное предложение всего за 23 фунта стерлингов.99.
Список функций приложения длинный и — для менее опытных пользователей — может показаться несколько устрашающим, но ключевой особенностью Affinity Photo является использование персонажей, которые помогают упростить рабочий процесс.
В Affinity доступно пять персонажей, выбранных с помощью простого набора значков в верхнем левом углу главной панели инструментов. К ним относятся «Фото», «Пластика», «Разработка», «Отображение тонов» и «Экспорт», и каждый персонаж предоставляет настраиваемое рабочее пространство, ориентированное на определенный набор инструментов.
Когда вы импортируете файл изображения RAW, программа автоматически переключается на режим «Разработка», в котором отображаются элементы управления для быстрой настройки экспозиции, уровней освещения, насыщенности, а также метаданных для каждого файла.
После того, как вы проявили свои фотографии в соответствии с требованиями, вы можете переключиться на фотографию, которая включает в себя основные инструменты редактирования программы. К ним относятся мощные средства управления слоями, инструменты ретуширования и кисть для рисования, которая позволяет вам выбирать и удалять целые объекты с изображения.
Имеется обширный выбор фильтров и эффектов, в том числе удобный фильтр удаления дымки, и если вы действительно хотите проявить творческий подход со специальными эффектами, вы можете погрузиться в образ Liquify. Это накладывает сетку на ваши изображения и предоставляет множество инструментов для выбора и искажения определенных частей изображения.
Когда вы закончите, вы можете использовать «Экспорт» для преобразования своей работы в различные форматы, включая SVG для Интернета или PDF для печати и печати.
По общему признанию, огромное разнообразие инструментов Affinity Photo может быть немного пугающим, но Serif предлагает бесплатную пробную версию, которая длится полные 90 дней, так что вы можете не торопиться, чтобы познакомиться с программой, прежде чем принимать решение.
Многие люди не понимают различий между Photoshop и его младшим братом, Lightroom, поэтому давайте начнем с краткого описания основных различий между ними.
Photoshop — это 900-фунтовая горилла для редактирования фотографий, чудовище, которое предоставляет потрясающий набор точных и творческих инструментов для редактирования, которые действительно позволяют вам вникать в пиксели отдельных изображений.Напротив, Lightroom легче на ногах, обеспечивая более рациональный рабочий процесс для фотографов, которые ежедневно снимают много фотографий и нуждаются в быстрых инструментах для организации и точной настройки своей работы.
Lightroom начинается с предоставления инструментов управления изображениями для хранения и организации больших коллекций фотографий. Вы можете добавлять рейтинги и флажки к своим фотографиям, чтобы выделять лучшие снимки, редактировать метаданные и использовать ключевые слова для быстрого поиска в вашей библиотеке фотографий.
После того, как вы нашли фотографии, с которыми хотите работать, вы можете «развить» свои фотографии, улучшив освещение и цвет, а также используя предустановки и фильтры Lightroom, чтобы быстро вносить изменения в группы изображений сразу.
Lightroom действительно предоставляет некоторые более традиционные инструменты редактирования, такие как способность удалять ужасный эффект красных глаз и кисть для удаления пятен для удаления пятен с портретных снимков, но он не пытается соответствовать полному арсеналу инструментов точного редактирования Photoshop и творческие эффекты.
Как и Photoshop, Lightroom теперь требует ежемесячной абонентской платы, но здесь все немного усложняется. Если вы склонны работать в дороге как с Mac, так и с мобильными устройствами, вы, вероятно, предпочтете основной план Lightroom.Это просто включает в себя Lightroom сам по себе и предоставляет 1 ТБ онлайн-хранилища, чтобы вы могли делиться своей работой на всех своих устройствах за 9,98 фунтов стерлингов в месяц. Зарегистрируйтесь на сайте Adobe.
Но, если вы в основном работаете на Mac и храните большую часть своей работы на собственном внутреннем жестком диске Mac, тогда вы можете вместо этого выбрать один из планов Adobe для фотографий. Как мы подробно описали в разделе о Photoshop, эти планы включают Photoshop и Lightroom, а также более ориентированный на настольный компьютер Lightroom Classic.
Стоимость плана фотографии начинается с 9,98 фунтов стерлингов / 9,99 долларов США в месяц при подписке на год. Однако с этим планом вы получаете только 20 ГБ онлайн-хранилища, хотя доступны более дорогие подписки, которые также предоставляют дополнительное хранилище. Вы получаете 20 ГБ хранилища, включенное в этот план (есть вариант хранения 1 ТБ, который стоит примерно на 10 фунтов стерлингов / 10 долларов США в месяц). Зарегистрируйтесь на сайте Adobe.
DxO создает ряд приложений, которые сосредоточены на определенных задачах, таких как обработка изображений RAW или настройка перспективы, но PhotoLab 4 является его основным инструментом редактирования общего назначения.
Доступны две версии PhotoLab 4 Essential от 115 фунтов / 129 долларов США, которые можно активировать на двух разных устройствах — это удобно, если вы хотите использовать его как на ноутбуке, так и на настольном Mac (или, возможно, переключаться между Mac и ПК. ).
PhotoLab 4 Essential начинается с режима PhotoLibrary, который предоставляет несколько быстрых инструментов для сортировки больших коллекций фотографий и организации их в проекты.
После того, как вы выбрали фотографию, вы можете щелкнуть вкладку «Настроить», чтобы перейти в главное рабочее пространство редактирования.Это показывает метаду в палитре в левой части рабочего пространства, в то время как основные инструменты редактирования находятся в правой части.
Для быстрого редактирования вы можете просто выбрать одну из предустановок программы, например, черно-белое, HDR или атмосферу. Однако есть также ряд вкладок, которые обеспечивают доступ к более точным ручным элементам управления цветом и освещением, а также элементам управления геометрией для настройки фокусного расстояния, расстояния и искажения. Также есть удобная опция для добавления текстовых или графических водяных знаков.
Более опытные фотографы, которые большую часть времени работают с файлами RAW, также могут выбрать PhotoLab Elite, которая стоит 179 фунтов стерлингов / 199 долларов США и позволяет активировать приложение на трех разных устройствах.
Эта версия добавляет технологию искусственного интеллекта DeepPrime DxO, которая используется для уменьшения шума и мозаичных эффектов на фотографиях в формате RAW, и утверждает, что особенно хорошо работает на фотографиях, сделанных в условиях низкой освещенности.
Компания также имеет базу данных с тысячами различных комбинаций камер и объективов, поэтому DeepPrime знает, как добиться наилучших результатов для вашей конкретной настройки камеры.
Интерфейс приложения довольно плотный и предполагает достаточный опыт редактирования фотографий, но доступна 30-дневная пробная версия PhotoLab Elite, так что у вас будет достаточно времени, чтобы опробовать ее перед покупкой.
Cyberlink PhotoDirector 365
Cyberlink малоизвестное имя среди пользователей Mac, но она только что впервые выпустила версию PhotoDirector 365 для Mac.
ИнтерфейсPhotoDirector кажется скорее ориентированным на Windows, и вместо того, чтобы предоставлять знакомые наборы инструментов, которые есть в большинстве программ редактирования Mac, он использует подход, основанный на задачах, который разделяет работу по редактированию на серию модулей, которые отображаются в виде ряда вкладки в верхней части экрана.
Модуль «Библиотека» позволяет импортировать и систематизировать фотографии, а модуль «Создать» может комбинировать изображения для создания слайд-шоу или анимированных GIF-файлов. Модуль редактирования будет наиболее простым для большинства пользователей Mac, поскольку он предоставляет более знакомую палитру, которая содержит инструменты выделения и кадрирования, кисть, ведро заполнения и текст.
У программы есть привычка заполнять экран довольно плотным набором инструментов и элементов управления, но есть также управляемый модуль, который предоставляет немного больше помощи.Параметры здесь включают функцию замены неба, различные цветовые эффекты и фотофильтры, а также некоторые удобные параметры для работы с панорамными фотографиями на 360 градусов.
Когда вы запускаете программу, она также дает вам возможность запустить в полностью отдельном экспресс-режиме, который позволяет быстро применять различные предустановленные цветовые и стилевые эффекты.
Нет сомнений в том, что PhotoDirector 365 — мощный и универсальный редактор фотографий, но пользователям Mac обязательно стоит попробовать бесплатную пробную версию, чтобы увидеть, как они справляются с незнакомым способом работы программы.
У вас есть выбор вариантов покупки, так как вы можете покупать разные версии программы либо с подпиской, либо с разовой оплатой.
PhotoDirector 365 взимает ежемесячную абонентскую плату в размере 17,99 фунтов стерлингов / 19,99 долларов США, что, честно говоря, кажется немного завышенным, но годовой вариант является более доступным по цене 59,99 фунтов стерлингов / 69,99 долларов США (по специальному предложению до 14 апреля по цене 44,99 фунтов стерлингов / 51,99 долларов США). , а также доступна 7-дневная бесплатная пробная версия.
Вам понадобится macOS 10.14 или более поздней версии.
Редактирование фотографий: бесплатный урок для освоения
Редактирование фотографий или обработка фотографий стали неотъемлемой частью фотографии.С появлением цифровой фотографии речь идет не только о съемке изображения, но и о создании идеальной фотографии. Adobe Photoshop и Lightroom стали программными продуктами для редактирования фотографий, которые подходят профессиональным фотографам и серьезным фотографам-любителям.
Udemy предлагает БЕСПЛАТНЫЙ 4,5-часовой видео-класс по редактированию фотографий в Adobe Photoshop (см. Ниже)
Подробное описание Photoshop: легко освоите все инструменты PhotoshopБЫСТРЫЙ ОБЗОР: Онлайн-курсы по редактированию фотографий и фотографии
Соответственно, Фотокурс.net Учебники по редактированию цифровых фотографий будут посвящены Photoshop и использовать его в наших примерах. Мы приглашаем вас оставлять комментарии и запрашивать уроки по редактированию фотографий, которые будут добавлены к нашему набору онлайн-курсов по фотографии.
Следующие вводные учебные пособия по Photoshop будут добавляться каждую неделю, чтобы помочь тем, кто не знаком с Photoshop или редактированием фотографий.
См. Полный список наших руководств по редактированию фотографий.
Классы Photoshop и Lightroom от Udemy
Udemy предлагает несколько классов редактирования фотографий Photoshop и Lightroom:
1.Самый большой и популярный курс Photoshop на платформе
2. Мастерство начинающих в Photoshop: от нуля до героя в Photoshop
3. Adobe Lightroom CC: мастер-класс по редактированию фотографий
4. Освоить Adobe Photoshop Lightroom CC — от новичка до продвинутого
Редактирование чего-либо не обязательно означает, что вы заходите в Photoshop, настраиваете и изменяете изображение, пока оно не станет «идеальным». Редактировать также означает знать, что показывать, а что удалять, и быть готовым сделать шаг назад и конструктивно рассмотреть свои изображения.
Кажется логичным, что если вы хотите, чтобы вас считали великим или фантастическим фотографом, показывайте только свои лучшие работы. Посредственные, приземленные и пробные кадры следует исключить или выбросить как основу.
Иногда нужно сделать шаг назад и объективно взглянуть на свою работу. В наши дни с альбомами Facebook и такими приложениями, как Instagram, это почти инстинкт — практически пихать кому-то кучу достаточно приличных фотографий и говорить: «Послушайте, я отличный фотограф!» Однако, если вы показываете слишком много, и не все они ошеломляют и запоминаются, вы теряете часть страха, который хотели бы вызвать у своего следующего потенциального клиента или даже у широкой публики.Вы хотите, чтобы ваше имя запомнилось — по правильным причинам. Оставьте свою аудиторию просить о большем.
10 методов редактирования, изменивших мою фотографию
В эпоху цифровых технологий ожидается, что вы, как фотограф, будете знакомы с Photoshop. Можно спорить о том, правильно это или неправильно, и портит ли Photoshop фотографию. Но я рассматриваю Photoshop как инструмент, так же как фотолаборатория была инструментом для манипулирования изображениями. Я собрал этот список из 10 техник, которые помогают мне максимально использовать мои изображения.
По мере того, как мои фотографические навыки росли, росло и мое любопытство к лучшим снимкам. Чем больше я наблюдал за фотографами, на которых смотрел, тем больше я замечал, что изображения, которые они делали, были сделаны не прямо с камеры. Постобработка играет большую роль в современном фотографическом обществе. Используется ли он для тонкости или для крупных композитов, это определенно важный навык, который нужно знать. За последние несколько лет, экспериментируя и используя отрывки из того, что мне показали другие фотографы, я построил рабочий процесс, который использую для постобработки.Этот список представляет собой обзор того, как я редактирую свои фотографии. Существуют тысячи методов постобработки; это именно то, что я разработал и что сработало для меня. Это не руководство по Photoshop для начинающих. Этот список в порядке моего рабочего процесса.
1. Выравнивание изображения в Raw
Это основа для моего редактирования. Без прочного фундамента дом не построить; ну, вы не можете редактировать фото без него. Именно в Camera Raw я настраиваю свое изображение для редактирования в Photoshop.Первое, что я делаю, открывая свои изображения в Camera Raw, — при необходимости настраиваю цветовую температуру или экспозицию. Затем я установлю ползунок светлых тонов между -30 и -80. Затем я установил ползунок теней между +30 и +80. Я хочу, чтобы мои блики были немного тусклыми, а тени были очень плоскими и почти в том же тональном диапазоне, что и мои средние тона. Это немного сглаживает изображение ( изображение будет выглядеть довольно скучно и некрасиво, ). Я хочу, чтобы изображение было действительно плоским при переходе в Photoshop.Я сглаживаю изображение, потому что, когда я открываю его в Photoshop, все применяемые мною тонировки и техники придадут ему нужную мне контрастность. Если изображение имеет большой естественный контраст в Photoshop, мои методы испортят изображение и сделают его слишком контрастным.
(изображения, экспортированные из Camera Raw с моими настройками)
2. Использование восстанавливающей кисти
Мне нравится исцеляющая кисть, а не точечная исцеляющая кисть, потому что я люблю выбирать свои собственные точки источника.Я буду использовать кисть для заживления, чтобы удалить прыщи, неровности на коже или любые отвлекающие факторы на фоне. Я также использую это при съемках пейзажей или спортивных состязаний. Я прохожу через это и избавляюсь от любых мелких отвлекающих факторов. Удивительно, как это может помочь избавиться от отвлекающих факторов на фоне. Здесь важно внимание к деталям.
3. Использование набора штампов клонирования для осветления или затемнения
Я часто использую набор штампов-клонов для осветления.Я буду использовать это на фоне, а иногда даже на коже. Пока все не сходили с ума, я использую его с непрозрачностью около 15%. Я использую его в областях, которые и так не имеют большого количества деталей. Я также обычно использую это только для снимков с естественным освещением, поскольку они обычно не содержат много деталей. Я буду делать это только в том случае, если не считаю целесообразным использовать частотное разделение. Может быть очень полезно наложить переходы в небе или на узоры, которые не имеют большого количества деталей.
4. Учимся уворачиваться и сжигаться
Я люблю уворачиваться и сжигать.Я люблю формировать свет немного больше по своему вкусу. Есть много способов увернуться и сжечь. Чтобы быть наименее разрушительным, я буду использовать один корректирующий слой кривой с более яркой экспозицией и один с более темной экспозицией. Затем, используя маску слоя и кисти, я уклонюсь и затемню там, где считаю нужным. Иногда я также использую настоящие инструменты осветления и затемнения в Photoshop. Мне они нравятся, потому что я могу настроить их так, чтобы они влияли на тени, полутона или светлые участки. При увороте и сжигании я хочу помнить о нескольких вещах.Я стараюсь сделать объект ярким, я стараюсь выровнять оттенки кожи или другие части изображения и часто затемняю или осветляю одну сторону изображения. Я пытаюсь создать ощущение глубины за счет перехода от темного к светлому на некоторых моих изображениях. Я также немного уклоняюсь от теней, готовясь к контрасту, который добавлю позже.
(Изображение после уклонения и прожига)
5. Частотное разделение
Это отличная техника, которая используется для разглаживания кожи.Это то, что нужно использовать экономно и умеренно. Я также использую частотное разделение на одежде, небе, заднем фоне или в любом другом месте, где мне нужно что-то выровнять.
(изображения после частотного разделения)
6. Черно-белый слой заменен на мягкий свет
Это мой любимый прием постобработки. Это потрясающая техника, которую мне показал друг, которую я использовал почти для всех своих изображений. Я открываю черно-белый слой и затем меняю режим наложения на мягкий свет.Теперь изображение, вероятно, будет выглядеть слишком контрастным. Вот почему я увеличу непрозрачность до 20-60%. Мне нравится четкий коммерческий вид, который этот эффект придает моим изображениям. Мне также нравится это, потому что теперь я могу управлять яркостью каждого цвета с помощью ползунков на черно-белом слое. Регулируя красный и желтый цвета, вы можете получить действительно красивые оттенки кожи.
7. Тонирование с использованием корректирующих слоев «Цветовой баланс, уровни и оттенок / насыщенность»
После моего черно-белого корректирующего слоя я использую эти три корректирующих слоя для тонирования моих изображений.Я установил их в определенном порядке, чтобы получить тот вид, который я хочу. Сначала я открою корректирующий слой Color Balance. Обычно я добавляю голубые, голубые или пурпурные оттенки к теням, красные, зеленые или желтые — к средним тонам, а красные или желтые — к светлым. Обычно это делает цвета более реалистичными. Но именно здесь вы можете поэкспериментировать и получить действительно крутые образы. Затем я добавлю корректирующий слой Levels. С этим я добавлю синий и зеленый поверх моих теней с помощью ползунков вывода.Поскольку уровни находятся наверху, он заполняет тени цветами и почти придает теням вид пленки. Затем я воспользуюсь Hue / Sat, чтобы настроить цвета. Я буду регулировать оттенок, насыщенность и яркость каждого цвета. Это то место, где мне больше всего нравится редактировать. Я люблю экспериментировать с разными тонами, чтобы выглядеть по-разному.
8. Измельчение основных моментов с кривыми
Я добавлю немного контраста с помощью корректирующего слоя кривых. Обычно у меня есть небольшая S-образная кривая с несколькими точками.Лично мне нравится раздавить свои основные моменты. Это когда вы немного опускаете верхнюю точку с правой стороны, а затем добавляете вторую точку рядом с ней, уменьшая тональный диапазон светлых участков. Теперь это иногда придает изображению странные цветовые сдвиги, я не делаю это для каждого изображения. Я часто делаю это с изображениями в более высоком ключе.
(Пример того, где я раздавил свои основные моменты)
9. Использование масок слоя
Я не могу не подчеркнуть, насколько важно изучать маски слоев.Когда я тонирую или редактирую изображение, я не хочу, чтобы эффекты всегда были глобальными. Я часто тонирую, осветляю и затемняю или редактирую различные части изображения, используя маски слоя. Например, я всегда использую маски слоя с корректирующим слоем Hue / Sat. Я делаю это потому, что обычно руки, уши, ноги и т. Д. Часто бывают разных цветов. Я изменю оттенок / насыщенность цвета на определенной части тела, а затем замаскирую там, где я хочу, чтобы это повлияло. Иногда я также тонирую фон иначе, чем объект съемки.Помните: белые раскрывают, черные скрывают.
10. Использование различных режимов наложения
Это район, на который обычно не обращают внимания. Помимо изменения черно-белого слоя на режим смешивания мягкого света, я иногда меняю свой слой кривых на яркость. Делая это, вы влияете только на контрастность изображения вместо того, чтобы влиять на контраст и насыщенность, когда он установлен в нормальное состояние. Я также открою пустой слой, установлю режим наложения на цвет, использую кисть с очень низкой непрозрачностью (5-15%) и выровняю цвета кожи или одежды, выбрав цвет, который мне нравится, и закрасив цвет, который я не нахожу. не нравится.Есть 26 различных режимов наложения. Попробуйте их, поэкспериментируйте и проявите творческий подход.
(Окончательное изображение после тонирования — Блики добавлены белой мягкой кистью на пустой слой)
(Финальное изображение после тонировки)
(пример окончательного редактирования)
(До и после использования моих методик)
Помните: используйте эти методы осторожно. Я всегда корректирую непрозрачность своих корректирующих слоев.Все показанные изображения были сняты только при естественном освещении.
Пожалуйста, поделитесь любыми изображениями с описанием техник, которые вы узнали из этой статьи, в комментариях. Я хотел бы увидеть ваши работы и то, что вы узнали.
Как подготовить изображения к печати — Советы по оптимизации изображения
Перед печатью изображений важно убедиться, что они оптимизированы для конкретного использования. Независимо от того, печатаете ли вы изображения как часть фотокниги или продаете печатные версии своей лучшей графики, следующие советы и рекомендации по оптимизации изображений покажут вам, как подготовить изображения к печати, чтобы они выглядели великолепно каждый раз, когда чернила попадают на бумагу. .
Используйте правильный форматПравильный формат изображения — это тот, который дает изображения самого высокого качества. Такие форматы, как JPEG, которые широко распространены на веб-сайтах, не подходят для печати.
В идеале вы хотите подготовить и распечатать изображения в формате TIFF или PSD. Оба обеспечивают исключительное качество изображения, хотя TIFF, в частности, является золотым стандартом для печати высококачественной графики. И файлы TIFF, и PSD довольно большие, но дополнительное пространство для хранения, которое вы используете, является достойным компромиссом, если вы хотите получить максимальную отдачу от своих отпечатков.PNG — еще одна возможность, поскольку он также обеспечивает отличное качество печати для изображений.
Выберите цветовой режим CMYKЛюбой, кто привык оптимизировать изображения для отображения на компьютерных мониторах и мобильных устройствах, может ошибиться, предположив, что можно использовать традиционный цветовой режим RGB и для печати изображений. Однако результаты часто бывают неудовлетворительными. Особая проблема — темные изображения.
В цветовом режимеCMYK для отображения изображений используется комбинация голубого, пурпурного, желтого и основного (черного) цветов.Четыре цвета используются многими цветными принтерами, особенно домашними. Поэтому рекомендуется преобразовать изображения в режим CMYK, прежде чем отправлять их на печать. В Photoshop просто выберите параметр «Преобразовать в профиль» в меню редактирования, чтобы получить файлы изображений в нужном цветовом режиме для печати.
Разрешение печатиРазрешение печати для данного изображения является мерой количества содержащихся в нем деталей. При отображении изображений в Интернете стандартным показателем разрешения является количество пикселей на дюйм (PPI).При подготовке и оптимизации для печати рекомендуется использовать показатель точек на изображение (DPI). Это количество чернильных точек на одном дюйме отпечатанного изображения.
Популярные программы для редактирования фотографий, такие как Adobe Lightroom и Photoshop, обычно измеряют разрешение изображения в PPI. Однако главное, что вам нужно знать, это то, что чем выше значения DPI и PPI изображения, тем лучше детализация. Если вы используете программное обеспечение для редактирования фотографий для оптимизации изображений для печати, стремитесь печатать только изображения с разрешением 300 PPI или более, чтобы обеспечить достаточную детализацию и качество отпечатков.
Дополнительный совет 1. Убедитесь, что вы указали выпуск за обрезВыход за обрез напечатанного изображения — это область печати, которая выходит за край того места, где печатаемый лист будет обрезан. Важно указать выход за обрез, потому что очень сложно получить принтер, достаточно точный, чтобы печатать точно по краю листа.
Если не указать обрезку перед печатью, есть вероятность, что ваши напечатанные изображения будут содержать неприглядные границы разных цветов, чем изображение (обычно белые).На всякий случай выберите границу примерно 3 мм или одну восьмую дюйма.
Дополнительный совет 2: Слегка повышайте резкость изображенийКогда вы готовите и оптимизируете изображения для печати, часто бывает полезно сделать их слишком резкими. Причина в том, что многие принтеры используют процесс, называемый полутонированием, который имеет тенденцию оказывать смягчающее воздействие на изображения. Полутонирование необходимо, потому что большинство принтеров не могут печатать непрерывные тона. Это означает, что фотографии необходимо преобразовать в серию точек для эффективной печати.
Помимо методов оптимизации изображений для печати, такие решения, как Cloudinary, ориентированы на оптимизацию изображений через Интернет. Функция оптимизации изображений Cloudinary ориентирована на доставку изображений с минимально возможным размером файла при сохранении визуального качества.
Заключение
Уделяя внимание методам оптимизации изображений, можно значительно улучшить качество печати. Несколько небольших изменений могут иметь большое значение для вашего портфолио или фотокниги.
Это сообщение написано Cloudinary. В дополнение к методам оптимизации изображений для печати, такие решения, как Cloudinary , ориентированы на оптимизацию изображений через Интернет, доставляя изображения с минимально возможным размером файла при сохранении визуального качества.

 После задайте прозрачность 75%.
После задайте прозрачность 75%. Верхний слой поместите в группу, для чего 2 раза нажмите Ctrl + J и 1 раз Ctrl + G.
Верхний слой поместите в группу, для чего 2 раза нажмите Ctrl + J и 1 раз Ctrl + G.