Рабочая среда «Заливка с учетом содержимого» в Photoshop
Руководство пользователя Отмена
Поиск
Последнее обновление Oct 24, 2022 04:31:19 PM GMT
- Руководство пользователя Photoshop
- Введение в Photoshop
- Мечтайте об этом. Сделайте это.
- Новые возможности Photoshop
- Редактирование первой фотографии
- Создание документов
- Photoshop | Часто задаваемые вопросы
- Системные требования Photoshop
- Перенос наборов настроек, операций и настроек
- Знакомство с Photoshop
- Photoshop и другие продукты и услуги Adobe
- Работа с графическим объектом Illustrator в Photoshop
- Работа с файлами Photoshop в InDesign
- Материалы Substance 3D для Photoshop
- Photoshop и Adobe Stock
- Работа со встроенным расширением Capture в Photoshop
- Библиотеки Creative Cloud Libraries
- Библиотеки Creative Cloud в Photoshop
- Работа в Photoshop с использованием Touch Bar
- Сетка и направляющие
- Создание операций
- Отмена и история операций
- Photoshop на iPad
- Photoshop на iPad | Общие вопросы
- Знакомство с рабочей средой
- Системные требования | Photoshop на iPad
- Создание, открытие и экспорт документов
- Добавление фотографий
- Работа со слоями
- Рисование и раскрашивание кистями
- Выделение участков и добавление масок
- Ретуширование композиций
- Работа с корректирующими слоями
- Настройка тональности композиции с помощью слоя «Кривые»
- Применение операций трансформирования
- Обрезка и поворот композиций
- Поворот, панорамирование, масштабирование и восстановление холста
- Работа с текстовыми слоями
- Работа с Photoshop и Lightroom
- Получение отсутствующих шрифтов в Photoshop на iPad
- Японский текст в Photoshop на iPad
- Управление параметрами приложения
- Сенсорные ярлыки и жесты
- Комбинации клавиш
- Изменение размера изображения
- Прямая трансляция творческого процесса в Photoshop на iPad
- Исправление недостатков с помощью восстанавливающей кисти
- Создание кистей в Capture и их использование в Photoshop
- Работа с файлами Camera Raw
- Создание и использование смарт-объектов
- Коррекция экспозиции изображений с помощью инструментов «Осветлитель» и «Затемнитель»
- Бета-версия веб-приложения Photoshop
- Часто задаваемые вопросы | Бета-версия веб-приложения Photoshop
- Общие сведения о рабочей среде
- Системные требования | Бета-версия веб-приложения Photoshop
- Комбинации клавиш | Бета-версия веб-приложения Photoshop
- Поддерживаемые форматы файлов | Бета-вервия веб-приложения Photoshop
- Открытие облачных документов и работа с ними
- Совместная работа с заинтересованными сторонами
- Ограниченные возможности редактирования облачных документов
- Облачные документы
- Облачные документы Photoshop | Часто задаваемые вопросы
- Облачные документы Photoshop | Вопросы о рабочем процессе
- Работа с облачными документами и управление ими в Photoshop
- Обновление облачного хранилища для Photoshop
- Не удается создать или сохранить облачный документ
- Устранение ошибок с облачными документами Photoshop
- Сбор журналов синхронизации облачных документов
- Общий доступ к облачным документам и их редактирование
- Общий доступ к файлам и комментирование в приложении
- Рабочая среда
- Основные сведения о рабочей среде
- Более быстрое обучение благодаря панели «Новые возможности» в Photoshop
- Создание документов
- Работа в Photoshop с использованием Touch Bar
- Галерея инструментов
- Установки производительности
- Использование инструментов
- Сенсорные жесты
- Возможности работы с сенсорными жестами и настраиваемые рабочие среды
- Обзорные версии технологии
- Метаданные и комментарии
- Комбинации клавиш по умолчанию
- Возможности работы с сенсорными жестами и настраиваемые рабочие среды
- Помещение изображений Photoshop в другие приложения
- Установки
- Комбинации клавиш по умолчанию
- Линейки
- Отображение или скрытие непечатных вспомогательных элементов
- Указание колонок для изображения
- Отмена и история операций
- Панели и меню
- Помещение файлов
- Позиционирование элементов с привязкой
- Позиционирование с помощью инструмента «Линейка»
- Наборы настроек
- Настройка комбинаций клавиш
- Сетка и направляющие
- Разработка содержимого для Интернета, экрана и приложений
- Photoshop для дизайна
- Монтажные области
- Просмотр на устройстве
- Копирование CSS из слоев
- Разделение веб-страниц на фрагменты
- Параметры HTML для фрагментов
- Изменение компоновки фрагментов
- Работа с веб-графикой
- Создание веб-фотогалерей
- Основные сведения об изображениях и работе с цветом
- Изменение размера изображений
- Работа с растровыми и векторными изображениями
- Размер и разрешение изображения
- Импорт изображений из камер и сканеров
- Создание, открытие и импорт изображений
- Просмотр изображений
- Ошибка «Недопустимый маркер JPEG» | Открытие изображений
- Просмотр нескольких изображений
- Настройка палитр цветов и образцов цвета
- HDR-изображения
- Подбор цветов на изображении
- Преобразование между цветовыми режимами
- Цветовые режимы
- Стирание фрагментов изображения
- Режимы наложения
- Выбор цветов
- Внесение изменений в таблицы индексированных цветов
- Информация об изображениях
- Фильтры искажения недоступны
- Сведения о цвете
- Цветные и монохромные коррекции с помощью каналов
- Выбор цветов на панелях «Цвет» и «Образцы»
- Образец
- Цветовой режим (или режим изображения)
- Цветовой оттенок
- Добавление изменения цветового режима в операцию
- Добавление образцов из CSS- и SVG-файлов HTML
- Битовая глубина и установки
- Слои
- Основные сведения о слоях
- Обратимое редактирование
- Создание слоев и групп и управление ими
- Выделение, группировка и связывание слоев
- Помещение изображений в кадры
- Непрозрачность и наложение слоев
- Слои-маски
- Применение смарт-фильтров
- Композиции слоев
- Перемещение, упорядочение и блокировка слоев
- Маскирование слоев при помощи векторных масок
- Управление слоями и группами
- Эффекты и стили слоев
- Редактирование слоев-масок
- Извлечение ресурсов
- Отображение слоев с помощью обтравочных масок
- Формирование графических ресурсов из слоев
- Работа со смарт-объектами
- Режимы наложения
- Объединение нескольких фрагментов в одно изображение
- Объединение изображений с помощью функции «Автоналожение слоев»
- Выравнивание и распределение слоев
- Копирование CSS из слоев
- Загрузка выделенных областей на основе границ слоя или слоя-маски
- Просвечивание для отображения содержимого других слоев
- Слой
- Сведение
- Совмещенные изображения
- Фон
- Выделения
- Рабочая среда «Выделение и маска»
- Быстрое выделение областей
- Начало работы с выделениями
- Выделение при помощи группы инструментов «Область»
- Выделение при помощи инструментов группы «Лассо»
- Выбор цветового диапазона в изображении
- Настройка выделения пикселей
- Преобразование между контурами и границами выделенной области
- Основы работы с каналами
- Перемещение, копирование и удаление выделенных пикселей
- Создание временной быстрой маски
- Сохранение выделенных областей и масок альфа-каналов
- Выбор областей фокусировки в изображении
- Дублирование, разделение и объединение каналов
- Вычисление каналов
- Выделение
- Ограничительная рамка
- Коррекции изображений
- Деформация перспективы
- Уменьшение размытия в результате движения камеры
- Примеры использования инструмента «Восстанавливающая кисть»
- Экспорт таблиц поиска цвета
- Корректировка резкости и размытия изображения
- Общие сведения о цветокоррекции
- Применение настройки «Яркость/Контрастность»
- Коррекция деталей в тенях и на светлых участках
- Корректировка «Уровни»
- Коррекция тона и насыщенности
- Коррекция сочности
- Настройка насыщенности цвета в областях изображения
- Быстрая коррекция тона
- Применение специальных цветовых эффектов к изображениям
- Улучшение изображения при помощи корректировки цветового баланса
- HDR-изображения
- Просмотр гистограмм и значений пикселей
- Подбор цветов на изображении
- Кадрирование и выпрямление фотографий
- Преобразование цветного изображения в черно-белое
- Корректирующие слои и слои-заливки
- Корректировка «Кривые»
- Режимы наложения
- Целевая подготовка изображений для печатной машины
- Коррекция цвета и тона с помощью пипеток «Уровни» и «Кривые»
- Коррекция экспозиции и тонирования HDR
- Фильтр
- Размытие
- Осветление или затемнение областей изображения
- Избирательная корректировка цвета
- Замена цветов объекта
- Adobe Camera Raw
- Системные требования Camera Raw
- Новые возможности Camera Raw
- Введение в Camera Raw
- Создание панорам
- Поддерживаемые объективы
- Виньетирование, зернистость и удаление дымки в Camera Raw
- Комбинации клавиш по умолчанию
- Автоматическая коррекция перспективы в Camera Raw
- Обратимое редактирование в Camera Raw
- Инструмент «Радиальный фильтр» в Camera Raw
- Управление настройками Camera Raw
- Обработка, сохранение и открытие изображений в Camera Raw
- Совершенствование изображений с улучшенным инструментом «Удаление точек» в Camera Raw
- Поворот, обрезка и изменение изображений
- Корректировка цветопередачи в Camera Raw
- Краткий обзор функций | Adobe Camera Raw | Выпуски за 2018 г.

- Обзор новых возможностей
- Версии обработки в Camera Raw
- Внесение локальных корректировок в Camera Raw
- Исправление и восстановление изображений
- Удаление объектов с фотографий с помощью функции «Заливка с учетом содержимого»
- Заплатка и перемещение с учетом содержимого
- Ретуширование и исправление фотографий
- Коррекция искажений изображения и шума
- Основные этапы устранения неполадок для решения большинства проблем
- Преобразование изображений
- Трансформирование объектов
- Настройка кадрирования, поворотов и холста
- Кадрирование и выпрямление фотографий
- Создание и редактирование панорамных изображений
- Деформация изображений, фигур и контуров
- Перспектива
- Использование фильтра «Пластика»
- Масштаб с учетом содержимого
- Трансформирование изображений, фигур и контуров
- Деформация
- Трансформирование
- Панорама
- Рисование и живопись
- Рисование симметричных орнаментов
- Варианты рисования прямоугольника и изменения обводки
- Сведения о рисовании
- Рисование и редактирование фигур
- Инструменты рисования красками
- Создание и изменение кистей
- Режимы наложения
- Добавление цвета в контуры
- Редактирование контуров
- Рисование с помощью микс-кисти
- Наборы настроек кистей
- Градиенты
- Градиентная интерполяция
- Заливка и обводка выделенных областей, слоев и контуров
- Рисование с помощью группы инструментов «Перо»
- Создание узоров
- Создание узора с помощью фильтра «Конструктор узоров»
- Управление контурами
- Управление библиотеками узоров и наборами настроек
- Рисование при помощи графического планшета
- Создание текстурированных кистей
- Добавление динамических элементов к кистям
- Градиент
- Рисование стилизованных обводок с помощью архивной художественной кисти
- Рисование с помощью узора
- Синхронизация наборов настроек на нескольких устройствах
- Текст
- Добавление и редактирование текста
- Универсальный текстовый редактор
- Работа со шрифтами OpenType SVG
- Форматирование символов
- Форматирование абзацев
- Создание эффектов текста
- Редактирование текста
- Интерлиньяж и межбуквенные интервалы
- Шрифт для арабского языка и иврита
- Шрифты
- Поиск и устранение неполадок, связанных со шрифтами
- Азиатский текст
- Создание текста
- Ошибка Text Engine при использовании инструмента «Текст» в Photoshop | Windows 8
- Добавление и редактирование текста
- Видео и анимация
- Видеомонтаж в Photoshop
- Редактирование слоев видео и анимации
- Общие сведения о видео и анимации
- Предварительный просмотр видео и анимации
- Рисование кадров в видеослоях
- Импорт видеофайлов и последовательностей изображений
- Создание анимации кадров
- 3D-анимация Creative Cloud (предварительная версия)
- Создание анимаций по временной шкале
- Создание изображений для видео
- Фильтры и эффекты
- Использование фильтра «Пластика»
- Использование эффектов группы «Галерея размытия»
- Основные сведения о фильтрах
- Справочник по эффектам фильтров
- Добавление эффектов освещения
- Использование фильтра «Адаптивный широкий угол»
- Фильтр «Масляная краска»
- Эффекты и стили слоев
- Применение определенных фильтров
- Растушевка областей изображения
- Сохранение и экспорт
- Сохранение файлов в Photoshop
- Экспорт файлов в Photoshop
- Поддерживаемые форматы файлов
- Сохранение файлов в других графических форматах
- Перемещение проектов между Photoshop и Illustrator
- Сохранение и экспорт видео и анимации
- Сохранение файлов PDF
- Защита авторских прав Digimarc
- Сохранение файлов в Photoshop
- Печать
- Печать 3D-объектов
- Печать через Photoshop
- Печать и управление цветом
- Контрольные листы и PDF-презентации
- Печать фотографий в новом макете раскладки изображений
- Печать плашечных цветов
- Дуплексы
- Печать изображений на печатной машине
- Улучшение цветной печати в Photoshop
- Устранение неполадок при печати | Photoshop
- Автоматизация
- Создание операций
- Создание изображений, управляемых данными
- Сценарии
- Обработка пакета файлов
- Воспроизведение операций и управление ими
- Добавление условных операций
- Сведения об операциях и панели «Операции»
- Запись инструментов в операциях
- Добавление изменения цветового режима в операцию
- Набор средств разработки пользовательского интерфейса Photoshop для внешних модулей и сценариев
- Управление цветом
- Основные сведения об управлении цветом
- Обеспечение точной цветопередачи
- Настройки цвета
- Работа с цветовыми профилями
- Управление цветом документов для просмотра в Интернете
- Управление цветом при печати документов
- Управление цветом импортированных изображений
- Выполнение цветопробы
- Подлинность контента
- Подробнее об учетных данных для содержимого
- Идентичность и происхождение токенов NFT
- Подключение учетных записей для творческой атрибуции
- 3D-объекты и технические изображения
- 3D в Photoshop | Распространенные вопросы об упраздненных 3D-функциях
- 3D-анимация Creative Cloud (предварительная версия)
- Печать 3D-объектов
- 3D-рисование
- Усовершенствование панели «3D» | Photoshop
- Основные понятия и инструменты для работы с 3D-графикой
- Рендеринг и сохранение 3D-объектов
- Создание 3D-объектов и анимаций
- Стеки изображений
- Процесс работы с 3D-графикой
- Измерения
- Файлы формата DICOM
- Photoshop и MATLAB
- Подсчет объектов на изображении
- Объединение и преобразование 3D-объектов
- Редактирование 3D-текстур
- Коррекция экспозиции и тонирования HDR
- Настройки панели «3D»
Научитесь использовать рабочую среду «Заливка с учетом содержимого» для быстрой заливки выделенных фрагментов изображения содержимым, взятым из других областей
Посмотрите короткое видео ниже, чтобы узнать, как использовать заливку с учетом содержимого в Photoshop.
Чтобы понять этот этап в подробностях, прочтите статью полностью.
Рабочая среда «Заливка с учетом содержимого» обеспечивает возможность интерактивного редактирования для управления изображениями. Используйте динамический режим предварительного просмотра в высоком разрешении при уточнении области пробы, которую использует среда «Заливка с учетом содержимого», и настройке параметров для достижения превосходных результатов.
Рабочее пространство «Заливка с учетом содержимого»Узнайте, как удалять объекты с помощью рабочей среды Заливка с учетом содержимого за четыре простых действия
Выделите объект
Быстро выделите объект, который необходимо удалить, с помощью функции Выделить предмет, инструмента «Выделение объектов», инструмента «Быстрое выделение» или инструмента «Волшебная палочка»
Выделите объект для удаленияОткройте рабочую среду Заливка с учетом содержимого
- Щелкните выделенную область правой кнопкой мыши и выберите пункт Заливка с учетом содержимого…
- Выберите Редактирование > Заливка с учетом содержимого.
 ..
..
Уточнение выделенной области
С легкостью расширяйте края выделенной области вокруг объекта, выбрав инструмент Лассо на панели инструментов слева и нажав кнопку Расширить один или несколько раз на панели параметров вверху. Если вы слишком сильно расширили выделенную область, используйте кнопку Сжать или «Отменить», чтобы сузить края выделенной области.
Если результат вас устраивает, нажмите кнопку «OK»
По завершении нажмите кнопку «OK»!
Прочитайте рассуждения Джулианны Кост об инновациях Photoshop в сфере создания выделений и улучшениях рабочей среды «Заливка с учетом содержимого»: Улучшения ИИ в Photoshop
Инструмент «Кисть для проб»
Рисуйте с помощью инструмента «Кисть для проб» в окне документа, чтобы добавить или удалить на изображении области пробы, используемые для заливки выделенной области.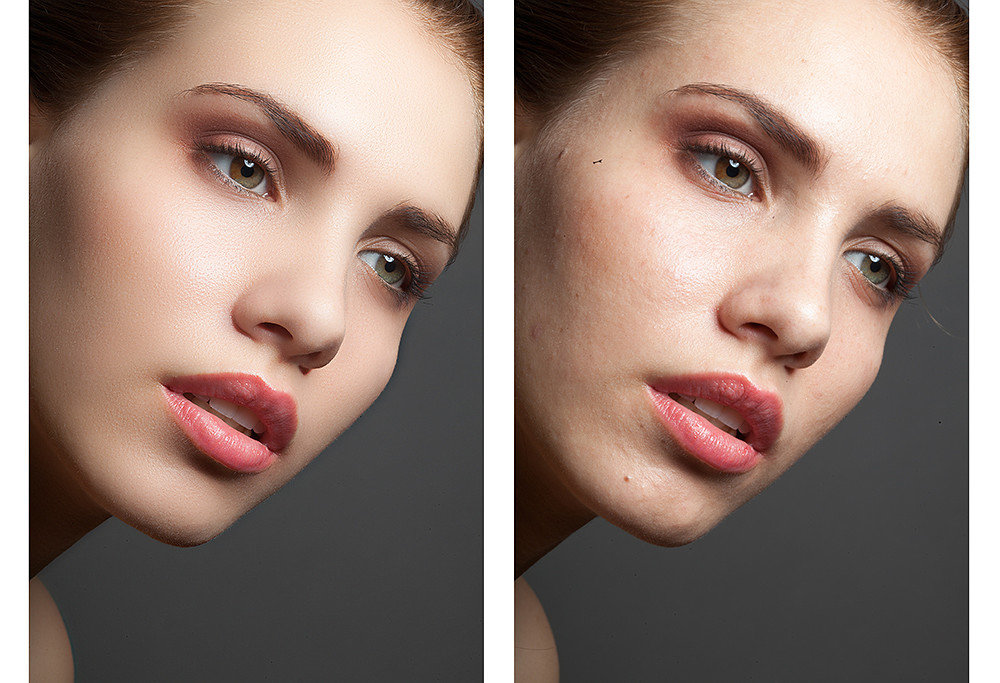
Инструменты для уточнения выделенной области
Используйте инструмент «Лассо» или «Прямолинейное лассо», чтобы изменить исходную выделенную область (область заливки) в окне документов.
Дополнительные сведения см. в разделе Выделение при помощи инструментов группы «Лассо»
При изменении выделенной области область пробы сбрасывается, но предыдущие штрихи кистью сохраняются. Выделенная область обновляется в документе также при выходе из рабочей среды «Заливка с учетом содержимого» после подтверждения заливки.
Инструменты навигации
Инструмент «Рука»: используйте этот инструмент для панорамирования различных фрагментов изображения в окне документов и на панели «Просмотр». Можно быстро переключиться на инструмент «Рука», удерживая клавишу пробела при использовании другого инструмента.
Инструмент «Масштаб»: приближение или отдаление изображения в окне документов или на панели Просмотр. Дополнительные сведения см. в разделе Увеличение или уменьшение масштаба
в разделе Увеличение или уменьшение масштаба
Чтобы изменить масштаб просмотра на панели «Просмотр», перетащите ползунок масштаба в нижней части панели или вручную введите процентное значение в текстовом поле.
На панели Заливка с учетом содержимого можно изменить следующие настройки.
Наложение области пробы
Показать область пробы
Выберите этот параметр, чтобы отобразить в окне документов, как область пробы или исключенная область накладывается на изображение.
- Чтобы сбросить параметры области пробы до значений по умолчанию, нажмите значок сброса () рядом с функцией Показать область пробы.
Непрозрачность
Определяет степень непрозрачности наложения в окне документов. Чтобы изменить степень непрозрачности, перетащите ползунок или введите нужное значение в процентах в текстовом поле.
Цвет
Позволяет применить цвет к наложению в окне документов.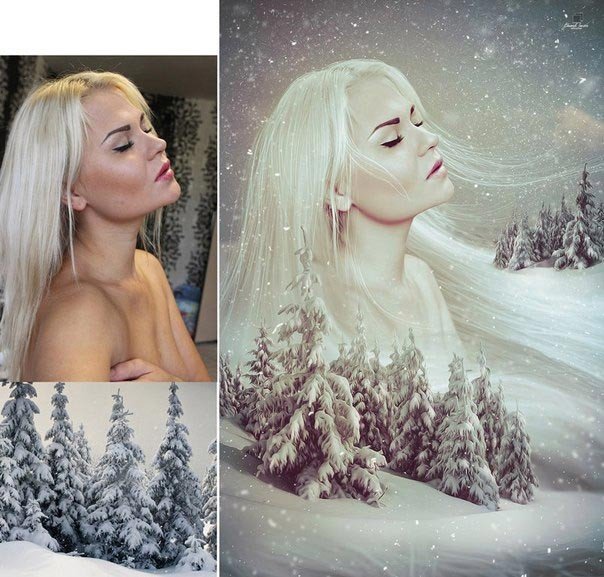 Щелкните поле выбора цвета и укажите нужный цвет на палитре цветов Adobe.
Щелкните поле выбора цвета и укажите нужный цвет на палитре цветов Adobe.
Показывает
Отображает наложение в области пробы или исключенной области. Выберите в раскрывающемся списке нужный параметр: Область пробы или Исключенная область.
Параметры области пробы
Определяйте область пробы в изображении, где Photoshop должен искать исходные пиксели для содержимого заливки.
Авто
Выберите этот параметр, чтобы использовать содержимое, похожее на содержимое окружающей области заливки.
Прямоугольная
Выберите этот параметр, чтобы использовать прямоугольную область вокруг области заливки.
Заказная
Выберите этот параметр, чтобы вручную задать область пробы. Используйте инструмент «Кисть для проб» для добавления элементов в область проб.
Образец всех слоев
Выберите этот параметр для выбора исходных пикселей из всех видимых слоев документа.
Настройки заливки
Цветовая адаптация
Разрешает адаптировать контрастность и яркость для лучшего соответствия. Этот параметр полезен при заливке содержимого с градиентом или при изменении текстур. Выберите в раскрывающемся списке нужный параметр: Нет, По умолчанию, Высокое или Очень высокий.
Адаптация поворота
Разрешает поворот содержимого для лучшего соответствия. Этот параметр полезен при заливке содержимого с поворотами или изогнутыми линиями. Выберите в раскрывающемся списке нужный параметр: Нет, Низкое, Среднее, Высокое или Максимум.
Масштаб
Выберите этот параметр, чтобы разрешить изменение размера содержимого для лучшего соответствия. Он полезен при заливке содержимого с повторяющимися шаблонами разных размеров и с разными перспективами.
Зеркало
Выберите этот параметр, чтобы разрешить отражение содержимого по горизонтали для лучшего соответствия.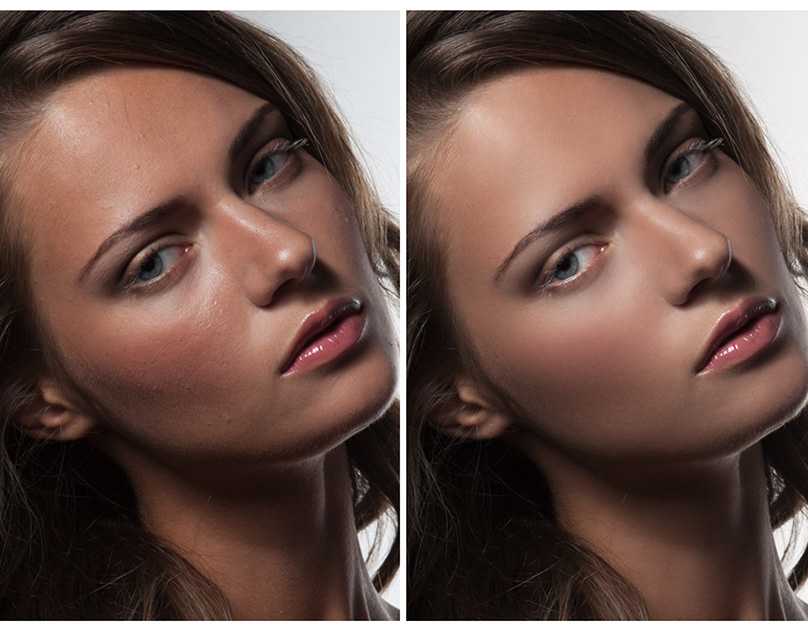 Это полезно при обработке изображений с горизонтальной симметрией.
Это полезно при обработке изображений с горизонтальной симметрией.
Чтобы сбросить параметры заливки до значений по умолчанию, нажмите значок сброса () в меню Параметры заливки.
Параметры вывода
Вывод в
Позволяет применить эффект заливки с учетом содержимого к активному слою, новому слою или дубликату слоя.
После точной настройки областей пробы и заливки, а также параметров заливки на панели Просмотр отобразится изображение со всеми изменениями в полном разрешении.
Сначала Photoshop обрабатывает изменения и создает на панели «Просмотр» предварительную версию изображения в низком разрешении. Сразу после этого создается версия в полном разрешении. В процессе ее создания рядом с вращающимся элементом в правом нижнем углу панели «Просмотр» может появиться значок предупреждения.
- Изменить масштаб изображения на панели «Просмотр» можно, перетащив ползунок масштаба или введя нужное значение в текстовое поле в нижней части панели.
 Можно также выбрать инструмент «Масштаб» на панели «Инструменты».
Можно также выбрать инструмент «Масштаб» на панели «Инструменты». - Для панорамирования различных фрагментов изображения на панели «Просмотр» можно быстро переключиться к инструменту «Рука» при работе с любым другим инструментом, нажав клавишу H.
Добавлено в выпуске Photoshop 21.1 (февраль 2020 г.)
Можно заполнить несколько фрагментов изображения, не выходя из рабочего пространства «Заливка с учетом содержания изображения». Получив желаемый результат на выделенной области изображения, выполните перечисленные ниже действия.
- Нажмите новую кнопку Применить внизу на панели Заливка с учетом содержимого, чтобы зафиксировать изменения заливки, не закрывая окно рабочего пространства.
- Теперь выделите другую область для заливки с помощью инструмента Лассо или Прямолинейное лассо в рабочем пространстве «Заливка с учетом содержимого».
- Чтобы зафиксировать изменения и закрыть рабочую среду «Заливка с учетом содержимого», нажмите ОК в нижней части панели «Заливка с учетом содержимого» или нажмите клавишу Enter (Windows) либо Return (Mac), когда получите желаемый результат на изображении.

- Чтобы отменить заливку и выйти из рабочей среды «Заливка с учетом содержимого», нажмите Отмена в нижней части панели «Заливка с учетом содержимого» или клавишу Esc.
Чтобы сбросить все параметры заливки с учетом содержимого, нажмите значок сброса () в левом нижнем углу панели Заливка с учетом содержимого.
Больше по теме
- Краткие советы: как использовать | заливки с учетом содержимого Сообщество Photoshop
- Работа с заливкой с учетом содержимого над несколькими изображениями
- Заливка с учетом содержимого для Photoshop на iPad
Вход в учетную запись
Войти
Управление учетной записью
О Фотошопе до и после Фотошопа: blyg — LiveJournal
О тяжёлых отношениях цифровой фотографии и Фотошопа, вернее, об отношении людей к этому отношению, написано уже немало. От себя скажу только, что после внимательного изучения этого явления, я понял, что начало его положено неким социологом-аспирантом. Этот зловредный аспирант занимался исследованием вопроса, как быстро может распространяться по сети какая-либо идея, пусть даже совершенно бесмысленная. И сегодня этот товарищ, благополучно защитивший докторскую, каждый раз самодовольно усмехается, читая очередную фразу о том, что «настоящий фотограф снимки не кадрирует и не выравнивает».
Этот зловредный аспирант занимался исследованием вопроса, как быстро может распространяться по сети какая-либо идея, пусть даже совершенно бесмысленная. И сегодня этот товарищ, благополучно защитивший докторскую, каждый раз самодовольно усмехается, читая очередную фразу о том, что «настоящий фотограф снимки не кадрирует и не выравнивает».Решил собрать в одном месте исходники некоторых фотографий, которыми когда-либо у меня интересовались. Вот, собрал. Объяснения по обработке довольно сумбурные и бестолковые, но я и сам довольно редко запоминаю, чего я там натворил. Сажусь за Фотошоп и тут же перехожу в изменённое состояние сознание.
Берегитесь берсерков с планшетом!
Цветные фотографии
На то они и цветные фотографии, что на них есть цвет. И фотография может только стать лучше, если изменить некоторые цвета, увеличить или уменьшить насыщенность. Художественное образование может быть очень большим подспорьем в способности определить, какие манипуляции с цветом необходимо провести. Иногда я, как простой фотограф-любитель, сидя перед монитором, вижу, что фотографии не хватает какого-то небольшого ньюанса, чтобы я был доволен ею. В то же время любому художнику со стажем хватило бы доли секунды, чтобы сказать мне, что нужно сделать. Но я не теряю надежды когда-нибудь стать гениальным и великим.
Иногда я, как простой фотограф-любитель, сидя перед монитором, вижу, что фотографии не хватает какого-то небольшого ньюанса, чтобы я был доволен ею. В то же время любому художнику со стажем хватило бы доли секунды, чтобы сказать мне, что нужно сделать. Но я не теряю надежды когда-нибудь стать гениальным и великим.
Про цвета на этой фотографии я уже говорил. Если бы я не увидел это безобразие над своей головой, не поверил бы, что такое бывает. К сожалению, фотография без коррекций даже близко не смогла передать всей красоты малайзийского неба. Пришлось её немного реанимировать. Может быть вторая фотография покажется вам нереалистичной, но именно такой пейзаж мы увидели в тот вечер, а не унылую бесцветную картинку, которую запечатлела матрица камеры.
1. Корректирующий слой Hue/Saturation, увеличил насыщенность.
2. Два слоя с кривыми — одна выгнута вверх, другая — вниз. Для первой, высветляющей, сделал маску по тёмным частям: выбрал маску слоя и Image > Apply Image с параметром слоёв Merged, с выбранной опцией Invert, метод перекрытия: Normal или Multiply. На маске второго слоя, с затемняющей кривой, сделал градиент — от белого сверху до чёрного снизу.
На маске второго слоя, с затемняющей кривой, сделал градиент — от белого сверху до чёрного снизу.
3. Новый слой в режиме Overlay, заполненный серым цветом, немного осветлил море белой киточкой с прозрачностью около 3%.
4. Для того, чтобы сделать фотографию более рельефной, что может пойти на пользу облакам, сделал копию слоя, поменял режим перекрытия на Overlay и сделал небольшое размытие по Гауссу. При этом произошли два нежелательных изменения — во-первых, увеличилась насыщенность цветов, во-вторых тёмные тона стали совсем чёрными, а светлые — белыми. Чтобы вернуть фотографии цвета, сделал копию исходного слоя, поменял режим перекрытия на Color и положил её на самый верх. То есть теперь получились три слоя: исходный, копия в режиме Overlay и копия в режиме Color. Теперь нужно было оставить эффект Overlay только в средних тонах. Для этого двойным кликом на иконку этого слоя открыл свойства слоя и, удерживая Alt, разделил каретки светлых и тёмных тонов и утащил их куда подальше.
Здесь всё довольно просто. Немного насыщенности в Лайтруме, контраст кривыми, лёгкий синий фотошоповский фото-фильтр на верхнюю часть неба, S-кривая для контраста на жёлтую часть неба и в Selective Color добавил синего в синем и жёлтого в жёлтом.
Неоднозначный случай. Комплиментарные цвета, в частности синий-жёлтый, могут смотреться замечательно, особенно если жёлтый находится на переднем плане и занимает значительную часть мотива. Здесь же всё наоборот: глухой синеватый может заглушить жёлтые оттенки. Я решил уровнями затемнить облака и высветлить жёлтые участки. Чтобы нейтрализовать угрюмую синеву, создал корректирующий слой Photo-Filter с цветом, взятым с жёлтой полоски заката и прозрачностью около 40%. По облакам пару раз провёл Dogde/Burn. Burn — в режиме Shadows, Dodge — в режиме Highlights.
Это на самом деле должен был быть HDR, для которого я сделал три фотографии, но, увы, имел место быть ветер — злобный враг HDR-иста. Так что пришлось работать с фотографией со средней экспозицией. В Лайтруме сделал два Tiff-файла: в одном с Fill Light высветлил зелень, в другом уменьшил эскпозицию на две ступени. Сложил в Фотошопе и с помощью масок сделал одну фотографию. Цвет от искусственного уменьшения экспозиции изменился, поэтому сверху положил самую тёмную фотографию из HDR-серии в режиме перекрытия Color и маской открыл только часть на небе.
Так что пришлось работать с фотографией со средней экспозицией. В Лайтруме сделал два Tiff-файла: в одном с Fill Light высветлил зелень, в другом уменьшил эскпозицию на две ступени. Сложил в Фотошопе и с помощью масок сделал одну фотографию. Цвет от искусственного уменьшения экспозиции изменился, поэтому сверху положил самую тёмную фотографию из HDR-серии в режиме перекрытия Color и маской открыл только часть на небе.
Не помню. Честное слово. Помню только, как выравнивал пляж, вытягивал в высоту, а потом произошло чудо и фотография приняла нормальный облик.
А здесь вообще никакой обработки. Мне где-то сказали «интересное тонирование, но выглядит неестественно». Я пришёл домой и, как дурак, жал в Лайтруме кнопочку «отменить изменения». Решил, что баг какой-то. Открыл в RawShooter-е. Открыл в Camera Raw. Всё одно. Ишь, неестественно выглядит.
Открыл RAW-файл в Фотоматиксе и сделал tonemapping. Сверху положил слой, конвертированный из RawShooter-а в режиме перекрытия Lightness и немного уменьшил прозрачность.
Сверху положил слой, конвертированный из RawShooter-а в режиме перекрытия Lightness и немного уменьшил прозрачность.
Нравится мне чем-то эта фотография. Напоминает о канарском солнце, о запахе океана, прохладном ветерке. Хотелось хоть немного передать это настроение.
1. Перевёл в Lab. Сделал кривую L-канала покруче и немного S-образной.
2. В b-канале сделал правую, жёлтую часть, покруче. Левую, синюю часть, не так сильно.
3. Перевёл обратно в RGB модус. Чтобы затемнить небо и сделать забор светлее, создал корректируюший слой Channel Mixer, отметил опцию Monochrome, параметры RGB на 0/+130/-30 и поменял режим перекрытия на Lightness.
4. Решил, что небо надо бы сделать ещё темней. Корректирующий слой Selective Color и увеличил чёрную составляющую синего и цианового.
Конечно, все эти манипуляции можно было сделать через меньше шагов, но вот захотелось так.
Вездесущий Кнут (сперва опечатался, написал «вездессущий»). Подойти близко сложно, теле-объектива не хватает, да ещё и солнце на белой шкуре работу не облегчает.
Подойти близко сложно, теле-объектива не хватает, да ещё и солнце на белой шкуре работу не облегчает.
1. Я вроде ещё не упоминал — перевожу из RAW за редким исключением только в 16-битный Tiff. Даёт гораздо больше простора для манипуляций цветом и яркостью.
2. Немного Shadow/Highlight. Инструмент это полезный, но дозировать его следует осторожно.
3. На пузе и ботинке нужно было ещё высветлять с помощью Dodge в режиме Shadows и Midtone. Можно было бы сделать подобное и кривыми на этом участке, но пошаговое применение Dodge/Burn нравится мне возможностью большего контроля над изменениями.
Кривые, Dodge/Burn, Selective Color, слой в режиме Overlay, заполненный серым и рисование по нему белым/чёрным там да сям.
Как и в предыдущей, куча всего и ещё чёрт в ступе.
Монохромные фотографии из цветных
Иногда цвет на фотографиях бывает настолько маловыразительным, что от перевода в монохромный или чёрно-белый вид снимок только станет лучше. Это верно и при наличии слишком сильного хроматического шума.
Это верно и при наличии слишком сильного хроматического шума.
Эта серия — урок мне на всю оставшуюся жизнь. Встал до рассвета, в полусонном состоянии через полчаса добрался до скалы на восточной стороне мыса. Эту фотографию сделал, когда, скучая в ожиданиии рассвета, щёлкал всё подряд. Когда вернулся в гостиницу, обнаружил, что с прошлого вечера оставил чувствительность на iso 400, что на тогдашней 350D не так уж замечательно. Эту фотографию, довольно тёмную, не спасли и шумодавы. Так что единственное решение — монохром и шумодав по яркости. Чтобы убрать шумодавное размытие с птичек, сделал копию исходного слоя в режиме Darken, довольно сильную резкость с Smart Sharpen и маской закрыл всё, кроме птиц. Тонирование — Hue/Saturation с опцией Colorize.
1. Две фотографии из одного RAW — тёмная и светлая. Из тёмной — небо, из светлой — камни.
2. Для рельефности облаков — копия слоя в режиме Overlay и Filter > Other > Highpass.
3. Камни захотелось сделать более плоскими. Как делал, точно не помню. Вроде сделал копию слоя, размыл медианом, поменял режим перекрытия на Lighten и уменьшил прозрачность.
Камни захотелось сделать более плоскими. Как делал, точно не помню. Вроде сделал копию слоя, размыл медианом, поменял режим перекрытия на Lighten и уменьшил прозрачность.
4. Чтобы добавить камням трещины, сделал копию исходного слоя в режиме Darken и как следует добавил резкости через Smart Sharpen. К последним двум слоям добавил маски и открыл только в области камней.
Панорама из двух кадров. Эти снимки перекрываются довольно сильно, но широкоугольник и искажает очень сильно, так что правило перекрытия на 30-40% применять рисковано. Способ — примерно как и в предыдущем случае. Птичка пролетала там, но парой минут позднее, её приклеил из другой фотографии.
Тут, вроде, всё понятно. Перевод в ч/б с помощью Channel Mixer, тонирование с Hue/Saturation и отмеченной опцией Colorize, контраст уровнями.
Чёрно-белые фотографии
Для чёрно-белых фотографий передать настроение возможно только через распределение участков яркости. Как известно, человека в фотографии в первую очередь интересуют светлые части. Когда они хаотично разбросаны по всей композиции — это утомляет. Также нехорошо, если светлые участки находятся не там, где по задумке должны быть композиционно важные детали. Но моя практика чёрно-белой фотографии ограничивается инфракрасной съёмкой, а времена, когда я снимал на чёрно-белую плёнку уже так далеко, что подробно писать на эту тему я не осмелюсь.
Как известно, человека в фотографии в первую очередь интересуют светлые части. Когда они хаотично разбросаны по всей композиции — это утомляет. Также нехорошо, если светлые участки находятся не там, где по задумке должны быть композиционно важные детали. Но моя практика чёрно-белой фотографии ограничивается инфракрасной съёмкой, а времена, когда я снимал на чёрно-белую плёнку уже так далеко, что подробно писать на эту тему я не осмелюсь.
В данном случае внимание зрителя должна была по задумке привлечь лестница, которая находится в тени. В то же время никому не нужные кусты слева были светлыми и отвлекали внимание. Так что закатал рукава и нарисовал новое распределение света и теней инструментами Dodge/Burn так, как, на мой вкус, больше подходило к композиции.
Та же история, что и с предыдущей фотографией.
Экспериментальное
Нету у меня среднеформатной камеры. А красивого боке и маленькой глубины резкости хочется. Боке очень даже неплохое у 85/1,8, а вот при размерах матрицы 350D даже при f2 резкость уходила гораздо дальше за скамейку, чем хотелось бы. Как известно, чем ближе к объекту, тем меньше глубина резкости. А почему бы, подумал я, не использовать этот факт. И использовал. Потом в RawShooter-е сдвинул баланс белого в тёплые тона и сделал панораму. Почему в левой колонке было всего четыре снимка, объяснить не могу.
Боке очень даже неплохое у 85/1,8, а вот при размерах матрицы 350D даже при f2 резкость уходила гораздо дальше за скамейку, чем хотелось бы. Как известно, чем ближе к объекту, тем меньше глубина резкости. А почему бы, подумал я, не использовать этот факт. И использовал. Потом в RawShooter-е сдвинул баланс белого в тёплые тона и сделал панораму. Почему в левой колонке было всего четыре снимка, объяснить не могу.
В Фотошопе добавил слой, заполненный зелёным цветом с режимом перекрытия Color и оставил прозрачность слоя на довольно невысокое значение.
Этим же способом сделана и эта фотография. Шесть кадров с 85/1,8 и сдвиг цвета в зелень, поскольку люблю поспать и на фотосессии выбираюсь часто только под вечер, когда всё уже приобретает синеватый оттенок.
Фотоманипуляции
Для исходной панорамы сделал около 26 кадров, поскольку широкоугольников Canon, дающих приличное изображение в инфракрасном свете, пока не встречал и снимаю на 50 мм. Много думал, что с этой панорамой делать. Через пару месяцев решил вырезать только центральную часть и поставить что-нибудь в центр фотографии на берег пруда. Для этого сначала инструментом Burn в режиме Highlights затемнил участки, где проглядывало небо. Потом затемнил кривыми всю фотографию. Долго рисовал инструментами Burn и Dodge. Напялил на себя костюм монаха, который нашёл в театральном магазине, положил на пол вспышку и принял удивлённую позу. Правда, направил фотоаппарат слишком высоко и ноги пришлось снимать отдельно. Поставил себя на берегу и уровнями подогнал яркость. С глиняным горшком та же история.
Много думал, что с этой панорамой делать. Через пару месяцев решил вырезать только центральную часть и поставить что-нибудь в центр фотографии на берег пруда. Для этого сначала инструментом Burn в режиме Highlights затемнил участки, где проглядывало небо. Потом затемнил кривыми всю фотографию. Долго рисовал инструментами Burn и Dodge. Напялил на себя костюм монаха, который нашёл в театральном магазине, положил на пол вспышку и принял удивлённую позу. Правда, направил фотоаппарат слишком высоко и ноги пришлось снимать отдельно. Поставил себя на берегу и уровнями подогнал яркость. С глиняным горшком та же история.
1020×661, 318 KB
Инфракрасная фотография склепа — тоже панорама, примерно из двенадцати снимков. Над этим кладбищем ветер всегда дует по вечерам со стороны находящегося рядом аэропорта и гонит облака прямо над склепом. Но в объектив 50 мм, который даёт качественное инфракрасное изображение, движущиеся облака не помещались, поэтому их пришлось снять на 18 мм.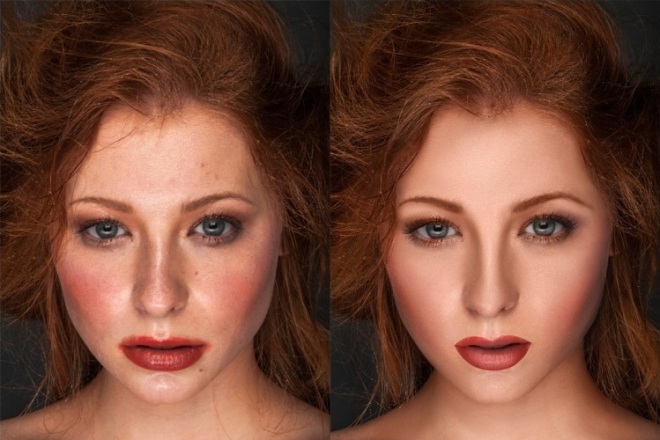 Сделал несколько снимков с выдержкой от 3 до 60 секунд. Лучше всего облака получились, на мой вкус, с выдержкой 15 секунд. Их и поставил над склепом. Стены, заросшие старым плющом, сфотографировал в обычном свете и поставил по сторонам от склепа.
Сделал несколько снимков с выдержкой от 3 до 60 секунд. Лучше всего облака получились, на мой вкус, с выдержкой 15 секунд. Их и поставил над склепом. Стены, заросшие старым плющом, сфотографировал в обычном свете и поставил по сторонам от склепа.
858×1020, 212 KB
Исходником этой фотографии интересовалась opan_ki. Здесь Фотошопа гораздо больше, чем на остальных снимках. Я бы даже сказал, здесь ничего другого и нет.
И сотворил я квадрат и заполнил его цветом 0хffffff, то есть белым. И увидел я, что оно хорошо. Кисточкой с непрозрачностью 100% и цветом 0х000000 нарисовал контуры будущего мотива на отдельном слое. Под ним создал ещё один слой и синим заполнил контуры. После этого нарисовал несколько элементов, символизирующих мимику удивлённого человека и, используя слой ниже, придал им весёленький цветовой оттенок. Для кого я это сейчас пишу, я не знаю. Не верю, что кто-нибудь осилит чтение до этого места. Сейчас 23:16 по берлинскому времени и я слушаю группу Autumn, у которых на заднем фоне кто-то играет на гармони. Совсем они умом двинулись, что ли, эти голландские гото-рокеры. Ай, ладно, вспомню молодость, попляшу-ка под гармошку. Гопца-дрица-гопца-ца! /* срывает с головы наушники, отбрасывает клавиатуру и пускается в дикий пляс */
Сейчас 23:16 по берлинскому времени и я слушаю группу Autumn, у которых на заднем фоне кто-то играет на гармони. Совсем они умом двинулись, что ли, эти голландские гото-рокеры. Ай, ладно, вспомню молодость, попляшу-ка под гармошку. Гопца-дрица-гопца-ца! /* срывает с головы наушники, отбрасывает клавиатуру и пускается в дикий пляс */
UPD: дабы избежать дикуссий о том, насколько хороши результаты, должен предупредить, что я всего лишь фотограф-любитель с полным отсутствием художественного, но с избытком технического образования. Посему люблю яркое, весёлое и контрастное. И уверен, что далеко не все разделяют мои вкусы.
UPD2: ну конечно же резкость на фотографиях добавлена. Как же ж без этого.
20+ Лучшее до и после рабочего процесса Photoshop
На что способен Photoshop в умелых руках.
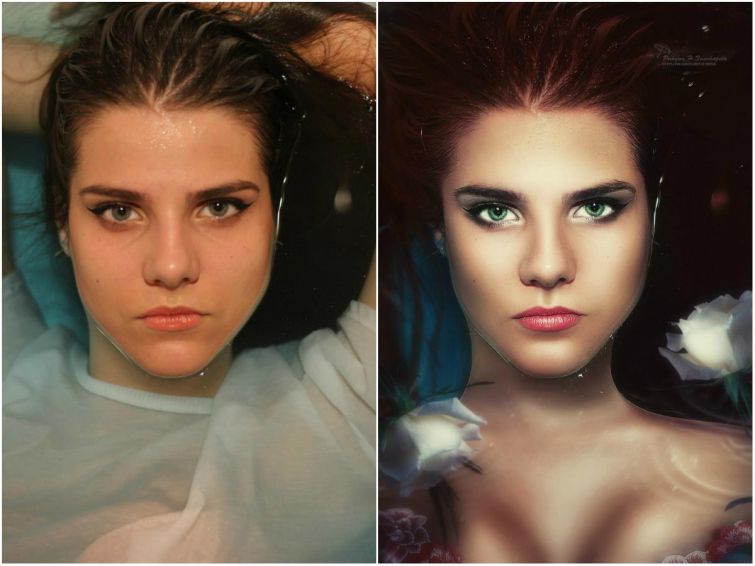
Мы собрали прекрасную коллекцию изображений, которая показывает до и после работы над ними в Photoshop. Надеюсь, вам понравится их смотреть и вы получите свою дозу вдохновения!!
С момента своего запуска в феврале 1990 года Adobe Photoshop изменил фотоиндустрию. С тех пор фотографии стали очень обманчивыми. Нельзя больше доверять фотографиям.
Благодаря быстрым и простым функциям, предоставляемым Adobe Photoshop, он мгновенно стал популярным. Он полностью обновил творческую индустрию.
Связанные кисти Photoshop: загрузите более 100 HD-кистей Photoshop, которые помогут ретушировать изображения
Photoshop действительно творит чудеса с изображениями. Это полностью выводит их на новый уровень. Изображение, которое выглядит скучно, может быть преобразовано в профессиональную работу. Все это возможно всего несколькими щелчками мыши здесь и там в Photoshop. Однако это требует больших навыков, чтобы понять необходимость и применить необходимые изменения к изображению.
Photoshop доступен для редактирования изображений разными способами. В Photoshop можно создавать иллюстрации, ретушировать изображения, а также создавать новые изображения. Не только это, но и все фотосессии знаменитостей будут неполными без Photoshop. Теперь у нас есть очень удобный инструмент для настройки черт лица в Photoshop CC.
Таким образом, Photoshop является сверхмощным и может создавать умопомрачительные результаты. Эти результаты невероятно реальны. Простое редактирование в Photoshop очень популярно. Но эта программа действительно может трансформировать изображения за гранью воображения.
Не пропустите эти полезные руководства по Photoshop
Как повысить резкость размытых изображений в Photoshop
Это на самом деле доказывает, что невероятный снимок может быть достигнут с помощью навыков, а также путем применения навыков Photoshop к изображению. Таким образом, цифровое улучшение любого изображения дает потрясающие результаты.![]() На изображениях отчетливо видны работы до и после фотошопа.
На изображениях отчетливо видны работы до и после фотошопа.
Поэтому в следующий раз, если вам не понравится ваш клик, или если вы захотите что-то спроектировать; просто сидеть сложа руки и фотошоп!! Это действительно может творить чудеса!!
Ниже приведены очень реальные и замечательные примеры, которые наглядно демонстрируют магию Photoshop.
до и после Photoshop Workflow
1. До и после
Workflow:
Источник: Rafy A
2. До и после
Workflow:
Source: Rafy A
:
Источник: RAFY A
00073. Before and After
Workflow:
Source: rafy A
4. Before and After
Workflow:
Source: Arunz Creation
5. Before and After
Рабочий процесс:
Источник: Rafy A
6. До и после
Рабочий процесс:
Источник: Rafy A
7.
 До и после
До и послеWorkflow:
7. До и после
:
7. До и после
:
0062 Источник: ASM ARIF
8. Перед и после
Рабочий процесс:
Источник: Создание Arunz
9. До и после
Рабочий процесс:
Источник: RAFY A
11111111111111111111111111111111111111111111111111111111111111111111111111111111111111111111111111111111111111111111111111111111111МИРТИ
. До и после
Рабочий процесс:
Источник: Rafy A
11. До и после
Рабочий процесс:
Источник: Rafy A
12. Перед и после
9000 20002 Workflow:
Источник: Arunz Creation
13. До и после
Рабочий процесс:
Источник: Arunz Creation
14. До и после
9000 2 900710
14. До и после
9000 2 900710
14. 2.
 00062
00062110
14. До и после
9000 2 90071110
14. До и после
900110
. Река
15. До и после
Рабочий процесс:
Источник: Arunz Creation
0007
17. До и после
Рабочий процесс:
Источник: K1 Production
18. До и после
Рабочий поток:
Источник: Jessica Kobeissi
1 9001 19. 19. 19.7002.
Рабочий процесс:
Источник: Arunz Creation
20. До и после
Рабочий процесс:
Источник: Picture Fun
906 До и после0002
Рабочий процесс:
Источник: Arunz Creation
Заключение…
Надеюсь, вам понравилась наша версия рабочих изображений до и после Photoshop. Поделись с друзьями. Кроме того, поделитесь с нами, какое изображение вам нравится больше всего!!
до и после, до и после Photoshop, рабочий процесс Photoshop, рабочий процесс ретуширования
7 примеров Photoshop, которые улучшат изображение вашего тела .
 .. 7 примеров Photoshop, которые улучшат ваше изображение тела …
.. 7 примеров Photoshop, которые улучшат ваше изображение тела … Ни для кого не секрет, что медиа-индустрия использует такие программы, как Photoshop, для редактирования и ретуширования фотографий моделей и знаменитостей, чтобы они выглядели идеально. На самом деле настолько идеально, что многие модели и знаменитости сами по себе совсем не похожи на свои фотошоп-изображения! Я собираюсь показать вам 7 примеров Photoshop, чтобы улучшить изображение вашего тела и напомнить вам, что большая часть того, что вы видите в СМИ, не соответствует действительности.
1 Бритни Спирс = после родов
В 2010 году Бритни Спирс показала свои фотографии до фотошопа вместе с их цифровыми аналогами. Я искренне хвалю Бритни за то, что у нее хватило мужества сделать это. Это показывает, насколько она уверена в своем теле и любит свои недостатки. Эти снимки были сделаны после того, как Бритни родила сыновей и работала над тем, чтобы привести свое тело в форму. Она отлично выглядит! Но даже при этом средствам массовой информации пришлось сделать ее талию и бедра еще меньше. Всем мамочкам после родов, пытающимся вернуть себе форму, не ищите вдохновения в журналах.
Всем мамочкам после родов, пытающимся вернуть себе форму, не ищите вдохновения в журналах.
2 Ева Лонгория = мальчишеская фигура
Ева Лонгория великолепна, но у нее мальчишеская фигура, которая некоторым может показаться непривлекательной. Ей не хватает некоторых изгибов, которые, по мнению большинства, составляют «идеальный» женский образ. На этих фотографиях ей явно придали больше изгибов, чтобы создать большую попу и узкую талию. Ее тощие руки также обработаны аэрографом, чтобы не выглядеть костлявым, а ее лицо, глаза и волосы осветлены и насыщены. Всем девушкам со стройной или мальчишеской фигурой: не думайте, что вам нужны изгибы, чтобы быть великолепной! Ева Лонгория прекрасна с ее фальшивыми изгибами Photoshop или без них!
3 Бритни Мерфи = Недостатки лица
Так грустно осознавать, что этой великолепной актрисы больше нет с нами, но фотографии Бритни Мерфи крупным планом показывают, как выглядело лицо нормальной женщины ее возраста до фотошопа. На фотографии, обработанной цифровым способом, кожа Бритни теперь гладкая, морщины вокруг глаз и губ удалены, мешки под глазами исчезли, а волосы и глаза приобрели насыщенный цвет. Если у вас когда-нибудь было такое утро, когда вы смотрите в зеркало и думаете, что выглядите таким измученным, помните, что так делают все красивые знаменитости в Голливуде.
На фотографии, обработанной цифровым способом, кожа Бритни теперь гладкая, морщины вокруг глаз и губ удалены, мешки под глазами исчезли, а волосы и глаза приобрели насыщенный цвет. Если у вас когда-нибудь было такое утро, когда вы смотрите в зеркало и думаете, что выглядите таким измученным, помните, что так делают все красивые знаменитости в Голливуде.
4 Мадонна = признаки старения
Это фото из рекламы Dolce & Gabbana, в которой Мадонна была изображена. 54-летняя певица изображена плачущей, что никого не украшает. Но, как вы можете видеть на первом черно-белом изображении, Photoshop может сделать любую плачущую женщину гламурной. Самое большое отличие от фотографий до и после заключается в том, что вены на руках Мадонны полностью исчезли, благодаря чему она выглядит моложе. Всем старшим девчонкам: не расстраивайтесь из-за признаков старения. Через это проходят все, даже известные люди.
5 Меган Фокс = Цвет кожи
Вы когда-нибудь смотрели на свою фотографию и комментировали, какой бледной выглядит ваша кожа? Ты не одинок. К счастью для знаменитостей, у них есть люди, которые знают Photoshop и могут вернуть вам цвет, которого вам не хватало. На первом снимке кожа и волосы Меган Фокс выглядят тусклыми. На фотографии, обработанной цифровым способом, она выглядит совсем не так!
К счастью для знаменитостей, у них есть люди, которые знают Photoshop и могут вернуть вам цвет, которого вам не хватало. На первом снимке кожа и волосы Меган Фокс выглядят тусклыми. На фотографии, обработанной цифровым способом, она выглядит совсем не так!
6 Кейт Аптон = более толстые девушки
Недавно в блоге об анорексии Кейт Аптон назвали коровой. Позвольте мне сначала прояснить, Кейт Аптон далеко не корова. Она толще, чем большинство моделей, но все равно совершенно потрясающая. Однако на ее обложке для Sports Illustrated вы никогда бы не подумали, что она толстая девушка. На втором фото Кейт идет по подиуму, и вы можете увидеть небольшой пудж, торчащий из-под ее ягодиц и живота. У всех нас есть это! Нечего стыдиться. Проблема в том, что что-то подобное никогда не попало бы на обложку журнала Sports Illustrated в купальниках.
7 Kat Von D = Татуировки
Многие люди считают татуировки уродливыми или непривлекательными. Часто татуировки фотошопятся прямо на модели после того, как фотографии сделаны. Кэт фон Ди, однако, настолько покрыта татуировками, что использует массу консилера, чтобы скрыть их во время фотосессий. Конечный результат показывает фотографию Кэт фон Ди без татуировок. Не говоря уже о том, что они тоже немного уменьшили ее талию, потому что почему бы и нет? Прими свои татуировки! Даже если они старые и вам они больше не нравятся. Если они не принадлежат бывшему возлюбленному, рассматривайте их как воспоминание о том периоде вашей жизни, который сделал вас тем, кто вы есть сейчас.
Кэт фон Ди, однако, настолько покрыта татуировками, что использует массу консилера, чтобы скрыть их во время фотосессий. Конечный результат показывает фотографию Кэт фон Ди без татуировок. Не говоря уже о том, что они тоже немного уменьшили ее талию, потому что почему бы и нет? Прими свои татуировки! Даже если они старые и вам они больше не нравятся. Если они не принадлежат бывшему возлюбленному, рассматривайте их как воспоминание о том периоде вашей жизни, который сделал вас тем, кто вы есть сейчас.
Я знаю, что когда ты расстраиваешься из-за себя, трудно не желать, чтобы ты был похож на девушек, которых ты видишь в журналах. Но на самом деле даже девушки, которых вы видите в журналах, мечтают выглядеть как их отфотошопленные двойники! Никто никогда не будет идеальным, и просмотр фотографий до и после, сделанных в Photoshop, поможет повысить вашу самооценку и улучшить внешний вид вашего тела! Как вы думаете, какая знаменитость больше всего нуждается в фотошопе?
Top Image Источник: simple-et-chic.
Фотошоп примеры работ до и после: 20 примеров обработки в Photoshop ДО и ПОСЛЕ
. До и после
 Всем мамочкам после родов, пытающимся вернуть себе форму, не ищите вдохновения в журналах.
Всем мамочкам после родов, пытающимся вернуть себе форму, не ищите вдохновения в журналах. На фотографии, обработанной цифровым способом, кожа Бритни теперь гладкая, морщины вокруг глаз и губ удалены, мешки под глазами исчезли, а волосы и глаза приобрели насыщенный цвет. Если у вас когда-нибудь было такое утро, когда вы смотрите в зеркало и думаете, что выглядите таким измученным, помните, что так делают все красивые знаменитости в Голливуде.
На фотографии, обработанной цифровым способом, кожа Бритни теперь гладкая, морщины вокруг глаз и губ удалены, мешки под глазами исчезли, а волосы и глаза приобрели насыщенный цвет. Если у вас когда-нибудь было такое утро, когда вы смотрите в зеркало и думаете, что выглядите таким измученным, помните, что так делают все красивые знаменитости в Голливуде. К счастью для знаменитостей, у них есть люди, которые знают Photoshop и могут вернуть вам цвет, которого вам не хватало. На первом снимке кожа и волосы Меган Фокс выглядят тусклыми. На фотографии, обработанной цифровым способом, она выглядит совсем не так!
К счастью для знаменитостей, у них есть люди, которые знают Photoshop и могут вернуть вам цвет, которого вам не хватало. На первом снимке кожа и волосы Меган Фокс выглядят тусклыми. На фотографии, обработанной цифровым способом, она выглядит совсем не так! Кэт фон Ди, однако, настолько покрыта татуировками, что использует массу консилера, чтобы скрыть их во время фотосессий. Конечный результат показывает фотографию Кэт фон Ди без татуировок. Не говоря уже о том, что они тоже немного уменьшили ее талию, потому что почему бы и нет? Прими свои татуировки! Даже если они старые и вам они больше не нравятся. Если они не принадлежат бывшему возлюбленному, рассматривайте их как воспоминание о том периоде вашей жизни, который сделал вас тем, кто вы есть сейчас.
Кэт фон Ди, однако, настолько покрыта татуировками, что использует массу консилера, чтобы скрыть их во время фотосессий. Конечный результат показывает фотографию Кэт фон Ди без татуировок. Не говоря уже о том, что они тоже немного уменьшили ее талию, потому что почему бы и нет? Прими свои татуировки! Даже если они старые и вам они больше не нравятся. Если они не принадлежат бывшему возлюбленному, рассматривайте их как воспоминание о том периоде вашей жизни, который сделал вас тем, кто вы есть сейчас.


 ..
.. Можно также выбрать инструмент «Масштаб» на панели «Инструменты».
Можно также выбрать инструмент «Масштаб» на панели «Инструменты».
 00062
00062 .. 7 примеров Photoshop, которые улучшат ваше изображение тела …
.. 7 примеров Photoshop, которые улучшат ваше изображение тела …