Фотошоп для начинающих: Маски слоя., Уроки
В этом уроке Фотошоп вы узнаете, что такое маски слоя и в чем заключается их преимущество перед инструментом Ластик (Eraser Tool) . Маски – один из самых мощных инструментов Фотошоп.
Возможно, понять его действие для новичков программы не просто, но как только это произойдет, большинство из вас просто перестанут использовать в своих работах Ластик (Eraser) . Преимущество масок в Фотошоп неоспоримо еще и потому, что они способствуют созданию неразрушающего дизайна. Можно много говорить о достоинствах масок слоя, но лучше убедиться в этом на конкретных примерах нашего урока.
Как я часто пишу, одной из наиболее мощных возможностей в Фотошоп является возможность подвергать изменениям один и тот же объект несколько раз, по необходимости, возвращаясь к нему снова и снова. Речь не идет о панели «История» в программе, где также предполагается возврат на несколько шагов назад в случае необходимости. Я имею в виду применение таких способов, при которых в течении всего процесса работы вы сможете осуществлять полный контроль над нужными элементами и корректировать их сразу же, не теряя времени.
Я имею в виду применение таких способов, при которых в течении всего процесса работы вы сможете осуществлять полный контроль над нужными элементами и корректировать их сразу же, не теряя времени.
Чтобы приступить к работе, скачайте сток-изображение Льва и откройте его в программе. Дважды нажмите по строке этого слоя, чтобы разблокировать его.
Почему необходима разблокировка фона? Разблокировав фоновый слой, вы свободно можете перенести его на документ. Выберите инструмент Перемещение (Мove tool (V)) и потяните слой со львом в любом направлении. Вы увидите, что под слоем образовался прозрачный (Transparent) фон, в то время как при заблокированном слое вы не сможете переместить его. Также вы не сможете применить маску слоя (Layer Mask) , если слой заблокирован.
Теперь, после разблокировки, добавьте Маску на слой. Для этого просто нажмите на ее иконку внизу палитры слоев (кружок в квадрате). Рядом с миниатюрой слоя льва появился белый прямоугольник.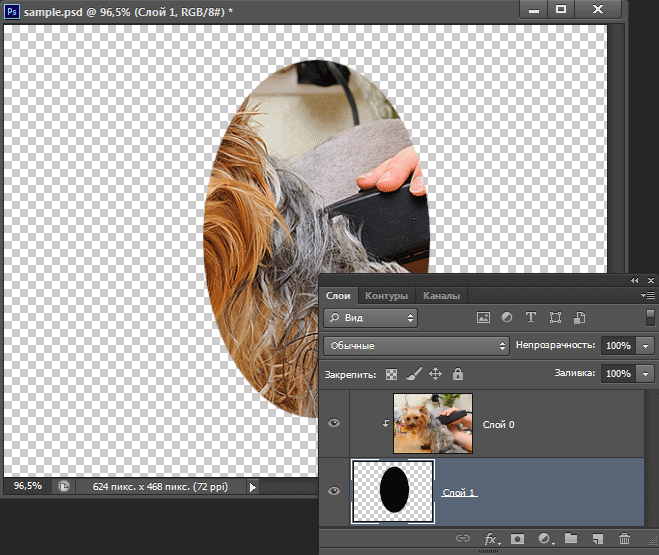 Это и есть наша маска.
Это и есть наша маска.
Давайте разберем основное предназначение маски. Настройте черный цвет для переднего плана (нажмите «D» и цвета переднего-заднего плана примут вид «по умолчанию программы», т.е. черно-белый). Активируйте инструмент «Кисть» (Brush) размером 300 рх, круглую и сделайте клик в области глаз льва.
Как видите, черная кисть на маске работает подобно инструменту Ластик (Eraser). Так чем же они отличаются?
Измените местами цвета переднего и заднего планов, щелкнув по их иконке. Основной цвет теперь белый. Этой же кистью нажмите на удаленное место глаза льва и вы увидите, что пиксели вернулись назад на свое место. Секрет маски в том, что она не удаляет изображение полностью, а лишь скрывает его. Выполняя работу, вы всегда сможете вернуться на маску нужного слоя и выполнить восстановление пикселей кистью белого цвета. При работе с Ластиком (Eraser) , стертое не подлежит восстановлению.
Принцип работы маски:
Черный цвет на маске – скрывает (удаляет) пиксели.
Белый цвет на маске – восстанавливает (проявляет) пиксели.
Серый цвет на маске – уменьшает непрозрачность пикселей.
Предположим, что вы работаете над проектом, в котором множество слоев. Вы дошли до конца, а потом вдруг решили, что слишком много элементов стерто. Как сделать реконструкцию изображения? С Ластиком (Eraser) такой возможности нет. Но если вы использовали при работе маски слоя, просто возьмите Кисть (Brush) и измените на изображении элементы, пока не будете довольны.
Маска слоя – инструмент, который позволяет в любое время изменить или исключить пиксели из изображения.
Пример 1.
Создаем эффект Tilt shift на фотографии при помощи Маски слоя. (Эффект, при котором в фокусе камеры находится лишь один объект, тогда как окружающие его объекты – размыты).
Скачаем для нашего примера фото Праги и откроем его в Фотошоп.
Дублируем слой ( (Ctrl+J) или переходим в Слои-Создать дубликат слоя (Layer>Duplicate layer) .
На дубликате переходим в Фильтр-Размытие-Размытие по Гауссу (filter>Blur>Gaussian blur) и устанавливаем радиус около 10 рх.
На данный момент у нас есть два слоя: оригинальный и дублированный (размытый). Чтобы создать эффект Tilt shift, нам нужно удалить размытый эффект с конкретной области. Для этого, добавляем на размытый слой Маску (нажимаем на ее иконку внизу панели).
Возьмите мягкую (hardness 0%) Кисть (Brush Tool) черного цвета и начните рисовать по изображению моста на фото. Черной кистью мы удаляем зоны размытого слоя, открывая нижний слой с четким изображением.
Вот мы и получили оригинальный фотографический эффект. Если вы захотите подправить стертое, используйте на маске кисть белого цвета для восстановления пикселей.
Пример 2.
Работа с Градиентами (Gradient).
Теперь рассмотрим принцип работы другого инструмента (Gradient Tool) , который может использоваться в сочетании с Масками слоя.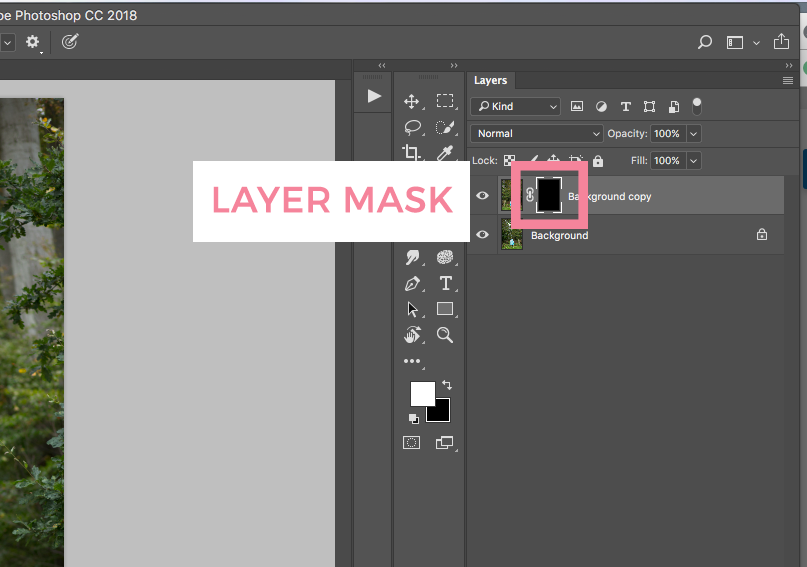
Открываем в Фотошоп изображение цветка.
Делаем дубликат слоя (Ctrl+J) и обесцвечиваем его путем перехода во вкладку Изображение-Коррекция-Обесцветить (Image>Adjustments>Desaturate) .
Создаем Маску слоя (Layer Mask) для дубликата и устанавливаем цвета переднего-заднего планов на черный и белый (нажмите на клавиатуре «D»). Затем, активируйте инструмент Градиент (Gradient Tool (G)) черно-белый с линейным стилем, и сделайте клик на левом крае холста. Протяните его до правого края изображения и отпустите мышь. Как видите, цветная область фото плавно переходит в черно-белую. Черная область градиента удалила пиксели с левой стороны фото, потому что черный цвет на маске – стирает. Белая область градиента не тронула слой, оставив его правую часть в первоначальном виде.

Пример 3.
Маски и выделения.
Маска может существовать и как отдельный слой в документе. Она является необходимым инструментом при выделении объекта и извлечения его с фона.
Давайте посмотрим, как это работает.
Скачайте фото девушки и откройте его в Фотошоп.
Разблокируйте двойным щелчком слой с девушкой и активируйте инструмент Полигональное Лассо (Polygonal lasso tool)
. Сделайте грубое выделение лица модели.Теперь нажмите на иконку Маски внизу панели слоев, и лицо будет изолировано с фона.
Совет: Если же вы хотите, наоборот, удалить выделенное, нажмите на иконку Маски, удерживая клавишу Alt.
Обесцветьте лицо девушки, нажав сочетание Shift+Ctrl+U. Создайте Новый слой (Layer-New Layer) и переместите его под слой с лицом. Заполните слой (Shift+F5) белым цветом.
Выберите слой с лицом и перейдите во вкладку Фильтр-Имитация-Сухая кисть (Filter>Artistic>Dry brush) с такими настройками: размер кисти (Brush size) 7, детализация (Brush detail) 5, Текстура (Texture) 1.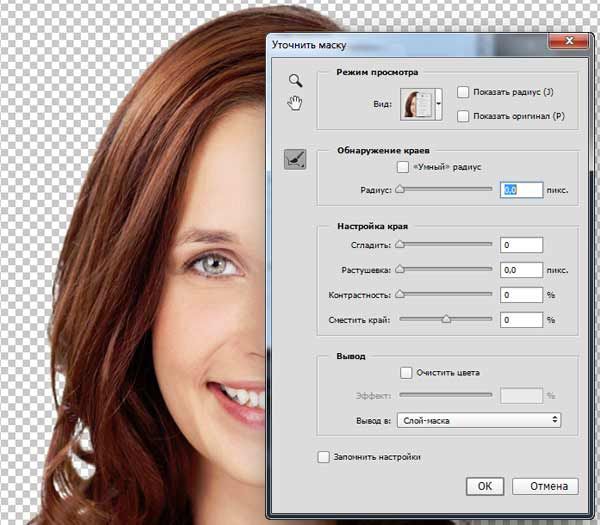 Нажмите Ок для добавления фильтра.
Нажмите Ок для добавления фильтра.
Теперь активируйте маску, нажав на нее в панели слоев. Мы используем ее для оформления нашего фото в акварельном стиле. Для этого нам понадобятся кисти с мазками краски (в ресурсах урока). Чтобы загрузить кисти в программу, активируйте инструмент Кисть
Выбираем любую кисть из этого набора и устанавливаем цвет переднего плана на черный («D»). Активируем маску и начинаем наносить мазки кистью вокруг лица девушки в разных направлениях. Вы можете изменять размер, положение, угол кисти в ее палитре (F5) .
Теперь мы получаем следующий результат:
Наконец, создадим Новый слой (Ctrl+Shift+N) или значок внизу панели слоев с согнутым краем листка)) и разместим его между фоновым слоем и слоем с лицом. Кистью (brush tool) черного цвета на этом слое выполняем мазки вокруг лица девушки. В данном случае мы не удаляем части лица модели, потому что рисуем черной кистью не на маске, а на обычном слое. Такой акварельный способ может добавить изюминки на ваше фото.
Вот мой результат этого примера:
Я надеюсь, вы узнали много нового о Масках слоя и поняли принцип их работы в Фотошоп. Удачи в творчестве!
Используемые материалы:
Фото Праги
Лев
Цветок лилии
Фото девушки
Кисти «Dry Paint strokes brushes»
| |||||||||||||||||||||||||||||||||
| |||||||||||||||||||||||||||||||||
Все фотографии и тексты, представленные на сайте, являются собственностью А. Морковкина и защищены законом «Об авторском праве». Воспроизведение полностью или частично в любой форме и на любых носителях, а также любая обработка без моего письменного разрешения ЗАПРЕЩЕНЫ! В случае размещения работ в интернете обязательна обратная активная ссылка на мой сайт. | |||||||||||||||||||||||||||||||||
| |||||||||||||||||||||||||||||||||
Знакомство с системой функций маскирования Photoshop
Просмотры сообщений: 1,630
Маскирование Информация о функциях Photoshop — это одна из интересных вещей, которую вы должны понимать, потому что она очень полезна для использования в процессе манипулирования фотографиями или изображениями. Эта функция была доступна в Adobe Photoshop уже довольно давно и остается актуальной для нас и сегодня. Кроме того, маски в Photoshop невероятно просты! Давай, познакомься с функцией маскировки!
Эта функция была доступна в Adobe Photoshop уже довольно давно и остается актуальной для нас и сегодня. Кроме того, маски в Photoshop невероятно просты! Давай, познакомься с функцией маскировки!
Что такое маска слоя в Photoshop
Проще говоря, маска слоя — это изображение в градациях серого, которое может управлять непрозрачностью слоя. Так в чем же разница между использованием маски слоя и изменением непрозрачности с помощью панели слоев?
Во-первых, изменение непрозрачности с помощью панели слоев изменит непрозрачность всего слоя. Хотя это может быть то, что вам нужно в определенных ситуациях, что, если вы просто хотите скрыть или показать определенную часть изображения? Здесь вступает в действие маска слоя. Она позволяет вам полностью контролировать непрозрачность области слоя.
Зачем мне маскировать в Photoshop
Редактирование изображений — сложный процесс. В Photoshop вы работаете со слоем. Один слой может содержать один или несколько объектов.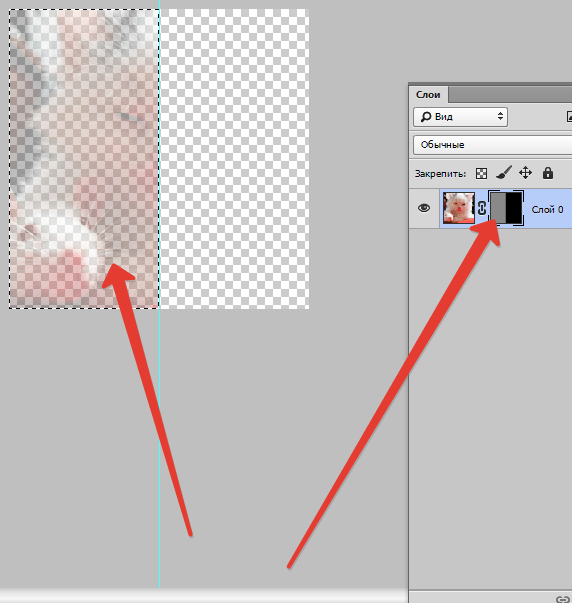 Большую часть времени вы работаете с более чем одним слоем в Photoshop. На самом деле, некоторые из продвинутых техник Photoshop можно реализовать только с использованием множества слоев.
Большую часть времени вы работаете с более чем одним слоем в Photoshop. На самом деле, некоторые из продвинутых техник Photoshop можно реализовать только с использованием множества слоев.
Маскирование позволяет скрыть или показать весь слой. Маскирование обеспечивает безопасную работу в каждом из слоев и точную настройку выбранного слоя. Это также может помочь вам легко исправить разрушительную ошибку. Короче говоря, очень полезно разделить рабочую область в Photoshop.
Типы маскирования в Photoshop
Маска слоя — важный аспект Photoshop. Есть в основном два типа маскировки, которые прекрасно работают в зависимости от ситуации. Вот типы масок слоя в Photoshop.
Маска слоя
Этот тип маскирования является наиболее распространенным, когда говорят о маскировании в Photoshop. Вы берете часть изображения и отделяете ее от содержимого слоя.
Маски слоя, созданные с помощью этого метода, могут быть заполнены любым цветом в диапазоне от черного до белого.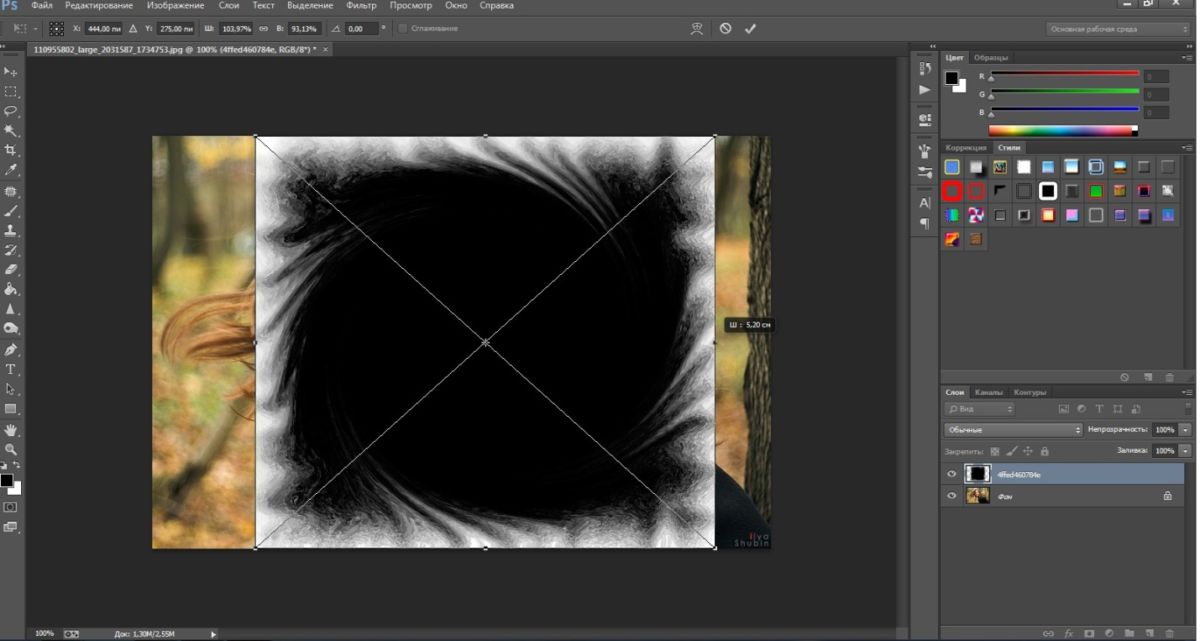 Маска слоя, заполненная черным цветом, будет прозрачной и покажет изображение в слоях ниже. В то время как маска слоя, заполненная серым цветом, может быть частично скрыта, зависит от количества примененного вами серого цвета. Если вам интересно, да, вы можете заполнить маску белым и черным цветом в разных частях, чтобы одна часть отображалась, а другая скрывалась.
Маска слоя, заполненная черным цветом, будет прозрачной и покажет изображение в слоях ниже. В то время как маска слоя, заполненная серым цветом, может быть частично скрыта, зависит от количества примененного вами серого цвета. Если вам интересно, да, вы можете заполнить маску белым и черным цветом в разных частях, чтобы одна часть отображалась, а другая скрывалась.
Этот тип маскирования включает пиксельные и векторные маски. Пиксельная маска является наиболее распространенной маской для использования в Photoshop и подходит для фотографического изображения. Однако он не может обрабатывать плавные кривые или идеальные края. Чтобы справиться с этими двумя, возможно, более подходит использование векторной маски. С векторной маской вы можете легко замаскировать более тонкие и четкие края.
Обтравочные маски
Если маска слоя позволяет вам управлять яркостью или непрозрачностью слоя, который вы выбрали, чтобы показать объект на слое ниже, то отсечение работает совершенно по-другому: вы управляете непрозрачностью слоя, используя другой слой который находится под слоем, который вы хотите редактировать.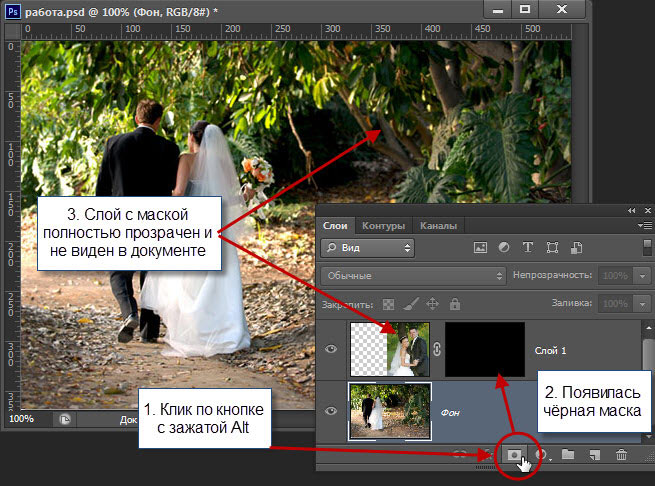
С точки зрения заливки цветом, обтравочная маска также работает по-разному: если вы заполните маску белым цветом, верхний слой будет непрозрачным или невидимым, а заполнение черным цветом сделает верхний слой более видимым.
Как маскировать слой в Photoshop CC
Как следует из названия, маскирование — это функция, используемая для управления изображениями с помощью функции, подобной «маске». Целью маски здесь является изменение внешнего вида или изображения объекта на изображении, но результат остается неизменным, как будто ничего не изменилось.
Это маскирование полезно для сокрытия части объекта, но сам объект остается на изображении нетронутым. Таким образом, некоторые изображения удаляются, но их все еще можно восстановить, изменив цвет переднего плана на цвет фона с помощью масок слоев Photoshop. Для примечания: вам не нужен инструмент «Ластик», чтобы удалить объект, потому что это техника, отличная от маскирования.
Эта система маскирования в Adobe Photoshop очень часто используется для различных изображений. Один из них — постер фильма. Почему постеры к фильмам так часто используют эту функцию? Основная причина в том, что в киноафише так много элементов. Из фоновых изображений, людей, зданий и прочего. Однако для того, чтобы образ получился законченным, который выглядел очаровательно и привлекал внимание, нужна эта система маскировки, чтобы результаты манипуляций можно было максимизировать.
Один из них — постер фильма. Почему постеры к фильмам так часто используют эту функцию? Основная причина в том, что в киноафише так много элементов. Из фоновых изображений, людей, зданий и прочего. Однако для того, чтобы образ получился законченным, который выглядел очаровательно и привлекал внимание, нужна эта система маскировки, чтобы результаты манипуляций можно было максимизировать.
Чтобы узнать больше о системе функций маскирования, давайте сразу перейдем к практическому объяснению.
Читайте также: 5 приемов использования Photoshop в качестве профессионала
Пошаговое руководство по созданию маски слоя
Чтобы добиться отличных результатов маскирования в Adobe Photoshop, нужно выполнить несколько шагов. Начиная с:
1. Создание маски слоя
Чтобы начать процесс маскирования, выберите слой на панели слоев и нажмите кнопку добавления маски слоя. Миниатюра маски слоя появится справа от миниатюры слоя, который вы выбрали. Кроме того, вы также можете сделать это, перейдя на панель «Слои»> «Щелкните миниатюру маски слоя»> «Показать все».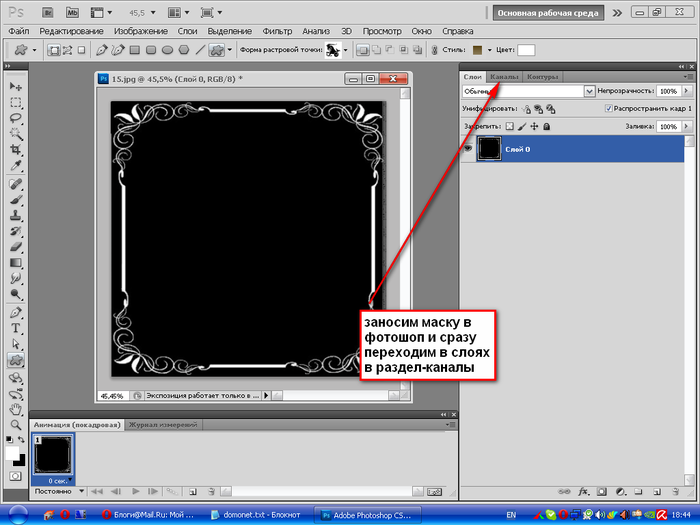 Если вы это сделали, маска слоя появится на слое вашего изображения или основного объекта.
Если вы это сделали, маска слоя появится на слое вашего изображения или основного объекта.
2. Выберите объект, которым хотите управлять.
Появившаяся маска слоя будет белой сбоку экрана изображения. Это то, что сделает процесс маскировки более быстрым и легким. Маска слоя также покажет вам, какими частями объекта вы будете манипулировать. Эта информация очень важна для того, чтобы результаты использования маскирования работали оптимально, чтобы манипуляции с изображениями становились лучше.
3. Установите цвета фона
Теперь вы можете перейти к следующему шагу, который касается цвета переднего плана и фона. Вы должны убедиться, что цвета обоих являются черным и белым. Вам решать, использовать ли черный и белый на переднем или заднем плане, потому что важно, чтобы использовались оба цвета. Или вы можете просто оставить шаблон шахматной доски, если вам нужна прозрачная обтравочная маска.
4. Установите цвет переднего плана
Для получения максимальных результатов лучше, если цвет переднего плана будет черным, потому что цвет фона белый, в соответствии с цветом на маске слоя.
5 . Используйте инструмент «Кисть» или инструмент «Градиент»
. Затем вы можете перейти к последнему шагу, который использует инструмент «Кисть». Вам нужно только выбрать размер инструмента «Кисть», а затем просто начните закрашивать ту часть изображения, которую хотите стереть. Измените цвет переднего плана и цвет фона, чтобы придать новый цвет удаленной части.
Вы также можете открыть инструмент градиента, нажав G и выбрав маску слоя на ее миниатюре. Вы можете перетащить инструмент «Градиент» по слою и увидеть, как миниатюра слоя заливается градиентом от черного до белого, что соответствует непрозрачности слоя.
Теперь процесс маскирования завершен. Легко, верно?
Учебник Photoshop выше Все еще недостаточно? Давайте сделаем маскировку!
Вот и все о маскировании в Photoshop. Слой-маски — действительно полезный инструмент, который позволяет вам редактировать более безопасно и легко. Вам не нужно бояться необратимой ошибки, так как с помощью маски слоя вы можете легко исправить ошибку. Если вы хотите узнать больше, вы можете найти множество онлайн-ресурсов, которые помогут вам изучить Photoshop.
Если вы хотите узнать больше, вы можете найти множество онлайн-ресурсов, которые помогут вам изучить Photoshop.
Если вы все еще не уверены в использовании маскирования, вы можете доверить профессионалу помощь в создании лучших изображений для вашего бизнеса, больше не путайтесь. Теперь есть сервисы редактирования изображений товаров от Dropicts. Имея опыт работы в сфере профессиональных услуг по ретуши фотографий, каждое предоставленное вами изображение будет преобразовано нашим профессиональным дизайнером в изображение, готовое для использования в бизнесе. Надеюсь, информация окажется для вас полезной, и удачи!
капли
[email protected]
Мы очень рады помочь вам улучшить имидж вашего продукта для вашего сайта электронной коммерции. Мы хотели бы, чтобы ваш интернет-магазин выглядел красиво и профессионально. Чтобы узнать больше об оптимизации изображения продукта, обязательно подпишитесь на нас и следите за нашей последней статьей.
Слой-маски: скрытая жемчужина Photoshop
В чем разница между начинающим пользователем Photoshop и продвинутым профессионалом? Ну, помимо многолетнего опыта, формального обучения и сертификатов, хорошим показателем является то, что опытные пользователи будут хорошо разбираться в использовании маски слоя . Маскирование слоя, несомненно, является одним из самых полезных методов в Photoshop для компоновки изображений. Это не только делает любую вариацию любого эффекта чрезвычайно гибкой, но также делает редактирование изображений полностью неразрушающим, поэтому вы можете легко вернуться к тому, как все было до того, как вы начали.
Маскирование слоя, несомненно, является одним из самых полезных методов в Photoshop для компоновки изображений. Это не только делает любую вариацию любого эффекта чрезвычайно гибкой, но также делает редактирование изображений полностью неразрушающим, поэтому вы можете легко вернуться к тому, как все было до того, как вы начали.
Не стирать! Замаскируй это
Один из первых инструментов, который, как я понял, совершенно бесполезен, — это ластик . Не волшебный ластик или ластик для фона , простая кисть-ластик . Что это делает, так это безвозвратно удаляет пиксели из слоя. Ключевое слово в этом — «постоянный». Это то, что называется деструктивным редактированием , потому что оно не позволяет вам вернуться назад и внести другие изменения, кроме постоянных, которые вы решили сделать. Итак, если я не использую ластик, как мне избавиться от пикселей на моих слоях, чтобы выявить определенные области слоя под ним? Ответ, конечно же, с использованием маски слоя. Как только вы поместите маску слоя на слой, вы полностью контролируете непрозрачность каждого отдельного пикселя его содержимого. Это делается путем сопоставления каждого пикселя слоя с пикселем прозрачности в оттенках серого на маске. Белый = непрозрачный, черный = невидимый, серый = прозрачность от 1 до 100%. Когда вы осознаете всю мощь выборочного управления прозрачностью слоя, вы сможете достичь любого эффекта, который только можете себе представить!
Как только вы поместите маску слоя на слой, вы полностью контролируете непрозрачность каждого отдельного пикселя его содержимого. Это делается путем сопоставления каждого пикселя слоя с пикселем прозрачности в оттенках серого на маске. Белый = непрозрачный, черный = невидимый, серый = прозрачность от 1 до 100%. Когда вы осознаете всю мощь выборочного управления прозрачностью слоя, вы сможете достичь любого эффекта, который только можете себе представить!
Таким образом, по логике того, как маски слоя работают в отношении прозрачности, использование кисти с выбранным черным цветом — это, по сути, тот же инструмент, что и ластик. Но когда вы переключите цвет кисти на белый, вы сразу увидите, насколько он отличается. Теперь с помощью белой кисти вы можете вернуть то, что «стерли» черной кистью. Ничего себе, ластик никогда не делал этого для меня! Лучшее в маске слоя то, что она ничего не делает с самим слоем. Вы никоим образом не меняете существующие пиксели. Вы просто прячете и открываете определенные части.
Лучший способ выделения
Сколько раз вы использовали инструмент лассо, чтобы сделать сложный выбор? Бьюсь об заклад, вы все время задерживали дыхание только для того, чтобы ваша рука соскользнула в последнюю секунду, и ваш выбор был испорчен! Затем вы начинаете сначала, и это еще хуже, чем в прошлом. Лассо хорошо работает для некоторых вещей, но в большинстве случаев не дает желаемой точности.
Лучше всего либо начать с маски слоя, либо перенести лассо, выделение или быстрое выделение внутрь маски слоя.
Вы когда-нибудь пытались создать эффект черно-белого изображения, а несколько элементов остались в исходном цвете? Например: как бы вы превратили этот натюрморт в черно-белое изображение только с яблоками, розой и пламенем в полном цвете?
Возможно, вы попробуете использовать инструмент быстрого выделения, чтобы создать выделение, а затем создать из него новые слои. Возможно, вы воспользуетесь инструментом выделения лассо. Как насчет использования цветового диапазона, чтобы выбрать все красные? Все это достойные способы выбора, но мой любимый метод — делать это вручную кистью.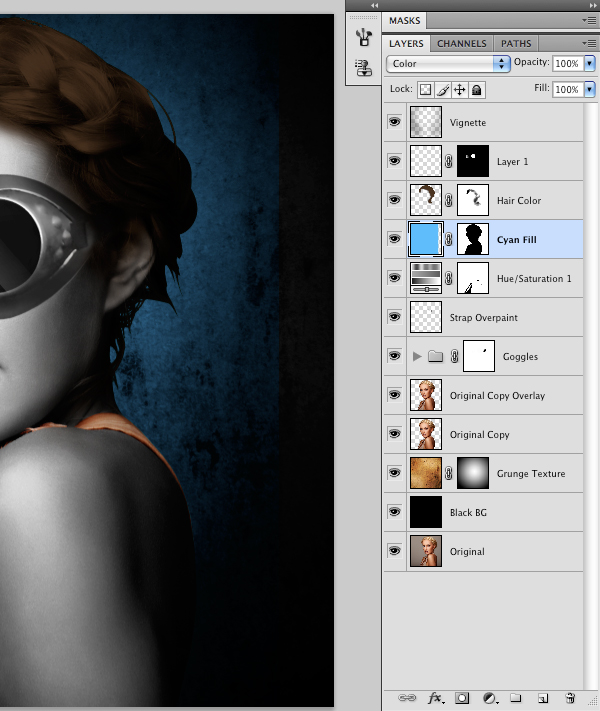 Здесь вы действительно можете объединить свои навыки работы с цифровыми технологиями с мелкой моторикой, и в результате получится более реалистичное комбинированное изображение. Вот как я добился этого эффекта менее чем за 2 минуты:
Здесь вы действительно можете объединить свои навыки работы с цифровыми технологиями с мелкой моторикой, и в результате получится более реалистичное комбинированное изображение. Вот как я добился этого эффекта менее чем за 2 минуты:
- Дублировать слой
- Сделать нижний слой черно-белым
- Примените к верхнему слою негативную маску слоя (Все черное: создайте, нажав Alt+щелкнув кнопку создания маски слоя)
- Используйте белую кисть, чтобы замаскировать В цветном слое
С помощью этого метода у вас есть полный контроль над вычитанием и удалением из слоя, который вы хотите показать (в данном случае цветного слоя), с помощью кисти. Когда вы используете кисть, она дает вам всевозможные способы быть гибкими, точными или тонкими. Если вы не привыкли пользоваться кистью, сделайте это сейчас! Это настолько удивительный способ выбора, что вы больше никогда не захотите использовать инструмент лассо. Когда вы используете кисть, вы можете легко изменить размер, форму, непрозрачность, мягкость и поток, придавая вашему выделению гораздо более естественный вид.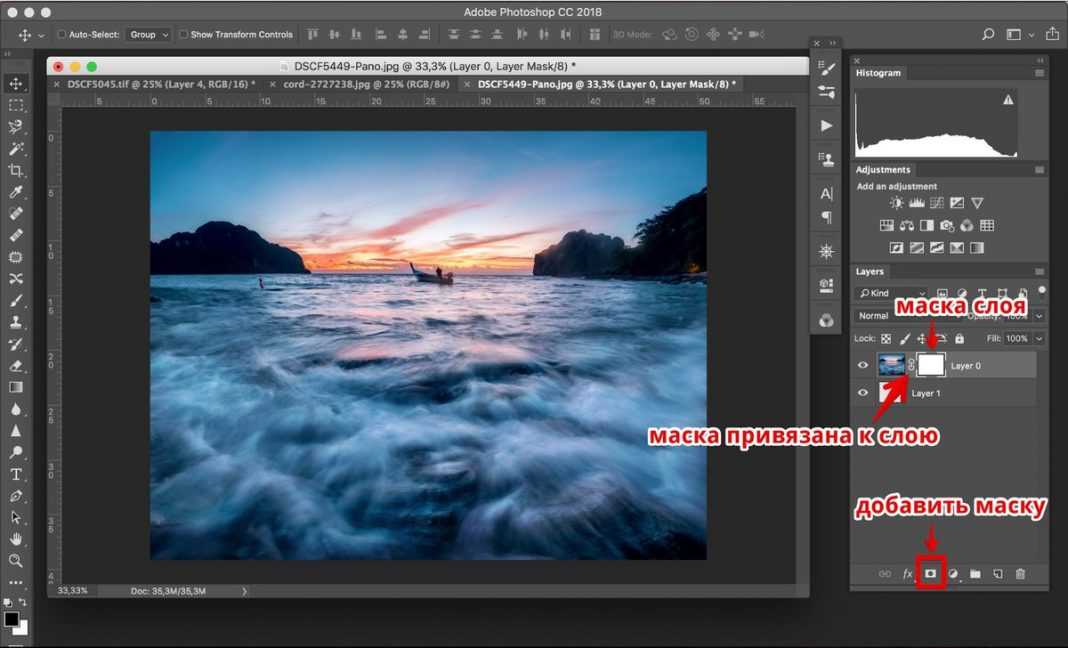 Я уверен, вы видели те изображения, которые настолько явно «отфотошоплены», потому что вы можете видеть, как небрежно или жестко они сделали свой выбор, а края слоя отвлекающе «нереальны».
Я уверен, вы видели те изображения, которые настолько явно «отфотошоплены», потому что вы можете видеть, как небрежно или жестко они сделали свой выбор, а края слоя отвлекающе «нереальны».
Или, может быть, они использовали инструмент выделения, а затем увеличили растушевку на маске, чтобы смягчить края, но теперь это выглядит так, будто на вашем изображении есть размытый объект. Использование кисти дает вам точный контроль над тем, где ваши края растушевываются, а где могут быть жесткие края. Маскирование деталей вручную с помощью кисти иногда является единственным способом скомпоновать изображение и придать ему реалистичный вид.
Преобразование выделения другого слоя в маску слоя
Еще один способ использования маски слоя — взять выделение из слоя, а затем использовать эту область в качестве маски для другого слоя. Например: я хочу взять это красочное изображение дерева, а затем сделать очень специфическую затемненную маску сверху.
В этом случае я хочу использовать текстовый слой в качестве маски и не хочу видеть сам текстовый слой.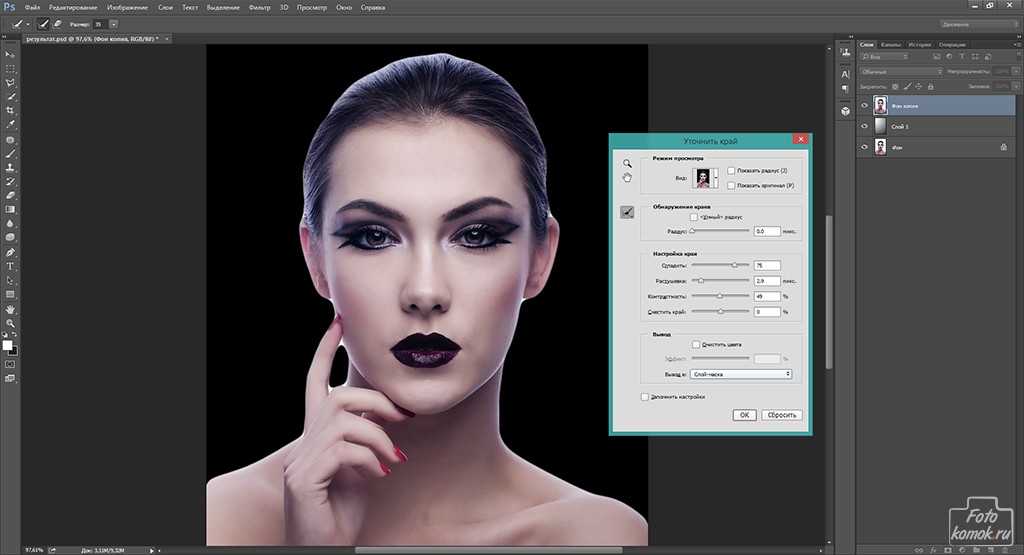
- Создайте текстовый слой и поместите его на область изображения, которую вы хотите замаскировать
- Дублируйте фоновое изображение и измените уровни на высококонтрастное темное изображение
- Загрузить текстовый слой как выделение (ctrl/cmd+щелчок по миниатюре слоя)
- Щелкните затемненный слой изображения и добавьте новую маску слоя
- Удалить (или скрыть) текстовый слой
После создания маски вы можете перемещать ее. Чтобы сделать это, не перемещая сам слой, нужно разорвать блокировку между слоем и маской. Щелкните маленькую цепочку между миниатюрой слоя и маской слоя, и теперь вы можете перемещать их независимо друг от друга. Когда вы щелкнете значок маски слоя, а затем переместите маску по холсту с помощью инструмента перемещения, вы увидите классный эффект, когда буквы перемещаются, а фоновое изображение остается прежним.
Создание пользовательской виньетки
Если вы фотограф или редактируете множество фотоизображений, этот метод может быть (без преувеличения) лучшим, чему вы когда-либо учились в своей жизни.![]() Существует несколько известных способов создания и редактирования простой виньетки для вашего изображения. Один из способов — использовать необработанный фильтр камеры, добавить эффект виньетки и внести свои коррективы. Другой способ — создать черный круг, инвертировать его, размыть края и отрегулировать непрозрачность. Другой – использовать Instagram и притворяться, что вы сделали это сами… Все это хорошо, но они лишь имитируют настоящую виньетку с объективом камеры, а иногда это может выглядеть немного банально или даже фальшиво. Вот отличный способ сделать это, чтобы создать более яркий стиль, и его можно настроить так, чтобы он был тонким, но при этом улучшал фотографию и добавлял больше объема.
Существует несколько известных способов создания и редактирования простой виньетки для вашего изображения. Один из способов — использовать необработанный фильтр камеры, добавить эффект виньетки и внести свои коррективы. Другой способ — создать черный круг, инвертировать его, размыть края и отрегулировать непрозрачность. Другой – использовать Instagram и притворяться, что вы сделали это сами… Все это хорошо, но они лишь имитируют настоящую виньетку с объективом камеры, а иногда это может выглядеть немного банально или даже фальшиво. Вот отличный способ сделать это, чтобы создать более яркий стиль, и его можно настроить так, чтобы он был тонким, но при этом улучшал фотографию и добавлял больше объема.
- Дублируйте свой слой
- Установите стиль наложения верхнего слоя на умножить
- Добавьте маску слоя к верхнему слою
- Используйте большую черную кисть (с жесткостью 0% и настройкой потока от 10 до 20%), чтобы вручную закрасить центр изображения.

- Отрегулируйте общую непрозрачность, чтобы создать желаемый вид
- Дублируйте этот слой столько раз, сколько хотите, чтобы получить более драматичный эффект
Если сделать это как пользовательскую маску, она не будет идеальной окружностью, что придаст ей другой вид, чем виньетка линзы. Вы можете использовать этот эффект, чтобы привлечь больше внимания к фокусу фотографии. Если объект находится не совсем по центру, имеет смысл создать виньетку также не по центру и в пользовательской форме, которая не оставляет его лица в темноте (что может произойти при добавлении автоматически сгенерированной виньетки). Это также добавляет больше глубины, когда ваша виньетка была создана с использованием режима наложения «множество», а не плоского черного слоя.
Это добавит новый уровень творчества и профессионализма в фотографии, и в большинстве случаев люди смогут сказать, что эффект вообще есть, только если вы включите или выключите его. Опять же, идея состоит в том, чтобы вещи не выглядели «отфотошопленными», но при этом добавляли эмоциональный всплеск, который люди даже не могут сознательно заметить.



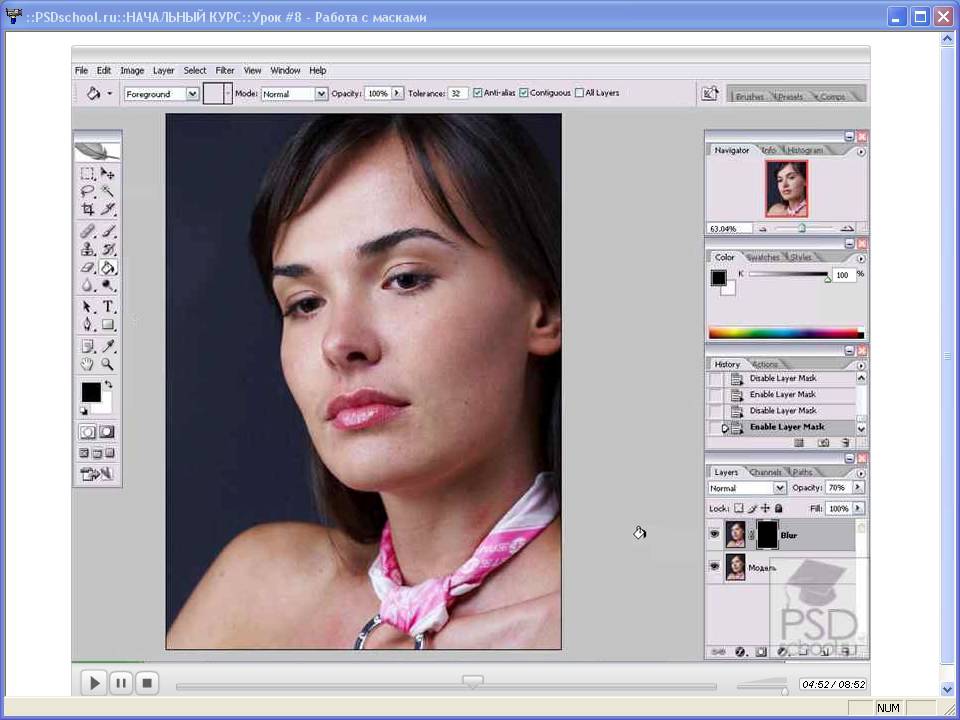

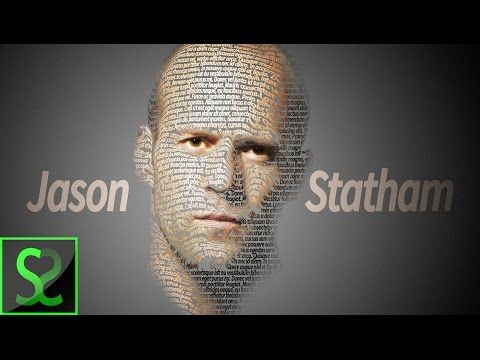 Это и есть маска. Щелкаем на нее мышкой (выделяем ее). Выбираем базовую кисть, параметр жесткости – 0. Цвет – белый. Прозрачность 12…15%. И точечными кликами мышки начинаем закрашивать поверхность лица и рук. Размер кисти определяется площадью более менее плоских участков. Обратили внимание, что кожа стала более гладкой. Это проявляется слой с размытием (на рисунке 3 показан слой с размытием и частично протертой маской. Синий слой создан специально для наглядности).
Это и есть маска. Щелкаем на нее мышкой (выделяем ее). Выбираем базовую кисть, параметр жесткости – 0. Цвет – белый. Прозрачность 12…15%. И точечными кликами мышки начинаем закрашивать поверхность лица и рук. Размер кисти определяется площадью более менее плоских участков. Обратили внимание, что кожа стала более гладкой. Это проявляется слой с размытием (на рисунке 3 показан слой с размытием и частично протертой маской. Синий слой создан специально для наглядности).
 Создаем новый слой и делаем круговую градиентную заливку. Цвета черный по краям, белый в центре. Ставим режим наложения слоя «Мягкий свет». Создаем маску слоя (показать все) и черной кистью закрашиваем фигуру (рис.6). Объединяем слои (рис.7).
Создаем новый слой и делаем круговую градиентную заливку. Цвета черный по краям, белый в центре. Ставим режим наложения слоя «Мягкий свет». Создаем маску слоя (показать все) и черной кистью закрашиваем фигуру (рис.6). Объединяем слои (рис.7).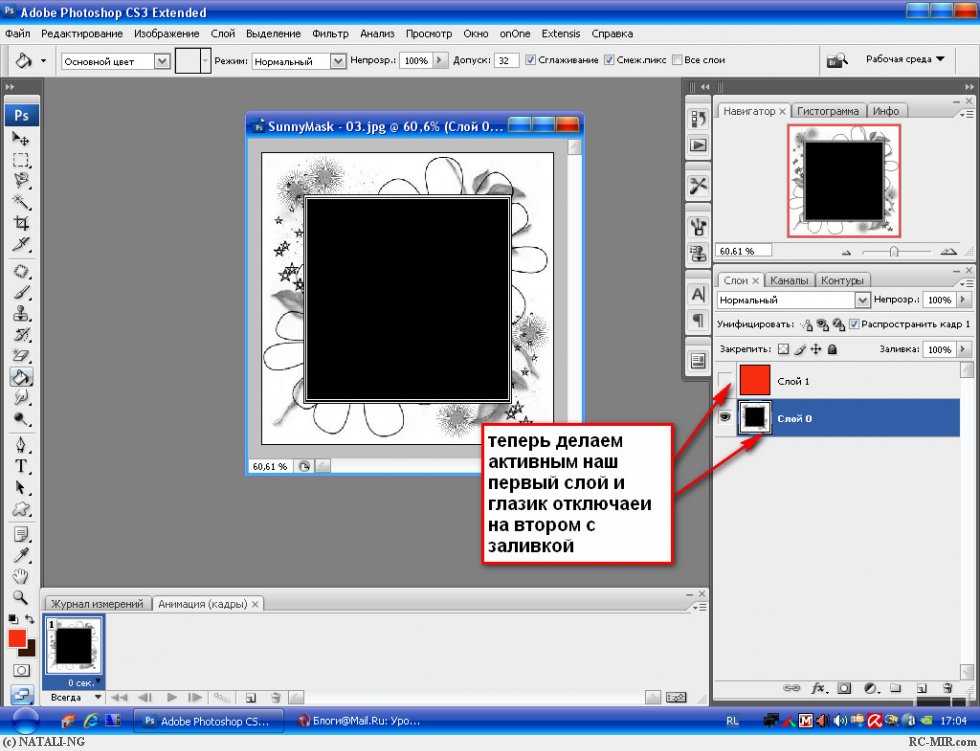 Изображение готово.
Изображение готово. Удачи. Если появятся вопросы – пишите. Если смогу отвечу. Самые интересные вопросы будут добавляться в главы цикла.
Удачи. Если появятся вопросы – пишите. Если смогу отвечу. Самые интересные вопросы будут добавляться в главы цикла.