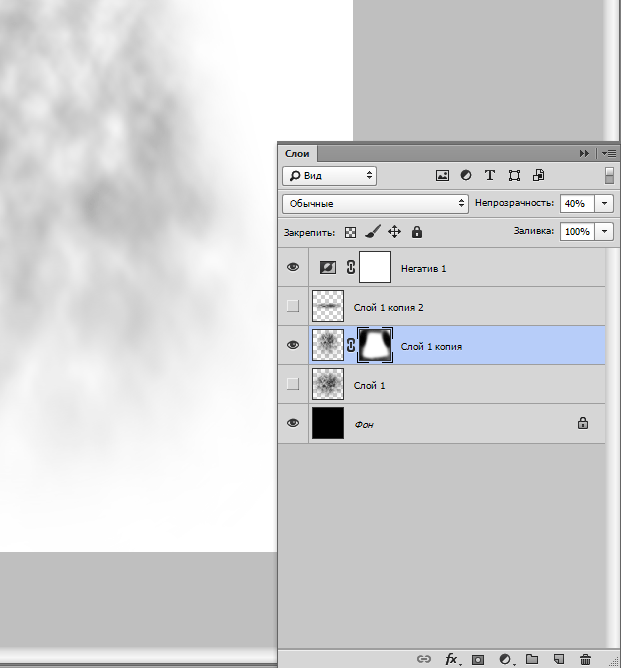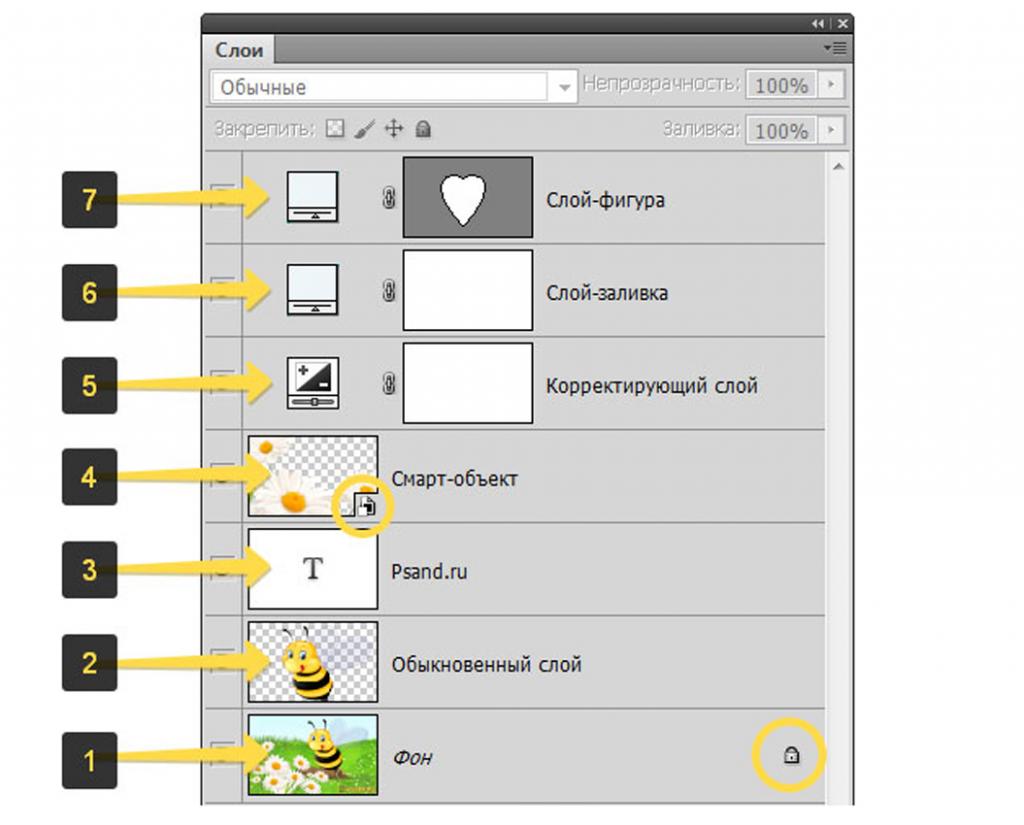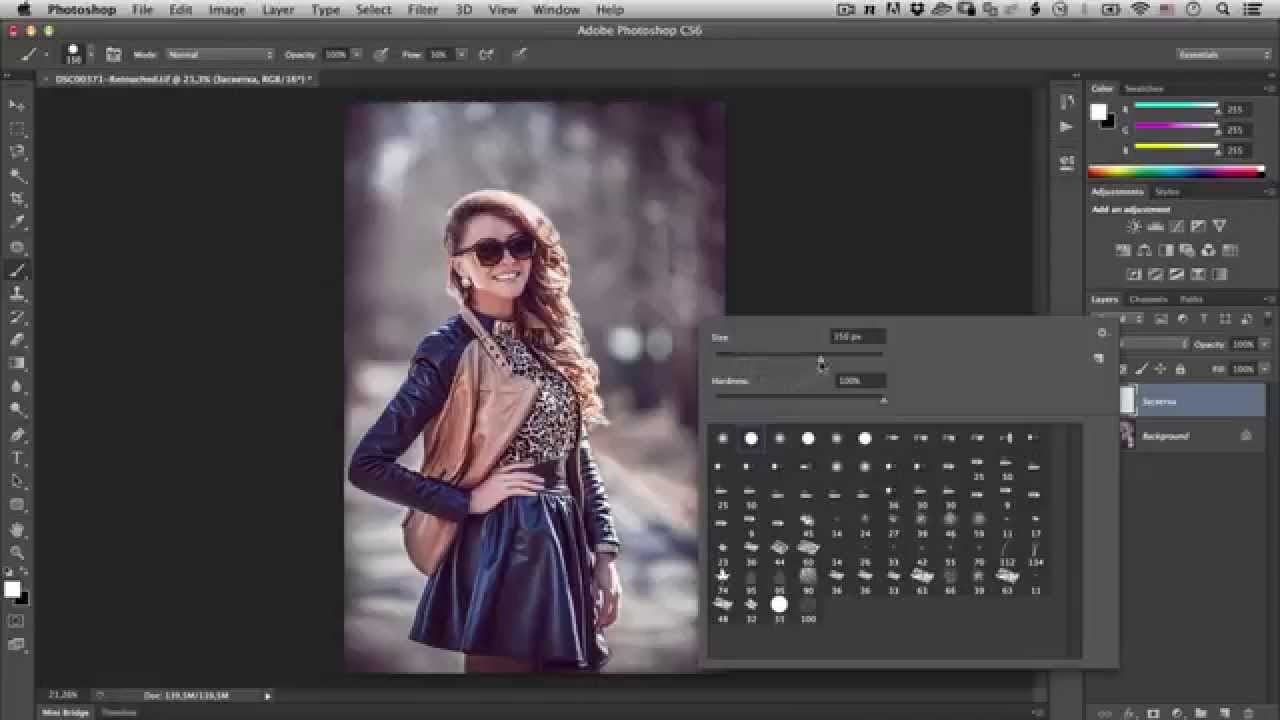Основы Photoshop — работа со слоями.
При творческой обработке фотографии в Adobe Photoshop работа со слоями является одним из основных приемов. Слои позволяют независимо изменять части фотографии, применять к ним разные эффекты, усиливать или ослаблять действие фильтров. Мы рассмотрим базовые вопросы работы со слоями, не вдаваясь в детали. Эти навыки составляют основу работы в Фотошопе и помогут в дальнейшем для более сложной обработки фотографий.
Итак, при открытии фотографии в Фотошопе в палитре слоев есть только один — «Background«. На нем лучше не производить никаких изменений, это некий эталон, начальная точка, по которой мы сможем в дальнейшем оценить правильность всех изменений фотографии.
Общий вид окна Photoshop. Выделена палитра слои.
Палитра слоев может быть расположена и в другом месте, это зависит от версии программы и настроек, но внешний вид у нее аналогичный, по-этому найти ее не составит труда. Если же она просто отключена, то достаточно включить ее в меню «Window — Layers» («Окно — Слои«) или нажав F7.
Чтобы начать работу нам нужно сделать копию слоя. Для этого достаточно перенести его на иконку копии слоя (на палитре внизу вторая справа), взяв левой кнопкой мыши, или просто нажать «Ctrl+J«.
Теперь у нас есть 2 слоя (нижняя картинка). Все изменения сделанные на одном из них никак не отразятся на остальных. Если мы хотим что-то сделать на слое, нужно его выбрать, для этого нужно просто кликнуть по нем, в нашем случае выбран верхний слой (подсвеченный синим). Чтобы скрыть слой достаточно нажать на иконку «видимости» слева от него, при этом будет показан слой, находящийся под ним. Так как мы пока ничего не меняли, то разница при скрытии слоя не будет заметна. Если нужно удалить слой, то его можно перенести на иконку корзины или просто нажать кнопку «Delete«.
Теперь решим, что же мы будем делать с фотографией. Мне хотелось бы сделать четче спицы колеса и при этом оставить траву под ним такой же нерезкой. На самом деле это удобнее сделать при помощи маски, но и для нашей темы задача вполне подойдет. Кроме этого нужно немного повернуть фотографию т.к. сейчас ракурс выглядит несколько неестественно.
Мне хотелось бы сделать четче спицы колеса и при этом оставить траву под ним такой же нерезкой. На самом деле это удобнее сделать при помощи маски, но и для нашей темы задача вполне подойдет. Кроме этого нужно немного повернуть фотографию т.к. сейчас ракурс выглядит несколько неестественно.
Выбираем нужный слой кликнув по нему мышкой в нашем случае верхний и применяем фильтр из группы Sharpen — «Sharpen More» и затем сразу в меню «Edit — Fade Sharpen More«, чтобы ослабить действие фильтр выбираем 55%. Стало четче, но задаче еще не решена т.к. фильтр был применен ко всей фотографии и трава внизу, шина и некоторые детали тоже стали существенно резче и выглядят неестественно.
Чтобы этого избежать сотрем их на верхнем слое, для этого нужно выбрать ластик в режиме «Brush» («Кисть«). В настройках кисти ставим Hardness где-то 50% для того, чтобы получить мягкий переход между стертой частью и той, которая осталась. Для удобства работы можно скрыть нижний слой, чтобы точно видеть, что мы стираем.
Если включить нижний слой, то видно, что с резкостью задачу мы решили полностью, осталось повернуть изображение. Если мы начнем поворачивать верхний слой, то он переместится относительно нижнего, а это значит, что мы получим искажения на фотографии. Поэтому сделаем еще одну копию нижнего слоя и склеим ее с верхним. Для склейки нужно, чтобы оба слоя были не скрыты, итак объединяем слои через меню «Layer — Merge Down» («Слой — Объединить с нижним«) или нажав «Ctrl+E«.
Теперь у нас есть два слоя — исходный (нижний) и исправленный (верхний). Поворачиваем верхний слой через меню «Edit — Transform — Rotate» против часовой стрелки. Для этого нужно подвести мышку к верхнему левому углу и потянуть вниз. Для более точного результата можно воспользоваться заданием угла поворота вручную в верхней панели (отмечена на рисунке красным кружком).
Осталось обрезать края, иначе после поворота на фотографии видна часть нижнего слоя и кусочки изображения дублируются, если скрыть нижний слой, то можно увидеть где именно это происходит. Это можно сделать при помощи «Crop Tool» — достаточно на клавиатуре нажать клавишу «C«.
Итак, подводя итоги, использование слоев это очень гибкий и удобный метод работы с изображением, который позволяет независимо редактировать его части. Мы можем вносить индивидуальные изменения в любой слой не боясь затронуть остальные. Так же в любой момент можно создать дополнительный слой, проделать над ним какие-либо операции и, если результат не понравился, удалить его, при этом остальные слои не изменяться. Это позволяет добиться очень большой гибкости при обработке фотографий, поэтому в дальнейших уроках слои будут использоваться практически всегда.
Работа со слоями в Photoshop
На курсах Photoshop для начинающих вы узнаете, что одна из самых главных возможностей этого популярного графического редактора – использование слоев. Каждый слой в Photoshop – это отдельное изображение, которое можно редактировать отдельно от любого другого слоя. Любой слой в документе может быть просмотрен, как отдельное изображение. Вместе, все слои образуют единое изображение:
1. Слои управляются в палитре слоев (Layers). В ней отображается небольшой эскиз (превью каждого слоя, чтобы было проще его найти). Отображающийся в Photoshop документ — это соединение всех слоев из стопки сверху вниз (внизу справа).
2. Вы можете включать и выключать отображение любого слоя. Значок в виде глаза слева от каждого слоя контролирует его видимость. Слой делается видимым или скрытым при нажатии этого значка (внизу слева). В результате тот же документ, что показан ранее, за исключением, одного слоя.
3. При нажатии клавиши Option (для Mac) / Alt (для PC) с одновременным
щелчком по иконке глаза слоя скроются/отобразятся все остальные слои (ниже
слева).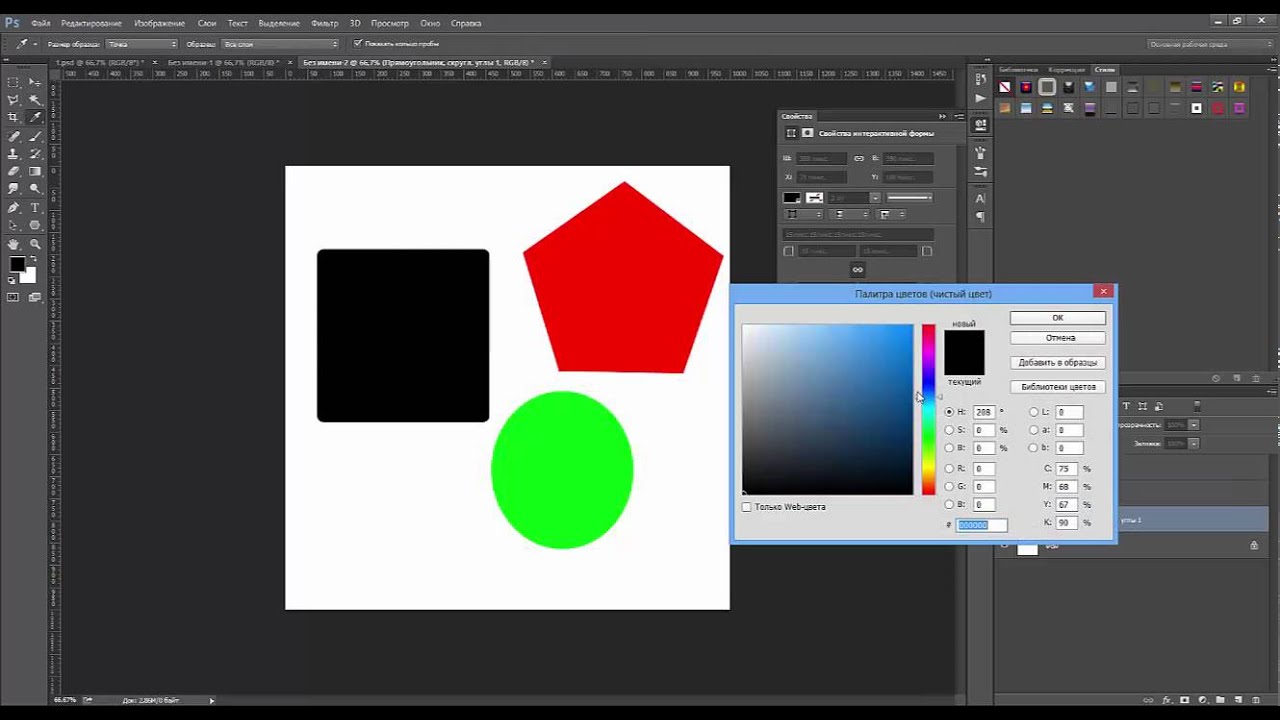 В примере, приведенном ниже, слой под названием «Paint» становится
видимым, а остальные скрываются (ниже справа). Заметим, что слой
с именем «Photo» все еще выделен. Подсвеченный слой в палитре
Layers означает, что он является активным (или выбранным). Это означает,
что все изменения в окне документа будут применяться к нему.
В примере, приведенном ниже, слой под названием «Paint» становится
видимым, а остальные скрываются (ниже справа). Заметим, что слой
с именем «Photo» все еще выделен. Подсвеченный слой в палитре
Layers означает, что он является активным (или выбранным). Это означает,
что все изменения в окне документа будут применяться к нему.
4. Щелкните на слое, чтобы активировать его (круг ниже слева). Теперь все изменения в окне документа будут применяться к слою «Paint».
Заметим, что нет никаких изменений во внешнем виде окна рабочей области документа (внизу справа). Посмотрите на палитру слоев, чтобы узнать, какой слой является активным, а не в окне документа.
5. Вы можете быстро выделить все непрозрачные области слоя зажав (для Mac) / Ctrl (для PC) и кликнув по нужному слою в палитре Layers. Когда вы удерживайте клавишу /Ctrl, указатель мыши превращается в руку с квадратом выделения (ниже слева). В результате изображение слоя выделится. Вы увидите «муравьиную дорожку» вокруг изображения слоя (внизу справа).
6. Чтобы удалить слой, щелкните по нему и перетащите в корзину (кнопка в палитре слоев (внизу слева)). Результат показан ниже справа.
7. Чтобы создать новый слой, нажмите кнопку New Layer в палитре Layers (внизу слева). Новый слой появится чуть выше активного слоя (внизу справа).
8. Чтобы дублировать слой, перетащите его на кнопку New Layer. В приведенном ниже примере, новый слой будет создан с именем «photo copy»
9. Для изменения порядка слоя, нажмите на него и переместите вверх или вниз в палитре Layers.
10. Вы можете изменять прозрачность слоя, перетаскивая ползунок Opacity
(внизу слева). Кроме того, можно просто ввести значение Opacity.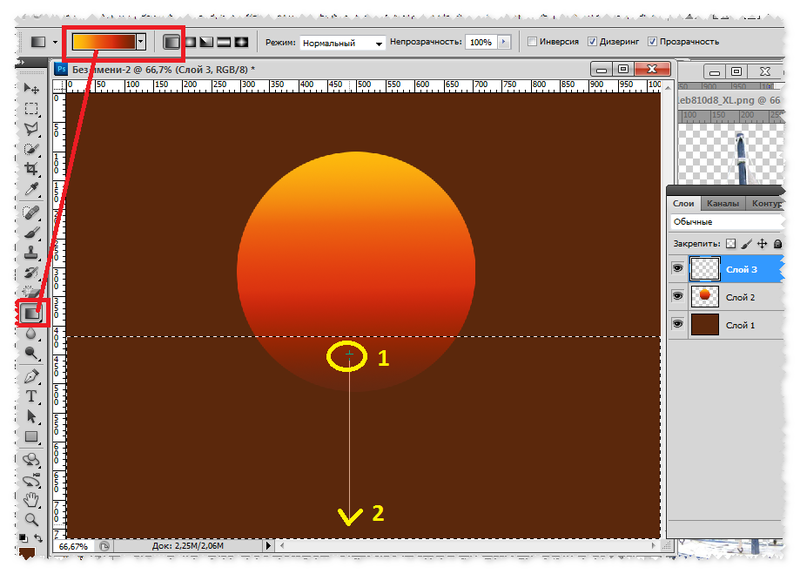
Режимы смешивания слоя
Каждый слой имеет режим смешивания с ниже лежащим. По умолчанию режим смешивания «Normal». Ниже приведено несколько примеров использования различных видов смешивания:
11 a. Normal
11 b. Dissolve
11 c. Overlay
Связь слоев
12. Слои могут быть связаны между собой. Нажмите слева от слоя (справа от значка глаза) чтобы связать этот слой с активным (внизу слева). В примере ниже, «paint», «palette» и «shadow», были связаны вместе. При использовании инструмента Move, они будут двигаться как единое целое (внизу справа).
Меню палитры Layers
В палитре Layers есть меню, в которое можно попасть, нажав на маленький треугольник в правой части палитры. Есть несколько команд, которые доступны в этом меню. Например, в нашей выборке слоев, мы можем объединить «paint» с «palette» с помощью «Merge Down».
13 a. Выберите слой «paint».
13 b. Нажмите на маленький треугольник в правой части палитры. Затем в появившемся меню выбрать «Merge Down».
13 c. Слой «paint» будет объединен со слоем «palette».
Переименование слоя
14 a. Чтобы переименовать слой, дважды щелкните по нему в палитре Layers.
14 b. Введите новое имя в диалоговом окне и нажмите «
14 c. Новое имя появится в палитре Layers.
Работа со слоями в Photoshop
В Photoshop одна из самых главных возможностей — это использование
слоев. Каждый слой в Photoshop — это отдельное изображение, которое
можно редактировать отдельно от любого другого слоя.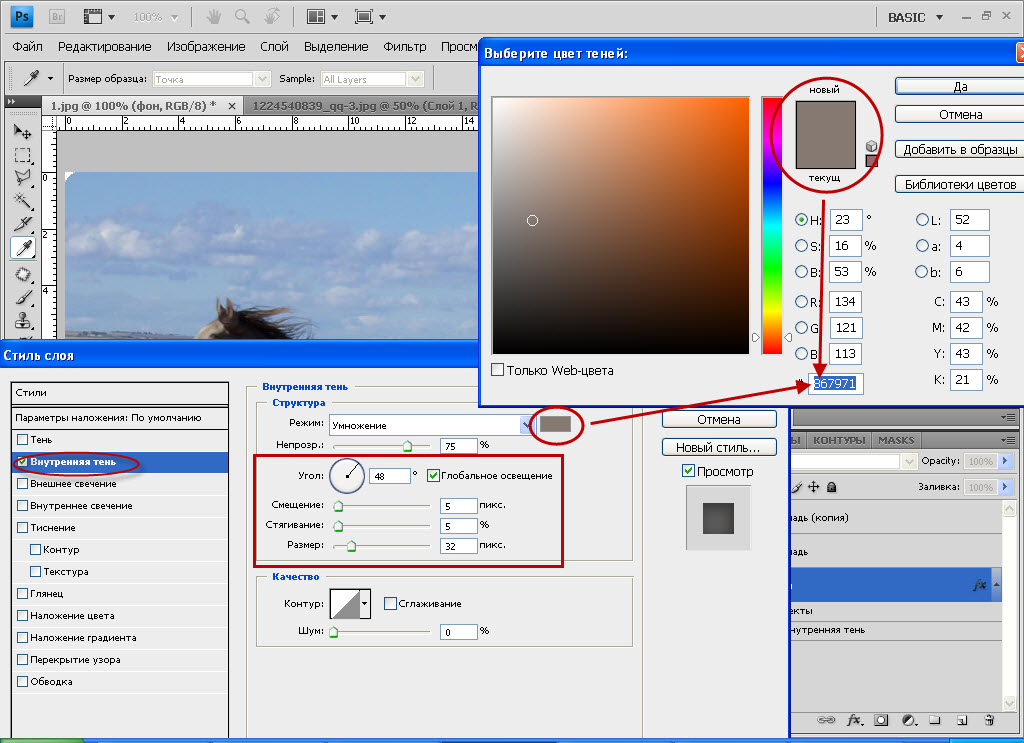 Любой слой в
документе может быть просмотрен, как отдельное изображение. Вместе, все
слои образуют единое изображение. Любое изображение в Фотошоп имеет
хотя бы один слой — ЗАДНИЙ ПЛАН (Фоновый).
Любой слой в
документе может быть просмотрен, как отдельное изображение. Вместе, все
слои образуют единое изображение. Любое изображение в Фотошоп имеет
хотя бы один слой — ЗАДНИЙ ПЛАН (Фоновый).
Работать со слоями можно на панели слоев (Layers, чтобы включить эту панель, поставьте галочку в меню Window — Layer или нажмите F7). В ней отображается небольшой эскиз (превью каждого слоя). Отображающийся в Photoshop документ — это соединение всех видимых слоев.
Давайте взглянем на панель слоев и рассмотрим ее основные функции.
Основные сведения:
Чтобы создать новый слой, кликните на иконке создания или нажмите ctrl+shift+N
Чтобы удалить слой, щелкните по нему и перетащите в корзину (кнопка в палитре слоев).
Чтобы скопировать слой, перетащите его на кнопку New Layer или нажмите Ctrl+J.
Вы можете переименовать слои и группы, кликнув на названии дважды.
Когда слой (выделен) подсвечен, это значит, что вы работаете с ним, пока не выберете другой.
Вы можете включать и выключать отображение любого
слоя. Значок в виде глаза слева от каждого слоя контролирует его
видимость. Слой делается видимым или скрытым при нажатии этого значка.
При нажатии клавиши Alt с одновременным щелчком по иконке глаза слоя скроются/отобразятся все остальные слои.
Для изменения порядка слоя, нажмите на него и переместите вверх или вниз в палитре слоев. Можно также пользоваться сочетаниями клавиш
Вы можете изменять прозрачность активного слоя или группы, перетаскивая ползунок Opacity. Кроме того, можно просто ввести значение Opacity.
Каждый слой имеет режим смешивания с ниже лежащим. По умолчанию режим смешивания «Normal».
Можно добиваться всевозможных эффектов, смешивая слой фотографии с его
же копией (и не одной) либо с любым другим слоем. Уменьшить результат
смешивания можно, отрегулировав прозрачность. Не буду приводить много
примеров — попробуйте сами!
Уменьшить результат
смешивания можно, отрегулировав прозрачность. Не буду приводить много
примеров — попробуйте сами!
Слои могут быть связаны между собой. Выделите на панели слои, которые хотите связать (не забываем, что для выделения нескольких слоев удобно пользоваться кнопками Ctrl и Shift), затем либо в контекстном меню по щелчку правой кнопки мыши выберите Link Layers, либо нажмите на кнопку в виде змочка внизу панели слоев. При использовании инструмента Move, они будут двигаться как единое целое.
Чтобы добавить слои в группу, выделите их на панели и перетяните на значок группы. Будет создана новая группа с выделенными слоями. Слои можно помещать и в уже созданную группу — просто перетяните мышкой.
В процессе работы может понадобиться объединить часть слоев (или все). Для этого откройте дополнительное меню, нажав на кнопочку в виде треугольника (см. рис.).
При этом команда Merge Down объединяет активный слой со слоем под ним (либо выделенные). Merge Visible позволяет объединить все видимые слои. Flatten Image — «сливает» все абсолютно слои.
К слою можно применить следующие специальные эффекты: Drop Shadow (Отбросить тень), Inner Shadow (Внутренняя тень), Outer Glow (Внешнее свечение), Inner Glow (Внутреннее свечение), Bevel and Emboss (Скос и рельеф), Satin (Атлас), Color Overlay (Наложение цвета), Gradient Overlay (Наложение градиента), Pattern Overlay (Наложение узора) и Stroke (Кайма). Эффект(ы) слоя могут быть применены к любому слою, даже к редактируемому текстовому слою, и в любой момент их можно включить/выключить. Стиль — это сочетание одного или нескольких эффектов слоя.
Эффекты применяются и редактируются с помощью диалогового окна Layer Style (Стиль слоя) или всплывающего меню Add layer style (Добавить стиль слоя), содержащего названия эффектов. Чтобы вызвать окно Layer Style, надо либо дважды кликнуть по слою на панели слоев, либо нажать кнопку внизу панели (эффект добавится к активному слою).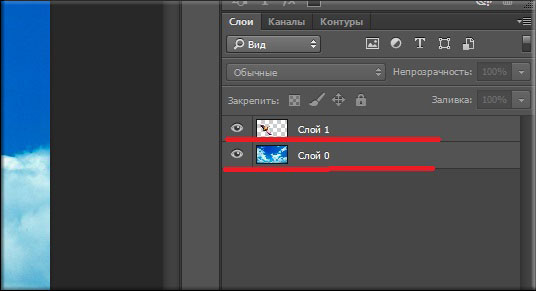
Галочка рядом с элементом меню означает, что данный эффект уже применен к текущему слою. На палитре Layers
(Слои) эффекты отображаются в виде списка под элементом слоя, к которому они применены. Эффекты связываются с главным слоем, к которому они были применены, и перемещаются вместе с ним. В диалоговом окне Layer Style щелкните по имени какого-либо эффекта и выберите параметры. К одному слою можно применить несколько эффектов. Поставьте флажок Preview (Предварительный просмотр), чтобы видеть результат своих действий.Можно копировать эффекты одного слоя и применять их к другим слоям (в том числе и в других документах) — для этого правой кнопкой кликнуть по имени слоя на панели слоев и выбрать в меню Copy Layer Style (для вставки — Paste Layer Style). Там же можно очистить эффекты (Clear Layer Style).
Остановимся немного на работе с масками слоя. В общем случае маска — это способ ограничить область воздействия на изображение чего угодно: фильтров, корректирующих слоев, видимости слоев. Также они очень удобны при фотомонтаже, изготовлении коллажей. Со стороны пользователя маска представляет собой поле размером с изображение, заполненное цветами от белого до чёрного. Чистый белый означает стопроцентную степень воздействия на картинку, чистый черный — «маскирует» её. Чем светлее серый, тем сильнее изменяется изображение.
Для создания маски необходимо нажать на кнопку Add layer mask в палитре Layers. По умолчанию созданная маска заполняется чистым белым цветом. То есть, изображение не маскируется, степень воздействия эффекта стопроцентна. Для того, чтобы полностью отменить эффект на тех областях, где он лишний, нужно закрасить их на маске чистым черным.
Корректирующие слои — это удобный инструмент для
неразрушающей модификации изображения. Проще говоря, вы можете создать
корректирующий слой, который изменит ваше фото. Но как только вы
отключите этот корректирующий слой, то фото опять примет прежний вид.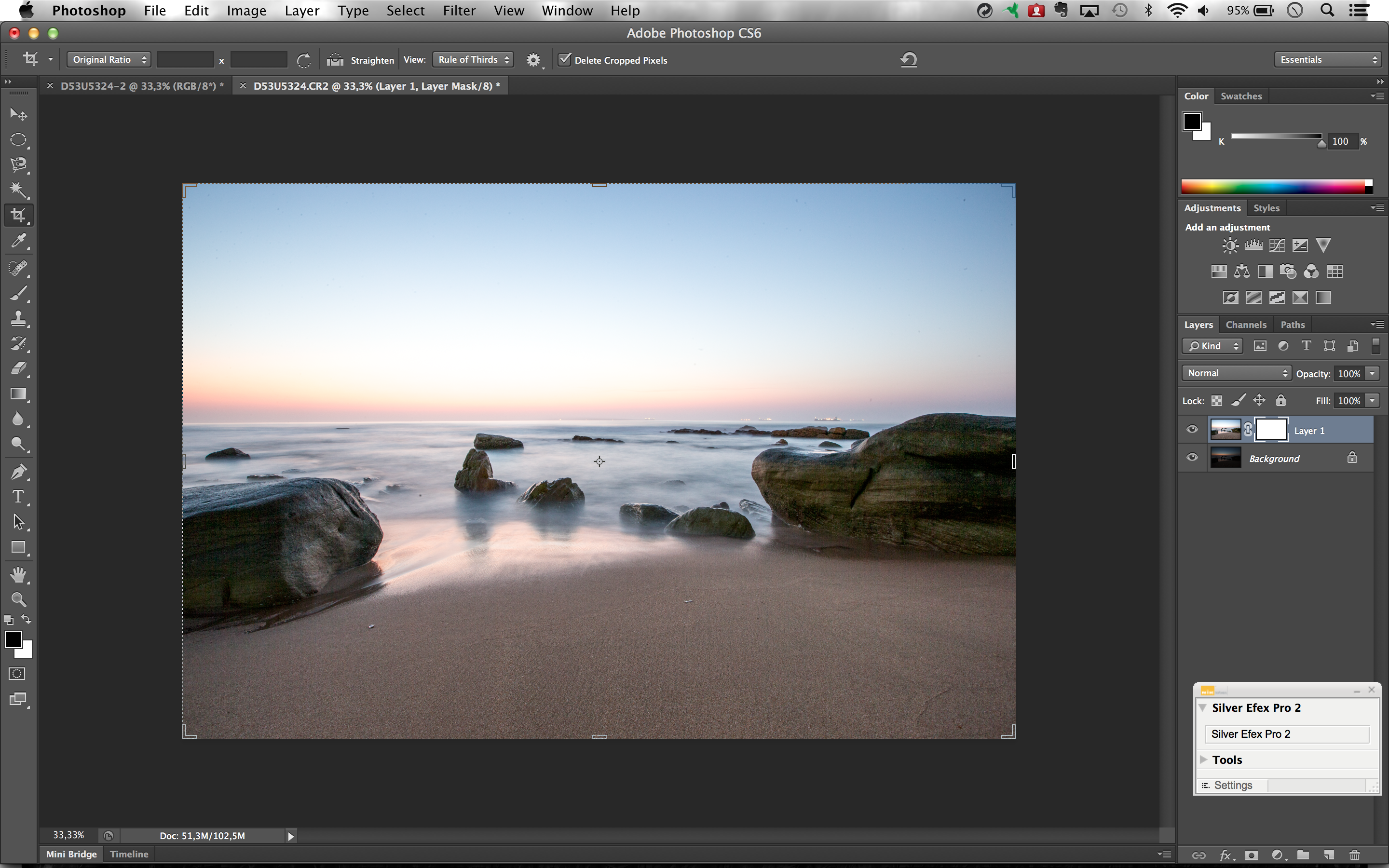 При этом корректирующие слои позволяют контролировать каждый свой
параметр. К ним также можно прикрепить маску, которая будет
регулировать воздействие корректирующего слоя только на какой-то
фрагмент изображения.
При этом корректирующие слои позволяют контролировать каждый свой
параметр. К ним также можно прикрепить маску, которая будет
регулировать воздействие корректирующего слоя только на какой-то
фрагмент изображения.
Меню корректирующих слоев открывается по клику на кнопку:
- Solid Color, Gradient, Pattern — создает слой, который заливается цветом, паттерном или градиентом.
- Levels — для регулирования светов и теней в разных каналах RGB.
- Curves — тоже используется для корректировки тоновой гаммы изображения по RGB каналам.
- Color Balance — для калибровки тональности изображения в
светах, средних тонах и тенях. Подтягивайте курсор к наименованиям тех
цветов, насыщенность которых вы хотите уменьшить.
- Brightness/Contrast — увеличения/уменьшения яркости и контраста (довольно грубый).
- Black&White — применяется для регулировки ЧБ варианта изображения. Если отметить галочкой опцию Tint, то можно также тонировать изображение по вкусу.
- Hue/Saturation — позволяет поменять оттенок и насыщенность группы оттенков.
- Selective Color — для тонкой настройки оттенков изображения по разным оттенкам, а также чёрному, белому и серому цветам.
- Channel Mixer — регулирует смешивание оттенков RGB. Чаще всего используется для создания ЧБ изображений.
- Gradient Map — накладывает градиент от теней до светов изображения (тени принимают левый оттенок, света — правый).
- Photo Filter — имитирует фотографические фильтры (теплые и холодные).
- Exposure — для изменения экспозиции изображения.
- Invert — инвертирует цветовую гамму изображения.
- Threshold — трансформирует изображение в черно-белое без
серых полутонов. Всё, что выше порога (threshold) преобразуется в
чёрный, если ниже — в белый.
 Порог можно регулировать.
Порог можно регулировать. - Posterize — постеризует изображение. Чем меньше выбранный уровень, тем сильнее постеризация.
Так как корректирующие слои являются обычными слоями (с некоторыми ограничениями), к ним применимы многие действия. Например, можно добиться сложных эффектов, изменяя режимы наложения корректирующих слоев. Можно объединять корректирующие слои в группы и выполнять операции над группами. Чтобы произвести одинаковую коррекцию изображений, снятых в одинаковых условиях, выполните коррекцию одного из них с необходимыми корректирующими слоями. Откройте остальные изображения. Затем выделите корректирующие слои и перетяните их на остальные изображения.
Работа со слоями в фотошопе, перемещение
Вы уже знаете, что в программе Adobe Photoshop CS5 можно создавать на одном изображении различные слои, и затем с каждым слоем работать в фотошопе отдельно.
Слои можно перемещать. Для этого выбираете инструмент Перемещение (самый верхний на панели инструментов). Этому инструменту соответствует горячая клавиша V. Выбрав этот инструмент, выбирайте слой, который будете перемещать, и двигаете его.
Откройте в программе Adobe Photoshop CS5 какое-либо изображение, и напишите на нем текст. Текст у Вас разместится на новом слое, и Вы сможете его инструментом Перемещение разместить там, где Вам нужно.
Также перемещение можно сделать с помощью стрелок перемещения курсора на клавиатуре компьютера. Если просто нажимать стрелки, слой с каждым нажатием будет перемещаться на один пиксель, а если при этом удерживать нажатой клавишу Shift — слой сразу перемещается на десять пикселей.
На панели параметров инструмента Перемещение Вы увидите опцию Автовыбор. Если этот параметр включить, то когда Вы будете кликать по изображению, автоматически будет становиться активным слой.![]() на котором находится та часть изображения, на которую кликнули.
на котором находится та часть изображения, на которую кликнули.
Также на панели параметров есть опция Показать управляющие элементы. Если Вы сделаете ее активной, то при нажатии на изображение вокруг фрагмента активного слоя будет появляться рамка, двигая границы которой, Вы сможете изменять размеры фрагмента. Если будете двигать мышкой внутри границы — Вы будете передвигать изображение, а если Вы будете двигать мышкой снаружи границы — то будете поворачивать изображение. Чтобы изменить размеры фрагмента, не нарушая его пропорций, необходимо двигать рамку за угол. с нажатой клавишей Shift.
Можно перетаскивать слои из картинки к картинке, создавая таким образом коллажи. Для этого располагаете картинки рядом на рабочей области. инструментом Перетаскивание захватываете одно изображение, и тащите на другое.
Кроме того, можно слои перемещать в палитре друг относительно друга. В этом случае изменяется их взаимное расположение, и перекрывать они друг друга будут уже иначе.
Обратите внимание: фон является одновременно задним планом изображения, его невозможно передвинуть, или изменить размеры. На палитре слоев напротив этого слоя Вы увидите значок навесного замка. Чтобы иметь возможность изменить этот слой, необходимо сделать дубликат слоя, а заблокированный слой удалить. Любой слой можно сделать задним планом, с помощью меню Слои — Новый — Преобразовать в задний план.
Какие еще есть виды фиксирования изображения, кроме варианта создания заднего плана? В палитре выше списка слоев Вы увидите надпись Закрепить, а правее надписи различные значки.
Первый значок блокирует изображение по прозрачных пикселям. Если Вы сделаете слой заблокированным по этому параметру, любые изменения на нем будут происходить только в тех местах, где пиксели непрозрачные.
Откройте в программе фотошоп картинку с прозрачным фоном. Или сделайте такую: сначала откройте изображение с белым фоном, преобразуйте его в формат GIF, и откройте преобразованное изображение, с расширением GIF. Затем выберите инструмент Волшебная палочка, и выделите белый цвет. Затем нажмите Delete. Фон станет прозрачным.
Затем выберите инструмент Волшебная палочка, и выделите белый цвет. Затем нажмите Delete. Фон станет прозрачным.
Заблокируйте слой по прозрачным пикселям. И попробуйте по изображению провести кистью. Кисть будет красить только там, где пиксели непрозрачные.
Следующий вид блокировки — сохранение цвета пикселей. В этом режиме нельзя использовать инструменты рисования и изменения цвета, но изображение можно перемещать. и изменять его размеры.
Блокировка по перемещениям позволяет нам изменять цвет пикселей, но не позволяет перемещать слой, или изменять его размеры.
Полная блокировка полностью блокирует слой, и на нем ничего уже нельзя сделать.
Слои можно связывать — выделяете несколько слоев, и нажимаете внизу палитры слоев на изображение цепи. После связывания слоев, если Вы их будете перемещать, они будут перемещаться все сразу. Напротив названия каждого слоя при этом появится значок цепи. Повторное нажатие на значок приведет к снятию связывания.
Также перемещать несколько слоев одновременно можно, просто выделив нужные, и передвигая их инструментом Перемещение на изображении.
Слои можно помещать в группы. Группы — что-то вроде папки для слоев. Выделите несколько слоев, затем нажмите на значок в верхнем правом углу палитры, и выберите пункт Новая группа из слоев. Слои переместятся в группу, и с ними можно работать, как с единым целым. Можно раскрыть и закрыть группу, нажимая на треугольник слева от названия группы. Можно создать пустую группу, с помощью значка в нижней части палитры слоев, а затем перетащить в нее нужные слои. Также можно поместить слои в группу, выбрав их, и нажав горячие клавиши Ctrl + G. А удалить группу и вытащить из нее слои можно, нажав горячие клавиши Shift + Ctrl + G.
Более подробные сведения Вы можете получить в разделах «Все курсы» и «Полезности», в которые можно перейти через верхнее меню сайта. В этих разделах статьи сгруппированы по тематикам в блоки, содержащие максимально развернутую (насколько это было возможно) информацию по различным темам.
В этих разделах статьи сгруппированы по тематикам в блоки, содержащие максимально развернутую (насколько это было возможно) информацию по различным темам.
Также Вы можете подписаться на блог, и узнавать о всех новых статьях.
Это не займет много времени. Просто нажмите на ссылку ниже:
Подписаться на блог: Дорога к Бизнесу за Компьютером
Проголосуйте и поделитесь с друзьями анонсом статьи на Facebook:
Как работать со слоями в Photoshop
Photoshop – графический редактор и программа для рисования. За много лет существования и усовершенствования функций Photoshop превратился в незаменимый инструмент для:
- дизайнеров;
- художников;
- фотографов;
- блогеров, которые сами оформляют свои аккаунты.
Чтобы с легкостью исправить ошибки на любом этапе работы, лучше каждый новый элемент размещать на отдельном слое. Новичков такая система немного дезориентирует, поэтому мы решили подробно рассказать, как работать со слоями в программе Photoshop.
Добавить
Для начала давайте добавим фото или создадим новый документ. Начнём с первого:
- Нажмите «Файл» — «Открыть».
- Выберите картинку.
- Она откроется в окне.
Если вы сами собираетесь что-то рисовать в пустом документе:
- Нажмите «Файл» — «Создать».
- В настройках укажите размеры поля (чем они больше, тем выше качество изображения), цвет фона и цветовую схему (RGB для рисунка, который будет размещён в интернете, и CMYK – для печатной продукции).
- Нажмите «ОК».
Посмотрите вправо на поле Layers. В списке появился первый базовый слой с замочком.
Как разблокировать слой в фотошопе
Упомянутый замочек неспроста отмечает первый слой: на образце лучше ничего не менять, и по умолчанию вы не сможете применить к нему эффекты или рисовать поверх. Но всё-таки давайте рассмотрим, как его разблокировать:
- Зажмите «замочек» левой кнопкой мыши и утащите в корзиночку, которая размещается чуть ниже него.

- Или щёлкните по значку дважды и подтвердите разблокировку.
Как добавить слой
Теперь давайте попробуем создать новый слой:
- Внимательно посмотрите на окошко Layers: внизу вы увидите маленький значок файлика.
- Кликните по нему, и новый слой появится в самом верху общего списка.
- Нажмите комбинацию Ctrl+Shift+N.
Также можно открыть новую картинку, выделить на ней необходимую область, а потом переключиться на основной документ и нажать Ctrl+V – фрагмент вставится на отдельный слой автоматически.
Если вы не можете начать работу со слоями, потому что панель с ними скрыта, давайте рассмотрим, как её включить:
- В самом верху найдите вкладку Window.
- Выберите из списка Layers и поставьте напротив галочку.
Переименование слоя или группы слоев
Когда проект трудоёмкий, слоёв получается много и, чтобы не запутаться, их объединяют в группы (можно создать, кликнув по значку папочки, а потом перетащить в неё слои левой кнопкой). По умолчанию названия нумеруются, но лучше написать что-то конкретное, соответствующее содержанию.
Для переименования просто кликните дважды по старому имени и вбейте свой вариант.
Присвоение цвета слою или группе слоев
Если получилось много слоев, их можно выделить цветом – название будет обведено по контуру, и вы не запутаетесь. К примеру, у вас нарисован домик и мишка: попробуйте все элементы первого подсветить жёлтым, а второго – розовым, и вам станет намного комфортнее работать. По умолчанию никаких оттенков не присваивается. Как изменить цвет:
- Щёлкните по слою ПКМ и выберите любой.
- Старайтесь при этом не попасть курсором на миниатюру или буквы, найдите свободное пространство.
Если продублировать оригинальное изображение (клик по слою, Layer — Duplicate layer) и поработать с копией, её можно изменить без ущерба для основной картинки. Давайте рассмотрим некоторые манипуляции:
- Как отразить слой: откройте вверху вкладку Edit – Transform – Flip Horizontal (или Flip Vertical) – так вы сможете отзеркалить объект.

- Как залить слой: найдите наверху закладку Layer — New Fill Layer – Color. Подберите подходящий оттенок в палитре. Поменять цвет таким же путём.
- Как сделать слой прозрачным: в рабочем окне Layers есть пункт Opacity – если уменьшить процент, можно добиться нужной прозрачности.
Как изменить размер слоя в Photoshop
Теперь давайте разберём масштабирование:
- Для начала нажмите комбинацию Ctrl+T.
- Как повернуть слой: для этого в Photoshop появляется рамка со стрелочками – наведите курсор на углы и вращайте в нужном направлении.
- Потяните за них, чтобы уменьшить размер или увеличить размер объекта. К сожалению, трансформация происходит с искажениями. Зажмите Shift — это поможет как уменьшить, так и увеличить элемент без потери пропорций.
Можно также заблокировать слой, чтобы случайно не применить к нему каких-то действий. Выделите нужный и нажмите значок замочка вверху. Иногда необходимо закрепить не весь слой, а только прозрачные участки вокруг цветной фигуры: нажмите иконку с шахматным рисунком в строке Layers – Lock. Это поможет вам раскрасить объект, не выходя за его границы – очень удобно при рисовании.
Растрирование слоев
Если слой содержит векторные объекты (например, вы перенесли файл из Adobe Illustrator), то с ним трудно работать: он не воспринимает различные эффекты. Тогда следует применить растрирование:
- Выделите слой.
- Откройте сверху вкладку Layers – Rasterize.
- Укажите, с каким видом элементов программа имеет дело: текст, слой-заливка, векторная маска и т. п.
Удаление слоя или группы
Удалить любой слой очень легко:
- Выделите его.
- Утащите вниз, в корзину.
Таким же путём можно избавиться и от группы.
Экспорт слоев
Слои можно экспортировать в отдельные файлы с заданным расширением.
- Для этого откройте вкладку File.
- Нажмите Scripts — Export layers to files.
Заодно рассмотрим, как скопировать нужный слой в Photoshop:
- Кликните ПКМ и выберите Duplicate layer, чтобы получить два одинаковых слоя.

- Взять любой инструмент выделения и отметить всю монтажную область либо фрагмент, какой требуется скопировать, нажать Ctrl+C, чтобы данные остались в буфере обмена.
Объединение слоев
Для собственного удобства и уменьшения итогового веса файла применяется объединение нескольких слоёв (в Photoshop этот процесс необратим), также их можно слить или связать.
Как объединить некоторые слои в Photoshop:
- Для объединения двух слоев или групп, нужно сначала включить значок глазика напротив них.
- Затем выделить эти два слоя.
- Откройте вверху вкладку Layers — Merge layers.
При объединении все эффекты наложатся друг на друга в порядке расположения, прозрачность не пострадает.
Склеивание нескольких слоев или связанных слоев также является формой их соединения, при котором образуется ещё один, совмещающий в себе признаки каждого составляющего.
Как склеить несколько слоёв в Photoshop:
- Включите «глазик» напротив всех миниатюр.
- Используйте горячие клавиши: Shift + Ctrl + Alt.
Объединение слоёв внутри обтравочной маски:
- Открепите «глазик» от всех слоёв, кроме тех, которые вам нужны.
- Отметьте основной слой, входящий в ареал обтравочной маски (он не должен быть векторным или прикреплённым «замочком»).
- Откройте закладку Layers — Combine clipping masks.
Объединение всех видимых слоев и групп изображения:
- Включите «глазик» напротив всех миниатюр.
- В верхней вкладке выберите Layers — Merge visible.
Сведение всех слоёв:
- Проверьте, чтобы рядом с миниатюрами стоял «глазик».
- Нажмите Layers — Perform blending.
Таким образом, вам удастся не только сгруппировать слои, но и автоматически избавиться от всех отключенных. Лучше прибегать к этому в самом конце, приняв окончательное решение о внешнем виде картинки.
Теперь вам известны все основные операции со слоями. Расскажите в комментариях о своём опыте работы с ними и поделитесь полезными лайфхаками.
Расскажите в комментариях о своём опыте работы с ними и поделитесь полезными лайфхаками.
Слои в Photoshop: понятным языком
Данная статья будет посвящена начальным азам редактирования снимков в программе Photoshop, а именно – работе со слоями и способам достижения с их помощью желаемых результатов. Так как статья рассчитана в основном на начинающую аудиторию, то профессионалы едва ли почерпнут из нее что-то новое, а лишь освежат в своей памяти случайно забытые азы.
Для многих начинающих людей работа со слоями кажется темным лесом, однако, ключ к успеху в редактировании фотографий лежит именно в грамотной работе со слоями. Прочитав до конца эту статью, вы поймете, насколько они необходимы и удобны в использовании.
Для начала немного теории. Итак, отдельный слой позволяет при работе с ним изменять одни компоненты, а другие оставлять нетронутыми. Можно использовать слои с различной непрозрачностью, или же абсолютно прозрачные, Слои можно перемещать, применять к ним всевозможные маски и даже смешивать их.
Представьте, что слой представляет собой некую пластину, сделанную из стекла, и такие пластины вы укладываете стопочкой поверх исходного изображения. Слой может представлять собой поверхность полностью или только частично заполненную пикселями фонового изображения, прозрачную во всем остальном пространстве. Кроме того, слои можно смешивать друг с другом, а при необходимости части их делать невидимыми с помощью маски.
Палитра слоёв в Photoshop
Итак, перейдем от теории непосредственно к практике, к самым ее истокам в вопросе использования слоев.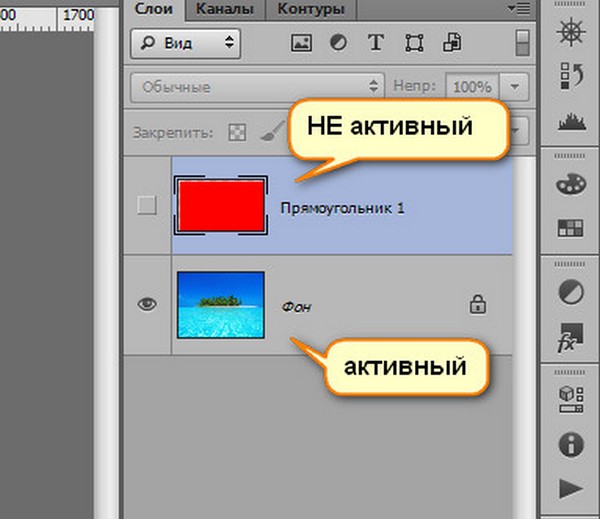 Панель Layers продемонстрирует все слои, созданные и имеющиеся у изображения. Нажимая левой кнопкой мыши по одному из слоев, он выделяется синим цветом и , соответственно, становится активным. Нажатием по маленьким иконкам с изображением глаза, можно либо скрыть нужный слой, либо сделать его видимым. Непрозрачность активного слоя, как и режим его наложения, регулируются ползунками Opaciti и Fill, расположенными в верхней части окошка Layers.
Панель Layers продемонстрирует все слои, созданные и имеющиеся у изображения. Нажимая левой кнопкой мыши по одному из слоев, он выделяется синим цветом и , соответственно, становится активным. Нажатием по маленьким иконкам с изображением глаза, можно либо скрыть нужный слой, либо сделать его видимым. Непрозрачность активного слоя, как и режим его наложения, регулируются ползунками Opaciti и Fill, расположенными в верхней части окошка Layers.
В правом нижнем углу панели вы увидите урну, нажатие на нее удалит активный в данный момент слой, а вот кнопкой Add New Layer, расположенной рядом с урной, создается новый слой. Здесь же, внизу, вы увидите маленький черно-белый кружок, разделенные пополам, нажатием по нему создаются корректирующие слои, а чтобы добавить маску слоя, нужно щелкнуть левой кнопкой мыши по прямоугольнику с белым кругом в центре него.
На этой же панели вы видите небольшие миниатюры, которые отображают содержимое каждого из слоев. Итак, панель слоев Layers является необходимым элементом для грамотной организации работы со слоями.
Слои Photoshop в действии
1. Фоновый слой «Background»
Это другими словами фоновый слой, то есть, наше исходное изображение, к которому не было применено никаких фильтров и изменений. Он служит некой базой для нашей последующей работы и служит источником для создания будущих дублированных слоев.
2. Копия фона, непрозрачность 85% «Opaciti» 85%
Здесь мы используем дубликат фонового слоя и применяем к нему непрозрачность 85% и режим наложения «Умножение», это затемнит светлые участки снимка, а использование маски слоя уберет этот эффект в местах, которые мы выберем.
3. «Opaciti» 65% и режим наложения «Soft Light» — Мягкий свет
Такой прием придаст исходному изображению весьма приятный контраст, светлые участки осветлятся, а темные – затемнятся.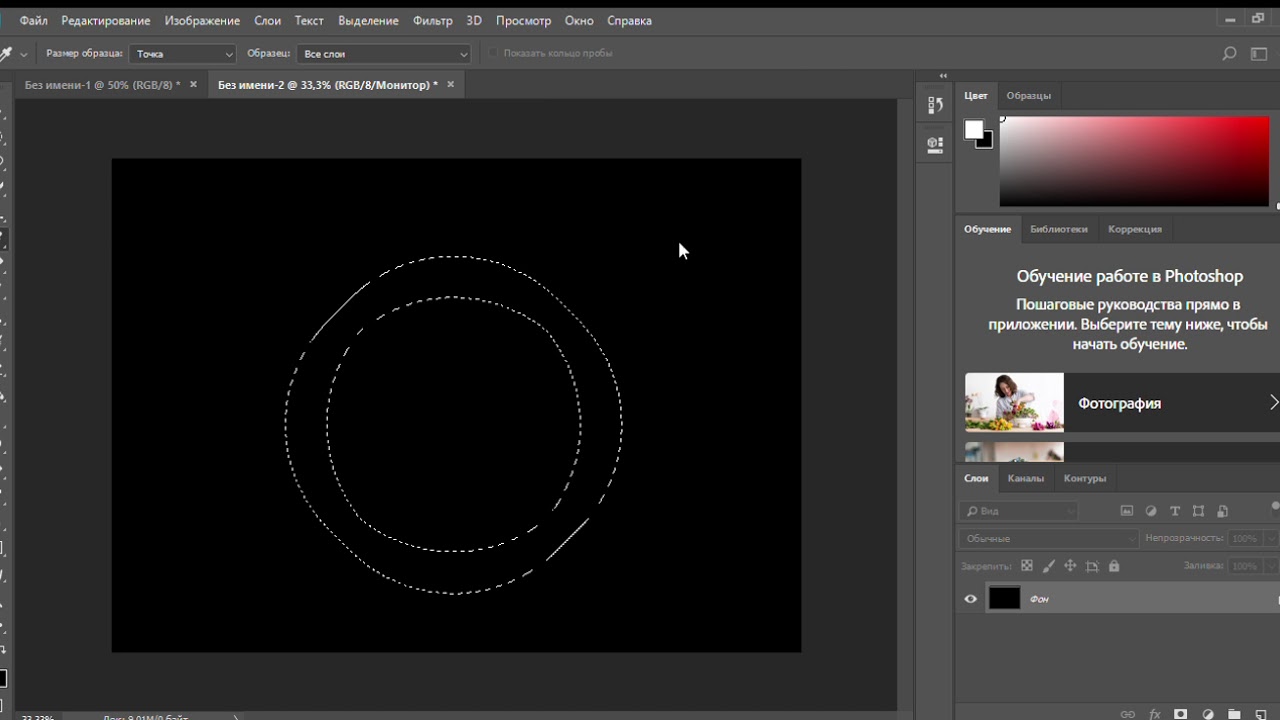
4. «Opaciti» 100% и режим наложения «Color» — Цветность
Если скрыть нижнюю часть фото с помощью маски, то этот слой лишь слегка охладит верхнюю часть снимка.
5. «Opaciti» 80% и режим наложения «Overlay» — Перекрытие
Этот слой заливаем серым на 50% и используем обозначенный выше режим наложения. В таком режиме серый цвет становится нейтральным. Чтобы затемнить некоторые участки на фото, их необходимо закрасить черным, а для осветления других областей, соответственно, закрашиваем их белым.
6. Корректирующий слой
Для того, чтобы обесцветить всю фотографию, применяем корректирующий слой «Hue/Saturation» — Цветовой тон/Насыщенность. В любой момент параметры корректирующего слоя поддаются коррекции, достаточно лишь дважды щелкнуть по данному слою на панели слоев.
7. «Opaciti» 45% и режим наложения «Soft Light» — Мягкий свет
Для того, чтобы картины казалась более пасмурной, на данном слое достаточно лишь добавить градиет от черного до прозрачного цветов. Соответственно, градиент сделает более видимым эффект в верхней части изображения, а в нижней части его присутствие останется незамеченным.
И напоследок несколько советов, которые необходимо знать каждому для работы со слоями.
- Во-первых, для начала работы с любым из слоев, сначала нужно его сделать активным. Осуществляется это нажатием левой кнопки мыши по нужному слою на панели слоев, активный слой становится темно-синим.
- Во-вторых, не забывайте о том, что слои могут быть как видимыми, так и скрытыми. Невозможно работать со скрытым слоем, а чтобы вновь сделать его видимым, достаточно щелкнуть по иконке видимости, на которой изображен глаз.
-
В-третьих, слои, расположенные выше, имеют приоритет над теми слоями, которые расположены ниже. Порядок слоев можно изменять перетаскиванием.

На основе материалов с сайта: http://www.digitalcameraworld.com
Работа со слоями в Фотошопе
Работа со слоями в Фотошопе
Здравствуйте! В прошлом уроке мы с вами начали тему слои в Фотошопе. В этом уроке мы рассмотрим операции со слоями в Фотошопе.
Перенос слоев из одного файла в другой.
У нас есть шапки и сумки, которые нужно перетащить в файл с человечком.Слои можно просто перетаскивать из одного файла в другой методом drag-and-drop.
1. Активизируйте файл Шапки.psd.
2. В палитре Layers (она теперь отображает содержимое файла Шапки.psd) щелчком мыши активизируйте слой Кепка (можно выбрать и слой Панама, предполагается, что уже жарко и все куртки мы выкинули).
3. Инструментом Move (Перемещение) можно перемещать слой в изображение к человечку или за саму кепку, или за имя слоя Кепка.
4. Когда в документе с человечком появится наконечник с плюсом, отпускайте мышь. Кепка появится в документе с человечком. Автоматически над активным слоем создается новый слой с именем Кепка.
5. Перетащите к человечку рюкзак и мешок .
Для удобства выделения слоя без щелчков в палитре Layers (Слои) и для быстроты работы используйте такой прием: при активном инструменте Move (Перемещение), удерживая клавишу <Ctrl>, щелкните в изображении по пикселу желтой футболки — выделяется слой с футболкой. Щелкните по пикселу слоя Брюки — активизируется слой Брюки.
Данный способ не действует на слои с непрозрачностью Opacity менее 50%.
Выделение нескольких слоев
Возможность выделения нескольких слоев одновременно появилась с версии CS2 программы.
1. Активизируйте слой Человечек щелчком по его названию.
2. Удерживая клавишу <Ctrl>, последовательно щелкайте по названиям других слоев (кроме фонового) — слои будут присоединяться к выделенным.
3. Повторный щелчок с нажатой клавишей <Ctrl> по названию исключает слой из группы выделенных. Выделите все слои кроме фонового.
Выделите все слои кроме фонового.
Преимущества выделения слоев
Совместная трансформация
Если человечка со всем его добром надо переместить, крайне неудобно двигать последовательно каждый из слоев.
1. Выделите все слои кроме фонового (<Ctrl> + щелчок по названию).
2. Активизируйте инструмент Move (Перемещение) и переместите человечка. Все выделенные слои будут перемещаться как одно целое.
Выравнивание и распределение
В нашем случае это не актуально. Но если у вас есть проект, где необходимо выровнять фото в слоях, например по левому краю или по верху, то выравнивание «на глаз»
не профессионально. Такие операции надо делать автоматически.
1. Выделите все слои кроме фонового (он закреплен и поэтому трансформации и выравниванию не подлежит).
2. Найдите в панели параметров инструмента Move (Перемещение) пиктограммы, отвечающие за выравнивание и распределение.
3. Щелкните по первой пиктограмме (выравнивание по верхней границе) — все выделенные слои переместятся к верхнему краю. Конечно, в данном случае это выглядит
нелепо. Отмените последнее действие нажатием клавиш <Ctrl>+<Z>.
Группировка слоев
Операция Group (Группировка) — это создание папки со слоями внутри палитры Layers. В старых версиях программы эта операция называлась Set (Набор). Данная операция удобна с точки зрения организации работы в палитре Layers. В папке или папках помещают слои для уменьшения объема палитры Layers. Группировка может быть полезна, когда необходимо несколько слоев объединить логически в одно целое (части одного целого в нашем случае — человечек с одеждой и вещами). На содержимое слоев группировка не влияет. Группировка может быть отменена, и слои вернутся в прежнее независимое состояние.
Как выполнить группировку?
1. Выделите слои (кроме фона).
2. В меню палитры Layers выберите команду New Group from Layers (Новая группа из слоев)
Группа из выделенных слоев также создается комбинацией клавиш <Ctrl>+<G>.
3. Дайте имя группе в открывшемся диалоговом окне и выберите цвет подсветки
В палитре будет создана папка с названием группы Человечек, подсвеченная выбранным цветом.
5. Откройте группу щелчком по треугольнику перед пиктограммой папки. Все слои находятся внутри папки.
При необходимости вы можете отменить операцию группировки. Выделите папку Человечек. В меню палитры Layers выберите команду Delete Group (Удалить группу). Появится диалоговое окно с различными предложениями.
7. Вариант Group and Contents (Удалить группу и содержимое) нам совершенно не подходит, т. к. будет удален весь человечек. Выберите вариант Group Only (Только группу) — удаляется только папка, содержимое остается.
Связывание слоев
Команда Link Layers (Связать слои) из меню палитры по применению аналогична команде группировки. Если ваши слои связаны между собой, то возможно выравнивание и распределение, а также совместные действия над ними. Если вы закрываете файл и сохраняете его со связями, после открытия связи сохраняются.
1. Выделите все слои, кроме фонового.
2. В нижней части палитры Layers щелкните по пиктограмме.
3. Напротив названия каждого слоя появится такая пиктограмма
4. После снятия выделения со слоев все слои будут перемещаться как одно целое, их можно будет выровнять. Попробуйте переместить человека — перемещаются все слои, кроме фонового.
5. Чтобы отменить связь, выделите все связанные слои, щелкните по пиктограмме, и связи будут отменены у всех слоев.
Влияние слоев на размер файла
Каждый новый растровый слой, добавляемый к изображению, увеличивает размер файла. Можно объединять слои, работа над которыми закончена, или удалять неиспользуемые.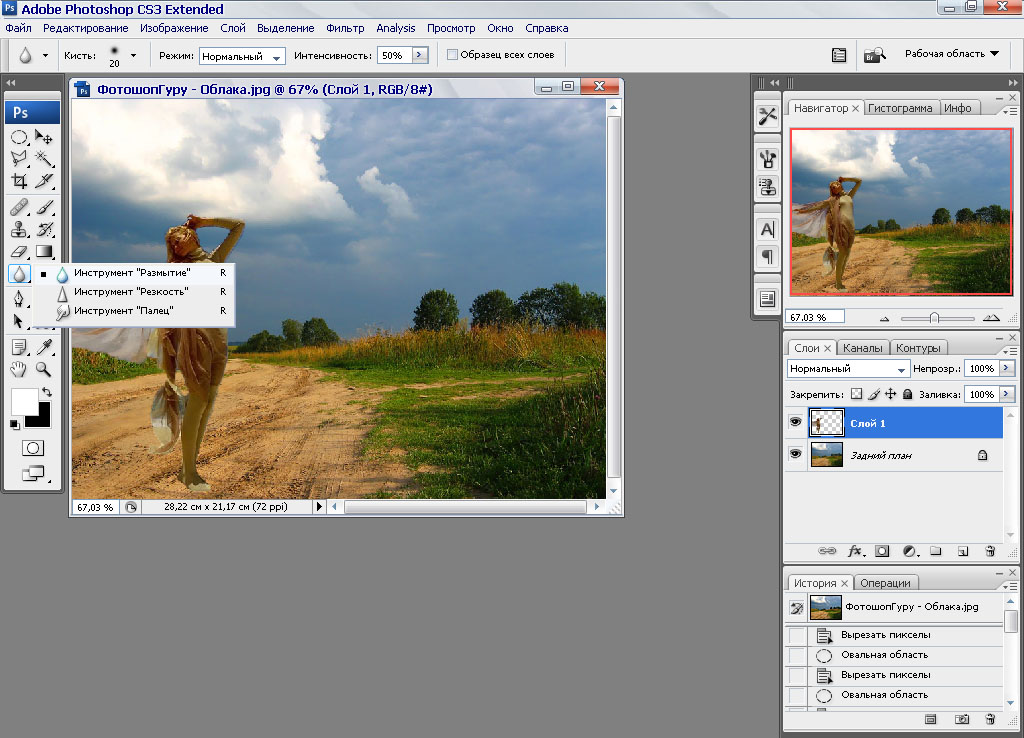
В нижней части открытого файла в строке состояния раздел Doc (Док) 1 содержит два значения: слева — объем файла с одним слоем, справа — объем файла с учетом всех слоев.
Команды сведения слоев
Существуют четыре команды объединения слоев.
Команда Merge Layers
Также вызывается комбинацией клавиш <Ctrl>+<E>.
1. Выделите несколько слоев.
2. Выполните команду Merge Layers (Объединить слои) из меню палитры Layers (Слои). В результате действия команды все выделенные слои объединятся в один.
Команда Merge Down
Также вызывается комбинацией клавиш <Ctrl>+<E>.
Если активный слой у вас один, то команда в меню палитры изменится на Merge Down (Объединить с предыдущим). При действии этой команды активный слой объединится с нижележащим слоем.
Команда Merge Visible
Также вызывается комбинацией клавиш <Ctrl>+<Shift>+<E>.
Команда Merge Visible (Объединить видимые) объединяет в один слой все видимые слои.
Команда Flatten Image
Команда Flatten Image (Выполнить сведение) объединяет все слои в один слой Background (Фон).
При сохранении вашей работы в файлах форматов, не поддерживающих слоевую структуру (JPEG, GIF), все слои будут сводиться в один слой Background. Форматы файлов, поддерживающие слои, — PSD, TIFF.
Фильтрация слоев
С версии Adobe Photoshop CS6 появилась удобная возможность фильтровать отображение слоев по типу, свойствам. Данная возможность реализована пиктограммами
в верхней части палитры Layers.
Установите у некоторых слоев синий цвет подсветки. Выберите в левом выпадающем списке параметр фильтрации Color (Цвет) — задается фильтрация по цвету подсветки слоев. Задав Blue (Синий) справа, вы получите отображение слоев только с синей подсветкой.
Если вы нашли ошибку, пожалуйста, выделите фрагмент текста и нажмите Ctrl+Enter.
Поделиться
Твитнуть
Поделиться
Также читайте
Работа со слоями в Photoshop: руководство для начинающих
Layers — мощный инструмент в Photoshop и одно из основных преимуществ этой программы по сравнению с Lightroom.
Однако концепция слоев может быть трудной для понимания… поэтому я собрал это обширное (но легкое для понимания) руководство, в котором объясняется, что такое слои и как они работают для улучшения ваших фотографий.
Для пейзажной фотографии существует четыре основных строительных блока Photoshop (один из которых — слои), на которые опираются все методы обработки.
Как только вы узнаете, как работают слои, техники, которые кажутся слишком продвинутыми за пределами ваших навыков (например, смешение экспозиции, замена неба, наложение фокуса, цветокоррекция и многое другое), внезапно обретут смысл.
Слои очень просты для понимания … для этого нужно лишь немного изменить представление о том, как вы работаете в Photoshop; другая перспектива для всех, наконец, «щелкнуть». И в этом уроке я покажу вам, как именно это сделать.
Я занимаюсь обработкой в Photoshop с 2006 года, поэтому могу сказать вам это с большой уверенностью: когда вы знаете, как работают слои в Photoshop, вы уже значительно опережаете процесс обучения.Большинство техник в Photoshop основаны на неразрушающем рабочем процессе, который могут обеспечить слои … поэтому абсолютно важно, чтобы вам было удобно использовать слои, если вы хотите создавать высококачественные, необычные пейзажные фотографии.
Слои лучше всего усваиваются при визуальном обучении, поэтому я взял из своей программы членства подробный видеоурок, чтобы вы могли его посмотреть. Однако видео — не всегда самый удобный способ обучения, поэтому я также прилагаю полное письменное руководство ниже.
Однако видео — не всегда самый удобный способ обучения, поэтому я также прилагаю полное письменное руководство ниже.
А если у вас мало времени, скачайте очень удобную шпаргалку по слоям ниже. Это руководство поставляется с файлами практики и полными видеоуроками, поэтому вы можете получить к ним доступ в автономном режиме для удобного использования.
А теперь перейдем к руководству! Если вы предпочитаете смотреть или читать, я расскажу вам ниже.
Что такое слои?
В самом простом, самом простом объяснении: слои позволяют разделить каждое изменение, которое вы вносите в свою фотографию.Это не только защитит вашу фотографию от любых постоянных изменений, но и позволит вам вносить изменения в свои настройки независимо от самого изображения.
Вы можете перемещать слои, изменять их внешний вид, удалять или скрывать их, добавлять еще один слой… и это только начало. Они также дают вам невероятно точный контроль над обработкой, который просто невозможен с более простыми программами, такими как Lightroom. Это означает, что ваши настройки имеют меньше неожиданностей и нежелательных побочных эффектов, поэтому вы можете более легко (и точно) вносить изменения в свое изображение.
Теперь станцией управления для ваших слоев является палитра слоев , показанная на скриншоте ниже. Здесь будут размещены все ваши слои, и именно здесь вы вносите изменения в свои слои. Сейчас в палитре только один слой, но мы скоро добавим дополнительные слои.
Если по какой-либо причине палитра слоев не отображается, просто перейдите в верхнее меню и нажмите Windows> Слои или нажмите F7 на клавиатуре.
Всякий раз, когда вы открываете изображение в Photoshop, будь то напрямую или отправленное из Lightroom, ваша фотография всегда будет на отдельном слое… и это будет первый слой в вашей палитре, как показано на скриншоте выше.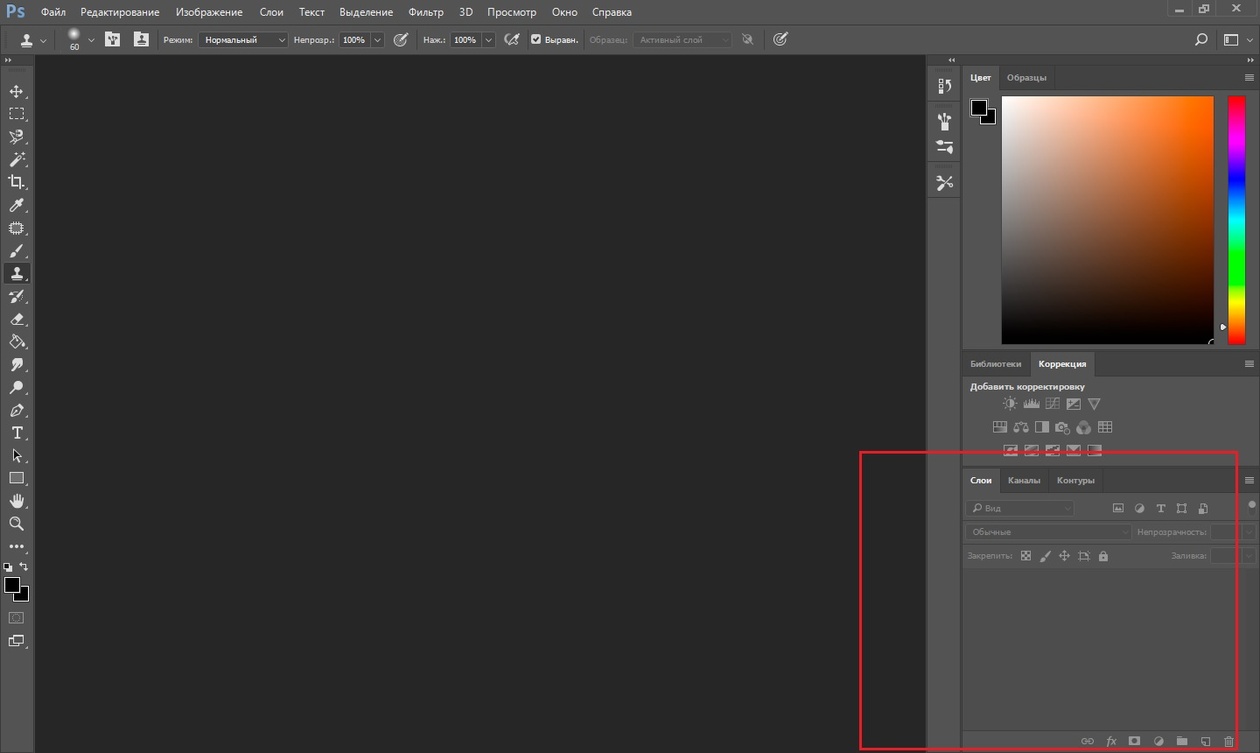
Термин «слои» можно понимать буквально: он просто означает, что вы можете накладывать — или, скорее, «складывать» — свои корректировки либо сверху, либо под фотографией, которая является вашим базовым слоем. То, как будет выглядеть ваше изображение, будет зависеть от непрозрачности или прозрачности этих слоев, а также от того, как они взаимодействуют друг с другом.
Как добавить новый слой
Итак, первый шаг к визуализации того, как все это работает, — это добавить корректирующий слой поверх нашей фотографии.Не беспокойтесь о том, что такое корректирующие слои, если вы с ними не знакомы; просто сосредоточьтесь на понимании концепции слоев.
Спуститесь в нижнюю часть палитры слоев и щелкните значок «Добавить корректирующий слой» (как показано на скриншоте ниже) и добавьте новый корректирующий слой «Черно-белый».
Как видите, теперь у нас есть два разных слоя: нижний — это наш базовый слой, содержащий нашу фотографию, а верхний — это новый черно-белый корректирующий слой, который мы только что добавили.К этому отдельному слою применяется черно-белый «фильтр», который дает вид черно-белого изображения.
Однако, поскольку эта настройка выполняется на отдельном слое, преобразование в черно-белое не является постоянным. Я могу удалить, скрыть или отрегулировать эту черно-белую настройку в любое время, сохранив при этом полный доступ к исходной фотографии.
Теперь, если я перетащу этот черно-белый корректирующий слой под слой с фотографией, вы увидите, что эффект исчез, и мы смотрим на исходное изображение.Слой фотографии теперь полностью блокирует эффект регулировки черного и белого, потому что это верхний слой в палитре слоев, который скроет все, что находится под ним.
Слои подобны стеклу
Лучшая аналогия, которую я могу придумать для слоев, — это представить, что каждый слой представляет собой кусок стекла, который можно складывать друг на друга. Вы можете рисовать на этом стекле, перемещать его, убирать и возвращать обратно . .. но это совершенно не зависит от всех других кусочков стекла (или слоев).
.. но это совершенно не зависит от всех других кусочков стекла (или слоев).
Во-первых, я собираюсь удалить черно-белый корректирующий слой и начать все сначала, чтобы продемонстрировать это.
Слой, который вы видите в палитре слоев, полностью покрыт самим изображением, поэтому, если вы снова подумаете об аналогии со «стеклом» … мы здесь «наклеили» всю фотографию на этот кусок стекла, как вы бы с декалью. Вы не можете видеть сквозь стекло или любое содержимое под ним, поскольку оно полностью покрыто изображением. Вот почему настройка черного и белого исчезла, когда мы поместили этот слой под слой с фотографией.
Давайте добавим к изображению еще один слой, на этот раз это будет просто пустой слой. Если вы перейдете в нижнюю часть палитры слоев, щелкните значок «Создать новый слой», который добавит пустой слой поверх слоя с изображением.
Итак, хотя мы можем сказать, что у нас есть новый слой, посмотрев на палитру здесь, наше изображение выглядит точно так же; ничего не изменилось. Это связано с тем, что к нашему новому слою еще не прикреплено какое-либо содержимое. Другими словами, он совершенно пустой.
Это отражено в миниатюре нового слоя, на которую я указываю на скриншоте выше; это абсолютно прозрачно.
Возвращаясь к аналогии со стеклом: это все равно, что положить полностью прозрачный кусок стекла поверх нашей фотографии. Он на 100% прозрачен, поэтому изображение выглядит точно так же.
Итак, давайте нарисуем этот слой (или кусок стекла), чтобы проиллюстрировать, как слои могут взаимодействовать друг с другом.
Выберите инструмент «Ведро с краской» на палитре инструментов и убедитесь, что цвет переднего плана черный.Выберите новый пустой слой, щелкнув по нему один раз (правильно выбранный слой будет выделен более светлым серым цветом в палитре слоев, как показано на скриншоте ниже).
Очень важно убедиться, что правильный слой выбран и активен … потому что, если вы по ошибке измените другой слой, результаты будут не такими, как вы ожидаете.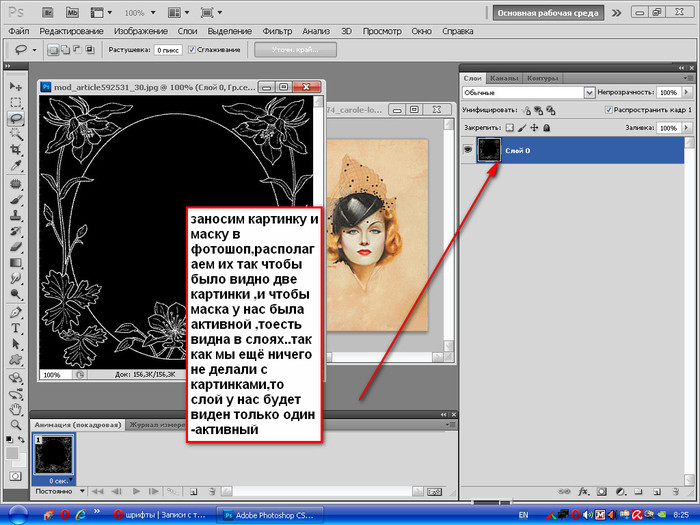 Проверка активного слоя скоро станет вашей второй натурой, так что не расстраивайтесь, если вы забудете.
Проверка активного слоя скоро станет вашей второй натурой, так что не расстраивайтесь, если вы забудете.
Итак, теперь, когда мой пустой слой выбран и активен, я просто щелкну один раз на холсте, чтобы заполнить его черным цветом.
Возвращаясь к аналогии со стеклом: у нас есть нижний слой — или кусок стекла — который содержит наклеенную фотографию. Затем мы сложили сверху новый прозрачный кусок стекла и полностью покрыли его черным.
Этот новый черный наложенный слой на 100% не зависит от слоя фотографии под ним: я могу взять этот слой (или кусок стекла) и убрать его, уменьшить прозрачность, переместить… но он всегда будет оставаться отдельно от моей фотографии, потому что никоим образом не привязан к нему.
[cboxarea id = ”cbox-7fsz7Q6rf38cujKU”]
Взаимодействие со слоями
Следующая тема — как взаимодействовать с вашими слоями… как перемещать, реорганизовывать, удалять и преобразовывать ваши слои. Это важные концепции, поскольку они позволяют настраивать слои в соответствии с содержимым вашего изображения.
Первое, что я собираюсь сделать, это переименовать слой, что является хорошей привычкой. Когда вы начинаете добавлять несколько слоев к своему изображению, легко потерять из виду, что эти слои делают… особенно когда вы возвращаетесь к более старым работам.Ваше будущее будет вам благодарно за то, что вы потратили несколько дополнительных минут, чтобы переименовать ваши слои как можно проще и понятнее.
Все, что вам нужно сделать, это дважды щелкнуть имя слоя в палитре, и оно превратится в текстовое поле. По умолчанию он помечен как «Слой 1», поскольку это первый слой, который мы добавили к изображению.
Просто введите желаемое имя (для этого слоя я назову его «Черный оверлей») и нажмите Enter.
Обычно вы можете определить, что слой делает с вашим изображением, просто взглянув на миниатюру.Как вы можете видеть выше, эта миниатюра слоя полностью черная… что отражает то, что вы видите на холсте. Однако некоторые корректировки не будут отображать свои изменения в миниатюре … поэтому полезно переименовать слои, чтобы отслеживать вашу обработку.
Однако некоторые корректировки не будут отображать свои изменения в миниатюре … поэтому полезно переименовать слои, чтобы отслеживать вашу обработку.
Еще одна вещь, которую вы можете сделать со своими слоями, — это добавить их в группу, которая работает так же, как папка на вашем компьютере. Это позволяет вам группировать похожие слои вместе и сворачивать их, чтобы вы могли очистить свою палитру и работать в менее загроможденной среде.Есть и другие творческие причины, по которым вы захотите добавить свои слои в группу, но мы рассмотрим это в следующем уроке по маскам яркости.
Чтобы добавить слои в новую группу: сначала выберите все слои, которые вы хотите в этой группе, с помощью CMD + щелкнув по ним в палитре. Затем щелкните значок «Создать новую группу» в нижней части палитры.
Я просто собираюсь переименовать эту группу, дважды щелкнув слово «группа» и введя слово «Слои», так как это то, над чем мы здесь работаем.
Позже в процессе обработки предположим, что у вас есть 20 слоев внутри этой группы … но ваша палитра выглядит довольно подавляющей, что затрудняет понимание того, с каким слоем вы хотите работать. Вы можете просто нажать на эту маленькую стрелку рядом с группой, чтобы свернуть ее и временно скрыть все слои, содержащиеся в этой конкретной группе … что позволяет четко сосредоточиться на слоях за пределами этой группы.
Подвижные слои
Давайте щелкнем по черному наложенному слою, чтобы он был выбран, и переместим его, сначала нажав V, чтобы активировать инструмент перемещения, а затем щелкните + удерживайте в любом месте изображения и перемещайте мышь, чтобы перетащить этот слой.Когда вы перемещаете мышь, части фотографии под ней становятся видимыми, поскольку черный наложенный слой больше не совпадает с изображением идеально.
Снова проведем аналогию со стеклом: это все равно что взять кусок стекла с черной краской и немного отодвинуть его от изображения, чтобы он больше не покрывал его полностью.
Здесь важно убедиться, что выбран и активен только ваш черный оверлейный слой, щелкнув по нему один раз в палитре. Я знаю, что выбран только этот слой, так как это единственный слой в палитре с более светлым серым фоном.Если были выбраны оба слоя, то и изображение, и черный оверлей перемещались бы синхронно друг с другом.
Преобразование слоя
Еще один способ манипулировать слоем — это преобразовать его… что позволит вам растягивать, сжимать или иным образом изменять размер слоя, не затрагивая другие слои в документе.
Выбрав черный оверлейный слой, нажмите CMD + T, чтобы активировать инструмент преобразования. Теперь у инструмента преобразования есть несколько расширенных функций, о которых я расскажу в другом уроке … но его основная функция — просто растянуть или сжать ваш слой по длине и / или ширине.
При активном инструменте трансформации спуститесь в нижний правый угол изображения, нажмите + удерживайте опорную точку (маленькую рамку) и перетащите ее вверх в верхний левый угол. Делая это сожмет ваш слой, так как вы уплотнение расстояния между каждой точкой привязки (перетаскивание один ближе к другим).
После того, как вы закончите преобразование этого слоя, вы можете щелкнуть черный оверлей с измененным размером и перемещать его, как вы это делали на предыдущем шаге. Вы также можете повернуть этот слой, поместив указатель мыши за пределы холста, пока он не превратится в две противоположные стрелки, щелкните + удерживайте, чтобы «захватить» слой, а затем перетащите указатель мыши влево или вправо, чтобы повернуть.
Чтобы подтвердить изменения в вашем слое, нажмите клавишу Enter или установите флажок в верхнем меню… в противном случае ваша работа в инструменте преобразования не будет установлена.
Возможность такого преобразования слоя — невероятная функция, особенно для композитов. Например, если вы добавляете облака к плоскому и неинтересному небу, вам нужно будет перемещать и изменять размер этого слоя, чтобы он соответствовал границам вашего безоблачного неба.
Я собираюсь нажать кнопку отмены в верхнем меню (кружок с линией, проходящей через него), чтобы удалить эти изменения, поскольку они предназначались только для демонстрационных целей.
Изменение порядка слоев
Вы также можете изменить порядок слоев в палитре, что я быстро продемонстрировал в начале этого урока. Эту функцию вы часто будете использовать со слоями, поэтому важно знать, как это работает.
Все, что вам нужно сделать, это щелкнуть и удерживать любой слой в палитре (либо щелкнуть миниатюру слоя, либо его имя) и перетащить его выше или ниже другого слоя, затем отпустить кнопку мыши, чтобы подтвердить его размещение.
Для этого изображения я собираюсь разместить черный оверлейный слой под слоем с фотографией, который полностью скроет эффекты черного наложения, так как фотография теперь находится поверх него.
Теперь, если вы когда-нибудь хотели дублировать слой, это тоже просто. Просто нажмите + удерживайте свой слой, как вы только что сделали на предыдущем шаге, но вместо этого … вы собираетесь перетащить его до самого низа палитры слоев, пока не наведете курсор на значок «создать новый слой». , а затем отпустите кнопку мыши.
Это указывает Photoshop создать новый слой … но с содержимым слоя, который вы перетаскиваете на него. По умолчанию Photoshop помещает этот новый слой непосредственно поверх исходного слоя (того, который вы только что скопировали).
Удаление слоя
Я не собираюсь использовать этот дублированный слой, поэтому давайте удалим его. Вы можете сделать это, либо щелкнув + перетащив слой в нижнюю часть палитры (как мы только что сделали на предыдущем шаге), пока он не наведется на корзину, либо просто выберите слой (и), который вы хотите удалить, и нажмите на мусорное ведро.
На этом мы закончим урок по основным функциям слоев в Photoshop! Теперь, когда вы знаете, как работают слои, пришло время узнать, как они действительно могут помочь вашему рабочему процессу.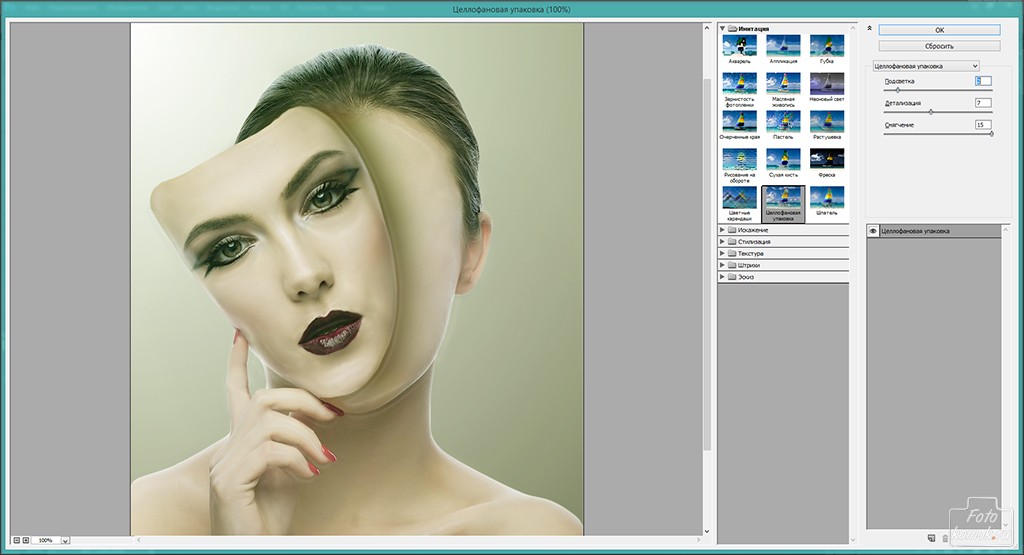
В следующем уроке мы сосредоточимся на втором принципе Photoshop, работая со слоями-масками. Они являются ключом к настройке уникальных цветов и значений вашего пейзажа … и являются ступенькой к пониманию самого мощного инструмента Photoshop для пейзажных фотографов: масок яркости.
>> Щелкните здесь, чтобы перейти к следующему руководству по маскам слоя <<
Как использовать слои в Photoshop
Что такое слои?
Слои в Photoshop полезны для многих целей, включая составление нескольких изображений, добавление векторных графических фигур и добавление текста к изображению.Понимание этого инструмента и его использования может помочь вам создавать еще более потрясающие изображения со значительно меньшими трудностями.
Для чего они используются?
Документ Photoshop может состоять из различных изображений, которые накладываются друг на друга для создания окончательного и более удовлетворительного изображения. Слои позволяют представить различные аспекты изображения в упорядоченном порядке, чтобы вы могли вносить в него изменения по своему усмотрению. Любая часть слоя без информации становится прозрачной, что делает видимыми нижележащие.Слои удобны для создания красивых дизайнов из разных фотографий, изображений и объектов. Фотографы, фоторедакторы, ретушеры и цифровые художники также используют их для исправления изображений и создания потрясающих коллажей.
Профессиональный монтаж
Главное, что нужно знать об использовании слоев, это то, что каждый из них можно редактировать, не затрагивая другие. Это важно для дизайнеров, которые хотят добавить к исходному изображению цвета, эффекты, графику и текст, не затрагивая при этом базовое изображение.Без этой функции создание и ретушь изображений было бы утомительным и трудоемким. В противном случае каждое внесенное вами изменение будет навсегда влиять на все изображение, и вам придется вернуться к началу вашего дизайна, если вы допустили ошибку.
Он поставляется с интересными функциями
Лучший способ понять этот инструмент и его особенности — это знать различные типы элементов. Вы можете использовать по крайней мере пять типов слоев, включая слой изображения, который представляет собой чистый лист, на который можно добавлять изображения и текст.Корректирующий слой используется для изменения цвета и контраста, влияя только на то, что находится ниже, а не над слоем.
Слои заливки также позволяют добавлять к изображению цвет, узор и градиент. Его можно смешивать с другими слоями, и вы можете применить изменения только к части вашего изображения, выделив или закрасив маску. Слои-фигуры позволяют рисовать фигуры на изображении с помощью инструментов рисования, а текстовые слои используются для добавления текста к изображению.
Организуйте свою работу
Попытка работать в Photoshop без использования достаточного количества слоев — одна из самых больших ошибок, которые делают новички в дизайне.Использование этой функции иногда может быть непростым делом, тем более, что с ними также легко переборщить. Количество слоев, которые вы можете создать в файле изображения, зависит от памяти вашего компьютера, но это должно быть проблемой только в том случае, если вы работаете с особенно большим изображением. Правильная организация важна для создания впечатляющего дизайна в кратчайшие сроки. Некоторые простые способы организовать их — сгруппировать их вместе, присвоить им имена, назначить определенные цвета, удалить ненужные и использовать небольшие объекты.
Чтобы получить более подробную информацию об этом и других компонентах Photoshop, просмотрите наши многочисленные видеоуроки. Вы сможете следить за происходящим в реальном времени и учиться на собственном примере.
Блог Джулианны Кост | Работа с эффектами слоя и стилями слоя в Photoshop
Вот мои любимые советы, приемы и приемы работы с эффектами слоев и стилями слоев в Photoshop.
10 советов по работе с эффектами слоя и стилями слоя в Photoshop — В этом видео показаны 10 моих любимых техник.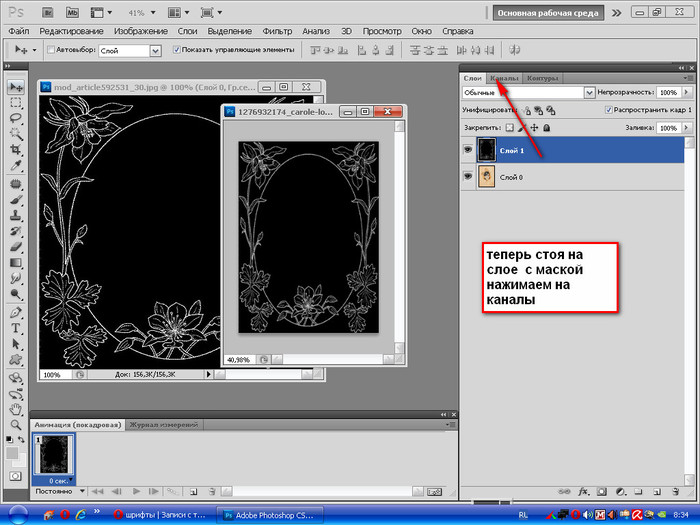
Эффекты развертывания и сворачивания слоя — Когда эффекты слоя применяются к слою, эффекты отображаются в списке под слоем на панели «Слои». В зависимости от того, сколько эффектов применено, а также от того, сколько слоев имеют эти эффекты, панель «Слои» может быстро стать переполненной.
• Чтобы свернуть стек эффектов слоя, на панели «Слои» щелкните треугольник раскрытия справа от значка «fx» .
• Option-щелкните (Mac) | Alt-щелкните (Win) треугольник раскрытия на панели «Слои» справа от значка «fx» , чтобы свернуть / развернуть все эффекты слоя в документе. Примечание: при первом нажатии Photoshop масштабирует содержимое слоя, при втором использовании ярлыка Photoshop свернет / развернет стопки.
• При добавлении эффектов слоя можно выбрать автоматическое сворачивание стопки на панели «Слои» (для экономии места), выбрав раскрывающееся меню панели «Слои», выбрав «Параметры панели» и сняв флажок «Развернуть новые эффекты».
Скрыть и показать эффекты слоя — На панели «Слой» щелкните значок глаза рядом со словом «Эффекты», чтобы переключить видимость всех эффектов, или щелкните значок глаза рядом с конкретным эффектом, чтобы переключить его видимость.
• Чтобы использовать контекстно-зависимые меню, Control -click (Mac) | Щелкните правой кнопкой мыши (Win) значок «fx» на слое с эффектом слоя (на панели «Слои») и выберите «Отключить эффекты слоя».
• Чтобы скрыть эффекты слоя на всех слоях Control — щелкните (Mac) | Щелкните правой кнопкой мыши (Win) значок «fx» на слое с эффектом слоя (на панели «Слои») и выберите «Скрыть все эффекты».
Удаление эффектов слоя — На панели «Слои» перетащите значок «fx» (или слово «Эффекты») в корзину, чтобы удалить эффект слоя.
• Перетащите имя эффекта слоя (Обводка, Тень и т. Д.) В корзину, чтобы удалить отдельный эффект.
• Чтобы использовать контекстно-зависимые меню, Control -click (Mac) | Правой кнопкой мыши (Win)) щелкните значок «fx» (или эффект слоя) и выберите «Стиль ClearLayer».
Перемещение и дублирование эффектов слоя — Вы можете быстро перемещать и / или дублировать эффект слоя с помощью панели «Слои»:
• Чтобы переместить эффект слоя с одного слоя на другой, перетащите значок «fx» (или слово «Эффекты»).Option -drag (Mac) | Alt -drag (Win), чтобы дублировать эффект слоя.
• Чтобы переместить отдельный эффект слоя с одного слоя на другой, перетащите имя отдельного эффекта (Обводка, Тень и т. Д.). Option -drag (Mac) | Alt -drag (Win) имя эффекта для дублирования отдельного эффекта.
Редактирование эффектов / стилей слоя — Дважды щелкните эффект слоя, эффект слов или значок «fx» , чтобы отредактировать эффект слоя.
Сохранение и применение эффектов слоя к нескольким слоям — В этом видео (Добавление эффектов / стилей слоя к нескольким слоям) показаны три простых для сохранения и добавления эффекта / стиля слоя к нескольким слоям, включая:
• Чтобы скопировать и вставить, Control-щелкните (Mac) | Щелкните правой кнопкой мыши (Win) значок «fx» на слое со стилем (на панели «Слои») и выберите «Копировать стиль слоя» в контекстно-зависимом меню.Затем выберите слои, к которым требуется применить стиль слоя, и нажмите Control -click (Mac) | Щелкните правой кнопкой мыши (Win) на слое (справа от имени) и выберите «Вставить стиль слоя».
• Чтобы сохранить эффект слоя на панели «Стили», в диалоговом окне «Стиль слоя» нажмите кнопку «Новый стиль» или на панели «Стили» щелкните значок «плюс» (+). Чтобы применить эффект слоя, перетащите стиль с панели «Стили» на слой в области изображения, перетащите стиль на слой на панели «Слои» или выберите слой (-ы) на панели «Слои» и щелкните нужный Стиль (на панели «Стили»), чтобы применить стиль ко всем выбранным слоям.
• Чтобы сохранить стиль в библиотеке, щелкните значок плюса (+) на панели «Библиотеки» и выберите «Стиль слоя», чтобы добавить стиль слоя в библиотеку. Когда вы сохраняете эффекты слоя на панели «Библиотеки», вы можете не только сгруппировать их в разные библиотеки, к которым легко получить доступ, но и можете добавлять дополнительные элементы, такие как логотипы, стили текста, цвета, фотографии и другие ресурсы для конкретного проекта или клиента. Поскольку содержимое библиотеки хранится в облаке, вы можете получить доступ к стилю слоя в Photoshop на любом компьютере в любом месте, выполнив вход со своим Adobe ID.И вы можете поделиться библиотекой с другими, выбрав параметры «Пригласить людей» или «Получить ссылку» во всплывающем меню панели «Библиотеки». Чтобы применить стиль слоя, выберите слой (и) и щелкните стиль на панели «Библиотеки». В этом видео («Три причины использования панели библиотек в Photoshop») рассказывается о преимуществах использования библиотек в Photoshop.
Поскольку содержимое библиотеки хранится в облаке, вы можете получить доступ к стилю слоя в Photoshop на любом компьютере в любом месте, выполнив вход со своим Adobe ID.И вы можете поделиться библиотекой с другими, выбрав параметры «Пригласить людей» или «Получить ссылку» во всплывающем меню панели «Библиотеки». Чтобы применить стиль слоя, выберите слой (и) и щелкните стиль на панели «Библиотеки». В этом видео («Три причины использования панели библиотек в Photoshop») рассказывается о преимуществах использования библиотек в Photoshop.
Применение эффектов слоя к группам слоев — Эффекты слоя также могут быть добавлены к группам слоев. Одним из преимуществ может быть то, что если вам нужно внести изменения в эффект слоя, вам нужно будет изменить только эффект слоя, который применяется к группе слоев, а не к каждому отдельному слою в группе.И к любому слою, добавленному в группу, автоматически будет применен эффект слоя).
• Однако Photoshop обрабатывает все слои в группе, как если бы они были объединены перед добавлением эффекта слоя. В приведенных ниже примерах вы можете увидеть разницу между применением эффекта слоя к отдельным слоям и его применением к группе слоев.
Эффекты слоя добавлены к отдельным слоям (Обводка, Тень, Наложение градиента).
Эффекты слоя добавлены к группе слоев (обводка, падающая тень, наложение градиента).
Создание пользовательских стилей слоя По умолчанию — Чтобы настроить параметры по умолчанию для стиля слоя, выберите «Слой»> «Стиль слоя» (или щелкните значок «fx» в нижней части панели «Слои»). В диалоговом окне «Стиль слоя» внесите необходимые изменения и нажмите кнопку «По умолчанию». В любой момент вы можете вернуться к настройкам Adobe по умолчанию, нажав кнопку «Восстановить значения по умолчанию».
Порядок применения эффектов слоя — Эффекты слоя перечислены в диалоговом окне «Стиль слоя» в том порядке, в котором они применяются к содержимому слоя. Например, эффект Drop Shadow применяется (или будет визуализироваться) под всеми другими эффектами, Bevel и Emboss будут отображаться поверх любых других эффектов. Это должно помочь при визуализации того, как несколько эффектов будут применены к содержимому слоя или группы.
Например, эффект Drop Shadow применяется (или будет визуализироваться) под всеми другими эффектами, Bevel и Emboss будут отображаться поверх любых других эффектов. Это должно помочь при визуализации того, как несколько эффектов будут применены к содержимому слоя или группы.
Несколько экземпляров одного эффекта — Несколько эффектов (Обводка, Внутренняя тень, Наложение цвета, Наложение градиента, Наложение узора и Тень) можно добавить несколько раз с разными настройками. В диалоговом окне «Стиль слоя» щелкните значок «плюс» (+) справа от имени «Эффект слоя», чтобы добавить до 10 дополнительных экземпляров каждого эффекта.Используйте стрелки вверх / вниз в нижней части диалогового окна «Стиль слоя», чтобы изменить порядок наложения эффектов (или перетащите имя эффекта на панели «Слои»).
Настройка параметров пользовательского глобального освещения по умолчанию — Чтобы изменить угол и высоту по умолчанию для атрибута глобального освещения (который используют некоторые эффекты), сначала закройте все открытые документы. Затем выберите Layer> Layer Style> Global Light и внесите желаемые изменения. Эти новые настройки станут настройками по умолчанию для всех новых документов.
Изменение размера эффектов слоя — Выбор «Изображение»> «Размер изображения» и изменение размера изображения приведет к масштабированию эффектов слоя, применяемых к слоям в изображении (до тех пор, пока в диалоговом окне «Размер изображения» установлен флажок «Стили масштабирования»), сохраняя Эффекты слоя пропорциональны слоям, к которым они применяются. Однако при использовании «Правка»> «Свободное преобразование» для масштабирования отдельного слоя, к которому применен эффект слоя, Photoshop будет масштабировать эффекты слоя , а не .Например, если вы примените обводку в 6 пикселей к слою, используя «Свободное преобразование» для увеличения или уменьшения изображения, Photoshop не изменит эффекты слоя — слой по-прежнему будет иметь обводку в 6 пикселей.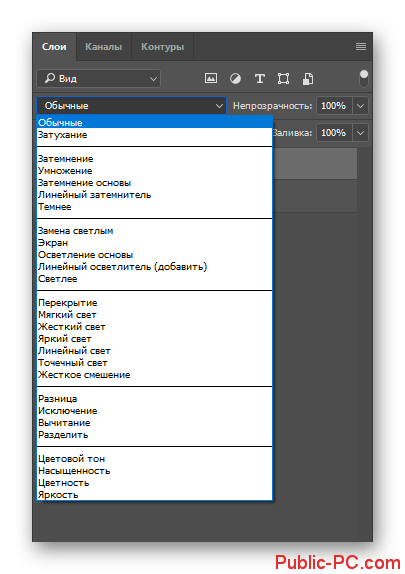 Чтобы масштабировать эффекты слоя, выполните одно из следующих действий:
Чтобы масштабировать эффекты слоя, выполните одно из следующих действий:
• Обратите внимание на процент, на который слой был масштабирован с помощью функции «Свободное преобразование», а затем введите это значение в диалоговом окне «Слой> Стиль слоя> Эффект масштабирования». Это намного проще, чем изменять значения в диалоговом окне «Стиль слоя» (особенно, когда было применено несколько эффектов).
• Или, прежде чем использовать свободное преобразование на слое со стилем / эффектом, преобразуйте слой в смарт-объект, а затем преобразуйте.
Преобразование эффектов слоя в слои — Чтобы преобразовать эффект слоя в растровые слои, выберите «Слой»> «Растрировать»> «Стиль слоя».
Использование эффектов слоя для создания прозрачного водяного знака — Чтобы скрыть текст (или любую информацию об изображении на слое), но оставить эффекты слоя видимыми (например, тень), уменьшите величину заливки на панели «Слои». Примечание: уменьшение значения непрозрачности приведет к уменьшению информации о слое, а также всех примененных стилей слоя. В этом видео («Создание прозрачных логотипов для водяных знаков и наложений в Photoshop») показано, как использовать ползунок «Заливка» на панели «Слои», чтобы скрыть содержимое слоя при сохранении примененных стилей слоя.
Применение эффектов слоя к слоям с масками— При применении эффектов слоя к слоям с масками (маски слоя или векторные маски) выберите параметры наложения (в диалоговом окне «Стиль слоя») и включите «Маска слоя скрывает эффекты» / «Векторная маска» Скрывает эффекты », чтобы ограничить эффект слоя воздействием только на видимую часть слоя.
Добавление размытия цвета к одному слою с помощью эффекта слоя — Чтобы добавить размытку цвета (или наложение цвета) к слою, выберите слой и щелкните значок «fx» в нижней части панели «Слои». В диалоговом окне «Стиль слоя» выберите «Наложение градиента », «» и «Режим наложения на цвет» и выберите предустановку градиента, щелкнув маленький треугольник, направленный вниз, справа от градиента (или создайте свой собственный градиент, щелкнув градиент. области и с помощью редактора градиентов). Примечание. Стиль слоя должен применяться к слою, а не к фону. Чтобы фон превратился в слой, дважды щелкните слово «Фон».
области и с помощью редактора градиентов). Примечание. Стиль слоя должен применяться к слою, а не к фону. Чтобы фон превратился в слой, дважды щелкните слово «Фон».
Расширенные параметры «вытеснения» наложения — Это видео ( 10 советов по работе с эффектами слоя и стилями слоя в Photoshop) демонстрирует, как использовать параметры вытеснения эффектов слоя (мелкие и глубокие), чтобы вырезать отверстие в слое и показать слои ниже в зависимости от их порядка наложения.
Использование ползунков «Наложить если» — Ползунки «Наложить если» в диалоговом окне «Стили слоя» — очень полезный способ выборочного отображения и скрытия частей слоя в зависимости от тональности и цвета изображения.В приведенном ниже примере я хочу смешать облака с первого изображения с небом на втором (каменистом) изображении.
В диалоговом окне «Стили слоя» в разделе «Параметры наложения» я переместил черный ползунок нижележащего слоя вправо, чтобы скрыть темные значения переднего плана изображения облака. Чтобы создать плавный переход, Option + (Mac) | Alt + (Win) щелкните и перетащите черный треугольник, чтобы разделить его на два. Значения слева от разделенного треугольника будут полностью прозрачными, значения между разделенным треугольником будут переходить от прозрачного к непрозрачному, а значения справа от второго разделенного треугольника будут полностью непрозрачными.
Ничего страшного, если скала на переднем плане полупрозрачна в этот момент — вам нужно сосредоточиться на «переходных областях» — там, где новое небо (облака) встречается с океаном и вершинами скал.
Чтобы вернуть твердые камни на передний план, я сделал копию слоя с камнями и переместил ее над новым слоем с небом (облаками) на панели «Слои». Затем я добавил маску слоя и закрасил черным, чтобы скрыть тусклое небо и показать облака внизу, сохраняя при этом твердые камни.
Поскольку в этом примере довольно легко замаскировать горизонт, вы можете подумать, что я слишком усложняю этот процесс или технику. Однако ползунки Blend if могут быть чрезвычайно полезны при маскировке детализированных объектов, таких как дерево, на фоне неба. Фактически, вы даже можете изменить параметры «Наложить, если», чтобы смешать отдельные цветовые каналы. Примечание. Если в диалоговом окне «Стиль слоя» в области «Расширенное наложение» были внесены какие-либо изменения, в слое на панели «Слои» отобразится новый значок «Эффекты наложения».
Однако ползунки Blend if могут быть чрезвычайно полезны при маскировке детализированных объектов, таких как дерево, на фоне неба. Фактически, вы даже можете изменить параметры «Наложить, если», чтобы смешать отдельные цветовые каналы. Примечание. Если в диалоговом окне «Стиль слоя» в области «Расширенное наложение» были внесены какие-либо изменения, в слое на панели «Слои» отобразится новый значок «Эффекты наложения».
Advanced Blending (1), Blend If (1), Color Overlay (1), Drop Shadow (1), Fill (6), Global Lighting (1), Gradient Overlay (2), Inner Glow (1), Inner Shadow). (1), Нокаут (1), Эффекты слоя (21), Группы слоев (11), Маска слоя, векторная маска (1), Стили слоя (20), Слои (70), Панель библиотек (7), Непрозрачность (3) , Outer Glow (1), Pattern Overlay (2), Rasterize (1), Resize (1), Stroke (2), Styles Panel (3).
Основы Photoshop: Работа со слоями Учебное пособие
Как использовать слои в Photoshop — инструкции о том, как эффективно использовать инструмент слоев, создав новый документ в Photoshop, используя порядок и непрозрачность слоев и многое другое!
Если вы не используете слои в Photoshop, вы едва прикоснетесь к поверхности этого мощного программного обеспечения для обработки изображений.
Layers предлагают неограниченные возможности для экспериментов, не опасаясь потери исходных данных.
Они также дают вам возможность вернуться и отредактировать свои решения в любое время в будущем — вы можете перепрофилировать файлы изображений, воспользовавшись некоторой предыдущей работой, создавая некоторые новые изменения.
Слои довольно интенсивны, чтобы попытаться узнать о них все за один раз. Мы не торопимся и начнем с самого начала, создав файл / новый документ (Command или Control N).
Еще из нашей серии «Популярные инструменты в Photoshop»:
Как создать новый документ в Photoshop
Когда вы выбираете создать новый документ, открывается диалоговое окно, в котором вы можете указать Photoshop, какой файл вы хотите создать, какой размер и разрешение вы хотите иметь, какое цветовое пространство вы хотите использовать и другие атрибуты, с которыми вы хотите работать.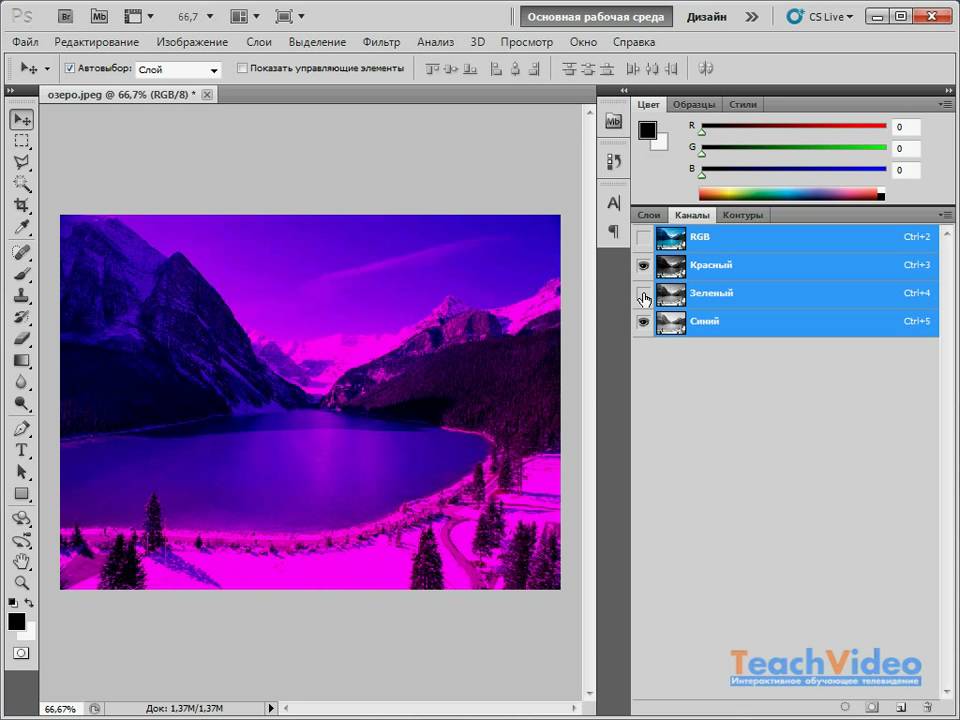
Имя документа, размер и разрешение
Здесь я ввел имя для нового документа, выбрал ширину и высоту в дюймах и ввел разрешение, с которым хочу работать.
Когда я ввел размер и разрешение, в диалоговом окне отобразился размер изображения, которым будет новый файл.
Pro-Tip : Что касается разрешения, подумайте, с каким принтером или устройством вывода вы, скорее всего, будете работать.
В руководствах по эксплуатации принтеров указано собственное разрешение для используемой модели.
Если вы используете цветовую лабораторию, спросите их, какое разрешение они хотят от вас. Интернет составляет 72 пикселя, независимо от того, какой размер пикселя вы хотите, чтобы изображение отображалось на экране.
Помимо имени и размера документа, можно выбрать и другие атрибуты.
Под полями размера и разрешения находятся поля, которые позволяют вам выбрать определенные технические атрибуты для вашего Нового документа.
Цветовой режим
Сначала идут поля для выбора желаемого цветового режима и глубины цвета.
RGB — самый популярный выбор для фотографов, потому что большинство из них выводятся на принтеры RGB. Промышленный стандарт допечатной подготовки — CMYK.
Битовая глубина
Битовая глубина — это количество цветовых нюансов, которые вы хотите включить в свою работу.
Чем глубже глубина, тем больше цветов вы потенциально можете использовать и увидеть, однако не все из них могут быть доступны в вашем выводе в зависимости от того, где вы собираетесь с изображением.
Если вы используете свой собственный вывод, поэкспериментируйте и определите, что лучше для вас (некоторые художники работают с 32-битной глубиной цвета и конвертируют ее для получения другого вывода).
Если вы используете лабораторию, спросите их, с чем они хотят работать.Я выбрал цвет RGB и глубину цвета 8 бит.
Pro-Tip : Эти темы заслуживают глубокого изучения! Эта статья посвящена слоям, поэтому я значительно упрощаю эту часть, но, пожалуйста, узнайте о цветовых пространствах, битовой глубине и всех других аспектах документа, чтобы добиться наилучшего результата.
Содержимое фона
Затем вы можете выбрать содержимое фона. Мне нравится думать о Фоне как о листе бумаги, на котором я хочу рисовать.
Я выбираю белый цвет — кусок белой бумаги, но вы можете выбрать и другие вещи.
Если у вас есть цвета, уже выбранные в вашем окне цветов, и вы выбираете здесь цвет фона, новый «лист бумаги» будет цветом фона в окне цветов.
Если вы выберете «Прозрачный», подумайте о работе с куском прозрачного пластика. Не будет цвета фона, только созданное вами произведение искусства.
Эта опция удобна для создания логотипов или других изображений, которые вы хотите наложить на другие изображения.
Когда выбрано «Другое», откроется окно выбора цвета, в котором вы сможете выбрать любой цвет.
Теперь мы перейдем к следующему параметру, Цветовой профиль — еще одна возможность для более глубокого изучения!
Цветовой профиль
Как видите, есть множество вариантов на выбор, но, опять же, многое из этого может зависеть от того, как вы используете свой файл.
Если вы используете фотолабораторию для печати, sRGB, вероятно, будет тем профилем, который вам нужно отправить им, даже если вы работаете и сохраняете свои оригиналы в больших цветовых пространствах, например Pro Photo RGB.
Вы даже можете отказаться от управления цветом в файле, но в конечном итоге вам придется выбрать цветовое пространство, чтобы отпечатки выглядели так же, как то, что вы видите на своем мониторе.
Pro-Tip : Цветовой профиль подобен цветовой призме на странице с вырезанными разными размерами и формами, которые включают одни цвета, но не другие. Некоторые пространства маленькие, как sRGB, а другие большие, как Pro Photos RGB. В некоторых местах больше синих, но не так много красных — узнайте о них, чтобы выбрать те, которые подходят вам лучше всего!
Соотношение сторон пикселя
Последнее в диалоговом окне «Новый документ» — это выбор для параметра «Соотношение сторон пикселя».
Это требует от нас понимания того, что многие художники и художники используют Photoshop.
Квадратные пиксели означают, что длина и ширина каждого пикселя одинаковы, 1: 1. Не во всех медиа используются квадратные пиксели — например, в некоторых видео используются прямоугольные пиксели, поэтому здесь есть другие варианты.
Если вы фотограф или график, Square Pixels — ваш логичный выбор. Если вы работаете в другой среде, спросите, что вам нужно.
Хорошо, теперь перейдем к слоям!
Обзор окна слоев
Вот наш новый документ и окно слоев.
Окно «Слои» предлагает множество параметров слоев, но в этой статье мы сосредоточимся на центральной области, возможно, добавив один или два параметра, но сохранив расширенные параметры для следующей статьи.
Я хотел бы, чтобы вы заметили, что в окне «Слои» выбранный нами фон уже присутствует.
Он белый, точно соответствует тому, что я выбрал в диалоговом окне «Новый документ». Если бы фотография была открыта, в этой квадратной области вместо нее отобразился бы небольшой фрагмент фотографии.
Давайте посмотрим на окно слоев для нашего нового белого документа:
На данный момент мы работаем в центральной части окна слоев.
Видимость слоя
Первый компонент нашего фона — это видимость слоя.
Он представлен в виде небольшого изображения глаза, которое можно включать и выключать, щелкая по нему.
Щелкните один раз, чтобы не видеть, что находится на этом слое, и еще раз, чтобы вернуть его.
Маленький глаз исчезнет и появится снова, чтобы дать визуальное представление о том, что вы видите и чего не видите во время рабочего сеанса.
Если вы тренируетесь вместе со мной, сейчас он не будет активен, потому что фоновый слой заблокирован, так что, пожалуйста, потерпите меня.
Визуальное представление слоев
Следующий значок на слое представляет собой визуальное представление того, что находится на слое, в данном случае сплошное покрытие белого цвета.
Если бы это был прозрачный фон, он бы выглядел так:
Photoshop представляет прозрачность в виде сетки из белых и серых квадратов.Это будет важно помнить, когда мы начнем создавать новые слои на этом изображении.
Имя слоя и значок замка
При перемещении вправо отображается раздел, в котором указано имя слоя. Слово Фон предоставляется по умолчанию и по умолчанию заблокировано. Видите маленький замок справа?
Это можно изменить, переименовав слой или щелкнув значок замка.
Если щелкнуть значок замка, имя слоя изменится с «Фон» на «Слой 0», а маленький замок исчезнет.
Если вы дважды щелкните слово «Фон», откроется диалоговое окно, в котором вы можете ввести новое имя по вашему выбору, а также назначить другие атрибуты.
В любом случае, теперь, когда фон разблокирован, вы можете выбрать, хотите ли вы его видеть или нет, переключая значок видимости слоя.
Большинство фотохудожников, включая меня, оставляют Фон как есть, заблокированным и видимым, и строят на нем.
Мне нравится оставлять фон без изменений, поэтому я сохраняю исходное изображение в качестве ссылки, что позволяет мне лучше оценивать свой прогресс, плюс я могу использовать его как «ластик», если я допущу ошибку.
Когда вы работаете с несколькими слоями и перемещаетесь между ними, очень важно нажимать в нужном месте.
Каждый раз, когда вы нажимаете на буквы, Photoshop думает, что вы хотите переименовать слой. Если вы нажмете на замок, Photoshop подумает, что вы хотите разблокировать слой.
Итак, когда вы выбираете разные слои, щелкните область внутри слоя, которая не содержит параметров!
Вот файл с белым фоном и тремя дополнительными слоями.
Слой 2 — это активный слой, который легко идентифицировать, потому что он выделен. Это означает, что если я рисую синей краской, краска будет применена к слою 2.
Если я хочу выбрать другой слой или фон для работы , Я должен щелкнуть пустую область слоя, чтобы Photoshop знал, что я просто хочу работать с другим слоем.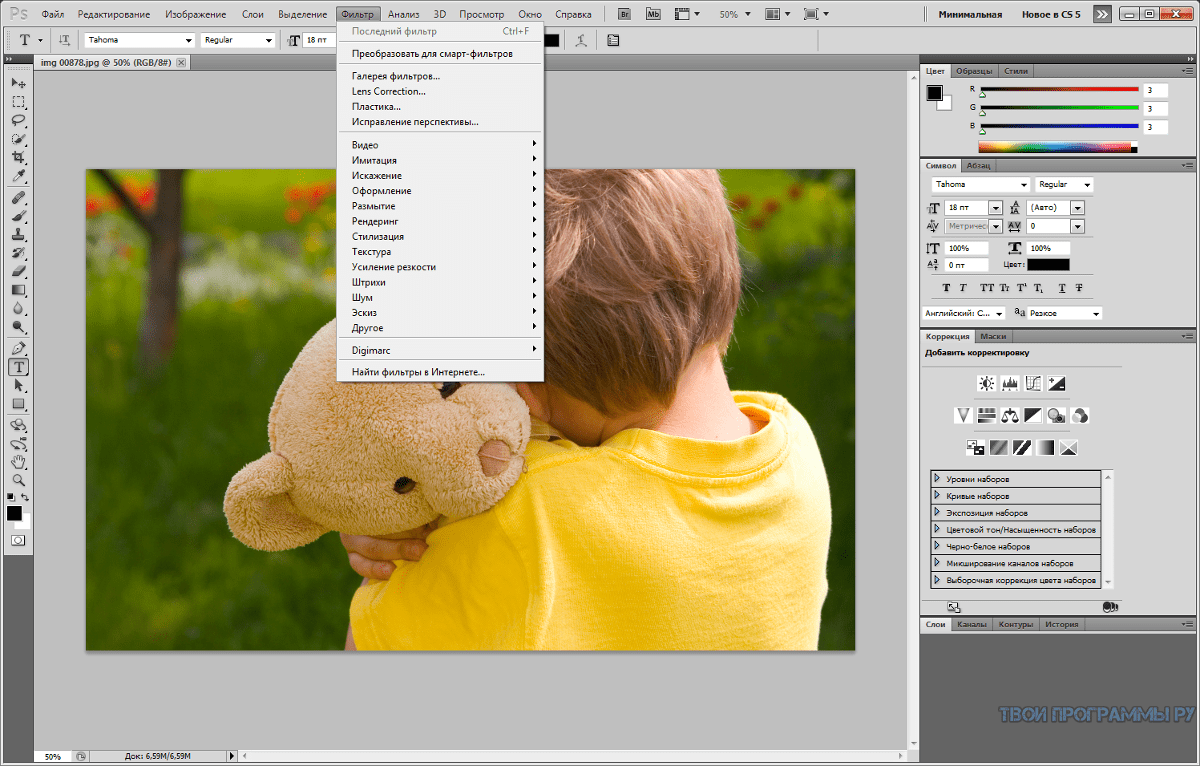
Теперь сделаем несколько слоев.
Как использовать слои в Photoshop
Мы начнем с создания нового слоя поверх фона.В строке главного меню выберите Layer New или используйте сочетание клавиш Shift / Command (Control) N.
Это откроет диалоговое окно, в котором вы можете ввести имя по вашему выбору для нового слоя, а также назначьте другие атрибуты, если хотите.
Другой способ создания нового слоя — щелкнуть значок «Новый слой» в нижней части окна «Слои».
Значок выглядит как квадратный лист бумаги с загнутым вверх углом.
Если вы хотите использовать быстрый значок в окне «Слои», но при этом хотите дать имя новому слою, удерживая клавишу Option (Alt), щелкните значок.
Откроется диалоговое окно, в котором вы можете назвать слой. Я назвал свой Красный круг, потому что это то, что я собираюсь нанести на Новый слой.
Pro-Tip: Вы можете назвать слой после создания — или в любое время, если на то пошло — просто дважды щелкнув буквы и введя новое имя в диалоговом окне.
Теперь наше окно слоев выглядит так:
Пока что новый слой полностью прозрачен, как лист прозрачного пластика.Давайте теперь нарисуем на нем красный кружок.
Вы можете использовать инструмент «Кисть» и рисовать от руки, или вы можете использовать эллиптическую область, чтобы создать круг и залить его красным цветом — это ваш выбор. ВНИМАНИЕ !!!!!!!!!!!!!!!!!!!!!!!!!!!!!!!!!!!!!!!!!!!!!!!!!!!!!!!!!!!!!!!!!!!!!!!!!!!!!!!!!!!!!!!!!!!!!!!!!!!!!!!!!!!!!!!!!!!!!!!!!!!!!!!!!!!!!!!!!!!!!!!!!!!!!!!!!!!!!!!!!!!!!!!!!!!!!!!!!!!!!!!!!!!
Единственное, что есть на этом слое, — это красный круг, окруженный прозрачностью.
Окно слоев теперь выглядит иначе. Фон представляет собой сплошной белый квадрат, но слой красного круга показывает красный круг, окруженный сеткой прозрачности.
Мы можем сказать, просто посмотрев в окно слоя, что у нас есть и где оно находится.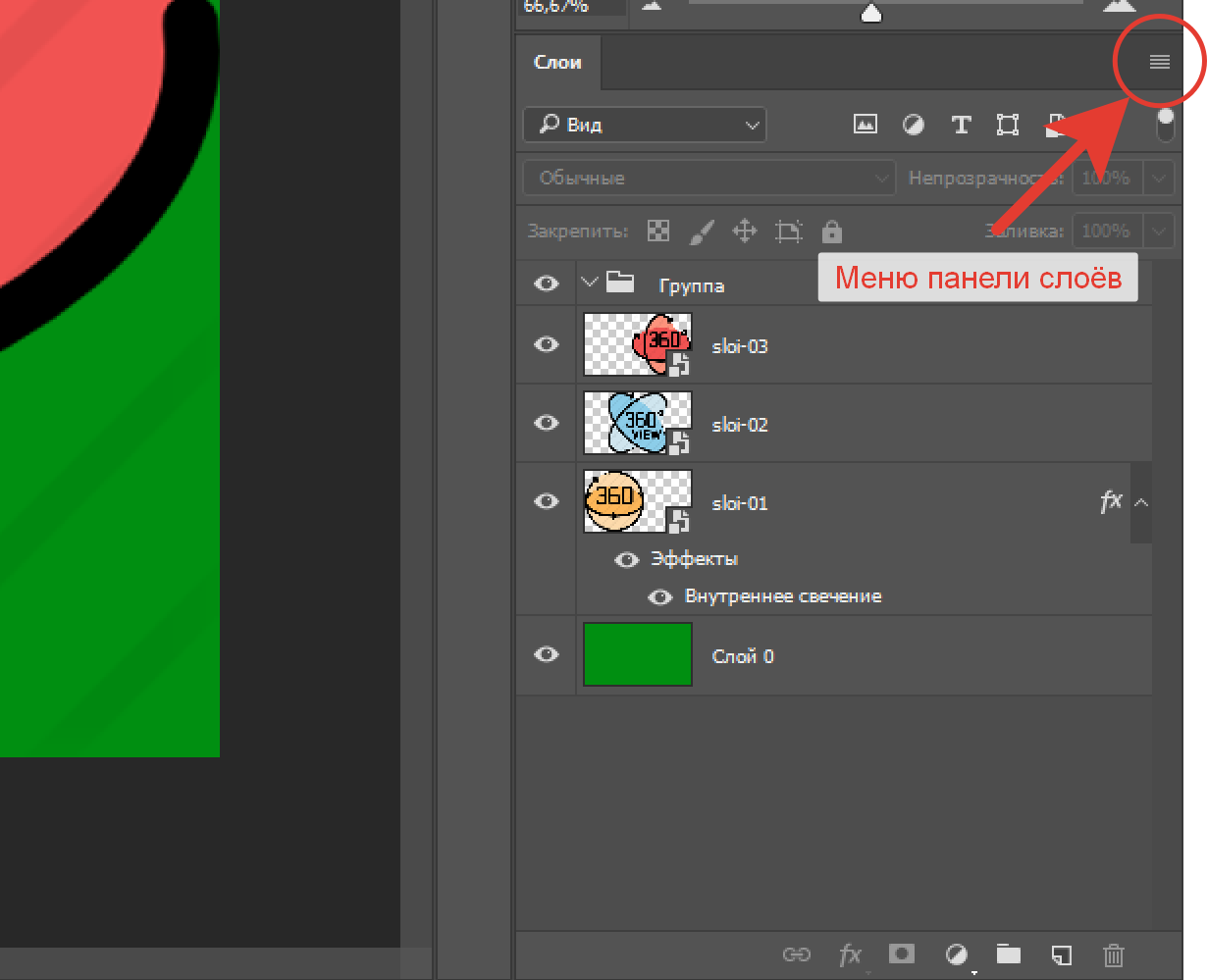 Просто ради удовольствия отключите видимость слоя на слое «Красный круг».
Просто ради удовольствия отключите видимость слоя на слое «Красный круг».
Круг исчезнет. Щелкните по нему еще раз, и круг вернется.
Теперь я собираюсь создать еще один новый слой. На этот раз я назову его Голубой квадрат и поставлю на него синий квадрат.
Новый слой появляется поверх последнего выделенного (активного) слоя. Слой «Синий квадрат» находится поверх слоя «Красный круг», в результате чего синий квадрат перекрывает красный круг.
Слой «Синий квадрат» теперь выделен или активен.Этот слой также содержит только синий квадрат, окруженный прозрачностью.
Мы можем подумать, что теперь у нас есть сплошной кусок белой бумаги с двумя листами прозрачного пластика наверху, один из которых содержит красный кружок, а другой — синий квадрат.
Что, если мы хотим переместить красный кружок? Первое, что нам нужно сделать, это сделать активным слой Red Circle Layer, чтобы Photoshop знал, какой слой мы хотим переместить.
Щелчок по слою с красным кружком (в пустой области) выбирает его. Инструмент «Перемещение» можно использовать для перемещения красного круга в другое место.
Давайте создадим еще один новый слой. На этот раз важно отметить, что текущий активный слой — это слой красного круга.
Это означает, что следующий новый слой появится чуть выше слоя красного круга и ниже слоя синего квадрата.
Я собираюсь создать слой Purple Rectangle и сделать на нем фиолетовый прямоугольник.
Части прямоугольника находятся над красным кружком и под синим квадратом.
В окне «Слои» вы можете понять, почему.Слой «Красный круг» находится под слоем «Фиолетовый прямоугольник», а слой «Синий квадрат» находится поверх всего.
Что делать, если вы хотите поместить фиолетовый прямоугольник сверху? Вы можете переместить слой вверх в окне слоев, просто нажав на него (пустую область) и перетащив его вверх.
Помните, слои можно переупорядочивать сколько угодно раз.
Давайте создадим еще один слой, желтый овальный слой, но на этот раз мы хотим разместить его под текущим активным слоем.
Если удерживать нажатой клавишу Command (Control) при щелчке по значку «Новый слой» в нижней части окна «Слои», новый слой появится под текущим активным слоем.
Если вы удерживаете и клавишу Option (Alt), и клавишу Command (Control) при щелчке по значку нового слоя, вы также можете назвать слой на пути внутрь.
Вы можете увидеть, что желтый овал находится над красным кружком, над синим квадратом, но под фиолетовым прямоугольником — точно так же, как в окне слоев.
Создавать новые слои легко, и вы можете видеть, что их также легко перемещать вверх и вниз в окне слоев, чтобы переставить их.
Элементы на слоях можно перемещать с помощью инструмента «Перемещение» сколько угодно раз. Слои также можно копировать или дублировать.
Допустим, мы хотели бы увидеть два фиолетовых прямоугольника, абсолютно одинакового размера и цвета.
Это легко сделать: нажмите на слой с фиолетовым прямоугольником, чтобы выбрать его, а затем выберите «Дублировать» на панели / слоях главного меню или в раскрывающемся меню «Дополнительные параметры», расположенном в правом верхнем углу окна «Слои».
Вы можете переименовать его по пути или использовать имя по умолчанию, в данном случае Purple Rectangle copy.
В любом случае файл выглядит одинаково, потому что дублированный слой находится точно поверх исходного, но окно слоев показывает, что теперь есть два слоя с фиолетовыми прямоугольниками.
Давайте воспользуемся инструментом «Перемещение», чтобы изменить положение прямоугольника копии, и «Редактировать» / «Трансформировать» / «Повернуть» на 90 градусов по часовой стрелке, чтобы повернуть прямоугольник по вертикали.
Затем возьмем слой и переместим его вниз по стопке под желтый овал.
Теперь давайте создадим новый слой и заполним его сплошным цветом.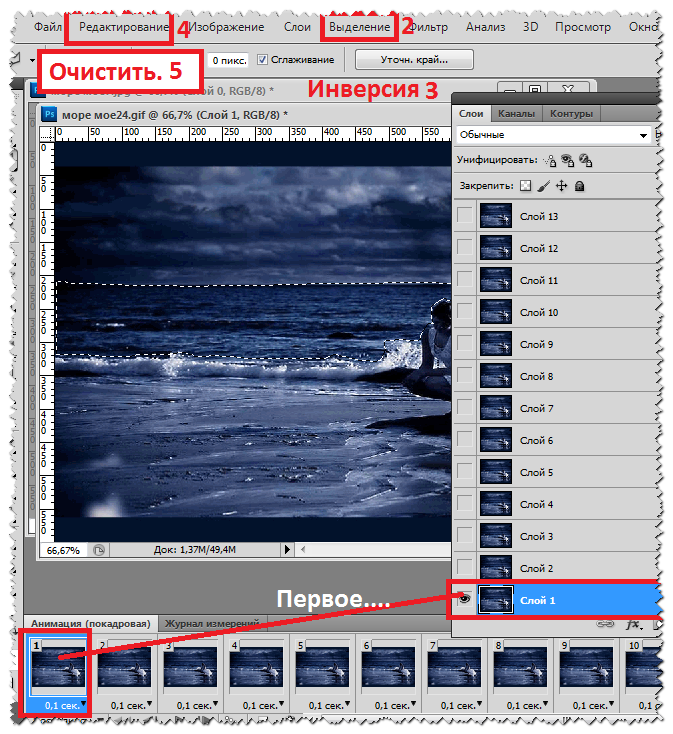 Для этого создайте Новый слой, затем выберите «Правка / Заливка» — и выберите цвет по вашему выбору.
Для этого создайте Новый слой, затем выберите «Правка / Заливка» — и выберите цвет по вашему выбору.
Поскольку текущий активный слой является копией Purple Rectangle, слой сплошного цвета будет поверх него.
Однако, если вы хотите изменить расположение нового слоя, просто предварительно выберите слой прямо под тем местом, где вы хотите его разместить.Я использую то, что у нас есть, и создам сплошной розовый слой.
Это интересно — некоторые формы исчезли. Вдобавок, когда мы смотрим в окно «Слои», фон также исчезает.
Произошли две вещи. Сначала слой Solid Pink расположен под желтым овалом и одним из фиолетовых прямоугольников.
Другой фиолетовый прямоугольник, синий квадрат и красный круг находятся под сплошным розовым слоем, и, если вы заметили, в правом верхнем углу окна слоев есть параметр «Непрозрачность», который в настоящее время установлен на 100%.
Это означает, что сплошной розовый слой на 100% непрозрачен — сквозь него ничего не видно; вы не можете увидеть, что находится под ним.
Фон больше не отображается, и, поскольку мы создали так много слоев, все они не могут быть отображены в окне слоев.
К счастью, в нижней части окна слоев есть настройка, с помощью которой мы можем растянуть окно дольше; просто опустите его, как оконную штору.
Последнее, что я собираюсь коснуться, — это непрозрачность.
Мы упоминали об этом раньше, потому что 100% -ная непрозрачность сплошного розового слоя не позволяла нам видеть слои под ним.
Если ползунок «Непрозрачность» сдвинуть вниз до 75%, сплошной розовый слой станет непрозрачным на 75% — и сквозь него можно будет видеть 25% нижележащих слоев.
Используйте непрозрачность слоя — каждый слой может иметь разную непрозрачность слоя — так что посмотрите, что вы можете придумать. Вот что я сделал со своим:
Выполнив только простые задачи по созданию слоев, изменению порядка слоев и использованию прозрачности слоев, легко увидеть, насколько мощным может быть использование слоев.
И многое другое! Если вы новичок в слоях, пожалуйста, потратьте немного времени, чтобы поэкспериментировать с созданием, наименованием и перемещением слоев.
Заключительные мысли
Одной из приятных особенностей работы со слоями является то, что вы можете сохранить файл со всеми слоями; используйте формат PSD или TIFF.
Это означает, что вы можете однажды поработать, а затем отложить работу, чтобы закончить позже, не теряя возможности перемещать предметы, настраивать цвета и вносить другие изменения в свою работу.
Когда работа закончена, многие художники сохраняют мастер-файл со всеми слоями, а затем выравнивают изображение (Layers / Flatten) и снова сохраняют его в размере и формате, необходимом для конкретных выходных данных.
И это все, что касается использования слоев в Photoshop! Надеюсь, вам это понравится!
Хотите узнать о чем-то больше, но не можете найти это в нашем блоге? Дайте нам знать, нажав здесь!
Джейн Коннер-цизер — отмеченный наградами фотограф, цифровой художник, ведущий педагог и независимый консультант.Обладая более чем 25-летним опытом, 19 из них — в области цифровых изображений и развивающихся технологий, Джейн разработала методы ретуширования и улучшения лица и рисования портретов с фотографий, которые широко используются фотографами и цифровыми художниками во всем мире через ее классы, онлайн-обучение и образовательные продукты. Вы можете узнать больше на ее сайте.
Работа со слоями в Photoshop CS2 — Советы Photoshop
Так что взгляните на это, оно обширное и даст вам хорошее практическое знание слоев.
Слои, слои и другие слои
С Photoshop всегда есть чему поучиться, и я буду добавлять на эту страницу, когда открою для себя новые трюки со слоями, так что обязательно загляните сюда в ближайшее время!
Работа с текстом в Photoshop CS2
Узнайте, как изменить размер предварительного просмотра шрифта, работать с ограничивающей рамкой и использовать интеллектуальные направляющие для выравнивания слоев текста в Photoshop CS2.
Советы и уловки для начинающих
Эти советы и уловки для начинающих в Photoshop относятся к некоторым из наиболее распространенных вещей, которые вы будете делать в Photoshop, и их изучение сэкономит вам много времени в будущем.
Сочетания клавиш в Photoshop
Узнайте, как редактировать и создавать наборы сочетаний клавиш в Photoshop CS и CS2. Также включает ссылки на бесплатные сочетания клавиш в PDF-файлах.
Работа со сценариями Photoshop
В этом руководстве показано, как установить сценарии Photoshop и работать с ними, а также приведены ссылки на бесплатные сценарии Photoshop, которые можно загрузить.
Блог Photoshop предлагает последние новости Photoshop и цифровой фотографии, обновления программного обеспечения, советы и руководства, а также случайные мысли от художника-графика, цифрового фотографа и эксперта по Photoshop Дженнифер Эппл.
Photoshop CS5 и Photoshop CS5 Extended — лучшие предложения от Adobe
Adobe Photoshop CS5 предоставляет революционные возможности, которые помогут вам создавать впечатляющие изображения. Уточните свой
изображения с помощью переработанных инструментов фотографии для удаления шума, добавления зернистости и создания высокодинамичных
диапазон (HDR) изображений. Получите точные результаты при выборе сложных элементов. Удалите любой элемент изображения и
увидеть, как пространство заполняется почти волшебным образом.Рисуйте мазками с естественной текстурой и реалистичными цветовыми переходами. Узнайте больше о Photoshop CS5.
Программное обеспечение Adobe Photoshop CS5 Extended поможет вам создавать идеальные изображения для печати, Интернета и видео. Наслаждайтесь ультрасовременным редактированием, композитингом, и возможности рисования в стандартном Photoshop CS5, а также высокая производительность благодаря кроссплатформенной поддержке 64-битной версии. Также создайте 3D-экструзии для логотипов, графики и анимированной графики; редактировать 3D-объекты с помощью расширенных инструментов; а также создавать и улучшать контент, основанный на движении.Узнайте больше о Photoshop CS5 Extended.
Найдите варианты обновления до CS5 и предложения Creative Suite 5 в Adobe Store . Ознакомьтесь с ценами на CS5 в британской валюте в магазине Adobe UK Store. Посетите страницу специальных предложений Adobe, чтобы узнать о последних предложениях. Сэкономьте 80% на Adobe Student Editions. Попробуйте перед покупкой — загрузите бесплатную пробную версию Photoshop CS5.
Adobe Creative Suite 5 Design Premium
Adobe Creative Suite 5 Design Premium предоставляет вам свежие новые инструменты для творчества, а также
с возможностью быстрее воплощать идеи в печати и создавать интерактивный контент без написания
код.Plus Design Premium интегрируется с онлайн-сервисами Adobe CS Live для максимального увеличения
время разработки за счет оптимизации критически важных задач, не связанных с проектированием.
Adobe Creative Suite 5 Design Premium объединяет Adobe InDesign CS5, Photoshop CS5 Extended, Illustrator CS5, Flash CS5 Professional, Dreamweaver CS5, Fireworks CS5 и Acrobat Pro с дополнительными инструментами и услугами. Загрузите бесплатную 30-дневную пробную версию CS5 Design Premium.
Учебные пособия по Photoshop CS5 и ресурсы CS5
В нашем Центре ресурсов Photoshop CS5 можно найти бесплатные учебные пособия по Photoshop CS5 и загрузить бесплатную пробную версию Photoshop CS5.В нашем центре ресурсов Photoshop CS4 можно найти бесплатные учебные пособия по Photoshop CS4.
Эксклюзивная скидка 15% на все плагины Topaz — используйте код купона PHOTOSHOPSUPPORT — включает пакеты и обновления
Введите наш эксклюзивный код купона на скидку PHOTOSHOPSUPPORT во время процесса оформления заказа в Topaz мгновенная скидка 15% на любой продукт Topaz, включая наборы и обновления.
Плагины Topaz Labs Photoshop специально разработаны для расширения творческого набора инструментов фотографа за счет использования мощных разработок в области технологий обработки изображений.Фотографы во всем мире теперь пользуются преимуществами творческих эффектов экспозиции, художественного упрощения, уникального манипулирования краями и первоклассного шумоподавления, предлагаемого в продуктах Topaz. Пакет плагинов для Photoshop Topaz — это сверхмощный пакет плагинов для Photoshop, который включает в себя следующие продукты Topaz:
Topaz Adjust
Создавайте потрясающие и динамичные изображения с помощью этого уникально мощного плагина, который обладает возможностями, подобными HDR, и улучшает экспозицию, цвет и деталь.
Topaz Detail
Трехуровневый плагин настройки детализации, который специализируется на улучшении микроконтрастности и резкости без артефактов.
Topaz ReMask
Самая быстрая и эффективная программа маскирования и извлечения с уточнением маски в один клик.
Topaz DeNoise
Подключаемый модуль шумоподавления высочайшего качества, который удаляет большинство шумов и цветовых шумов, сохраняя при этом максимальную детализацию изображения.
Topaz Simplify
Обеспечивает творческое упрощение, художественные эффекты и акцентирование линий для легкого единственного в своем роде искусства.
Topaz Clean
Контролируйте глубину деталей ваших изображений с помощью обширных инструментов сглаживания, управления текстурой и улучшения краев.
Topaz DeJPEG
Значительно улучшает качество веб-изображений и других сжатых фотографий.
Узнайте больше о комплекте плагинов Topaz для Photoshop. Загрузите бесплатную пробную версию.
Эксклюзивное программное обеспечение onOne 15% купон на мгновенную скидку
Введите наш эксклюзивный код купона на скидку — PSSPPT06 — во время процесса оформления заказа в onOne Software, чтобы получить мгновенную скидку 15% на любой продукт onOne.Это включает в себя подлинные фракталы и их потрясающий набор плагинов для Photoshop.
Новый Plug-In Suite от OnOne решает шесть наиболее частых проблем, с которыми фотографы сталкиваются в Photoshop. Этот пакет был удостоен награды «Выбор редакции» журнала American Photos Magazine за лучшее программное обеспечение для редактирования изображений. В набор подключаемых модулей входят:
Genuine Fractals Pro известен как фотографам, так и полиграфистам своим умением увеличивать изображения до более чем десятикратного их исходного размера, сохраняя при этом резкость и детализацию, с которых вы начали.Считайте это отраслевым стандартом изменения размера изображений.
Mask Pro используется для удаления твердых частиц, таких как волосы, дым и стекло, с сохранением мелких деталей. Вы выбираете, какие цвета оставить, а затем закрашиваете то, что вам не нужно.
PhotoTools Pro объединяет сотни высококачественных фотографических эффектов в один удобный плагин. Это быстро и легко. Придает вашим фотографиям профессиональный вид.
PhotoFrame Pro позволяет улучшить ваши изображения с помощью сотен таких дизайнерских эффектов или просто вставить изображение в готовый макет в Photoshop, Lightroom или Aperture.
FocalPoint помогает контролировать фокусировку и минимизировать визуальный шум. Привлекайте внимание к определенным точкам на изображениях, используя эффекты выборочной фокусировки, глубины резкости и виньетки.
PhotoTune позволяет сравнивать изображения бок о бок и легко корректировать цвета и улучшать их. PhotoTune оптимизирует динамический диапазон, цвет и резкость вашего изображения без необходимости знать все сложные элементы управления в Photoshop, такие как уровни и кривые.
Просто введите наш эксклюзивный код купона на скидку — PSSPPT06 — во время оформления заказа в onOne Software, чтобы получить мгновенную скидку в размере 15% на любой продукт onOne.
Nik Software Мгновенная скидка 15% — Эксклюзивный купон на 15%
Введите наш эксклюзивный код скидочного купона — NIKPSS — во время процесса оформления заказа в Nik Software для получения мгновенной скидки 15% на любой программный продукт Nik . Этот эксклюзивный код купона на скидку можно применить ко всем последним плагинам Nik Software Photoshop, включая Silver Efex Pro, Color Efex Pro, Viveza, Sharpener Pro и Dfine.
Color Efex Pro
52 фотографических фильтра с более чем 250 эффектами для изображений профессионального качества.
Полностью оригинал. Совершенно незаменим.
Nik Software Color Фильтры Efex Pro — лучшие фотографические фильтры для цифровой фотографии. Отмеченные наградами фильтры Color Efex Pro широко используются многими современными профессиональными фотографами по всему миру для экономии времени и получения результатов профессионального уровня. Независимо от того, выберете ли вы Complete Edition, Select Edition или Standard Edition, вы получите традиционные стилизирующие фильтры, которые предлагают практически безграничные возможности для быстрого и простого улучшения и преобразования изображений.
Запатентованная технология U Point обеспечивает полный контроль для выборочного применения улучшений без необходимости использования каких-либо сложных масок, слоев или выделений. Управляйте цветом, светом и тональностью ваших изображений и создавайте уникальные улучшения с профессиональными результатами. С помощью 52 фильтров и более 250 эффектов в Color Efex Pro вы можете выполнять высококачественное ретуширование, цветокоррекцию и бесконечное количество творческих улучшений ваших фотографий. Загрузите бесплатную пробную версию.
Viveza
Самый мощный инструмент для выборочного управления цветом и светом в фотографических изображениях без необходимости сложных выделений или масок слоев.
Два самых важных фактора в создании отличных фотографий — это цвет и свет. Освоение искусства выборочного исправления или улучшения каждого из них теперь возможно для каждого фотографа без необходимости использования сложных масок или выделения или знания Photoshop на уровне эксперта. Благодаря интеграции отмеченной наградами технологии U Point, Viveza является самым мощным и точным инструментом для управления светом и цветом на фотографических изображениях.
U Point управляемые точки контроля цвета, размещаемые непосредственно на цветах или объектах изображения (таких как небо, кожа, трава и т. Д.)), открывают простые в использовании элементы управления, которые фотографы могут использовать для быстрой настройки яркости, контрастности или цвета за долю времени, необходимого для других инструментов. С Viveza вы потратите больше времени на съемку фотографий и сэкономите часы на редактировании изображений. Загрузите бесплатную пробную версию.
Silver Efex Pro
Полная мощность и контроль для создания черно-белых изображений профессионального качества с помощью одного удобного инструмента.
Silver Efex Pro от Nik Software — это самый мощный инструмент для создания черно-белых изображений профессионального качества из ваших фотографий.Впервые вся передовая мощность и контроль, необходимые для профессиональных результатов, были объединены в одном удобном инструменте.
Обладая запатентованной технологией Nik Software U Point для выборочного управления тональностью и контрастностью изображения, Silver Efex Pro включает расширенные алгоритмы обработки изображений для защиты от нежелательных артефактов, полную коллекцию эмулированных типов черно-белой пленки, регулируемый селектор тонирования для добавления традиционные методы тонирования, более 20 предустановленных стилей одним щелчком мыши и современный механизм воспроизведения зерна, который помогает создавать черно-белые изображения высочайшего качества из ваших цветных изображений, предоставляя больше свободы для экспериментов.Загрузите бесплатную пробную версию, чтобы использовать Silver Efex Pro.
Введите наш эксклюзивный код купона на скидку — NIKPSS — во время оформления заказа в Nik Software, чтобы получить мгновенную скидку 15%. Этот эксклюзивный код купона на скидку можно применить ко всем последним плагинам Nik Software Photoshop, включая Silver Efex Pro, Color Efex Pro, Viveza, Sharpener Pro и Dfine.
Плагин Photoshop Masking Fluid Mask — эксклюзивная мгновенная скидка
Обзор Fluid Mask 4 1/2 из 5 звезд на MacWorld начинается с того, что этот плагин Photoshop упрощает извлечение фона, «и далее рекомендует последнюю версию, заявляя, что» Fluid Mask — очень эффективный инструмент для отделения объектов от их фона.Он предлагает множество полезных функций для решения практически любого сложного изображения, от тонких волос до сложной листвы. Онлайн-видеоуроки и интерактивные обучающие семинары помогают упростить процесс обучения ».
Наши друзья из Vertus, разработчики плагина Fluid Mask для Photoshop, создали специальную эксклюзивную скидку на PhotoshopSupport.com. Перейдите на нашу страницу Fluid Mask, чтобы получить специальную информацию. , эксклюзивная ссылка со скидкой
Fluid Mask разработана для фотографов, редакторов изображений, графических дизайнеров и всех тех, кто серьезно относится к редактированию цифровых изображений.Благодаря оптимизированному интерфейсу и рабочему процессу Fluid Mask мгновенно показывает ключевые края изображения и предоставляет комплексные простые в использовании инструменты, которые работают с труднодоступными краями и сложными областями, такими как деревья и решетки. Fluid Mask также сохранит всю важную информацию о краях для вырезания профессионального качества. Перейдите на нашу страницу Fluid Mask для получения дополнительной информации.
Онлайн-библиотека обучения lynda.com — просмотр бесплатных видеоклипов
Подписки на Lynda.com Онлайн-библиотека обучения обеспечивает доступ в любое время к десяткам тысяч видеоуроков по Photoshop, Illustrator, Dreamweaver, веб-дизайну, цифровым изображениям, 3D, цифровому видео, анимации и многим другим темам. Просматривайте бесплатные видеоклипы.
Менее чем за доллар в день участники имеют возможность оставаться в курсе событий и сохранять навыки, изучать инновационные и продуктивные методы, а также обретать уверенность и конкурентоспособность — и все это в своем собственном темпе. Премиум-подписки включают файлы упражнений инструкторов, чтобы участники могли следить за точными примерами на экране.Клиенты учатся в своем собственном темпе и могут останавливать, перематывать и воспроизводить сегменты так часто, как это необходимо. Посмотреть несколько бесплатных видеоклипов (высокое разрешение).
Знаете ли вы, что в Photoshop можно создать целый веб-сайт?
Подключаемый модуль SiteGrinder для Photoshop — мгновенно создавайте сайты
В мире веб-дизайна и разработки часто существует строгое разделение труда. Творческие профессионалы склонны придерживаться области Photoshop, в то время как тем, кто хорошо разбирается в написании сценариев, предоставляется задача реализовать свою работу.В самом деле, эти два царства сильно отличаются друг от друга, и любой из нас, даже смутно знакомый с ними, может легко подтвердить.
По сути, Photoshop — это дизайнерская студия без ограничений, предлагающая художнику, казалось бы, бесконечный набор творческих возможностей. С другой стороны, HTML, CSS, Java и тому подобное следуют строгим правилам взаимодействия, требующим от разработчика принятия во внимание любого количества эзотерических проблем, чтобы гарантировать правильное отображение дизайна в сети.
Превратите Photoshop в полноценный инструмент веб-дизайна
SiteGrinder стремится преодолеть этот разрыв между дизайном и разработкой. По сути, SiteGrinder превращает Photoshop в простой в использовании и полнофункциональный инструмент веб-дизайна. С SiteGrinder дизайнеры теперь будут иметь возможность полностью дать волю своему творчеству, а затем, не пропуская ни секунды, перенести свои проекты в Интернет. SiteGrinder объединяет эстетические аспекты с практическими соображениями и представляет собой удивительно мощный инструмент, который станет фантастическим дополнением к набору уловок любого веб-дизайнера.Версии разблокируемой демоверсии SiteGrinder для Mac OS X и Windows доступны для скачивания.
Основные навыки Photoshop CS4 — Авторы: Марк Галер и Филип Эндрюс
Наполненный красивыми картинками, Photoshop CS4 Essential Skills проведет вас через проектную прогрессивную учебную программу, чтобы вы могли развить все необходимые навыки для творчески и профессионально улучшайте фотографии с помощью Photoshop CS4. Если вы начинающий профессионал или студент, изучающий фотографию, цифровую обработку изображений или дизайнерскую графику, вы будете поражены потрясающими результатами, которых вы можете достичь.DVD предоставляется бесплатно.
Серия Essential Skills Photography от Focal Press уникально предлагает структурированный опыт обучения для фотографов всех возрастов, включающий как основную теорию, так и множество бесценных практических и практических проектов — все от самых талантливых практикующих фотографов / педагоги в мире.
Прочтите 2 бесплатных примера глав:
Советы по ретушированию кожи в Photoshop CS4
Преобразование смарт-объектов в Photoshop CS4
Дополнительные уроки по Photoshop CS4 можно найти на нашей странице руководств по Photoshop CS4.
Прочтите 2 бесплатных примера глав из версии Adobe Photoshop CS3:
Регулировка экспозиции в Adobe Camera Raw CS3
Учебное пособие по Photoshop CS3 Расширенный динамический диапазон
Найти больше книг по Adobe Photoshop на Amazon.com
Найти все последние бестселлеры по Photoshop по сниженным ценам на Amazon.com.
|
Как совмещать слои в Photoshop (3 ЛУЧШИХ метода!)
Одна из лучших особенностей Adobe Photoshop — это возможность работать со слоями.Это позволяет вам иметь максимальный контроль и работать без разрушения.
Слоипредлагают разные способы взаимодействия друг с другом, и это делается с помощью режимов наложения. Одно из наиболее распространенных применений этого метода — создание фотографий с использованием двух или более изображений.
Существует множество различных методов совмещения слоев в Photoshop. В этой статье я рассмотрю три из них, которые помогут вам в самых разных ситуациях.
(Вы также можете узнать, как объединить изображения с помощью Photoshop здесь.)
Итак, загрузите свою версию Photoshop и следуйте инструкциям ниже, чтобы создать уникальный эффект мультиэкспозиции.
Как совмещать изображения в Photoshop
Давайте рассмотрим три наиболее полезных способа совмещения изображений, представленных в видео выше, любезно предоставленном Photoshop Essentials.
Каждый из них даст вам разные результаты и поставит разные задачи. Я проведу вас через все три, а затем вы сможете использовать тот метод, который вам больше всего подходит, или вы можете использовать все три, когда делаете более сложную композицию.
Со всеми из них вы будете работать на панели «Слои». Если этого не видно, вы можете включить его в меню «Окно», «Слои».
Затем вам нужно объединить два изображения в одном документе. Есть несколько способов сделать это:
Изображение можно перетаскивать из одного окна в другое; вы можете использовать команды «Копировать» и «Вставить» из меню «Правка» или соответствующие им сочетания клавиш Cmd + C и Cmd + V; или вы можете использовать команду «Поместить внедренное».
Нет правильного или неправильного способа сделать это, выберите тот, который вам удобнее.
А теперь приступим.
Вариант 1. Используйте непрозрачность слоя Photoshop- Шаг 1. Выберите изображения
Кредит: Виктор Талашук
Кредит: Александр Ледогоров
Этот способ наложения фотографий даст вам эффект двойной экспозиции. Вот почему вы должны выбрать два изображения, которые могут дать вам гармоничный результат.
- Шаг 2. Откройте два изображения как слои в Photoshop
Если два изображения открыты в одном документе в Photoshop, по умолчанию вы увидите только верхний слой из-за режима наложения. Но это не значит, что второго нет.
Перейдите на панель «Слои» и посмотрите, как у вас есть два слоя — по одному для каждой фотографии. Вы сможете увидеть их в виде уменьшенных изображений, чтобы вы могли их распознать.
Верхнее изображение в настоящее время блокирует фоновый слой.Попробуйте щелкнуть значок глаза рядом с ним, чтобы включить / отключить его.
Если вы отключите его, вы сможете увидеть изображение на нижнем слое. Если вы нажмете на нее еще раз, вы сделаете верхнее изображение видимым.
- Шаг 3. Измените непрозрачность слоя
Убедитесь, что вы работаете с верхним изображением, щелкнув по нему, чтобы выбрать его. Затем откройте ползунок «Непрозрачность», расположенный в верхней части панели «Слои», щелкнув стрелку вниз рядом с ним.
Теперь вы можете сдвинуть его, чтобы уменьшить непрозрачность.Когда вы это сделаете, нижнее изображение начнет появляться и взаимодействовать с активным слоем.
Медленно переместите его, чтобы найти нужную сумму. Вы также можете ввести конкретное число, например, 70 установит его непрозрачность 70%.
Обратите внимание, что порядок слоев влияет на результат. Затем вы можете использовать инструмент перемещения, чтобы расположить определенную композицию с помощью двух изображений.
Вариант 2. Использование режимов наложения слоев Photoshop- Шаг 1. Выберите изображения
Кредит: Хасан Паша
Кредит: Павел Червински
Этот режим наложения чаще всего используется для добавления текстуры к изображениям, что я и покажу вам в следующем примере.
Однако вы также можете использовать его для управления корректирующими слоями или для смешивания более двух изображений, потому что вы можете применять разные режимы наложения к каждому слою.
Откройте два изображения вместе в одном документе. Убедитесь, что текстура находится в верхнем слое. Вы можете увидеть и изменить это на панели «Слои».
Оба изображения должны быть одинакового размера. Если это не так, отрегулируйте размер, перейдя в меню «Правка», «Преобразовать» или используя сочетание клавиш Cmd + T.
- Шаг 3. Измените режим наложения
В верхней части панели «Слои» рядом с ползунком «Непрозрачность» вы найдете режим наложения вашего слоя.По умолчанию установлено значение «Нормальный», что означает, что слой не взаимодействует ни с чем, находящимся под ним.
Если вы нажмете стрелку вниз, вы откроете меню режима наложения. Если вы используете Photoshop CS6, вы не сможете увидеть предварительный просмотр эффекта, поэтому вам придется применить каждый из режимов наложения слоев, чтобы увидеть результат.
В более новых версиях CC вы можете просто навести курсор на различные режимы наложения, чтобы увидеть, как ваше изображение меняется с каждым из них.
На панели вы увидите, как режимы наложения разделены на группы, разделенные тонкой линией.Первый блок содержит режимы наложения, которые затемняют ваше изображение при взаимодействии.
Далее, есть группа режимов наложения слоев, которые делают изображение светлее. После этого вы найдете те, которые изменят контраст и так далее. Это сделано для того, чтобы вы могли более интуитивно выбирать режимы наложения.
Каждый из этих режимов наложения изменяет способ взаимодействия пикселей верхнего слоя с пикселями нижележащего слоя.
Вот краткое описание различных режимов наложения слоев:
- Нормальный (Shift + Option + N): между слоями нет взаимодействия, поэтому вы будете видеть только верхнее изображение.
- Dissolve (Shift + Option + I): в этом режиме наложения предпочтение отдается пикселям верхнего слоя, когда непрозрачность имеет высокое значение, и нижним пикселям, когда непрозрачность низкая. Также применяется шаблон дизеринга.
- Темнее (Shift + Option + K): более светлые пиксели заменяются более темными.
- Умножить (Shift + Option + M): в этом режиме наложения базовый цвет умножается на цвет наложения, что, конечно же, приводит к более темному цвету. Наиболее часто используется в этой группе.
- Color Burn (Shift + Option + B): результат намного темнее, чем то, что вы получили бы с умножением. Этот режим наложения приведет к очень насыщенному изображению с увеличением контраста. Нет никакой разницы, когда смешиваемый цвет белый.
- Linear Burn (Shift + Option + A): похож на Color Burn, за исключением того, что он уменьшает яркость, поэтому насыщенность не такая экстремальная.
- Более темный цвет : работает как «Темнее», но не в отдельных каналах.
- Светлее (Shift + Option + G): этот режим наложения противоположен затемнению. Он сохраняет более светлые цвета из верхнего слоя, а более темные заменяются более светлыми из нижнего слоя.
- Экран (Shift + Option + S): если вы смешиваете с черным, вы не увидите никаких изменений. Если вы смешиваете с белым, цвета на вашем изображении станут белыми. Остальные цвета становятся ярче и менее контрастными. Это противоположность умножения.
- Color Dodge (Shift + Option + D): этот режим наложения создает насыщенность и контраст.В результате получается намного светлее, чем Screen или Lighten, и очень часто светлые участки становятся более заметными.
- Linear Dodge (Shift + Option + W): он ярче, чем Color Dodge, но менее насыщен.
- Более светлый цвет : Работает как режим «Осветление», но только на одном канале вместо трех.
- Overlay (Shift + Option + O): это, вероятно, наиболее часто используемый из всех режимов наложения, потому что это умеренная комбинация режимов Screen и Multiply.Он делает это в соответствии с основным цветом; таким образом, он применяет режим экрана к более светлым цветам и режим умножения к более темным.
- Мягкий свет (Shift + Option + F): этот режим наложения очень похож на режим наложения, но более мягкий.
- Жесткий свет (Shift + Option + H): создает более контрастные изображения. Представьте, что вы освещаете свое изображение ярким светом, отсюда и название. Светлые участки станут более яркими, а тени — более темными.
- Яркий свет (Shift + Option + V): осветляет и затемняет цвет в соответствии с смешанным цветом. Результат очень интенсивный.
- Линейный свет (Shift + Option + J): работает аналогично режиму наложения «Яркий свет», за исключением того, что он влияет на яркость, а не на контраст.
- Точечный свет (Shift + Option + Z): эффект здесь зависит от смешанных цветов. Если пиксели на верхнем слое темнее, они останутся, если они светлее, чем пиксели внизу, они будут заменены.Та же логика применяется к более светлым пикселям. В результате получается высокая контрастность с очень небольшим количеством полутонов.
- Hard Mix (Shift + Option + L): в этом режиме наложения значения канала станут либо 0, либо 255. В результате цвета будут только красным, зеленым, синим, белым и черным, если вы работает в режиме RGB. Для изображений в CMYK используются следующие цвета: белый, черный, голубой, пурпурный и желтый.
- Разница (Shift + Option + E): оценивает значение яркости каждого пикселя и затем вычитает основной цвет или смешанный цвет в зависимости от того, какой из них был ярче.
- Исключение (Shift + Option + X): это почти как «Разница», но дает менее контрастный результат.
- Вычесть : вычитает смешанный цвет из основного цвета, поэтому похожие цвета компенсируют друг друга.
- Разделить : Здесь процесс аналогичен вычитанию, но вместо вычитания цвета он делит его. Это даст очень контрастное изображение с размытыми бликами.
- Оттенок (Shift + Option + U): этот режим наложения сохраняет оттенок таким, какой он есть, и смешивает яркость и насыщенность.
- Насыщенность (Shift + Option + T): сохраняет насыщенность при смешивании оттенка и яркости.
- Цвет (Shift + Option + C): сохраняет цвет слоя со смесью оттенка и насыщенности.
- Яркость (Shift + Option + Y): сохраняет яркость и смешивает остальные значения.
Я знаю, что все это выглядит очень сложно, потому что режимы наложения все еще являются абстрактной идеей, но когда вы смешиваете два изображения вместе и видите внесенные изменения, все это начинает обретать смысл.
Вот почему реализация режима предварительного просмотра была очень ценным обновлением в более новых версиях Photoshop. Чем больше вы будете использовать режимы наложения слоев, тем легче будет это сделать, и вы будете выбирать нужный быстрее и интуитивнее.
- Шаг 4. Измените прозрачность (необязательно)
Даже если вы используете режимы наложения слоев, вы также можете комбинировать их с другими методами для получения более точного результата.
Например, вы также можете изменить непрозрачность.Если вы нашли правильный режим наложения, но чувствуете, что результат слишком интенсивный, просто уменьшите непрозрачность, чтобы добиться более умеренного эффекта.
Имейте в виду, что некоторые режимы наложения иначе реагируют на значения Непрозрачности, чем значения Непрозрачности заливки. Итак, если вы работаете с любым из них, вы можете попробовать оба ползунка, чтобы увидеть, какой из них лучше подходит для вас.
Эти режимы наложения: затемнение цвета, линейное затемнение, осветление цвета, линейное осветление, яркий свет, линейный свет, жесткое смешивание и разность.
Вариант 3. Используйте маску слоя Photoshop- Шаг 1. Выберите изображения
Кредит: Джереми Бишоп
Кредит: Серхио Риос
В этом методе смешивания слоев Photoshop у вас больше свободы выбора двух изображений, которые вы собираетесь смешать.Это связано с тем, что использование маски слоя позволяет работать только с частями каждого изображения.
Также они могут иметь разные размеры. Вот почему метод маски слоя лучше всего подходит для творческих композиций.
Откройте два изображения в Photoshop. В зависимости от фотографий, которые вы используете, и эффекта, который вы хотите получить, их использование в качестве смарт-объектов может оказаться полезным.
Для этого вы можете открыть второе изображение с помощью команды «Поместить внедренное». Это откроет второе изображение на отдельном слое и автоматически сделает его смарт-объектом.
Если вы использовали другой способ, например, «Копировать и вставить», то вы можете превратить его в смарт-объект, щелкнув слой правой кнопкой мыши и выбрав в меню пункт «Преобразовать в смарт-объект».
- Шаг 3. Расположите изображения
Я рекомендовал вам использовать смарт-объекты, потому что вы можете манипулировать слоем по своему усмотрению без потери исходной информации.
Итак, вы можете уменьшить его или преобразовать, а затем передумать и снова сделать его большим без потери качества.
В этом примере я не собираюсь ничего менять в этом новом слое, но мне нужно разместить его в правильном месте, чтобы горизонт совпадал на обоих изображениях. Я легко могу сделать это с помощью инструмента перемещения.
Маски слоя могут делать видимыми или невидимыми различные части слоя без потери каких-либо пикселей. Они также могут добавлять различные степени прозрачности. Вот почему они так важны для создания композиции в Photoshop.
Вы можете создать маску нового слоя, используя кнопку в нижней части панели «Слои».Перед нанесением убедитесь, что вы находитесь на правильном слое.
По умолчанию маски слоя будут полностью белыми, что означает, что вы не увидите никаких изменений в своем изображении. Однако вы увидите белую миниатюру рядом с миниатюрой слоя.
Когда вы работаете со слоями-масками, все, что окрашено в белый цвет, полностью видно, а все, что находится в черном цвете, заблокировано или скрыто.
Различные оттенки серого создают разную прозрачность. Другими словами, светло-серый будет более прозрачным, чем темно-серый.
- Шаг 5. Раскрасьте маску слоя
Теперь пора добавить цвет к созданной вами маске слоя. Имейте в виду, что чем он темнее, тем менее заметным он станет.
В этом примере я хочу покрыть исходное небо. Для этого он должен быть белым в маске слоя, чтобы он был полностью виден.
Затем необходимо полностью скрыть нижнюю часть, потому что я хочу, чтобы был виден передний план исходного изображения.Поэтому мне нужно сделать черный цвет на маске слоя.
Наконец, чтобы создать реалистичный эффект и полностью интегрировать оба изображения, между ними должна быть область перехода.
Для этого я могу использовать инструмент градиент. Как только я активирую его, вверху станет доступна панель параметров.
Здесь я выберу линейный градиент от черного к белому. Я собираюсь оставить режим Normal и непрозрачность 100%.
Эти настройки могут быть разными в зависимости от ваших изображений и того, чего вы пытаетесь достичь.
Может быть, вам даже не понадобится инструмент градиента, если нет перехода между областями или элементами. В этом случае вы можете использовать кисть и установить черный цвет переднего плана и закрасить все, что хотите покрыть.
Вернуться к инструменту градиента, который я использую: вам просто нужно щелкнуть в том месте, где вы хотите начать оценку. Затем перетащите область перехода и отпустите кнопку мыши, когда захотите завершить переход.
Если эффект не совсем то, что вам нужно, вы можете повторять процесс создания нового градиента, пока не будете довольны.Вы всегда можете проверить результат, удерживая клавишу Alt и щелкнув миниатюру маски слоя.
Это позволит вам увидеть маску без изображений. Вы также можете отключить или удалить маску слоя, щелкнув ее правой кнопкой мыши и выбрав нужную команду в меню.
Когда градиент вас устраивает, могут быть некоторые области, которые могут нуждаться в тонкой настройке.
Вы можете взять кисть и произвести целенаправленное редактирование. Установите цвета по умолчанию в образцах, щелкнув значок рядом с ними или используя сочетание клавиш D.
Когда вы это сделаете, черный будет установлен в качестве цвета переднего плана, и вы сможете закрасить им все, что хотите скрыть с помощью маски слоя.
Затем вы можете использовать сочетание клавиш X для переключения образцов с переднего плана на фон. Таким образом, у вас будет белый цвет, чтобы было видно все, что вы им рисуете.
Вы также можете добавить корректирующие слои к изображениям и скопировать на них маску слоя, удерживая клавишу Alt и перетаскивая ее на другие новые слои.
Помните, что вы также можете изменять режимы наложения в слоях с масками. То же самое и с непрозрачностью, поэтому вы можете полностью контролировать композицию.
Режимы наложения Photoshop | Заключительные слова
Надеюсь, вам понравился этот урок о том, как смешивать слои Photoshop с помощью этих трех простых методов.
Чем сложнее ваша композиция, тем точнее вы должны делать маски слоя и редактировать, но методы остаются теми же.
Попробуйте и поделитесь своим опытом, результатами, советами и вопросами по Photoshop в комментариях ниже.

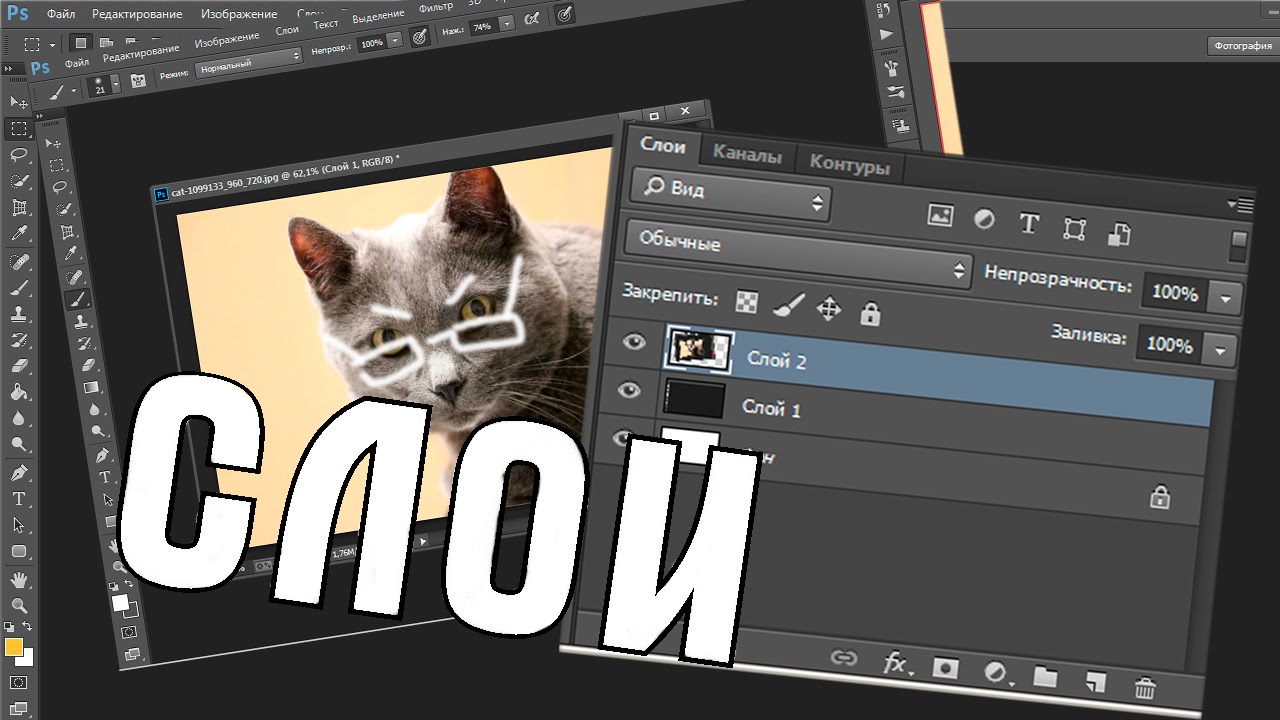 Порог можно регулировать.
Порог можно регулировать.