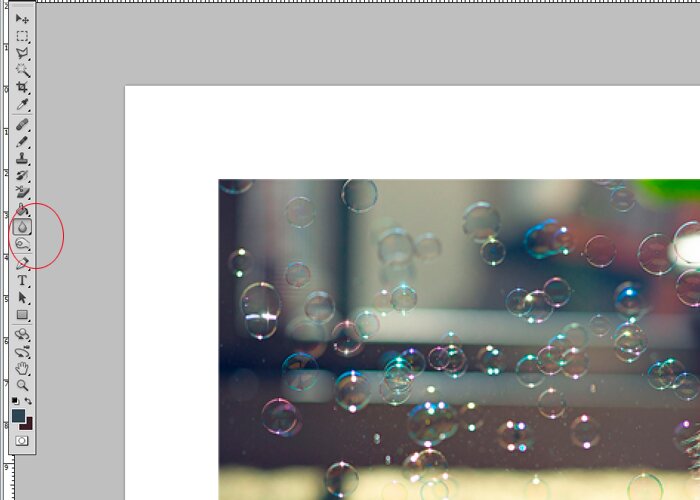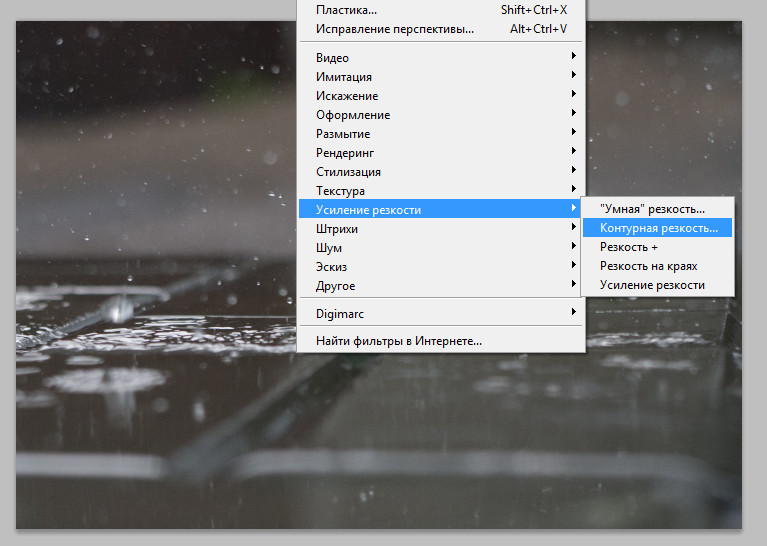Как использовать инструмент «Размытие» в Photoshop
Как использовать инструмент «Размытие» в Photoshop | ПФРЕИскать:
Как партнер Amazon, мы зарабатываем на соответствующих покупках.
Photoshop предлагает широкий набор полезных инструментов для редактирования изображений, которые помогут вам создать полезные и впечатляющие эффекты на любой фотографии. Одним из таких инструментов в Photoshop является инструмент размытия. Как только вы научитесь использовать инструмент размытия в Photoshop, вы сможете быстро улучшить свои изображения, выполнив несколько простых шагов.
Быстрая Навигация
- Как использовать инструмент «Размытие» в Photoshop
- Использование Blur Tool для размытия
- Использование инструмента «Размытие», чтобы выделить один объект
- Заключение
Как использовать инструмент «Размытие» в Photoshop
Вы можете подумать, что инструмент размытия используется только для создания размытия. Однако это не так. Инструмент размытия в Photoshop можно использовать для многих целей. Это позволяет вам создать более мягкий вид, сделать один объект более заметным, чем другие, сфокусировать или расфокусировать и многое другое.
Однако это не так. Инструмент размытия в Photoshop можно использовать для многих целей. Это позволяет вам создать более мягкий вид, сделать один объект более заметным, чем другие, сфокусировать или расфокусировать и многое другое.
По сути, инструмент размытия поможет вам создать глубина резкости в любом образе. В этом уроке мы покажем вам, как легко использовать инструмент размытия в Photoshop. После того, как вы выполните это руководство и сделаете инструмент размытия регулярной частью рабочего процесса Photoshop, вы обнаружите, что это один из самых полезных инструментов Photoshop.
Использование Blur Tool для размытия
Инструмент размытия является одним из наиболее часто используемых инструментов Photoshop. Это потому, что это помогает вам сделать ваши изображения действительно популярными с помощью нескольких простых шагов. Итак, давайте узнаем, как использовать инструмент размытия для создания основного эффекта размытия. Вот шаги, чтобы использовать инструмент размытия в Photoshop:
- Запустите программу Photoshop и загрузите изображение, которое хотите отредактировать.
 Вы можете сделать это, выполнив любой из следующих способов:
Вы можете сделать это, выполнив любой из следующих способов:
- Открыть изображение непосредственно, нажав кнопку «Открыть» на домашней странице Photoshop.
- Перейдите в меню «Файл» > «Открыть», найдите нужное изображение и нажмите «Открыть».
- Нажмите CTRL + O. Найдите изображение, над которым хотите работать, и нажмите «Открыть».
Вот изображение, над которым мы будем работать:
- Когда вы откроете изображение, оно откроется в заблокированный фоновый слой. Лучше всего создать дубликат этого слоя. Это связано с тем, что ваше исходное изображение останется нетронутым, пока вы применяете все операции редактирования к другому слою. Таким образом, вы можете вернуться к оригиналу в случае каких-либо случайных или нежелательных изменений.
- Перейдите в «Слой», а затем в «Дублировать слой». Вы можете щелкнуть правой кнопкой мыши по слою и выбрать опцию «Дублировать слой» во всплывающем меню.
- Теперь убедитесь, что ваш дубликат слоя выбран, и перейдите к панель инструментов слева от вашего Photoshop рабочая среда.

- На панели инструментов выберите инструмент Размытие, который выглядит как капля воды.
- С инструментом размытия в руке щелкните и переместите курсор, чтобы размыть изображение. Убедитесь, что курсор касается только тех областей изображения, которые вы хотите размыть.
- Если вам не нравятся размер и эффект инструмента размытия, вы можете изменить его настройки. Вы можете сделать это через панель настроек инструмента, расположенную прямо под строкой меню в верхней части экрана Photoshop. Вы можете использовать эту панель для изменения:
- Размер инструмента размытия
- Сила инструмента размытия
- Режим размытия
Этот метод поможет вам создать эффект размытия. Теперь давайте обсудим использование инструмента размытия, чтобы изолировать объект от остального изображения.
Использование инструмента «Размытие», чтобы выделить один объект
Инструмент «Размытие» предназначен не только для создания эффекта размытия на ваших изображениях.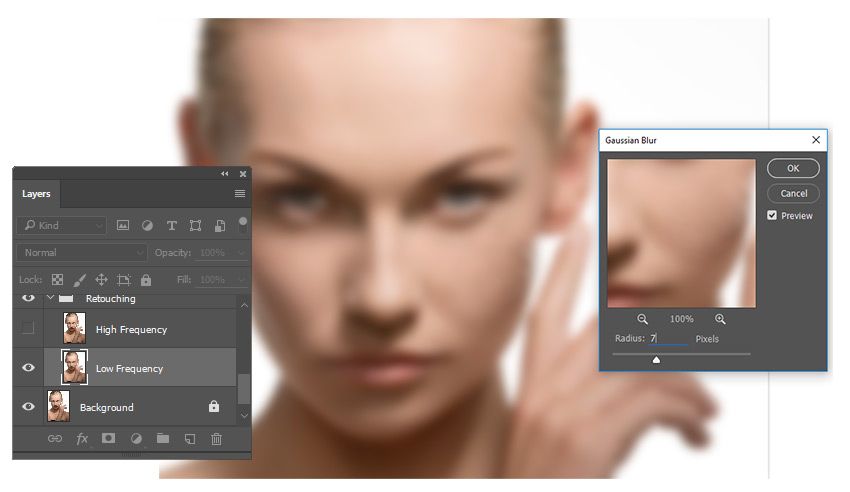 Вместо этого вы также можете использовать его, чтобы изолировать, выделить и сфокусировать определенные элементы на ваших фотографиях. Инструмент «Размытие» — отличный способ работать с глубина резкости любой фотографии. Вот шаги, которые необходимо выполнить:
Вместо этого вы также можете использовать его, чтобы изолировать, выделить и сфокусировать определенные элементы на ваших фотографиях. Инструмент «Размытие» — отличный способ работать с глубина резкости любой фотографии. Вот шаги, которые необходимо выполнить:
- Запустите программу Photoshop и откройте изображение, над которым хотите работать.
- Обязательно создать дубликат слоя и пусть ваше исходное изображение останется нетронутым в заблокированном фоновом слое.
- Выберите дубликат слоя и выберите «Инструмент быстрого выделения» на панели инструментов, которая находится слева от вашего рабочего пространства Photoshop. Этот инструмент выглядит как кисть, вокруг которой нарисован пунктирный круг.
- Для инструмент быстрого выбора в руке выделите область, которую вы хотите сделать более заметной, чем остальная часть изображения. Если вы не можете захватить свой элемент с помощью этого инструмента, вы также можете использовать инструмент «Лассо» или Инструмент «Волшебная палочка».

- Когда вы закончите свой выбор, перейдите к верхней части окна. Здесь вы найдете пару кнопок. Нажмите «Выбрать и замаскировать». Когда вы нажмете на нее, вы увидите, что ваше рабочее пространство Photoshop переключается на новое окно.
- На этом новом экране вы должны увидеть, что область, которую вы выбрали, теперь окружена непрозрачной маской. Эта непрозрачная маска представляет собой режим просмотра изображения, чтобы его было легче разглядеть на его фоне.
- Снова выберите инструмент быстрого выделения на панели инструментов и захватите любые крошечные области или пятна, которые вы не смогли выделить ранее.
- Если вы довольны своим выбором, перейдите на панель свойств в правой части экрана. Щелкните раскрывающееся меню в поле «Вывод в». Теперь в раскрывающемся меню выберите «Новый слой с маской слоя». Нажмите «ОК».
- В этот момент вы увидите, что выбранный вами элемент — это единственное, что вы видите на изображении. Ваше изображение будет окружено шахматной доской или пустым пространством, демонстрирующим прозрачность.

- Теперь временно скройте дубликат слоя, щелкнув глаз рядом с ним. Теперь выберите фоновый слой. Выбрав фоновый слой, нажмите клавишу CTRL и одновременно щелкните маску слоя. Это выделит оба слоя.
- Теперь перейдите к строке меню в верхней части экрана Photoshop и нажмите «Выбрать». Это откроет для вас раскрывающееся меню.
- В этом меню перейдите к Modify > Expand.
- Теперь во всплывающем окне выберите около 10 пикселей и нажмите «ОК».
- Отобразите дубликат слоя, щелкнув пустое поле рядом с ним.
- Теперь нажмите Shift + Del.
- Теперь вы увидите окно заполнения. Отсюда выберите Контент осведомлен, а затем нажмите «ОК».
- Нажмите Ctrl + D. Теперь вы увидите, что выбранная вами область больше не будет видна.
- Наведите курсор на строку меню в верхней части экрана Photoshop и нажмите «Фильтр». Это откроет для вас раскрывающееся меню.
- В меню выберите Галерея размытия > Размытие поля.

- Теперь вы увидите булавку с кружком на вашем изображении. Эта булавка показывает размытие поля, которое мы применим. Переместите эту точку в то место в выбранной области, где вы хотели бы увидеть меньшее размытие. Вы можете отрегулировать ползунок или нажать на кружок, чтобы уменьшить степень размытия.
- Добавьте еще одну булавку, переместите ее на фон и увеличьте степень размытия. Когда вы закончите, нажмите «ОК».
- Теперь вы заметите, что выбранный вами элемент становится более заметным, чем остальная часть вашего изображения.
Заключение
Теперь вы знаете, как использовать инструмент размытия в Photoshop. С помощью инструмента размытия вы можете легко создавать художественные эффекты на своих изображениях, больше выделять некоторые части фотографии или расфокусировать некоторые части. Независимо от цели, для которой вы его используете, инструмент размытия поможет вам легко и быстро достичь ваших целей редактирования.
- Автор
- Последние посты
Вендоры
Искать:
Темы обучения
53 совета по фотосъемке недвижимости
Изучите более 50 бесплатных советов, которые можно применить во время следующей съемки!
English
стрелка вверхлупапересекатьпоперечный кругРазмытие по полю.
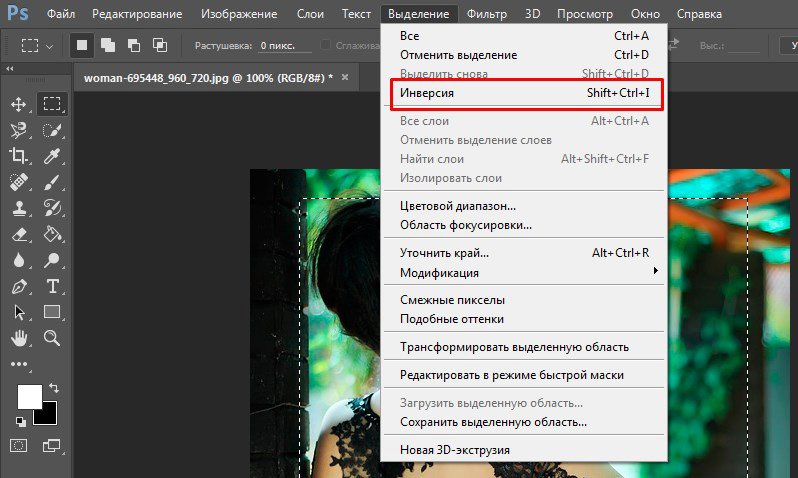 В данном уроке мы подробно изучим… | by PFY (Твой фотошоп)
В данном уроке мы подробно изучим… | by PFY (Твой фотошоп)В данном уроке мы подробно изучим размытие по полю. Вот фотография, с которой я буду работать:
Прежде чем мы продолжим, давайте взглянем на панель слоев, где видно, что я в настоящий момент работаю с копией исходного изображения. Я создал копию слоя, нажав сочетание клавиш Crtl+J / Command+J и продублировав, таким образом, слой заднего фона. В этом случае исходное изображение на слое заднего фона останется нетронутым, а размытие я буду делать на копии — на слое 1:
Работайте с копией изображения (слой 1), чтобы избежать изменений оригинала (слой заднего фона).
Чтобы воспользоваться эффектом «Размытие по полю», обратитесь к строке меню «Фильтр» (Filter) в верхней части экрана, выберите из списка раздел «Размытие» (Blur) и затем — «Размытие по полю» (Field Blur):
Выберите Фильтр > размытие > размытие по полю (Filter > Blur > Field Blur).
После выбора эффекта «Размытие по полю», на экране появляется новая галерея размытий, временно заменяющая стандартный интерфейс в Фотошоп CS6.
Галерея размытий практически полностью состоит из области предварительного просмотра, где мы работаем с изображением, а если взглянуть в правую часть экрана, то можно увидеть несколько панелей. Верхняя панель называется панель «Инструменты размытия», где расположены параметры для управления эффектами размытия по полю, по диафрагме и для сдвиг-наклона.
Ниже находится панель «Эффекты размытия» с дополнительными параметрами для добавления эффектов «боке» к размытию. В данном уроке мы не будем изучать панель «Эффекты размытия», поскольку нам не нужно будет добавлять дополнительные параметры к основному эффекту размытия.
Поскольку я выбрал «Размытие по полю» в строке меню «Фильтр», на панели «Инструменты размытия» автоматически появились параметры для размытия по полю:
Галерея размытий в Фотошоп CS6 с панелью «Инструменты размытия», где видны параметры для размытия по полю.
Если мы посмотрим на изображение в области предварительного просмотра, то отметим две особенности.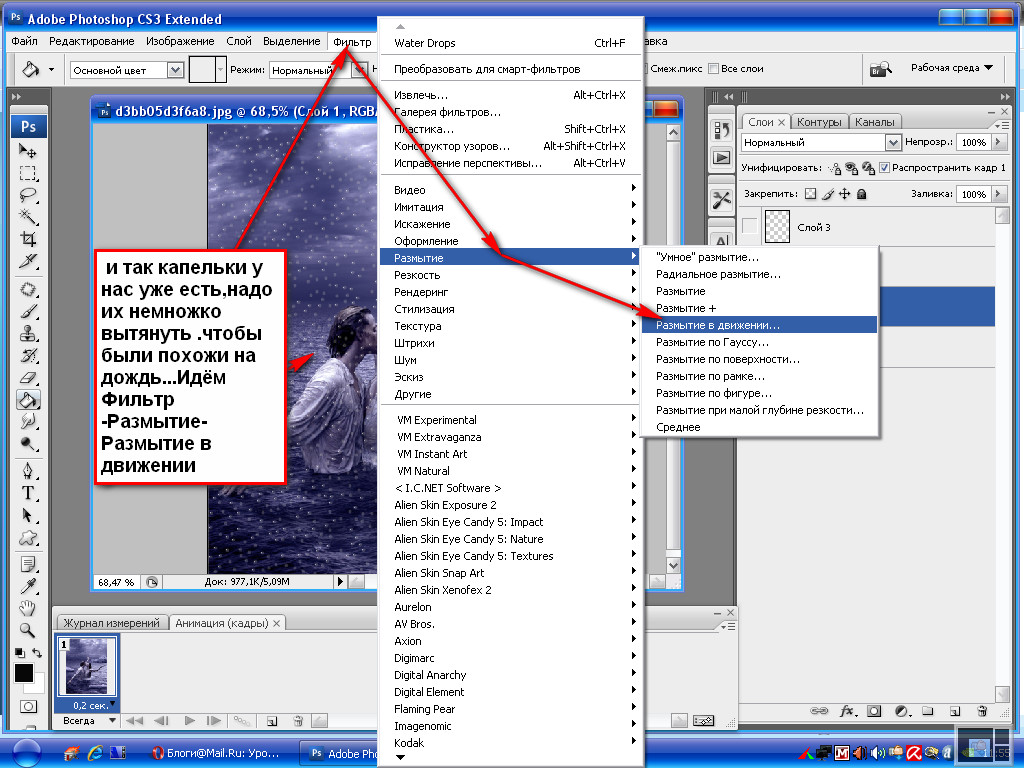
Во-первых, всё изображение полностью равномерно размыто, и это похоже на применение более традиционных для Фотошоп эффектов размытия, например, размытия по Гауссу.
Во-вторых, что более интересно, мы можем заметить странный круглый значок. Этот значок называется «булавкой», потому что мы «прикалываем» его к изображению. Фотошоп ставит по умолчанию первоначальную булавку для нас, но мы можем добавить дополнительные булавки в различных местах изображения. Зачем нам это нужно? Узнаем в ближайшее время:
Фотошоп ставит по умолчанию первоначальную булавку для нас.
Первоначальная булавка, которую добавляет программа, фактически контролирует степень размытия, которая будет применяться к изображению. Как это происходит?
Внешнее кольцо управления булавки действует подобно регулятору громкости в магнитофоне. Чтобы прибавить громкость музыки, мы поворачиваем регулятор по часовой стрелке, а чтобы уменьшить громкость — против часовой.
В нашем случае, вместо регулировки громкости мы регулируем степень размытия, но принцип действия тот же. Нам нужно просто повернуть регулятор. Наведите курсор мышки на внешнее кольцо управления, затем, удерживая нажатой кнопку мыши, поверните кольцо по часовой стрелке или против нее.
Нам нужно просто повернуть регулятор. Наведите курсор мышки на внешнее кольцо управления, затем, удерживая нажатой кнопку мыши, поверните кольцо по часовой стрелке или против нее.
Поворот по часовой стрелке усилит степень размытия, в то время как поворот против часовой стрелки — уменьшит. Фотошоп отобразит вам предварительный результат поворота кольца:
Нажмите на внешнее кольцо и поворачивайте его, чтобы регулировать степень размытия.
Если использование «регулятора громкости» не привлекает вас, вы также можете отрегулировать степень размытия, используя более традиционный способ — перемещение ползунка на панели «Инструменты размытия» в разделе «Размытие по полю».
Ползунок и булавка привязаны друг к другу — меняя одно, вы автоматически меняете другое. Поэтому нет различия в том, какой инструмент использовать. И также как и в случае с булавкой, Фотошоп дает вам возможность предварительного просмотра результата по мере перемещения ползунка размытия влево или вправо:
Вы можете использовать булавку или ползунок для контроля степени размытия.
Вот как выглядит мое изображение в области предварительного просмотра после установки уровня размытия — 18 пикселей:
Первоначальный эффект размытия.
Итак, к этому моменту мне удалось достичь одинакового уровня размытия на всем изображении. А что, если нужно изменить степень размытия в конкретном месте изображения? Например, глаза девушки не надо размывать. Они должны остаться четкими. Как же мне уменьшить размытие в области лица? С новым фильтром размытия по полю этого легко достичь! Все, что нужно — добавить еще одну булавку!
Прежде чем я это сделаю, я хочу переместить мою первоначальную булавку в другое место. Мы можем двигать булавки, просто нажимая на их центр и перемещая булавки по изображению. Я перемещу булавку несколько выше, чтобы убрать ее с области глаз:
Нажмите на булавку и переместите ее в нужное место.
Чтобы добавить новую булавку, переместите курсор мышки в нужное место. Курсор превратится в значок булавки с плюсиком около него, что будет означать возможность добавления новой булавки.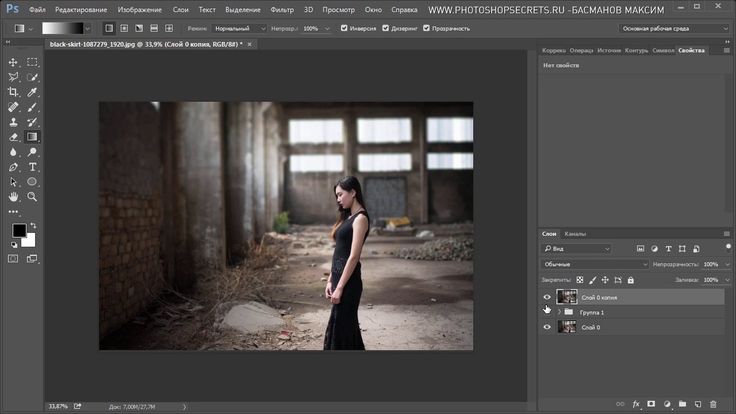 В моем случае, поскольку я хочу изменить степень размытия около глаз девушки, я перемещу курсор мышки на левый глаз:
В моем случае, поскольку я хочу изменить степень размытия около глаз девушки, я перемещу курсор мышки на левый глаз:
Переместите курсор мышки в нужное место.
Затем просто нажмите на кнопку мышки, и новая булавка появится! Обратите внимание, что первоначальная булавка все еще остается на изображении, но внешнего кольца управления у нее нет. Это случилось из-за того, что хотя обе булавки размывают изображение, мы можем управлять только одной булавкой за раз, поэтому кольцо управления отображается у выбранной активной булавки (новая булавка, которую я только что добавил):
Когда добавлены две или больше булавок, внешнее кольцо управления отображается у выбранной булавки.
Добавив новую булавку в область глаза девушки, я могу убрать размытие в этом месте или повернув кольцо управления против часовой стрелки, или перетащив ползунок размытия на панели инструментов влево до отметки уровня размытия 0. Я выбираю вариант с поворотом кольца. Эффект размытия вокруг второй булавки и под ней перестал действовать, в то время как область ближе к первоначальной булавке выше на изображении все еще размыта:
Каждая булавка регулирует степень размытия в различных частях изображения.
Я проделаю то же самое со вторым глазом, добавив третью булавку на изображение и повернув внешнее кольцо управления против часовой стрелки для удаления эффекта размытия. Оба глаза теперь четкие и резкие, как и на исходном изображении, в то время как область вокруг верхней булавки размыта. По мере добавления новых булавок, мы начинаем в большей степени управлять размытием в различных частях изображения:
Каждая новая булавка регулирует степень размытия в области около нее и под ней.
Что же делать, если я хочу вернуться назад и по-другому настроить первоначальную булавку? Без проблем! Всё, что нужно — просто нажать на нее и сделать активной, вызвав на экран внешнее кольцо управления, и затем повернуть кольцо (или передвинуть ползунок на панели инструментов), чтобы усилить или ослабить степень размытия в этой части изображения.
Важно отметить, что в процессе работы с булавками мы не вносим постоянных изменений в изображение. Фотошоп просто показывает нам предварительный результат эффекта размытия:
Нажмите на любую булавку, чтобы сделать ее вновь активной и внести необходимые изменения.
В моем случае, я добавляю четвертую булавку в область плеча, чтобы немного размыть это место, и вращаю кольцо управления по часовой стрелке, усиливая эффект размытия. Вы можете добавлять столько булавок на изображение, сколько вам надо, чтобы в нужной мере контролировать степень размытия:
Размоем область в левом нижнем углу изображения, добавив еще одну булавку.
И как еще один пример, я добавлю пятую булавку в область рта, затем поверну кольцо управления против часовой стрелки, чтобы вернуть исходную резкость нижней части лица девушки:
Фильтр размытия по полю позволяет нам быстро и легко настроить нужную степень размытия.
Единственная проблема при работе с булавками — то, что они постепенно загромождают изображение, и становится трудно проследить эффект размытия. Мы можем временно спрятать булавки, нажав и удержав букву H на клавиатуре (от глагола hide «прятать»). При нажатой клавише, булавки исчезают. Отпустив клавишу, мы возвращаем булавкам видимость:
Нажмите и удержите клавишу Н, чтобы спрятать булавки и оценить результат размытия.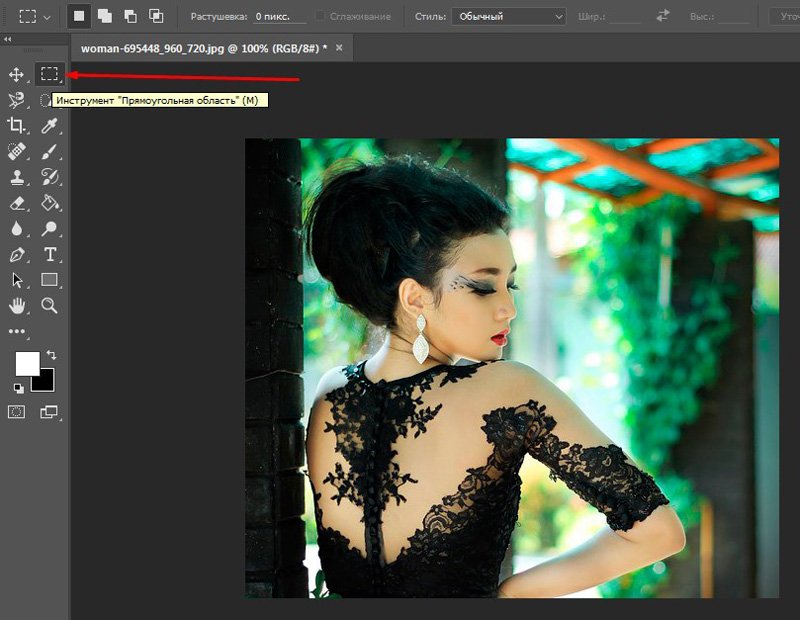
Вы также можете в любой момент сравнить обрабатываемое и исходное изображения, отключив опцию «Предварительный просмотр» (Preview) в верхней части галереи размытий. Когда пункт «Предварительный просмотр» не выбран, появляется исходное изображение. Чтобы вернуться к незавершенной работе с размытием, выберите снова опцию «Предварительный просмотр», установив галочку в окошке пункта. Также вы можете нажать клавишу P на клавиатуре для быстрого включения/выключения опции:
Сравните исходное и обрабатываемое изображения, включив/выключив опцию предварительного просмотра.
Чтобы удалить ненужную булавку, сделайте ее активной и нажмите клавишу Backspace / Delete на клавиатуре. Если вы хотите убрать все булавки сразу и начать работу заново, нажмите на значок «Удалить все булавки» в верхней части галереи размытий (справа от пункта «Предварительный просмотр»):
Выберите пункт «Удалить все булавки», чтобы убрать булавки с изображения за раз.
Когда вы, наконец, закончили добавлять, перемещать булавки и довольны результатом, просто нажмите кнопку «ОК» в галереи размытий или клавишу Enter / Return на клавиатуре.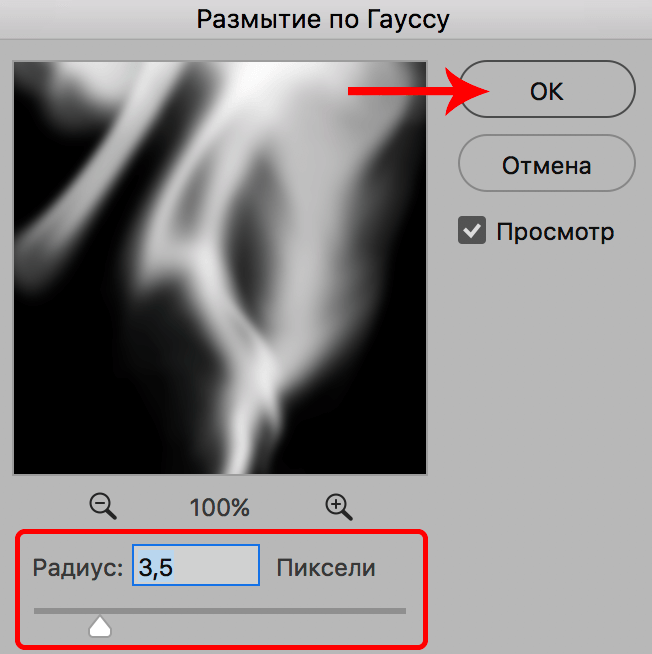 Это позволит применить эффект размытия к исходному изображению и выйти из галереи размытий:
Это позволит применить эффект размытия к исходному изображению и выйти из галереи размытий:
Нажмите клавишу ОК, чтобы применить эффект размытия.
И вот мы закончили работу с размытием! Для сравнения, еще раз исходное изображение:
Исходное изображение.
А вот мой конечный результат, после добавления еще нескольких булавок на изображение:
Конечный результат.
Мы сделали это! Мы научились с легкостью размывать необходимые части изображения, используя новый фильтр «Размытие по полю» в Фотошоп CS6!
Как размыть фон и изменить фокус с помощью нейронных фильтров Photoshop
Поделись с
своими друзьями:
Оставить комментарий
Можно ли быстро и легко размыть фон на изображениях? Без необходимости вырезать основной объект и использовать маски слоев, размытие и много возиться? Это точно. Итак, вот краткое руководство о том, как размыть фон и изменить фокус с помощью нейронных фильтров Photoshop.
Нейронные фильтры Adobe Photoshop
Я не собираюсь слишком углубляться в технические аспекты нейронных фильтров. Но в основном Neural Filters — это инструмент, который позволяет вам пробовать неразрушающие творческие фильтры и исследовать различные идеи за считанные секунды. Без всяких переживаний.
Но в основном Neural Filters — это инструмент, который позволяет вам пробовать неразрушающие творческие фильтры и исследовать различные идеи за считанные секунды. Без всяких переживаний.
«Новое рабочее пространство в Photoshop с библиотекой фильтров, которая значительно сокращает сложные рабочие процессы до нескольких щелчков мыши с помощью машинного обучения на базе Adobe Sensei».
Адоб
Где их найти?
В Photoshop прокрутите верхнее меню файлов до Filters , а затем вы должны найти Neural Filters в верхней части списка. Нажмите на нее, и появится всплывающее меню. Есть несколько вариантов, которые вы могли бы попробовать, я рассматриваю только размытие глубины в этом уроке.
Имейте в виду, что некоторые из этих нейронных фильтров являются только бета-версиями и могут быть немного медленными или время от времени меняться. Кроме того, если вы раньше не использовали фильтр, возможно, вам придется загрузить его, чтобы добавить в список.
Как использовать Размытие глубины
Я сделал небольшой видеоурок о том, как использовать этот фильтр. Но, если честно, это действительно довольно просто, используя тот же ИИ, что и выбор субъекта. Затем он работает в фоновом режиме, чтобы создать необходимое количество размытия.
Вот окончательное отредактированное изображение:
Размытие фона с помощью нейронного фильтра размытия глубиныИсходное изображение слева, а окончательное изображение с размытием фона справа.
Расскажите свою историю на второй ежегодной конференции Visual Storytelling Conference!
Примите участие в четырехдневных интерактивных онлайн-тренингах с разнообразным образовательным контентом под руководством опытных фотографов и создателей контента. Это бесплатное мероприятие начинается с серии технических учебных курсов для развития необходимых навыков, за которыми следуют живые онлайн-сессии по фотографии, видео, бизнесу и социальным сетям. Присоединяйтесь к прямому эфиру с 10 по 13 марта 2022 г.!
Это бесплатное мероприятие начинается с серии технических учебных курсов для развития необходимых навыков, за которыми следуют живые онлайн-сессии по фотографии, видео, бизнесу и социальным сетям. Присоединяйтесь к прямому эфиру с 10 по 13 марта 2022 г.!
Получите бесплатный билет или сэкономьте на VIP-пропуске!
Джули Пауэлл Писатель и фотограф
Джули Пауэлл — увлеченный фотограф и педагог, проводит онлайн-классы и семинары по натюрморту, макросъемке, еде и портретам в Мельбурне, Австралия. Джули также является отмеченным наградами цифровым художником и фотографом, который глубоко увлечен изобразительным искусством и концептуальной фотографией, выставляясь в галереях Европы, США и Австралии. Смотрите больше ее работ на ее веб-сайте Juliepowellphotography.com или в социальных сетях.
Juliepowellphotography.com
Похожие темы
6 мая 2022 г.
Оставить комментарий
Благодарим наших партнеров, которые сделали фотофокус возможным.
 Tamron поможет вам с превосходной оптикой, идеально подходящей для любой ситуации. Благодаря защите от непогоды и улучшенной стабилизации изображения вы откроете свои творческие возможности.
Tamron поможет вам с превосходной оптикой, идеально подходящей для любой ситуации. Благодаря защите от непогоды и улучшенной стабилизации изображения вы откроете свои творческие возможности.Radiant Photo – Radiant Photo Готовые фотографии высшего качества с идеальной цветопередачей, доставленные в рекордно короткие сроки. Ваши фотографии — просто СИЯЮЩИЕ. Какими они должны быть.
AfterShoot — AfterShoot помогает фотографам быстрее отбирать фотографии, оставляя больше времени для творческих задач. Сэкономьте 10 долларов с кодом PHOTOCUS10.
Mylio Photos – Доступ к вашим фотографиям из любого места без облака! Легко демонстрируйте свои фотографии на ходу, устраняйте дубликаты, находите лица и ищите эти потрясающие места.
Skylum – Ваши фотографии станут еще красивее за считанные минуты. Skylum адаптируется к вашему стилю и уровню навыков. Оцените уникальные инструменты Luminar Neo для замены неба и редактирования портретов.
B&H – B&H является всемирно известным поставщиком всего оборудования, которое необходимо фотографам, видеооператорам и кинематографистам для создания их самых лучших работ.
MPB – Приобретайте бывшие в употреблении, но отлично работающие камеры и объективы по более низкой цене или превращайте свое старое оборудование в деньги, обменивая и продавая его на MPB!
Вам также может понравиться
Вам также может понравиться
Получайте дополнительную информацию в свой почтовый ящик
Подпишитесь на нашу рассылку, чтобы получать последние новости от Photofocus каждую неделю.
Градиентное размытие в движении в Photoshop?
У меня есть следующее изображение, и я хотел бы применить размытие движения к воде.
Я применил размытие в движении ко всему изображению, а затем замаскировал объект:
Я попытался применить более светлую маску вокруг копыт лошадей, и результаты вышли довольно плохими:
Затем мне пришло в голову, что Я хочу, чтобы чем дальше я находился от объекта, тем больше размытие в движении.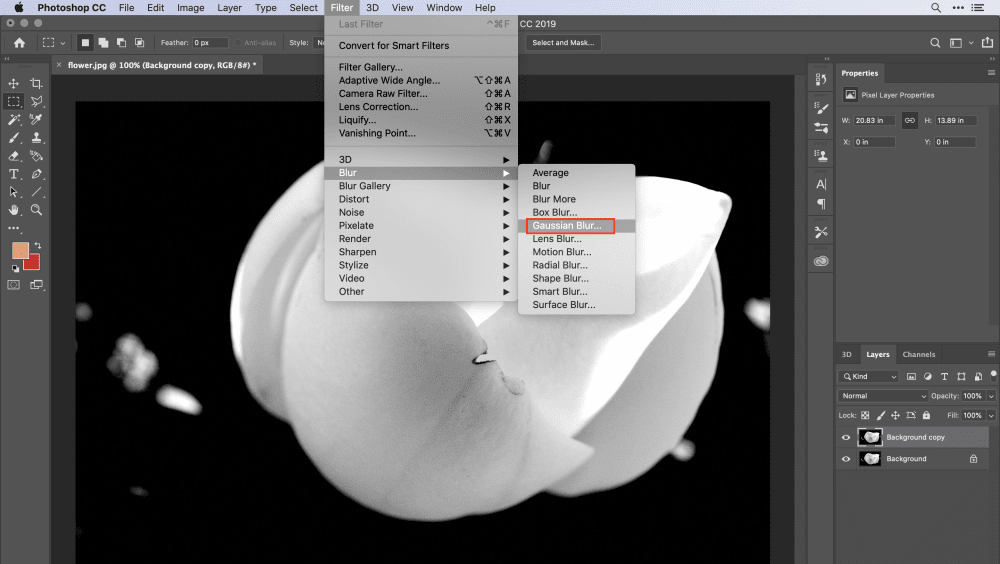 Это означает, что я хочу небольшую степень движения вокруг лошади и большую степень движения вдали от лошади.
Это означает, что я хочу небольшую степень движения вокруг лошади и большую степень движения вдали от лошади.
Это возможно с фотошопом? Если есть другой тип размытия, который может достичь этого эффекта, сообщите мне.
- Adobe-Photoshop
- размытие
0
Вот как бы я это сделал.
- Войдите в режим быстрой маски, чтобы переключить режим, нажмите
- Фильтр > Галерея размытия > Размытие по траектории , отрегулируйте направление траектории и размойте изображение
2
В стандартной комплектации такой эффект отсутствует. Я предполагаю, что у вас есть изображение с высоким разрешением, а не только этот снимок экрана.

 Вы можете сделать это, выполнив любой из следующих способов:
Вы можете сделать это, выполнив любой из следующих способов: