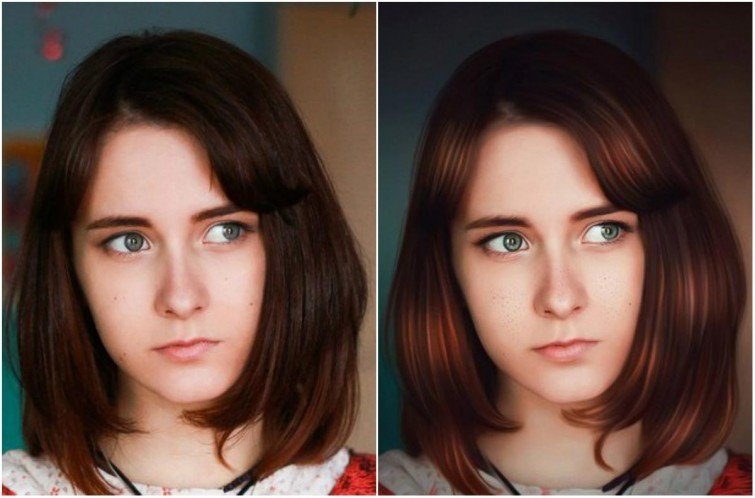что такое ретушь фото в фотошопе?
Главная » Фотошоп
Автор Milena Anderson На чтение 4 мин. Просмотров 2 Опубликовано
Краткий ответ
- Ретуширование фотографий — это процесс изменения или улучшения фотографии с помощью программного обеспечения для редактирования изображений, такого как Adobe Photoshop.
- Это может включать удаление нежелательных элементов с фотографии, улучшение внешнего вида кожи или волос и исправление любых ошибок, допущенных при съемке фотографии.
Расширенное редактирование фотографий: ретушь кожи в Photoshop 2022 SABKE SAB | Ретушь фотографий в Photoshop
youtube.com/embed/sjt6qgriyl8?feature=oembed» frameborder=»0″ allow=»accelerometer; autoplay; clipboard-write; encrypted-media; gyroscope; picture-in-picture» allowfullscreen=»»>Высококачественное смягчение кожи за 1 минуту или меньше в Photoshop
Сколько отредактированных фотографий мне нужно для фотосессии?
Это зависит от типа съемки и желаемого количества снимков. Для основного снимка головы вам может понадобиться только одна или две отредактированные фотографии. Для более сложной съемки с большим количеством разных кадров и ракурсов вам может понадобиться 10 или больше.
Почему Photoshop вреден?
Есть несколько причин, по которым Photoshop может быть вредным.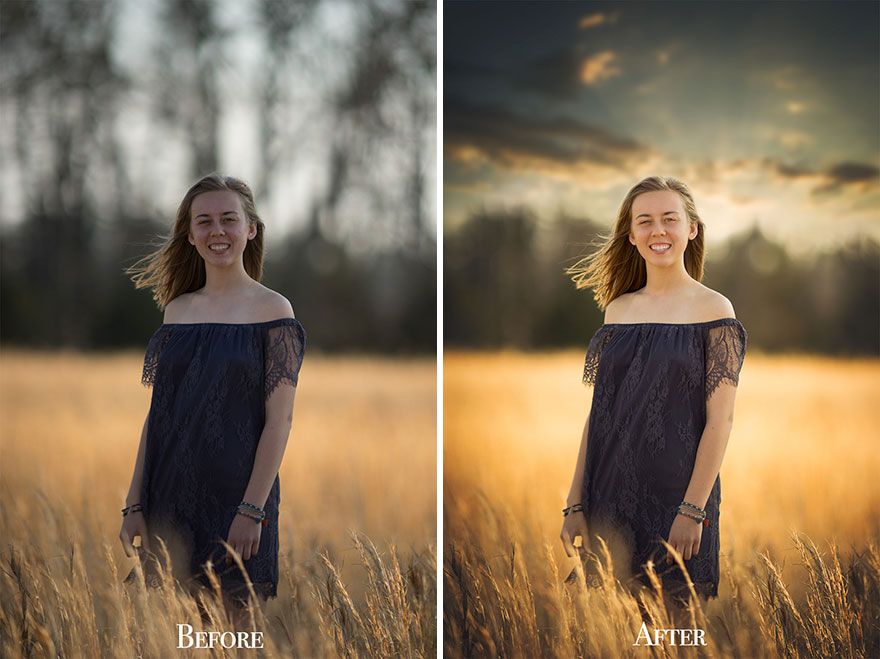 Во-первых, это может привести к нереалистичным ожиданиям в отношении образа тела и проблемам с самооценкой. Это также может вызвать привыкание, и люди могут стать одержимыми попытками создать “идеальный” образ. Кроме того, Photoshop можно использовать для вредного искажения изображений, например, чтобы люди выглядели худее или старше, чем они есть на самом деле.
Во-первых, это может привести к нереалистичным ожиданиям в отношении образа тела и проблемам с самооценкой. Это также может вызвать привыкание, и люди могут стать одержимыми попытками создать “идеальный” образ. Кроме того, Photoshop можно использовать для вредного искажения изображений, например, чтобы люди выглядели худее или старше, чем они есть на самом деле.
Ретушируют ли фотографы свои собственные фотографии?
На этот вопрос нет универсального ответа, так как процесс ретуши может значительно различаться в зависимости от уровня опыта и навыков фотографа. Некоторые фотографы могут ретушировать свои собственные фотографии, в то время как другие могут поручить эту задачу профессиональному ретушёру. В конечном итоге все сводится к тому, что лучше всего подходит для фотографа и его индивидуального рабочего процесса.
Зачем редактируются фотографии?
Фотографии редактируются по разным причинам. Иногда фотографии редактируют, чтобы исправить ошибки или улучшить композицию. В других случаях фотографии редактируются для достижения определенной эстетики или для того, чтобы сделать их более привлекательными.
В других случаях фотографии редактируются для достижения определенной эстетики или для того, чтобы сделать их более привлекательными.
Редактируют ли фотографы портреты?
Да, фотографы часто редактируют хедшоты. Это может включать настройку цвета, яркости и контрастности изображения, а также удаление дефектов и складок.
Что такое фотография ISO?
Фотосъемка ISO – это метод, используемый для улучшения качества цифровых фотографий. Это связано с повышением чувствительности камеры к свету, что позволяет использовать более короткие выдержки и меньше размытости.
Когда началась ретушь фотографий?
Ретуширование фотографий началось на заре фотографии, когда люди использовали различные методы для улучшения внешнего вида своих фотографий. Это может включать удаление дефектов, исправление проблем с освещением и добавление новых элементов..
Является ли редактирование фотографий мошенничеством?
На этот вопрос нет однозначного ответа.
Сколько времени уходит на ретушь снимка?
Это зависит от степени ретуши. Базовая ретушь может занять час или два, в то время как более масштабная работа может занять несколько часов.
Как научиться ретушировать?
На этот вопрос нет универсального ответа, так как лучший способ научиться ретуши зависит от вашего уровня навыков и программного обеспечения, которое вы используете. Тем не менее, некоторые советы о том, как научиться ретушированию, включают в себя изучение учебных пособий в Интернете или в книгах, практику на фотографиях, которые вы не возражаете против редактирования, и получение отзывов от других, которые более опытны, чем вы.
Каковы 5 основных принципов редактирования фотографий?
Что такое настройка изображения?
Что такое инструменты для редактирования фотографий?
Инструменты для редактирования фотографий — это программы, которые позволяют изменять и улучшать ваши фотографии. Доступно множество различных программ, каждая со своим набором функций. Некоторые популярные программы включают Photoshop, Lightroom и GIMP.
Каким другим словом является ретушь?
Ретуширование — это процесс изменения или улучшения фотографии или другого изображения. Это можно сделать вручную с помощью различных инструментов или с помощью программного обеспечения.
Как называется редактирование фотографий?
Редактирование фотографий — это процесс изменения или улучшения фотографии. Это можно сделать из эстетических соображений, чтобы исправить ошибки или улучшить композицию фотографии.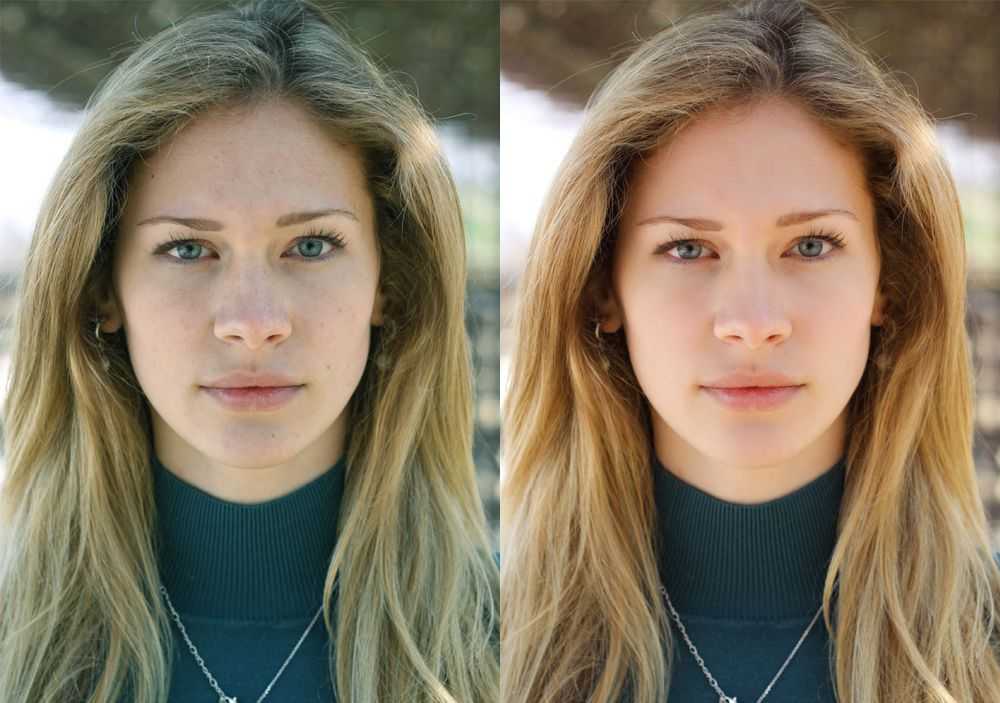
Что такое корректировка изображения?
Настройка изображения — это изменение, внесенное в изображение. Это может быть сделано по разным причинам, например, чтобы улучшить внешний вид изображения, исправить проблему с изображением или настроить изображение для определенной цели.
10 лучших альтернатив Photoshop для Mac
Чтобы профессионально редактировать изображения на Mac, не обязательно использовать Adobe Photoshop.
Существует множество альтернатив этой программе. Одни инструменты необходимо скачать, другие — можно использовать прямо в браузере. Но их объединяет одно — в любом из них вы создадите прекрасную графику для ваших проектов. Причем в некоторых абсолютно бесплатно!
Ни одно из этих решений нельзя назвать универсальным. Каждый инструмент предназначен для выполнения конкретных задач. Вы хотите работать онлайн или установить программное обеспечение на компьютер? Что именно вы собираетесь редактировать — фотографии или файлы других форматов? Вы будете использовать результат в сети или распечатаете изображения?
Вот список лучших альтернатив Photoshop для Mac. Опции расположены в случайном порядке. Изучите их все, чтобы выбрать вариант, который подходит именно вам.
Опции расположены в случайном порядке. Изучите их все, чтобы выбрать вариант, который подходит именно вам.
1. Affinity Photo
В прошлом году Affinity Photo было признано лучшим приложением для Mac. В этом профессиональном программном обеспечении есть все, что вы ожидаете от редактора фотографий премиум-класса.
Редактируйте и ретушируйте изображения, а также создавайте многослойные композиции. Affinity Photo может похвастаться эффективными инструментами корректировки фото, а также отличным фильтром для подавления шума.
Ретушировать изображения можно не только с помощью таких стандартных инструментов, как осветление, затемнение, штамп, заплатка, удаление эффекта красных глаз, но и, например, деформировать объекты или убирать с фото ненужные детали специальной кистью.
Другие ключевые функции:
- Специальный редактор для обработки RAW-изображений,
- Редактирование в расширенном динамическом диапазоне (HDR),
- Создание панорам,
- Пакетная обработка изображений,
- Редактирование изображений с охватом 360° и т.
 д.
д.
Цена: $54.99
Скачать: App Store
2. Sketch
Sketch нельзя назвать приложением для редактирования фотографий, но он также может справиться с этой задачей.
Лучшая особенность Sketch — все изменения применяются без перезаписи исходного файла, поэтому вы в любой момент можете вернуться к оригиналу.
Эта программа позволяет редактировать изображения на базовом уровне, в том числе инвертировать их, обрезать и раскрашивать. Sketch можно назвать примитивным редактором растровых изображений, и его функционала достаточно для многих не слишком сложных проектов.
Другие ключевые функции:
- Настройка цветов: оттенок, насыщенность, яркость и контраст,
- Уменьшение размера изображения / файла
- Замена изображений в проектах одним щелчком мыши (если вы используете один и тот же инструмент),
- Возможность работать со слоями,
- Возможность редактировать векторные элементы.
Цена: $99 в год
Скачать: Sketch
3.
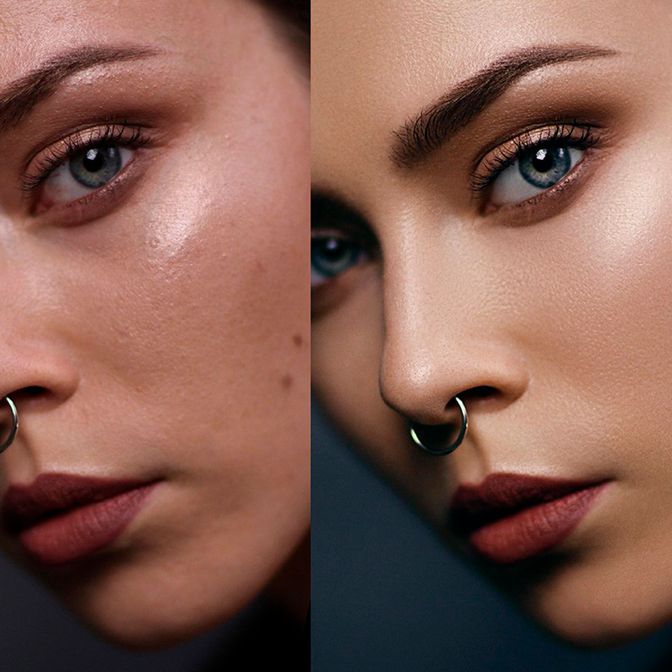 GIMP
GIMPGIMP — мощная бесплатная программа для обработки и редактирования фото с открытым исходным кодом. (Вы можете скачать этот код и внести изменения по своему усмотрению, а также добавить дополнительные функции с помощью сторонних плагинов.)
GIMP был разработан для высококачественной обработки фото, включая ретушь и восстановление изображений. Также вы можете создавать с его помощью оригинальные иллюстрации — многие конкуренты Photoshop не включают эту функцию (или включают, но ей трудно пользоваться).
Другие ключевые функции:
- Возможность создавать иконки и другие элементы,
- Возможность применять скрипты для обработки изображений (C, C ++, Perl, Python, Scheme и другие),
- Инструменты работы с цветом, которые совместимы с другими бесплатными программами: Scribus, Inkscape и SwatchBooker,
- Большое количество допустимых форматов и настраиваемая рабочая область,
- Обширная библиотека обучающих видео на сайте, чтобы вы могли быстро познакомиться с инструментом.

Цена: Бесплатно
Скачать: GIMP
4. Pixelmator Pro
Pixelmator Pro — приложение для обратимого редактирования изображений, которое позволяет вносить изменения, не искажая исходные данные, а также рисовать. Кроме того, оно включает эффективный инструмент автоматической настройки цветов на основе машинного обучения, который за секунды способен улучшить любое изображение.
Одна из самых полезных функций Pixelmator Pro — возможность экспорта оптимизированных изображений для веба: вам не придется использовать несколько программ для редактирования и последующего сжатия изображений, чтобы затем добавить их на сайт. Приложение также включает несколько инструментов для организации рабочего процесса, которые помогут вам более эффективно выполнять свои задачи.
Другие ключевые функции:
- Совместимость с Touch Bar (сенсорной панелью) Mac,
- Функция предварительного просмотра , которая позволяет увидеть, как будет выглядеть изображение, если применить изменения,
- Функция редактирования текста,
- Редактирование и экспорт SVG,
- Инструменты для рисования, которые позволяют создавать любые иллюстрации от руки.

Цена: $19.99
Скачать: App Store или бесплатная демоверсия
5. Pixlr Pro
Pixlr Pro — приложение для редактирования фотографий, векторных изображений и текста в браузере. Вы можете почувствовать себя настоящим профессионалом, ведь здесь есть множество разных инструментов: маски слоев, кисти, кривые и уровни, настройки цвета и режимы наложения, эффекты и фильтры, а также функции трансформирования и деформации.
Главная особенность Pixlr Pro заключается в том, что это приложение не нужно скачивать и устанавливать. Все инструменты доступны прямо в вашем браузере (программа совместима с большинством из них). Вы найдете множество полезных дополнительных материалов, которые помогут быстро начать работу над новым проектом, например, коллекцию шаблонов и шрифтов.
Другие ключевые функции:
- Доступ к 1 миллиону бесплатных стоковых изображений,
- Более 10 000 шаблонов для фото,
- Поддержка PSD и Sketch-файлов,
- Умные инструменты для коррекции фото,
- Инструмент “Уточнить край” позволяет без труда выделять сложные объекты.

Цена: бесплатная версия с рекламой и базовым функционалом, премиум от $5 в месяц
Скачать: Pixlr
6. PicMonkey
PicMonkey — известный онлайн-инструмент для редактирования и ретуширования фото. Он отличается самым большим набором функций (если сравнивать с другими опциями из списка), и имеет 3 плана: бесплатный, базовый и профессиональный.
Если вам необходимы продвинутые функции — сохранение и экспорт, расширенные возможности ретуширования, эффекты и режимы наложения, шрифты — тогда, скорее всего, стоит выбрать профессиональный план. В отличие от платных бесплатная версия включает рекламу.
PicMonkey — достаточно простой инструмент. Используйте его как базовый фоторедактор, выполняйте несложные дизайн-задачи, а также создавайте графику для социальных сетей.
Другие ключевые функции:
- Фильтры, режимы наложения и инструменты работы с текстом,
- Инструмент Touch up для коррекции и обработки фото,
- Водяные знаки и другие шаблоны для быстрого выполнения задач,
- Создание фотоколлажей,
- Простой интерфейс: можно использовать в браузере, а можно скачать приложение на компьютер.

Цена: от $7.99 в месяц
Скачать: PicMonkey
7. Fotor
Fotor — простое и удобное приложение, которое было названо BBC “лайт-версией Photoshop”. Редактируйте изображения, добавляйте эффекты и текст и обрабатывайте портретные фото как профессионал.
Этот фоторедактор включает все необходимые инструменты для стандартного редактирования, в том числе кадрирование изображений (по форме и соотношению сторон), настройки цвета, насыщенности и баланса белого, а также возможность выравнивать и поворачивать фото. Вы также можете создать в приложении интересный коллаж.
Другие ключевые функции:
- Пакетная обработка изображений,
- Добавление фокуса и размытия с помощью инструмента Tilt/Shift,
- 13 вариантов обработки фото одним щелчком мыши,
- Поддержка популярных форматов, таких как RAW, PNG, JPG, BMP, GIF и TIFF.
- Оптимизация изображений для Retina-дисплеев.
Цена: бесплатно
Скачать: App Store
8.
 Acorn
AcornAcorn — еще одна программа с отличным набором инструментов для обратимого редактирования фотографий на Mac. Компания утверждает, что в нем есть все, что вам необходимо, включая маски слоев и различные способы выделения, которые помогут отретушировать изображения или создать что-то совершенно новое.
Вы также можете удалить фон, совместить несколько фото, выполнить цветокоррекцию, изменить размер, деформировать или обрезать изображение и многое другое. Хотя разработчики позиционируют Acorn как редактор изображений, он также включает инструменты для работы с SVG, а также функцию добавления текста по контуру.
Другие ключевые функции:
- Более 100 фотоэффектов: виньетки, тени, градиенты, повышение резкости, цветокоррекция, искажение, размытие и т.д.,
- Экспорт для веб и масштабирование,
- Умный экспорт слоев,
- Импорт и редактирование RAW-файлов,
- Импорт кистей из Photoshop.
Цена: $39.99
Скачать: Flying Meat store (дополнительные расширения также можно скачать здесь)
9.
 SumoPaint
SumoPaintSumoPaint можно скачать как платно, так и бесплатно. Ключевое различие заключается в том, как вы хотите редактировать изображения — онлайн или оффлайн. Последнее возможно только в платной версии.
SumoPaint — редактор изображений с множеством функций, но не все они предназначены для работы с фотографиями. Файлы можно сохранять в особом формате, Sumo, чтобы редактирование оставалось обратимым. Здесь найдутся кисти, формы, цвета и градиенты для любого проекта. Работайте со слоями и экспериментируйте с различными фильтрами.
Другие ключевые функции:
- Инструменты освещения, отражения и создания мозаики,
- Анимированные и трехмерные кисти,
- Автоматическое сглаживание,
- Инструменты работы с текстом,
- Возможность настройки кривых и уровней.
Цена: $9 в месяц
Скачать: SumoPaint
10. DxO PhotoLab
DxO PhotoLab — один из лучших редакторов RAW-фотографий. Его функционал впечатляет: с первого взгляда панель инструментов можно принять за интерфейс Photoshop. Приложение подходит для работы с большими файлами и детализированными изображениями.
Приложение подходит для работы с большими файлами и детализированными изображениями.
Здесь есть возможность редактирования с использованием контрольных точек для работы с конкретными участками фото, множество кистей, градиентные фильтры для пейзажных фотографий и режим автоматического восстановления, который позволяет удалять с изображений ненужные элементы.
Другие ключевые функции:
- Плавные переходы между элементами для сохранения текстур и теней,
- Быстрая обработка,
- Инструмент автоматической оптимизации освещения,
- Фильтр ClearView удаляет дымку с пейзажных фото,
- 40 000 профилей “камера — объектив”.
Цена: $109.99 (Основная версия)
Скачать: DxO
Photoshop 101: Редактирование и улучшение фотографий
Просмотреть все уроки
День 4: Редактирование и улучшение фотографий
Сегодня четвертый день! Вы добрались до середины Photoshop 101. В первой половине курса мы сосредоточились на том, чтобы разобраться в интерфейсе Photoshop и изучить некоторые ключевые инструменты и функции, например, как создавать фигуры и текст, а также как группировать слои, создавать направляющие и настраивать сетку столбцов, чтобы помочь нам сориентироваться.
Сегодня мы немного отвлечемся от компоновки и вместо этого изучим, для чего изначально был создан Photoshop — для редактирования и улучшения фотографий.
Цели обучения 4-го дня:
- Внесение неразрушающих изменений в изображение
- Используйте инструмент исправления для удаления нежелательных областей изображения
- Используйте инструмент штампа клонирования для дублирования областей изображения
- Добавить корректирующие слои
Время выполнения: 30 минут
Для сегодняшнего урока вам нужно загрузить этот файл изображения (фото предоставлено Jess Waters через Unsplash).
1. Настройте файл Photoshop.
Чтобы открыть фотографию, нажмите ⌘ O в Photoshop, затем найдите и выберите загруженный файл и нажмите «Открыть». Это наш «основной» образ, и для поддержания неразрушающего рабочего процесса мы хотим сохранить чистую копию образа, чтобы всегда можно было вернуться к тому, с чего мы начали.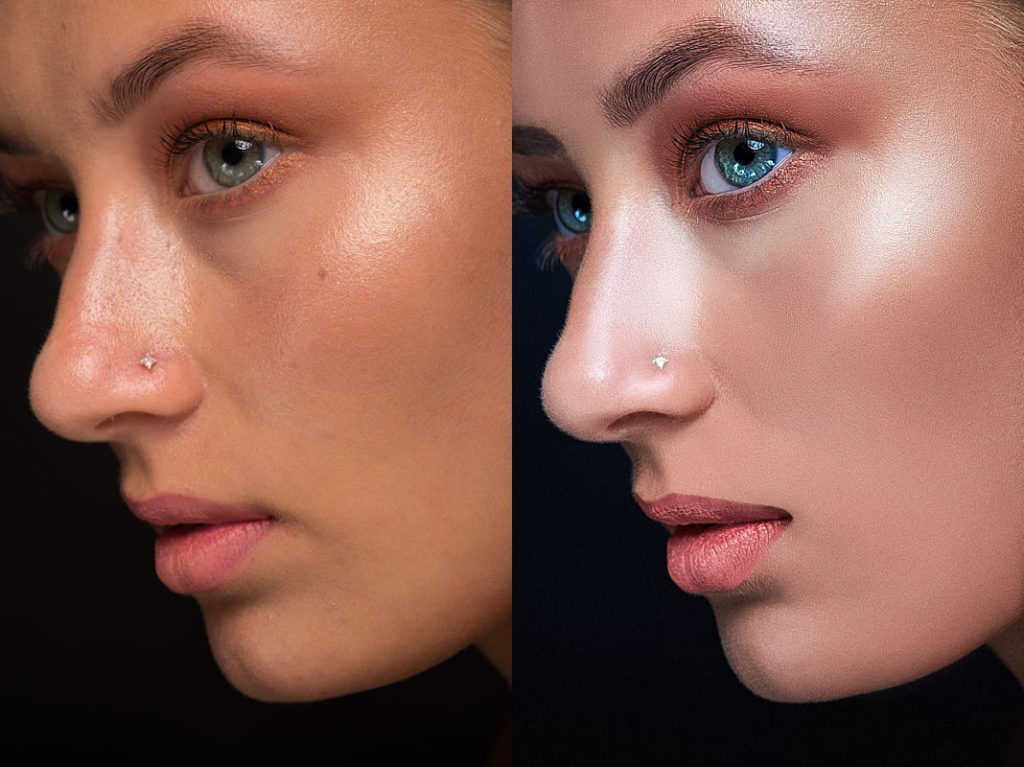
Один из способов сделать это — сохранить исходное изображение в фоновом слое и заблокировать этот слой. Помимо того, что это помогает нам в нашем текущем рабочем процессе, это также означает, что если мы вернемся к этому файлу через несколько лет, когда мы, вероятно, потеряли исходный файл, мы по-прежнему сможем получить доступ к этому изображению как к слою внутри. файл фотошопа.
Когда вы откроете файл, он будет выглядеть примерно так. Давайте выберем «Файл» > «Сохранить как…» (или просто нажмите ⌘ Shift ⇧ S) и сохраним это как файл Photoshop (PSD) с именем что-то вроде «Landing Page Hero Image.psd». В диалоговом окне «Сохранить как» убедитесь, что в раскрывающемся меню «Формат» выбран «Photoshop».
2. Дублируйте фоновый слой.
Мы хотим сохранить фоновый слой нетронутым и работать над его дубликатом. Итак, Control + щелкните там, где написано «Фон» на панели «Слои», и нажмите «Дублировать слой…». Он спросит вас, в каком документе вы хотите продублировать слой — в этом случае мы хотим продублировать его в том же документе (Landing Page Hero Image. psd). Дайте ему подходящее имя, например «Фото для редактирования».
psd). Дайте ему подходящее имя, например «Фото для редактирования».
Теперь ваша панель слоев должна выглядеть так:
3. Поверните изображение.
Хорошо, теперь, когда мы настроили документ, мы можем перейти к редактированию. Во-первых, мы собираемся использовать это изображение в альбомном формате. Перейдите в меню «Изображение» в верхней части экрана, затем выберите «Поворот изображения» и нажмите на 90 градусов по часовой стрелке. Это вращает все изображение, поэтому затрагиваются все слои. Нажмите Сохранить! (⌘ S)
4. Добавьте корректирующий слой.
Особенность корректирующих слоев заключается в том, что они влияют на все слои «под» ними в списке слоев, не затрагивая данные в самих этих слоях. Это делает их идеальными для неразрушающего рабочего процесса.
Сначала попробуем простой корректирующий слой. Выбрав слой «Фото для редактирования», щелкните значок в середине этого ряда значков в нижней части панели «Слои»:
Выберите «Яркость/Контрастность».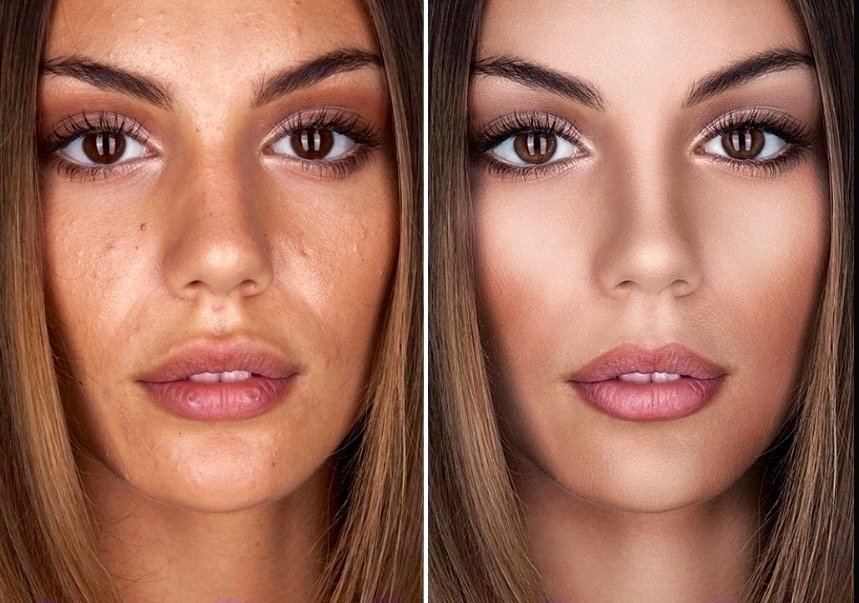 Обратите внимание, что это добавило новый слой в список и открыло некоторые настройки для этого слоя на панели свойств. Давайте увеличим настройку «Яркость» примерно до 50, а настройку «Контрастность» примерно до 32. Вы увидите в основной области изображения, что эта настройка дала нам более яркие белые и более темные черные.
Обратите внимание, что это добавило новый слой в список и открыло некоторые настройки для этого слоя на панели свойств. Давайте увеличим настройку «Яркость» примерно до 50, а настройку «Контрастность» примерно до 32. Вы увидите в основной области изображения, что эта настройка дала нам более яркие белые и более темные черные.
5. Включите и выключите корректирующий слой.
Это весело — щелкните значок маленького глаза рядом с корректирующим слоем, чтобы включить или выключить корректировку. Это демонстрирует, что мы подразумеваем под неразрушающими корректирующими слоями. Это также очень полезно для сравнения «до и после» и экспериментов с различными комбинациями настроек.
6. Добавьте корректирующий слой сплошного цвета с режимом наложения.
Далее, давайте выберем «Solid Color» в этом маленьком меню Adjustment Layers. Давайте выберем приятный ярко-розовый цвет, чтобы контрастировать с синей кнопкой на дизайне нашей целевой страницы. Мы выбрали цвет #ff0099.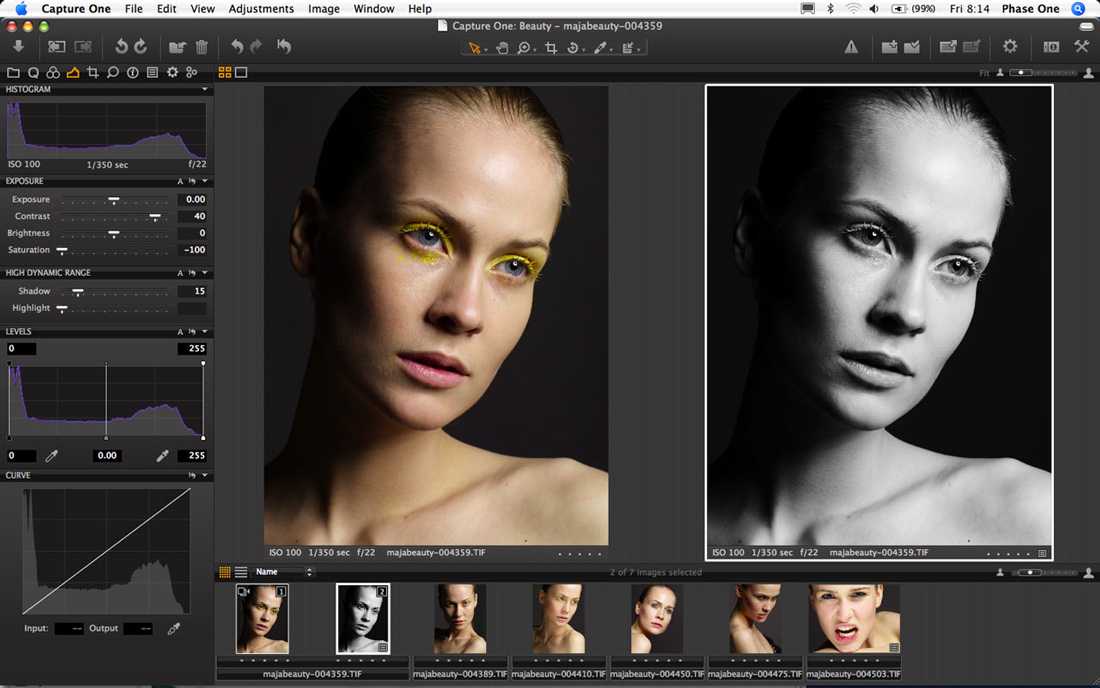 Это называется шестнадцатеричным кодом: вы можете ввести его или просмотреть шестнадцатеричный код любого выбранного вами цвета в окне «Палитра цветов».
Это называется шестнадцатеричным кодом: вы можете ввести его или просмотреть шестнадцатеричный код любого выбранного вами цвета в окне «Палитра цветов».
Нажмите OK. Теперь у нас есть корректирующий слой сплошного цвета, *но* он полностью скрывает то, что находится под ним. Чтобы изменить это, мы можем сделать две вещи: изменить настройку непрозрачности (прозрачности) на этом слое и изменить режим наложения. Давайте изменим Непрозрачность до 85% и изменим Режим наложения с «Обычный» на «Экран». Теперь у вас будет изображение, выглядящее примерно так:
7. Удалите часть изображения с помощью инструмента «Заплатка».
Теперь давайте подумаем, как мы хотим использовать это изображение — в качестве основного изображения на нашей целевой странице. Крайний левый контакт может мешать нашему тексту и кнопке, поэтому давайте удалим его с помощью инструмента «Заплатка».
Нам нужно убедиться, что мы находимся на слое, который мы хотим отредактировать, поэтому прокрутите вниз панель «Слои» и нажмите «Фото для редактирования». Чтобы получить доступ к инструменту «Заплатка», вам нужно нажать и удерживать значок «Точечная восстанавливающая кисть», а затем выбрать инструмент «Заплатка» в появившемся меню.
Чтобы получить доступ к инструменту «Заплатка», вам нужно нажать и удерживать значок «Точечная восстанавливающая кисть», а затем выбрать инструмент «Заплатка» в появившемся меню.
Примерно обведите булавку слева, убедившись, что также получилась вся тень. Наконец, не меняя инструментов, перетащите выделенную область в область свободного пространства. Фотошоп смешается и исчезнет!
8. Дублируйте другую область с помощью инструмента «Штамп».
Теперь давайте поэкспериментируем с инструментом «Штамп» и скопируем другой одиночный штифт. Не снимая выделения со слоя «Фото для редактирования», щелкните инструмент «Штамп» на панели «Инструменты» (это два значка под инструментом «Заплатка»).
Этот инструмент работает несколько иначе. Во-первых, нам нужно удерживать нажатой клавишу выбора и щелкнуть в центре области, которую мы хотим клонировать. Так что продолжайте и нажмите Option + примерно в центре этого оставшегося одиночного штифта.
Далее, давайте удостоверимся, что у нас есть размер кисти примерно того же размера, что и объект, который мы пытаемся скопировать — перейдите на панель параметров в верхней части экрана и установите для этой кисти размер примерно 300px большой.
Наконец, щелкните где-нибудь в свободном пространстве в правом нижнем углу изображения и перетащите. Продолжайте перетаскивать, пока не продублируете всю булавку, включая ее тень.
9. Экспортируйте новое изображение в формате JPG.
Наконец, на сегодня давайте экспортируем созданное нами изображение, чтобы завтра мы могли использовать его в дизайне нашей целевой страницы. Для этого выберите «Файл» > «Экспорт» > «Экспортировать как…». Затем измените «Формат» на «JPG» и нажмите «Экспортировать все…». Появится другое диалоговое окно с просьбой подтвердить имя экспортируемого файла. Нажмите «Экспорт», и все готово! Нажмите ⌘ S, чтобы сохранить файл, и на этом мы закончили.
Прощай, День 4!
Надеемся, вам понравился сегодняшний фотошоп! Почему бы не потратить немного дополнительного времени на эксперименты со всеми другими корректирующими слоями и режимами наложения, пробуя различные комбинации, чтобы увидеть, какие эффекты вы можете создать?
+ Дополнительная литература: , чтобы узнать больше о том, что делает каждый режим наложения, ознакомьтесь с этим обзором от Adobe. У 99designs также есть отличное руководство о том, что делают различные корректирующие слои в Photoshop.
У 99designs также есть отличное руководство о том, что делают различные корректирующие слои в Photoshop.
+ Бонус: Набор из 10 тщательно отобранных фотографий, которые помогут развить ваши навыки редактирования фотографий.
Adobe Photoshop — Введение в редактирование фотографий — Annenberg Digital Lounge
Темы
- Введение
- Наличие стратегии
- Открытие и сохранение файла как…
- Настройка цвета и тона
- Изменить насыщенность
- Выпрямление и обрезка изображения
- Добавление текста к изображению
- Сохранение файла
- Несколько слов о форматах:
Введение
Adobe Photoshop — это программа, позволяющая исправлять, улучшать и искажать цифровые фотографии и подготавливать изображения для печати и публикации в Интернете. В этом уроке мы познакомимся с базовым введением в ретушь и редактирование поврежденной винтажной фотографии.
Верх ↑
Наличие стратегии
Объем ретуши, которую вы выполняете, зависит от изображения, над которым вы работаете, и ваших целей. Для многих изображений вам может потребоваться только изменить разрешение, осветлить изображение или устранить незначительный дефект. Для других вам может потребоваться выполнить несколько задач и использовать более сложные фильтры. Вот несколько общих советов:
- Дублируйте исходное изображение или отсканируйте его; работа с копией файла образа облегчает восстановление оригинала позже, если это необходимо
- Убедитесь, что разрешение соответствует тому, как вы будете использовать изображение
- Разрешение — это количество маленьких квадратов, известных как пиксели, которые описывают изображение и определяют его детализацию; Разрешение определяется размерами в пикселях (т.е. шириной и высотой изображения)
- Разрешение изображения варьируется от низкого разрешения (изображение с разрешением 72 или 96 пикселей на дюйм будет размещено в Интернете) до высокого разрешения (300 пикселей на дюйм или выше предназначены для печати).

- Обрезать изображение до окончательного размера и ориентации
- Настройка общей контрастности или тонового диапазона изображения
- Настройка цвета и тона в определенных частях изображения для выделения светлых участков, полутонов, теней и ненасыщенных цветов
- Вам нужно добавить текст к изображению? Очень важно выбрать подходящий шрифт и размер.
Top ↑
Открытие и сохранение файла как…
1) Сначала сохраните эту обучающую фотографию на свой компьютер, чтобы мы могли работать с одним и тем же файлом. Вы можете щелкнуть правой кнопкой мыши и «Сохранить как», или некоторые браузеры позволят вам просто перетащить его на рабочий стол.
2) Запустите Photoshop и используйте Файл > Открыть и выберите фотографию.
3) Прежде чем приступить к редактированию, вам нужно « Сохранить как… » файл Photoshop, чтобы не потерять исходный файл, если вам понадобится вернуться к нему. Перейдите к Файл > Сохранить как… и убедитесь, что вы выбрали Photoshop для формата .
Перейдите к Файл > Сохранить как… и убедитесь, что вы выбрали Photoshop для формата .
Верх ↑
Настройка цвета и тона
Фотошоп предлагает разные Корректировка инструментов для редактирования фотографии, таких как яркость/контрастность, кривые, уровни, экспозиция, яркость и т. д. Вы можете выбрать их на панели «Коррекция». Если ваш не открыт, перейдите к Окно > Настройки , чтобы вернуть его.
Когда вы выбираете корректировку, на панели «Слои» создается новый слой, что позволяет вам вернуться и изменить корректировку, а также удалить ее. Поэкспериментируйте с различными настройками, чтобы понять, что делает каждая из них. Вы всегда можете удалить свои настройки позже в 9Панель 0025 Layer .
1) Это фото определенно слишком желтое/оранжевое. Давайте настроим наш цвет и тон с помощью инструмента Цветовой баланс :
Это вызовет параметры инструмента на панели Свойства :
Отрегулируйте эти ползунки, чтобы увидеть их влияние на изображение. Тон можно изменить между Shadows , Midtones и Highlights , чтобы соответствующим образом повлиять на ваше изображение в соответствующих областях.
Тон можно изменить между Shadows , Midtones и Highlights , чтобы соответствующим образом повлиять на ваше изображение в соответствующих областях.
Главный принцип балансировки цвета – ориентироваться на оттенки кожи. Посмотрите на лица людей. Вы не хотите, чтобы лица были слишком синими, слишком красными, слишком оранжевыми, слишком зелеными — вы хотите попытаться сопоставить оттенки кожи с тем, как они выглядят в реальной жизни, поскольку часто свет может обмануть камеры и выбрать неправильный белый цвет. остаток средств.
В этом примере я добавил больше голубого (который вычитает красный) и добавил синего (который вычитает желтый), чтобы сделать его более холодным, поскольку изначально он был явно слишком теплым/оранжевым/желтым. Я оставил ползунок Пурпурный/Зеленый в покое, так как он показался мне вполне уместным.
3) Далее добавим корректирующий слой Levels для точной настройки тонов и контрастности.
Гистограмма изображения появится в свойствах и будет отображать диапазон темных и светлых значений на изображении. Левый треугольник представляет черную точку, правый треугольник представляет белую точку, а средний треугольник представляет средние тона или оттенки серого.
4) Перетащите треугольник средних тонов и посмотрите, как это повлияет на фотографию. Перетаскивание черных вправо заставит изображение быстрее стать черным. Если перетащить белые цвета влево, изображение станет белым быстрее. Вот как вы можете настроить контрастность вашего изображения. Каждая фотография будет иметь свою уникальную гистограмму, поэтому настройка каждого уровня будет отличаться.
Верх ↑
Изменение насыщенности
Насыщенность относится к количеству цвета в изображении. Теперь добавим корректирующий слой Hue/Saturation .
Уменьшение насыщенности удалит цвет и может сделать изображение черно-белым. Сдвиньте ползунок Насыщенность на вкладке Свойства до упора влево.
Сдвиньте ползунок Насыщенность на вкладке Свойства до упора влево.
Добавление насыщенности делает изображение более насыщенным, но будьте осторожны, чтобы не перенасытить его (если только это не нужно). Здесь зашли слишком далеко вправо с ползунком насыщенности:
Верх ↑
Выпрямление и обрезка изображения
1) Давайте возьмем другую фотографию, которую нужно выпрямить, и воспользуемся инструментом «Кадрирование», чтобы исправить ее. Сохраните это изображение себе на компьютер и откройте его в Photoshop:
Как видите, наше любимое здание ИНС кривое.
2) На панели инструментов слева выберите инструмент Crop (5-й инструмент внизу).
Появится сетка обрезки. Экран обрезки закрывает область за пределами области обрезки. Во-первых, давайте выровняем изображение.
3) Нажмите инструмент Выпрямить на панели параметров вверху. Курсор изменится на инструмент «Выпрямление».
Курсор изменится на инструмент «Выпрямление».
4) С помощью инструмента «Выпрямление» вам нужно щелкнуть и перетащить линию , чтобы указать Photoshop, что должно быть вертикальным или горизонтальным на изображении. Часто это легко сделать, просто используя линию горизонта, но на этом изображении ее нет, поэтому нам нужно использовать что-то еще. Я добился успеха, используя центральный угол здания, так как он должен быть вертикальным.
Photoshop предоставит вам предварительный просмотр выпрямленного изображения. Нажмите RETURN или нажмите на галочку вверху, чтобы подтвердить это.
Вуаля! Энн прямо сейчас!
5) Помимо выпрямления, инструмент «Кадрирование» полезен для обрезки того, что вам не нужно на изображении. Выбрав инструмент «Обрезка», просто выберите, какую часть изображения вы хотите сохранить, и Photoshop вырежет все остальное.
Давайте останемся с нашим теперь прямым изображением ИНС и потеряем часть левой стороны кадра, чтобы ИНС располагалась более по центру. Перетащите левую часть поля кадрирования, пока не будете удовлетворены предварительным просмотром:
Перетащите левую часть поля кадрирования, пока не будете удовлетворены предварительным просмотром:
Нажмите RETURN или используйте галочку вверху и вверху — ANN по центру.
Top ↑
Добавление текста к изображению
Давайте добавим текст к нашей фотографии ИНС.
1) Выберите инструмент Type Tool – на полпути вниз панели инструментов:
2) Перетащите рамку вокруг области, где вы хотите разместить текст.
3) На верхней панели под меню находятся параметры текста: Шрифт, Вес, Размер, Абзац и Цвет.
4) Введите! Если вам не хватает места или вам нужно изменить размер текстового поля, возьмитесь за углы поля, чтобы изменить его размер. Когда вы закончите и захотите принять свою работу, нажмите ESCAPE или используйте проверенную галочку вверху.
Наверх ↑
Сохранение файла
1) Выберите Файл > Сохранить как…
2) Назовите свой файл.

 д.
д.