Ресницы в фотошоп
Автор Ирина Сподаренко. Ссылка на статью и автора обязательна.Глаза — это самая выразительная часть лица человека. Красивые, сияющие глаза в обрамлении пушистых ресниц — мечта каждой девушки. Но если это только мечта, ничего страшного, если есть фотошоп. Ресницы нарисуем.
Сделать красивые густые ресницы в фотошопе несложно. Можно пером удлинить те, что есть на фото, или дорисовать дополнительные волоски, но есть более простой способ легко и быстро сделать большие ресницы, подчеркивающие выразительность глаз. Проще всего можно нарисовать красивые ресницы в Photoshop используя в работе специальные кисти и этот несложный урок «Ресницы в фотошоп». Такие кисти нужно скачать (скачать кисти Ресницы) и загрузить в фотошоп (как установить кисти).
Для примера используем фото девушки. Глаза красивые сами по себе, но если есть желание сделать еще лучше, почему не поэкспериментировать? Увеличьте изображение.
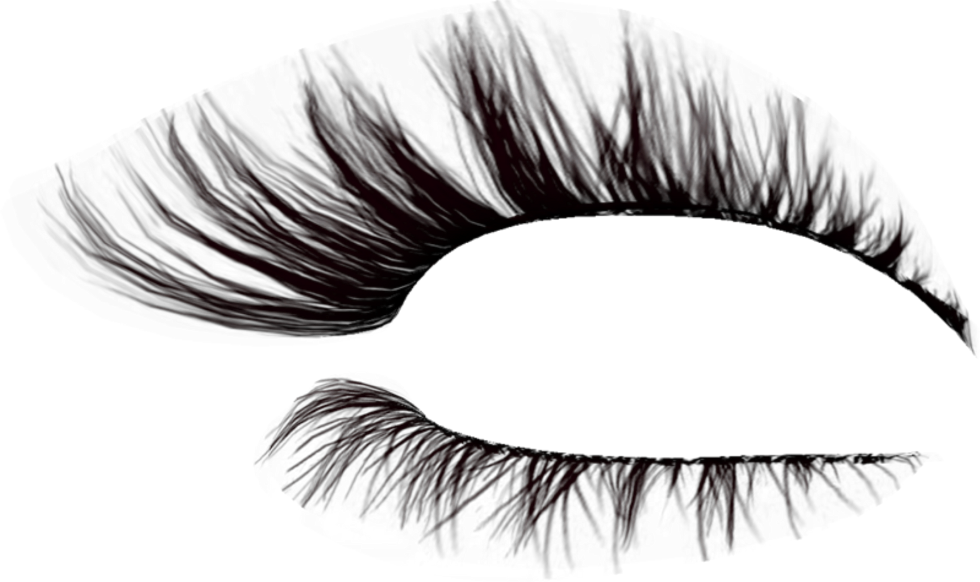 Выберите его пипеткой, щелкнув ею на ресницах на фотографии.
Выберите его пипеткой, щелкнув ею на ресницах на фотографии.
Рисовать ресницы на фотографии будем в новом слое. Над слоем с изображением девушки вставьте новый слой, в котором будем делать ресницы. Для этого нажмите на кнопку внизу палитры Layer (Слои) или выполните команду Layer (Слои) > New (Новый) > Layer (Слой).
Выберите инструмент Brush (Кисть) на панели инструментов Photoshop. На панели опций используйте Brush (Кисть) чтобы открыть коллекцию кистей. Подробнее о работе с кистями
Выберите из коллекции установленных кистей подходящую, и наложите ее на область глаза не рисуя, — примерьте к глазу по размеру. Кисти для фотошопа хорошего качества часто бывают очень большие, поэтому следует уменьшить размер кисти так, чтобы она стала соизмерима с размером глаза.
Щелкните кистью на изображении, расположив ресницы примерно так, как здесь.Выглядит это немного странно, поэтому нужно трансформировать полученное изображение ресниц так, чтобы выглядело естественно. Используйте Edit (Редактирование) > Transform (Трансформация) > Warp (Деформация).
Используйте Edit (Редактирование) > Transform (Трансформация) > Warp (Деформация).
Курсором аккуратно перетягивайте направляющие линии так, чтобы изображение ресниц расположилось точно по веку или немного выше и выглядело естественно. Кроме этого, учитывайте длину ресниц, не нужно, чтобы они были такими длинными, чтобы перекрывали брови. Самые верхние направляющие немного опустите вниз. Не веер же рисуете!
Теперь нужно заняться вторым глазом. Для работы создайте новый слой на палитре слоев. Кисти-ресницы в коллекции кистей фотошопа очень часто бывают парные – правые и левые. Выберите нужную кисть и проделайте все те же самые действия для второго глаза. Если нет парной кисти – не проблема, берите ту же кисточку, рисуйте ею реснички. Затем используйте Edit (Редактирование) > Transform (Трансформация) > Flip Horizontal (Отражение по горизонтали) и получите симметричную копию, с которой и будете работать.
Если результатом вы довольны, нужно уменьшить изображение до нормального размера и оценить в таком виде.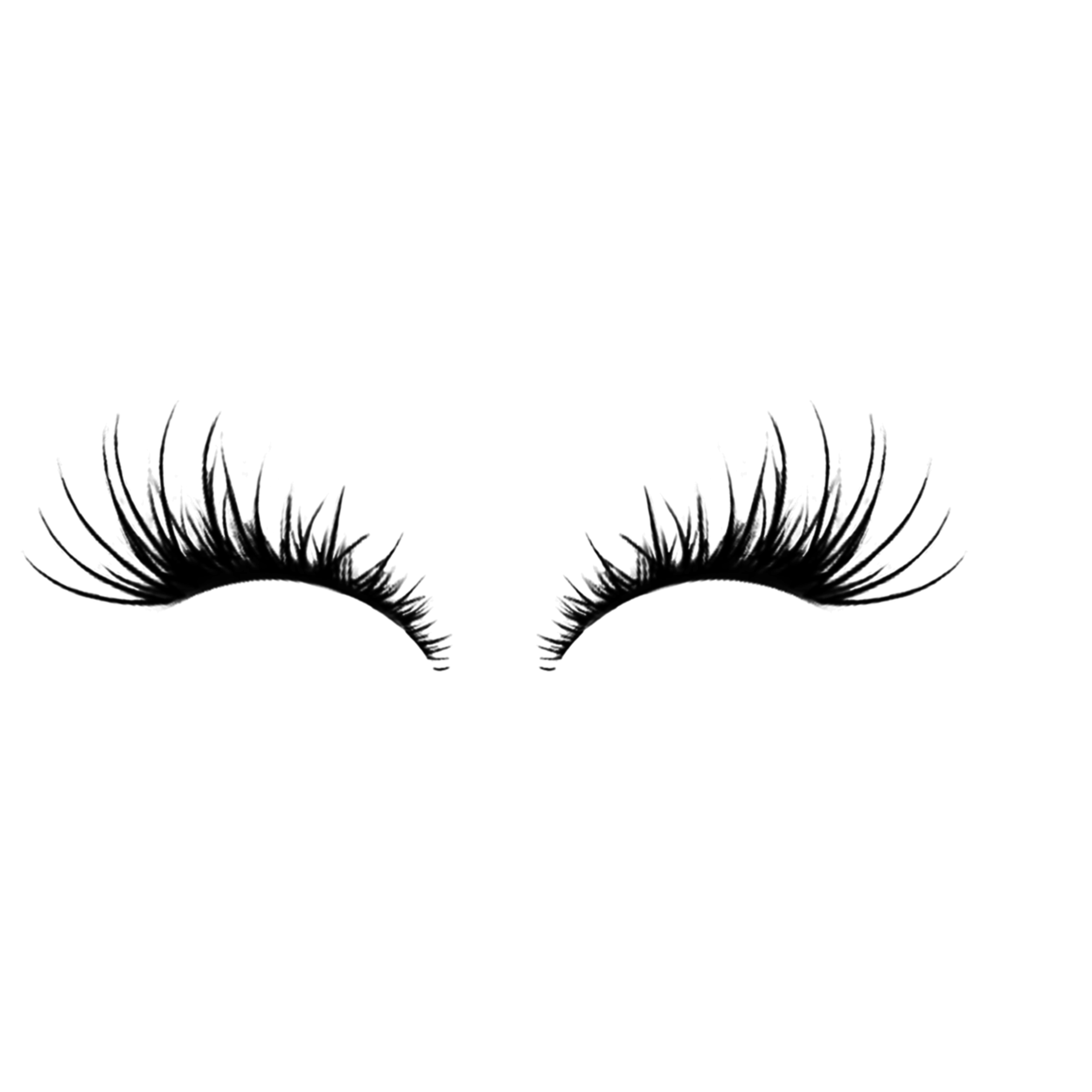 Возможно, ресницы покажутся вам слишком тяжелыми, глаза будут «теряться в зарослях». Это можно легко исправить, если на палитре слоев уменьшить Opacity (Непрозрачность) этого слоя.
Возможно, ресницы покажутся вам слишком тяжелыми, глаза будут «теряться в зарослях». Это можно легко исправить, если на палитре слоев уменьшить Opacity (Непрозрачность) этого слоя.
Кроме верхних ресниц у людей обычно бывают еще и нижние :). Их тоже нужно рисовать. Для нижних ресниц в фотошопе есть соответствующие кисти – реснички поменьше и пореже.
На практике без этого вполне можно обойтись, если не перестараться с верхними ресницами.
Кроме добавления ресниц на фотографию в фотошопе легко можно сделать макияж, изменить цвет глаз, очистить кожу и отбелить зубы или изуродовать свою фотографию, сделав из нее гламурный портрет.
Рисуем ресницы в фотошопе
Рисование ресниц довольно распространённая практика ретуши портретов и отнюдь не всегда женских. Мало кого устроят «поросячьи» глазки пристально, или не дай бог томно, смотрящие с картинки. А посему рисование ресниц, процесс которым нужно овладеть начинающему ретушеру благо это не сложно, немного усидчивости и терпения всё что нужно для овладения этой нехитрой техникой.
В качестве примера для демонстрации я выбрал портрет девушки в процессе ретуши которого появилась необходимость немного добавить ресниц к уже обработанному по методу, показанному здесь глазу.
Настройка инструмента для рисования ресниц
Этот способ рисования ресниц требует некоторой технической вооруженности, а именно наличие у вас графического планшета хотя бы самого простенького. Ибо рисовать мышкой довольно проблематично.
Если внимательно посмотреть на картинку выше несложно заметить, что существующие ресницы имеют разную толщину и цвет для качественно имитации мы должны учитывать этот факт. Следовательно, по ходу работы необходимо менять как цвет которым рисует так и размер кисти.
Ресницы довольно тонкие, следовательно, и образцы цвета нужно брать небольшие, для этого нужно настроить инструмент взятия таких образцов «Пипетка». Выбираю его на панели инструментов, клавиша I, на панели параметров размер образца устанавливаю, как одну точку.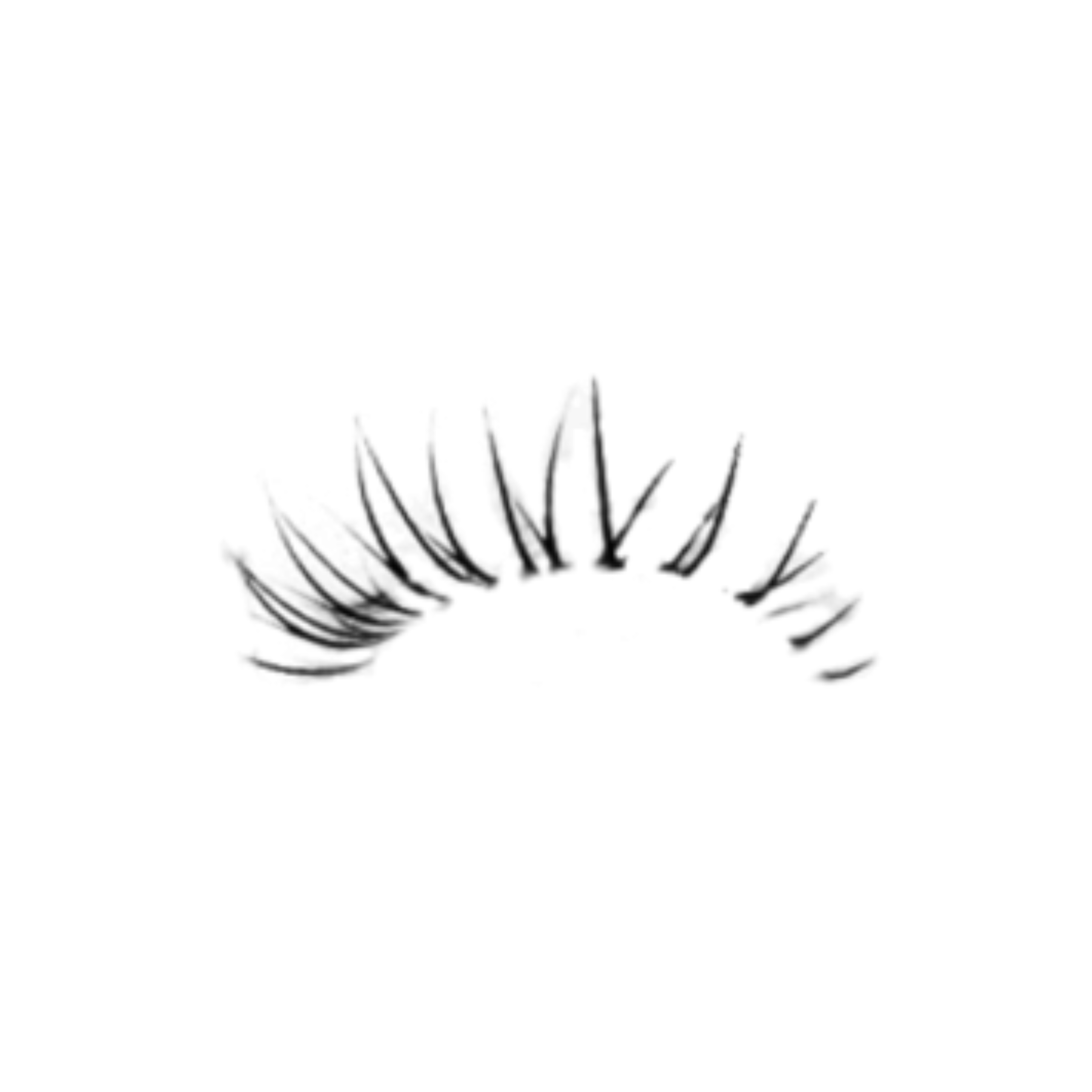
На панели слоёв нужно создать новый пустой слой для экспериментов с настройками кисти. Теперь нужно настроить кисть — это сделать несложно их немного. Вызываем панель свойств кисти, клавиша F5.
На вкладке формы и размера выбираем обычную круглую кисть, устанавливаем значения для жесткости «Headers» — 100%, рассеивания «Spasing» -1% размер будем менять по ходу работы однако начальный удобно выставить по близлежащим ресницам участка с которым будем работать.
На вкладке «Динамика формы» в списке управления выбираем «Затухание» Fade, минимальный диаметр выбиваем произвольно, непрерывно экспериментируя на созданном пустом слое. Мне показалось 39% в самый раз. В результате настроек форма отпечатка в окошке просмотра стала похожа на сперматозоид.
Настройка на этом закончена можно переходить непосредственно к рисованию.
Рисование ресниц
Итак при помощи листика сотру следы настройки кисти со слоя его приспособлю для рисования нижних ресниц. Взяв образец цвета и подстроив размер кисти короткими движениями начинаю рисование. О том, как изменять цвет и размер инструмента во время работы читайте здесь… В результате у меня получился вот такой ряд ресниц, показаны на отдельном слое.
Взяв образец цвета и подстроив размер кисти короткими движениями начинаю рисование. О том, как изменять цвет и размер инструмента во время работы читайте здесь… В результате у меня получился вот такой ряд ресниц, показаны на отдельном слое.
Если ещё раз посмотреть на картинку можно заметить, что настоящие ресницы попадали в разные зоны фокусировки и размыты неодинаково. Сымитировать это несложно. При помощи инструмента «Лассо» выбираем область свеже нарисованных ресниц.
Идем в меню фильтр выбираем размытие по Гауссу регулируя радиус размытия «приращиваем» нарисованные ресницы к нужной области подгоняя их вид к уже существующим.
Такую же операцию проделываем с оставшимися ресницами нижнего ряда побрав другой радиус размытия фильтра. Кстати можно не таскаться постоянно в меню для вызова диалога использовавшегося фильтра, используйте комбинацию Alt+Ctrl+F. В результате нижний ряд нарисованных ресниц выглядит вполне правдоподобно.
С нижним рядом закончил можно переходить к верхнему технология та же: создаем пустой слой, изменяя цвет и размер инструмента короткими движениями рисуем ресницы, при необходимости выделяем участки и размываем их с разным радиусом. Ели неудобно рисовать внизу вверх можно временно развернуть картинку как вам удобнее, клавиша R, инструмент «Поворот вида», отлично работает.
Результат действий по рисованию ресниц о общей ретуши этой картинки можете посмотреть в моём портфолио на 500px. Надеюсь этот способ обработки найдет применение в вашей практике.
Идеальные брови и ресницы… в фотошопе? | Loliminti l Арт-фотограф
Привет! Меня зовут Света, я фотограф и ретушёр, веду свой инста-блог с креативными образами. С детства я не обладала — ни пышными ресницами, ни бровями. Сейчас, когда я веду блог о фотографии и макияже, для меня лично — практически непростительно выкладывать фотографию макияжа крупным планом, где реснички слишком редкие, а на брови имеется «проплешинка»: в юности я так сильно перещипала брови, что в одной из частей они просто не растут. Но я нашла выход!
Но я нашла выход!
Уточню: я категорически против наращивания и прочих процедур лично для себя, потому что такие искусственные ресницы (мой личный вкус и мнение), во-первых, выглядят не всегда презентабельно (очень много зависит от руки мастера и материалов), во-вторых, имеют жёсткие правила ухода и внушительный список из пунктов «нельзя». А я вот, знаете ли, не прочь выспаться лицом в подушку 🙂
Фото автора, 2019гДисклеймер: данная статья будет полезна тем людям, которые разбираются в программе Adobe Photoshop: занимаются ретушью для своего блога, начинающих digital-художников, фотографов-ретушёров из бьюти и арт-сферы.
1. Создаём пустой слой.
2. Выбираем из стандартных кистей фотошопа — влажную кисть, самую первую. Ставим прозрачность и нажим на 100%. Вы легко узнаете эту кисть: она имеет заострённые концы при каждой нарисованной чёрточке.
Скрин из программыВ интернете множество созданных кистей для рисования волос и ресниц, но (спойлер) рисовать этой кистью удобнее, чем пытаться подогнать чью-то авторскую кисть под свои нужды.
3. Уменьшаем размер кисти до размера волоска или чуть меньше, всё индивидуально и зависит от размера фото, у меня размер колеблется от 1 до 5-8 пикселей. Настройки нажима, непрозрачности и прочих настроек можно видеть на следующей иллюстрации:
Скрин из программы, иллюстрация автора4. С помощью пипетки берём цвет соседнего волоска и с помощью пера и графического планшета рисуем аккуратный волосок. Имеем в виду, что волосок не должен быть прямым как струна. Чем чаще вы рисуете волоски — тем чаще используете пипетку.
Инструмент пипетка выглядит так при взаимодействии с изображениемМышью нарисовать тоже получится, но не так хорошо, как с помощью графического планшета. Мазки кистью должны быть хаотичны, а волоски должны направляться в разные стороны, иметь разную толщину и цвет, чтобы всё выглядело естественно.
Как правильно рисовать ресницы стоит подсмотреть на артах художников5. Ресницы рисуем тем же образом, но учтите факт того, как ресницы растут — лучше всего это можно увидеть на артах художников. Просто задайте поисковой запрос, как рисовать ресницы поэтапно. Важно понимать, что реснички нужно рисовать, как дугу, которая утончается к верхушке: она не имеет вид равномерной «палки». В этом случае рекомендую поиграться с % чувствительности нажатия пера.
Просто задайте поисковой запрос, как рисовать ресницы поэтапно. Важно понимать, что реснички нужно рисовать, как дугу, которая утончается к верхушке: она не имеет вид равномерной «палки». В этом случае рекомендую поиграться с % чувствительности нажатия пера.
Ещё важнее — факт того, что глаз является объёмной полусферой (его видимая часть) и ресницы так же меняют направление, если смотреть в плоскости: реснички, ближе к внутреннему уголку глаза «смотрят» в сторону переносицы, центральные — наверх или на зрителя (и их мы не видим в массе), у внешнего уголка — к виску. С нижними ресницами чуть проще:
Как правильно рисовать ресницы стоит подсмотреть на артах художников6. Когда ресницы и брови готовы — нужно сделать для них текстуру, похожую на текстуру самой фотографии — а именно, размытие и шум. Рекомендую рисовать ресницы и волоски брови на отдельных слоях, потому что возможно нам понадобятся разные настройки для слоёв.
7. Для начала — размытие по Гауссу (фильтр -> размытие): ставим то значение, при котором размытие волосков будет достаточным и совпадающим по детализации с нашими родными волосками. Затем — добавляем шум ( фильтр -> шум -> добавить шум), опять же зависит от качество фото. По моему опыту — не более 2-3 пунктов. Обязательно ставим галочку в чек-боксе «Монохромный«.
Затем — добавляем шум ( фильтр -> шум -> добавить шум), опять же зависит от качество фото. По моему опыту — не более 2-3 пунктов. Обязательно ставим галочку в чек-боксе «Монохромный«.
8. Почти готово! Регулируем % наложения для нашего слоя с волосками — опять же, на глаз.
Лайфхак: если кажется, что нарисованной текстуры недостаточно, но дорисовать слишком лень: ДО размытия и наложения шума закрепляем слой с волосками (знак замочка), дублируем, перетаскиваем с помощью инструментов фотошопа и устанавливаем рядом, избегая эффекта явного клонирования. Применяем настройки шума и размытия (можно такие же, можно чуть-чуть другие), ставим % наложения чуть меньше, чем у первого слоя. Замочек нужен, чтобы первый слой никуда не уехал. А лишь затем настраиваем первый слой.
Такой способ подойдёт не только для бровей и ресниц, но и для ретуширования париков на стыке с кожей и пробора.
Спасибо за прочтение!
Как сделать ресницы в фотошопе (часть 1)
Длинные пушистые ресницы — мечта каждой девушки, но даже если вы не являетесь обладательницей такого богатства, на фотографиях ваши глаза могут выглядеть безупречно и очень выразительно с помощью фотошопа.
В этом уроке я расскажу, как сделать ресницы в фотошопе тремя способами.
Я разбила урок «Как сделать ресницы в фотошопе» на две смысловые части, чтобы не перегружать вас информацией. Таким образом, этой теме будет посвящен не один урок, а целых два.
Возможно, вы остановитесь на первом методе удлинения ресниц, но я советую вам ознакомиться со всеми методами, прежде чем пользоваться каким-то одним, ведь для каждого конкретного случая подойдет свой способ фотообработки.
В первой части урока вы узнаете, как сделать ресницы в фотошопе с помощью готовых кистей.
Во второй части я расскажу какими программными инструментами пользуются профессионалы, чтобы добиться естественного увеличения объема ресниц. Вторая часть включает в себя два гибких метода обработки, которые позволяют пользователям полностью регулировать процесс наращивания ресничек.
I способ.
Как сделать ресницы в фотошопе при помощи кистейСамый легкий и доступный способ для новичков, не требует никаких глубоких знаний программы.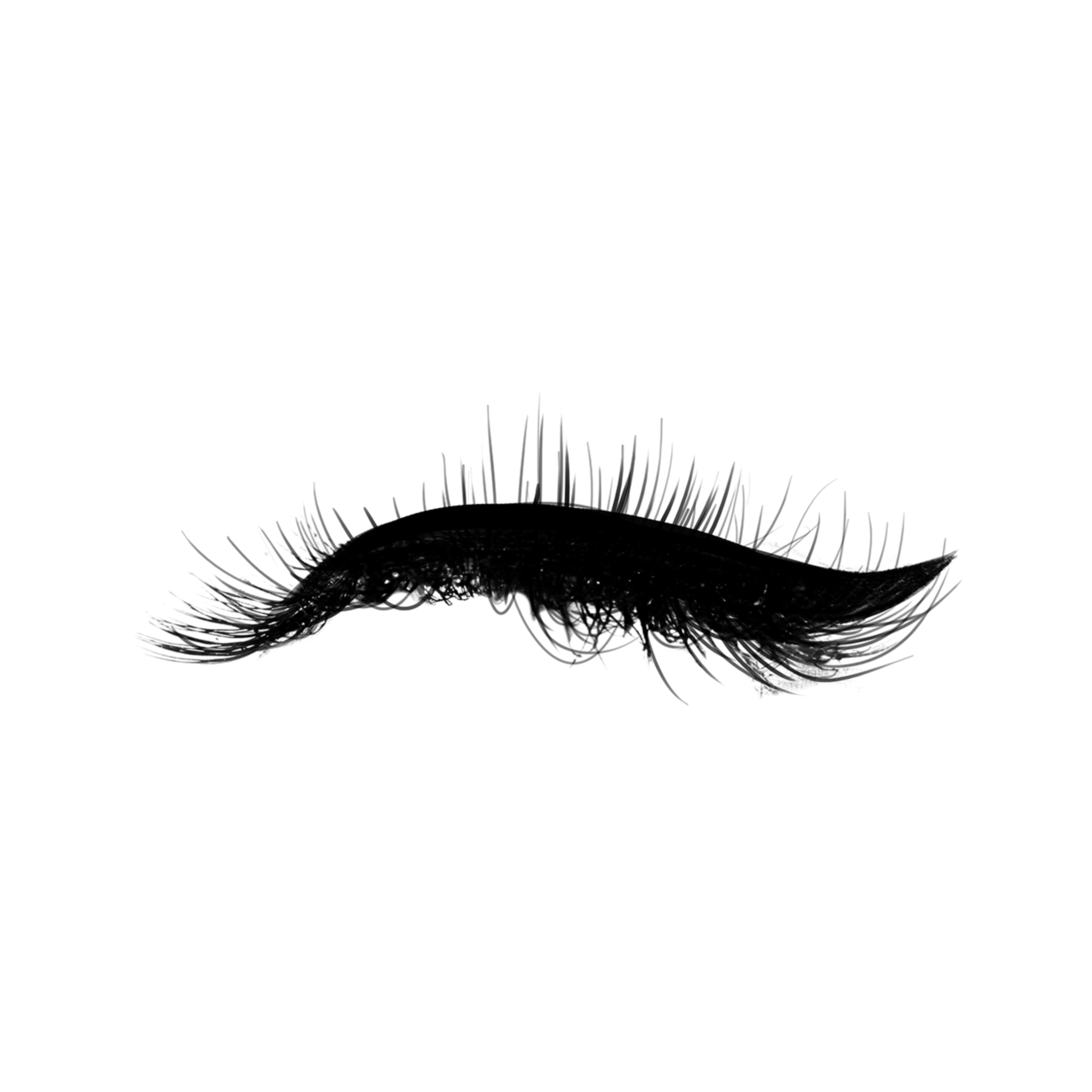 Буквально за пару минут вы сможете украсить ваши глаза на фотографии шикарными ресницами.
Буквально за пару минут вы сможете украсить ваши глаза на фотографии шикарными ресницами.
На ваше усмотрение, вы можете добиться натурального эффекта обычных накрашенных тушью ресниц, либо добавить глазами особую глубину и драматичность с помощью фантазийных, кукольных или других необычных экстравагантных ресниц, с перьями, стразами и т.п.
Несмотря на то, что способ очень прост, профессиональные дизайнеры или фотографы вряд ли им пользуются. Это связано с тем, что профессиональная обработка требует индивидуального подхода в каждом конкретном случае, здесь не место шаблонам.
А вот для обработки домашних фотографий и просто развлечения ради способ очень хорош.
Приступаем к работе
Открываем фотографию – Ctrl+O.
У девушки на фотографии, которую я взяла в качестве примера, не очень выразительные ресницы даже в накрашенном виде. Давайте посмотрим, что можно с этим сделать.
Заходим в палитру слоев «Layers» – F7.
Сейчас в палитре только один слой с исходником.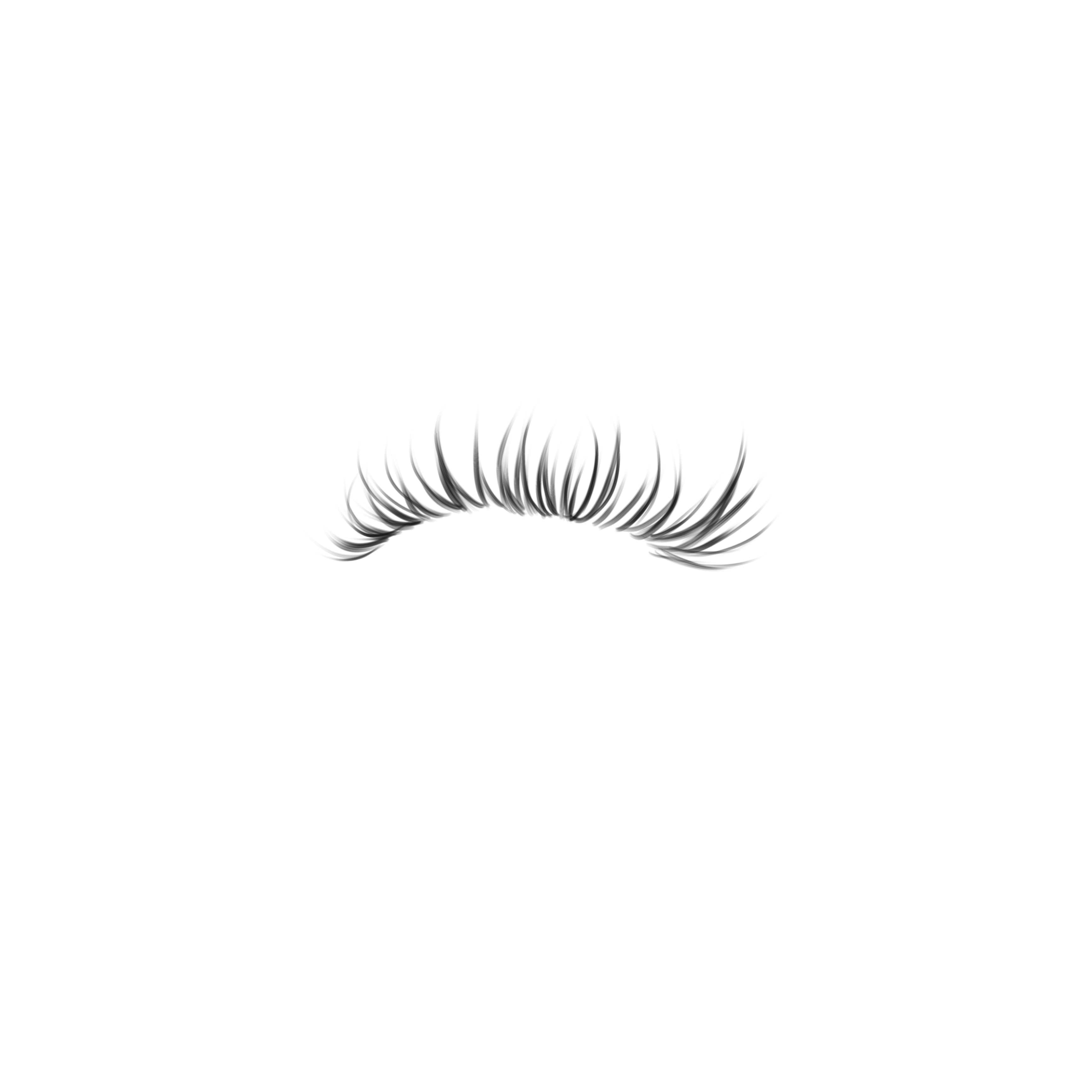
Создаем дубликат слоя – Ctrl+J, чтобы работать с копией фотографии, не внося изменений в оригинал, позже он нам понадобится, чтобы сравнить с ним результат обработки.
Создаем новый пустой слой – Ctrl+Shift+N (либо щелкаем по иконке нового слоя внизу палитры слоев).
На панели инструментов выбираем инструмент кисть Brush Tool(B).
Приближаем изображение, чтобы удобнее было работать с глазами – «Ctrl+» (отдалить — «Ctrl-» ).
Загружаем готовые кисти с ресничками, устанавливаем. Как установить кисти в фотошоп я уже рассказывала в этом уроке.
Чтобы было лучше видно отпечатки кистей, поставьте в настройках отображения кистей «Большие миниатюры» (Large Thumbnail). Для этого в верхней панели настроек кисти нажмите на маленькую черную стрелочку, а затем на значок шестеренки в правом верхнем углу развернувшегося окна.
Выберите отпечаток кисти, который максимально подходит вашим задачам.
Я хочу добиться эффекта натуральных ресниц, накрашенных обычной тушью.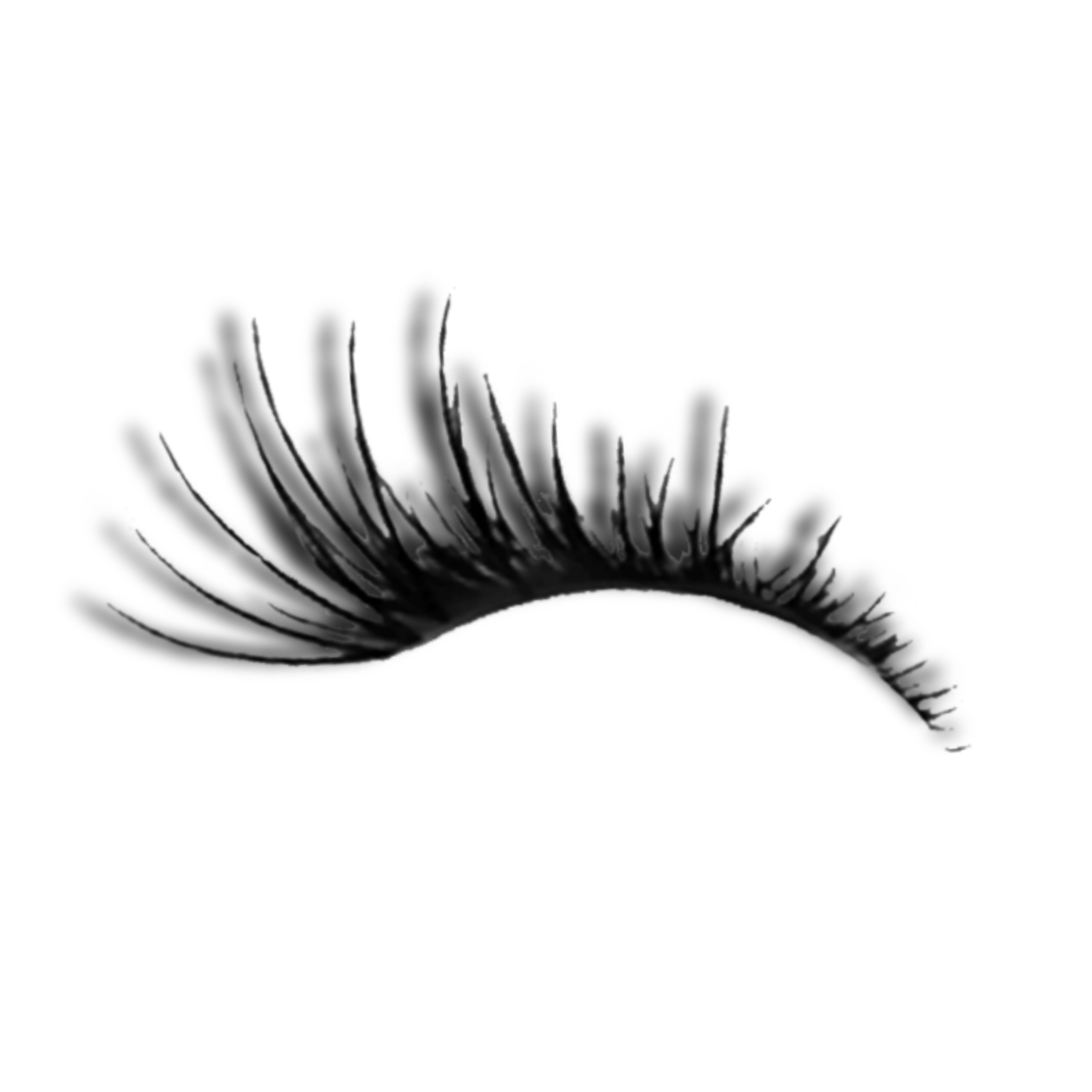 Сначала выбираем кисть для верхних ресниц.
Сначала выбираем кисть для верхних ресниц.
Возможно, кисть, которую вы выбрали, будет не парной, ничего страшного, достаточно одного ракурса, потом мы сможем его отразить зеркально.
Чтобы ресницы выглядели естественно, зажмите Alt и возьмите пипеткой образец цвета ресниц с исходной фотографии. Я взяла темно-коричневый цвет #2c191b.
Если хотите добиться более сильного эффекта, можете взять цвет потемнее.
После того, как выбрали саму форму ресничек, подгоняем размер кисти под размер глаза, для этого удобно использовать горячие клавиши « [ » — уменьшает диаметр кисти и « ] » — увеличивает.
Если направление кисти немного не совпадает с формой глаза, не беда — в дальнейшем мы сможем повернуть ресницы.
Подводим кисть к линии роста натуральных ресниц и кликаем.
Вот что получилось у меня.
Немного повернем ресницы, чтобы они совпали с формой глаза — Ctrl+T (Свободная трансформация). При активном инструменте вокруг изображения появятся квадратные маркеры.
Подводим курсор к одному из угловых маркеров. После того как курсор превратится в полукруглую двухстороннюю стрелку, начинаем вращать изображение.
Вы также можете подгонять размер изображения, двигая боковые маркеры. Чтобы сохранять пропорции при трансформации, зажмите Shift.
После того как полностью подгоните реснички по форме и направлению, нажмите Enter, чтобы применить трансформацию.
Берем ластик Eraser Tool(E), стираем лишние реснички в случае необходимости.
Один глаз готов. Делаем второй. Поскольку парной кисти для левого глаза в наборе нет, будем работать с дубликатом ресниц для первого глаза.
Создаем копию верхнего слоя – Ctrl+J.
Трансформируем слой – Ctrl+T, щелкаем правой кнопкой, в выпадающем меню выбираем «Отразить по горизонтали» (Flip horizontal).
Не применяя пока трансформации, сразу поворачиваем изображение и подгоняем по размеру, затем нажимаем Enter, чтобы применить трансформацию.
Необходимо понимать, что при каждой трансформации первоначальное качество редактируемого объекта ухудшается, поэтому лучше применять все изменения в рамках одной трансформации.
Теперь выделяем верхний слой, и нажимаем Ctrl+E (комбинация клавиш сливает текущий слой с нижним), чтобы слить два слоя с верхними ресницами в один.
Чтобы результат выглядел более естественно, я снизила непрозрачность (Opacity) общего слоя с ресницами до 70% вверху палитры слоев.
Создаем новый слой — Ctrl+Shift+N.
Аналогичным способом рисуем нижние ресницы: подбираем подходящий оттиск, выбираем размер кисти с помощью «[ »и «]», трансформируем изображение Ctrl+T.
Делаем дубликат слоя – Ctrl+J, отражаем изображение по горизонтали Ctrl+T – правой кнопкой «Отразить по горизонтали» (Flip horizontal).и подгоняем по размеру.
Для нижних ресниц я снизила непрозрачность еще больше, до 60%.
Все готово, теперь выделяем все слои с ресницами (добавить дополнительный слой к выделению можно при помощи клавиши Ctrl) и слой с копией исходника, щелкаем правой кнопкой по выделению и выбираем «Преобразовать в смарт-объект» (Convert to smart-object). Это позволит нам объединить все слои в один с возможностью дальнейшего редактирования плюс сохранятся все параметры непрозрачности.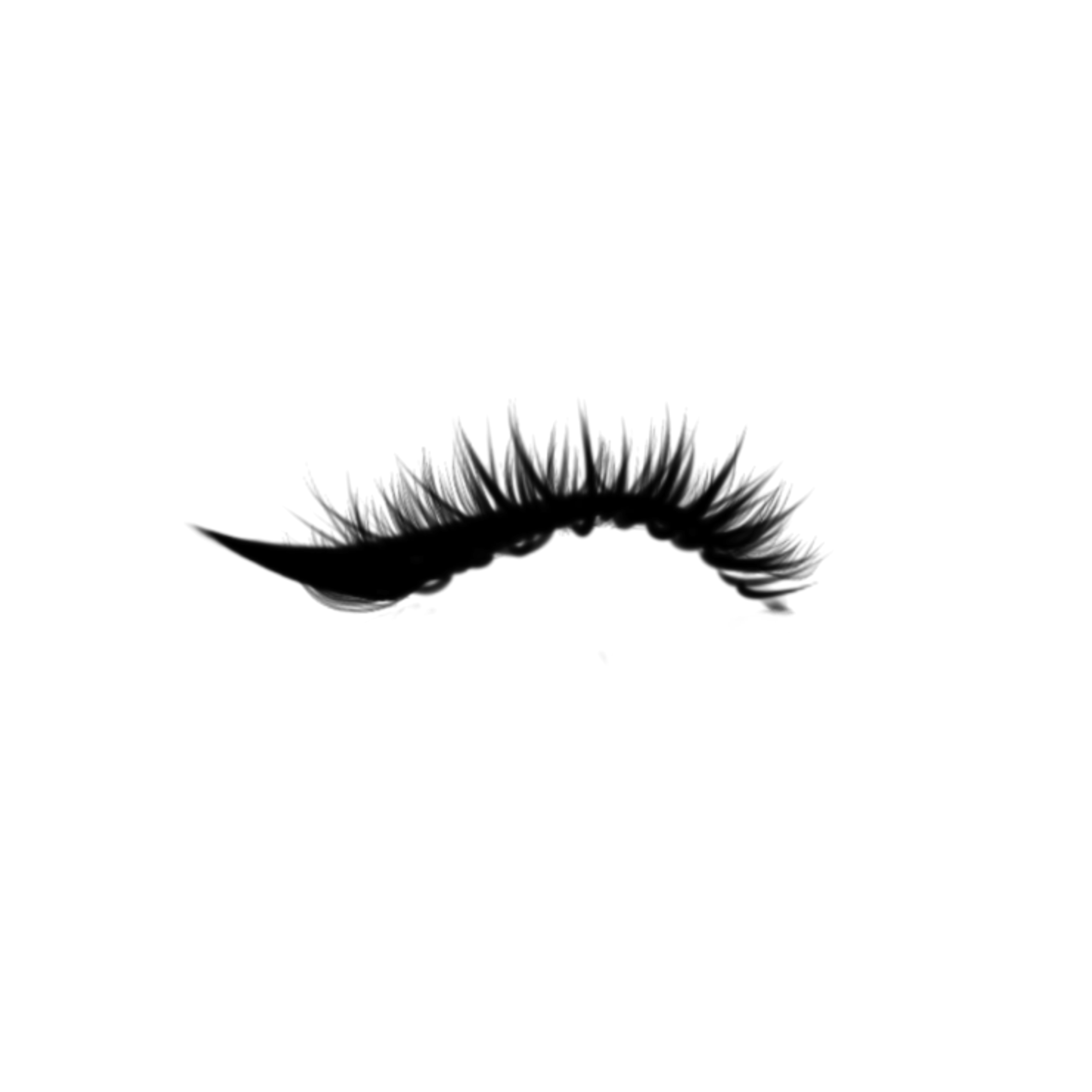
В палитре теперь осталось только два слоя: исходник и результат обработки. Отключайте видимость верхнего слоя, щелкнув по значку глаза напротив миниатюры слоя, чтобы сравнить полученное изображение с первоначальным.
Вот что получилось у меня:
В этом уроке для новичков мы посмотрели как сделать ресницы в фотошопе с помощью готовых кистей. Надеюсь, вы узнали что-то новое и полезное для себя.
Продолжение темы читайте в следующем уроке «Как сделать ресницы в фотошопе (часть 2)».
Как в фотошопе ресницы увеличить
Как в фотошопе сделать ресницы?
Программа Adobe Photoshop предоставляет широчайшие возможности не только для улучшения качества изображений, но и для корректировки внешности людей, запечатленных на снимках. Измените прическу, наложите макияж, подберите шаблон по своему вкусу, и вас на фото не узнать.
Многие женщины страдают от того, что природа не так щедро одарила их пушистыми, длинными ресницами, подчеркивающими красоту и выразительность «зеркала души» — глаз.
Если хотите, чтобы на фотографии ваши глаза обрамляли ресницы, как у моделей с обложек глянцевых журналов, воспользуйтесь одним из предложенных ниже алгоритмов их создания и корректировки.
Сделать ресницы в Фотошопе с помощью готовых кистей
- Самый простой и удобный способ – нарисовать ресницы с помощью готовых кистей. Скачать их можно здесь. Инструкцию по установке кистей в программу Adobe Photoshop вы найдете здесь.
- Откройте изображение — Меню File/Open/Файл/Открыть.
- Увеличьте его, чтобы удобно было работать (Масштаб).
- Цвет для ресниц, которые будете дорисовывать, лучше использовать натуральный. Для этого выберите инструмент «Пипетка» и щелкните ею в месте, где цвет ресниц на фото самый насыщенный.
- Создайте новый слой — Layer (Слои) New (Новый) Layer (Слой).
- На панели инструментов выберите Brush (Кисть), откройте палитру кистей и подберите подходящую.

- Наложите кисть на глаз и опытным путем подберите размер кисти.
- Далее вам нужно скорректировать форму кисти по форме глаза — Edit (Редактирование) Transform (Трансформация) Warp (Деформация).
- Аккуратно перетягивая направляющие, расположите ресницы по веку. Если они получились слишком длинные, слегка переместите их кончики вниз.
- То же самое проделайте со вторым глазом.
- Уменьшите изображение до нормальных размеров и оцените результат.
- Если в реальном масштабе ресницы будут слишком тяжелыми, можно уменьшить непрозрачность слоя — Opacity (Непрозрачность).
Как в Фотошопе сделать ресницы: инструмент Smudge Tool (Палец)
- Откройте и увеличьте изображение.
- Добавьте новый слой.
- Пипеткой выберите цвет ресниц.
- Жесткой кистью нарисуйте дугу по верхнему веку. Густота ресниц будет зависеть от толщины кисти.
- Выберите инструмент Smudge Tool (Палец). Настройте его диаметр (от 2 до 5 пикселей).

- Размазывайте нарисованную дугу вверх, начиная с внутреннего уголка глаза и определяя форму ресниц малыми штрихами и длинными мазками.
- Корректируете положение готовых ресниц путем перемещения слоя.
- Чтобы ресницы выглядели естественно, изменяете насыщенность слоя. Чтобы уменьшить насыщенность цвета, изменяете прозрачность слоя. Или же создаете дубликат слоя — LayerNewLayer via Copy (СлойНовыйСлой путем копирования) — чтобы увеличить насыщенность цвета ресниц.
- Те же действия повторите с нижним веком.
- Уменьшите изображение. Если результат вас удовлетворил, можно приступать к работе над вторым глазом.
Конечно, ресницы в Adobe Photoshop можно нарисовать и с помощью пера, чтобы впоследствии контур обвести кистью. Но эта работа уже более трудоемкая и требует большей точности исполнения. Так что, для начала, освойте предложенные методы. В большинстве случаев, результат получается очень впечатляющим.
И помните, в Фотошопе всегда можно отменить действие (в меню Истории (History) или Редактирования (EDIT)), если что-то в процессе работы у вас не получилось.
❶ Как увеличить ресницы в фотошопе
Вам понадобится
- — программа Adobe Photoshop;
- — фотография, на которой изображены ресницы.
Инструкция
Запустите программу Adobe Photoshop. Затем откройте фотографию, которую собираетесь редактировать. Это можно сделать несколькими способами. Наиболее простой – щелкните дважды левой клавишей мышки на серой рабочей области программы и в появившемся окне выберите ваше фото. Другой способ вызвать это окно – нажать «горячие клавиши» Ctrl+O или выбрать в пункте меню «Файл» подпункт «Открыть». Чтобы приблизить участок с изображением глаза, выберите на панели инструментов значок «Увеличить» с изображением увеличительного стекла или нажмите клавишу Z на клавиатуре. Установите курсор мыши чуть левее глаза, с которым собираетесь работать и растяните рамку вокруг него. Изображение глаза увеличится и заполнит большую часть рабочей области программы. Если увеличить слишком сильно, программа может исказить изображение. Для увеличения ресниц мы будем использовать инструмент «Burn tool». Изображение этого инструмента напоминает руку. Если вы не видите эту кнопку, щелкните правой клавишей мыши на значок «Dodge tool», который выглядит как черный кружок с отходящей от него черточкой. Некоторые иконки панели инструментов дают несколько вариантов действий на выбор. В выпавшем меню выберите нужный инструмент. Отрегулируйте размер кисти. Установите размер не больше 10 пикселей, в зависимости от качества фотографии. Твердость выставьте на 0%. Рисуйте мышкой продолжение естественных ресниц, соблюдая направление их роста.
Изображение глаза увеличится и заполнит большую часть рабочей области программы. Если увеличить слишком сильно, программа может исказить изображение. Для увеличения ресниц мы будем использовать инструмент «Burn tool». Изображение этого инструмента напоминает руку. Если вы не видите эту кнопку, щелкните правой клавишей мыши на значок «Dodge tool», который выглядит как черный кружок с отходящей от него черточкой. Некоторые иконки панели инструментов дают несколько вариантов действий на выбор. В выпавшем меню выберите нужный инструмент. Отрегулируйте размер кисти. Установите размер не больше 10 пикселей, в зависимости от качества фотографии. Твердость выставьте на 0%. Рисуйте мышкой продолжение естественных ресниц, соблюдая направление их роста.Увеличьте размер кисти на несколько пикселей и сделайте несколько мазков по краю век. Это сымитирует эффект подводки для глаз и сделает взгляд глубже.
После того как вы прорисуете все ресницы и будете удовлетворены результатом, увеличьте изображение до исходного масштаба и еще раз оцените качество проделанной работы. Если все устраивает, нажимайте пункт меню «Файл» и подпункт «Сохранить как». Введите новое имя для файла и подтвердите кнопкой «Сохранить».
Если все устраивает, нажимайте пункт меню «Файл» и подпункт «Сохранить как». Введите новое имя для файла и подтвердите кнопкой «Сохранить».
Видео по теме
Обратите внимание
Если вы вдруг сделали неосторожное движение, вы всегда можете вернуться на шаг назад, нажав сочетание клавиш Ctrl+Alt+Z.
Как удлинить ресницы в фотошопе?
Вам понадобится:
- Adobe Photoshop CS5
- кисти для фотошопа
- кисти для Photoshop
#1
Как удлинить ресницы в фотошопе? Есть мнение, что только профессионалы способны справиться с такой мощной программой, как Photoshop. Простым пользователям, а особенно девушкам, она как будто и не по зубам. Но на самом деле многие вещи в фотошопе сделать может даже начинающий. Когда девушки задумываются о том, как удлинить ресницы и подчеркнуть глаза на отснятых фотографиях, им вовсе не обязательно искать кого-то, кто умеет профессионально владеть программой. Можно попробовать сделать это самостоятельно! Итак, программа установлена.
Можно попробовать сделать это самостоятельно! Итак, программа установлена.
#2
Чтобы открыть необходимую фотографию нужно нажать Ctrl+O и первым делом создать новый слой. Для этого существует комбинация клавиш Shift+Ctrl+N. Новый слой поможет не испортить исходную фотографию, все, что на нем нарисовано, можно будет легко удалить. Этот слой дает простор для экспериментов. Есть несколько способов, как удлинить ресницы в фотошопе. Самый простой – выбрать инструмент «Кисть» (а названия каждого инструмента подсвечиваются, когда на них наводят курсор мыши) и, сильно увеличив фотографию, аккуратно подрисовать ресницы необходимой длины.
#3
Чтобы они казались более натуральными нужно, во-первых, зажав клавишу Alt, выбрать тот же цвет, который имеют настоящие ресницы на фотографии, во-вторых, после того, как ресницы нарисованы — отрегулировать прозрачность слоя, сделав ее не 100%, а немного меньше. Окошко для таких настроек обычно располагается справа. Есть и другой способ – можно воспользоваться специальными кистями для фотошопа, которые очень легко скачать в Интернет. Кисти сразу представляют собой ресницы разной формы и нужно только отрегулировать их размер – потом один клик мышкой и получается нужный результат! Если ресницы немного не на месте, то их можно «подвигать» и подогнать с помощью трансформации (Ctrl+T) . Вот так немного аккуратности и труда придадут фотографиям совсем иной вид!
Кисти сразу представляют собой ресницы разной формы и нужно только отрегулировать их размер – потом один клик мышкой и получается нужный результат! Если ресницы немного не на месте, то их можно «подвигать» и подогнать с помощью трансформации (Ctrl+T) . Вот так немного аккуратности и труда придадут фотографиям совсем иной вид!
Как сделать ресницы в фотошопе (часть 1)
Длинные пушистые ресницы — мечта каждой девушки, но даже если вы не являетесь обладательницей такого богатства, на фотографиях ваши глаза могут выглядеть безупречно и очень выразительно с помощью фотошопа.
В этом уроке я расскажу, как сделать ресницы в фотошопе тремя способами.
Я разбила урок «Как сделать ресницы в фотошопе» на две смысловые части, чтобы не перегружать вас информацией. Таким образом, этой теме будет посвящен не один урок, а целых два.
Возможно, вы остановитесь на первом методе удлинения ресниц, но я советую вам ознакомиться со всеми методами, прежде чем пользоваться каким-то одним, ведь для каждого конкретного случая подойдет свой способ фотообработки.
В первой части урока вы узнаете, как сделать ресницы в фотошопе с помощью готовых кистей.
Во второй части я расскажу какими программными инструментами пользуются профессионалы, чтобы добиться естественного увеличения объема ресниц. Вторая часть включает в себя два гибких метода обработки, которые позволяют пользователям полностью регулировать процесс наращивания ресничек.
I способ. Как сделать ресницы в фотошопе при помощи кистей
Самый легкий и доступный способ для новичков, не требует никаких глубоких знаний программы. Буквально за пару минут вы сможете украсить ваши глаза на фотографии шикарными ресницами.
На ваше усмотрение, вы можете добиться натурального эффекта обычных накрашенных тушью ресниц, либо добавить глазами особую глубину и драматичность с помощью фантазийных, кукольных или других необычных экстравагантных ресниц, с перьями, стразами и т.п.
Несмотря на то, что способ очень прост, профессиональные дизайнеры или фотографы вряд ли им пользуются. Это связано с тем, что профессиональная обработка требует индивидуального подхода в каждом конкретном случае, здесь не место шаблонам.
Это связано с тем, что профессиональная обработка требует индивидуального подхода в каждом конкретном случае, здесь не место шаблонам.
А вот для обработки домашних фотографий и просто развлечения ради способ очень хорош.
Приступаем к работе
Открываем фотографию – Ctrl+O.
У девушки на фотографии, которую я взяла в качестве примера, не очень выразительные ресницы даже в накрашенном виде. Давайте посмотрим, что можно с этим сделать.
Заходим в палитру слоев «Layers» – F7.
Сейчас в палитре только один слой с исходником.
Создаем дубликат слоя – Ctrl+J, чтобы работать с копией фотографии, не внося изменений в оригинал, позже он нам понадобится, чтобы сравнить с ним результат обработки.
Создаем новый пустой слой – Ctrl+Shift+N (либо щелкаем по иконке нового слоя внизу палитры слоев).
На панели инструментов выбираем инструмент кисть Brush Tool(B).
Приближаем изображение, чтобы удобнее было работать с глазами – «Ctrl+» (отдалить — «Ctrl-» ).
Загружаем готовые кисти с ресничками, устанавливаем. Как установить кисти в фотошоп я уже рассказывала в этом уроке.
Чтобы было лучше видно отпечатки кистей, поставьте в настройках отображения кистей «Большие миниатюры» (Large Thumbnail). Для этого в верхней панели настроек кисти нажмите на маленькую черную стрелочку, а затем на значок шестеренки в правом верхнем углу развернувшегося окна.
Выберите отпечаток кисти, который максимально подходит вашим задачам.
Я хочу добиться эффекта натуральных ресниц, накрашенных обычной тушью. Сначала выбираем кисть для верхних ресниц.
Возможно, кисть, которую вы выбрали, будет не парной, ничего страшного, достаточно одного ракурса, потом мы сможем его отразить зеркально.
Чтобы ресницы выглядели естественно, зажмите Alt и возьмите пипеткой образец цвета ресниц с исходной фотографии. Я взяла темно-коричневый цвет #2c191b.
Если хотите добиться более сильного эффекта, можете взять цвет потемнее.
После того, как выбрали саму форму ресничек, подгоняем размер кисти под размер глаза, для этого удобно использовать горячие клавиши « [ » — уменьшает диаметр кисти и « ] » — увеличивает.
Если направление кисти немного не совпадает с формой глаза, не беда — в дальнейшем мы сможем повернуть ресницы.
Подводим кисть к линии роста натуральных ресниц и кликаем.
Вот что получилось у меня.
Немного повернем ресницы, чтобы они совпали с формой глаза — Ctrl+T (Свободная трансформация). При активном инструменте вокруг изображения появятся квадратные маркеры.
Подводим курсор к одному из угловых маркеров. После того как курсор превратится в полукруглую двухстороннюю стрелку, начинаем вращать изображение.
Вы также можете подгонять размер изображения, двигая боковые маркеры. Чтобы сохранять пропорции при трансформации, зажмите Shift.
После того как полностью подгоните реснички по форме и направлению, нажмите Enter, чтобы применить трансформацию.
Берем ластик Eraser Tool(E), стираем лишние реснички в случае необходимости.
Один глаз готов. Делаем второй. Поскольку парной кисти для левого глаза в наборе нет, будем работать с дубликатом ресниц для первого глаза.
Создаем копию верхнего слоя – Ctrl+J.
Трансформируем слой – Ctrl+T, щелкаем правой кнопкой, в выпадающем меню выбираем «Отразить по горизонтали» (Flip horizontal).
Не применяя пока трансформации, сразу поворачиваем изображение и подгоняем по размеру, затем нажимаем Enter, чтобы применить трансформацию.
Необходимо понимать, что при каждой трансформации первоначальное качество редактируемого объекта ухудшается, поэтому лучше применять все изменения в рамках одной трансформации.
Теперь выделяем верхний слой, и нажимаем Ctrl+E (комбинация клавиш сливает текущий слой с нижним), чтобы слить два слоя с верхними ресницами в один.
Чтобы результат выглядел более естественно, я снизила непрозрачность (Opacity) общего слоя с ресницами до 70% вверху палитры слоев.
Создаем новый слой — Ctrl+Shift+N.
Аналогичным способом рисуем нижние ресницы: подбираем подходящий оттиск, выбираем размер кисти с помощью «[ »и «]», трансформируем изображение Ctrl+T.
Делаем дубликат слоя – Ctrl+J, отражаем изображение по горизонтали Ctrl+T – правой кнопкой «Отразить по горизонтали» (Flip horizontal).и подгоняем по размеру.
Для нижних ресниц я снизила непрозрачность еще больше, до 60%.
Все готово, теперь выделяем все слои с ресницами (добавить дополнительный слой к выделению можно при помощи клавиши Ctrl) и слой с копией исходника, щелкаем правой кнопкой по выделению и выбираем «Преобразовать в смарт-объект» (Convert to smart-object). Это позволит нам объединить все слои в один с возможностью дальнейшего редактирования плюс сохранятся все параметры непрозрачности.
В палитре теперь осталось только два слоя: исходник и результат обработки. Отключайте видимость верхнего слоя, щелкнув по значку глаза напротив миниатюры слоя, чтобы сравнить полученное изображение с первоначальным.
Вот что получилось у меня:
В этом уроке для новичков мы посмотрели как сделать ресницы в фотошопе с помощью готовых кистей. Надеюсь, вы узнали что-то новое и полезное для себя.
Продолжение темы читайте в следующем уроке «Как сделать ресницы в фотошопе (часть 2)».
Подрисовка ресниц в Фотошоп
Программа Фотошоп всегда придет на помощь, когда требуется исправить неудачную фотографию либо исправить что-то во внешности.
tommerton2010 / Foter / CC BYОткрываем изображение, которое требует коррекции ресниц. Для того, чтобы сделать ресницы гуще и длиннее есть очень простой способ – использовать кисти.
Скачиваем подходящие кисти (ссылка).
Распаковывайте архив и загружайте кисти в Фотошоп.
Далее необходимо задать нужный цвет ресниц для кистей. Для этого увеличиваем изображение, чтобы было удобно взять образец цвета. Чтобы быстро увеличить изображение необходимо нажать и удерживать клавишу Alt и прокрутить скролинг (колесико прокрутки на мыши) от себя (то есть вверх). Создаем новый слой (вкладка «Слои» — «Новый» — «Слой») и убеждаемся, что у нас нажат инструмент «Кисть», определяем её тип и размер.
Теперь нужно установить цвет кисти, и самый простой способ нажать клавишу Alt и левой кнопкой мыши нажать на тот фрагмент изображения, цвет которого нам подходит.
В новом слое дважды жмем левой кнопкой мыши, рисуя таким образом ресницы инструментом «Кисть».
Нам необходимо, чтобы ресницы на втором глазу получились такими же, но чтобы это было выполнено наверняка просто копируем слой с ресницами. Для этого нажимаем правой кнопкой мыши по слою в окне слоев и в контекстном меню выбираем «Создать дубликат слоя».
Теперь этот слой нужно отразить в зеркальном варианте. Для этого нужно во вкладке «Редактирование» выбрать «Трансформация» и далее «Масштабирование».
Удерживая левой кнопкой мыши за уголок слоя с ресницами перетащить слой так, чтобы левый угол оказался справа, то есть удерживая левой кнопкой мыши уголок мышью перетащить его слева направо.
Для того, чтобы применить трансформацию, нужно нажимать на иконку, как показано на рисунке.
Теперь ресницы нужно подогнать под размер глаз. При помощи функций «Масштабирование» и «Поворот» подгоняем оба слоя с ресницами под длину и наклон век.
Но так оставить ресницы мы не можем, потому что это неестественно. Берем инструмент «Ластик» и задаем ему тип и размер, как показано на рисунке.
Увеличиваем слой и аккуратно стираем края кисти с ресницами с внешнего угла глаза, а чтобы стереть с внутреннего угла глаза увеличиваем диаметр кисти, чтобы у нас получилась растушевка подобно подводке для век и теней.
При необходимости можно добавить ресницы на нижние веки глаз. Для этого выбирается соответствующая кисть и делается все тоже самое, что и с верхними ресницами.
Может так получиться, что потребуется не просто удлинить или отразить слой с ресницами, а вообще изменить линию ресниц. Для этого во вкладке «Редактирование» в «Масштабирование» выбираем «Деформация».
С помощью этой функции мы можем любой участок слоя с ресницами подогнать под линию века, удерживая левой кнопкой мыши точки или линии выделенной области.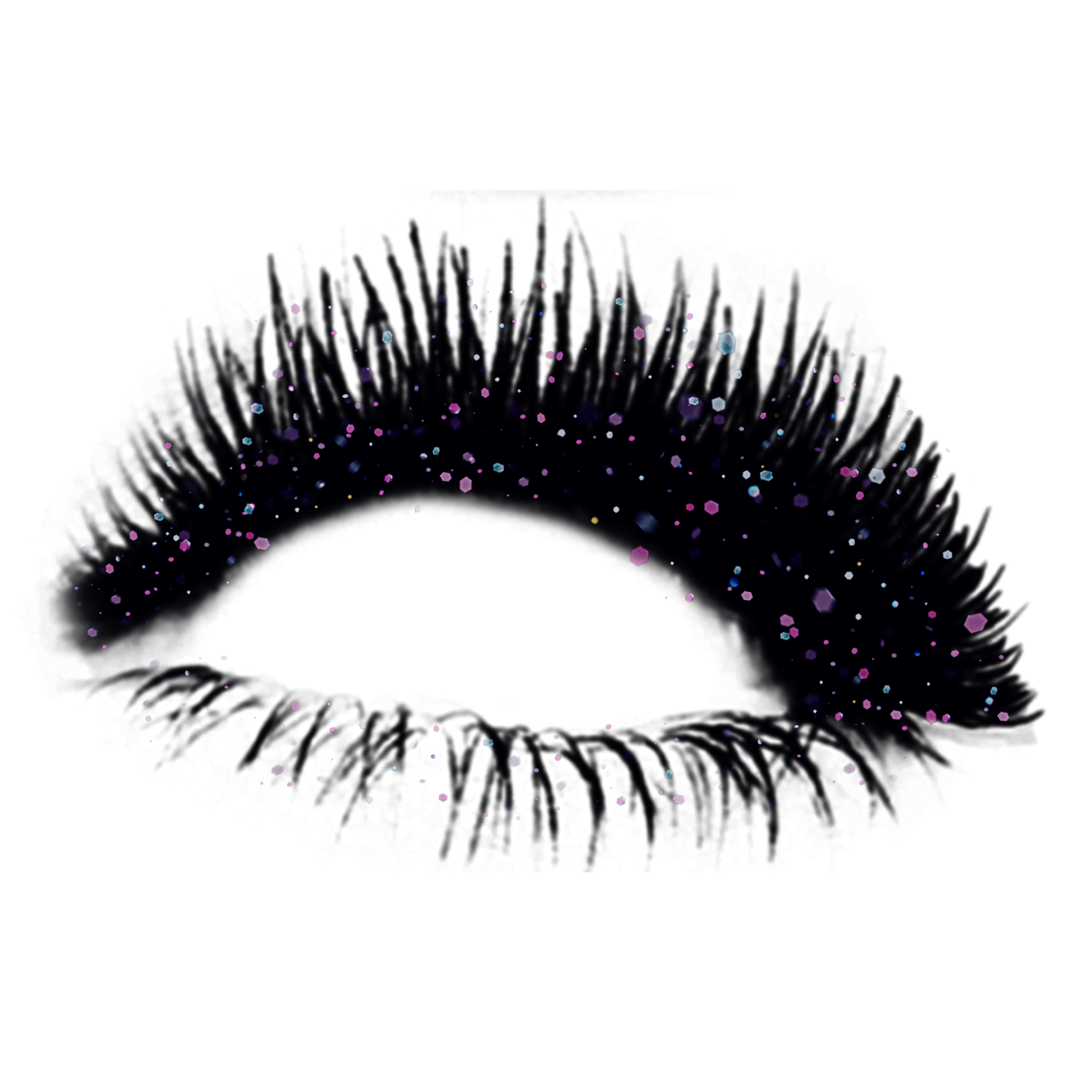
Ресницы откорректированы.
Урок демонстрирует лишь основы коррекции, а результат можно достигнуть весьма высокий, использовав наиболее подходящий тип кисти и даже изменяя непрозрачность слоев с ресницами, если это потребуется.
Как нарисовать ресницы в фотошопе
Поделитесь с друзьями в соц. сетях:
В этом фотошоп уроке вы узнаете как сделать ресницы гуще.
Будем редактировать это фото:
А вот так будет оно выглядеть после редактирования:
Шаг 1
Откройте фото в редакторе Здесь вы можете скачать оригинальное фото
Шаг 2
У нас будет два различных слоя для верхних и нижних ресниц, потому что они различны и мы собираемся использовать два различных метода для каждого из них. Так что создадим новый слой (Ctrl + N) и назовём его «upper». Выберите Pen Tool (P на клавиатуре). Используйте настройки, как на рисунке.
Теперь увеличьте масштаб на верхней ресницы и начинаем рисовать пером. Наша цель- это как можно точнее повторить форму ресницы (не бойтесь неудач, немного практики и вы увидите что это не так сложно как кажется). Я всегда использую 3 точки при работе на верхней реснице, потому что так легче настроить кривые.
Наша цель- это как можно точнее повторить форму ресницы (не бойтесь неудач, немного практики и вы увидите что это не так сложно как кажется). Я всегда использую 3 точки при работе на верхней реснице, потому что так легче настроить кривые.
Вы должны делать ресницы в основном на местах, где фактические ресницы тоньше или где существуют пустые пространства между ними. Еще один важный момент, который стоит учитывать, это то, что не все ресницы имеют одинаковую толщину и цвет, так что не забудьте менять цвета и размеры кисти, вы увидите в следующих шагах как я это делаю.
После того, как я сделал первуб ресницу, я получил это что-то вроде этого:
нажмите на Brush Tool и выберите размер кисти и цвет. Я выберу размер 2px и цвет что-то вроде # 1e201b (вы можете использовать Picker Tool и выбрать свой собственный цвет). Теперь перейдите в меню Path и нажмите кнопку Параметры
а затем перейдите к Stroke Path
и выберите кисть(Brush tool ) и установите Simulate Pressure.
Нажмите OK. Затем повторите эти шаги и не забывайте изменять размер кисти и цвет.
Шаг 3
Сейчас мы закончили с верхними ресницами и теперь настало время чтобы перейти к нижним ресницам. Создайте новый слой и назовите его «lower». Мы будем делать почти ту же процедуру что и на верху. Разница лишь в форме. В предыдущем шаге я использовал 3 точки, но на этом этапе я буду использовать только 2 , чтобы сделать путь для ресниц, как это показно ниже.
СОВЕТ: Вы не должны делать путь для каждой ресницы. Используйте инструмент Direct Selection Tool (A), выберите любую точку на пути, а затем просто перетащите эту точку туда, куда хотите!
Шаг 4
Теперь нам нужно немного сгладить края ресниц. Нажмите на слой «upper» и перейдите к FILTER — BLUR — GAUSSIAN BLUR и установите значения как это сделал я .
Повторите ту же процедуру также для нижнего слоя«lower» . И последний штрих, установите режим смешивания для обоих слоев на Multiply.
Шаг 5
Этот шаг необязательный. Если вы хотите удалить отражение в глазу. Выберите Healing Brush Tool (J) и аккуратно удалите эти отражения в .
Увидимся!
Автором этого урока является Владимир Маркович
Как удлинить ресницы в фотошопе | Small Business
Удлиненные ресницы, которые подчеркнут ваш деловой снимок или улучшат портрет клиента. В Photoshop есть множество возможностей для копирования частей изображения. Тем не менее, вы добьетесь более реалистичного вида, рисуя специальным кончиком кисти, чтобы удлинить ресницы. Нанесение более длинных ресниц на новый слой позволяет непрерывно редактировать файл, не повреждая исходное изображение. Работа над слоем также помогает смешать измененные ресницы с портретом.
Запустите Photoshop и откройте изображение.
Щелкните инструмент «Масштаб» на панели инструментов, а затем щелкните в окне изображения, пока фотография не станет достаточно большой, чтобы можно было увидеть ресницы.
Щелкните инструмент «Пипетка» на панели инструментов.
Наведите инструмент «Пипетка» на ресницы на фотографии и щелкните мышью, чтобы запечатлеть цвет.
Щелкните на инструменте «Кисть». Перейдите на панель параметров и щелкните стрелку рядом с миниатюрой кисти.
Щелкните миниатюру «Мягкая круглая кисть» во всплывающем меню и затем установите размер кисти на один или два пикселя.
Щелкните значок панели «Кисть» рядом с миниатюрой кисти на панели параметров.
Щелкните «Перенос» в списке параметров в левой части панели. В разделе «Джиттер потока» щелкните раскрывающееся меню «Управление» и выберите «Затухание». Установите значение затемнения около 20 для верхних ресниц или 15 для нижних ресниц.
Перейдите в нижнюю часть панели «Слои» и щелкните значок «Создать новый слой».
Осторожно щелкните одну ресницу и потяните вверх по кривой с помощью инструмента «Кисть».По мере того, как вы рисуете, мазок кисти будет бледнеть, создавая сужающуюся линию, имитирующую настоящую ресницу.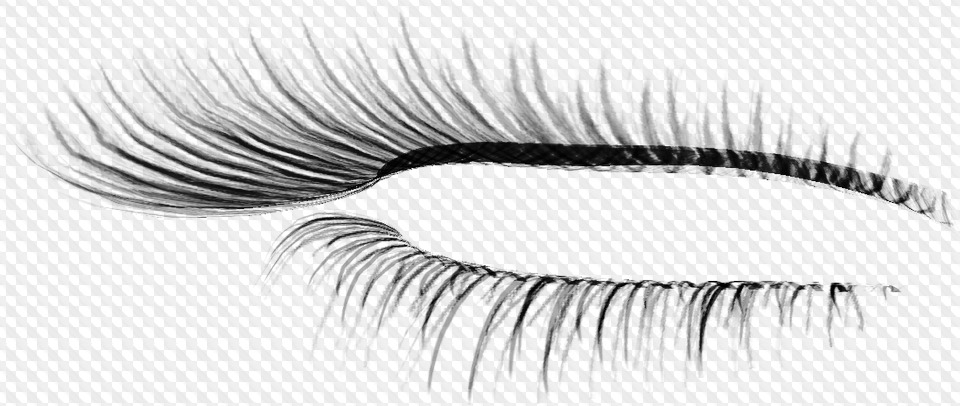 Во время рисования следите за углом наклона ресниц. Продолжайте рисовать на отдельных ресницах, пока не закончите оба глаза.
Во время рисования следите за углом наклона ресниц. Продолжайте рисовать на отдельных ресницах, пока не закончите оба глаза.
Ссылки
Советы
- Чтобы смягчить ресницы, уменьшите непрозрачность слоя, измените режим наложения или примените небольшое размытие по Гауссу.
- Добавьте дополнительные ресницы в той же технике рисования.
Автор биографии
Николь Гамильтон занимается написанием контента с 2005 года.Она использует свой журналистский стиль для создания информативных статей для таких сайтов, как PencilsandPixelsArt.com. Гамильтон получил степень научного сотрудника в области мультимедийного дизайна в Общественном колледже Окалуза-Уолтон во Флориде.
Добавить ресницы в Photoshop | TrickyPhotoshop
Прошлой ночью я играл с Photoshop и пытался добавить ресницы в Photoshop к модели. По глупости я копировал ресницы с одного изображения и вставлял их в другое. Неудивительно, что на это ушло больше часа, так как добиться идеального результата было практически невозможно. Затем я немного погуглил и нашел универсальное решение, которое заставило меня почувствовать, насколько я глуп. Если бы я знал это, то, что я сделал за 80 минут, можно было бы сделать за 5 минут.
Затем я немного погуглил и нашел универсальное решение, которое заставило меня почувствовать, насколько я глуп. Если бы я знал это, то, что я сделал за 80 минут, можно было бы сделать за 5 минут.
FINAL
Уловка, о которой я говорю, — это «Кисть». Да, кисть. Что мы можем сделать, так это создать на его основе кисть Photoshop или загрузить ее из Интернета. Я выбрал позднее. Вот ссылка на скачивание кисти для ресниц. В Интернете вы найдете безумное количество кисточек для ресниц, но для обычных нужд эта может вам подойти.
После загрузки нам нужно установить кисть. К счастью, я уже много лет назад писал статью об установке кисти в Photoshop. Статья написана в августе 2013 года, но все равно удовлетворит ваши потребности.
Итак, начнем с учебника.
Шаг 1: Загрузите кисть
Первое, что вам нужно сделать, это выбрать кисть для ресниц. Возьмите инструмент «Кисть» на панели инструментов или нажимайте Shift + B снова и снова, пока он не появится. Щелкните правой кнопкой мыши в любом месте фотографии и выберите Кисть для ресниц (ваше имя может быть ss-eyelashes).
Щелкните правой кнопкой мыши в любом месте фотографии и выберите Кисть для ресниц (ваше имя может быть ss-eyelashes).
ПОЛУЧИТЬ БЕСПЛАТНУЮ ДЕМО
Во всплывающем сообщении вам будет предложено выбрать один из трех вариантов: «Добавить», «Отмена» и «ОК». Выберите ОК.
Выберите тип ресниц, которые вам нужны.
Примечание: Если вы хотите внести некоторые изменения в фотографию, например, удалить человека, заменить лицо улыбающимся лицом, добавить человека, поменять местами фон или что-нибудь еще, просто дайте мне знать. Я могу сделать это за вас с минимальными затратами. Вы можете нанять меня, чтобы я отредактировал вашу фотографию.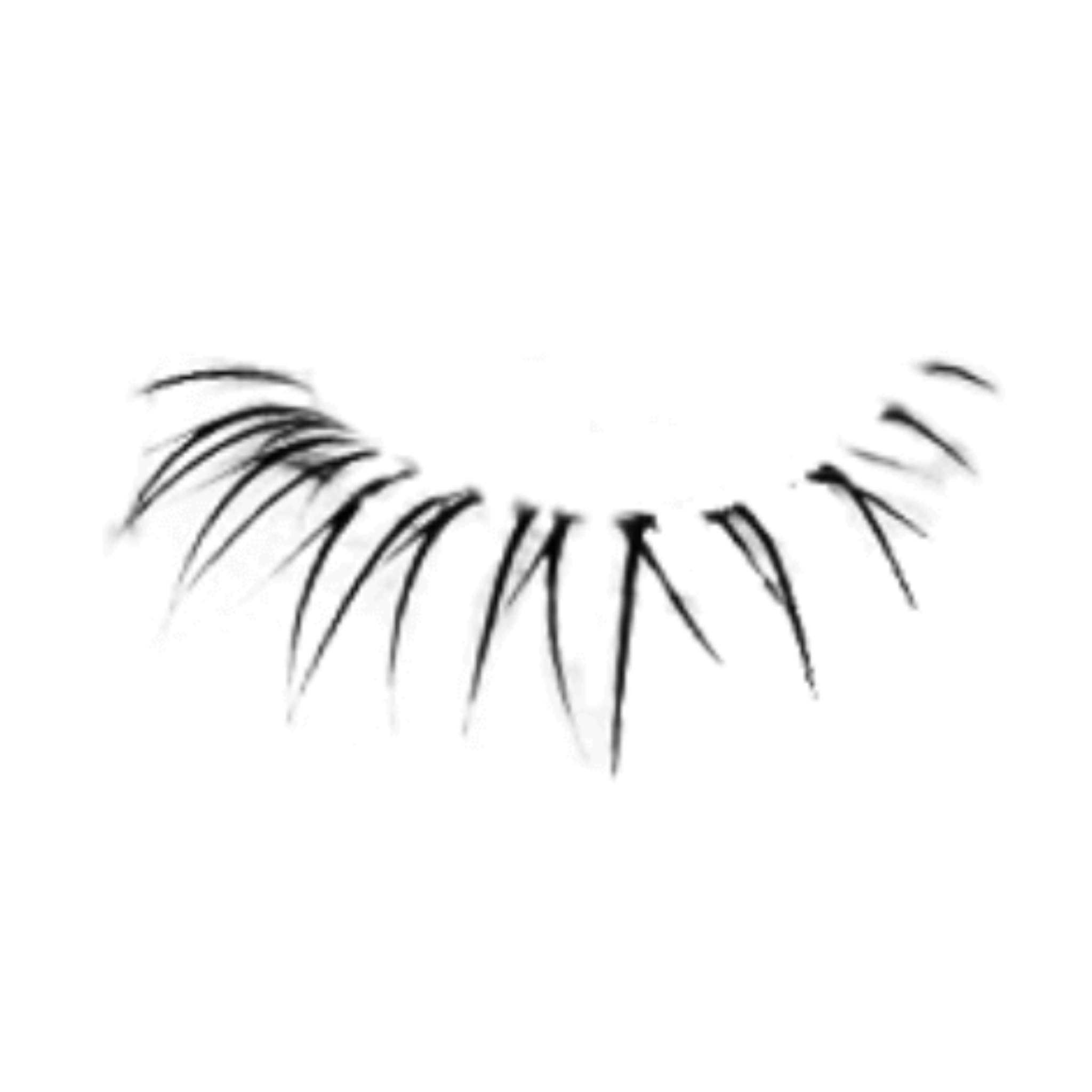
ПОЛУЧИТЬ БЕСПЛАТНУЮ ДЕМО
Шаг 2. Добавьте ресницы в Photoshop
Вы не хотите, чтобы редактирование было разрушительным. Создайте новый слой, выбрав Layer> New> Layer или нажав Ctrl + Shift + N. Теперь нажмите на область, на которую вы хотите накрасить ресницы.
Как видите, ресницы сильно смещены. Мы собираемся использовать инструмент Warp Tool, чтобы выровнять его.
Шаг 3: Деформируйте!
Перейдите в Edit> Transform> Warp. Теперь выровняйте изображение соответствующим образом.
Это может занять несколько минут. Посвятите время тому, чтобы ресницы выглядели максимально реалистично.
Уменьшите непрозрачность примерно до 70%, чтобы изображение выглядело лучше.
Шаг 4: Проделайте то же самое с другим глазом
Проделайте то же самое с другим глазом.
И вот вы получите окончательный результат. 🙂
И мы закончили. Надеюсь, вам понравился этот урок.
Пожалуйста, помогите TrickyPhotoshop, поделившись этим руководством в Facebook, Twitter и Google+.
Примечание: Если вы хотите внести некоторые изменения в фотографию, например, удалить человека, заменить лицо улыбающимся лицом, добавить человека, поменять местами фон или что-нибудь еще, просто дайте мне знать. Я могу сделать это за вас с минимальными затратами. Вы можете нанять меня, чтобы я отредактировал вашу фотографию.ПОЛУЧИТЬ БЕСПЛАТНУЮ ДЕМО
Как добавить ресницы в Photoshop с помощью кистей для ресниц
Этот урок является частью большого раздела, посвященного улучшение фотографий глаз в фотошопе. Для более детального изучения ретуши фотографий рекомендуем ознакомиться с другими статьями по теме:
- Повышение контраста в зрачке
- Затемнение краев радужки
- Добавьте выразительности глазам
- Создание новых и корректировка существующих бликов
- Осветление белков и орбит глаз
- Убрать красные жилки на глазах
- Изменить цвет глаз
- Увеличение и уменьшение размера глаза
- Для замены одного ушка другим
- Наращивание ресниц
- Коррекция формы бровей
- Создание густых бровей
- Затемнение бровей
- Заточка глаз
Ретушь ресниц достаточно сложно, ведь, по сути, их нужно не редактировать, а создавать. Чтобы упростить эту задачу, мы воспользуемся кистями Кори Баркера, который вместе с профессиональным визажистом Шелли Чиар разработал набор кистей для создания великолепных ресниц. В этой статье мы поймем, как использовать кисти из набора Кори Баркера для создания ресниц на портретных фотографиях.
Чтобы упростить эту задачу, мы воспользуемся кистями Кори Баркера, который вместе с профессиональным визажистом Шелли Чиар разработал набор кистей для создания великолепных ресниц. В этой статье мы поймем, как использовать кисти из набора Кори Баркера для создания ресниц на портретных фотографиях.
Наведите курсор на изображение, чтобы увидеть оригинал
Шаг 1
На этом фото мы добавим удивительные ресницы глазам модели. Ресницы создадим на отдельных слоях. Итак, прежде всего, внизу Layers panel, нажмите Create a New Layer .
Ресницы создадим на отдельных слоях. Итак, прежде всего, внизу Layers panel, нажмите Create a New Layer .
Шаг 2. Скачивание и добавление вводных кистей для ресниц Photoshop
Загрузите этот набор кистей, используя ссылка с нашего сайта. Чтобы добавить эти кисти в Adobe Photoshop, активируйте инструмент Brush и затем щелкните значок с кистью на панели инструментов, чтобы открыть палитру кистей.Откройте меню палитры кистей и выберите команду « Загрузить кисти ». Разархивируйте архив и введите путь к файлу — Scott_sEyelashBrushSet.abr — а затем нажмите Открыть .
Шаг 3
Новый набор кистей для закрашивания ресниц появится внизу палитры, под стандартным набором кистей. Есть по два экземпляра каждой кисти для рисования на левый и правый глаз. Некоторые кисти имеют размер 700 пикселей, поэтому вы можете использовать их для изображений с высоким разрешением. Единственный недостаток заключается в том, что те, кто не работает с изображениями с высоким разрешением, должны уменьшить размер кисти по умолчанию, чтобы он соответствовал вашей фотографии. Для этого просто измените значение Размер параметр вверху палитры кистей. Выберите подходящую модель кисти. Мы использовали натуральные ресницы «Кошачий глаз».
Единственный недостаток заключается в том, что те, кто не работает с изображениями с высоким разрешением, должны уменьшить размер кисти по умолчанию, чтобы он соответствовал вашей фотографии. Для этого просто измените значение Размер параметр вверху палитры кистей. Выберите подходящую модель кисти. Мы использовали натуральные ресницы «Кошачий глаз».
Шаг 4
Увеличьте изображение глаза. В палитре кистей уменьшите размер выбранной кисти до тех пор, пока она не приблизится к размеру глаза, к которому вы хотите добавить ресницы.Переместите кисть в то место, где по ней можно будет оценить ее размер.
Нажмите <0>, чтобы установить черный цвет в качестве основного, и щелкните рядом с областью, где вы хотите добавить изображение ресниц. Одного щелчка мышки недостаточно, чтобы поставить ресницу точно в нужное место, и вам нужно будет либо двигать ее, либо повернуть, либо даже и то, и другое. Однако теперь у нас есть с чего начать. Поэтому смело нажимайте один раз, как показано на рисунке. Не забывайте, что ресницы добавляются к сетчатому слою, который мы создали на шаге 1, поэтому у нас есть полная свобода при изменении их размера и формы.
Поэтому смело нажимайте один раз, как показано на рисунке. Не забывайте, что ресницы добавляются к сетчатому слою, который мы создали на шаге 1, поэтому у нас есть полная свобода при изменении их размера и формы.
Для получения наилучшего результата и экономии вашего времени рекомендуем заказать редактирование фотографий у профессиональных ретушеров — от 3 долларов за фотографию.
Заказать ретушьШаг 5
Чтобы ресница соответствовала образу глаза, ее нужно развернуть. Используйте комбинацию клавиш
Шаг 6
Чтобы изображение ресниц идеально совпадало с изображением глаза, его следует немного деформировать. Щелкните правой кнопкой мыши внутри ограничительной рамки и выберите Деформация в раскрывающемся меню.
Щелкните правой кнопкой мыши внутри ограничительной рамки и выберите Деформация в раскрывающемся меню.
Шаг 7
Щелкните внутри любого из девяти прямоугольников и перетащите указатель, чтобы деформировать его в нужную область.Щелкните в любом месте, и ресница изменит свое положение вот так. Вы можете изменить его самостоятельно, щелкнув и перетащив изображение по своему усмотрению.
Шаг 8
Поместите ресницу как хотите, нажмите
Для тех, у кого на фото два глаза 🙂
Нажмите комбинацию клавиш  Выберите Переместите инструмент и перетащите верхние ресницы, созданные для первого глаза, на второй глаз.Необходимо отразить копию верхних ресниц глаза по горизонтали, превратить их в верхние ресницы второго глаза. Выполните команду Free Transform , затем щелкните правой кнопкой мыши ограничивающую рамку и выберите Flip Horizontal .
Выберите Переместите инструмент и перетащите верхние ресницы, созданные для первого глаза, на второй глаз.Необходимо отразить копию верхних ресниц глаза по горизонтали, превратить их в верхние ресницы второго глаза. Выполните команду Free Transform , затем щелкните правой кнопкой мыши ограничивающую рамку и выберите Flip Horizontal .
Редко бывает, что у людей оба глаза имеют одинаковый размер и форму. Итак, еще раз щелкните правой кнопкой мыши в ограничивающей рамке, но на этот раз выберите Деформация в контекстном меню. Измените форму ресниц так, чтобы они соответствовали изображению второго глаза.После завершения преобразования нажмите
Шаг 9
Добавьте новый пустой слой для нижних ресниц вверху списка слоев. Откройте палитру кистей и прокрутите список кистей до кистей для отдельной ресницы. Выберите подходящую кисть (мы использовали Bottom Lash 3).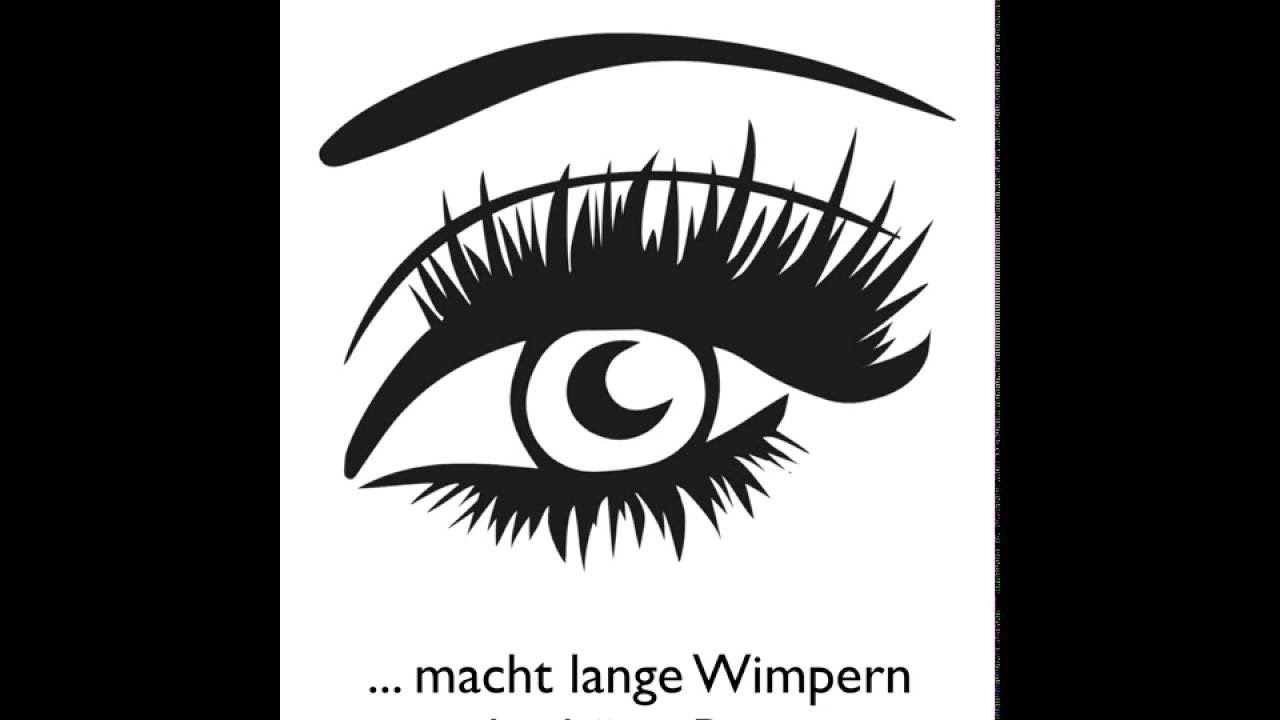 Уменьшите размер кисти до разумного.
Уменьшите размер кисти до разумного.
Шаг 10
Теперь нам нужно прорисовать нижние ресницы.Проблема в том, что каждая нарисованная вами ресница полностью идентична предыдущей. В Photoshop есть опция, с помощью которой можно слегка изменить размер и угол каждой ресницы, щелкнув мышью. В результате изображение ресниц становится случайным и выглядит намного реалистичнее. Щелкните панель параметров кисти, которая находится на значке панели справа от значка палитры.
Слева от Brush панель , выберите Shape Dynamics . Чтобы автоматически изменить размер каждой ресницы, перетащите ползунок «Колебание размера » в положение 40%.Чтобы изменить угол наклона каждой из ресниц, переместите ползунок Angle Jitter в положение 3%. Убедитесь, что в верхней части панели раскрывающегося списка для Control установлено значение Off . Результаты изменения мазка кисти отображаются в окне предварительного просмотра в нижней части панели «Кисть».
Шаг 11
Угол наклона каждой из нижних ресниц немного отличается, поэтому нужно учитывать это при рисовании вручную.В верхнем левом углу Панель кисти , щелкните Форма кончика кисти . В центральной части панели вы увидите предварительный просмотр угла штрихов. Используйте это окно, чтобы немного менять кисть после каждых пяти или шести щелчков мышью. Сделайте 5-6 щелчков и немного отрегулируйте угол наклона кисти. При изменении угла наклона соответственно изменяется и курсор кисти для рисования ресниц.
Шаг 12
Нарисуйте еще несколько ресниц и поверните кисть под углом в Кисть панель.Что касается середины века, необходимо изменить угол наклона ресниц на противоположный, чтобы ресницы выглядели естественно. Таким образом, когда вы дойдете до центра глаза, выберите Flip X на панели Brush . Когда вы приближаетесь к носу, размер ресниц должен уменьшаться, поэтому слегка перетащите ползунок Size влево на панели Brush .
Шаг 13
Для слоя с нижними ресницами уменьшите значение непрозрачности, чтобы нарисованные ресницы выглядели более естественно по сравнению с глазами.Чтобы придать изображению ресниц немного глубины, добавьте стиль слоя. Щелкните правой кнопкой мыши на слое, выберите Blending Options и в открывшемся меню выберите Drop Shadow . Уменьшите непрозрачность, например, до 80%.
Для тех, у кого на фото два глаза 🙂
Мы используем тот же метод для нижних ресниц, который мы использовали для верхних ресниц — продублируем слой с изображением нижних ресниц для другого глаза.С помощью Move Tool перетащите изображение ресниц как можно точнее на другой глаз. Снова используйте Free Transform и переместите указатель за ограничивающую рамку, чтобы повернуть изображение ресниц в желаемое положение.
Если вы не хотите заморачиваться и вам нужен профессиональный результат с нарисованными вручную ресницами, рекомендуем заказать редактирование фотографий у профессиональных ретушеров — от 3 долларов за фотографию.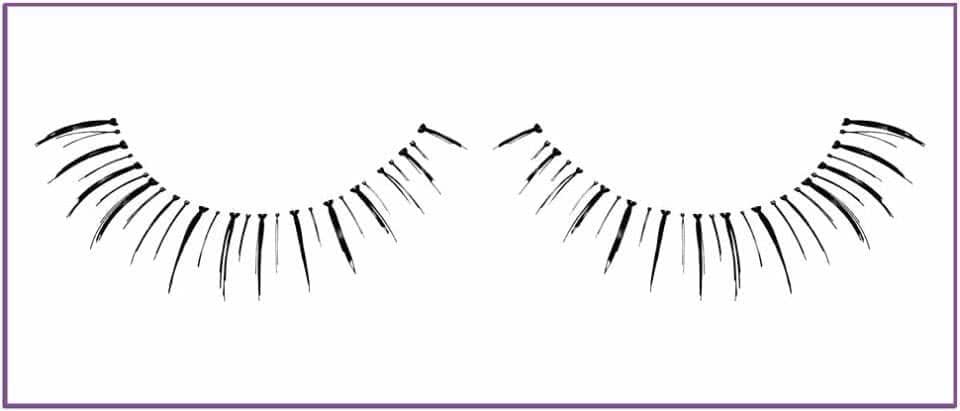
Видеоурок
Добавление теней и накладных ресниц в Photoshop
Хорошо, я знаю, что уже поздно.Я прошу прощения за то, что в последнее время был МВД с этими вещами. Как большинство из вас знает, мы переехали через всю страну, и мне потребовалось больше времени, чтобы устроиться, и еще больше времени, чтобы получить мотивацию. =) Но я вернулся! Пожалуйста, подержите аплодисменты до конца отрезка. Thaaaanks!
На этой неделе я хотел завершить свои уроки цифрового макияжа, показав вам, как улучшить, изменить или добавить тени для век и как нанести накладные ресницы в Photoshop. В качестве бонуса я также предлагаю БЕСПЛАТНО загрузить кисть для ресниц, которую я использовала в видео.Чтобы воспользоваться этим, все, что вам нужно сделать, это зайти на мою страницу в Facebook, поставить лайк и просмотреть вкладку «Fan Freebies». Бам, готово! =)
Кроме того, впервые в этом сегменте, я больше не добавляю скриншоты в текстовые инструкции. Извините, но это занимает слишком много времени. Если у вас возникли проблемы с выполнением текстовых инструкций, посмотрите видео. Вот почему это есть. Кстати, вот видео (пожалуйста, не забудьте нажать на него, чтобы посмотреть его во всей красе HD на Vimeo):
Извините, но это занимает слишком много времени. Если у вас возникли проблемы с выполнением текстовых инструкций, посмотрите видео. Вот почему это есть. Кстати, вот видео (пожалуйста, не забудьте нажать на него, чтобы посмотреть его во всей красе HD на Vimeo):
00:15: улучшить существующие тени / ресницы / брови
03:33: изменить цвет или добавить новую тень
05:34: добавить накладные ресницы
Если у вас есть вопросы или вы хотите получить учебное пособие, не стесняйтесь спрашивать в Twitter, Facebook или заполните эту модную контактную форму, и я сделаю все возможное, чтобы это произошло, Ca’pn!
Текстовые инструкции:
Улучшить существующие тени / ресницы / брови:
1.Создайте корректирующий слой кривых, настройки по умолчанию. Измените режим наложения слоя кривых на «Умножение» и маску заливки черным, чтобы скрыть.
2. Используйте мягкую белую кисть с непрозрачностью 10%, чтобы прокрасить основу нижних и верхних ресниц, нижние веки, нижнюю часть надбровных дуг и брови. При необходимости уменьшите непрозрачность слоя.
3. Создайте корректирующий слой кривых, настройки по умолчанию. Измените режим наложения слоя кривых на «Экран» и маску заливки черным, чтобы скрыть.
4. Используйте мягкую белую кисть с непрозрачностью 7%, чтобы прокрасить область чуть ниже бровей и внутренние уголки глаз.Уменьшите непрозрачность кисти до 5% и легкими движениями нарисуйте чуть выше бровей. При необходимости уменьшите непрозрачность слоя.
Измените существующую или добавьте новую тень:
1. Создайте корректирующий слой оттенка / насыщенности. Переключитесь на палитру слоев и измените режим наложения на «Оттенок». Вернитесь к корректирующему слою оттенка / насыщенности, дважды щелкнув значок слоя.
2. Установите флажок «Раскрашивать» и отрегулируйте ползунок оттенка, чтобы создать желаемый цвет.
3. Залейте маску оттенка / насыщенности черным, чтобы скрыть ее.
4. Используйте мягкую белую кисть с непрозрачностью 10%, чтобы слегка прокрасить цвет.Вы должны нанести больше цвета на нижние веки / нижнюю часть надбровных дуг и меньше цвета на область чуть ниже бровей и нижних ресниц. При необходимости уменьшите непрозрачность слоя. Дважды щелкните значок слоя, чтобы открыть настройки корректирующего слоя оттенка / насыщенности, и отрегулируйте ползунок оттенка, чтобы при желании изменить цвет.
Добавьте накладные ресницы:
1. Выберите кисть для ресниц из набора кистей. Создайте новый слой (режим наложения «Hard Light») и установите цвет кисти на темно-коричневый. Щелкните один раз кистью для ресниц, чтобы добавить ресницы.
2. Ctrl + T (⌘ + T на Mac), чтобы вызвать инструмент «Свободное преобразование». Масштабируйте и вращайте ресницы по размеру глаза. Щелкните правой кнопкой мыши внутри поля преобразования и выберите «Искажение», чтобы при необходимости лучше подогнать изображение.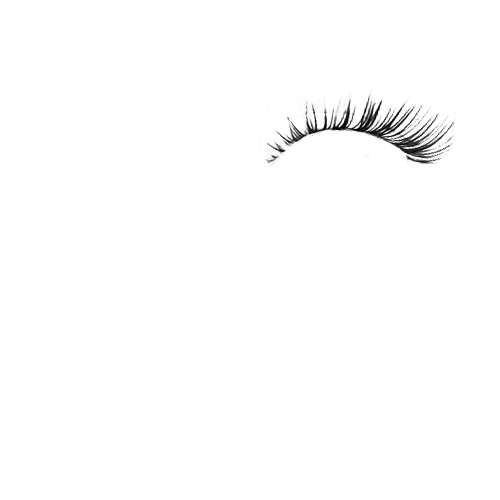
3. На большинстве изображений вам нужно применить размытие по Гауссу к ресницам, чтобы они соответствовали вашей фотографии. Фильтр> Размытие> Размытие по Гауссу с радиусом около 0,8 пикселей.
4. Примените маску слоя к ресницам и мягкой черной кистью с непрозрачностью 50% слегка закрасьте кончики ресниц, чтобы они смешались с вашей фотографией.При необходимости проделайте то же самое с основанием ресниц.
5. Уменьшите непрозрачность слоя ресниц примерно до 85%.
6. Когда ресница будет выглядеть так, как вы хотите, продублируйте ее. Отразите его по размеру другого глаза, выбрав Edit> Transform> Flip Horizontal. Используйте инструмент Free Transform, чтобы подогнать его под другой глаз. Отрегулируйте непрозрачность, запустите еще один экземпляр Guassian blur и / или раскрасьте маску, чтобы раскрыть / скрыть больше по мере необходимости.
Ресницы Фоторедактор — Добавить ресницы в приложение для фотографий Retouchme
Приложение для добавления ресниц
Какой потрясающий вид может получить каждая девушка, когда ее глаза, цвет волос и общий вид подчеркнуты настолько, чтобы произвести впечатление на зрителей. Все мы знаем, что даже самое идеальное лицо можно улучшить с помощью небольшого редактирования. Если вы спросите Google о наиболее востребованных фильтрах для фотографий, то обнаружите, что лучше всего изменить губы, ресницы и изгибы тела. Когда профессиональный макияж и макияж при пластической хирургии недоступны, единственный способ получить потрясающую коллекцию фотографий — это установить онлайн-средство для изменения естественного внешнего вида. Бесплатное приложение lash dash добавляет красоты каждой фотографии. И мужчинам, и женщинам хочется, чтобы их глаза выглядели более чувственно и эффектно.В этом большую роль играют длинные ресницы. Его длина может улучшить внешний вид или разрушить его фальшивостью. Не каждый визажист может угадать, какая толщина и длина лучше всего подойдут той или иной личности, ведь каждое лицо индивидуально. Вот почему, если вы хотите выразить чувства, используя зрительный контакт и эмоции, считайте фоторедактор ресниц своим лучшим другом. Потому что только качественная обработка фотографий может гарантировать прекрасный результат и удовольствие от снимка.
Все мы знаем, что даже самое идеальное лицо можно улучшить с помощью небольшого редактирования. Если вы спросите Google о наиболее востребованных фильтрах для фотографий, то обнаружите, что лучше всего изменить губы, ресницы и изгибы тела. Когда профессиональный макияж и макияж при пластической хирургии недоступны, единственный способ получить потрясающую коллекцию фотографий — это установить онлайн-средство для изменения естественного внешнего вида. Бесплатное приложение lash dash добавляет красоты каждой фотографии. И мужчинам, и женщинам хочется, чтобы их глаза выглядели более чувственно и эффектно.В этом большую роль играют длинные ресницы. Его длина может улучшить внешний вид или разрушить его фальшивостью. Не каждый визажист может угадать, какая толщина и длина лучше всего подойдут той или иной личности, ведь каждое лицо индивидуально. Вот почему, если вы хотите выразить чувства, используя зрительный контакт и эмоции, считайте фоторедактор ресниц своим лучшим другом. Потому что только качественная обработка фотографий может гарантировать прекрасный результат и удовольствие от снимка.
Fake eyelashes может превратить простой снимок в профессиональную съемку супермодели.Его естественное редактирование гарантирует полное соответствие исходной фотографии, но с исправленными ошибками из-за недостаточного освещения, слишком темных теней или различных недостатков. Говоря о лице, отсутствие или наличие ресниц может изменить в нем решающую роль. Камера используется для того, чтобы запечатлеть первоначальный внешний вид, и из-за ее линз естественный и невидимый макияж имеет тенденцию исчезать, заставляя вас выглядеть бледным и уставшим. Не существует туши, способной изменить ситуацию, но с этим справится только профессиональный штрих в фотошопе.Еще одна проблема, которую легко решить с помощью редактирования, — это выбор цветовых тонов и оттенков, потому что обычно смешно и даже нелепо выглядит, когда брови имеют светло-коричневый оттенок, а ресницы закрыты слишком толстым рядом накладных ресниц. Для того, чтобы ваш образ был свежим и милым, нужна небольшая ретушь профессиональными редакторами. Наше приложение предназначено не только для добавления ресниц на фото, но и для регулирования их толщины, цвета, формы и формы. Это означает, что за пять минут вашего времени вы получите прекрасную картинку, которую разместите в своем профиле и удивите друзей впечатляющим видом.Приложение легко устанавливается на любой смартфон или планшет со встроенной камерой, которая может снимать фотографии и селфи каждый раз, когда вы захотите. Вам не нужно готовиться к съемке за неделю, чтобы получить лучший фотоколлаж. Потому что вся тяжелая работа выполняется нашими онлайн-редакторами без каких-либо усилий.
Наше приложение предназначено не только для добавления ресниц на фото, но и для регулирования их толщины, цвета, формы и формы. Это означает, что за пять минут вашего времени вы получите прекрасную картинку, которую разместите в своем профиле и удивите друзей впечатляющим видом.Приложение легко устанавливается на любой смартфон или планшет со встроенной камерой, которая может снимать фотографии и селфи каждый раз, когда вы захотите. Вам не нужно готовиться к съемке за неделю, чтобы получить лучший фотоколлаж. Потому что вся тяжелая работа выполняется нашими онлайн-редакторами без каких-либо усилий.
Как добавить ресницы к фото
Приложение маленькое и простое в работе, потому что все, что вам нужно сделать, это выбрать, какое улучшение нужно внести.
1. Найдите приложение для накладных ресниц в своем интернет-магазине.
2. Загрузите его на свой телефон или планшет бесплатно, потому что это практически уникальное программное обеспечение такого типа, которое доступно бесплатно.
3. Загрузите одно из изображений в программу на телефоне.
4. Среди широкого спектра доступных операций выберите необходимый вариант.
5. Отправьте запрос нашим дизайнерам, нажав правую верхнюю кнопку и подождите не более пяти минут, чтобы получить улучшенное изображение.
Что предлагает услуга Retouchme?
Программа Retouchme — это уникальный поставщик высококачественного подхода к редактированию любого типа изображений. Пользователям не нужно изучать основные шаги и правила фотошопа, тратить время и деньги на бесполезные уроки и уроки. Нам важно ваше мнение и мы хотим выглядеть привлекательнее, не доплачивая стилистов и фотостудий. Вот почему наша программа считается не только идеальным приложением для наращивания ресниц, но и экспертом в области полного макияжа.С нами работают только настоящие дизайнеры, которые делают профессиональную ретушь за пять минут. Каждый запрос стоит несколько кредитов, которые можно легко заработать онлайн или заплатив всего девяносто девять центов. Это единственная сумма, которую вам придется заплатить, изучая множество способов улучшить свой фотоальбом. Каждый дюйм может быть изменен по запросу. И мы не останавливаемся на классической ретуши, а предлагаем редактировать фон и людей вокруг вас на снимке. Потому что у нас не всегда бывает нужная атмосфера, и самый прекрасный снимок можно сделать в менее подходящий момент.Поэтому наш редактор будет рад улучшить изображение, убрав неправильные объекты и очистив поверхность на вашем фоне, добавив света в окна или полируя грязную спортивную машину возле модели.
Это единственная сумма, которую вам придется заплатить, изучая множество способов улучшить свой фотоальбом. Каждый дюйм может быть изменен по запросу. И мы не останавливаемся на классической ретуши, а предлагаем редактировать фон и людей вокруг вас на снимке. Потому что у нас не всегда бывает нужная атмосфера, и самый прекрасный снимок можно сделать в менее подходящий момент.Поэтому наш редактор будет рад улучшить изображение, убрав неправильные объекты и очистив поверхность на вашем фоне, добавив света в окна или полируя грязную спортивную машину возле модели.
Говоря о ресницах, не позволяйте никому решать, какой образ больше всего подходит вашему типу лица. Потому что, только применяя разные типы ресниц, можно понять, какие из них будут выглядеть естественнее, улучшая внешний вид. Раскрасьте его в различные оттенки коричневого и черного и получите результат, соответствующий бровям и волосам.Это единственно верный способ обработать каждую картинку, не испортив ее искусственным подходом.
Представьте себя на праздничном мероприятии, красиво одетым и подготовленным к съемке, но не готовым попробовать накладные ресницы. Потому что, даже если это кажется простым, процесс нанесения требует многочасового труда профессионального художника и аккуратного повседневного обращения со стороны его владельца. Если эти условия неприемлемы из-за нехватки времени, возможностей и терпения, то только приложение для телефона станет спасением от всех возможных проблем с вашим имиджем.Для опытных художников-фотошопов, работающих с разработчиками Retouchme, не существует невыполнимых задач. Наша команда создана, чтобы удовлетворить потребности наших клиентов в том, чтобы без всяких усилий выглядеть на картинке как можно лучше.
Набор кистей для ресниц Mega Pack — Пиксель акулы
Что это такое:
При ретуши портретов эти специальные кисти для ресниц могут помочь вам добавить яркости любому объекту, создавая более густые и привлекательные ресницы в мгновение ока!
Глаза являются фокусом почти каждого портрета, и ваша способность помогать клиентам достичь абсолютно идеальных глаз не только выделит вашу работу, но и привлечет постоянных клиентов, которые будут хвалить вашу работу перед другими. При этом достижение этого совершенства часто утомительно и требует очень много времени. Я потратил тысячи часов на ретуширование красивых портретов и быстро понял, что ретуширование каждой отдельной ресницы может отнять слишком много времени и свести на нет вашу продуктивность. Вот почему я создал этот специальный набор кистей для ресниц, который примерно в 20 раз быстрее, чем это делается вручную, и дает более точные и чистые результаты для достижения действительно впечатляющих глаз на ваших изображениях с помощью кисти.
При этом достижение этого совершенства часто утомительно и требует очень много времени. Я потратил тысячи часов на ретуширование красивых портретов и быстро понял, что ретуширование каждой отдельной ресницы может отнять слишком много времени и свести на нет вашу продуктивность. Вот почему я создал этот специальный набор кистей для ресниц, который примерно в 20 раз быстрее, чем это делается вручную, и дает более точные и чистые результаты для достижения действительно впечатляющих глаз на ваших изображениях с помощью кисти.
Состав:
- 2 разных стиля кистей для одиночных ресниц для левого и правого глаза (4)
- 3 разных стиля кистей для создания небольших пучков ресниц для левого и правого глаза (6)
- 6 наборов полных ресниц для верхних ресниц для левого и правого глаза (12)
- 5 наборов полных ресниц для верхних и нижних ресниц для левого и правого глаза (10)
Послушайте, что фотографы сказали об этих кистях:
«Я использую технику ретуши Кристины уже несколько месяцев, и все мои постоянные клиенты заметили изменения и спросили, использую ли я новую камеру или объектив. Я, конечно, хранил свой секрет, но, по правде говоря, это потребовало от меня гораздо большей работы над ретушью, так как раньше я вообще не делал много ретуши. Я только что купил ей набор кистей и ничего себе! Намного быстрее! Спасибо, Кристина, что поделилась! »
Я, конечно, хранил свой секрет, но, по правде говоря, это потребовало от меня гораздо большей работы над ретушью, так как раньше я вообще не делал много ретуши. Я только что купил ей набор кистей и ничего себе! Намного быстрее! Спасибо, Кристина, что поделилась! »
«Кристина, эти кисти УДИВИТЕЛЬНЫЕ. Спасибо Спасибо спасибо!»
«Многие из моих испытуемых сами делают макияж, и скученные ресницы — определенно проблема, которую я должен решить в своей ретуши.Эти новые кисточки для ресниц действительно экономят время ».
«Привет, Кристина, мне очень нравятся эти новые кисти для ресниц. Они, конечно, не заменяют моего визажиста, но они отлично подходят для улавливания и исправления деталей, которые она упускает, поэтому у меня всегда идеальные глаза ».
«Если вы занимаетесь ретушью красоты, вы обязаны приобрести кисти Кристины, созданные специально для вас. Зачем вам тратить время на утомительную ручную раскраску и раскрашивание, когда вы могли бы потратить его на то, чтобы делать больше фотографий и привлекать больше клиентов? »
Используйте стрелки влево / вправо для навигации по слайд-шоу или смахивайте влево / вправо при использовании мобильного устройства
Ресницы PNG, Вектор, PSD и Клипарт с прозрачным фоном для бесплатной загрузки
украшения накладные ресницы красивый красный
2000 * 2000
черные накладные ресницы
2000 * 2000
рисованные ресницы накладные ресницы
1200 * 1200
рисованной коробки черный ящик черные ресницы мультяшные ресницы
2000 * 2000
шаблон дизайна ресниц вектор
4167 * 4167
ручная роспись черными завитыми густыми ресницами
звездный макияж глаз1200 * 1200
ресницы дизайн логотипа вектор бесплатный шаблон дизайна логотипа
4167 * 4167
ручная роспись черные завитые толстые ресницы макияж глаз
1200 * 1200
ресницы дизайн логотипа вектор бесплатный шаблон дизайна логотипа
4167 * 4167
рисованной тонкий вьющийся длинный ресницы
1200 * 1200
ресницы логотип значок дизайн шаблона вектор
8333 * 8333
ресницы
1200 * 1200
НОВИНКА
тени для век 1200 * 1200 глаза женщины полупрозрачные
роскошный логотип для ресниц png
4000 * 4000
ресницы дизайн логотипа вектор
4167 * 4167
ресницы логотип значок дизайн шаблона вектор
4167 * 4167
1200 * 1200
красивые ресницы с ручной росписью
1200 * 1200
ресницы
1200 * 1200
ресницы логотип значок дизайн шаблона вектор бесплатный шаблон дизайна логотипа
62 4167 * 40003ручная роспись черных ресниц для макияжа
1200 * 1200 900 03
NEW
тени для век брови косметика для глаз мода красота красочные ресницы логотип женщины
1200 * 1200
ручная роспись черные завитые густые ресницы макияж глаз
1200 * 1200
ресницы логотип дизайн вектор
4167 * 4167
ресницы логотип значок дизайн шаблона вектор
4167 * 4167
ресницы логотип значок дизайн шаблона вектор
4167 * 4167
ручная роспись черными завитыми густыми густыми ресницами
макияж глаз
ресницы
1200 * 1200
набор изображений разных ресниц
1024 * 1369
ресницы логотип значок дизайн шаблона вектор
4167 * 4167
женский раскрашивание лица ресницы
1200 * 1200
ресницы l ogo icon design template vector
4167 * 4167
накладывать накладные ресницы вверх и вниз
2000 * 2000
вектор дизайна логотипа ресниц
4167 * 4167
одна пара
накладных ресниц
* 1200
ресницы логотип значок дизайн вектор шаблон
4167 * 4167
ресницы графический дизайн вектор
4167 * 4167
ресницы логотип значок дизайн вектор шаблон
9700003 * 4307 кисть накладные ресницы ресницы
1200 * 1200
НОВИНКА
ресницы значок дизайн шаблона иллюстрация
4167 * 4167
ресницы дизайн логотипа вектор
4167 * 4167
векторных ресниц логотип дизайн шаблона 4167 * 4167
ресницы дизайн логотипа вектор
4167 * 4167
ресницы логотип значок шаблона вектор
8333 * 8333
ресницы вектор графического дизайна
4167 * 4167
рисованной черные завитые толстые ресницы комбинация
0 красочные ресницы модные девушки
4167 * 4167
ресницы логотип дизайн шаблона вектор
4167 * 4167
ресницы логотип значок дизайн шаблона вектор
4167 * 4167
ресницы абстрактные линии цветы
1200 * 1200
кисть для ресниц накладные ресницы
1200 * 1200
кисть для ресниц накладные ресницы ресницы
1200 * 1200
мультфильм ручная роспись лица черты лица глаза голубые глаза черные ресницы
3000 3000
красивые глаза длинные ресницы il люстрация
2000 * 2000
ручная роспись оранжевых теней для век брови ресниц
1200 * 1200
ручная роспись фиолетовых теней для век подводка для глаз ресницы
1200 * 1200
рисованной черные завитые толстые ресницы 2 1200 * 1200
ручная роспись карие глаза брови ресницы
1200 * 1200



