Как сделать черно белое фото в Фотошопе
Часто встречается запрос о том, как сделать в фотошопе фото в черно-белом стиле. Создание такого изображение дает возможность придать особую атмосферу фотографии.
Обычно такие снимки делаются именно на «тематических» сессиях, для имитации исторических, либо других старинных фотографий.
Самый легкий способ создания ч/б изображения в Photoshop’e – это просто обесцветить изначальный снимок. Для этого проследуйте следующим инструкциям для преобразования фотографии:
1. Откройте нужное фото в фотошопе;
2. В главном меню сверху выберете «Изображение», далее «Коррекция» и следующий пункт «Обесцветить». Это же действие может быть выполнено сочетанием клавиш Shift+Ctrl+U.
После проделанных действий программа обесцветит изображение, что является простым самым способом, но не лучшим, конечно же.
Картинка будет смотреться тускло, и эффекта «глубины» в ней нет.
Такой же, несложный способ. Суть заключается в том, чтобы создать копию первого изображения и начальную обесцветить. Воспользуйтесь сочетание клавиш Ctrl+Shift+U.
После чего программа сделает изображение черно-белым. Войдите в панель слоев и примените маску первого слоя.
Делаем небольшую часть картинки цветной
Чтобы сделать какую-либо часть картинки цветной, выберете слева в меню «Кисть», а после нажмите на «B». Создайте маску этого слоя. Параметры кисти: Жесткость – 60%, уровень нажима -40%.
В процессе редактирования подбирать параметры можно и по-своему.
Создание ч/б фото таким образом сделает фото более эффектным, нежели первый способ.
Но и здесь изображение как-то теряется. Автоматически преобразователи всегда «убивают» часть фотографии, ее пикселей, тем самым ухудшая качество изображения.
Для того, чтобы сделать это на профессиональном уровне – автоматическими преобразователями пользоваться не нужно.
Усложненный способ, тяжелее двух предыдущих. Его суть заключается в том, чтобы создать ЧБ изображение, а далее использовать специальные корректирующие слои насыщенности и цвета.
Этот метод позволит в любой момент вернуться к исходному варианту рисунка.
— Перейдите в раздел «Слои», нажмите на «Создать новый корректирующий слой»;
— Выберете «Цвет / насыщенность».
— Сохраните его, ничего в нем не меняя.
— Перейдя в панель изменения слоя, измените его режим с Нормального, на Цветной.
— В параметрах этого слоя ползунок насыщенности увеличиваем до отметки 100.

Делаем дабл клип по второму корректирующему слою. Регулируем ползунок «Цвет», подбирая лучший вид изображения. Кроме указанных параметров, можно регулировать еще и «Насыщенность».
Скопируйте созданный ранее первый корректирующий слой и перетяните его на иконку – !!!!!!!!!!!!!!!!!!
Переключитесь на второй слой коррекции и выберете на нем режим «Перекрытие». При этом можно задавать разные параметры прозрачности 60-65% для лучшего результата. Как итог: глубокое и качественное изображение в ЧБ.
Преобразование каналов фото может сделать из нее ФБ. Нажмите на «Слой», создайте «Корректирующий слой
», теперь выберете пункт «Микширование каналов». В новом окне параметров нужно обратить внимание на пункт «Монохромность», отметив его галочкой.Настройте параметры так, чтобы фото стало черно-белым. Лучше всего настраивать цвета так, чтобы в процентах все три параметра не превышали 100.
На изображении ниже:
Синий – 100%;
Красный – 0%;
Зеленый – 0%.
Как результат, корректировка привела к еще более глубокому оттенку мальчика на фото и других объектов. Пробуйте менять режимы слоев. Изменять насыщенность, яркость и другие значения для достижения лучшего результата.
Эта функция Photoshop окрашивает ваши фотографии в черно-белый цвет.
Когда мы публикуем фотографии в социальных сетях и хотим придать им ностальгический оттенок, мы используем один из фильтров, которые превращают их в черно-белые. Существует множество приложений, которые позволяют мгновенно преобразовать любую фотографию в черно-белую, так как это не представляет никаких трудностей. Однако, когда мы хотим переключить фотографию с черно-белой на цветную, все меняется, потому что исходная информация о цвете была утеряна. К счастью, благодаря Photoshop Elements а с его AI можно раскрасить любую фотографию в черно-белый цвет, что нас удивит.
Photoshop Elements — это версия этого программного обеспечения для редактирования, в первую очередь предназначенная для облегчения пользователям всех задач, связанных с редактированием и улучшением фотографий. Этот инструмент разработан таким образом, что его могут использовать все пользователи, как бессознательные, так и обладающие глубокими знаниями в области редактирования. Для этого у него есть мощный движок AI, который помогает пользователям с простейшими настройками.
Одна из функций, которые использует этот ИИ, — это возможность цветные черно-белые фотографии . Хотя использование Photoshop CC возможно, на самом деле процесс очень медленный, долгий и сложный. Благодаря Photoshop Elements мы можем сделать это за секунды и всего несколькими щелчками мыши.
Если у нас есть старые отсканированные или отсканированные фотографии, их наверняка будет несколько черно-белых. В конце концов, именно так делались фотографии до появления цветных фотоаппаратов. У нас могут быть даже фотографии, которые со временем были повреждены и потеряли исходное качество или цвет.
У нас могут быть даже фотографии, которые со временем были повреждены и потеряли исходное качество или цвет.
Благодаря Photoshop Elements можно передать эти фотографии в черно-белом цвете . Для этого вы должны открыть эту программу и открыть фотографию, которую вы хотите раскрасить, с помощью меню «файл».
Программа загрузит нам исходную фотографию, ожидая, пока мы выберем, что мы хотим с ней делать.
Функция раскраски фотографий, которую мы хотим использовать, находится в меню улучшений. По этой причине, как только фотография уже загружена в программу, мы открываем меню «Улучшения» Photoshop Elements и выбираем эту функцию. Вы также можете использовать сочетание клавиш Ctrl + R для прямого доступа к этой функции.
ИИ Photoshop проанализирует фотографию, о которой идет речь, и это займет несколько секунд. Когда он будет готов, мы автоматически увидим, что он уже окрашен.
Как видим, фото уже будет цветным, и тоже с очень удачным результатом. Справа мы также можем увидеть несколько настроек цвета, чтобы выбрать тот, который нам больше всего нравится. На всех фотографиях, которые мы пробовали, тот, который нам больше всего нравился, всегда был первым вариантом.
Справа мы также можем увидеть несколько настроек цвета, чтобы выбрать тот, который нам больше всего нравится. На всех фотографиях, которые мы пробовали, тот, который нам больше всего нравился, всегда был первым вариантом.
Как только фотография будет готова, остается только принять изменения и в меню «Файл» сохранить новую уже окрашенную фотографию. Рекомендуем, конечно, сохранить как отдельный файл, чтобы не перезаписывать исходное фото.
Небольшие дополнительные настройки для идеальных фотографий
Хотя инструмент для раскрашивания фотографий дает очень хорошие результаты, есть мелкие детали, которые часто выходят из строя. Например, на некоторых семейных фотографиях уши обычно черно-белые, без цвета. На фотографии, которую мы выбрали в предыдущем примере, бесцветным осталось дерево справа.
К счастью, инструмент для раскрашивания черно-белых фотографий в Photoshop имеет ручной режим, который позволяет нам легко раскрашивать части фотографии, которые мы хотим.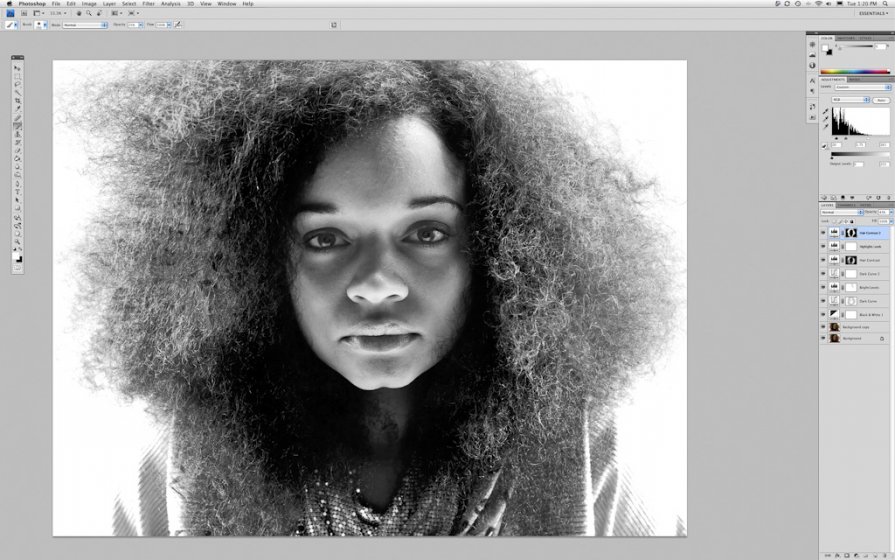
Для этого нам нужно выбрать область, которую мы хотим раскрасить, либо с помощью волшебной палочки, либо с помощью инструмента быстрого выбора, в зависимости от того, что нам больше всего нравится. Затем мы нажимаем на инструмент Drop, который появляется во второй точке, чтобы сообщить программе, какую выбранную часть мы хотим раскрасить. Итак, если у нас выделено несколько частей, мы одновременно раскрасим те, у которых есть капля.
Теперь, используя цветовую палитру, мы можем раскрасить часть изображения, которая осталась бесцветной. Мы можем легко выбрать основные цвета, которые нам показывает программа, или выбрать тот, который мы хотим использовать. Чем точнее подбор элемента, тем профессиональнее будет результат. Конечно, собрать ухо — это не то же самое, что собрать дерево, полное листьев, веток и кусочков неба.
По правде говоря, для ИИ результаты замечательные. А благодаря Photoshop мы сможем восстановить любую старую фотографию, восстановить ее и даже придать ей цвет. Хотя фото никогда не было сделано в цвете.
Хотя фото никогда не было сделано в цвете.
Лучшие советы по созданию потрясающих черно-белых фотографий
Если вы когда-либо пытались преобразовать изображение в черно-белое, скорее всего, вы получили плоскую, тусклую фотографию без исходного контраста. Это может быть невероятно неприятно, особенно для фотографов, которые плохо знакомы с Photoshop.
Это может быть невероятно неприятно, особенно для фотографов, которые плохо знакомы с Photoshop.
Чтобы помочь вам создавать потрясающие черно-белые изображения, я объясню ключевые моменты, которые необходимо понимать при съемке в черно-белом режиме, а также поделюсь своим предпочтительным методом преобразования изображений в черно-белые (об этом также подробно рассказано в нашем расширенном Photoshop для фотографов). курс, а также класс «Индивидуальные инструменты Photoshop»).
Черно-белая фотография требует некоторой постобработки.
Черно-белая фотография, если она сделана правильно, может быть невероятно впечатляющей, но для создания действительно потрясающих черно-белых изображений требуется нечто большее, чем просто регулировка ползунка насыщенности в Photoshop.
Один из самых быстрых способов преобразовать изображение в черно-белое — полностью обесцветить изображение. Однако, несмотря на простоту, этот метод приводит к очень плоским и скучным черно-белым изображениям. Я предпочитаю использовать черно-белый корректирующий слой в Photoshop.
Я предпочитаю использовать черно-белый корректирующий слой в Photoshop.
Я более подробно расскажу о преимуществах этого метода, а также сравню его с другими методами преобразования в черно-белое изображение в этом классе Photoshop, но сначала я расскажу, что такое черно-белая фотография и как добиться наилучшего результата. из ваших черно-белых изображений.
Что такое черно-белая фотография?
Как следует из названия, черно-белая фотография — это любое изображение, состоящее только из черных, белых и серых тонов. Часто используемый взаимозаменяемо с термином «монохромный», черно-белое относится к изображениям, которые содержат только оттенки серого, тогда как монохромные изображения могут использовать только один цвет.
Истинно черно-белое изображение, в котором значения RGB одинаковы по всему изображению.
Монохроматическая версия того же изображения с оттенком селена, где значения синего и зеленого выше, чем у черно-белого изображения.
Что делает черно-белую фотографию хорошей?
Черно-белая фотография, безусловно, может выглядеть впечатляюще, но она подходит не для всех жанров фотографии. Например, вы не ожидаете увидеть черно-белый снимок женского парфюма или черно-белое изображение еды. С другой стороны, пейзажи и свадебные снимки хорошо подходят для черно-белой фотографии.
Независимо от того, какой у вас объект, есть несколько вещей, о которых стоит помнить, если вы планируете сделать свои изображения черно-белыми.
Прежде всего, важно научиться понимать разницу между светимостью и цветом. Яркость относится к воспринимаемой яркости или темноте оттенка, но чтобы полностью ее понять, важно также понимать оттенок, насыщенность и цвет.
Важно понимать разницу между оттенком, насыщенностью, цветом и яркостью.
Оттенок относится к определенному цвету в цветовом спектре. Насыщенность относится к интенсивности этого оттенка, где 0% соответствует серому, а 100% — самому чистому цвету. Таким образом, любой цвет представляет собой сочетание оттенка и насыщенности, а также некоторой степени яркости.
Таким образом, любой цвет представляет собой сочетание оттенка и насыщенности, а также некоторой степени яркости.
Разные цвета с разными оттенками и уровнями насыщенности, следовательно, будут иметь разные значения яркости. Вы можете более четко увидеть разные значения яркости разных цветов на иллюстрации ниже. Из этого вы можете видеть, как красный цвет, например, может плохо работать на темном фоне из-за его низкого значения яркости, точно так же светло-голубой объект на белом фоне также может плохо конвертироваться.
Различные цвета с разными уровнями оттенка и насыщенности будут иметь разные значения яркости, как показано здесь.
Ниже приведены два примера изображений, снятых в цвете, но вы можете видеть, что фэшн-изображение с моделью в красном платье плохо работает в черно-белом режиме, тогда как модель в желтом платье работает. Это связано с тем, что желтый цвет имеет гораздо более высокое значение яркости, чем красный, и хотя он тоже находится на темном фоне, он выделяется гораздо четче.
Увидеть и понять яркость, а не цвет, может быть сложно, особенно если вы новичок в фотографии. Тем не менее, вы также можете обратить внимание на сцены с высокой контрастностью, так как они также хорошо переводятся в черно-белое изображение.
Для увеличения контраста можно также использовать фильтры. До цифровых технологий пленка уже была настроена, чтобы объект выглядел хорошо (обычно вы использовали разные пленки, если снимали пейзажи или портреты). Тем не менее, использование фильтра для дальнейшего повышения контрастности все еще было обычной практикой. Например, если вы фотографируете пейзаж, где вы хотите подчеркнуть контраст между ярко-голубым небом и белыми облаками, красный фильтр будет использоваться для вырезания синего света, затемнения и увеличения контраста между небом и облаками. Также можно использовать поляризационные фильтры для увеличения общего контраста.
В наши дни, когда мы снимаем на цифровые зеркальные камеры, наши камеры точно настроены на воспроизведение цвета, а это означает, что нам часто приходится выполнять гораздо больше постобработки, чтобы получить хорошие черно-белые изображения. Фильтры по-прежнему можно использовать на камере, но другой вариант — применить предустановленные фильтры в Photoshop.
Фильтры по-прежнему можно использовать на камере, но другой вариант — применить предустановленные фильтры в Photoshop.
Еще одна вещь, о которой следует подумать, это ваша композиция. Без цвета, который отвлекает зрителя, такие элементы, как композиция, становятся гораздо важнее. Важно помнить о композиционных правилах, таких как правило третей, и искать такие вещи, как направляющие линии и интересные текстуры.
Направляющие линии — важный элемент этой уличной фотографии, помогающий направить взгляд на объект, идущий по улице.
Как преобразовать фотографию в черно-белую
Теперь, когда вы понимаете, что такое хорошее черно-белое изображение, возникает следующий вопрос: как создать черно-белое изображение.
Теоретически, простое обесцвечивание изображения приведет к черно-белому изображению, но это приведет к очень плоскому, скучному черно-белому изображению. Когда мы думаем о хороших черно-белых изображениях, сделанных известными фотографами, такими как Ансель Адамс или Питер Линдберг, вы сразу заметите на их изображениях высокий уровень контрастности или богатые тональные значения. Простое обесцвечивание изображений не даст такого результата. Чтобы добиться поразительных черно-белых изображений, которые часто ассоциируются с этими художниками, требуется немного больше работы, чем просто перемещение ползунка влево.
Простое обесцвечивание изображений не даст такого результата. Чтобы добиться поразительных черно-белых изображений, которые часто ассоциируются с этими художниками, требуется немного больше работы, чем просто перемещение ползунка влево.
Как я упоминал ранее, мой предпочтительный метод преобразования изображений в черно-белые — это использование черно-белого корректирующего слоя Photoshop. Хотя есть и другие методы, я считаю, что этот предлагает наибольший контроль (особенно при объединении нескольких слоев и маскировании через них).
Вы можете точно увидеть, как преобразовать изображения в черно-белые, используя этот метод, в этом уроке Photoshop здесь, а также в этом продвинутом классе Photoshop с профессиональным ретушером Виктором Фейесом, но ниже приведена схема шагов.
Семинар по съемкам снимков
. для управления отдельными цветовыми каналами в изображении для получения точных результатов.
1. Примените черно-белый корректирующий слой
На панели корректировок щелкните значок черно-белой корректировки. Либо перейдите в Слой — Новый корректирующий слой — Черно-белый. Это откроет диалоговое окно и автоматически применит преобразование оттенков серого по умолчанию.
Либо перейдите в Слой — Новый корректирующий слой — Черно-белый. Это откроет диалоговое окно и автоматически применит преобразование оттенков серого по умолчанию.
2. Выберите предустановку или отрегулируйте ползунки цвета
Затем вы можете либо выбрать один из предустановленных вариантов (здесь вы также можете добавить фильтры), либо отрегулировать ползунки цвета, чтобы настроить оттенки серого. определенных цветов на изображении.
3. Применение оттенка
Использование настройки «Черно-белое» также позволяет добавить оттенок к вашим изображениям. Для этого просто установите флажок «Оттенок» и выберите оттенок цвета, который вы хотите применить.
Другие способы преобразования изображений в черно-белые включают простое обесцвечивание изображения или применение микшера каналов или настройки карты градиента. Опять же, я покажу вам, как именно использовать эти настройки в этом черно-белом классе Photoshop.
Мне кажется, что использование корректирующего слоя «Черно-белое» несколько проще, чем использование микшера каналов или карты градиента, и в то же время дает гораздо больший контроль, чем просто обесцвечивание изображения. Какой бы метод вы ни выбрали, вы добьетесь наибольшего контроля, создавая несколько слоев и используя маски для выявления определенных областей с разным контрастом (это похоже на использование универсальной бумаги и методов печати в фотолаборатории).
Какой бы метод вы ни выбрали, вы добьетесь наибольшего контроля, создавая несколько слоев и используя маски для выявления определенных областей с разным контрастом (это похоже на использование универсальной бумаги и методов печати в фотолаборатории).
Преобразование изображения в черно-белое таким образом позволяет выполнять очень точную настройку, но есть и другие, более автоматизированные способы с использованием различных веб-сайтов или предустановок. Хотя это быстро и удобно, я всегда рекомендую потратить время на то, чтобы научиться делать это самостоятельно. Приведенные выше пункты должны помочь вам определить, что делает черно-белое изображение хорошим, и, следуя описанным здесь шагам (и просмотрев наши уроки), вы скоро научитесь создавать свои собственные потрясающие черно-белые фотографии.
© Karl Taylor Education. Все права защищены. Никакой контент на этой странице не может быть использован или передан третьим лицам.
Рекомендуемое содержимое
На наших занятиях по постобработке вы найдете ряд дополнительных занятий, посвященных преобразованию изображений в черно-белые и другим полезным навыкам ретуширования. Ниже приведены лишь некоторые из этих классов, которые могут оказаться полезными.
Ниже приведены лишь некоторые из этих классов, которые могут оказаться полезными.
Создание винтажного черно-белого эффекта в Photoshop • Руководство Giggster
ретушьAdobe Photoshop черно-белая
Этот снимок из камеры не удался; освещение выглядело плохо, и это было не в фокусе. Я все равно решил поэкспериментировать с ним в Adobe Photoshop, потому что мне понравилась растительность, похожая на виноградную лозу сзади. Конечный результат с небольшими корректировками оказался на удивление хорошим.
До/После:
1- Черно-белая настройка
Давайте сначала сделаем наше изображение черно-белым:
- Создайте черно-белый корректирующий слой.
- Уменьшите количество зелени, чтобы растительность на заднем плане стала почти полностью черной. Здесь я установил свои Зеленые на -42.
- Я также слегка подкорректировал другие цвета в корректирующем слое «Черно-белое». Хороший трюк — щелкнуть значок маленькой руки прямо под раскрывающимся списком предустановок, а затем щелкнуть изображение и перетащить влево или вправо, чтобы настроить цвета, аналогичные тому, где вы щелкнули.

2- Копия с наложением
- Теперь создайте видимый слой «Штамп» Shift+Cmd+Option+E Shift+Ctrl+Alt+E и установите его режим наложения на наложение, чтобы резко увеличить контрастность или изображение.
- Мне хотелось добиться еще большего эффекта, поэтому я скопировал этот наложенный слой Stamp Visible Cmd+J Ctrl+J и установил копию на 40%, потому что второй копии было слишком много, чтобы иметь масштаб 100%.
3- Коррекция кривых
Теперь сфокусируем внимание на объекте (я), используя кривые и радиальный градиент:
- Создайте корректирующий слой Кривые.
- Я переместил середину линии кривой немного вниз, чтобы уменьшить общую экспозицию, не создавая S-образную кривую или что-то еще. Конечно, вы можете сделать то же самое с корректирующим слоем Exposure, если хотите.
- Теперь выберите слой-маску слоя Кривые, установите цвета по умолчанию D, а затем наоборот X, чтобы черный был на переднем плане, а белый — на заднем.

- С помощью инструмента «Градиент» → G, установленного на Радиальный градиент и градиент от черного к белому, нарисуйте диагональную линию от правого верхнего угла изображения немного дальше центра. Это гарантирует, что уменьшение экспозиции с помощью настройки кривых влияет только на фон.
- Я хотел удвоить эффект затемнения фона, поэтому я скопировал этот корректирующий слой Кривые Cmd+J Ctrl+J и сохранил копию со 100% непрозрачностью.
4- Немного дополнительного шума
Наконец, давайте добавим немного шума:
- Создайте новый слой Shift+Cmd+N Shift+Ctrl+N и в диалоговом окне нового слоя выберите Overlay в качестве режима, а затем отметьте Заливка с наложением нейтрального цвета.
- Теперь перейдите в меню «Фильтр» > «Шум» > «Добавить шум».
- В диалоговом окне шума я выбрал значение 8%, распределение по Гауссу и установил флажок «Монохроматический».
5- Заключительное примечание
Я не применял резкость к изображению, но сам шум помогает придать изображению менее размытый вид.


