Как сделать фото коллаж в Photoshop за 9 простых шагов
Мы все стремимся рассказать историю с помощью одной единственной фотографии. Однако, во многих случаях хорошо сконструированный коллаж может стать прекрасным способом открыть зрителю гораздо больше. Этот метод может пригодиться для фотографий с мероприятия, съемки недвижимости или даже семейной фотосессии!
Создать коллаж в Photoshop очень просто, поэтому давайте начнем. Обратите внимание, что я работаю с Photoshop CS3.
Выбор фотографий имеет решающее значение. Вам нужно выбрать такое сочетание элементов коллажа, чтобы отобразить все событие. Это означает, что вам необходимо взять несколько обширных снимков, которые показывают всю сцену, и несколько детализированных фотографий, которые отображают много фактуры и личностей. Без тех или иных история будет неполной, и не передаст тех эмоций, которые может передать.
Шаг 1. Откройте выбранные фотографии для коллажа в Photoshop
Откройте все выбранные изображения в Photoshop.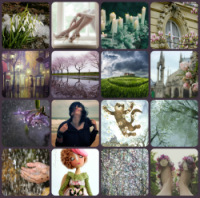
Шаг 2. Создайте новый файл
Создайте новый файл (Файл -> Новый). Его размер должен быть немного больше, чем тот, который вы хотите получить в итоге. Я всегда делаю его 20×30″ при 150ppi.
Шаг 3. Добавьте ваши фотографии по одной
Перейдите к одной из открытых фотографий, с помощью инструмента выделения выберите все (или нажмите CTRL+A). Нажмите CTRL+C, чтобы скопировать. Перейдите в новый документ и нажмите CTRL+V, чтобы вставить выделенное. Таким образом вы скопируете фотографию в новый документ на отдельный слой. В зависимости от размера и разрешения изображения, может понадобится их корректировка. Чтобы сделать это, нажмите CTRL+T для трансформирования. Используйте угловой узел и, удерживая клавишу Shift, установите такой размер, чтобы изображение было удобно перемещать в новом документе.
Примечание: если вы сначала преобразуете слой изображения в смарт-объект, то он будет поддерживать целостность качества изображения во время изменения его размера.
Шаг 4. Создайте макет коллажа
После того, как вы добавили все фотографии, из которых хотите создать коллаж, наступает черед расположить их! Перемещайте изображения до тех пор, пока не почувствуете, что такое расположение передает вашу историю наилучшим образом. После создания нескольких коллажей вы выработаете свой собственный стиль. Я предпочитаю либо создавать симметрию в макете, либо делать его похожим на пазл. Как говорится, для каждой истории свои потребности.
Шаг 5. Добавьте пространства между изображениями
Когда макет готов и фотографии подогнаны под соответствующий размер, вы можете создать тонкую белую линию между ними, чтобы добавить немного визуального пространства.
Чтобы сделать это, выберите слой изображения, который вы хотите переместить, и воспользуйтесь стрелками на клавиатуре, чтобы двигать его в разных направлениях. Использование стрелок на клавиатуре вместо мышки поможет создать одинаковое пространство между фотографиями.
В качестве альтернативы вы можете соединить их впритык и использовать Стиль слоя (выберите Обводка > Внутри), добавив белую или черную окантовку каждому изображению. Смотрите скриншот ниже.
Шаг 6. Объедините все слои
После того, как ваш коллаж готов и фотографии разделены так, как вы хотите, самое время объединить все слои. Чтобы сделать это, нажмите Ctrl+Shift+E.
Шаг 7. Обрежьте готовое изображение
После объединения всех слоев в один, сделайте обрезку изображения так, чтобы белое пространство со всех сторон было одинаковым.
Шаг 8. Измените размер для использования онлайн
Возможно, вам придется изменить размер готового коллажа для использования в социальных медиа. Я рекомендую сохранять сжатый оригинал в формате JPEG для возможности повторно использовать его будущем.
Чтобы сжать коллаж до приемлемых для социальных сетей размеров, нажмите Alt+Ctrl+I. Размер может варьироваться в зависимости от социальных медиа-платформ, но я обычно использую 1000 пикселей по короткой стороне и 150ppi.
Шаг 9. Добавьте водяной знак, если желаете
Если вы хотите нанести водяной знак на свой шедевр, то сейчас самое время. После того, как вы сделаете это, не забудьте еще раз объединить все слои и сохранить файл в формате JPEG. Теперь вы готовы показать ваш коллаж миру.
Автор: Natalia Robert
Перевод: Татьяна Сапрыкина
Коллаж в Фотошопе / Фотообработка в Photoshop / Уроки фотографии
Как сделать коллаж из фотографий в Photoshop? Этим вопросом задаются не только модераторы групп в соцсетях, но и простые владельцы страничек.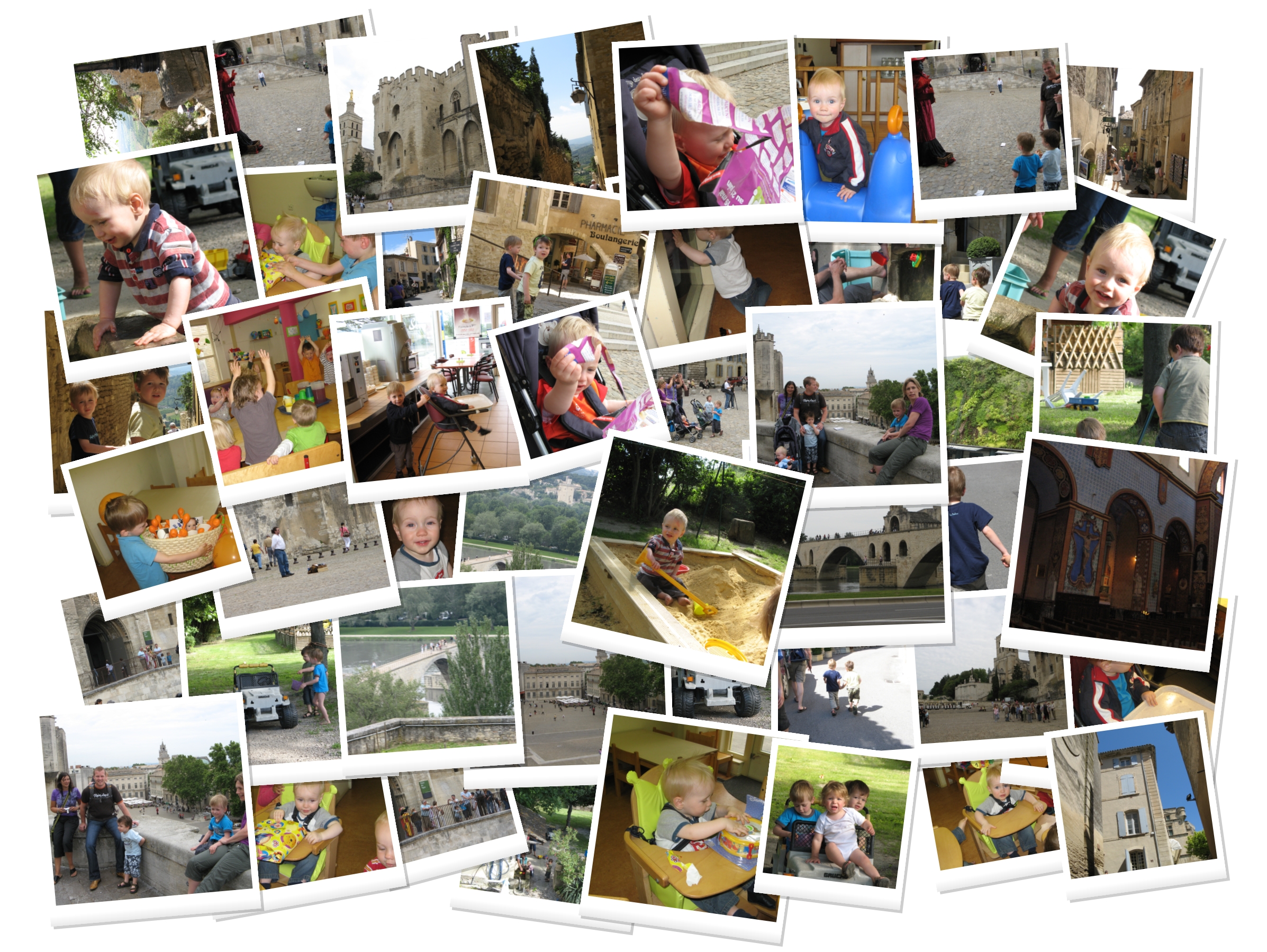 Часто после отпуска хочется создать новый фотоальбом о поездке. И здорово, когда заглавное фото представляет из себя коллаж. Так альбом привлечёт больше внимания. Чтобы сделать простой коллаж в фотошопе, достаточно базовых знаний программы. Возможно, вас интересует, как создать коллаж в фотошопе из нескольких фотографий? Тогда нужно подключить фантазию и набраться терпения, а знаний программы потребуется чуть больше.
Часто после отпуска хочется создать новый фотоальбом о поездке. И здорово, когда заглавное фото представляет из себя коллаж. Так альбом привлечёт больше внимания. Чтобы сделать простой коллаж в фотошопе, достаточно базовых знаний программы. Возможно, вас интересует, как создать коллаж в фотошопе из нескольких фотографий? Тогда нужно подключить фантазию и набраться терпения, а знаний программы потребуется чуть больше.
Коллаж в фотошопе быстро и легко
Рассмотрим, как делать коллажи в фотошопе на примерах, от простого к сложному. Самый простой фотоколлаж может состоять из одного фото.
Возьмите любой снимок с отдыха, например, из парка развлечений. Из таких привычных снимков можно сделать интересный фотоколлаж быстро и легко.
Откройте изображение в Photoshop. В правой части рабочей области находится палитра «Слои», которая показывает разделение изображения по слоям.
Для дальнейшей работы нужно снять закрепление со слоя вашего изображения. Это очень легко — достаточно один раз щёлкнуть по изображению замка на слое.
Сочетанием клавиш Ctrl+J делаем два дубликата слоя. К дубликату посередине применяем корректирующий слой «Цветовой тон/Насыщенность»/(Hue/Saturation) в режиме тонирования. Верхний слой пока скроем, нажав значок «Глаз» напротив. Вызвать корректирующий слой можно на палитре слоёв внизу. Значок списка корректирующих слоёв — круг, закрашенный наполовину.
Чтобы корректирующий слой работал в режиме тонирования, в окне настроек, которое откроется после вызова слоя, нажмите галочку 
В появившемся окошке, перемещая вправо ползунок, подберите комфортное для глаза размытие. Нажмите Ok. Этот слой послужит нам фоном.
Теперь переходим на самый верхний дубликат слоя. Нажимаем пустую иконку, чтобы появился значок «Глаз» и слой стал видимым.
Остаёмся на этом слое и выбираем инструмент выделения «Прямоугольная область»/Rectangular Marquee Tool. Создадим портрет для первого элемента коллажа. Выделяем произвольно рамку, удерживая левую клавишу мыши: просто протягиваем столько, сколько нам нужно на изображении. Выделение обозначится пунктиром.
Затем сразу, не снимая выделения, нажимаем значок «Создание маски». Рядом со слоем появится маска, а видимым останется изображение, ограниченное выделением.
Нажмите на изображение скрепки между слоем и маской. Оно исчезнет, а маска станет свободной для перемещения по слою и трансформации. Перейдите со слоя на маску (на палитре слоёв).
Теперь, выбрав инструмент «Перемещение»/Move (вызывается клавишей V), вы можете, ухватив маску, переместить её в любое место изображения. А если нажмёте сочетание клавиш Ctrl+T, сможете растянуть или уменьшить размер маски. Ухватитесь за угловую точку рамки трансформации и, удерживая левую клавишу мыши, растяните или сожмите размер. Чтобы при трансформации не произошло искажения прямоугольника, нажмите на скрепку на панели управления.
Также можно развернуть на угол маску. Для этого подведите курсор к угловой точке рамки трансформации и дождитесь появления закруглённой стрелки. Теперь, удерживая левую клавишу мыши, вращайте до нужного вам наклона. По завершении нажмите Enter.
На этом же слое перейдите с маски на слой (на палитре слоёв).
Оставаясь на слое, нажмите правую клавишу мыши. В появившемся консольном списке выберите пункт «Параметры наложения»/Blending Option.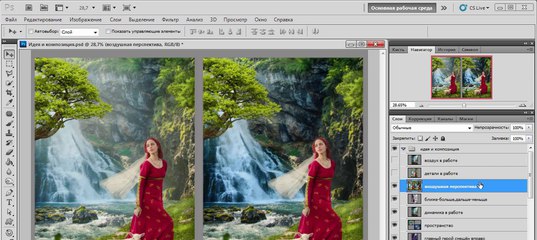
В окне настроек выберите «Выполнить обводку»/Stroke. Перемещая верхний ползунок, подберите размер рамки. Цвет можно изменить, вызвав палитру двойным щелчком по окошку образца цвета. Завершив все подборки, нажмите Ok.
Теперь создайте дубликат слоя с маской, нажав Ctrl+J. На новом слое вызовите инструмент «Перемещение»/Move (клавиша V) и, ухватив, перетащите маску на новое место. Желательно выделить ещё один портрет. Если нужно, измените размер маски либо поверните её иначе, как это было проделано на предыдущем слое. Так вы получите второй элемент коллажа. Повторяя шаги от создания дубликата до нахождения новой позиции маски, создайте столько элементов коллажа, сколько вам будет нужно. Не забывайте: чтобы переместить маску по изображению, на палитре слоёв перейдите со слоя на маску. Если вам нужно отменить какие-либо действия, нажимайте сочетание клавиш Ctrl+Alt+Z.
Чтобы сделать картинку ещё интереснее, выборочно к слоям коллажа можно применить корректирующий слой «Цветовой тон/Насыщенность», как мы применили его к слою-фону.![]()
Чтобы эффект корректирующего слоя применялся только к одному слою, а не ко всем, между корректирующим слоем и слоем, к которому применяете эффект, сделайте один щелчок мыши, удерживая зажатым Alt. Напротив корректирующего слоя появится стрелочка, указывающая на привязку к слою ниже. А эффект применится только к заданому слою.
Примените корректирующие слои по своему вкусу. По окончании сохраните файл (Shift+Ctrl+S) в формате psd, на случай, если захотите что-либо изменить. Готовый коллаж сохраните в любом удобном вам формате, JPG или другом (Shift+Ctrl+S и укажите другой формат).
Вот так просто из одного обычного фото можно создать интересный коллаж. При желании в окне «Параметры наложения»/Blending Option можно, кроме обводки, задать ещё тень и свечение вокруг каждого элемента коллажа.
Еще больше о Photoshop можно узнать на курсе в Fotoshkola. net «Photoshop. Цветовое тонирование и стилизация».
net «Photoshop. Цветовое тонирование и стилизация».
Как в фотошопе сделать коллаж из нескольких фото
Рассмотрим, как из нескольких фото сделать коллаж в фотошопе.
К простым коллажам можно отнести подборку красивых фото в одной цветовой гамме. Такие коллажи можно встретить под названием «Вдохновение цветом». Либо это простые коллажи из снимков путешествий и других событий. Проще говоря, это несколько прямоугольных фото, красиво размещённых в одной рамке.
Заранее подготовьте необходимые изображения. Желательно подобрать фотографии больших размеров и хорошего качества. Запустите программу Photoshop. В проводнике выделите все подготовленные изображения и перетащите их мышкой в окно Photoshop.
На сообщения при открытии файла отвечаем Ok.
Переключать окна изображений, если их слишком много, можно в списке на панели управления. Нажмите на двойную стрелку и выберите нужное.
На всех изображениях следует снять значок «Замок» на слое. Заранее продумайте, в каком порядке разместите картинки на коллаже. Выберите изображение, которое будет опорным центральным кадром. Установите курсор на слое с изображением, нажмите Ctrl+T, если вас всё устраивает и вырезать фрагмент не нужно. Когда появится рамка трансформации, на панели управления нажмите значок «Скрепка». В этом случае при трансформации не нарушатся пропорции изображения. Подводим курсор к углу рамки и уменьшаем изображение до нужного размера. Нажимаем Enter, чтобы завершить трансформирование.
Заранее продумайте, в каком порядке разместите картинки на коллаже. Выберите изображение, которое будет опорным центральным кадром. Установите курсор на слое с изображением, нажмите Ctrl+T, если вас всё устраивает и вырезать фрагмент не нужно. Когда появится рамка трансформации, на панели управления нажмите значок «Скрепка». В этом случае при трансформации не нарушатся пропорции изображения. Подводим курсор к углу рамки и уменьшаем изображение до нужного размера. Нажимаем Enter, чтобы завершить трансформирование.
Если же нам нужен только фрагмент изображения, то инструментом выделения «Прямоугольная область» /Rectangular Marquee Tool (клавиша M) вырезаем нужный участок, нажимаем Ctrl+C и Ctrl+V. У нас появится новый слой с нужной заготовкой. Старый слой удаляем. Инструментом «Перемещение»/Move (вызывается клавишей V) передвигаем изображение в нужную позицию.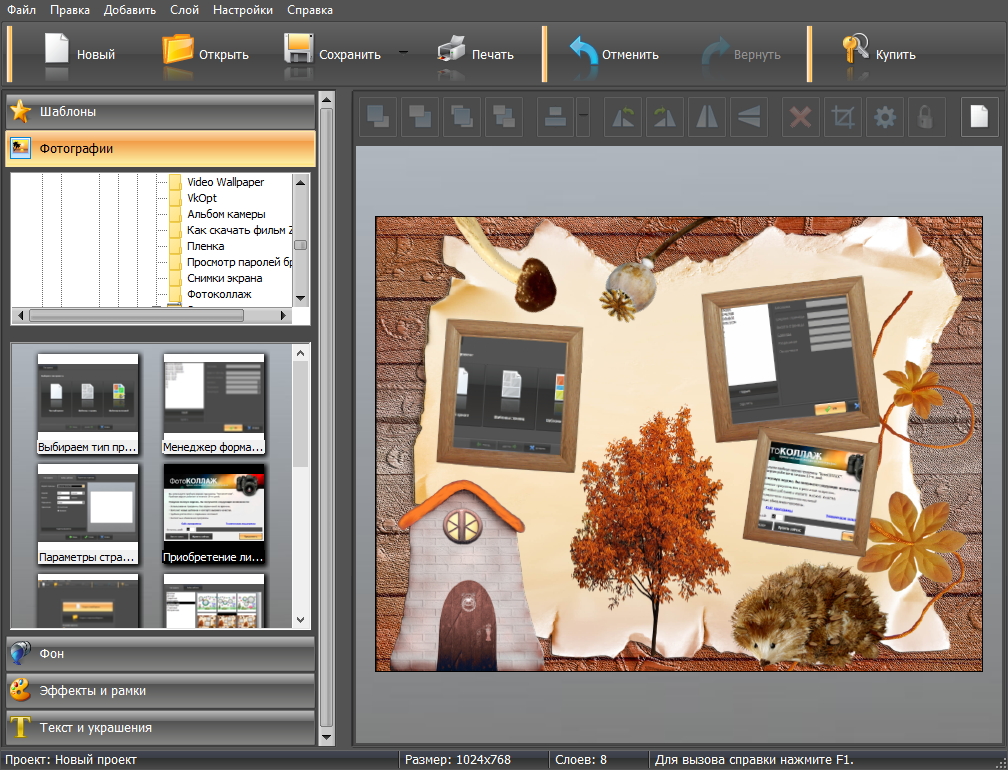 Для этого подводим курсор к изображению и, удерживая левую клавишу мыши, перемещаем в выбранную позицию изображение.
Для этого подводим курсор к изображению и, удерживая левую клавишу мыши, перемещаем в выбранную позицию изображение.
Готовим следующий фрагмент коллажа. Переходим на закладку с нужным изображением. Инструментом выделения «Прямоугольная область» /Rectangular Marquee Tool (клавиша M) вырезаем нужный участок, нажимаем Ctrl+C. Возвращаемся на закладку с первым фрагментом коллажа и нажимаем Ctrl+V. Появляется новый слой с изображением. Ставим на него курсор, нажимаем Ctrl+T и подгоняем трансформированием нужный размер. Нажимаем Enter, чтобы завершить трансформирование. Инструментом «Перемещение»/Move (вызывается клавишей V) передвигаем изображение в нужную позицию.
Закладку с использованным изображением можно закрыть, чтобы не путаться среди их множества. Если есть желание, можно задать обводку каждому элементу коллажа. Оставаясь на слое, нажмите правую клавишу мыши. В появившемся консольном списке выбираем пункт «Параметры наложения»/Blending Option. В окне настроек выбираем «Выполнить обводку»/Stroke. Перемещая верхний ползунок, подбираем размер рамки. Цвет можно изменить, вызвав палитру двойным щелчком по окошку образца цвета. Завершив все подборки, нажмите Ok.
В появившемся консольном списке выбираем пункт «Параметры наложения»/Blending Option. В окне настроек выбираем «Выполнить обводку»/Stroke. Перемещая верхний ползунок, подбираем размер рамки. Цвет можно изменить, вызвав палитру двойным щелчком по окошку образца цвета. Завершив все подборки, нажмите Ok.
Повторите все шаги с вырезанием, копированием, добавлением к коллажу и трансформацией со всеми выбранными картинками. Завершите ваш коллаж. Сохраните в любом из желаемых форматов (Shift+Ctrl+S), JPG и т.д. Ваш коллаж готов. Если вдруг будет желание в нём что-либо изменить, то сохраните файл psd вашего коллажа (Shift+Ctrl+S) и выбрать формат psd). Потом, открыв этот файл в photoshop, вы легко сможете внести изменения.
Вы узнали, что делать коллажи в фотошопе просто и интересно. Теперь вы сможете показать на примере своих работ друзьям, как в фотошопе сделать коллаж из нескольких фото. Возможно, создание коллажей в фотошопе станет вашим любимым занятием. Хороших вам творческих работ! Пробуйте, делитесь своими работами в соцсетях. У вас обязательно получится!
Хороших вам творческих работ! Пробуйте, делитесь своими работами в соцсетях. У вас обязательно получится!
Еще больше о Photoshop можно узнать на курсе в Fotoshkola.net «Photoshop. Цветовое тонирование и стилизация».
7 уроков по созданию коллажей в Adobe Photoshop
Смотри также курс по профессиональному обучению Photoshop.
Создание коллажа делится на 5 основных этапов:
1. Подбор исходных материалов
При создании ярких и красивых коллажей всегда используются качественные исходные материалы. Это означает, что перед началом работы следует позаботиться о наличии изображений с высоким разрешением.
Подобные картинки часто размещаются на стоковых сайтах (например deviantart.com, Pexels, Unsplash) или их можно сделать своими силами, используя профессиональную технику. Не следует увеличивать размер понравившегося изображения вручную, если первичное разрешение маленькое. Это напрямую повлияет на качество коллажа.
2. Композиция
Чтобы сделать коллаж из фотографий, который будет привлекать внимание, следует выбрать объект в кадре, за который будет цепляться глаз зрителя.
Чаще объект размещается в центре, но графические дизайнеры также создают качественные коллажи, которые акцентируют внимание на крае изображения.
3. Работа со светом, тенью и рефлексами
За реалистичность фотографии отвечает источник света и тень от объектов в кадре. Все предметы и живые существа должны отбрасывать тень в противоположную сторону от источника света. Только так вы получите сказочное изображение, которое будет казаться реальностью. Источник света размещается в самом начале работы над коллажем, после чего начинается работа с тенью.
4. Цветокоррекция
При создании коллажа из картинок, дизайнер сталкивается с несоответствием цветовой гаммы на разных изображениях. Для того, чтобы сделать коллаж в фотошоп, который отличается своей реалистичностью и сочностью картинки, следует основательно поработать над одним стилем цветокоррекции, который будет главенствовать в кадре.
5. Оригинальность
Создание коллажей – это не самая сложная работа в инструментарии Adobe Photoshop, поэтому существует множество мастеров, которые создают удивительные коллажи. Чтобы выделиться из серой массы, продумайте изюминку в своих работах, которая будет привлекать новых зрителей.
Чтобы выделиться из серой массы, продумайте изюминку в своих работах, которая будет привлекать новых зрителей.
Курс по созданию коллажей от Елены Минаковой пригодится тем людям, которые хотят научиться:
- делать коллажи в фотошопе;
- искать идеи для творчества;
- правильно строить композицию изображения;
- искать изображения-исходники с высоким разрешением;
- подбору гармоничной цветовой гаммы;
- прорисовке света и тени.
Программа курса
Занятие 1 (6 мин. 47 с.)
В первом небольшом занятии Елена научит вас поиску идей в повседневной жизни. На самом деле они находятся совсем рядом, нужно лишь внимательно осмотреться.
Занятие 2 (13 мин. 53 с.)
Второй урок в онлайн курсе посвящен наиболее распространенным ошибкам, которые делают новички, только начавшие работать в графическом дизайне. Также речь пойдет о правилах создания композиции коллажа.
Занятие 3 (21 мин. 8 с.)
После оформления идеи и создания композиции, наступает этап
подбора исходных материалов.![]() Елена расскажет вам о своем опыте и продемонстрирует
несколько секретов, которые касаются этой темы.
Елена расскажет вам о своем опыте и продемонстрирует
несколько секретов, которые касаются этой темы.
Занятие 4 (19 мин. 58 с.)
Работа в фотошопе тесно связана с цветокоррекцией. Именно этот аспект изображения отвечает за настроение, которое передает автор посредством своего творчества. В этом уроке, используя как пример свои работы, Елена расскажет вам о понятии теории цвета.
Занятие 5 (18 мин. 56 с.)
При желании создать объемное и реалистичное изображение, особенное внимание следует уделить настройке света и тени картинки. Елена поведает о причинах установки источников света на начальных стадиях работы над коллажем, а также поделится знаниями о рефлексе и прорисовке цвета в коллаже.
Занятие 6 (33 мин. 47 с.)
Данная часть онлайн-обучения по созданию коллажа посвящена
практическим навыкам. Используя материал из предыдущих занятий, вместе с
преподавателем вы займетесь созданием уникального коллажа с осенним пейзажем и
таинственной девушкой на балконе.
Занятие 7 (6 мин. 5 с.)
Последний урок – этот напутствие от автора курса. Елена Минакова пожелает вам удачи и даст несколько прощальных советов, которые помогут в вашей дальнейшей творческой деятельности.
В результате прохождения онлайн-курса вы научитесь:
- искать и сохранять удачные идеи;
- компоновать исходные изображения в новый коллаж;
- искать сайты со стоковыми изображениями высокого разрешения;
- настройке цветокоррекции изображения;
- работе со светом, тенью и рефлексами;
- созданию коллажа с нуля, используя инструментарий Adobe Photoshop.
FAQ
Почему курс стоит так дешево?
Раньше он распространялся бесплатно, но после нескольких совещаний создатели решили поставить символическую цену, чтобы заинтересовать желающих научиться делать коллажи.
Можно ли вернуть деньги, заплаченные за курс?
Да, если обучение не подошло, вы можете вернуть сумму,связавшись с нашей службой поддержки.
Как оплатить онлайн-обучение?
На ваш выбор предлагается широкий выбор способов оплат.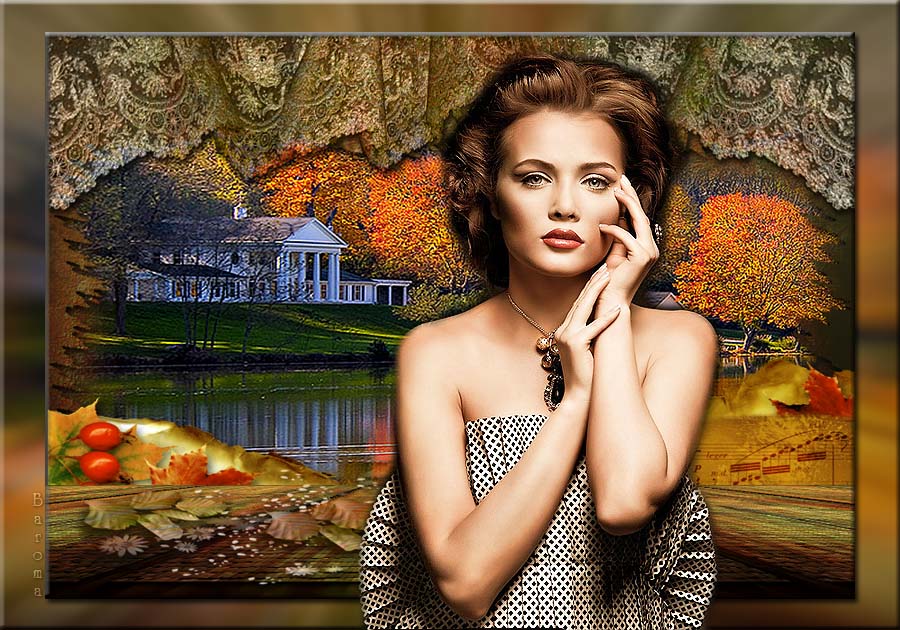 От банковских карт, до онлайн-кошельков.
От банковских карт, до онлайн-кошельков.
Можно ли приобрести курс, если я из другой страны?
Да, некоторые способы оплаты подходят жителям из других стран.
Для тех, кто не желает останавливаться совершенствовать навыки в графическом дизайне и и моделировании вот несколько полезных курсов:
- Как создать свой дизайн футболки: 7 советов и 40+ примеров
- Полные обучающие онлайн-курсы по 3D-моделированию программой Maya
- Обучение работы с векторной графикой в программе Adobe Illustrator
- Все о моушн-графике с курсом «Супер Моушн»
Создание коллажа. Как сделать коллаж в программе Adobe Photoshop
Коллажи из фотографий применяются повсеместно и зачастую выглядят достаточно привлекательно, если, конечно, они сделаны профессионально и креативно.
Составление коллажей – занятие интересное и увлекательное. Подбор фото, расположение их на холсте, оформление…
Этим можно заниматься почти в любом редакторе и Фотошоп не исключение.
Сегодняшний урок будет состоять из двух частей. В первой мы составим классический коллаж из набора снимков, а во второй освоим прием создания коллажа из одной фотографии.
Прежде, чем сделать фотоколлаж в Фотошопе, необходимо подобрать снимки, которые будут соответствовать критериям. В нашем случае это будет тематика пейзажей Петербурга. Фото должны быть похожи по освещению (день-ночь), времени года и тематике (здания-памятники-люди-ландшафт).
Для фона выберем картинку, которая также соответствует тематике.
Для составления коллажа возьмем несколько снимков с пейзажами Санкт-Петербурга. Из соображений личного удобства их лучше поместить в отдельную папку.
Приступим к созданию коллажа.
Открываем фоновое изображение в Фотошопе.
Затем открываем папку со снимками, выделяем все и перетаскиваем их в рабочую область.
Переходим на нижний слой с фотографией, и дважды кликаем по нему. Откроется окно настройки стилей.
Здесь нам необходимо настроить обводку и тень. Обводка станет рамкой для наших фото, а тень позволит отделить снимки один от другого.
Настройки обводки: цвет белый, размер – «на глаз», положение – внутри.
Настройки тени не являются константой. Нам нужно лишь задать этот стиль, а впоследствии параметры можно будет отрегулировать. Основной момент – непрозрачность. Это значение выставляем в 100%. Смещение – 0.
Нажимаем ОК .
Перемещаем снимок. Для этого нажмем сочетание клавиш CTRL+T и перетянем фото и, по необходимости, поворачиваем.
Первый снимок оформлен. Теперь нужно перенести стили на следующий.
Зажимаем ALT , подводим курсор к слову «Эффекты» , нажимаем ЛКМ и перетягиваем на следующий (верхний) слой.
Включаем видимость для следующего снимка и помещаем его в нужное место при помощи свободного трансформирования (CTRL+T ).
На этом составление коллажа можно было бы считать оконченным, но, если Вы решили расположить на холсте меньшее количество снимков, и фоновое изображение открыто на большой площади, то его (фон) нужно размыть.
Переходим на слой с фоном, идем в меню «Фильтр – Размытие – Размытие по Гауссу» . Размываем.
Коллаж готов.
Вторая часть урока будет немного интереснее. Сейчас создадим коллаж из одного (!) снимка.
Для начала подберем подходящее фото. Желательно чтобы на нем было как можно меньше неинформативных участков (большая площадь травы или песка, например, то есть без людей, машин, заданий и пр.). Чем больше фрагментов Вы планируете разместить, тем больше должно быть мелких объектов.
Такое вполне сгодится.
Вначале необходимо создать копию фонового слоя, нажав сочетание клавиш CTRL+J .
Затем создать еще один пустой слой,
выбрать инструмент «Заливка»
и залить его белым цветом.
Полученный слой поместить между слоями с изображением. С фона снять видимость.
Теперь создадим первый фрагмент.
Переходим на верхний слой и выбираем инструмент «Прямоугольник» .
Рисуем фрагмент.
Зажимаем клавишу ALT и кликаем по границе между верхним слоем и слоем с прямоугольником (курсор при наведении должен поменять форму). Создастся обтравочная маска.
Затем, находясь на прямоугольнике (инструмент «Прямоугольник» при этом должен быть активирован) идем на верхнюю панель настроек и настраиваем штрих.
Цвет белый, сплошная линия. Размер подбираем ползунком. Это будет рамка фотографии.
Непрозрачность выставляем на 100%, Смещение – 0. Остальные параметры (Размер и Размах ) – «на глаз». Тень должна быть немного гипертрофированной.
После того, как стиль настроен, нажимаем ОК . Затем зажимаем CTRL и кликаем по верхнему слою, тем самым выделяя и его (два слоя теперь выделены), и нажимаем CTRL+G , объединяя их в группу.
Первый базовый фрагмент готов.
Давайте потренируемся в его перемещении.
Для перемещения фрагмента достаточно переместить прямоугольник.
Открываем созданную группу, переходим на слой с прямоугольником и нажимаем CTRL+T .
При помощи этой рамки можно не только перемещать фрагмент по холсту, но и вращать. Размеры менять не рекомендуется. Если это сделать, то придется заново настраивать тень и рамку.
Следующие фрагменты создаются очень просто. Закрываем группу (чтобы не мешалась) и создаем ее копию сочетанием клавиш CTRL+J .
Все полученные группы в палитре слоев можно «перемешивать».
Такие коллажи лучше смотрятся на темном фоне. Такой фон можно создать, залив (см. выше) белый фоновый слой темным цветом, либо поместить над ним картинку с другим фоном.
Для достижения более приемлемого результата можно немного уменьшить размер или размах тени в стилях каждого прямоугольника по отдельности.
Небольшое дополнение. Придадим нашему коллажу немного реалистичности.
Создадим новый слой поверх всех, нажмем SHIFT+F5 и зальем его 50% серого .
Затем перейдем в меню «Фильтр – Шум – Добавить шум» . Настроим фильтр на такое же примерно зерно:
Затем сменим режим наложения для этого слоя на «Мягкий свет» и поиграем с непрозрачностью.
Результат нашего урока:
Интересный прием, не правда ли? С его помощью можно создать коллажи в Фотошопе, которые будут выглядеть весьма интересно и необычно.
Урок окончен. Творите, создавайте коллажи, удачи в Вашем творчестве!
Доброе время суток, друзья!
По просьбе читательницы, хоть и с задержкой, предлагаю вам научиться сделать простой коллаж из нескольких фотографий в .
Моя читательница занимается декупажем (еще одна моя нереализованная мечта из-за отсутствия времени), и ей надо научиться компоновать несколько фотографий своих шедевров на одной фотографии либо фоне.
А что такое коллаж вообще? Буквальный перевод этого слова с моего любимого французского означает «наклеивание».
Так что все правильно. В этом уроке мы будем «клеить» фотографии на общий фон.
Коллажи делают не только в программе , для этого существует множество графических редакторов, в том числе и онлайн… Но мы изучаем фотошоп…
Немного опережу события и скажу, что любая созданная в фотошопе открытка не что иное, как коллаж.
Для создания коллажей используют не только фотографии, как в данном уроке, но и готовый клипарт, вырезанные объекты, части фотографий и картинок, фоны, маски фотошопа, и так далее… Всему этому вы научитесь позднее.
Главное, чтобы у вас было желание, творческое вдохновение и упорство. Без него никак.
Итак, начнем…
Для написания этого урока я выбрала пять фотографий чудесных роз. Именно их мы попробуем разместить на одном фоне.
Для этого создаем новый документ. Теперь, когда вы уже знакомы с программой , путь буду прописывать коротко. Меню — Файл — Создать…
Открывается окно с параметрами нового документа. Их задают самостоятельно. У меня открылись параметры последнего документа, с которым я работала, я их и оставила. В процессе создания коллажа я предпочитаю большие размеры, поэтому эти мне вполне подошли. С такими размерами мелкие детали, используемые в работе, видны хорошо.
Сразу же прописываем имя нового документа «Простой коллаж из фото». Так будет называться рабочий файл в формате PSD, который мы сохраним позже. И жмем на кнопку ОК.
В палитре слоев появляется слой 0, который я сразу переименовала в основу коллажа . Основа и станет в последствие фоном коллажа.
Создаем дополнительный слой. Для этого жмем на иконку «Создать новый слой» в правом нижнем углу палитры слоев. На новый слой мы вставим первую фотографию.
После этих действий выбранные фото разместятся в .
Теперь скопируем все фотографии на новый документ. В моем случае это «Простой коллаж из фото». Напоминаю коротко, как это сделать: Меню — Выделение — Все .
Фотография выделилась прерывистыми линиями.
Я копирую классическим способом, для этого идем в Меню — Редактирование — Скопировать .
Переходим на вкладку «Простой коллаж их фото» становимся на Слой 1. Меню — Редактирование — Вставить . После выполненных действий на слое 1 появляется копируемая фотография.
Точно такими же действиями копируем вторую фотографию. Она скопируется на слой 2, и его специально создавать не надо. Он появится автоматически.
В первом случае с первым фото, я забыла напомнить, что после того, как фотография скопируется на основной документ, можете смело закрывать ненужные вкладки. Как это сделать видно на нижнем скриншоте.
Все тем же способом Скопировать — Вставить переносим остальные фото на документ, где создается коллаж.
Прежде чем расставить фотографии на коллаже я бы порекомендовала переименовать слои, чтобы было легче работать. Напоминаю о том, как это сделать: переходим на нужный слой, он становится активным (он станет синим), жмем по нему правой кнопкой мыши и на дополнительной вкладке ищем , и жмем на фразу левой кнопкой 1 раз. У вас снова появится дополнительное окно, где вы Слой 3 , как в моем случае, переименовываете в .
Как расставить их на своем коллаже я подумала заранее, хотя вы можете воспользоваться уже готовыми шаблонами-эскизами. Такой эскиз называется скетч, и вы часто можете встретить это название в уроках по созданию коллажей и скрапбукинга.
Скетчи можно найти и скачать в интернете, но я буду размещать свои фотографии самостоятельно без предварительной схемы.
Для перемещения фотографий активируем инструмент , он самый верхний в панели инструментов, и его видно на этом скриншоте. Слой Вертикальное фото красная роза я переместила влево.
Позже для удобства я переименовала все слои.
И теперь увеличу слой с вертикальной фотографией, растянув его по левому края на высоту документа.
Для этого идем в .
Чтобы слой не деформировался относительно ширины и высоты, не забывайте зажимать клавишу Shift , и не отпуская ее, тянуть за уголки.
Получилось так, что фрагмент с красной розой вышел за пределы документа с коллажем, и чтобы снизить «вес» будущего коллажа, надо обрезать лишнее. Для этого активизируем инструмент рамка (5-ый сверху в панели инструментов), обводим ею весь документ по периметру и жмем на Enter .
Вы помните, что все фотографии скопировались в центр документа. Я начинаю размещать квадратные фотографии, в данном случае фрагмент с розовой розой . Для того чтобы остальные не мешали можно скрыть их видимость.
Увеличу немного размер фрагмента уже известным вам способом Меню — Редактирование — Трансформирование — Масштабирование .
Расставлю другие фрагменты на коллаже. Слои Желтая роза и Букет решила немного повернуть.
Для этого идем в Меню — Редактирование — Трансформирование — Поворот .
Вы конечно же можете поэкспериментировать и расставить ваши фотографии по другому. Я вот решила снова уменьшить немного фрагмент Вертикальное фото красная роза . И воспользовалась все теми же действиями: Меню — Редактирование — Трансформирование — Масштабирование .
Мне показалось, что фон с вертикального фото вполне подойдет для всего коллажа. Для этого инструментом ПИПЕТКА определяем цвет.
Переходим на слой Основа коллажа и активируем инструмент , кликаем левой кнопкой мыши по полю коллажа и получаем серый фон рабочего документа.
Чтобы выделить фрагменты с фотографиями в коллаже, сделаем на каждом фрагменте. Рамки будем делать прямо поверх фотографии.
Начинаем с вертикального фото. Нам нужно его выделить. Для этого активируем нужный слой, идем в Меню — Выделение — Загрузить выделенную область . Жмем на ОК.
Видим, что красная роза выделилась прерывистыми линиями.
Идем в Меню — Редактирование — Выполнить обводку .
Давайте выделим наши фото тенью. Для этого кликаем по активному слою левой кнопкой 2 раза и назначаем следующие параметры тени. Вы можете поэкспериментировать с параметрами, как тени, так и с другими параметрами наложения.
Я оставила все параметры одинаковыми для всех фрагментов коллажа.
Вот такой простой коллаж из фото у меня получился. Можно его подписать. Как это сделать, я вам уже рассказывала. Для этого активизируем инструмент , выбираем цвет текста и шрифт.
Теперь в окончательном варианте можно и уменьшить размер коллажа до 1000 рх по ширине. Этого вполне достаточно (Меню — Изображение — Размер изображения ).
Сохраняем рабочий документ в формате PSD, если захотим в последствии что-то изменить. Для этого идем в Меню — Файл — Сохранить как — выбираем тип файла Photoshop PSD .
И после этого сохраняем свой коллаж в формате jpg. Идем в Меню — Файл — Сохранить для Web и устройств .
А это похвастушки! Когда-то я проходила тренинг у Ольги Бор по созданию скрапбукинга. написана на моем сайте о жизни в Болгарии, и перенести ее сюда в оригинальном виде уже не получится. Но вы можете просто посмотреть мою работу. Мало того, что все детали скрапбукинга выполнены мною, и эта картинка тоже своего рода коллаж, только намного сложнее… И при определенном терпении вы тоже сможете этому научиться.
Все придет с опытом, поверьте.
Моя подруга Ольга Витман тоже всерьез увлеклась этим модным и интересным творчеством. Ее рамочка «Первоклашка» выполнена в стиле скрапбукинга. Может она вам пригодится, ведь 1 сентября не за горами.
P.S.: Мне казалось, что по созданию Простого коллажа из фото в фотошопе CS5 получится коротким, но я ошиблась.
Не стоит пугаться, так как в действительности создание простого коллажа идет гораздо быстрее при известных навыках, почти доведенных до автоматизма. Я желаю вам удачи и творческого настроя.
Как сделать коллаж из фотографий в Photoshop? Этим вопросом задаются не только модераторы групп в соцсетях, но и простые владельцы страничек. Часто после отпуска хочется создать новый фотоальбом о поездке. И здорово, когда заглавное фото представляет из себя коллаж. Так альбом привлечёт больше внимания. Чтобы сделать простой коллаж в фотошопе, достаточно базовых знаний программы. Возможно, вас интересует, как создать коллаж в фотошопе из нескольких фотографий? Тогда нужно подключить фантазию и набраться терпения, а знаний программы потребуется чуть больше.
Коллаж в фотошопе быстро и легко
Рассмотрим, как делать коллажи в фотошопе на примерах, от простого к сложному. Самый простой фотоколлаж может состоять из одного фото.
Возьмите любой снимок с отдыха, например, из парка развлечений. Из таких привычных снимков можно сделать интересный фотоколлаж быстро и легко.
Откройте изображение в Photoshop. В правой части рабочей области находится палитра «Слои», которая показывает разделение изображения по слоям.
Для дальнейшей работы нужно снять закрепление со слоя вашего изображения. Это очень легко — достаточно один раз щёлкнуть по изображению замка на слое.
Сочетанием клавиш Ctrl+J делаем два дубликата слоя. К дубликату посередине применяем корректирующий слой «Цветовой тон/Насыщенность»/(Hue/Saturation) в режиме тонирования. Верхний слой пока скроем, нажав значок «Глаз» напротив. Вызвать корректирующий слой можно на палитре слоёв внизу. Значок списка корректирующих слоёв — круг, закрашенный наполовину.
Чтобы корректирующий слой работал в режиме тонирования, в окне настроек, которое откроется после вызова слоя, нажмите галочку «Тонирование»/Colorize . Теперь, перемещая чекеры «Цветовой тон»/Hue , «Насыщенность»/Saturation и «Яркость»/Brightness влево либо вправо, добейтесь оттенков, похожих на старое фото. Затем примените к этому же дубликату слоя размытие по Гауссу. Становимся на слой и в пункте «Фильтр»/Filter главного меню выбираем «Размытие»/Blur , «Размытие по Гауссу»/Gaussian Blur .
В появившемся окошке, перемещая вправо ползунок, подберите комфортное для глаза размытие. Нажмите Ok . Этот слой послужит нам фоном.
Теперь переходим на самый верхний дубликат слоя. Нажимаем пустую иконку, чтобы появился значок «Глаз» и слой стал видимым.
Остаёмся на этом слое и выбираем инструмент выделения «Прямоугольная область»/Rectangular Marquee Tool . Создадим портрет для первого элемента коллажа. Выделяем произвольно рамку, удерживая левую клавишу мыши: просто протягиваем столько, сколько нам нужно на изображении. Выделение обозначится пунктиром.
Затем сразу, не снимая выделения, нажимаем значок «Создание маски» . Рядом со слоем появится маска, а видимым останется изображение, ограниченное выделением.
Нажмите на изображение скрепки между слоем и маской. Оно исчезнет, а маска станет свободной для перемещения по слою и трансформации. Перейдите со слоя на маску (на палитре слоёв).
Теперь, выбрав инструмент «Перемещение»/Move (вызывается клавишей V ), вы можете, ухватив маску, переместить её в любое место изображения. А если нажмёте сочетание клавиш Ctrl+T , сможете растянуть или уменьшить размер маски. Ухватитесь за угловую точку рамки трансформации и, удерживая левую клавишу мыши, растяните или сожмите размер. Чтобы при трансформации не произошло искажения прямоугольника, нажмите на скрепку на панели управления.
Также можно развернуть на угол маску. Для этого подведите курсор к угловой точке рамки трансформации и дождитесь появления закруглённой стрелки. Теперь, удерживая левую клавишу мыши, вращайте до нужного вам наклона. По завершении нажмите Enter .
На этом же слое перейдите с маски на слой (на палитре слоёв).
Оставаясь на слое, нажмите правую клавишу мыши. В появившемся консольном списке выберите пункт .
В окне настроек выберите «Выполнить обводку»/Stroke . Перемещая верхний ползунок, подберите размер рамки. Цвет можно изменить, вызвав палитру двойным щелчком по окошку образца цвета. Завершив все подборки, нажмите Ok .
Теперь создайте дубликат слоя с маской, нажав Ctrl+J . На новом слое вызовите инструмент «Перемещение»/Move (клавиша V ) и, ухватив, перетащите маску на новое место. Желательно выделить ещё один портрет. Если нужно, измените размер маски либо поверните её иначе, как это было проделано на предыдущем слое. Так вы получите второй элемент коллажа. Повторяя шаги от создания дубликата до нахождения новой позиции маски, создайте столько элементов коллажа, сколько вам будет нужно. Не забывайте: чтобы переместить маску по изображению, на палитре слоёв перейдите со слоя на маску. Если вам нужно отменить какие-либо действия, нажимайте сочетание клавиш Ctrl+Alt+Z .
Чтобы сделать картинку ещё интереснее, выборочно к слоям коллажа можно применить корректирующий слой «Цветовой тон/Насыщенность» , как мы применили его к слою-фону. Можно применить и корректирующий слой «Чёрно-белое» .
Чтобы эффект корректирующего слоя применялся только к одному слою, а не ко всем, между корректирующим слоем и слоем, к которому применяете эффект, сделайте один щелчок мыши, удерживая зажатым Alt . Напротив корректирующего слоя появится стрелочка, указывающая на привязку к слою ниже. А эффект применится только к заданому слою.
Примените корректирующие слои по своему вкусу. По окончании сохраните файл (Shift+Ctrl+S ) в формате psd, на случай, если захотите что-либо изменить. Готовый коллаж сохраните в любом удобном вам формате, JPG или другом (Shift+Ctrl+S и укажите другой формат).
Вот так просто из одного обычного фото можно создать интересный коллаж. При желании в окне «Параметры наложения»/Blending Option можно, кроме обводки, задать ещё тень и свечение вокруг каждого элемента коллажа.
Как в фотошопе сделать коллаж из нескольких фото
Рассмотрим, как из нескольких фото сделать коллаж в фотошопе.
К простым коллажам можно отнести подборку красивых фото в одной цветовой гамме. Такие коллажи можно встретить под названием «Вдохновение цветом». Либо это простые коллажи из снимков путешествий и других событий. Проще говоря, это несколько прямоугольных фото, красиво размещённых в одной рамке.
Заранее подготовьте необходимые изображения. Желательно подобрать фотографии больших размеров и хорошего качества. Запустите программу Photoshop. В проводнике выделите все подготовленные изображения и перетащите их мышкой в окно Photoshop.
На сообщения при открытии файла отвечаем Ok .
Переключать окна изображений, если их слишком много, можно в списке на панели управления. Нажмите на двойную стрелку и выберите нужное.
На всех изображениях следует снять значок «Замок» на слое. Заранее продумайте, в каком порядке разместите картинки на коллаже. Выберите изображение, которое будет опорным центральным кадром. Установите курсор на слое с изображением, нажмите Ctrl+T , если вас всё устраивает и вырезать фрагмент не нужно. Когда появится рамка трансформации, на панели управления нажмите значок «Скрепка» . В этом случае при трансформации не нарушатся пропорции изображения. Подводим курсор к углу рамки и уменьшаем изображение до нужного размера. Нажимаем Enter , чтобы завершить трансформирование.
Если же нам нужен только фрагмент изображения, то инструментом выделения (клавиша M Ctrl+C и Ctrl+V. У нас появится новый слой с нужной заготовкой. Старый слой удаляем. Инструментом «Перемещение»/Move (вызывается клавишей V ) передвигаем изображение в нужную позицию. Для этого подводим курсор к изображению и, удерживая левую клавишу мыши, перемещаем в выбранную позицию изображение.
Готовим следующий фрагмент коллажа. Переходим на закладку с нужным изображением. Инструментом выделения «Прямоугольная область» /Rectangular Marquee Tool (клавиша M ) вырезаем нужный участок, нажимаем Ctrl+C . Возвращаемся на закладку с первым фрагментом коллажа и нажимаем Ctrl+V . Появляется новый слой с изображением. Ставим на него курсор, нажимаем Ctrl+T и подгоняем трансформированием нужный размер. Нажимаем Enter , чтобы завершить трансформирование. Инструментом «Перемещение»/Move (вызывается клавишей V ) передвигаем изображение в нужную позицию.
Закладку с использованным изображением можно закрыть, чтобы не путаться среди их множества. Если есть желание, можно задать обводку каждому элементу коллажа. Оставаясь на слое, нажмите правую клавишу мыши. В появившемся консольном списке выбираем пункт «Параметры наложения»/Blending Option . В окне настроек выбираем «Выполнить обводку»/Stroke . Перемещая верхний ползунок, подбираем размер рамки. Цвет можно изменить, вызвав палитру двойным щелчком по окошку образца цвета. Завершив все подборки, нажмите Ok .
Повторите все шаги с вырезанием, копированием, добавлением к коллажу и трансформацией со всеми выбранными картинками. Завершите ваш коллаж. Сохраните в любом из желаемых форматов (Shift+Ctrl+S ), JPG и т.д. Ваш коллаж готов. Если вдруг будет желание в нём что-либо изменить, то сохраните файл psd вашего коллажа (Shift+Ctrl+S ) и выбрать формат psd). Потом, открыв этот файл в photoshop, вы легко сможете внести изменения.
Вы узнали, что делать коллажи в фотошопе просто и интересно. Теперь вы сможете показать на примере своих работ друзьям, как в фотошопе сделать коллаж из нескольких фото. Возможно, создание коллажей в фотошопе станет вашим любимым занятием. Хороших вам творческих работ! Пробуйте, делитесь своими работами в соцсетях. У вас обязательно получится!
12.04.2016 27.01.2018
В этой инструкции мы расскажем Вам как просто сделать коллаж из фотографий в фотошопе. Конечный результат будет из себя представлять красивый коллаж из нескольких фотографий склеенных в фотошопе.
Коллаж который Вы научитесь делать будет выглядеть так:
Что необходимо для создания коллажа в :
- 5 различных фотографий
- Фотография или изображение для фона
Что такое коллаж из фотографий и зачем он нужен
Коллаж это единое изображение склеенное из нескольких других. Это может быть как сборник фотографий так и изображение в котором можно не заметить, что оно склеенное из нескольких других изображений. В данном уроке мы будем делать обычный коллаж из фотографий, как фотоальбом.
Как сделать коллаж
Чтобы сделать коллаж Вам необходимо:
- Подготовить фон для коллажа, над которым будут фотографии
- Подготовить сами фотографии. В данном уроке мы возьмем пять фотографий.
Краткая карта урока
Пункты которые Вы должны будете выполнить в данном уроке:
- Открыть отдельно каждую фотографию в фотошопе.
- Открыть фон для коллажа, в этом документе мы будет создавать коллаж.
- В фотошопе открыть вкладку с 1-ой фотографией, выделить её и скопировать
- Перейти на вкладку с фоном для коллажа, вставить фотографию на отдельный слой.
- Повторить операцию со всеми фотографиями. Таким образом скопировать и вставить все фотографии.
- Разместить фотографии на коллаже и изменить масштаб для каждой фотографии. Добавить стили.
Примечание: В этом уроке Вы научитесь делать собственные коллажи и использовать свои фотографии. Данная инструкция позволит Вам создать коллаж на любую тему — семейный пикник, влюбленные на природе, свадебный коллаж, городские пейзажи и так далее. Вы ограничиваетесь только лишь своей фантазией.
Создание коллажа в фотошопе
Откройте в фотошопе 6.jpg — это будет фоном для нашего коллажа.
Если вы не успели сделать нужный масштаб для фотки или необходимо скорректировать:
- Выберите в списке слоях нужную фотографию
- Нажмите CTRL+T
- Отмасштабируйте заново.
Так как фотографии смарт-обьекты их можно масштабировать обратно без потери качества. Пока расположите навскидку фотографии на коллаже. Все слои для удобства поместил в отдельную папку.
Отключите пока видимость слоев с фотографиями. Для этого нажмите на иконку с глазом напротив слоя с фото.
С помощью инструмента Эллипс (Ellipse Tool ), можно любого цвета, нарисуйте круг где будет предполагаемая фотография.
Фотография станет отображаться в кружочке. В списках со слоями вы увидите как у слоя с фоткой появилась стрелочка, она указывает что обтравочная маска действует на слой ниже — на слой с серым кружком.
Вы можете переместить фотографию на нужную позицию и скорректировать её масштаб.
Повторите эту схему со остальными фотографиями:
- Включить видимость фотографии
- Сделать из нее обтравочну маску
- Переместить на нужную позицию и изменить масштаб
После этого Вам коллаж в фотошопе будет готов!)
Помните, что Вы можете играться с фонами, расположением и количеством фотографий. Делайте самые разные композиции в фотошопе!
Например кому-то нравится, более спокойной фон и квадратные рамки)
Если у вас есть желание посмотреть как это устроено в Фотошопе или вы хотите вставить свои фотографии —
Случалось ли вам спросить в Интернете, например, как потушить картофель, чтобы уточнить некоторые детали, а в ответ «выслушивать» биографию легендарного овоща со времен испанских конкистадоров и внимать убеждениям в необыкновенной пользе продукта? Ничего страшного в этом, конечно, нет, но иногда проще перейти на другую ссылку (благо, их миллионы), чем прокручивать «разговорчивую» страницу до ответа на конкретный вопрос, тем более когда все уже подготовлено и нашинковано.
Эта преамбула, во-первых, может быть полезна будущим веб-мастерам, а во-вторых, призвана оправдать отсутствие в этой статье стандартных определений и пространных рассуждений о художественных достоинствах техники фотомонтажа, потому что пользователь, желающий узнать, как в «Фотошопе» сделать коллаж, знает, что это такое.
Тем не менее кому-нибудь могут быть полезны несколько общих рекомендаций по созданию коллажей.
Напутствие
Как при сотворении мира «сначала было Слово», так и созданию коллажа должен предшествовать четкий замысел, который лучше всего сначала воплотить в рисунке, эскизе, наброске — у кого что получится.
Важно определиться с конкретной темой своей работы, чтобы недвусмысленно донести до зрителя свой замысел и заложенную в него идею. Картинки — это те же слова, только безмолвные, а их содержание, колорит и сочетания в композиции могут поведать целую историю, только зритель должен понять, что вы хотите ему сказать. И в каком бы стиле ни был выполнен ваш коллаж из фотографий в «Фотошопе» (в пейзажном, вегетативном, декоративном или линейно-графическом), главное, чтобы он произвел впечатление, на которое вы рассчитывали. Этого можно достичь только при условии целостности композиции и гармоничности сочетаний ее элементов, хотя сюжет, конечно, тоже не на последнем месте, и само собой разумеется, что качество исходных изображений, составляющих коллаж, должно быть высоким.
Если, глядя на вашу работу, зрителю захочется выразить свое ощущение словами известной песенки: «Я тебе, конечно, верю, я и сам все это видел…», значит, композиция удалась.
На тему о фотоманипуляциях можно теоретизировать бесконечно, но лучше проследить за действиями мастеров, просмотрев фрагменты их творческого процесса, сжатые в единый обзорный урок коллажа в «Фотошопе».
От наброска к «живой» картине
Автор концептуального эскиза на рисунке вверху использовал для своей будущей картины 18 изображений. В состав композиции вошли фотографии женщины-пирата, башни-колокольни церкви, пальмы, листьев пальмы, двух растения бонсай, дерева с шаровидной кроной, скалы-башни, текстуры скалистой горы, песчаного пляжа, замка, маяка, темного облачного неба, флага, обрывистого берега моря и три снимка гор. Кроме того, использовались дополнительные (нестандартные) кисти (волны, лучи света, дождь, туман и др.).
Если теперь представить себе, что это подробный урок на тему «Как делать коллаж в «Фотошопе»», каким мог бы быть первый шаг в данной ситуации?
Так выглядел коллаж на середине пути:
А это финальный результат:
А теперь попробуйте разыскать все составляющие картину элементы, перечисленные выше, в списке изображений.
Несмотря на фантастический сюжет, а также разнообразие и неоднородность компонентов коллажа, пейзаж выглядит, как «живой», и нельзя не отметить гармоничность и целостность композиции в целом. В умении достичь такого эффекта и заключается мастерство создания коллажа в «Фотошопе», а какие инструменты, приемы и техники фотоманипуляций используются при создании коллажей, рассмотрим на другом примере, и более подробно.
Снежная принцесса
В композиции приняли участие следующие изображения: принцесса Аурелия-Изабелла, край обрыва, заснеженный скалистый гребень, каменные глыбы, снежная вершина, горная цепь, три разных дракона, парфюмерный флакон, фонарь, замок, заколка для волос, темное ночное небо, горная сосна, дерево в снегу и два разных блика. Посильную лепту внесли кисти падающего снега, тумана/дыма и волос.
По видимому, воображение позволило художнику обойтись без эскиза, поскольку он начал с центральной фигуры, а затем стал постепенно погружать ее в сказочный мир, создавая соответствующий антураж.
Если напрячь свое воображение и, следуя за автором, мысленно повторять основные шаги, пытаясь осмысливать его творческие решения, можно получить приближенное представление о том, как в «Фотошопе» сделать коллаж.
Компоновка коллажа
Затем художник «породнил» с темным небом светлую фигуру героини, применив к ней корректирующие слои Brightness/Contrast (Яркость/Контраст), Hue/Saturation (Цветовой тон/Насыщенность) и Exposure (Экспозиция), при этом в каждом случае включалась обтравочная маска (clipping mask), как будет и впредь.
«Ложе» для принцессы
Далее автор стал усаживать принцессу на заснеженную скалистую площадку, вырезая, вставляя и «вживляя» фрагменты соответствующих изображений скал и каменных глыб. Снег «навален» обычной кистью соответствующего цвета и перекрыт слоем с текстурой снежного покрова из снега, созданного с помощью сухой кисти. Покрывая им площадку, автор позаботился о щелях и закоулках на стыке с каменистым обрамлением.
Затем все слои заснеженной площадки были «склеены» (Ctrl+E) и гармонично вписаны в окружение с помощью корректирующих слоев Hue/Saturation (Цветовой тон/Насыщенность) и Exposure (Экспозиция).
Создание антуража
Размышляя о том, как в «Фотошопе» сделать коллаж, мы, по сути, решаем, какой антураж придумать для главного объекта композиции.
Объединив слои гор (Ctrl+E) и вписав их в окружение с помощью корректирующих слоев Selective Color (Выборочная коррекция цвета), Brightness/Contrast (Яркость/Контраст), Curves (Кривые) и Exposure (Экспозиция), автор создал новый слой выше объединенного слоя гор, затем выделил их контур, кликнув на миниатюре изображения с нажатой клавишей Ctrl, и залил выделение усредняющим, густым темно-синим цветом (#091323). Затем непрозрачность цветного слоя была снижена до 80%, после чего горы просто идеально вросли в композицию.
На следующем шаге, создав новый слой между слоями гор и снежной площадки, автор кистью «напустил туман», затем снизил непрозрачность этого слоя до 45-55%.
Далее художник поместил предварительно вырезанный замок на заднем плане за гребнем гор слева, расположив этот слой ниже слоя гор, и снова по аналогии с предыдущим шагом добавил цветной слой, немного размыв его фильтром Gaussian Blur (Размытие по Гауссу) и превратив замок в мрачный, темный силуэт на фоне угрюмого ночного неба.
Перспектива в композиции
Создание коллажей в «Фотошопе» требует не только определенных навыков работы с арсеналом инструментов программы, но и базовых понятий законов перспективы, света и теней, гармонии цвета и прочих «высоких материй». Поэтому, добавляя отдаленную цепь гор позади замка, автор не забыл чуть «подсветить» ее, помня о принципе глубины пространства, согласно которому дальние горы должны быть светлее объектов среднего и переднего плана. Кстати, эту осветленную гряду гор автор просто нарисовал, создав с помощью Lasso Tool (Лассо) выделение с зубчатым профилем и залив его подходящим цветом, затем сверху «пустил» туман, чем как раз и осветлил цепь, отдалив ее от ближних гор.
Создание переднего плана
Передний план в композиции представили фрагменты горной сосны слева и заснеженного дерева справа (на прозрачной основе, естественно). Чтобы приблизить объекты к зрителю и создать иллюзию глубины пространства, автор немного размыл их, применив фильтр Gaussian Blur, затем внес коррекцию в уровни яркости и с помощью корректирующего слоя Exposure (Экспозиция) затемнил деревья, поскольку на дворе была ночь.
Тени у принцессы сзади и на выступах скального обрамления художник нарисовал мягкой черной кистью.
«Поколдовав» над парфюмерным флаконом, художник смастерил волшебную лампу, подвесил ее в воздухе над распростёртыми ладонями принцессы и «зажег».
Для этого контур лампы был выделен (Ctrl+клик на миниатюре) и на новом слое сверху залит радиальным градиентом «от белого к ярко-голубому» с центром в середине колбы. Затем к этому слою автор добавил маску (layer mask) и черной мягкой кистью убрал градиент с ажурного каркаса лампы.
Яркий горизонтальный луч получился простым наложением на лампу одной из исходных картинок бликов с заменой режима наложения на Screen (Экран).
Свет и тени
Бледный желтый отблеск света справа внизу автор создал, щелкнув крупной мягкой кистью за пределами, но вблизи края рисунка, а горизонтальные отблески принадлежат второму изображению бликов, для которого тоже применен режим наложения Screen. Голубые блики пожелтели после применения корректирующего слоя Hue/Saturation в режиме Colorize option (Тонирование).
Не упустил автор и такую, казалось бы, несущественную деталь, как отблески на лампе справа и внизу от света из правого нижнего угла. Нужный эффект был достигнут с помощью мягкой кисти желтого цвета с заменой на цветном слое режима наложения на Hard Ligh (Жесткий свет) и снижением непрозрачности, примерно до 50%.
Выше бликов и лампы в палитре слоев художник создал новый слой и мягкой черной кистью затемнил края картины по периферии, уменьшив затем непрозрачность этого слоя и таким образом создав эффект виньетирования.
Затем художник сделал принцессе «макияж» и осветил волшебной лампой ее лицо, волосы, плечи и ладони. Свет наносился мягкой желтой кистью на новом слое с последующей заменой для него режима наложения на Overlay (Перекрытие).
Для решения такого творческого вопроса о том, как в «Фотошопе» сделать коллаж, необходимо еще на стадии проектирования определиться с характером составляющих компонентов. Автор использовал в своей композиции либо изолированные объекты на прозрачном фоне, либо фрагменты изображений. В первом случае элементы легко вписывать в окружение, поскольку нет никаких «швов», а вот стыки фрагментов с фоновой основой автор просто прятал друг за друга, чтобы избежать хлопот с плавными переходами и гармоничностью сочетаний. Поэтому здесь редко использовался тандем слой-маски и черной кисти, который обычно применятся для гармоничной компоновки и стыковки элементов при создании коллажей.
Детализация переднего плана
Далее автор усадил на сухую ветку воробья рядом с принцессой, нарисовал снег, прикрыв им подол платья, устроил специальной кистью за спиной принцессы небольшой снегопад, к слою которого добавил фильтр Motion Blur (Размытие в движении), затем с помощью слой-маски и черной кисти немного разрядил снег.
Чтобы отдельные снежинки «кружили у глаз» зрителя, поверх слоя снегопада добавлен еще один слой с крупным снегом, созданный кистью большего размера.
Завершают композицию зловещие фигуры драконов вдали, вызывая тревогу и наполняя сцену таинственным мистическим смыслом. Перекрасив летающих ящеров с помощью корректирующего слоя Exposure, автор залил их полупрозрачным темно-синим цветом, превратив в слегка размытые фильтром Gaussian Blur силуэты.
|
|
Фотошоп — функциональный инструмент для работы с изображениями. В фоторедакторе вы можете создать различные виды картинок. Так, освоив все функции легко сделать баннер для сайта, например, или визитку для организации. Чтобы созданное изображение выглядело аккуратно и привлекало внимание необходимо знать, как пользоваться инструментами кадрирования, выделения, а также уметь проводить цветокоррекцию и работу с фильтрами. Мы предлагаем рассмотреть процесс создания таких изображений в Adobe Photoshop, купить который у нас можно по доступной цене. |
Как сделать картинку в ФотошопеЧтобы создать новое изображение во вкладке «Файл» выберите «Создать» и детально ознакомьтесь с параметрами создания документа (изображения). Необходимо задать имя файла, чтобы потом легко найти его в папке сохранения. В графе набор параметров есть возможность самостоятельно задать параметры инструмента, его размер, разрешение или цветовые настройки. Если вы собираетесь использовать изображение для распечатки на обычном принтере, установите разрешение не менее 150 пикселей на дюйм. Размер документа можно указать в поле «Ширина» и «Высота». Если вам нужно установить определённый размер бумаги, например A6, выберите в строке «Размер» один из предложенных форматов. Цветовой режим очень важен при создания картинки, однако, чтобы правильно его выставить, необходимо знать, для чего вы будете использовать созданное изображение. В зависимости от цели можно выбрать цвета RGB, CMYK, LAB, битовый формат или градации серого. |
|
Как сделать визитку в ФотошопеДля создания визитки, прежде всего, установите размер документа, который вас устроит. Можно установить его в дюймах, например 55 мм. в ширину и 90 мм. в высоту. Так как визитка после создания будет распечатываться на профессиональном принтере, установите разрешение не менее 300 пикселей на дюйм. Также не забудьте указать цветовой режим картинки, для печати подойдёт CMYK. Нужно создать дополнительный фоновый слой для правильной работы с изображением. Указывая размеры изображения, нужно учесть некоторое количество свободного пространства под обрезку визиток. Эти данные можно указать в размере холста. Либо сразу добавьте примерно по 5-6 мм. к размерам при создании документа. Чтобы важная информация располагалась ближе к центру, ограничьте поля с помощью размерной сетки или установите параметры для вспомогательных линий. Далее можете приступать к созданию визитки, размещать изображение, надпись и другие элементы. |
|
Как сделать логотип в ФотошопеУкажите в настройках желаемые размеры логотипа и цветовой режим, в котором он будет создаваться. Чтобы создать эффектную надпись с торговым знаком, например, необходимо правильно подобрать цвет фона, сделать, например, красивую текстуру. Вы можете попробовать применить различные фильтры для фона. Для этого перейдите во вкладку «Фильтр» и выберите нужный. При создании фирменного знака воспользуйтесь инструментом обводки для создания красивого контура рисунка. Чтобы сделать красивую надпись, используйте красивый шрифт, поэкспериментируйте с цветом. Как установить шрифты в Фотошоп мы рассказывали в предыдущей программе. К шрифту вы также можете применить обводку и получить оригинальный текст. Запомните, надпись должна выделяться и легко читаться. Чтобы добиться такого эффекта, нужно активно применять различные стили наложения цветов, обводки текстов и рисунка, яркие элементы и интересный логотип. |
|
|
|
Как сделать печать в ФотошопеЧтобы изготовить печать в Фотошопе, например, для поздравительной грамоты и открытки нужно использовать стандартный шрифт, оформить надпись в рамку строгой геометрической формы и выровнять слова для читабельности надписи. Создайте новый документ и сделайте необходимые надписи. Выберите цвет надписи, который и будет цветом печати. Поменяйте в параметрах текста отображение размера букв со 100% на 200%. Для этого во вкладке «Окно» перейдите в пункт «Символ». Если надписей несколько, можно создать два слоя. Затем деформируйте оба слоя, выбрав искажение текста «Дугой». Более просто способ, это сделать одну надпись и деформировать ее. Затем создайте копию слоя и трансформируйте его, создав «Поворот на 180». |
Как сделать баннер в ФотошопеДля создания баннера создайте новый документ и задайте нужные размеры. Стандартный рекламный баннер для сайта имеет размер 468*68 пикселей. Однако можно задать и другие параметры, если вам нужен больший или меньший размер. Далее вы можете использовать любые инструменты для создания красивого изображения. Чтобы сделать красивый фон поработайте с текстурами, фильтрами, не забывайте при этом делать дубликаты слоев, и давать им имена, чтобы ориентироваться. Рекламный баннер должен привлекать внимание, поэтому сделайте надпись контрастной, можете воспользоваться обводкой текста. Учтите, добавляя картинку к надписи на баннере, она должна соответствовать теме баннера. |
|
|
|
Как сделать коллаж в ФотошопеКоллаж представляет собой несколько изображений, размещенных на фоне, возможно с добавлением тематических элементов, надписей и многого другого. Чтобы создать коллаж, подберите несколько картинок или фото, которые хотите разместить на изображении. Создайте фон нужного цвета. Можно применить текстуры и фильтры для создания более интересного эффекта. Чтобы добавить изображения на фон откройте их в редакторе. Каждое фото выделите, и нажмите во вкладке «Редактирование» пункт «Копировать». Затем откройте вкладку с фоном коллажа и нажмите «Вставить». Затем воспользуйтесь инструментом «Перемещение» и поместите картинку на место. Если нужно изменить ракурс фото примените к нему трансформирование. |
Как создать Gif-анимацию в PhotoshopСоздание анимации в фоторедакторе — трудоемкий процесс. Чтобы успешно создать рисунок в формате Gif необходимо иметь полное представление о работе со слоями, уметь создавать фон, работать с фильтрами и многое другое. Классическая анимация делается, как правило, по кадрам. Однако в новых версиях Фотошопа можно применять другой инструмент. Прежде чем приступать к созданию анимации, найдите изображение, которое вы хотите преобразовать и обязательно удалите его из основного фона. После вырезания объекта из фона его нужно будет преобразовать в смарт-объект. Для этого кликните на слое с изображением дважды и укажите «Преобразовать в смарт-объект». После преобразования вам понадобится инструмент «Марионеточная деформация», который расположен во вкладке «Редактирование». Чтобы анимация была плавной, делайте большее количество кадров. |
|
|
|
Как сделать видео в ФотошопеЧтобы создать видео необходимо иметь несколько изображений, которые будут последовательно располагаться на шкале времени и создавать эффект движения. Такое видео немногим отличается от создания анимации. Еще одним способом является самостоятельное создание картинок, из которых будет создаваться видеоролик. В настройках вы можете указать частоту кадров в секунду, чтобы замедлить или ускорить воспроизведение. На временной шкале можно менять местами кадры и перемещаться в нужный отрезок времени. |
Методическое пособие для студентов «Создание коллажей в Adobe Photoshop»
МИНИСТЕРСТВО ОБЩЕГО И ПРОФЕССИОНАЛЬНОГО ОБРАЗОВАНИЯ
СВЕРДЛОВСКОЙ ОБЛАСТИ
ГОСУДАРСТВЕННОЕ АВТОНОМНОЕ ПРОФЕССИОНАЛЬНОЕ
ОБРАЗОВАТЕЛЬНОЕ УЧРЕЖДЕНИЕ
СВЕРДЛОВСКОЙ ОБЛАСТИ «ИРБИТСКИЙ ПОЛИТЕХНИКУМ»
МЕТОДИЧЕСКОЕ ПОСОБИЕ
по теме «Коллажи в Photoshop»
дисциплина МДК.04.02. Компьютерная графика
ПМ.04 Выполнение работ по должности служащего: Оператор ЭВМ
Автор:
Трескова Наталия Сергеевна
Преподаватель дисциплины «Компьютерная графика»
Ирбит 2018
Методическое пособие «Коллажи в фотошоп» предназначены для студентов специальностей 09.02.07 Программирование в компьютерных системах для самостоятельной практической работы при изучении темы «Коллажирование» при освоении ПМ.04 Выполнение работ по должности служащего: Оператор ЭВМ.
Организации – разработчик ГАПОУ СО «Ирбитский политехникум»
Разработчик:
Н.С.Трескова, преподаватель спец дисциплин ГАПОУ СО «Ирбитский политехникум», 1 квалификационная категория
Рассмотрена на заседании методической комиссии общеобразовательных дисциплин
Протокол методической комиссии № ________ от «____» _________ 2018г.
СОДЕРЖАНИЕ
Несмотря на кажущуюся простоту, современный Фотоколлаж это серьезная и сложная работа, которая помимо профессионального умения, требует наличие специальных знаний, построение композиции, теории света (освещения), сочетания и совместимости цветов и просто художественного вкуса.
Современное понимания коллажа пришло к нам еще с 20 века после совместных экспериментов Пабло Пикассо и Жоржа Брака. С тех времен коллаж не стал менее актуальным, превратившись в предмет высшего искусства. Он остался символом искусства авангардизма.
Говорить об этом продукте искусства можно очень долго. Есть множество подходов к его созданию и технике. Искусствоведы считают, что коллаж стал основой для компьютерной графики и клипового мышления.
1.1 Что такое коллаж
Слово «коллаж» пришло к нам из французского языка и изначально обозначало ‘клеить, наклеивать’. Предметом искусства коллаж сделали последователи таких художественных школ, как кубизм, футуризм и прочие. Чтобы сделать коллаж, художники пытались получить некое целостное изображение путем наклеивания на первоначальную основу самых разнообразных материалов — от обрывков газет до щепок, от тканей до камней.
Коллаж — это множество разноплановых элементов, которые образуют единое изображение. Коллаж наглядно показывает нам, что сумма компонентов может стать чем-то большим. Недаром французский поэт Луи Аргон сказал: «Коллаж — это искусство, которое бросает вызов живописи». Коллажем может стать композиция из природных материалов, аппликация из тканей разной фактуры или мозаика из цифровых фотографий.
1.2 Происхождение коллажа
В 1912 году В.Матвейс сформулировал два основных принципа нового искусства: принцип случайного и принцип свободного творчества. Игра с формой, построение произведения по принципу свободной или случайной организации художественных элементов создали условия для расцвета коллажа..В русском искусстве первыми коллажами принято считать работы А. Лентулова: панно «Москва» (1913), в котором художник использовал наклейки из бумаги, и «Василий Блаженный» (1913), с наклейками из фольги. Коллажная техника стала точкой отсчета для рождения целого ряда новых видов художественного творчества: фотомонтаж, ассамбляж, искусство объекта.
1.3 Виды коллажей
Фотоколлаж-это свободное, произвольное соединение, иногда даже не взаимосвязанных между собой, нескольких стилей фотоизображения в одной картинке или фотографии. Видеоколлаж это видео ряд собранный из небольших отрывков от одного или нескольких фильмов, иногда с добавлением
Видео коллаж-используется для создания яркого сюжета, точно и контрастно отображающего творческую идею автора. Видео коллаж — это видеоряд, собранный из небольших отрывков от одного или нескольких фильмов, иногда с добавлением фотоизображений и текстовой информации. Видео коллаж используется для создания яркого сюжета, точно и контрастно отображающего творческую идею автора. Коллаж в музыке означает особую форму использования композитором в своем произведении фрагментов другого сочинения чужого или ранее написанного своего фотоизображений и текстовой информации.
Коллаж в музыке-означает особую форму использования композитором в своем произведении фрагментов другого сочинения чужого или ранее написанного своего.
Аппликация — вырезание и наклеивание (нашивание) фигурок, узоров или целых картин из кусочков бумаги, ткани, кожи, растительных и прочих материалов на материал-основу (фон). Как правило, материалом-основой служат картон, плотная бумага, дерево. Аппликация связана с познавательной деятельностью и огромное влияние оказывает на развитие умственных и творческих способностей детей.
Декупаж (вырезать) — техника декорирования различных предметов, основанная на присоединении рисунка, картины или орнамента (обычно вырезанного) к предмету и далее покрытии полученной композиции лаком ради сохранности, долговечности и особенного визуального эффекта.
Киноколлаж – кинофильм, в котором органично соединены фрагменты игрового, документального и мультипликационного кино
Алтарь – декорирование домашнего интерьера, при котором создается “музей кумира” (вырезки из газет, журналов, фото, статьи, элементы одежды).
Скрапбукинг- Этот вид творчества представляет собой способ хранения личной и семейной истории в виде фотографий, газетных вырезок, рисунков, записей и других памятных мелочей, используя своеобразный способ сохранения и передачи отдельных историй с помощью особых визуальных и тактильных приёмов вместо обычного рассказа. Основная идея скрапбукинга — сохранить фотографии и другие памятные вещи о каких-либо событиях на длительный срок для будущих поколений.
1.4 Зачем используется коллаж
Зачем используют коллаж? С появлением компьютеров создавать коллажи из разных картинок и их фрагментом стало занятием популярным и возможным для каждого, кто знаком с работой графических редакторов. В компьютерном коллаже операции вырезания и наклеивания заменяются операциями выделения и перемещения. Характерным приемом создания коллажа служит замена фона. Можно делать даже целые сюжетные линии, хотя на исходных фото такого не было. Не составит проблем, замена фона, цветокоррекция, ретушь, исправление дефектов кожи или зубов. Можно менять (корректировать) цвет глаз, волос, одежды. Изменить фигуру и т.д. Эти приемы, которые используют глянцевые журналы, готовя свои обложки, можно использовать для изменения своих личных фотографий. Сделать своих близких (или себя) молодыми, «фигуристыми», яркими и красивыми –достойная задача для каждого, кто владеет техникой обработки фотографий.. При помощи коллажей можно создавать фотомонтаж, добавляя на фотографии объекты знаменитых личностей (или наоборот), помещать знакомых людей в труднодоступные или красивейшие места земного шара, располагая рядом со страшными хищниками или премилыми существами. Коллажирование, как и любая визуальная техника, раскрывает потенциальные возможности человека, это большая возможность экспериментировать, радовать и поражать людей необычными сюжетами.
1.5 Стили коллажей
Пейзажный стиль. В коллажах пейзажного направления изображают природу (лес, море, горы и т. д.) и природные явления (грозу, ветер, дождь и т.д.). Если на фон — небо с облаками — наложить тонкие, эффектно изгибающиеся стебли злаков, необычайно радующее, весёлое соцветие укропа, похожее на лёгкий зонтик, — это, скорее всего, пейзаж.
Вегетативный стиль. Этот стиль очень близок к пейзажному: и там и там дают картину природы. Однако в работах вегетативного направления акцент делают на изображении жизни растений, именно они становятся главными героями флористического произведения. В таком коллаже растения показаны сами по себе, они не служат для отображения явлений природы. Если к более простому фону, не изображающему ничего конкретного, представляющему собой просто приятные для глаза цветовые пятна, приклеить листья и цветки, стебли же нанести штрихами при помощи кисточки с краской, то это будет вегетативный коллаж. Правда, следует признать, что граница между этими двумя стилями бывает довольно условной.
Декоративный стиль. Сюжеты коллажей этого стиля фантазийные. Главное — оригинальная идея. А воплощают её при помощи ярких, выразительных элементов и красочного фона. Зритель, глядя на подобный коллаж, старается отгадать настроение автора, его замысел. Работа в декоративном стиле должна пробуждать чувства, воспоминания, ассоциации.
Форма-линейный стиль. Название стиля говорит само за себя. Основную нагрузку несут выполненные из флористического материала геометрические фигуры — круг, ромб, квадрат и т. д., а также линии. Фон также может представлять собой сочетания геометрических фигур.
1.6 Принципы качественного коллажа
Качественные исходные материалы:
Коллаж будет смотреться качественно, если при его создании использовались фотографии больших размеров. Такие фотографии можно найти на специальных стоках или сделать самостоятельно цифровым зеркальным фотоаппаратом. Нежелательно увеличивать фото, если исходный размер был маленьким. При вынужденном увеличении неизбежно пострадает качество исходника, а это плохо отразится на восприятии вашей работы в целом.
Композиция работы:
В качественном коллаже должен быть обязательно выделен главный доминирующий объект, композиционный центр. Этот главный объект должен в первую очередь привлекать внимание зрителя. Если этот центр не явно выделен, то в работе создается ощущение хаоса.
Тени, свет и рефлексы:
Мастера качественного коллажа знают, что каждый объект в работе должен иметь тени, свет и рефлексы. Только благодаря этим эффектам картинка смотрится реалистично. В жизни все объекты отбрасывают тень на поверхности, на которой находятся, также должно быть и в вашей работе. В самом начале нужно определить, где в работе находится основной источник света и в соответствии с этим прорисовывать все тени и свет.
Работа с цветом:
Цветокоррекция – важная часть работы при составлении целостного коллажа из разрозненных разномастных исходников. Ваш коллаж будет смотреться гармонично, если все исходники вы привели к общему знаменателю, к общей цветовой гамме. В результате вы получите красивую реалистичную картинку.
Оригинальность работы:
Если вы хотите получить тысячи восторженных отзывов, то нужно задуматься об оригинальной идее вашего коллажа. Чтобы увлечь вашего зрителя, хорошо продумайте сюжет, добавьте динамику в работу, интересные детали, которые деликатно будут дополнять ваш коллаж
1.7 Приемы создания коллажей
Совмещение изображений
исходники
результат
Обтравочная маска
Работа со слоями (режим наложения, прозрачность, эффекты)
На основе готовых шаблонов
Практическая работа 1 «Сказочный весенний коллаж в Фотошоп»
Задание: Создать коллаж по предложенному образцу, используя исходные материалы и пошаговую инструкцию в видеоуроке. Результат работы сохранить в своей папке в двух форматах (jpg и psd).
Скачать исходники
Смотреть видеоурок
Результат работы сохранить в своей папке в двух форматах (jpg и psd)
Практическая работа 2 «Аватар»
Задание: Создать коллаж по предложенному образцу, используя исходные материалы и пошаговую инструкцию в видеоуроке. Результат работы сохранить в своей папке в двух форматах (jpg и psd).
Смотреть видеоурок
Скачать исходники
Практическая работа 3 «Снежный шар»
Задание: Создать коллаж по предложенному образцу, используя исходные материалы и пошаговую инструкцию в видеоуроке. Результат работы сохранить в своей папке в двух форматах (jpg и psd).
Скачать исходники
Смотреть видеоурок
Практическая работа 4 «Призрак Конфетти»
Задание: Создать коллаж по предложенному образцу, используя исходные материалы и пошаговую инструкцию в видеоуроке. Результат работы сохранить в своей папке в двух форматах (jpg и psd).
Скачать исходники
Смотреть видеоурок
Практическая работа 5 «Детский коллаж»
Задание: Создать коллаж по предложенному образцу, используя исходные материалы и пошаговую инструкцию в видеоуроке. Результат работы сохранить в своей папке в двух форматах (jpg и psd).
Скачать исходные материалы
Коллаж в Фотошопе / Фотообработка в Photoshop / Уроки фотографии
В этой инструкции мы расскажем Вам как просто сделать коллаж из фотографий в фотошопе. Конечный результат будет из себя представлять красивый коллаж из нескольких фотографий склеенных в фотошопе.
Коллаж который Вы научитесь делать будет выглядеть так:
Конечно Вы можете использовать свои собственные фотографии и изображения, но Вы также можете .
Что необходимо для создания коллажа в русифицированном фотошопе:
- 5 различных фотографий
- Фотография или изображение для фона
Краткая карта урока
Пункты которые Вы должны будете выполнить в данном уроке:
- Открыть отдельно каждую фотографию в фотошопе.
- Открыть фон для коллажа, в этом документе мы будет создавать коллаж.
- В фотошопе открыть вкладку с 1-ой фотографией, выделить её и скопировать
- Перейти на вкладку с фоном для коллажа, вставить фотографию на отдельный слой.
- Повторить операцию со всеми фотографиями. Таким образом скопировать и вставить все фотографии.
- Разместить фотографии на коллаже и изменить масштаб для каждой фотографии. Добавить стили.
Примечание: В этом уроке Вы научитесь делать собственные коллажи и использовать свои фотографии. Данная инструкция позволит Вам создать коллаж на любую тему — семейный пикник, влюбленные на природе, свадебный коллаж, городские пейзажи и так далее. Вы ограничиваетесь только лишь своей фантазией.
Вариант № 1: простое объединение изображений
Это самый несложный способ. Он подойдет тем, кто только начинает пользоваться программой и не хочет тратить много времени на композицию. Единое изображение будет получено простым поочередным копированием снимков.
Для начала необходимо подготовить несколько фото или других изображений. Все следует заблаговременно открыть через Photoshop.
Как создать текст
Шаг 1
В этой секции мы создадим текст. Выберите инструмент Horizontal Type (Горизонтальный текст) (T), измените шрифт на Hijrnotes, его размер на 80 пикселей, выравнивание по левому краю, цвет — #000000. Далее, кликните по любому месту холста и нажмите Type > Paste Lorem Ipsum (Текст > Вставить Lorem Ipsum), чтобы вставить случайный отрывок текста. Вы также можете воспользоваться своими настройками текста и шрифта.
Шаг 2
Кликните дважды по миниатюре этого слоя, чтобы сделать текст редактируемым и удалите его часть. Затем, выберите инструмент Move (Перемещение) (V), кликните и потяните в любом месте холста, чтобы расположить текст, как показано ниже:
Шаг 3
А сейчас переименуйте этот слой в Text_1 (Текст_1). После нажмите Control-J на клавиатуре, чтобы продублировать данный слой.
Шаг 4
Кликните дважды по миниатюре этого слоя, чтобы сделать текст редактируемым, нажмите Control-A, чтобы выбрать весь текст, а затем нажмите Type > Paste Lorem Ipsum (Текст > Вставить Lorem Ipsum), чтобы вставить случайный отрывок текста. После этого удалите часть текста, выберите инструмент Move (Перемещение) (V), кликните и потяните в любом месте холста, чтобы расположить текст, как показано ниже:
Шаг 5
Назовите этот слой Text_2 (Текст_2) и перетяните его под слой Text_1 (Текст_1) на панели слоев. После нажмите Control-J на клавиатуре, чтобы продублировать данный слой.
Шаг 6
Теперь кликните дважды по миниатюре этого слоя, чтобы сделать текст редактируемым, нажмите Control-A, чтобы выбрать весь текст, а затем нажмите Type > Paste Lorem Ipsum (Текст > Вставить Lorem Ipsum), чтобы вставить случайный отрывок текста. После этого удалите часть текста, выберите инструмент Move (Перемещение) (V), кликните и потяните в любом месте холста, чтобы расположить текст, как показано ниже:
Шаг 7
Нажмите Control-T на клавиатуре, чтобы трансформировать этот слой и выберите вращение на 15 градусов.
Шаг 8
Назовите этот слой Text_3 (Текст_3) и перетяните его под слой Text_2 (Текст_1) на панели слоев.
Планы
Планы, разрезы, фасады и аксонометрии — это большая часть процесса работы над проектом. Основное их преимущество — ясное представление пропорций. Например, обычный плоский план квартиры — лучший способ рассказать о её пространстве, конечно, не считая того, что обычным людям в нём мало что будет понятно.
Axonometrics. Image Courtesy of West Line Studio
Image by Alessandra Figueiredo, former student of {CURA}, in collaboration with Flavia Bucartovsky, awarded the proposal «Experience and Practice on the banks of the river Tietê» in the international competition [Des] Urban Borders in the category «Project Instances». Image © Alessandra Figueiredo and Flavia Bucartovsky
Макеты
Очень наглядно, и позволяют самому автору более ясно понять, как живёт его проект.
Frank Gehry presenting the project for the National Center of Social Action for Music. Image © Jacqueline Faria [Twitter]
© Ariana Zilliacus
Courtesy of Martin Massé
Фотографии растворенные одна в другой
Во втором варианте, я размыл края фотографий делая их как бы единой частью композиции. Общий тон сепии придает этим трем снимкам эффект старых образов из приятных воспоминаний. На мой взгляд идеально подошел для данной композиции.
Также, как и в первом случае, выделите фрагменты фотографий любым удобным для вас инструментом лассо и скопируйте на основную фото.
Инструментом «Ластик» с мягкими краями кисти сотрите резкие края фотографии, чтобы они плавно переходили из одной в другую.
Выделите все слои с фотографиями, кроме основного и объедините в один слой (CTRL+E).
Задайте этому слою тонирование, нажмите — Изображение/Коррекция/Цветовой тон/Насыщенность… (Сочетание клавиш — CTRL+U). Поставьте галочку «Тонирование» и выставьте параметры, как на снимке выше.
Научитесь создавать профессиональные коллажи в Photoshop. Раскроем все секреты мастерства
Легко ли создать впечатляющий коллаж?
Совместить 4-5 фотографий так, чтобы картина выглядела реалистично, ой как непросто.
Посудите сами: каждый исходник имеет свой уникальный фон, размер, цветовую гамму. Если источник освещения на одной фотографии – слева, на другой – спереди и справа, при объединении фотовы столкнётесь с неправдоподобным расположением бликов и теней.
Собственно, проблема может быть не только в технической части, а в недостатке идей. Часто новичок банально не знает, что «такого-эдакого» поместить на будущую картину, как все эти предметы расположить, чтобы было классно, гармонично и «цепляюще». Например, вот так:
И только если вы знаете законы композиции, игры теней, перспективы, сочетания цветов, умеете аккуратно отделять предметы от их «родного» фона, умело пользоваться кистями и дорисовывать мелкие детали, придавать предметам нужную форму, рисовать тени, блики и рефлексы…
Только тогда ваши коллажи «оживут», станут по-настоящему профессиональными и их оценят по достоинству.
Выходит, нужно быть немного художником?
В некотором смысле да. Профессиональный коллаж-картина начинается с базы композиции. Той самой, которую обязательно изучают в художественных школах.
И конечно же, для создания впечатляющих коллажей вам понадобятся знания инструментов Photoshop для обработки фотографий.
И тогда «просто девушек» вы сможете превращать в загадочных мифических красоток, прогуливающихся по заповедным лесам.
Кажется, что это сложно?
Только на первый взгляд. Через месяц-полтора практики вы сами сможете создать подобную картину.
Если вы будете знать принципы построения композиций и разберётесь во всех хитростях коллажирования в Photoshop, ваши работы станут профессиональными и вызовут искреннее восхищение друзей и родных.
Хотите разобраться во всех вопросах коллажирования?
Приходите на онлайн-курс Александры Найденко
Для тех, кто не в теме, фотоманипуляция — это соединение частей разных изображений с целью получить совершенно новое произведение. Мастера фотоманипуляциий воплощают свои творческие идеи путем комбинирования фотографий в единое цельное художественное изображение.
Качественная фотоманипуляция – это не простое «склеивание» кусочков разных картинок в Photoshop. Она включает в себя обработку всех фрагментов изображений в единой цветовой гамме, тоновую коррекцию, учитывает положение источников света и направление тени, ее практически невозможно разделить на исходные фотографии.
Чем этот курс отличается от других методик изучения Photoshop?
- Свой авторский курс Александра готовила в течение 2х лет, тщательно отбирая материалы (фотографии, коллажи), записывая видеоуроки и разрабатывая текстовую версию (для удобства). В этот курс она вложила весь свой опыт и знания, полученные на многочисленных очных и заочных мастер-классах московских фотографов и фотошоперов, а также свои наработки.
- Ваши хаотично набранные ранее знания выстроятся в стройную систему благодаря пошаговой программе курса (от простого – к сложному).
- Самое главное – курс научит вас творческой самостоятельности. Вы не просто будете копировать определённые действия вслед за преподавателем, боясь сделать шаг вправо или влево. На развитие креативности направлены специальные задания. После прохождения каждого урока вы получите новый взрыв вдохновения и желание творить!
- Курс построен так, что в задании каждого последующего модуля вам нужно будет повторить на практике инструменты и приёмы из предыдущего модуля. Таким образом, многократно выполняя похожие действия, вы лучше запоминаете, что и как делать. И далее работаете уже без подсказок, автоматически. Так и приходит навык мастера.
- Онлайн-обучение с преподавателем удобно тем, что вам не нужно будет никуда ехать, а преподаватель всегда ответит на любой ваш вопрос. Вы экономите время, и получаете такое же качественное обучение, как очное.
От идеи коллажа до её фееричного воплощения.
Вот что вы узнаете из курса
ü Правила создания композиции. Как гармонично расположить предметы-исходники на холсте?
ü Как создаётся правильная перспектива.
ü Секреты создания правдоподобных коллажей. Всё о световой схеме: тени, блики, рефлексы.
ü Инструменты Photoshop для качественного выделения объектов.
ü Всё о сочетании цветов и цветокоррекции.
ü Как создавать кисти для дорисовки.
ü Как создавать новые предметы для коллажей из того, что есть под рукой?
ü Как подкорректировать недостатки фотомоделей? Убрать лишние килограммы, прыщики на коже, увеличить грудь, отбелить зубы, утоньшить кисти рук и щиколотки и т.д.
ü Как накладывать текстуру (допустим, «одеть» слона в пятна жирафа или полоску зебры)?
И многое-многое другое. Захватывающее и эксклюзивное. Содержание каждого модуля курса смотрите ниже в развёрнутой программе обучения.
Несколько слов об авторе и преподавателе курса, Александре Найденко
- 28 лет, фотограф
- Опыт работы в Photoshop – более 12 лет
- Создательница онлайн-школы фотошопа Photo-to-photo
- Автор курсов по обработке фотографий в Photoshop
- Ежедневно работает над частными заказами и держит «боевую форму». В её активе – десятки профессиональных коллажей.
(сюда можно вставить примеры коллажей)
«В какой-то момент жизни моё увлечение Фотошопом вытеснило всё остальное. Потому что Фотошоп дает необъятный простор для творчества, возможность воплотить идеи в жизнь, раскрыть творческий потенциал! Я просто не могу без Фотошопа, я им живу».
Как проходит обучение?
Курс «Коллажи и фотоманипуляции. Секреты мастерства»состоит из видеоуроков и их текстового варианта (с фотографиями), а также дополнен обратной связью от преподавателя в письменном формате (по желанию).
Оплатив обучение, вы получаете доступ в закрытый раздел сайта (форум), где вам раз в 3 дня открываются новые видеоуроки и их текстовая версия.
Каждый день на форуме вы можете консультироваться с преподавателем, задавать любые вопросы по домашним заданиям и сразу же получать на них ответы.
Курс состоит из 15 модулей. В каждом модуле предусмотрено домашнее задание. Фотошоп ведь невозможно изучать только лишь в теории, поэтому все приёмы коллажиста вы отработаете на практике.
Из опроса подписчиков рассылки стало ясно, что далеко не всем хочется проходить обучение созданию коллажей с преподавателем. Кому-то нравится самостоятельно во всём разбираться. Поэтому существует 3 варианта обучения:
- Базовый: вы получаете уроки и самостоятельно проходите их, делаете домашние задания и совершенствуете свои навыки.
- Продвинутый: вы получаете уроки, проходите курс и параллельно с этим присылаете на проверку преподавателю свои домашние задания (всего их будет 12), задаёте вопросы, получаете ответы. Это формат с поддержкой преподавателя на протяжении 2 месяцев.
- VIP: то же самое, что «Продвинутый» + выполнение дипломной работы – большого сложного коллажа с поддержкой преподавателя (в течение 2х месяцев). Последний вариант – для тех, кому нужно на 100% удостовериться в том, что он всё запомнил и теперь сумеет применить знания самостоятельно в сложных фотоманипуляциях. Такое обучение необходимо, если вы планируете профессионально заниматься созданием коллажей и зарабатывать на этом. Это формат с поддержкой преподавателя на протяжении 5 месяцев.
Программа курса
Модуль 1. Основы построения изображения
ВЫ УЗНАЕТЕ:
- Пренебрежение какими правилами может испортить самую интересную идею и самое красивое изображение?
- 6 видов композиций и их отличия друг от друга.
- Правила создания впечатляющей композиции (расположение нескольких объектов, пейзажи, портреты).
- В каком случае линию горизонта в пейзаже можно наклонить – и это будет эффектно, а когда наклон – это ошибка?
- Законы перспективы. Как оживить коллаж и придать ему реалистичности? Как вписать в перспективу 2 предмета из разных фотографий?
- Как получить эффект движения объекта на фотографии? Секреты динамики и статики.
- С каких точек нужно снимать портреты, чтобы представить модель в самом лучшем виде? Секреты фотографов.
- Необходимые сведения о кадрировании, фокусе и формате композиции.
- Домашнее задание.
Модуль 2. Цвет и цветокоррекция
Часть 1. ВЫ УЗНАЕТЕ:
- Всё об инструментах Photoshop, связанных с цветом и цветокоррекцией.
- Как с помощью цвета фотографии вы можете повлиять на настроение?
- Какие цветовые модели существуют. Базовые сведения о свойствах цвета.
- Как корректировать неправильную экспозицию, выставленную при фотографировании?
- Как лучше переводить изображения в чёрно-белый вариант?
- Как исправить слишком тёмную фотографию или засвеченную?
- Как изменить цвет глаз фотомодели.
- 3 способа корректировки белого цвета. Пусть на ваших фото белый цвет будет по-настоящему белым!
- Как на фото изменить пасмурную погоду на солнечную.
- Домашнее задание.
Модуль 3. Цвет и цветокоррекция (продолжение)
Часть 2. ВЫ УЗНАЕТЕ:
- Всё о режимах наложения слоёв.
- Что такое неразрушающее редактирование.
- Как накладывать корректирующий слой на оригинал.
- Как поменять/ добавить небо с другой фотографии на изображение с деревьями или зданиями.
- Как добавить свечение к объекту.
- Как добавить солнечные лучи к пейзажу.
- Как изменить оттенок волос фотомодели.
- Как мягко соединить панорамные снимки.
- Как раскрасить чёрно-белое изображение.
- Почему для коллажирования не обязательно изучать все-все режимы наложения слоёв и какие 5 из них нужно действительно хорошо понять.
- Как подобрать гармоничное сочетание цветов?
- Домашнее задание.
Модуль 4. Секреты управления фотоаппаратом
Ваш фотоаппарат может гораздо больше! Используйте его на 100% возможностей. Из модуля 4 вы узнаете:
- Что такое экспозиция, выдержка, диафрагма, светочувствительность.
- Как «размыть» фон фотографии и акцентировать внимание на главном объекте фотосъёмки.
- Как очистить фотографию от цифрового шума.
- Секрет создания правдоподобных коллажей. Всё, что нужно знать о свете.
- Домашнее задание.
Модуль 5. Выделение областей
- Особенности выделения областей для создания коллажа.
- Инструменты, параметры.
- Как качественно выделить объект со множеством мелких деталей?
- Как на портрете заменить фон на более интересный? Работаем с масками.
- Виды масок.
- Домашнее задание.
Модуль 6. Трансформация объектов
- Изучаем смарт-объекты. Основы трансформации.
- Как трансформировать объект в перспективе?
- Чудесные превращения: избавляем фотомодель от лишних килограммов, увеличиваем бюст, делаем тоньше кисти рук и щиколотки.
- Работаем над элементами коллажа и придаём им нужную форму.
- Как изменять форму и размер элементов без потери качества изображения?
- Как исправить искажения от широкоугольных объективов?
- Как создать панораму из нескольких фотографий?
- Как обтянуть предмет текстурой?
- Добавляем узор на кружку.
- Домашнее задание.
Модуль 7. Создание и настройка кистей
- Создание, настройка.
- Реалистичная дорисовка.
- Кисти-имитации.
- Домашнее задание.
Модуль 8. Подготовка изображений для коллажа
- От чего зависит конечное качество коллажа?
- 13 секретов отличного коллажа.
- Как мастерски пользоваться инструментами ретуши?
- Восстанавливаем повреждённые изображения (в т.ч. ретро).
- Нейтрализуем царапины, пылинки.
- Как убрать ненужные объекты с фотографии?
- Меняем цвет фрагмента.
- Ретушь объектов с учётом перспективы.
- Как сделать фото более контрастным и насыщенным?
- Как уменьшить объект и сохранить его резкость?
- Самый главный секрет портретной ретуши, которым многие пренебрегают.
- Как придать коже фотомодели естественный вид?
- «Лечим» кожу подростка.Реалистичная дорисовка
- Самый простой способ избавиться от жирного блеска и эффекта красных глаз.
- Убираем излишнюю красноту лица, отбеливаем зубы, выделяем контур губ.
- Как увеличить густоту и длину ресниц и сделать их естественными?
- Домашнее задание.
Модуль 9. Перенос объектов в другую обстановку
- Что нужно знать о световых схемах, в т.ч. бликах и тенях для успешного коллажа?
- Тонкости создания бликов и рефлексов (отражённый свет).
- 5 золотых правил создания реалистичной тени.
- Какого цвета должна быть тень?
- Как гармонично вписывать объекты в чужеродный им фон? Примеры.
- Строим отражения.
- Домашнее задание.
Модуль 10. Разнородные исходники. Создание новых объектов. Декорирование.
- Как совмещать исходники на коллаже?
- Самая часто встречающаяся ошибка новичков.
- Редактируем тени, освещённость, цветовую гамму.
- Тонкости изображения огня.
- Как создать одежду для модели? Работаем с тканью.
- Как добавить узор на ткань?
- Как нарисовать узор, чтобы потом добавить его на ткань?
- Как создать реалистичный коллаж с водой?
- Создаём первый фентезийный коллаж.
- Домашнее задание.
Модуль 11. Создание образа и поиски сюжета.
- Откуда берутся идеи?
- Как найти интересный сюжет?
- Учимся создавать образ персонажа.
- Домашнее задание.
Модуль 12. Создание коллажа с нуля. Подробный разбор примера
(фото исходников и результата)
Следующие 3 раздела курса – для тех, кто выбрал обучение с сопровождением преподавателя. Вместе создаём «дипломную работу» — фантастический коллаж.
Модуль 13. Создание наброска и описание идеи коллажа
Модуль 14. Съемка, подбор фотографий, совмещение исходников
Модуль 15. Дополнения, исправления и финальная ретушь
Отзыв о курсе
Сколько стоит обучение?
Хорошее обучение не бывает дешёвым, а дешёвые вещи редко бывают хорошими, будь то пальто, сумка или кроссовки. Вы ведь хотите иметь то обучение, что даст вам нужный результат? Тогда выбирайте хороший курс по хорошей цене.
Гарантия
Гарантия даётся на первые 3 модуля. Уроки курса открываются поэтапно. Если в течение первых 3х модулей обучения вы поймёте, что курс вам не подходит (по любым причинам), напишите в техподдержку по e-mail – и я сразу же верну вам все потраченные на курс деньги. До последней копейки.
Однако если вы не спасуете с самого начала, а дойдёте до конца курса с моей поддержкой, я гарантирую вам, что вы научитесь создавать реалистичные коллажи и ваша мечта стать мастером-коллажистом исполнится! Выбор за вами. Я верю в ваш талант!
Автор курса, Алексанра Найденко
Ещё коллажики
Взгляните ещё на 2 коллажа, созданные на курсе «Коллажи и фотоманипуляции. Секреты мастерства». Заметьте, эти работы воплотили в жизнь люди, пришедшие лишь с начальными знаниями Photoshop.
Нужно ли быть опытным фотошопером, чтобы проходить курс «Коллажи и фотоманипуляции. Секреты мастерства»?
Вам нужен лишь небольшой опыт работы в Photoshop, чтобы не возникало вопросов «А что такое слой?». В коллажировании ваши знания могут быть нулевые – шаг за шагом курс даст вам полное представление об этой науке.
Как вы видите из программы обучения, уроки построены от простого к сложному, поэтому вам будет легко учиться. Если вы сомневаетесь в своих силах, то приобретите пакет «Продвинутый» с обратной связью от преподавателя. Вы получите ответы на любые вопросы и зарядитесь дополнительной мотивацией.
(КНОПКА ЗАКАЗАТЬ) и якорь на таблицу с ценами
P.S. Один раз пройдя все уроки и выполнив домашние задания, вы научитесь всем тонкостям создания впечатляющих коллажей, будете срывать аплодисменты друзей и родственников. Возможно, вам захочется работать на заказ или участвовать в конкурсах коллажистов и выигрывать призы. Исполните вашу мечту прямо сейчас! Записывайтесь на курс. Пройдите путь от новичка до мастера и станьте профессиональным коллажистом.
(КНОПКА ЗАКАЗАТЬ) и якорь на таблицу с ценами
По любым вопросам, связанным с содержанием или оплатой курса, обращайтесь по e-mail к Александре Найденко
Пишите – найдём ответ на любой вопрос!
Открытие нового окна
Открыв изображение в Photoshop, перейдите в строке меню к Window > Arrange > New Window for (название файла вашего изображения). Если вы используете русифицированную версию Photoshop, то ваш путь будет выглядеть следующим образом: Меню>Окно>Упорядочить>Новое окно для (название файла вашего изображения). В результате этого действия откроется вторая вкладка, содержащая копию вашего изображения:
Как создать коллаж в Photoshop за 9 простых шагов
Хотите сделать коллаж в Photoshop? Вы пришли в нужное место.
В этой статье я расскажу вам простой пошаговый процесс создания потрясающего коллажа, который выглядит так:
( идеальный способ поделиться фотографиями с мероприятия, съемки недвижимости или даже семейной фотосессии!)
Приступим.
Шаг 1. Выберите фото-коллаж
Прежде чем вы на самом деле создадите коллаж , вам нужно будет выбрать фотографии коллажа — и делать это нужно будет осторожно.
Я рекомендую выбирать изображения, связанные темой (например, место, событие или даже концепция). Включите сочетание предметов разного масштаба; например, выберите несколько широких снимков, которые показывают всю сцену, а также несколько подробных фотографий, которые демонстрируют много текстуры и индивидуальности. Без того или другого история не будет полной. И это не будет нести того уровня эмоций, который вам нужен.
Кстати о повествовании: часто помогает сосредоточиться на истории, которую вы пытаетесь рассказать.Вы хотите рассказать о событии? Вы хотите четко передать значимую концепцию? Обязательно учтите это при выборе фотографий!
Еще один совет: по возможности включите не менее трех фотографий и не более восьми. Слишком мало фотографий, и вы не сможете рассказать всю историю. Слишком много фотографий, и вы запутаете зрителя беспорядком (к тому же будет сложно показать отдельные детали).
Шаг 2: Откройте выбранные изображения в Photoshop
Выбрав фотографии, откройте их все в Photoshop.
Для этого вы можете перетащить файлы прямо в окно документа или выбрать Файл> Открыть и щелкнуть соответствующие изображения.
Вы должны увидеть фотографии как отдельные вкладки в окне документа, например:
Шаг 3. Создайте новый файл для вашего коллажа Photoshop
Для каждого коллажа Photoshop требуется файл фона, в котором в конечном итоге будут собраны все изображения.
Хотя вы можете использовать старый шаблон коллажа, если вы делаете свой первый коллаж, вам нужно будет создать новый документ.
Итак, выберите File> New в строке меню (или нажмите Ctrl / Cmd + N ):
Должно появиться окно «Новый документ», и вам нужно будет ввести свои настройки файла.
Детали будут зависеть от того, что вы планируете делать с коллажем, а также от размеров выбранных вами фотографий. Если вы работаете с большими файлами JPEG и хотите печатать, вам, вероятно, следует выбрать ширину и высоту более 5000 пикселей. Однако, если вы хотите отобразить свой коллаж на стандартной веб-странице, подойдет ширина и высота 1500 пикселей (хотя вы всегда можете начать с большого и изменить размер позже, как описано в шаге 8 ниже).
(я действительно рекомендую вам сделать размер файла немного больше, чем вы хотите в конечном итоге; таким образом вы можете сделать окончательную обрезку, чтобы решить любые проблемы с расположением.)
Шаг 3. Добавьте изображения по одному
Перейдите к своей первой открытой фотографии и выберите ее.
Для этого можно перетащить инструментом Marquee tool:
Или вы можете нажать Ctrl / Cmd + A . Вы должны увидеть марширующих муравьев по краю изображения:
Затем выберите Правка> Копировать (или нажмите Ctrl / Cmd + C ):
Наконец, перейдите к новому документу, затем выберите Правка> Вставить (или нажмите Ctrl / Cmd + V ):
Это добавит фотографию в пустой документ, но на отдельный слой.
В зависимости от размера и разрешения нового изображения вам может потребоваться внести некоторые изменения с помощью Правка> Свободное преобразование (или Ctrl / Cmd + T ). Например, моя первая фотография была слишком большой:
.Итак, я использовал опцию Free Transform, чтобы уменьшить его:
(После того, как вы активировали Free Transform, просто перетаскивайте краевые узлы, пока не получите желаемый результат. Вам нужно изображение, достаточно маленькое, чтобы его можно было удобно перемещать по холсту.)
Затем повторите приведенные выше инструкции для всех оставшихся фотографий в виде коллажа.
Шаг 4. Расположите фотографии
После того, как вы добавили в документ все фотографии коллажа, пора поработать. Здесь вы перемещаете фотографии, пока они не расскажут вашу историю.
Сделав несколько коллажей, вы начнете находить свой предпочтительный стиль; Лично мне нравится создавать симметричные макеты, а также решать головоломки. Но у каждой истории немного разные потребности, так что не бойтесь экспериментировать!
Чтобы отрегулировать положение фотографий, вы можете выбрать инструмент Move (или нажать V ):
Затем перетащите все изображения, пока не получите хороший результат.Если вы хотите изменить размер каких-либо фотографий, используйте параметр «Свободное преобразование», описанный выше.
В моем примере коллажа с домашним животным я сначала попробовал более симметричное расположение:
Но остановился на композиции типа пазла:
Шаг 5: Добавьте интервал между изображениями
После того, как вы определились с макетом и установили размер всех изображений, я рекомендую дать дизайну немного места. Это личное предпочтение, но в целом эффект приятный.
Другими словами, вместо такого коллажа:
Вам нужен вот такой:
Это довольно просто сделать; вы просто создаете тонкую белую границу между изображениями.Вы можете выбрать каждую фотографию, а затем использовать мышь или клавиши со стрелками для перетаскивания, пока не увидите пустое пространство. Или вы можете дважды щелкнуть каждое изображение на панели «Слои»:
Это откроет меню Layer Style , где вы можете выбрать опцию Stroke :
Убедитесь, что для параметра Position установлено значение Inside , для режима наложения установлено значение Normal , а для цвета установлено значение White :
Затем увеличивайте размер Size , пока не увидите красивую рамку вокруг изображений.
К сожалению, это немного обрезает изображения — но в зависимости от того, какой вам нравится, это может того стоить.
Шаг 6: Объедините все слои
На этом этапе ваш коллаж должен быть выложен с идеальным интервалом между фотографиями.
Это означает, что вы готовы объединить все слои.
Просто выберите Layer> Merge Visible (или нажмите Ctrl / Cmd + Shift + E ):
И слои сольются в один красивый коллаж Photoshop!
Шаг 7: кадрирование окончательного изображения
Перед изменением размера и экспортом коллажа я рекомендую обрезать лишнее белое пространство по краям (чтобы дизайн выглядел ровным).
Просто нажмите C или выберите инструмент Crop :
Затем перетащите края фотографии, чтобы избавиться от нежелательных областей:
Шаг 8: Изменить размер
Этот шаг зависит от ваших целей для коллажа. Если вы хотите распечатать, вам нужно будет изменить размер в соответствии с требованиями к печати (что обычно подразумевает, что изображение остается довольно большим). Однако, если вы хотите опубликовать свой коллаж на Facebook, Instagram или Pinterest, рассмотрите возможность уменьшения размера до 1500 пикселей на длинной стороне.
Итак, выберите Image> Image Size (или нажмите Alt / Opt + Ctrl / Cmd + I ):
Затем наберите желаемую ширину и высоту.
Шаг 9. Сохраните и экспортируйте коллаж
И последнее, но не менее важное:
Сохранить и экспортировать!
Выберите Файл> Сохранить как :
.Затем выберите расположение и имя файла, убедитесь, что для Сохранить как тип установлено значение JPEG , и нажмите Сохранить :
И выберите желаемое качество изображения (я обычно выбираю 8 ):
И готово! Photoshop сохранит ваш коллаж в указанном месте.
Как сделать коллаж в фотошопе: заключительные слова
Ну вот и все:
Простой процесс создания коллажа в Photoshop. Он обязательно будет выглядеть великолепно, так что не стесняйтесь; поделитесь этим на своих страницах в социальных сетях!
Теперь к вам:
Делали ли вы раньше какие-нибудь коллажи? Есть какие-нибудь дополнительные советы? Пожалуйста, поделитесь своим советом (и фото-коллажем!) В комментариях ниже.
Как создать шаблон коллажа в Photoshop (с изображениями)
Создание фотоколлажа — это интересный способ поделиться целой кучей изображений в одном месте.Если вы только что вернулись из отпуска или хотите поделиться воспоминаниями о семейном мероприятии, коллажи помогут легко продемонстрировать все основные моменты. Создание коллажа в Photoshop очень просто и не требует больших знаний Photoshop для выполнения работы.
Обратной стороной, однако, является то, что создание коллажа может занять много времени и непостоянно. Вот почему научиться создавать шаблон коллажа в Photoshop — один из лучших способов создать новый коллаж. Вместо того, чтобы каждый раз начинать с нуля, вам просто нужно перетащить изображения на место!
Чтобы создать шаблон коллажа в Photoshop, вам необходимо:
- Создать новый слой и заполнить его цветом
- Измените размер и продублируйте этот слой, чтобы сформировать узор коллажа
- Добавить вырезку Маска, чтобы ограничить фотографию, чтобы она соответствовала каждой конкретной форме
- Создайте новую обтравочную маску для каждого изображения, пока все не будет иметь назначенную форму
- Экспорт шаблона коллажа в виде файла PSD для дальнейшей работы
Поначалу все это может показаться немного ошеломляющим, но я обещаю, что весь этот процесс будет легким.Давайте погрузимся в создание собственного шаблона коллажа в Photoshop.
Есть ли в Photoshop шаблоны коллажей?
Прежде чем начать, вам может быть интересно, есть ли в Photoshop какие-либо встроенные шаблоны коллажей. К сожалению, в Photoshop нет шаблонов, но их множество бесплатно в Интернете.
Фактически, вы можете начать работу с этими 5 бесплатными шаблонами коллажей , которые сделают вашу жизнь намного проще. Просто убедитесь, что вы выполнили указанные ниже действия, чтобы понять, как они работают!
Как создать собственные шаблоны коллажей
Шаблоны коллажей сэкономят так много времени, что вы удивитесь, почему вы вообще думали работать без них.Поскольку коллаж требует, чтобы вы снова и снова создавали серию фигур, зачем мучиться, выполняя весь процесс более одного раза?
С помощью шаблона вы можете создать коллаж с перетаскиванием, который идеально подойдет для любого коллажа, который вы захотите создать в будущем.
Ниже мы рассмотрим, как создать простой коллаж из сетки 3 × 3 . Вы можете менять эти квадратные формы на другие формы по своему желанию.
А пока давайте остановимся на основах и создадим красивый и простой шаблон коллажа, который идеально подойдет для любой идеи коллажа, которая у вас есть.
Шаг 1. Пакетный импорт изображений
Перед импортом изображений упростите себе жизнь и сгруппируйте все фотографии в одну папку на компьютере. Вместо того, чтобы сортировать по разным папкам и жестким дискам, сделайте работу заранее и поместите их в одно место.
Таким образом, вы можете импортировать сразу все свои коллажи, чтобы сэкономить время.
После создания папки изображений коллажа создайте новый документ Photoshop ( Command / Control + N ) с желаемыми размерами вашего коллажа.В этом примере я создам квадратный документ размером 2000 × 2000 пикселей с разрешением 300PPI .
Использование более высокого разрешения (PPI) улучшит качество изображения, если вы решите распечатать коллаж.
Щелкните создать , чтобы открыть новый документ в Photoshop.
Пришло время импортировать фотографии. Вместо того, чтобы выполнять их по отдельности (потому что кто хочет тратить время), давайте импортируем их все вместе. Просто перейдите к File> Scripts> Load Files Into Stack.
В новом диалоговом окне нажмите Обзор и найдите фотографии для коллажа на своем компьютере. Это должно быть легко, так как вы заранее поместите их все в специальную папку для коллажей!
Дважды проверьте, что ваши файлы перечислены в меню файлов, нажмите ОК, чтобы начать импорт фотографий.
Все выбранные фотографии будут загружены в собственный проект в виде отдельных файлов. После завершения импорта нажмите , удерживая Shift, и щелкните между верхним и нижним слоями, чтобы выбрать их все сразу.
Затем создайте группу, нажав Command + G (Mac) или Control + G (ПК). Это упростит перенос ваших изображений в шаблон коллажа позже.
Затем, просматривая каждое изображение в вашей группе индивидуально, щелкните правой кнопкой мыши на слое и перейдите к Преобразовать в смарт-объект.
Превращение каждого слоя в смарт-объект дает вам возможность масштабировать изображения без потери качества.Это будет очень важно, когда вы начнете вставлять фотографии в коллаж! Подробнее об этом позже.
На данный момент мы закончили с изображениями и собираемся приступить к созданию шаблона коллажа.
Щелкните вкладку коллажа, чтобы переключиться на другое окно Photoshop.
Шаг 2. Создайте шаблон сетки для вашего коллажа
Давайте начнем создавать шаблон для коллажа с создания нового слоя. Просто щелкните значок нового слоя в нижней части панели слоев.
Выбрав новый слой, установите цвет переднего плана на черный (или любой другой цвет кроме белого ) и нажмите Option + Delete (Mac) или Alt + Delete (ПК), чтобы заполнить слой цвет.
Чтобы изменить масштаб слоя для соответствия создаваемому коллажу сетки 3 × 3, нажмите Command + T (Mac) или Control + T (ПК), чтобы получить доступ к инструменту преобразования.
Перейдя на верхнюю панель настроек, убедитесь, что ваше местоположение контрольной точки отмечено флажком, затем установите местоположение в верхнем левом углу.Белая точка на значке контрольной точки переместится в этот верхний левый угол вместе с опорной точкой на вашем инструменте преобразования.
Поскольку я хочу разделить каждую строку на 3 изображения , я изменю значение процентов на 33,33%. В зависимости от того, сколько фотографий вы хотите в каждой строке, это процентное значение будет меняться.
Просто разделите 100 на количество фотографий в строке, чтобы получить правильное процентное значение для использования.
Теперь ваша фигура изменит размер в левый верхний угол в соответствии с определенным процентным значением. Нажмите ввод , чтобы сохранить изменения.
Этот квадрат будет тем, что вы будете использовать в качестве шаблона для каждого изображения в коллаже. Поскольку вам нужен новый квадрат для каждой фотографии, пора продублировать и переместить этот квадрат, чтобы заполнить коллаж.
Самый простой способ сделать это — удерживая Alt или Option (ПК / Mac), затем щелкнуть и перетащить на фигуру. Это автоматически дублирует и одновременно перемещает слой.
Повторите этот процесс дважды, пока три отдельных квадрата не заполнят всю строку.
В некоторых случаях документы определенных размеров могут оставлять небольшие промежутки между фигурами. Чтобы избавиться от них, выберите слой с помощью инструмента «Перемещение» ( V ) и используйте клавиши со стрелками, чтобы переместить слой в нужное положение.
Если вы все еще пытаетесь устранить белый промежуток, вы можете немного изменить размер формы, чтобы она лучше соответствовала. Продолжая использовать инструмент перемещения ( V ), , удерживая Shift, потяните за край , который вы хотите увеличить. Он сам изменит размер и привяжется к краю вашего холста или к другим формам.
Поскольку он добавляет к форме всего несколько пикселей, вы не заметите разницы в размере в общем коллаже.
— Организация ряда изображений
Вещи могут сильно запутаться, если вы не организуете должным образом шаблоны коллажей. Как я выяснил, лучше всего для этого нужно сгруппировать каждую строку.
Удерживая нажатой клавишу «Shift» все три квадратных слоя, чтобы выбрать их, нажмите Command + G (Mac) или Control + G (ПК), чтобы сгруппировать их. Переименуйте эту группу в «Верхний ряд».
Внутри группы я переименую каждый квадрат в Shape 1, 2 и 3 в зависимости от их положения слева направо. Это спасёт вас, когда вы начинаете работать с большим количеством строк в коллаже.
— Дублирование первой строки для завершения шаблона
Теперь, когда вы успешно создали одну строку шаблона коллажа, тяжелая работа окончена. Теперь вы можете просто продублировать эту строку, чтобы создать среднюю и нижнюю строки этого сеточного коллажа.
Выбрав группу верхнего ряда, нажмите Command + J (Mac) или Control + J (ПК), чтобы скопировать группу.
Возьмите инструмент «Перемещение», нажав V , и перетащите строку вниз, пока она не поместится в центре холста.
Переименуйте эту дублированную группу в «Средний ряд».
Повторите этот процесс со средней строкой, нажав Command + J (Mac) или Control + J (ПК), чтобы скопировать их группу, используя инструмент перемещения, чтобы расположить ее внизу.
Переименуйте эту последнюю группу в «Нижний ряд».
Если вы заметили какие-либо пробелы между каждой строкой, еще раз используйте клавиши со стрелками, чтобы сдвинуть всю строку с выбранной группой. Если вы все еще не можете избавиться от них, используйте инструмент «Перемещение» ( V ), удерживайте нажатой клавишу Shift и перетащите край, вам нужно расширить.
Как и в случае со слоями, небольшая разница в размерах не будет заметна в вашем коллаже Photoshop.
Пустое пространство между строками
Пустое пространство, заполненное перемещением строки с помощью клавиш со стрелками.
Шаг 3. Обрежьте изображения по форме каждой строки
Теперь начинается самое интересное, и вы можете добавлять фотографии в свой шаблон коллажа! Переключая окна, чтобы найти изображения, выберите инструмент «Перемещение» ( V ) и щелкните групповой слой.
Затем, щелкните и перетащите эту группу на другую вкладку , чтобы перенести ее в свой шаблон коллажа. Отпустите курсор при наведении курсора на шаблон коллажа. Все ваши фотографии теперь будут в том же проекте, что и ваш шаблон.
Теперь осталось только решить, какое изображение вы хотите поместить в каждую строку. Начиная с верхнего ряда, перетащите изображения в разные группы, в которых вы хотите, чтобы они отображались. Например, я выбрал три изображения для размещения в верхнем ряду коллажа и поместил каждое изображение над его собственной формой. .
Поскольку вы хотите, чтобы ваши фотографии ограничивались размером и местоположением фигуры, вам необходимо создать обтравочную маску. Убедитесь, что слой изображения находится прямо над формой, в которой вы хотите, чтобы он отображался, щелкните правой кнопкой мыши слой изображения и выберите «Создать обтравочную маску».”
Теперь ваша фотография будет видна только внутри той формы, к которой она была вырезана. Вы можете использовать инструмент «Перемещение» ( V ), чтобы изменить масштаб и расположить изображение так, чтобы оно лучше вписывалось в форму. Поскольку слой изображения представляет собой смарт-объект, вы можете увеличивать или уменьшать его масштаб без потери качества!
Промойте и повторяйте этот процесс, пока все ваши фотографии не будут обрезаны по своей форме. Теперь ваш коллаж готов!
Шаг 4. Добавление линий между изображениями в коллаже
Для немного более художественного чутья вы можете подумать о добавлении границ между изображениями.Один из самых простых способов сделать это — использовать инструмент выделения одной строки и одного столбца.
Щелкните и удерживайте инструмент «Область» на панели инструментов, чтобы открыть выделение одной строки и одного столбца. Для этого я буду использовать выделение в один столбец.
Создавая новый слой в верхней части стопки слоев, щелкните холст и расположите выделенную область вдоль вертикальной строки шаблона.
При активном выделении установите белый цвет переднего плана и нажмите Option + Delete (Mac) или Alt + Delete (ПК), чтобы залить выделение белым цветом.
Нажмите Command + D (Mac) или Control + D (ПК), чтобы отменить выбор после того, как вы закончите.
На этом этапе линия будет казаться очень тонкой. Чтобы немного улучшить его, дважды щелкните свой слой, чтобы открыть параметры стилей слоя. Выберите Stroke , установите цвет на белый и соответственно отрегулируйте размер . Это один из самых простых способов быстро сделать линию между рядами утолщенной!
Чтобы ускорить процесс, вы можете продублировать эту строку, чтобы снова использовать ее для дополнительных строк.Выделив линейный слой, возьмите инструмент перемещения ( V ), удерживайте Alt или Option (ПК / Mac), щелкните и потяните за линию, чтобы дублировать ее. Соответственно переместите эту вторую строку в другой столбец.
Создав два новых линейных слоя, щелкните, удерживая клавишу Shift, между верхней и нижней линиями и нажмите Command + G (Mac) или Control + G (ПК), чтобы сгруппировать их. Переименуйте эту группу в «Граница столбца».
Чтобы упростить жизнь строкам, продублируйте группу столбцов, нажав Command + J (Mac) или Control + J (ПК).Выберите инструмент перемещения, нажав V , и поверните границы столбцов, пока они не выровняются со строками вашего коллажа. После этого переименуйте эту группу в «Rows Border».
— Обводка всего коллажа с помощью цветной границы
Чтобы сделать еще один шаг вперед, вы также можете добавить контур ко всему шаблону коллажа. В отличие от некоторых других шагов, это можно сделать всего за пару щелчков мышью.
Создайте новый слой в верхней части стека слоев и установите цвет переднего плана на черный .Залейте этот новый слой черным, нажав Option + Delete (Mac) или Alt + Delete (ПК).
Измените режим наложения слоя с Normal на Screen , чтобы сделать весь черный прозрачный.
Затем дважды щелкните свой слой, чтобы открыть опцию стилей слоя. Выберите опцию Stroke , установите положение внутри , выберите цвет и отрегулируйте размер вашего штриха.Если результат вас устраивает, нажмите OK .
Теперь у вас будет цветной контур по краям коллажа, который добавит приятный эффект вашему шаблону!
Шаг 5. Сохранение шаблона коллажа как файла PSD
На этом этапе вы успешно создали в Photoshop коллаж, который готов к экспорту и публикации. Прелесть выполнения шагов, описанных в этом руководстве, теперь в том, что у вас остался шаблон коллажа, который вы можете использовать в остальное время.
Осталось сохранить шаблон!
Чтобы начать процесс, перейдите к Файл> Сохранить как.
Затем переименуйте файл и выберите место для сохранения на вашем компьютере.
Теперь самое важное. В зависимости от того, хотите ли вы экспортировать коллаж для публикации или сохранить его как шаблон, формат файла, который вы выберете, будет отличаться.
Чтобы сохранить коллаж как фотографию, которой можно поделиться, установите формат JPEG.
Если вы хотите создать шаблон коллажа для будущего использования, установите формат Photoshop . Это сохранит ваше изображение как файл Photoshop, который можно будет открыть позже, получив полный доступ ко всем вашим файлам! Вы можете узнать больше о файлах PSD и о том, как они работают, в этом посте.
Нажмите «Сохранить», и ваш шаблон коллажа Photoshop готов!
Получите доступ к 5 бесплатным шаблонам коллажей для Photoshop
В зависимости от того, насколько красивым вы хотите получить коллаж Photoshop, вы можете потратить больше времени, чем хотелось бы.Чтобы сэкономить кучу времени, обязательно загрузите эти 5 бесплатных шаблонов коллажей для Photoshop.
Этот пакет шаблонов включает в себя точный шаблон, который я только что создал в этом руководстве, а также четыре дополнительных шаблона, чтобы оживить его. Выше показаны все пять бесплатных шаблонов коллажей!
Щелкните здесь, чтобы получить доступ к этим 5 бесплатным шаблонам!
Теперь, когда вы знаете, как создавать коллаж в Photoshop, вы можете проявить творческий подход к отображению своих изображений в Интернете.Если вы хотите поделиться чем-то в социальных сетях или распечатать изображение, чтобы повесить его на стену, этот метод с легкостью выполнит вашу работу.
Поздравляю с коллажами!
— Брендан 🙂
Создание вертикального фотоколлажа с помощью Photoshop
Узнайте, как превратить ваши изображения в забавный вертикальный фотоколлаж с помощью Photoshop! Полное пошаговое руководство по Photoshop CC.
Автор Стив Паттерсон.
В этом уроке я покажу вам, как легко создать вертикальный фотоколлаж с помощью Photoshop! Мы начнем с создания нового документа и разделения его на вертикальные секции с помощью направляющих Photoshop.Затем мы нарисуем выделение из направляющих и вставим наши изображения в выделенные области. Мы изменим размер и положение изображений с помощью Free Transform, и мы добавим обводку вокруг изображений, используя эффекты слоя. И, наконец, я покажу вам быстрый способ объединить цвета в ваших изображениях, чтобы весь коллаж слился воедино!
Вот как будет выглядеть окончательный фотоколлаж, когда мы закончим. Я использовал здесь шесть изображений, но этот эффект можно легко настроить для любого количества изображений:
Окончательный результат.
Приступим!
Загрузите это руководство в виде готового к печати PDF-файла!
Как создать вертикальный фотоколлаж
Чтобы следовать этому руководству, вы захотите использовать последнюю версию Photoshop CC. Мы начнем с создания нового документа Photoshop, а затем разделим его на столько разделов, сколько нам нужно для отображения наших изображений.
См. Также: Превратите фотографию в коллаж с помощью Photoshop!
Шаг 1. Создайте новый документ Photoshop
Когда вы запускаете Photoshop CC, не открывая изображение, вы попадаете на главный экран:
Главный экран в Photoshop CC.
Чтобы создать новый документ на главном экране, нажмите кнопку Create New в столбце слева:
Нажмите кнопку «Создать».
Или перейдите в меню File в строке меню и выберите New :
Переход к файлу> Создать.
Установка ширины и высоты документа
В любом случае открывается диалоговое окно «Новый документ». На панели Preset Details справа введите ширину и высоту вашего документа.Для этого урока я создам документ, ширина которого будет вдвое больше его высоты. Я установлю Width на 2000 пикселей и Height на 1000 пикселей :
Ввод ширины и высоты документа.
Установка значения разрешения
Значение разрешения под шириной и высотой применимо только к печати. Поэтому, если вы не собираетесь печатать коллаж, вы можете проигнорировать это значение. Но если у вас — это , создающее этот эффект для печати, тогда установите разрешение 300 пикселей / дюйм , что является отраслевым стандартом для высококачественной печати.Скорее всего, вам также понадобится больший размер документа, и вы захотите установить ширину и высоту в дюймах, а не в пикселях.
В моем случае, поскольку я не буду печатать коллаж, значение разрешения не имеет значения:
Игнорируйте значение разрешения, если вы не будете печатать коллаж.
Выбор цвета фона
Оставьте для параметра Background Contents значение White , а для всего остального — значения по умолчанию:
Выбор белого цвета для фона документа.
Создание нового документа
Затем, чтобы создать документ и закрыть диалоговое окно «Новый документ», нажмите кнопку Создать :
Создание нового документа.
Новый документ, залитый белым, появляется на экране:
Появится новый документ.
Шаг 2. Добавьте вертикальные направляющие
Чтобы разделить холст на вертикальные части, мы воспользуемся функцией Photoshop New Guide Layout. Эта функция доступна только в Photoshop CC.Чтобы выбрать его, перейдите в меню View в строке меню и выберите New Guide Layout :
.Переход к «Просмотр»> «Новый макет направляющей».
Убедитесь, что в диалоговом окне «Новый макет направляющей» установлен флажок « Столбцы, ». Затем введите необходимое количество столбцов в поле Number . В моем случае у меня есть шесть изображений для отображения в коллаже, поэтому я введу 6 .
Оставьте поле Ширина пустым, чтобы Photoshop разделил холст на равные части.А поскольку мы не хотим пробелов между столбцами, оставьте поле Gutter также пустым (или установите его в 0). Нам также не нужны горизонтальные направляющие, поэтому не устанавливайте флажок Rows . Затем нажмите ОК, чтобы закрыть диалоговое окно:
Настройки нового макета направляющей.
И теперь у нас есть направляющие, разделяющие холст на вертикальные полосы:
Документ после добавления направляющих.
Шаг 3. Откройте изображения
Затем откройте изображения, которые хотите поместить в коллаж.Поднимитесь в меню File и выберите Open :
Переход к файлу> Открыть.
Затем перейдите в папку, в которой хранятся ваши изображения. Чтобы упростить задачу, я переименовал свои изображения в зависимости от того, где они будут отображаться в коллаже слева направо. Таким образом, «1.jpg» будет первым изображением слева, «2.jpg» появится рядом с ним и полностью до «6.jpg» справа.
Мы собираемся открыть все наши изображения в Photoshop сразу. Чтобы выбрать несколько изображений, удерживайте Shift при щелчке по миниатюрам.Затем нажмите Открыть :
Удерживая нажатой клавишу «Shift», щелкните изображения, чтобы выбрать их, а затем нажмите «Открыть».
Шаг 4. Вернитесь к основному документу коллажа
Каждое изображение открывается в отдельном документе, и вы можете переключаться между документами, щелкая вкладки вверху:
Щелкайте вкладки для переключения между изображениями.
Вернитесь к основному документу коллажа («Без названия-1»), щелкнув его вкладку:
Повторный выбор основного документа.
Загрузите это руководство в виде готового к печати PDF-файла!
Шаг 5. Выберите инструмент Rectangular Marquee Tool
На этом этапе для перемещения изображений в коллаж просто нужно повторить одни и те же шаги с каждым изображением. И первым шагом будет выделение одной из вертикальных полос.
Выберите инструмент Rectangular Marquee Tool на панели инструментов:
Выбор инструмента «Прямоугольная область».
Шаг 6: выделите одну из вертикальных полос
Затем выделите одну из секций.Поскольку мы работаем слева направо, я начну с первого слева.
Щелкните в верхнем левом углу раздела, затем, удерживая кнопку мыши, перетащите вниз по диагонали в правый нижний угол. Контур выделения должен примыкать к направляющим с обеих сторон, а также к верхнему и нижнему краям документа. Отпустите кнопку мыши, и вокруг всей области появится контур выделения:
Рисование прямоугольной области вокруг первой вертикальной части коллажа.
Шаг 7. Переключитесь на одно из изображений
Переключитесь на изображение, которое вы хотите поместить внутри выделения, щелкнув его вкладку . Я нажимаю на вкладку для своего первого изображения, «1.jpg»:
Переход к документу с первым изображением.
А вот изображение, которое я использую. Я загрузил все свои изображения из Adobe Stock:
Первое изображение, которое будет помещено в коллаж. Фото: Adobe Stock.
Шаг 8: Выберите и скопируйте изображение
Выберите изображение, перейдя в меню Select и выбрав All , или нажав Ctrl + A (Win) / Command + A (Mac):
Выбираю> Все.
Затем скопируйте изображение, перейдя в меню Edit и выбрав Copy , или нажмите Ctrl + C (Win) / Command + C (Mac):
Идем в меню «Правка»> «Копировать».
Шаг 9. Вставьте изображение в выделенную область
Вернитесь к основному документу коллажа, щелкнув вкладку :
Повторный выбор основного документа.
А затем, чтобы вставить изображение в ваш выбор, перейдите в меню Edit , выберите Paste Special , а затем выберите Paste Into :
Идем в меню «Правка»> «Специальная вставка»> «Вставить в».
Изображение или, по крайней мере, его часть появляется внутри раздела. Поскольку изображение слишком велико, чтобы уместиться в узкой вертикальной полосе, видна только часть изображения. И, скорее всего, это не та часть, которую вы хотите отображать. Мы узнаем, как перемещать и изменять размер изображения через мгновение:
Результат после вставки изображения в выделение.
Связанный: Как вставить изображение в другое изображение с помощью Photoshop
Выделение преобразуется в маску слоя
Но обратите внимание, что наш контур выделения теперь исчез.Вместо этого на панели «Слои» мы видим, что Photoshop не только поместил изображение на свой собственный слой, но также преобразовал контур выделения в маску слоя.
Белая часть маски — это область, которая была внутри нашего выделения, и это область, где изображение видно в документе. А черная часть — это все, что было вне выборки. Вот где спрятано изображение:
Выделение было преобразовано в маску слоя.
Шаг 10: Измените размер и переместите изображение с помощью Free Transform
Чтобы изменить размер изображения внутри вертикальной полосы и переместить объект на место, мы воспользуемся командой Photoshop Free Transform.Поднимитесь в меню Edit и выберите Free Transform или нажмите Ctrl + T (Win) / Command + T (Mac):
Идем в Edit> Free Transform.
Это поместит блок «Свободное преобразование» и обработает его вокруг изображения. Если вы не видите все дескрипторы преобразования, потому что ваше изображение выходит за пределы видимой области документа, перейдите в меню View и выберите Fit on Screen или нажмите Ctrl + 0 (Win) / Команда + 0 (Mac):
Перехожу в «Просмотр»> «По размеру экрана».
Затем перетащите ручки, чтобы изменить размер изображения в вертикальной полосе. Начиная с Photoshop CC 2019, перетаскивание маркера пропорционально масштабирует изображение, поэтому больше не нужно удерживать Shift. Но если вы хотите масштабировать изображение от его центра, а не от противоположной стороны или угла, удерживайте Alt (Win) / Option (Mac) при перетаскивании.
Чтобы переместить объект в поле зрения, щелкните и перетащите в поле «Свободное преобразование»:
Изменение размера и перемещение изображения на место с помощью Free Transform.
Чтобы принять его и закрыть Free Transform, нажмите Enter (Win) / Return (Mac). Затем при необходимости увеличьте масштаб документа, удерживая Ctrl (Win) / Command (Mac) и нажав плюс знак ( + ) на клавиатуре. И теперь мы поместили наше первое изображение в коллаж:
Добавлено первое изображение.
Шаг 11. Повторите те же шаги, чтобы добавить другие изображения
Теперь, когда мы знаем, как поместить изображение в коллаж, добавление остальных изображений — это просто вопрос повторения тех же шагов.Вот краткое описание:
Выберите новый раздел коллажа
Сначала используйте инструмент Rectangular Marquee Tool , чтобы выделить вокруг следующего вертикального участка:
Выбор следующего раздела коллажа.
Перейти к следующему изображению
Затем переключитесь на изображение, которое вы хотите поместить в выделение, щелкнув вкладку :
Переход к следующему изображению.
Вот второе изображение, которое я использую:
Второй образ.Фото: Adobe Stock.
Выберите и скопируйте изображение
Выберите изображение, перейдя в Выберите > Все , а затем скопируйте его, перейдя в Редактировать > Копировать :
Выбор и копирование изображения.
Вставьте изображение в выделение
Вернитесь к основному документу коллажа, щелкнув его вкладку:
Возврат к основному документу коллажа.
А затем вставьте изображение в выделение, перейдя в Правка > Специальная вставка > Вставить в :
Вставка изображения в новое выделение.
Изображение появится внутри раздела:
Результат после вставки второго изображения.
На панели «Слои» вы увидите, что Photoshop поместил изображение на свой собственный слой и преобразовал контур выделения в маску слоя:
Изображение появляется на отдельном слое с собственной маской.
Измените размер и переместите изображение с помощью Free Transform
Перейдите к Edit > Free Transform или нажмите Ctrl + T (Win) / Command + T (Mac), чтобы разместить поле Free Transform и ручки вокруг изображения.И если вы не видите все маркеры, перейдите к View > Fit on Screen или нажмите Ctrl + 0 (Win) / Command + 0 (Mac):
Идем в Edit> Free Transform.
Затем измените размер изображения, перетащив ручки. Удерживайте Alt (Win) / Option (Mac), чтобы изменить размер изображения от его центра. Чтобы переместить объект на место, щелкните и перетащите в поле «Свободное преобразование». Вы также можете переместить изображение на место с помощью клавиш со стрелками на клавиатуре:
Изменение размера и перемещение второго с помощью Free Transform.
Нажмите Введите (Win) / Верните (Mac), чтобы принять его и закрыть Free Transform. А затем, чтобы при необходимости увеличить изображение, удерживайте Ctrl (Win) / Command (Mac) и нажмите плюс знак ( + ) на клавиатуре:
Второе изображение добавлено в коллаж.
Добавление оставшихся изображений
Я использую те же шаги, чтобы быстро добавить остальные изображения в коллаж, и вот результат.Если вы хотите использовать те же изображения, которые я использовал здесь, вы можете загрузить их из Adobe Stock (изображение 1, изображение 2, изображение 3, изображение 4, изображение 5 и изображение 6):
Все изображения добавлены.
Шаг 12. Очистите направляющие
Руководства Photoshop нам больше не нужны. Чтобы удалить их, перейдите в меню View и выберите Clear Guides :
.Переход к меню «Просмотр»> «Очистить направляющие».
Шаг 13: Добавьте обводку вокруг одного из изображений
Чтобы помочь разделить изображения в коллаже, мы добавим обводку вокруг них.И вместо того, чтобы добавлять обводку к каждому изображению по отдельности, мы добавим ее только к одному из изображений, а затем скопируем и вставим на другие.
На панели «Слои» выберите первое изображение слева от коллажа, щелкнув его миниатюру . Это должен быть первый слой над фоновым слоем:
.Выбор первого слоя над фоновым слоем.
Затем щелкните значок Layer Effects (значок « fx ») внизу:
Выбор первого слоя над фоновым слоем.
И выберите Ход из списка:
Добавление эффекта слоя «Обводка».
Откроется диалоговое окно «Стиль слоя» с параметрами обводки. Нажмите кнопку Reset to Default , чтобы мы оба начали с настройками Stroke по умолчанию:
Восстановление настроек по умолчанию.
Затем щелкните образец цвета , чтобы выбрать новый цвет для обводки:
Щелкните образец цвета.
В палитре цветов выберите белый и нажмите OK:
Выбор белого цвета обводки.
Установите Position штриха на Center , чтобы ширина штриха была поровну разделена между этим изображением и изображением рядом с ним:
Установка положения обводки по центру.
И, наконец, выберите размер для своего хода. Так как я работаю с изображением с низким разрешением и хочу тонкую обводку, я устанавливаю размер 2 пикселя . Если вы создаете коллаж для печати, вам понадобится большее значение. Когда вы закончите, нажмите OK, чтобы закрыть диалоговое окно:
Установка размера штриха.
И здесь мы видим тонкую обводку вокруг первого изображения слева:
Обводка появляется вокруг первого изображения.
Шаг 14. Скопируйте и вставьте обводку на другие изображения
Теперь, когда мы добавили обводку к первому изображению, мы можем быстро скопировать и вставить ее на остальные.
Не снимая выделения с первого изображения на панели «Слои», перейдите к меню « Layer » в строке меню, выберите « Layer Style », а затем выберите « Copy Layer Style :
».Перейдите в меню «Слой»> «Стиль слоя»> «Копировать стиль слоя».
Затем вернитесь на панель «Слои» и выберите другие изображения. Начните с нажатия на следующее изображение прямо над тем, к которому мы применили обводку:
Выбор следующего изображения на панели «Слои».
Затем нажмите и удерживайте клавишу Shift и щелкните изображение вверху. Это выбирает оба слоя плюс все слои между ними:
Удерживая Shift, щелкните верхний слой изображения.
Вернитесь в меню Layer , выберите Layer Style , и на этот раз выберите Paste Layer Style:
Переходим в меню «Слой»> «Стиль слоя»> «Вставить стиль слоя».
И теперь обводка появляется и вокруг других изображений:
Результат после вставки штриха на другие изображения.
Шаг 15. Добавьте новый слой над изображениями
Единственная проблема с обводкой заключается в том, что если вы присмотритесь, вы увидите, что она кажется только половиной ширины вокруг внешней стороны коллажа, чем между изображениями. Чтобы исправить это, мы добавим новый слой над изображениями, а затем применим еще одну обводку.
На панели «Слои» щелкните верхний слой, чтобы выбрать его:
Выбор верхнего слоя.
Затем щелкните значок Добавить новый слой :
Добавление нового слоя.
Над изображениями появляется новый пустой слой:
Новый слой.
Шаг 16. Залейте слой цветом
.На данный момент новый слой прозрачный. Photoshop не будет отображать обводку или любой другой эффект слоя перед прозрачностью. Итак, сначала нам нужно добавить некоторый контент к слою. И самый быстрый способ — заполнить слой нашим цветом переднего плана .
По умолчанию ваш цвет переднего плана — черный , как показано в верхнем левом углу цветового образца в нижней части панели инструментов. Мы собираемся скрыть цвет, как только добавим его, поэтому, если ваш цвет переднего плана установлен на что-то другое, это нормально:
Текущий цвет переднего плана.
Чтобы быстро заполнить слой цветом переднего плана, нажмите Alt + Backspace (Win) / Option + Delete (Mac). Цвет временно блокирует просмотр коллажа:
Результат после заливки нового слоя цветом переднего плана.
Шаг 17: Вставьте обводку на слой
Вернитесь в меню Layer , выберите Layer Style , а затем выберите Paste Layer Style :
Переходим в меню «Слой»> «Стиль слоя»> «Вставить стиль слоя».
Обводка появляется по внешнему краю. Но он все еще слишком тонкий, поэтому мы исправим это дальше:
Результат после вставки штриха.
Шаг 18: Измените положение хода на Внутри
На панели «Слои» дважды щелкните эффект Stroke под верхним слоем:
Дважды щелкните слово «Stroke».
Это повторно открывает диалоговое окно Layer Style, в котором установлены те же параметры Stroke, которые мы использовали ранее. Оставьте значение размера таким же, как и раньше, но измените положение Position с Center на Inside . Это сдвинет всю ширину штриха внутрь изображения. По завершении нажмите OK, чтобы закрыть диалоговое окно:
.Изменение положения обводки на внутреннюю.
Шаг 19: Уменьшите заливку до 0 процентов
Вернувшись на панель «Слои», скройте содержимое верхнего слоя, уменьшив значение Fill до 0% .В отличие от значения «Непрозрачность», которое скрывает как содержимое слоя, так и любые примененные нами эффекты слоя, «Заливка» скрывает только содержимое. Эффекты слоя, такие как наш штрих, остаются видимыми:
Уменьшение значения Заливки слоя до 0 процентов.
И при значении Заливки 0% коллаж снова появляется, и наша обводка теперь имеет такую же ширину по внешним краям, как и между изображениями:
Коллаж после фиксации ширины внешнего штриха.
Шаг 20. Добавьте сплошной слой заливки
На этом основной коллаж готов.Но из-за того, что используется так много разных изображений, есть большая вероятность, что теперь у нас слишком много разных цветов, и все они борются за внимание. Итак, вот быстрый способ объединить цвета и смешать весь коллаж.
Убедитесь, что на панели «Слои» выбран верхний слой. Затем щелкните значок New Fill или Adjustment Layer внизу:
Щелкните значок «Новая заливка или корректирующий слой».
И выберите из списка слой заливки Solid Color :
Добавление сплошного слоя заливки.
Шаг 21. Выберите цвет, который будет смешиваться с коллажем
В палитре цветов выберите один цвет для смешивания с другими. Мне нравится использовать оранжевый, потому что он также помогает сделать изображения более теплыми. Я установлю значение H (оттенок) на 40 , значение S (насыщенность) на 100 и значение B (яркость) также на 100 . По завершении нажмите OK, чтобы закрыть диалоговое окно:
.Выбор цвета для смешивания с коллажем.
Слой заливки появляется над другими слоями на панели «Слои», и цвет временно блокирует просмотр коллажа:
Результат после добавления слоя заливки Solid Color.
Шаг 22. Измените режим наложения слоя заливки на Цвет
.Чтобы смешать цвет с изображениями, сначала измените Режим наложения слоя заливки на панели Слои с Нормальный на Цвет :
Изменение режима наложения слоя заливки на Цвет.
Это позволяет нам видеть изображения, но цвет все еще слишком интенсивный:
Результат после перехода слоя заливки в режим наложения Color.
Шаг 23. Уменьшите непрозрачность слоя заливки
Итак, чтобы уменьшить интенсивность и смешать новый цвет с исходными цветами, просто уменьшите значение Непрозрачности слоя заливки. Хороший способ работы — начать с полного снижения непрозрачности до 0% , чтобы вы видели только исходные цвета. Затем медленно увеличивайте значение, пока результат не станет хорошим.Как правило, значение 10-15% работает хорошо:
Понижение непрозрачности слоя заливки до 15 процентов.
Вы можете сравнить раскрашенную версию с исходными цветами, щелкнув значок видимости слоя заливки , чтобы включить или выключить эффект:
Включение и выключение слоя заливки с помощью значка видимости.
И вот, после уменьшения непрозрачности и объединения цветов, мой последний эффект вертикального коллажа:
Окончательный результат.
И вот оно! Вот как в Photoshop создать простой вертикальный фотоколлаж! Если вы нашли этот урок полезным, обязательно ознакомьтесь с моими другими уроками в разделе «Фотоэффекты». И не забывайте, что все мои руководства теперь доступны для скачивания в формате PDF!
Как сделать коллаж в Lightroom
Как свадебный фотограф, вы знаете, что должны соответствовать определенным ожиданиям, чтобы иметь довольных клиентов и даже отличных рекомендаций от этих клиентов.В Lightroom можно развить несколько навыков, чтобы повысить ценность, которую вы предоставляете своим клиентам. Одна из услуг, которые вы можете добавить в свое портфолио, — это создание коллажей из связанных, профессионально отредактированных фотографий, которые могут стать особенным бонусом для ваших клиентов, которые они отметят и поделятся своим особенным днем. Мы собрали вместе, как сделать коллаж в Lightroom, чтобы добавить эту услугу в ваш фотографический бизнес.
Как создать коллаж в Lightroom
В ShootDotEdit мы редактируем фотографии для профессиональных свадебных фотографов.Мы также даем ценную информацию о способах роста и успеха вашего фотографического бизнеса. Продолжайте читать, чтобы узнать больше о том, как сделать коллаж в Lightroom для ваших свадебных клиентов.
Ценность коллажа Lightroom
Коллажи, которые объединяют похожие изображения в привлекательный макет, рассказывают больше о событии или группе людей, чем одно изображение само по себе. В последнее время они стали популярными в цифровых пространствах с появлением визуальных социальных сетей, о чем свидетельствует количество веб-сайтов и приложений для создания коллажей в Интернете и на мобильных устройствах.
Коллажи в различных форматах уже много лет являются основным продуктом индустрии свадебной фотографии и фотосъемки для особых случаев. Изучение того, как сделать коллаж в Lightroom, который привлекает внимание, имеет ценность как для вас, так и для вашего клиента.
Для вас как свадебного фотографа
Как свадебный фотограф, умение создать привлекательный коллаж демонстрирует потенциальным клиентам, что вы можете делать гораздо больше, чем просто делать фотографии в день свадьбы. Эффектное расположение двух или более изображений из вашей фотосессии демонстрирует понимание композиции и баланса, выходящее за рамки художественного оформления одного изображения.
Ваши коллажи также можно сразу показать потенциальным клиентам. Вы можете обеспечить единообразный стиль и подход к редактированию для серии изображений. Наконец, искусно оформленный коллаж может служить отличным способом рекламировать ваши услуги и навыки.
Для ваших клиентов
Коллаж из свадебных изображений профессионального качества также имеет уникальную ценность для ваших клиентов. Свадебный коллаж, который вы создаете, подарит им оригинальную память о важном событии и дает больше размеров, чем одно изображение.Этот коллаж также может служить основой для благодарственных открыток и фото-подарков, которые пара дарит своей семье и друзьям после свадьбы.
Основные соображения для коллажа Lightroom
Понимание того, как создать привлекательный и убедительный коллаж в Lightroom, выходит за рамки технических аспектов создания макета коллажа. Чтобы свадебный коллаж был эффективным дизайном и привлекал новых клиентов, он должен соответствовать определенным ключевым принципам дизайна.Некоторые из наиболее важных из этих концепций дизайна — это баланс, выравнивание, близость и тема.
Остаток
Баланс связан с расположением элементов дизайна. В случае коллажа это связано с тем, как отдельные фотографии расположены в пределах всего пространства коллажа. Хорошо сбалансированная композиция или коллаж гармоничны и будут более приятны для зрителей. Симметричный баланс — это когда элементы сбалансированы по обе стороны от центра, например, фотографии одинакового размера находятся на каждой стороне коллажа.
В то время как это создает красивый коллаж, асимметричный баланс, где фокус немного смещен по центру, либо из-за визуальных элементов фотографии, либо из-за ее размера, делает коллаж более интересным.
Выравнивание
Еще один базовый принцип дизайна, который особенно важен при создании коллажа, — это выравнивание, которое, естественно, относится к тому, как различные элементы дизайна (фотографии в вашем коллаже) сочетаются друг с другом. Выравнивание по краю описывает расстояние между каждым элементом и внешним краем дизайна, а выравнивание по центру определяет дизайн с элементами, выровненными по горизонтальной или вертикальной центральной линии.Любой из подходов может быть эффективным при создании макета коллажа.
Вблизи
Как принцип дизайна, близость также важна для создания качественного коллажа. Описывая расстояние, на котором элементы дизайна находятся друг от друга, близость отражается в расстоянии между фотографиями коллажа в Lightroom. Проще говоря, вы хотите, чтобы ширина границ или пустое пространство между фотографиями была одинаковой во всем коллаже, независимо от того, включает ли он 3 изображения или 10.
Тема
Хотя другие ключевые элементы привлекательного коллажа Lightroom более ощутимы и измеримы, тема не менее важна для визуальной работы композиции коллажа. Концепция темы, также известная как тон или стиль в дизайне, заключается в том, что все изображения в дизайне должны иметь одинаковый или похожий стиль или обработку.
Например, отдельный коллаж, включающий только фотографии жениха и невесты в определенном месте, будет восприниматься лучше, чем коллаж, который представляет собой сочетание объектов как в помещении, так и на открытом воздухе.Освещение, цветовой баланс и подобные элементы также влияют на то, имеет ли коллаж целостную тему.
Это всего лишь несколько основных принципов графического дизайна, которые будут применяться к вашему дизайну фотоколлажей в Lightroom как свадебному фотографу. Превращение этих принципов в осязаемый дизайн требует самоотверженности и практики, поэтому фотографы часто обращаются к шаблонам коллажей, чтобы упростить процесс. Использование предопределенного шаблона, созданного обученным дизайнером, упрощает достижение потрясающего эффекта коллажа.
Сделайте коллаж в Lightroom
Существует несколько способов создания коллажа в Lightroom: от создания полностью оригинального макета коллажа до использования шаблона коллажа Lightroom. Мы рассмотрим оба этих подхода к использованию Lightroom для создания коллажа, начиная с создания собственного фотоколлажа непосредственно в Lightroom.
Создайте свой собственный коллаж в Lightroom
Создание собственного оригинального макета фотоколлажа занимает больше времени, чем использование предварительно созданного шаблона коллажа, что может быть недостатком для фотографов, у которых и так мало рабочих часов.Однако уникальный макет коллажа гарантирует, что каждый созданный вами коллаж будет отличаться от других и будет отличаться от других коллажей, которые уже видели ваши клиенты и потенциальные клиенты.
1. Импортируйте фотографии в Lightroom
Если ваши изображения еще не были импортированы в Lightroom, вам нужно будет добавить их в Lightroom, прежде чем вы начнете создавать коллаж. Запустите процесс импорта, введите настройки, которые вы хотите использовать, выберите файлы для импорта и выберите место назначения для импортированных фотографий.
2. Отредактируйте фотографии в Lightroom
Если вы импортируете новые фотографии в Lightroom с целью создания коллажа, вам, естественно, потребуется процесс редактирования для каждой из фотографий коллажа, прежде чем вы начнете создавать коллаж. Чтобы ускорить этот этап рабочего процесса, вы можете воспользоваться функцией пакетного редактирования, доступной в Lightroom. Еще одно решение, которое сэкономит вам время и усилия, — это использовать сервис редактирования фотографий, такой как ShootDotEdit, чтобы улучшить ваши фотографии для вас, а затем создать свой коллаж из этих отполированных изображений.
3. Создайте рабочее пространство для коллажа Lightroom
После того, как вы импортировали фотографии в Lightroom, вы готовы создать рабочее пространство для коллажа. На панели «Печать» в Lightroom найдите меню «Задание печати» и установите общие размеры коллажа.
Это рабочее пространство должно включать достаточно места для самих фотографий, границ между ними и, если вы выберете, границы вокруг всех фотографий.
4.Создайте макет фотографии для вашего коллажа Lightroom
Затем вы захотите создать отдельные пространства в макете коллажа, где будут жить ваши фотографии коллажа. Вы можете добавить отдельные коробки нужного вам размера, используя область «Добавить в пакет» в разделе «Ячейки» меню «Печать» Lightroom.
Вы можете использовать предопределенные размеры блока в этом меню или отредактировать размеры до нестандартного размера, чтобы лучше соответствовать вашим изображениям. Поиграйте с размещением, размером и интервалом макета коллажа, пока он вам не понравится.
5. Добавьте фотографии в созданный макет
После того, как макет коллажа настроен так, как вы хотите, вы можете добавить в дизайн импортированные изображения Lightroom. Lightroom упрощает этот шаг, поскольку вы можете просто щелкнуть каждую фотографию и перетащить ее в поле, в которое вы хотите поместить изображение. Оттуда вы можете переставлять фотографии в макете до тех пор, пока композиция коллажа не будет иметь желаемый вид и который, как вы знаете, понравится вашим клиентам.
Фотографии Брайана Хаттона. Фотография6.Добавить украшения и последние штрихи
Если вы чувствуете себя особенно творчески, вы можете расширить дизайн коллажа, добавив текст или элементы дизайна, дополняющие фотографии. В большинстве случаев наилучший результат достигается, если эти украшения и последние штрихи относительно просты, а основное внимание уделяется самим свадебным фотографиям, которые являются наиболее важным аспектом.
Используйте шаблон коллажа Lightroom
Использование шаблона коллажа Lightroom — это один из способов ускорить процесс создания красивых свадебных фотоколлажей для каждого из ваших клиентов.Использование этих готовых макетов требует меньше творчества, поскольку вы ограничены дизайном макета коллажа, который вы можете найти.
Однако существует множество ресурсов и широкий спектр шаблонов коллажей, доступных в Интернете, включая бесплатные шаблоны коллажей Lightroom. Наряду с экономией времени использование макетов, созданных профессиональным дизайнером, гарантирует, что ваши коллажи будут соответствовать правильным принципам дизайна, обсужденным ранее.
1. Импортируйте фотографии в Lightroom
Опять же, вы захотите, чтобы фотографии, которые вы собираетесь использовать, были импортированы в Lightroom и были готовы к выпуску, прежде чем вы начнете создавать коллаж.Согласованные настройки для импорта и редактирования ваших фотографий необходимы для создания коллажа, который имеет последовательность и плавность.
2. Выберите и загрузите шаблон коллажа
От платных опций до бесплатных шаблонов коллажей Lightroom, у вас есть широкий выбор готовых шаблонов коллажей, которые хорошо работают в Lightroom. Cole’s Classroom и Pretty Presets — это лишь несколько примеров сайтов с библиотекой профессиональных шаблонов коллажей Lightroom. После загрузки файла вам может потребоваться разархивировать его, чтобы извлечь отдельные файлы шаблонов.
3. Импортируйте шаблон в Lightroom
В модуле «Печать» в Lightroom вы создадите новую папку в меню «Браузер шаблонов», присвоив имя новым шаблонам.
4. Выберите «Импорт»
Затем перейдите к извлеченным файлам шаблонов с предыдущего шага.
5. Откройте шаблон в Lightroom и добавьте свои фотографии
После того, как вы импортировали шаблоны в Lightroom, вы можете добавить свои фотографии в шаблон.
6. Создайте коллаж, готовый к печати
Как и при создании собственного макета коллажа, вы можете создать свадебный фотоколлаж, готовый для печати или для публикации в Интернете в своем портфолио или в социальных сетях.
Изображения Брайана Хаттона. ФотографияКоллажи — это уникальный способ получить еще больше от ваших навыков фотографии и отдельных фотографий, объединив их в приятные группы. Потратив время на то, чтобы научиться делать коллаж в Lightroom, продемонстрирует преданность своему делу и покажет клиентам, о которых вы заботитесь больше, чем просто фотографировать и доставлять их.
Наилучшие результаты для коллажей включают эффективный рабочий процесс с вниманием к дизайну и эстетичный макет коллажа. Узнайте больше о том, как поддерживать организацию ваших изображений в Lightroom, чтобы помочь вам с проектами, такими как создание коллажей.
Возможно, вы захотите принести больше пользы своим клиентам свадебной фотографии с помощью коллажей, но обнаружите, что вам нужна небольшая помощь на различных этапах процесса. Присоединяйтесь к нам в онлайн-чате, чтобы узнать, как мы можем помочь решить ваши свадебные потребности в редактировании и избавить вас от большей части процесса редактирования, чтобы вы могли сосредоточиться на других аспектах своего фотографического бизнеса.
Как создать фотоколлаж в Photoshop
Коллажи были спасением почти каждый раз, когда вы хотели заговорить на графическом языке. Будь то идея коллажа на день рождения, свадебный коллаж или даже презентация в офисе. Фотоколлажи — это самые естественные и выразительные формы визуального общения, ждите, пока вы услышите самое лучшее! Они неизбежно входят в бесконечное количество макетов и дизайнов.
Хотя многие приложения сейчас доступны в Интернете и на телефонных устройствах, самым традиционным приложением для редактирования фотографий остается Photoshop.Это дает вам свободу создавать потрясающие макеты без каких-либо ограничений, но также предоставляет свободу редактирования изображений, которую не позволяют большинство приложений. Вы можете создавать красивые творческие коллажи, беря различные элементы из разных изображений и размещая их в одном большом изображении — так же, как газетные коллажи, которые мы делали в детстве.
Журналы и газеты являются отличным источником вдохновения для макетов фотоколлажей, поскольку вся сетка основана на большой жирной смеси текста и изображений.Вы всегда можете обратиться к этим формам дизайна публикации, чтобы решить, как будет выглядеть ваш фотоколлаж.
В этой статье мы подробно рассмотрим процесс создания простого, но привлекательного коллажа, а также текстовых и фотоэффектов. Мы также рассмотрим несколько примеров различных видов коллажей, которые вы можете создать в Photoshop. Если вы хотите создать фотоколлаж в Photoshop, то нужно иметь в виду следующие несколько моментов —
.- Убедитесь, что у всех изображений одинаковая цветовая гамма.Таким образом, ваш коллаж будет выглядеть более синхронизированным и тщательно спланированным.
- Выберите размер холста, учитывая количество изображений, которые вы хотите включить. Слишком много фотографий на небольшой площади может ухудшить восприятие вашего фотоколлажа.
- Не редактируйте фотографии слишком сильно. Это может снова испортить внешний вид.
- Негативное (белое) пространство в коллаже очень важно, поскольку оно отличает изображения друг от друга. Большая часть ваших макетов будет зависеть от того, как вы включите это пустое пространство, а также предоставите вам область для экспериментов с этим аспектом.
- Убедитесь, что вы сходите с ума, выбирая макеты. В противном случае ваш коллаж также может выглядеть липким.
Помня об этих нескольких указателях для создания привлекательного фотоколлажа, давайте перейдем к его созданию.
Шаг 1. Выбор изображений
Всегда помните, что основная цель фотоколлажа — рассказать историю. Эффективный способ передачи визуального романа — ограничить количество изображений максимум 6-7 и обязательно включить несколько крупных планов, широкоугольные снимки и некоторые эмоциональные изображения.Комбинация различных типов изображений дает зрителю более определенное представление о теме. Однако слишком много фотографий может испортить впечатление.
Вы должны убедиться, что изображения имеют похожую цветовую историю — в некотором смысле, у них есть хотя бы один стандартный цвет. Этот метод гарантирует, что ваша учетная запись будет выглядеть визуально связанной. В этой статье мы будем следовать изображениям с рынка Муанг Май в Чиангмае, Таиланд.
Шаг 2. Изменение размера изображений
После того, как вы открыли приложение на рабочем столе, откройте выбранные изображения в Photoshop.Это будет зависеть от цели вашего коллажа. Если вы создаете макет для печатных носителей, вы можете установить разрешение на 300 пикселей на дюйм, а для использования с цифровыми носителями вы можете оставить его на уровне 72 пикселей на дюйм.
Выберите размер, в котором вы хотите напечатать коллаж, и установите соответствующий размер холста. Установите изображения на 30% больше. Это также гарантирует, что впоследствии вы сможете изменить размер изображений в соответствии с макетом. Здесь изображения имеют размер примерно 700 пикселей по бокам, что составляет примерно 247 мм при 72 ppi.
Шаг 3. Откройте новый файл Photoshop
Откройте новый файл в Photoshop. Убедитесь, что размер вашего холста A4 или A3, в зависимости от цели и объема вашей работы. Одна вещь, которую я должен иметь в виду, — это убедиться, что разрешение изображения и холста одинаковы. Это 72ppi. С этим разрешением ваши работы будут подходить для любых цифровых медиа, таких как веб-сайт, блог, сообщения в социальных сетях или даже простые доски Pinterest.
После создания файла убедитесь, что вы увеличиваете или уменьшаете масштаб и устанавливаете холст, подходящий для рабочего стола.
Шаг 4. Добавьте свои фотографии
После того, как вы создали холст и успешно открыли изображения, вы должны начать добавлять изображения на холст. Хотя есть несколько способов сделать это, лучший из них — перетащить фотографии из папки. Таким образом, они добавляются в ваш файл как смарт-объекты Photoshop.
В этом есть свои преимущества. Изменение размера смарт-объекта является неразрушающим. Следовательно, вы можете изменять размер, редактировать, трансформировать, наклонять, оборачивать острый объект без разрушения.По сути, это также означает, что вы можете искажать, изменять или изменять размер смарт-объектов в соответствии с коллажем без потери качества.
Если вы хотите внести какие-либо пиксельно-ориентированные изменения — например, затемнение, инструмент «кисть», цветовое ведро или любые другие манипуляции, вам необходимо сначала растрировать смарт-объект. Для этого вы можете просто щелкнуть слой правой кнопкой мыши и выбрать параметр «Растрировать слой».
Рекомендуется отредактировать все изображения перед их импортом в файл.Однако, если вы хотите внести какие-либо дальнейшие изменения, вы всегда можете редактировать их как смарт-объекты. Чтобы избежать путаницы, вы также можете скрыть слои изображения, которые все еще нуждаются в размещении. Это даст вам более четкое представление о пространстве и макете, и вы сможете отображать слои один за другим после правильного размещения изображений.
Шаг 5. Размещение изображений
Здесь в игру вступает ваше умение. Используя инструмент «Перемещение», вы можете перетащить изображения в желаемое положение.Вы можете расположить фотографии по своему усмотрению — сложить их, наложить друг на друга или оставить разные. Что наиболее важно, так это место, которое наиболее креативно передает вашу историю.
Если вы хотите перенести изображение сверху снизу, вы можете просто перетащить слой и сложить его сверху на панели слоев.
Чтобы опробовать новые захватывающие макеты с тем же набором изображений, вы можете создать группу элементов. Для этого просто щелкните значок папки в нижней части панели слоев и добавьте все изображения в эту группу.Теперь продублируйте эту группу и скройте те, над которыми вы хотите поработать позже. Вы можете попробовать новый макет для каждой группы и, в конце концов, выбрать тот, который выглядит лучше всего. Вы можете просто использовать инструмент «Лассо» или «Быстрое выделение», чтобы обрезать и удалить некоторые части изображения, которые вы хотите удалить.
Шаг 6: Последние штрихи к фотографиям
Иногда, если все ваши изображения имеют разные цвета, вы можете захотеть отредактировать их, чтобы они стали частью одной истории. Поскольку для наших изображений установлены смарт-объекты, это значительно упрощает нашу работу.Вы можете просто дважды щелкнуть миниатюру слоя, и изображение откроется в новом окне. Вы можете вносить изменения в это изображение, как хотите. Чтобы сохранить изменения, просто перейдите в меню «Файл»> «Сохранить» или нажмите Ctrl + S. Это сохранит изменения как в изображении, так и в вашем файле коллажа.
Чтобы редактировать изображения, вы можете щелкнуть Edit> Adjustments и визуально изменить яркость / контраст, тени / блики и цвета в соответствии с вашей визуальной историей.
Если вы хотите применить одинаковые изменения ко всем изображениям, вы можете создать корректирующий слой.Щелкните Новый слой заливки и коррекции в нижней части панели слоев. Вы можете полностью изменить внешний вид коллажа, полностью изменив цветовой баланс. Кроме того, здесь вы можете в полной мере поэкспериментировать со своими навыками редактирования. Здесь есть два типа редактирования одного и того же коллажа. Вы можете попробовать отредактировать его со своими творческими идеями.
Шаг 7: Добавьте текст
Это необязательный шаг. Иногда вам нужен текст для поддержки коллажа. В этом случае вы можете использовать инструмент «Текст» на панели инструментов, выбрать подходящий шрифт и размер и начать печатать там, где вы хотите видеть текст.Однако коллаж может существовать сам по себе с помощью изображений.
Шаг 8: фоновый слой
Подобно шагу 7, эта часть также является необязательной. В большинстве случаев белый цвет оказывается идеальным фоновым слоем. Однако, если что-то еще лучше подходит для вашего коллажа, вы можете легко изменить фон в соответствии с вашими потребностями. Часто цвета улучшают внешний вид всего произведения искусства. Вы можете просто щелкнуть фоновый слой и, используя инструмент градиента или ведро с краской, заполнить слой.Просто помните, что цвет фона должен дополнять произведение искусства, а не делать его липким или подавляющим.
Если вы хотите выбрать цвет из изображений коллажа, вы тоже можете это сделать. Просто используйте инструмент «Палитра цветов». Вы также можете просто добавить белую рамку к своим изображениям или сделать фон простым и белым.
Шаг 9: Добавьте границы
Границы добавляют кадру выразительности. Вы можете добавить к изображениям рамки Polaroid или эффекты старых фильмов, чтобы они выглядели винтажными.Вы также можете просто придерживаться белых / черных рамок, чтобы отличать ваши изображения друг от друга.
Для этого выберите одно из ваших изображений. Щелкните значок «fx» в нижней части панели слоев и нажмите «Обводка». В окне «Стиль слоя» настройте размер, положение, непрозрачность и цвет.
Вы можете просто скопировать и вставить стиль слоя, и обводка будет быстро скопирована и на все другие слои. Вот как вы можете легко создавать красивые фотоколлажи в Photoshop.Мы также создали несколько потрясающих и креативных коллажей, которые можно легко воспроизвести в Photoshop. Вы можете найти свой типаж и сразу же приступить к делу!
Этот особый стиль коллажа в основном передает энергичное настроение. Он состоит из различных изображений, обработанных и обрезанных для создания сильного визуального эффекта. Самый простой способ сделать такую резку — использовать инструмент «Быстрое выделение».
Хотя это быстрорастущая тенденция на всех платформах социальных сетей, подобные манипуляции с фотографиями также могут быть коллажами.Просто сделайте это, поместив одно изображение позади девушки и впереди нее, и удалив ненужные части, и вы получите такой результат. С помощью этой техники можно выложить множество креативных коллажей.
Еще один супер-известный вид коллажей — это коллаж в стиле поп-арт. Вдохновленные поп-элементами и тенденциями, они выглядят очень круто, и их очень легко добиться. Вы можете просматривать различные проекты, которые могут дать вам ощущение тысячелетия.
Сюрреалистические коллажи очень увлекательны.Хотя это совершенно новый жанр искусства, его очень интригует создавать и демонстрировать. Эта работа немного сложнее в реализации, требует творческого подхода и в основном требует отличных навыков работы с Photoshop.
Используя различные элементы, лица и фигуры можно создавать в коллажах. Это не хуже иллюстраций, поскольку требует большого опыта и хорошего представления о свете и тени. Если вы хотите добиться этого эффекта для своего коллажа, убедитесь, что у вас есть много изображений, которые можно использовать для создания требуемых результатов.
Это были несколько примеров новых творческих идей коллажей, которые можно было бы использовать в качестве вдохновения для вашего искусства. Если у вас возникнут проблемы с созданием этих эффектов, вы можете найти информацию на YouTube или просмотреть различные доступные приложения в PlayStore и App Store.
Создатель онлайн-коллажей | photo-collage.net
+++ ♥ Ваш любимый коллаж в формате XXL! ♥ +++
Просто перетащите сюда свои фотографииInfo | Предварительный просмотр
Завершить коллажУдалить все фотографии
Как сделать фотоколлаж — Часто задаваемые вопросы
Достаточно ли большие мои фотографии? (Проверка качества)?
Просто наведите указатель мыши на добавленную фотографию: зеленый смайлик означает, что ваше изображение подходит для печати .
Примечание. Наш редактор коллажей поддерживает только фотографии в формате JPEG.
Какой самый большой размер печати?
Мы печатаем до максимального размера 120 x 90 см (100 x 100 см для квадратных шаблонов). Вы найдете все доступные размеры , нажав на символ «i» в правом верхнем углу.
Вы можете выбрать желаемый размер печати после завершения вашего коллажа .
Могу ли я редактировать, вращать и вырезать свои фотографии?
Да! Щелкните изображение и выберите символ редактирования .Здесь вы можете вращать, вырезать и превращать вашу фотографию в черно-белую .
Могу ли я сохранить свой коллаж из фотографий?
Совершенно верно! Вы можете сохранить фотоколлаж и отредактировать его позже.
Просто щелкните значок зеленой дискеты , введите свой адрес электронной почты, и вы получите ссылку с сохраненным коллажем.
Могу ли я пригласить друга для добавления фотографий и совместного создания коллажа?
Да! Вы можете поделиться своим проектом с другом или членом семьи, просто нажав на «Пригласить друга» и введя его или ее адрес электронной почты.Ваш друг может либо просто добавить фотографии к вашему проекту , либо отредактировать коллаж .
Это полностью зависит от вас и выбранных вами настроек.
Есть ли ограничение на количество изображений?
Предлагаем шаблоны для 100 изображений макс. . Вы можете выбирать из 250 различных шаблонов. Здесь вы найдете все шаблоны
Хотите создать что-нибудь из более чем 100 изображений? Возможно, вам подойдет фотомозаика.
Могу ли я отправить коллаж в виде электронной открытки?
Ага! После покупки цифрового файла вы можете отправить любое количество открыток. Конечно, вы также можете распечатать свой коллаж так часто, как захотите.
Могу я добавить текст или сообщение?
Существует шаблонов с опцией текста . Чтобы увидеть все макеты текста, просто установите фильтр на всех шаблонах на «с текстом».
Вы также можете создать индивидуальный текстовый коллаж — например, с именами или инициалами.Перейти к коллажу с буквами и именами
Сколько времени занимает доставка?
Самый быстрый способ — это наша ЭКСПРЕСС-доставка на следующий день. : Ваш коллаж будет доставлен на следующий рабочий день, если ваш заказ будет размещен до 11 часов утра.
Если вы не торопитесь, просто выберите нашу стандартную службу доставки. Большинство наших продуктов доставляются в течение 48 часов.
Какую полиграфическую продукцию я могу выбрать?
Печатаем на холсте , акриловом стекле (оргстекле), алюминии и плакате .Вы можете выбрать изделие и размер после того, как закончите коллаж — при заказе.
Могу ли я также купить цифровой файл моего коллажа?
Да, можно! После создания коллажа вы можете купить цифровой файл с высоким разрешением. Файл JPEG доступен в трех вариантах качества — до 20 мегапикселей. Файл подходит практически для любого метода печати.
Чаевые
(/)
Платите легко и безопасно
Как сделать фотоколлаж в PaintShop Pro
- Обучение
- Практические руководства
- Сделать фотоколлаж
Фотоколлаж объединяет коллекцию изображений в одно изображение.Эта уникальная комбинация изображений предлагает безграничные возможности для увлекательного и творческого рассказа вашей истории. В прошлом его часто создавали путем вырезания изображений желаемой формы и склеивания их на место. Однако программное обеспечение для создания цифровых изображений сделало этот процесс быстрым и простым. Ознакомьтесь с приведенным ниже руководством, чтобы начать работу с фотоколлажем.
1. Установите PaintShop Pro
Чтобы установить программу редактирования фотографий PaintShop Pro на свой компьютер, загрузите и запустите установочный файл, указанный выше.Продолжайте следовать инструкциям на экране, чтобы завершить процесс установки.
2. Объединить фото
Откройте фотографии, которые вы хотите объединить, и решите, какое изображение использовать в качестве основного. Скопируйте другие изображения в базовое изображение, щелкнув изображение, выбрав Правка> Копировать , щелкнув базовое изображение и выбрав Правка> Вставить как новый слой .
3.Отрегулируйте положение
Расположите каждый слой с помощью инструмента Move .
4. Контрольное смешение
На палитре Layers используйте настройку Opacity и Blend Mode , чтобы контролировать, насколько просвечивается каждый слой. Используйте маскирующий слой, чтобы скрыть части слоя или создать мягкие края вокруг него.
Загрузите бесплатную пробную версию и начните создавать фотоколлажи сегодня
Инструменты редактирования изображенийPaintShop Pro позволяют быстро и легко создавать фотоколлажи для демонстрации ваших изображений и обмена воспоминаниями.
PaintShop Pro не просто создает фотоколлажи
Ознакомьтесь с некоторыми другими функциями редактирования фотографий в Paintshop Pro, например необработанная камера обмениваться фотографиями, использовать фото шаблоны, и более! Создавайте высококачественные фотографии в забавном и простом в использовании фоторедакторе, чтобы ваши фотографии выделялись больше, чем когда-либо.
Используйте кисти для фотографий Использовать Camera Raw Обмениваться фотографиями Использовать шаблоны фотографийСкачать лучшее решение для создания коллажа из изображений
У вас есть изображения, из которых вы хотите сделать фотоколлаж? Мы обещаем, что вам понравятся простые в использовании функции фотоколлажей в PaintShop Pro.Щелкните ниже, чтобы загрузить бесплатную 30-дневную пробную версию и коллаж из фотографий бесплатно перед покупкой!
.