Как пользоваться Фотошопом
Введение. Что такое Фотошоп и с чем его едят?
Вам наверняка известно для чего предназначено программное обеспечение под громким названием Adobe Photoshop. Это не просто приложение для редактирования изображений — Фотошоп является огромной площадкой для идей и творчества, связанных с файлами картинок, фотографий и рисунков. Здесь вы можете не только изменять уже существующие файлы, но и создать совершенно новый и уникальный продукт.
Добро пожаловать в Adobe Photoshop!
Действительно, Photoshop используют практически все дизайнеры: от простых рисунков к контенту до полноценного снабжения иллюстрациями книг, игр и других продуктов. На радость пользователям разработчики постоянно улучшают программу, добавляя в неё новые функции и возможности. Поэтому важно следить за обновлениями, которые выпускаются компанией Adobe. Теперь, после небольшой экскурсии, давайте узнаем, как пользоваться Фотошопом.
Откуда взять программу?
Вы можете скачать электронную версию ПО на официальном сайте компании Adobe на странице загрузки https://creative. adobe.com/ru/products/download/photoshop?promoid=61PM825Y&mv=other. Здесь вы должны сначала зарегистрироваться в системе Адоб для получения AdobeID. Затем заполните поля, которые предлагает страница загрузка и, после входа в систему, скачайте установочный файл и пройдите процедуру инсталляции. Важно отметить, что первые 30 дней вы можете пользоваться вашей копией приложения бесплатно. После чего, опробовав продукт, вам будет предложено приобрести лицензию.
adobe.com/ru/products/download/photoshop?promoid=61PM825Y&mv=other. Здесь вы должны сначала зарегистрироваться в системе Адоб для получения AdobeID. Затем заполните поля, которые предлагает страница загрузка и, после входа в систему, скачайте установочный файл и пройдите процедуру инсталляции. Важно отметить, что первые 30 дней вы можете пользоваться вашей копией приложения бесплатно. После чего, опробовав продукт, вам будет предложено приобрести лицензию.
Разработчик предоставляет несколько вариантов пользования программой
Adobe предлагает своим пользователям довольно приемлемые цены для своих продуктов. Так, вы можете приобрести Фотошоп за определённую цену в месяц, то есть по подписке. Такой же вариант предлагается для комплекта CreativeCloud, в который входит несколько программ Adobe. Стоимость и состав комплекта стоит всегда уточнять на официальном сайте, так как они могут меняться. Также обратите внимание на то, что в системе действуют специальные условия для обучающихся и преподавателей, а также корпоративных клиентов. Так, вы сможете сэкономить приличную сумму при использовании сервисов Adobe.
Так, вы сможете сэкономить приличную сумму при использовании сервисов Adobe.
Первый запуск программы
После установки следует запустить приложение с ярлыка, созданного на рабочем столе. При первом открытии появится окно с описанием программы и уведомлением о начале пробного 30-дневного периода. Кликните на «Начать пробный период» и дождитесь, пока откроется программа. Теперь перейдём непосредственно к тому, как работать в Фотошопе.
Рабочая область очень удобна и её можно настроить под себя
Основное меню Фотошопа
Наверху находится основное меню со следующими пунктами:
- Файл. Здесь вы можете совершить все операции по сохранению файла, созданию нового, печати фотографий, импорта.
- Редактирование. Как понятно из названия в этом пункте располагаются инструменты для изменения различного рода настроек, каковых там огромное количество. Например, здесь вы сможете поменять настройку цветов. Тут же находится функция «Шаг назад», которая ответить на ваш вопрос о том, как отменить действие в Фотошопе.

- Изображение. Здесь расположены такие параметры, как коррекция цветов картинки, тримминг, его вращение, кадрирование и многое другое.
- Слои. Вообще, если редактируемый файл содержит множество различных элементов, то каждый из них делается на отдельном слое. Например, если поверх рисунка поставить текст, то он автоматически создаться на новом слое. Они расположены справа внизу. Пункт же верхнего меню «Слои» управляет всеми настройками касаемо обсуждаемого вопроса по слоям. Здесь можно создать новый, удалить существующий, добавить на него эффекты и так далее.
- Текст. Из названия понятно, что именно регулируется этой вкладкой. Все операции над добавленным текстовым полем управляются в этом пункте.
- Выделение. Тут вы можете выделять различные объекты (например, слои). Это тоже важно знать для того, чтобы изучить, как работать в Фотошопе cs6.
- Фильтр. Все фильтры и эффекты наподобие размытия, искажения и других расположены здесь. Также вы можете найти другие фильтры в интернете, нажав соответствующий пункт меню «Фильтр».

- 3D. Здесь вы можете настроить 3D слои и сцены для фотографии или любого другого изображения.
- Меню «Просмотр» располагает всеми параметры отображения информации на экран: тут вам и показ вспомогательных элементов (сетка, линейка и другие), и настройка направляющих.
- «Окно» позволяет вам добавлять новые панели на рабочую область. Например, если вам нужна гистограмма, то вам нужно просто поставить галочку возле соответствующего пункта меню «Окно».
- Ну и последний пункт «Справка». Здесь расположена вся информация о продукте, центр поддержки, а также вкладка для входа в AdobeID для получения дополнительных возможностей.
Доступ к основным функциям осуществляется через иерархию меню
Панель инструментов
Следующее, что вы видите ниже основного меню — это поле с настройками инструмента, который выбран в данный момент. Эти инструменты располагаются на левой панели. Давайте рассмотрим каждый из них. В скобках указана кнопка для быстрого доступа к функции (все буквы английские). Также описываются дополнительные возможности при нажатии правой кнопки мыши.
Также описываются дополнительные возможности при нажатии правой кнопки мыши.
- Перемещение (V). Позволяет перемещать выделенный объект или область в любом направлении. Также с помощью него можно крутить этот объект, вращать, отражать.
- Прямоугольная область (M). Выделяет в форме прямоугольника. Также можно выделять в форме овала, горизонтальной и вертикальной строк.
- Лассо (L). Также является инструментов выделения. Можно выбрать среди обычного лассо, прямолинейного и магнитного лассо.
- Волшебная палочка (W). Выделяет область в особых рамках. Имеется также быстрое выделение.
- Рамка (С). Кадрирование изображения. Также здесь расположены раскройка, кадрирование перспективы и выделение фрагмента.
- Пипетка (I). Распознает цвет при нажатии на фото (учитывается пиксель, на который вы попали). Есть ещё линейка, комментарий, счётчик, цветной эталон и пипетка 3D материала.
- Восстанавливающая кисть (J). Также здесь располагаются точечный вариант инструмента, заплатка, перемещение с учётом содержимого и инструмент, позволяющий убрать эффект красных глаз.

- Кисть (B). Она позволяет рисовать поверх фотографии или же может помочь вам при создании нового изображения. Имеет достаточно гибкие настройки. Помимо кисти здесь представлены карандаш, микс-кисть и замена цвета.
- Штамп и узорный штамп (S).
- Архивная кисть (Y).
- Ластик (E) стирает область, по которой вы водите. Фоновый ластик убирает всё, включая фон (то есть, при сохранении в определённых форматах фон будет прозрачным).
- Градиент (G) и заливка заполняют выделенный фрагмент цветом или градиентом.
- Действие инструментов размытие и резкость понятно из их названий, палец же двигает область как пластилин. Можете, например, передвинуть бровь повыше или опустить глаза.
- Как и в предыдущей случае, названия инструментов совпадают с их прямым назначением: осветлитель, затемнитель и губка. Быстрый доступ к ним можно получить, нажав на клавиатуре букву O.
- Перо (P) в различных вариациях располагается ниже осветлителя. Помогает при рисовании, корректировке и других операциях, выполняемых над изображением.

- Далее располагается инструмент для добавления текстового поля. Является неотъемлемой частью того, чтобы понять, как пользоваться Adobe Photoshop.
- Выделение контура (А).
- Инструмент с различными фигурами позволяют добавить на новом или существующем слое объект любой формы, которые имеются в коллекции программы.
- Далее представлена «Рука», которая даёт возможность двигать фотографию. Например, если вы увеличили зум и хотите в таком приближённом виде редактировать изображение, то для перехода, к примеру, от одного глаза к другому вам поможет как раз-таки этот инструмент.
- Лупа увеличивает зум на фотографии.
- Два квадрата с чёрным и белым цветом это цвета, которые регулируются в данный момент. То есть, если в ближайшем квадрате красный цвет, то кисть из пункта восемь будет рисовать красным цветом. Дальний же квадрат отвечает за цвет обычного ластика.
Многие инструменты содержат подинструменты
Как видите, инструментов очень много и все их изучить сразу достаточно сложно.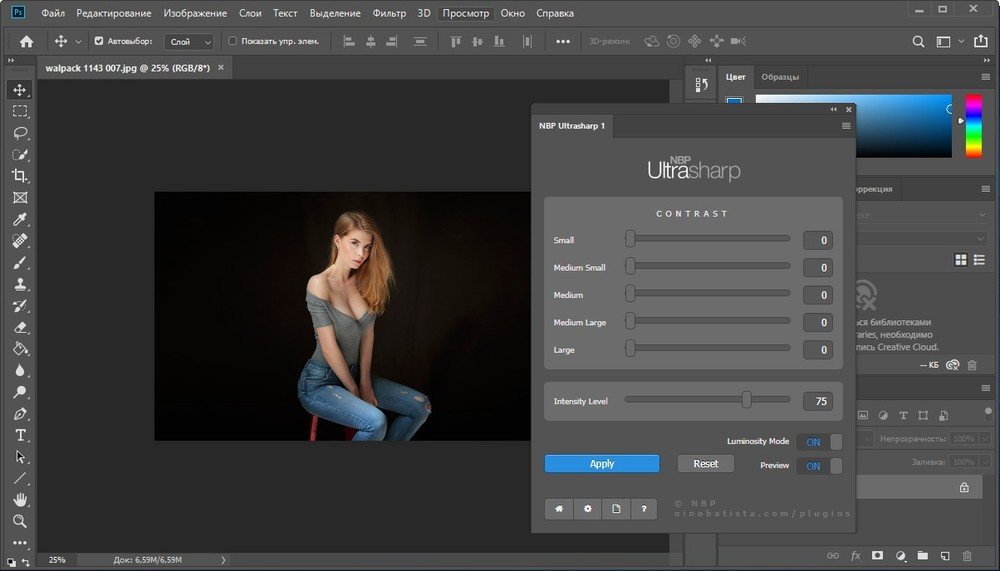 Поэтому постарайтесь уделить некое время каждому из них. Тогда вы будете знать, как работать с Фотошопом cs6, например.
Поэтому постарайтесь уделить некое время каждому из них. Тогда вы будете знать, как работать с Фотошопом cs6, например.
Правая область программы
Эта область рабочего пространства регулируется с помощью специальной вкладки, где по умолчанию написано «Основная рабочая среда». Здесь будет цветовая палитра, поле с коррекцией и стилями, а также окно со слоями, каналами и контурами. Среду вы можете поменять на пространство под фотографию, рисование, движение и другие регулировки.
Дополнительные панели для работы
Итоги
Теперь вы знаете, как работать в Фотошопе и изучили основные инструменты программы. И с этого момента вы можете полноценно пользоваться различными инструкциями в интернете, где описываются множество интересных уроков по созданию удивительных эффектов. Отныне ваша фантазия будет работать на вас, и все ваши идеи найдут своё воплощение в жизнь.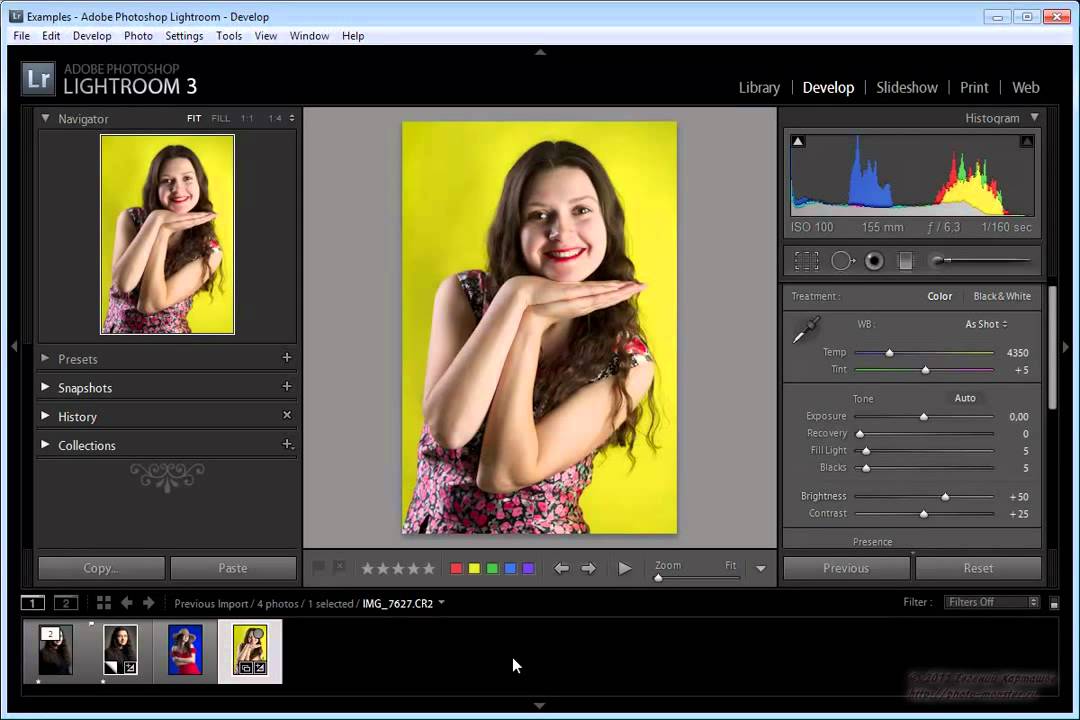 Делитесь своими первыми работами в комментариях. Плодотворной работы, дорогие друзья!
Делитесь своими первыми работами в комментариях. Плодотворной работы, дорогие друзья!
Как сделать заливку в Фотошопе CS6 и СС
MyPhotoshop.ru Уроки Фотошопа Инструмент “Заливка” в Фотошопе: как пользоваться
Для редактирования изображений большинство пользователей используют Фотошоп. В этой программе существует очень большое количество разных функций и режимов, которые открывают множество возможностей.
В этой статье разговор пойдет о том, как пользоваться инструментом “Заливка”, рассмотрим его разновидности и применим знания на практике.
Содержание: “Как сделать заливку в Фотошопе”
- Разновидности заливок
- Как выполнить заливку
Разновидности заливок
Есть несколько функций в Фотошопе по нанесению цвета — «Градиент» и «Заливка».
Данные функции можно найти в редакторе, нажав на «Ведро с капелькой». Для выбора необходимой заливки, надо навести курсор на пиктограмму и кликнуть правой кнопкой мыши. Отобразится небольшое окно, где находятся все инструменты, которыми можно нанести цвет.
Для придания цвета картинке или добавления фигур и узоров удобней пользоваться функцией «Заливка». Область ее применения широка, например, когда нужно сделать фон, закрасить предметы или создать интересные абстрактные рисунки.
При необходимости использовать два или более цветов при заливке, плавно переходящих друг в друга, нужно выбирать функцию «Градиент». Этот инструмент дает возможность сделать цветовую границу почти невидимой. Также его широко используют для рисования границ или усиления цветовых переходов.
Достаточно просто меняются возможности используемых заливок. Это дает выбрать нужный режим заливки рисунка или расположенных в нем картинок.
Как выполнить заливку
При работе в этом редакторе нужно учитывать применяемый вид заливки. Для того, чтобы результат не разочаровал Вас, очень важно использовать правильную заливку и максимально хорошо ее настроить.
Параметры, которые важно регулировать при использовании инструмента «Заливка»:
- Источник заливки.
 Данная функция помогает настроить режим окрашивания цветом всей части изображения, к примеру, полное покрытие цветом или каким-либо рисунком.
Данная функция помогает настроить режим окрашивания цветом всей части изображения, к примеру, полное покрытие цветом или каким-либо рисунком. - Узор. Этот параметр позволяет найти нужный узор, который хотите нанести на изображение.
- Режим заливки. Помогает выбрать настройки для заливания цветом.
- Непрозрачность. Параметр, который дает отрегулировать степень прозрачности цвета.
- Допуск. Параметр, который дает возможность установить близость необходимых цветов, а инструмент «Смежные пиксели» помогает сделать заливку близких промежутков, которые включены в Допуск.
- Сглаживание. Создает закрашенную пополам грань между промежутками, один из которых залит, а другой нет.
- Все слои. Заливает цветом все слои в палитре.
Чтобы настроить в графическом редакторе Фотошоп инструмент «Градиент», нужно:
- Выбрать необходимую для заливки область и выделить её.

- Кликнуть на инструмент «Градиент».
- Выбрать цвет для заливки фона и определиться с основным тоном.
- Поставить курсор в выделенную область.
- Удерживая левую кнопку мышки, нарисовать линию, чем она будет длиннее, тем менее виден будет переход от одного цвета к другому. Если хотите, чтобы градиент был ровным, то зажмите клавишу SHIFT.
Вот, как получилось у нас:
Есть возможность сделать нужные настройки выбранного режима заливки. Сделать это можно в самом верхнем меню настроек выбранного инструмента. Здесь регулируется насыщенность, способ наложения, стиль, границы заливки.
Работая с цветовыми инструментами и применяя различные типы заливки, есть возможность получить интересный, необычный результат и высококачественное изображение.
Заливка применяется профессионалами при каждой обработке картинок, не зависимо от установленных целей. Чаще всего они пользуются в своей работе с изображениями редактором Фотошоп.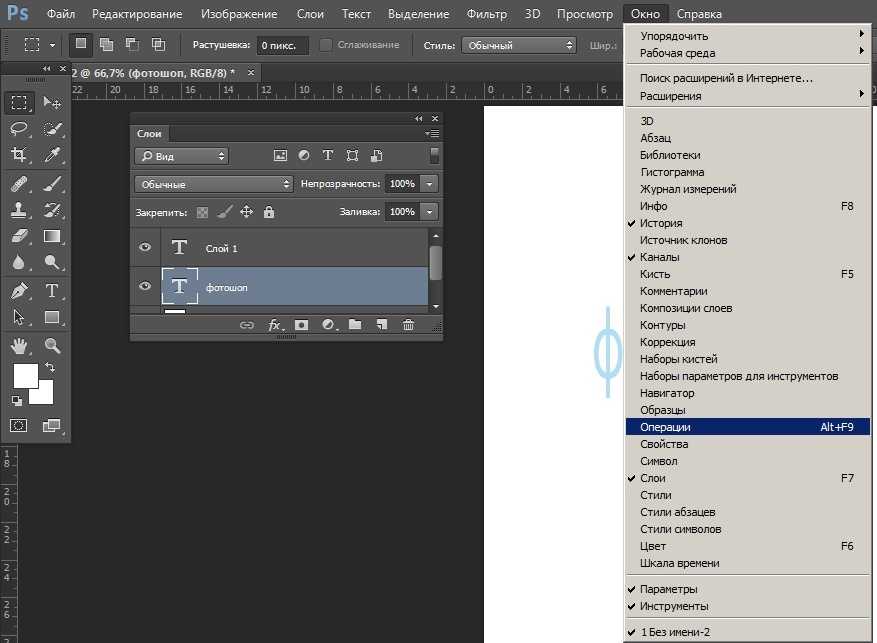
КУРСЫ:
СМОТРИТЕ ТАКЖЕ
Горячие клавиши в Photoshop
Фоны для Фотошопа: Лес
Фоны для Фотошопа: Черные
Как удалить фон с изображения в Photoshop
Как вырезать объект в Photoshop
Рамки для Фотошопа: Школьные
Урок создания анимации в Фотошопе
Изменяем размер изображения в Photoshop
Урок объединения слоев в Фотошопе
Улучшение качества фото в Фотошопе
Фоны для Фотошопа: Небо
Как рисовать прямые линии в Фотошопе
Замена цвета объекта/изображения в Photoshop на другой
Вставка фотографии в рамку в Photoshop
Наборы кистей для Фотошопа: Текстурные
Урок ретуши лица в Фотошопе для начинающих и не только
Инструмент “Заливка” в Фотошопе: как пользоваться
Двойная экспозиция в Фотошопе
Как создать документ формата А4 в Фотошопе
Замена фона на фотографии в Фотошопе
Уменьшение размера объекта в Фотошопе
Выделение слоя в Фотошопе: как сделать
Рамки для Фотошопа: С днем рождения
Градиент в Фотошопе: как сделать
Включение и настройка сетки в Photoshop
Создание афиши своим руками в Фотошопе
Фоны для Фотошопа: Рамки
Создание контура в Photoshop
Рисование треугольника в Фотошопе: 2 метода
Создание коллажей в Фотошопе: подробное руководство
Как создать слой в Photoshop
Кадрирование фото в Фотошопе
Заливка слоя в Фотошопе
Вставка изображения в Фотошоп: пошаговое руководство
Ретуширование фотографий с помощью частотного разложения в Фотошопе
Как нарисовать прямоугольник в Фотошопе
Вставка лица на фото-шаблон в Фотошопе
Изменение прозрачности слоя в Фотошопе
Отмена выделения в Фотошопе
Как сделать виньетирование фотографий в Photoshop
Наложение текстуры гранита на текст в Фотошопе
Отмена действий в Фотошопе
Учебники по основам Photoshop для начинающих
Изучите основы Adobe Photoshop! Эти учебные пособия идеально подходят для начинающих пользователей Photoshop или тех, кому просто нужно освежить свои навыки, охватывая основные темы, которые вам необходимо знать, чтобы быстро освоить Photoshop! Воспользуйтесь ссылками ниже, чтобы перейти к главам уроков и другим популярным темам, или прокрутите вниз, чтобы просмотреть последние уроки по основам Photoshop!
Все еще используете старую версию Photoshop? Получить последнюю версию!
Главы уроков
Популярные ссылки:
Все наши уроки Photoshop теперь доступны для скачивания в формате PDF!
Последние уроки по основам Photoshop
Использование эффектов слоя с масками слоя в Photoshop
Использование эффектов слоя и маски слоя на одном слое может привести к неожиданным результатам. Узнайте, как добиться идеальной совместной работы эффектов и масок!
Узнайте, как добиться идеальной совместной работы эффектов и масок!
Как обрезать один слой в Photoshop
Вот два способа обрезки одного слоя в Photoshop, чтобы вы могли обрезать изображение на одном слое, не обрезая каждый слой сразу.
Рисование выделения с помощью инструментов выделения выделения в Photoshop
Вы не знакомы с инструментами выделения Photoshop? Начало здесь! Узнайте, как делать базовые выделения с помощью инструмента «Прямоугольная область» и «Эллиптическая область выделения», а также как комбинировать основные области выделения в более сложные формы!
Как рисовать пользовательские фигуры в Photoshop
Узнайте, как рисовать нестандартные фигуры в Photoshop с помощью инструмента «Пользовательская фигура» и панели «Фигуры». А также как загрузить сотни отсутствующих фигур, как объединить фигуры и как сохранить свои собственные пресеты форм!
Обзор инструментов и панели инструментов Photoshop
Узнайте все об инструментах Photoshop и панели инструментов, включая полный обзор почти 70 инструментов, доступных в Photoshop 2022.
Быстрая навигация по изображениям с высоты птичьего полета в Photoshop
Узнайте, как перемещаться по изображениям с помощью режима «Вид с высоты птичьего полета», одной из лучших скрытых функций Photoshop и самого быстрого способа увеличения и уменьшения масштаба для просмотра различных частей изображения!
Масштабирование и панорамирование всех изображений одновременно в Photoshop
Узнайте, как масштабировать и панорамировать все открытые изображения в Photoshop одновременно, а также как мгновенно сопоставлять уровень масштабирования или местоположение для всех изображений!
Как масштабировать изображения в Photoshop
Узнайте, как масштабировать, прокручивать и перемещаться по изображениям в Photoshop на профессиональном уровне с помощью этого пошагового руководства для начинающих пользователей Photoshop.
Использование инструмента выбора объектов в Photoshop 2022
Узнайте, как использовать улучшенный инструмент выбора объектов в Photoshop 2022 вместе с его новым средством поиска объектов, чтобы быстро выбирать людей, животных и другие объекты на изображении простым наведением курсора мыши Над ними!
Как нарисовать идеальную пятиконечную звезду в Photoshop
Узнайте, как легко нарисовать идеальную пятиконечную или пятиконечную звезду в Photoshop.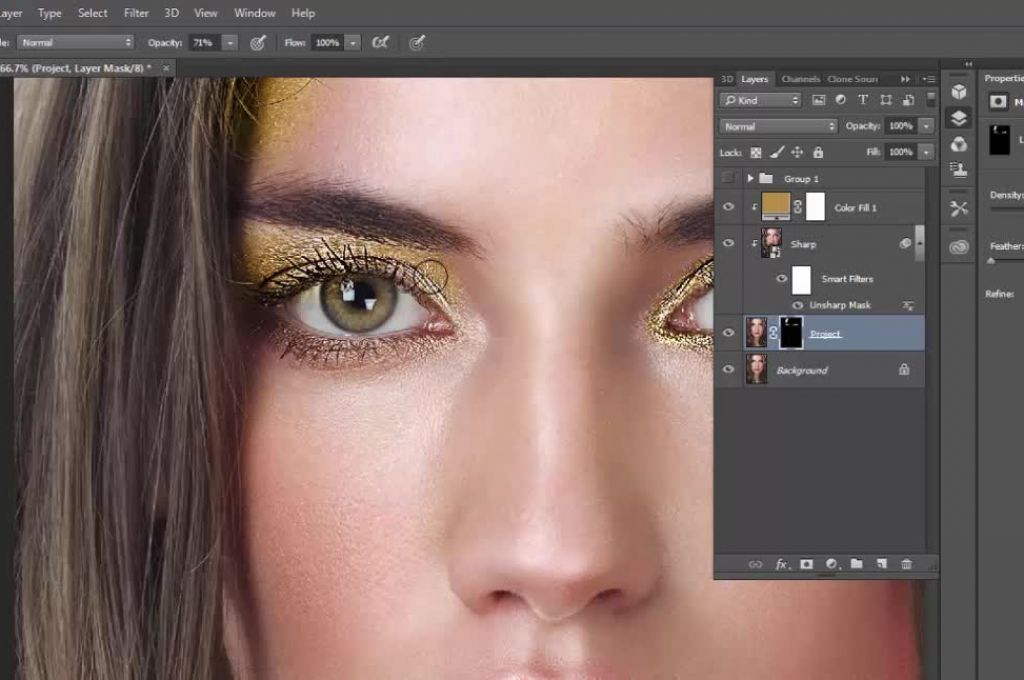 И как сохранить звезду как пользовательскую форму, чтобы вам не нужно было рисовать ее снова.
И как сохранить звезду как пользовательскую форму, чтобы вам не нужно было рисовать ее снова.
Открыть изображение и поместить изображение в Photoshop
Узнайте разницу между открытием изображения и размещением изображения в Photoshop, а также почему одно из них идеально подходит для смешивания двух изображений вместе!
Как сделать Photoshop редактором изображений по умолчанию
Хотите открывать изображения в Photoshop, просто дважды щелкнув их? Вот как сделать Photoshop редактором изображений по умолчанию в Windows 10 и macOS!
Найдите недостающие градиенты, узоры и формы в Photoshop
Как постоянно обновлять Photoshop
Не уверены, что используете последнюю версию Photoshop? Узнайте, как легко обновлять Photoshop с помощью приложения Adobe Creative Cloud!
Использование панели «Расширенные свойства» в Photoshop
Узнайте обо всех новых функциях, добавленных на расширенную панель «Свойства» в Photoshop CC 2020, и о том, почему она быстро становится универсальным магазином самых необходимых параметров!
Выбрать тему и удалить фон в Photoshop
Узнайте разницу между командами «Выбрать тему» и «Удалить фон» в Photoshop и узнайте, как их использовать для удаления фона с фотографий!
Как создать градиент радуги в Photoshop
Узнайте, как создать собственный градиент радуги в Photoshop, как сохранить его в качестве набора настроек градиента радуги и как быстро добавить цвета радуги к изображениям и тексту!
Как использовать Content-Aware Fill в Photoshop CC 2020
Узнайте, как удалять ненужные объекты или восстанавливать недостающие детали на изображениях с помощью мощного и улучшенного рабочего пространства Content-Aware Fill в Photoshop CC 2020!
Новые способы добавления градиентов в Photoshop
Добавление градиентов к изображениям, формам и типам теперь стало быстрее и проще, чем когда-либо, благодаря новой панели «Градиенты» в Photoshop CC 2020.
Новые градиенты и панель градиентов в Photoshop CC 2020
Узнайте все о новой панели «Градиенты» в Photoshop CC 2020, о потрясающих новых наборах градиентов, которые теперь включены в Photoshop, и о том, как создавать, редактировать и сохранять собственные градиенты и наборы градиентов!
Создание образцов цвета из изображений в Photoshop 2020
Узнайте, как превратить фотографии в образцы цвета, используя образцы цветов непосредственно из изображений, и как сохранить свои цвета в виде пользовательских наборов образцов в последней версии Photoshop CC!
Перетаскивание образцов цвета в Photoshop
Узнайте, как улучшенная панель «Образцы» в Photoshop CC 2020 упрощает перетаскивание цветов прямо в документ.
Работайте где угодно с облачными документами в Photoshop
Узнайте, как сохранить свою работу в виде облачного документа в Photoshop CC 2020, чтобы вы могли продолжать работать на любом ПК, Mac или iPad, где вы вошли в Creative Cloud!
Как превратить кисть Photoshop в ластик
Хотите стирать той же кистью Photoshop, которой рисуете? Изучите два простых способа мгновенно превратить кисть в ластик, в том числе совершенно новый способ в Photoshop CC 2020!
Инструмент «Кисть» Photoshop.
 Скрытые советы и рекомендации
Скрытые советы и рекомендацииУзнайте секретные советы и рекомендации профессионального уровня по использованию кистей Photoshop и инструмента «Кисть», включая лучшие способы изменения размера кисти, выбора цвета кисти, переключения между режимами смешивания кистей и более!
Как открывать изображения в Photoshop
Узнайте обо всех способах открытия изображений в Photoshop, в том числе о том, как использовать новый главный экран и о разнице между открытием файлов JPEG и файлов RAW!
Используйте панель Styles в Photoshop CC
: Питер Бауэр и
Обновлен: 01-06-2022
Из книги: Adobe CC для Dummies
Adobe CC. Обзор Купить книгу на Amazon
Панель «Стили» в Photoshop CC по умолчанию скрыта. Выберите «Окно» → «Стили», чтобы сделать его видимым. Эта панель, которую вы видите с открытым меню на этом рисунке, — это место, где вы можете найти и сохранить стили слоя, и это самый простой способ применить стиль слоя к вашему активному слою.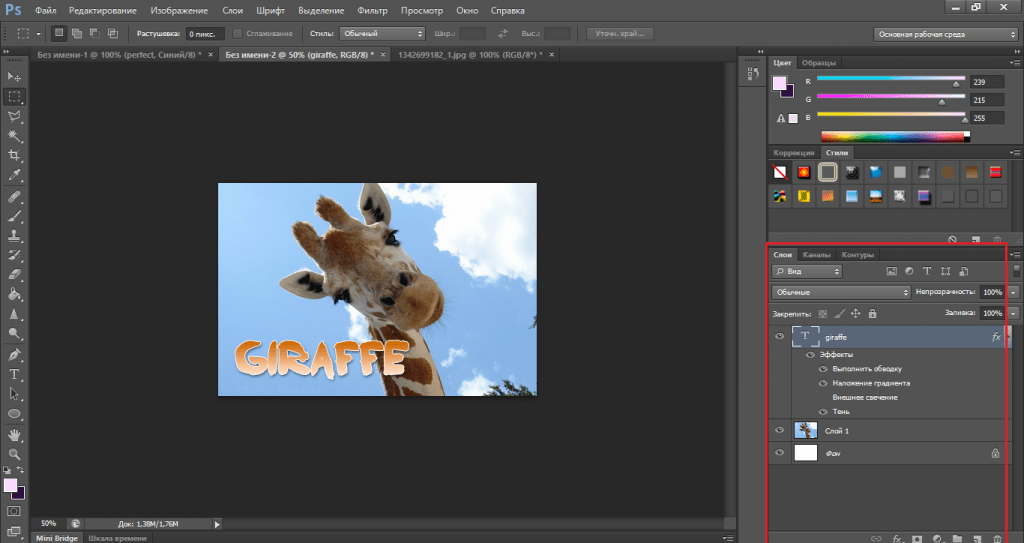
Когда вы впервые открываете панель «Стили», вы видите четыре набора: «Основные», «Натуральный», «Мех» и «Ткань». 20 стилей в этих наборах великолепны — если вам нужна текстура дерева, кролика или твида. Если вам нужны полезные стили, откройте меню панели и выберите «Устаревшие стили и другое». Затем вы можете выбрать набор стилей, щелкнув стрелку раскрытия «Устаревшие файлы и другие». На следующем рисунке показаны все устаревшие стили по умолчанию, и их множество. Нажмите кнопку меню панели стилей, чтобы отобразить параметры панели стилей.
Чтобы применить стиль слоя с помощью панели «Стили», сделайте целевой слой активным, щелкнув его на панели «Слои»; затем щелкните стиль, который вы хотите применить. Это действительно так просто!
Нельзя применить стиль к фоновому слою.
Чтобы удалить стиль слоя из активного слоя, нажмите Ctrl/Cmd + Z или выберите «Редактировать», а затем «Отменить». Вы можете нажать среднюю кнопку, чтобы сохранить пользовательский стиль слоя, и вы можете перетащить стиль слоя на значок корзины справа, чтобы удалить его с панели.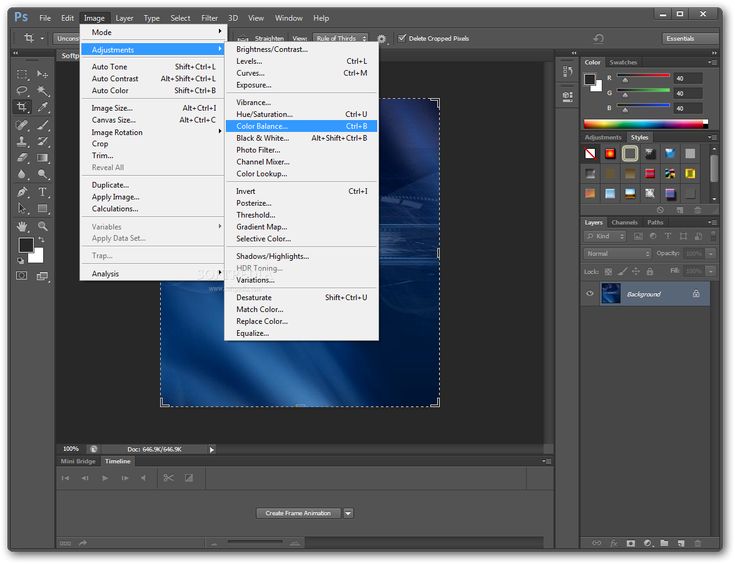
Что вы найдете в меню панели стилей
Взгляните на меню панели «Стили», показанное на рисунке, начиная сверху и спускаясь вниз. Первая команда просто добавляет на панель стиль, примененный к активному слою.Во втором разделе меню вы можете выбрать один из пяти различных способов просмотра содержимого панели «Стили». Параметры «Только текст», «Малый список» и «Большой список» могут пригодиться после того, как вы создадите кучу пользовательских стилей с именами, которые вы знаете, но пока вы не ознакомитесь со стилями на панели, их имена в значительной степени бессмысленны.
Параметр «Большой эскиз» по умолчанию обеспечивает лучшее представление эффектов в стиле, но одновременно на панели отображается меньшее количество стилей, чем в представлении «Маленький эскиз» по умолчанию.
В нижней части панели стилей находятся три значка. Они есть:
- Папка : открывает диалоговое окно «Имя группы». Введите имя, и группа появится в нижней части панели «Стили».
 Откройте группу, и вы можете перетащить папку стилей в группу или перетащить отдельные стили в группу. Это перемещает, но не копирует папки и стили в новую группу из их исходного местоположения.
Откройте группу, и вы можете перетащить папку стилей в группу или перетащить отдельные стили в группу. Это перемещает, но не копирует папки и стили в новую группу из их исходного местоположения. - Новый стиль : открывает диалоговое окно «Новый стиль». Эта команда дает вам возможность сохранить текущий выбранный стиль в качестве нового пресета. Этот параметр удобен, если вы изменили стиль на панели «Слои» после его применения. Введите имя для нового стиля и нажмите «ОК» или отмените, если передумаете. Новый стиль добавляется в нижнюю часть панели «Стили».
- Удалить : Открывает диалоговое окно для удаления выбранных стилей. Нажмите «ОК», чтобы удалить, или «Отмена», если вы решите сохранить стиль. Если вы удалите стили, которые вы не экспортировали, стили исчезнут навсегда.
Команды «Уборка»
Пять команд в меню панели «Стили» являются «служебными», поскольку вы используете их для управления содержимым панели:- Переименовать стиль : Команда «Переименовать стиль» открывает диалоговое окно «Переименовать стиль».
 Введите новое имя для предустановки и нажмите OK.
Введите новое имя для предустановки и нажмите OK. - Удалить стиль : открывает диалоговое окно «Удалить стиль». Нажмите «ОК», чтобы удалить, или «Отмена», если у вас есть сомнения. Удаление стиля необратимо, поэтому действуйте осторожно.
- Добавить стили по умолчанию : открывает диалоговое окно, позволяющее добавить стили по умолчанию к списку предустановленных стилей. Нажмите «ОК», чтобы добавить пресеты, или «Отмена».
- Импорт стилей : открывает диалоговое окно «Стили», в котором отображается список экспортированных стилей. Выберите нужный набор стилей и нажмите «Открыть». Импортированные стили можно найти в нижней части панели «Стили».
- Экспортировать выбранные стили : Команда «Экспортировать выбранные стили» позволяет сохранить стили, выбранные вами на панели, в качестве нового набора стилей. Эта команда открывает диалоговое окно Сохранить. Введите новый для выбранных стилей и нажмите Сохранить.
 Фотошоп сс как пользоваться: Как пользоваться Фотошопом
Фотошоп сс как пользоваться: Как пользоваться Фотошопом


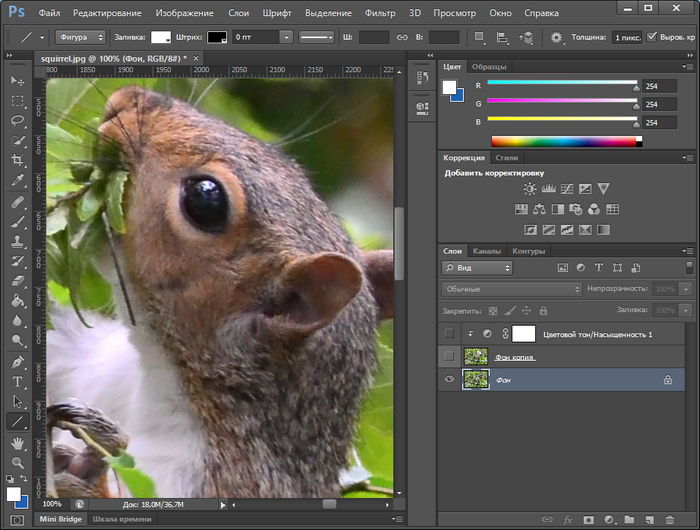


 Данная функция помогает настроить режим окрашивания цветом всей части изображения, к примеру, полное покрытие цветом или каким-либо рисунком.
Данная функция помогает настроить режим окрашивания цветом всей части изображения, к примеру, полное покрытие цветом или каким-либо рисунком.
 Откройте группу, и вы можете перетащить папку стилей в группу или перетащить отдельные стили в группу. Это перемещает, но не копирует папки и стили в новую группу из их исходного местоположения.
Откройте группу, и вы можете перетащить папку стилей в группу или перетащить отдельные стили в группу. Это перемещает, но не копирует папки и стили в новую группу из их исходного местоположения. Введите новое имя для предустановки и нажмите OK.
Введите новое имя для предустановки и нажмите OK.