Даунсайзинг – уменьшение размеров снимков без потери качества
Для поддержания возможно лучшего качества при уменьшении изображений, в Photoshop используются ряд правил, кроме того, существуют несколько разных способов для выполнения этой операции (два основных из них мы здесь опишем).
К счастью, поддержание качества изображений при их уменьшении намного проще, чем при увеличении. Фактически, будучи уменьшенными, снимки частенько выглядят много лучше – и резче – особенно если Вы будете следовать руководящим принципам, о которых рассказывается в этом материале.
Содержание
Уменьшение размеров снимков, имеющих разрешение 300 точек на дюйм
Многие камеры выдают снимки с разрешением 300 точек на дюйм и с относительно небольшими физическими размерами. Обычно, при уменьшении, в диалоговом окне «Размер изображения» (Image Size) следует включить режим «Ресамплинг» (Resample), затем просто ввести нужный размер, и щелкнуть по ОК (просто щелкнуть по ОК, не изменяя настроек параметра «Разрешение» (Resolution).
Изображение уменьшится в этот размер, а разрешение останется прежним 300 точек на дюйм.
Верхний рисунок — окно «Изменение размеров» с исходными параметрами, нижний рисунок — изображение уменьшено.
ВАЖНО: Когда вы используете этот метод уменьшения, вероятно, изображение несколько размоется, так что после масштабирования следует применять фильтр «Контурная резкость» (Unsharp Mask), чтобы возвратить резкость, потерянную при изменении размеров. В этом материале подробно рассказано, какие настройки фильтра следует использовать для повышения резкости
Уменьшение снимка без уменьшения самого документа:
Если вы работаете с несколькими изображениями на разных слоях в одном и том же документе, то изменять размеры следует несколько иначе. Команда «Изменение размера в данном случае неприменима, т.к. она воздействует на весь документ, нам же нужен один только слой. Для этого сначала нажмите на нужный слой в панели слоёв , затем нажмите комбинацию горячих клавиш Ctrl+T для активации команды «Свободное трансформирование» (Free Transform).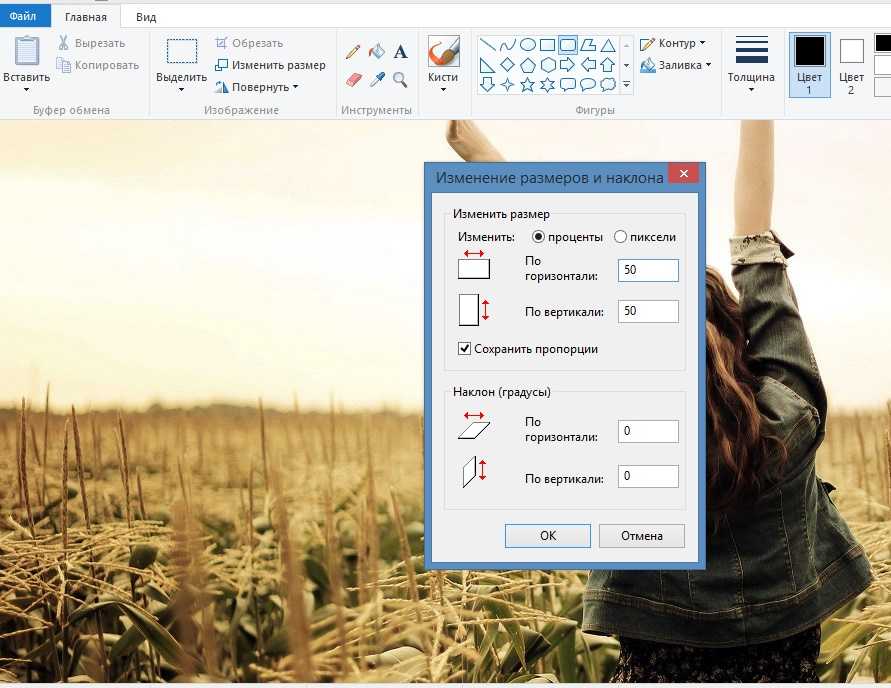 Сразу после этого вокруг видимых пикселей слоя появится габаритная рамка,похожая на рамку инструмента обрезки.
Сразу после этого вокруг видимых пикселей слоя появится габаритная рамка,похожая на рамку инструмента обрезки.
Зажмите клавишу Shift, чтобы сохранить пропорции снимка, захватите угловой маркер и перетащите его внутрь (здесь я захватил и перетащил внутрь верхний правый маркер, при этом уменьшив изображение). Когда размер станет таким, как надо, нажмите клавишу Enter. Если после изменения размеров изображение выглядит менее чётким, чем ранее, примените к нему фильтр «Контурная резкость» (Unsharp Mask). Опять же, обратитесь к статье о повышении резкости, чтобы уточнить настройки фильтра и возвратите исходную резкость.
Изначально в документе все слои были одинаковыми.
СОВЕТ: Как получить доступ к элементам управления размерами снимка при свободном трансформировании.
Если вы перетащили изображение из одного открытого документа в другой часто требуется изменить размеры перетащенного изображения так, чтобы оно поместилось в границах другого изображения, в документ с которым Вы его перетащили.
И если изображение слишком велико, то когда вы вызовите функцию Free Transform (Свободное трансформирование), то элементы изменения размеров будут находиться вне пределов досягаемости (то есть вне границ окна документа). К счастью есть способ сделать эти элементы доступными: просто нажмите быструю клавишу Ctrl+0 (ноль), и окно автоматически изменит размеры так, что доступными станут все маркеры рамки трансформации – независимо от того, как далеко вне области изображения они находились изначально. Но имейте в виду, что этот прием работает лишь при активной функции «Свободное трансформирование» (Free Transform)
Проблемы изменения размеров изображений при перетаскивании между документами.
Подобные проблемы возникают у многих начинающих пользователей там, где на первый взгляд проблем быть не должно. Предположим, у нас имеются два открытых документа, и визуально они имеют примерно одинаковый размер:
Визуально документы имеют один и тот же размер, но на самом деле это не так, посмотрите на масштаб их отображения, он выделен красным на каждом документе, а также на размер в пикселях, он показан в левом нижнем углу каждого документа.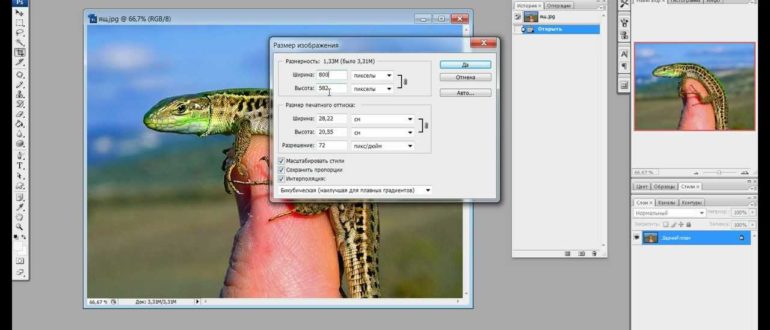 Физически, верхний документ больше нижнего почти в три раза.
Физически, верхний документ больше нижнего почти в три раза.
Хотя документы, визуально, одинакового размера, они таковыми не являются. На самом деле физические размеры документов отличаются, а выглядят они одинаково, потому что отображаются в разных масштабах. Масштаб указан в верхней панели снимка, на рисунке выше эти данные обведены красным (11,7% и 29%)
Ключевым моментом при перетаскивании изображений из документа в документ является то, что они должны иметь одинаковыми как размер, так и разрешение.
СОВЕТ: Автоматизированная обрезка и выпрямление
Хотите сэкономить время в следующий раз, когда будете сканировать отпечатки? Попробуйте применить групповое сканирование (это когда планшетный сканер заполняется максимально возможным количеством снимков и все они сканируются как одно большое изображение), и тогда Photoshop автоматически распознает и выпрямит каждое отдельное изображение и поместит каждое изображение собственный отдельный документ.
Чтобы сделать это, зайдите во вкладку главного меню Файл —> Автоматизация —> Кадрировать и выпрямить фотографию (File —> Automate —> Crop and Straighten Photos). Далее не будет никакого диалогового окна. Вместо этого
Photoshop будет искать прямые края в снимках, выпрямлять их и копировать каждый в собственный отдельный документ.
Как сжать изображение в Photoshop
Как партнер Amazon, мы зарабатываем на соответствующих покупках.
Сжатие изображения относится к методу уменьшения размера файла изображения без ухудшения качества изображения. В результате сжатия изображений вы получаете эффективный размер и формат изображения для передачи или хранения данных.
Возможно, вы захотите уменьшить размер изображения, чтобы сэкономить место на компьютере при сохранении изображений или получить наилучшее разрешение при печати фотографий. Точно так же вам может понадобиться сжать размер изображения до обмениваться файлами с вашего компьютера на веб-сайт, чтобы увеличить скорость загрузки и улучшить SEO!
Быстрая Навигация
- Как сжать изображение в Photoshop
- Уменьшение размера одного изображения в Adobe Photoshop
- Сжатие изображений в Adobe Photoshop
- Вопросы и ответы
- В чем разница между сжатием с потерями и без потерь?
- Каковы другие способы сжатия размера файла изображения?
- Заключение
Как сжать изображение в Photoshop
В отличие от сторонних инструментов сжатия изображений, Adobe Photoshop дает вам лучший контроль и настройку для настройки разрешения и файла изображения размер при сжатии изображений.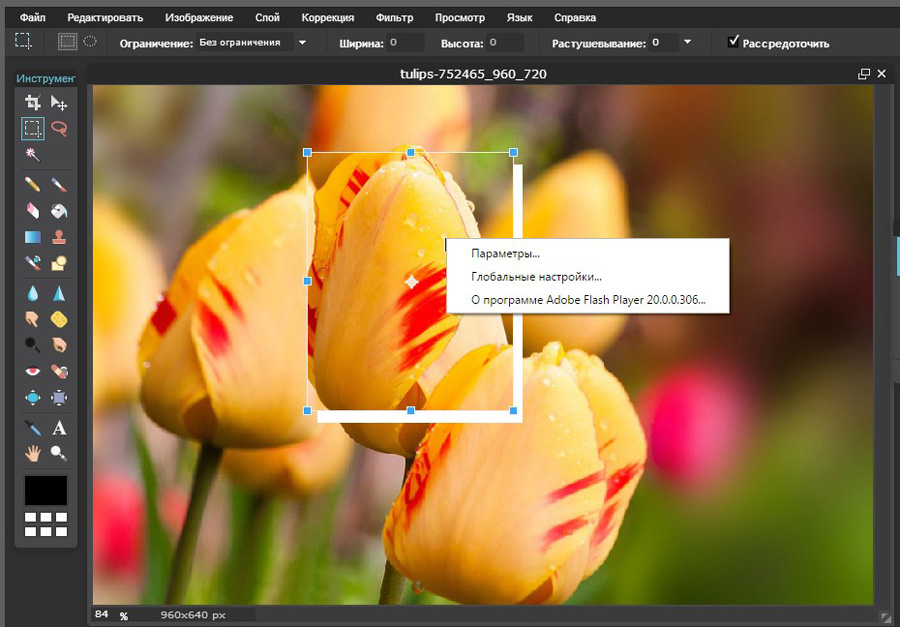 Изучите быстрые шаги уменьшить размер изображения и сжать файл изображения с помощью Adobe Photoshop.
Изучите быстрые шаги уменьшить размер изображения и сжать файл изображения с помощью Adobe Photoshop.
Уменьшение размера одного изображения в Adobe Photoshop
Вот простые шаги, которые необходимо предпринять, чтобы уменьшить размер изображения и конвертировать формат одной фотографии, не влияя на разрешение.
- Откройте одну фотографию, затем нажмите Файл > Экспорт,> затем выберите Сохранить для Интернета окно.
- В окне «Сохранить для Интернета» отрегулируйте размер изображения в Размер изображения диалоговое окно. Измерьте свою фотографию в пикселях и нажмите «ОК» после изменения размеров.
- Отметьте SRGB установите флажок, чтобы увидеть фактические цвета для вашей веб-страницы.
- Нажмите 4-Up вкладку, чтобы отобразить изображение в версиях максимального качества, высокого качества и среднего качества.
- Использовать Лупа Инструмент в верхнем левом меню, чтобы увидеть небольшие различия между исходными и оптимизированными фотографиями, Нажмите Ручной инструмент и перетащите изображение, пока вы не сможете просмотреть все разделы.

- Выберите сжатое изображение, чтобы просмотреть несколько параметров сжатия изображения, расположенных на Сохранить для Интернета правый верхний угол окна. Отметьте Оптимизировать коробку в окне «Сохранить для Интернета», чтобы еще больше уменьшить размер.
- Нажмите Сохраните. Введите имя файла, отличное от исходного имени файла изображения. Выберите, хотите ли вы сжимать изображения в виде файла JPEG, GIF или PNG. Щелкните Сохранить.
- Закройте исходный файл, не сохраняя его.
Сжатие изображений в Adobe Photoshop
Вы можете использовать Adobe Photoshop сжимать изображения, изменить размер изображения и оптимизировать пакет фотографий на вашем компьютере.
- Откройте Adobe Photoshop, выберите Файл> Сценарии> Процессор изображений.
- Нажмите Выбор папки чтобы выбрать папку, в которой находятся изображения, которые вы хотите сжать.
- Выберите место вы хотите сохранить обработанные изображения после изменения размера изображения.
 Это может быть либо в том же месте, где находятся ваши текущие изображения, либо вы можете выбрать новую папку.
Это может быть либо в том же месте, где находятся ваши текущие изображения, либо вы можете выбрать новую папку. - Настройте параметры, чтобы уменьшить размер изображения. или рассчитать подходящий размер изображения для ваш файл изображения. Проверить Изменить размер, чтобы соответствовать и установите максимальную высоту и ширину размера изображения если нужно.
- Выберите значение от 1 до 12 в Качество поле.
- Вы можете использовать один из распространенных форматов изображений: PNG изображение, Формат файла JPEG (используется для быстрой передачи изображений), формат файла TIFF (для сохранения всей информации) или формат файла PSD (для тех, кто работает с изображениями и использует слои).
- Подобно пакетному редактированию фотографий в Lightroom, вы можете сжимать изображения одним действием во время экспорта. Нажмите Выполнить действие для просмотра доступных действий.
- Нажмите Run для автоматической обработки и сохранения файла изображения.

Вопросы и ответы
В чем разница между сжатием с потерями и без потерь?
Сжатие с потерями относится к методу отбрасывания некоторых несущественных данных для получения файла изображения гораздо меньшего размера, влияющего на качество изображения. С другой стороны, сжатие без потерь позволяет изменять размер при сохранении качества изображения. Вы можете комбинировать сжатие с потерями и без потерь оптимизировать общее сжатие документа при сжатии изображений и изменить размер изображения не затрагивая Качество изображения.
Каковы другие способы сжатия размера файла изображения?
Похожий на Adobe Photoshop, существуют плагины и расширения, позволяющие сжимать изображения, не открывая другое приложение. Например, Optimus это плагин WordPress для сжатия изображений, который позволяет конвертировать формат файла при загрузке и сохранять качество изображения.. Между тем, Easy Image Resizer сжатие изображений веб-расширение для уменьшения размера файла изображения в пикселях.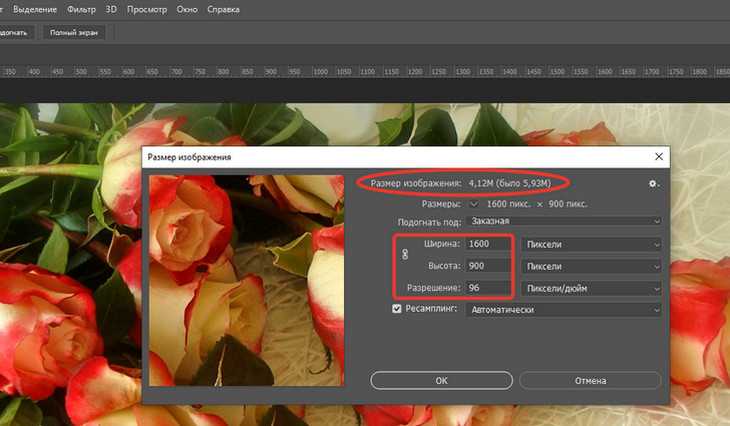
Заключение
Как только вы научитесь изменять размер документов с помощью Photoshop, вы сэкономите много время редактирования при сжатии изображений и сохранении разрешения изображения и пикселей. Хотя поначалу это выглядит ошеломляюще, это лучший метод сжатия изображений, преобразовать файл изображения, сэкономить место для хранения, улучшить процесс оптимизации, сохранить качество изображения и размер файла
Как изменить размер изображения в Photoshop (без потери качества)
Мое изображение должно быть больше!
Вы когда-нибудь сталкивались с этой проблемой? Возможно, вы хотите напечатать изображение, а разрешение исходного файла слишком маленькое. Но когда вы пытались изменить размер изображения, это приводило к ужасной потере качества.
Привет! Меня зовут Кара, и позвольте мне сказать вам, что определить размер изображения не всегда легко. За годы работы фотографом я столкнулся с изрядной долей проблем.
Тем не менее, Photoshop снова приходит на помощь, предлагая способы увеличить изображение без потери качества.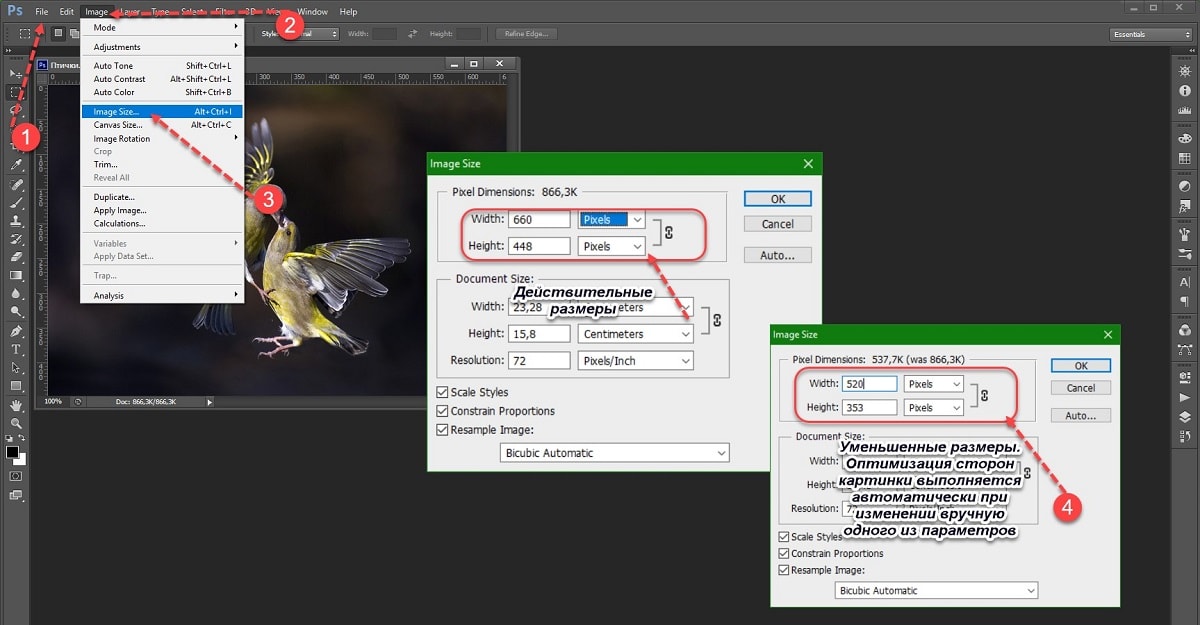 Но вы должны сделать это правильно, иначе вы получите размытое или даже пикселизированное изображение. Позвольте мне показать вам два простых метода!
Но вы должны сделать это правильно, иначе вы получите размытое или даже пикселизированное изображение. Позвольте мне показать вам два простых метода!
Читайте также: Как изменить размер нескольких изображений в Photoshop
Примечание: приведенные ниже снимки экрана взяты из версии Adobe Photoshop для Windows. Если вы используете версию для Mac, навигация может выглядеть немного иначе.
Содержание
- Проблема с инструментом преобразования
- Как изменить размер с помощью инструмента преобразования без потери качества
- Шаг 1. Превратите слой изображения в смарт-объект
- Шаг 2. Откройте инструмент преобразования 9
- Изменение размера с помощью команды «Размер изображения»
- Шаг 1. Выберите команду «Размер изображения»
- Шаг 2. Измените размер изображения
Проблема с инструментом преобразования
Возможно, вы уже знакомы с инструментом преобразования.
 Вы просто нажмете Ctrl + T ( Command + T ) на клавиатуре для активации это. Затем вы можете взяться за ручки и изменить размер изображения по своему усмотрению.
Вы просто нажмете Ctrl + T ( Command + T ) на клавиатуре для активации это. Затем вы можете взяться за ручки и изменить размер изображения по своему усмотрению.Но с этим методом есть большая проблема. Если вы уменьшите размер изображения, данные для сжатия изображения будут потеряны. Если вы попытаетесь растянуть его снова, ваше изображение потеряет качество.
Проверьте это. На прошлой неделе я водил своих детей в приют для животных и получил эту фотографию попугая. При просмотре в масштабе 100% вы можете увидеть резкость его глаз и перья на голове.
Посмотрите, что произойдет, если я уменьшу его, а затем снова увеличу. Изображение стало мягким. Не хорошо.
Как изменить размер с помощью инструмента «Трансформация» без потери качества
Однако есть способ использовать инструмент «Трансформация» без резкой потери качества.
 Просто превратите слой изображения в смарт-объект.
Просто превратите слой изображения в смарт-объект.Это действует как своего рода контейнер для изображения. Вы можете изменять размер контейнера по своему усмотрению, и это не повлияет на качество изображения.
Проверьте это.
Шаг 1. Превратите слой изображения в смарт-объект
Чтобы это сработало, скопируйте фоновый слой, нажав Ctrl + J ( Command 9 0012 + Дж ) . Затем щелкните правой кнопкой мыши в пустом месте слоя, который вы хотите преобразовать.
В появившемся меню выберите Преобразовать в смарт-объект .
Вы увидите маленькую рамку в углу миниатюры слоя.
Шаг 2: Откройте инструмент преобразования
Выберите слой изображения с помощью Ctrl + A ( Команда + A ), затем откройте инструмент Transform с помощью Ctrl + Т ( Команда + Т ).

Теперь вы можете взять ручки и изменить их размер без заметной потери качества. Здесь я проделал точно такой же эксперимент с уменьшением размера изображения птицы, а затем снова с увеличением. Тем не менее, на этот раз мой образ кажется нетронутым.
С помощью этого метода можно даже увеличить изображение. Здесь я увеличил изображение и увеличил его на 100%. Как видите, изображение по-прежнему выглядит четким.
Этот метод прекрасно работает, но все же имеет свои ограничения. Здесь я значительно увеличил изображение и увеличил его до 100%. Вы можете видеть, что он становится мягким, хотя это все еще впечатляет, учитывая, насколько большим я сделал изображение.
Давайте рассмотрим еще один способ увеличения изображений с сохранением их качества.
Изменение размера с помощью команды Image Size
Изображения состоят из миллионов крошечных цветных точек, называемых пикселями. Их так много, что мы не можем видеть отдельные пиксели, пока не увеличим масштаб примерно до 1600% или более.

Когда вы увеличиваете изображение, вы распределяете эти пиксели, что делает изображение мягким или пиксельным. В Photoshop есть модный инструмент под названием ресамплинг, который решает эту проблему.
Программа добавляет пиксели к изображению, чтобы сохранить разрешение, даже если изображение становится больше. Он анализирует окружающие пиксели и использует эту информацию для выбора пикселя правильного цвета для добавления.
Позвольте мне показать вам, как им пользоваться.
Шаг 1: Выберите команду «Размер изображения»
Перейдите к Изображение в строке меню и выберите Размер изображения. Вы также можете нажать Alt + Ctrl + I ( Опция + Команда + I ) на клавиатуре.
В появившемся окне обязательно установите флажок с надписью Передискретизировать .
 Это гарантирует, что Photoshop создаст больше пикселей для добавления к изображению.
Это гарантирует, что Photoshop создаст больше пикселей для добавления к изображению.Существует несколько различных вариантов того, как Photoshop будет выполнять эту функцию. В большинстве случаев Automatic или Preserve Details прекрасно работают. Тем не менее, некоторые другие могут лучше работать с определенными изображениями, поэтому не стесняйтесь экспериментировать.
Если вы хотите, чтобы пропорции (высота и ширина по отношению друг к другу) оставались прежними, убедитесь, что кнопка звена цепи отмечена. Снимите флажок, чтобы свободно изменять размер по горизонтали или вертикали.
Вы также можете выбрать другие измерения из раскрывающегося списка, в котором в моем примере указано пикселей . Мы просто будем придерживаться пикселей.
Шаг 2. Измените размер изображения
Теперь обратите внимание на качество птицы на панели предварительного просмотра выше. Давайте увеличим его ширину до 6000 пикселей, сохранив то же соотношение сторон, и посмотрим, что у нас получится.

Мое изображение все еще увеличено до 100%, и вы можете видеть, что качество начинает ухудшаться. Но… мы просто утроили размер изображения. Результаты могут быть не идеальными, но они весьма впечатляющие.
Вы также можете изменить размер, играя с разрешением. Например, здесь я изменил разрешение на 150. Вместо 300 пикселей на дюйм программа преобразует изображение в 150 PPI.
Вот оно! Теперь вы знаете, как изменить размер изображения без потери качества.
Заинтригован этим уроком и готов узнать больше? Ознакомьтесь с нашим руководством по использованию «Шаг и повтор» в Photoshop или с любой другой нашей информативной статьей!
О Каре Кох
Кара влюбилась в фотографию примерно в 2014 году и с тех пор исследует все уголки мира изображений. Когда она почувствовала, что Lightroom ограничена, она с головой погрузилась в Photoshop, чтобы научиться создавать изображения, которые она хотела.
Как изменить размер изображения в Photoshop без потери качества?
Блог Учебники
10 июня 2022 г.
 10 июня 2022 г.
10 июня 2022 г.— Рэйчел Моска
Редактирование цифровых изображений является фундаментальной частью знаний, которыми должен обладать графический дизайнер. От редактирования фотографий до изменения размера или изменения разрешения важно знать, как манипулировать изображениями без потери качества. Зернистая или, что еще хуже, пиксельная фотография сразу создаст непрофессиональное впечатление о вашей работе, поэтому давайте вместе посмотрим, как
изменить размер изображения в Photoshop 9.0012 и какие стратегии следует принять для поддержания качества.Зачем изменять размер изображения?
Во-первых, давайте начнем с ответа на этот вопрос. Зачем изменять размер изображения? Любое изображение, полученное с помощью камеры или загруженное из Интернета, вряд ли будет иметь подходящий формат и разрешение для нашей работы. Итак, первое, что нужно сделать, это изменить наше изображение в соответствии с нашими потребностями.

Когда вы делитесь изображением в Интернете, например, в социальных сетях, таких как Facebook и Instagram, мы сталкиваемся с некоторыми ограничениями на форматы и размеры изображений, поэтому необходимо изменить их размер, как по ширине-высоте, так и по весу. В частности, когда речь идет о веб-сайтах, необходимо сделать изображения максимально легкими, чтобы облегчить их загрузку. Сам Google предполагает, что изображения не должны весить много; мы говорим о размерах около 50 Кб.
Разрешение также различается в зависимости от областей, например, в веб-мире минимальное требуемое разрешение составляет 72 PPI, а для печати — 300 dpi, поэтому изображение должно иметь правильное разрешение в зависимости от того, где оно будет использоваться. Если у нас есть доступное изображение с высоким разрешением, которое, однако, необходимо вставить на веб-сайт или в блог, необходимо будет изменить его размер, уменьшив его разрешение и размер. Напротив, если у нас есть изображение, которое мы хотим распечатать, разрешение которого слишком низкое для требуемого размера, нам придется изменить его размер, чтобы привести его к соответствующему разрешению, с некоторыми небольшими корректировками.

Как изменить разрешение изображения?
Иногда изменение разрешения изображения может быть затруднено, но есть несколько небольших хитростей, которые могут помочь вам получить лучший результат. Мы говорим о повторной выборке , функции, предложенной Adobe Photoshop, которая позволяет вам воздействовать на количество пикселей, присутствующих в изображении.
Его можно использовать для уменьшения разрешения изображения, чтобы сделать его светлее, а также для его увеличения. С технической точки зрения он изменяет информацию о базовых пикселях; например, при уменьшении изображения вся ненужная информация о пикселях удаляется, а при его увеличении новые пиксели создаются на основе существующих. Это хороший компромисс для преодоления проблем с разрешением, даже если на самом деле эта функция не создает новых деталей изображения.
Существует большое разнообразие программного обеспечения , предназначенного для редактирования изображений, некоторые из них бесплатны, некоторые платные, некоторые доступны онлайн и просты в использовании, а другие являются более профессиональными и требуют дополнительных навыков.
 Почти все эти инструменты предлагают базовые функции, включая изменение размера с точки зрения формата, но только самые профессиональные позволяют вмешиваться в разрешение изображения, вносить изменения, ограничивая при этом потерю качества. Давайте посмотрим на некоторые из них!
Почти все эти инструменты предлагают базовые функции, включая изменение размера с точки зрения формата, но только самые профессиональные позволяют вмешиваться в разрешение изображения, вносить изменения, ограничивая при этом потерю качества. Давайте посмотрим на некоторые из них!Изменение размера изображения Онлайн: Adobe Creative Cloud Express
Начнем с программного обеспечения, доступного онлайн. Однако это программа Adobe, предназначенная не только для профессионалов, но и для всех, кто хочет приблизиться к графике или нуждается в изменении изображения. Речь идет о Adobe Creative Cloud Express .
Этот инструмент позволяет изменять размер изображений за считанные секунды, чтобы адаптировать их к социальным сетям или Интернету. Нет необходимости скачивать и устанавливать какое-либо программное обеспечение, потому что оно всегда доступно в сети, а главное — бесплатно.
Как это сделать? Просто загрузите свой файл, выберите нужный размер (также будут предлагаться стандартные форматы в зависимости от того, как вы собираетесь использовать изображение, например, Instagram и т.

Приложение также доступно для мобильных устройств и планшетов, а также предлагает множество других функций, помимо изменения размера. Это позволяет вам создавать высокоэффективный контент, начиная с тысяч моделей, простым и быстрым способом. Итак, вам просто нужно поэкспериментировать и выразить свое творчество, изучив все функции редактирования фотографий и дизайна, которые Adobe Express приготовил для вас.
Примечание: не позволяет изменить разрешение изображения.
Изменение размера изображения в Photoshop на профессиональном уровне
С помощью Adobe Photoshop, превосходной программы редактирования, можно за несколько простых шагов изменить размер изображения без потери качества. Давайте посмотрим, как это сделать вместе!
Процесс:
Откройте Photoshop и загрузите свое изображение.
 Затем в верхнем меню нажмите «Изображение» > «Размер изображения». Откроется окно, из которого следует перейти для установки некоторых параметров изменения размера. Отсюда вы можете проверить, благодаря окну предварительного просмотра, как изменяются активные параметры вашего изображения; чтобы просмотреть другую область изображения, просто перетащите область предварительного просмотра.
Затем в верхнем меню нажмите «Изображение» > «Размер изображения». Откроется окно, из которого следует перейти для установки некоторых параметров изменения размера. Отсюда вы можете проверить, благодаря окну предварительного просмотра, как изменяются активные параметры вашего изображения; чтобы просмотреть другую область изображения, просто перетащите область предварительного просмотра.Теперь вам нужно изменить значения ширины и высоты изображения; чтобы сохранить исходное соотношение между шириной и высотой, убедитесь, что параметр «Сохранить пропорции» активен. Чтобы изменить размер или разрешение изображения и пропорционально отрегулировать общее количество пикселей, убедитесь, что выбран параметр «Повторная выборка». В то время как, чтобы изменить размер и разрешение изображения без изменения общего количества пикселей в изображении, отмените его выбор. В этот момент новый размер файла появится в верхней части окна; те, что в скобках, с другой стороны, являются предыдущими.

Функция, о которой мы говорили ранее для увеличения разрешения изображения без потери слишком большого количества деталей, — это I; поэтому обязательно всегда активируйте его, установив флажок. Существует несколько вариантов повторной выборки, которые вы можете выбрать в соответствии со своей целью. мы рекомендуем использовать Preserve Details 2.0, который хорошо работает как для увеличения, так и для уменьшения.
После того, как вы установили все необходимые параметры, просто нажмите «ОК», чтобы применить их к вашему изображению. и перейти к финальному сохранению. Помните, что формат, выбранный для сохранения изображения, также может определять окончательный вес вашего изображения.
Форматы сжатия изображений (BMP, TIFF, JPG)
Чтобы сохранить хорошее качество изображения, но чтобы оно не занимало слишком много места, в игру вступает сжатие. Существуют форматы, такие как TIFF , которые не требуют сжатия и сохраняют все пиксели, присутствующие в изображении.
 Фотошоп уменьшить размер изображения без потери качества: Изменение размера изображений в Photoshop
Фотошоп уменьшить размер изображения без потери качества: Изменение размера изображений в Photoshop

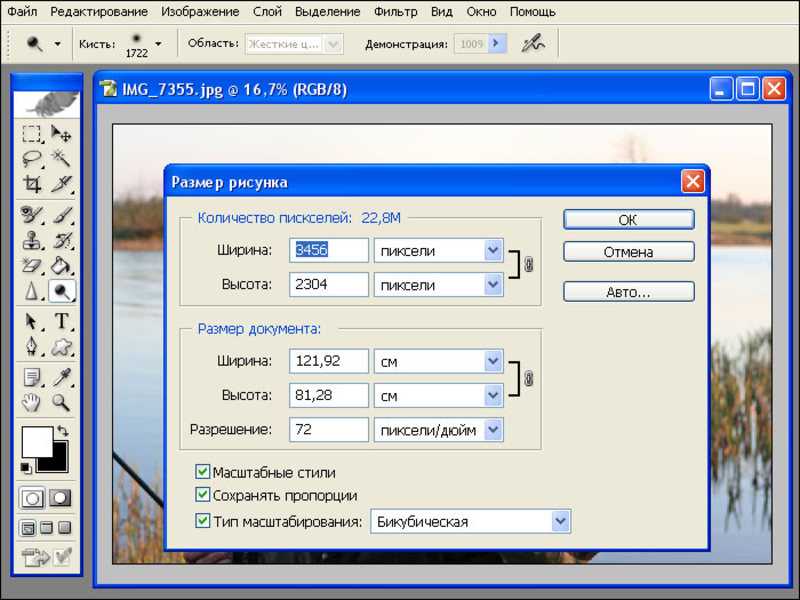 И если изображение слишком велико, то когда вы вызовите функцию Free Transform (Свободное трансформирование), то элементы изменения размеров будут находиться вне пределов досягаемости (то есть вне границ окна документа). К счастью есть способ сделать эти элементы доступными: просто нажмите быструю клавишу Ctrl+0 (ноль), и окно автоматически изменит размеры так, что доступными станут все маркеры рамки трансформации – независимо от того, как далеко вне области изображения они находились изначально. Но имейте в виду, что этот прием работает лишь при активной функции «Свободное трансформирование» (Free Transform)
И если изображение слишком велико, то когда вы вызовите функцию Free Transform (Свободное трансформирование), то элементы изменения размеров будут находиться вне пределов досягаемости (то есть вне границ окна документа). К счастью есть способ сделать эти элементы доступными: просто нажмите быструю клавишу Ctrl+0 (ноль), и окно автоматически изменит размеры так, что доступными станут все маркеры рамки трансформации – независимо от того, как далеко вне области изображения они находились изначально. Но имейте в виду, что этот прием работает лишь при активной функции «Свободное трансформирование» (Free Transform)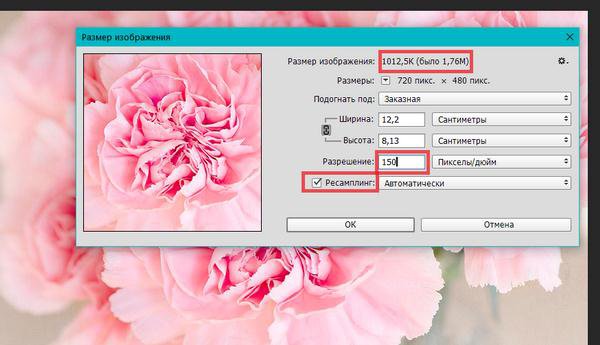
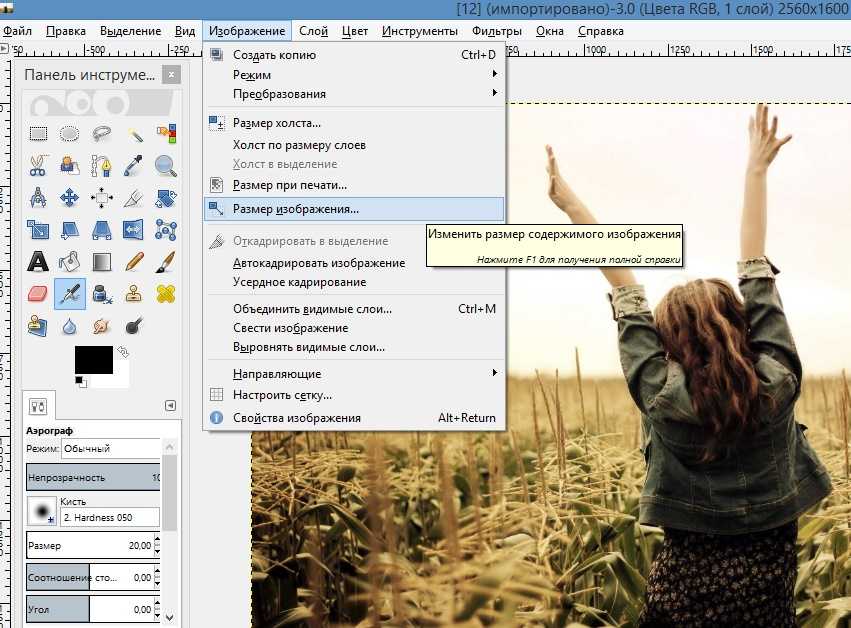
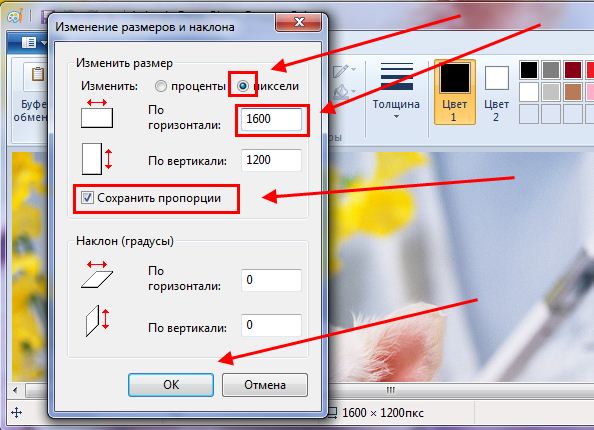 Это может быть либо в том же месте, где находятся ваши текущие изображения, либо вы можете выбрать новую папку.
Это может быть либо в том же месте, где находятся ваши текущие изображения, либо вы можете выбрать новую папку.
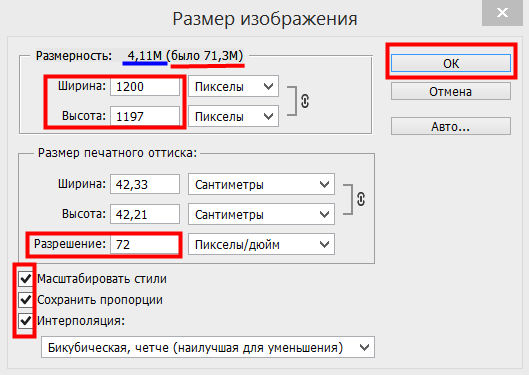 Вы просто нажмете Ctrl + T ( Command + T ) на клавиатуре для активации это. Затем вы можете взяться за ручки и изменить размер изображения по своему усмотрению.
Вы просто нажмете Ctrl + T ( Command + T ) на клавиатуре для активации это. Затем вы можете взяться за ручки и изменить размер изображения по своему усмотрению. Просто превратите слой изображения в смарт-объект.
Просто превратите слой изображения в смарт-объект.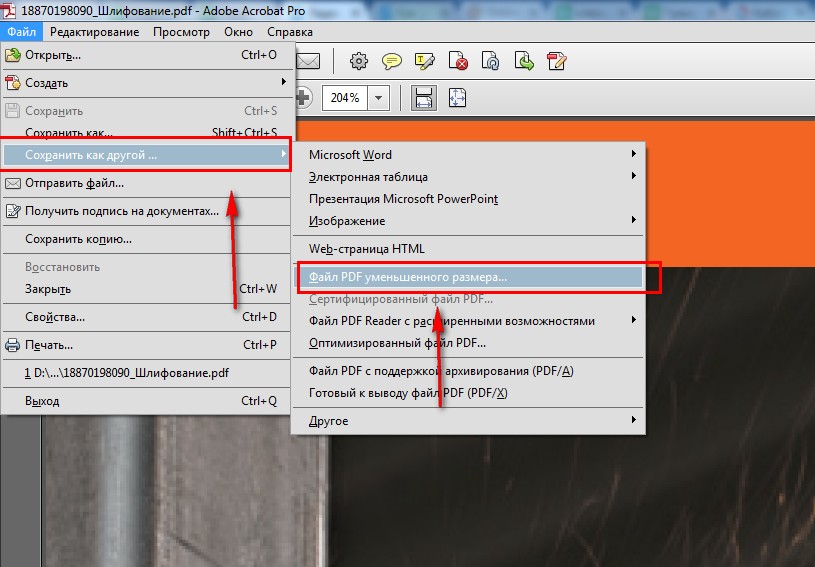

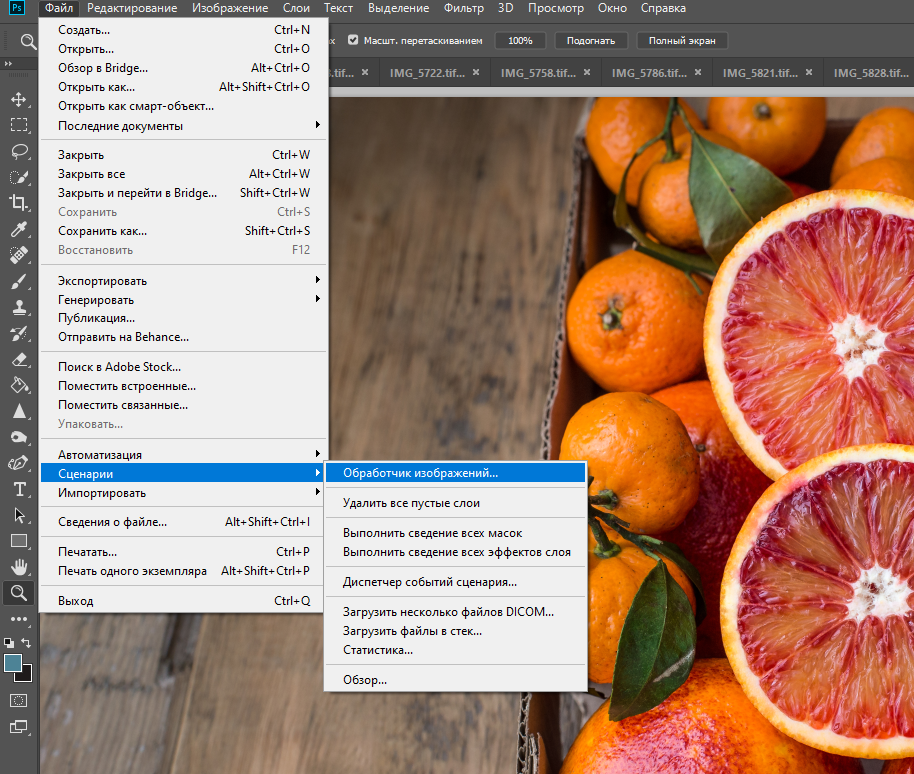 Это гарантирует, что Photoshop создаст больше пикселей для добавления к изображению.
Это гарантирует, что Photoshop создаст больше пикселей для добавления к изображению.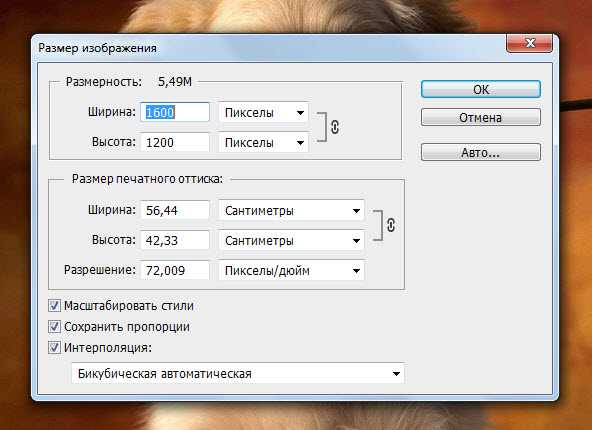
 10 июня 2022 г.
10 июня 2022 г.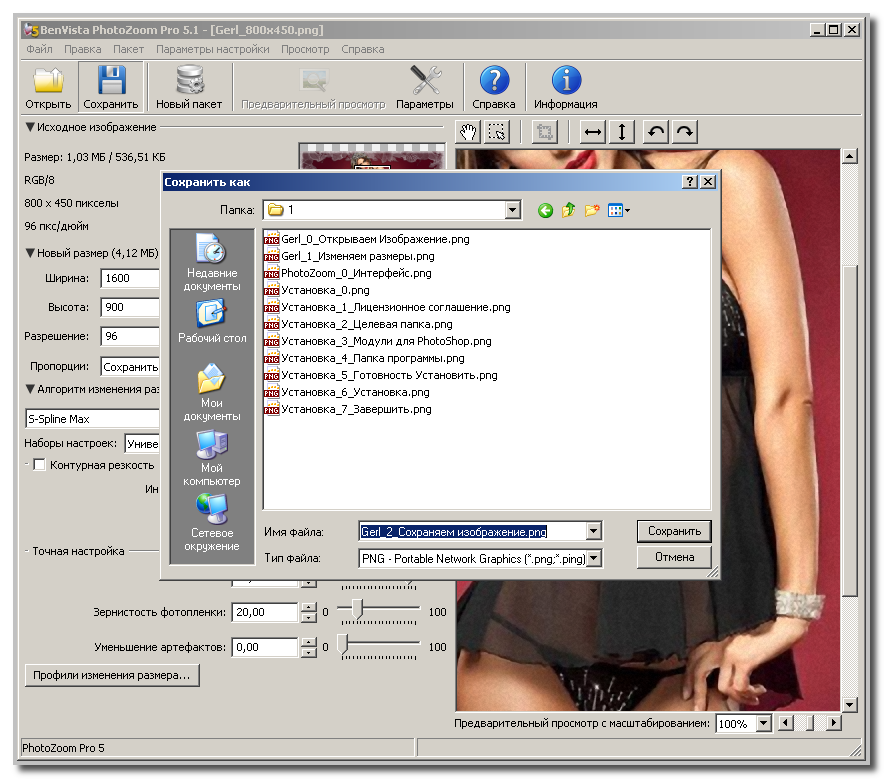
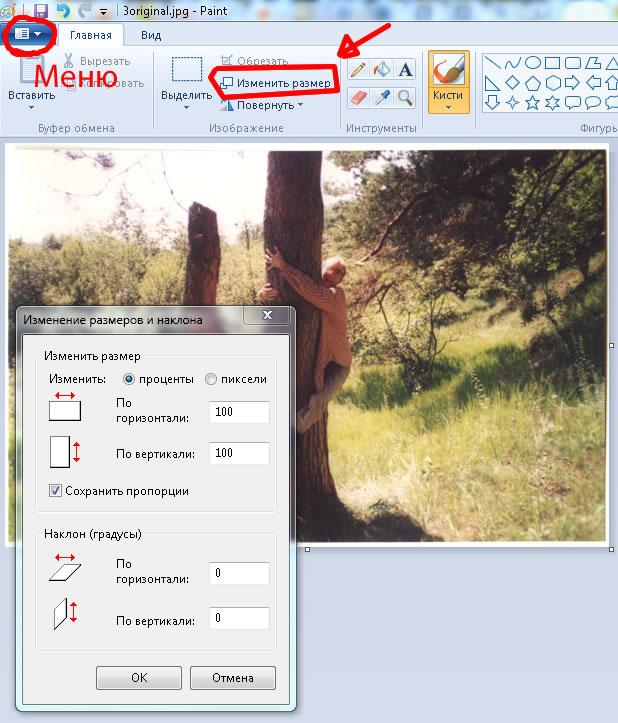
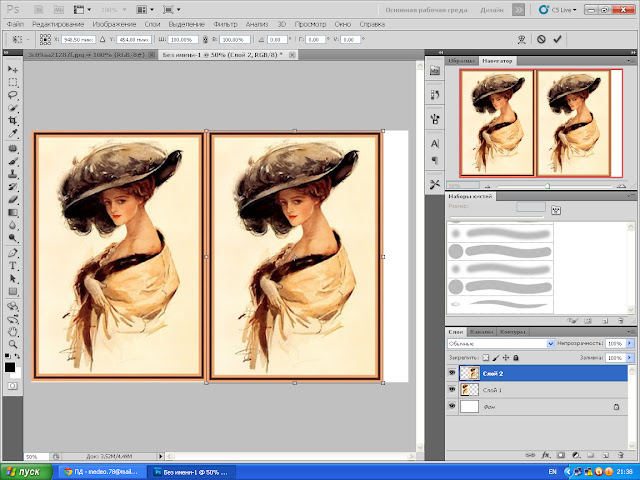 Почти все эти инструменты предлагают базовые функции, включая изменение размера с точки зрения формата, но только самые профессиональные позволяют вмешиваться в разрешение изображения, вносить изменения, ограничивая при этом потерю качества. Давайте посмотрим на некоторые из них!
Почти все эти инструменты предлагают базовые функции, включая изменение размера с точки зрения формата, но только самые профессиональные позволяют вмешиваться в разрешение изображения, вносить изменения, ограничивая при этом потерю качества. Давайте посмотрим на некоторые из них!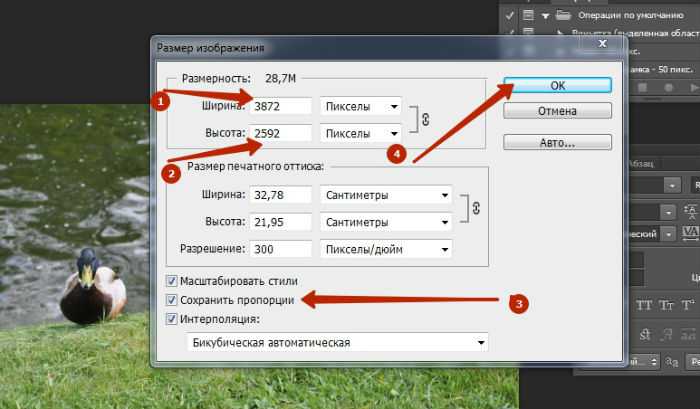
 Затем в верхнем меню нажмите «Изображение» > «Размер изображения». Откроется окно, из которого следует перейти для установки некоторых параметров изменения размера. Отсюда вы можете проверить, благодаря окну предварительного просмотра, как изменяются активные параметры вашего изображения; чтобы просмотреть другую область изображения, просто перетащите область предварительного просмотра.
Затем в верхнем меню нажмите «Изображение» > «Размер изображения». Откроется окно, из которого следует перейти для установки некоторых параметров изменения размера. Отсюда вы можете проверить, благодаря окну предварительного просмотра, как изменяются активные параметры вашего изображения; чтобы просмотреть другую область изображения, просто перетащите область предварительного просмотра.
