Photoshop: используем «Уровни»
Уровни — это инструмент, который Photoshop и другие программы редактирования изображений предоставляют для сдвига или растягивания уровней яркости в гистограмме изображения. Уровни дают возможность скорректировать яркость, контраст и диапазон цвета, задавая положения абсолютно чёрного, абсолютно белого и полутонов на гистограмме. Поскольку гистограмма любой фотографии уникальна, не существует единого способа коррекции уровней для всех ваших фотографий. Понимание принципов, согласно которым корректируются уровни на гистограмме изображения, поможет вам лучше передать тона в итоговом изображении.
Как это работает
Уровни позволяют перемещать и растягивать уровни яркости на гистограмме, используя три основных компонента: точку чёрного, точку белого и центр полутонов. Положение точек чёрного и белого переопределяет «входные уровни» гистограммы относительно «выходных уровней» (в которых точкой чёрного является 0, а точкой белого 255), а положение центра полутонов переопределяет положение нейтрально серого (128).
Все нижеприведенные примеры используют уровни по гистограмме RGB, хотя их можно применять и к другим типам гистограмм. Уровни можно применять к каналам цветности, выбирая канал из списка в верхней части окна уровней.
Коррекция уровней чёрного и белого
Собираясь изменить уровни белого и чёрного на гистограмме, задайтесь вопросом: есть ли в изображении области,которые должны быть абсолютно чёрными или белыми, и показывает ли это гистограмма изображения?
Большинство снимков выглядят наилучшим образом,когда используют весь диапазон света и тени, который может быть показан на вашем экране или в печатной копии. Это означает, что зачастую лучший способ отрегулировать уровни, — это растянуть гистограмму на весь диапазон от чёрного (0) до белого (255). Изображения, которые не используют полный тональный диапазон, зачастую выглядят тускло, им может не хватать выразительности.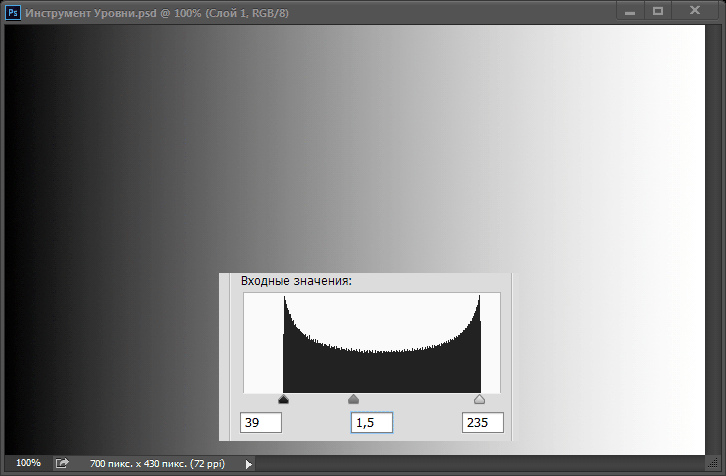
С другой стороны, просто растягивать белый и чёрный к краям гистограммы, не уделяя внимание содержанию изображения, — дурная привычка. Снимки, сделанные в тумане, дымке или при очень мягком свете зачастую в принципе не содержат чёрного или белого. Попытка коррекции уровней для таких изображений может разрушить настроение и лишить изображение сходства с оригиналом, поскольку оно станет выглядеть как снятое при более жёстком свете.
Ещё одна причина соблюдать осторожность при сдвиге чёрного и белого к границам гистограммы — это может легко обрезать свет и тени. Гистограмма может содержать тени или яркие области, которые показаны столбиками высотой в 1 пиксель, и они будут потеряны.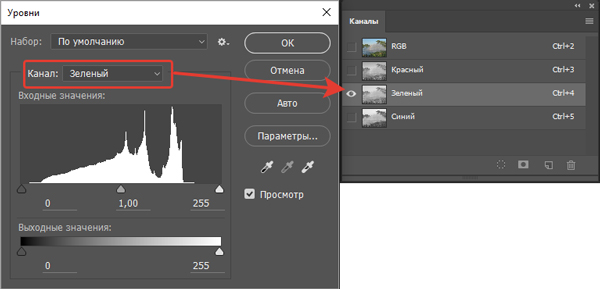
Нажатая клавиша «Alt» в момент сдвига точек чёрного или белого — это уловка, которая позволит избежать обрезания теней и света, соответственно. Если сдвинуть на выше приведенном примере точку белого намного дальше влево (например, до уровня 180, вместо показанного выше 235), удерживая Alt, мы увидим следующую картину:
Если во время перемещения точки белого или чёрного изображение остаётся полностью чёрным, обрезания тонов не произойдёт. Если же часть точек по яркости уйдёт за пределы гистограммы, участки изображения, где произойдут потери, будут подсвечены, как показано выше. Это может быть весьма полезно, поскольку знание того, где произойдут потери, может помочь оценить, действительно ли это повредит художественному замыслу. Впрочем, не стоит забывать, что засветка на гистограмме RGB необязательно означает, что соответствующая область станет абсолютно белой — возможно, был достигнут максимум в одном из каналов цветности (красном, зелёном или синем).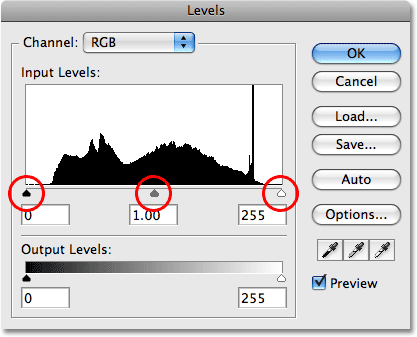
Коррекция полутонов
Сдвиг центра полутонов сжимает или растягивает тональный диапазон слева и справа от центра, в зависимости от направления движения. Сдвиг влево растягивает гистограмму справа и сжимает её слева (т.е. осветляет изображение, сжимая тени и расширяя светлые тона), тогда как сдвиг вправо оказывает противоположный эффект. Таким образом, основное использование центра полутонов состоит в осветлении или затемнении полутонов в изображении.
Когда ещё использовать сдвиг полутонов? Рассмотрим следующий сценарий: в вашем изображении должны присутствовать абсолютно чёрный и абсолютно белый, при этом гистограмма достигает абсолютно чёрного, но не достигает абсолютно белого. Если вы сдвинете точку белого к границе гистограммы, вы сделаете изображение в целом слишком ярким и передержанным. Использование центра полутонов совместно с точкой белого поможет вам сохранить яркость в изображении, усилив при этом свет до белого:
Заметьте, как небо стало более выраженным, несмотря на то, что общая яркость изображения осталась неизменной. Если бы центр полутонов не был сдвинут, изображение справа оказалось бы сильно передержанным. Аналогичный метод можно использовать для углубления теней с сохранением полутонов, только центр полутонов в этом случае потребуется сдвинуть влево.
Если бы центр полутонов не был сдвинут, изображение справа оказалось бы сильно передержанным. Аналогичный метод можно использовать для углубления теней с сохранением полутонов, только центр полутонов в этом случае потребуется сдвинуть влево.
Примечание: несмотря на то, что центр полутонов находится на отметке 128, он показан как 1.00, чтобы избежать недоразумений после сдвига точек белого и чёрного. Тем самым центр полутонов всегда находится в точке 1.00, даже если другие точки были смещены. «Входной уровень» центра полутонов в действительности представляет коррекцию гаммы, которую можно рассматривать как относительное число уровней слева и справа. Таким образом, значения больше 1 означают, что больше уровней находится в правой части, тогда как значения меньше 1 показывают, что больше уровней попали в левую часть.
Коррекция уровней с помощью пипеток
Уровни гистограммы могут быть также скорректированы с помощью пипеток, как показано ниже (обведены красным):
Левая и правая пипетки используются для задания точек чёрного и белого нажатием на область в изображении, которая должна быть чёрной или белой, соответственно.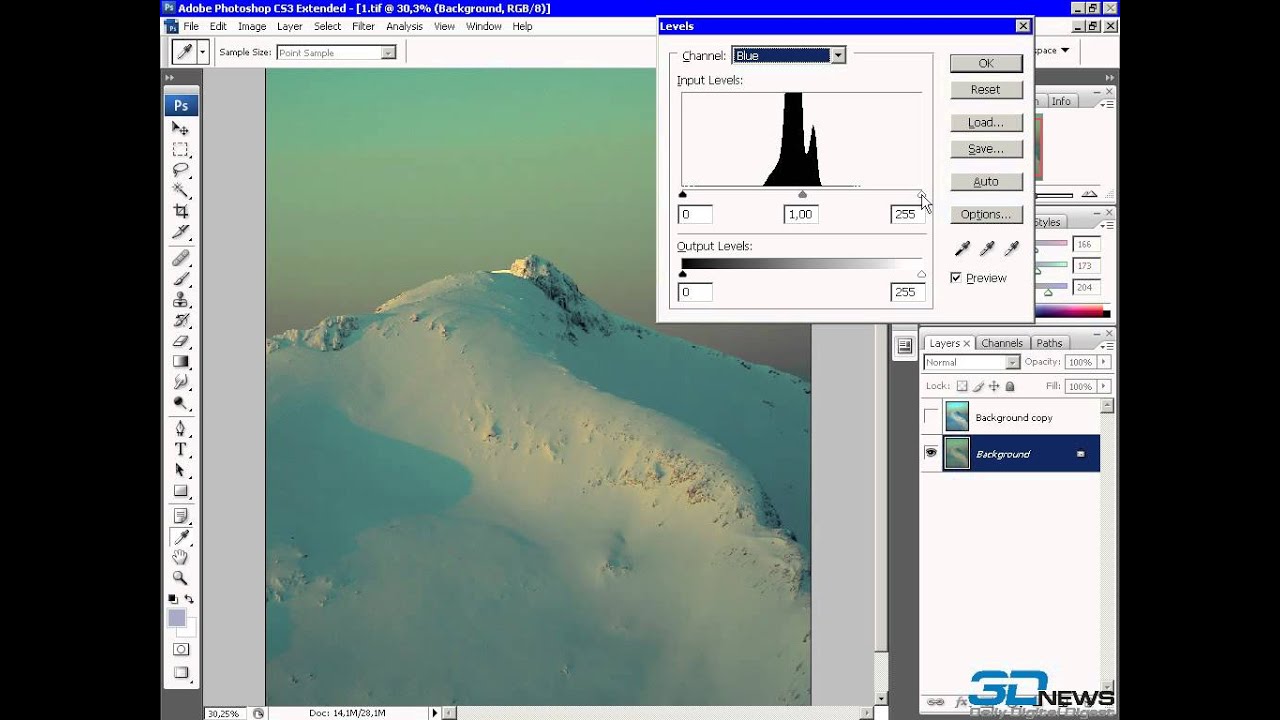 Это зачастую не настолько точно, как использовать движки, поскольку нельзя точно сказать, не обрежет ли гистограмму проба в данной точке. Пипетки чёрного и белого полезнее для компьютерной графики, чем для фото.
Это зачастую не настолько точно, как использовать движки, поскольку нельзя точно сказать, не обрежет ли гистограмму проба в данной точке. Пипетки чёрного и белого полезнее для компьютерной графики, чем для фото.
В отличие от предыдущих двух, пипетка полутонов не выполняет функцию, аналогичную движку полутонов. Пипетка полутонов в действительности задаёт «точку серого», и проба для неё берётся в той части изображения, которая должна быть бесцветной. Это полезно в случае, когда в сцене присутствует бесцветный эталон; нажатие на него пипеткой приведёт к коррекции баланса белого. С другой стороны, баланс белого лучше применять к файлу формата RAW, снижая тем самым риск постеризации.
Другое применение уровней
Уровни можно применять к любой из гистограмм изображения вдобавок к гистограммам RGB, показанным выше, в том числе к гистограммам яркости и цвета. Применение уровней к гистограмме яркости может быть полезным для повышения контраста без сопутствующего изменения насыщенности цвета, в то время как уровни по гистограмме цвета могут изменить баланс цвета в изображении, которое страдает от неестественных оттенков (например, вследствие ошибки баланса белого).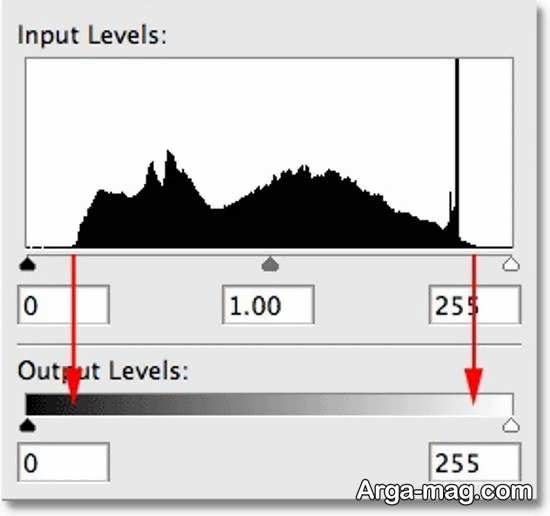
Уровни можно также применять для снижения контраста изображения посредством изменения «выходных уровней» вместо «входных». Это может оказаться полезным шагом перед использованием локального повышения контраста, поскольку тем самым предотвращается обрезание гистограммы (такой подход может затемнить или высветлить самые тёмные и яркие области, соответственно), или когда в изображении наблюдается избыток контраста.
Меры предосторожности
- Минимизируйте использование уровней, поскольку любое растягивание гистограммы увеличивает вероятность постеризации.
- Использование уровней на гистограмме яркости может обрезать один из каналов цветности, хотя тем самым можно получить более глубокие тени и яркий свет.
- Применение уровней к гистограмме цвета или каналу цветности может повлиять на баланс цвета, так что коррекция уровней цвета должна применяться только при сугубой необходимости, или когда хочется достичь намеренного сдвига цветности.
«Уровни» в Photoshop | Photoshop
«Уровни» — это инструмент Photoshop и других программ для редактирования изображений, с помощью которого можно перемещать и растягивать уровни яркости на гистограмме изображения.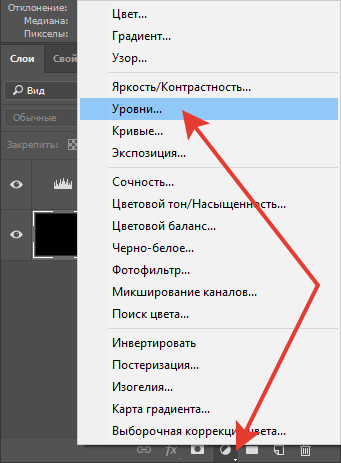 С его помощью можно регулировать яркость, контрастность и тональный диапазон, указав расположение на гистограмме сплошного черного, сплошного белого и полутонов.
С его помощью можно регулировать яркость, контрастность и тональный диапазон, указав расположение на гистограмме сплошного черного, сплошного белого и полутонов.
Так как гистограмма каждого фото является уникальной, не существует универсального способа настройки уровней для всех ваших фотографий. Правильное понимание того, как настраиваются уровни гистограммы, поможет вам лучше представить тона в конечном изображении.
С помощью инструмента «Уровни» можно перемещать и растягивать уровни яркости на гистограмме, используя три основных компонента: черная точка, белая точка и слайдер полутонов.
Положение черной и белой точек позволяет переопределить «Входные уровни» гистограммы, таким образом, они преобразуются в «Выходные уровни» (по умолчанию черный (0) или белый (255), соответственно), в то время как слайдер полутонов переопределяет расположение среднего серого (128). Вид каждого слайдера приведен на рисунке ниже с пояснениями голубого цвета:
Все приведенные ниже примеры будут использовать уровни для RGB-гистограммы. Хотя они могут быть применены и для других типов гистограмм. Уровни могут быть применены для отдельного цветового канала путем изменения значения в списке «Канал» в верхней части.
Хотя они могут быть применены и для других типов гистограмм. Уровни могут быть применены для отдельного цветового канала путем изменения значения в списке «Канал» в верхней части.
При рассмотрении настройки уровней черной и белой точек гистограммы спросите себя: есть ли в моем изображении область, которая должна быть полностью черной или полностью белой, и отображает ли это гистограмма изображения?
Большинство изображений выглядят лучше, когда они используют весь спектр тонов от темного к светлому, которые могут быть отображены на экране или на печати. Это означает, что часто оптимальное применение уровней предполагает задействование в гистограмме всего спектра от черного (0) до белого (255).
Изображения, которые не содержат всего диапазона тонов, часто выглядят размытыми и невыразительными. Изображение, приведенное ниже, было сделано при натуральном солнечном освещении и включает в себя как яркие облака, так и темные тени от камней — пример того случая, когда на фото существуют области, которые отображаются, как почти белые или почти черные.
Эту гистограмму можно продлить, чтобы заполнить весь тональный диапазон, регулируя ползунки уровней, как показано на рисунке ниже:
Гистограмма до применения уровней
Гистограмма после применения уровней
Меньшая контрастность
С другой стороны, будьте осторожны, и привыкайте выполнять коррекцию уровней, просто растянув по краям гистограммы черную и белую точки. Без учета содержимого изображения. Снимки, сделанные в тумане, дымке или при очень мягком свете часто никогда не имеют полностью черных или белых областей.
Регулировка уровней для таких изображений может разрушить атмосферу фото и сделать его менее передающим обстановку реального места съемки. Это может привести к тому, что освещение станет жестче, чем это было на самом деле.
Следует также быть осторожными при перемещении ползунков черной и белой точек на краю гистограммы, поскольку это может легко обрезать тени и блики. Гистограмма может содержать блики или тени, которые имеют размер всего в один пиксель, и их очень просто потерять.
Это часто происходит с изображениями в низких тонах такими, как показано ниже:
Гистограмма до применения уровней
Гистограмма после применения уровней
Без пикселей при оригинальной яркости
Существует небольшая хитрость, которая помогает избежать потери мелких теней или бликов света — соответственно при перетаскивании черного или белого ползунка удерживайте клавишу «ALT«.
Если бы я перетащил его слишком далеко влево (здесь был использован уровень 180, а не 235), одновременно удерживая нажатой клавишу ALT, изображение бы выглядело следующим образом:
Если изображение полностью черное, то, перетаскивая ползунок черной или белой точки, мы не обрезаем фрагменты. Когда указатель перемещается за отметку определенного значения гистограммы, при котором определенные области изображения могли бы быть обрезаны, они выделяются, как показано выше.
Это может быть очень полезно: зная, какие области можем потерять, можно оценить, следует ли их обрезать, чтобы не потерять художественный замысел изображения.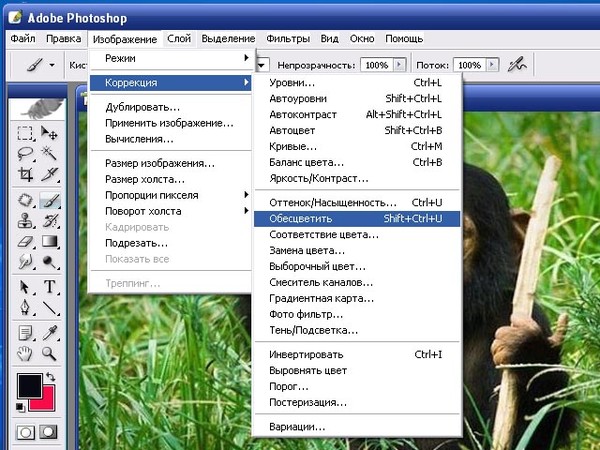
Имейте в виду, что обрезание, которое получается при перетаскивании ползунка на RGB-гистограмме, не обязательно означает, что мы отсекаем полностью белую или черную область — это может быть красный, зеленый или синий цветовой канал, достигший своего максимума в 255.
Перемещая ползунок полутонов, мы сжимаем или растягиваем тона слева или справа от него, в зависимости от направления перемещения. Перемещая ползунок влево, мы растягиваем гистограмму справа, и сжимаем слева от ползунка (тем самым увеличивая яркость изображения, растягивая темные тона и сжимая светлые).
И при перемещении ползунка вправо происходит обратное. Таким образом, основным назначением поля полутонов является увеличение или уменьшение их яркости.
Когда еще можно применять ползунок полутонов? Рассмотрим следующий сценарий: ваше изображение должно содержать полностью черные и полностью белые области. И хотя гистограмма полностью охватывает черный цвет, она не распространяется на полностью белый.
Если вы переместите ползунок белой точки так, чтобы она достигла края гистограммы, вы в конечном итоге сделаете изображение ярче и более «низким«.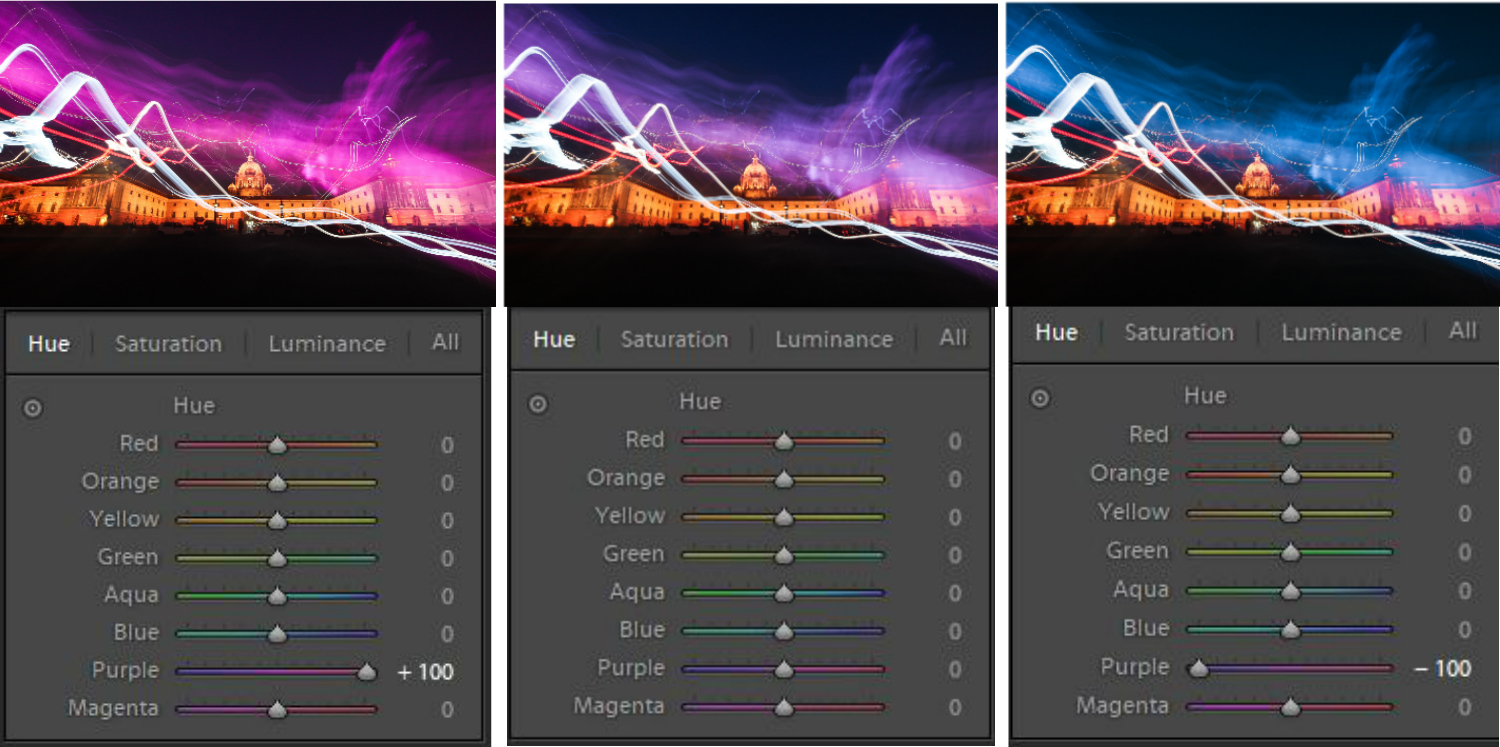
Использование ползунка полутонов в сочетании с ползунком белой точки поможет вам сохранить оригинальную яркость остальной части изображения:
Гистограмма до применения уровней
Гистограмма после применения уровней
Не достаточно яркое небо
Обратите внимание, как небо стало более резко подчеркнутым, хотя общая яркость изображения оставалась такой же. Если бы мы не использовали ползунок полутонов, изображение справа стало бы очень засвеченным. Тот же метод может быть использован, чтобы затемнить темные тона, сохраняя при этом яркость средних тонов. Только в этом случае нам нужно переместить ползунок полутонов не вправо, а влево.
Примечание: Хотя изначально позиция ползунка полутонов равна 128, она отображается, как 1,00, чтобы избежать путаницы при изменении позиции ползунков черной и белой точек. Таким образом, средние тона всегда установлены на позиции 1,00 даже тогда, когда позиция других ползунков изменяется.
Значение «Входного уровня» полутонов фактически представляет собой настройку гаммы, которую можно рассматривать как соотношение значений уровней справа от ползунка к значениям слева от него.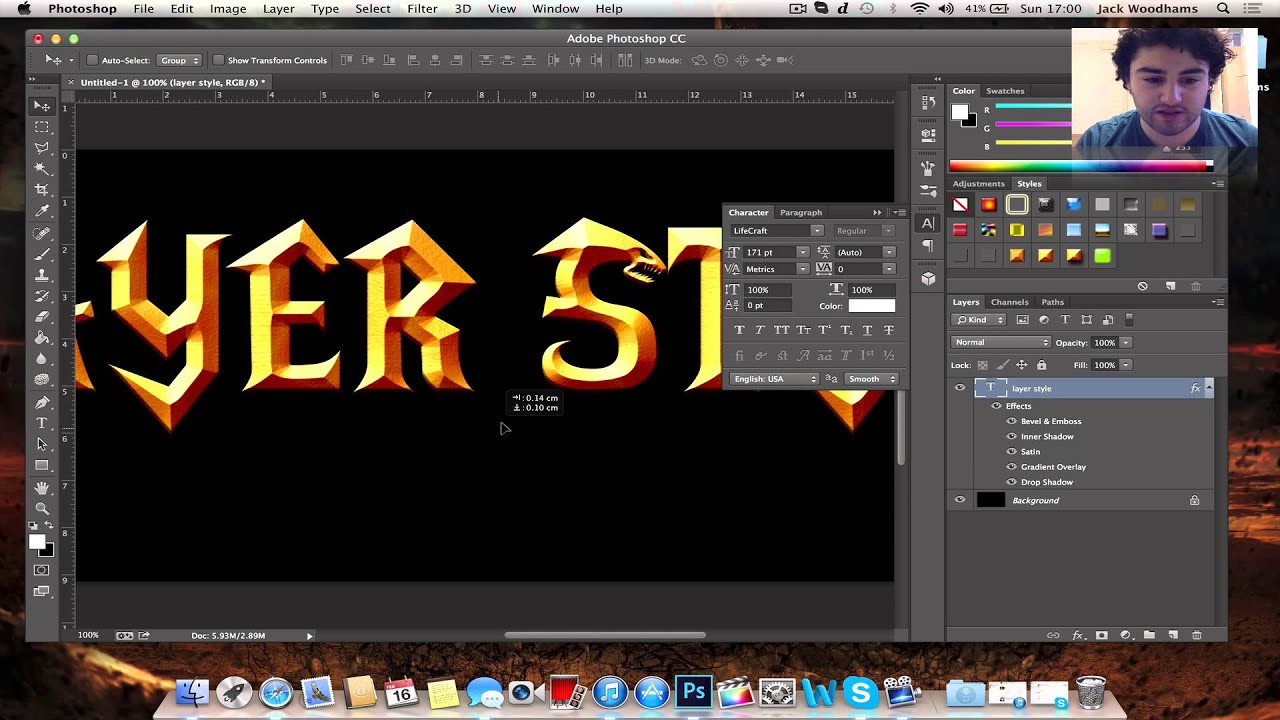 Таким образом, значения больше единицы означают, что значение уровней справа от ползунка является больше, а значение меньше единицы значит, что больше значение уровней слева.
Таким образом, значения больше единицы означают, что значение уровней справа от ползунка является больше, а значение меньше единицы значит, что больше значение уровней слева.
Уровни гистограммы можно также скорректировать с помощью инструмента «Пипетка», выделенного на рисунке красным цветом:
[IMG=http://cdn.cambridgeincolour.com/images/tutorials/levels_psex5.png]
Пипетку можно использовать на левом и правом краях, чтобы установить черную и белую точки, нажав на крае изображения, которое должно быть либо черным, либо белым, соответственно.
Часто этот метод является не настолько точным, как настройка с помощью ползунков, потому при этом мы можем не видеть, какие части гистограммы будут обрезаны. Этот инструмент чаще применяется для компьютерной графики, а не для фотографий.
В отличие от черной и белой точек, средняя пипетка не выполняют ту же функцию, что и ползунок полутонов. Она устанавливает «серые точки«, представляющие части изображения, которые должны быть бесцветными.
Это полезно, когда у вас есть связанный бесцветный объект; можно щелкнуть по нему пипеткой и удалить оттенки цветов, установив баланс белого. С другой стороны, баланс белого лучше задавать с помощью формата RAW-файлов, так как это снижает вероятность постеризации.
Инструмент «Уровни» может быть применен для любого типа гистограмм изображения, кроме RGB-гистограммы, описанной выше. В том числе и к гистограммам яркости и цветов. Их применение к гистограмме яркости может быть полезным для увеличения контрастности без изменения насыщенности цветов.
В то же время для гистограммы цветов уровни можно применять, чтобы изменять цветовой баланс изображений, которые характеризуются недостаточной реалистичностью цветовых оттенков (например, с неправильным балансом белого).
«Уровни» можно также применять для уменьшения контрастности изображений путем изменения положения ползунка «Выходные уровни«, вместо «Входных уровней«.
Их также можно применять перед усилением локальной контрастности, так как это позволяет избежать обрезки (эта техника позволяет затемнить или осветлить темные или яркие области, соответственно), или когда изображение является слишком контрастным.
Рекомендации по применению:
- Используйте инструмент «Уровни» очень осторожно, так как любое растяжение гистограммы изображений повышает вероятность постеризации;
- Применение уровней к гистограмме яркости может легко обрезать отдельный цветовой канал, это также может случиться при применении черной и белой точек;
- Применение уровней к гистограмме отдельного цвета или каналу может негативно сказаться на цветовом балансе, поэтому уровни цветовых каналов должны применяться только при необходимости.
Данная публикация является переводом статьи «TUTORIALS PHOTOSHOP LEVELS» , подготовленная редакцией проекта.
Инструменты фотошоп — Уровни (Levels)
192
02.07.2011 | Автор: Трофименко Владимир | Просмотров: 8020 | видео + текстЭтот урок фотошопа будет посвящен инструменту фотошоп — Уровни (Levels). Рассмотрим основы работы инструмента и сильно углубляться в него мы не будем.
Чтобы открыть инструмент уровни необходимо выбрать в верхнем меню пункт «Изображение -> Коррекция -> Уровни» (Image -> Adjustments -> Levels). Горячее сочетание клавиш «Ctrl+L».
Горячее сочетание клавиш «Ctrl+L».
Открывается новое окно, в котором в самом верху можно выбрать канал: RGB, красный, зеленый и синий. С каждым каналом можно работать по отдельности. Немного ниже находится гистограмма, для настройки которой служат три нижних ползунка. Так как этот инструмент тональной коррекции, то каждый из них позволяет работать со своим тоном не зависимо друг от друга. Работают они с черным и белым тонами, а средний ползунок является связующим звеном и поддерживает между ними баланс. Т.е., потянув, к примеру, за черный ползунок, средний автоматически начинает подстраиваться.
В правом нижнем углу окна имеется три пипетки. С их помощью берется проба на изображении для определение точки черного, белого и серого.
Немного ниже пипеток есть специальная опция «Просмотр». Если она активна, то мы видим на изображении все изменения, которые применяются при работе с фотошоп инструментом, а если галочку с настройки убрать, то можно посмотреть какая фотография была до применения эффекта. Таким вот образом можно сравнить на сколько изменилось первоначальное изображение.
Таким вот образом можно сравнить на сколько изменилось первоначальное изображение.
Теперь давайте обратим свое внимание к еще одному инструменту, который непосредственно связан с инструментом Уровни. Найти его можно в верхнем меню «Изображение -> Коррекция -> Автоматическая тоновая коррекция» (Image -> Adjustments -> Auto levels). В последних версия фотошоп его можно найти напрямую в меню «Изображение» и называется он «Автотон». Горячее сочетание клавиш «Shift+Ctrl+L». В данном случае программа автоматически распознает изображение, тона и делает их более естественными.
На этом все, если будут вопросы, то обязательно их задавайте в комментариях ниже.
Видеоурок:
Источник: https://psdmaster.ru
Узнайте как скачать видеоурок с сайта
Что еще посмотреть:
29. 06.2015 | Просмотров: 2366
06.2015 | Просмотров: 2366
В этом фотошоп видеоуроке Екатерина Любимова расскажет про интересные моменты в работе с фотошоп инструментом Текст. Также, вы узнаете как нарисовать текст по контуру.
27.04.2015 | Просмотров: 73038 | видео + текст
В этом уроке я расскажу как найти центр изображения в фотошопе.
02.07.2011 | Просмотров: 5765 | видео + текст
В этом уроке расскажу как установить градиенты в фотошоп.
22.08.2018 | Просмотров: 1552
В этом фотошоп видеоуроке будет представлен очень просто способ, который позволит очень быстро и качественно настроить баланс белого.09.09.2012 | Просмотров: 8044
В этом видео уроке Вы будете работать с Экшенами(Actions). Вы узнаете для чего их используют и как они помогают облегчить работу. В процессе урока Вы запишите свой собственный экшен, который будет обрабатывать фотографии в стиле Винтаж.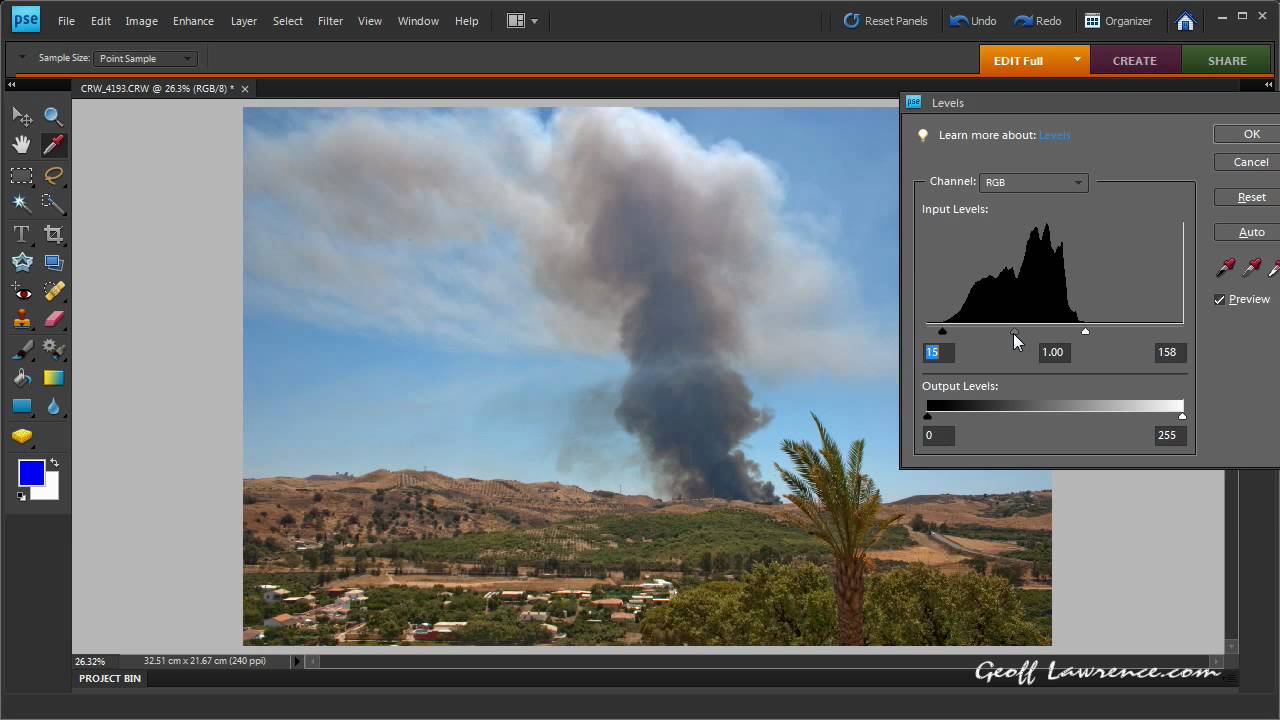
Сравнение настроек уровней и кривых в Photoshop
В этом уроке по редактированию фотографий мы рассмотрим сходство между двумя из наиболее важных инструментов редактирования изображений в Photoshop — настройками уровней и кривых . На первый взгляд, настройка Кривых может показаться не столько инструментом редактирования изображений, сколько чем-то, что знает только ученый, что делать, особенно если сравнивать с гораздо более простой настройкой Уровней, на которую мы смотрели ранее.
Не позволяй этому обмануть тебя. Кривые могут быть чрезвычайно мощными, выходя далеко за пределы того, что может быть достигнуто с помощью уровней, но как только вы поймете, как это работает, кривые на самом деле очень просты. На самом деле, это так же просто, как рисовать кривые!
В этом первом взгляде на кривые, мы сравним его с командой уровней, чтобы увидеть, насколько они на самом деле похожи. Это даст нам хорошую отправную точку для более глубокого изучения Кривых позже, в том числе того, как регулировка Кривых изменилась и улучшилась в более поздних версиях Photoshop (CS3 и CS4). Вы можете прочитать учебник « Улучшение тона изображения с уровнями», прежде чем продолжить, если вы совершенно не знакомы с уровнями. Это также может помочь прочитать учебник « Как читать гистограмму», если вы не знаете, как работают гистограммы в Photoshop.
Вы можете прочитать учебник « Улучшение тона изображения с уровнями», прежде чем продолжить, если вы совершенно не знакомы с уровнями. Это также может помочь прочитать учебник « Как читать гистограмму», если вы не знаете, как работают гистограммы в Photoshop.
Как я уже упоминал, мы сохраним обсуждение новых функций диалогового окна «Кривые» в Photoshop CS3 и CS4 для дальнейшего использования. Мы просто рассмотрим здесь основы Curves и их сравнение с командой Levels. Для этого я буду использовать Photoshop CS2, но подойдет любая последняя версия.
Вот изображение, которое я открыл на моем экране:
Исходное изображение.
Быстрый просмотр палитры « Гистограмма» в Photoshop , которая по умолчанию сгруппирована с помощью палитр «Навигатор» и «Информация» (вы также можете выбрать палитру «Гистограмма» в меню « Окно», если она не отображается на экране), показывает, что определенно есть место для улучшения с изображением.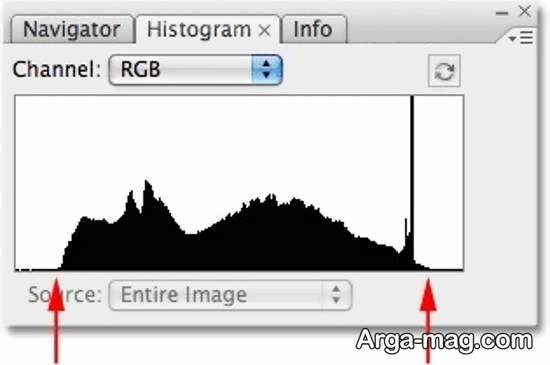 Основная часть гистограммы не распространяется ни на крайний левый (чистый черный), ни на крайний правый (чистый белый), что говорит нам о том, что в настоящее время у нас нет реальных теней или бликов на фотографии. Все сгруппировано в полутонах, что приводит к отсутствию общего контраста изображения:
Основная часть гистограммы не распространяется ни на крайний левый (чистый черный), ни на крайний правый (чистый белый), что говорит нам о том, что в настоящее время у нас нет реальных теней или бликов на фотографии. Все сгруппировано в полутонах, что приводит к отсутствию общего контраста изображения:
Палитра гистограммы, на которой нет реальных теней или бликов.
Давайте быстро улучшим тональный диапазон изображения, используя корректировку уровней в Photoshop. Когда мы закончим, мы увидим, как сделать точно такие же изменения и больше с помощью кривых. Сначала я вызову корректирующий слой «Уровни», щелкнув значок « Новый корректирующий слой» в нижней части палитры « Слои» и выбрав « Уровни» в появившемся списке корректирующих слоев. Как всегда, мы используем корректирующие слои, а не стандартные настройки изображений в Photoshop, поскольку корректирующие слои позволяют нам гибко и неразрушающе работать с нашими изображениями:
Нажмите на значок «Новый корректирующий слой» в палитре «Слои» и выберите «Уровни» из списка.
Это вызывает диалоговое окно Уровни. Как мы уже рассматривали в руководстве по уровням, настройка уровней позволяет нам сделать три основных изменения, чтобы улучшить общий тон изображения. Мы можем осветлить блики , установив новую белую точку, мы можем затемнить тени , установив новую черную точку, и мы можем осветлить или затемнить средние тона на изображении. Диалоговое окно «Уровни» упрощает эти изменения, поскольку оно содержит ту же гистограмму, которую мы видели недавно в палитре «Гистограмма», и все, что нам нужно сделать, чтобы внести коррективы в изображение, — это перетащить ползунки белой точки, черной точки и полутона напрямую под гистограммой:
Ползунки черной точки (слева), белой точки (справа) и среднего тона (в центре) под гистограммой в уровнях позволяют легко зафиксировать общий тон изображения.
Диалоговое окно «Уровни» также содержит удобный черно-белый градиент под гистограммой, что позволяет легко увидеть, где падает тональный диапазон изображения.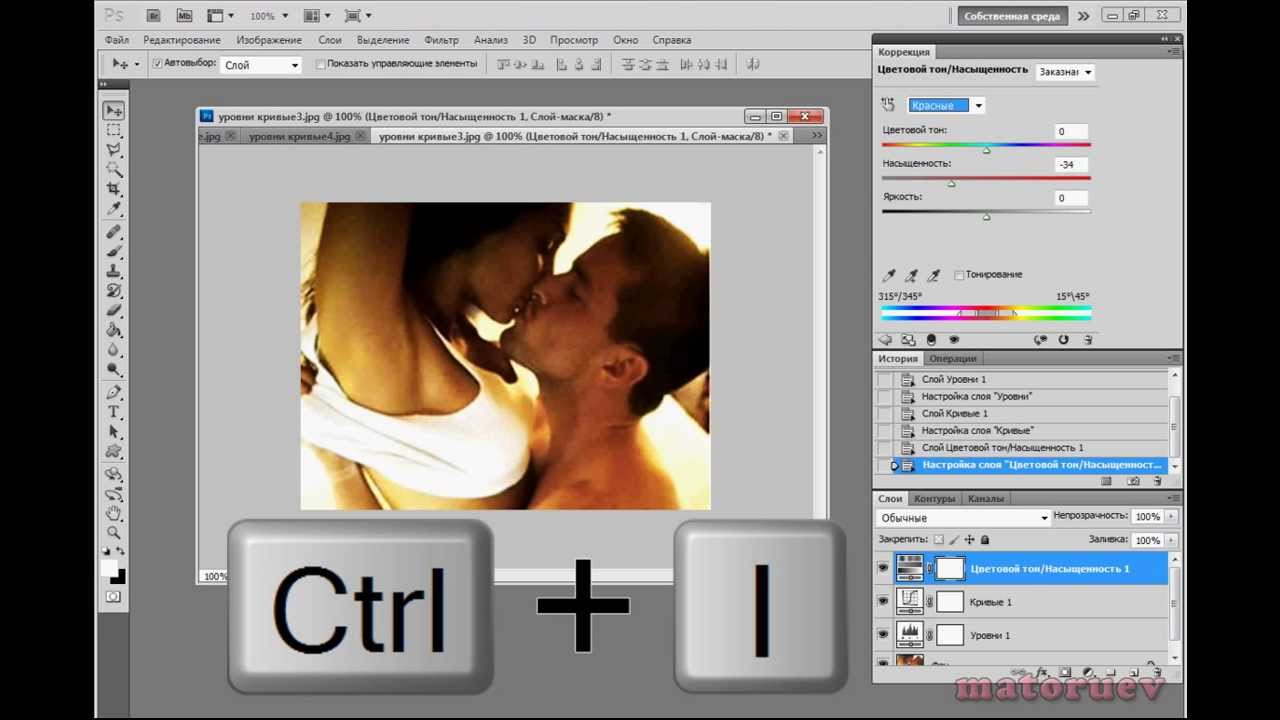 Чем выше пик в гистограмме непосредственно над определенным уровнем яркости в градиенте, тем больше пикселей мы имеем на изображении на этом уровне яркости по сравнению с количеством пикселей на других уровнях яркости. Если ни одна часть гистограммы не отображается над уровнем яркости в градиенте, мы знаем, что в настоящее время у нас нет пикселей на изображении с таким уровнем яркости.
Чем выше пик в гистограмме непосредственно над определенным уровнем яркости в градиенте, тем больше пикселей мы имеем на изображении на этом уровне яркости по сравнению с количеством пикселей на других уровнях яркости. Если ни одна часть гистограммы не отображается над уровнем яркости в градиенте, мы знаем, что в настоящее время у нас нет пикселей на изображении с таким уровнем яркости.
Если вы посмотрите прямо над гистограммой, вы увидите три поля ввода. Эти поля показывают нам текущий уровень черного, белого и среднего тона. Поле слева со значением по умолчанию 0 показывает текущий уровень черной точки. Поле справа со значением по умолчанию 255 показывает текущий уровень белой точки:
Текущие уровни черного, белого и средней точки перечислены непосредственно над гистограммой.
Photoshop делит максимальный тональный диапазон изображения на 256 различных уровней яркости, при этом чистый черный становится равным 0 и постепенно увеличивается в яркости, пока вы не достигнете чистого белого на 255. Перетаскивая ползунки черно-белых точек под гистограммой, мы можем изменить яркость значения становятся чисто черными или белыми. Это расширяет текущий тональный диапазон изображения, в основном вытягивая самые темные области в чистый черный и выдвигая самые светлые области в чистый белый, улучшая общий вид фотографии. Я собираюсь установить новую черную точку, нажав на ползунок черной точки и перетащив его к левому краю гистограммы. Затем я установлю новую белую точку, нажав на ползунок белой точкии перетащив его к правому краю гистограммы. Если мы снова посмотрим на поля ввода над гистограммой, то увидим, что значения для черной точки и белой точки теперь изменились: черная точка увеличилась с 0 до 20, а белая точка снизилась с 255 до 232. :
Перетаскивая ползунки черно-белых точек под гистограммой, мы можем изменить яркость значения становятся чисто черными или белыми. Это расширяет текущий тональный диапазон изображения, в основном вытягивая самые темные области в чистый черный и выдвигая самые светлые области в чистый белый, улучшая общий вид фотографии. Я собираюсь установить новую черную точку, нажав на ползунок черной точки и перетащив его к левому краю гистограммы. Затем я установлю новую белую точку, нажав на ползунок белой точкии перетащив его к правому краю гистограммы. Если мы снова посмотрим на поля ввода над гистограммой, то увидим, что значения для черной точки и белой точки теперь изменились: черная точка увеличилась с 0 до 20, а белая точка снизилась с 255 до 232. :
Перетащите черные и белые точки к левому и правому краям гистограммы, чтобы затемнить тени и осветить блики.
Это означает, что любые области изображения, которые изначально имели уровень яркости 20 (темно-серый), были обнажены до чистого черного. Любые области, которые изначально имели уровень яркости 232 (светло-серый), были вытеснены до чистого белого. Остальные значения яркости в изображении также сместились соответственно, поскольку весь тональный диапазон изображения растягивается до полного диапазона 0-255.
Любые области, которые изначально имели уровень яркости 232 (светло-серый), были вытеснены до чистого белого. Остальные значения яркости в изображении также сместились соответственно, поскольку весь тональный диапазон изображения растягивается до полного диапазона 0-255.
Если мы посмотрим на палитру гистограмм, мы увидим, что произошло. Теперь гистограмма простирается от крайнего левого до крайнего правого, что означает, что теперь у нас есть полный диапазон тональных значений от чистого черного до чистого белого. Единственным недостатком является то, что при растяжении тональной информации мы потеряли некоторые детали изображения, представленные в виде гистограммы в виде гребешка из белых вертикальных полос. Каждая белая вертикальная полоса означает, что у нас больше нет пикселей на изображении с таким уровнем яркости, но это нормально, так как мы не потеряли достаточно деталей для видимых проблем в самом изображении:
Теперь гистограмма простирается от крайнего левого до крайнего правого, указывая на улучшенный тон изображения.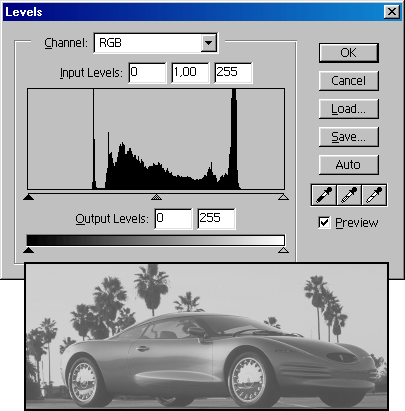
Фактически, не только нет видимых проблем на изображении, нам удалось немного улучшить его общий тон и контрастность, просто установив новые черные и белые точки в диалоговом окне Уровни. Цвета также стали более насыщенными:
С затемненными тенями и яркими бликами общий тон изображения улучшился.
Команда «Уровни» также позволяет нам осветлять или затемнять средние уровни яркости изображения, перетаскивая ползунок среднего тона . Перетаскивание ползунка среднего тона влево осветлит полутоны, а перетаскивание ползунка вправо сделает их темнее. Технически, средний слайдер известен как гамма- слайдер, и если вы посмотрите в среднее поле ввода над гистограммой, вы увидите, что по умолчанию он показывает значение 1,00.тогда как вы, возможно, ожидали, что он покажет значение 127 или 128 (непосредственно между черным при 0 и белым при 255). Это потому, что он говорит нам текущее значение гаммы, а не среднее значение яркости.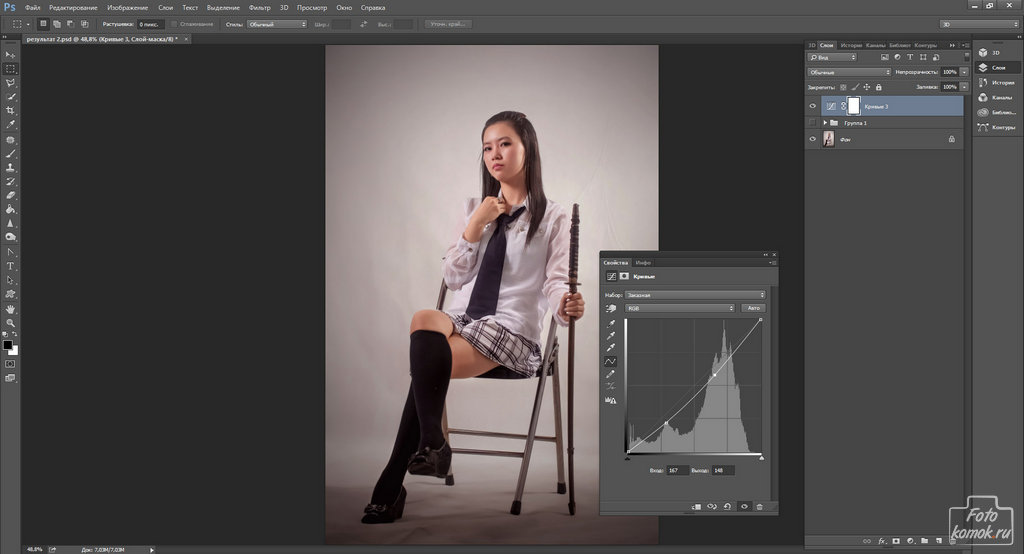 Не позволяйте терминологии сбить вас с толку, хотя. Гамма — это просто странно звучащее слово, означающее общую яркость изображения. Все, что вам нужно знать, это то, что независимо от того, что вы предпочитаете называть, средний ползунок в диалоговом окне «Уровни» осветляет или затемняет средние тона. Я немного затемню свои средние тона, чтобы добавить немного больше контраста к изображению, переместив ползунок вправо, уменьшив значение гаммы с 1,00 до 0,88:
Не позволяйте терминологии сбить вас с толку, хотя. Гамма — это просто странно звучащее слово, означающее общую яркость изображения. Все, что вам нужно знать, это то, что независимо от того, что вы предпочитаете называть, средний ползунок в диалоговом окне «Уровни» осветляет или затемняет средние тона. Я немного затемню свои средние тона, чтобы добавить немного больше контраста к изображению, переместив ползунок вправо, уменьшив значение гаммы с 1,00 до 0,88:
Полутоновый или «гамма» слайдер осветляет или затемняет средние значения яркости в изображении.
Чтобы упростить представление о том, какие улучшения мы смогли сделать с помощью трех ползунков в диалоговом окне «Уровни», приведен вид фотографии «до и после». Левая половина показывает исходное неотредактированное изображение, а правая половина показывает скорректированную версию:
Вид «до и после» оригинальной (слева) и исправленной (справа) версий изображения.
Теперь, когда мы увидели, как легко исправить общие проблемы тона изображения с помощью уровней, давайте посмотрим, как мы можем делать точно такие же и другие исправления с помощью команды «Кривые» в Photoshop!
Перед тем, как мы начнем смотреть на кривые, я собираюсь вернуть изображение в исходное состояние, временно отключив корректирующий слой Levels.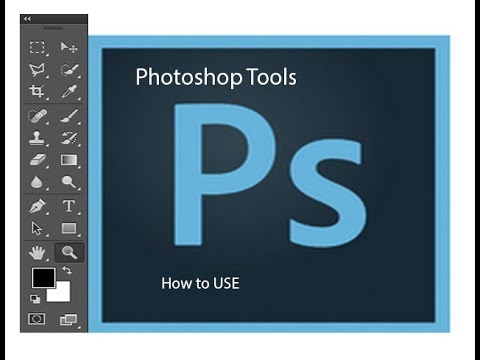 Чтобы сделать это, мне просто нужно щелкнуть значок « Видимость слоя» (значок «глазное яблоко») слева от корректирующего слоя в палитре слоев:
Чтобы сделать это, мне просто нужно щелкнуть значок « Видимость слоя» (значок «глазное яблоко») слева от корректирующего слоя в палитре слоев:
Используйте значок «Видимость слоя», чтобы временно скрыть слои в документе.
Теперь, когда эффекты корректировки уровней скрыты, мое изображение возвращается в исходное неотредактированное состояние:
Исходное изображение еще раз.
Чтобы получить доступ к корректировке Кривые, я еще раз нажму на значок « Новый корректирующий слой» в нижней части палитры «Слои», и на этот раз я выберу Кривые из появившегося списка корректирующих слоев:
Нажмите на значок «Новый корректирующий слой» в палитре слоев и выберите «Кривые» из списка.
Это вызывает диалоговое окно Кривые. Опять же, я использую Photoshop CS2 здесь, так как мы смотрим только на основы того, как работает Curves. Диалоговое окно «Кривые» имеет несколько дополнительных функций в Photoshop CS3 и выше, которые мы сохраним для другого урока.
Команды «Уровни» и «Кривые» на самом деле очень похожи в том, что они обе позволяют нам регулировать тени, блики и средние тона изображения, но вы будете прощены за то, что не видите никакого сходства между ними, просто посмотрев на их диалоговые окна. Уровни кажутся довольно простыми с его гистограммой, градиентной полосой и ползунками, тогда как Кривые выглядят как то, что вы найдете в научной лаборатории. Это можно назвать кривыми, но где они? Кривых нигде нет! Вместо этого мы видим сетку 4х4 с диагональной линией, проходящей через нее из нижнего левого угла в верхний правый угол. Похоже, единственное сходство с уровнями заключается в том, что вдоль нижней части сетки проходит черно-белая градиентная полоса, но есть и вторая градиентная полоса, идущая вверх и вниз по левой стороне сетки:
Сначала появляется диалоговое окно «Кривые», которое не имеет ничего общего с настройкой уровней.
Если кривые не найдены, почему они называются кривыми? Причина не имеет ничего общего с тем, с чего вы начинаете, и с тем, с чем вы сталкиваетесь. Кривые — это то, что нужно взять эту прямую диагональную линию, проходящую через сетку, и преобразовать ее в кривую! Сначала линия прямая, потому что мы еще не сделали никаких изменений. Изгибая линию, чтобы создать кривую (или кривые), мы вносим коррективы в различные уровни яркости изображения. Прежде чем мы опередим себя, давайте сначала посмотрим, что же мы на самом деле видим в диалоговом окне «Кривые» и насколько оно действительно похоже на уровни.
Кривые — это то, что нужно взять эту прямую диагональную линию, проходящую через сетку, и преобразовать ее в кривую! Сначала линия прямая, потому что мы еще не сделали никаких изменений. Изгибая линию, чтобы создать кривую (или кривые), мы вносим коррективы в различные уровни яркости изображения. Прежде чем мы опередим себя, давайте сначала посмотрим, что же мы на самом деле видим в диалоговом окне «Кривые» и насколько оно действительно похоже на уровни.
Уровни против кривых — гистограмма
Одно из наиболее очевидных отличий между диалоговыми окнами «Уровни» и «Кривые», по крайней мере, в Photoshop CS2 и более ранних версиях, заключается в том, что кривые не содержат гистограммы. В Photoshop CS3 и более поздних версиях Adobe добавила возможность просмотра гистограммы в сетке «Кривые», но я по-прежнему считаю, что лучший способ просмотра гистограммы при работе с изображением — это палитра «Гистограмма», поскольку она дает обновленный вид. гистограммы, как вы работаете. Как в уровнях, так и в кривых (в Photoshop CS3 и более поздних версиях) гистограмма остается статичной, показывая вам только то, как выглядело изображение, прежде чем вносить изменения, так что вы действительно не пропустите все это без гистограммы в кривых, пока вы держите палитру гистограмм открытой во время работы.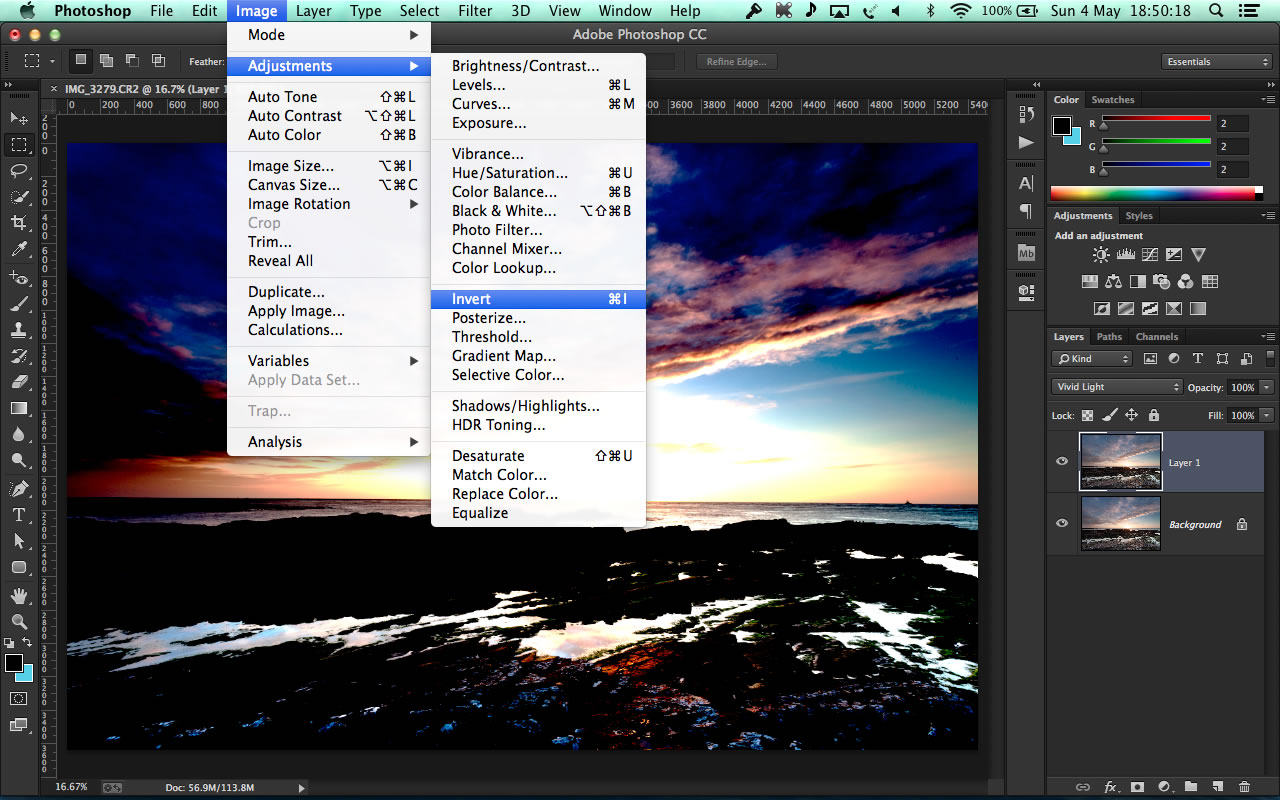 Там являются несколько преимуществ отображения гистограммы в сетке кривых, но здесь не о чем беспокоиться.
Там являются несколько преимуществ отображения гистограммы в сетке кривых, но здесь не о чем беспокоиться.
Уровни против Кривых — Градиент Бар
Диалоговое окно Кривые содержит ту же черно-белую горизонтальную градиентную полосу под сеткой, что диалоговое окно Уровни показывает нам под гистограммой. В обоих случаях. этот градиент представляет различные уровни яркости изображения от чистого черного до чистого белого. С помощью Кривых мы также получаем второй градиент, на этот раз проходящий вертикально вдоль левой стороны сетки. Разница между двумя градиентными полосами в кривых заключается в том, что нижняя показывает нам уровни входного сигнала, а градиент слева показывает нам уровни выходного сигнала., Думайте о «Входе» и «Выводе» как «До» и «После». Нижний градиент представляет исходные уровни яркости в изображении до внесения каких-либо изменений, в то время как левый градиент показывает нам, какими будут новые уровни яркости после выполнения настроек. Посмотрим, как это работает через мгновение:
Посмотрим, как это работает через мгновение:
Кривые содержат две градиентные полосы, одну вдоль нижней части для уровней ввода и одну вдоль стороны для уровней вывода.
Уровни против Кривых — Черно-белые Ползунки Точки
В Уровнях у нас был ползунок черной точки под левой стороной гистограммы и ползунок белой точки под правой стороной гистограммы. Эти ползунки позволили нам установить новые черные и белые точки на изображении, затемняя тени и осветляя блики. Если вы внимательно посмотрите на диагональную линию в кривых, вы увидите маленький квадрат на обоих концах, один в нижнем левом углу прямо над чисто черным в градиенте под ним и один в верхнем правом углу прямо над чисто белым в градиент. Эти квадраты или точки являются кривыми, эквивалентными черным и белым ползункам в диалоговом окне «Уровни». Мы можем щелкнуть любую точку, чтобы выбрать ее, и, перетаскивая точку влево или вправо, мы можем установить новые черные и белые точки для изображения:
Точки на любом конце диагональной линии в кривых позволяют нам регулировать черные (внизу слева) и белые (вверху справа) точки на изображении.
Давайте посмотрим, сможем ли мы использовать то, что мы узнали о кривых, чтобы сделать те же базовые тональные корректировки изображения, которые мы сделали с помощью уровней. Чтобы затемнить теневые области с помощью уровней и установить новую черную точку, я нажал на ползунок черной точки и перетащил его к левому краю своей гистограммы. Если вы помните, это подняло черную точку с уровня яркости по умолчанию от 0 до уровня 20, что означало, что любые пиксели, которые изначально были на уровне яркости 20, были уменьшены до чистого черного. Мы можем сделать то же самое с Кривыми. Чтобы установить новую черную точку, мне просто нужно щелкнуть точку на левом конце диагональной линии и перетащить ее вправо, как я делал это с помощью ползунка черной точки на уровнях. Поскольку я использую Photoshop CS2 и в диалоговом окне «Кривые» гистограмма не отображается, я
Обратите внимание, что как только вы щелкнете по точке, показания « Ввод» и « Вывод» под нижней градиентной полосой будут иметь значение 0, сообщая нам, что для черной точки в настоящее время установлено значение яркости 0, а у нас пока нет внесены какие-либо изменения.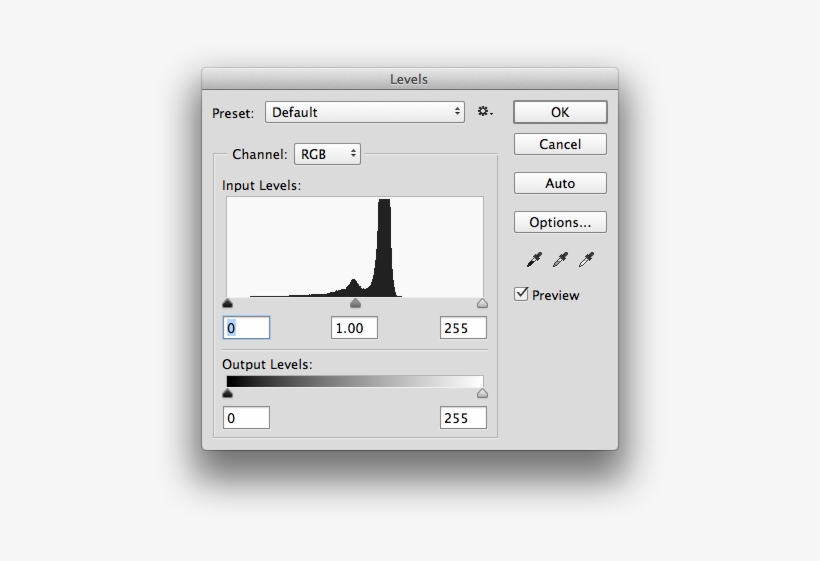 Когда вы перетаскиваете точку горизонтально вправо, показание «Вход» увеличивается, а показание «Выход» остается равным 0. Это говорит нам о том, что любой исходный уровень яркости, выбранный для этой точки (уровень «Вход»), опускается до уровня 0, или чистый черный (Уровень выхода). Я собираюсь перетащить свою черную точку на уровень 20, то же значение, которое я установил в Уровнях:
Когда вы перетаскиваете точку горизонтально вправо, показание «Вход» увеличивается, а показание «Выход» остается равным 0. Это говорит нам о том, что любой исходный уровень яркости, выбранный для этой точки (уровень «Вход»), опускается до уровня 0, или чистый черный (Уровень выхода). Я собираюсь перетащить свою черную точку на уровень 20, то же значение, которое я установил в Уровнях:
Перетаскивание черной точки влево или вправо на кривых аналогично перетаскиванию ползунка черной точки на уровнях.
Чтобы установить новую белую точку в «Уровнях» и осветлить блики, я перетащил ползунок белой точки к правому краю гистограммы, опустив белую точку с ее исходного значения с 255 до 232. Это подтолкнуло все области изображения, которые изначально были на уровне яркости от 232 до чисто белого. Еще раз, я могу сделать то же самое с кривыми. Точка на правом конце диагональной линии работает точно так же, как ползунок белой точки в уровнях. Мне просто нужно нажать на точку и перетащить ее горизонтально влево. Опять же, диалоговое окно «Кривые» в Photoshop CS2 не содержит гистограммы, но я легко могу просматривать гистограмму в палитре гистограмм при перетаскивании точки.
Опять же, диалоговое окно «Кривые» в Photoshop CS2 не содержит гистограммы, но я легко могу просматривать гистограмму в палитре гистограмм при перетаскивании точки.
Как только вы нажмете на точку в верхнем правом углу, вы увидите, что показания ввода и вывода отображают значение 255, что указывает на то, что наша белая точка в настоящее время имеет максимальное значение яркости 255, а мы еще не внесены какие-либо корректировки. Когда вы перетаскиваете точку влево, показания входа изменяются, а показания выхода остаются на уровне 255, что говорит нам о том, какой уровень яркости мы выбираем для этой точки, увеличивается до чисто белого. Я буду перетаскивать точку влево, пока на входном показании не отобразится значение 232, то же значение, которое я установил для белой точки в уровнях:
Перетаскивание белой точки влево или вправо на кривых аналогично перетаскиванию ползунка белой точки на уровнях.
Если я еще раз посмотрю на свою палитру гистограмм, то увижу, что я успешно выполнил те же самые корректировки изображения с помощью кривых, которые я сделал с помощью ползунков черного и белого в уровнях. Теперь гистограмма простирается от крайнего левого до дальнего правого, показывая полный диапазон тональных значений от чистого черного до чистого белого, за исключением, конечно, деталей, которые мы потеряли при расширении тонального диапазона, обозначенного тем же расческа, которую мы видели ранее:
Теперь гистограмма простирается от крайнего левого до дальнего правого, показывая полный диапазон тональных значений от чистого черного до чистого белого, за исключением, конечно, деталей, которые мы потеряли при расширении тонального диапазона, обозначенного тем же расческа, которую мы видели ранее:
Палитра гистограммы, показывающая те же настройки изображения после установки новых черных и белых точек с помощью кривых.
И если мы посмотрим на само изображение в окне документа, то увидим, что его общий тон улучшился:
Те же самые поправки к общему тону изображения были достигнуты, используя Кривые.
Как насчет слайдера среднего тона? Мы посмотрим на это дальше!
Уровни против Кривых — Ползунок Среднего тона
Как насчет полутонов? Именно здесь корректировка кривых в Photoshop начинает становиться интересной. В Levels у нас есть ползунок среднего тона, который мы можем перетаскивать влево или вправо, чтобы осветлить или затемнить средние значения яркости в изображении, но поначалу в Curves, похоже, ничего подобного нет.![]() Мы уже видели, что точки на обоих концах диагональной линии представляют собой кривые, эквивалентные ползункам черной точки и белой точки на уровнях, но других точек на линии нигде не найти. По крайней мере, пока нет!
Мы уже видели, что точки на обоих концах диагональной линии представляют собой кривые, эквивалентные ползункам черной точки и белой точки на уровнях, но других точек на линии нигде не найти. По крайней мере, пока нет!
Что делает Кривые такими невероятно мощными и полезными, намного больше, чем команда «Уровни», так это то, что она позволяет нам добавлять точки куда угодно! Например, скажем, нам нужна точка, которая даст нам тот же контроль над полутонами, который мы получаем с помощью ползунка среднего тона в уровнях. Все, что нам нужно сделать, это добавить его! Чтобы добавить точку, просто нажмите на линию в том месте, где вы хотите добавить точку. Чтобы получить тот же контроль над средними значениями яркости, который я получил бы с помощью ползунка среднего тона в уровнях, я щелкну, чтобы добавить точку прямо в центре линии. Обратите внимание, что как только я добавляю точку, показания на входе и на выходе показывают значение 128, что говорит мне о том, что я только что добавил точку на уровне яркости 128, и, поскольку оба показания показывают одно и то же значение, у меня нет ‘ Внесены изменения:
Добавление новой точки в центре линии дает нам кривые, эквивалентные ползунку среднего тона в уровнях.
До сих пор мы перетаскивали точки влево или вправо. Это изменило уровень яркости, который мы выбрали на изображении (уровень входного сигнала), но оставил уровень выходного сигнала без изменений. Перетаскивание черной точки вправо позволило нам выбрать каждое значение яркости до уровня 20 (уровень входного сигнала) и снизить его до уровня 0 (уровень выходного сигнала), а перетаскивание белой точки влево позволило нам выбрать каждую яркость. уменьшите значение до 232 (уровень входа) и увеличьте его до 255 (уровень выхода). Для нашей средней точки мы хотим прямо противоположное. Мы хотим оставить наше входное значение равным 128 (или что-то близкое к 128, если вы не нажали точно посередине) и изменить уровень вывода. Мы делаем это, перетаскивая точку вверх или вниз! Перетащите точку вверх, чтобы увеличить выходное значение, которое осветит выбранный вами уровень яркости,
Я хочу затемнить свои средние тона, как я это делал с помощью команды «Уровни», поэтому я собираюсь перетащить свою новую точку прямо вниз. Подобно ползунку среднего тона в уровнях, вам не нужно перетаскивать точки слишком далеко, чтобы получить заметные результаты, поэтому вы наверняка захотите следить за своим изображением при перетаскивании точек вокруг. В отличие от ползунка среднего тона в Уровнях, который имеет дело со значениями гаммы, Кривые упрощают работу, работая только с уровнями яркости, поэтому вы можете безопасно забыть все о значениях гаммы при работе в Кривых. Я собираюсь перетащить свою среднюю точку с исходного значения 128 до 110:
Подобно ползунку среднего тона в уровнях, вам не нужно перетаскивать точки слишком далеко, чтобы получить заметные результаты, поэтому вы наверняка захотите следить за своим изображением при перетаскивании точек вокруг. В отличие от ползунка среднего тона в Уровнях, который имеет дело со значениями гаммы, Кривые упрощают работу, работая только с уровнями яркости, поэтому вы можете безопасно забыть все о значениях гаммы при работе в Кривых. Я собираюсь перетащить свою среднюю точку с исходного значения 128 до 110:
Перетащите среднюю точку вверх, чтобы осветить средние значения яркости, или вниз, чтобы затемнить их.
Это берет любые области изображения, которые изначально были на уровне яркости 128, и затемняет их до нового уровня 110. Обратите внимание, что, перетаскивая среднюю точку, наша диагональная линия теперь изгибается в кривую (что в конечном итоге объясняет, почему это называется команда Кривые). Кривая говорит нам, что каждый второй уровень яркости вдоль линии также регулируется, когда мы перетаскиваем точки вокруг, чтобы изменить форму кривой. Поэтому, хотя мы фактически не выбирали другие уровни яркости, они все в некоторой степени были затронуты настройкой.
Поэтому, хотя мы фактически не выбирали другие уровни яркости, они все в некоторой степени были затронуты настройкой.
Вот мое изображение после затемнения полутонов с помощью кривых. Эффект такой же, как если бы я затемнил их с помощью ползунка среднего тона в уровнях:
Независимо от того, затемните ли вы средние тона с помощью кривых или уровней, результат будет одинаковым.
Выходя за пределы уровней с кривыми
На этом этапе мы увидели, как мы можем выполнить те же самые базовые тональные корректировки с помощью кривых, что и с уровнями. Мы можем перетащить черную точку на кривых, чтобы затемнить тени, перетащить белую точку, чтобы осветлить блики, и добавить нашу собственную точку в середине линии, чтобы осветлить или затемнить средние значения яркости. Возможно, вы задаетесь вопросом, в чем же дело с кривыми, если мы можем сделать такие же корректировки с уровнями, особенно когда уровни кажутся намного проще для понимания. Что ж, большое дело в том, что мы можем пойти еще дальше с Кривыми! Намного дальше! Уровни дают нам только три корректировки — черная точка, белая точка и один ползунок полутонов. Кривые, с другой стороны, дают нам столько контроля, сколько мы хотим. Мы можем добавить до 16 отдельных точек вдоль кривой для обеспечения точности при настройке значений яркости!
Кривые, с другой стороны, дают нам столько контроля, сколько мы хотим. Мы можем добавить до 16 отдельных точек вдоль кривой для обеспечения точности при настройке значений яркости!
Например, одним из наиболее распространенных способов использования кривых является улучшение контрастности изображения путем добавления так называемой кривой «S», что означает, что мы преобразуем кривую в нечто, напоминающее букву S. Для этого нам потребуется добавьте еще пару точек, один вокруг метки 3/4, чтобы затемнить тени еще дальше, и один вокруг метки 1/4, чтобы еще больше подчеркнуть яркость. Нет никакого способа, которым мы могли бы сделать это с уровнями, но с кривыми это легко. Сначала я нажму на линию примерно на полпути между черной точкой и средней точкой, которую я добавил ранее. Это добавляет четвертый пункт. Затем я перетащу новую точку вниз на небольшое расстояние, чтобы затемнить области тени еще больше:
Добавление четвертой точки в более темных тонах дает нам еще больший контроль над теневыми областями на изображении.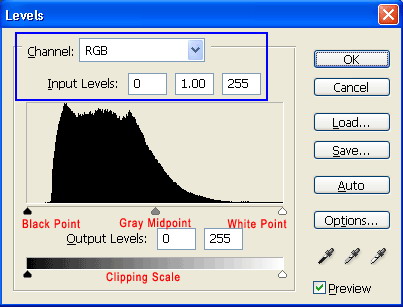
Я сделаю то же самое с основными моментами. Я нажму на линию примерно посередине между средней точкой и белой точкой, которая добавляет пятую точку к кривой. Затем, чтобы сделать блики еще ярче, я перетащу новую точку на небольшое расстояние вверх:
Добавление пятой точки в светлых тонах дает нам больший контроль над бликами на изображении.
Если вам нужно заново отрегулировать любую из точек, которые вы уже добавили, просто нажмите на точку, чтобы выбрать ее, а затем перетащите ее вверх, вниз, влево, вправо или даже по диагонали по мере необходимости. Перетаскивание точки по диагонали одновременно влияет на уровни ввода и вывода. В моем случае, я думаю, что мои средние значения яркости теперь слишком темные, поэтому я собираюсь щелкнуть среднюю точку, чтобы выбрать ее заново и перетащить обратно до исходного значения яркости 128:
Любые существующие точки можно изменить в любое время, щелкая и перетаскивая их по мере необходимости.
Теперь, когда кривая похожа на букву S (вроде), нам удалось еще больше увеличить контрастность изображения:
Формирование кривой в букву S является распространенным способом добавления большего контраста к изображению.
В зависимости от изображения, над которым вы работаете, вы можете осветлить блики и затемнить тени даже больше, чем я сделал здесь, создав более выраженную S-кривую. В моем случае увеличение контраста сделало бы изображение слишком резким, поэтому я внес лишь незначительные корректировки.
По умолчанию команды «Уровни» и «Кривые» влияют как на яркость (яркость), так и на насыщенность цвета изображения. В большинстве случаев это именно то, что вам нужно, но если вы обнаружите, что ваши цвета становятся слишком насыщенными, и вы хотите ограничить эффект настроек только значениями яркости, просто перейдите наверх палитры слоев и измените Режим наложения для корректирующего слоя от Normal до Luminosity :
Измените режим смешивания уровней или кривых на яркость, чтобы избежать увеличения насыщенности цвета.
С режимом наложения, установленным на Luminosity, цвета вернулись к своим первоначальным значениям насыщенности, в то время как увеличенный контраст остается:
Насыщенность цвета вернулась к своему первоначальному уровню.
И там у нас это есть! Это наш первый взгляд на команду Photoshop’s Curves! Мы увидели, как выполнить базовые тональные настройки для изображения с помощью уровней, как сделать те же самые настройки с помощью кривых, и как мы можем пойти еще дальше с кривыми, добавив дополнительные точки к теням и бликам. Мы также видели, как ограничить эффекты команд Levels и Curves только уровнями яркости, изменив режим наложения на Luminosity. Мы продолжим исследовать всю мощь Кривых в следующих руководствах, включая обзор дополнительных функций, доступных в Photoshop CS3 и CS4.
Урок 28. Levels (Уровни)._ | Студия дизайна и уроков Photoshop Светланы Васильевой
Вы узнаете:
- Что такое гистограмма и как по ней определить качество снимка.
- Для чего нужны черный, серый и белый ползунки.
- Про Input Levels (Входные значения) и Output Levels (Выходные значения).
- Как пользоваться белой, черной и серой пипетками.
- Почему корректирующий слой Levels (Уровни) лучше команды Levels (Уровни).

- В каких случаях помогает кнопка Auto (Авто) в окне Levels (Уровни).
- Для чего нужен перевод изображения в режим 16 бит.
Урок состоит из следующих разделов:
1. Обучающее видео.
2. Инструмент Levels (Уровни) для тоновой коррекции.
3. Input Levels (Входные значения).
4. Output Levels (Выходные значения).
5. Пипетки.
6. Автоматическая коррекция уровней.
7. В каких случаях не стоит пользоваться кнопкой Auto (Авто).
8. Палитра Histogram (Гистограмма).
9. Перевод в режим 16 бит.
10. В каких случаях использовать Уровни?
11. Корректирующий слой Levels (Уровни).
12. Вопросы.
13. Домашнее задание.
Инструмент Levels (Уровни) для тоновой коррекции
Рассмотрим инструмент Levels (Уровни). Комбинация клавиш для быстрого вызова Ctrl+L. Мы уже пользовались этим инструментом в предыдущих уроках по маскам и альфа-каналам. Посмотрим, как можно с его помощью улучшать качество фотографий.
Найти его можно в меню Image (Изображение) – Adjustments (Коррекция) – Levels… (Уровни…).
C помощью этого инструмента можно изменять уровни яркости и контрастности изображения. Полный диапазон составляет от 0 до 255. Причем можно редактировать как все изображение, так и отдельные каналы.
Цель тоновой коррекции – растянуть тоновый диапазон до полного, путем отсечения ненужных самых темных и самых светлых участков изображения.
В центре окна расположена гистограмма. Гистограмма это график распределения пикселей по яркости. По горизонтальной оси откладывается величина яркости пикселей. Слева самая темная, справа самая яркая. По вертикальной оси откладывается количество пикселей изображения, имеющих соответствующую яркость. У каждого снимка гистограмма будет разная. По ней можно судить о здоровье снимка. Как врач, глядя на кардиограмму, сразу ставит диагноз, так и вы подобно докторам старайтесь анализировать этот горбатый график. Если вы научитесь понимать гистограмму, то сэкономите время при редактировании изображения. Например, глядя на гистограмму, расположенную слева, можно сказать, что фотография была снята при плохом освещении и немного затемнена. Как говорят фотографы – она недоэкспонирована. Чтобы ее улучшить, нужно выполнить действия по осветлению. Например, сдвинуть белый маркер влево, к подножью горы.
Например, глядя на гистограмму, расположенную слева, можно сказать, что фотография была снята при плохом освещении и немного затемнена. Как говорят фотографы – она недоэкспонирована. Чтобы ее улучшить, нужно выполнить действия по осветлению. Например, сдвинуть белый маркер влево, к подножью горы.
Слева находится область теней (Shadows), справа – область светов (highlights), центральная часть – средние тона (Midtones).
Если большая часть графика выходит за границы, изображение будет очень сложно спасти.
При использовании команды Levels (Уровни) желательно сначала внести изменения в канале смешанного цвета (RGB, CMYK…), а затем подкорректировать отдельные каналы.
Input Levels (Входные значения).
Черный ползунок Black Point (Черная точка). Передвигая его, вы сообщаете программе, что хотите, чтобы черный цвет начинался здесь. Информация, находящаяся слева от ползунка, будет утеряна. Зачастую фотокамера берет отсчет черного и белого от совсем не нужных нам участков, таких как блики и темные объекты на фоне.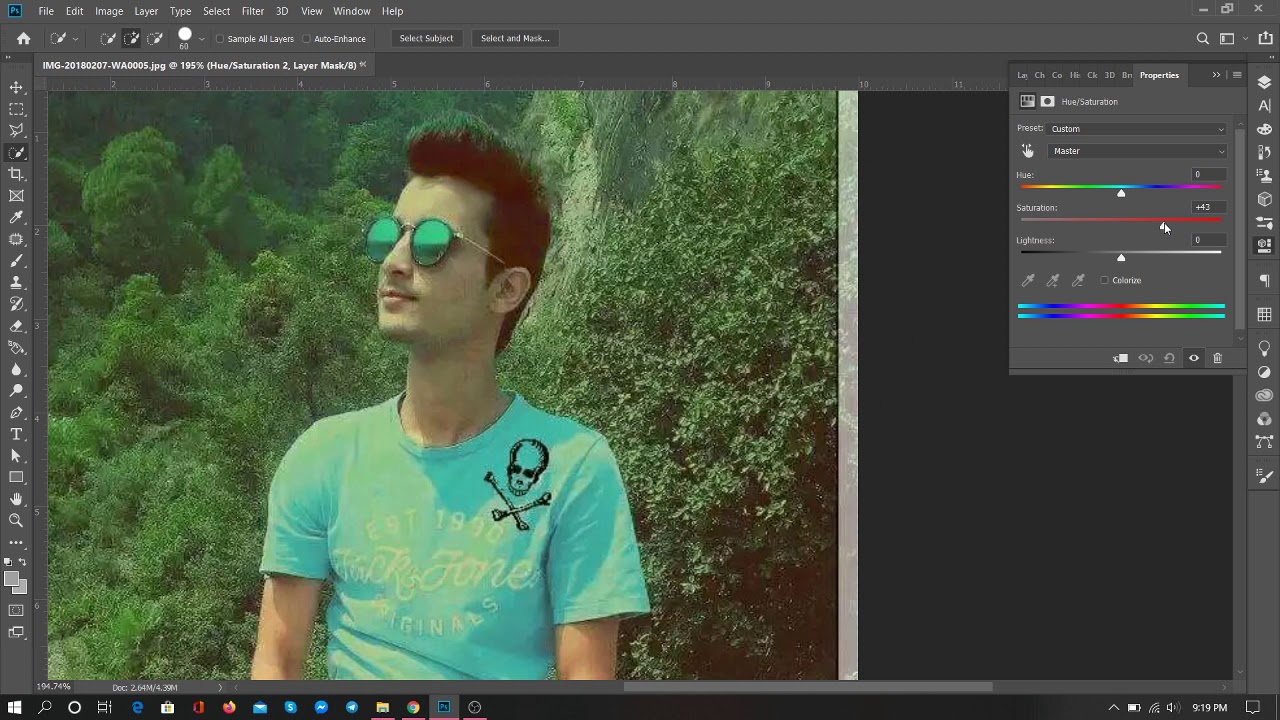 Поэтому удаление некоторых участков светов и теней необходимо, чтобы добиться большего тонального диапазона. Передвиньте бегунок к началу подъема гистограммы. Если вы не забыли поставить галочку напротив Preview (Просмотр), то увидите, что тени станут темнее.
Поэтому удаление некоторых участков светов и теней необходимо, чтобы добиться большего тонального диапазона. Передвиньте бегунок к началу подъема гистограммы. Если вы не забыли поставить галочку напротив Preview (Просмотр), то увидите, что тени станут темнее.
Передвигая ползунок, зажав клавишу Alt, можно проследить какие области будут изменены.
Белый ползунок White Point (Белая точка). Передвигая этот ползунок, вы сообщаете программе, что хотите, чтобы белый цвет начинался здесь. Также подвиньте его к началу гистограммы. Света становятся светлее. Клавиша Alt поможет увидеть, какие области будут отсечены.
Серый ползунок Gray Midpoint. (Гамма). Передвигая его, вы заставляете программу, перераспределить оттенки между черным и белым ползунком. В результате изменяется яркость всего изображения. В большинстве случаев лучше оставить его на месте. Несмотря на то, что 50% серый тон должен находиться на отметке 128, его значение в окне Levels (Уровни) равно 1. 00. Это необходимо, чтобы избежать нестыковок после смещения чёрного и белого ползунков. Значения больше 1 означают, что больше уровней находится в правой части. Значения меньше 1 говорят, что большинство уровней располагается в левой части.
00. Это необходимо, чтобы избежать нестыковок после смещения чёрного и белого ползунков. Значения больше 1 означают, что больше уровней находится в правой части. Значения меньше 1 говорят, что большинство уровней располагается в левой части.
Output Levels (Выходные значения).
Здесь вы можете вручную выровнять тени и света на изображения. Передвигая черный и белый ползунки, вы можете уменьшить либо осветленные участки, либо теневые. Передвинув черный бегунок вправо, вы сделаете изображение светлее, удалив некоторые затемненные детали. Передвинув белый ползунок влево, вы сделаете изображение темнее, удалив некоторые осветленные детали. С помощью этой шкалы можно отсекать ненужные детали по концам гистограммы.
Пипетки
Пипетки нужны для корректировки чёрной, белой и серой точки на фотографии. Если на фотографии белые цвета имеют оттенок, а детали в тенях неразличимы, возьмите сначала черную пипетку и на фотографии выберите самый черный участок (чёрный, а не самый тёмный).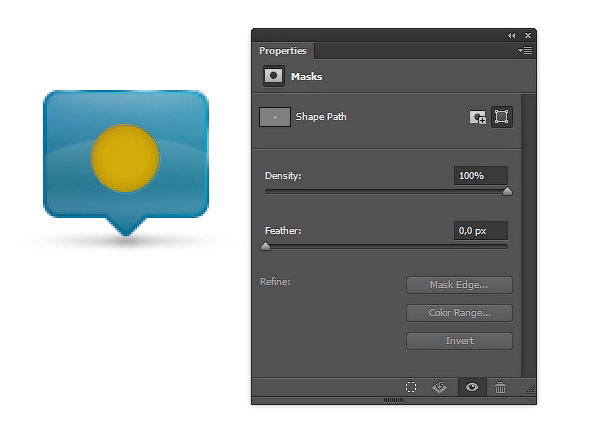 Затем белой пипеткой укажите самое белое (не блик) место на фотографии. Если вы точно знаете, что на фото есть чисто серый цвет, то серой пипеткой щелкните по нему. Тем самым вы сообщите программе, где будет нейтрально серый тон. Эти действия помогут исправить тон фотографии.
Затем белой пипеткой укажите самое белое (не блик) место на фотографии. Если вы точно знаете, что на фото есть чисто серый цвет, то серой пипеткой щелкните по нему. Тем самым вы сообщите программе, где будет нейтрально серый тон. Эти действия помогут исправить тон фотографии.
Автоматическая коррекция уровней
Что делает кнопка Авто? Нажмите на нее, а затем посмотрите, что произошло
с гистограммами в каждом канале. Заметили? Черный и белый ползунки передвинулись к подножью горы, тем самым растянув гистограмму на весь диапазон яркости. Эта команда автоматически устанавливает
в изображении белую и черную точки, сдвигая в каждом канале ползунки к подножью гистограммы. Но если выбранные ею области в действительности не являются белыми или черными, возникают проблемы.
Теоретически должно получиться улучшение качества снимка, но так бывает не всегда. Если ваше изображение требует еще доработки, то нажмите в меню Edit (Редактирование) –Fade Levels (Ослабить уровни) и подберите режим наложения и непрозрачность.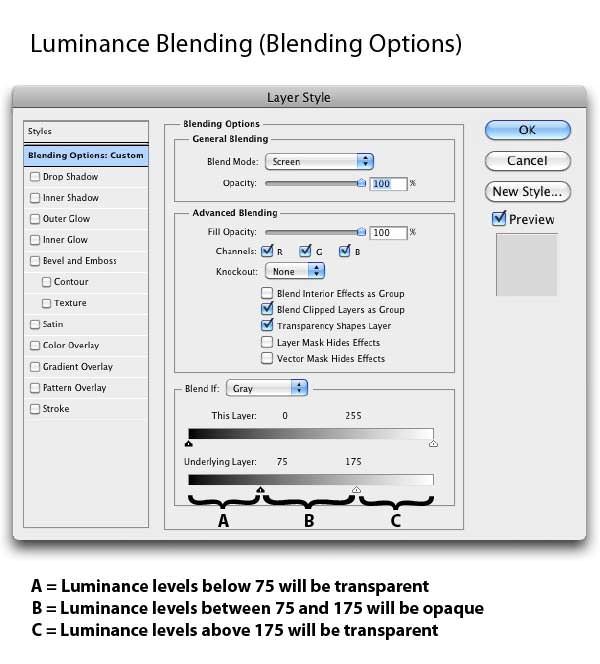
В моем варианте интересный результат получается при режиме Soft Light (Мягкий свет) и непрозрачность 75%.
В каких случаях не стоит пользоваться кнопкой Auto (Авто)
Фотографии выглядят лучше, если используется полный диапазон света
и тени. Снимки, не использующие полный тональный диапазон, выглядят блеклыми. Им не хватает выразительности. Но каждый раз смещать белый и чёрный ползунки к краям гистограммы, это неправильно. Бывают изображения, в которых нет ни черного, ни белого цвета. Это снимки, сделанные в тумане, в дыму или при очень мягком свете. При смещении белого и чёрного ползунков к краям гистограммы пропадет таинственное настроение, созданное необычными условиями съемки.
Если вы сфотографировали в черной комнате черного кота, или как у меня на фотографии: нутрия ночью на пруду, то гистограмма у таких снимков будет, естественно, сконцентрирована слева.
Попытка вытянуть изображение из тени приведет к увеличению шумов.
А снеговик на снегу и белая роза на белой скатерти – их гистограммы сместятся вправо.
Будьте осторожны при сдвиге чёрного и белого ползунков к границам гистограммы, если на ней есть столбики высотой в 1 пиксель — это может легко обрезать свет и тени, они будут потеряны. А так же это может испортить снимки в низком
и высоком ключе.
Палитра Histogram (Гистограмма).
При работе с фотографиями старайтесь держать открытой палитру Гистограмма. Для ее открытия поставьте галочку в меню Window (Окно) напротив пункта Histogram (Гистограмма).
Щелкнув по маленькому треугольнику в правой верхней части палитры Гистограмма, вы попадёте в настройки.
Expanded View (Расширенный просмотр) откроет дополнительные параметры.
Чтобы увидеть, как выглядит гистограмма в каждом из каналов, выберите пункт All Channels View (Просмотр всех каналов).
Show Channels in Color (Показать каналы в цвете) – дает цветное отображение каналов.
Значок восклицательного знака говорит о том, что гистограмма не до конца обновлена. Постоянное полное обновление сильно бы тормозило работу программы. Если вы хотите посмотреть на обновленную гистограмму, щелкните по этому значку.
Если вы хотите посмотреть на обновленную гистограмму, щелкните по этому значку.
Изменяя тональный диапазон при помощи Levels (Уровней), мы сжимаем и расширяем имеющуюся информацию. На гистограмме это отражается в виде белых
и черных столбиков. Расширение – это белые полоски, сжатие – черные столбики. Дырявая гистограмма это потеря ценной информации. Чем меньше зубцов у такой «расчески», тем хуже качество картинки.
Перевод в режим 16 бит.
Сгладить прорехи можно, если перейти из 8-битного режима в режим 16 бит или сразу начинать работу в этом режиме (например, формат Raw). Пройдите в меню Image (Изображение) – Mode (Режим) – 16 бит. Правда, в этом режиме не будут доступны некоторые функции и фильтры программы, а так же вес файла увеличится вдвое.
В 16-битном режиме программа будет тратить больше времени на просчет команд. Зато потери информации будет меньше, и тональные переходы цвета будут более плавными. Сделать этот переход лучше до применения инструмента Levels (Уровни) или Curves (Кривые).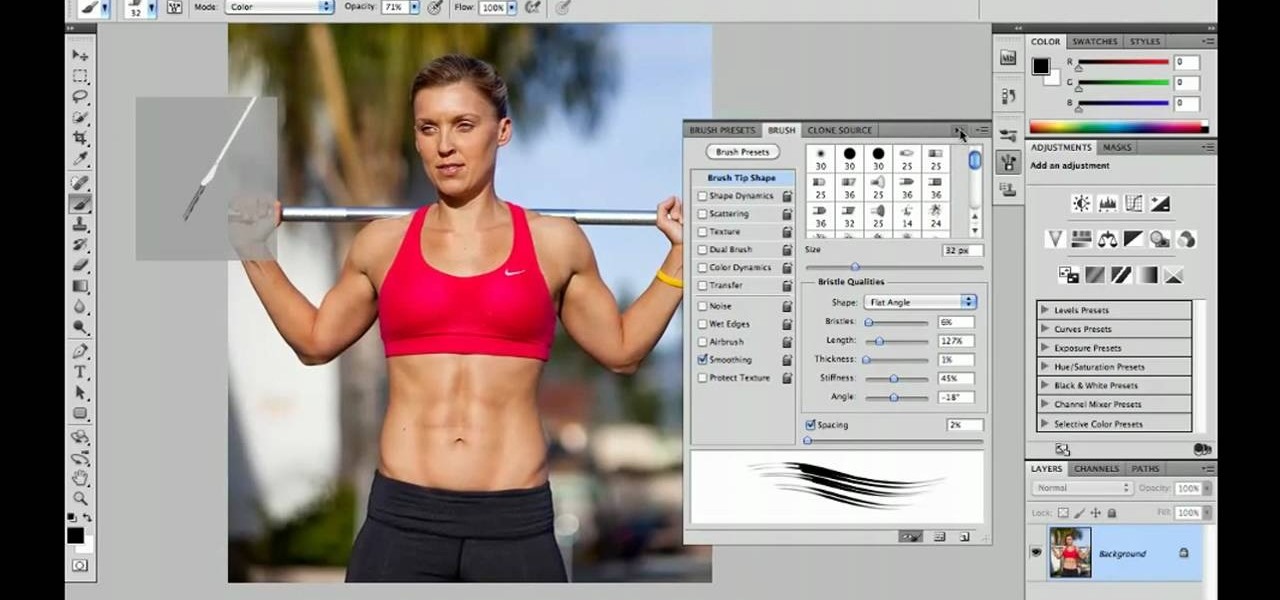 А потом опять вернуться в 8-битный режим.
А потом опять вернуться в 8-битный режим.
Сравните гистограммы на этих картинках. Первая – после применения авто уровней в обычном режиме. Вторая – с первоначальным переводом в 16 бит, затем команда авто уровни и снова перевод в 8 бит.
На мониторе вы не отличите 8-битную картинку от 16-битной. Но по гистограмме видно, что изображение в первом варианте хуже, чем во втором. А если ваша работа над фотографией на этом не закончится, и вы продолжите разрушать ее другими инструментами, то сделайте вывод самостоятельно: Какое из этих двух изображений пострадает меньше?
С помощью фильтра Add Noise (Добавить Шум) также можно немного улучшить изображение, пострадавшее от слишком сильного расширения тонового диапазона, а так же если изображение при открытии уже содержит «расческу», – например, плохо отсканированные изображения.
В настройках фильтра нужно указать, чтобы изменялась только яркость, а не цвет – выбрать Monocromatic (Монохромный).
В каких случаях использовать Уровни?
Если интересующий нас объект находится в середине тонального диапазона, а не на его краях, Levels (Уровни) не помогут. Levels (Уровни) просто убьют детали в светах и тенях. Нам нужна S-образная кривая, которая усилит контраст в средних тонах. В этих случаях лучше воспользоваться инструментом Curves (Кривые). Кривые делают более точную настройку по сравнению с Уровнями. Если вы хотите получить максимальное качество, то потратьте время на освоение инструмента Кривые. Исключением являются изображения с плохими светами или тенями. Установка их правильных значений делает кривую круче без потери контраста в других областях изображения. Команда lmage (Изображение) –Adjustments (Коррекция) – Levels (Уровни) – Auto (Авто) часто бывает достаточно эффективной — хотя вручную можно добиться лучших результатов. Levels (Уровни) – это ослабленный вариант кривых.
Levels (Уровни) просто убьют детали в светах и тенях. Нам нужна S-образная кривая, которая усилит контраст в средних тонах. В этих случаях лучше воспользоваться инструментом Curves (Кривые). Кривые делают более точную настройку по сравнению с Уровнями. Если вы хотите получить максимальное качество, то потратьте время на освоение инструмента Кривые. Исключением являются изображения с плохими светами или тенями. Установка их правильных значений делает кривую круче без потери контраста в других областях изображения. Команда lmage (Изображение) –Adjustments (Коррекция) – Levels (Уровни) – Auto (Авто) часто бывает достаточно эффективной — хотя вручную можно добиться лучших результатов. Levels (Уровни) – это ослабленный вариант кривых.
Для новичков инструмент Levels (Уровни) очень удобен и прост в освоении. Если вы еще не освоили инструмент Curves (Кривые), а фотографию нужно срочно улучшить, то Levels (Уровни) это то, что вам нужно.
Корректирующий слой Levels (Уровни).
Преимущества использования корректирующих слоев по сравнению с одноименными инструментами коррекции огромно.
Во-первых, пиксели нижележащих слоев остаются без изменений, до тех пор, пока не будет выполнено сведение слоев.
Во-вторых, воздействие коррекции отражается в специальном слое, созданном выше текущего.
В-третьих, можно неоднократно возвращаться к редактированию корректирующего слоя без боязни повредить исходное изображение. Для повторной коррекции дважды щелкните по крайней левой миниатюре корректирующего слоя
в палитре Layers (Слои).
В-четвертых, влияние коррекции применяется не только к нижнему слою, но и ко всем остальным нижележащим слоям.
В-пятых, одновременно с новым слоем создается маска.
В-шестых, можно изменять режим наложения и непрозрачность.
Создайте корректирующий слой, выбрав пункт Levels (Уровни) из списка, который вызывается с помощью кнопки Create new fill or adjustment layer (Создать новый слой заливки или корректирующий слой), расположенной внизу палитры Layers (Слои).
В Photoshop CS3 и ниже появится уже знакомое окно Levels (Уровни), если же вы работаете в CS4 и выше, то окошко будет расположено в правой части экрана, в палитре Adjustments (Коррекция). В этом окне можно быстро выбирать разные корректирующие слои.
Палитра корректирующего слоя почти не отличается от обычного инструмента Levels (Уровни).
Нажатие на значок глазика отвечает за включение видимости слоя в палитре Слои. Для отмены коррекции нажмите кнопку Мусорное ведро – будет удален выбранный корректирующий слой.
Сбросить все произведенные настройки можно, нажав на значок Сброс .
Значок увеличивает размер палитры. Активировав значок , к корректирующему слою добавляется обтравочная маска.
Щелчок по значку «стрелка налево» приводит к переключению на режим добавления других корректирующих слоев.
На вкладке Masks (Маски) вы найдете все, что нужно для создания масок. Там же находится инструмент Refine Edge (Уточнить край), только здесь он называется – Refine Mask (Край маски).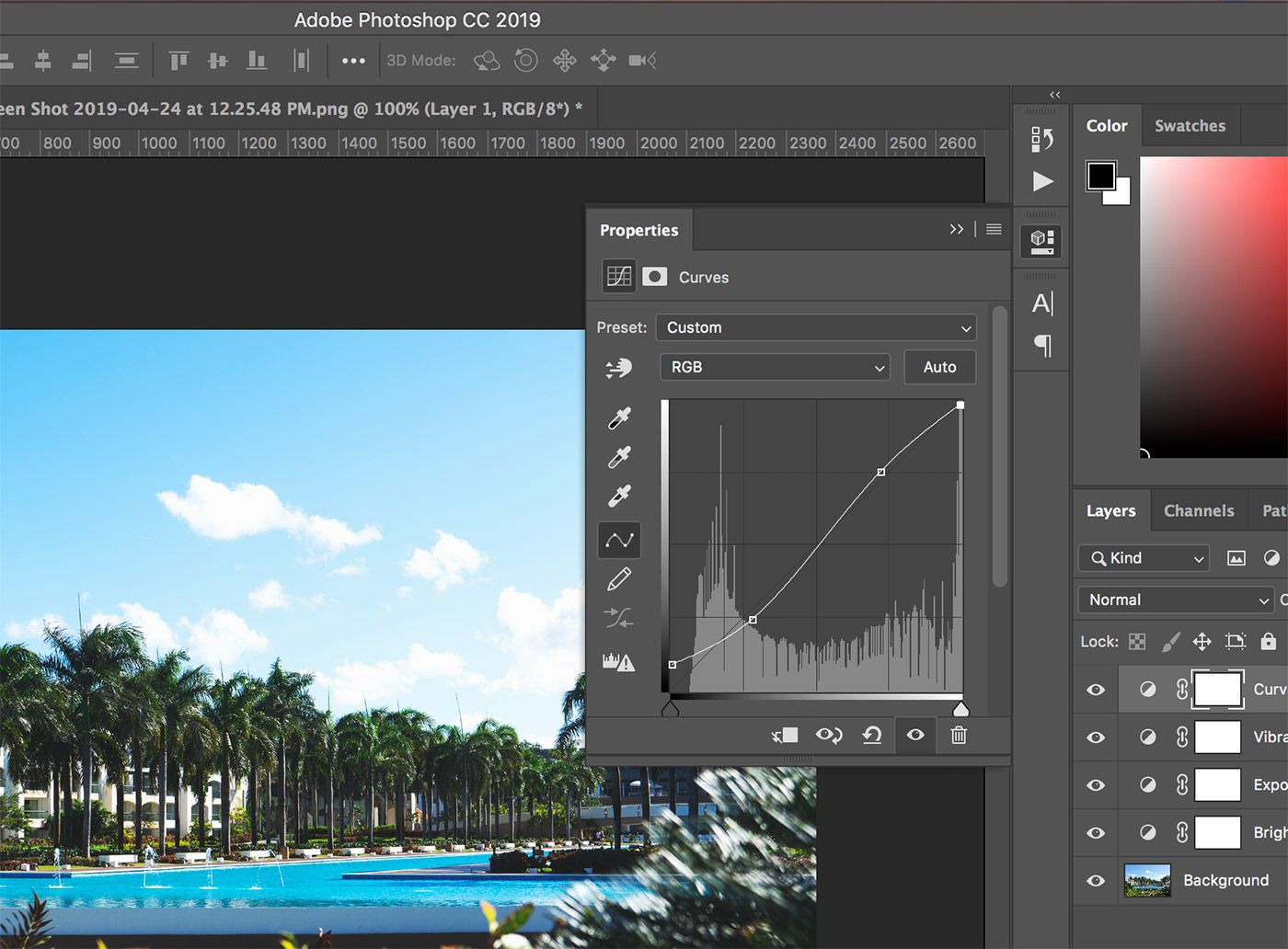 Можно быстро размыть очертания маски и изменить ее плотность (Прозрачность). Color Range (Цветовой диапазон) теперь можно вызвать из этой палитры.
Можно быстро размыть очертания маски и изменить ее плотность (Прозрачность). Color Range (Цветовой диапазон) теперь можно вызвать из этой палитры.
Вопросы:
- Что делает команда Авто Levels (Уровни)?
– Исправляет переэкспонированное изображение.
– Исправляет недоэкспонированное изображение.
– Сдвигает Гамму.
– Автоматически устанавливает в изображении белую и черную точки.
- Если гистограмма смещена влево (в сторону черного ползунка), это значит?
– В изображении преобладают светлые тона.
– В изображении преобладают темные тона.
– В изображении нет контраста.
- Как узнать, какие области на фотографии будут отсечены при перемещении белого и черного ползунков?
– Зажать Ctrl.
– Зажать Alt.
– Зажать Shif.
Домашнее задание
1. Откройте файл фокусник.jpg . Отредактируйте его инструментом Levels (Уровни).
Отзывы и замечания учеников из группы тестирования учебника. Ответы на заданные вопросы добавлены в урок:
Настя: — Урок полезен и прост. Всё хорошо расписано и показано, вот только в текстовой части не хватает упоминания редактирования уровней при помощи именно корректирующего слоя (Автор: — Уже есть!). А преимущества именно этого способа у тебя приведены в видеоуроке. Также соглашусь,что коррекция через «кривые»,а не через «уровни» более эффективна и помогает достичь лучших результатов. Но от этого урок не остается быть полезным для новичков — хорошо расписана и коррекция по слоям и полностью изображения. Немало внимания уделено изучению гистограммы,что тоже хорошо — в последнее время тоже стала смотреть на этот график. ДЗ после изучения урока выполнить будет несложно.
Елена З: — Уровнями почти, да никогда не пользуюсь, только кривые, а к корректирующим слоям никак себя не приучу, а очень удобно.

Бабенко Юлия: — Привет, Света. Спасибо за урок. Много чего узнала, раньше уровнями пользовалась, но наугад)))) А теперь благодаря тебе буду пользоваться ими с умом)! Хотелось бы спросить, когда мы создаем новые слои в фотошопе, при этом качество исходника ухудшается??? или нет?? Мы же выполняем сведение слоев, все таки оно меняется и в какую сторону, всегда необходимо, чтобы исходник был закреплен замочком и создавался дубликат слоя?
Автор: — Новый слой не ухудшает качество исходного изображения. Лучше пользоваться корректирующими слоями. Тогда в процессе работы над улучшением снимка можно бесконечно возвращаться к корректирующему слою и исправлять, исправлять, исправлять. А вот при сведении слоев первоначальное изображение изменится конечно, но в лучшую сторону (мы же его откорректировали). При сохранении в JPG качество ухудшится. Чтобы новичкам иметь возможность вернуться к первоначальному снимку советую предварительно сделать копию файла, а не слоя.
Фоновый слой не обязательно должен быть закреплен замочком. Если ты в себе уверена можешь сразу на нем все делать.
Елена Михайлова: — Здравствуйте Светлана! Отправляю Вам домашнее задание, очень надеюсь на оценку «хорошо» . С первой попытки ничего не получилось, только раза с 5-6 получился результат. Исправляла я с помощью Уровней на отдельном слое, и потом еще немного уменьшила непрозрачность. Уровни — не сложный инструмент, но нужно иметь чувство меры, чтобы не перебарщивать. А я двигала белый ползунок и результат был не очень, пыталась подвигать ползунки на разных каналах. В общем, сама себе создавала проблемы.
Фехтел -Шепа Оксана: — Не знаю как получилось, но вроде нормально. С уровнями немного пыталась работать, но результат почти всегда не удовлетворял, но теперь вроде все поняла.
Панова Светлана: — Урок трудностей в выполнении не вызвал, все рассказано четко и понятно.
Раньше я изучала работу с уровнями по урокам из нета, и вот в одном из уроков давалась комбинация горячих клавиш для объединения результатов корректирующего слоя с фоновым слоем, при этом сохраняя все слои и возможность дальнейшей обработки фото — Alt+Sift+Ctrl+E Может в уроке стоит упомянуть об этих клавишах? Спасибо за урок!!! (Автор: Все комбинации с горячими клавишами для объединения слоев перечислены в уроке 2 Layers (Слои)).
Нечипоренко Инна: — Спасибо за прекрасный очередной поучительный урок. Я раньше работала в уровнях с коррекцией и в авто режиме, а так работала впервые, Все понятно и доступно. СПАСИБОЧКИ за урок!!!
Зябрева Наталья: — Все понятно, никаких вопросов. Я до этого пользовалась уровнями, но не так глобально, очень интересно! Жду следующий урок. С уважением, Наталья.
Титова Ольга: — С уровнями я работаю давно, так что мне не составило большого труда выполнить этот урок. Для новичков этот урок я думаю будет очень понятен и доступен. С мыльницами по-моему нет не одной фотки чтобы получилось без редактирования. Спасибо тебе за очередной урок.
Надежда Диденко: — (Автор: В этот раз Надежда нашла 19 недочетов в тестируемом варианте учебника. Надежда, Спасибо Вам за помощь в редактировании текстового материала!)
Команда Levels (Уровни). Adobe Photoshop CS3
Читайте также
Доступ на все уровни
Доступ на все уровни Модель содержимого элемента audio очень удобна для предоставления «запасного варианта» содержимого. Запасное содержимое – не то же самое, что содержимое для технологий специальных возможностей.Предположим, что вместе с аудиофайлом идет его
Уровни абстракции
Уровни абстракции Аппаратные и программные структуры большинства современных компьютеров — многоуровневые. Детали нижних уровней скрываются, чтобы обеспечить более простые модели для верхнего уровня. Данный принцип абстракции — способ, благодаря которому
Уровни защиты
Уровни защиты AS/400 предназначены для широкого применения в различных областях человеческой деятельности. Соответственно, и требования к их защищенности варьируются от уровня ее полного отсутствия до уровня защиты, сертифицированной правительством. Задавая
3.2 Деление на уровни
3.2 Деление на уровни Для достижения надежности обмена данными между компьютерами необходимо обеспечить выполнение нескольких операций:? Пакетирование данных? Определение путей (маршрутов) пересылки данных? Пересылку данных по физическому носителю? Регулировку
4.14 Уровни в сетях 802
4.14 Уровни в сетях 802 Ознакомимся со взглядом IEEE на сетевой мир. С появлением локальных сетей 802 IEEE разделил сетевой уровень 2 (уровень связи данных) на два подуровня (см. рис. 4.15). Рис. 4.15. Уровни для локальных сетей 802Подуровень MAC обеспечивает правила доступа к носителю —
4.20.1 Уровни в X.25
4.20.1 Уровни в X.25 Протокол X.25 имеет три уровня. Уровень связи данных называется балансированным протоколом доступа к связи (Link Access Protocol Balanced — LAPB), а сетевой уровень — уровнем пакетов X.25 (X.25 Packet Level). Владеющий оборудованием DTE пользователь устанавливает связь по X.25 с
6.1.2. Уровни взаимодействия OSI
6.1.2. Уровни взаимодействия OSI Физический уровень (Physical Layer)Физический уровень передает биты по физическим каналам связи, например, коаксиальному кабелю или витой паре. На этом уровне определяются характеристики электрических сигналов, которые передают дискретную
Уровни изоляции транзакции
Уровни изоляции транзакции В IBProvider реализована поддержка трех уровней изоляции транзакций: READ COMMITTED, REPEATABLE READ (SNAPSHOT), SERIALIZABLE (SNAPSHOT TABLE STABILITY). При работе через ADODB след>ет обратить внимание на значение свойства ADODB.Connection.IsolationLevel. Библиотека классов C++ по умолчанию
3.2. Уровни зрелости
3.2. Уровни зрелости Уровень зрелости представляет собой четко определенную стадию эволюции организации на пути к зрелому производственному процессу, соответствует уровню продуктивности производственного процесса, как это проиллюстрировано на рис. 2.1. Например, при
Уровни BITE
Уровни BITE Как и любое приложение, внутренние проекты всегда нужно делать расширяемыми. В BITE есть возможность размещения произвольных сценариев и их внедрения в тестируемую страницу. То есть в архитектуре есть несколько логических уровней: один из них, к примеру,
4.3.2. Связующие уровни
4.3.2. Связующие уровни Довольно часто столкновение нисходящего и восходящего подходов является причиной некоторого беспорядка. Верхний уровень логики приложения и нижний уровень основных примитивов необходимо согласовать с помощью уровня связующей логики.Один из
4.3.2. Связующие уровни
4.3.2. Связующие уровни Довольно часто столкновение нисходящего и восходящего подходов является причиной некоторого беспорядка. Верхний уровень логики приложения и нижний уровень основных примитивов необходимо согласовать с помощью уровня связующей логики.Один из
Уровни
Уровни Уровень – это горизонтальная отметка, относительно которой производятся измерения всех возвышений, то есть расположения объектов по вертикали.Вы уже знакомы с понятием нулевого уровня проекта, относительно которого измеряются возвышения всех объектов. Однако
13.1. Levels (Уровни)
13.1. Levels (Уровни) Чтобы активизировать данную функцию (рис. 13.1), необходимо выполнить команду Image ? Adjustments ? Levels (Изображение ? Настройки ? Уровни) или нажать CtrL+L. Рис. 13.1. Диалоговое окно Levels (Уровни)В этом окне можно увидеть гистограмму яркости изображения. Данная функция не
Уровни RAID
Уровни RAID Уровни RAID – способ организации дисков внутри массива. В 1993 году промышленный консорциум по стандартизации RAID (RAID Advisory Board – RAB) определил семь типовых уровней RAID: от 0 до 6. Термин «уровни RAID» (RAID levels) является официальным и прочно вошел в лексику компьютерных
Уровни инфраструктуры
Уровни инфраструктуры Рассмотрим уровни инфраструктуры безопасности (рис. 1.1). Простейший уровень, находящийся внизу, — это физический уровень. Принимая во внимание ограниченное число рисков, связанных с физическими атаками, этот уровень защищать проще, чем другие.
В чем разница между кривыми и уровнями? » Новости фотографии: Lightroom, Adobe, Canon и других игроков фото рынка
Если вы хотите управлять информацией о освещении и цвете в изображении с помощью Photoshop, два наиболее распространенных инструмента для этой задачи — это кривые и уровни. Но чем на самом деле отличаются эти две настройки? И когда вы можете использовать одно вместо другого? Именно это объясняет Аарон Нэйс в этом полезном видео.В некоторых важных аспектах Кривые и Уровни выглядят и действуют очень похоже друг на друга. Фактически, каждый параметр, который вы можете редактировать в Уровнях, также доступен через Кривые. Точку черного, точку белого, среднюю точку и уровни вывода можно изменять с помощью любой настройки, что позволяет вам выбрать тот, который вам кажется более интуитивным, в качестве предпочтительного инструмента для редактирования фотографий.Разница сводится к уровню контроля, который имеется в вашем распоряжении: для некоторых задач уровней достаточно, но если вы хотите более детально контролировать тона изображения, тогда вам следует использовать кривые.
Curves не просто позволяет сделать средние тона темнее или светлее с помощью одной скользящей точки, как это делают Levels; Кривые позволяют вам управлять информацией о свете и цвете на фотографии, используя столько точек, сколько вам нужно на всей гистограмме. В сочетании с полезным «ручным» инструментом, который позволяет редактировать прямо на вашем изображении, это делает Curves более мощными и простыми в использовании.
Все это намного проще объяснить в видео, а не в тексте, поэтому, если вам нужен подробный обзор всех настроек, доступных вам как на кривых, так и на уровнях, включая демонстрацию некоторых кнопок, которые вы, вероятно, даже никогда не пробовали внутри Инструмент «Кривые» — посмотрите полное видео вверху.
А если вы чувствуете себя смелым и хотите еще глубже погрузиться в набор приемов Photoshop, вы можете продолжить обучение, посетив канал Phlearn на YouTube или изучив сотни советов и приемов Photoshop.
Использование Photoshop Levels Tool
Levels — это инструмент в Photoshop и других программах для редактирования изображений, который может перемещать и растягивать уровней яркости гистограммы изображения. Он может регулировать яркость, контрастность и тональный диапазон, задавая положение полного черного, полного белого и средних тонов на гистограмме. Поскольку гистограмма каждой фотографии уникальна, нет единого способа настроить уровни для всех ваших фотографий. Правильное понимание того, как настроить уровни гистограммы изображения, поможет вам лучше представить тона в конечном изображении.
КАК ЭТО РАБОТАЕТ
Инструмент «Уровни» может перемещать и растягивать уровни яркости на гистограмме, используя три основных компонента: точку черного, точку белого и ползунок средних тонов. Положение ползунков черной и белой точек переопределяет «Входные уровни» гистограммы, чтобы они были сопоставлены с «Выходными уровнями» (по умолчанию черный (0) или белый (255), соответственно), тогда как ползунок средних тонов переопределяет положение средний серый (128). Каждый ползунок показан ниже, как он появляется в инструменте уровней Photoshop, с добавленными синими метками для ясности:
Во всех нижеприведенных примерах используется инструмент уровней на гистограмме RGB, хотя уровни также могут быть выполнены на других типах гистограмм.Уровни можно выполнить на отдельном цветовом канале, изменив параметры в поле «Канал» вверху.
РЕГУЛИРОВКА УРОВНЕЙ ЧЕРНОЙ И БЕЛОЙ ТОЧКИ
Обдумывая возможность настройки уровней черного и белого точек на гистограмме, спросите себя: есть ли на изображении какая-либо область, которая должна быть полностью черной или белой, и показывает ли это гистограмма изображения?
Большинство изображений выглядят лучше всего, когда они используют полный диапазон от темного до светлого, который может отображаться на вашем экране или в распечатке.Это означает, что часто лучше всего выполнять уровни таким образом, чтобы гистограмма простиралась от черного (0) до белого (255). Изображения, которые не охватывают весь тональный диапазон, часто выглядят размытыми и могут не иметь впечатляющего эффекта. Изображение ниже было снято под прямыми солнечными лучами и включает как яркие облака, так и тени от темных камней — пример того, где должны быть хотя бы некоторые области, которые изображаются почти белыми или черными. Эту гистограмму можно расширить, чтобы заполнить весь тональный диапазон, регулируя ползунки уровней, как показано:
С другой стороны, будьте осторожны с выработкой привычки просто перемещать ползунки точки черного и белого к краям гистограммы, не обращая при этом внимания на содержимое изображения.Изображения, сделанные в тумане, дымке или очень мягком свете, часто никогда не имеют полностью черных или белых областей. Регулировка уровней для таких изображений может испортить настроение и сделать ваше изображение менее репрезентативным для реальной сцены из-за того, что кажется, что освещение более резкое, чем было на самом деле.
Также следует быть осторожным при перемещении ползунков черной и белой точек к краю гистограммы, так как они могут легко обрезать тени и блики. Гистограмма может содержать блики или тени, которые отображаются высотой всего в один пиксель, и их легко обрезать.Это часто случается с изображениями в сдержанном ключе (см. Руководство по гистограммам), например, как показано ниже:
Удерживание клавиши «ALT» при перетаскивании ползунка черной или белой точки — это уловка, которая может помочь избежать обрезки теней или светлых участков соответственно. Если бы я перетащил ползунок выделения наверху в точку, которая находилась дальше влево (использовался уровень 180 по сравнению с 235 выше), одновременно удерживая нажатой клавишу ALT, изображение выглядело бы следующим образом:
Если изображение полностью черное при перетаскивании ползунка черной или белой точки, то отсечения не произошло.Когда ползунок перемещается в место подсчета на гистограмме, области изображения, которые были обрезаны, выделяются, как показано выше. Это может быть очень полезно, потому что знание , где произойдет отсечение, может помочь оценить, действительно ли это пагубно сказывается на художественном замысле изображения. Однако имейте в виду, что отсечение, отображаемое при перетаскивании ползунка на гистограмме RGB, не обязательно означает, что эта область стала полностью белой — только то, что хотя бы один из каналов красного, зеленого или синего цвета достиг своего максимума 255.
НАСТРОЙКА УРОВНЯ СРЕДНЕГО ТОНА
Перемещение ползунка средних тонов сжимает или растягивает тона влево или вправо от ползунка, в зависимости от того, в каком направлении он перемещается. Движение влево растягивает гистограмму вправо и сжимает гистограмму влево (тем самым делая изображение ярче, растягивая тени и сжимая светлые участки), тогда как движение вправо приводит к обратному. Таким образом, основное использование ползунка средних тонов — сделать полутона изображения ярче или темнее.
Когда еще нужно использовать ползунок полутонов? Рассмотрим следующий сценарий: ваше изображение должно содержать полностью черный и белый цвет, и даже если гистограмма расширяется до полностью черного, она не распространяется на белый. Если вы переместите ползунок белой точки так, чтобы он достиг края гистограммы, вы в конечном итоге сделаете изображение намного ярче и переэкспонированным. Использование ползунка промежуточных тонов в сочетании с ползунком точки белого может помочь вам сохранить яркость остальной части изображения, при этом растягивая светлые участки до белого:
Обратите внимание на то, как небо стало более выраженным, хотя общая яркость изображения осталась прежней.Если бы инструмент средних тонов не использовался, изображение справа выглядело бы очень переэкспонированным. Тот же метод можно использовать для затемнения теней с сохранением полутонов, за исключением того, что ползунок полутонов будет перемещен влево.
Примечание. Несмотря на то, что ползунок средних тонов всегда изначально установлен на 128, вместо этого он отображается как 1,00, чтобы избежать путаницы при изменении точек черного и белого. Таким образом, ползунок полутонов всегда находится на 1,00, даже когда другие ползунки были перемещены. Число полутонов «Input Level» фактически представляет собой настройку гаммы, которую можно рассматривать как относительную меру количества уровней на ползунках слева и справа.Таким образом, значения больше одного означают, что справа от ползунка больше уровней, тогда как значения меньше одного означают, что больше уровней находится слева от него.
РЕГУЛИРОВКА УРОВНЕЙ С ПОМОЩЬЮ КАПЕЛЬНЫХ ИНСТРУМЕНТОВ
Уровни гистограммы также можно настроить с помощью инструментов пипетки, показанных ниже красным:
Можно использовать инструменты пипетки слева и справа, чтобы установить черные и белые точки, щелкнув места в изображении, которые должны быть либо черными, либо белыми, соответственно.Часто это не так точно, как использование ползунков, потому что не обязательно знать, приведет ли нажатие на заданную точку к обрезке гистограммы. Пипетки точки черного и белого больше подходят для компьютерной графики, чем для фотографий.
В отличие от пипеток черной и белой точек, инструмент средней пипетки не выполняет ту же функцию, что и ползунок средних тонов. Средняя пипетка фактически устанавливает «серую точку», то есть часть изображения, которая должна быть бесцветной.Это полезно, когда в вашей сцене есть бесцветный эталонный объект; по нему можно щелкнуть пипеткой и удалить цветовые оттенки, установив баланс белого. С другой стороны, лучше выполнять баланс белого в формате файла RAW, поскольку это снижает риск постеризации.
ДРУГИЕ ПРИМЕНЕНИЯ ИНСТРУМЕНТА УРОВНЯ
Инструмент уровней может выполнять любой тип гистограммы изображения в дополнение к гистограммам RGB, показанным выше, включая гистограммы яркости и цвета.Выполнение уровней на гистограмме яркости может быть полезно для увеличения контраста без влияния на насыщенность цвета, тогда как уровни на гистограмме цвета могут изменить цветовой баланс для изображений, которые страдают от нереалистичных цветовых оттенков (например, с неправильным балансом белого).
Уровнитакже можно использовать для уменьшения контрастности изображения, изменив «Уровни вывода» вместо «Уровни ввода». Это может быть полезным шагом перед выполнением таких методов, как локальное усиление контраста, поскольку он позволяет избежать обрезки (потому что этот метод может затемнить или осветлить самые темные или самые яркие области соответственно) или когда ваше изображение содержит слишком большой контраст.
МЕРЫ ПРЕДОСТОРОЖНОСТИ
- Сведите к минимуму использование инструмента уровней, поскольку все, что растягивает гистограмму изображения, увеличивает возможность постеризации.
- Выполнение уровней на гистограмме яркости может легко вырезать отдельный цветовой канал, хотя это также может позволить получить более темные и более яркие черные и белые точки соответственно.
- Выполнение уровней на отдельной цветовой гистограмме или канале может отрицательно повлиять на цветовой баланс, поэтому уровни цветового канала следует выполнять только при необходимости или намеренном изменении цвета.
Использование уровней в Photoshop для коррекции цвета и контрастности изображения
Обратите внимание на разницу, которую можно сделать при помощи некоторых быстрых корректировок с помощью инструмента «Уровни»
Редактирование изображений — важная часть того, чтобы ваши хорошие изображения выглядели эффектно. Photoshop и Lightroom содержат множество инструментов, которые помогут вам улучшить внешний вид ваших изображений после того, как вы загрузили их на свой компьютер. Хотя в Photoshop есть много различных инструментов для улучшения вашего изображения, на самом деле есть лишь несколько инструментов, которые вы будете использовать практически для каждого изображения; один из них — инструмент уровней.В Photoshop есть инструмент уровней, в Lightroom его, к сожалению, нет. У каждого фотографа свой рабочий процесс при редактировании изображений, я предлагаю следовать процессу, который одинаков для каждого изображения. Когда вы открываете изображение в Photoshop или Lightroom, первым делом нужно посмотреть на экспозицию. Изображение переэкспонировано или недоэкспонировано? На этом этапе рабочего процесса вы можете использовать такой инструмент, как настройка «Тень и свет», следующим будет «Уровни».
Инструмент уровней в Photoshop
Levels выполняет две функции в одном инструменте: он корректирует тональный диапазон изображения и корректирует цветовой баланс.Корректировки, сделанные с помощью инструмента «Уровни», касаются не только правильной экспозиции изображения; у него также есть вторая функция, то есть он также может корректировать цвет. Да, в Photoshop есть и другие инструменты, которые могут это сделать, но инструмент «Уровни» может сделать это действительно быстро и легко.
Инструмент «Уровни» использует гистограмму для визуального представления тонального диапазона вашего изображения. О гистограмме можно много сказать, но главное помнить, что нет правильной или неправильной гистограммы.Если вы не уверены в том, как работает гистограмма, посмотрите: Как читать и использовать гистограммы. На гистограмме в инструменте «Уровни» вы увидите числовой диапазон, начинающийся с нуля в левой части графика и от 255 справа. В функции «Уровни» ноль представляет черный цвет, а если у вас есть пиксели с нулевым значением, это означает, что деталей нет, они полностью черные. Правая часть на 255 представляет собой общий белый цвет. Если у вас есть пиксели на 255, это означает, что они полностью белые, без деталей.Если форма вашей гистограммы наклонена влево, это означает, что на вашем изображении много темных пикселей и ваше изображение, возможно, недоэкспонировано. Если гистограмма расположена ближе к правой стороне, это означает, что на вашем изображении много ярких бликов и, возможно, оно переэкспонировано. Средний ползунок — это регулировка среднего тона или гаммы. В эту категорию попадают все пиксели, не являющиеся светом или тенями.
Когда вы открываете инструмент «Уровни», очень часто первым инстинктом является сдвинуть ползунки в положение, при котором изображение будет выглядеть ярче.Это может сработать, но я предлагаю вам сделать следующее: Прежде чем вносить какие-либо корректировки, взгляните на свое изображение и посмотрите, сможете ли вы подобрать цветовой оттенок. Это оттенок или цвет, который влияет на все изображение и часто является нежелательным. Например, если у вас есть свадебная фотография невесты, сделанная в пасмурный день, и хотя все выглядит хорошо, на изображении может быть легкий синий оттенок от пасмурного света. Это означает, что ее платье выглядит немного синим, а не белым. В таком случае вы хотите избавиться от цветового оттенка.Однако если вы сняли летний закат и вся сцена залита теплым оранжевым светом, это также можно рассматривать как цветовой оттенок, но в этом случае вы, вероятно, не захотите его менять. Один из способов найти цветовые оттенки на ваших изображениях — это посмотреть на область изображения, которая должна быть белой, и увидеть, есть ли у нее оттенок. Цветовой оттенок будет варьироваться в зависимости от освещения, при котором вы снимали; он может быть зеленым, пурпурным, синим, желтым, оранжевым или любым другим.
Сделайте и корректирующий слой для уровней
Инструмент «Уровни» можно использовать для любого изображения, для которого требуется корректировка цвета или контрастности.Если у вас есть изображение, для которого необходимо скорректировать цветовой оттенок, как, например, мой снимок штурмовика из Звездных войн, выполните следующие действия:
- Откройте изображение в Photoshop.
- Щелкните значок корректирующего слоя в нижней части панели «Слой» и создайте корректирующий слой «Уровни» или щелкните значок инструмента «Уровни» на панели корректировок, которая находится непосредственно над панелью слоев.
Шаг 1. Если вам нужно сделать цветокоррекцию
Если у вашего изображения есть цветовой оттенок (на примере изображения он имеет легкий синий цвет, потому что в тот день была пасмурная погода), выполните следующие действия.Не все изображения нуждаются в коррекции цвета, если вас устраивает цвет на вашем изображении, вам не нужно этого делать. Если у вас есть цветовой оттенок в вашем изображении, сделайте следующее:
Переместите белый и черный ползунки в точку, где график начинает двигаться вверх
Часть 1. В инструменте уровней щелкните раскрывающееся поле над гистограммой с надписью RGB. Это откроет три канала по отдельности. Щелкните КРАСНЫЙ и переместите белый ползунок и черный ползунок к той части гистограммы, где они начинают двигаться вверх.Снова щелкните раскрывающийся список RGB, затем щелкните ЗЕЛЕНЫЙ и сделайте то же самое, и, наконец, щелкните СИНИЙ и повторите еще раз. Этот шаг будет работать только в том случае, если на вашем изображении есть цветовой оттенок. Если нет цветового оттенка, гистограмма будет распространяться на края графика. На этом изображении был цветовой оттенок, и вот так выглядела гистограмма ЗЕЛЕНОГО канала.
Красные области на скриншоте выше показывают, где не было информации о цвете. Сдвинув ползунки внутрь к краю графика, вы начнете нейтрализовать цветовой оттенок.
Часть 2: Вы заметите, что по мере того, как вы выполняете эти настройки, ваше изображение может иметь очень сильный цветовой оттенок канала, который вы настраиваете. Не пугайтесь, все получится, когда вы внесете последние изменения.
Часть 3: После того, как вы настроили цветокоррекцию для всех трех цветов, теперь вы можете настроить экспозицию и контраст
Не пугайтесь сумасшедших цветов, которые вы можете увидеть во время корректировки цветового оттенка, в конце концов они получатся.
Шаг 2 — Регулировка экспозиции и контрастности
Инструмент «Уровни» также позволяет регулировать экспозицию и контраст изображения.Другими словами, вы можете использовать его, чтобы сделать светлые участки, тени и полутона ярче или темнее — универсальный инструмент. Инструмент уровней действительно хорош для быстрой настройки вашего изображения, вот как:
Часть 1. В канале RGB переместите белый ползунок от правого края к краю гистограммы. Сделайте то же самое с черным ползунком, подгоняя его к краю гистограммы слева. Важный совет — убедитесь, что вы не переэкспонируете светлые участки и не недоэкспонируете тени.Это называется обрезкой, и лучший способ проверить, не обрезаются ли какие-либо пиксели, — удерживать нажатой клавишу ALT, когда вы настраиваете белый и черный ползунки.
2. После того, как вы настроили эти два ползунка, вы можете сдвинуть ползунок среднего тона, чтобы добавить контраст к сцене, и это будет последний штрих в настройке уровней.
Окончательная настройка, показывающая цветокоррекцию и коррекцию контрастности
Несколько последних советов, которые следует запомнить
1. Как и любой другой инструмент в Photoshop, если уровни переборщены, вы сможете увидеть это на изображении.Так что помните о чрезмерной настройке вашего изображения.
2. Маленькие регулировки всегда лучше, чем одна большая регулировка. Сначала внесите небольшие изменения и посмотрите, работает ли это.
3. Используйте клавишу ALT, чтобы убедиться, что вы не теряете детали в тенях и светах, обрезая пиксели.
4. Добавьте контраст к вашим изображениям по уровням, это придаст вашему изображению немного большей выразительности и обогатит тона.
Инструмент уровней — мощный помощник в рабочем процессе редактирования изображений. Я использую этот инструмент практически для каждого изображения, которое редактирую.Он действительно может добавить контраст и выразительность вашим изображениям, поэтому старайтесь использовать его так часто, как нужно. Эти методы требуют практики, но как только вы знаете, что делать, инструмент уровней становится быстрым и простым в использовании.
Сравните изображения рядом, есть небольшая, но реальная разница
Как использовать регулировку изображения уровней в Photoshop
Вот градиент, который я открыл в Photoshop. Представьте, что это должен быть градиент от черного к белому. Другими словами, он должен начинаться с чистого черного в крайнем левом углу и постепенно переходить к чистому белому в крайнем правом углу.Но это не то, что мы видим. Вместо черного слева у нас более светлый оттенок серого. И вместо белого справа у нас более темный (чем белый) оттенок серого. Без настоящих черных или белых цветов градиент выглядит блеклым и тусклым, что приводит к плохой контрастности. Несмотря на то, что здесь мы рассматриваем простой градиент, это распространенная проблема, от которой страдают многие фотографии, будь то из-за того, что изображение было недоэкспонировано или переэкспонировано, или потому, что это более старая фотография, которая со временем потускнела.Это именно тот тип проблемы, для исправления которого была разработана настройка уровней Photoshop:
Градиент от черного к белому, требующий некоторой помощи.
Есть несколько способов применения уровней к изображению. Самый простой способ, который мы будем использовать здесь, — это применить уровни как статическую корректировку ; то есть, применяя его непосредственно к самому слою. Еще один способ применения уровней — это корректирующий слой , который имеет преимущества в том, что он полностью редактируемый и неразрушающий.И, новинка Photoshop CC 2015, теперь мы можем применять уровни (и любые другие настройки изображения Photoshop) как редактируемый Smart Filter ! В следующих уроках мы узнаем, как применять уровни в качестве корректирующего слоя и смарт-фильтра. На данный момент наше внимание сосредоточено на том, как работают уровни, поэтому мы будем упрощать и применять его как обычную статическую настройку.
Если мы посмотрим на мою панель слоев, мы увидим, что мой градиент находится на фоновом слое, в настоящее время единственный слой, который у меня есть в моем документе:
Панель «Слои».
Поскольку мы собираемся применить уровни непосредственно к самому слою, что вносит постоянные изменения в пиксели изображения, первое, что мы должны сделать, это сделать копию фонового слоя. Таким образом, мы сможем работать с копией, не затрагивая исходное изображение. Чтобы сделать копию слоя, я подхожу к меню Layer в строке меню в верхней части экрана, выбираю New , а затем выбираю Layer Via Copy . Я также мог выбрать ту же команду «Новый слой через копирование» прямо с клавиатуры, нажав Ctrl + J (Win) / Command + J (Mac).В любом случае работает:
Переходим в Layer> New> Layer Via Copy.
Photoshop делает копию слоя, называет ее «Слой 1» и помещает ее над оригиналом:
Панель «Слои», отображающая копию над исходным фоновым слоем.
Пока я занимаюсь этим, я собираюсь переименовать новый слой, дважды щелкнув прямо на его имени, чтобы выделить его. Поскольку мы будем применять к этому слою корректировку «Уровни», я изменю его название с «Слой 1» на «Уровни».Чтобы принять изменение имени, я нажму Введите (Win) / Верните (Mac) на моей клавиатуре:
Присваивать слоям более описательные имена — хорошая привычка.
Выбор уровня регулировки изображения
Теперь, когда мы будем работать с копией изображения, мы можем безопасно применить настройку уровней. Чтобы выбрать уровни, я перейду к меню Image в верхней части экрана, выберу Adjustments , а затем выберу Levels :
Идем в Изображение> Коррекция> Уровни.
Это открывает диалоговое окно «Уровни» Photoshop, такое же диалоговое окно, которое мы использовали в предыдущих уроках, чтобы помочь нам лучше понять, как работают гистограммы изображений:
Диалоговое окно «Уровни».
Оценка гистограммы
Чтобы быстро напомнить, гистограмма — это черный график, который выглядит как горный хребет в центре диалогового окна, и он показывает нам, где и как текущий тональный диапазон изображения (в моем случае градиент) распределяется между черным и белым.Если вы посмотрите под гистограммой, вы увидите полосу градиента от черного к белому . Эта полоса показывает нам полный диапазон возможных значений яркости (тона) , которые может содержать изображение, от черного слева направо до крайнего справа. Всего доступно 256 возможных значений яркости, включая черный и белый (с 254 уровнями между ними).
Если гистограмма отображается непосредственно над уровнем яркости на полосе градиента под ней, это означает, что у нас есть пиксели в изображении с этим точным уровнем яркости.Наши глаза видят разницу между уровнями яркости как детали изображения, поэтому в целом, чем больше у нас уровней яркости, тем более детализированным выглядит изображение. Гистограммы не представляют фактическое количество пикселей в изображении (поскольку большинство изображений в наши дни содержат миллионы пикселей, что сделало бы гистограмму слишком большой, чтобы поместиться на экране). Вместо этого они просто дают нам общий обзор того, сколько пикселей в изображении имеет определенный уровень яркости по сравнению с с другими уровнями яркости.Чем выше гистограмма отображается на определенном уровне, тем больше у нас пикселей на этом уровне яркости. Если никакая часть гистограммы не появляется на определенном уровне яркости, это означает, что в настоящее время у нас нет пикселей в изображении на этом уровне.
Давайте подробнее рассмотрим, что моя гистограмма говорит нам о градиенте. На «типичной» фотографии мы обычно хотели бы видеть гистограмму, которая простирается от чистого черного в крайнем левом углу до чисто белого в крайнем правом углу.Обычно это признак того, что изображение было хорошо экспонировано с большим количеством деталей во всем тональном диапазоне (тени, полутона и светлые участки). Это не , а всегда , как мы узнали, когда рассматривали примеры изображений с низким и высоким ключом, но это по-прежнему полезное общее руководство.
К сожалению, это совсем не то, что мы здесь видим. Вместо того, чтобы растягивать весь тональный диапазон слева направо, моя гистограмма выглядит сгруппированной посередине. Обратите внимание, что левая часть гистограммы, которая представляет самые темные пиксели изображения, не начинается с самого левого края.Фактически, это даже близко не подходит. Если мы возьмем этот левый край и проследим за ним прямо вниз к полосе градиента под ним, мы увидим, что левая сторона фактически начинается с более светлого оттенка серого. Это говорит нам о том, что в настоящее время на изображении нет глубоких темных оттенков черного. Самые темные пиксели светлее черного:
Левая часть гистограммы начинается с более светлого (чем черный) оттенок серого.
С другой стороны, мы видим, что правая часть гистограммы не начинается далеко справа (или где-то рядом с ней).Вместо этого, если мы проследим за этим правым краем прямо вниз к градиенту под ним, мы увидим, что он начинается с более темного оттенка серого, что говорит нам о том, что в настоящее время на изображении нет ярких белых бликов. Самые светлые пиксели темнее белого:
Правая часть гистограммы начинается с более темного (чем белый) оттенок серого.
Теперь, когда мы изучили гистограмму, если мы снова посмотрим на мое изображение (градиент), мы узнаем, что причина, по которой оно не отображается как градиент от черного к белому в данный момент, заключается в том, что, как показала гистограмма, у нас нет ни черных, ни белых пикселей на изображении.Самые темные пиксели в настоящее время светлее черного, а самые яркие пиксели в настоящее время темнее белого, что приводит к плохой общей контрастности. К счастью, как мы скоро увидим, настройка уровней позволяет легко исправить подобные проблемы:
Тени должны быть темнее, а светлые — светлее. Уровни спешат на помощь!
Регулировка теней с помощью ползунка Black Point
Как мы можем улучшить тональный диапазон с помощью уровней? Если вы посмотрите прямо под «прямоугольником» гистограммы (это окно, в котором отображается гистограмма), вы увидите три маленьких значка.В крайнем левом углу есть черный , крайний правый белый и посередине серый . Эти значки на самом деле являются ползунками, и каждый из них представляет отдельную часть тонального диапазона. Слева — слайдер black point . Он используется для установки новой точки черного для изображения. Справа находится ползунок точка белого , который используется для установки новой точки белого для изображения. Тот, что посередине, технически известен как ползунок gamma , но его проще представить как ползунок midtone .Используется для осветления или затемнения полутонов:
Точка черного (слева), точка белого (справа) и ползунок гаммы или среднего тона (посередине).
Начнем с ползунка черной точки слева. Как я уже упоминал, этот ползунок используется для установки новой точки черного для изображения, но что это означает? Что ж, мы знаем, что левый край гистограммы показывает нам, насколько темными в настоящее время являются самые темные пиксели на изображении, а моя гистограмма говорит нам, что самые темные пиксели, которые должны быть черными, даже не близки к черным.Между левым краем поля гистограммы и левым краем самой гистограммы есть большой промежуток, и это пустое пространство означает, что нам не хватает деталей в этих тонах:
Пробел слева от гистограммы означает, что нам не хватает деталей в тенях.
Нам нужен способ восполнить этот пробел. Другими словами, нам нужно взять самые темные пиксели изображения, независимо от их текущего уровня яркости, и перетащить их полностью вниз до черного, и мы можем легко сделать это с помощью ползунка черной точки.Все, что нам нужно сделать, это щелкнуть ползунок черной точки и перетащить его туда, где начинается левый край гистограммы:
Перетащите ползунок черной точки к левому краю гистограммы.
Вы заметите, что по мере того, как вы перетаскиваете ползунок черной точки вправо, число в поле под ним (поле слева, которое представляет текущее значение черной точки) увеличивается. Он начинается с 0 , которое является тональным значением по умолчанию для черного, и в моем случае, когда я достиг левого края гистограммы, число увеличилось до 50 .Это означает, что до того, как я внес какие-либо изменения, самые темные пиксели в моем изображении были не темнее уровня яркости 50. На уровнях яркости от 0 до 49 пикселей вообще не было, что означает, что нам не хватало 50 самых темных возможных значений тона! Перетаскивая ползунок точки черного на уровень 50, мы говорим Photoshop: «Возьмите все пиксели изображения, которые изначально были на уровне яркости 50, и затемните их до чистого черного». Другими словами, затемните их до уровня 0. Это то, что мы подразумеваем под «установкой новой черной точки».В этом случае мы говорим, что любые пиксели с уровнем яркости 50 или ниже теперь должны быть черными:
Уровень яркости черной точки увеличен с 0 (по умолчанию) до 50.
Давайте взглянем на мой градиент, чтобы увидеть, что произошло. Обратите внимание, что левая сторона теперь фактически черная, а не более светлый оттенок серого. Все пиксели, которые изначально были на уровне 50, затемнены до уровня 0. Также обратите внимание, что изменение коснулось не только пикселей, которые были на уровне 50.Photoshop пошел дальше и перераспределил другие тональные значения, чтобы сделать переходы между уровнями яркости как можно более плавными. Благодаря этой простой настройке с помощью ползунка черной точки теперь у нас есть много деталей в тенях:
После установки новой точки черного левая сторона градиента теперь такая же темная, какой должна быть.
Регулировка светлых участков с помощью ползунка «Точка белого»
Ползунок точки белого под правым краем поля гистограммы работает таким же образом, за исключением того, что он позволяет нам установить новую точку белого для изображения.Моя гистограмма показывает большой промежуток между правой стороной поля гистограммы и правым краем самой гистограммы, поэтому мы знаем, что нам не хватает многих деталей в основных моментах. Самые яркие пиксели даже близко не выглядят чисто белыми:
Пробел справа от гистограммы означает, что нам не хватает деталей выделения.
Чтобы исправить это, все, что нам нужно сделать, это щелкнуть ползунок белой точки и перетащить его туда, где начинается правый край гистограммы:
Перетащите ползунок белой точки к правому краю гистограммы.
Вы заметите, что по мере перетаскивания ползунка белой точки влево число в поле под ним (поле справа, которое представляет текущее значение точки белого) уменьшается. Он начинается с 255 (значение по умолчанию для белого), и к тому времени, когда я достиг правого края гистограммы, число уменьшилось до 210 . Это означает, что самые яркие пиксели на моем изображении были не светлее уровня 210. Пикселей на уровнях яркости от 211 до 255 вообще не было, а это значит, что нам не хватало 45 самых ярких возможных значений тона! Перетаскивая ползунок белой точки на уровень 210, мы говорим Photoshop: «Возьмите все пиксели, которые изначально были на уровне 210 яркости, и осветлите их до чисто белого цвета».Другими словами, осветлите их до уровня 255. Вот что означает «установка новой точки белого». Мы говорим, что любые пиксели с уровнем яркости 210 или выше должны быть белыми:
Уровень яркости белой точки снижен с 255 (по умолчанию) до 210.
Если мы снова посмотрим на мой градиент, то увидим, что правая сторона теперь красивая и яркая. Photoshop взял все пиксели, которые изначально находились на уровне 210, и сделал их белыми. И так же, как это было с черной точкой, он перераспределил другие тональные значения для нас, сохраняя переходы между уровнями красивыми и плавными.Просто перетащив ползунки черной и белой точек к краям гистограммы, мы скорректировали тональный диапазон, повысив контраст и получив настоящий градиент от черного к белому:
После установки новой точки белого правая сторона градиента теперь белая.
Регулировка средних тонов с помощью ползунка Midtone
Часто вы обнаружите, что после установки новых точек черного и белого изображение теперь выглядит либо слишком темным, либо слишком светлым и размытым. Это связано с тем, что настройка точек черного и белого обычно влияет и на средние тона изображения.Чтобы исправить это, все, что нам нужно сделать, это перетащить ползунок midtone (серый ползунок посередине, также известный как ползунок gamma ). В случае с моим градиентом мы не видим проблемы с полутонами, но мы все равно можем использовать его, чтобы понять, какой эффект ползунок полутонов оказывает на изображение.
Ползунок средних тонов так же прост в использовании, как и два других ползунка, но работает он немного иначе. Он также ведет себя противоположно тому, что вы можете ожидать, что может привести к некоторой путанице.В отличие от ползунков точки черного и точки белого, которые позволяют нам устанавливать определенные тональные значения для новых точек черного и белого (в моем случае я установил свою точку черного на уровень 50, а точку белого на уровень 210), ползунок промежуточных тонов делает это. не работать с актуальными тональными значениями. Это основная причина, по которой он сбивает с толку многих пользователей Photoshop. Давайте рассмотрим подробнее.
Поле непосредственно под ползунком средних тонов представляет его текущее значение. Обратите внимание, что его значение по умолчанию — 1.00 . Сразу что-то здесь кажется другим. Я имею в виду, что с десятичной дробью? Два других значения не имеют десятичных знаков. Как значение яркости может иметь десятичную дробь?
Ползунок средних тонов с нечетным значением по умолчанию 1,00.
Кроме того, если на гистограмме 256 возможных значений яркости, где черный цвет равен 0 на одном конце, а белый — 255, на другом, то какой смысл в том, что значение среднего тона (то есть значение непосредственно между черным и белым) будет быть 1,00? Разве это не должно быть что-то ближе к 128? Ответ — да, это должно быть что-то ближе к 128, , если число представляет фактическое тональное значение.Но это не так. Число в поле на самом деле представляет собой показатель степени (подумайте о математике, например, «2 в степени 8»). И вместо того, чтобы устанавливать конкретное тональное значение, как мы делали с точкой черного и точкой белого, перетаскивание ползунка средних тонов регулирует так называемую гамма-кривую (поэтому техническое название ползунка полутонов — ползунок гамма ) .
Не волнуйтесь, нам не нужно вычищать пыль из учебников по математике или вдаваться в подробное объяснение гамма-кривых.Вам не нужно знать ничего технического, чтобы использовать уровни. Все, что нам действительно нужно знать, чтобы избежать путаницы, — это то, что число в поле средних тонов не представляет фактический уровень яркости.
Итак, если это не уровень яркости, как нам его использовать? Самый простой способ представить себе значение среднего тона — это то, что по умолчанию, равное 1,00, мы вообще не вносим никаких изменений в яркость среднего тона. Любое значение выше 1.00 увеличит яркость полутонов. Чем выше значение, тем ярче они будут.Любое значение ниже 1.00 затемняет средние тона. Чем ниже значение, тем темнее они будут выглядеть. Одно важное замечание: ползунок средних тонов не влияет на точку черного и точку белого. Это влияет только на яркость промежуточных тонов.
Чтобы показать вам, что я имею в виду, я нажимаю на ползунок средних тонов и перетаскиваю его влево, увеличивая его значение с 1,00 до 1,50:
Увеличение значения среднего тона путем перетаскивания ползунка влево.
Перетаскивая ползунок влево и увеличивая значение среднего тона, я сделал средние тона изображения ярче (или, в данном случае, градиент). Здесь мы можем увидеть сравнение «до и после». Нижняя половина изображения — это исходный градиент до того, как были внесены какие-либо корректировки в средние тона. Верхняя половина показывает результат после перетаскивания ползунка средних тонов влево. Обратите внимание, что черные и белые области на обоих концах не изменились. Ползунок средних тонов не повлиял на значения точки черного и белого, которые я установил ранее.Тем не менее, оттенки между черным и белым теперь кажутся светлее, чем они были изначально:
Сравнение средних тонов до (внизу) и после (вверху) после перетаскивания ползунка влево.
Ранее я упоминал, что ползунок средних тонов ведет себя противоположно тому, что можно было бы ожидать. Вы можете подумать, что перетаскивание ползунка полутонов влево, которое приближает его к черному, затемнит полутона. В конце концов, мы обычно не думаем о черном, когда пытаемся что-то осветлить.Но, как мы только что видели, происходит обратное. Перетаскивание ползунка среднего тона в сторону черного увеличивает значение среднего тона, а увеличение значения среднего тона приводит к тому, что средние тона становятся ярче, а не темнее.
На этот раз я перетащу ползунок полутонов вправо, что снизит значение полутонов. Я уменьшу его до 0,50:
Уменьшение значения среднего тона путем перетаскивания ползунка вправо.
А вот сравнение того, что произошло «до и после». Исходный градиент (без каких-либо корректировок средних тонов) находится внизу, а скорректированная версия — вверху.Еще раз, ползунок средних тонов не повлиял на черные и белые точки, но тона между ними теперь кажутся темнее. Опять же, это похоже на противоположное тому, чего вы могли ожидать. При перетаскивании ползунка полутона в сторону белого кажется, что он должен осветлить полутона, хотя на самом деле он затемняет их. Легко перепутать ползунок полутонов, поэтому, если вы когда-нибудь обнаружите, что перетаскиваете его в неправильном направлении, просто остановитесь, перетащите его в противоположном направлении и скажите человеку, смотрящему через ваше плечо: «Просто проверьте, не вы обращаете внимание »:
Средние тона теперь выглядят темнее (вверху), чем были изначально (внизу), после перетаскивания ползунка вправо.
Пример из реального мира
Теперь, когда мы подробно рассмотрели, как работает настройка уровней Photoshop, давайте возьмем все, что мы узнали, и воспользуемся этим, чтобы быстро улучшить тональный диапазон изображения. Вот старая фотография, которую я отсканировал в Photoshop. Изображение со временем потускнело и теперь страдает низкой контрастностью из-за отсутствия реальных теней или бликов. Хотя здесь я буду корректировать черно-белое изображение, вы можете использовать те же шаги с полноцветными изображениями:
Старая фотография, отсканированная в Photoshop.
Шаг 1. Дублируйте фоновый слой
Здесь мы видим фотографию, находящуюся на фоновом слое на панели слоев:
Фотография на фоновом слое.
Используя те же шаги, которые мы рассмотрели ранее, поскольку я буду применять уровни как статическую настройку, первое, что я сделаю, это сделаю копию фонового слоя. Чтобы сделать копию, я могу либо перейти к меню Layer в верхней части экрана, выбрать New , затем выбрать Layer Via Copy , либо я могу использовать более быстрое сочетание клавиш, Ctrl + J (Победа) / Command + J (Mac).Photoshop делает копию, называет ее «Слой 1» и помещает ее над фоновым слоем:
Копия изображения появится над оригиналом.
Так как всегда хорошо давать слоям описательные имена, я быстро дважды щелкну на имени нового слоя («Слой 1») и изменю его на «Уровни». Чтобы принять изменение имени, я нажму Введите (Win) / Верните (Mac) на клавиатуре. Теперь у нас есть копия изображения, над которой нужно работать, поэтому мы не вносим изменения в оригинал:
Переименование нового слоя «Уровни».
Шаг 2. Добавьте корректировку изображения уровней
Чтобы добавить настройку уровней, я перейду в меню Image , выберу Adjustments , а затем выберу Levels . Я также мог выбрать уровни прямо с клавиатуры, нажав Ctrl + L (Win) / Command + L (Mac). В любом случае откроется диалоговое окно «Уровни»:
.Снова диалоговое окно «Уровни».
Шаг 3. Оцените гистограмму
Я увеличу масштаб гистограммы, и, как и в случае с градиентом, который мы рассматривали ранее, эта гистограмма показывает нам, что в настоящее время у нас нет черных или белых пикселей на изображении.Левая сторона градиента начинается с более светлого (чем черный) оттенок серого, а правая сторона начинается с более темного (чем белый) оттенок серого. У нас совсем нет деталей в самых темных и самых светлых тонах, что объясняет, почему фото недостаточно контрастное:
Гистограмма показывает, что на изображении отсутствуют детали в тенях и светлых участках.
Шаг 4. Перетащите ползунок точки черного
Как мы узнали, есть три простых шага для исправления этого изображения. Сначала мы устанавливаем новую черную точку.Во-вторых, мы устанавливаем новую точку белого. И в-третьих, при необходимости мы осветляем или затемняем полутона. Я начну с черной точки, щелкнув ползунок черной точки и перетащив его туда, где начинается левый край гистограммы. Обратите внимание, что значение точки черного в поле слева увеличивается с 0 до уровня 42. Это означает, что Photoshop возьмет все пиксели, которые изначально имели уровень яркости 42, и затемнит их до уровня 0, сделав их черными:
Перетащите ползунок черной точки к левому краю гистограммы.
Вот фото после установки новой черной точки. Уже сейчас дела обстоят лучше с глубоким темным черным цветом и большим количеством деталей в тенях:
Фотография после коррекции теней.
Шаг 5. Перетащите ползунок точки белого
Затем я нажимаю на ползунок белой точки и перетаскиваю его туда, где начинается правый край гистограммы. Если вы присмотритесь, вы увидите, что гистограмма показывает несколько пикселей непосредственно перед крутым подъемом гистограммы, но я не собираюсь беспокоиться об этом.Вместо этого я перетащу ползунок белой точки прямо туда, где начинается основная часть гистограммы. Обратите внимание, что значение точки белого в поле справа уменьшилось с уровня 255 до уровня 232. Photoshop возьмет все пиксели, которые изначально находились на уровне 232, и осветлит их до уровня 255, сделав их белыми:
Перетащите ползунок белой точки к правому краю гистограммы.
И вот результат. Теперь мы скорректировали как тени, так и светлые участки, придав изображению столь необходимый контраст:
Фотография после коррекции теней и светов.
Шаг 6. Перетащите ползунок полутонов
Мы скорректировали точки черного и белого, но теперь изображение в целом выглядит слишком темным. Чтобы исправить это, все, что нам нужно сделать, это осветлить средние тона, и я могу сделать это, щелкнув ползунок средних тонов и перетащив его влево. Небольшое увеличение или уменьшение значения среднего тона может иметь большое значение, поэтому в большинстве случаев вам не нужно слишком далеко тянуть ползунок. Здесь я увеличил значение среднего тона по умолчанию, равное 1.00 до чуть более высокого значения 1,15 (помните, значения выше 1,00 осветляют средние тона, а значения ниже 1,00 затемняют их).
В отличие от настройки точки черного и точки белого, где легко увидеть, где начинаются левый и правый края гистограммы, средние тона немного более субъективны. Вам действительно нужно следить за изображением, когда вы перетаскиваете ползунок полутонов и решаете для себя, какая настройка выглядит лучше всего:
Перетащите ползунок средних тонов влево, чтобы осветлить средние тона.
Вот мой окончательный результат после осветления полутонов:
Финальное изображение.
Вариант предварительного просмотра
Вот несколько советов по работе с уровнями. Если в любое время вы захотите сравнить свои настройки с тем, как изображение выглядело изначально, просто снимите отметку с опции Preview в диалоговом окне. Если флажок не установлен, исходная фотография без исправлений будет отображаться в области основного документа. Щелкните внутри флажка еще раз, чтобы снова включить предварительный просмотр и просмотреть измененную версию.Вы также можете включать и выключать опцию предварительного просмотра, нажимая на клавиатуре букву P :
Параметр «Предварительный просмотр» в диалоговом окне «Уровни».
Сброс слайдеров
Если вам совсем не нравятся ваши настройки и вы хотите быстро сбросить ползунки до значений по умолчанию, нажмите и удерживайте клавишу Alt (Win) / Option (Mac) на клавиатуре. Это изменит кнопку Отмена на кнопку Сбросить . Нажмите кнопку «Сброс», чтобы сбросить ползунки:
Нажмите и удерживайте Alt (Win) / Option (Mac), чтобы изменить Cancel на Reset.
Применение ваших настроек к изображению
Когда вы довольны своими настройками, нажмите OK в диалоговом окне «Уровни», чтобы зафиксировать их в слое и закрыть диалоговое окно «Уровни» (если вы хотите закрыть диалоговое окно без применения настроек, нажмите Отмените вместо ):
Нажимаю OK, чтобы применить мои настройки к слою.
Сравнение исходной и скорректированной версий
После применения настроек можно сравнить скорректированную версию изображения с оригиналом, щелкнув значок видимости (значок глазного яблока) для слоя «Уровни» на панели «Слои»:
Щелкните значок видимости для слоя «Уровни».
Однократный щелчок по значку видимости временно скроет слой уровней в документе, открыв исходное, нескорректированное изображение:
Исходное фото.
Щелкните значок видимости еще раз, чтобы снова включить слой уровней и просмотреть скорректированную версию:
Исправленная версия.
И вот оно! В этом уроке мы рассмотрели основы того, как работает настройка уровней Photoshop и как применять ее в качестве статической настройки для исправления общих тональных проблем в тенях, светлых участках и полутонах изображения.Но есть еще чему поучиться! В следующих уроках мы рассмотрим кнопку Auto в Уровнях, пипетку черной точки , точку белого и пипетку серой точки , важное различие между ползунками Input и Output и т. Д. ! Кроме того, мы узнаем, как применять уровни не как статическую настройку, а как редактируемый, неразрушающий корректирующий слой , и (новое в Photoshop CC 2015), как применять его как редактируемый смарт-фильтр !
Как настроить уровни в Photoshop
В диалоговом окне «Уровни Photoshop» вы можете увидеть гистограмму, показывающую тона изображения.
Гистограмма показывает распределение оттенков по изображению от черного слева до белого справа. Чуть ниже гистограммы вы можете увидеть три указателя, а чуть ниже — прямоугольник с числами. Это входные уровни Photoshop, которые мы можем использовать для настройки тонов изображения.
Чтение уровней Photoshop
Уровень в Photoshop слева, под номером 0, — это уровень черного. На противоположной стороне шкалы у нас есть уровень белого со значением 255.Вы узнаете эти значения по оттенкам изображения, которые мы рассмотрели выше.
В центре у нас есть уровень промежуточных тонов Photoshop, под которым значение 1. Это представляет яркость среднего тона серого и использует немного другую систему нумерации.
Если вы посмотрите на левую часть гистограммы в диалоговом окне «Уровни», вы заметите, что идет полностью налево, но останавливается на коротком расстоянии. Между уровнем черного и началом гистограммы есть разрыв. Это говорит нам о том, что в настоящее время в изображении нет черного тона; самый темный тон — темно-серый.
Если вы посмотрите на правую часть гистограммы, то то же самое. Гистограмма не достигает уровня белого. Это говорит нам о том, что в настоящее время в изображении отсутствуют белые тона. Вместо него у нас светло-серый
Как настроить уровни в Photoshop
Поскольку в изображении нет ни черного, ни белого цвета, а только серые оттенки, ему будет не хватать контраста. Говорят, что он плоский. Это, конечно, может быть идеальным для некоторых изображений, например, фотография туманной сцены будет иметь низкую контрастность.Но если вы решили, что вам нужно скорректировать контраст, вы можете применить настройку уровней в Photoshop.
Шаг 1. Добавьте новый корректирующий слой уровней
Чтобы настроить уровни в Photoshop, вы должны сначала добавить корректирующий слой «Уровни». Вы можете сделать это, выбрав «Слой | Новый корректирующий слой | Уровни… »в меню Photoshop. Причина, по которой мы применяем настройку «Уровни» как новый слой, а не непосредственно к изображению, заключается в том, что он не разрушает изображение.
Шаг 2. Отрегулируйте входной уровень черного
При добавлении к изображению нового слоя «Уровни» вы можете увидеть диалоговое окно «Уровни».Теперь мы настроим входные уровни черного и белого.
Начните с перетаскивания уровня черного вправо, чтобы переместить его к центру. По мере того, как вы перемещаете уровень черного, вы увидите, что изображение становится немного темнее. Вы хотите, чтобы он просто совпадал с левой частью гистограммы, но не врезался в нее. Если вы разрежете гистограмму, это приведет к так называемому отсечению. Это когда темные тона изображения становятся черными, и это может повредить детали теней на изображении.
Шаг 3 — Настройте входной уровень белого
Теперь вам нужно повторить шаг 2, но с использованием уровня белого.Щелкните и перетащите уровень белого влево, пока он не совпадет с правой стороной гистограммы. По мере того, как вы это сделаете, вы заметите, что изображение становится ярче, а контраст увеличивается. Опять же, старайтесь избегать разрезания гистограммы, так как это вызывает обрезку светлых участков.
Когда использовать уровни или кривые в Photoshop
Многие пользователи Photoshop учатся использовать диалоговое окно «Уровни» и никогда не переходят к изучению того, как использовать кривые. Позвольте мне назвать вам несколько причин, по которым обучение использованию кривых сделает вас более экспертом в Adobe Photoshop.
«Hatcher Pass», снятый Сесилом Сандерсом и отредактированный с использованием уровней и кривых.
В чем разница между уровнями и кривыми?
При редактировании цифровых фотографий уровни и кривые используются для одной из самых важных задач редактирования: управления тоном изображения. Всякий раз, когда у вас есть фотография, имеющая не идеальный контраст, то есть контраст либо слишком низкий, либо, наоборот, слишком высокий, вам необходимо использовать какую-либо форму регулировки тона. И уровни, и кривые позволяют изменять конечные точки черного и белого тонального диапазона изображения.Регулировка конечных точек позволяет изменять общий или общий контраст фотографии; метод и действие одинаковы, какую бы из двух команд вы ни выбрали.
«До и после» снято Марком Дженкинсом — сравнение редактирования, изображение справа настроено с использованием уровней и кривых.
Обе команды также позволяют изменять внешний вид промежуточных или серых тонов между конечными точками черного и белого. Однако важное различие между этими двумя командами состоит в том, что регулировка уровней пропорционально изменяет все тона в тональном диапазоне; в то время как кривые позволяют вам выбрать, какую часть шкалы тонов вы хотите настроить.Уровни — это линейная настройка, а Кривые — это геометрическая настройка (на самом деле, эта разница заключается в названиях: уровни и линейные, кривые и геометрические). Это огромная разница, и использование кривых вместо уровней повысит ваши навыки редактирования до профессионального уровня.
Большой вопрос в том, что использовать?
Это довольно просто, если учесть следующие моменты:
Использовать уровни, когда:
- Вы хотите настроить только конечные точки черного или белого, чтобы настроить общий контраст
- Вы хотите осветлить или затемнить весь тональный диапазон.Это нормально для корректировки ошибок экспозиции.
- Вы хотите сохранить визуальную взаимосвязь значений промежуточных тонов.
«Уровни», снятые Дамьеном дю Туа.
Использовать кривые, когда:
- Вы хотите тонко настроить визуальное соотношение значений тона. Например, осветлить свет и затемнить тени. Обычно для этого требуется регулировка S-образной кривой.
- Вы хотите настроить только светлые тона или только темные тона.
- Вы хотите настроить тона только на небольшом участке общего тонального диапазона.
- Вам нужен полный контроль над тональным редактированием.
Фото Алекса Линя, отредактировано с использованием кривых для уменьшения красного света и усиления синих тонов.
Хотя обучение использованию кривых требует немного больше практики, чем уровни — и тот факт, что все, что отдаленно похоже на математику и геометрию, пугает многих людей до полусмерти — на самом деле освоить их несложно. Если вы поиграете с диалоговым окном Кривые в течение 10-15 минут, вы почувствуете себя более комфортно в процессе.И не забывайте, что если вы используете Кривые в качестве корректирующего слоя, вы всегда можете изменить эффект, не повредив исходную фотографию.
Об авторе:
Лес Михан является автором семи книг по Photoshop и, как квалифицированный преподаватель, уже более 20 лет проводит семинары.
Вот полезный видеоурок по теме:
В целом кривые немного более удобны для пользователя и позволяют вносить более существенные изменения, чем уровни.Возможность кардинально менять вещи дает возможность либо действительно испортить изображение, либо сделать его отличным. Уровни идеально подходят для больших глобальных настроек, например, для уменьшения яркости всего изображения. Они немного тоньше кривых.
Как использовать инструмент Photoshop Levels Tool (Пошаговое руководство!)
Вы ищете способ улучшить свои базовые знания в области фотографии? Изучение Photoshop Levels Tool и гистограммы поможет именно в этом.
Инструмент «Уровни» — один из важнейших инструментов Photoshop. Вот как им пользоваться.
Что такое инструмент «Уровни» в Photoshop?
Обучение использованию инструмента «Уровни» в Photoshop было в значительной степени одним из первых вещей, которые я узнал в колледже фотографии.
Многие новички думают, что можно только регулировать яркость фотографии, но это гораздо больше.
На панели «Уровни» первое, что вы видите, — это гистограмма. Гистограмма показывает, как была экспонирована фотография.
В зависимости от того, что показывает гистограмма, вы можете настроить контрастность, яркость и даже тональный диапазон изображения.
Как использовать уровни Photoshop вручную
Вот краткий обзор ползунков и кнопок на панели «Уровни»
Шаг 1. Точка черного и белого
В первую очередь мне нравится настраивать ползунки «Точка черного» и «Точка белого». Идея состоит в том, что фотография должна иметь чисто черный и белый оттенки.
Если гистограмма не доходит до краев, это означает, что самые темные тональные значения являются серыми, а не черно-белыми.
Перетащите эти ползунки к краю гистограммы. Это действие позволяет установить новую точку черного и белого. Обычно это также создает приятный контраст.
СОВЕТ: при этом удерживайте нажатой клавишу Alt, чтобы увидеть, в какой момент вы теряете информацию в светлых или темных местах.
Шаг 2: ползунок полутонов
Используйте ползунок средних тонов, чтобы сделать фотографию светлее или темнее.
Как автоматически настроить уровни в Photoshop
Есть два способа автоматически установить уровни в Photoshop:
Выберите белую пипетку, чтобы Photoshop узнал, какая область на фотографии должна быть истинно белой.То же самое можно сделать и с черным.
Серая пипетка позволяет установить серую точку. Это означает, что вы выбираете область, которая не должна окрашиваться, например, чтобы удалить цветовой оттенок.
Или, что еще проще, используйте кнопку «Авто», и Photoshop установит уровни за вас.
Общие вопросы по инструменту уровней Photoshop
Где находится инструмент «Уровни» в Photoshop?
Есть два способа настроить инструмент «Уровни» в Photoshop. 1. Перейдите в меню «Правка»> «Настройки» и выберите «Уровни».2. Добавьте корректирующий слой «Уровни» на панель «Слои».
Как подобрать уровень в Photoshop?
Сопоставляя уровни в Photoshop, вы настраиваете яркость двух фотографий так, чтобы они выглядели одинаково. Вы можете сделать это с помощью уровней или кривых.
В чем разница между уровнями и кривыми в Photoshop?
С помощью Photoshop Curves вы сами решаете, какой диапазон тонов изменять, тогда как «Уровни» только позволяют пропорционально изменять все тональные значения.
Как изменить диапазон тонов в Photoshop?
В верхнем меню выберите «Правка»> «Регулировка» и выберите «Уровни».Перетащите ползунки, чтобы изменить тональный диапазон фотографии.
Заключение
Многие фотографы не знают, как использовать инструмент «Уровни» в Photoshop, и это большая ошибка. Это должен быть один из первых инструментов Photoshop, которым вы научитесь пользоваться.
Было бы лучше, если бы вы также научились читать гистограмму. Он не только расскажет вам, как была экспонирована фотография, но и расскажет, как лучше экспонировать снимки на месте.
Освойте уровни и гистограмму, и вы овладеете основами фотографии.
Как настроить уровни в Photoshop — Урок
Как настроить уровни в PhotoshopУровни — это почти всегда необходимая корректировка, которая должна выполняться при постобработке. Игра с уровнями изображения может изменить всю динамику и ощущение фотографий. Очень легко привнести в картины немного драматизма и характера. Узнайте, что делают ползунки уровней. В нашем коротком двухминутном обучающем видео мы покажем вам 4 способа настройки уровней.
Что делают ползунки регулировки уровней Ползунки регулировки уровней
используются для определения того, что черный, а что белый, по их тональному значению. Перемещая ползунки, мы можем установить, какой диапазон мы используем, чтобы определить, насколько пиксельные тона вписываются в диапазон оттенков серого. Шкала от черного к белому измеряется от 0 до 255. Вот что делает каждый ползунок:
Выделен черный ползунок, установленный на ноль. Если сдвинуть вправо до 35. Любые пиксели от темно-серого 35 до черного 0 станут черными.
У нас выделен ползунок средних тонов. По умолчанию установлено значение 1, скольжение влево по направлению к черному увеличивает диапазон белых тонов до средних тонов, делая изображение более светлым. и наоборот, сдвигая его вправо в сторону белого, вы увеличиваете диапазон черных тонов до полутонов, затемняя изображение.
Вы, наверное, уже догадались. Выделенный выше белый ползунок управляет тем, что мы определяем как белый цвет. Если сдвинуть его влево, например, от 255 до 200, верхние средние тона от 200 теперь станут белыми.
Ползунки «Вывод» определяют, какой диапазон тонов присутствует в изображении. Мы знаем, что 0 — это черный, а 255 — белый, что, если бы нам не нужен черный цвет на нашем изображении.
Если переместить черный ползунок, скажем, до 50. Тогда черный будет заменен оттенками, равными 50. Изображение станет ярче и мягче, если полный диапазон тонов установлен от 50 до 255.
Перемещение белого ползунка приведет к обратному эффекту. Если мы переместим это значение на 200, все изображение станет темнее, поскольку белый будет удален и заменен светло-серым с тональным значением 200.
Поэкспериментировав с этими ползунками и изучив, что они делают, вы быстро поймете их назначение и поймете, как они могут работать на вас.
Введите свой адрес электронной почты ниже и присоединитесь к нашему сообществу из более чем 100 000 фотографов, которые регулярно проходят обучение, а также имеют
Подписан на нашу рассылку новостей,
Загрузил наш БЕСПЛАТНЫЙ курс Photoshop
Получил нашу БЕСПЛАТНУЮ Easy Panel для Photoshop
и наш БЕСПЛАТНЫЙ Essential Guide to Luminosity Masks E-Book 4 способа добавления уровней настройки в Photoshop
1 — Быстрые сочетания клавиш.
2 — Панель регулировки.
3 — Значок корректирующего слоя.
4 — Навигация по меню.
Метод 1 — быстрые сочетания клавиш.
Безусловно, самый быстрый способ добавить корректировку уровней.
1. Нажмите Crtl + L на ПК или Cmd + L на Mac.
2. Отрегулируйте ползунки по своему усмотрению и нажмите OK.
3. ПРИМЕЧАНИЕ, нового корректирующего слоя нет. Изменения уровня сразу же применяются непосредственно к вашему изображению.Это деструктивный процесс.
4. Чтобы отменить эти настройки, вам нужно нажать Crtl + Z на ПК или Cmd + Z на Mac. Или перейдите в Edit> Undo.
Метод 2 — Панель регулировки.
Остальные методы являются предпочтительными неразрушающими методами.
1. Перейдите на панель «Коррекция» и щелкните значок «Уровни».
2. Появится панель уровней, с которой вы можете поиграть.
3. По завершении настройки закройте панель, щелкнув значок в правом верхнем углу, который выглядит как две стрелки >>.
4. Создан новый корректирующий слой, показывающий, что это неразрушающий процесс.
5. Поскольку настройки уровней находятся в отдельном слое, вы можете переключать видимость слоя, чтобы увидеть его эффекты до и после, щелкнув значок глаза.
6. Если вам нужно внести изменения, вы можете, нажав на круглый значок.
7. Отрегулируйте слой уровней, чтобы улучшить изображение.
8. Если регулировка уровней дает правильный баланс, но он слишком сильный. Вы можете уменьшить непрозрачность слоя уровней.
9. Чтобы удалить корректирующий слой уровней, вы можете просто перетащить его на значок корзины.
Метод 3 — Значок корректирующего слоя.
1. Щелкните значок «Создать новую заливку или корректирующий слой» в нижней части панели «Слои».
2. В появившемся списке выберите «Уровни».
3. Появится панель регулировки уровней, которую можно отрегулировать, как описано ранее в методе 2 из пункта 2.
Метод 4 — Навигация по меню.
1. Перейдите в меню «Слой»> «Новый корректирующий слой» и выберите «Уровни».
2. Появится окно, в котором вы можете переименовать этот слой и другие. Когда вы закончите с этим окном, нажмите OK.
3. После нажатия OK появится новая настройка уровней.
Вот пример изображения до и после того, как мы использовали этот урок для настройки уровней в фотошопе.
Спасибо, что прочитали эту статью xxxxxxxxxx, Возможно, вам будут интересны статьи, расположенные ниже.Обязательно подпишитесь на нашу рассылку, чтобы получать больше уроков и отличных предложений.
Если вам понравился этот урок о том, как настроить уровни в фотошопе, вам также может понравиться Что делают корректировки уровня и как они влияют на ваше изображение.
Введите свой адрес электронной почты ниже и присоединитесь к нашему сообществу из более чем 100 000 фотографов, у которых есть также

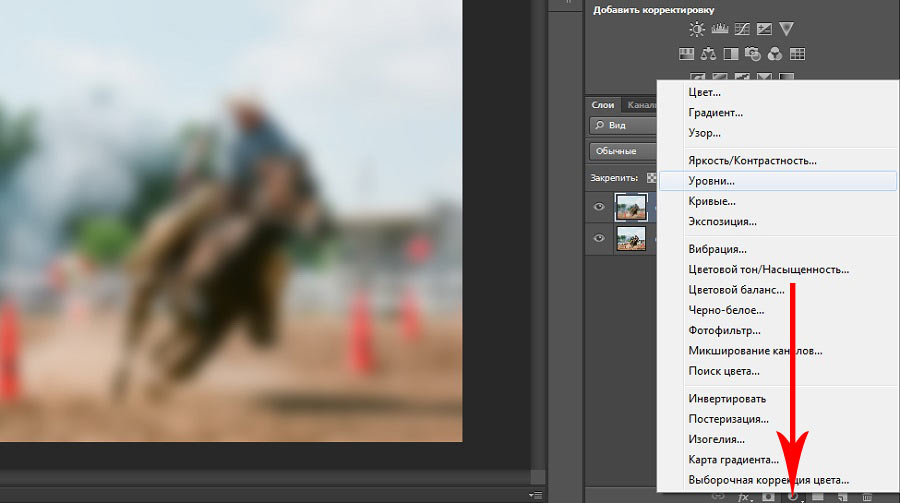
 Фоновый слой не обязательно должен быть закреплен замочком. Если ты в себе уверена можешь сразу на нем все делать.
Фоновый слой не обязательно должен быть закреплен замочком. Если ты в себе уверена можешь сразу на нем все делать.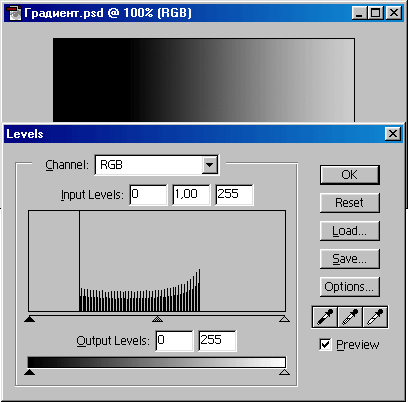 Раньше я изучала работу с уровнями по урокам из нета, и вот в одном из уроков давалась комбинация горячих клавиш для объединения результатов корректирующего слоя с фоновым слоем, при этом сохраняя все слои и возможность дальнейшей обработки фото — Alt+Sift+Ctrl+E Может в уроке стоит упомянуть об этих клавишах? Спасибо за урок!!! (Автор: Все комбинации с горячими клавишами для объединения слоев перечислены в уроке 2 Layers (Слои)).
Раньше я изучала работу с уровнями по урокам из нета, и вот в одном из уроков давалась комбинация горячих клавиш для объединения результатов корректирующего слоя с фоновым слоем, при этом сохраняя все слои и возможность дальнейшей обработки фото — Alt+Sift+Ctrl+E Может в уроке стоит упомянуть об этих клавишах? Спасибо за урок!!! (Автор: Все комбинации с горячими клавишами для объединения слоев перечислены в уроке 2 Layers (Слои)).