Инструмент «Уровни» (Levels), основы и принцип работы
В Photoshop имеется несколько способов применения «Уровней» к изображению, самый простой из них, который будет использован здесь — применение в виде статической регулировки. Кроме этого, инструмент может быть применён как корректирующий слой, что делает регулировку неразрушающей, а начиная с версии Photoshop CC 2015 мы можем применить «Уровни» (и любые другие настройки изображения Photoshop) как редактируемые смарт-фильтры! Мы рассмотрим, как применять «Уровни» в качестве корректирующего слоя и смарт-фильтра в следующих руководствах. На данный момент наше внимание будет сосредоточено на принципе работы инструмента, так что для упрощения я применю «Уровни» как статическую регулировку.
Сделать это можно через вкладку главного меню Изображение —> Коррекция —> Уровни (Image —> Adjustments —> Levels), либо нажать комбинацию клавиш Ctrl+L.
Поскольку мы собираемся применять «Уровни» непосредственно к самому слою, что делает постоянными изменения в пикселях в изображении, перед применением следует создать копию оригинального слоя, нажав клавиши Ctrl+J. Панель слоёв теперь должна выглядеть как на рисунке:

Панель слоёв с дублированным фоновым слоем.
Слой-копию можно переименовать в содержащее смысл название, давать слоям описательные имена — хорошая привычка.
На данный момент в панели слоёв должна быть выбрана копия фонового слоя. Применяем к слою инструмент «Уровни» одним из перечисленных выше способов, я обычно нажимаю Ctrl+L., после чего открывается диалоговое окно инструмента:

Диалоговое окно «Уровней».
Кстати, то же диалоговое окно мы применяли ранее для изучения гистограммы изображения.
Оценка гистограммы
Гистограмма является графиком, который показывает нам, где и как текущий тональный диапазон изображения (в моем случае, градиента) распределяется между черным и белым. Под графиком гистограммы расположен бар в виде черно-белого градиента, он называется «Выходные значения» (Output Levels).. Этот бар показывает нам полный спектр возможных значений яркости (тональных значений), которые изображение может содержать, от черного слева до белого справа. Всего возможных значений яркости 256, от чёрного (0) до белого (255), и 254 уровня между ними..
Каждый из 256-ти столбцов гистограммы расположен над определённым участком полосы градиента, этот участок показывает значение яркости столбца. Гистограмма не представляет фактическое количество пикселей в изображении, поскольку большинство современных изображений содержат миллионы пикселей, что сделало бы гистограмму слишком большой, чтобы поместиться на экране. Вместо этого она просто даёт нам общее представление о том, сколько имеется пикселей в изображении определенного уровня яркости по сравнению с пикселями других уровней яркости. Чем выше столбец гистограммы — тем большее количество пикселей этого уровня яркости содержится в изображении. Если на каком-либо участке гистограммы столбцы отсутствуют, это значит, что в изображении отсутствуют пиксели этой яркости.
Давайте внимательнее посмотрим на то, что показывает моя гистограмма градиента. В «среднестатистическом» фото гистограмма, как правило, простирается на всём протяжении от чистого черного цвета в крайнее левом положении до чистого белого в крайне правом. Это, как правило, является признаком того, что фотография сделана с нормальным экспонированием и имеет детали по всему тоновому диапазону (тени, полутона и яркие тона). Хотя это бывает это не всегда так, как мы узнали из урока о низком и высоком ключе изображения, но, тем не, менее, это все-таки полезный, общий принцип.
В гистограмме градиента мы видим совсем другое. Вместо того, чтобы простираться через весь тональный диапазон слева направо, моя гистограмма скучена в середине. Обратите внимание на то, что левая часть гистограммы, которая представляет самые темные пиксели изображения, даже близко не начинается из крайнего левого положения. Если мы мысленно проведём вертикальную линию от левого края графика вниз до градиента, то увидим, что левая сторона фактически начинается с более светлого оттенка серого. Это говорит нам, что в данный момент изображение не имеет оттенков темнее, чем пиксели этого серого оттенка. На рисунке ниже я показал это с помощью красной линии:

Левая сторона гистограммы начинается с более светлого, чем черный, оттенка серого.
Аналогичная ситуация и с правой стороны гистограммы — правая часть начинается не с края, а с более тёмного, чем белый, оттенка серого цвета. На рисунке я показал соответствие оттенка цвета изображения точке градиента «выходных значений» и началу графика:

Светло-серый оттенок изображения на графике гистограммы.
Теперь, когда мы рассмотрели гистограмму, мы знаем, что моё изображение с градиентом не имеет чёрных, белых и близких к ним по тону пикселей. Самые темные пиксели изображения в настоящее время светлее, чем черный, самые светлые пиксели темнее, чем белые, всё это приводит к снижению общего контраста. Далее мы поговорим о том, как это легко исправить, ведь тени должны быть темнее, а светлые области — светлее.
Регулировка ползунками чёрных и белых точек
Итак, как же мы можем улучшить тоновый диапазон с помощью «Уровней»? На нижней стороне графика гистограммы имеются три ползунка: слева чёрный, права белый, а посередине — серый. Каждый из этих ползунков управляет определённой частью тонового диапазона. Левый ползунок называется слайдером чёрных точек, правый — слайдером белых точек, средний ползунок известен как гамма-слайдер, но обычно его называют слайдером среднего тона и используется, чтобы осветлить или затемнить средние тона:

Слайдер чёрных точек слева, слайдер белых точек справа и слайдер полутонов (гамма-слайдер) посередине
Давайте начнем изучение со слайдера чёрных точек. Этот ползунок используется для установки новой точки чёрного для изображения, но что это значит? Мы знаем, что левый край гистограммы показывает нам количество чёрных и близких к чёрному тону пикселей в изображении. Моя гистограмма говорит нам, что самые темные пиксели моего изображения, которые должны быть черными, на самом деле даже не близки к черному. У моей гистограммы очень большой разрыв между левым краем окна гистограммы и левым краем самого графика гистограммы, и это пустое пространство означает, что в изображении не хватает деталей в этих тонах:

Разрыв в левой части гистограммы означает, что в изображении не хватает чёрных и тёмных деталей.
Нам нужен способ закрыть этот пробел. Другими словами, мы должны взять самые тёмные пиксели моего изображения (которые на данный момент тёмно-средне-серые) и сделать самые тёмные их них чёрными, а более светлые затемнить. И делается это с помощью перемещения ползунка чёрных точек вправо, туда, где начинается левый край гистограммы:

Перемещение ползунка чёрных точек к левому краю гистограммы.
Вы заметите, что во время перемещения ползунка вправо, значение в поле ввода под ним возрастает, в моём случае, когда я добрался до левого края гистограммы, оно увеличилось с нуля до 39-ти. Это значит, что самые тёмные пиксели в моём изображении до начала корректировки были с уровнем яркости 39, следовательно, пиксели всех уровней яркости от 0 до 38-ми в изображении отсутствовали. Перемещая ползунок точки черного до уровня 39, что мы указываем Photoshop`у, чтобы он затемнил все пиксели изображения с уровнем яркости 39 до чисто чёрного (уровень яркости ноль). Это и есть то, что мы подразумеваем под фразой «установить новую черную точку»:

Черная точка была увеличена с 0 (по умолчанию) до уровня яркости 39.
Но Photoshop не ограничился только лишь затемнением пикселей уровня 39 до уровня 0. Он плавно затемнил (с помощью сложного нелинейного алгоритма) и другие, менее тёмные пиксели, затемнению подверглись пиксели уровня 39 до примерно 122 (средне-серого уровня), но не только затемнил, а сделал плавными переходы между уровнями яркости. Давайте посмотрим, что же произошло с моим градиентом после перемещения ползунка. Теперь градиент имеет чёрные и тёмно-серые цвета. Итак. благодаря простому перемещению ползунка, изображение получило недостающие тёмные оттенки:

После установки новой точки черного, левая сторона градиента теперь такая тёмная, как это и должно быть. Для сравнения с исходным изображением, наведите мышку на рисунок.
Настройка светлых тонов с помощью слайдера белой точки
Слайдер белых точек правой части окна гистограммы работает точно так же, за исключением того, что она позволяет нам установить новую белую точку для изображения. Моя гистограмма имеет большой разрыв между правым краем окна гистограммы и правым краем самой гистограммы, а теперь мы уже знаем, что это означает, что в изображении пропущено много деталей в светах. Самые яркие пиксели изображения даже близко не приближаются к чисто белому:

Разрыв справа от гистограммы означает, что в изображении не хватает ярких деталей.
Чтобы исправить это, всё, что нам нужно сделать, это переместить слайдер белых точек в начало правого края гистограммы:

Перемещение ползунка белой точки к правому краю гистограммы.
Во время перемещения ползунка влево значение в поле ввода под ним меняется в меньшую сторону. Изначально оно равно 255 (значение по умолчанию для белого), а к тому моменту, когда ползунок достиг правого края гистограммы, число уменьшилось до 235. Тут полная аналогия ситуации с тёмными пикселями — самые яркие пиксели в моем изображении не было светлее уровня 235, т.е пиксели уровней от 236 до 255 отсутствовали, а это значит , нам не хватало аж целых 20 светлых тональных значений! Перемещая ползунок точки белого до значения 235, мы указываем Photoshop`у, чтобы он все пиксели с первоначальным уровнем ярости 235 превратил в чисто белые, т.е. осветлил их до уровня 255. Это то, что называется «установка новой точки белого». Мы установили, чтобы любые пиксели уровня 235 и выше осветлились до чисто белого.
Если мы еще раз посмотрим на мой градиент, то увидим, что правая сторона теперь стала красивой и яркой. Photoshop взял все пиксели, которые изначально были на уровне 235 и сделал их белыми. И точно так же, как в случае с ползунком чёрных точек, он перераспределил другие тональные значения светлых пикселей в сторону осветления, сохраняя плавные переходы между уровнями. Простым перетаскиванием двух ползунков по направлению к краям гистограммы, мы скорректировали тоновый диапазон, повысив при этом контрастность Теперь блеклый и скучный серо-серый градиент превратился в красивый и яркий чёрно-белый:

После установки новой точки белого, правая сторона градиента теперь стала белой. Для сравнения с исходным изображением, наведите мышку на рисунок.
Регулировка полутонов с помощью гамма-слайдера
Весьма часто встречается ситуация, когда после установки новых чёрной и белой точек изображение выглядит либо слишком темным либо слишком светлым, кажется, что некоторые детали вымываются. Это происходит потому, что корректировка точек черного и белого, как правило, влияет на полутона в изображении. Чтобы это исправить, всё, что нам нужно сделать, это перетащить вправо или влево ползунок полутонов (серый ползунок в середине, также известный, как гамма-слайдер). В моём случае с градиентом, проблемы с полутонами не возникает, но мы всё же посмотрим на результаты его перемещений, чтобы получить представление о том, какой эффект ползунок полутонов оказывает на изображение.
Ползунок полутона столь же легко используется, как и два предыдущих слайдера, но работает он немного по-другому. В отличие от ползунков черных и белых точек, которые позволяют нам установить конкретные тональные значения для новых черных и белых точек (в моем случае 39 и 235), ползунок полутона не работает с фактическими тональными значениями. Это основная причина, почему многие пользователи Photoshop смущаются его применять. Давайте рассмотрим это подробнее.
Окно ввода, расположенное непосредственно под ползунком среднего тона, представляет его текущее значение. Обратите внимание на то, что его значение по умолчанию равно 1,00. Сразу чувствуется, что что-то здесь по-другому. Я имею виду десятичную запятую. Значения двух остальных ползунков не имеют запятой, да и как значения яркости могут иметь десятичную запятую?

Слайдер полутонов (гамма-слайдер) со значением по умолчанию 1,00.
У пользователей возникает вопрос, почему ползунок посередине имеет значение 1,00, ведь если он расположен между 0 и 255, значит и должен иметь значение что-то около 128. Отвечаю, да, это верно, но только в случае, если это значение представляет собой фактическое тональное значение. Но это не так. Цифры в поле ввода на самом деле являются не числом, а показателем степени, описывающей логарифмическую кривую. И вместо того, чтобы устанавливать конкретную тональное значение, как мы это делали с черной и белой точки, перемещение ползунка полутона регулирует то, что известно как гамма-кривая (поэтому техническое название ползунка среднего тона является гамма-слайдер).
Но для нас нет никакой необходимости вдаваться в эти математические дебри и детально изучать гамма-кривые. Всё, что нам действительно нужно знать, чтобы избежать путаницы — это то, что число в поле ввода среднего тона не отражает фактический уровень яркости.
Так как же его использовать? Для начала надо понять, что значение по умолчанию 1,00 не производит вообще никаких изменений яркости среднего тона. Любое значение выше 1,00 будет увеличивать яркость в полутонах. Чем выше значение, тем ярче они будут становиться. Любое значение ниже 1,00 будет затемнять средние тона. Чем меньше значение — тем темнее. Важно отметить, что ползунок полутонов не имеет никакого влияния на черную и белую точки. Он влияет только на яркость тонов между ними.
Для того, чтобы показать вам, что я имею в виду, ниже я представил небольшую анимированную картинку, где значение средних тонов изменяется с 0,5 до 1,50:
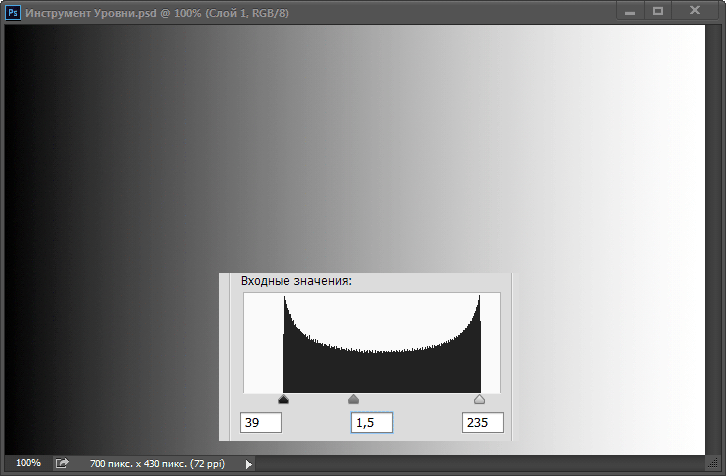
Вид изображение при изменении значения гамма-слайдера с 0,5 до 1,50.
В следующем материале мы рассмотрим применение «Уровней» на реальном примере.
rugraphics.ru
«Уровни» в Photoshop | Photoshop
«Уровни» — это инструмент Photoshop и других программ для редактирования изображений, с помощью которого можно перемещать и растягивать уровни яркости на гистограмме изображения. С его помощью можно регулировать яркость, контрастность и тональный диапазон, указав расположение на гистограмме сплошного черного, сплошного белого и полутонов.
Так как гистограмма каждого фото является уникальной, не существует универсального способа настройки уровней для всех ваших фотографий. Правильное понимание того, как настраиваются уровни гистограммы, поможет вам лучше представить тона в конечном изображении.
С помощью инструмента «Уровни» можно перемещать и растягивать уровни яркости на гистограмме, используя три основных компонента: черная точка, белая точка и слайдер полутонов.
Положение черной и белой точек позволяет переопределить «Входные уровни» гистограммы, таким образом, они преобразуются в «Выходные уровни» (по умолчанию черный (0) или белый (255), соответственно), в то время как слайдер полутонов переопределяет расположение среднего серого (128). Вид каждого слайдера приведен на рисунке ниже с пояснениями голубого цвета:

Все приведенные ниже примеры будут использовать уровни для RGB-гистограммы. Хотя они могут быть применены и для других типов гистограмм. Уровни могут быть применены для отдельного цветового канала путем изменения значения в списке «Канал» в верхней части.
При рассмотрении настройки уровней черной и белой точек гистограммы спросите себя: есть ли в моем изображении область, которая должна быть полностью черной или полностью белой, и отображает ли это гистограмма изображения?
Большинство изображений выглядят лучше, когда они используют весь спектр тонов от темного к светлому, которые могут быть отображены на экране или на печати. Это означает, что часто оптимальное применение уровней предполагает задействование в гистограмме всего спектра от черного (0) до белого (255).
Изображения, которые не содержат всего диапазона тонов, часто выглядят размытыми и невыразительными. Изображение, приведенное ниже, было сделано при натуральном солнечном освещении и включает в себя как яркие облака, так и темные тени от камней — пример того случая, когда на фото существуют области, которые отображаются, как почти белые или почти черные.
Эту гистограмму можно продлить, чтобы заполнить весь тональный диапазон, регулируя ползунки уровней, как показано на рисунке ниже:
Гистограмма до применения уровней
Гистограмма после применения уровней
Меньшая контрастность
С другой стороны, будьте осторожны, и привыкайте выполнять коррекцию уровней, просто растянув по краям гистограммы черную и белую точки. Без учета содержимого изображения. Снимки, сделанные в тумане, дымке или при очень мягком свете часто никогда не имеют полностью черных или белых областей.
Регулировка уровней для таких изображений может разрушить атмосферу фото и сделать его менее передающим обстановку реального места съемки. Это может привести к тому, что освещение станет жестче, чем это было на самом деле.
Следует также быть осторожными при перемещении ползунков черной и белой точек на краю гистограммы, поскольку это может легко обрезать тени и блики. Гистограмма может содержать блики или тени, которые имеют размер всего в один пиксель, и их очень просто потерять.
Это часто происходит с изображениями в низких тонах такими, как показано ниже:
Гистограмма до применения уровней
Гистограмма после применения уровней
Без пикселей при оригинальной яркости
Существует небольшая хитрость, которая помогает избежать потери мелких теней или бликов света — соответственно при перетаскивании черного или белого ползунка удерживайте клавишу «ALT«.
Если бы я перетащил его слишком далеко влево (здесь был использован уровень 180, а не 235), одновременно удерживая нажатой клавишу ALT, изображение бы выглядело следующим образом:

Если изображение полностью черное, то, перетаскивая ползунок черной или белой точки, мы не обрезаем фрагменты. Когда указатель перемещается за отметку определенного значения гистограммы, при котором определенные области изображения могли бы быть обрезаны, они выделяются, как показано выше.
Это может быть очень полезно: зная, какие области можем потерять, можно оценить, следует ли их обрезать, чтобы не потерять художественный замысел изображения.
Имейте в виду, что обрезание, которое получается при перетаскивании ползунка на RGB-гистограмме, не обязательно означает, что мы отсекаем полностью белую или черную область — это может быть красный, зеленый или синий цветовой канал, достигший своего максимума в 255.
Перемещая ползунок полутонов, мы сжимаем или растягиваем тона слева или справа от него, в зависимости от направления перемещения. Перемещая ползунок влево, мы растягиваем гистограмму справа, и сжимаем слева от ползунка (тем самым увеличивая яркость изображения, растягивая темные тона и сжимая светлые).
И при перемещении ползунка вправо происходит обратное. Таким образом, основным назначением поля полутонов является увеличение или уменьшение их яркости.
Когда еще можно применять ползунок полутонов? Рассмотрим следующий сценарий: ваше изображение должно содержать полностью черные и полностью белые области. И хотя гистограмма полностью охватывает черный цвет, она не распространяется на полностью белый.
Если вы переместите ползунок белой точки так, чтобы она достигла края гистограммы, вы в конечном итоге сделаете изображение ярче и более «низким«.
Использование ползунка полутонов в сочетании с ползунком белой точки поможет вам сохранить оригинальную яркость остальной части изображения:
Гистограмма до применения уровней
Гистограмма после применения уровней
Не достаточно яркое небо
Обратите внимание, как небо стало более резко подчеркнутым, хотя общая яркость изображения оставалась такой же. Если бы мы не использовали ползунок полутонов, изображение справа стало бы очень засвеченным. Тот же метод может быть использован, чтобы затемнить темные тона, сохраняя при этом яркость средних тонов. Только в этом случае нам нужно переместить ползунок полутонов не вправо, а влево.
Примечание: Хотя изначально позиция ползунка полутонов равна 128, она отображается, как 1,00, чтобы избежать путаницы при изменении позиции ползунков черной и белой точек. Таким образом, средние тона всегда установлены на позиции 1,00 даже тогда, когда позиция других ползунков изменяется.
Значение «Входного уровня» полутонов фактически представляет собой настройку гаммы, которую можно рассматривать как соотношение значений уровней справа от ползунка к значениям слева от него. Таким образом, значения больше единицы означают, что значение уровней справа от ползунка является больше, а значение меньше единицы значит, что больше значение уровней слева.
Уровни гистограммы можно также скорректировать с помощью инструмента «Пипетка», выделенного на рисунке красным цветом:
[IMG=http://cdn.cambridgeincolour.com/images/tutorials/levels_psex5.png]
Пипетку можно использовать на левом и правом краях, чтобы установить черную и белую точки, нажав на крае изображения, которое должно быть либо черным, либо белым, соответственно.
Часто этот метод является не настолько точным, как настройка с помощью ползунков, потому при этом мы можем не видеть, какие части гистограммы будут обрезаны. Этот инструмент чаще применяется для компьютерной графики, а не для фотографий.
В отличие от черной и белой точек, средняя пипетка не выполняют ту же функцию, что и ползунок полутонов. Она устанавливает «серые точки«, представляющие части изображения, которые должны быть бесцветными.
Это полезно, когда у вас есть связанный бесцветный объект; можно щелкнуть по нему пипеткой и удалить оттенки цветов, установив баланс белого. С другой стороны, баланс белого лучше задавать с помощью формата RAW-файлов, так как это снижает вероятность постеризации.
Инструмент «Уровни» может быть применен для любого типа гистограмм изображения, кроме RGB-гистограммы, описанной выше. В том числе и к гистограммам яркости и цветов. Их применение к гистограмме яркости может быть полезным для увеличения контрастности без изменения насыщенности цветов.
В то же время для гистограммы цветов уровни можно применять, чтобы изменять цветовой баланс изображений, которые характеризуются недостаточной реалистичностью цветовых оттенков (например, с неправильным балансом белого).
«Уровни» можно также применять для уменьшения контрастности изображений путем изменения положения ползунка «Выходные уровни«, вместо «Входных уровней«.
Их также можно применять перед усилением локальной контрастности, так как это позволяет избежать обрезки (эта техника позволяет затемнить или осветлить темные или яркие области, соответственно), или когда изображение является слишком контрастным.
Рекомендации по применению:
- Используйте инструмент «Уровни» очень осторожно, так как любое растяжение гистограммы изображений повышает вероятность постеризации;
- Применение уровней к гистограмме яркости может легко обрезать отдельный цветовой канал, это также может случиться при применении черной и белой точек;
- Применение уровней к гистограмме отдельного цвета или каналу может негативно сказаться на цветовом балансе, поэтому уровни цветовых каналов должны применяться только при необходимости.
Данная публикация представляет собой перевод статьи «TUTORIALS PHOTOSHOP LEVELS» , подготовленной дружной командой проекта Интернет-технологии.ру
www.internet-technologies.ru
Photoshop: используем «Уровни»
Уровни — это инструмент, который Photoshop и другие программы редактирования изображений предоставляют для сдвига или растягивания уровней яркости в гистограмме изображения. Уровни дают возможность скорректировать яркость, контраст и диапазон цвета, задавая положения абсолютно чёрного, абсолютно белого и полутонов на гистограмме. Поскольку гистограмма любой фотографии уникальна, не существует единого способа коррекции уровней для всех ваших фотографий. Понимание принципов, согласно которым корректируются уровни на гистограмме изображения, поможет вам лучше передать тона в итоговом изображении.
Как это работает
Уровни позволяют перемещать и растягивать уровни яркости на гистограмме, используя три основных компонента: точку чёрного, точку белого и центр полутонов. Положение точек чёрного и белого переопределяет «входные уровни» гистограммы относительно «выходных уровней» (в которых точкой чёрного является 0, а точкой белого 255), а положение центра полутонов переопределяет положение нейтрально серого (128). Каждая из регулировок показана внизу на примере уровней в Photoshop, синие подписи добавлены для ясности:
Все нижеприведенные примеры используют уровни по гистограмме RGB, хотя их можно применять и к другим типам гистограмм. Уровни можно применять к каналам цветности, выбирая канал из списка в верхней части окна уровней.
Коррекция уровней чёрного и белого
Собираясь изменить уровни белого и чёрного на гистограмме, задайтесь вопросом: есть ли в изображении области,которые должны быть абсолютно чёрными или белыми, и показывает ли это гистограмма изображения?
Большинство снимков выглядят наилучшим образом,когда используют весь диапазон света и тени, который может быть показан на вашем экране или в печатной копии. Это означает, что зачастую лучший способ отрегулировать уровни, — это растянуть гистограмму на весь диапазон от чёрного (0) до белого (255). Изображения, которые не используют полный тональный диапазон, зачастую выглядят тускло, им может не хватать выразительности. Нижеприведенный снимок был сделан при прямом солнечном свете и включает в себя и яркие облака, и густые тени на камнях — как пример того, что в изображении должны присутствовать области, отображаемые как практически белые или чёрные. Гистограмма такого изображения может быть растянута, чтобы заполнить весь тональный диапазон, как показано ниже:
С другой стороны, просто растягивать белый и чёрный к краям гистограммы, не уделяя внимание содержанию изображения, — дурная привычка. Снимки, сделанные в тумане, дымке или при очень мягком свете зачастую в принципе не содержат чёрного или белого. Попытка коррекции уровней для таких изображений может разрушить настроение и лишить изображение сходства с оригиналом, поскольку оно станет выглядеть как снятое при более жёстком свете.
Ещё одна причина соблюдать осторожность при сдвиге чёрного и белого к границам гистограммы — это может легко обрезать свет и тени. Гистограмма может содержать тени или яркие области, которые показаны столбиками высотой в 1 пиксель, и они будут потеряны. Это часто случается со снимками в низком ключе (см. главу о гистограммах), как на примере внизу:
Нажатая клавиша «Alt» в момент сдвига точек чёрного или белого — это уловка, которая позволит избежать обрезания теней и света, соответственно. Если сдвинуть на выше приведенном примере точку белого намного дальше влево (например, до уровня 180, вместо показанного выше 235), удерживая Alt, мы увидим следующую картину:
Если во время перемещения точки белого или чёрного изображение остаётся полностью чёрным, обрезания тонов не произойдёт. Если же часть точек по яркости уйдёт за пределы гистограммы, участки изображения, где произойдут потери, будут подсвечены, как показано выше. Это может быть весьма полезно, поскольку знание того, где произойдут потери, может помочь оценить, действительно ли это повредит художественному замыслу. Впрочем, не стоит забывать, что засветка на гистограмме RGB необязательно означает, что соответствующая область станет абсолютно белой — возможно, был достигнут максимум в одном из каналов цветности (красном, зелёном или синем).
Коррекция полутонов
Сдвиг центра полутонов сжимает или растягивает тональный диапазон слева и справа от центра, в зависимости от направления движения. Сдвиг влево растягивает гистограмму справа и сжимает её слева (т.е. осветляет изображение, сжимая тени и расширяя светлые тона), тогда как сдвиг вправо оказывает противоположный эффект. Таким образом, основное использование центра полутонов состоит в осветлении или затемнении полутонов в изображении.
Когда ещё использовать сдвиг полутонов? Рассмотрим следующий сценарий: в вашем изображении должны присутствовать абсолютно чёрный и абсолютно белый, при этом гистограмма достигает абсолютно чёрного, но не достигает абсолютно белого. Если вы сдвинете точку белого к границе гистограммы, вы сделаете изображение в целом слишком ярким и передержанным. Использование центра полутонов совместно с точкой белого поможет вам сохранить яркость в изображении, усилив при этом свет до белого:
Заметьте, как небо стало более выраженным, несмотря на то, что общая яркость изображения осталась неизменной. Если бы центр полутонов не был сдвинут, изображение справа оказалось бы сильно передержанным. Аналогичный метод можно использовать для углубления теней с сохранением полутонов, только центр полутонов в этом случае потребуется сдвинуть влево.
Примечание: несмотря на то, что центр полутонов находится на отметке 128, он показан как 1.00, чтобы избежать недоразумений после сдвига точек белого и чёрного. Тем самым центр полутонов всегда находится в точке 1.00, даже если другие точки были смещены. «Входной уровень» центра полутонов в действительности представляет коррекцию гаммы, которую можно рассматривать как относительное число уровней слева и справа. Таким образом, значения больше 1 означают, что больше уровней находится в правой части, тогда как значения меньше 1 показывают, что больше уровней попали в левую часть.
Коррекция уровней с помощью пипеток
Уровни гистограммы могут быть также скорректированы с помощью пипеток, как показано ниже (обведены красным):
Левая и правая пипетки используются для задания точек чёрного и белого нажатием на область в изображении, которая должна быть чёрной или белой, соответственно. Это зачастую не настолько точно, как использовать движки, поскольку нельзя точно сказать, не обрежет ли гистограмму проба в данной точке. Пипетки чёрного и белого полезнее для компьютерной графики, чем для фото.
В отличие от предыдущих двух, пипетка полутонов не выполняет функцию, аналогичную движку полутонов. Пипетка полутонов в действительности задаёт «точку серого», и проба для неё берётся в той части изображения, которая должна быть бесцветной. Это полезно в случае, когда в сцене присутствует бесцветный эталон; нажатие на него пипеткой приведёт к коррекции баланса белого. С другой стороны, баланс белого лучше применять к файлу формата RAW, снижая тем самым риск постеризации.
Другое применение уровней
Уровни можно применять к любой из гистограмм изображения вдобавок к гистограммам RGB, показанным выше, в том числе к гистограммам яркости и цвета. Применение уровней к гистограмме яркости может быть полезным для повышения контраста без сопутствующего изменения насыщенности цвета, в то время как уровни по гистограмме цвета могут изменить баланс цвета в изображении, которое страдает от неестественных оттенков (например, вследствие ошибки баланса белого).
Уровни можно также применять для снижения контраста изображения посредством изменения «выходных уровней» вместо «входных». Это может оказаться полезным шагом перед использованием локального повышения контраста, поскольку тем самым предотвращается обрезание гистограммы (такой подход может затемнить или высветлить самые тёмные и яркие области, соответственно), или когда в изображении наблюдается избыток контраста.
Меры предосторожности
- Минимизируйте использование уровней, поскольку любое растягивание гистограммы увеличивает вероятность постеризации.
- Использование уровней на гистограмме яркости может обрезать один из каналов цветности, хотя тем самым можно получить более глубокие тени и яркий свет.
- Применение уровней к гистограмме цвета или каналу цветности может повлиять на баланс цвета, так что коррекция уровней цвета должна применяться только при сугубой необходимости, или когда хочется достичь намеренного сдвига цветности.
www.cambridgeincolour.com
Инструменты фотошоп — Уровни (Levels)
192
02.07.2011 | Автор: Трофименко Владимир | Просмотров: 6069 | видео + текстЭтот урок фотошопа будет посвящен инструменту фотошоп — Уровни (Levels). Рассмотрим основы работы инструмента и сильно углубляться в него мы не будем.
Чтобы открыть инструмент уровни необходимо выбрать в верхнем меню пункт «Изображение -> Коррекция -> Уровни» (Image -> Adjustments -> Levels). Горячее сочетание клавиш «Ctrl+L».

Открывается новое окно, в котором в самом верху можно выбрать канал: RGB, красный, зеленый и синий. С каждым каналом можно работать по отдельности. Немного ниже находится гистограмма, для настройки которой служат три нижних ползунка. Так как этот инструмент тональной коррекции, то каждый из них позволяет работать со своим тоном не зависимо друг от друга. Работают они с черным и белым тонами, а средний ползунок является связующим звеном и поддерживает между ними баланс. Т.е., потянув, к примеру, за черный ползунок, средний автоматически начинает подстраиваться.

В правом нижнем углу окна имеется три пипетки. С их помощью берется проба на изображении для определение точки черного, белого и серого.

Немного ниже пипеток есть специальная опция «Просмотр». Если она активна, то мы видим на изображении все изменения, которые применяются при работе с фотошоп инструментом, а если галочку с настройки убрать, то можно посмотреть какая фотография была до применения эффекта. Таким вот образом можно сравнить на сколько изменилось первоначальное изображение.

Теперь давайте обратим свое внимание к еще одному инструменту, который непосредственно связан с инструментом Уровни. Найти его можно в верхнем меню «Изображение -> Коррекция -> Автоматическая тоновая коррекция» (Image -> Adjustments -> Auto levels). В последних версия фотошоп его можно найти напрямую в меню «Изображение» и называется он «Автотон». Горячее сочетание клавиш «Shift+Ctrl+L». В данном случае программа автоматически распознает изображение, тона и делает их более естественными.

На этом все, если будут вопросы, то обязательно их задавайте в комментариях ниже.
Видеоурок:
Источник: https://psdmaster.ru
Узнайте как скачать видеоурок с сайта
Что еще посмотреть:

18.02.2014 | Просмотров: 3215
В этом видеоуроке по фотошопу я расскажу вам как можно быстро и легко создать много копий слоя, а также о том как можно быстро спрятать от показа(скрыть) все слои, кроме одного.

02.07.2011 | Просмотров: 3766
В этом видео я расскажу вам как загибать у ваших изображений уголок…

30.06.2011 | Просмотров: 9263
Видеоурок по фотошоп в котором я расскажу вам как сделать плавный переход между двумя разными изображениями

24.02.2012 | Просмотров: 153517 | видео + текст
Сегодня мы будем учиться разрезать фотографию на несколько равных частей.

15.06.2014 | Просмотров: 9809 | видео + текст
В этом уроке фотошоп расскажу как изменить размер холста в фотошоп.
psdmaster.ru
Уровни в Фотошопе (часть I)
Автор: Сергей Бунин. Дата публикации: . Категория: Обработка фотографий в фотошопе.
ЗНАКОМСТВО
В этом уроке мы познакомимся и разберемся, как работают «Уровни» в программе Photoshop.
Не смотря на то, что «Уровни» в использовании интуитивны и просты, они скрывают в себе большие возможности.
Какие именно, попытаемся разобраться.

Создать корректирующий слой «Уровни» по традиции в программе Photoshop можно несколькими путями:
1. На панели «Слои», внизу, нажать на кнопку «Создать новый корректирующий слой или слой-заливку» и в списке выбрать «Уровни».

Создание корректирующего слоя подтверждается образованием слоя «Уровни» на палитре слоев.

2. На панели «Коррекция» выбрать иконку «Уровни».

3. В меню «Слои» на строке «Новый корректирующий слой», выбрать пункт «Уровни».

Отличием этого способа является то, что после вызова «Уровней» появляется окно, в котором можно задать имя этого корректирующего слоя, использовать его в качестве обтравочной маски, выделить слой определенным цветом и что самое интересное сразу применить режим наложения и изменить непрозрачность.

При создании корректирующего слоя, открывается панель «Свойства».

Если вдруг панель не появилась, идем в меню «Окно» и выбираем «Свойства».

Эти три способа создают КОРРЕКТИРУЮЩИЙ СЛОЙ «Уровни», но есть еще и другие «Уровни», которые скрываются под вкладкой меню «Изображение», в строке «Коррекция». Также их можно вызвать, нажав комбинацию клавиш Ctrl+L.

Это те же самые «Уровни» по своему функциональному назначению с теми же самыми регулировками и настройками.

Различие в том, что «Уровни» вызванные из меню «Изображение» оказывают влияние непосредственно на конкретное изображение, в то время как корректирующий слой «Уровни» влияет на все нижележащие слои, расположенные в палитре слоев, за исключением, когда он используется в качестве обтравочной маски. Еще настройки корректирующего слоя мы можем отключать или подключать в любой момент процесса обработки, нажатием на кнопку в виде глазика, слева от пиктограммы «Уровни».

Также в любой момент мы можем внести изменения в корректирующий слой «Уровни», в то время как «Уровни» расположенные во вкладке «Изображения» применяются раз и навсегда. Но у них есть свое преимущество, они могут применять коррекцию не только к изображению, но и к каналам, как к одному из них, так и группе.

Еще эти «Уровни» могут корректировать маски слоев, изменять их контрастность.

Какие из «Уровней» лучше? Вопрос не однозначный. Каждые из них применяются для своих целей и важно уметь пользоваться и теми и другими.
Давайте теперь разберемся с панелью «Свойства».

В центральной части панели «Свойства» корректирующего слоя «Уровни» расположена ГИСТОГРАММА.

Гистограмма – это своего рода график распределения количества пикселей с определенным УРОВНЕМ яркости.
При открытии изображения, программа анализирует его и пересчитывает количество пикселей в каждом яркостном уровне, после чего строится гистограмма.
То есть в программе Photoshop есть 256 уровней яркости (от 0 до 255), где «0» – уровень самых темных (черных) пикселей, а «255» – это уровень самых светлых (белых) пикселей, и эти уровни откладываются по горизонтали. По вертикали формируются значения количества пикселей в каждом уровне.

Когда мы смотрим на гистограмму, мы мнимо делим ее на три области: темных, средних и светлых тонов. Анализируя эти области, мы делаем для себя вывод, сколько на фотографии темных, средних или светлых участков. Далее можно принять решение, какие действия необходимо применить, чтобы выправить тональность, т.е. разницу по яркости снимка, если это необходимо.

В левом верхнем углу панели, рядом с пиктограммой «Уровни» расположена клавиша «Маски». Нажав на нее левой кнопкой мыши, мы получим доступ к управлению маской, которая создается одновременно со слоем «Уровни».

На панели еще присутствует кнопка расчета более точной гистограммы, но глобальных изменений на вид гистограммы и на работу корректирующего слоя она не оказывает.

В нижней части находятся кнопки общего назначения. Слева направо: «Отсечь слой от остальных», т.е. воздействие будет применяться только к ниже лежащему слою, а не ко всем; «Просмотр предыдущего состояния»; «Восстановление значений коррекции по умолчанию»; «Включение/выключение видимости слоя» и клавиша «Удаления корректирующего слоя».

Теперь откроем изображение и создадим для него корректирующий слой «Уровни».

Посмотрим на гистограмму. Мысленно делим ее на три части, и видим, что фотография имеет мало темных и светлых тонов, а основная масса пикселей находится в средних тонах.

Также видно по гистограмме, что на изображении нет самых черных и самых белых пикселей.

Отсутствие истинно черных или истинно белых пикселей говорит о том, что картинка имеет проблемы с контрастом. Понимая эту ситуацию, принимаем решение о том, что данное положение надо исправлять.
В этом нам помогут «Уровни», а вот как, и с помощью каких регуляторов рассмотрим в следующих частях урока.
Приятных творческих успехов.
Если Вы не хотите пропустить интересные уроки по обработке фотографий — подпишитесь на рассылку.
Форма для подписки находится ниже.
Добавить комментарий
www.photoshopsunduchok.ru
Улучшение фотографии инструментом «Уровни» (Levels) на реальном примере
Шаг 3: Оценка гистограммы
Гистограмма показывает нам, что в настоящее время в изображении отсутствуют чёрные и белые пиксели. Левая сторона графика начинается с более светлого, чем чёрный, оттенка серого, а правая часть начинается с более темного, чем чисто белый, оттенка серого. У нас вообще нет никаких деталей в самых тёмных и светлых тонах, что объясняет, почему фотографии не хватает контраста:

Гистограмма показывает нам, что в изображении не хватает теней и светов. Изображение гистограммы увеличено в два раза.
Шаг 4: Перетащите слайдер черной точки вправо
Как мы узнали ранее, в команде «Уровни» имеется три простых шага для коррекции изображения. Во-первых, мы поставим новую точку черного. Во-вторых, мы поставим новую точку белого. И в-третьих, мы осветлим или затемним средние тона по мере необходимости. Начнём с черной точки, нажав на слайдер черной точки и перетащив его туда, где начинается левый край гистограммы. Обратите внимание, что при перемещении слайдера значение в поле слева возрастает от 0 до 22. Это означает, что Photoshop собирается взять все пиксели, которые первоначально были на уровне яркости 22 и затемнить их до уровня 0, что сделает их полностью черными:

Перемещение ползунка точки черного к левому краю гистограммы.
Вот как выглядит фото после установки новой точки черного. Уже сейчас всё выглядит лучше, с глубиной и большим количеством тёмных деталей:

Фотография после коррекции теней.
Шаг 5: Перемещаем слайдер белой точки
Далее я нажму на слайдер белой точки и перетащу его туда, где начинается правый край гистограммы. С правой стороны графика, перед крутым подъёмом, показано небольшое количество светлых пикселей, но это следует игнорировать, т.к. их очень мало. Обратите внимание на то, что значение белой точки в окне справа уменьшился с уровня 255 до уровня 232. Это значит, что Photoshop возьмёт все пиксели с изначальным уровнем 232 и осветлит их до уровня 255, т.е. до чисто белого цвета:

Перемещение ползунка точки белого к правому краю гистограммы.
И вот результат. Теперь мы исправили как тени, так и света, придав изображению столь необходимый импульс:

Фотография после коррекции теней и светов.
Шаг 6: Регулировка ползунка полутонов (Midtone Slider)
На данный момент мы скорректировали черную точку и белую точку, но теперь в целом. изображение выглядит слишком темным Чтобы исправить это, все, что нам нужно сделать, это осветлить полутона, и сделать это можно при помощи перемещения ползунка полутонов влево. Небольшое увеличение или уменьшение значения полутона может произвести большие изменения, поэтому в большинстве случаев, далеко ползунок перетаскивать не нужно. Я изменил значение с 1,00 до 1,15 (помните, чем значения выше единицы, тем светлее полутона и наоборот).
В отличие от установки черной и белой точки, где перемещения ползунков определяются по краям графика гистограммы, настройка полутонов имеет субъективный характер. При перемещении ползунка вам нужно смотреть на изображение и визуально определить его оптимальное положение:

Перемещение ползунка полутонов влево для осветления полутонов.
Окончательный результат после осветления полутонов:

Окончательное изображение
Несколько советов по работе в корректирующей командой «Уровни»
Если, после какого-либо перемещения ползунков вы хотите сравнить полученный результат с исходным изображением, снимите галку у опции «Просмотр» (Preview). В документе отобразится исходное изображение. Также для этого можно нажать клавишу P.
Если вам не нравятся ваши настройки и вы хотите быстро сбросить ползунки на их значения по умолчанию, зажмите клавиатурную клавишу Alt, при этом в диалоговом окне «Уровней» кнопка «Отмена» (Cancel) изменит свой значение на «Сбросить» (Reset). Нажмите на неё, и ползунки вернутся в исходную позицию.
rugraphics.ru
Исправление тона и цвета фотографии инструментом Уровни
В углу справа внизу, вы увидите три иконки пипетки. Дважды щелкните по самой правой из них, эта иконка берёт пробы изображения для определения крайней точки белого:

После двойного клика откроется окно цветовой палитры (Color Picker). Если вы посмотрите на правую сторону Color Picker, внизу вы увидите буквы R , G и B , которые обозначают за «красные», «зеленые» и «голубые» цвета, а также поле ввода справа от каждого из них. Введите значение 245 в каждом из трех полей ввода:

По умолчанию, значение белой точки установлено 255 для каждого из «R», «G» и «B» цветов, это в Фотошопе обозначает чисто белый цвет. При снижении значения до 245, это поможет нам сохранить детали в светлой части изображения, не позволяя им стать на 100% белыми. После ввода значений нажмите ОК для выхода из палитры цветов.
Теперь, вернувшись в диалоговое окно Уровней, дважды щелкните по самой левой из пипеток, эта иконка берёт пробы изображения для определения крайней точки чёрного.
Снова откроется окно цветовой палитры. На этот раз, введите значение 10 для каждого из полей «R», «G» и «B».
Установив это значение 10 вместо значения 0, бывшего по умолчанию, мы препятствуем тому, чтобы темные части нашего изображения стали чисто черными, что позволит нам поддерживать детали в тенях, а также сэкономит немного черной краски при печати изображения. Нажмите ОК для выхода из палитры цветов.
Теперь нажмите кнопку OK, чтобы выйти из диалогового окна Уровней (Levels). При этом откроется новое диалоговое окно, в котором Photoshop спросит вас: «Сделать новые целевые цвета цветами по умолчанию?» (Save the new target colors as defaults?). Нажмите «Да», и в следующий раз Вы сможете использовать эти цвета как целевые без предварительной подготовки, т.е. тех действий, которые мы только что проделали.
Шаг 2: Добавление порогового корректирующего слоя для поиска светлых областей изображения
Начнём производить тональную и цветовую корректировку в светлых областях изображения. Но прежде, чем мы сможем исправить эти области, нам необходимо их найти. К счастью, это легко сделать благодаря инструменту Photoshop — Порогу регулирования яркости (в официальном переводе — Изогелия). Нажмите на значок «Новый корректирующий слой» ![]() (New Adjustment Layer), расположенный внизу палитры слоёв. Из списка выбираем строку Изогелия (Threshold).
(New Adjustment Layer), расположенный внизу палитры слоёв. Из списка выбираем строку Изогелия (Threshold).
Это вызовет диалоговое окно «Порог». Нажмите на ползунок в нижней части диалогового окна и перетащите его в крайне правую область. Вы увидите, что изображение стало полностью черным. Затем начинайте медленно перетаскивать ползунок обратно влево, пока не начнут появляться белые участки. В этот момент остановите ползунок. Эти области и являются светлыми областями изображения:

Шаг 3: Размещение целевого маркера внутри белой области
На палитре инструментов выберите инструмент «Пипетка» ![]() (Eyedropper). Затем наведите курсор на одну из белых областей на изображении. Нажмите клавишу клавишу Shift и Вы увидите, как пипетка превратится в значок отбора проб цвета (Sampler). Удерживая эту клавишу, щёлкните левой клавишей мыши в белой области. При этом в данном месте у Вас проставится целевой маркер. Вы увидите кружок и крошечную единичку нижней правой части маркера (изображение ниже сильно увеличено):
(Eyedropper). Затем наведите курсор на одну из белых областей на изображении. Нажмите клавишу клавишу Shift и Вы увидите, как пипетка превратится в значок отбора проб цвета (Sampler). Удерживая эту клавишу, щёлкните левой клавишей мыши в белой области. При этом в данном месте у Вас проставится целевой маркер. Вы увидите кружок и крошечную единичку нижней правой части маркера (изображение ниже сильно увеличено):

Шаг 4: Поиск темной части изображения с таким же корректирующим пороговым слоем
Итак, мы нашли самый светлый области изображения и отметили его. Теперь нам нужно найти самую темную область, и сделать это можно по аналогии с поиском самой светлой области. Вернитесь в диалоговое окно Изогелий (Threshold) и на этот раз перетащите ползунок до конца влево. Вы увидите, что изображение стало полностью белым. Затем медленно перетаскивайте ползунок обратно вправо, пока вы не увидите, что в изображении начали проглядывать чёрные области. Остановить перетаскивание в этот момент. Это и будут самые темные области изображения. Также, удерживая нажатой клавишу «Shift»,щелкните внутри черной области для размещения целевого маркера в этом месте. Вы увидите небольшое число 2 в правой нижней части маркера:

rugraphics.ru
