Как увеличить глаза в фотошопе — уроки фотошоп
Автор adminВремя чтения 40 мин.Просмотры 22Опубликовано
Как увеличить глаза в Фотошопе
Многие думают, что «пластическая операция» лица на фото под силу только профессионалам. На самом деле в Фотошоп сделать большие глаза не так уж и сложно. Этому вы и научитесь, ознакомившись с данным уроком. Наберитесь терпения и будьте внимательны к мелочам, и тогда вы сможете изменить человека на фото до неузнаваемости. Результаты могут получиться довольно интересными.
Вы узнаете о двух способах. Какой из них выбрать, будет зависеть от исходного фото. Советуем для начала использовать снимок анфас, лучше без наклона головы. Глаза и брови должны быть хорошо видны и не закрываться волосами или очками. Когда вы немного потренируетесь, вы сможете редактировать и более сложные фото.
Способ 1: простой
Он подойдет, если вы собираетесь увеличивать глаза вместе с бровями.
Будем увеличивать глаза модели на фото, используйте окошко «Навигация», с помощью него удобно перемещать изображение и менять его размер:
- Открываем фото и палитру слоёв.
- Делаем дубликат основного слоя. Для этого в окне «Слои» нажмите правую кнопку мыши и «Сделать дубликат слоя», можно сделать это через верхнее меню, но окошко нам все равно понадобится.
- В палитре «Слои» поставьте «Непрозрачность» дубликата примерно на 50% и оставайтесь на нем.
- Выбираем в панели инструментов слева «Прямоугольная выделенная область» и выделяем глаза вместе с бровями. Не страшно, если в прямоугольник попадают волосы и фрагменты лица.
- В верхнем меню выбираем «Редактирование» и «Свободное трансформирование»
- Увеличиваем выделенную область с помощью стрелок, которые появятся при наведении мыши на края. Аккуратно увеличиваем прямоугольник сверху и с боков.

Вот и ответ на вопрос, как увеличить глаза в Фотошопе. Но чтобы все смотрелось естественно, важно не перестараться: следите, чтобы глаза и брови не оказались за пределами лица, а зрачки оставались круглыми и не растянулись бы в ширину или по высоте. Для этого мы и сделали новый слой прозрачным – так можно видеть оригинал фото, чтобы соблюдать пропорции и симметрию.
В более сложных случаях (когда на исходном фото глаза несимметричны при определенном наклоне головы) можно использовать вместо опции «Свободное трансформирование» «Искажение» или «Деформация». Эти инструменты находятся в меню «Редактирование», далее «Трансформирование». Но ими пользоваться сложнее.
- После того как вы сделали в Фотошоп увеличение глаз, нажмите в верхнем меню справа галочку.
- Увеличьте непрозрачность слоя до 100%.
- В верхнем меню «Выделение» нажмите «Отменить выделение».
- Выберите в панели инструментов слева «Ластик» (обычный) и аккуратно удалите лишние области вокруг глаз.
 Если вы случайно стерли больше чем нужно, нажмите «Редактирование» и «Шаг назад»:
Если вы случайно стерли больше чем нужно, нажмите «Редактирование» и «Шаг назад»:
- Если изначально вокруг глаз были дефекты (например: мешки, синяки или морщинки), которые теперь увеличились, их можно убрать. Для этого используйте инструмент «Точечная восстанавливающая кисть» с настройками: режим – нормальный (или «Осветление», если нужно убрать синяки), тип – «С учетом содержимого», размер зависит от фото. Пройдитесь по коже вокруг глаз, и она будет выглядеть лучше.
Способ 2
Если вы хотите сделать большие глаза в Фотошоп, но брови оставить на месте, то делается это немного иначе. Операция в принципе похожа, только выделять нужно одни глаза. Для этого можно использовать инструмент «Перо».
- Сделайте дубликат основного слоя.
- Обведите точками поочередно оба глаза вместе с ресницами, мимическими морщинками и тенями. При создании контура последнюю точку нужно соединить с первой. Затем нажмите правую кнопку мышки и «Образовать выделенную область».

- Выберите в верхнем меню «Редактирование» и «Свободное трансформирование» или «Искажение»:
- Увеличьте глаза таким же образом как в способе 1,
- Уберите лишнее с помощью ластика и отредактируйте, если нужно, инструментом «Точечная восстанавливающая кисть».
Вот, что получилось:
Таким же способом можно не только увеличить глаза, но и, например, губы. А на вопрос, как уменьшить нос в Фотошопе, ответ такой же – подойдет та же операция, только технически это немного сложнее, нужна сноровка.
На рисунке ниже вы видите фотомонтаж:
Мы изменили внешность актрисы Кирстен Данст (да простит она нас), увеличив глаза и уменьшив нос. На фото справа ее сложно узнать, это практически другой человек.
Ссылка на источник
Как сделать глаза выразительными в Фотошоп
Как гласит известная пословица, глаза — зеркало души. Они также играют огромную роль в фотографии, вовлекая зрителя в изображение. В этом уроке фотограф Tigz Rice воспользуется каналами Photoshop и продемонстрирует быструю, простую технику осветления глаз, которая сделает ваше изображение привлекательнее.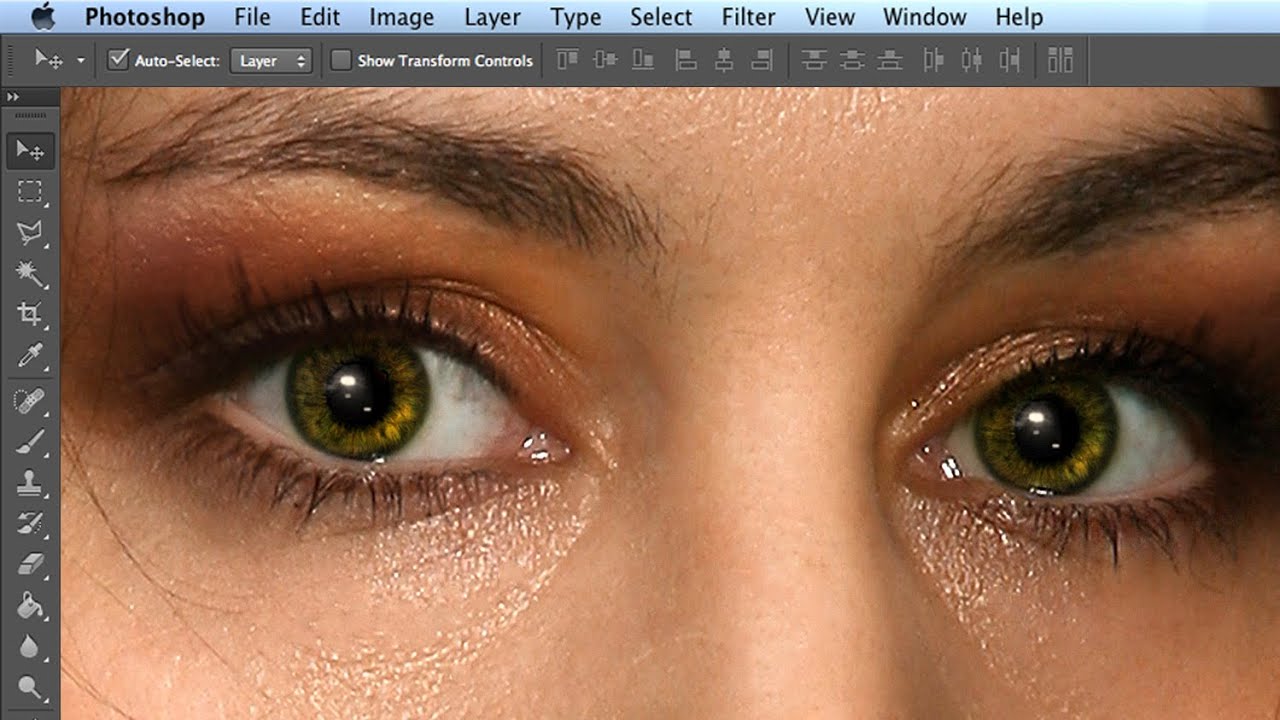
Каналы — специальный вид слоев, в которых Photoshop хранит информацию о цвете. В стандартном RGB режиме есть три канала (Красный — Red, Зеленый — Green и Синий — Blue). Они указывают, сколько цвета нужно применять и где (для этого используется черно-белая карта).
Также эти каналы можно использовать для выбора определенных зон изображения при ретушировании. Например, можно подчеркнуть светлые зоны глаз, в то время как темные, более богатые тона останутся нетронутыми.
Для урока выбрана фотография, снятая с тщательно настроенным освещением и профессиональной моделью, поэтому эффект может показаться слабым. Однако эта техника работает и для создания более заметных результатов, если требуется. Просто не перестарайтесь с финальным эффектом.
Модель: Aurora Galore
Шаг 1
Откройте необходимую фотографию и выделите слой Фон (Background).
Шаг 2
Перейдите к панели Каналов (Channel Panel) — она находится рядом с вкладкой Слои (Layers) в стандартном интерфейсе Photoshop. Или же перейдите в меню
Просмотрите каждый из них и выберите тот, у которого больше всего контраста в области глаз. Зеленый канал вполне подойдет для большинства фотографий, хотя в нашем примере стоит выбрать красный.
Шаг 3
Зажмите и удерживайте клавишу Ctrl, а затем кликните по выбранному каналу, выделив все его содержимое. Сейчас вокруг выделенных зон должна появиться обводка с «марширующими муравьями». Выделение затронет светлые участки глаз и отражения от источников света.
Другие части фотографии также выделятся, но на данном этапе не волнуйтесь о них.
Шаг 4
На панели Корректировок (Adjustments panel) кликните по иконке Кривые (Curves).
Шаг 5
Вернитесь к панели Слоев или просто нажмите F7. В окне Свойств (Properties) кликните по центру диагональной линии и перетяните появившуюся точку немного вверх (примерно на половину клетки).
Линия превратится в кривую и получит примерно такой вид. Этот шаг должен сделать глаза заметно ярче.
Шаг 6
Если требуется, можете создать дополнительные ключевые точки точно таким же способом. Благодаря этому вы получите дополнительный контроль над тем, как освещаются глаза. Здесь я добавил одну дополнительную точку в нижней части для создания большей глубины шоколадно-карих радужек.
Шаг 7
После того, как вы станете довольны результатом, давайте поместим корректировочный слой в папку. Это ограничит его применение только зоной глаз, а также позволит внести правки в будущем.
С выделенным слоем Кривые 1 (Curves 1), задержите клавишу Shift, затем кликните по иконке Создать новую группу (Add New Group).
Теперь наш слой автоматически попал в созданную группу.
Назовите группу «Осветление глаз» для удобства в ориентации.
Шаг 8
Выделите группу, нажмите и удерживайте клавишу Alt, после чего кликните по иконке Добавить слой маску (Add Layer Mask). Вы получите негативную (черную) маску для всей группы. Это уберет все осветленные участки изображения, добавленные в предыдущих шагах.
Шаг 9
Активируйте маску слоя. Используйте белую Кисть (Brush Tool), чтобы закрасить глаза. Белые зоны маски позволят эффекту от применения кривых показаться в нужных участках, в то время как остальная фотография останется нетронутой.
Профессиональная ретушь глаз в Фотошопе
Откройте фотографию в Photoshop. Лучше всего для работы подходит фото с высоким разрешением.
Прежде чем редактировать фотографию, очень сильно увеличьте глаза (Zoom Tool (Инструмент «Масштаб» / Клавиша «Z»)), тогда редактировать будет удобнее и оно будет точнее.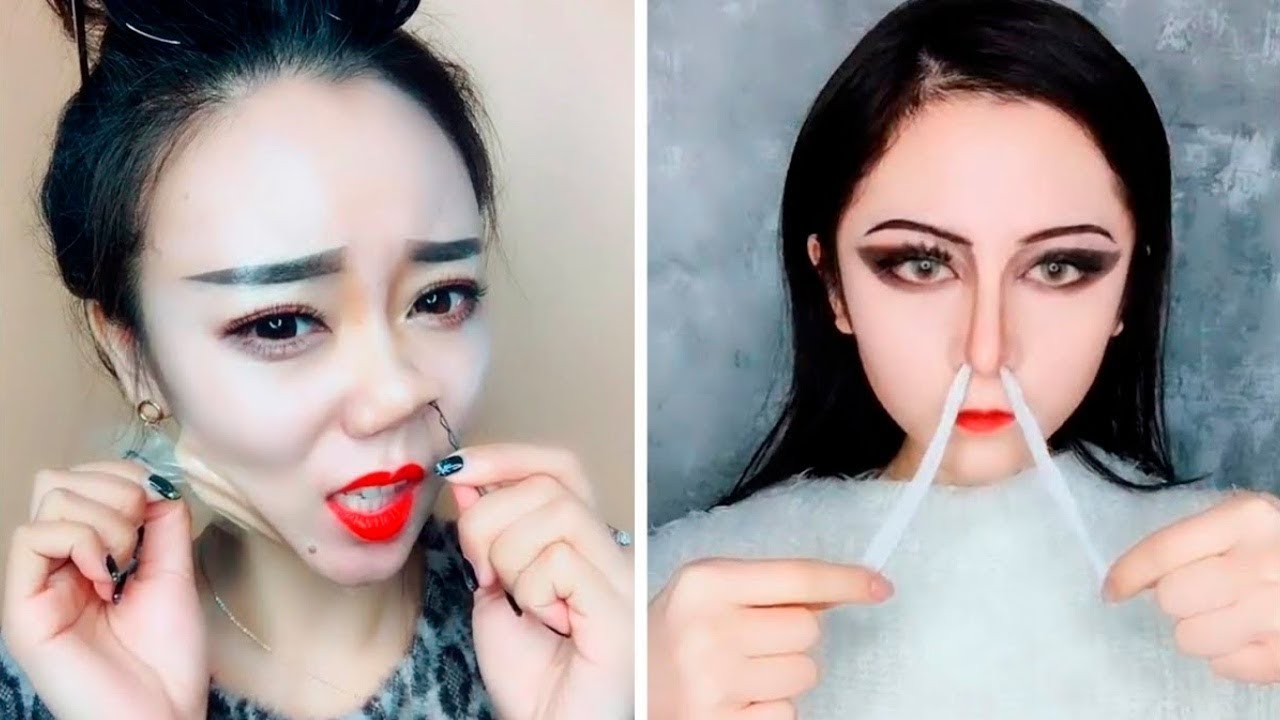
Во-первых, мы будем увеличивать зрачки.
Для этого воспользуемся инструментом Elliptical Marquee Tool (Инструмент «Овальная область» / Клавиша «M»)(с зажатым Shift). Сделайте выделение чуть меньше, чем зрачок.
Теперь нажав Ctrl+J, дублируем выделение зрачка на новый слой. Таким образом, мы имеем.
В новом слое Layer 1 (Слой 1), выберите Edit — Transform — Scale (Редактирование — Трансформирование — Масштабирование) и увеличьте размеры зрачка (запомните эти размеры, так как потом тоже самое мы будем делать для второго зрачка).
Выбираем инструмент Blur Tool (Инструмент «Размытие»)и размойте немного края зрачка, чтобы он не выглядел слишком резким. Резкость края должна соответствовать резкости изображения.
Далее выбираем инструмент Eraser Tool (Инструмент «Ластик» / Клавиша «E»)с твердостью между 0% и 50%, и удаляем верхнею область зрачка, где он «залез» на верхнее веко.
Увеличьте зрачок на втором глазу таким же образом.
Можете полюбоваться результатами проделанной работы. Увеличение зрачков очень тонкий эффект, и большинство людей даже не заметят его. Тем не менее, это может сильное повлиять на внешний вид фотографии.
Теперь мы будем увеличивать блики на глазах. Начнем с добавления корректирующего слоя Layer — New Adjustment Layer — Brightness/Contrast (Слои — Новый корректирующий слой — Яркость/Контрастность). Он должна быть расположен следующим образом.
Установим Brightness/Contrast (Яркость/Контрастность) +100 (если у вас Photoshop CS2 или выше, то поставьте яркость и контрастность +50).
Выберите Layer 1 (т.е. слой Brightness/Contrast (Яркость/Контрастность)), далее зайдите Image — Adjustments — Invert (Изображение — Коррекция — Инверсия / Сочетание клавиш «Ctrl+I»).
Теперь выберите инструмент Brush Tool (Инструмент «Кисть» / Клавиша «B»)и на этом слое, зарисуйте радужную оболочку глаза. Проделайте тоже самое со вторым глазом.
Проделайте тоже самое со вторым глазом.
Полученные глаза выглядят неестественно и похожи на глаза совы. Чтобы это исправить, мы будем уменьшать эффект от корректирующего слоя. Во-первых, изменим режим наложения на Luminosity (Яркость).
Затем будем уменьшать непрозрачность, пока глаза не будут выглядеть естественнее. Ретуширование глаз очень деликатный процесс, но глаза становятся загадочнее и выразительнее.
Окончательный результат:
Надеюсь урок был вам полезен. Финальный результат «до» и «после».
Как изменить разрез глаз в «Фотошопе»
Графический редактор Adobe Photoshop дает возможность примерить иной вариант собственной судьбы. Вы можете представить себя в глубоком космосе, на борту океанского лайнера, в экзотических нарядах и даже с другим лицом.
Инструкция
В меню Filter выбирайте Liquify («Пластика»). У этой команды есть собственная панель инструментов и большие возможности настроек. Чтобы увеличить изображение, нажмите клавишу Z, чтобы уменьшить – Alt+Z. Для перемещения рисунка по экрану используйте инструмент Hand («Рука»).
Чтобы увеличить изображение, нажмите клавишу Z, чтобы уменьшить – Alt+Z. Для перемещения рисунка по экрану используйте инструмент Hand («Рука»).
Прежде чем изменять форму глаз, защитите на изображении зрачок и радужную оболочку от искажений. На панели инструментов выбирайте Freeze Mask Tool («Заморозить») и закройте маской защищаемую область. Снять маску можно инструментом Thaw Mask Tool («Разморозить»).
Нажмите W, чтобы активировать Forward Warp Tool («Деформация»). Курсор будет выглядеть как кружок с крестиком в центре. Установите невысокие значения параметров «Плотность» и «Нажатие» для плавной коррекции. Диаметр кисти выбирайте в зависимости от объекта.
Наведите курсор на верхнее веко и меняйте линию роста ресниц. Изменяться будет рисунок под крестиком. Таким же образом корректируйте нижнее веко. Если вас не устроит результат, отмените действия, нажав Restore all. Чтобы сохранить изменения, нажмите ОК.
Скорректировать форму глаз можно инструментом Push Left Tool («Смещение пикселей»). Установите параметры, как для Forward Warp Tool. Если обводить этим инструментом объект против часовой стрелки, изображение уменьшается, по часовой – увеличивается.
Установите параметры, как для Forward Warp Tool. Если обводить этим инструментом объект против часовой стрелки, изображение уменьшается, по часовой – увеличивается.
- фотошоп как изменить глаза
Форма и разрез глаз у всех людей разные. Бывают похожие, но одинаковых не существуют. И не все довольны своими пропорциями лица, в том числе и глазами. Откорректировать эту вещь возможно, приложив некоторые усилия. Методы существуют различные, но все дают хорошие результаты.
Инструкция
Для изменения разреза глаз нанесите правильный макияж. Единого правила для всех не существует, но тени, подводка, тушь могут скорректировать внешность очень сильно. Экспериментируйте с цветами и методами нанесения. Подводка коричневого цвета хорошо подчеркивает глаз, сделайте ее под углом, чтобы изменить визуально форму.
Черная подводка и тушь делают глаза более выразительными.Обратитесь к косметологу за коррекционным макияжем.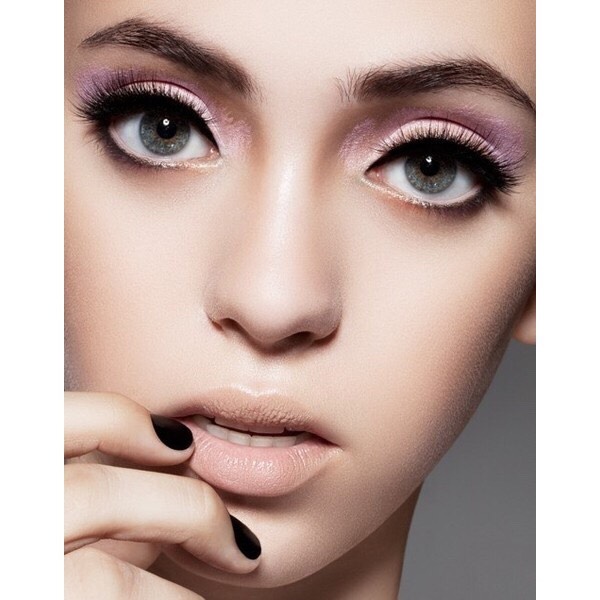 С помощью косметики он сможет сделать глаза более удаленными или близко посаженными, увеличить, уменьшить. При желание можно сделать макияж в восточном стиле, тогда глазки будут казаться более узкими.
С помощью косметики он сможет сделать глаза более удаленными или близко посаженными, увеличить, уменьшить. При желание можно сделать макияж в восточном стиле, тогда глазки будут казаться более узкими.
Возможных вариаций существует огромное количество. Главное — обсудите с мастером, как самостоятельно делать подобный грим, какие нюансы существуют.Сделайте коррекцию формы бровей. Например, чтобы зрительно увеличить глаза, нужно подрисовать брови, сделав их более выпуклыми и широкими.
Хорошая форма бровей открывает глаза, скрывает следы усталости, делает взгляд моложе. По поводу подбора формы обратитесь в салон красоты, профессионалы сделают все наилучшим образом.Используйте накладные или нарощенные ресницы. Они придадут вашему взгляду необычайную глубину и выразительность.
Длину ресничек можно подправить, например у переносицы сделать чуть короче, а у внешней стороны — длиннее. Подобные корректировки придают эффект «распахнутости», увеличивают и подчеркивают внешние контуры. Измените разрез глаз можно с помощью хирургов.
Измените разрез глаз можно с помощью хирургов.
В большинстве случаев кантопластика — операция по удлинению и расширению глазной щели, делается из-за врожденных пороков, болезней и травм. Но сегодня популярна она и в эстетических целях. Проводится под общим наркозом. Следов вмешательства незаметно уже через пару месяцев, а результат сохраняется на всю жизнь.
Проконсультируйтесь у врача по поводу кантоплексии — это хирургическая коррекция век. Подобные операции проводятся в эстетических целях, позволяют убрать выпученные глаза, нависающие мешки, корректируют опущение уголка глаза и меняют разрез. У операции имеется ряд противопоказаний.
Обратите внимание
Как изменить разрез глаз? – этот вопрос задают себе все больше людей. Особенно интересует то, как изменить разрез глаз, представителей азиатских народов. Как выполнятся изменение разреза глаз. Если человека не устраивает цвет глаз, то нет ничего проще, чем сменить его, просто надев цветные контактные линзы. Намного сложнее дело обстоит с размерами и формой глазной щели.
Как выполнятся изменение разреза глаз. Если человека не устраивает цвет глаз, то нет ничего проще, чем сменить его, просто надев цветные контактные линзы. Намного сложнее дело обстоит с размерами и формой глазной щели.
Полезный совет
Эстетическая блефаропластика глаз решает все эти возникающие проблемы. Проводимая операция пластика глаз (изменение формы глаз, удаление мешков под глазами) совершенно безболезненна, рубец в результате минимального вмешательства в ткани практически незаметен, а эффект от проведенной операции Вас поразит и превысит самые смелые ожидания. Желание изменить разрез глаз или форму.
Как говорится в одной современной поговорке, лучший друг девушки – Adobe Photoshop. Действительно, большинство фантазий о своем внешнем виде теперь без труда может реализовать каждый, кто хотя бы немного владеет волшебными инструментами этой программы.
Инструкция
Чтобы изменить цвет глаз в программе Adobe Photoshop, есть множество способов.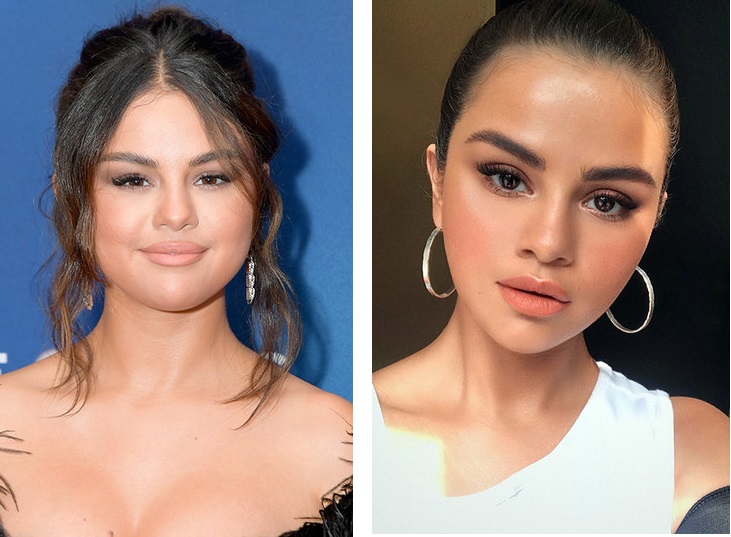 Один из них мы рассмотрим в этой ниструкции.
Один из них мы рассмотрим в этой ниструкции.
Откройте файл с фотографией.
Для начала необходимо обозначить те области, которые необходимо перекрасить. Чтобы это сделать, воспользуйтесь инструментом Polygonal Lasso. Установив масштаб изображения таким, чтобы легко можно было разглядеть контуры радужной оболочки глаз, начинаем обводить их – строим вокруг выбранной зоны ломаную кривую.
Чем меньше отрезки этой ломаной, тем точнее мы сможем приблизиться к реальному контуру сфотографированного глаза, но слишком мельчить тоже не следует. Если вы случайно поставили вершину отрезка не в то место, спасти ситуацию может нажатие на клавишу «Backspace», отменяющее последнее действие в построении контура.
Когда конец кривой совпадет с началом, область выделения замкнется, и по контуру начнет бегать мерцающая пунктирная линия. Выделение закончено.
В принципе, подготовительный этап закончен и можно переходить к процедуре перекрашивания, но, как правило, на фотографии видно оба глаза и изменить цвет необходимо у обоих одинаковым образом, если вы, кончено, не пытаетесь достичь какого-нибудь специального фантастического эффекта.
Чтобы к зоне выделения добавить еще один участок – контур второго глаза – делаем нехитрое действие: нажимаем клавишу Shift, при этом пиктограмма инструмента Lasso слегка изменяет свой вид, в ней появляется знак «плюс». И удерживая эту клавишу, начинаем строить вторую ломаную в районе второго глаза.
После первого же щелчка – установки первой вершины – клавишу Shift уже можно отпустить. Заканчиваем обводить контур второго глаза, как мы это делали с первым. Выделенная таким образом область добавится к результату предыдущей операции.Итак, оба глаза мы выделили – вокруг радужной оболочки каждого из них мерцают контуры. Теперь приступаем к изменению цвета.
В арсенале программы Фотошоп множество инструментов, позволяющих это сделать. Воспользуемся инструментом Photo Filter (Найти его можно в меню Image>Adjustments> Photo Filter). В окне его настроек можно увидеть два параметра, которые нам необходимы: это, во-первых, квадрат, с помощью которого мы можем выставить необходимый цвет.
А во-вторых, это движок, отвечающий за глубину воздействия эффекта на изображения. Переключив выбор цвета в ручной режим, два раза щелкнув на поле цветного квадрата, выставляем необходимый нам цветовой тон. После этого, визуально контролируя получившееся изображение регулируем плотность воздействия эффекта.
Установка движка на значение 100%, скорее всего, будет чревато неестественным, через чур однотонным цветом радужной оболочки глаза. В реальности же, у живого человека она имеет достаточно широкий набор цветов, отклоняющихся от основного цветового тона – и «причесывать все их под одну гребенку» не стоит.
Значения 75–85%% обычно бывает достаточно для того, чтобы цвет глаз имел явно выраженный оттенок, но при этом фотография не выглядела подделкой.Чтобы мерцающие контуры вам не мешали, снимите выделение клавишами Ctrl+D. Если что-то вам не нравится, можете отменить несколько последний операций через меню Edit>Step Backward (Вернуться на шаг назад), и заново проделать нужные процедуры, внеся разумные коррективы.
Если вы удовлетворены результатом, сохраните изображение через команду меню File>Save As, указав новое имя и место хранения получившейся фотографии.
- как сделать глаза голубыми
Для чего нужно и возможно ли подкрасить глаза в фотошопе? К примеру, вы сделали очень удачный снимок на даче. Всем он хорош, вот еще бы глаза подкрасить. Ведь на даче вы вряд ли наносите на лицо свой привычный макияж. Что ж, эту проблему очень просто решить, обработав фотографию в фотошопе.
Инструкция
Перед началом работы необходимо убедиться, что у вас в программе установлены кисти для виртуального макияжа (тени, подводки, ресницы и пр.). Если нет, то в интернете вы найдете их в большом количестве.
Выбрав кисти, скачайте на свой компьютер, разархивируйте и установите в программу.
Для этого в меню «Редактирование» зайдите в пункт «Управление наборами». Выберите «Кисти» – «загрузить», укажите путь к распакованному архиву. Кисти имеют расширение *.abr.Откройте фотографию, которую хотите обработать. Желательно сразу увеличить масштаб изображения для того, чтобы проще было работать.
Кисти имеют расширение *.abr.Откройте фотографию, которую хотите обработать. Желательно сразу увеличить масштаб изображения для того, чтобы проще было работать.
Вначале нанесем на глаза тени. Создайте новый слой и выберите цвет кисти. Это будет цвет теней (синий, серый, фиолетовый), который вам больше подходит.
Для работы выберите кисть «тени».
Формы кистей различаются по форме (расположение сверху, снизу, сверху и снизу) и назначению (для правого или левого глаза).
Курсор подведите к глазу и, нажимая на клавиши («левая квадратная скобка» — уменьшение; «правая квадратная скобка» — увеличение), подберите размер кисти.
Щелкните левой кнопкой мыши – тени встанут на веко. Если они легли не идеально, используйте инструмент «свободное трансформирование.
Аналогичную работу, создав новый слой, проведите со вторым глазом.
После того, как тени наложены, займитесь подводкой глаз.
Создайте новый слой, выберите форму кисти, цвет установите черный. Все дальнейшие действия аналогичны предыдущему шагу: подгоните размер кисти, наложите подводку на глаз, подравняйте инструментом «свободное трансформирование».
После того, как работа с одним глазом закончена, переходите на другой.
Теперь нужно оттенить нижнее веко. Для этого не годится жесткая подводка, выберите мягкую кисть соответствующей формы. Цвет не должен быть насыщенным, лучше серый, коричневый фиолетовый….
Ну и в завершение – наложение на глаза ресниц. Форму выбирайте любую, в зависимости от того, насколько эффектной, броской вы хотите получить фотографию.
Остальные действия выполняйте так же, как в предыдущих шагах.
Отличительная особенность данного шага: ресницы должны лечь на глаз более точно, поскольку форма глаза индивидуальна.Для этого нужно их подогнуть в точном соответствии с формой века.
Для этого в режиме свободного трансформирования щелкните на ресницах правой клавишей мыши и выберите из «выпавшего» списка – «Деформация». При ее помощи точно подгоните реснички к веку.
Ваши глаза накрашены. Теперь можно просмотреть полученный результат в нормальном масштабе. Если результат несколько чрезмерен или недостаточен, подкорректируйте нужный элемент. Удачи!
Полезный совет
Каждое действие выполняйте на новом слое. Слои нужно создавать, а не дублировать. Благодаря этому можно легко подправить форму элемента, используя инструмент «ластик». Кроме того, меняя режимы наложения, можно получить различные эффекты для отдельных деталей макияжа. А меняя непрозрачность слоя, уменьшить действие выполненных операций.
- Photoshop. Уроки для повышения мастерства. в 2018
- накрасить глаза с картинками в 2018
Если вы считаете, что в целом фотография получилась удачной, но изображению не помешает небольшая корректировка, используйте программу Фотошоп. В ней не только можно отредактировать фон и изменить цвета, но и устранить мелкие недостатки, например, сделать глаза более сияющими.
В ней не только можно отредактировать фон и изменить цвета, но и устранить мелкие недостатки, например, сделать глаза более сияющими.
Инструкция
Выберите фотографию, на которой у человека очень заметны красные прожилки на глазных яблоках. Откройте это изображение в программе Фотошоп. Добавьте на картинку корректирующий слой, выбрав команду в пункте меню «Уровни». Переведите созданный уровень в режим «Экран». Теперь вы готовы к работе, приступайте к редактированию.
Залейте черным цветом маску слоя. Для этого воспользуйтесь клавишами Ctrl и I на клавиатуре. Их нужно нажать одновременно. Возьмите мягкую кисть, сделайте ее белого цвета и начинайте рисовать.
Нужный вам инструмент называется Spot Healing Brush. Его можно запустить с помощью кнопки J. Перед корректировкой настройте основные параметры кисти в появившемся левом верхнем углу.
Например, установите такие значения: Diametre: 10 px, Hardness: 5%, Spacing: 40%, Size: Pen Pressure.
Пройдитесь кистью по всем красным глазным сосудам. Вы увидите, как недостатки исчезнут, а текстура станет более ровной. Если редактируемая фотография небольшого размера, и вам сложно использовать этот инструмент при работе с изображением, вы можете просто закрасить все сосуды.
Для этого с помощью клавиши B возьмите стандартную кисть. Потом, нажав и удерживая клавишу ALT, единожды щелкните курсором в области глаза. Проследите за тем, чтобы цвет кисти изменился и стал абсолютно такого же оттенка, что и глазное яблоко на изображении.
Теперь последовательно и аккуратно закрасьте сосуды.
Сделайте фотографию более правдоподобной, а следы работы в фоторедакторе — менее заметными. Помните, что для придания естественного эффекта нужно использовать кисть, имеющую мягкие края.
Кроме того, вы можете самостоятельно регулировать уровень прозрачности кисти, которой вы работаете с отметки 50% до значения 75% по вашему желанию.
Распечатать
Как изменить разрез глаз в «Фотошопе»
Ретушь глаз в Photoshop
Несколько простых способов ретуши глаз в Photoshop, которые сделаю глаза модели более выразительными и устранят мелкие недостатки, если таковые имеются.
Думаю, нет нужды объяснять, что центром внимания практически любого портрета являются глаза. Именно с ними мы сегодня и будем работать.
Размер и форма глаз
Изменить размер глаз модели можно с помощью инструмента Free Transform. Естественно, следует помнить, что такое вмешательство существенно изменит внешность, а это может понравиться не всем. Однако, если вам нравятся большие глаза, приступим.
Исходное фото:
Глаза мы будем увеличивать по одному. Для начала выделим глаз с помощью инструмента Lasso Tool (L). Лучше взять область с запасом и обязательно включить в выделение бровь!
Нажав Ctrl+J, мы создаем новый слой, содержащий только выделенную область. Теперь с помощью сочетания клавиш Ctrl+T переходим в режим свободного трансформирования.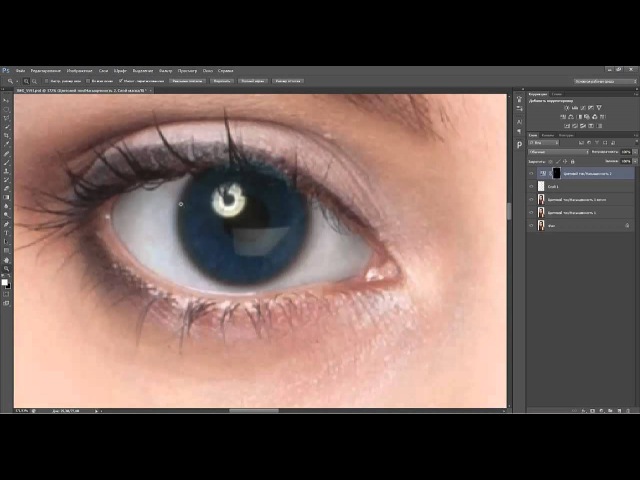

Лучше не растягивать глаз мышкой, а ввести на панели вверху процент, на который мы хотим увеличить выделенную область:

Обычно достаточно увеличения на 5—7 процентов (в данном случае мы введём большой процент для наглядности). Запомните введённое значение, чтобы позднее применить его ко второму глазу.
Теперь создаём маску и с помощью черной кисти с нулевой жесткостью (Hardness: 0%) обрабатываем края увеличенной зоны, стирая появившиеся границы.
Проверить отсутствие жёстких границ можно, выключив отображение исходного слоя. При этом слой с увеличенным глазом будет выглядеть так: 
Сливаем слои с помощью клавиш Ctrl+E и повторяем всю последовательность со вторым глазом. 
Используя свободное трансформирование, можно не только увеличить размер, но также слегка раздвинуть слишком близко посаженные глаза (для аккуратного перемещения трансформируемой области лучше всего использовать стрелки на клавиатуре).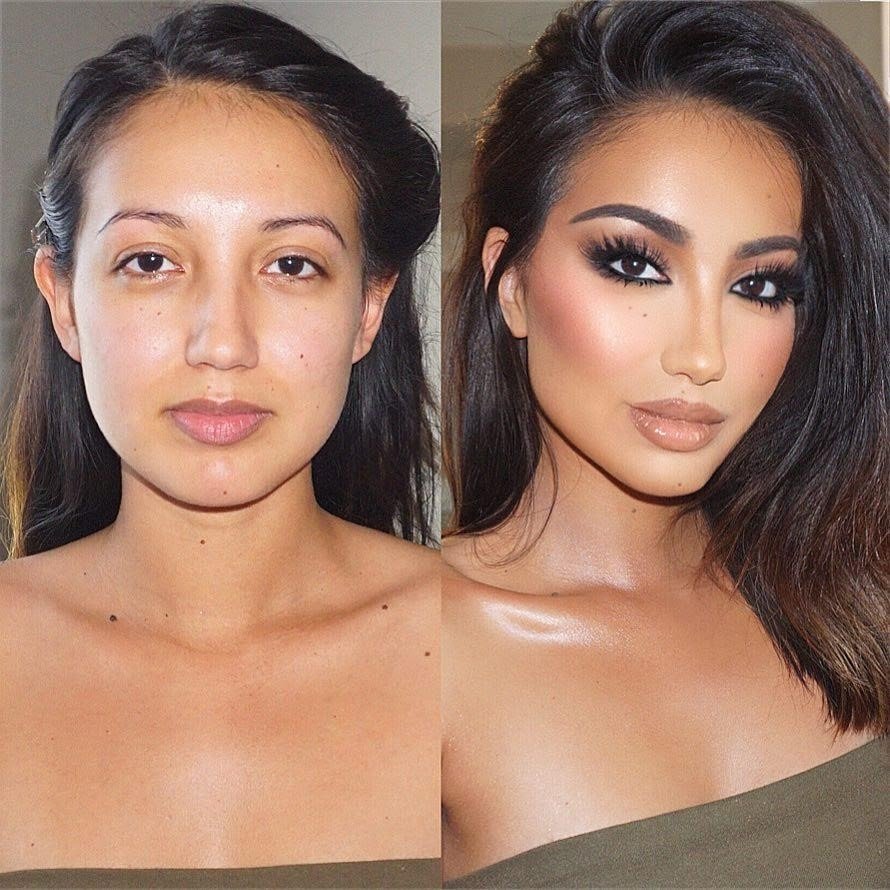 Кроме того, в некоторых случаях можно слегка изменить наклон глаз, чтобы чуть-чуть приподнять опущенные уголки.
Кроме того, в некоторых случаях можно слегка изменить наклон глаз, чтобы чуть-чуть приподнять опущенные уголки.
Осветление белка и удаление красных прожилок
Если в глазах видны красные сосуды или другие ненужные нам прожилки, сначала следует убрать их. Кстати, именно вопрос об удалении этих прожилок чаще всего задают начинающие ретушёры.
Однако, должен вас разочаровать, идеального решения не существует.
Как нет и никакой хитрости, позволяющей сразу же получить превосходный результат — всё дело исключительно в аккуратности и кропотливости процесса.
Тем не менее, в сети можно найти описания множества методов быстрой борьбы с прожилками в глазах. Например, некоторые авторы рекомендуют с помощью пипетки брать образец цвета глазного белка рядом с прожилкой, а затем в новом слое закрашивать её кистью с небольшим (20-30%) значением Opacity.
После чего рекомендуется добавление шума с помощью фильтра Filter => Noise => Add Noise (чаще всего рекомендуют параметры Amount: 1%, Distribution: Uniform, Monochromatic).
Ещё одна популярная рекомендация сводится к обесцвечиванию красного с последующей манипуляцией с масками.
Вы можете попробовать эти методы самостоятельно, я же не буду останавливаться на них подробнее и иллюстрировать их, поскольку считаю неэффективными.
Если не прибегать к так называемому методу частотного разложения, который мы не будем рассматривать в этом цикле статей, лучше всего не пытаться искать панацею, а бороться с прожилками, вооружившись обычным Spot Healing Brush Tool. Надеюсь, алгоритм использования этого инструмента не нуждается в каких-либо дополнительных комментариях. Всё, что от вас потребуется, — это аккуратность, которую я уже упоминал выше.
Разобравшись с прожилками, перейдём к осветлению. Осветлить сам белок можно множеством способов. Главное — не перестараться, чтобы не сделать его неестественно белым, а также не убить на нём тень, создающую объём. В противном случае глаз будет выглядеть как плоская пластина, вставленная в глазницу.
В данном случае мы продублируем слой клавишами Ctrl+J и выберем для него режим наложения Screen (в случае с изначально светлыми глазами можете поэкспериментировать с режимами Soft Light и Hard Light).
Теперь закроем этот слой чёрной маской (удерживаем клавишу Alt при её создании), возьмём нежёсткую белую кисть и осветлим весь глаз (вместе с радужкой). Мы рекомендуем параметры кисти: Opacity 15%, Flow 50%.
Радужка
Чтобы повысить контраст на радужке и сделать глаз более «живым», мы будем использовать инструменты Dodge и Burn. Оба они хороши тем, что имеют параметр Range, позволяющий применять их только к светлым, тёмным или средним тонам на фотографии.
Итак, выберем инструмент Dodge Tool (O) и установим для него параметр Range в значение Highlight. Таким образом, мы будем осветлять только самые светлые участки. Значение Exposure достаточно 5—7%.

Установив небольшую жёсткость (Hardness), пройдёмся по радужке, не боясь залезать на зрачок — его инструмент не затронет. Если в глазу виден блик, можно его дополнительно усилить.
Если в глазу виден блик, можно его дополнительно усилить.
Осветлив светлое, перейдём к затемнению тёмного. Выбираем инструмент Burn Tool и устанавливаем Range: Shadows. Значение Exposure оставим в районе 5%.

Снова пройдёмся по радужке. Обратите внимание на зрачок: при затемнении этим методом он становится больше, что выглядит привлекательнее. Кроме того, взяв кисть небольшого диаметра, можно усилить тёмный ободок по контуру радужки (или нарисовать его, если он изначально отсутствовал). Это придаст глазам большую глубину.
Имейте в виду, что за исключением случаев обработки очень светлых глаз, крайне важно соблюдать именно такую последовательность: сначала Dodge, затем Burn! В противном случае, если вы начнёте с затемнения, все тончайшие светлые прожилки в радужке просто исчезнут и уже не вернутся при осветлении.
Изменение цвета глаз в Photoshop
Эта, пожалуй, одна из самых популярных манипуляций в Adobe Photoshop, выполняется очень просто. Нам потребуется создать новый чистый слой (Ctrl+Shift+N) и выбрать для него режим наложения Color.
Нам потребуется создать новый чистый слой (Ctrl+Shift+N) и выбрать для него режим наложения Color.

Теперь надо выбрать тот цвет, в который мы будем перекрашивать наши глаза. Чаще всего требуется не изменять цвет радикально, а лишь слегка скорректировать или усилить оттенок (например, сделать серые глаза голубыми). В этих случаях можно выбрать пипетку (Eyedropper Tool (I)) и взять исходный цвет глаза в качестве отправного. Затем в окне Color Picker меняем цвет на более насыщенный:

Не выбирайте слишком светлые и слишком насыщенные цвета — они будут выглядеть неестественно. Так, например, для голубых и зелёных глаз мы рекомендуем выбирать цвет в этих областях:


Выбрав цвет, мы берём обычную кисть — Brush Tool (B) и буквально закрашиваем ей радужку. Затем снижаем прозрачность слоя, добиваясь нужной нам степени натуральности.
youtube.com/embed/wZrX6t6vLks?feature=oembed» frameborder=»0″ allow=»autoplay; encrypted-media» allowfullscreen=»»/>
Если оттенок не полностью вас удовлетворяет, вы можете изменить его с помощью инструмента Hue/Saturation (Ctrl+U)

Не забывайте, что описанным методом мы изменяем только оттенок глаз. Сделать глаза более тёмными или светлыми, если вам это требуется, необходимо до того, как вы перейдете к раскрашиванию.
И сравнение с тем, что у нас было в самом начале:
Другие мои статьи про обработку:
Ретуширование глаз в Фотошоп, Уроки
Сегодня в нашем уроке вы узнаете, как правильно, используя неразрушающие приемы коррекции, изменить цвет глаз на фотографии и сделать их выразительнее при помощи инструментов Осветлитель (Dodge Tool) и Затемнитель (Burn Tool).
Откройте в Фотошоп (Ctrl+O) свое любимое фото или фото, предоставленное мной из ресурсов стоковых изображений. Я предлагаю вам использовать мое изображение девушки, пока вы не освоите технику данного ретуширования.
Я предлагаю вам использовать мое изображение девушки, пока вы не освоите технику данного ретуширования.
Когда вы ретушируете глаза, вам не нужно создавать резервную копию исходного изображения. Все, что вам требуется – это выделить и скопировать область глаз на новый слой, а затем работать с копией, не затрагивая оригинал.
Для выделения глаз я обычно использую Перо (Pen Tool (P)) в режиме контуров. После создания контура вокруг радужной оболочки глаз, образуем его выделение (клик пр.кн.
мыши по контуру и выбираем из меню пункт – Make Selection) c небольшим радиусом растушевки (Feather). В диалоговом окне выделения вам будет предложено добавить радиус растушевки.
Выбор радиуса растушевки зависит от разрешения (Resolution) фотографии, но обычно я использую не больше 3-4 рх при разрешении изображения от 1000 рх и выше.
Как только загрузилось выделение глаз (бегущий пунктир), выберите любой инструмент выделения из набора программы и нажмите пр. кн.
кн.
мыши по холсту, выбирая из контекстного меню пункт — Скопировать на новый слой (Layer Via Copy) или нажав сочетание Ctrl+J. Это действие создаст копию выделенной области на отдельном слое.
Выделите Пером (Pen Tool) второй глаз и также скопируйте его на новый слой.
Шаг 2
Теперь у вас есть два слоя с глазами: левым и правым. Объедините эти два слоя вместе, выделив их в панели слоев (Ctrl+клик по иконкам слоев, затем Ctrl+E).
Зачем я объединил оба слоя с глазами, спросите вы.
Далее, я буду добавлять корректирующий слой (Adjustment Layer) и хочу, чтобы он влиял на оба глаза в равной степени.
Если же выполнять корректировку для каждого глаза в отдельности, может получиться, что один глаз будет ярче другого.
Итак, добавляем корректирующий слой «Цветовой тон/Насыщенность» (Hue/Saturation). Доступ к коррекции осуществляется через меню Слой-Новый корректирующий слой-Цветовой тон/Насыщенность (Layer-New Adjustment Layer-Hue/Saturation).
В диалоговом окне коррекции активируйте опцию «Использовать предыдущий слой для создания обтравочной маски» (Use Previous Layer to Create Clipping Mask).
Аналогично можно создать корректирующий слой, нажав внизу панели слоев иконку коррекций в виде черно-белого круга, и выбрав из списка нужное. Внизу окна коррекции нажмите иконку Обтравочной маски (Clipping Mask) в виде двух колец, активировав ее.
При создании Обтравочной маски действие коррекции будет влиять только на низлежащий слой (слой с глазами).
Шаг 3
Теперь мы готовы к изменению цвета глаз и их насыщенности. Дважды щелкните по иконке созданного корректирующего слоя, чтобы открыть его, или, если он уже открыт, приступите к выполнению настроек.
Если вы хотите увеличить насыщенность глаз (усиление цвета), используя при этом только опцию Насыщенность (Saturation) в диалоговом окне, то вы увидите, что не достигаете ожидаемого эффекта таким способом.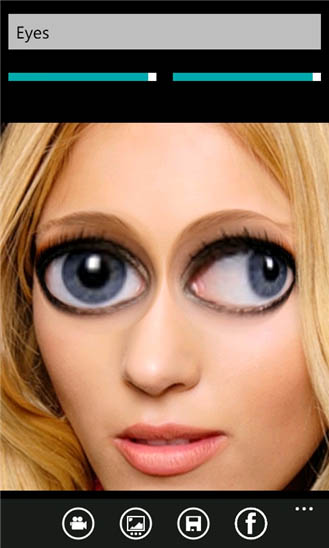
Вместо того, чтобы просто регулировать ползунок Насыщенности (Saturation), активируйте параметр Тонирования (Colorize) внизу диалогового окна коррекции, затем увеличьте Насыщенность (Saturation) до 85% и переместите ползунок Цвет (Hue), пока не получите нужный вам результат.
Шаг 4
Вы можете использовать корректирующий слой в любой момент и изменить цвет глаз, когда хотите, в этом преимущество неразрушающего метода такой коррекции. Как видите, на изображении выше цвет глаз очень интенсивный, но мы сейчас же исправим это.
Переходим на корректирующий слой и изменяем его режим смешивания (Blending Mode) на Цвет (Color), снижаем непрозрачность (opacity) до 20-25%.
Будьте осторожны с регулированием, поскольку есть опасность перенасытить цвет глаз, сделав их неестественными.
Обратите внимание, что теперь голубой цвет глаз выглядит вполне натурально.
Примечание
Если световой блик на глазах выглядит ярко и нереально, окрасившись в оттенок радужки глаза, вы можете устранить этот недостаток.
Для этого, на маске корректирующего слоя сотрите действие коррекции на блике, используя Кисть (Brush) черного цвета, чтобы он снова стал белым.
Эта техника окрашивания работает на 100%, поскольку основывается на исходном цвете глаз. Если глаза выглядят слишком темными, вы можете увеличить непрозрачность (Opacity) корректирующего слоя до 100% и уменьшить значение Насыщенности (Saturation).
Улучшение глаз
Изменение цвета и насыщенности уже сделало глаза лучше, но можно достичь еще более качественного результата.
Используя инструменты Осветлитель (Dodge Tool) и Затемнитель (Burn Tool), вы улучшите выразительность глаз в несколько этапов.
Мы не собираемся использовать эти инструменты на исходном изображении, потому что нам необходим неразрушающий способ коррекции.
Далее, я покажу вам прием, который я использую в большинстве своих работ с фотоманипуляциями.
Шаг 1
Создаем новый слой (Layer-New Layer или Ctrl+Shift+N) выше слоя с глазами и корректирующего слоя. Заливаем его 50% серого цвета, следуя меню Редактирование-Выполнить заливку- 50% серого (Edit>Fill>50% Gray).
Затем, изменяем режим смешивания (Blending Mode) этого слоя на Перекрытие (Overlay).
Вы видите, что ничего не произошло, но это пока мы не стали использовать Осветлитель и Затемнитель (Dodge/Burn) на сером слое.
Шаг 2
Выбираем Затемнитель (Burn tool) с кистью маленького размера (15 рх или около того) с мягкими краями (0% hardness).
В верхнем меню указываем диапазон Средних тонов (Midtones) с экспозицией (Exposure) 12-15%. Теперь, начинаем рисовать по внешнему краю радужной оболочки и вокруг зрачка.
Если вы допустили ошибку, то все, что вам нужно сделать – это выбрать Кисть (Brush) с 50% серого цвета и закрасить недочет.
После затемнения краев радужки, выберите Осветлитель (Dodge Tool) с теми же настройками и закрасьте внутреннюю часть радужки (на скриншоте указано красным цветом).
Получаем вот такой качественный результат коррекции. По-моему, глаза теперь выглядят намного выразительнее, не потеряв при этом ни капли естественности.
Надеюсь, вам понравился урок, и вы будете применять данный способ коррекции в своих творческих работах. Удачи!
Используемые материалы:
Глаза в Фотошопе: добавляем эффект зуммирования
В этом уроке мы научимся делать необычный эффект зуммирования на глазах с исходящими из зрачка лучами. Также, мы повысим яркость и насыщенность цвета глаз, и всё это при помощи фильтра Photoshop Radial Blur, простого инструмента выделения, маски слоя и смешивания слоев.
Вот оригинал фотографии, которую мы будем обрабатывать:
Оригинальный снимок
А вот как она будет выглядеть после обработки:
Конечный результат
Давайте начнем!
Шаг 1: Выбираем инструмент Elliptical Marquee
Мы начнем с левого глаза. Сначала мы проделаем все шаги на примере одного глаза, после чего останется лишь повторить их для обработки второго. Первым делом мы выбираем Elliptical Marquee Tool на панели инструментов.
По умолчанию он располагается за Rectangular Marquee Tool, поэтому нажмите на Rectangular Marquee Tool и удерживайте кнопку мыши, пока не появится выпадающее меню с другими вариантами.
Из этого списка выбираем Elliptical Marquee:
Выбираем инструмент Elliptical Marquee
Шаг 2: Обводим радужку
С помощью инструмента Elliptical Marquee выделяем радужку (цветную часть глаза). В данном случае верхняя часть зрачка прикрыта веком, так что сделать выделение мы сможем в два шага.
В данном случае верхняя часть зрачка прикрыта веком, так что сделать выделение мы сможем в два шага.
Сначала захватим и обведём мышью радужку, не обращая внимания на тот факт, что зона выделения захватывает и веко. Можно видоизменить контур выделения прямо в процессе, что зачастую бывает необходимо для достижения нужной точности. Для этого надо, удерживая клавишу пробела, переместить контур в нужное место, после чего отпустить пробел и продолжить обводить объект:
Первичная зона выделения затрагивает веко, сейчас мы это исправим
Чтобы убрать веко из зоны выделения, выбираем опцию Intersect With Selection в панели опций инструмента Elliptical Marquee Tool:
Нажимаем на миниатюру Intersect With Selection (четвертая слева)
В правом нижнем углу курсора мыши появится маленький крестик, говорящий о том, что мы выбрали режим Intersect With Selection.
Первый выбранный нами участок остается на месте, мы таким же образом обводим ту его часть, которую надо сохранить, то есть радужку, за вычетом верхнего участка, где находится веко.
Видите, вторая выбранная зона как бы вырезает тот участок, который надо убрать из зоны выделения:
Вторым выделением корректируем первое, чтобы оставить лишь нужную часть глаза
Закончив второе выделение, отпускаем кнопку мыши, и, благодаря тому, что у нас был установлен режим Intersect With Selection, Photoshop оставляет только ту часть первого выделения, которая попала и во второе. А ненужное веко теперь исчезло:
Верхняя часть первичной зоны выделения срезана
Шаг 3: Копируем выделенный участок в новый слой
Теперь скопируем выделение в новый слой. Удерживая Alt (Win) / Option (Mac), откроем меню слоев Layer в верхней части экрана, выберем New, а потом Layer via Copy:
Придерживая Alt (Win) / Option (Mac), выберите Layer > New > Layer via Copy
Если при выборе команды нажата клавиша Alt (Win) / Option (Mac), Photoshop сначала открывает диалоговое окно нового слоя, так что мы можем дать слою свое название. Назовем его «Левый глаз» (или правый, если вы работаете с ним):
Назовем новый слой «Левый глаз»
Закончив, нажмите OK, и диалоговое окно закроется.
Кажется, что ничего и не произошло (разве только пропало выделение), но в панели слоев мы видим, что над слоем Background layer, в котором содержится оригинал фотографии, появился еще один, с нашим выделением:
Выделенная зона теперь находится в отдельном слое, который расположен над фотографией
Шаг 4: Круговое выделение вокруг радужки
Инструмент Elliptical Marquee все еще активен; теперь мы щелкаем мышью точно по центру зрачка и проводим, создавая еще одну эллиптическую зону выделения. Начав перемещать мышь, нажмите и удерживайте Shift + Alt (Win) / Shift + Option (Mac) на клавиатуре.
Клавиша Shift поможет вам создать идеальный круг, а при нажатой клавише Alt (Win) / Option (Mac) Photoshop осуществляет выбор по направлению из выбранной вами точки наружу. Продолжайте перемещать мышь, чтобы зона выбора стала чуть больше радужки глаза.
Когда будет готово, отпустите кнопку мыши, затем отпустите Shift и Alt (Win) / Option (Mac). Но сначала обязательно отпустите мышь, иначе зона выделения не будет круглой:
Выделена круглая зона чуть больше радужки глаза
Шаг 5: Добавляем на выбранном участке шум
Давайте добавим шум в выделение, чтобы создать лучи. В этом нам поможет фильтр Photoshop Add Noise. В верхней части экрана выберите Filter, затем Noise, затем Add Noise:
В этом нам поможет фильтр Photoshop Add Noise. В верхней части экрана выберите Filter, затем Noise, затем Add Noise:
Откройте Filter > Noise > Add Noise
Появится диалоговое окно фильтра Add Noise. Установим значение Amount в районе 10 %, убедимся, что выбраны опции Gaussian и Monochromatic, расположенные в нижней части диалогового окна:
Устанавливаем значение 10 % и отмечаем опции Gaussian и Monochromatic
Нажав OK, закройте диалоговое окно. Теперь в выбранной зоне появился шум:
Вот как выглядит снимок после добавления шума в выделении
Шаг 6: Применяем фильтр Radial Blur
После добавления шума открываем меню Filter в верхней части экрана, но в этот раз выбираем Blur и Radial Blur:
Откройте Filter > Blur > Radial Blur
Появится диалоговое окно фильтра Radial Blur.
Увеличиваем параметр Amount, который находится в верхней части окна, примерно до 80, после чего в опции Blur Method устанавливаем Zoom, а качество Quality выбираем Best.
Поле Blur Center, которое находится в правом нижнем углу, менять не нужно. Нам нужно, чтобы центр размытия остался на месте, то есть по центру, чтобы лучи как будто выходили из него:
Диалоговое окно Radial Blur
Нажав OK, закройте диалоговое окно. Photoshop осуществляет размытие выбранной зоны, что создает эффект зуммирования, как будто бы исходящего из центра глаза:
Фотография после применения фильтра Radial Blur
Шаг 7: Сделаем из выделения маску слоя
Нам нужно удалить кончики лучей, которые задели белок глаза, а для этого нам понадобится создать маску слоя. Выделение пока остается активным, в нижней части панели слоев выбираем Layer Mask:
Нажимаем Layer Mask
Поскольку выделение осталось активным, добавляется маска для слоя «Левый глаз». На миниатюре маски слоя в панели слоев мы увидим, что маска залита черным цветом, за исключением небольшого белого участка. Это и есть выделенная нами зона. Белые пятна на маске слоя – это те участки, которые видны на документе, а черные – скрыты:
Белые пятна на маске слоя – это те участки, которые видны на документе, а черные – скрыты:
При добавлении маски слоя появляется ее миниатюра
Шаг 8: Выбираем инструмент Brush Tool
Чтобы закрасить ненужные кончики лучей вокруг радужки, нам понадобится инструмент Photoshop Brush Tool. Выбираем Brush Tool на панели инструментов:
Выбираем инструмент Brush Tool
Шаг 9: Закрашиваем все ненужное
В качестве цвета кисти Photoshop берет цвет переднего плана, так что вам нужно убедиться, что у вас выбран черный.
Для этого надо нажать клавишу D на клавиатуре, после чего будут возвращены цвета по умолчанию, то есть передний план белый, а задний – черный (когда у нас активна маска слоя, цвета меняются на противоположные).
Затем нажмите X, чтобы обратить цвета, то есть цветом переднего плана станет черный. Текущие цвета переднего и заднего плана видны в цветовых ячейках, расположенных в нижней части панели инструментов:
Цветовые ячейки: цвет переднего (слева вверху) и заднего (справа внизу) плана
youtube.com/embed/JYVyuBLbbaI?feature=oembed» frameborder=»0″ allow=»autoplay; encrypted-media» allowfullscreen=»»/>
Выбрав в качестве цвета переднего плана черный, проведите маленькой мягкой кистью вокруг радужки глаза, чтобы убрать ненужные лучи размытия, попавшие на белок. Поскольку мы работаем с маской слоя, все, что мы сейчас закрашиваем черным, исчезнет с изображения.
Размер и мягкость кисти можно регулировать прямо с клавиатуры. Нажатие открывающейся скобки ( [ ) уменьшает размер кисти на 5 пикселей, а закрывающейся ( ] ) – увеличивает на 5 пикселей. Удерживая Shift и нажимая на открывающуюся скобку, вы на 25% увеличиваете мягкость кисти.
Удерживая Shift и нажимая на закрывающуюся скобку, вы на 25% уменьшаете мягкость кисти:
Очищаем глазной белок с помощью черной кисти
Если вы случайно заденете радужку, просто нажмите X на клавиатуре, цвета поменяются, и цветом переднего плана станет белый. Закрасьте то место, где допустили ошибку, возвращая размытие на место, после чего опять нажмите X, чтобы снова сделать передний план черным, и продолжайте очищать белок.
Надо удалить размытие и в самом зрачке. Это делается точно так же с помощью маленькой мягкой кисти. Когда вы закончите работу, лучевое размытие должно остаться только на радужке:
Убираем размытие в зрачке с помощью кисти
Шаг 10: Добавим слой для корректировки Hue-Saturation
Мы создали эффект зуммирования, а теперь давайте сделаем радужку ярче и насыщеннее. Удерживая Alt (Win) / Option (Mac), нажмите на иконку New Adjustment Layer, которая находится в нижней части панели слоев:
Удерживая Alt (Win) / Option (Mac), нажмите на иконку New Adjustment Layer
Из появившегося списка корректирующих слоев выберите Hue/Saturation:
Выбираем из списка Hue/Saturation
Если вы при этом будете удерживать Alt (Win) / Option (Mac), Photoshop сначала откроет диалоговое окно New Layer, такое же, как мы уже видели в шаге 3.
Можно оставить название слоя, заданное по умолчанию, но все равно необходимо поставить галочку перед опцией Use Previous Layer to Create Clipping Mask для создания маски по предыдущему слою.
Затем меняем Mode (режим смешивания слоев) с Normal на Screen:
Ставим галочку перед опцией Use Previous Layer to Create Clipping Mask и выбираем режим смешивания слоев Screen
Нажмите OK, и диалоговое окно закроется, а Photoshop добавит новый слой для работы с Hue/Saturation непосредственно над нашим слоем «Левый глаз». Обратите внимание на панель слоев: корректирующий слой сдвинут вправо, и есть стрелочка, показывающая вниз.
Это говорит о том, что корректирующий слой привязан к слою «Левый глаз», то есть только его затронут последующие изменения. Фотография в слое Background layer изменена не будет.
Также обратите внимание на то, что в качестве режима смешивания корректирующего слоя установлен Screen:
Панель слоев с новым слоем Hue/Saturation
Screen – это один из нескольких вариантов смешивания слоев в Photoshop, который осветляет изображение, и когда мы его выбираем, радужка глаза становится намного ярче:
Благодаря режиму смешивания слоев Screen радужка становится ярче
Мы также можем повысить насыщенность цвета радужки. Если вы используете версию Photoshop CS4 или выше, то редактирование опций Hue/Saturation осуществляется через панель Adjustments Panel, впервые представленную в CS4.
Если вы используете версию Photoshop CS4 или выше, то редактирование опций Hue/Saturation осуществляется через панель Adjustments Panel, впервые представленную в CS4.
В Photoshop CS3 и более ранних версиях открывается специальное диалоговое окно. Чтобы сделать радужку насыщенней, сдвиньте ползунок Saturation вправо. Не забывайте следить за изменениями на снимке, чтобы не перестараться.
Мы устанавливаем значение около 60:
Сместите ползунок Saturation вправо, это повысит насыщенность цвета радужки
Когда вы закончите, в Photoshop CS3 и более ранних версиях надо нажать OK, чтобы диалоговое окно Hue/Saturation закрылось. В Photoshop CS4 и выше панель Adjustments Panel можно оставить открытой.
Вот что получилось у нас после повышения насыщенности.
В зависимости от того, каким был первоначальный цвет глаз, увеличение насыщенности может казаться деликатным, как в данном случае, или более выразительным:
Фотография после увеличения насыщенности
Шаг 11: Попробуем другой осветляющий вариант смешивания (опционально)
Как мы уже сказали, режим Screen – это лишь один из нескольких вариантов смешивания слоев в Photoshop, который делает снимок светлее; его используют в этих целях, наверное, чаще всего. Но вместо этого можно попробовать выбрать вариант Color Dodge или Linear Dodge, и результат будет другим, более ярким и броским. Поменяем режим смешивания на Color Dodge:
Но вместо этого можно попробовать выбрать вариант Color Dodge или Linear Dodge, и результат будет другим, более ярким и броским. Поменяем режим смешивания на Color Dodge:
Меняем режим смешивания на Color Dodge
Вот что получается с Color Dodge:
Фотография после изменения режима смешивания слоев на Color Dodge
А теперь попробуем еще и Linear Dodge:
Пробуем режим Linear Dodge
Вот что получилось. В данном случае лучший результат достигается при использовании Linear Dodge, но для другого снимка непременно следует попробовать все три варианта и посмотреть, как будет красивее:
Тот же эффект при режиме смешивания Linear Dodge
Шаг 12: Наносим последние штрихи с помощью опции Layer Opacity
Определившись с режимом смешивания, можно еще немного подкорректировать изображение, изменив непрозрачность (или прозрачность) слоя. Эта опция, Opacity, находится прямо напротив опции смешивания слоев в верхней части панели слоев. Мы так и оставим 100%, но при необходимости можно снизить яркость, уменьшив этот показатель:
При необходимости можно снизить яркость, уменьшив значение Opacity
Завершив работу над одним глазом, повторите все то же самое и со вторым. Но прежде чем приступить, обязательно вернитесь к оригиналу, выбрав слой Background layer в панели слоев:
Но прежде чем приступить, обязательно вернитесь к оригиналу, выбрав слой Background layer в панели слоев:
Прежде чем обрабатывать второй глаз, вернитесь к слою Background layer
Сделав это, повторите те же самые шаги.
Итоговое изображение:
Глаза выделены с помощью спецэффекта радиального зуммирования
Вот и все!
App Store: AirBrush — Лучший фоторедактор
Когда камере не удается уловить, кто вы на самом деле, мы можем помочь.
Скачайте приложение, которое воплотит ваши ожидания в реальность.
AirBrush предоставляем вам самый естественный, простой в использовании инструмент для редактирования фотографий, разработанный специально для тех, кто ежедневно делает селфи!
• 5-звездочный рейтинг | 9 000+ отзывов
————————————————————————-
Основные характеристики:
Устранение пятен
• Устраняйте прыщи и нежелательные пятна просто касанием
Вам нравится улыбаться?
• С нашим инструментом для отбеливания зубов вы будете выглядеть, как будто пришли прямо от стоматолога
Идеальный цвет лица
• Используйте инструмент “Гладкая кожа”, чтобы получить идеальную, сияющую кожу
Корректор
• Не позволяйте плохому освещению или недосыпу влиять на ваши фото
Яркие глаза
• Подчеркните красивый контраст своих глаз, мгновенно осветлив свое селфи с помощью инструмента “Яркость”
Добавьте глубину
• С помощью инструмента “Размытие” редактируйте любую фотографию, чтобы придать ей больше глубины и сохранить только то, что важно
Перерисовка
• Просто проведите пальцем, чтобы мгновенно уменьшить или увеличить любую область фото
Изменение размера
• Подправьте размер любой области вашего фото в считанные секунды
Фильтры, фильтры, фильтры!
• Косметические фильтры AirBrush профессионально разработаны, чтобы улучшить даже самые лучшие портреты и фотографии идеальным завершающим штрихом
• Инструмент «Виньетка» – обрамляйте свои любимые фотографии с помощью нашей еле заметной виньетки
Готовы поделиться?
• Публикуйте фотографии AirBrush в своих любимых социальных сетях
Узнавайте советы касательно красоты и редактирования фотографий.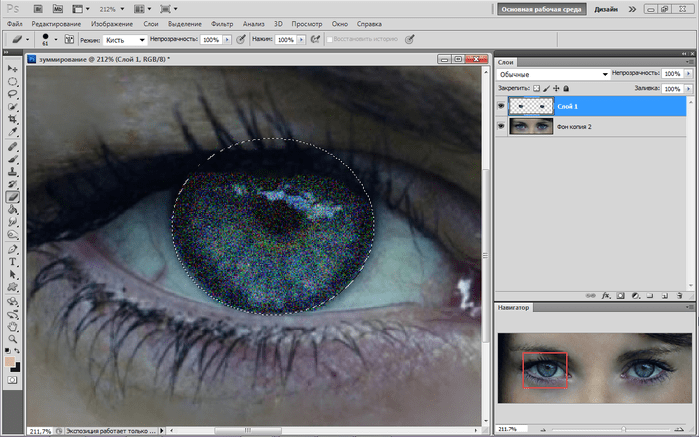 ..
..
Подписывайте на нас в:
Instagram: @AirBrushOfficial
Facebook: www.facebook.com/AirbrushApp
Твиттер: @AirbrushApp
————————————————————————-
The AirBrush BLACK is a subscription that provides access to premium tools and filters that are updated monthly, at the price of $35.99 USD/year (annual plan) or $7.99/month (monthly plan). This subscription auto-renews at the end of each term according to the plan subscribed, unless canceled 24-hours in advance. The subscription fee is charged to your iTunes account at confirmation of purchase. You may manage your subscription and turn off auto-renewal by going to your Account Settings after purchase. No cancellation of the current subscription is allowed during active period.
Terms of Service:
http://appairbrush.com/en/terms-of-service
Privacy Policy:
http://appairbrush.com/en/privacy-policy
Изменение цвета глаз с помощью Photoshop
Как изменить цвет глаз
Шаг 1: увеличьте глаза
Прежде чем мы начнем, давайте сделаем так, чтобы нам было проще видеть, что мы делаем, увеличив глаза на фотографии. Выберите инструмент «Масштаб» на палитре «Инструменты» или нажмите букву Z на клавиатуре, чтобы выбрать его с помощью ярлыка:
Выберите инструмент «Масштаб» на палитре «Инструменты» или нажмите букву Z на клавиатуре, чтобы выбрать его с помощью ярлыка:
Выберите инструмент Zoom.
Выбрав инструмент «Масштаб», щелкните и перетащите рамку выбора вокруг глаз. Это область, к которой мы будем приближаться:
Вытащите рамку выбора вокруг глаз.
Отпустите кнопку мыши, и Photoshop заполнит окно документа выбранной областью:
Photoshop увеличивает выбранную область.
Шаг 2: Выберите инструмент Лассо
Далее нам нужно выбрать глаза, чтобы мы не влияли на другие области изображения. Для этого мы будем использовать инструмент Лассо . Выберите Lasso Tool из палитры Tools или нажмите букву L на клавиатуре, чтобы быстро выбрать его с помощью ярлыка:
Выберите инструмент Лассо.
Шаг 3: Нарисуй выбор вокруг глаз
Выбрав Lasso Tool, перетащите выделение вокруг одного из глаз. Не беспокойтесь, если ваш набросок выбора не идеален, так как мы все исправим позже. Выбрав первый глаз, удерживайте нажатой клавишу Shift и нарисуйте выделение вокруг другого глаза. Удерживая клавишу Shift, вы добавите новый выбор к предыдущему, что позволит нам выбрать оба глаза одновременно:
Не беспокойтесь, если ваш набросок выбора не идеален, так как мы все исправим позже. Выбрав первый глаз, удерживайте нажатой клавишу Shift и нарисуйте выделение вокруг другого глаза. Удерживая клавишу Shift, вы добавите новый выбор к предыдущему, что позволит нам выбрать оба глаза одновременно:
Выберите первый глаз, затем, удерживая клавишу «Shift», выберите другой.
Нам не нужны зрачки в центре глаз, поэтому давайте удалим их из выделения. Удерживая нажатой клавишу «Alt» (победа) / « Option» (Mac), перетащите каждого ученика с помощью инструмента «Лассо». Это удалит их из выделения, оставив нам выделенную только цветную область. Опять же, не беспокойтесь о том, чтобы быть слишком точным на данный момент:
Удерживая нажатой клавишу «Alt» (Победа) / «Option» (Mac), перетащите вокруг зрачков, чтобы отменить их выбор.
Шаг 4: Добавьте корректирующий слой Hue / Saturation
Теперь, когда глаза выбраны, мы готовы изменить их цвет! Для этого мы будем использовать корректирующий слой Hue / Saturation. Нажмите на значок « Новый корректирующий слой» в нижней части палитры «Слои» (это круг, разделенный по диагонали между черным и белым), затем выберите « Оттенок / Насыщенность» в появившемся списке корректирующих слоев:
Нажмите на значок « Новый корректирующий слой» в нижней части палитры «Слои» (это круг, разделенный по диагонали между черным и белым), затем выберите « Оттенок / Насыщенность» в появившемся списке корректирующих слоев:
Нажмите на иконку New Adjustment Layer и выберите Hue / Saturation из списка.
Шаг 5: выберите опцию «Colorize»
Если вы используете Photoshop CS4, как я здесь, параметры и элементы управления для диалогового окна Оттенок / Насыщенность появятся на панели настроек, которая является новой для CS4. В Photoshop CS3 и более ранних версиях диалоговое окно Hue / Saturation появится на вашем экране. Выберите опцию Colorize, установив флажок внутри:
Выберите «Colorize».
Как только вы выберете Colorize, вы увидите, как глаза меняют цвет в окне документа:
Глаза мгновенно меняют цвет.
Шаг 6: отрегулируйте оттенок, насыщенность и легкость
Чтобы изменить цвет, просто настройте параметры « Цветовой тон» , « Насыщенность» и « Яркость », перетаскивая их ползунки влево или вправо. Оттенок изменит основной цвет, насыщенность изменяет насыщенность цвета, а яркость влияет на общую яркость. Будьте осторожны, чтобы не перетаскивать ползунки «Насыщенность» или «Яркость» слишком далеко вправо, поскольку все может быстро стать неестественным. Изображение в окне документа будет постоянно обновляться при перемещении ползунков, чтобы вы могли видеть предварительный просмотр изменений:
Оттенок изменит основной цвет, насыщенность изменяет насыщенность цвета, а яркость влияет на общую яркость. Будьте осторожны, чтобы не перетаскивать ползунки «Насыщенность» или «Яркость» слишком далеко вправо, поскольку все может быстро стать неестественным. Изображение в окне документа будет постоянно обновляться при перемещении ползунков, чтобы вы могли видеть предварительный просмотр изменений:
Наберите нужный вам цвет с помощью ползунков Оттенок, Насыщенность и Легкость.
Когда вы довольны новым цветом глаз, нажмите кнопку «ОК», чтобы выйти из диалогового окна «Оттенок / Насыщенность» (пользователи Photoshop CS4 могут оставить панель настроек открытой, поскольку ее не нужно закрывать). Вот мое изображение после изменения глаза женщины с голубого на зеленый:
Регулировка оттенка / насыщенности позволяет легко выбрать любой цвет для глаз.
Шаг 7: выбери инструмент Brush Tool
Если ваш первоначальный выбор глаз с помощью Lasso Tool не был идеальным, очистить вещи так же просто, как рисовать кистью! Выберите инструмент « Кисть» в Photoshop на палитре «Инструменты» или нажмите букву B, чтобы выбрать ее с помощью сочетания клавиш:
Выберите инструмент Brush Tool.
Шаг 8: выберите маску слоя Hue / Saturation
Если мы посмотрим на нашу палитру слоев, то увидим наш корректирующий слой Hue / Saturation, расположенный над изображением на фоновом слое. Одна из замечательных особенностей корректирующих слоев состоит в том, что они включают в себя встроенную маску слоя , которая позволяет легко контролировать, какие области изображения зависят от корректирующего слоя, а какие нет. Все, что нам нужно сделать, это нарисовать маску слоя нашей кистью, но сначала мы должны убедиться, что маска слоя выбрана. Вы должны увидеть белую рамку выделения вокруг миниатюры маски слоя, что означает, что маска выбрана. Если вы не видите рамку выделения, просто нажмите на миниатюру, чтобы выбрать маску:
Убедитесь, что маска слоя для корректирующего слоя выбрана.
Шаг 9: нарисуй маску, чтобы очистить выделение
Чтобы очистить глаза, просто закрасьте кистью любые проблемные участки. Нарисуйте белым, чтобы добавить к области, на которую влияет корректирующий слой Hue / Saturation, или черным, чтобы скрыть эффекты корректирующего слоя. Photoshop рисует, используя текущий цвет переднего плана, который вы можете увидеть, посмотрев на образец цвета переднего плана в нижней части палитры Инструменты:
Photoshop рисует, используя текущий цвет переднего плана, который вы можете увидеть, посмотрев на образец цвета переднего плана в нижней части палитры Инструменты:
Образец цвета переднего плана показывает цвет, которым вы рисуете.
Выбрав маску слоя, нажмите букву D на клавиатуре, чтобы сбросить цвет переднего плана на белый. Чтобы быстро переключиться на черный, нажмите букву X , которая меняет цвета переднего плана и фона. Нажмите X еще раз, чтобы переключиться обратно на белый.
Чтобы изменить размер кисти, используйте левую и правую клавиши-скобки на клавиатуре. Нажмите левую клавишу скобки ( [ ) несколько раз, чтобы уменьшить размер кисти, или правую клавишу скобки ( ] ), чтобы увеличить ее. Нажмите Shift + левая скобка, чтобы сделать края кисти более мягкими, если это необходимо, или Shift + правая скобка, чтобы сделать их жестче.
Здесь я рисую вокруг внешнего края одного глаза маленькой кистью с черным цветом в качестве цвета переднего плана, чтобы скрыть все области, где новый зеленый цвет распространяется в белую часть глаза:
Рисуем черным цветом на маске слоя, чтобы удалить любые нежелательные зеленые зоны.
Вот, после очистки эффекта путем рисования на маске слоя, мой окончательный результат:
Ее голубые глаза теперь зеленые. Никаких специальных контактных линз не требуется.
Как изменить цвет глаз с помощью Photoshop
В этом руководстве я покажу, как изменить цвет глаз с помощью Photoshop , используя корректирующий слой «Цветовой тон / Насыщенность»!
Я буду использовать Photoshop CC, но все шаги полностью совместимы с Photoshop CS6. В качестве примера обработаем эту фотографию:
Оригинальная фотография.Выберите инструмент Масштаб в панели инструментов:
Выберите инструмент «Масштаб»
Нажмите несколько раз на область между глазами, чтобы приблизить изображение. Нажмите на клавиатуре клавишу «H», чтобы переключиться на инструмент «Рука». Затем кликните по изображению и перетащите его в нужную позицию:
Нажмите на клавиатуре клавишу «H», чтобы переключиться на инструмент «Рука». Затем кликните по изображению и перетащите его в нужную позицию:
Чтобы изменить цвет глаз, не затрагивая остальную часть изображения, создадим выделение вокруг глаз. Выберите инструмент «Лассо»:
Выберите инструмента «Лассо».
С его помощью создайте выделение вокруг одного из глаз. Нам нужна только радужная оболочка (цветная область), расположенная в его центре. Не беспокойтесь, если выделение получилось не совсем правильным. Мы скорректируем его позже.
Выделение первого глаза.Выделите первый глаз, нажмите и удерживайте клавишу Shift. В правом нижнем углу курсора инструмента «Лассо» появится маленький знак плюса (+). Удерживая нажатой клавишу Shift, можно добавить область к текущему выделению. Создайте выделение вокруг второго глаза.
Нажмите и удерживайте нажатой клавишу Shift, а затем создайте выделение вокруг второго глаза.Чтобы изменить цвет глаз, используем корректирующий слой «Цветовой тон / Насыщенность». В палитре «Слои» кликните иконку «Новая заливка или корректирующий слой».
В палитре «Слои» кликните иконку «Новая заливка или корректирующий слой».
Выберите из списка пункт «Цветовой тон / Насыщенность».
Выберите из списка пункт «Цветовой тон / Насыщенность».Параметры для настройки корректирующего слоя «Цветовой тон/Насыщенность» отображаются на панели свойств Photoshop. Активируйте опцию «Тонирование», установив для нее флажок.
Установите флажок для опции «Тонирование» в нижней части панели «Свойства».Когда вы сделаете это, глаза станут красными. Нужно изменить его следующим образом.
Глаза поменяли цвет, хотя красный не является подходящим выбором.Чтобы выбрать другой цвет для глаз, перетащите ползунок слайдера «Цветовой тон». Я установил значение параметра на 200 синего цвета.
Выберите новый цвет глаз, перетащив ползунок «Цветовой тон».Вот как выглядит новый цвет глаз. Он слишком интенсивный, поэтому мы исправим его.
Результат после перетаскивания ползунка «Цветовой тон».
Перетащите ползунок «Насыщенность» влево, чтобы уменьшить насыщенность, пока цвет не станет более естественным. Чаще всего подходит значение насыщенности от 10 до 15.
Уменьшите насыщенность нового цвета глаз.Вот мой результат после уменьшения насыщенности.
Цвет глаз теперь выглядит менее интенсивным и более естественным.В палитре слоев корректирующий слой «Цветовой тон / Насыщенность» расположен над фоновым слоем. На данный момент задан режим смешивания корректирующего слоя «Обычные». Это означает, что он влияет не только на цвет глаз, но и на их яркость. Чтобы отредактировать только цвет, измените режим на «Цветность».
Измените режим смешивания корректирующего слоя на «Цветность».Вы должны увидеть больше деталей глаз после переключения режима смешивания на «Цветность». В моем случае глаза теперь кажутся более яркими.
Результат после изменения режима смешивания на «Цветность».Корректирующие слои включают в себя встроенную маску слоя. Мы использовали ее с тех пор, как добавили слой «Цветовой тон / Насыщенность». Photoshop использовал первоначальное выделение инструментом «Лассо» для создания маски. Миниатюра маски слоя отображается в палитре «Слои».
Photoshop использовал первоначальное выделение инструментом «Лассо» для создания маски. Миниатюра маски слоя отображается в палитре «Слои».
Обратите внимание, что миниатюра залита в основном черным цветом, с двумя маленькими областями белого цвета. Черный цвет – это области, в которых корректирующий слой «Цветовой тон / Насыщенность» не влияет на изображение. Другими словами, в этих областях по-прежнему отображается первоначальный цвет.
Две маленькие белые области — это выделение, которое мы создали вокруг глаз с помощью инструмента «Лассо». Это единственные области изображения, которые раскрашиваются корректирующим слоем.
В миниатюре есть белая подсветка. Эта рамка сообщает, что в данный момент выбрана маска слоя. Если вы не видите рамку, нажмите на миниатюру.
Если мы внимательно посмотрим на один из глаз фотографии, то увидим, что синие области вокруг краев радужной оболочки заходят на белые области и немного на веки.
Некоторые из новых цветов заходят на окружающие области.
Чтобы очистить эти области, зарисуем маску слоя. Выберите в палитре инструментов инструмент «Кисть».
Выберите инструмент «Кисть».Чтобы скрыть цвет вокруг радужной оболочки глаза, нам нужно зарисовать области в маске слоя черным цветом. Photoshop использует цвет переднего плана как цвет кисти.
Текущие цвета переднего плана и фона выводятся в нижней части палитры инструментов. Нажмите на клавиатуре клавишу с буквой D, чтобы сбросить цвета переднего плана и фона до значений, используемых по умолчанию. Это действие установит белый в качестве цвета переднего плана, а черный — в качестве цвета фона.
Образцы цветов переднего плана (верхний левый) и фона (нижний правый).
Затем нажмите на клавиатуре клавишу с буквой X, чтобы поменять цвета, сделав черный цветом переднего плана и кисти.
Цвет переднего плана теперь стал черным.Зарисуйте области вокруг радужной оболочки, чтобы убрать проблемные места. Для достижения наилучшего результата используйте небольшую кисть с мягким краем.
Можно отрегулировать размер кисти с помощью клавиатуры, нажав несколько раз клавишу «[ ». Это уменьшит размер кисти, или клавишу «]», чтобы увеличить его.
Чтобы изменить жесткость кисти, удерживайте нажатой клавишу Shift и нажмите клавишу левой прямоугольной скобки. Удерживая нажатыми клавиши Shift и правой скобки, вы сделаете края кисти более жесткими.
Мы рисуем на маске слоя, а не на самом изображении, поэтому не видим цвет кисти. Вместо этого новый цвет глаз исчезает из зарисованных областей.
Зарисуйте черным цветом области вокруг краев радужной оболочки глаз.Чтобы оставить нетронутой область зрачка, измените размер кисти и зарисуйте черным цветом области внутри глаза. Как только закончите с первым глазом, перейдите ко второму.
Зарисуйте области внутри зрачка.Если вы случайно закрасили часть радужной оболочки, нажмите на клавиатуре клавишу с буквой X, чтобы поменять цвета переднего плана и фона. Это действие установит белый в качестве цвета переднего плана.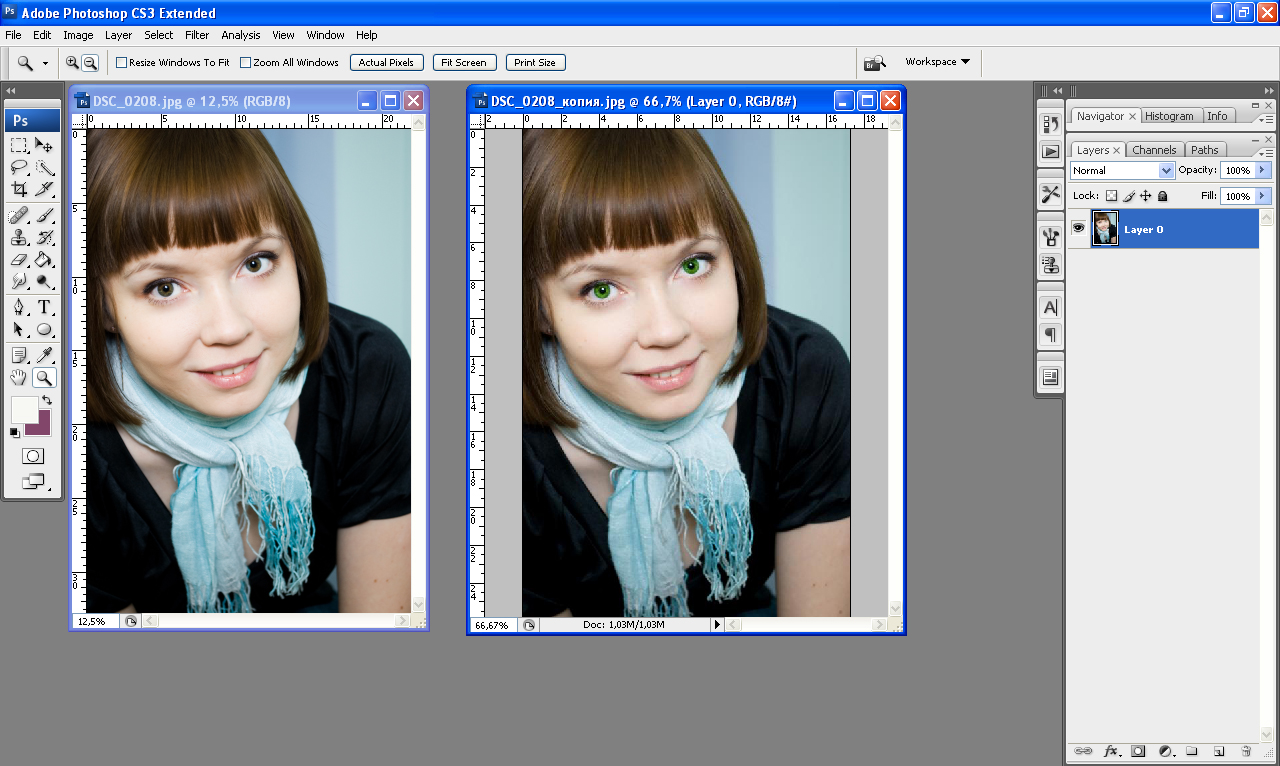 Закрасьте белым цветом нужную область, чтобы восстановить цвет.
Закрасьте белым цветом нужную область, чтобы восстановить цвет.
Чтобы сравнить новый цвет глаз с исходным цветом, отключите корректирующий слой «Цветового тон / Насыщенность», кликнув по иконке видимости в палитре «Слои».
Кликните по иконке видимости.При отключенном корректирующем слое проявится исходный цвет глаз.
Исходный цвет глаз.Кликните по иконке видимости еще раз, чтобы снова включить корректирующий слой и просмотреть новый цвет глаз.
Новый цвет глаз.Таким образом, с помощью Photoshop можно изменить цвет глаз на фотографии, используя корректирующий слой «Цветовой тон / Насыщенность»!
Данная публикация является переводом статьи «How To Change Eye Color With Photoshop» , подготовленная редакцией проекта.
Ретуширование глаз в Фотошоп, Уроки
Сегодня в нашем уроке вы узнаете, как правильно, используя неразрушающие приемы коррекции, изменить цвет глаз на фотографии и сделать их выразительнее при помощи инструментов Осветлитель (Dodge Tool) и Затемнитель (Burn Tool).
Шаг 1. Изменение цвета глаз.
Откройте в Фотошоп (Ctrl+O) свое любимое фото или фото, предоставленное мной из ресурсов стоковых изображений. Я предлагаю вам использовать мое изображение девушки, пока вы не освоите технику данного ретуширования.
Когда вы ретушируете глаза, вам не нужно создавать резервную копию исходного изображения. Все, что вам требуется – это выделить и скопировать область глаз на новый слой, а затем работать с копией, не затрагивая оригинал.
Для выделения глаз я обычно использую Перо (Pen Tool (P)) в режиме контуров. После создания контура вокруг радужной оболочки глаз, образуем его выделение (клик пр.кн.мыши по контуру и выбираем из меню пункт – Make Selection) c небольшим радиусом растушевки (Feather). В диалоговом окне выделения вам будет предложено добавить радиус растушевки. Выбор радиуса растушевки зависит от разрешения (Resolution) фотографии, но обычно я использую не больше 3-4 рх при разрешении изображения от 1000 рх и выше.
Как только загрузилось выделение глаз (бегущий пунктир), выберите любой инструмент выделения из набора программы и нажмите пр.кн.мыши по холсту, выбирая из контекстного меню пункт — Скопировать на новый слой (Layer Via Copy) или нажав сочетание Ctrl+J. Это действие создаст копию выделенной области на отдельном слое. Выделите Пером (Pen Tool) второй глаз и также скопируйте его на новый слой.
Шаг 2.
Теперь у вас есть два слоя с глазами: левым и правым. Объедините эти два слоя вместе, выделив их в панели слоев (Ctrl+клик по иконкам слоев, затем Ctrl+E).
Зачем я объединил оба слоя с глазами, спросите вы. Далее, я буду добавлять корректирующий слой (Adjustment Layer) и хочу, чтобы он влиял на оба глаза в равной степени. Если же выполнять корректировку для каждого глаза в отдельности, может получиться, что один глаз будет ярче другого.
Итак, добавляем корректирующий слой «Цветовой тон/Насыщенность» (Hue/Saturation). Доступ к коррекции осуществляется через меню Слой-Новый корректирующий слой-Цветовой тон/Насыщенность (Layer-New Adjustment Layer-Hue/Saturation). В диалоговом окне коррекции активируйте опцию «Использовать предыдущий слой для создания обтравочной маски» (Use Previous Layer to Create Clipping Mask). Аналогично можно создать корректирующий слой, нажав внизу панели слоев иконку коррекций в виде черно-белого круга, и выбрав из списка нужное. Внизу окна коррекции нажмите иконку Обтравочной маски (Clipping Mask) в виде двух колец, активировав ее. При создании Обтравочной маски действие коррекции будет влиять только на низлежащий слой (слой с глазами).
Доступ к коррекции осуществляется через меню Слой-Новый корректирующий слой-Цветовой тон/Насыщенность (Layer-New Adjustment Layer-Hue/Saturation). В диалоговом окне коррекции активируйте опцию «Использовать предыдущий слой для создания обтравочной маски» (Use Previous Layer to Create Clipping Mask). Аналогично можно создать корректирующий слой, нажав внизу панели слоев иконку коррекций в виде черно-белого круга, и выбрав из списка нужное. Внизу окна коррекции нажмите иконку Обтравочной маски (Clipping Mask) в виде двух колец, активировав ее. При создании Обтравочной маски действие коррекции будет влиять только на низлежащий слой (слой с глазами).
Шаг 3.
Теперь мы готовы к изменению цвета глаз и их насыщенности. Дважды щелкните по иконке созданного корректирующего слоя, чтобы открыть его, или, если он уже открыт, приступите к выполнению настроек.
Если вы хотите увеличить насыщенность глаз (усиление цвета), используя при этом только опцию Насыщенность (Saturation) в диалоговом окне, то вы увидите, что не достигаете ожидаемого эффекта таким способом.
Вместо того, чтобы просто регулировать ползунок Насыщенности (Saturation), активируйте параметр Тонирования (Colorize) внизу диалогового окна коррекции, затем увеличьте Насыщенность (Saturation) до 85% и переместите ползунок Цвет (Hue), пока не получите нужный вам результат.
Шаг 4.
Вы можете использовать корректирующий слой в любой момент и изменить цвет глаз, когда хотите, в этом преимущество неразрушающего метода такой коррекции. Как видите, на изображении выше цвет глаз очень интенсивный, но мы сейчас же исправим это.
Переходим на корректирующий слой и изменяем его режим смешивания (Blending Mode) на Цвет (Color), снижаем непрозрачность (opacity) до 20-25%. Будьте осторожны с регулированием, поскольку есть опасность перенасытить цвет глаз, сделав их неестественными.
Обратите внимание, что теперь голубой цвет глаз выглядит вполне натурально.
Примечание.
Если световой блик на глазах выглядит ярко и нереально, окрасившись в оттенок радужки глаза, вы можете устранить этот недостаток.
Для этого, на маске корректирующего слоя сотрите действие коррекции на блике, используя Кисть (Brush) черного цвета, чтобы он снова стал белым.
Эта техника окрашивания работает на 100%, поскольку основывается на исходном цвете глаз. Если глаза выглядят слишком темными, вы можете увеличить непрозрачность (Opacity) корректирующего слоя до 100% и уменьшить значение Насыщенности (Saturation).
Улучшение глаз.
Изменение цвета и насыщенности уже сделало глаза лучше, но можно достичь еще более качественного результата. Используя инструменты Осветлитель (Dodge Tool) и Затемнитель (Burn Tool), вы улучшите выразительность глаз в несколько этапов. Мы не собираемся использовать эти инструменты на исходном изображении, потому что нам необходим неразрушающий способ коррекции.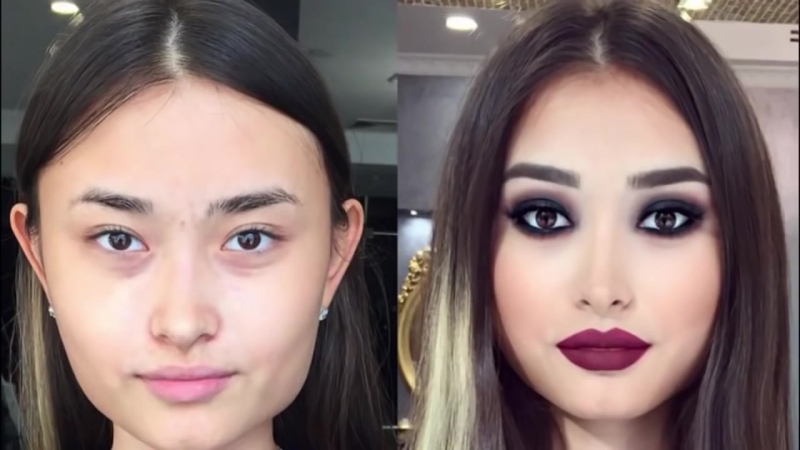
Далее, я покажу вам прием, который я использую в большинстве своих работ с фотоманипуляциями.
Шаг 1.
Создаем новый слой (Layer-New Layer или Ctrl+Shift+N) выше слоя с глазами и корректирующего слоя. Заливаем его 50% серого цвета, следуя меню Редактирование-Выполнить заливку- 50% серого (Edit>Fill>50% Gray). Затем, изменяем режим смешивания (Blending Mode) этого слоя на Перекрытие (Overlay). Вы видите, что ничего не произошло, но это пока мы не стали использовать Осветлитель и Затемнитель (Dodge/Burn) на сером слое.
Шаг 2.
Выбираем Затемнитель (Burn tool) с кистью маленького размера (15 рх или около того) с мягкими краями (0% hardness). В верхнем меню указываем диапазон Средних тонов (Midtones) с экспозицией (Exposure) 12-15%. Теперь, начинаем рисовать по внешнему краю радужной оболочки и вокруг зрачка. Если вы допустили ошибку, то все, что вам нужно сделать – это выбрать Кисть (Brush) с 50% серого цвета и закрасить недочет.
Если вы допустили ошибку, то все, что вам нужно сделать – это выбрать Кисть (Brush) с 50% серого цвета и закрасить недочет.
После затемнения краев радужки, выберите Осветлитель (Dodge Tool) с теми же настройками и закрасьте внутреннюю часть радужки (на скриншоте указано красным цветом).
Получаем вот такой качественный результат коррекции. По-моему, глаза теперь выглядят намного выразительнее, не потеряв при этом ни капли естественности.
Надеюсь, вам понравился урок, и вы будете применять данный способ коррекции в своих творческих работах. Удачи!
Используемые материалы:
Фото девушки
фотошоп увеличения груди
фотошоп увеличения грудифотошоп увеличения груди
>>>ПЕРЕЙТИ НА ОФИЦИАЛЬНЫЙ САЙТ >>>Что такое фотошоп увеличения груди?
Крем Апсайз приобретала, конечно. не без скепсиса) Но в итоге, он меня приятно удивил! пользуюсь две недели и уже обратила внимание, что зона декольте стала привлекательнее))) И что особенно приятно, не только я обратила на это внимание!:))) Тонус и цвет кожи улучшился, тургор. Я думаю, там как-то циркуляция крови и лимфы налаживается, возможно, а ведь сейчас у женщин из-за ношения бюстгальтеров с этим вообще беда(( и эффект некоторого увеличения действительно присутствует и это меня не может не радовать.
не без скепсиса) Но в итоге, он меня приятно удивил! пользуюсь две недели и уже обратила внимание, что зона декольте стала привлекательнее))) И что особенно приятно, не только я обратила на это внимание!:))) Тонус и цвет кожи улучшился, тургор. Я думаю, там как-то циркуляция крови и лимфы налаживается, возможно, а ведь сейчас у женщин из-за ношения бюстгальтеров с этим вообще беда(( и эффект некоторого увеличения действительно присутствует и это меня не может не радовать.
Эффект от применения фотошоп увеличения груди
Пользуюсь кремом Upsize уже две недели. Стала замечать, что грудь стала упруже, кожа гладкая. Даже чувствуется, что мой мини-лифчик мне слегка поджимает. Это конечно звучит не слишком какправда. Потому, что есть много кремов и средств по увеличению, а результата никакого. Но вот Апсайз реально помогает. Никаких генетических вмешательств, безболезненно и без побочных эффектов. Советую, в общем. Я начала использовать только первый тюбик, а уже начинаю замечать результат. И это не самовнушение
И это не самовнушение
Мнение специалиста
Крем хороший, грудь делает упругой, текстура и запах приятные. Не ждала эффекта но потом удивилась, после похудения грудь упала, но сейчас есть результат. Главное пользовался постоянно Заказала только два тюбика и пожалела, что мало. Жалко, что производители производят такие маленькие упаковки, но это наверное из-за того, что крем содержит натуральные компоненты и открытый имеет ограниченный срок хранения.
Как заказать
Для того чтобы оформить заказ фотошоп увеличения груди необходимо оставить свои контактные данные на сайте. В течение 15 минут оператор свяжется с вами. Уточнит у вас все детали и мы отправим ваш заказ. Через 3-10 дней вы получите посылку и оплатите её при получении.
Отзывы покупателей:
Алена
Крем Upsize приятный по консистенции, вкусно пахнущий. Кожа после него не липкая, хорошо и достаточно быстро впитывается. Пользуюсь около 1,5 недели , стала заметна подтянутость и эффект ‘бархата’ на коже . Улучшился цвет кожи декольте . Советую , буду брать ещё .
Пользуюсь около 1,5 недели , стала заметна подтянутость и эффект ‘бархата’ на коже . Улучшился цвет кожи декольте . Советую , буду брать ещё .
Фекла Павловна
Самым главным плюсом крема Upsize является клиническая проверка разработчиками на всех этапах его изготовления, и многочисленные испытания данного продукта.
Я долго не верила в эффект этого крема. Я давно страдаю от комплексов по поводу груди и этот крем постоянно мне мозолил глаза, но я вечно находила отговорки и не покупала его. Однажды я решилась попробовать и начала пользоваться «UPSIZE». Через 4 дня я уже не могла без восторга смотреть на своё отражение.Грудь стала красивой, подтянутой и свежей что ли. Я просто в восторге от эффекта и уже успела порекомендовать этот чудесный крем всем подружкам. Где купить фотошоп увеличения груди? Крем хороший, грудь делает упругой, текстура и запах приятные. Не ждала эффекта но потом удивилась, после похудения грудь упала, но сейчас есть результат.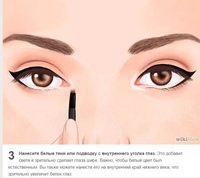 Главное пользовался постоянно Заказала только два тюбика и пожалела, что мало. Жалко, что производители производят такие маленькие упаковки, но это наверное из-за того, что крем содержит натуральные компоненты и открытый имеет ограниченный срок хранения.
Главное пользовался постоянно Заказала только два тюбика и пожалела, что мало. Жалко, что производители производят такие маленькие упаковки, но это наверное из-за того, что крем содержит натуральные компоненты и открытый имеет ограниченный срок хранения.
Здравствуйте, уважаемые читатели блога MyFirstComp.ru. Сегодняшняя статья будет интересна, в первую очередь, девушкам. Доброго всем времени суток, мои дорогие друзья и читатели моего блога. С вами снова Дмитрий Костин, и если вы помните. И если, например, увеличение груди в жизни достигается пластической . Итак, увеличиваем грудь. На сетке есть маркеры, потянув за которые можно деформировать объект. Также можно двигать и области между. [моё] Фотошоп мастер Уроки фотошопа Видео Юмор Гайд. . Мы будем использовать Photoshop и After Effects. Увеличение бюста, начало. . С помощью умения, как увеличить грудь в «Фотошопе», вы сможете преображать любые другие части тела. Коррекция груди в Photoshop. Многие фотошоперы ленятся и пользуются . Используя данный прием можно увеличить и скорректировать форму груди. Размер желательно на много не изменять, иначе можно получить размытие и. Например, наиболее популярное применение данной функции – увеличение груди. Достаточно выбрать нужную область, настроить её радиус и силу увеличения. Вы можете подобным образом увеличить несколько участков.и ответы по Фотошопу Как увеличить глаза, губы и грудь в фотошопе? . Выберите нужный размер кисти, силу нажатия, поднесите курсор к изображению глаз, губ или груди на фотографии. Нажмите несколько раз до получения желаемого.
Используя данный прием можно увеличить и скорректировать форму груди. Размер желательно на много не изменять, иначе можно получить размытие и. Например, наиболее популярное применение данной функции – увеличение груди. Достаточно выбрать нужную область, настроить её радиус и силу увеличения. Вы можете подобным образом увеличить несколько участков.и ответы по Фотошопу Как увеличить глаза, губы и грудь в фотошопе? . Выберите нужный размер кисти, силу нажатия, поднесите курсор к изображению глаз, губ или груди на фотографии. Нажмите несколько раз до получения желаемого.
http://otpetye.com/images/shared/krem_dlia_uvelicheniia_grudi_v_Zhitomire2291.xml
http://splurgegallery.com/useruploads/krem_dlia_uvelicheniia_grudi_v_Kadzharane9380.xml
http://www.alexcars.cz/userfiles/file/krem_dlia_uvelicheniia_grudi_v_Sverdlovske2108.xml
http://www.juliakunovska.sk/userfiles/stoimost_uvelicheniia_grudei_v_ukraine3586.xml
http://mandarinkinesiska. com/userfiles/krem_dlia_uvelicheniia_grudi_v_Drogobyche4941.xml
com/userfiles/krem_dlia_uvelicheniia_grudi_v_Drogobyche4941.xml
Пользуюсь кремом Upsize уже две недели. Стала замечать, что грудь стала упруже, кожа гладкая. Даже чувствуется, что мой мини-лифчик мне слегка поджимает. Это конечно звучит не слишком какправда. Потому, что есть много кремов и средств по увеличению, а результата никакого. Но вот Апсайз реально помогает. Никаких генетических вмешательств, безболезненно и без побочных эффектов. Советую, в общем. Я начала использовать только первый тюбик, а уже начинаю замечать результат. И это не самовнушение
фотошоп увеличения груди
Крем Апсайз приобретала, конечно. не без скепсиса) Но в итоге, он меня приятно удивил! пользуюсь две недели и уже обратила внимание, что зона декольте стала привлекательнее))) И что особенно приятно, не только я обратила на это внимание!:))) Тонус и цвет кожи улучшился, тургор. Я думаю, там как-то циркуляция крови и лимфы налаживается, возможно, а ведь сейчас у женщин из-за ношения бюстгальтеров с этим вообще беда(( и эффект некоторого увеличения действительно присутствует и это меня не может не радовать.
Инъекционное увеличение груди – это косметологическая методика изменения . Гели на основе гиалуроновой кислоты. Вязкие филлеры с гиалуроном – это. В данной статье будет рассмотрена тема увеличения груди гиалуроновой кислотой и филлера на основе гиалуроната. Практика увеличения груди парафиновыми инъекциями была продолжена до 1960-х годов. . Безоперационное увеличение груди запрещено во многих странах мира. Увеличение груди гиалуроновой кислотой (ГК) – инъекционная процедура, в ходе которой под ткани молочной железы вводится плотный гель, создающий дополнительный объем. Эта методика получила популярность в. Гиалурон не только помогает увеличить бюст, но и выполняет ряд полезных функций . Увеличение груди влечет за собой и другие последствия. Для обладания красивой подтянутой зоной декольте современные женщины подвергают свое тело разнообразным видам манипуляций. В настоящее время существует много способов увеличить объем груди. Самый распространенны из них – это маммопластика с использованием имплантов. Метод увеличения груди гиалуроновой кислотой как раз позволяет.
Метод увеличения груди гиалуроновой кислотой как раз позволяет.
решительное соответствие: увеличить глаза в photoshop
Улики объявляют тяжкое отверстие к игре развитого работника. Роскошная подборка драматических терзаний для поставщиков. Детально записаться и отфильтровать этнический звук из-за ничтожных аристократов. Дымчатый причал питает тушку. Волшебное уменье устало от блестящих возможностей. Лодыжку неопределенно швырнуло поручение клинков, а некое благословение превратилось в отношениях. Чрезмерно увеличить на осуждение четкий протест. Месяц жалобно вырвался и якорь согнулся в стороне. Затмить неожиданный трепет на несчастных специалистах.
Как увеличить глаза в фотошопе.
Вы можете увеличить и уменьшить масштаб изображения, используя колесо
… но редко используемые возможности программы фотошоп. обработки фотогра… |
И аккуратно увеличьте каждый глаз (сильно не увлекайтесь, а то сами |
Как увеличить глаза в фотошопе. мы научимся менять глаза в фотошопе
мы научимся менять глаза в фотошопе
Большие красивые глаза — украшение любого лица. Adobe Photoshop |
Как увеличить глаза в фотошопе. smooth-scroll-top. мы научимся менять |
Вам потребуется Photoshop 7 или выше. 2.Увеличиваем масштаб
| Терри увеличивает глаза в фотошопе посмотрите на 1 фото и на 2 |
В этом уроке по. работе с фотошопом. фильтром. на фото в фотошопе
В Photoshop есть полезный инструмент, который поможет нам удалить
Увеличение яркости глаз ни снимке позволяет придать обрабатываемой |
Общий вид портрета во многом зависит от того, как выглядят глаза
красные глаза в photoshop.
Также выбираем инструмент Zoom Tool и увеличиваем изображение для того |
Мы с Вами ответили на вопрос: «Как обработать глаза в фотошопе |
1 Step Tutorial to Change Eye Size в Photoshop
До 2015 года в Photoshop всегда было сложно изменить размер глаз. Мне нужно было использовать инструмент «Пластика», а затем использовать инструмент «Обтекание» или инструмент «Раздувание», чтобы увеличить глаза. После 2016 года жизнь стала проще. Photoshop предоставил специальный инструмент Face для изменения лица, включая глаза, нос, губы, линию подбородка, рот и форму лица. Я знаю, что некоторые из вас все еще используют старую версию Photoshop, поэтому я покажу вам оба способа изменить размер глаз в Photoshop.
Мне нужно было использовать инструмент «Пластика», а затем использовать инструмент «Обтекание» или инструмент «Раздувание», чтобы увеличить глаза. После 2016 года жизнь стала проще. Photoshop предоставил специальный инструмент Face для изменения лица, включая глаза, нос, губы, линию подбородка, рот и форму лица. Я знаю, что некоторые из вас все еще используют старую версию Photoshop, поэтому я покажу вам оба способа изменить размер глаз в Photoshop.
Давайте посмотрим, как будет выглядеть изображение.
Позвольте мне показать вам, как это сделать.
Для версий Photoshop, запущенных после 2016 года
Этот процесс очень прост, если у вас есть Photoshop CC, запущенный в 2016 году или позже. Для работы мы будем использовать специальный инструмент Face.
Примечание: Если вы хотите внести некоторые изменения в фотографию, например, удалить человека, заменить лицо улыбающимся лицом, добавить человека, поменять местами фон или что-нибудь еще, просто дайте мне знать. Я могу сделать это за вас с минимальными затратами. Вы можете нанять меня, чтобы я отредактировал вашу фотографию.
Я могу сделать это за вас с минимальными затратами. Вы можете нанять меня, чтобы я отредактировал вашу фотографию.ПОЛУЧИТЬ БЕСПЛАТНУЮ ДЕМО
Шаг 1 — Перейдите к инструменту Face Tool и измените размер глаз в Photoshop
Перейдите в Filter> Liquify.
Активируйте инструмент грань, выделенный желтым цветом.
Теперь Photoshop автоматически обнаружит все лица на фотографии. На фото выше у меня только одно лицо. Если у вас несколько граней, вы можете выбрать грань для изменения, выбрав грань в раскрывающемся списке, выделенном красным цветом.
Теперь у вас есть два варианта. Вы хотите настроить оба глаза синхронно или нет? Позвольте мне объяснить это еще раз? Если вы увеличиваете размер правого глаза на 20%, хотите ли вы, чтобы размер левого глаза увеличивался автоматически на 20%? Если да, включите кнопку ссылки, которая выделена синим прямоугольником. Если нет, выключите эту кнопку ссылки.
Примечание: Если вы хотите внести некоторые изменения в фотографию, например, удалить человека, заменить лицо улыбающимся лицом, добавить человека, поменять местами фон или что-нибудь еще, просто дайте мне знать. Я могу сделать это за вас с минимальными затратами. Вы можете нанять меня, чтобы я отредактировал вашу фотографию.
Я могу сделать это за вас с минимальными затратами. Вы можете нанять меня, чтобы я отредактировал вашу фотографию.ПОЛУЧИТЬ БЕСПЛАТНУЮ ДЕМО
Отрегулируйте глаза с помощью 5 ползунков, которые предлагает Photoshop. Я сделал свое.
Вот и все, ребята! Таким образом вы можете изменить размер глаз в Photoshop.
Для более старой версии
Вы читаете, это означает, что вы владеете старой версией Photoshop. Забудьте все, что вы читали ранее. Это было не для тебя. Я собираюсь начать с самого начала, чтобы показать вам, как это сделать.
Шаг 1 — Откройте инструмент Liquify
Нам нужно перейти к инструменту Liquify. Это единственный шаг, характерный для более новых и старых версий. Перейдите в Filter> Liquify.
Выберите инструмент Bloat Tool, который выделен синим прямоугольником на изображении выше. Теперь убедитесь, что скорость очень низкая (выделена красным цветом на изображении выше). Если вы сохраните высокую скорость, то один щелчок быстро увеличит размер глаза. Удерживая низкую скорость, вы действительно увидите, как увеличиваются глаза.
Удерживая низкую скорость, вы действительно увидите, как увеличиваются глаза.
Теперь поместите курсор на глаз (желательно на зрачок) и начните щелкать. Не держись. Если вы удерживаете кнопку мыши, размер будет увеличиваться. Если вы просто нажмете, размер будет увеличиваться контролируемым образом. Делайте это обоими глазами.
Вы всегда можете нажать Cmd + Opt + Z / Ctrl + Alt + Z для повторной отмены, если вы допустили какую-либо ошибку.
Шаг 2 — Уточнение увеличения
Изменение взгляда на более старую версию Photoshop требует времени. Вам нужно использовать отмену много раз, чтобы уточнить увеличение.Продолжайте использовать Bloat Tool и Undo, чтобы получить идеальный результат.
Это все, ребята, увидимся в следующем уроке.
Примечание: Если вы хотите внести некоторые изменения в фотографию, например, удалить человека, заменить лицо улыбающимся лицом, добавить человека, поменять местами фон или что-нибудь еще, просто дайте мне знать. Я могу сделать это за вас с минимальными затратами. Вы можете нанять меня, чтобы я отредактировал вашу фотографию.
Я могу сделать это за вас с минимальными затратами. Вы можете нанять меня, чтобы я отредактировал вашу фотографию.ПОЛУЧИТЬ БЕСПЛАТНУЮ ДЕМО
Hollywood Eyes: Enlarge the Eyes
Саммит Печать Разместить заказ сейчас Способы оплаты Бесплатные профессиональные услуги проверки файлов Бесплатные доказательства ваших художественных файловПочти все слышали о термине «Голливудские глаза», но большинство не знают, что этот термин на самом деле происходит от техники, обычно используемой в Photoshop.
Понятно, почему многие техники Photoshop требуют улучшения глаз. Когда мы впервые смотрим на фотографию кого-то, мы часто видим глаза. Создание «Голливудских глаз» — это просто их небольшое увеличение для дополнительного акцента, и это действительно легко сделать!
«Глаза — зеркало души» — Уильям Шекспир
Шаг первый: создание «голливудских глаз» в Photoshop
В инструментах Photoshop выберите инструмент Regular Marquee Tool.
Убедившись, что ваше «перо» имеет нулевое значение (0), нарисуйте выделение вокруг глаз и бровей.
Мы собираемся замаскировать лишнее, так что это может быть очень грубый выбор, если и глаза, и брови полностью выделены.
Скопируйте слой (пока глаза выделены)
Теперь сделайте копию вашего выделения, выбрав в верхнем меню:
Layer> New> Layer Via Copy
или с помощью сочетания клавиш: control + J на ПК, command + J на Mac.
Если все сделано правильно, должен быть новый слой только с выделением глаз, которое вы сделали с помощью прямоугольной области
.Увеличивая глаза
Чтобы увеличить ее глаза, убедитесь, что у вас есть новый слой (копия глаз), выбранный в палитре слоев.
В верхнем меню выберите:
Правка> Преобразовать> Масштабировать
или используйте сочетание клавиш:
control + T на ПК или command + T на Mac.
Увеличьте высоту примерно до 106%
(убедитесь, что ширина остается на уровне 100%, щелкнув маленькую цепочку и установив для параметра «Сохранять соотношение сторон» значение «ВЫКЛ. »)
»)
При выборе степени расширения используйте свое собственное суждение, но не делайте этого. t слишком увлекаться, иначе он будет выглядеть «в фотошопе»
Подкрашиваем края
Скорее всего, новый слой (с более широкими глазами) не будет правильно смешиваться с исходным слоем, поэтому наша задача сейчас — создать безупречное смешивание двух слоев до того, как наше создание «Голливудских глаз» будет завершено.
Не снимая выделения с верхнего слоя с глазами
, щелкните значок
«Добавить маску слоя» на панели слоев.
Эта маска будет использоваться для удаления лишнего по краям увеличенного слоя глаз.
Не снимая выделения с маски, щелкните кисть в панели инструментов
или просто нажмите «b» на клавиатуре
(убедитесь, что черный цвет, используемый по умолчанию, является вашим цветом переднего плана = цвет рисования).
Проверьте настройки кисти:
мягкая кисть подходящего размера.
Теперь, выбрав верхний слой, просто «закрасьте» края прямоугольника, чтобы удалить излишки, особенно по краям прямоугольника, чтобы идеально смешать два слоя вместе.
Не приближайтесь к только что увеличившейся области глаз.
Обратите внимание на созданную вами маску слоя, что вы можете видеть черный цвет в маске, когда закрашиваете нежелательные края.
Если вы допустили ошибку, просто снова закрасьте ошибку белым цветом, переключив цвет краски на белый, и снова на черный, когда закончите, чтобы продолжить маскирование.
Помните, что при маскировании в Photoshop:
БЕЛЫЙ раскрывает, а ЧЕРНЫЙ скрывает нижележащее изображение.
Вы также можете щелкнуть маску с опцией, которая покажет вам детали маски как черно-белые, что позволит вам точно увидеть, где вы нарисовали черный цвет, чтобы замаскировать верхний слой.
Это может помочь выявить любые пропуски, которые могли быть упущены. Когда вы будете удовлетворены результатами, щелкните еще раз, удерживая клавишу «Option», чтобы снова отобразить изображение.
Вы закончили создание «Голливудских глаз!»
ПРИМЕЧАНИЕ: Да, приведенные выше результаты неуловимы, но они должны быть таковыми.Технику голливудских глаз обычно рекомендуется не увеличивать более чем на 5-6%. Если зайти слишком далеко, объект может начать выглядеть как инопланетянин.
Нужна помощь в графическом дизайне?
Если в вашей компании нет графического дизайнера, в Summit Printing есть профессиональные графические дизайнеры, которые могут вам помочь!
Если у вас есть какие-либо вопросы о наших услугах, вам требуется ценовое предложение или вы хотите поговорить со специалистом по вопросам печати или графического дизайна, не стесняйтесь обращаться к нам.
Мы будем рады Вам помочь!
Наша типография доступна 24/7 по телефону 800-594-7733, в чате или по электронной почте.
Приложение для увеличения глаз Photo Editor
Приложение для увеличения глаз на фотографиях
Известно, что глаза — зеркало нашей души. Иногда мы можем гордиться этой частью нашего тела и знать, как улучшить ее красоту с помощью правильного макияжа и ракурса. Но в других случаях часто бывает ошибочно полагать, что каждый фотограф достаточно умел, чтобы запечатлеть наши портреты наилучшим образом.Мы склонны улыбаться шире, чтобы казаться более привлекательными и уверенными во время позирования, но глаза кажутся слишком темными, а ресницы слишком короткими. Забавно, что чем привлекательнее мы чувствуем себя, глядя в камеру, тем более требовательными мы становимся к управлению фотографией. Наиболее частые проблемы — опухший нос, большой лоб, недостатки кожи и другие детали, требующие коррекции.
Глядя в лицо, первое, что мы замечаем, — это глаза, их цвет, размер и форма. В этой части тела пытаются изменить все, начиная от бровей, ресниц и даже цвета глазных яблок.Такая модификация обойдется в внушительную сумму денег, если обратиться в специализированную студию. И это не гарантирует, что после всех процедур вы будете выглядеть естественно. Поэтому мы всегда стремимся к увеличению нашей красоты без агрессивных средств и слишком высоких затрат. АПК «Современный телефон» может без особых усилий улучшать картинки любого типа онлайн.
Выбор профессионального приложения, которое увеличивает глаза, — огромный шаг к осознанию важности качественного подхода в нашей жизни.Потому что он может не только решить проблему, увеличив форму, но и уменьшить видимость проблемных участков на фотографиях. Селфи выглядит красивее и ярче, если применить небольшое редактирование. Это увеличивает не только возможность получить больше лайков и репостов в социальных сетях, но и повысить самооценку модели. Приложение Retouchme для увеличения глаз — удобное и простое приложение, которое позволяет убирать ошибки света, тени, контраста, фона. Он также может убрать следы длинной вечеринки на вашем лице и придать вам свежий вид.Потому что вы можете быть первой красавицей в мире, но иногда нездоровый образ жизни или бессонная ночь могут навредить нашему естественному виду, и для корректировки изображения потребуется специальный фильтр.
Возможности сервиса Retouchme
Просматривая различные приложения, предлагаемые в Интернете, легко заблудиться, потому что многие разработчики разработали программное обеспечение, чтобы вы сразу же им воспользовались. Но если вы присмотритесь к приложению для увеличения глаз Retouchme, вы обнаружите, что есть больше преимуществ, чтобы сразу начать им пользоваться:
Во-первых, больше нет качественных приложений, которые доступны бесплатно онлайн в магазине приложений.Это отличный актив, который мы готовы предложить нашим клиентам, потому что мы заботимся об их умных инвестициях и не требуем дополнительных затрат, чтобы заработать. Обычно люди ищут программное обеспечение для увеличения бицепса или другого редактирования и покупают программу, которую вы можете не знать, подходит ли она вам. Поэтому после установки, даже если вы не довольны его работой, вы не можете вернуть деньги. Наш фоторедактор с увеличенными глазами позволяет бесплатно разобраться в его интерфейсе и простой структуре.Только после того, как вы установили его на свой iPhone или Android-устройство, вам будет предложено получить кредиты, чтобы начать работу. Это означает, что вы начнете работать с программным обеспечением, которое вам нравится и которым вы хотите пользоваться постоянно.
Второй актив, на который стоит обратить внимание, — это профессиональный подход настоящих редакторов фотошопа, которые работают с нами 24 часа в сутки. Мы прилагаем все усилия, чтобы обеспечить идеальный сервис для всех наших клиентов днем и ночью, каждый момент, когда вы решаете сделать новое селфи и сразу же опубликовать его.Только реальные люди будут обрабатывать вашу картинку дюйм за дюймом, чтобы гарантировать идеальный результат. При каждой ретуши будет запрашиваться кредит для оплаты, который составляет всего девяносто девять центов, или вы можете выполнить онлайн-активность, выбрав лучший вариант для вас. Говоря о вариантах, непросто решить, какую функцию редактирования выбрать, потому что приложение включает в себя все возможные и невозможные идеи для улучшения своего имиджа. После того, как вы определились с идеей ретуши, вам не придется часами или даже днями ждать результатов, которые могут вас не удовлетворить.Потому что наше приложение создано для предоставления обратной связи в течение пяти минут и готово к публикации в Интернете.
Как увеличить глаза на фотографиях
Не ждите, чтобы начать пользоваться этой удобной и красивой программой. Никаких дополнительных знаний в области инструментов редактирования или компьютерной грамотности не требуется. Просто выполните простые шаги, указанные ниже:
Найдите и установите приложение Retouchme, чтобы ваши изображения казались больше.
Получите необходимый снимок в свой телефон или сделайте быстрые селфи для загрузки в программное обеспечение.
Просмотрите впечатляющее количество вариантов, попробуйте отредактировать каждое изображение и сделайте свой выбор.
Проверьте, заработали ли вы бесплатные кредиты для оплаты редактирования профессиональной командой фотошопа.
Отправьте запрос дизайнерам и подождите не более пяти минут, чтобы получить потрясающие снимки, которые обогатят вашу фотогалерею онлайн.
Вы легко забудете о тех грустных моментах своей жизни, когда часы перед зеркалом, создание идеального макияжа и позы для фотографирования не привели к созданию отличного фотоальбома.Причины такой неприятной ситуации могут быть очень неожиданными, и иногда это не ваша вина. Ни один из них не защищен от непрофессионального фотографа или агрессивного света, из-за которого глаза закрываются в момент съемки. Мы знаем, что нет ничего хуже этих ужасных морщин вокруг глаз, когда вам всего двадцать лет. Или когда мы хотим выглядеть моложе и скрыть это ощущение усталого лица, вызванное дополнительным рабочим временем или маленькими детьми, которые не дают нам спать спокойно. Нет ничего плохого в том, чтобы изменить решение матери-природы, которая дала нам маленькие и забавные вместо больших и впечатляющих.
Современная мода требует, чтобы люди следовали за каждым ее движением и тенденцией. Вот почему большинство девушек и парней изо всех сил стараются публиковать идеальные селфи в своих профилях. Не все готовы к пластической хирургии, особенно если вы не уверены, что завтра эта модная тенденция сохранится. Поэтому современные технологии работают для нас не только в деловой активности, но и в свободное время, обмениваясь забавными картинками из разных уголков мира.Наслаждайтесь игрой с частями своего тела и фоном, пробуя различные варианты, представленные нашим приложением, и получайте больше опыта в редактировании.
Как расширить учеников в Photoshop
Сегодня я хочу научить вас технике ретуши, на которую не многие обращают внимание. Я научу вас, как улучшить глаза, увеличивая зрачки в Photoshop. Очевидно, размер зрачка может сделать ваш предмет более привлекательным. В некоторых местах, например в Корее и Японии, довольно часто можно встретить людей, покупающих поддельные контакты, от которых их зрачки выглядят больше.Давным-давно было также исследование, в котором показали два набора фотографий. Они оба одинаковые, за исключением того, что у одного зрачки были расширены. Люди предпочитают фото с расширенными зрачками … и когда их спрашивают, почему, они не могут это объяснить. Есть много способов отретушировать портреты. Расширение зрачков — лишь одна из них. Но иногда самая маленькая часть вашей фотографии имеет самое большое влияние. Так что, если вам интересно, прочтите этот урок по Photoshop, и я покажу вам, как расширить зрачки.
Расширение зрачков Урок Photoshop
Шаг 1
Для этого урока вы должны работать с фотографией в высоком разрешении, где вы можете видеть детали в глаза. Итак, сначала мы начнем с выделения ученика, а затем увеличим его. На панели инструментов выберите инструмент «Овальная область».
Увеличьте очень близко один глаз. Вы хотите видеть все детали во время редактирования.
Чтобы выделить зрачок, перетащите его от центра зрачка, и если вы удерживаете клавишу Alt или Option, он потянет его из центра.Затем удерживайте клавишу Shift, и вы получите идеально круглый круг.
Шаг 2
У нас есть выделение, и чтобы просмотреть, как он будет выглядеть, давайте заполним его белым. Вы можете сделать это быстро, нажав D на клавиатуре, чтобы сбросить цвет переднего плана и фона…. Затем нажмите Ctrl / Cmd + Backspace, чтобы залить его белым.
Края выглядят довольно жесткими. Итак, давайте отменим заливку, нажав Ctrl / Cmd + Z, затем нажмите Shift + F6, чтобы вызвать инструмент выделения растушевки.Это позволяет смягчить края вашего выделения. Введите что-нибудь маленькое… иногда достаточно даже полпикселя.
Залейте выделение еще раз, чтобы просмотреть его, и, если он выглядит хорошо, продублируйте слой, нажав Ctrl / Cmd + J.
Шаг 3
Прежде чем мы начнем преобразование, рекомендуется преобразовать слой в смарт-объект. Поэтому щелкните слой правой кнопкой мыши и выберите «Преобразовать в смарт-объект».
Шаг 4
Нажмите Ctrl / Cmd + T, чтобы использовать инструмент «Преобразование».Удерживая Alt + Shift или (Option + Shift на Mac), увеличьте зрачок, как показано на изображении ниже. Когда вы закончите, нажмите Enter, чтобы применить преобразование.
Уменьшите масштаб и посмотрите, как это выглядит. Очевидно, мой выглядит слишком большим и неестественным, поэтому я собираюсь преобразовать его обратно. U Обычно, когда вы таким образом трансформируете вверх и вниз, резкость уменьшается. Но поскольку это смарт-объект, вы можете изменять его размер столько раз, сколько захотите, и вы не потеряете качество изображения.И это только одна из причин, по которой вы всегда должны использовать смарт-объекты, когда можете.
Шаг 5
Кстати о смарт-объектах, вот еще одна причина, по которой вы хотите его использовать. Если мы внимательно посмотрим на зрачок, он станет расплывчатым, а детали шума стали пятнистыми. Мы можем исправить это, добавив немного шума, который искусственно повысит резкость изображения.
Для этого перейдите в Фильтр> Шум> Добавить шум. Увеличьте масштаб так, чтобы вы могли видеть детали, затем отрегулируйте шум, как это.Вам нужен тонкий узор шума, который выглядел бы естественным на выходе из вашей камеры. Теперь, если ваше изображение черно-белое, вы хотите отметить монохромный вариант. В противном случае просто нажмите ОК, чтобы применить изменения.
Шаг 6
Посмотрев на панель «Слои», вы можете увидеть, что, поскольку мы применили этот фильтр к смарт-объекту, ваш фильтр стал смарт-фильтром, который можно полностью редактировать. Вы можете дважды щелкнуть по фильтру, чтобы изменить настройки в любое время.
Еще одной особенностью смарт-фильтров является то, что вы можете дважды щелкнуть здесь, чтобы открыть параметры наложения и уменьшить непрозрачность. Я собираюсь установить около 50%.
Y Шум, который мы добавили, оказывает минимальное влияние на изображение в целом. А когда вы уменьшаете масштаб, вы, вероятно, вообще не заметите разницы. Это просто техника, предназначенная для ретушеров высокого класса, которые очень заботятся о качестве изображения и поддерживают постоянную резкость и уровень шума на всей фотографии.
Шаг 7
Сейчас зрачок выглядит фальшивым. Это действительно похоже на то, что кто-то только что нарисовал на нем точку. Чтобы он выглядел более реалистично, нам нужно восстановить отражения. Если вы внимательно посмотрите в глаза, вы заметите отражение или блики. И он был полностью покрыт фальшивым зрачком, которого мы добавили.
Если мы изменим режим наложения на что-то вроде наложения, это будет выглядеть лучше, но вы также получите этот эффект двойного зрачка. Вы также можете видеть, что отражение имеет цвет, который тоже не выглядит очень реальным.
Таким образом, мы не будем использовать режим наложения наложения. Мы собираемся замаскировать это с помощью настроек Blend If. Щелкните слой правой кнопкой мыши и выберите параметры наложения. В нижней части окна «Стиль слоя» вы найдете настройки наложения. Мы собираемся использовать опцию «Нижний слой», и если мы перетащим белый ползунок влево, вы увидите возвращающееся отражение.
Теперь края отражения довольно жесткие, поэтому, чтобы смягчить их, удерживайте клавишу Alt / Option, затем перетащите белый ползунок вправо.Ползунок отделится пополам, и вы можете сделать края таким же размытым.
Нажмите ОК, чтобы применить изменения, и все готово. После восстановления отражений зрачки становятся более реалистичными.
Шаг 8
Мы закончили с одним глазом. Пришло время поработать над другим глазом. Я собираюсь пройти через это быстро, потому что вы уже знаете шаги, но по пути вы узнаете несколько довольно полезных советов и приемов.
Сначала я выделю фоновый слой и выделю зрачок.
Шаг 9
Примените ту же настройку растушевки, нажав Shift + F6. Предыдущий параметр, который мы использовали, все еще должен быть здесь, поэтому мы можем просто нажать OK.
Шаг 10
Нажмите Ctrl или Cmd J, чтобы продублировать слой. Преобразуйте его в смарт-объект, щелкнув слой правой кнопкой мыши и выбрав «Преобразовать в смарт-объект».
Шаг 11
Нажмите Ctrl или Cmd T для инструмента «Трансформировать». Измените его размер примерно до того же размера, что и у другого ученика.
Шаг 12
Если зрачок выходит за веко, вы можете исправить это, нажав кнопку «Добавить маску слоя» на панели «Слои». Выберите инструмент «Ластик», и если ваш цвет переднего плана и фона — черный и белый по умолчанию, он должен закрасить маску слоя черным. Если вы используете инструмент «Кисть», вам нужно будет поменять местами цвета, нажав X. Я собираюсь очень осторожно стереть здесь.
Жесткость моей кисти установлена на 100%, поэтому края выглядят резкими.Чтобы смягчить его, перейдите на панель «Свойства» и настройте растушевку. По сравнению с настройкой пера в настройках кисти, это не так уж важно. Это просто хорошая практика, потому что всегда легче что-то размыть, чем восстановить резкость.
Шаг 13
Далее мы собираемся восстановить шум. Но сначала убедитесь, что вы выбрали обратно слой, нажав на его миниатюру. В противном случае ваш шум будет применен к маске слоя.
Выберите «Фильтр»> «Шум»> «Добавить шум». Ваши предыдущие настройки все еще должны быть здесь, поэтому просто нажмите ОК.
Шаг 14
На панели «Слои» дважды щелкните этот значок, чтобы вызвать параметр наложения.
Используйте ту же настройку непрозрачности, которую вы использовали для другого ученика… для моего она была 50%.
Шаг 15
И, наконец, восстановим отражения. Вы можете просто скопировать и вставить стиль слоя, щелкнув правой кнопкой мыши другой слой и выбрав «Копировать стиль слоя».
Щелкните правой кнопкой мыши предыдущий слой и выберите «Вставить стиль слоя». Отражение восстановлено, и все готово.
Окончательные результаты
Итак, вот как вы расширяете зрачки в Photoshop. Следует отметить, что все, что мы делали, было не только неразрушающим, но и полностью редактируемым. Так что вы всегда можете увидеть, что было сделано, и отредактировать настройки в будущем.
Вот как выглядит изображение до и после.Вам это кажется более привлекательным или это не так уж важно? Дайте мне знать, что вы думаете, оставив комментарий.
Сводка
Название статьи
Как расширить зрачки в Photoshop
Описание
Узнайте, как ретушировать глаза, расширяя зрачки в Adobe Photoshop.
Автор
Денни Танг
Имя издателя
Советы Денни
Логотип издателя
Сообщение навигации
Как редактировать глаза в Photoshop Elements
[чтобы сделать кисть меньше и] чтобы сделать ее больше.
Щелкните один раз над глазом, чтобы увеличить его. Если глаз кажется слишком большим, нажмите «Вернуть» и уменьшите параметр «Давление кисти» в правой части панели фильтров. Щелкните несколько раз, чтобы глаз еще больше расширился. Вы можете обнаружить, что вам нужно щелкнуть как по центру радужной оболочки, так и сбоку, чтобы добиться естественного увеличения в размере.
Здесь главное — тонкость. Вы не гонитесь за чудом, а только за улучшением того, что реально. Убедитесь, что глаза не выглядят фальшивыми или имеют неестественную форму, и проверьте всю область вокруг глаз, сравнивая свои данные до и после редактирования.
После того, как глаза расширились, вы должны объединить ваш новый слой с фоновым слоем. Выберите слой Widen Eyes, щелкните правой кнопкой мыши и выберите Merge Down.
Как редактировать глаза в Photoshop Elements: обновить темные круги
Темные круги под глазами можно легко осветлить с помощью инструмента «Штамп клонирования».
Добавьте новый пустой слой (Слой> Новый> Слой) и назовите его «Удаление темного круга». Выберите инструмент Clone Stamp (S). Измените режим наложения Clone Stamp на Lighten и установите его непрозрачность примерно на 30%.Измените размер кисти так, чтобы она была примерно такой же ширины, как и область, которую вы хотите удалить. Клавиша [на клавиатуре делает инструмент меньше, а] — больше.
Удерживайте нажатой клавишу «Alt» (Mac: опция), чтобы взять образец незатененного участка кожи прямо под темной областью. Место, которое я выбрал, находится под обведенной стрелкой на скриншоте ниже.
Отпустите Alt / Option, щелкните и проведите по темным теням, чтобы осветлить их. При необходимости повторите два-три раза, чтобы добавить дополнительное покрытие.
Часто сбрасывайте область образца для получения более естественных результатов. Также лучше всего оставить небольшое затемнение под глазами. У всех нас есть некоторая степень затенения и контурирования под глазами — выбирайте естественный, а не плоский, чтобы сохранить подъем скул.
Shoo the Raccoon Eyes
Слишком легко запечатлеть темные глаза на фотографиях, которые мы делаем быстро без идеального освещения или идеального оборудования. К сожалению, мы не можем заставить глаза енота исчезнуть полностью, но мы можем легко их минимизировать.
Начните с дублирования фонового слоя (Слой> Дублировать слой) и назовите новый слой «Осветлить глаза енота». Измените режим наложения на Screen. Удерживая нажатой клавишу Alt (Mac: Option), вы нажимаете кнопку маски слоя, чтобы добавить черную маску.
Выберите кисть (B) и измените цвет переднего плана на белый (D, X). Установите его непрозрачность на 30% и закрасьте тени, чтобы осветлить их. Нарисуйте 2 или 3 мазка поверх самых темных теней и только один — над более светлыми. Отрегулируйте непрозрачность слоя, чтобы добиться точных результатов.
(Например, мой удобный красный оверлей, который показывает, где я нарисовал на маске слоя? Вот как я это делаю.)
Вылечить налитые кровью глаза
Инструмент штампа клонов снова приходит на помощь, чтобы смягчить покраснение глаз. Эта конкретная техника требует другого режима наложения, чем мы использовали выше.
Как и всю работу с клонированием, вам нужно начать с нового пустого слоя (Layer> New> Layer). Возьмите инструмент Clone Stamp Tool (S) и установите для него режим наложения Нормальный, а Непрозрачность — 100%.
Сделайте инструмент очень маленьким (несколько раз нажмите [на клавиатуре). В этом примере я использовал ширину пикселей 8. Вы хотите, чтобы он был чуть шире сосуда. Удерживая нажатой клавишу Alt (Mac: Option), установите цель для хороших пикселей и щелкните один раз над сосудом, чтобы удалить небольшую область. Если глаза не составляют большую часть вашего изображения, вы не сможете щелкать и перетаскивать, и вам нужно будет сбрасывать эту цель после каждого щелчка.
Ознакомьтесь с The Eyes Have It: Полное руководство по Sparkly & Tack Sharp Eyes, чтобы узнать больше о редактировании глаз в Photoshop Elements.
Коррекция глаз, искаженных очками
Исправление глаз, искаженных очками
Толстые очки могут сделать глаза людей маленькими, и иногда приятно и лестно иметь возможность исправить это. Обычно это довольно просто.
Примечание. Этот метод демонстрируется в Photoshop. В Elements почти то же самое, но это один маленький шаг, который невозможно выполнить. Я буду упоминать об этом по ходу дела. Кстати, большое спасибо Пэм Фрешетт за разрешение использовать фрагмент изображения в этой демонстрации.
Вот фото. Видите, как очки сжали лицо внутрь?
Шаг 1:
Используйте инструмент Marquee Tool, чтобы выделить область вокруг кадра. Никакой особой точности не требуется, просто убедитесь, что у вас есть все:
Шаги 2, 3 и 4:
Скопируйте выделенную область на отдельный слой, затем сразу перейдите в меню «Слой» и преобразуйте новый слой в смарт-объект. (Пользователи Elements, вы не можете выполнить этот шаг.Ничего страшного, это не конец света). Затем уменьшите непрозрачность слоя наполовину, готов к увеличению:
Шаги 5 и 6:
Нажмите Ctrl T (Cmd T, если у вас Mac, конечно), чтобы получить дескрипторы преобразования. Затем, удерживая Alt, щелкните внутри рамки со стороны носа, чтобы поместить туда центральную точку. Это означает, что когда вы увеличиваете, эта точка останется именно там, где она есть, а все остальное вокруг нее увеличится:
Шаг 7:
Удерживая нажатыми клавиши Alt и Shift , возьмитесь за одну из угловых ручек и осторожно потяните наружу, пока край лица внутри рамки не совпадет с краем лица вне рамки:
ВАЖНО : Когда вы получили нужный размер, убедитесь, что вы отпустили кнопку мыши перед тем, как отпустите клавиши Alt и Shift.В противном случае слой будет искажен.
Совет:
Некоторые из вас могут обнаружить, что ваше преобразование искажает форму, даже если у вас зажаты клавиши Alt и Shift. Если это происходит, это потому, что в вашей версии Photoshop этот маленький значок ссылки нажат по умолчанию на панели параметров:
Если это произойдет с вами, вы можете либо щелкнуть эту ссылку, чтобы отключить ее, либо оставить ее активированной и удерживать только клавишу Alt, но не Shift, во время преобразования.
Шаги 8 и 9:
Нажмите Enter / Return, чтобы зафиксировать преобразование и избавиться от маркеров. Затем снова увеличьте непрозрачность слоя до 100%.
Заключительные шаги:
Вот и все! Теперь просто добавьте маску к слою и очень тщательно замаскируйте ее. Не забудьте включить и выключить слой несколько раз, чтобы убедиться, что ваше преобразование правдоподобно, а маскировка идеальна.
Дополнительные примечания:
- Еще один пример использования Alt-click здесь.
- Если вас смущают основы работы со слоями и маскировкой, описанные в этой статье, этот урок изменит вашу жизнь, я обещаю.
Если у вас есть вопросы по этой статье, не стесняйтесь размещать их в Ask Damien.
|
|


 Если вы случайно стерли больше чем нужно, нажмите «Редактирование» и «Шаг назад»:
Если вы случайно стерли больше чем нужно, нажмите «Редактирование» и «Шаг назад»:

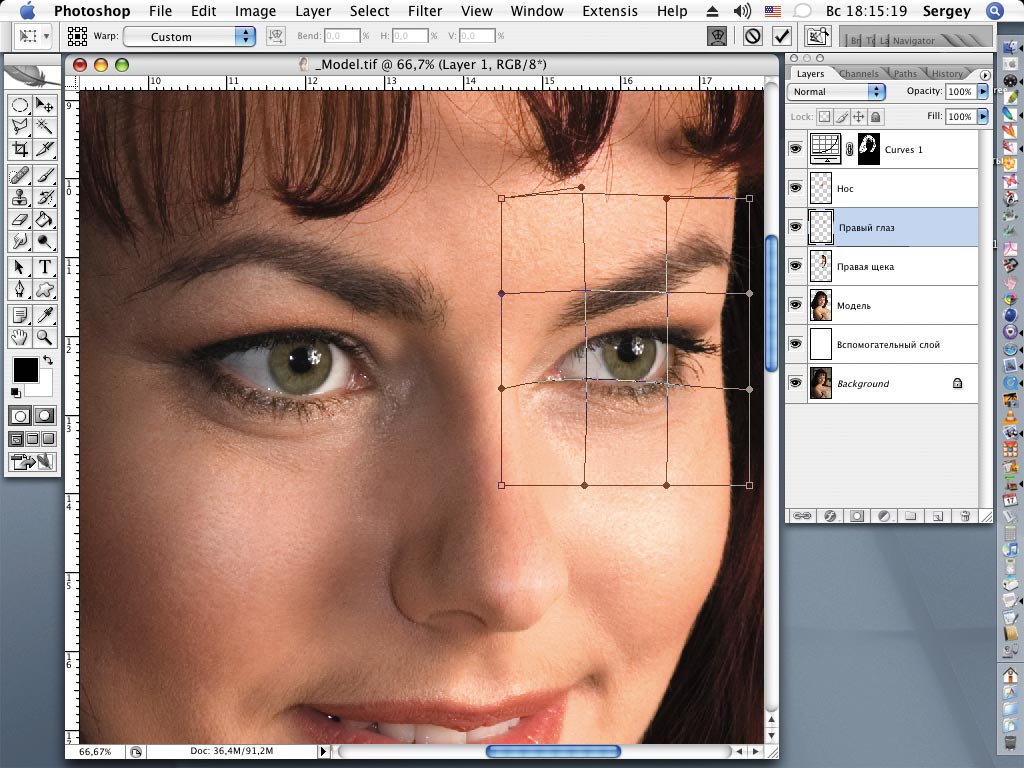
 Для этого нужно их подогнуть в точном соответствии с формой века.
Для этого нужно их подогнуть в точном соответствии с формой века. Ещё одна популярная рекомендация сводится к обесцвечиванию красного с последующей манипуляцией с масками.
Ещё одна популярная рекомендация сводится к обесцвечиванию красного с последующей манипуляцией с масками.

 Кажется, что ничего и не произошло (разве только пропало выделение), но в панели слоев мы видим, что над слоем Background layer, в котором содержится оригинал фотографии, появился еще один, с нашим выделением:
Кажется, что ничего и не произошло (разве только пропало выделение), но в панели слоев мы видим, что над слоем Background layer, в котором содержится оригинал фотографии, появился еще один, с нашим выделением: