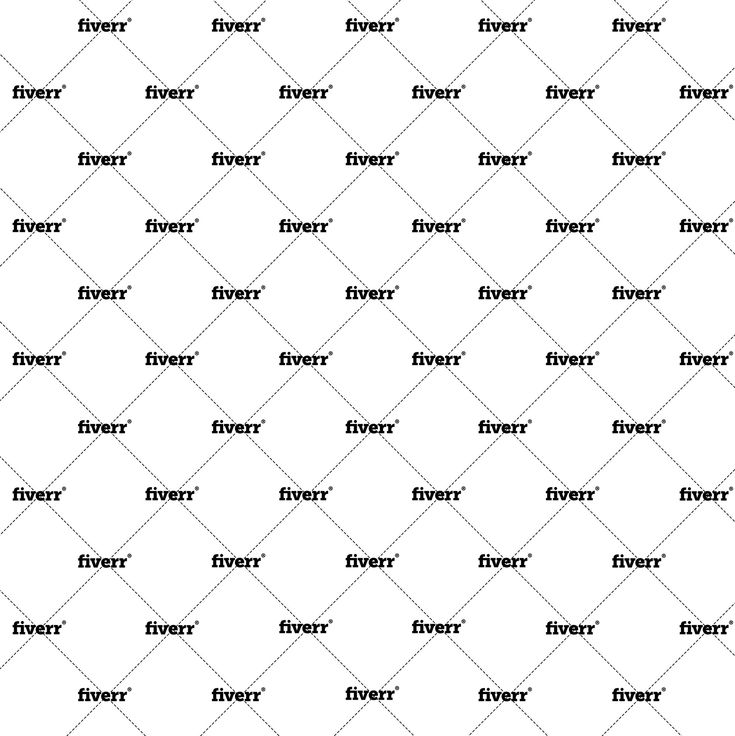Как нанести водяной знак на фотографии в Photoshop
Как партнер Amazon, мы зарабатываем на соответствующих покупках.
Поскольку цифровая фотография становится все более популярной, люди делятся своими изображениями в Интернете. Это отличный способ сохранить свои воспоминания, получить совет от других в Интернете, улучшить свою технику и познакомиться с людьми, которые имеют те же интересы, что и вы. К сожалению, есть проблема, которую фотографам необходимо решить, — это кража авторских прав.
Как художник, защита вашей работы является обязательной, поскольку она не позволяет другим использовать их без вашего разрешения. Вы можете защитить свои изображения, поставив на них водяные знаки.
Быстрая Навигация
- Как поставить водяной знак на фотографии в Photoshop
- Создание текстового водяного знака
- Создать новый слой
- Введите текст
- Настройте шрифт
- Поместите водяной знак
- Последние штрихи
- Добавление водяного знака с логотипом
- Подготовьте свое изображение
- Добавьте это к фотографии
- Настройте цвет
- Как создать пользовательскую кисть для нанесения водяного знака
- Подготовить логотип
- Превратите свой логотип в кисть
- Использование кисти с логотипом
- Заключение
Как поставить водяной знак на фотографии в Photoshop
Применение водяных знаков на ваших изображениях в Photoshop быстро и легко. Перейдите в Photoshop и выберите новый файл, затем выберите размер водяного знака, который вы хотите добавить на свои изображения. Вы можете добавить текстовый водяной знак или вместо него использовать логотип или изображение.
Перейдите в Photoshop и выберите новый файл, затем выберите размер водяного знака, который вы хотите добавить на свои изображения. Вы можете добавить текстовый водяной знак или вместо него использовать логотип или изображение.
Ниже приведены пошаговые инструкции о том, как применить текст в качестве водяного знака и как применить логотип в качестве водяного знака. Выбранный вами водяной знак должен зависеть от того, что вы предпочитаете.
Создание текстового водяного знака
Самый простой тип водяного знака для создания — это текстовый водяной знак. Он может состоять из таких слов, как веб-сайт, название изображения или ваше имя, и вы можете добавить специальные символы после символа авторского права.
Ниже приведены шаги по добавлению текстового водяного знака:
- Создать новый слой
- Введите текст
- Изменить шрифт
- Разместите водяной знак
- Добавьте последние штрихи
Создать новый слой
Первое, что вам нужно сделать, когда вы откроете Photoshop, это выбор изображения, на которое вы хотите поставить водяной знак. После того, как вы решили, над каким изображением хотите работать, вам нужно создать новый слой, чтобы поместить его.
После того, как вы решили, над каким изображением хотите работать, вам нужно создать новый слой, чтобы поместить его.
Чтобы создать новый слой в фотошопе, вам нужно выбрать «Слой», затем выбрать «Создать». Вас повысят назвать слой, поэтому вы можете назвать его «Водяной знак». Нажмите «ОК», чтобы сохранить свою работу.
Введите текст
Когда новый слой будет готов, выберите инструмент «Текст». Щелкните в любом месте изображения и введите уведомление об авторских правах. Вам не нужно думать о шрифте, положении, цвете и размере. Все это можно изменить потом.
Вы можете добавить специальные символы, такие как символ авторского права. Это можно сделать с помощью карты символов Windows. Просто нажмите «Пуск», затем выберите «Программы». В раскрывающемся меню выберите «Аксессуары», затем «Инструменты системы» и выберите «Карта символов».
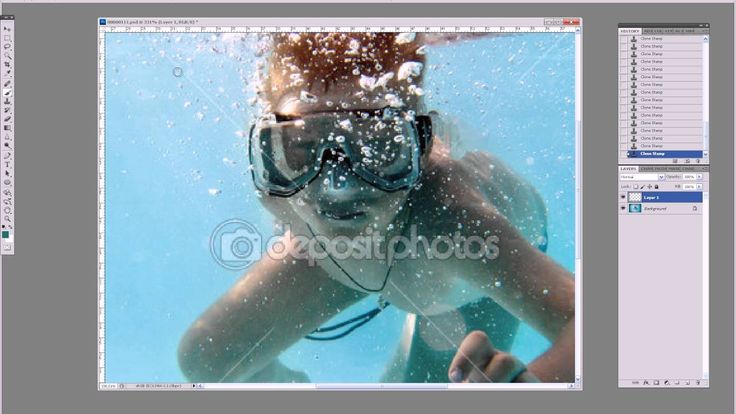 Если вы хотите вставить символ авторского права (©) на свои изображения, вы можете сделать следующее в качестве ярлыка:
Если вы хотите вставить символ авторского права (©) на свои изображения, вы можете сделать следующее в качестве ярлыка:- Удерживая Alt, введите 0169 для Windows.
- Нажмите Option+G для Mac OS X.
Настройте шрифт
Выберите инструмент «Текст» и убедитесь, что вы выделили уведомление об авторских правах. Используйте панель инструментов, чтобы изменить шрифт и цвет по своему вкусу. Вы также можете внести изменения в размер шрифта, даже если есть вероятность, что вы измените размер водяного знака.
Выберите цвет для вашего текста. Лучшие цвета для добавления к вашему тексту — это простые и нейтральные цвета. Большинство фотографов выбирают либо белый, либо черный, это будет зависеть от того, какой цвет выделяется больше. Если вы хотите добавить немного цвета, вы можете добавить 50% серого цвета.
Поместите водяной знак
Затем выберите область, в которой будет расположен водяной знак. Вы можете разместить свой в той области, где он не будет заслонять основной объект изображения. Обычно его размещают в углу. Вы можете сделать свой более заметным, чтобы вы могли делать все, что предпочитаете.
Обычно его размещают в углу. Вы можете сделать свой более заметным, чтобы вы могли делать все, что предпочитаете.
Если вы хотите изменить размер или положение водяного знака, вы можете сделать это с помощью инструмента под названием «Свободное преобразование». Вы можете открыть этот инструмент, нажав Ctrl+T, если вы работаете в Windows, или Cmd+T, если вы используете Mac. Когда вы изменяете размер водяного знака, убедитесь, что вы удерживаете нажатой клавишу Shift, чтобы ограничить пропорции текста и не дать ему потерять форму.
Последние штрихи
Водяные знаки должны быть незаметными на изображениях, потому что внимание зрителя будет приковано к ним, а не к предмету. Если вам нужно внести некоторые исправления, вы можете настроить непрозрачность слоя от 30% до 50%.
Вы также можете оживить текст, добавив некоторые эффекты. Оба эффекта Bevel и Emboss могут отлично смотреться на вашем водяном знаке. Он может отделить их от фона ваших изображений. Убедитесь, что водяной знак простой, чтобы он не отвлекал взгляд.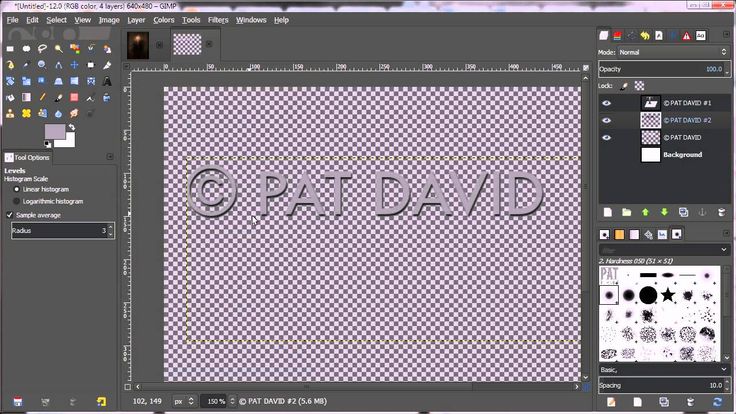
Добавление водяного знака с логотипом
Если вы профессиональный фотограф, любитель фотографии или риэлтор с собственным логотипом, вы можете использовать его в качестве водяного знака вместо обычного текста.
Чтобы добавить свой логотип в качестве водяного знака, вам необходимо следовать этим пошаговым инструкциям:
- Подготовьте свое изображение
- Добавьте логотип на фото
- Настройте цвет
Подготовьте свое изображение
Чтобы сделать ваш логотип эффективным водяным знаком на ваших изображениях, вам сначала нужно удалить весь цвет от него. Это означает, что вам нужно открыть исходный файл и преобразовать все элементы в простые. Остальные цвета должны быть следующими:
- Black
- Белый
- Оттенок серого
Добавьте это к фотографии
После того, как вы очистите свой логотип от цвета, откройте его в Photoshop и скопируйте логотип на изображение, на которое вы хотите нанести водяной знак. Перетащите логотип на место и ты можешь обрезать и измените размер, если хотите.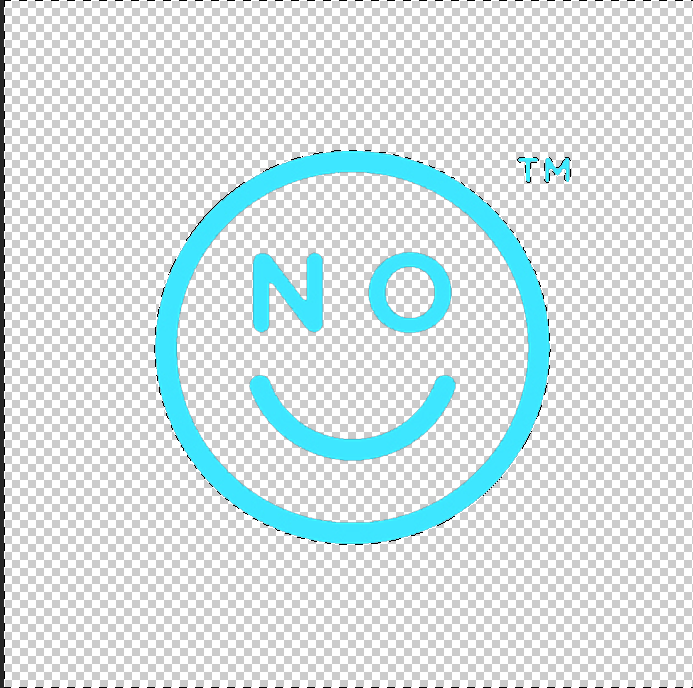
Выберите слой и измените режим наложения логотипа на «Темнее». Как только вы это сделаете, белый фон исчезнет, и останутся только серые и черные области. Затем, изменить непрозрачность слоя чтобы водяной знак был полупрозрачным.
Настройте цвет
Если вы хотите изменить цвет и настроить его так, чтобы он выглядел лучше, вы можете легко это сделать. Первое, что вам нужно сделать, это добавьте корректирующий слой «Инвертировать», вам нужно выбрать «Слой», затем выбрать «Новый корректирующий слой» и выбрать «Инвертировать».
На панели «Слои» вам нужно расположить инвертированный слой чуть выше слоя вашего логотипа. После этого вам нужно выделить его, нажав Alt и кнопку Option. Выберите линию, которую вы видите между двумя слоями. Таким образом, вы можете связать два, вы можете убедиться, что перевернут только логотип, а не все изображение.
Когда вы закончите, выберите слой с логотипом и выберите «Осветлить», чтобы изменить режим наложения водяного знака. То, что вы увидите, это светлый логотип.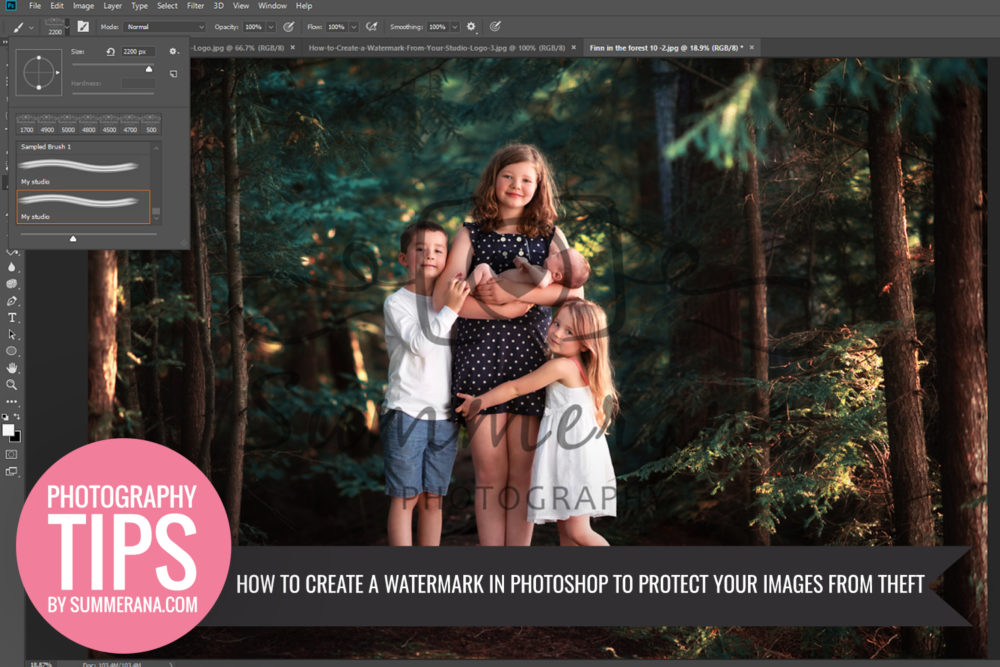 Вы также можете применить этот метод, если хотите применить разные цвета к своим логотипам, просто убедитесь, что они не будут конфликтовать с цветами ваших изображений или их будет легко читать.
Вы также можете применить этот метод, если хотите применить разные цвета к своим логотипам, просто убедитесь, что они не будут конфликтовать с цветами ваших изображений или их будет легко читать.
Как создать пользовательскую кисть для нанесения водяного знака
Самый быстрый и простой способ добавить водяные знаки на изображения — это с помощью специальной кисти в фотошопе. Вы можете сделать это как с текстовым водяным знаком, так и с логотипом.
После создания пользовательской кисти вам нужно выбрать инструмент кисти и выбрать кисть водяного знака. Нажмите на любую область на фотографии, в которой вы хотите разместить водяной знак.
Ниже приведены шаги, которые необходимо выполнить, чтобы превратить сохраненный водяной знак в пользовательскую кисть для будущего использования:
- Подготовить логотип
- Превратите свой логотип в кисть
- Используйте кисть с логотипом
Подготовить логотип
Во-первых, вам нужно убедиться, что разрешение логотипа составляет минимум 500 пикселей или максимум 1000 пикселей. Это гарантирует, что качество вашего логотипа не пострадает, если вам нужно будет приглушить его, как только он будет размещен на вашем изображении.
Это гарантирует, что качество вашего логотипа не пострадает, если вам нужно будет приглушить его, как только он будет размещен на вашем изображении.
Также, прежде чем создавать кисть, нужно убедиться, что логотип размещен полностью на белом фоне. Таким образом, вам нужно сделать как можно больше настроек, когда дело доходит до разрешения и оттенков серого, прежде чем преобразовать его в кисть, которая будет использоваться в ваших следующих изображениях.
Превратите свой логотип в кисть
Как только у вас появится изображение, которое вы хотите, и открой в фотошопе, выберите «Редактировать» в пункте меню и выберите «Определить набор кистей». Лучше назвать его как-нибудь попроще, чтобы вы могли найти его в списке кистей.
Логотип или водяной знак — самые популярные имена, но вы можете изменить их, если хотите. При необходимости вы можете создать более одной пользовательской кисти. После того, как вы назвали свою кисть, просто нажмите OK, чтобы сохранить ее.
Использование кисти с логотипом
Чтобы использовать кисть клиента, вам нужно использовать мышь, чтобы выбрать инструмент кисти из левого инструмента назад.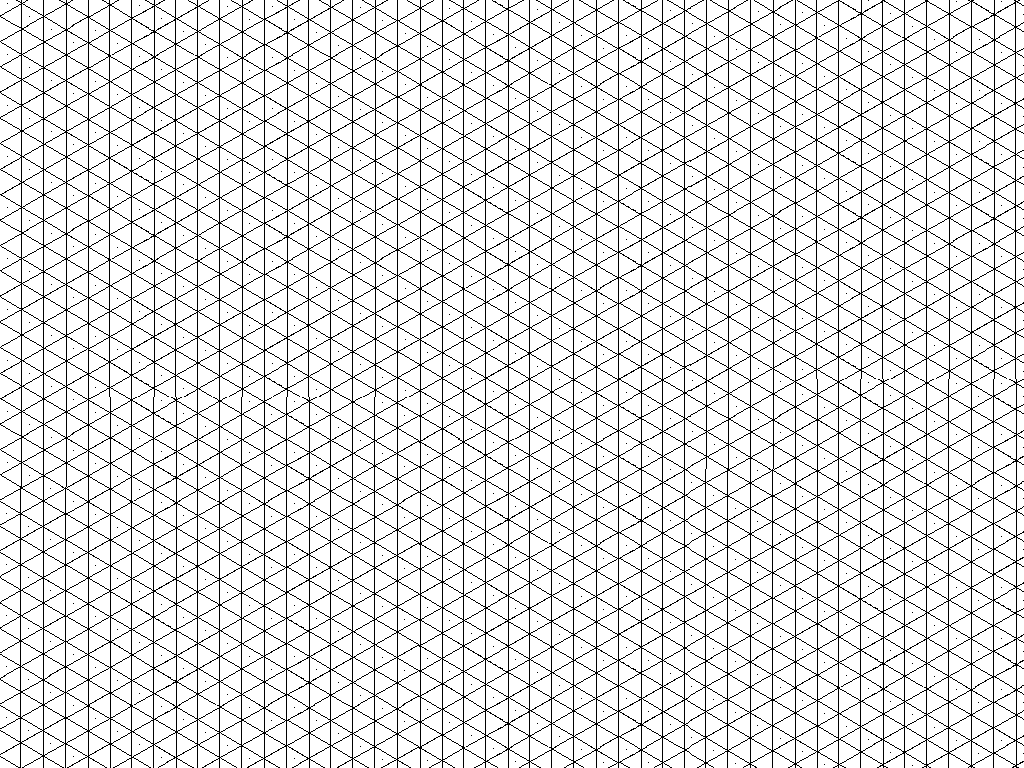 Нажмите на кисть водяного знака в списке или вы можете просто нажать «B» на клавиатуре, как это ярлык фотошопа. Затем щелкните правой кнопкой мыши, чтобы получить доступ к списку кистей, и найдите ту, которую вы сохранили.
Нажмите на кисть водяного знака в списке или вы можете просто нажать «B» на клавиатуре, как это ярлык фотошопа. Затем щелкните правой кнопкой мыши, чтобы получить доступ к списку кистей, и найдите ту, которую вы сохранили.
Выберите цвет и убедитесь, что размер кисти настроен соответствующим образом. Вы можете настроить размер с помощью инструментов скобки. Затем нажмите на область изображения, на которой вы хотите разместить свой логотип. Вам не нужно будет повторять эти шаги каждый раз, когда вы захотите использовать кисть.
Как только вы закончите шаги и назовете кисть, она будет автоматически сохранена в Photoshop. Затем, добавив свой водяной знак в работа будет быстрой и легко, потому что все, что вам нужно сделать, это взять кисть и поместить ее в любую область.
Заключение
Водяной знак на вашей работе избавит вас от многих головных болей. Было множество случаев, когда другие люди извлекали выгоду из работы художников.
Убедитесь, что вы сохранили дизайн своего водяного знака, чтобы вы могли легко применить его к другим своим изображениям. Вы можете изменить свой водяной знак в любое время, так как их создание и сохранение — это быстрый и простой процесс.
Вы можете изменить свой водяной знак в любое время, так как их создание и сохранение — это быстрый и простой процесс.
Как создать водяной знак в Photoshop 2023 — Creativos Online
Una водяной знак позволяет подписывать ваши фотографии и избегайте этого, загружая их в сеть, вы рискуете, что ваше изображение будет использовано без приписывания заслуг, которых вы заслуживаете за их использование. Фактически, если вы продаете свои фотографии, ограничение доступа к тому, что может видеть пользователь, и, прежде всего, к использованию, имеет жизненно важное значение.
Лично мне сложно использовать водяные знаки на моих фотографиях, но когда я это делаю, я чувствую себя более комфортно, если этот водяной знак, по-прежнему выполняя свою функцию, не скрывает заметности изображения. В этом посте Я научу вас создавать водяной знак в Photoshop., универсальный, подходит для темного и светлого фона. Я научу вас создавать водяной знак из логотипа или с нуля так что вы тот, кто решает, как вы хотите подписать свои фотографии.
Индекс
- 1 Водяной знак из текста
- 1.1 Создайте файл с прозрачным фоном
- 1.2 Выберите шрифт
- 1.3 Измените характеристики текстового слоя и примените эффект тени.
- 1.4 Сохраните водяной знак в PNG
- 2 Водяной знак с логотипа
- 2.1 Откройте логотип и удалите фон
- 2.2 Давайте изменим характеристики текста
- 2.3 Давайте изменим характеристики иллюстрации
- 3 Последнее примечание
- 3.1 Как добавить водяной знак?
Водяной знак из текста
Создайте файл с прозрачным фоном
Первое, что мы сделаем, это создать новый файл в Adobe Photoshop. Размеры на самом деле не имеют большого значения, но я рекомендую вам выбрать не слишком большой размер, потому что так будет удобнее вставлять водяной знак на фотографии. Я выбрал сетку в тысячу пикселей, это подходящий размер для того, что мы хотим сделать. Перед созданием файла в деталях пресетов вы должны выбрать прозрачный фон.
Размеры на самом деле не имеют большого значения, но я рекомендую вам выбрать не слишком большой размер, потому что так будет удобнее вставлять водяной знак на фотографии. Я выбрал сетку в тысячу пикселей, это подходящий размер для того, что мы хотим сделать. Перед созданием файла в деталях пресетов вы должны выбрать прозрачный фон.
Выберите шрифт
Подпишитесь на наш Youtube-канал
Нажать на текстовый инструмент и выберите шрифт что хотите. В этом случае у вас есть полная свобода, поскольку этот трюк обычно довольно хорошо работает практически с любым типом шрифта. Я выбрал обычный Open Sans и, придав ему размер 30 pt, написал в центре текст, который будет моей подписью.
Измените характеристики текстового слоя и примените эффект тени.
Позволять Уменьшите заливку текстового слоя до 40%. То, что мы сделаем дальше, поможет нам сделать нашу подпись более универсальной, поэтому нам не придется изменять ее, чтобы адаптировать ее к каждой фотографии.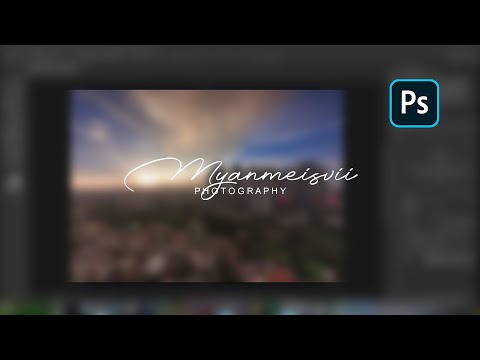 Первый, на текстовом слое мы объясним эффект тениВам просто нужно нажать на символ fx (расположенный в нижней части панели «слои») и выбрать тень. Параметры, которые вы определили для этого эффекта, на этот раз будут зависеть от выбранного вами шрифта, вам нужно будет протестировать. На случай, если это вам поможет, оставляю вам скриншот с теми, кто меня обслуживал. По цвету я рекомендую выбрать темно-серый.
Первый, на текстовом слое мы объясним эффект тениВам просто нужно нажать на символ fx (расположенный в нижней части панели «слои») и выбрать тень. Параметры, которые вы определили для этого эффекта, на этот раз будут зависеть от выбранного вами шрифта, вам нужно будет протестировать. На случай, если это вам поможет, оставляю вам скриншот с теми, кто меня обслуживал. По цвету я рекомендую выбрать темно-серый.
Сохраните водяной знак в PNG
Последним шагом будет спасти нашу работу, потому что экспортировать файл в PNG, всегда сохраняя этот прозрачный фон. Храните его в папке, и ваш новый водяной знак всегда будет под рукой, чтобы подписать ваши фотографии.
Водяной знак с логотипа
Откройте логотип и удалите фон
Если у вас уже есть логотип или вы собираетесь его создать, вы должны знать, что использование его в качестве водяного знака — отличная идея. Первое, что мы сделаем, это открыть логотип в фотошопе и если это на цвет фона (как в нашем случае логотип на желтом фоне) мы удалим это чтобы у нас был прозрачный фон.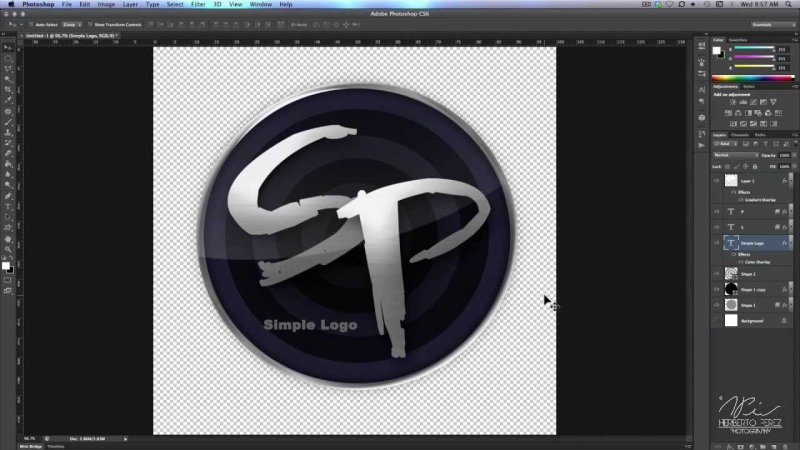
Давайте изменим характеристики текста
Если ваш логотип состоит из типографики и иллюстраций, мы сосредоточимся сначала на тексте. Выбрав текстовый слой, снизим начинку до 0% и мы откроем меню стиля слоя (нажав символ fx на панели слоев и нажав «штрих» в раскрывающемся меню). Мы применим два эффекта: обводку и тень.
Активация «предварительного просмотра» контролирует внесение изменений. Тебе придется отрегулировать размер штриха, Я дал ему значение 2 пикселя, но все будет зависеть от выбранного вами шрифта и ваших вкусов. В «цвете» выберите белый.
Мы пойдем установить эффект тени. Я рекомендую вам выбрать темно-серый цвет, но вы можете выбрать черный, если хотите. Важно то, что это темный цвет. Поиграйте с другими параметрами, пока не будете довольны результатом. Хотя это дело вкуса, вот ценности, которые мне пригодились.
Давайте изменим характеристики иллюстрации
Наш логотип состоит из типографики и иллюстрации, речевого пузыря. Процедура, которой мы будем следовать, будет аналогична предыдущей. Мы применим два эффекта, но на этот раз выбор слоя с иллюстрацией: «обводка и тень». Мы адаптируем параметры так, чтобы они соответствовали нашему имаотипу (я оставляю вам скриншот, с которым я применил). Я рекомендую, чтобы цвет обводки и тени был точно таким же, как тот, который вы выбрали для оформления.
Процедура, которой мы будем следовать, будет аналогична предыдущей. Мы применим два эффекта, но на этот раз выбор слоя с иллюстрацией: «обводка и тень». Мы адаптируем параметры так, чтобы они соответствовали нашему имаотипу (я оставляю вам скриншот, с которым я применил). Я рекомендую, чтобы цвет обводки и тени был точно таким же, как тот, который вы выбрали для оформления.
Было бы только экспортировать нашу новую версию логотипа в формат PNG чтобы иметь возможность использовать его в качестве водяного знака на наших фотографиях.
Последнее примечание
Как добавить водяной знак?
Вы можете добавить свой водяной знак в Photoshop. Откройте фото в программе и перетащите PNG который будет импортирован как отдельный слой. Разместите его там, где хотите, и придайте ему нужный размер. Также помните, что вы всегда можете изменить прозрачность водяного знака в верхней части панели слоев, если вам кажется, что на любой фотографии ваш логотип слишком бросается в глаза (я обычно уменьшаю непрозрачность водяного знака примерно до 50%).
как превратить логотип в водяной знак в Photoshop учебник
1
SHARES
Узнайте, как быстро превратить изображение в водяной знак в Photoshop, защитить свои фотографии водяным знаком. Вы делаете кисть из логотипа, а затем сохраняете кисть в своей библиотеке, чтобы она была доступна вам везде. Этот двухминутный урок будет настолько полезен, что вы будете смеяться.
Спасибо за внимание
Колин
Преобразование ЛОГОТИПА в ВОДЯНОЙ ЗНАК в Photoshop — 2 шага
Привет, команда кафе, это Колин Смит из PhotoshopCAFE, и сегодня я собираюсь показать вам, как создать многоразовую кисть для водяных знаков, которая всегда будет рядом, когда вам это нужно.
Итак, приступим. Первое, что мы собираемся сделать, это создать новый документ. И я собираюсь создать документ, и я собираюсь перейти к пикселям и давайте сделаем его 300 на 300, и таким образом он будет приличного размера, и таким образом мы можем масштабировать его вверх или вниз.
Теперь вам нужно просто создать графику здесь. В моем случае я собираюсь открыть панель «Библиотеки» и использовать логотип PhotoshopCAFE, так что позвольте мне просто перетащить это, и я просто буду использовать свой логотип. Щелкните и перетащите его туда, нажмите Enter, и я просто собираюсь разместить его там.
Хорошо, теперь я хочу обрезать его по форме логотипа, поэтому быстрый способ обрезать эту небольшую область вокруг него — просто подняться под «Обрезка изображения», щелкнуть справа «Прозрачность». там и нажмите ОК. Теперь он собирается обрезать его до размера этого логотипа.
Хорошо, теперь я просто щелкну правой кнопкой мыши по логотипу, выберу Растеризовать слой. Мне не обязательно это делать, но то, что я хочу сделать, это просто немного больше подчеркнуть темные области, поэтому я просто нажму Ctrl L для Уровней, и я собираюсь потяните его вниз, чтобы немного затемнить там, а затем я просто нажму ОК.
Мне не обязательно это делать, но то, что я хочу сделать, это просто немного больше подчеркнуть темные области, поэтому я просто нажму Ctrl L для Уровней, и я собираюсь потяните его вниз, чтобы немного затемнить там, а затем я просто нажму ОК.
Теперь нажмите Ctrl A или Command A, чтобы выбрать все, затем перейдите сюда и выберите «Редактировать», чтобы найти «Набор кистей», и мы просто назовем его «Водяной знак».
Итак, мы создали кисть для водяных знаков. Давайте продолжим и воспользуемся этим. Просто нажмите клавишу B для кисти, и мы поднимемся и перейдем к самой последней, которую мы создали, это наша кисть с водяным знаком прямо здесь.
Нам нужно создать новый слой, и давайте нажмем клавишу X, чтобы рисовать белым цветом, и мы можем просто щелкнуть здесь, чтобы применить его. Теперь, если мы хотим изменить его размер, мы можем просто пойти сюда и изменить размер. И если вы хотите изменить цвет, просто переверните его таким образом. Теперь у нас есть черный, и поехали.
Теперь, если вы хотите иметь возможность использовать эту кисть на других компьютерах, на которых нет этой кисти, мы можем синхронизировать ее с нашей библиотекой Creative Cloud, и позвольте мне показать вам, как это сделать на самом деле. с легкостью.
Теперь одна из вещей, которую вы обнаружите, это то, что если вы зайдете под кисть, вы не сможете ее сдвинуть. Мы можем щелкнуть и перетащить; видишь, туда не влезет. Вы не можете перетащить его. Так как же нам его туда засунуть?
Простой. Выберите «Наборы кистей», а затем просто щелкните по нему, перетащите и поместите туда. Вот наш водяной знак, и теперь он будет доступен на всех наших компьютерах.
Надеюсь, вам понравится. Если вы это сделали и не являетесь подписчиком, нажмите кнопку «Подписаться» прямо сейчас. Нажмите кнопку «Нравится». Стереть в пыль. Добавить комментарий. И до следующего раза, увидимся в кафе.
Как удалить водяной знак в Photoshop (простые шаги)
В начале этого содержания мы хотим определить нашу позицию. Это не для того, чтобы научить вас, как красть изображения других людей, удаляющих водяные знаки, а для того, чтобы поделиться техникой удаления водяных знаков в Photoshop 9.0045, чтобы вы знали, как вы можете повторно использовать уже принадлежащие вам изображения с водяными знаками.
Это не для того, чтобы научить вас, как красть изображения других людей, удаляющих водяные знаки, а для того, чтобы поделиться техникой удаления водяных знаков в Photoshop 9.0045, чтобы вы знали, как вы можете повторно использовать уже принадлежащие вам изображения с водяными знаками.
Для разных целей вы можете снова использовать ту же фотографию вместо того, чтобы устраивать еще одну фотосессию. Но вы поставили водяные знаки на изображения в Photoshop. В этом случае вы можете использовать технику исчезающего водяного знака, используя фантастические инструменты Photoshop .
Пошаговое руководство по удалению водяного знака с изображения
Хотите знать, как удалить водяной знак в Photoshop? Мы постараемся представить работу в реальном времени шаг за шагом, чтобы вы могли четко понять способ удаления полного водяного знака в Photoshop. Мы проводим эксперимент в самой последней версии Photoshop , чтобы получить наилучшие результаты Photoshop.
Шаг 1
Откройте изображение с водяным знаком в Photoshop, чтобы удалить водяной знак. Посмотрите на изображение ниже. Мы собираемся удалить метки до и после, а также водяной знак.
Шаг 2
Чтобы удалить метки до и после, при первой попытке возьмите инструмент выделения. Здесь мы используем инструмент «Прямоугольное выделение», чтобы выделить метки «до».
Шаг 3
Нажмите правую кнопку мыши на выделенном фрагменте и выберите параметр «Заполнить». Вы можете перейти к «Редактировать» на верхней панели и щелкнуть параметр «Заливка» в раскрывающемся списке.
Примечание . Если заливка не работает, вам может потребоваться растрировать слой, щелкнув правой кнопкой мыши слой и выбрав «Растрировать слой».
Шаг 4
После того, как вы нажмете кнопку «Заполнить», вы получите еще одно диалоговое окно. Выберите заливку с учетом содержимого и нажмите «ОК». Теперь посмотрите на магию.
Тогда что здесь произошло? Инструмент Content-Aware Fill является братом инструмента Clone Stamp, где мы вручную берем образец и заливаем область, которую хотим удалить или скрыть. Тот же процесс происходит здесь автоматически. Content-Aware Fill выбирает один и тот же цвет вокруг и заполняет область. Таким образом, мы получили чистую область или ожидаемый результат.
Теперь давайте удалим водяной знак, применив тот же процесс Content-aware.
Шаг 5
Масштабируйте изображение, пока оно не исказится.
Шаг 6
Используйте здесь инструмент Лассо вместо инструмента Прямоугольное выделение, так как края водяных знаков не прямые, как это было в случае меток до и после, которые мы удалили ранее.
Заключительный этап
С помощью инструмента «Лассо» выберите водяной знак по частям и примените заливку с учетом содержимого, чтобы заполнить область необходимым цветом. Выполняйте работу терпеливо и тратьте время на достижение наилучшего результата.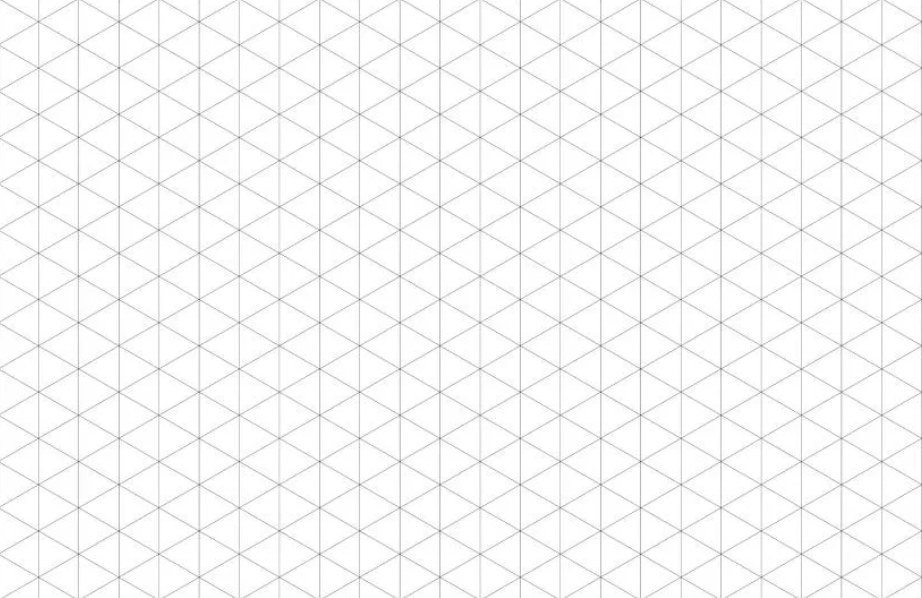 Посмотрите на снимок ниже, над которым мы работали и успешно удалили водяной знак.
Посмотрите на снимок ниже, над которым мы работали и успешно удалили водяной знак.
Удалить водяной знак с помощью инструмента «Заплатка»
Инструмент «Заплатка» — один из самых полезных инструментов в Photoshop. Вы можете использовать его по-разному, чтобы удалить что-то с фотографии, например, удалить пятна или водяные знаки. Он часто используется, чтобы удалить ненужные вещи с вашей фотографии и избежать отвлекающих факторов. Итак, без лишних слов, давайте начнем со следующей техники.
Шаг 1
Как и в предыдущем случае, откройте изображение в Photoshop, щелкнув на вкладке «Файл» команду «Открыть» ( File > Open ). Затем выберите фотографию, с которой вы хотите избавиться от логотипа или водяного знака. Однако вы можете легко сделать это, просто перетащив изображение водяного знака.
Вы также можете прочитать: Как добавить водяной знак в Photoshop
Шаг 2
Выберите инструмент «Прямоугольная область» или инструмент формы, который соответствует водяному знаку. Затем, удерживая правую кнопку мыши, перетащите метки.
Затем, удерживая правую кнопку мыши, перетащите метки.
Шаг 3
Чтобы избавиться от водяного знака, используйте инструмент Photoshop «Заливка», который смешивается с окружающим цветом и облегчает продолжение выполнения той же операции.
Шаг 4
«Patch Tool» помогает заменить выделенную область пикселями из другой или той же части изображения. Который, как мы думаем, отлично работает для этого до сих пор. Взгляните на приведенный ниже GIF, чтобы увидеть, насколько легко он удаляет водяной знак с изображения.
Окончательный результат
Однако приведенное выше изображение является результатом нашего руководства. Мы думаем, что того, что мы обсудили до сих пор, достаточно, чтобы вы поняли процесс удаления водяного знака. Если вы хотите удалить водяные знаки или любые другие пятна или тексты, включая нежелательные объекты, вы можете выполнить тот же процесс, который мы показали здесь. Просто вы должны соблюдать наши пошаговые инструкции.