Урок Фотошоп. Затемнение и осветление с помощью корректирующих слоев и масок
Не деструктивное затемнение и осветление обычно делается с помощью слоя с заливкой 50% серого. Хотя мне и подходил этот метод в прошлом, я считаю сложным предусмотреть результат, который достигну в итоге. Позже, чтобы сделать затемнение и осветление, я стал использовать корректирующие слои с маской, и обнаружил, что имею больше контроля над тоном и контрастом изображения.
Преимущество использования этого метода в том, что после применения слой-маски вы можете легко повторно открыть диалоговое окно и изменить количество яркости или затемнения, примененное в конкретных областях.
От проявки до цифровых технологий
Осветление и затемнение является традиционной печатной техникой в фотолабораториях, которая используется для придания определенным участкам печатного изображения больше или меньше экспозиции. Цель метода заключается в том, чтобы восстановить утраченную информацию, как правило, вызванную высококонтрастной экспозицией.
Цель метода заключается в том, чтобы восстановить утраченную информацию, как правило, вызванную высококонтрастной экспозицией.
Эта техника легко применяется в Photoshop и поможет вам восстановить изображения. Бывали ли у вас снимки с пересвеченными бликами? Или пейзажи с потерянными деталями в тенях? Эта техника является спасением для подобных ситуаций и может быть использована во всех тональных коррекциях определенных участков изображений.
На изображении выше, которое я взял для примера, чечевица и цыпленок, расположенные под жаренным яйцом, были слишком темными, и я терял некоторые важные детали. Также обратите внимание на то, как пересвечены белые участки яйца и край белой салфетки. Осветление и затемнение помогут исправить эти две проблемы.
Сначала я осветлю темные участки.
Шаг №1 – Добавьте корректирующий слой Уровни
Откройте свое изображение и с помощью кнопки Корректирующий слой внизу палитры слоев добавьте слой Уровни.
Шаг №2 – Сделайте тоновые настройки
Так как я сейчас буду работать в основном над участком под яйцом, я воспользуюсь слайдером для средних тонов в центре гистограммы, чтобы сделать тоновые настройки. Перетащите слайдер влево, чтобы осветлить участок. Обратите внимание, что светлее становится все изображение. Не паникуйте. Позже мы применим маску, чтобы исправить это. На данный момент сконцентрируйтесь на том участке, который вы хотите осветлить. Как только вы будете удовлетворены тональным уровнем, нажимайте ОК.
Шаг №3 – Добавьте маску слоя
Создание корректирующего слоя автоматически добавит маску к этому слою. Вы увидите, что у вашего корректирующего слоя есть два маленьких окошка. Окошко справа – это ваша маска слоя. Проверьте, чтобы было выбрано окошко справа, нажмите на инструмент Выбор основного цвета и задайте черный. Разместите курсор в пределах изображение и щелкните на нем. Добавление черного цвета спрячет корректирующий слой. Теперь вам нужно использовать белый цвет, чтобы проявить его в тех местах, где это необходимо.
Разместите курсор в пределах изображение и щелкните на нем. Добавление черного цвета спрячет корректирующий слой. Теперь вам нужно использовать белый цвет, чтобы проявить его в тех местах, где это необходимо.
Шаг №4 – Проявление корректирующего слоя
Выберите подходящий размер кисти для определенного участка и уменьшите непрозрачность до 15%. Задайте белый цвет и начинайте аккуратно прорисовывать ту область, которую вы хотите осветлить, в моем случае это еда под жаренным яйцом. Продолжайте рисовать до тех пор, пока не будете довольны уровнем осветления.
Если осветление слишком сильное, дважды щелкните на корректирующем слое и переместите слайдер вправо, чтобы сделать эффект не таким интенсивным. Не достаточно светло? Перемещайте слайдер влево.
Та же техника может быть применена для затемнения. Следуйте тем же инструкциям, только делайте настройки в противоположном направлении.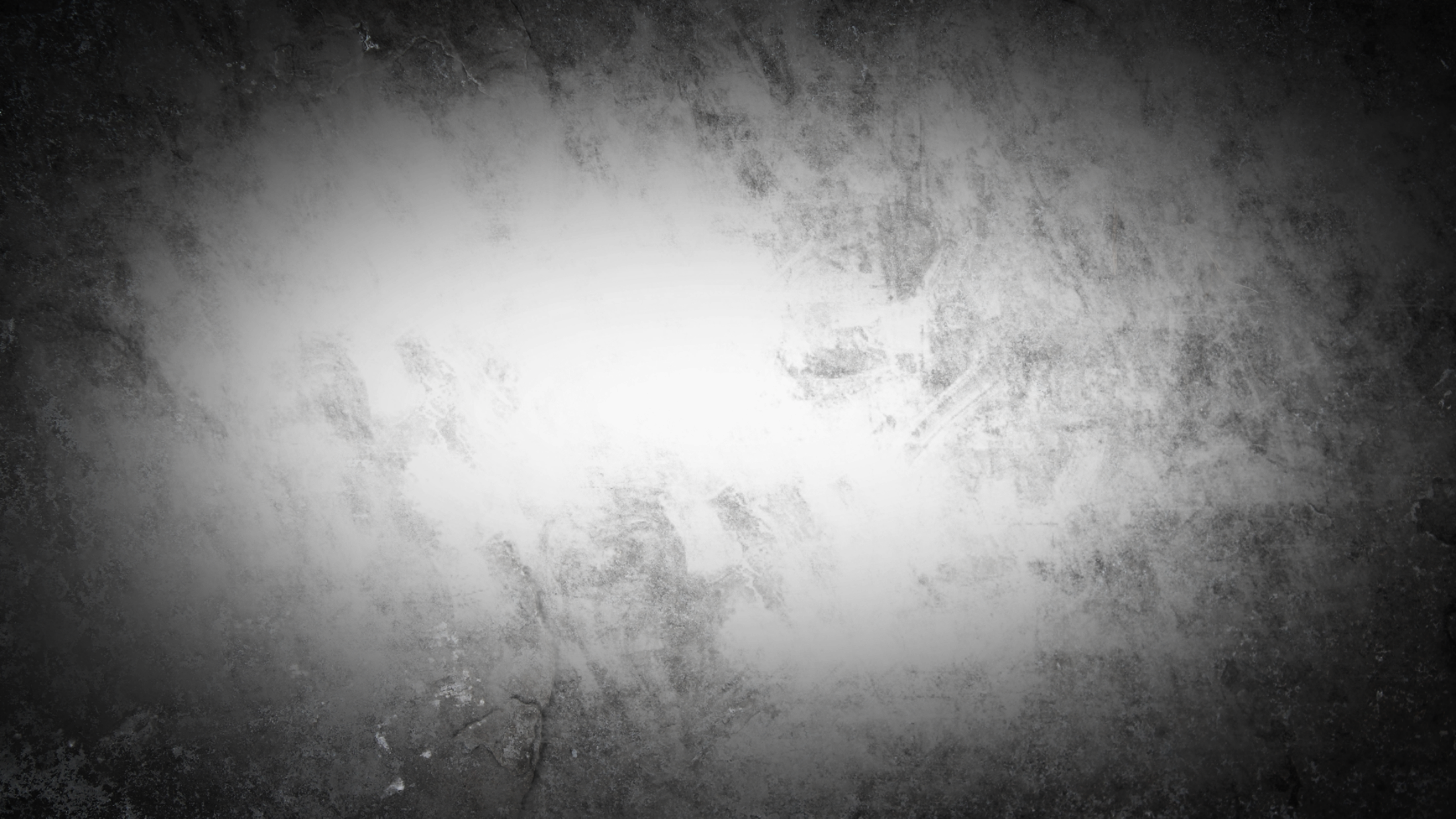 Добавьте корректирующий слой и вместо перемещения слайдера влево, двигайтесь вправо, чтобы сделать изображение темнее. Добавьте маску слоя и используйте белый цвет, чтобы прорисовать участки, которые нужно затемнить. Вуаля!
Добавьте корректирующий слой и вместо перемещения слайдера влево, двигайтесь вправо, чтобы сделать изображение темнее. Добавьте маску слоя и используйте белый цвет, чтобы прорисовать участки, которые нужно затемнить. Вуаля!
Источник
Перевод: Татьяна Сапрыкина
Неразрушительное осветление и затемнение в Photoshop
Сегодня в это уже трудно поверить, но было время, и не так давно, когда фотоаппараты не были цифровыми, а обработка фото проводилась в лаборатории, а не на компьютере.
Цифровые камеры и Photoshop перенесли редактирование фотографий из фотолаборатории в вашу гостиную (или где у вас стоит компьютер), но многие из инструментов и функций Photoshop уходят корнями к традиционной проявке.
Два ярких примера этого — инструменты Photoshop «Осветлитель» и «Затемнитель», оба они располагаются в палитре инструментов. Термины «осветлить» и «затемнить» относится к методам, которые использовались, чтобы либо осветлить (Dodge) или затемнить (Burn) конкретные области фото, увеличивая или ограничивая воздействие реагентов на определенных участках.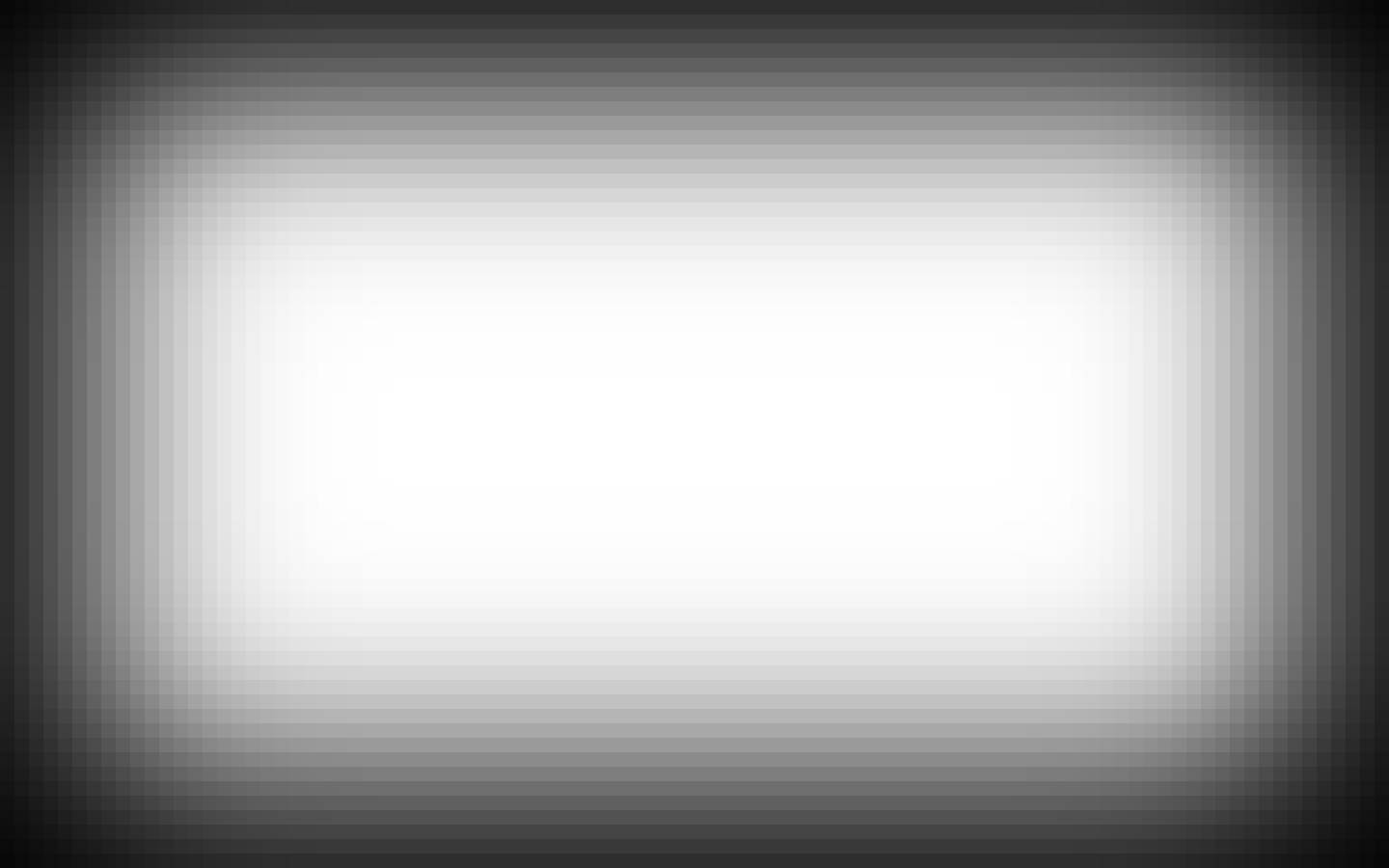
Инструменты Photoshop «Осветлитель» и «Затемнитель» являются цифровыми версиями этих методов и часто используются, чтобы либо осветлить недостаточно выдержанные области фотографии или сделать темнее засвеченные.
Хотя эти два инструмента очень полезны, однако, оба имеют один очень серьезный недостаток: могут привести к необратимому искажению вашего изображения. Лучше всего, приступая к работе в Photoshop, сохранить копию, чтобы вы всегда имели возможность вернуть оригинальную фотографию. Это часто называют «неразрушающей» работой в Photoshop, и вы всегда должны применять ее, когда возможно.
К счастью, Adobe предоставил нам множество методов «неразрушающей» работы над изображениями, и в этой статье по редактированию фотографий, мы рассмотрим один из них. Мы рассмотрим отличную технику избирательного управления экспозицией фотографии, через осветление и затемнение конкретных областей.
Она дает результаты, очень похожие на то, чего мы могли бы достичь с помощью инструментов «Осветлитель» и «Затемнитель», но без ущерба для пикселей изображения.
У нас есть фото с одной из очень распространенных проблем. Новобрачные должны быть в основном фокусе изображения, но из-за направления солнечных лучей и отсутствия эффекта заполняющей вспышки, пара выглядит слишком темной, в то время как фон вышел слишком ярким:
Оригинальное фото
Используя только инструменты Photoshop «Осветлитель» и «Затемнитель» и режим наложения слоя, мы можем легко исправить недостатки этого изображения:
Фото после осветления и затемнения конкретных областей
Давайте приступим!
Откройте изображение, затем нажмите и удерживайте клавишу Alt (Win) / Option (Mac) и кликните на иконке «Новый слой» в нижней части палитры слоев:
Удерживайте нажатой клавишу Alt (Win) / Option (Mac) и кликните на иконке «Новый слой»
Таким образом мы добавляем новый слой поверх текущего. Но удерживая клавишу Alt (Win) / Option (Mac) при нажатии иконки «Новый слой», мы сообщаем Photoshop, чтобы нам нужно открыть диалоговое окно «Новый слой», прежде чем слой будет добавлен.
Это даст нам возможность дать имя слою, а также позволит изменить несколько важных параметров. Так как я буду использовать этот слой для осветления и затемнения некоторых областей, я назову его «Dodge and Burn«. Если вы не хотите, можете не называть отдельно слой, но назначение слоям имен — это очень полезная привычка:
Назовите новый слой «Dodge and Burn» (по желанию)
Однако, для чего нам действительно понадобится окно «Новый слой», это для того чтобы изменить опцию в самом низу окна — Режим. «Режим» — это сокращение от «Режим смешивания слоя», и по умолчанию для него установлено значение – «Нормальный». Измените «Режим смешивания» на «Перекрытие»:
Измените «Режим смешивания» нового слоя на «Перекрытие»
Если коротко, то режим смешивания «Перекрытие» относится к группе режимов «Контрастность» и часто используется, чтобы увеличить контрастность изображения. Любые участки слоя, которые светлее, чем 50% серого (имеется в виду оттенок серого точно посередине между черным и белым) используются, чтобы осветлить изображение.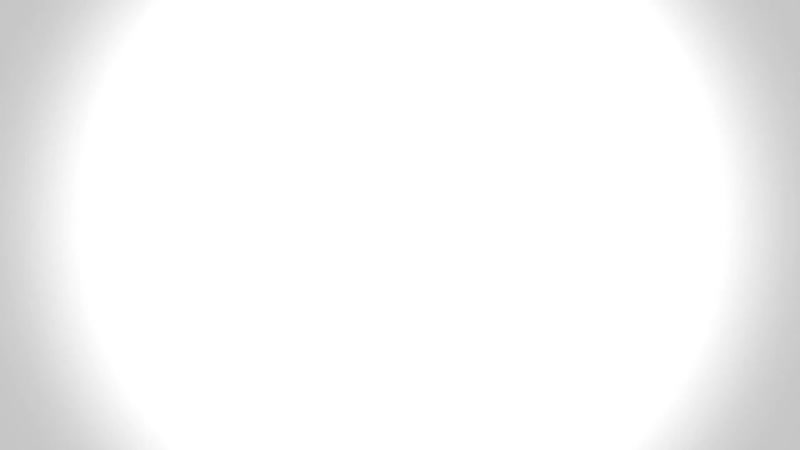
В то время как участки темнее 50% серого, используются, чтобы их затемнить. Любые области, которые имеют точно 50% серого, полностью игнорируются Photoshop и становятся прозрачными. Как это работает на практике, мы сейчас увидим.
В режиме смешивания «Перекрытие» в диалоговом окне вы увидите новую опцию – «Выполнять заливку нейтральным цветом (50% серого)». Установите флажок, чтобы включить эту опцию:
Установите флажок, чтобы включить опцию «Выполнять заливку нейтральным цветом (50% серого)»
Это указывает Photoshop заполнить наш новый слой 50% серого. После того, как вы закончите, нажмите кнопку «ОК», чтобы выйти из диалогового окна. Если мы сейчас посмотрим на палитру слоев, то увидим новый слой под названием «Dodge and Burn«, расположенный над фоном.
Для этого слоя у нас установлен режим смешивания «Перекрытие», и если мы посмотрим на его миниатюру слева от имени, то увидим, что этот слой заполнен серым:
Новый слой «Dodge and Burn» в палитре «Слои»
Чуть раньше я отметил, что, когда для слоя установлен режим смешивания «Перекрытие», любые области слоя, которые имеют оттенок 50% серого, становятся прозрачными. И, если мы посмотрим на наше изображение, то увидим, что, несмотря на то, что слой «Dodge and Burn» заполнен сплошным серым, мы видим нашу исходную фотографию. Серый цвет слоя «Dodge and Burn» является полностью прозрачным:
И, если мы посмотрим на наше изображение, то увидим, что, несмотря на то, что слой «Dodge and Burn» заполнен сплошным серым, мы видим нашу исходную фотографию. Серый цвет слоя «Dodge and Burn» является полностью прозрачным:
Сплошной серый слоя «Dodge and Burn» является прозрачным в окне документа
Мы собираемся осветлить и затемнить различные участки изображения, просто нарисовав поверх них белые или черные области. Области, закрашиваемые белым, станут светлее, закрашиваемые черным — темнее. Опять же, так происходит потому, что мы будем рисовать их на слое, для которого установлен режим смешивания «Перекрытие».
Однако прежде, чем мы сможем что-то закрасить, мы должны выбрать инструмент «Кисть». Для этого либо выберите «Кисть» из палитры инструментов, либо нажмите на клавиатуре клавишу «B»:
Выберите инструмент «Кисть»
Я хочу начать с осветления нескольких участков. Это значит, мне нужно нарисовать на них белые области. Значит, мне нужно установить цвет переднего плана на белый, так как инструмент «Кисть» рисует тем цветом, который установлен в качестве цвета переднего плана. Нажмите на клавиатуре клавишу «D», которая сбрасывает цвета текста и фона на настройки по умолчанию. Черный устанавливается в качестве цвета переднего плана, белый — цветом фона.
Нажмите на клавиатуре клавишу «D», которая сбрасывает цвета текста и фона на настройки по умолчанию. Черный устанавливается в качестве цвета переднего плана, белый — цветом фона.
Чтобы поменять их местами нажмите на клавиатуре клавишу «X». Если мы посмотрим на образцы цветов переднего плана и фона рядом в нижней части палитры инструментов, то увидим, что теперь белый установлен в качестве цвета переднего плана:
Образец цвета переднего плана в палитре инструментов
Лучше всего при работе с этой техникой постепенно наращивать количество осветлений и затемнений, которые мы применяем, потому что даже небольшого значения иногда может быть вполне достаточно. Поэтому мы должны работать с кистью низкой непрозрачности. Убедитесь, что у вас выбран инструмент «Кисть», затем перейдите в панель параметров в верхней части экрана и уменьшите непрозрачность до 10-20%. Я установил значение 10%.
Таким образом, каждый раз, когда я буду закрашивать ту же область, я буду увеличивать интенсивность освещения или затемнения на 10%, что дает мне больше возможностей для маневра:
Уменьшите непрозрачность кисти в панели параметров
При выбранном инструменте «Кисть», белом цвете в качестве цвета переднего плана и уменьшенной непрозрачностью, просто закрасьте те участки фотографии, которые вы хотите осветлить. В первый раз эффект будет довольно тонким из-за низкой непрозрачности кисти.
В первый раз эффект будет довольно тонким из-за низкой непрозрачности кисти.
Но если вам нужно больше осветлить определенные участки, просто закрасьте их несколько раз. Вы можете изменить размер кисти, если это необходимо. Если хотите использовать кисть с мягкими краями, вы можете сделать края кисти мягче, нажав несколько раз левую стрелку, удерживая при этом клавишу Shift. Нажатие правой стрелки при нажатом Shift делает края более жесткими.
Я хочу закрасить саму пару молодоженов, поэтому мне нужно нанести на них несколько штрихов средней мягкой кистью. Каждый раз, когда я буду закрашивать области, я буду увеличивать их яркость на 10%. Поэтому пройдитесь по фигурам молодоженов 3 или 4 раза.
Лица на фото выглядят особенно темными, поэтому эту область, возможно, придется обработать дополнительно.
Закрасьте белым области фото, которые вы хотите сделать ярче
Когда вы закончите с осветляемыми областями, нажмите клавишу «X», чтобы поменять местами цвета переднего плана и фона:
Образцы цветов в палитре инструментов. Черный установлен в качестве цвета переднего плана
Черный установлен в качестве цвета переднего плана
При черном цвете переднего плана закрасьте области фото, которые должны быть затемнены. Опять же, каждый раз, когда вы закрашиваете тот же участок, вы увеличите интенсивность затемнения. В моем случае, я хочу затемнить пространство позади пары, поэтому мне нужно использовать большую кисть и закрасить область вокруг пары несколько раз:
Закрасьте черным фон изображения, чтобы затемнить его
Если мы посмотрим на миниатюру слоя «Dodge and Burn» в палитре слоев, мы сможем увидеть все те области, которые мы нарисовали черным и белым цветом:
На миниатюре мы видим области, которые мы нарисовали
Если случайно вы закрасили области, которые не хотели, просто нажмите на цвете переднего плана в палитре инструментов и откройте «Выбор цвета». Введите значение 128 для опций R, G и B, что даст вам серый цвет 50%:
Введите в палитре цветов значение 128 для R, G и B для создания 50% серого
Нажмите кнопку «OK», чтобы выйти из палитры цветов, а затем просто закрасьте те области, для которых вы задали 50% серого.
Вот и все! Мы успешно вручную скорректировали уровень освещения различных областей фотографии с помощью черного или белого цветов. Это дает нам результат очень похожий на то, чего мы могли бы достичь с помощью инструментов «Осветление» и «Затемнение», при этом мы не изменили ни один пиксель оригинального изображения!
Для сравнения вот мое оригинальное фото слева, а справа скорректированное изображение:
Оригинальная фотография (слева) и скорректированная версия (справа)
Мы закончили! Таким образом, вы можете неразрушительно осветлить или затемнить участки изображения, используя режим смешивания «Перекрытие».
Данная публикация является переводом статьи «Non-Destructive Dodge and Burn in Photoshop» , подготовленная редакцией проекта.
Осветление, затемнение и коррекция отдельных областей фотографии в Camera Raw
Шаг 3
Внизу панели «Корректирующей кисти» есть воистину удивительный элемент этого инструмента — окошко для галочки Автомаскирование (Auto Mask), которое помогает избегать случайного закрашивания того, что вы не хотите закрашивать (закрашенное переходит за границу объектов). Но когда вы закрашиваете объект типа неба с большой площадью, это на практике замедляет закрашивание, т.к. программа пытается отыскивать края. Поэтому для закрашивания протяженных объектов, таких, как у меня, я снимаю галочку в окошке Автомаскирование (Auto Mask) и просто избегаю закрашивания рядом с краями самолетов (во всяком случае, пока). Продолжайте и закрасьте небо (всё это при снятой галочке Автомаскирования), избегая перемещать кисть слишком близко к самолетам – просто проявите участки неба, как показано на рисунке ниже. Обратите внимание, что небо должно становиться темнее по мере того, как вы его закрашиваете:
Но когда вы закрашиваете объект типа неба с большой площадью, это на практике замедляет закрашивание, т.к. программа пытается отыскивать края. Поэтому для закрашивания протяженных объектов, таких, как у меня, я снимаю галочку в окошке Автомаскирование (Auto Mask) и просто избегаю закрашивания рядом с краями самолетов (во всяком случае, пока). Продолжайте и закрасьте небо (всё это при снятой галочке Автомаскирования), избегая перемещать кисть слишком близко к самолетам – просто проявите участки неба, как показано на рисунке ниже. Обратите внимание, что небо должно становиться темнее по мере того, как вы его закрашиваете:
Идёт закрашивание неба примерно из верхнего левого угла.Снята галка у опции «Автомаскирование». В целях экономии места на страничке сайта, я уменьшил окно Camera Raw, поэтому панель «Корректирующейй кисти пришлось прокрутить вниз до появления чекбокса опции «Автомаскирования»
Шаг 4
Зарисовав большую часть неба (но избегая краёв самолетов), можно изменить степень затемнения неба. Понизьте (передвигая ползунок — важно!!!) значение «Экспонирования» до -1.00, и область, которую вы закрасили, станет несколько темнее. Кроме того, видите красную булавку (в более ранних версиях булавка была зелёная) вверху в той части изображения, откуда начали закрашивать? У меня она в левом верхнем углу. Она представляет данную коррекцию. Таких булавок может быть несколько, и поэтому необходим способ их отслеживания. Более подробно об этом дальше.
Понизьте (передвигая ползунок — важно!!!) значение «Экспонирования» до -1.00, и область, которую вы закрасили, станет несколько темнее. Кроме того, видите красную булавку (в более ранних версиях булавка была зелёная) вверху в той части изображения, откуда начали закрашивать? У меня она в левом верхнем углу. Она представляет данную коррекцию. Таких булавок может быть несколько, и поэтому необходим способ их отслеживания. Более подробно об этом дальше.
Верхняя часть неба закрашена, Экспонирование уменьшено, не закрашенной осталась полоса над самолётами.
Внимание! Если булавка стала белой, значит область не активна для коррекций!
СОВЕТ: Удаление коррекций. Если вы хотите удалить какую-либо из сделанных вами коррекций, щелкните по булавке коррекции, чтобы выбрать эту коррекцию, а затем нажмите клавиатурную клавишу Backspace или Delete.
Шаг 5
Прекрасно, но теперь эти «светлые участки» над самолетами и их хвостовым оперением, которые еще не закрашены, начинают действовать на нервы, так что давайте устраним эту проблему до того, как продолжим модификацию настроек.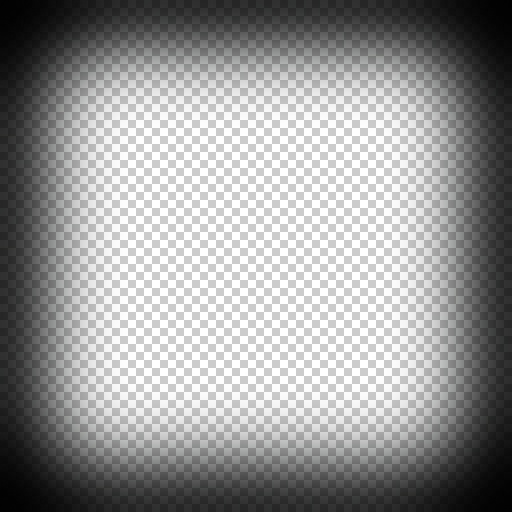
Доводка корректирующей заливки «до ума» с помощью Автомаскирования
Шаг 6
А как узнать, закрасили ли вы действительно всю ту область, которую хотели откорректировать? Как узнать, не пропустили ли вы незакрашенное пятно? Так вот, если установить галочку в окошке Маска (Mask) внизу панели, это придаст области, которую вы закрасили, цветной оттенок. На рисунке ниже я включил эту опцию и изменил цвет оттенка на красный, щелкая по цветовому образцу справа от чекбокса галочки Маска (Mask). Такая маска-закраска позволяет видеть, не пропустили ли вы какой-нибудь участок. Если вы не хотите маскировать рисунок постоянно, просто нажмите букву Y на клавиатуре, для быстрого включения/отключения маски. Можно также навести курсор на любую неактивную булавку, это временно замаскирует область для этой булавки. Теперь, когда вы уверены в том, что закрашено, а что нет, можно возвратиться и закрасить области, которые вы пропустили.
На рисунке ниже я включил эту опцию и изменил цвет оттенка на красный, щелкая по цветовому образцу справа от чекбокса галочки Маска (Mask). Такая маска-закраска позволяет видеть, не пропустили ли вы какой-нибудь участок. Если вы не хотите маскировать рисунок постоянно, просто нажмите букву Y на клавиатуре, для быстрого включения/отключения маски. Можно также навести курсор на любую неактивную булавку, это временно замаскирует область для этой булавки. Теперь, когда вы уверены в том, что закрашено, а что нет, можно возвратиться и закрасить области, которые вы пропустили.
Я выбрал красный цвет закраски, т.к красный отсутствует на самой фотографии. Кроме того, имеется возможность изменять величину непрозрачности закраски, что иногда бывает очень важным.
Шаг 7
Теперь давайте несколько расширим сферу действия корректирующей кисти, управляя другими ползунками. Так и есть: как только вы получаете закрашенную (маскированную) область, можно настраивать любой из оставшихся ползунков, и они будут воздействовать только на область, которую вы только что закрасили (у меня они затронут только небо). Начнем сверху и перетащим ползунок «Оттенок» (Tint) вправо, к пурпурному концу, чтобы сделать окраску неба более интересной (я установил значение «Оттенка» на +30), затем сделаем небо еще темнее, понижая величину Экспонирования до -1.15. Теперь перейдите вниз к «Насыщенности» (Saturation) и перетащите ползунок немного вправо (я выбрал +60), и это невыразительное рассветное небо делается намного ярче, как показано на рисунке. Способность закрасить определённую область изображения и подобрать несколько коррекций для этой области – вот что придает этому инструменту такие широкие возможности.
Начнем сверху и перетащим ползунок «Оттенок» (Tint) вправо, к пурпурному концу, чтобы сделать окраску неба более интересной (я установил значение «Оттенка» на +30), затем сделаем небо еще темнее, понижая величину Экспонирования до -1.15. Теперь перейдите вниз к «Насыщенности» (Saturation) и перетащите ползунок немного вправо (я выбрал +60), и это невыразительное рассветное небо делается намного ярче, как показано на рисунке. Способность закрасить определённую область изображения и подобрать несколько коррекций для этой области – вот что придает этому инструменту такие широкие возможности.
Фотография с проведённой коррекцией неба.
Шаг 8
Теперь поработаем над самолетами. Во-первых, щелкните по радиокнопке «Создать» (New) наверху панели, тем самым создавая новую область для коррекции (в противном случае самолетам были бы заданы те же настройки, которые мы использовали для неба). Затем дважды щелкните по кнопке «плюс» (+) справа от ползунка Экспонирование (Exposure), чтобы перезагрузить все другие ползунки в ноль и увеличить величину Экспонирования до +1.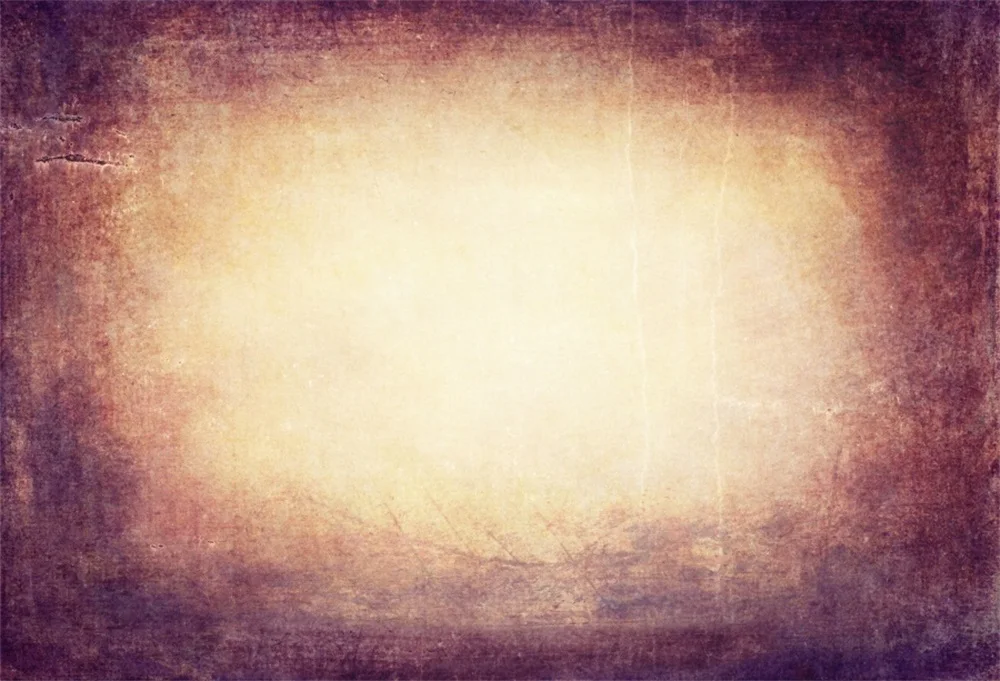
Самолёты закрашены Корректирующей кистью, для наглядности включен режим подсветки. Видны две булавки — одна белая — не активная — от коррекции неба, другая красная — активная — это область самолётов, которые я закрашиваю сейчас.
Шаг 9
Закончив закрашивание самолетов, а добавим им еще немного «сочности», слегка увеличив величину Экспонирования до +1.50, затем осветлим области теней, перетащив ползунок «Тени» (Shadows) немного вправо (здесь до +10), после чего добавим экспрессии, увеличив Clarity (Четкость) (перетаскивая ее приблизительно в +17). Теперь самолеты действительно проявляются, но можно видеть, что я позволил маленькому перекрестию в центре Корректирующей кисти немного выйти за пределы нижней части колес первого самолета, и это вызвало блеск бетонной взлетно-посадочной полосы, расположенной ниже колес, что выглядит как дефект. Так что далее мы этот дефект будем исправлять.
Теперь самолеты действительно проявляются, но можно видеть, что я позволил маленькому перекрестию в центре Корректирующей кисти немного выйти за пределы нижней части колес первого самолета, и это вызвало блеск бетонной взлетно-посадочной полосы, расположенной ниже колес, что выглядит как дефект. Так что далее мы этот дефект будем исправлять.
Скорректированное изображение, под колесом правого самолёта дефект.
СОВЕТ: Как выбирать, что править.
Если на изображении имеется несколько булавок, и вы перетаскиваете ползунок, Camera Raw будет регулировать область под той булавкой, которая является активной в настоящее время (красного цвета с черным центром). Чтобы выбрать область, которую вы хотите редактировать, щелкните по булавке, затем производите изменения.
Шаг 10
Если вы сделали ошибку или должны стереть нечто лишнее, просто зажмите клавишу Alt, при этом кисть переключится в режим «Стереть» (Erase). Теперь просто закрасьте область, где находится лишняя коррекция, это ее сотрет.![]() Я стёр этот дефект, а также коррекцию двух левых самолетов, потому что она сделала их несколько ярче, чем следует
Я стёр этот дефект, а также коррекцию двух левых самолетов, потому что она сделала их несколько ярче, чем следует
Можно также переключиться в режим «Стереть» (Erase) щелчком по одноимённой радиокнопке вверху панели Корректирующей кисти. При переключении этим способом появляется возможность выбрать значения Размера (Size), Растушевки (Feather), Нажима (Flow) и Плотности (Density) кисти «Стереть» (более подробно об этом чуть позже), таким образом, при самом первом запуске кисти «Стереть» лучше всё-таки щелкнуть по радиокнопке, выбрать предпочтительный размер кисти, а в последствии просто зажимать клавишу Alt, чтобы при необходимости активировать кисть «Стереть».
Готовый результат:
«Оживлённое» в Camera Raw готовое изображение.
Шаг 11
Далее я расскажу о настройках отпечатка инструмента «Корректирующая кисть».
Ползунки управления находятся в самом низу панели инструмента.
Первый регулятор — размер. Но его также можно изменять при помощи клавиш левой и правой квадратных скобок ( [ и ] ), как и в обычной фотошоповской кисти (Brush Tool). Кроме того, существует очень удобная регулировка нажатием правой клавиши мыши. При этом на центральном «плюсике» отпечатка появляется двойная стрелка, и диаметр отпечатка изменяется горизонтальным перемещением мыши:
Кроме того, существует очень удобная регулировка нажатием правой клавиши мыши. При этом на центральном «плюсике» отпечатка появляется двойная стрелка, и диаметр отпечатка изменяется горизонтальным перемещением мыши:
Изменение размера корректирующей кисти нажатием правой клавишей мыши.
Ползунок Растушевка (Feather) управляет мягкостью края кисти – чем выше число, тем мягче кисть.Я закрашиваю мягкой кистью (значение 10%) приблизительно в 9 из 10-ти случаев. Для максимально жесткой кисти установите ползунок на ноль.
По умолчанию, параметры кисти разработаны с возможностью наращивания интенсивности воздействия при закрашивании, так, если вы закрасили область и она получилась недостаточно темной, закрасьте ее еще одним проходом инструмента. Величиной наращивания управляют ползунки Flow (Нажим) и Density (Плотность).
Ползунок Плотность (Density) в какой-то мере моделирует способ, которым Photoshop работает с распылителем краски в инструментах типа Кисть, но эффект здесь настолько малозаметен, что я никогда не изменяю его значение 100 по умолчанию.
Как сделать затемнение по краям в Фотошопе
Переферийное затемнение или «виньетка» применяется мастерами для концентрации внимания зрителя на центральной части изображения. Стоит заметить, что виньетки могут быть не только темными, но и светлыми, а также размытыми.
В этом уроке поговорим именно о темных виньетках и научимся их создавать разными способами.
Затемнение краев в Фотошопе
Для урока было подобрано фото березовой рощи и сделана копия исходного слоя (CTRL+J).
Способ 1: создание вручную
Как следует из названия, этот способ подразумевает ручное создание виньетки при помощи заливки и маски.
- Создаем новый слой для виньетки.
- Нажимаем сочетание клавиш SHIFT+F5, вызывая окно настройки заливки. В этом окне выбираем заливку черным цветом и нажимаем ОК.
- Создаем маску для только что залитого слоя.
- Далее нужно взять инструмент «Кисть».

Форму выбираем круглую, кисть должна быть мягкая.
Цвет кисти – черный.
- Увеличиваем размер кисти квадратными скобками. Размер кисти должен быть таким, чтобы открыть центральную часть картинки. Несколько раз кликаем по холсту.
- Снижаем непрозрачность верхнего слоя до приемлемого значения. В нашем случае подойдет 40%.
Непрозрачность подбирается индивидуально для каждой работы.
Способ 2: растушевка выделения
Это способ с применением растушевки овальной области с последующей заливкой. Не забываем, что виньетку мы рисуем на новом пустом слое.
1. Выбираем инструмент «Овальная область».
2. Создаем выделение в центре снимка.
3. Данное выделение необходимо инвертировать, так как мы должны будем залить черным цветом не центр картинки, а края. Делается это сочетанием клавиш CTRL+SHIFT+I.
4. Теперь нажимаем сочетание клавиш SHIFT+F6, вызывая окно настройки растушевки. Значение радиуса подбирается индивидуально, можно только сказать, что оно должно быть большим.
Значение радиуса подбирается индивидуально, можно только сказать, что оно должно быть большим.
5. Заливаем выделение черным цветом (SHIFT+F5, черный цвет).
6. Снимаем выделение (CTRL+D) и снижаем непрозрачность слоя с виньеткой.
Способ 3: размытие по Гауссу
Для начала повторим начальные пункты (новый слой, овальное выделение, инвертирование). Заливаем выделение черным цветом без растушевки и снимаем выделение (CTRL+D).
1. Переходим в меню «Фильтр – Размытие – Размытие по Гауссу».
2. Ползунком регулируем размытие виньетки. Обратите внимание, что слишком большой радиус может затемнить центр изображения. Не забывайте, что после размытия мы снизим непрозрачность слоя, поэтому не слишком усердствуйте.
3. Снижаем непрозрачность слоя.
Способ 4: фильтр Коррекция дисторсии
Данный способ можно назвать самым простым из всех вышеперечисленных.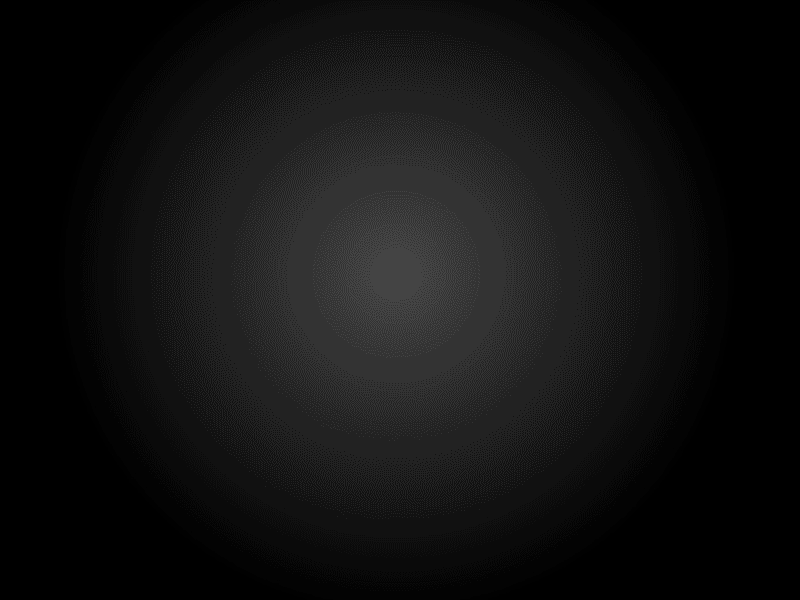 Вместе с тем, он не всегда применим.
Вместе с тем, он не всегда применим.
Новый слой создавать не нужно, так как действия совершаются на копии фона.
1. Переходим в меню «Фильтр – Коррекция дисторсии».
2. Переходим на вкладку «Заказная» и настраиваем виньетку в соответствующем блоке.
Данный фильтр применится только к активному слою.
Вы сегодня узнали четыре способа создания затемнения на краях (виньетки) в Фотошопе. Выбирайте наиболее удобный и подходящий к конкретной ситуации.
Мы рады, что смогли помочь Вам в решении проблемы.Опишите, что у вас не получилось. Наши специалисты постараются ответить максимально быстро.
Помогла ли вам эта статья?
ДА НЕТКак тонировать фотографию в Фотошопе
Если вы занимаетесь обработкой фото в Photoshop, то работу нужно начинать с тона. В этом материале мы поговорим об изменениях тона, имея в виду затемнение и осветление кадра. Это не касается изменения цветового тона или оттенка.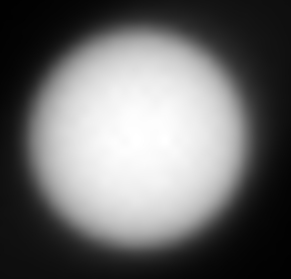
Из прошлых материалов «Фотопоиска» вы почерпнули, что все затемнения или осветления наиболее качественно можно сделать, работая в конвертере с raw-файлом. Дело в том, что формат raw содержит всю информацию, которая позволит менять яркостные составляющие снимка с минимальными потерями. А для локальных преобразований лучше всего работать с конвертером Photoshop, с его масками и слоями.
Часто такую проблему решают при помощи «мультиэкспорта»: в наиболее удобном конвертере (CaptureOne, Lightroom и т.д.) создаётся несколько вариантов обрабатываемого фото с разной степенью яркости. Далее изображение экспортируется в .psd или .tiff, все его варианты аккумулируются в Photoshop как слои. Теперь вы можете работать масками, производя локальную коррекцию.
Мы вам предложим менее рудоёмкий и более эффективный способ.
Начнём работу с raw-файлом, используя плагин ACR (Adobe Camera RAW). Если вы привыкли обрабатывать снимки при помощи инструментария определённых конвертеров (таких как Lightroom), то можете продолжать. Для этого вам нужно всего лишь сохранять файлы в формате DNG и продолжить работу с dng-файлами.
Для этого вам нужно всего лишь сохранять файлы в формате DNG и продолжить работу с dng-файлами.
Приступаем к ретуши фото. Сначала откроем в качестве смарт-объекта raw-файл определённого изображения. Нужно удерживать нажатой клавишу Shift перед нажатием кнопки «Open…» в окне ACR. Это делается, чтобы заменить название «Open image» (открыть изображение) кнопки на «Open object» (открыть объект):
При этом мы получаем слой, содержащий в себе смарт-объект, о чём свидетельствует значок в углу меню.
Для ретушёра это означает, что изображение в ACR можно редактировать много раз, возвращаясь к исходному файлу. Оно при этом не потеряет в качестве. Чтобы поменять все параметры по необходимости, можно дважды кликнуть по нему, чтобы открыть окно ACR.
Общая яркость картинки будет определяться нижним слоем. Порой яркость картинки бывает сложно оценить. Рекомендуем вам уменьшить её до размера небольшого превью. В окне ACR можно изменять масштаб фотографии при помощи клавиш «ctrl+» и «ctrl-». Во многих случаях именно маленький размер помогает увидеть недостаточность или избыток яркости.
Во многих случаях именно маленький размер помогает увидеть недостаточность или избыток яркости.
В предлагаемом варианте видно, что оригинал нужно сделать более ярким. При передвижении ползунка Exposure на одну треть ступени получаем достаточную яркость.
Возвратимся в основное окно Photoshop, нажав «ОК». Настало время локальных изменений. Нам предстоит осветлить или затемнить отдеьные участки фото.
Мы помним, что более светлые участки изображения в первую очередь притягивают внимание зрителя. Это характеристика психофизиологии нашего зрения. Рассматривая любое изображение, мы движемся от более светлых участков к более тёмным.
Из этого следует, что при обработке фото так называемые «смысловые центры» нужно осветлять на общем фоне. Яркие участки оставляйте там, где вы хотите задержать внимание зрителя. Если вы будете пренебрегать этим правилом, то неизбежно вызовете у зрителя состояние психического дискомфорта. Логически важный участок будет постоянно ускользать от внимания, оттягивая взгляд на периферию. При обработке чёрно-белого фото этот нюанс заметен более всего.
При обработке чёрно-белого фото этот нюанс заметен более всего.
Если вы занимаетесь обработкой портрета, то вам достаточно лишь слегка осветлить лицо модели. Остальную часть изображения можно немного затемнить. Кадр будет смотреться значительно лучше.
В нашем примере лицо девушки далеко не самое светлое место на портрете. На себя перетягивает внимание более светлое платье. Обращает внимание на себя и слишком активный фон. Исправлением этих недостатков мы сейчас и займёмся.
Чтобы изменить фото, выделим отдельные области, которые мы будем корректировать и создадим для каждой из них свой собственный слой, в котором будет такой же смарт-объект. Кликните на нужный вам слой правой кнопкой мыши и в возникшем меню выберите «New Smart Object via Copy». Многие думают, что упростят задачу, нажав «Ctrl+J». Это ошибка: вы создадите ещё один слой с тем же объектом!
В нашем примере ретуши фотографии создадим новые слои для кожи модели, её платья и фона композиции:
Это позволит нам открыть каждый слой ACR при помощи двойного клика и работать с его тоном. Менять тон предлагаем при помощи тоновых кривых (Tone Curve). В соответсвующем меню мы видим ползунки:
Менять тон предлагаем при помощи тоновых кривых (Tone Curve). В соответсвующем меню мы видим ползунки:
• Highlights
• Lights
• Darks
• Shadows.
С их помощью мы осветлим или затемним светлые и тёмные, средне-светлые и средне-тёмные участки фотографии:
Теперь сделаем видимой ту область каждого слоя, с которой будем работать. Для этого используем обычную маску. Напомним, что использование смарт-объектов позволят вам возвратиться в ACR и подкорректировать параметры уже после создания маски. Сделать это можно на любом этапе обработки.
Итоги нашей работы будут выглядеть примерно так:
Теперь модель не сливается с фоном, взгляд зрителя сразу же фиксируется на лице. Более светлое платье также не отвлекает.
Это как минимум. Хотите сделать больше – поработайте с другими, менее значительными участками. Например, композиции можно добавить объём. Поработайте над причёской, осветляя или затемняя отдельные пряди. Мы сейчас углубляться в это не будем, главное – изложить принцип работы. А вы закрепите умения, поэкспериментируйте!
А вы закрепите умения, поэкспериментируйте!
Работа с контрастом.
Поработав с распределением тонов фотографии и получив хороший результат, поучимся корректировать общий контраст изображения.
Начнём с самого простого и очень эффективного способа изменения контраста при обработке фоток.
1. Создаём корректирующий слой Hue/Saturation.
2. Обесцвечиваем изображение. Для этого в окне «Properties» устанавливаем ползунок «Saturation» на «0».
3. В корректирующем слое изменим режим наложения на Soft Light.
Вы сразу увидите, что контраст резко повысился.
4. Чтобы смягчить эффект п. 3, понизьте значение Opacity для корректирующего слоя. В нашем случае достаточно 20%.
Оцените обработку фотографии:
Но повысить контраст можно ещё одним способом. Это немного сложнее, но результат получается менее спонтанным. Чтобы вы сразу поняли, о чём идёт речь, поясним: этот метод похож на только что изложенный, но здесь мы не обесцвечиваем изображение, а используем миксер каналов. Итак:
Итак:
1. Используя Channel Mixer, создаём корректирующий слой.
2. Устанавливаем флажок на «Monochrome» в меню «Properties». Фотография становится чёрно-белой. Меняя соотношение цветовых каналов «Red», «Green» и «Blue», устанавливаем оптимальный контраст. В нашем случае стоит значение «0,+100,0», позволяющее сделать лицо модели более объёмным. Сумма значений всех цветовых каналов должна быть равна 100, в противном случае вы затемните или осветлите всю фотографию.
3. Вспоминаем п.п. 3-4 предыдущего метода. Изменим режим наложения корректирующего слоя на Soft Light, затем смягчим влияние эффекта, подобрав оптимальное Opacity. В нашем случае – это 48%.
В итоге наши старания приведут к такому результату:
3 способа осветления и затемнения (Dodge&Burn) в Photoshop
С помощью фотошопа любое изображение и фотографию можно обесцветить, то есть изменить все цветные оттенки на соответствующие аналоги из градации серого. Обесцвечивание — это один из простейших способов сделать фотографию черно-белой. Но это, разумеется, не единственный способ применения.
Обесцвечивание — это один из простейших способов сделать фотографию черно-белой. Но это, разумеется, не единственный способ применения.
Так выглядит обесцвеченное изображение:
В фотошопе есть два способа как это можно сделать: команда Обесцветить и перевод изображения в режим Градация серого. Причем хоть результат и одинаковый, но есть существенное принципиальное отличие, которое может быть полезным для дальнейшем работы над изображением возможность дальнейшей работы с цветом после обесцвечивания.
В этой статье подробно рассмотрим оба способа, начнем с классики жанра.
Яркость и контрастность
Естественно, первое, что пришло мне на ум — это сделать фотку светлее с помощью яркости и контрастности. Но в этой статье, если вы не возражаете, я не буду рассказывать об этом способе, так о нем я подробно рассказывал в статье посвященной этой теме.
youtube.com/embed/3HAw1YcMGL4?feature=oembed» frameborder=»0″ allow=»accelerometer; autoplay; encrypted-media; gyroscope; picture-in-picture» allowfullscreen=»»/>Использование «Осветлителя»
Очень интересна коррекция фото с помощью инструмента «Осветлитель» — фотография осветляется не полностью, а только в определенных областях, точках, которые непосредственно вы обработаете. Корректировка изображения происходит по такому несложному плану:
- Откройте фотографию в программе.
- Найдите на панели инструментов (стандартно расположена слева) «Осветлитель» — схематическое изображение лупы.
- В верхнем меню-баре настройте толщину кисти, интенсивность, силу осветления.
- Обратите внимание на вкладку «Диапазон» — выберите, что вам конкретно нужно обработать:
- «Светлые области» — вы корректируете экспозицию на самых светлых зонах изображения.
- «Средние тона» — изменяется средний диапазон серых оттенков.
- «Тени» — осветление самых темных участков изображения.

- Теперь время задать значение экспозиции для инструмента.
- Вы можете сделать кисть аэрографом, кликнув на значок карандаша, рисующего распыленную линию.
- Чтобы в процессе вашей работы не исказился исходный цвет, поставьте галочку на «Сохранять тона». Именно это ведет и к минимуму отсечения теней и света.
- Как осветлить фото в «Фотошопе»? Работайте курсором мыши, как карандашом или кисточкой, обрабатывая необходимые участки.
Какие параметры выставлять конкретно для вашей фотографии — дело сугубо индивидуальное. Добиться наилучшего результата поможет здесь только метод проб и ошибок, благо в «Истории» вы всегда можете откатить неудачные действия назад.
Таким образом, осветлить фотографию в редакторе «Фотошоп» можно массой простых методов. Для достижения более мягкого и естественного эффекта нужно побольше терпения и опыта — никакая инструкция не пропишет, что нужно делать конкретно с вашим изображением, чтобы оно стало эстетически идеальным. Выход — перепробовать несколько методов и остановиться на том, что удобнее всего для вас в достижении лучшего эффекта.
Свет и тень
Другим способом мы рассмотрим так называемый эффект тени и света. Точнее это даже не эффект)
- В общем идите в главное меню программы и там выберите «Изображение» — «Коррекция» — «Тени/Света».
- В появившемся окошке начинаем дергать соответствующие ползунки. Как правило достаточно сдвинуть ползунок «Тени» чуточку правее, как уже произойдет осветление. А можете и вообще не сдвигать, так как при активации уже стоит некоторое значение, которое вам вполне может подойти.
Способ 1 — команда Обесцветить
Самый популярный способ добиться обесцвечивания изображения — команда Обесцветить. Поэтому в фотошопе есть два способа применить эту команду:
- через меню программы:
- с помощью комбинации горячих клавиш.
Комбинация горячих клавиш, чтобы обесцветить: Shift+Ctrl+U.
Через меню фотошопа: Изображение — Коррекция — Обесцветить.
Команда Обесцветить не накладывает никаких ограничений на дальнейшую работу с цветом для данного изображения (в отличии от следующего способа):
- операция применяется не ко всему изображению, а только к выбранному слою. Это означает, что добавив новый слой, содержащий цвет, он будет отображаться также в цвете.
- тоже самое произойдет и с самим слоем, которому было применено обесцвечивание. Например, если начнете рисовать по нему красной кисточкой, то красный цвет будет корректно отображаться.
Посмотрите урок, как в фотошопе можно сделать черно-белое изображение с цветным элементом.
Режим наложения
Еще один очень интересный метод — это использование режима наложения. Давайте рассмотрим подробнее.
- Дублируйте слой с изображением. Для этого можете воспользоваться комбинацией клавиш CTRL+J.
- И теперь, встав на копию слоя, поставьте режим наложения «Экран». Если этого недостаточно, то дублируйте эту копию слоя, чтобы у вас получилось двойное наложение. А уж если это будет перебором, то просто снизьте непрозрачность верхнего слоя. Уверен, что вы найдете нужную точку. Главное — не трогайте самый нижний слой, т.е. фон.
Как видите, для данной фотографии мне понадобилось дублировать слои аж четыре раза))). Ну ничего, зато стало светло, как днем.
Как осветлить фотографию в Photoshop
В этом уроке я покажу вам, как быстро осветлить затенённую фотографию. Я буду работать в Photoshop CC, но данный урок полностью совместим с версией CS6.
Сегодняшние цифровые камеры, смартфоны и другие устройства позволяют вести фотосъемку семьи, друзей и все что радует наш глаз легко и непринужденно. Пока есть место на карте памяти или на внутренней памяти устройства, нас ничто не ограничивает, мы сделаем столько фотографий, сколько нам нужно.
Но что делать, если какая-нибудь фотография получилась не так хорошо, как нам хотелось бы. Она может оказаться затемнённой (недодержанной) или слишком яркой светлой (передержанной).
Если вы профессиональный пользователь Photoshop, то знаете, что исправить это можно при помощи Уровней и Кривых, это позволит произвести тональную коррекцию на высшем уровне. Но если это фотография сделана просто так ради удовольствия, и вас не волнует, как она должна выглядеть глазами фотографа-профи. Вы просто хотели бы, чтобы она выглядела немножко лучше, без всяких профессиональных «замашек», то данную проблему (в нашем случае, это затенение) можно решить без лишних хлопот.
К счастью в Photoshop можно легко устранить незначительные проблемы такого характера в считанные секунды. Всё, что нам понадобится это корректирующий слой и режим наложения.
Давайте приступим к работе!
Вот фотография, которая была снята во время поездки на Ниагарский водопад. Это был хмурый пасмурный день, но фотография получилась темнее, чем было на самом деле.
С профессиональной точки зрения необходимо было бы произвести правильную тональную коррекцию при помощи уровней, кривых или даже Camera Raw. Но мне нужно, чтобы она просто выглядела ярче с минимальными усилиями.
Откройте проблемную фотографию в Photoshop. Обратите внимание на панель слоёв, в настоящее время там находится только наша фотография.
Чтобы быстро увеличить яркость изображения, добавьте корректирующий слой Уровни. Для этого кликните по значку создания корректирующего слоя в нижней части панели слоёв.
Из списка выберите Уровни.
Обратите внимание на фотографию, ни каких изменений на ней не произошло, но на панели слоёв появился новый корректирующий слой выше фонового.
Элементы управления и опции для настройки уровней появятся в панели свойств. Но для нашей техники осветления не обязательно знать о том, как регулировать уровни, поэтому мы не будем изменять ни одной из этих опций.
Чтобы осветлить фотографию всё, что нам необходимо сделать, это изменить режим смешивания для корректирующего слоя Уровни. Данную опцию вы найдёте в верхнем левом углу панели слоёв. В Photoshop режим смешивания по умолчанию установлен Normal (Обычный), поэтому давайте поменяем его на Screen (Экран).
Режим наложения Экран относится к группе режимов, которые помогают осветлить фотографию, а за счёт того, что этот режим наложения мы изменяем у корректирующего слоя, то в итоге тёмная фотография станет намного ярче.
Давайте сравним результаты. Оригинальная версия фотографии находится слева, а осветлённая соответственно справа.
Если, после проделанных действий, вы обнаружили, что фотография ещё недостаточно светлая, то решить эту проблему можно путём дублирования корректирующего слоя Уровни. Для этого перейдите на нужный слой, зажмите левую кнопку мыши и переместите его на значок создания нового слоя (располагается он непосредственно слева от значка корзины).
Когда вы отпустите кнопку мыши, Photoshop создаст копию корректирующего слоя и поместит его выше оригинала. Так как это копия, то на ней установлен такой же режим смешивания Экран, поэтому нет необходимости его изменять.
Теперь у нас есть два корректирующих слоя Уровни с режимом наложения Экран. На мой взгляд фотография получилась слишком яркой. Некоторые части неба и водопада выглядят размытыми.
Чтобы немного уменьшить яркость фотографии, нам необходимо понизить значение непрозрачности для верхнего корректирующего слоя. Данная опция находится в верхнем правом углу панели слоёв, напротив опции Режим смешивания.
По умолчанию в Photoshop непрозрачность установлена на 100%. Понизьте её до тех пор, пока не добьётесь желаемого результата. В моём случае я понизил значение до 25%. Для оригинала корректирующего слоя непрозрачность по-прежнему установлена 100%. Получается, что второй слой добавляет только дополнительную яркость в 25%.
Вот так выглядит фотография после снижения непрозрачности. Обратите внимание, что размытые области на небе и водопаде восстановились.
Осветлить фотографию нам удалось. В качестве заключительного шага я решил увеличить насыщенность цветов. Как известно, при увеличении яркости, цвета на фотографии становятся тусклыми и маловыразительными.
Чтобы быстро повысить насыщенность цветов, мы снова прибегнем к помощи корректирующих слоёв. Кликните по соответствующему значку в нижней части панели слоёв.
Из выпадающего списка выберите Vibrance (Сочность).
Он добавился поверх остальных.
Элементы управления и опции для настройки сочности так же отобразятся в панели свойства. На этот раз мы будем вносить изменения в настройки.
Здесь имеются две опции Vibrance (Сочность) и Saturation (Насыщенность) и обе отвечают за насыщенность цвета. В отличии от последней, Сочность более деликатно воздействует на фотографию, не нарушая тоновый баланс и не подвергая искажениям цвета на фото. Данную опцию гораздо удобней использовать для обработки фотографий в тех случаях, когда на изображении присутствуют и ярко выраженные цвета, и имеются блёклые оттенки. Что не скажешь про параметр Насыщенность, который безразборно усиливает цвета по всей области фотографии.
В некоторых случаях одной опции Сочность не хватает, тогда на помощь приходит Насыщенность. Начните с перемещения ползунка сочности вправо, чтобы усилить цвета в менее насыщенных областях. В случае, если фотография всё ещё выглядит тусклой, переместите ползунок насыщенности в том же направлении, чтобы усилить общую насыщенность фотографии.
Не существует каких-то определённых стандартов в настройке, всё зависит от вашей фотографии, больше экспериментируйте. В моём случае на фотографии имеется много серых оттенков, чтобы больше добавить зеленого цвета листьям и синий оттенок воде и облакам, я увеличу параметр Сочность до 40, а для насыщенности установлю 20.
Посмотрите какой получился результат. Если бы мы увеличили ещё насыщенность, то фотография бы стала выглядеть неестественно.
И в заключении давайте сравним полученный результат с оригиналом. Нам необходимо отключить все корректирующие слои, чтобы можно было просмотреть исходную фотографию. Для этого мы будем использовать маленький трюк.
Зажмите Alt и кликните мышкой по значку глаза фонового слоя.
Этим вы временно отключите все слои, кроме фонового, позволяя увидеть оригинал.
Для того, чтобы вернуться обратно, снова зажмите Alt и кликните по тому же значку глаза.
Этим мы снова включим видимость корректирующих слоёв и увидим осветлённую фотографию.
Теперь вы знаете, как можно быстро осветлить любую фотографию, добавив всего пару корректирующих слоёв Уровни и изменить режим наложения. А чтобы компенсировать яркость, для этого прекрасно подойдёт корректирующий слой Сочность.
Уровни
Очень популярный вид коррекции изображения, с помощью которого можно придать фотографии очень интересный вид. B так как благодаря ему можно сдвигать уровни яркости изображения, то этот инструмент становится просто незаменимым в нашем случае.
Когда вы войдете, то увидите небольшую гистограмму входных значений. Всего существует три точки: Черная (слева), белая (справа) и серая (полутона по середине). Сдвигая ту или иную точку, мы с вами меняем уровни входных значений, а значит и меняем яркость картинки. Ну ладно. Довольно сухой теории.
- Войдите в меню «Изображение» — «Коррекция» — «Уровни». Либо можете воспользоваться комбинацией клавиш CTRL+L (Levels).
- И там, где у нас гистограмма входных значений, начинайте дергать самый крайний справа (белый) ползунок левее. И вы увидите, что ваша картинка становится гораздо светлее. Так же вы можете подергать и средний ползунок, но тоже левее, и посмотреть, как изменится ваш результат.
- А теперь спуститесь ниже к «Выходным значениям» и сдвиньте самый левый ползунок чуть правее. И вы увидите, что картина стала еще светлее.
Способ 2 — режим Градация серого
Если изменить цветовой режим изображения на Градации серого, то можно получить интересный эффект.
Особенность данного режима в том, что все цвета отображаются в оттенках серого цвета. И режим применяется абсолютно на все слои. Если вы попытаетесь, например, той же красной кисточкой нанести цвет, то ничего не выйдет — вместо него будет оттенок серого. Добавьте новый слой и, например, вставьте туда хоть радугу — все равно этот слой с радугой автоматически изменится на оттенки серого.
Таким образом, если есть необходимость работать только над обесцвеченным изображением, то выбирайте этот способ.
Почитать по теме: В каких цветовых режимах можно создать изображение в фотошопе.
Ластик
Сам принцип работы этого метода почти не отличается от предыдущего, но присутствуют некоторые исключения:
Регулировка параметров ластика: «Размер» и «Жесткость». Можно выбрать готовый пресет из образцов в нижней части окна:
Результат:
Маска – это инструмент, которым пользуются все профессионалы в Photoshop. Благодаря ее использованию можно проделать более аккуратную и качественную работу. Когда она активирована на рабочей области рядом с миниатюрой основного изображения появляется дополнительное небольшое окошко
. Она представляет собой черно-белое изображение, на котором белым цветом обозначены видимые участки, а черным цветом невидимые. Это позволяет в случае ошибок или неточностей, легко устранить их закрасив испорченный участок нужным цветом.
Чтобы сделать размытый фон используя метод маски, необходимо:
Мнения людей:
«Ей идет новый овал лица и миндалевидные глаза. Второй вариант мне нравится, очень привлекательно».
«Да, конечно, она стала лучше, чем была!»
«На первой фотографии — живая женщина, а на второй — на куклу похожа».
МНЕ ХОТЕЛОСЬ БЫ ИМЕТЬ ПУХЛЫЕ ГУБЫ
«Мне всегда говорили, что у меня большие и выразительные глаза — поэтому они меня устраивают. А вот губам я бы добавила объема. И знаете, когда-то я всерьез переживала по поводу носа, мне казалось, что он очень большой».
Мнение Стефана: «Она очаровательно выглядит, но я все-таки кое-что изменил. Сделал губы более пухлыми и приподнял их уголки — получилось, по-моему, более привлекательно. Я подкорректировал форму подбородка и сделал скулы немного шире — в результате контур лица стал определеннее».
Мнения людей:
«Верхнюю часть лица не нужно было менять, мне кажется. А вот губы и скулы подправили хорошо».
«По-моему, после изменений девушка стала мужеподобной. На фотографии «до» она гораздо симпатичнее».
«Губы менять не надо было. А глаза стали выразительнее после изменений».
Все пять девушек после обработки стали очень похожи: правильные глаза, правильные брови, носы правильные. Если бы в жизни девушки такими правильными были, мы все умерли бы от тоски, честное слово!
Мнения людей:
«Новые губы ей не идут. Но лицо в целом выглядит более симпатичным, мне кажется».
«Она стала выглядеть лучше и как-то… моложе. Да! Моложе своих лет».
«Это же два совершенно разных лица! На первой фотографии все пропорционально, но не очень хорошо выглядит нижняя часть лица — там что, второй подбородок?»
ЖАЛЬ, ЧТО У МЕНЯ ОЧЕНЬ ШИРОКИЙ НОС
«Наверное, глаза — моя лучшая черта. Мне не нравится мой нос — он очень широкий. Если бы я решилась на пластическую операцию, то изменила бы именно его».
Мнение Стефана: «У нее красивые щеки, но пришлось подправить нижнюю челюсть: ее я уменьшил. Близко посаженные глаза я раздвинул, чтобы они точнее вписывались в границы маски. Кончик носа пришлось чуть-чуть сузить, а верхнюю губу сделать более пухлой».
Мнения людей:
«Мне более интересен первый вариант. Второе лицо хоть и выглядит лучше, но совсем на Кэрри не похоже. Просто другой человек».
«Девушка стала выглядеть старше, что не очень хорошо, и глаза стали менее выразительными. Первая фотография лучше».
«Реально лучше второй вариант. Скулы изящнее, и лицо стало доброжелательнее, потому что уголки губ подняли».
У МЕНЯ ОДИН ГЛАЗ БОЛЬШЕ ДРУГОГО — МНЕ ЭТО НЕ НРАВИТСЯ
«Мне очень хотелось бы, чтобы мои глаза были больше. Чем дольше я смотрю на них в зеркало, тем больше убеждаюсь, что они действительно разного размера».
Мнение Стефана: Это — привлекательная женщина, у нее хорошая форма лица, почти полностью совпадающая с маской. И все-таки я смягчил контур нижней челюсти, чтобы овал лица стал более обтекаемым. Было еще несколько маленьких изменений: я слегка увеличил верхнюю губу и глаза и немного сузил нос».
Способ первый – «Кривые»
Этот способ подразумевает использование корректирующего слоя с соответствующим названием.
Применяем:
Ставим точку на кривой примерно в середине и выгибаем кривую влево вверх. Следите за тем, чтобы не было пересветов.
Поскольку тема урока – осветление лица, то переходим в палитру слоев и производим такие действия:
Первое – нужно активировать маску слоя с кривыми.
Затем необходимо выставить черный цвет основным в палитре цветов.
Теперь нажимаем сочетание клавиш ALT+DEL
, тем самым заливая маску черным цветом. При этом эффект осветления будет полностью скрыт.
непрозрачность выставляем на уровне 20-30%,
и стираем черную маску на лице модели, то есть красим маску белой кистью.
Результат достигнут…
Следующий способ очень похож на предыдущий, с той лишь разницей, что в данном случае используется корректирующий слой «Экспозиция»
. Примерные настройки и результат можно видеть на скриншотах ниже:
Теперь заливаем маску слоя черным и стираем маску на нужных участках. Как видим, воздействие более щадящее.
И третий способ – воспользоваться слоем с заливкой 50% серого цвета
.
Итак, создаем новый слой сочетанием клавиш CTRL+SHIFT+N
.
Традиционно усиление и ослабление яркости участков изображения в фотроцессах используется для корректировки тонального дисбаланса изображения,
вызванного недостаточной («недодержка») или завышенной («передержка») экспицией участка негатива. Это позволяет добиться хорошей передачи деталей как в светах, так и в тенях. В Adobe Photoshop инструмент Dodge
(Осветлитель) позволяет осветлить участок изображения. Он представляется в палитре инструментов пиктраммой с изображением специального экрана (маски), которым фотограф перрывает поток света, тем самым сокращая экспозицию и уменьшая затемненность фрагмента. Инструмент
Burn
(Затемнитель) — затемняет изображение, изменяя яость пикселов, составляющих изображение. На палитре инструментов его пиктрамма — изображение сжатой руки.
По умолчанию оба инструмента осветляют (затемняют) изображение на 50% и воздействуют на средние тона, но вы можете указать необходимую вам степень осветления (затемнения), используя движок Exposure
(Экспозиция) и требуемый тоновый интервал воздействия в раскрывающемся списке
Shadows/Midtones/ Highlights
(Тени/Средние тона/Светлые тона) палитры параметров соответствуего инструмента.
Осветление фрагмента
Откройте документ ФЛАМИНГО.jpg, находящийся на прилагаемом диске (рис. 10.7, а
), осветлим окружающий фон, хотя он и так достаточно светлый. Кечно, можно было бы выделить эту область и применить к ней различные комаы. Но мы это сделаем с помощью инструментов.
1. Выберите инструмент Dodge
(Осветлитель) из палитры инструментов. В питре свойств поставьте величину экспозиции 20% и установите в поле
Range
(Диапазон) тоновый интервал
Highlights
(Светлые тона). В поле
Range
(Диапазон) кроме этого возможны значения:
Midtones
(Средние тона) и
Shadows
(Тени).
2. Увеличьте масштаб фрагмента с помощью инструмента Zoom
(Масштаб).
Brush
(Кисть), с которой будет работать инструмент
Dodge
(Осветлитель). Попробуйте кисть размером 35 пикселов с размытыми краями (рис. 10.7,
б
).
4. Параметр Exposure
(Экспозиция) регулирует экспозицию. При малых процеах слабое воздействие, при больших процентах — сильное.
5. Каждое прикосновение инструмента к участку изображения теперь будет оетлять его на 20% в области светов (средние тона и тени не меняются). Короими мазками кисти осветлите фон, который окружает фламинго. Приятно, что фон светлеет, а все детали остаются. Сохраните документ.
Разумеется, вы можете использовать этот инструмент и на других фрагментах изобрения, где, как вам кажется, маловато света. Проведите также эксперимент с использанием разного тонового интервала для инструмента Dodge
(Осветлитель).
Рис. 10.7.
Осветление фона инструментом
Dodge
Затемнение фрагмента
Откройте файл СТРАУС.jpg (рис. 10.8, а
), находящийся на прилагаемом диске. С помощью инструмента
Burn
(Затемнитель) усилим тени на приглянувшихся оастях изображення.
1. Выберите инструмент Burn
(Затемнитель) из палитры инструментов. Палитра свойств этого инструмента абсолютно аналогична палитре инструмента
Dodge
(Осветлитель). Установите экспозицию равной 20% и тональный интервал
Shadows
(Тени).
2. Увеличьте участок коррекции с помощью инструмента Zoom
(Масштаб).
3. Выберите подходящий размер кисти из поля Brush
(Кисть) — например, 35 пикселов с размытыми краями.
4. Сделайте серию «мазков» в области шеи и туловища страуса. Тени стали более глубокими и насыщенными, туловище страуса — более выразительным (рис. 10.8, б
).
Вы, наверное, уже заметили, что пара инструментов Dodge/Burn
(Осветлитель/Затеитель) по сути эквивалентна команде тоновой коррекции
Levels
(Уровни) с той лишь разницей, что работает не для всего изображения, а для выбранного участка.
Рис. 10.8.
а
— исходное изображение;
б
— после затемнения
Источник: Комолова, Н. В., Adobe Photoshop CS5 для всех / Н. В. Комолова, Е. С. Яковлева. — СПб.: БХВ-Петербург, 2011. — 624 с.: ил. + CD-ROM — (В подлиннике)
Улучшите свои навыки пейзажной фотографии, используя разнообразные продвинутые техники осветления и затемнения для тонкой коррекции светотени на снимках.
Когда дело доходит до финальной коррекции пейзажных снимков, осветление и затемнение само по себе становится формой искусства. Этот процесс был неотъемлемой частью фотосъемки долгие годы, но в наше время корректировать свет и тень намного проще, чем это когда либо делалось в специальной темной комнате.
Здесь мы рассмотрим несколько техник. Однако, это не тот случай, где достаточно просто знать, как избирательно корректировать яркость: намного важнее определить, какая зона фотографии нуждается в обработке.
При взгляде на фотографию, глаза сначала фокусируются на более светлых ее участках. При работе нам нужно это учитывать. Представьте, что гуляете взглядом по изображению: подчеркните основные линии и привлеките глаза к нужному субъекту.
«Кривые»
Многие профессионалы осуществляют осветление фотографии в Photoshop с помощью этого инструмента. Делается это очень легко:
- Зайдите в «Изображения», а затем в «Коррекцию».
- Выберите инструмент «Кривые».
- Перед вами будет своеобразная парабола на графике. Чтобы осветлить изображение, нужно поднимать/опускать ее ветви, дабы добиться наилучшего эффекта.
- Немного откорректировать полученный результат можно инструментом «Тени/света», который мы с вами уже рассмотрели.
Схема-маска идеального лица
Идеально пропорциональные черты Маркуорт объединил в определенную схему-маску.
С ее помощью можно определить, насколько близко к совершенству твое лицо. Конечно, маска меняется в зависимости от расы, мы рассматриваем европейский тип лица.
Мерлин Монро
Стефан Маркуорт выделяет пять типов лиц: красивое, привлекательное, среднее, непривлекательное и отталкивающее. На фото представлены первые три.
Он также изобрел маску с улыбкой для определения идеальной улыбки.
Как сделать изображение круглым?
Пожалуй, начнем с самого просто варианта с того, как сделать изображение круглым. Откройте картинку в редакторе, если вы уже этого не сделали. Создайте второй слой поверх основного, он должен быть пустым. Все последующие шаги выполняйте именно в этом слое. Нарисуйте круг с цветом фона. Затем с помощью заливки, заполните внешнюю область круга. Теперь, по желанию, вы можете сделать границы нечеткими, для этого используйте инструмент «размытие» слоя. И в конце объедините слои и сохраните полученное изображение. Вот поэтапный пример:
На составление этой картинки с примером ушло менее 5 минут, а на сам конечный результат около 1 минуты. Как видите сделать картинку круглой очень просто. Не сложно догадаться, что для получения прозрачной области для формата png, достаточно после склейки слоев, просто удалить сделанный фон с помощью «волшебной палочки».
Curves
Начнем обработку нашей фотографии с Curves ( Image=>Adjustments=>Curves )
Curves – простой и удобный инструмент для обработки фотографий. Когда нужно немного осветлить или затемнить кадр, добавить контраста, Curves отлично для этого подходит. С помошью Curves можно решать и более сложные задачи, но это уже тема для отдельной статьи.
На глаз или используя гистограмму кадра, выставляем нужный нам контраст картинки, изгибая линию в окне Curves.
В конце урока мы еще раз воспользуемся Curves, а пока переходим к следующему инструменту – Selective Color.
Осветление и затемнение — Блог Про Фото
Природа редко создает идеальное освещение. Функции осветления и затемнения позволяют фотографам придать свету вид, более близкий к идеальному.
Глядя на снимок, зрители обычно сосредотачивают внимание на ярких областях и не замечают темных. Осветление и затемнение — способы управлять взглядом зрителя. На снимке есть освещенный участок, отвлекающий внимание? Затемните его. Важная фокусная точка выглядит слишком темной? Сделайте ее посветлее.
Универсальное осветление и затемнение в Photoshop
Нижний правый угол этого снимка (1) слишком яркий, он отвлекает взгляд от красочных листьев. Инструменты Dodge (Осветление) и Burn (Затемнение) в Photoshop недостаточно универсальны: изменения трудно редактировать. Создайте Curve Adjustment Layer — корректирующий слой кривой, (3) и подтяните среднюю точку кривой вверх и влево для осветления или вниз и вправо для затемнения. Нажмите Command+I (Mac) или Ctrt+I (Windows), чтобы инвертировать маску слоя.Теперь выберите большую округлую кисть (Brush).
Убедитесь, что цвет переднего плана белый, установите непрозрачность 100%. После щелчка мышью закрасьте часть изображения, которое вы хотите изменить. Здесь я опустил кривую вниз и закрасил нижнюю правую часть снимка, чтобы затемнить ее (2).
Повышение контрастности
Таким же способом можно повысить контрастность.
Деревья вблизи нижнего края этого снимка (1) едва различимы, выделить их поможет увеличение контрастности. Я создал новый корректирующий слой кривой (3) с S-образной кривой для контраста и инвертировал маску слоя, а затем закрасил белым нижнюю часть снимка ближе к центру и правому краю (2).
Осветление и затемнение: снимок горы Эль-Капитан
Первый вариант этого снимка горы Эль-Капитан (1) был откорректирован: изменена общая яркость, контраст и цвета, но осветление или затемнение не выполнены. Передний план остался слишком темным, а он должен активнее привлекать взгляд зрителя. Вдобавок Эль-Капитан и его отражение выглядят слишком бледными.
На готовом снимке Эль-Капитан и его отражение затемнены, цвета скорректированы и выглядят богаче, листья и берег реки осветлены, поэтому более заметны. На схемах показаны маски осветления (2) и затемнения (3): область Эль-Капитана и его отражения была затемнена, а часть листьев и берега реки осветлены.
Цифровой градуированный фильтр
Еще одна разновидность метода осветления и затемнения может имитировать эффект градуированного фильтра нейтральной плотности, но с более широкими возможностями настройки.
В некоторых программах, таких, как Lightroom и Adobe Camera Raw, есть встроенные градуированные фильтры. В Photoshop начать следует с создания корректирующего слоя кривых.
В этом примере, где мне потребовалось осветлить передний план, я поместил точку в середине кривой и передвинул ее вверх и влево.
Затем выбрал Gradient (Градиент), Linear Gradient (Линейный градиент) и заданную настройку Black, White (Черно-белый). Затем, щелкнув мышкой, я потащил кривую сверху вниз через середину изображения — не всего снимка, а участка с переходом от светлого к темному (2) градуированной части «фильтра». Перемещение на небольшое расстояние создает резкий переход — фильтр с четкой границей (3). Перемещение на большое расстояние — постепенный переход, фильтр с нечеткой границей. (Если не получилось с первого раза, щелкните и начните перемещать еще раз. Если вы выбрали не то направление, просто смените его на противоположное).
Точное осветление и затемнение
1. Снимок Йосемитской долины перед обработкой.
2. Я добавил корректирующий слой кривых и плавную S-образную кривую, инвертировал маску слоя (Command+I для Mac, Ctrl+I для Windows), и закрасил небо белым, чтобы придать контрастность облакам.
3.
Еще один корректирующий слой кривых создан для осветления водопада Брайдалвейл.
4- Третий корректирующий слой кривых для повышения яркости горы Эль-Капитан.
5. Я осветлил деревья в середине и повысил контрастность этой области.
6. Пятая кривая сделала более ярким и контрастным весь передний план, кроме нескольких ярко освещенных солнцем участков у подножия горы Хаф-Дом.
7. Полностью обработанное итоговое изображение.
Веселые силуэты в Photoshop
Автор Стив Паттерсон.
В этом уроке Photoshop мы немного повеселимся с силуэтами. Под этим я подразумеваю, что сначала мы создадим базовый силуэт, используя технику, которая даст нам свободу изменять размер силуэта по мере необходимости без потери качества изображения, а затем мы увидим, как заполнить силуэт забавным фоном. создавать интересные дизайны!
Я создам пару силуэтов для этого урока.Сначала я воспользуюсь мальчиком с этой фотографии:
.Первый силуэт будет создан по этой фотографии.
Еще я создам силуэт девушки на этой фотографии:
Второй силуэт будет создан по этой фотографии.
Я заполню оба силуэта фоном, и я буду использовать фон, который мы создали в нашем недавнем уроке Classic Starburst Background tutorial:
Фон «звездообразование», созданный в недавнем уроке.
Конечно, вы можете использовать любой фон, который вам нравится.Если вы создаете этот фон звездообразования из нашего учебника , вам нужно убедиться, что вы сгладили изображение звездообразования, когда закончите, перейдя в меню Layer в верхней части экрана и выбрав Flatten Изображение , чтобы изображение звездообразования находилось на одном фоновом слое, что в дальнейшем упростит задачу. Как я уже сказал, не стесняйтесь использовать любое фоновое изображение, которое хотите.
Вот последний эффект, над которым мы будем работать:
Окончательный эффект силуэта.
Прежде чем мы начнем, я должен упомянуть, что мы будем использовать Photoshop Pen Tool для создания наших силуэтов, в отличие от чего-то более простого, например, Lasso Tool. На это есть несколько причин. Во-первых, получить профессиональное выделение с помощью инструмента «Лассо» практически невозможно, а силуэты, созданные с помощью инструмента «лассо», обычно выглядят неряшливо и дилетантски. Инструмент «Перо» дает нам всю точность, необходимую для создания великолепно выглядящих форм.
Вторая причина выбора Pen Tool заключается в том, что он позволяет нам создавать векторных фигур , которые не зависят от разрешения , то есть мы можем изменять их размер по мере необходимости без потери качества изображения.Инструмент «Лассо», с другой стороны, создает выделение пикселей на основе , размер которого не поддерживается. Они имеют тенденцию терять качество изображения после изменения размера, особенно если вам нужно увеличить их. Итак, для создания великолепно выглядящих силуэтов, которые не потеряют качества изображения, независимо от того, какого размера мы их сделаем, нам понадобится инструмент «Перо»!
Сказав это, если вы не знакомы с тем, как использовать Pen Tool в Photoshop, обязательно сначала ознакомьтесь с нашим руководством Making Selections With The Pen Tool , где вы найдете все, что вам нужно знать, чтобы получить без сомнения, лучший инструмент выделения во всем Photoshop.
Этот урок из нашей серии «Фотоэффекты». Давайте начнем!
Загрузите это руководство в виде готового к печати PDF-файла!
Шаг 1. Выберите инструмент «Перо»
Откройте первое изображение, из которого вы хотите создать силуэт (в моем случае это фотография мальчика), и выберите инструмент «Перо» из палитры инструментов Photoshop:
Выберите инструмент «Перо».
Вы также можете выбрать Pen Tool, нажав букву P на клавиатуре.
Шаг 2. Выберите параметр «Слои фигур» на панели параметров.
Как только вы выберете инструмент «Перо», панель параметров в верхней части экрана изменится, чтобы отобразить параметры, специально предназначенные для инструмента «Перо».Слева от панели параметров вы увидите серию из трех значков: один выглядит как квадрат с меньшим квадратом в каждом углу (значок Shape Layers ), а в центре находится инструмент «Перо». квадрата (значок Paths, ) и простой квадрат (значок Fill Pixels, ). Эти значки управляют тем, что мы делаем с помощью Pen Tool. Мы можем использовать перо для рисования векторных фигур, мы можем использовать его для рисования контуров (которые в основном представляют собой контуры фигур) и мы можем использовать его для рисования фигур на основе пикселей.Чтобы создать наш силуэт, мы хотим нарисовать векторные фигуры, поэтому щелкните значок Shape Layers на панели параметров, чтобы выбрать его:
Выберите параметр «Слои формы» на панели параметров.
Шаг 3. Сбросьте цвета переднего плана и фона, если необходимо
Как я уже упоминал, мы заполним наш силуэт фоновым изображением, но давайте сначала создадим более традиционный силуэт с черной заливкой. Для этого нам понадобится черный цвет переднего плана, который является его цветом по умолчанию (белый — это цвет по умолчанию для цвета фона).Если ваш цвет переднего плана уже установлен на черный, вы можете пропустить этот шаг. Если это не так, вы можете легко сбросить цвета переднего плана и фона, нажав букву D на клавиатуре. Если вы посмотрите на образцы цветов переднего плана и фона в нижней части палитры инструментов, вы увидите, что черный теперь является цветом переднего плана (левый образец), а белый — теперь цветом фона (правый образец):
При необходимости сбросьте цвета переднего плана и фона.
Шаг 4: нарисуйте контур вокруг человека на фотографии
С инструментом «Перо» в руке, параметром «Слои фигуры», выбранным на панели параметров и выбранным для цвета передним планом черным цветом, начните рисовать контур вокруг человека на фотографии, добавляя опорные точки и указатели направления движения по мере необходимости.Опять же, не забудьте сначала прочитать наш урок Создание выделения с помощью инструмента «Перо» , если вам нужна помощь с использованием инструмента «Перо».
Вы быстро заметите небольшую проблему, обходя человека. Поскольку мы рисуем фигуру, Photoshop заполняет область внутри контура черным по мере ее создания, что само по себе не является проблемой, за исключением того, что он имеет тенденцию блокировать ваше представление о том, что вы делаете. Здесь мы видим, что я начал рисовать контур вокруг головы мальчика, но сплошной черный цвет полностью закрывает ему поле зрения, пока я обхожу его:
Сплошная черная заливка закрывает мальчику вид.
Чтобы обойти эту небольшую проблему, все, что нам нужно сделать, это временно уменьшить непрозрачность нашего слоя с фигурой. Если мы посмотрим на нашу палитру слоев, мы увидим, что теперь у нас есть два слоя. Наша фотография находится на фоновом слое, а фигура, которую мы рисуем с помощью инструмента «Перо», находится на слое формы, названном «Форма 1», прямо над ней. Слой-фигура в настоящее время выбран (мы знаем это, потому что он выделен синим), поэтому перейдите к параметру Opacity в верхнем правом углу палитры слоев и уменьшите непрозрачность примерно до 40% или около того:
Уменьшите непрозрачность слоя-фигуры в палитре слоев.
Теперь, когда непрозрачность формы уменьшена, мы можем видеть сквозь сплошную черную заливку, что значительно облегчает понимание того, что мы делаем:
Мальчик теперь виден через сплошную черную заливку.
Продолжайте рисовать контур вокруг человека с помощью Pen Tool. Когда вы закончите, вернитесь к опции Opacity в палитре слоев и увеличьте непрозрачность до 100% . Вот моя завершенная форма вокруг мальчика, залитая сплошным черным цветом. У меня появился первый силуэт:
.Первый силуэт готов.
Шаг 5. Создайте новый пустой документ Photoshop
Теперь, когда мы создали наш первый силуэт, давайте переместим его в отдельный документ. Во-первых, нам нужно создать новый документ Photoshop, поэтому перейдите в меню File в верхней части экрана и выберите New , что вызовет диалоговое окно New Document . Я назову свой новый документ «Силуэты», хотя называть новые документы совершенно необязательно.
Выберите любой размер документа.Для этого урока я создам документ размером 6×6 дюймов и установлю разрешение на 300 пикселей на дюйм , что является стандартным разрешением для печати профессионального качества. Убедитесь, что вы выбрали Белый в качестве содержимого фона вашего документа :
Создайте новый пустой документ Photoshop.
Нажмите OK, чтобы выйти из диалогового окна, когда вы закончите, и появится новый документ:
Новый документ Photoshop, залитый белым.
Шаг 6. Перетащите слой-фигуру в новый документ
Теперь, когда исходная фотография и новый пустой документ открыты на вашем экране в отдельных окнах документов, щелкните в любом месте исходной фотографии, чтобы выбрать ее, что сделает ее активной. Затем перейдите в палитру слоев, щелкните слой-фигуру, содержащий ваш силуэт, и просто перетащите этот слой в новый документ:
Выберите исходное изображение, затем щелкните слой-фигуру в палитре «Слои» и перетащите его в новый документ.
Отпустите кнопку мыши, и ваш черный силуэт появится внутри нового документа:
Теперь внутри нового документа появится силуэт.
На этом этапе вы можете закрыть окно документа исходной фотографии, поскольку оно нам больше не нужно. И теперь, если мы снова посмотрим на палитру слоев, мы увидим, что наш слой-фигура фактически скопирован в новый документ и находится прямо над фоновым слоем с белой заливкой:
Палитра слоев, показывающая слой-фигуру внутри нового документа.
Шаг 7. Измените размер и положение силуэта с помощью функции «Свободное преобразование»
Как я уже упоминал в начале этого урока, одна из основных причин, по которой мы использовали Pen Tool для создания нашего силуэта, заключалась в том, что он позволил нам создать наш силуэт как векторную фигуру, а как фигуру мы Вы можете свободно изменять его размер, делая его настолько большим или маленьким, насколько захотим, без потери качества изображения. Давайте изменим размер силуэта с помощью команды Photoshop Free Transform. Выбрав слой-фигуру в палитре «Слои», нажмите Ctrl + T (Win) / Command + T (Mac), чтобы открыть поле «Свободное преобразование» и обработать силуэт.Удерживайте нажатой клавишу Shift , чтобы ограничить пропорции силуэта, чтобы вы не искажали его внешний вид, и перетащите любой из угловых маркеров, чтобы изменить его размер. Если вы хотите изменить его размер от центра, а не от угла, при перетаскивании удерживайте нажатой клавишу Alt (Win) / Option (Mac). Вы также можете перемещать силуэт внутри документа, щелкнув в любом месте внутри поля «Свободное преобразование» и перетащив фигуру с помощью мыши. Только не нажимайте на маленький значок цели в центре, иначе вы переместите значок цели, а не форму.
Здесь я увеличил свой силуэт и переместил его в верхний левый угол документа:
Измените размер силуэта и при необходимости измените его положение с помощью функции «Свободное преобразование».
Нажмите Введите (Win) / Верните (Mac), когда вы закончите, чтобы принять преобразование и выйти из команды «Свободное преобразование».
Шаг 8: Добавьте в документ дополнительные силуэты (необязательно)
Если вы используете только один силуэт в своем дизайне, вы можете пропустить этот шаг.У меня есть второй силуэт
, который я хочу добавить к своему дизайну, поэтому я открою свою вторую фотографию, которая является изображением девушки:
Откройте второе изображение (необязательно).
Используя те же шаги, что и раньше, я выберу инструмент Pen Tool из палитры инструментов и нарисую контур вокруг девушки, уменьшив непрозрачность слоя фигуры в палитре слоев примерно до 40% , поэтому я вижу, что я делаю, когда обхожу ее:
Нарисуйте контур фигуры вокруг девушки с помощью Pen Tool.
Когда я закончу, я увеличу непрозрачность слоя с фигурой до 100%. Вот мое изображение с силуэтом девушки, которое теперь завершено:
Второй силуэт готов.
Мне нужно перетащить этот второй силуэт в мой основной документ «Силуэты», поэтому, когда оба окна документов открыты на моем экране, я нажимаю на фотографию девушки, чтобы выбрать ее и сделать ее активной, затем я нажимаю на фигуру. слой в палитре слоев и просто перетащите слой в документ «Силуэты»:
Перетаскивание второго силуэта в основной документ Силуэты.
Теперь, когда мой второй силуэт находится внутри основного документа, я закрою фотографию девушки, так как мне больше не нужно ее открывать. Если мы сейчас заглянем в мой документ «Силуэты», то увидим, что силуэт девушки был добавлен:
Оба силуэта теперь появляются внутри основного документа «Силуэты».
Как и раньше с первым силуэтом, я нажму Ctrl + T (Win) / Command + T (Mac), чтобы открыть окно Photoshop Free Transform и обработать его вокруг моего нового силуэта и меня. Вытащите любой из угловых маркеров, чтобы изменить его размер, удерживая Shift , пока я перетаскиваю, чтобы ограничить пропорции формы, и удерживая Alt (Win) / Option (Mac), чтобы заставить форму изменить размер с его центр.Я также перетащу фигуру вниз в правый нижний угол документа, пока я нахожусь на ней:
Использование функции «Свободное преобразование» для изменения размера и положения второго силуэта.
Я нажму Enter (Win) / Return (Mac), когда закончу, чтобы принять преобразование и выйти из команды Free Transform.
Если я загляну в свою палитру слоев, я вижу, что теперь у меня есть два слоя с фигурами, расположенные над белым слоем Background. Силуэт мальчика находится на нижнем слое фигуры, а девочка — на верхнем:
Палитра слоевPhotoshop теперь показывает два слоя с фигурами над фоновым слоем.
К сожалению, оба слоя-фигуры названы «Форма 1», что немного сбивает с толку. Я собираюсь переименовать слои, дважды щелкнув прямо на их именах и введя новые имена. Я назову нижний слой формы «Мальчик», а верхний — «Девушка»:
.Переименование слоев-фигур в палитре слоев во избежание путаницы.
Шаг 9: откройте изображение, которое хотите заполнить силуэтами
Давайте сделаем наши силуэты более интересными, добавив в них забавное фоновое изображение, вместо того, чтобы оставлять их залитыми сплошным черным цветом.Откройте изображение, которым хотите заполнить свои силуэты. Как я уже упоминал в начале этого урока, я буду использовать фон звездообразования, который мы создали в нашем недавнем учебнике Classic Starburst Background :
Откройте изображение, которым хотите заполнить свои силуэты.
Шаг 10: перетащите изображение в документ силуэтов
Когда и ваш документ Силуэты, и ваше фоновое изображение открыты на экране в отдельных окнах документов, щелкните в любом месте фонового изображения, чтобы выбрать его и сделать его активным, затем щелкните фоновый слой в палитре слоев и перетащите слой в документ Силуэты:
Перетащите фоновый слой из фонового изображения в документ «Силуэты».
Отпустите кнопку мыши, и перед силуэтами в документе «Силуэты» появится фоновое изображение:
Фоновое изображение теперь появляется внутри документа «Силуэты».
Вы можете закрыть фоновое изображение, перетащив его в документ «Силуэты». Если мы посмотрим на палитру «Слои», то увидим, что фоновое изображение теперь появляется на слое с именем «Слой 1» над другими слоями в документе:
Фоновое изображение появляется на отдельном слое в палитре «Слои» над другими слоями.
Причина, по которой изображение появилось над другими слоями, заключается в том, что Photoshop автоматически поместил его непосредственно над текущим выбранным слоем. В моем случае у меня был выбран слой «Девушка», поэтому Photoshop поместил фоновое изображение прямо над ним. Если бы был выбран слой «Мальчик», Photoshop поместил бы фоновое изображение между слоями «Мальчик» и «Девушка».
Шаг 11: Создание обтравочной маски
В настоящий момент изображение звездообразования (или любое другое изображение, которое вы используете) закрывает оба моих силуэта из поля зрения.Очевидно, я не этого хочу. Я хочу, чтобы звездообразование появилось внутри одного из моих силуэтов. Для этого нам нужно создать обтравочную маску , которая будет «обрезать» изображение звездообразования на все, что находится на слое непосредственно под ним. В моем случае силуэт девушки находится прямо под ним, поэтому, когда я создаю обтравочную маску, единственная часть изображения звездообразования, которая останется видимой, — это область, которая попадает в силуэт. Это создаст иллюзию того, что силуэт залит узором звездообразования.
Чтобы создать обтравочную маску, убедитесь, что у вас выбран «Слой 1» в палитре «Слои», затем перейдите в меню Layer вверху экрана и выберите Создать обтравочную маску :
Выберите «Создать обтравочную маску» в меню «Слой».
После создания обтравочной маски изображение звездообразования обрезается по силуэту прямо под ним, создавая впечатление, будто силуэт заполняется звездообразованием:
Изображение звездообразования теперь обрезано по силуэту девушки.
Шаг 12. Измените размер и положение фонового изображения, если необходимо, с помощью свободного преобразования
Не снимая выделения с «Слой 1», нажмите Ctrl + T (Win) / Command + T (Mac), чтобы открыть окно Photoshop Free Transform и обработать его вокруг фонового изображения, затем измените размер и положение изображения как необходимо, пока вы не будете довольны тем, как он выглядит внутри силуэта. При необходимости вы также можете повернуть изображение, переместив курсор мыши за пределы поля «Свободное преобразование», а затем щелкнув и перетащив мышь.Поле Free Transform и маркеры появятся вокруг фактических размеров вашего фонового изображения, хотя единственная часть фонового изображения, которую вы можете видеть, — это область внутри силуэта:
Используйте «Свободное преобразование» для изменения размера, поворота и перемещения изображения внутри силуэта по мере необходимости.
Нажмите Введите (Win) / Верните (Mac), когда вы закончите, чтобы принять преобразование и выйти из команды «Свободное преобразование». Теперь у нас есть наш первый силуэт с фоновым изображением:
Фоновое изображение теперь выглядит так, как мы хотим, внутри первого силуэта.
Шаг 13: Дублируйте фоновое изображение и переместите его над вторым силуэтом
Если вы, как и я, используете в своем дизайне два силуэта, нам нужно сделать копию фонового изображения и переместить ее прямо над вторым силуэтом в палитре слоев. На самом деле мы можем делать обе эти вещи одновременно. Перейдите в палитру слоев и удерживайте нажатой клавишу Alt (Win) / Option (Mac). Это скажет Photoshop, что мы хотим сделать копию слоя.Затем нажмите «Слой 1» и, удерживая нажатой клавишу «Alt» / «Option», перетащите этот слой вниз между двумя слоями-фигурами. Вы увидите толстую черную линию, появившуюся между двумя слоями, чтобы вы знали, когда вы находитесь в нужном месте:
Удерживая нажатой клавишу «Alt» (Win) / «Option» (Mac), перетащите «Layer 1» вниз между двумя слоями-фигурами.
Отпустите кнопку мыши, когда появится черная линия. Копия «Layer 1» теперь появляется в палитре слоев непосредственно между двумя слоями-фигурами:
Палитра «Слои» показывает копию «Слоя 1» между двумя слоями-фигурами.
Если мы посмотрим в окно документа, то увидим, что фоновое изображение теперь снова закрывает часть дизайна от просмотра:
Копия фонового изображения теперь закрывает часть основного изображения для просмотра.
Шаг 14: Создание обтравочной маски
Нам нужно закрепить копию нашего фонового изображения на втором силуэте, чтобы он появился внутри силуэта, как мы это сделали минуту назад с первым силуэтом. Поднимитесь в меню Layer вверху экрана и выберите Create Clipping Mask :
.Выберите «Создать обтравочную маску» в меню «Слой».
Обрезает копию фонового изображения на втором силуэте, создавая впечатление, что фоновое изображение находится внутри силуэта:
Копия фонового изображения теперь обрезается по второму силуэту.
Шаг 15: Измените размер и переместите фоновое изображение с помощью Free Transform
Нажмите Ctrl + T (Win) / Command + T (Mac), чтобы открыть окно Photoshop Free Transform и обработать фоновое изображение внутри силуэта, а затем изменить размер, повернуть и / или переместить его на место как необходимо:
Используйте «Свободное преобразование», чтобы изменить размер изображения внутри силуэта и переместить его на место.
Нажмите Введите (Win) / Верните (Mac), когда вы закончите, чтобы выйти из команды «Свободное преобразование».
Шаг 16: Добавьте обводку силуэтам
На этом наш основной эффект готов, но давайте добавим нашим силуэтам немного большей четкости, добавив вокруг них тонкую обводку. Сначала выберите любой из слоев-фигур в палитре «Слои». Я нажимаю на слой «Boy», чтобы выбрать его. Затем щелкните значок Стили слоя в нижней части палитры слоев:
Выберите любой из слоев-фигур, затем щелкните значок «Стили слоя».
Выберите Ход снизу списка:
Выберите «Обводка» из списка стилей слоя.
Это вызывает диалоговое окно Layer Style , в котором в среднем столбце установлены параметры Stroke . Я оставлю все настройки по умолчанию, кроме цвета. Цвет обводки по умолчанию — красный, и я хочу использовать оранжевый цвет из фона звездообразования, которым я заполняю свои силуэты. Чтобы изменить цвет обводки, щелкните образец цвета в диалоговом окне:
Щелкните образец цвета, чтобы изменить цвет обводки.
Это вызывает палитру цветов Photoshop , но вместо того, чтобы выбирать цвет с помощью палитры цветов, я просто наведу курсор мыши на оранжевую область внутри силуэта мальчика и щелкну по ней, чтобы выбрать цвет:
Пример оранжевого цвета на фоне звездообразования внутри силуэта мальчика.
Нажмите «ОК», чтобы выйти из палитры цветов, когда закончите, затем нажмите «ОК», чтобы выйти из диалогового окна «Стиль слоя». На силуэт мальчика теперь нанесена оранжевая обводка, что придает ему больше четкости:
Оранжевая обводка применена к первому силуэту.
Чтобы быстро применить обводку ко второму силуэту, перейдите в меню Layer вверху экрана, выберите Layer Style , а затем выберите Copy Layer Style :
Перейдите в меню «Слой»> «Стиль слоя»> «Копировать стиль слоя».
Щелкните второй слой силуэта в палитре слоев, чтобы выбрать его. В моем случае я нажимаю на слой «Девушка». Затем вернитесь в меню Layer , снова выберите Layer Style и на этот раз выберите Paste Layer Style :
Выберите другой слой-фигуру в палитре «Слои», затем перейдите в «Слой»> «Стиль слоя»> «Вставить стиль слоя».
И точно так же обводка теперь применяется и ко второму силуэту:
Обводка применена к обоим силуэтам.
Я собираюсь закончить свой дизайн, добавив несколько звездочек вокруг силуэтов. Я сделаю это дальше.
Шаг 17: Создайте новую группу слоев
Как я уже упоминал внизу предыдущей страницы, я собираюсь закончить свой дизайн, добавив несколько звездочек вокруг силуэтов. Я мог бы нарисовать звезду с нуля, если бы я хотел, но Photoshop на самом деле поставляется с парой звездных форм, которые мы можем использовать.Прежде чем мы добавим их, давайте создадим группу слоев , чтобы разместить все наши звезды. Таким образом мы сохраним нашу палитру слоев чистой и организованной. Сначала щелкните самый верхний слой в палитре слоев, чтобы выбрать его. Затем, удерживая нажатой клавишу Alt (Win) / Option (Mac), щелкните значок Layer Group в нижней части палитры слоев (примечание: в более ранних версиях Photoshop группы слоев известны как Layer Комплектов):
Удерживая нажатой клавишу «Alt» (Win) / «Option» (Mac), щелкните значок «Группа слоев» на палитре «Слои».
Удерживая нажатой клавишу Alt / Option при щелчке по значку, мы говорим Photoshop, что нужно открыть диалоговое окно New Group , в котором мы можем ввести имя для нашей новой группы слоев. Назову свою «Звезды»:
Введите имя для вашей новой группы слоев в диалоговом окне.
Нажмите OK, когда закончите, чтобы выйти из диалогового окна. Если мы сейчас посмотрим на палитру слоев, то увидим, что новая группа слоев с именем «Звезды» была добавлена над другими слоями. Группа слоев — это, по сути, папка на палитре слоев, внутри которой мы можем разместить несколько слоев, что помогает организовать все:
В палитру слоев добавлена новая группа слоев под названием «Звезды».
Шаг 18: Выберите инструмент Custom Shape Tool
Выберите Photoshop Custom Shape Tool , который вы найдете за инструментом «Прямоугольник» в палитре «Инструменты». Щелкните и удерживайте кнопку мыши на инструменте «Прямоугольник» в течение секунды или двух, пока не появится всплывающее меню, затем выберите инструмент «Пользовательская форма» в нижней части списка:
Выберите инструмент Custom Shape Tool.
Шаг 19: Загрузите пользовательский набор фигур «Фигуры»
Photoshop поставляется с множеством пользовательских форм, которые мы можем использовать в наших проектах, но только некоторые из них уже загружены для нас.Чтобы получить доступ к фигурам звезды, нам нужно самостоятельно загрузить один из дополнительных наборов нестандартных фигур . Выбрав инструмент Custom Shape Tool, щелкните правой кнопкой мыши (Win) / , удерживая клавишу Control, щелкните (Mac) в любом месте окна документа, чтобы открыть окно выбора Custom Shape , затем щелкните маленькую стрелку вправо в правый верхний угол поля выбора:
Щелкните маленькую стрелку в верхнем правом углу окна выбора произвольной формы.
Появится всплывающее меню, в нижней части которого вы увидите серию пользовательских наборов фигур, которые мы можем загрузить. Щелкните набор Shapes , чтобы выбрать его:
Выберите в меню набор нестандартных фигур «Фигуры».
Photoshop отобразит диалоговое окно с вопросом, хотите ли вы заменить текущие фигуры фигурами из набора «Фигуры». Щелкните Приложение , которое добавит фигуры в набор фигур без удаления уже доступных фигур:
Нажмите «Добавить», чтобы добавить новые формы вместе с уже доступными формами.
Если вы сейчас прокрутите вниз в поле выбора Custom Shape, вы увидите только что добавленные формы, которые доступны. Вы найдете две формы звезды: «5-точечная звезда» и «5-конечная звезда» (если в настройках Photoshop включена функция «Показывать подсказки», названия фигур будут отображаться при наведении на них указателя мыши). Я собираюсь выбрать фигуру «5-точечная звезда», щелкнув по ней:
Выбор формы «5-точечная звезда».
Я хочу использовать тот же оранжевый цвет, что и для обводки, поэтому, чтобы изменить цвет формы, я нажимаю образец цвета на панели параметров в верхней части экрана:
Измените цвет формы, щелкнув образец цвета на панели параметров.
Это вызывает палитру цветов Photoshop , но я не собираюсь ее использовать. Вместо этого, как и в случае с цветом обводки, я собираюсь навести курсор мыши на оранжевую область в окне документа и щелкнуть по ней, чтобы выбрать цвет:
Выборка оранжевого цвета на фоне звездообразования.
Шаг 20: Вытяните первую форму звезды
Теперь, когда цвет выбран, мы можем начать добавлять звезды к дизайну. Удерживайте нажатой клавишу Shift , чтобы ограничить пропорции звезды, стараясь не искажать ее внешний вид, затем щелкните внутри документа, где вы хотите добавить первую звезду, и растяните фигуру звезды.Удерживайте Alt (Win) / Option (Mac), если вы хотите перетащить фигуру звезды из ее центра. Если вам нужно изменить положение звезды при перетаскивании, удерживайте пробел и переместите мышь, чтобы изменить положение фигуры, затем отпустите клавишу пробела и продолжайте перетаскивание. Здесь я добавил свою первую звезду в нижнем левом углу изображения:
Вытяните вашу первую звезду.
Шаг 21: вращение звезды с помощью свободного преобразования
Нажмите Ctrl + T (Win) / Command + T (Mac), чтобы открыть окно Photoshop Free Transform и ручки вокруг звезды, затем переместите курсор мыши за пределы поля Free Transform, щелкните и перетащите мышь, чтобы повернуть звезду, если необходимо:
Используйте Free Transform, чтобы повернуть звезду.
Нажмите Введите (Win) / Верните (Mac), когда вы закончите, чтобы принять поворот и выйти из команды «Свободное преобразование».
Шаг 22: Добавьте дополнительные формы звезд
Добавьте дополнительные формы звезды, повторив последние пару шагов. Сначала перетащите фигуру, затем поверните фигуру, если необходимо, с помощью Free Transform. Вот мое изображение после добавления еще нескольких звезд:
Добавьте больше звезд к рисунку, вращая их по мере необходимости.
Шаг 23: Выберите фигуру «5-конечная звезда»
Не снимая выделения с инструмента Custom Shape Tool, щелкните правой кнопкой мыши (Win) / , удерживая клавишу Control, щелкните (Mac) в любом месте документа, чтобы снова открыть окно выбора Custom Shape, затем выберите другую звезду, » Форма «пятиконечная звезда»:
Добавьте больше звезд к рисунку, вращая их по мере необходимости.
Шаг 24: Добавьте больше звезд
Выбрав фигуру «5-точечная звезда», выполните те же действия, чтобы добавить больше звезд, сначала перетащив их, а затем повернув с помощью команды «Свободное преобразование». Если мы сейчас посмотрим на нашу палитру слоев, то увидим все добавленные нами слои с фигурами, каждый из которых содержит одну из звездочек. Обратите внимание, как все они появляются внутри группы слоев «Звезды»:
Все звезды появляются на палитре слоев внутри группы слоев «Звезды».
Чтобы показать вам, что я имел в виду, говоря об использовании групп слоев для упорядочивания вещей, щелкните маленький треугольник слева от имени группы слоев.Это закроет группу слоев, и теперь все слои со звездами удобно спрятаны внутри группы слоев, хотя они все еще остаются видимыми в документе:
Откройте и закройте группы слоев, щелкнув маленький треугольник слева от имени группы в палитре слоев.
И вот мой окончательный дизайн силуэта после добавления еще нескольких звезд с помощью формы «5-конечная звезда»:
Окончательный дизайн силуэта.
И вот оно! Вот как в Photoshop создавать веселые и интересные дизайны с изображениями и силуэтами! Посетите наш раздел «Фотоэффекты», чтобы получить больше уроков по эффектам Photoshop!
Как изменить цвет глаз на черные с помощью Adobe Photoshop
Как изменить цвет глаз на черные с помощью Adobe Photoshop www.sleeklens.com
Привет всем, сегодня я собираюсь показать вам, как затемнить глаза с помощью Photoshop.
Почему! Вы можете спросить, ну, я недавно сделал плакат фильма ужасов для клиента, и это была одна из задач, которые я должен был выполнить.
Я подумал, что было бы неплохо сделать учебник, и мы все могли бы кое-что изучить и тем временем изучить Photoshop.
Итак, без лишних слов, давайте быстро отсканируем изображение, которое я выбрал для использования ниже.
Сейчас это выглядит как взволнованная Девушка, но я думаю, что мы можем добавить немного ужаса к этому изображению, чтобы получить эффект нашего плаката.
Хорошо, теперь взгляните на свое изображение, и прежде чем вы это сделаете, просто не забудьте попытаться найти изображение с отражениями в глазах, чтобы оно в итоге выглядело хорошо.
Без этих отражений он не будет выглядеть так хорошо, так что имейте это в виду.
Откройте новый слой, перейдите в Layer-New — Layer…
Затем выберите инструмент Brush Tool.
Щелкнув правой кнопкой мыши на экране, вы откроете Параметры инструмента кисти, щелкните первую кисть, то есть мягкую кисть.
Мягкая кисть хороша для растушевки, я использую ее постоянно для этого.
Теперь, как вы видите ниже, закрасьте глаза черным, вы хотите покрыть белки и зрачки, но не более того.
Затем снова щелкните «Слой» в верхней строке меню.
Перейти к новым кривым корректирующего слоя
Щелкните наклонную линию примерно посередине и перетащите ее вниз вправо, как показано на изображении ниже.
Теперь нажмите Ctrl I
Это перевернет маску, затем вокруг внутренней стороны век, добавив к смешению и сделав изображение более естественным.
Теперь, если вы нажмете на маленький значок глаза на слоях, вы сможете отключить их на время.
Щелкните два верхних слоя.
Теперь перейдите к опции «Окно» в строке меню.
Выберите каналы
Щелкните правой кнопкой мыши нижний канал, который будет синим, и выберите «Дублировать канал».
Когда все будет отсортировано, щелкните Изображение в своем меню, затем щелкните Настройки — Уровни
Теперь, что вы хотите сделать здесь, если вы хотите щелкнуть ползунки на каждом конце и перетащить их оба к центру один за раз.
Здесь вы нацелены на хороший контраст между светлыми участками и тенями.
Или если он будет похож на мой, тогда все будет в порядке.
Теперь, удерживая Ctrl, щелкните слой «Синий канал», чтобы активировать выделение.
Вы увидите, как марширующие муравьи, как их называют, появляются по всему изображению.
Теперь вернитесь на панель «Слои», вы обнаружите, что внизу справа… запомните, где вы отключили слои.
Затем перейдите в Layer — New — Layer
Затем Layer — Layer Mask — Revel All
Теперь возьмите инструмент Brush Tool и с помощью белой краски вокруг внутреннего глаза и постарайтесь избежать появления белков глаз. мы исправим это, но лучше мы немного позаботимся сейчас и избавим себя от некоторых хлопот, но это не высечено в камне, ошибки можно легко исправить, поэтому не беспокойтесь слишком сильно.
Мне нравится, что на моем изображении ниже получается, что вы можете просто создать маску слоя, как мы делали раньше, и используя черный цвет на нашей кисти, просто закрасьте белые области.
Теперь мой последний небольшой штрих, который я хочу добавить, хотя это не совсем необходимо, — это создать размытие на моем верхнем слое, с которым мы только что работали.
Мое изображение было не самым четким, и, несмотря на то, что это было большое изображение, в нем была хорошая пикселизация, поэтому, чтобы немного его привести в порядок, я пошел в Фильтр — Размытие — Размытие по Гауссу.
Я дал ему Размытие 2.
Это относится к изображению, поэтому всегда имейте в виду, что это то, что вам нравится, мои проценты и т. Д. Будут меняться в зависимости от того, какие изображения используются, так что хорошее правило эмпирический, как сказано, «все, что вам нравится»
И вот оно, наши изображения плакатов ужасов полностью завершены.
Постарайтесь не видеть кошмаров> 🙂
Вы всегда можете научиться убирать бесшовные фоны с помощью Photoshop.
SaveSave
Рейтинг: 012345 5,00 на основе 1 рейтинга
Следующие две вкладки изменяют содержимое ниже.Закончив колледж в 2002 году по специальности «Искусство и дизайн», я начал изучать свой путь в области графического дизайна и профессионального постпродакшна. Фрилансер, работающий полный рабочий день с 2011 года.
Самые популярные сообщения в августе
Elements 2018: Проблемы с распознаванием лиц и отключение экрана
Установлен без проблем PSE 2018 на моем I7-4770 / 16 ГБ / 500 ГБ ОС SSD / Windows 10 Pro 64 бит , обновление с PSE13.Мой каталог содержит 47000 изображений и полностью хранится на твердотельном накопителе емкостью 500 ГБ.
В распознавании лиц есть две новые функции, которые мне очень нравятся:
a. Распознавание лица теперь представляет собой круг / эллипс вокруг головы, а не квадрат, как в PSE13.
г. Круг / эллипс и тег имени появляются только при наведении на макс. увеличенное изображение на голове или в непосредственной близости, а не, как раньше, при перемещении курсора в любом месте изображения на макс. зум.
После запуска PSE 2018 в течение нескольких дней без перерыва распознавание лиц еще не достигло 60%.Это нормально, и я надеюсь, что он выполнит свою задачу в ближайшем будущем, но пока он не завершился, я обнаружил 3 ошибки, которые, по моему мнению, не связаны с незавершенной задачей распознавания лиц.
1.
При открытии на макс. увеличить изображение с лицами, которые распознаны, но не отмечены тегами, система спросит: «Это [имя]? x»
Если функция распознавания лиц распознала лицо и, таким образом, вы нажимаете на галочку, она немедленно принимает эту кнопку.
Но если лицо было ошибочно распознано и кто-то хочет исправить его, щелкнув по кнопке «x», почти во всех случаях ничего не происходит.
2.
При маркировке лица необходимо ввести имя. Если этот человек есть в списке тегов людей, он отображается. Выбор этого имени был всем, что требовалось в PSE13 для выполнения задачи. Теперь в PSE 2018 также нужно использовать клавишу ввода, нажатие на которую я считаю совершенно лишним и отнимающим много времени!
3. Нет возможности удалить метку лица. Маленький значок «x», который появлялся в верхнем правом углу квадрата лица в PSE 13, теперь отсутствует!
Тогда, вероятно, ошибка утечки памяти в PSE2018:
Проработав сейчас с PSE 2018 неделю по несколько часов в день, я 4 раза сталкивался с отказом графической карты (затемнение), скорее всего, из-за утечки памяти PSE 2018.Журнал событий показывает Обнаружение исчерпания ресурсов:
Windows успешно диагностировала состояние нехватки виртуальной памяти. Следующие программы потребляли больше всего виртуальной памяти: PhotoshopElementsOrganizer.exe (4512) потреблял 60576477184 байта, ElementsSmartTag.exe (7872) потреблял 429363200 байтов, а explorer.exe (10224) потреблял 3
928 байтов.
Единственный выход из этой ситуации — нажать кнопку сброса и перезапустить Windows.
Предупреждение: конфиденциальную информацию, которую вы вычеркиваете из изображений, можно выявить с помощью нескольких быстрых изменений на вашем iPhone «iOS и iPhone :: Гаджеты: взломы
В наши дни большинство изображений, которые мы публикуем в Интернете или делимся с другими, поступают с наших смартфонов.Всякий раз, когда в них есть какие-либо личные данные, такие как номера дебетовых карт, адреса, номера телефонов, пароли и другая конфиденциальная информация, легко перейти к инструментам разметки вашего iPhone, чтобы затемнить текст перед отправкой. Но использования цифрового маркера может быть недостаточно, чтобы все скрыть.
При использовании разметки в iOS, будь то из фотографий, файлов или другого приложения, или прямо в редакторе снимков экрана, вы можете скрывать только частично данные, которые хотите сохранить в секрете. Маркер, также известный как маркер, является популярным инструментом для быстрой обфускации из-за его толстых штрихов, но у него есть проблема с непрозрачностью, которая не видна невооруженным глазом.
Поскольку это маркер, а не сплошной маркер, одно касание пальцем создает прозрачный слой над текстом, эффективно выделяя его — даже при 100-процентной непрозрачности. Если вы двигаете пальцем вперед и назад несколько раз, эффект накладывается, создавая непрозрачную сплошную линию, которая выглядит так, как будто она скрывает материал под собой. Но для многих цветов, и, что наиболее важно, для черного и белого, маркер можно отрегулировать при редактировании, чтобы раскрыть конфиденциальную информацию, которую он скрывает.
Затемнение текста с помощью инструментов разметки
Чтобы проверить это, используйте маркер в разделе «Разметка», чтобы скрыть текст на фотографии или снимке экрана. Если у вас уже есть некоторые из них с запутыванием, перейдите к следующему разделу, чтобы узнать, как раскрыть то, что скрыто.
Сделайте снимок экрана и коснитесь его миниатюры или откройте изображение или документ в приложении, например «Фотографии», «Файлы» или «Почта», и найдите инструменты разметки. Как только вы это сделаете, нажмите на инструмент выделения, который выглядит как толстый маркер. Снова коснитесь маркера, чтобы установить толщину и непрозрачность (убедитесь, что ползунок находится до упора вправо).Затем коснитесь палитры цветов и выберите черный, который является наиболее распространенным цветом для обфускации.
Проведите пальцем по информации, которую вы хотите скрыть, несколько раз вперед и назад, пока вы не увидите, что там есть. Возможно, вам придется нанести на несколько слоев, чтобы адекватно скрыть текст. Когда будете готовы, сохраните изображение или документ, как обычно.
Удаление затемнения маркера с изображений
Это самая интересная часть. Найдите изображение с затемненным текстом, откройте его в приложении «Фото» и нажмите «Изменить» в правом верхнем углу, чтобы открыть редактор изображений.Вы будете использовать инструменты внизу, чтобы удалить маркер. В зависимости от того, сколько черных штрихов было использовано для скрытия текста, вы сможете раскрыть скрытую информацию с помощью двух-шести корректировок. Попробуйте это и посмотрите, что произойдет:
- Brilliance : 100%
- Тени : 100%
- Яркость : 100%
Если вы все еще не можете хорошо разобрать, что там, попробуйте добавление одного или всех из них:
- Экспозиция : 100%
- Света : 100%
- Контраст : –100%
Увеличьте выделенную область, если необходимо, чтобы лучше ее рассмотреть.Хотя вы не сможете различить все, что находится под черным маркером, вы должны видеть достаточно. Если это номер телефона, адрес электронной почты, пароль или адрес, у вас будет хороший шанс извлечь большую часть из них — если не все.
Несколько других переменных могут облегчить или усложнить этот процесс. Если черный маркер не очень толстый, вы можете немного удалить его с помощью всего двух или трех различных инструментов настройки вместо всех шести, перечисленных выше.
Кроме того, цвет текста и фона могут усложнить процесс.Если вы имеете дело с черным или темным текстом на светлом фоне, вам будет легче удалить маркер. Но если текст светлого цвета, например, желтого, и фон также светлый, вам может быть трудно увидеть, что находится под черным маркером.
Примерка на разных цветах фона и маркера
В зависимости от цвета маркера вам может потребоваться использовать другие инструменты для редактирования фотографий или настроить те же инструменты вверх или вниз. Например, попробуйте использовать Яркость (100) на красном маркере.Если это не сработает, попробуйте также Highlights (100). Все еще не пойдем? Затем попробуйте другие инструменты настройки.
Для белого хайлайтера попробуйте Четкость (100), Яркость (–100), Контрастность (–100) и Яркость (100). Ниже вы можете увидеть несколько разных цветов маркера и то, как инструменты редактирования фотографий влияют на них.
Если вы находитесь в темном режиме, это не имеет большого значения. Выполнив те же шаги, что упоминалось ранее, черный и белый маркеры исчезнут с правильными инструментами, как показано ниже.
Как усложнить раскрытие вашей личной информации людям
Чтобы скрыть конфиденциальные данные, вам не нужно бросать инструменты разметки в пыль. По-прежнему возможно, чтобы то, что вы делаете, исчезло, и больше никогда не вернется. А если ничего не помогает, есть сторонние решения.
Совет 1. Добавьте больше слоев маркера
Маркер, который дает вам лучший вид, по-прежнему можно использовать для скрытия содержимого. Вам просто нужно использовать больше слоев. Вместо того, чтобы просто смахивать взад и вперед по тому, что вы пытаетесь скрыть, убирайте палец с экрана перед каждым новым смахиванием.Это добавит более тяжелые слои хайлайтера, и его будет намного сложнее выявить с помощью простых настроек.
Совет 2: используйте маркер на определенных страницах настроек
Хотите верьте, хотите нет, но если вы сделаете снимок экрана с определенной информацией на своем iPhone, iOS поможет скрыть эти данные при использовании инструментов разметки. Кажется, это работает лучше, когда вы обфускируете из приложения, такого как Фотографии, а не из редактора снимков экрана, поэтому будьте осторожны.
Например, страница «О программе» Настройки -> Общие.Если вы проведете один или два раза, скажем, по своему серийному номеру или IMEI, iOS подумает, что вы его выделяете. Но проведите по экрану три или четыре раза, и iOS решит, что вы пытаетесь скрыть это, и поможет вам, сделав невозможным просмотр. Иногда требуется всего два удара.
В разделе «Пароли» (iOS 14) или «Пароли и учетные записи» (iOS 13) в Настройках снимок экрана автоматически удаляет пароль со страницы — хорошая функция безопасности. Но вы также можете использовать три или четыре пролистывания, чтобы скрыть имя пользователя.
Совет 3. Используйте вместо этого инструмент «Перо»
Инструмент «Перо» в разделе «Разметка», значок слева, представляет собой сплошной «маркер». Если установлено значение непрозрачности 100%, достаточно одного слоя покрытия пера любого цвета, чтобы скрыть то, что находится под ним, от посторонних глаз и инструментов редактирования изображений.
Инструмент «Карандаш» также можно использовать, но он больше похож на маркер, поскольку вам нужно несколько слоев, чтобы эффективно что-то скрыть. Если слои тонкие, кто-то сможет раскрыть информацию позже.Так что лучше придерживаться пера, когда вам нужна стопроцентная уверенность.
Совет 4. Или даже инструмент «Форма»
Вы также можете использовать другой инструмент разметки, чтобы скрыть информацию. Вместо использования инструментов рисования нажмите на знак плюса (+) в правом нижнем углу и выберите одну из доступных форм. Поместите его над текстом, который нужно скрыть, затем коснитесь значка в левом нижнем углу, чтобы увидеть дополнительные параметры.
Вместо инструмента стрелки вы можете сделать его толстой линией. Вы можете заполнить поле для комментариев, квадрат и круг, чтобы они были сплошным цветом.Затем вы можете выбрать цвет, если текущий цвет вам не подходит. Независимо от того, что вы сделаете в инструментах редактирования изображений позже, вы не сможете раскрыть то, что находится под ними.
Совет 5. Используйте стороннее приложение, предназначенное для скрытия личной информации
Еще лучше, вы можете использовать профессиональное программное обеспечение для правильного скрытия личной информации и лиц. Используя Image Scrubber от разработчика Everest Pipkin, вы можете использовать сверхмощный маркер, чтобы скрыть информацию, отличный инструмент размытия, чтобы скрыть лица, и вы даже можете удалить метаданные местоположения с фотографии, чтобы их нельзя было отследить. оно было принято.Существуют и другие приложения, но этот веб-инструмент сейчас является нашим любимым.
Не пропустите: удалите данные о местоположении из фотографий и видео iPhone, которыми вы делитесь, чтобы сохранить конфиденциальность информации о своем местонахождении
Обеспечьте безопасность соединения без ежемесячного счета . Получите пожизненную подписку на VPN Unlimited для всех своих устройств, сделав разовую покупку в новом магазине Gadget Hacks Shop, и смотрите Hulu или Netflix без региональных ограничений, повышайте безопасность при просмотре в общедоступных сетях и многое другое.
Купить сейчас (скидка 80%)>
Другие выгодные предложения, которые стоит проверить:
Фотография на обложке, скриншоты и GIF-изображения сделаны Нельсоном Агиларом / Gadget HacksВоссоздайте эффект рыбьего глаза с помощью Photoshop
Изображение: Эд ГодденСкачивание музыки могло уменьшить удовольствие от просмотра обложек альбомов, но культовые обложки, которые появлялись на многих записях с середины до конца 1960-х годов, по-прежнему почитаются.
В одних из самых запоминающихся использовались оригинальные фотографические техники для создания привлекательных эффектов, таких как длительная выдержка или точечное освещение, в то время как другие использовали специальные линзы для создания психоделических искажений типа «рыбий глаз», как это видно на британском выпуске The Rolling Stones. Сборник 1966 года Big Hits (Прилив и Зеленая трава).Линза «рыбий глаз», используемая для съемки обложки, резко увеличила угол обзора, ширину и высоту того, что было видно через видоискатель камеры, что в конечном итоге означало, что большая часть сцены умещалась в кадре.
Побочным эффектом этого является массивное бочкообразное искажение, которое сферизует контент, и большое круговое затемнение по краям самого изображения. Чтобы создать изображение в этом стиле, вы можете использовать дорогую круглую линзу типа «рыбий глаз», но не менее эффектный вид можно получить в Photoshop, просто используя фильтр Spherize.
Прочтите, чтобы узнать, как это делается с Photoshop Elements 8 (вы также можете использовать все версии CS до Photoshop CS6 включительно) — ниже вы можете воспользоваться образцом изображения.
01. Обрезать изображение
Щелкните изображение, чтобы увеличитьОткройте fisheye_before.jpg. Чтобы гарантировать, что после применения эффекта «рыбий глаз» основная интересующая область находится в центре, выберите инструмент «Кадрирование» и, удерживая клавишу Shift, выберите идеальный квадрат. Чтобы разместить область обрезки, щелкните выделение и с помощью клавиш со стрелками переместите его на место.
02. Получите эффект «рыбий глаз»
Щелкните изображение, чтобы увеличитьДублируйте слой «Фон» (Layer> DuplicateLayer). Убедитесь, что у вас выделен дублированный слой, а затем перейдите в Filter> Distort> Spherize. Используйте ползунок справа от предварительного просмотра сетки, чтобы установить значение 100%. Убедитесь, что в раскрывающемся меню «Режим» установлено значение «Нормальный», и нажмите «ОК».
03. Увеличьте размер холста
Щелкните изображение, чтобы увеличитьПосле применения эффекта «рыбий глаз» вам необходимо увеличить холст, чтобы вы могли добавить реалистичные мягкие края вокруг кривизны искажения.Перейдите в Image> ResizeCanvas> CanvasSize. Выберите «Процент» и увеличьте оба значения со 100% до 140%. Установите черный цвет расширения холста и нажмите OK.
04. Выберите границу
Щелкните изображение, чтобы увеличитьЩелкните и удерживайте левую кнопку мыши на инструменте Marquee в палитре инструментов. Выберите инструмент Elliptical Marquee Tool. Отключите дублирующийся слой в палитре слоев с помощью значка глаза и щелкните инструмент «Область» в верхнем левом углу изображения.Удерживая Shift, перетащите его в правый нижний угол.
05. Растушевка края
Щелкните изображение, чтобы увеличитьИнвертируйте выделение, перейдя в Select> Inverse, затем увеличьте выделение (Select> Modify> Expand) и установите Expand By на 10. Перейдите в Layer> New > Layer, затем Select> RefineEdge. Увеличьте Растушевку до 20 пикселей и нажмите ОК. В меню «Правка» выберите «Заливка», выберите «Черный» в качестве цвета заливки и нажмите «ОК», чтобы применить.
06. Добавьте текст
Щелкните изображение, чтобы увеличить Выберите инструмент «Текст», а затем щелкните изображение, на котором должно появиться название полосы.Введите название полосы и затем с помощью курсора выделите текст. Щелкните параметры текста, установите шрифт и размер, а затем щелкните зеленую галочку, чтобы подтвердить изменение. Перейдите в Layer>
FlattenImage, чтобы закончить.
Это руководство впервые появилось в журнале Portrait Photography Made Easy от создателей PhotoPlus.
Сейчас читают:
3 способа затемнения фона фотографии в Lightroom
Если вы хотите изолировать объект или исправить яркий фон, в Lightroom есть несколько простых способов затемнить фон.От базовых ползунков настройки до выборочных настроек — есть инструмент для любой ситуации, с которой вы сталкиваетесь.
Чтобы затемнить фон фотографии в Lightroom, выберите Радиальный фильтр (Shift + M) и создайте радиальную маску вокруг вашего объекта. В настройках фильтра убедитесь, что опция «Инвертировать» не отмечена. Теперь нажмите и перетащите ползунок «Экспозиция» влево, чтобы затемнить фон фотографии.
Это один из самых быстрых способов сделать это, но в этот процесс есть некоторые дополнительные нюансы.Давайте разберемся с методом радиального фильтра более подробно и обсудим 2 дополнительных способа затемнения фона.
Как затемнить фон в Lightroom
1. Использование ползунков регулировки базовой панели
Когда вы работаете с фотографией с ярким или переэкспонированным фоном, вам может не потребоваться выборочная регулировка. Вместо этого вы можете смягчить эти яркие области, используя ползунки для светлых и белых участков.
Например, у этого изображения яркий фон, который я хочу затемнить.
В модуле разработки на базовой панели есть множество ползунков регулировки экспозиции. При перетаскивании светлых и белых участков фон фотографии становится темнее.
Идеально подходит для восстановления потерянных деталей в более ярких областях и фиксации общей экспозиции фотографии.
После регулировки ползунка после светлых участков и белого
Поскольку эти ползунки применяют глобальную настройку, это не идеально, если вы хотите, чтобы объект выделялся на фоне.Например, при портретной съемке затемнение светлых участков также приведет к затемнению оттенков кожи. Поэтому вместо того, чтобы жертвовать яркостью объекта ради более темного фона, вы можете использовать выборочные настройки для выделения фона.
Лучше всего использовать следующие два метода выборочной регулировки!
2. Использование радиального фильтра
Чтобы затемнить фон фотографии с помощью радиального фильтра, вам нужно сначала создать новый фильтр, щелкнув значок Shift + M.
Выбрав Радиальный фильтр, щелкните и растяните изображение, чтобы создать фильтр. Чем дальше вы потянете, тем больше будет фильтр.
Вы можете легко настроить размер фильтра, щелкнув любую из узловых точек на внешних краях. Если вам нужно изменить положение всего фильтра сразу, просто щелкните в центре и перетащите его в новое место.
Цель состоит в том, чтобы расположить этот фильтр так, чтобы он окружал объект на вашей фотографии.Это потому, что все на за пределами фильтра будет затемнено.
Теперь, когда радиальный фильтр установлен, перейдите на панель настроек фильтра и снимите флажок «Инвертировать». Аналогичным образом, установите перо на 50 или выше для более плавной регулировки. С этими настройками ваши настройки будут нацелены на внешнюю часть градиента, а не на внутреннюю часть.
Наконец, нажмите и потяните вниз ползунок экспозиции, чтобы затемнить фон.Вы также можете настроить ползунки светлых, белых, теней и черного для более точных эффектов затемнения.
Когда вы закончите настройку, нажмите Готово на нижней панели инструментов.
После того, как вы продолжите редактирование, вы можете вернуться, чтобы настроить этот радиальный фильтр. Вы можете легко повторно получить к нему доступ, выбрав Радиальный фильтр, а затем нажав на пин-код редактирования , связанный с фильтром. Когда выбрана кнопка редактирования, вы можете настроить все предыдущие настройки затемнения по мере необходимости!
После регулировки радиального фильтра
Радиальный фильтр — это простой способ изолировать объект и затемнить фон в Lightroom, но он ограничен формами, которые он может создавать.В конце концов, он создает только круговые маски! С помощью этого третьего инструмента, называемого корректирующей кистью, вы можете лучше контролировать, где именно применяются ваши настройки затемнения.
3. Использование кисти выборочной регулировки
Во-первых, чтобы затемнить фон с помощью корректирующей кисти, выберите инструмент на верхней панели инструментов или нажмите K на клавиатуре.
Прежде чем рисовать что-либо на своем изображении, спуститесь на панель настроек кисти, расположенную под ползунками регулировки.Для обычной кисти установите Feather на 100 , Flow на 100 и Density на 100 . Также убедитесь, что Auto Mask не отмечен , чтобы ваша маска воздействовала на все области, которые вы закрашиваете.
Теперь пора нанести маску на изображение. Просто помните, что где бы вы ни рисовали, там будут происходить корректировки затемнения! Щелкнув и перетащив изображение, вы можете легко нарисовать нужную настройку. Если вам нужно отрегулировать размер кисти, прокрутите мыши на или используйте клавиши [или].
По умолчанию вы не увидите ничего нарисованного на вашей фотографии, но, нажав , нажав O, вы сможете просмотреть свою маску, отображаемую красным цветом. Продолжайте рисовать, пока этот красный свет не покроет весь фон. После завершения снова нажмите O, чтобы скрыть маску.
Теперь вы можете затемнить фон, перетащив ползунок экспозиции вниз.
В некоторых случаях может потребоваться удалить настройку затемнения в определенной области.Не снимая выделения с корректирующей кисти, удерживайте нажатой клавишу Alt или Option , чтобы переключиться на Eraser Brush . Это поможет вам стереть любые ненужные настройки затемнения, чтобы быстро уточнить настройки!
Когда вы закончите настройку, нажмите Готово , чтобы подтвердить изменения.
Кисть после регулировки
Как и в случае с радиальным фильтром, вы можете получить доступ к настройкам корректирующей кисти позже при редактировании, если это необходимо.Выбрав корректирующую кисть, а затем щелкнув соответствующий значок редактирования, вы можете полностью настроить эффекты затемнения фона.
После выбора булавок редактирования вы можете изменить значения затемнения или даже добавить или удалить части маски.
Теперь вы знаете три лучших способа затемнить фон фотографии в Lightroom. Это идеально подходит для исправления передержанного фона или отделения объекта от фона. В зависимости от того, где именно вам нужно применить эти эффекты, это легко сделать с помощью ползунков глобальной настройки, радиального фильтра и корректирующей кисти.
Существует множество способов использования этих настроек для редактирования фотографий, чтобы ваши изображения выглядели более профессионально. В моем курсе Lightroom «Разблокированное редактирование фотографий» вы узнаете все тонкости работы с Lightroom, чтобы освоить программу и выработать свой собственный стиль редактирования. Вы можете проверить это здесь.
Удачного редактирования!
— Брендан 🙂
Новый безымянный автомобиль полиции Новой Зеландии стал бесполезным из-за эпического провала
Цифровое изменение фотографий в Photoshop довольно просто на базовом уровне.Это также означает, что люди с большими знаниями могут легко изменить такие фотографии. Полицейское управление Вайкато в Новой Зеландии усвоило этот урок на собственном горьком опыте после того, как хвасталось новым безымянным автомобилем в Facebook. Быстрое цифровое затемнение скрыло личность автомобиля, но простое перевернутое изображение показало, что это версия Chevrolet Equinox Холдена. Как неловко.
К чести полиции Вайкато, они, похоже, хорошо разбираются в публичных выступлениях на своей не такой уж секретной патрульной машине.Оригинальный пост в Facebook, показывающий автомобиль в маске, был удален, но за ним последовал примирительный пост, в котором говорится, что их сообщение «где угодно и когда угодно» остается прежним.
Ошибка новичка заключалась в том, что автомобиль затемнялся, но не становился полностью непрозрачным. Это преобразовало бы все изображение в чистый черный, не оставив ничего от оригинала для воскрешения. Вместо этого исходное изображение довольно легко восстанавливается, просто повышая уровень освещенности. Иногда мы видим, как автопроизводители совершают ту же ошибку, создавая силуэты новых автомобилей, часто раскрывая больше деталей, чем предполагалось, после повышения уровня.
Но подождите, это еще не все.
Просматривая комментарии к посту Вайкато в Facebook, мы видим ссылку на официальный пресс-релиз полиции Новой Зеландии, распространенный в июле прошлого года, в котором прямо говорится о секретных транспортных средствах Equinox. Изображение ниже без прокрутки фактически взято из этого выпуска, с текстом, объясняющим роль немаркированных автомобилей в поимке плохих водителей с поличным.
«Автомобили без опознавательных знаков особенно эффективны при обнаружении рискованного поведения, таких как вождение без ремней безопасности, вождение с ограниченными физическими возможностями, отвлечение внимания и движение с небезопасной скоростью», — сказал инспектор Питер МакКенни, исполняющий обязанности национального менеджера дорожной полиции.«Мы знаем, что скорость имеет наибольшее влияние на исход аварии — независимо от того, уходите ли вы или вас уносит. Вот почему мы без извинений продолжаем сосредотачиваться на том, чтобы останавливать людей, превышающих скорость на дорогах».
Дебаты об использовании патрульных машин без опознавательных знаков для обеспечения соблюдения правил дорожного движения бушуют десятилетиями. Сторонники говорят, что автомобили предотвращают плохое вождение, в то время как противники заявляют, что использование таких транспортных средств вовсе не для безопасности или сдерживания, а просто для генерации доходов, предназначенных для поимки людей с поличным.
В любом случае секретный флот Вайкато больше не секрет. На самом деле, это никогда не было секретом.
.

