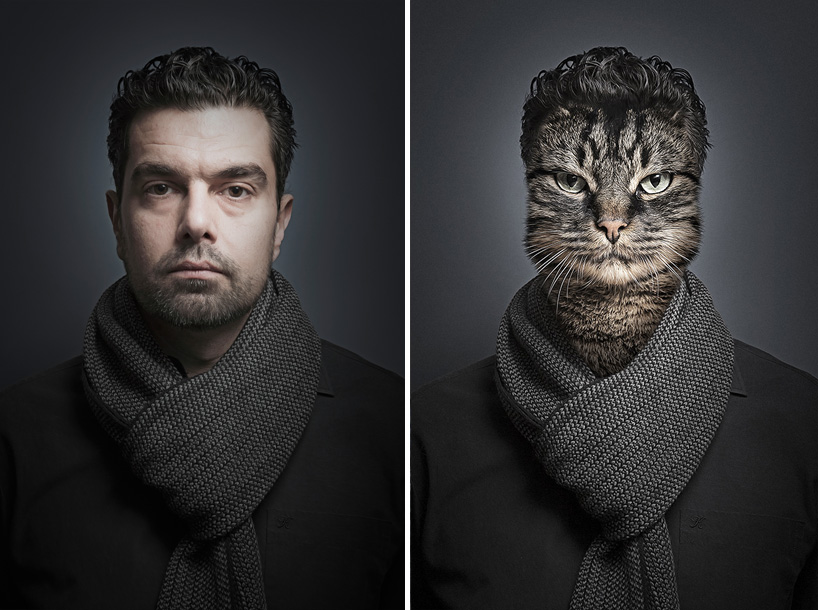разоблачения на примере снимков звезд
Сколько носов, бюстов, зубов и прочих частей тела было «сделано» в угоду инстаграмным трендам… А все ради образа, который — признайся — ты едва ли хоть раз видела в реальной жизни. Вооружись этой короткой инструкцией, чтобы вмиг определять, есть ли фотошоп на фото, обманывают ли тебя блогеры (и не только), публикуя идеальные снимки. Ну или чтобы не остаться в долгу и свести с ума своих подписчиков.
Теги:
Блогеры
Лайфхаки
Пластическая хирургия
Пластический хирург
Красота звезд
Кажется, что все у этих и инстазвезд просто идеально – и обстановка дома, и отдых, и отношения и, конечно, внешность. Однако сегодня технологии достигли таких высот, что изобразить или подкорректировать можно все, что угодно.
Не занимайтесь самолечением! В наших статьях мы собираем последние научные данные и мнения авторитетных экспертов в области здоровья. Но помните: поставить диагноз и назначить лечение может только врач.
Слишком гладкое лицо
Item 1 of 10
1 / 10
Видишь идеальную кожу без намека на поры, морщинки, пигментные пятна и другие несовершенства? Не спеши завидовать героиням фотосессий. Да, звездам доступны самые дорогие бьюти-услуги, но основную роль в создании столь гладкого лица, как правило, играет не косметолог и даже не визажист, а фоторедактор. Мы привели в пример самые «заблюренные» кадры. Однако, если ты начнешь присматриваться, то начнешь определять фотошоп или нет на фото буквально на глаз.
Да, звездам доступны самые дорогие бьюти-услуги, но основную роль в создании столь гладкого лица, как правило, играет не косметолог и даже не визажист, а фоторедактор. Мы привели в пример самые «заблюренные» кадры. Однако, если ты начнешь присматриваться, то начнешь определять фотошоп или нет на фото буквально на глаз.
Белки глаз
Item 1 of 6
1 / 6
Поговорим о глазах. Обрати внимание на «зеркала души» наших звезд. Взгляд кажется тебе подозрительно сияющим? Скорее всего, неспроста: многие звезды не знают меры в использовании простого лайфхака и чересчур высветляют белки глаз. Порой до такой степени, что взор звезды светится даже на снимке в полный рост. Заметила небольшое фотовмешательство — жди обмана и в особо крупном размере. На следующих фото будет перебор с фотошопом.
Заметила небольшое фотовмешательство — жди обмана и в особо крупном размере. На следующих фото будет перебор с фотошопом.
«Поплывшая» реальность
Item 1 of 7
1 / 7
Фон уехал (прихватив определенную часть тела героини), а модель осталась… Если у тебя возникли хоть малейшие подозрения в «честности» кадра, сразу обрати внимание на окружающую обстановку. Всё ли на месте? Не уплыли ли ступеньки? Не «съелись» ли пиксели по краям кадра? Увидела неладное — можно присмотреться и к модели. Скорей всего, ты найдешь несоответствия и в ее образе. В общем, узнать фотошоп или нет, онлайн тебе будет проще простого — приглядись внимательнее.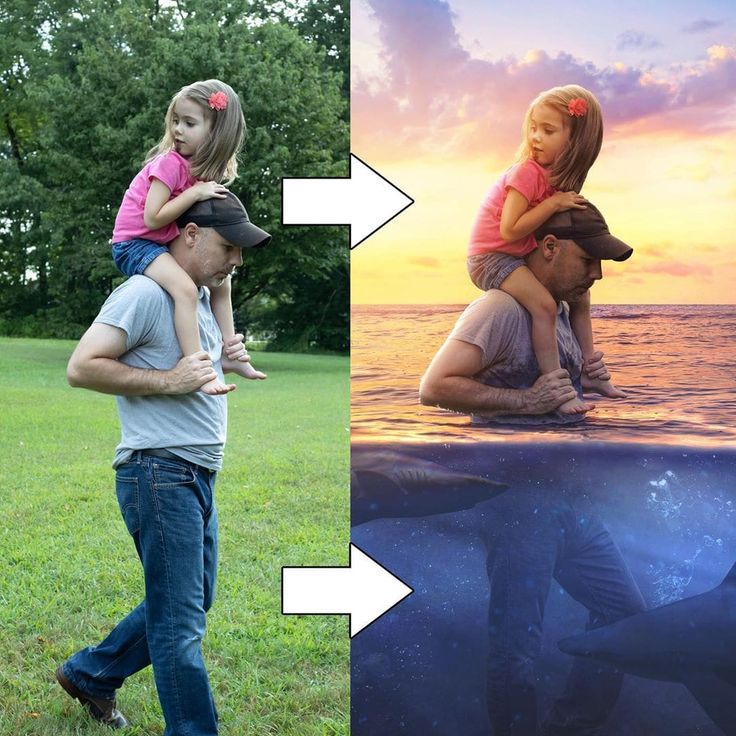
Странные пропорции
Item 1 of 10
1 / 10
Диспропорция — это диагноз. Почаще вспоминай о золотом сечении, рассматривая ленту Инстаграма (Социальная сеть признана экстремистской и запрещена на территории Российской Федерации). Поверь, далеко не у всех ноги растут от ушей, а размер талии стремится к нулю — тут налицо все признаки фотошопа. И если форму носа и размер груди действительно можно скорректировать у пластического хирурга, с длиной ног и шириной торса подчас может помочь только фотошоп. Впрочем, как и с формой лица: порой звезды заигрываются и начинают экспериментировать с размером подбородка, вытягивая овал до неправдоподобных размеров.
Впрочем, как и с формой лица: порой звезды заигрываются и начинают экспериментировать с размером подбородка, вытягивая овал до неправдоподобных размеров.
Пугающая белизна
Item 1 of 6
1 / 6
РЕКЛАМА – ПРОДОЛЖЕНИЕ НИЖЕ
Происхождение неестественно белоснежной улыбки — спорный вопрос, ведь сегодня каждая девушка может отбелить зубы у стоматолога и уподобиться голливудской диве. Однако на некоторых кадрах влияние фоторедактора настолько бросается в глаза, что никакими винирами не оправдаешься: тут была ретушь! В общем, определить фотошоп или нет на фото не составит никакого труда.
Сбой цветокоррекции
Item 1 of 5
1 / 5
Слишком неестественные цвета на фото должны настораживать с первого взгляда, будь то бронзовый загар посреди зимы, неестественно сияющий или теплый тон кожи или футуристический макияж. Будь бдительна: вероятнее всего, за буйством красок скрывается вполне обычная бледная кожа, которую оживило очередное мейкап-приложение или фильтр. Помни, что неудачный фотошоп на фото будет очень заметен — если ты заметила, что фотография выглядит как-то слишком уж совершенно, обрати внимание на все перечисленные выше признаки.
Безжалостный фотошоп: реальные фотографии людей
Не секрет, что Инстаграм полон лжи и притворства, но самое плохое во всём этом это то, что многие люди примают это за чистую монету. Сколько людям не показывай сравнительных фотографий в стиле «Инстаграм против реальной жизни», они всё равно хотят выглядеть «как те модели из интернета», но мы всё-таки попробуем ещё раз.
Сколько людям не показывай сравнительных фотографий в стиле «Инстаграм против реальной жизни», они всё равно хотят выглядеть «как те модели из интернета», но мы всё-таки попробуем ещё раз.
К тому же на это очень интересно смотреть. 30 людей, пойманных на безжалостном фотошопе своих фотографий, ждут вас далее.
Это даже не фотошоп, а какая-то пересадка лица
Какой смысл безжалостно фотошопить своё лицо для превью видео в YouTube, когда через секунду все увидят твоё реальное лицо в ролике
Блогер решила не обманывать подписчиков, показав обе стороны своей жизни: Инстаграм и реальность
Рита Ора: обе фотографии были сделаны в один и тот же день
Конечно с её носом происходят странные вещи, но конкретно на этих фотографиях её поймали на редактировании губ
Всё в порядке, у него всё-таки есть нос, через который можно дышать
Откуда взялся этот супер острый подбородок?
Архитектура вокруг неё кажется очень нестабильной
Между этими фото разница буквально в один день и ночь
Что-то шорты раздуло
Минимальное редактирование, как правило, является самым лживым
Обложка собственного журнала Сусаны Хименес и её реальное фото
Прочувствуйте всю силу обмана
Реальная опасность редактирования своих фотографий
Её просто никто не узнал.
Фото с поста о «пропавшей девушке» и её реальное фото
Это лицо. В Инстаграме у неё больше 6000 подписчиков и всё её фото выглядят вот так
Слева — кадр из её музыкального клипа, справа — ее фото из Инстаграма
Слева — кадр из видео, справа её фото из Инстаграма
Кстати, в том самом видео она говорит, что никогда не использовала специальный продукт для похудения, хотя она рекламирует его в своём Инстаграме.
Прямо другой человек
Её навыки редактирования своих фотографий значительно улучшились за эти годы. Слева — фото, сделанное недавно
Что-то не так с её левым бедром..
Когда ты отредактировала свою талию, но забыла отредактировать тень
Да что не так с этой чёртовой плиткой?
Инстаграм против реальности
И ещё одно фото из Инстаграма против кадра из видео
Ох уж эти дурацкие гнущиеся оконные рамы
Трудно поверить, что это один и тот же человек
Напоминание о том, что если кожа не замылена до чёртиков, то это не означает, что её никто не фотошопил
Пример грамотного фотошопа.
Тяжёлый случай искривления пола
Хлоя Кардашьян создала себе цифровое лицо для Инстаграма и не может остановиться: кадр из шоу против фото в Инстаграме
Источник: 4tololo.ru
How to Photoshop Pictures (Простое руководство для начинающих, состоящее из 3 шагов)
Редактирование фотографий способно превратить посредственное изображение в поразительное произведение искусства.
Вы можете использовать простые приемы редактирования фотографий в Photoshop, чтобы выделить атрибуты изображения, исправить дефекты и удалить ненужные объекты.
Поскольку Photoshop — это сложная программа для редактирования с сотнями способов достижения одного и того же результата, важно упростить шаги.
Если все, что вы хотите знать, это как обработать изображение в Photoshop, я разбил это на 3 основных шага.
Я также включил несколько основных советов по редактированию фотографий для начинающих.
Читайте дальше, чтобы узнать больше.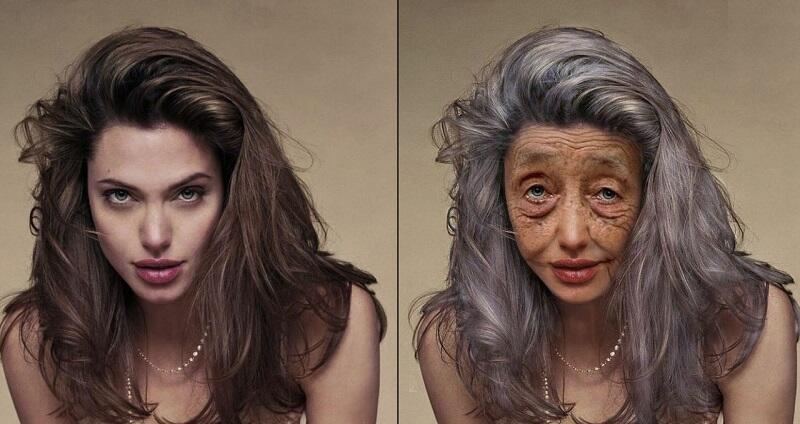
У вас нет Photoshop?
Загрузите Adobe Photoshop
Загрузите последнюю версию Adobe Photoshop, чтобы следовать этому простому руководству.
Начните бесплатную 7-дневную пробную версию сегодня
ПОДРОБНЕЕ
Содержание
Как сделать фотографии в Photoshop за 3 основных шага
Шаг 1. ОбрезкаОбрезка изображения — отличное начало при редактировании фотографий.
Есть несколько причин обрезать изображение, классическое правило третей, чтобы сфокусировать взгляд зрителя и удалить ненужные элементы.
Правило третей разбивает изображение на трети как по горизонтали, так и по вертикали. Это ориентир, который смещает объект в центр для создания привлекательной композиции.
Чтобы создать интересное изображение, вам нужно направить взгляд зрителя, но если у вас слишком много фона, главный объект будет потерян, и взгляд зрителя будет блуждать, а не фокусироваться на объекте.
Контейнер для обрезки Удаление ненужных объектов , таких как лишние люди или уродливая мебель.
Чтобы обрезать изображение в Photoshop, выберите инструмент Crop Tool на панели инструментов слева от окна холста или используйте сочетание клавиш и нажмите C.
Когда инструмент Crop Tool активен, вокруг него появится ограничивающая рамка ваше изображение, и панель параметров инструмента обрезки появится над окном холста.
На панели параметров инструмента обрезки можно установить значение обрезки, изменить направляющую наложения ограничительной рамки и выбрать сохранение или удаление обрезанных пикселей.
Существует также возможность обрезки и выпрямления.
Чтобы обрезать изображение, Переместите Ручки ограничивающей рамки в нужное положение, перетащив края рамки внутрь или наружу с помощью курсора.
В ограничительной рамке можно предварительно просмотреть кадрирование, выделив область, которая останется после завершения кадрирования.
Когда вы довольны урожаем Нажмите Enter или Нажмите Отметьте в крайнем правом углу панели параметров Crop Tool.
- Узнайте больше об обрезке изображений в Photoshop
Еще один замечательный прием редактирования фотографий, который предлагает Photoshop, — это возможность исправлять дефекты и закрывать ненужные области изображения.
Лучший инструмент для исправления мелких дефектов — инструмент «Точечная восстанавливающая кисть» .
Инструмент «Точечная восстанавливающая кисть» прост и быстр в использовании, он сглаживает нежелательные области изображения и хорошо работает с дефектами кожи.
Выберите инструмент Spot Healing Brush Tool на панели инструментов или для сочетания клавиш Нажмите J.
На панели параметров инструмента установите размер кисти и проведите кистью по пятну, чтобы удалить его.
Одним из лучших инструментов для удаления нежелательных объектов при редактировании фотографий является инструмент «Штамп ».
Инструмент «Штамп» копирует области изображения, что очень удобно, когда вы хотите скрыть элемент.
Выберите Инструмент «Штамп» на панели инструментов или с помощью сочетания клавиш Нажмите S.
Установите размер инструмента «Кисть клонирования» на панели параметров инструмента над окном холста.
Выберите область, которую вы хотите клонировать, удерживая клавишу Alt , когда вы нажимаете курсором на область, которую вы хотите реплицировать.
Выберите область, которая будет хорошо сочетаться, Отпустите Клавишу Alt и закрасьте область, которую вы хотите скрыть.
На изображении выше инструмент Clone Stamp Tool был использован для удаления кулона дамы.
Другие инструменты, такие как Burn Tool, Patch Tool и Magic Wand Tool, отлично подходят для редактирования, и с ними стоит поэкспериментировать, когда вы станете более опытным в редактировании Photoshop.
- Узнайте больше о регулировке размера кисти в Photoshop
Настройка цвета — это фантастическое простое средство редактирования фотографий, которое улучшит скучное изображение или охладит изображение со слишком большим количеством отвлекающих цветов.
Целесообразно использовать корректирующий слой при редактировании фотографий, так как он позволяет вернуться в любой момент в процессе редактирования для повторного редактирования, не прерывая других изменений.
Чтобы создать корректирующий слой Curves , выберите слой, который вы хотите отредактировать, на панели слоев и перейдите в верхнюю строку меню.
Выберите Layer > New Adjustment Layer и в раскрывающемся меню выберите Curves.
При выборе на панели слоев будет создан корректирующий слой и откроется диалоговое окно свойств кривых.
Для редактирования цветовых тонов изображения Нажмите, перетащите, и Отпустите кривую линию на панели свойств .
Top из Curve Line регулирует светлые тона, Middle средние тона и Bottom регулирует нижние цветовые тона.
Другими полезными корректирующими слоями, с которыми можно поэкспериментировать при редактировании фотографий, являются корректирующий слой «Цветовой баланс» и корректирующий слой «Фотофильтр».
- Узнайте, как использовать выборочный цвет в Photoshop
Как бесплатно обработать изображение в Photoshop
Если у вас нет Photoshop, но вы хотите попробовать, вы можете подписаться на бесплатную 7-дневную подписку на Photoshop. испытание прямо здесь >>.
Эту 7-дневную пробную версию можно найти на веб-сайте Adobe Photoshop. Она предоставит вам доступ ко всем функциям и обновлениям Photoshop.
Помните, что если вы не отмените подписку на Photoshop в течение 7 дней, с вас будет автоматически снята оплата.
Если вам понравился этот урок по Photoshop, вы можете захотеть проверить — Как создать эффект виньетки в Photoshop
Редактирование изображений с помощью Photoshop — Cascade Server
Перейти к концу метаданных
Стандартные размеры изображений
- Заголовок : 1400px до 485px
- Multimedia Image: 730px до 460px
- Цитата: 120px по 120px
- Spetlide: .
 0031
0031Не стесняйтесь использовать эти фотографии, чтобы попрактиковаться в техниках, описанных ниже.
Создание нового изображения для вашего сайта
Нижеследующее относится к основному изображению, но этот метод также можно использовать для всех размеров изображений, перечисленных выше.
Создание нового пустого документа/предустановленного шаблона (сохраненные предустановки)
Создание предустановленных шаблонов изображений экономит время.
- Выберите: Файл > Создать
- Если единица измерения не установлена на «Пиксели», установите ее на пиксели.
- Изменить «Ширина» на 1400
- Изменить «Высоту» на 485
- Изменить «Разрешение» на 72 пикселя/дюйм
- Цветовой режим: RGB Color | 8bit
- Фоновое содержимое: белый
- Выберите «Сохранить предустановку»
- В Photoshop CC: Это будет значок рядом с заголовком, который появляется в верхней части диалогового окна «Новый документ» в разделе «Сведения о предустановке».

- В более ранних версиях Photoshop: Кнопка «Сохранить шаблон» отображается под кнопками «ОК» и «Отмена» в правой части диалогового окна «Создать».
- В Photoshop CC: Это будет значок рядом с заголовком, который появляется в верхней части диалогового окна «Новый документ» в разделе «Сведения о предустановке».
Открытие предустановленного шаблона
- Выберите: «Файл» > «Создать» (по умолчанию вы попадаете в «Последние» элементы) Недавние»
- Выберите правильный стиль и нажмите «Создать»
- В старых версиях Photoshop:
- Откройте раскрывающийся список «Набор»
- Выберите правильный стиль и нажмите «ОК» 908466 908466
Откройте фотографию в Photoshop
- Выберите: Файл > Открыть
- Найдите свое изображение. Выбирать.
- Нажмите «Открыть»
- Убедитесь, что ширина изображения больше 1400 для вашего шапки
- Выберите: Изображение > Размер изображения. | Ширина должна быть 1400 пикселей или больше. Если меньше, пожалуйста, не используйте изображение.

Теперь у вас открыты два документа, и вы можете нажимать на вкладки, чтобы перемещаться между ними.
Изменить размер фотографии, чтобы она соответствовала изображению веб-сайта — заголовок
- Выберите: Изображение > Размер изображения.
- Убедитесь, что включен параметр «ограничить соотношение сторон» (выглядит как звено цепи).
- Убедитесь, что флажок «Resample» установлен.
- Измените ширину на 1400 пикселей. Высота должна измениться автоматически.
- Фотография теперь равна ширине нашего документа без названия
- Нажмите «ОК»
Скопируйте всю фотографию и вставьте в документ без названия
- Выберите: Выбрать > Все | Правка > Копировать
- Перейти к документу без названия
- Выберите: Правка > Вставить.
Обратите внимание, что ширина правильная, но высота фотографии больше, чем нам нужно. Вы можете расположить фотографию вертикально, где она выглядит лучше всего.

Если фотография не перемещается с помощью мыши или клавиш со стрелками на клавиатуре, установите флажок, чтобы инструмент «Перемещение» был выбран на левой панели инструментов Photoshop.
Сохранение шапки (или других изображений компонентов) для Интернета
- В Photoshop CC: Файл > Экспорт > Сохранить для Интернета (предыдущая версия)
- В более ранних версиях Photoshop: Файл > Сохранить для Интернета и устройств
Когда следует сохранять фотографии для Интернета всегда сохранять в формате JPEG
- Как правило, качество «Высокое, Качество:60» работает лучше всего, потому что оно уменьшает размер файла, но заметной разницы в качестве нет.
- Щелкните Сохранить | Назовите свое изображение: «masthead-(вставьте имя здесь)»
- Согласованные соглашения об именах — хороший способ упорядочить фотографии
Как установить Photoshop на компьютер
Пользователи Windows
Вы можете установить Photoshop из Центра программного обеспечения.

 0031
0031