Не хватает оперативной памяти. CS6 | Render.ru
Lev Kononov
Знаток
#1
#1
При работе в новом фш cs6 с большими файлами вылазит вот такая вот надпись «could not complete the command because there is not enough memory (RAM)». Причем в предыдущей версии фотошопа (сs5) таких проблем не было. С чем это может быть связано? Можно ли это как-то решить?
windows 7 32 bit, 3 гб озу
KoTMaTpocKiH
Активный участник
#2
#2
У меня при 8 гигах писал тоже самое, убавил в настройках использования памяти до 70%—больше ругани не видел.
Самое смешное то, что когда ФШ ругался на нехватку памяти, всегда было свободно 1,5-2 Гб оперативы.
Lev Kononov
Знаток
#3
#3
просто интересно, почему таких проблем не было в пятом?
Lev Kononov
Знаток
#4
#4
KoTMaTpocKiH сказал(а):
У меня при 8 гигах писал тоже самое, убавил в настройках использования памяти до 70%—больше ругани не видел.
Самое смешное то, что когда ФШ ругался на нехватку памяти, всегда было свободно 1,5-2 Гб оперативы.
Нажмите, чтобы раскрыть…
Не сработало
Lev Kononov
Знаток
#5
#5
Неужели никак нельзя с этим разобраться? Почему в пятом все работало, а в шестом нет? Может есть какие-то настройки для оптимизации? Может проблема в винде?
KoTMaTpocKiH
Активный участник
#6
#6
Попробуй другие значения в настройке памяти больше/меньше, при уменьшении нужно достаточное количество свободного места на дисках.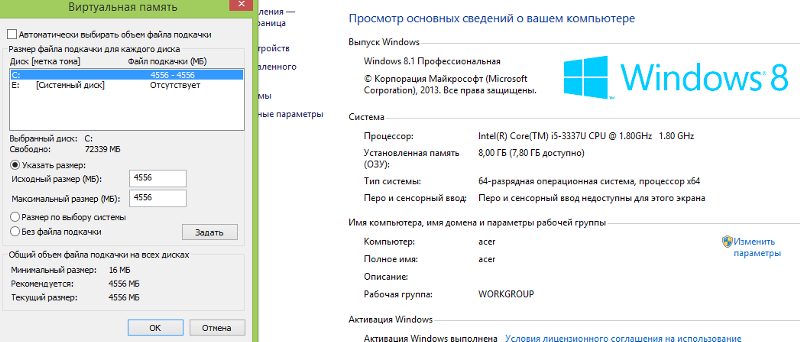
Я весь инет облазил, ответа на этот вопрос так и не нашёл. До цс6 никогда с таким не сталкивался.
Lev Kononov
Знаток
#7
#7
спасибо! попробую что-нибудь сделать
Andrey Varlamov
Знаток
#8
#8
ФШ ни когда не ругается на оперативную память. Не хватка на жестком диске, при работе с файлом ФШ создает кэш файл в котором хранится вся информация об открытом документе + все действия. Уменьшите Cache Levels в закладке Memory & Cache, скажется на количестве записанных действий в истории. Или почистить диск, или указать другой , более свободный раздел в Scratch Disks.
Не хватка на жестком диске, при работе с файлом ФШ создает кэш файл в котором хранится вся информация об открытом документе + все действия. Уменьшите Cache Levels в закладке Memory & Cache, скажется на количестве записанных действий в истории. Или почистить диск, или указать другой , более свободный раздел в Scratch Disks.
Lev Kononov
Знаток
#9
#9
вот что есть
2819617.jpg
219,3 КБ Просмотров: 1 232
2819618.
 jpg
jpg239 КБ Просмотров: 1 224
Andrey Varlamov
Знаток
#10
#10
А какое разрешение документа, что то я думаю тут под 10к. И на каком моменте ошибка, возможно не хватает именно для завершения операции, трансформации или лигвифай например?
Lev Kononov
Знаток
#11
#11
8к. Ошибка возникает при проведении некоторых операций. В данном случае при Файл—Поместить. Либо при открытии нового файла (png, например). Что интересно, если открывать второй аналогичный psd файл (такой же размер и разрешение), то ошибка не появляется
Ошибка возникает при проведении некоторых операций. В данном случае при Файл—Поместить. Либо при открытии нового файла (png, например). Что интересно, если открывать второй аналогичный psd файл (такой же размер и разрешение), то ошибка не появляется
Andrey Varlamov
Знаток
#12
#12
На работе пытался довести фш(cs3) до аналогичной ошибки. Система ХР 32, 2гб озу. В итоге издевательств ФШ просто завис но ошибку не выдал)
ЗЫ Смарты вот не пробовал, завтра отпишусь.
Lev Kononov
Знаток
#13
#13
фш(cs3)
Нажмите, чтобы раскрыть. ..
..
Я же писал выше, что с cs5 этих проблем на этом же компе не было. Проблема именно с cs6. Просмотрел другие форумы — у других тоже возникает эта неполадка, и нигде нет внятного ответа
Lev Kononov
Знаток
#14
#14
спасибо за помощь!
RAV_beard
Пользователь сайта
#15
#15
Так никто этой проблемы и не решил ?
Steelhawk
Активный участник
#16
#16
Подскажите, а то что после выгрузки файлов оперативная память остается занятой в таком же объеме как до закрытия — это нормально?
Windows 7- 64, Photoshop 14. 2.1 — 64, все лицензионное.
2.1 — 64, все лицензионное.
Оперативная память ram (ОЗУ) заполнена
Эта статья полезно подойдёт тем, которые озабочены чистотой компьютера.
Ведь если серьёзно работать с компьютером — использовать по полной его ПО, через какое-то время, что — естественно, компьютер становится менее расторопен! Накапливается всевозможный программный мусор! Оперативная память ram заполнена!!
Если компьютер стал притормаживать, вам поможет маленькая программка, которую мы сегодня создадим. Пугаться не стоит: всё запросто получится, если умеете пользоваться обычным блокнотам Windows (виндовз) — текстовым редактором.
Что же, давайте приступим: создадим собственный RAM Cleaner !!
…программка, которая нам частично поможет избавится от остатков фрагментов программного обеспечивания.
Конечно, для подобных целей очистки, более продвинутые пользователи работают с более эффективными программами «уборщиками», но для начала подойдёт и сегодняшний способ, отследить и очистить ram память.
О иных темах… в следующих публикациях на сайте complitra.ru — так что подписывайтесь…
МИГ подписки — ЭРА полезных знаний!!
Итак: боле наглядно засоренность компа показывает картинка: тем, которые пользуются гаджетом мониторинга системы, а именно показателями RAM (ОЗУ) знакомо дело!
На картинке 50% заполненности озу (оперативной памяти) — это нормально. Но когда стрелка приближен к финальной точке спидометра) — говорит о том, что пришло время почистить свой компьютер — оперативная память компьютера ram требует очистки!
К стати темы статьи, добавлю: сейчас многие и многие юзеры предпочитают проводить свободное время за интернет-играми ! но, как известно, большинство игрушек рассчитаны на современные компьютеры (в смысле мощности, памяти компа и пр.) а посему, возможно, тема нынешней статьи будет весьма кстати, например, для игроков… ну, чтобы как-то освобождать полезную РАМ память компа.
А также любителям «поиграться» будет весьма нелишне разузнать о программе DirectX 11, которая призвана, скажем так, нормализовать работу ПК, когда пользователь «режется» в какую-то стратегию… (попросту, чтоб компьютер не глючил и не тормозил…) — чтобы бесплатно скачать DirectX 11, следует перейти сюда.
Итак, для того, чтобы создать свой RAM Cleaner никаких сложнейших расчётов не нужно — всё просто: почти гениально!
Запускаете (создаёте текстовой документ) блокнот; как показано на картинке… Создать документ, можно, скажем, где-то в разделе «Библиотеки». Но я советую создать папку RAM Cleaner в разделе диска «D». Это на случай смены виндовс: файл останется нетронутым!
Копируете строчки, которые я дал ниже, и переносите к себе в созданную страничку блокнота.
MsgBox "Вы хотите очистить вашу RAM-память...?",0," Эксклюзивная очистка ОЗУ" FreeMem=Space(705200000) Msgbox"Очистка памяти RAM успешно завершена на вашем компьютере!",0,"Эксклюзивная очистка ОЗУ"
Теперь повнимательнее отнеситесь к работе: нужно сохранить созданный документ.
В меню блокнота наводите курсор на «Файл» выбираете «Сохранить как» и задаёте имя файла (копируйте здесь)
ram_cleaner.vbs
В «Тип файла» выбираете «Все файлы»… как на фотке ниже…
После этих действий, в созданной папке появится файл ram_cleaner — его текстовой вариант можете удалить!
Важно! для удобства перенесите этот файл (путём копирования) скажем в папку «Документы» на вашем диске «С», и отправьте ярлык на рабочий стол, для быстрого запуска очистки.
И в то время, когда посчитаете нужным почистить RAM память, кликните дважды на ярлык и…
…появятся такие модальные окошки)) в которых самоотверженно жмите «ОК».
Оперативная память ram очистится автоматом!
НЕМНОГО теории:
FreeMem=Space(705200000)
…фрагмент кода выполняет реальную очистку 7GB RAM . . Если ваша память составляет 2 или 3-4 ГБ, то измените его СООТВЕТСТВЕННО на 2048 с 5 нулями после и т. д.
. Если ваша память составляет 2 или 3-4 ГБ, то измените его СООТВЕТСТВЕННО на 2048 с 5 нулями после и т. д.
Стилистика модальных окон:
Msgbox — «Очистка RAM успешно завершена…», 0, «Эксклюзивная очистка ОЗУ»
Этот кусок кода выводит сообщение — «Очистка RAM успешно завершена…» (кавычек не ставить).
Вот и все!!
Весьма полезно и кстати посмотреть пост с полной подборкой горячих клавиш для работы с Виндовс.
На этом моё повествование решительно окончено!..
А вот и видео по сохранению настроек браузера Mozilla Firefox, — это поможет, в непредвиденных случаях аварий, быстро восстановить работоспособность браузера, без рутинных утомительных настроек!
Windows 10 — удаляем временные файлы: очистка системы
все статьи: Сергей Кролл ATs владелец, автор cайта COMPLITRA.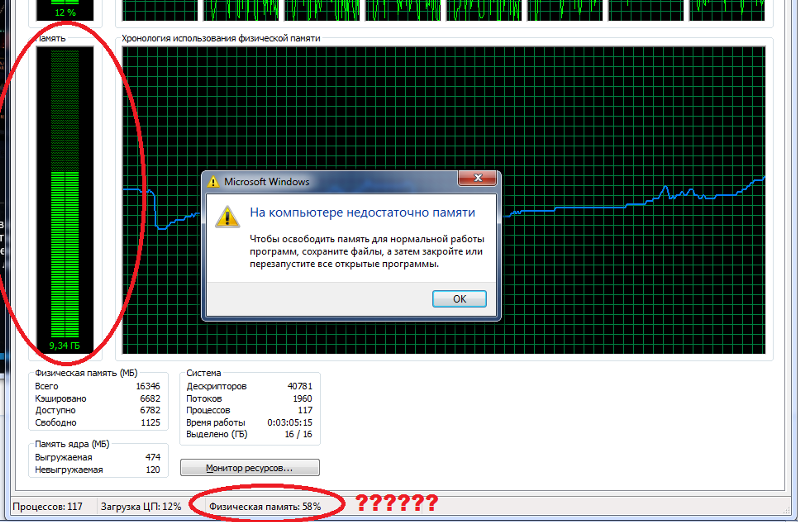 RU
RU
…веб разработчик студии ATs media — запросто с WordPress
занимаюсь с 2007-года веб разработкой — преимущественно работаю с WordPress в студии ATs media
Как исправить ошибку Photoshop «Недостаточно ОЗУ» в Windows 10?
Кевин Эрроуз 23 января 2021 г.
7 минут чтения
Кевин — сертифицированный сетевой инженер
Как и любое другое приложение для Windows, Adobe Photoshop тоже не идеален. У него тоже много проблем, среди которых «Не удалось выполнить ваш запрос, так как не хватает памяти (ОЗУ)». Adobe Photoshop — это программное приложение для редактирования изображений и ретуши фотографий, предназначенное для использования на компьютерах под управлением Windows или macOS. Photoshop предлагает пользователям возможность создавать, улучшать или иным образом редактировать изображения, рисунки и иллюстрации. Из-за множества проблем в Photoshop, как обсуждалось ранее, пользователи сообщали о различных проблемах в Windows 10, связанных с использованием физической памяти Photoshop и управлением ею.
А именно, похоже, что многие из них в разных случаях получают вариант ошибки Photoshop «Недостаточно ОЗУ». Это происходит при запуске, а иногда и при использовании инструментов для редактирования фотографий в Photoshop. Как только он появляется, он блокирует все запущенные или текущие операции. Кроме того, эта ошибка имеет повторяющийся характер. Это означает, что время от времени что-то происходит, что влияет на работу пользователя, затрудняя достижение результатов пользователя. Уведомление об ошибке выглядит следующим образом:
Уведомление об ошибкеЧасто после установки Adobe Photoshop и запуска в первый раз программа работает идеально. Вы можете ретушировать изображения или создать 3D-модель и сохранить ее в нужном формате без каких-либо проблем. Однако при повторном запуске Photoshop вы можете столкнуться с рассматриваемой ошибкой при загрузке или экспорте фотографий. Это кажется проблемой, даже если ваш компьютер имеет целых 32 ГБ ОЗУ.
Хотя пользователь всегда должен помнить, что, поскольку Adobe Photoshop является программным обеспечением для редактирования графики, это довольно мощное приложение, которое в любом случае требует больше оперативной памяти. Adobe Co. Adobe Co. рекомендует, чтобы на вашем ПК было не менее 2,5 ГБ ОЗУ для запуска Photoshop CC в Windows (3 ГБ для запуска в macOS) быстро и без задержек.
Adobe Co. Adobe Co. рекомендует, чтобы на вашем ПК было не менее 2,5 ГБ ОЗУ для запуска Photoshop CC в Windows (3 ГБ для запуска в macOS) быстро и без задержек.
Примечание: Протестировав на нескольких ноутбуках, мы рекомендуем вам использовать 5 ГБ только для того, чтобы открыть программу и оставить ее работающей.
Почему в Photoshop возникает ошибка «Недостаточно ОЗУ»?
Мы перечислили причины этой проблемы после подробного изучения отзывов пользователей и технических специалистов. Эта проблема может возникнуть по любой из следующих причин:
- Пиратская копия: Эта ошибка, скорее всего, произойдет, когда пользователи используют пиратские копии Adobe Photoshop. В этом случае исправить ошибку просто невозможно. Многие думают, что, загрузив и установив Photoshop с другого сайта, можно избежать ошибки оперативной памяти Photoshop. Но это рискованно, поскольку пиратское программное обеспечение с большей вероятностью может быть заражено серьезными компьютерными вирусами, которые могут повредить компьютерную систему пользователя.
 Это крайне непродуктивная практика. Большинство пиратских программ не поставляется с руководствами или технической поддержкой, которая предоставляется законным пользователям.
Это крайне непродуктивная практика. Большинство пиратских программ не поставляется с руководствами или технической поддержкой, которая предоставляется законным пользователям. - Устаревшее программное обеспечение: Вы можете столкнуться с этой ошибкой, если Photoshop устарел. В отличие от обновления программного обеспечения, для работы обновлений требуется существующая программа, которую вы используете. Обновления иногда запускаются автоматически в фоновом режиме. Это связано с тем, что обновления программного обеспечения устраняют любые вновь обнаруженные проблемы безопасности, исправляют недавно обнаруженные ошибки и добавляют поддержку драйверов и нового оборудования.
- Устаревшие драйверы устройств: Драйверы устройств — это важные части программного обеспечения, которые помогают различным аппаратным компонентам бесперебойно работать с вашим компьютером. Когда эти драйверы правильно обновлены, ваш компьютер будет работать без сбоев.
 Однако, когда они устарели, они могут начать вызывать проблемы, которые обязательно будут раздражать в том числе и рассматриваемую проблему.
Однако, когда они устарели, они могут начать вызывать проблемы, которые обязательно будут раздражать в том числе и рассматриваемую проблему. - Параметры программного обеспечения: Обновления содержат важные изменения для повышения производительности, стабильности и безопасности приложений, работающих на вашем компьютере. Их установка гарантирует, что ваше программное обеспечение будет работать безопасно и эффективно. Но это ужасная реальность, что при стандартных настройках программа Photoshop старается минимально нагружать себя и использует минимальный объем оперативной памяти, примерно 1-1,5 Гб. Однако стоит помнить, что если вы работаете с несколькими тяжелыми файлами или если вы работаете над 3D-моделью, то указанной спецификации оперативной памяти логически не хватает, что в итоге и приводит к рассматриваемой ошибке.
Теперь, когда мы подробно знаем причины, давайте перейдем к решениям для устранения проблемы.
Решение 1. Переопределение физической памяти
Как уже говорилось, при стандартных настройках программа Photoshop пытается минимально нагружать себя и использует минимальный объем оперативной памяти, примерно 1-1,5 ГБ. Из-за этого вы, скорее всего, столкнетесь с рассматриваемой ошибкой, если работаете над 3d-моделью или выполняете какую-то работу, требующую тяжелой графической обработки. Чтобы исправить ситуацию, идеальным подходом было бы увеличение пропускной способности физической памяти, используемой Photoshop. Поэтому мы собираемся ввести ключ DWORD, который позволит фотошопу использовать больше физической памяти.
Из-за этого вы, скорее всего, столкнетесь с рассматриваемой ошибкой, если работаете над 3d-моделью или выполняете какую-то работу, требующую тяжелой графической обработки. Чтобы исправить ситуацию, идеальным подходом было бы увеличение пропускной способности физической памяти, используемой Photoshop. Поэтому мы собираемся ввести ключ DWORD, который позволит фотошопу использовать больше физической памяти.
Значение DWORD, обозначающее Double Word, является одним из пяти основных типов данных, обрабатываемых редактором реестра. Реестр отображает их в десятичном или шестнадцатеричном формате и обычно используется для функций True и False или 1 и 0. Эти числа (32-разрядные или 64-разрядные) не соответствуют операционным системам Windows 10, но представляют тип данных, которые будут храниться в значении. Добавление ключа позволит Photoshop управлять переопределением реестра из физической памяти. Это решение оказалось полезным для многих пользователей онлайн-сообщества. Следуйте инструкциям ниже:
- Нажмите клавиш Windows + R на клавиатуре, чтобы открыть диалоговое окно «Выполнить».
 Введите regedit.exe и нажмите OK . Это приведет вас к встроенному редактору реестра Windows. Это позволяет просматривать и редактировать ключи и записи в базе данных реестра Windows.
Введите regedit.exe и нажмите OK . Это приведет вас к встроенному редактору реестра Windows. Это позволяет просматривать и редактировать ключи и записи в базе данных реестра Windows.
Примечание: Если вам будет предложено ввести пароль администратора или подтверждение, введите пароль или предоставьте подтверждение. Открытие редактора реестра Windows - Перейдите к HKEY_CURRENT_USER > Программное обеспечение > Adobe > Photoshop > 130.0 .
Примечание: Вы найдете папку с именем «130.0» только в том случае, если вы используете Photoshop CC 2019. Имя папки будет отличаться в разных версиях Photoshop. Открытие папки реестра Photoshop - В зависимости от используемой версии Photoshop , щелкните правой кнопкой мыши папку, упомянутую в предыдущем шаге (13.0), и выберите в меню Новый > DWORD (32-разрядный) Значение .
 Создание DWORD (32-разрядный) Значение
Создание DWORD (32-разрядный) Значение - На правой панели назовите новый ключ как OverridePhysicalMemoryMB и нажмите Введите . Это имя было указано в параметрах реестра Photoshop для определения параметров пропускной способности физической памяти. Переименование в OverridePhysicalMemoryMB
- Щелкните правой кнопкой мыши новый ключ и выберите Modify в меню. Откроется окно редактирования с несколькими параметрами. Установите базу как Десятичное число . В поле «Значение данных» измените значение с 0 на числовое значение в мегабайтах, которое отражает физическую память вашей системы. Например, введите 4096 для 4 ГБ, 8192 для 8 ГБ, 16384 для 16 ГБ или 24576 для 24 ГБ. Обычно мы рекомендуем использовать 16000 или 24000 . Наконец, нажмите OK , чтобы сохранить изменения. Редактирование значения DWORD (32-разрядного)
- Кроме того, на всякий случай мы предлагаем вам изменить настройки производительности непосредственно из Photoshop, чтобы избавиться от этой проблемы раз и навсегда.
 Для этого нажмите Start , найдите Adobe Photoshop и откройте его. Это откроет Adobe Photoshop. Может потребоваться некоторое время, пока он полностью загрузится со всеми его утилитами. Открытие Adobe Photoshop
Для этого нажмите Start , найдите Adobe Photoshop и откройте его. Это откроет Adobe Photoshop. Может потребоваться некоторое время, пока он полностью загрузится со всеми его утилитами. Открытие Adobe Photoshop - Перейти к Редактировать > Настройки > Производительность . Откроются настройки Photoshop, относящиеся к фактору производительности, т. е. настройки физической памяти, история и кэш и т. д. Открытие настроек производительности Photoshop
- Переместите ползунок с 70% на 80% . Это позволит Photoshop использовать большую пропускную способность ОЗУ во время своих процессов. Увеличение использования памяти Photoshop
- Закройте Photoshop и перезапустите ваш компьютер, чтобы сохранить изменения.
- Попробуйте запустить Photoshop и загрузить тяжелые 3D-модели, чтобы проверить, устранена ли ошибка. В случае, если это не было исправлено (что маловероятно), вы должны использовать Windows 10 версии 1803, так как это напрямую влияет на настройки физической памяти Photoshop.
 Пожалуйста, перейдите к следующему решению, чтобы решить эту проблему.
Пожалуйста, перейдите к следующему решению, чтобы решить эту проблему.
Решение 2. Обновление или откат с Windows 10 версии 1803
После подробного изучения отзывов пользователей и технических источников было обнаружено, что существует серьезная проблема с версией 1803 Windows 10, которая напрямую влияет на Photoshop CC 2017, 2018, 2019, и 2020, чтобы вызвать рассматриваемую ошибку физической памяти. Photoshop отлично работает с версиями Windows 10 1703 или 1709 в результате тестирования на разных системах.
Таким образом, откат обновления Windows 10 Creators до предыдущей версии или обновление до новой версии, если она доступна, служит цели решения этой проблемы. Сообщается, что это работает многими пользователями в сообществе онлайн-поддержки. Выполните следующие действия, чтобы проверить, доступны ли обновления Windows:
- Нажмите Пуск и затем нажмите Настройки . Откроется новое окно, содержащее все основные настройки, с которыми вы можете играть в Windows 10, т.
 е. учетные записи, оборудование и программное обеспечение и т. д. Открытие настроек Windows
е. учетные записи, оборудование и программное обеспечение и т. д. Открытие настроек Windows - Нажмите Обновление и безопасность . Откроется окно, содержащее параметры, относящиеся к обновлениям Windows и их безопасности, т. е. устранение неполадок, обновления приложений Windows и т. д. Открытие параметров обновлений и безопасности
- Выберите вкладку Центр обновления Windows на боковой панели, а затем выберите Проверить наличие обновлений . Windows потребуется некоторое время для подключения к серверам Microsoft для проверки наличия доступных обновлений. Если есть доступное обновление, Windows автоматически начнет загрузку, а затем установит его. Эта процедура может занять некоторое время, поэтому подождите, пока она не будет завершена полностью. Проверка обновлений Windows
- В случае отсутствия доступных обновлений мы рекомендуем вам перейти на предыдущие версии Windows (процедура приведена ниже). Хотя отмечается, что вы будете уведомлены на этой странице, если обновления Windows недоступны для вашего ПК.

Чтобы выполнить откат к предыдущей версии Windows, выполните шаги, указанные ниже:
- Повторите шаги 1-2, указанные выше.
- На боковой панели выберите Восстановление , а затем нажмите Приступить к работе в разделе Вернуться к предыдущей версии Windows 10. Это приведет вас к подсказке восстановления, которая поможет вам устранить неполадки или понизить операционную систему Windows. Восстановление Windows Update
- Выберите, что вы хотите восстановить и почему вы хотите вернуться к предыдущей сборке, и нажмите Далее . Если ссылка выделена серым цветом, это означает, что вы не выбрали причину из флажков, указанных выше. Эта процедура может занять некоторое время, поэтому подождите, пока она не будет завершена.
- После успешного понижения версии Windows попробуйте запустить Photoshop и загрузить тяжелые 3D-модели. Теперь Photoshop должен работать нормально.
Исправить ошибку Photoshop, недостаточно оперативной памяти
Эта проблема в основном возникает при запуске Photoshop или при редактировании фотографий в программе.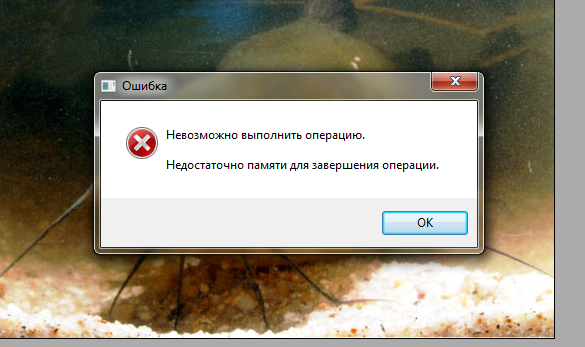 Сообщение об ошибке гласит:
Сообщение об ошибке гласит:
Не удалось выполнить ваш запрос, так как недостаточно памяти (ОЗУ)
Что вызывает ошибку Photoshop, недостаточно ОЗУ?
Причина ясна. Программному обеспечению требуется больше памяти, чем ему доступно. Это может быть напрямую вызвано следующими причинами:
- Слишком много запущенных фоновых приложений
- Устаревшие графические драйверы
- Использование пиратской версии Photoshop
- Ограничение использования оперативной памяти
Вы можете исправить Не удалось выполнить ваш запрос, потому что недостаточно памяти (RAM) в Photoshop на вашем компьютере с Windows, следуя этим советам:
- Используйте подлинное программное обеспечение Photoshop и проверьте системные требования.
- Отключите все фоновые процессы.
1] Используйте подлинное программное обеспечение Photoshop и проверьте системные требования
Прежде чем приступить к работе с различными способами устранения этой проблемы, проверьте, используете ли вы оригинальную версию Adobe Photoshop.
 Это связано с тем, что пиратские версии более подвержены вирусам и ошибкам. Приобретите официальную версию и проверьте, возникает ли проблема.
Это связано с тем, что пиратские версии более подвержены вирусам и ошибкам. Приобретите официальную версию и проверьте, возникает ли проблема.Вы также должны убедиться, что ваш компьютер соответствует системным требованиям для PhotoShop. Минимальные требования для Photoshop:
- Процессор — процессор Intel или AMD с поддержкой 64-разрядной версии
- Операционная система — 64-разрядная версия Windows 10 (версия 1909) или более поздняя; Версии LTSC не поддерживаются
- ОЗУ — 8 ГБ
- Видеокарта — GPU с поддержкой DirectX 12 и 1,5 ГБ памяти GPU
- Разрешение монитора — дисплей с разрешением 1280 x 800 при 100% масштабировании пользовательского интерфейса
- Место на жестком диске — 4 ГБ свободного места на жестком диске; для установки требуется дополнительное место
Убедитесь, что ваш ПК соответствует минимальным требованиям.
 Информацию о вашей системе можно просмотреть в настройках или на панели управления.
Информацию о вашей системе можно просмотреть в настройках или на панели управления.Читать : Альтернативы Photoshop для ПК
2] Отключить фоновые процессы
Низкая доступность памяти также может быть причиной того, что Photoshop сталкивается с этой ошибкой. Отключите все фоновые процессы, выполнив чистую загрузку, и проверьте, устранена ли проблема. Вот как:
- Нажмите Start , найдите Конфигурация системы и откройте его.
- Перейдите на вкладку Общие .
- Отметьте параметр Выборочный запуск и параметр Загрузить системные службы под ним.
- Затем перейдите на вкладку Службы и установите флажок Скрыть все службы Microsoft .
- Затем нажмите Отключить все в правом нижнем углу и нажмите Применить, затем ОК, чтобы сохранить изменения.
При желании вы можете оставить процессы вашего стороннего программного обеспечения безопасности запущенными.

Проверьте, помогает ли это.
3] Обновление графических драйверов
Для эффективной работы Photoshop необходим определенный объем графической памяти. Устаревшие графические драйверы могут привести к тому, что Photoshop не будет иметь достаточно оперативной памяти. Вот как вы можете обновить графические драйверы.
Вы можете посетить веб-сайт производителя вашего компьютера, чтобы загрузить и установить драйверы. Некоторые из вас могут захотеть использовать бесплатное программное обеспечение для обновления драйверов или такие инструменты, как автоматическое определение драйверов AMD, утилиту обновления драйверов Intel или утилиту обновления Dell, чтобы обновить драйверы устройств. NV Updater будет обновлять драйвер графической карты NVIDIA.
4] Увеличение допустимого объема ОЗУ
Photoshop позволяет пользователям устанавливать выделенный объем ОЗУ для использования. Итак, ошибка может возникнуть из-за нехватки оперативной памяти.
 Чтобы исправить это, вам придется увеличить полезную оперативную память Photoshop.
Чтобы исправить это, вам придется увеличить полезную оперативную память Photoshop.Вам нужно изменить значение реестра, а затем изменить настройку PhotoShop:
- Нажмите клавишу Windows + R , чтобы открыть диалоговое окно «Выполнить ».
- Введите regedit и нажмите Enter.
- После открытия редактора реестра перейдите по следующему пути.
HKEY_CURRENT_USER\Software\Adobe\Photoshop\140.0
- Щелкните правой кнопкой мыши папку, которая появляется на экране, и выберите New .
- Выберите DWORD(32-bit)VALUE и переименуйте новый ключ в OverridePhysicalMemoryMB.
- Теперь щелкните правой кнопкой мыши только что созданный ключ и выберите Modify .
- В поле «Значение» введите объем ОЗУ, установленный в вашей системе. Например, если установленная оперативная память составляет 8 ГБ, введите 8000.

- Теперь нажмите OK, чтобы сохранить изменения и закрыть редактор реестра.
Теперь откройте Photoshop и нажмите Настройки > Производительность .
Переместите ползунок, чтобы увеличить объем оперативной памяти, который будет использоваться Photoshop.
После этого закройте Photoshop и перезагрузите устройство, чтобы сохранить изменения.
5] Переустановите Photoshop
Если ни один из этих шагов не может вам помочь, рассмотрите возможность переустановки Photoshop. Известно, что это помогает большинству пользователей избавиться от этой ошибки.
Прочитано: Photoshop обнаружил проблему с драйвером дисплея
Сколько оперативной памяти мне нужно для Photoshop?
Для запуска Photoshop требуется не менее 8 ГБ ОЗУ. Рекомендуемый объем оперативной памяти составляет 16 ГБ. Но для выполнения тяжелых задач в Photoshop вам потребуется не менее 32 ГБ ОЗУ DDR4 и дополнительное место на диске.
 Однако сейчас различные компании предлагают бюджетные ноутбуки, способные справиться с высокой нагрузкой Photoshop.
Однако сейчас различные компании предлагают бюджетные ноутбуки, способные справиться с высокой нагрузкой Photoshop.Сколько оперативной памяти следует выделить для Photoshop?
Photoshop будет использовать столько свободной памяти, сколько позволяют настройки. Однако это зависит от того, что вы будете делать в Photoshop. Если вы занимаетесь редактированием на начальном уровне, следует выделять меньше оперативной памяти; для высококачественных изображений требуется больше оперативной памяти.
Не удалось выполнить эту операцию, недостаточно памяти.
Эта ошибка обычно появляется, когда пользователь нажимает кнопку «Сохранить для Интернета». Чтобы исправить это, увеличьте полезную оперативную память Photoshop или переустановите приложение.
Достаточно ли 4 ГБ оперативной памяти для Photoshop?
Photoshop едва может работать на 4 ГБ ОЗУ. Однако он начнет отставать, как только вы будете использовать такие инструменты, как детализированные кисти и эффекты.
 Фотошопу не хватает оперативной памяти что делать: Не хватает оперативной памяти RAM Photoshop
Фотошопу не хватает оперативной памяти что делать: Не хватает оперативной памяти RAM Photoshop

 jpg
jpg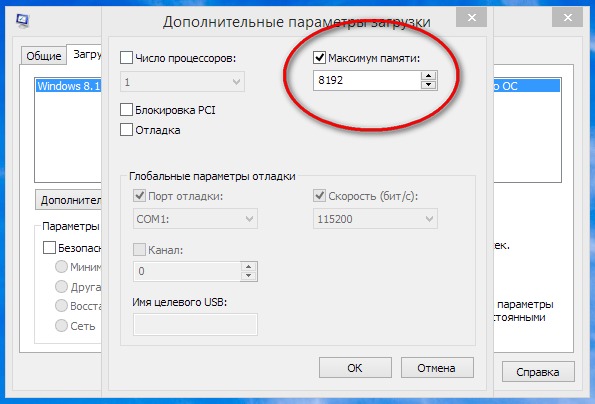 Это крайне непродуктивная практика. Большинство пиратских программ не поставляется с руководствами или технической поддержкой, которая предоставляется законным пользователям.
Это крайне непродуктивная практика. Большинство пиратских программ не поставляется с руководствами или технической поддержкой, которая предоставляется законным пользователям.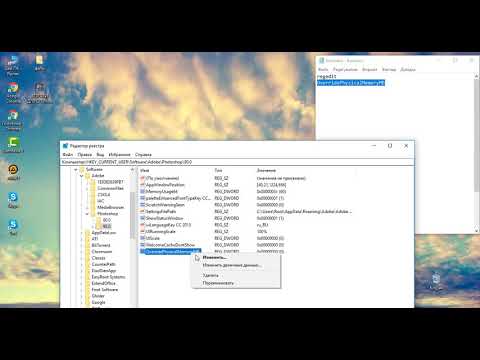 Однако, когда они устарели, они могут начать вызывать проблемы, которые обязательно будут раздражать в том числе и рассматриваемую проблему.
Однако, когда они устарели, они могут начать вызывать проблемы, которые обязательно будут раздражать в том числе и рассматриваемую проблему. Введите regedit.exe и нажмите OK . Это приведет вас к встроенному редактору реестра Windows. Это позволяет просматривать и редактировать ключи и записи в базе данных реестра Windows.
Введите regedit.exe и нажмите OK . Это приведет вас к встроенному редактору реестра Windows. Это позволяет просматривать и редактировать ключи и записи в базе данных реестра Windows. 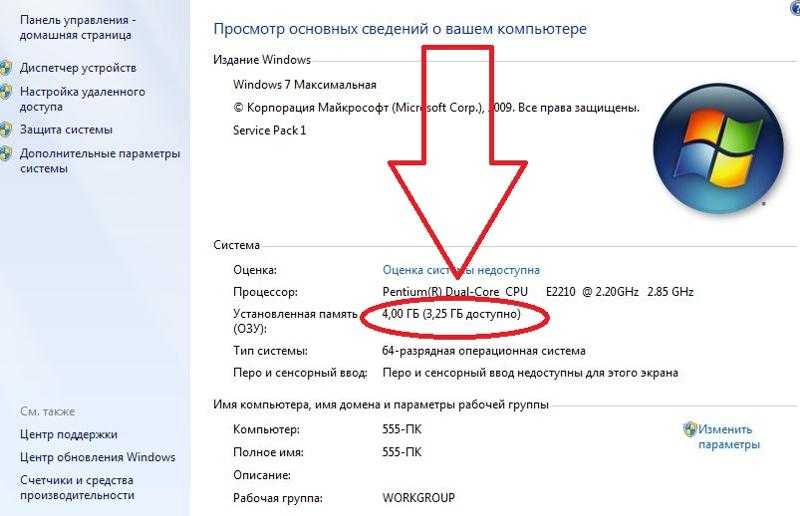 Создание DWORD (32-разрядный) Значение
Создание DWORD (32-разрядный) Значение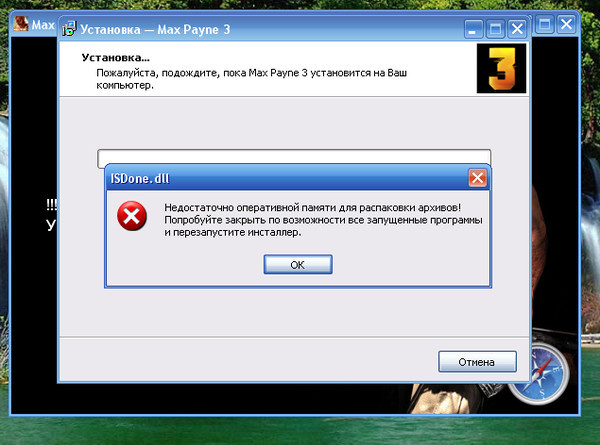 Для этого нажмите Start , найдите Adobe Photoshop и откройте его. Это откроет Adobe Photoshop. Может потребоваться некоторое время, пока он полностью загрузится со всеми его утилитами. Открытие Adobe Photoshop
Для этого нажмите Start , найдите Adobe Photoshop и откройте его. Это откроет Adobe Photoshop. Может потребоваться некоторое время, пока он полностью загрузится со всеми его утилитами. Открытие Adobe Photoshop Пожалуйста, перейдите к следующему решению, чтобы решить эту проблему.
Пожалуйста, перейдите к следующему решению, чтобы решить эту проблему.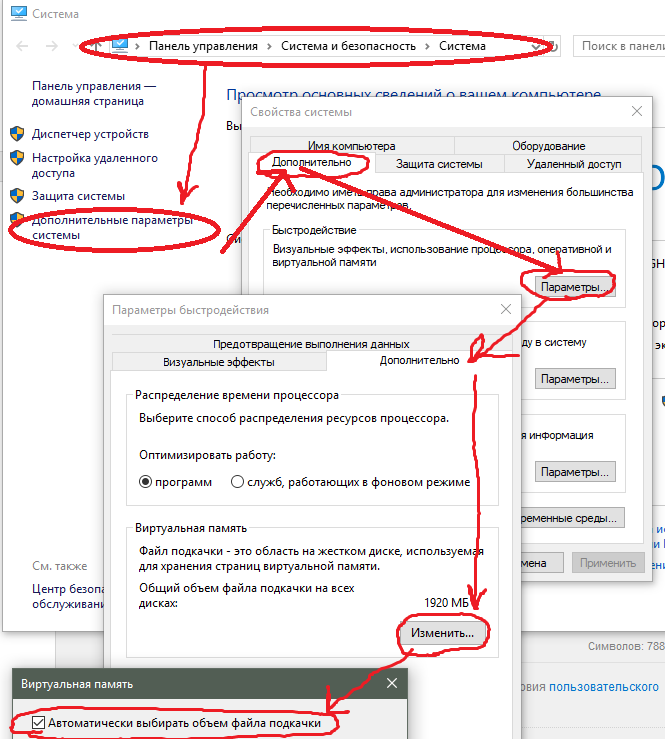 е. учетные записи, оборудование и программное обеспечение и т. д. Открытие настроек Windows
е. учетные записи, оборудование и программное обеспечение и т. д. Открытие настроек Windows
 Это связано с тем, что пиратские версии более подвержены вирусам и ошибкам. Приобретите официальную версию и проверьте, возникает ли проблема.
Это связано с тем, что пиратские версии более подвержены вирусам и ошибкам. Приобретите официальную версию и проверьте, возникает ли проблема. Информацию о вашей системе можно просмотреть в настройках или на панели управления.
Информацию о вашей системе можно просмотреть в настройках или на панели управления.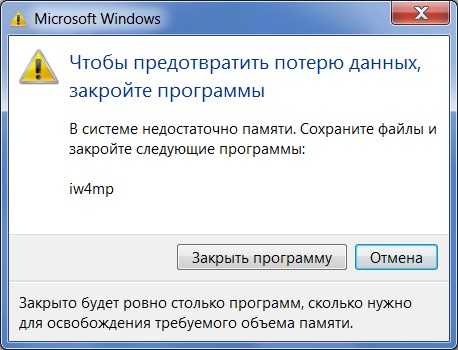
 Чтобы исправить это, вам придется увеличить полезную оперативную память Photoshop.
Чтобы исправить это, вам придется увеличить полезную оперативную память Photoshop.
 Однако сейчас различные компании предлагают бюджетные ноутбуки, способные справиться с высокой нагрузкой Photoshop.
Однако сейчас различные компании предлагают бюджетные ноутбуки, способные справиться с высокой нагрузкой Photoshop.