Статья применение датчиков фотометки | Электротехническая Компания Меандр
| Некоторые рекомендации при подготовке материала (плёнка, фольга, бумага и т.д.) к работе с датчиками фотометки | |||||||||||
Для надёжной работы датчика фотометки на упаковочном оборудовании необходимо соблюдать несколько простых правил:
1. Метка должна иметь максимальный контраст относительно фона. В идеале метка чёрная, фон белый или наоборот. Если фон цветной, а метка чёрная, следует применять датчик с тем-же цветом излучения что и цвет фона. Если фон цветной, а метка белая, то следует применять датчик с цветом излучения дополнительным к цвету фона (см. таблицу).
| |||||||||||
| |||||||||||
Пример 1: На красном фоне -черная метка. Надо применять датчик с красным излучением Пример 2: На жёлтом фоне – белая метка. Надо применять датчик с синим излучением (см. картинка с жёлтым тюбиком и белой меткой). Для сохранения полярности сигнала метки необходимо изменить режим «dark on»/»dark off» (вход управления к «+» или к «-» напряжения питания)/
2. На пути от метки до метки (в пределах ширины метки) не должно быть ни каких изображений. Примеры правильных и неправильных картинок см. ниже.
3. При работе с блестящими материалами (фольга, глянцевая бумага и пр.) датчик необходимо установить с наклоном относительно поверхности материала так, чтобы отражённый от блестящей поверхности луч не попадал на датчик (примерно 10-20 градусов).
4. Для обеспечения высокой точности останова надо применять датчики с малым временем реакции. Для оценки точности останова (повторяемости) надо знать скорость движения материала и время срабатывания датчика. Расчёт точности останова производится по формуле S=V*t/1000 где S – погрешность остановки (мм), Пример: V=2м/с, t=125мкс, S=2*125/1000=0,25 (мм) – при скорости движения материала со скоростью 2м/с и времени реакции датчика 125мкс, точность останова (повторяемость) будет не хуже 0.25мм. | |||||||||||
| |||||||||||
Правильно подготовленный материал для датчика с «пятном контроля» (размер светового пятна датчика) размером 2-3мм. Для датчиков с «пятном контроля» размером 5-6мм надписи «ГОСТ 19792-2001» и «Год сбора:» необходимо опустить ниже на 2-3мм (не выше нижнего края метки). Высокий контраст между меткой и фоном, метка достаточного размера, рисунок не «наезжает» на фон в зоне контроля. Рекомендуемый датчик ВИКО-МС-11-М18-ж(желтый) | |||||||||||
 | |||||||||||
Не правильно подготовленный материал Мал контраст между меткой и фоном (тёмно синий фон и чёрная метка), метка достаточного размера, но рисунок наезжает на фон в зоне контроля – для надёжного считывания метки осталась узкая полоска чистого фона шириной < 3 мм. Нижняя часть фотометки в этом случае не работает. Как в этом случае можно надёжно контролировать фотометки? — использовать фотодатчик с синим излучением, это повысит контраст между меткой и фоном; — так как метка темнее рисунка, налезающего на зону контроля, попытаться настроить датчик так, чтобы он «не видел» рисунка. Рекомендуемый датчик ВИКО-МС-11-М18-c (синий) | |||||||||||
 | |||||||||||
Не правильно подготовленный материал Достаточный контраст между меткой и фоном (красный фон и чёрная метка), метка достаточного размера, но рисунок наезжает на фон в зоне контроля – для надёжного считывания метки осталась узкая полоска чистого фона шириной < 3 мм. Нижняя часть фотометки в этом случае не работает. Как в этом случае можно надёжно контролировать фотометки? — для этого случая лучше использовать фотодатчик с красным или белым излучением; — так как метка темнее рисунка, налезающего на зону контроля, попытаться настроить датчик так, чтобы он «не видел» рисунка. Рекомендуемый датчик ВИКО-МС-М18-к (красный) | |||||||||||
 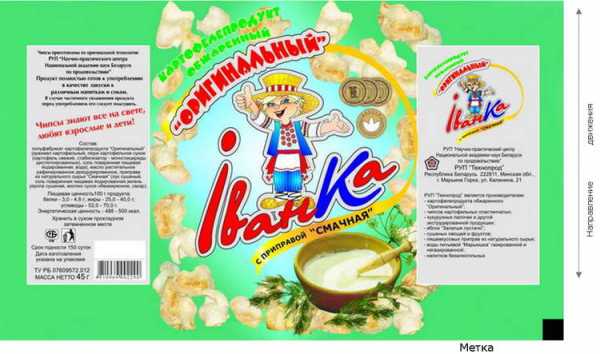 | |||||||||||
Вопрос :мы применяли для упаковки другую пленку и датчик ВИКО-МС-11-М18-ж работал хорошо. После замены пленки с фоном другого цвета (см.рисунки) датчик перестал считывать. Посмотрите пожалуйста на эти два образца пленки, какие датчики можно поставить на автомат для работы с такой пленкой? | |||||||||||
  | |||||||||||
Правильное расположение меток Применить возможно ВИКО-МС-11-М18-ж (желтый) в обоих случаях, но для левого (метка синеватого цвета). Рекомендуемый датчик ВИКО-МС-М18-к (красный) | |||||||||||
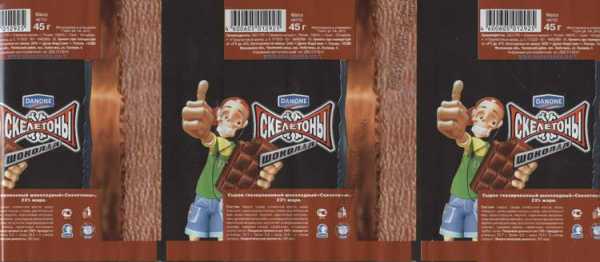 | |||||||||||
Пример «неправильного» дизайна Метка черного цвета на темно коричневом фоне. Трудно что-либо посоветовать. | |||||||||||


Правильно подготовленный материал
Высокий контраст между меткой и фоном, метка достаточного размера. На правом рисунке в зоне контроля имеются малоконтрастные цветные «пятна» настройку датчика надо производить по метке и самому темному из цветных пятен.
Рекомендуемый датчик ВИКО-МС-11-М18-ж (желтый)

Правильно подготовленный материал
Высокий контраст между меткой и фоном, метка достаточного размера.
Рекомендуемый датчик ВИКО-МС-11-М18-ж (желтый)
Правильно подготовленный материал
Для левого рисунка предпочтительно метку иметь черного цвета, но т.к. контраст в данном случае (желтый-белый) недостаточен, то рекомендуемый датчик ВИКО-МС-11-М18-с (синий).
Для правого рисунка ВИКО-МС-11-М18-ж (желтый)
Правильно подготовленный материал
Рекомендуемый датчик ВИКО-МС-11-М18-ж (желтый)
Правильно подготовленный материал
Рекомендуемый датчик ВИКО-МС-101-М18-ж (жёлтый)
Правильно подготовленный материал
Прозрачные плёнки
Рекомендуемый датчик ВИКО-МС-11-М18-ж (жёлтый)
«Не правильно» подготовленный материал
Блестящий разноцветный фон, хороший контраст метки только с красным фоном
Трудно что-либо порекомендовать.
Данные материалы образцов несут ознакомительный характер и ни при каких условиях не могут использоваться в качестве рекламных материалов.
www.meandr.ru
24 функции фотокамеры о которых должен знать каждый фотограф
Независимо от того, как долго у вас есть ваш цифровой фотоаппарат, всегда есть чему поучиться. И если вы только что купили свою первую зеркалку, процесс обучения может показаться невероятно сложным. Но это не должно пугать вас и отбивать желание работать. В этой статье мы поможем вам получить максимум от своей цифровой зеркальной камеры, объясняя особенности некоторых ключевых функций, которые есть почти в каждой модели. Изучение функций камеры и ее управления, на ранней стадии вашего ознакомления с фототехникой поможет избежать некоторых распространенных ошибок, а значит, сделает ваши фотографии качественнее и красивее.
Передняя панель корпуса камеры
1. Лампа для подавления эффекта красных глаз
Чтобы предотвратить появление красных глаз в кадре, необходим источник света, который будет компенсировать яркий свет от вспышки. Эта лампа и является таким источником света. Лампа также выступает в качестве удобного индикатора для обратного отсчета автоспуска.
2. Кольцо фокусировки
В режиме автоматической фокусировки это кольцо вращается до тех пор, пока камера не сфокусируется на объекте. В режиме ручной фокусировки можно поворачивать кольцо самостоятельно, и сфокусироваться на требуемой точке съемки.
3. Кольцо зумирования
Поворачивайте кольцо по часовой стрелке, чтобы уменьшить масштаб и получить широкоугольный кадр. При повороте кольца против часовой стрелки вы приблизите объект съемки и получите крупный план снимаемого предмета.
4. Кнопка вспышки
При съемке в полуавтоматических или ручном режиме у вас есть возможность включить встроенную вспышку. Для этого необходимо нажать эту кнопку.
5. Переключатель режима фокусировки
Здесь вы можете установить режим AF (автофокусировка), если хотите, чтобы камера самостоятельно фокусировалась. Так же можно переключить в режим MF (ручная фокусировка), в этом случае вы будете самостоятельно контролировать фокус. В режиме ручной фокусировки вы можете использовать точки автофокусировки в видоискателе, которые подскажут вам то, на чем именно концентрируется ваша фотокамера.
6. Переключатель стабилизации изображения
Объективы IS (стабилизатор изображения) предназначены для предотвращения размытия, вызванного дрожанием фотоаппарата (что особенно заметно, когда вы фокусируетесь на удаленном объекте). Объективы фирмы Nikon имеют аналогичный переключатель VR (подавление вибраций).
7. Встроенный микрофон
Большинство камер, таких как Canon 500D (на фото выше) теперь может записывать видео. Звук для этих видеороликов записывается через встроенный микрофон.
8. Кнопка Глубины резкости и предварительного просмотра
Нажав на эту кнопку, вы сможете увидеть, каким будет ваш кадр, при данных настройках.
Задняя панель корпуса камеры

1. Кнопка компенсации экспозиции
Во. время работы в ручном режиме удерживайте эту кнопку и поворачивайте главный диск управления, чтобы открыть или закрыть диафрагму.
2. Выбор точки фокусировки
Нажмите эту кнопку, а затем вращайте переключатель каналов для выбора точки автофокусировки в камере, которую будет использовать.
3. Кнопка фиксации экспозиции
Эта кнопка позволяет зафиксировать экспозицию. Вы также можете использовать её, чтобы уменьшить масштаб снимка при просмотре на ЖК-дисплее в режиме воспроизведения. Она также позволяет сфокусировать камеру при использовании Live View.
4. Live View
Нажмите здесь, чтобы посмотреть, что камера зафиксирует на экране ЖК-дисплея. Самые новые камеры имеют функцию Live View, которая избавит вас от необходимости просмотра сюжета через видоискатель.
5. Четыре кнопки управления
Эти кнопки позволяют перемещаться по меню камеры и по подменю. Так же каждая кнопка позволяет попасть в конкретное меню настроек. Таким образом, кнопки обеспечивают быстрый доступ к популярным функциям таким, как WB (баланс белого) или AF (автофокусировка).
6. Автоспуск
Эта кнопка позволяет менять режим съемки в фотоаппарате и устанавливать съемку с таймером.
7. Кнопка воспроизведения
Кнопка воспроизведения позволяет просматривать снимки, которые вы сделали.
8. Кнопка удаления
Кнопка с универсальным символом мусорной корзины позволяет удалять файлы, от которых вы, при просмотре на дисплее, решили избавиться.
9. Кнопка меню
При нажатии на эту кнопку вы получите доступ к широкому спектру меню и подменю, где вы сможете изменить параметры в соответствии с вашими требованиями.
Верхняя панель фотоаппарата

1. Встроенная вспышка
Когда вы снимаете с низким уровнем света, получить достойный кадр, вам может помочь встроенная вспышка. В некоторых режимах, вам понадобиться включать ее вручную. В сюжетных режимах вспышка активизируется автоматически.
2. Кнопка спуска затвора
Эта кнопка необходима для того что бы сделать снимок. Нажав на кнопку на половину, вы получите возможность сфокусироваться, или активизируете автоматическую фокусировку. При полном нажатии, фотокамера сделает кадр.
3. Главный диск управления
Вращение этого диска позволяет вручную устанавливать диафрагму камеры или выдержку.
4. Кнопка ISO
При нажатии на эту кнопку вы сможете настроить чувствительность ISO. Затем вы можете использовать главный диск управления, чтобы увеличить или уменьшить уровень ISO. Так же у вас есть возможность установить ISO вручную, воспользовавшись соответствующим пунктом меню.
5. Кнопка включения / выключения
Так вы сможете выключить камеру, когда она не используется (хотя она автоматически перейдет в спящий режим, после 30 секунд бездействия).
6. Диск установки режимов
На диске установки режимов вы сможете поставить необходимый режим съемки. На диске представлены все возможные сюжетные режимы, полуавтоматические и ручной режим.
7. Горячий башмак
Используя зеркальный фотоаппарат, у вас будет возможность установить вспышку, в качестве дополнительного источника света. Внешняя вспышка обычно более мощная и удобная в управлении.
cameralabs.org
Как подобрать датчик фотометки по цвету
Датчики фотометки применяются, пожалуй, во всех видах промышленности, и фармацевтическая – не исключения. Давайте кратко разберем, что же это за датчики и с чем их «едят».

Фотоэлектрические датчики применяются на этапе упаковки продукции. Они распознают полиграфические метки, обеспечивая точность при разрезании упаковки (или этикетки) на равные фрагменты. Процесс не только точен, но и полностью автоматизирован. Датчики фотометки особенно актуальны к использованию на автоматических упаковочных линиях.
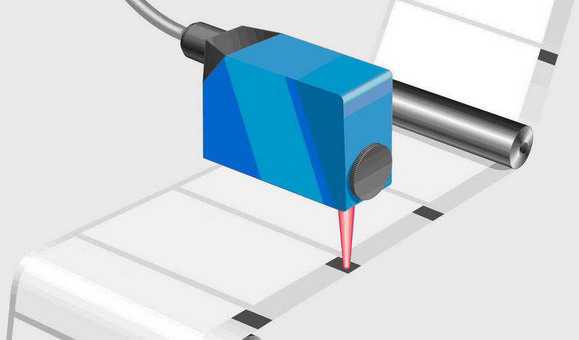
В основе датчика – инфракрасный или ультрафиолетовый излучатель. Рядом с ним расположено принимающее устройство. Оно фиксирует определенный коэффициент отражения, и датчик подает сигнал для совершения отреза. Очень важно, чтобы сама метка максимально контрастно отличалась от общего фона упаковки.

Как раз вопроса создания «правильных» фотометок мы и хотели коснуться в этой статье. Зачастую, случается так, что дизайнеры обращают недостаточно внимания на этот элемент при создании макета упаковки. Это, в свою очередь, приводит к серьезным ошибкам в работе упаковочной линии, ведь фотоэлектрический датчик не может точно распознать метку.
Итак, какие условия необходимо соблюдать для верной работы датчика?
Фотометка должна максимально отличаться от фона, быть контрастной
Вокруг метки не должно быть посторонних изображений
Если используются блестящий материал, датчик устанавливают под небольшим наклоном, чтобы избежать бликов и, соответственно, сбоев в работе
Желательно избежать посторонних изображений в так называемой «зоне контроля» — частью упаковки, соответствующей верхней и нижней границам фотометки. Здесь должен быть только фон.
Лучшим вариантом считается черный или белый цвет фотометки.
В зависимости от цвета фотометки должен применяться датчик с соответствующим LED излучением (и наоборот).
Как подобрать цвет фотоэлектрического датчика в зависимости от цвета фотометки и фона?
Как говорилось ранее, главное, чтобы цвета были контрастны. Но здесь есть свои особенности.
Если фотометка черная, а фон цветной. В этом случае следует использовать цвет датчика такой же, как и фон.
Пример. На желтом фоне черная фотометка. Должен быть использован желтый цвет датчика.
Если фотометка белая, а фон цветной. Здесь следует использовать цвет датчика, дополнительный к цвету фона.
Пример. На зеленом фоне белая фотометка. Тут нужно использовать пурпурный цвет датчика (см. таблицу ниже).
Для ясности, приведем стандартную таблицу этих дополнительных цветов.
| Основной цвет | Дополнительный цвет |
|---|---|
| Красный | Голубой |
| Желтый | Синий |
| Зеленый | Пурпурный |
Все эти правила не такие сложные, как может показаться на первый взгляд, но имеют решающее значение в процессе упаковки продукта. Несоблюдение этих требований может привести к некорректному отрезу упаковки и, соответственно, дополнительным финансовым и временным затратам.
www.diapazon-pharm.ru
Программа для фотомонтажа на русском
Программа для фотомонтажа – яркие фото своими руками
Хотите создавать яркие открытки из фотографий, подставлять новый красочный фон и преображать снимки всего за пятнадцать минут? Тогда вам нужна простая и удобная программа для фотомонтажа. Попробуйте «ФотоМАСТЕР» – это редактор на русском языке, который легко освоит даже начинающий. Здесь вы найдёте все необходимые инструменты для качественной обработки фото: кадрирование, цветовая коррекция фотографий, замена фона, наложение эффектов, улучшение портретных снимков и многое другое. Никакого сложного интерфейса и англоязычного меню! Установите «ФотоМАСТЕР», и вы забудете о поисках подходящего софта для обработки снимков.
Преимущества, которые вы оцените
Почему среди многообразия софта стоит выбрать «ФотоМАСТЕР»? Редактор действительно даёт фору многим популярным программам. Убедиться в этом очень просто, достаточно познакомиться с его преимуществами:
1. Разберётся каждый! У многих пользователей попросту нет возможности тратить недели на освоение софта, особенно, если хочется быстро улучшить и повесить новую фотографию в соцсети. «ФотоМАСТЕР» позволит сразу взяться за дело. Доступное продуманное меню и подсказки в программе сократят процесс освоения до 10 минут!
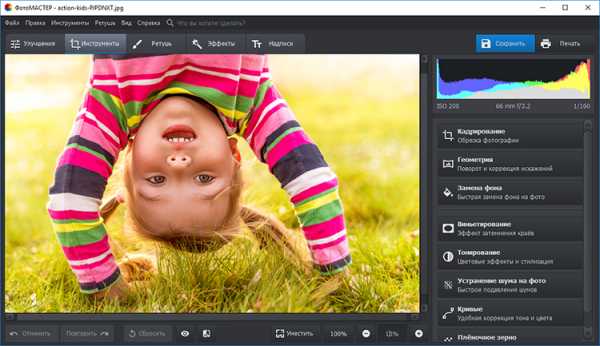
Работать в «ФотоМАСТЕРе» очень просто!
2. Первая программа для фотомонтажа на русском языке. Не нужно мучиться со словарём или искать русификации к программе. «ФотоМАСТЕР» создан отечественным разработчиком на вашем родном языке.
3. Полный набор инструментов. Несмотря на то, что софт подойдёт даже для новичков фотомонтажа, редактор вовсе не является примитивным. Богатству инструментария позавидуют даже многие серьёзные программы, однако использовать функции в «ФотоМАСТЕР» намного проще. Гибкие настройки улучшения снимка, устранение эффекта красных глаз, оригинальные фильтры, добавление текста и автоматическая опция «Идеальный портрет» – вам предлагают все возможности, чтобы сделать красивое фото в домашних условиях.
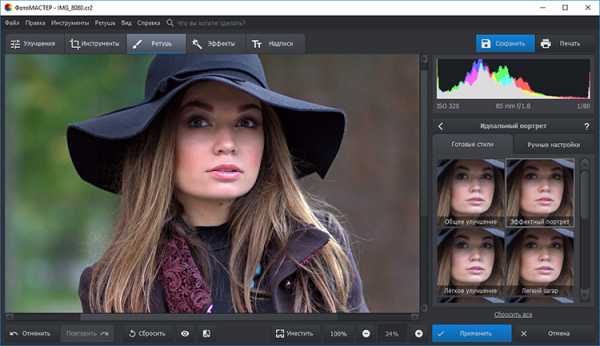
Функция «Идеальный портрет» в разы преобразит фотографию
4. Попробуйте бесплатно. Не уверены, что готовы вслепую купить редактор? Для начала можете скачать программу для фотомонтажа бесплатно и понять, насколько она соответствует ожиданиям.
5. Потрясающий результат. Уже с первой попытки у вас получится преобразить фотографию! В редакторе предусмотрена масса автоматических настроек, благодаря которым можно ощутимо улучшить снимок в один клик!
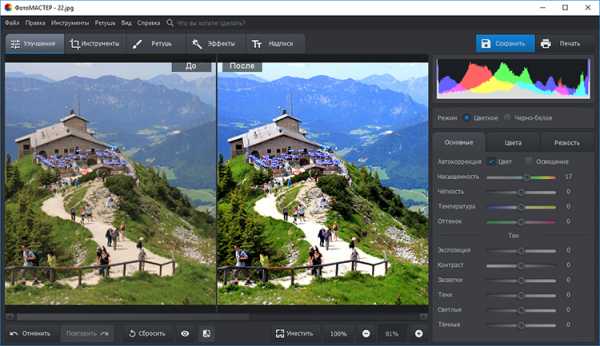
Сравнивайте улучшенное фото с оригиналом
Незаменимые инструменты для фотомонтажа
Монтаж фотографий обычно подразумевает соединение фрагментов разных снимков. С его помощью можно создавать фантастические картины, чудесные открытки и красочные постеры. Наша программа для монтажа фото предлагает несколько удобных опций для комфортной работы.
Замена фона позволяет удивительным образом преобразить исходный снимок. Кирпичная стена, банальный интерьер или скучный двор у дома превращаются в экзотические страны и неземные пейзажи. Выбирайте любой фон на свой вкус. Подставить его вместо оригинального очень просто!
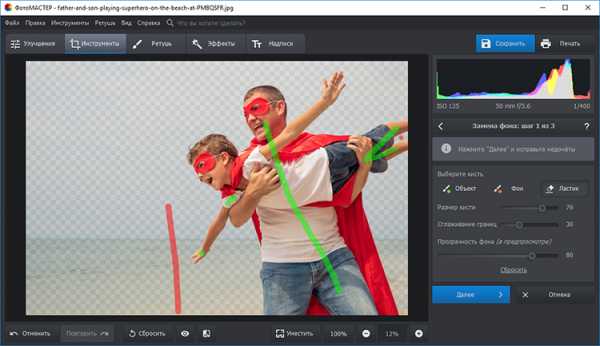
Заменять фон проще простого
В «ФотоМАСТЕРе» есть невероятно удобный инструмент, с помощью которого вы в два счёта отделите нужный объект от базового фона, а потом поместите на новый. Вам не придётся с аптекарской точностью обводить границы, боясь «заехать» на соседний участок. Достаточно просто примерно указать расположение объекта и слегка отметить фон, остальное программа сделает сама! Результат поражает:
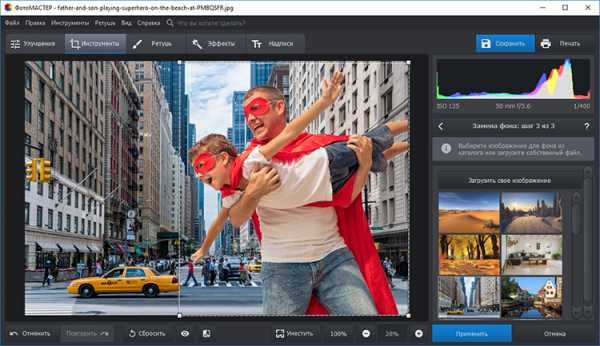
Чтобы заменить фон, достаточно парой штрихов указать объект
Добавление текста можно использовать при создании открыток или оригинальных композиций. Напишите поздравление или забавную фразу, чтобы фотография заиграла. Достаточно скачать программу для фотомонтажа по ссылке, и в вашем распоряжении будет коллекция из десятков потрясающих шрифтов.
Наложение эффектов поможет превратить заурядный снимок в нечто неординарное. Огромный каталог разнообразных фильтров и эффектов программы открывает невероятные возможности! Превратите снимок в кадр из любимого фильма или в старинную фотографию, тонируйте или стилизуйте под фотоплёнку. Применить понравившийся эффект можно всего одним кликом!
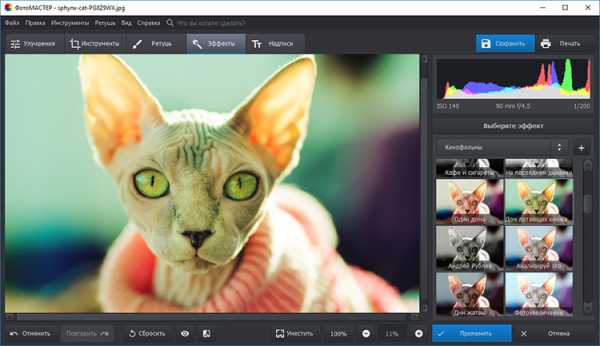
Выбирайте стильные фильтры из коллекции программы
Удаление лишних объектов с фотографии – дело пяти минут благодаря удобным инструментам в «ФотоМАСТЕРе». С помощью кадрирования легко обрезать часть снимка, куда попал посторонний предмет или человек. Если лишний объект находится в важной части фото, которую просто так не обрезать, можно воспользоваться функцией «Штамп». С её помощью можно эффективно замаскировать изъян!
Почувствуйте себя настоящим профессионалом вместе с редактором «ФотоМАСТЕР»! Среди бесплатных программ для фотомонтажа на русском языке он выгодно выделяется простотой, удобством и многофункциональностью. Скачивайте программу с нашего сайта и преображайте фотографии за несколько минут. Фотомонтаж – это просто!
photo-master.com
Как настроить фотоаппарат в ручном режиме
Возможности цифровых фотоакамер по настройкам большие, современная техника позволяет изменять в больших пределах различные характеристики. Только у разных моделей эти возможности отличаются и как настроить фотоаппарат каждый пользователь сам решает. Но принцип регулировки остается одним и тем же. Чем лучше фотоаппарат, тем больше возможностей для ручной настройки, что позволяет изменять в больших пределах художественные параметры фотографии. Если вы перешли с режима «авто» на любой другой, то здесь вам и помогут знание и опыт в настройке цифрового фотоаппарата.
Хорошо фотографировать можно будет, когда вы сможете быстро и правильно использовать создавшуюся обстановку для проведения съемки. А обстановка — это и освещенность, и расстояние до объекта, его подвижность, размеры и др. Для получения хороших фотографий лучше знать, хоть немного, теорию, возможности вашего фотоаппарата, и необходима практика.
Обязательными настраиваемыми величинами являются:- экспозиция,
- баланс белого,
- фокусировка.
Эти характеристика настраивают перед каждой новой съемкой и без них не получится качественная фотография.
ФОКУСИРОВКА
Фокусировка в современных фотоаппаратах работает хорошо в автоматическом режиме, нужно только знать как выбрать режим автофокусировки. Автофокус — система, обеспечивающая автоматическую фокусировку объектива фотоаппарата на один или несколько объектов съёмки. Автофокус состоит из датчика, управляющей системы и привода, перемещающего оправу объектива или его отдельные линзы. Фотоаппарат имеет склонность фокусироваться на том, что находится ближе всего от центра кадра. Поэтому если ваш объект находится не совсем по центру и между ним и камерой есть другие объекты, то следите за тем, на чем сосредоточился ваш фотоаппарат.
Привод автофокуса
БАЛАНС БЕЛОГО
Баланс белого нужен для правильного отображения цвета на фотографии. Основные способы установки баланса белого:
- Съёмка в формате Raw позволяет выставлять баланс белого после съёмки на компьютере.
- Во многих цифровых фотоаппаратах фотограф в меню может вручную устанавливать тип освещения кадра — солнце, дневной свет, голубое (тень) и облачное небо, люминесцентная лампа, лампа накаливания с вольфрамовой нитью, фотовспышка и т. д. и камера делает поправку на соответствующую цветовую температуру.
- Другой ручной режим — цветокоррекция по серой карте.
- Некоторые камеры позволяют задать источник освещения непосредственно в градусах Кельвина.
- Автоматический баланс белого.
А вот настройка в фотоаппарате экспозиции иногда вызывает большие трудности, ведь одновременно приходится изменять несколько параметров. Рассмотрим подбор экспозиции в фотокамере более подробно.
Настройка экспозиции
Экспозиция определяет количество света, необходимого для формирования снимка с правильной яркостью объекта съемки.
Главными техническими характеристиками фотоаппарата, которые необходимо уметь настроить для правильной экспозиции – это:
- выдержка,
- диафрагма,
- чувствительность.
В фотоаппарате свет проходит через объектив на матрицу, а в объективе регулируется размер отверстия, через которое этот свет и проходит. Вот это отверстие в объективе и есть диафрагма. Время, в течение которого свет проходит на матрицу для формирования фотографии, называется выдержка. А способность матрицы фотоаппарата реагировать на определенное количество света называется светочувствительностью.
Эти три величины взаимосвязаны, так как определяют качество фотографии по световым характеристикам.
Но и каждый в отдельности из этих параметров (выдержка, диафрагма, чувствительность) влияет на какие-то отдельные художественные характеристики снимков. Вот и приходится комбинировать их для правильной настройки фотоаппарата.
Если совсем кратко, то можно так объяснить их взаимодействие. Для получения нормального по освещенности снимка (нормальной экспозиции) на матрицу, для его формирования должно прийти определенное количество светового потока.
Изменяя светочувствительность матрицы (ISO), мы изменяем её характеристики, и соответственно изменяем количество света, которое используется для того, что бы матрица сформировала нормальный по яркости снимок. Чем меньше ISO, тем больше света нужно, а чем больше ISO, тем меньшее количество света нужно для формирования фотоснимка.
А количество света, приходящего на матрицу, можно регулировать с помощью диафрагмы (отверстие в объективе, через которое свет проходит). И с помощью выдержки (время, в течение которого свет и проходит на матрицу).
Обозначение на экране основных величин
Необходимо знать, что дополнительно диафрагма влияет на глубину резкости, по-другому на резкость объектов вне фокуса. Выдержка влияет на съемку движущихся объектов. Изменяя выдержку можно движущийся объект сделать резким или размытым.
Правильно настроив эти два параметра, вы получите экспопару (значение диафрагмы/выдержки). Под эти значения экспопары для получения нормальной экспозиции (нормальная яркость фотографии) можно подстроить чувствительность (ISO) матрицы. Большее ISO означает, что электроника фотоаппарата включает большее усиление сигнала. При этом усиливаются и шумы, которые особенно видны в виде мелкой зернистости на темных участках снимка, поэтому стараются снимать при минимально возможной величине ISO (не больше 100-400).
В современных зеркальных фотоаппаратах сделали так, что менять диафрагму, выдержку и чувствительность можно только ступенчато и эти значения уже заложены в фотоаппарате. Но числа так подобраны, что изменение одного из них на один шаг изменяет экспозицию в два раза. Так что, увеличив один из параметров на один шаг, нужно для сохранения экспозиции уменьшить другой параметр так же на один шаг. В современных фотоаппаратах для большей свободы в регулировках вводят еще и промежуточные значения, так что приходится внимательно следить за этим.
Ручные режимы для настройки экспозиции
В зависимости от условий съемки и от того что вы будете фотографировать (статическую сцену или динамическую) определяются и те величины, которые придется регулировать вручную обязательно. В зависимости от этого выбираем режим на фотоаппарате.
РУЧНОЙ РЕЖИМ М
При ручном режиме (М) можно регулировать все три параметра (выдержка, диафрагма, ISO) одновременно.
ПРИОРИТЕТ ДИАФРАГМЫ А
При режиме приоритета диафрагмы (А) вы выставляете значение диафрагмы, например портретная съемка, так же можно выставить ISO. А выдержку фотоаппарат подберет сам для правильной экспозиции.
ПРИОРИТЕТ ВЫДЕРЖКИ S
Режим S выбирается, когда нужно регулировать выдержку. При этом диафрагму настраивает сам фотоаппарат. Например, съемка спортивных соревнований. Вы только выставляете ISO и настраиваете выдержку.
Во всех режимах можно дополнительно использовать экспокоррекцию, если вам кажется, что фотоаппарат неправильно подбирает экспозицию. Экспокоррекция — внесение поправки в измеренную экспозицию для исправления ошибок или для получения художественных эффектов.
Колесо выбора режима
Режим Р называется программный. В фотоаппарате он введен для облегчения настройки характеристик для съемки. В этом режиме нельзя регулировать выдержку и диафрагму в ручную, эту регулировку сделает автоматика фотоаппарата. Но можно настроить светочувствительность, баланса белого, сделать экспозамер.
Например, камера сама по умолчанию всегда выставляет минимально возможное значение чувствительности ISO. Но бывают случаи, когда для получения четкого и светлого снимка нужно поднять значение ISO, вот здесь и пригодится возможность ручной регулировки.
Яркость объекта фотоаппарат может неправильно подобрать при съемке высококонтрастных сцен (на солнце, на снегу и др.). Что бы устранить ошибки автоматики лучше самому использовать экспокоррекцию, использовав при этом результаты экспозамера.
Самостоятельная установка баланса белого понадобится вам для устранения ошибок в подборе цвета на фотографии.
Все другие режимы съемки не дают пользователю свободы выбора в регулировках характеристик фотоаппарата, там работает автоматика. Но иногда такие режимы подходят больше и выручают фотографа. Например, нет времени для подготовки камеры в ручную, или фотограф еще не достаточно опытен в настройках фотоаппарата, и автоматика пока лучше срабатывает.
Настройка экспопары по экспонометру
Фотоаппарат может автоматически управлять экспозицией, без участия человека. Камера с помощью встроенного экспонометра замеряет экспозицию сцены и затем эти измеренные значения используются для автоматического подбора одного или двух экспозиционных параметра.
В автоматическом режиме пользователь может вручную устанавливать один из параметров, или автоматика может сама выставить и выдержку, и диафрагму.
Выставив в любом из режимов значение одного из параметров экспопары (выдержку или диафрагму) для нужных характеристик фотографии, второй параметр находим перебором значений пока на экспонометре (выводится на экран фотоаппарата или видоискатель) значение не установиться на ноль.
Экспонометр может еще отображаться на экране в виде шкалы, тогда можно добиться подбором значений, что бы указатель стал в середину шкалы, что будет соответствовать нормальной яркости фотографии. В некоторых фотокамерах экспонометр выводит на экран значение числа, которое показывает насколько еще изменить экспозицию, и в какую сторону (+ или -).
Экспонометр в виде шкалы
Фотоаппарат сам измеряет экспозицию – оценивает яркость на разных участках снимка. Так как сцены могут иметь самый разный контраст, то и методов определения экспозиции есть несколько. При ручном управлении основным считается центровзвешенный режим измерения, а при автоматических режимах основным считается оценочный замер экспозиции.
При автоматическом определении экспозиции автоматика измеряет яркость объектов в кадре, затем она усредняет эти значения и производит регулировку нужных характеристик. При некоторых сценах такой замер яркости может быть неверным. Например, на кадре много яркого снега, камера по усредненным данным принимает решение, что все объекты очень яркие и занижает экспозицию. Тогда нужный объект может получится очень темным. Теперь вам нужно вмешаться в работу автоматики и произвести экспокоррекцию.
Краткий порядок настройки фотоаппарата
Порядок работы с фотоаппаратом в ручном режиме может быть такой:
- Перед съемкой выставляете наименьшее ISO.
- Затем, если снимаете движущиеся объекты, то выставляете выдержку и подстраиваете диафрагму до получения нужной экспозиции. Правильность регулировки диафрагмы проверяете по экспонометру на экране камеры.
- При съемке статических объектов выставляете диафрагму для достижения нужных эффектов (резкость объекта или фона). Затем по экспонометру подбираете выдержку.
- Если экспонометр сигнализирует о невозможности подобрать экспопару, то увеличьте ISO и проведите настройку фотоаппарата повторно.
При всех регулировках желательно делать пробные снимки, что бы удостовериться, что нет ошибок в настройке фотоаппарата или что автоматика правильно все отрабатывает.
Тренажер регулировки фотоаппарата по основным параметрам:
Здесь Вы сможете выбрать ручной режим регулировки или приоритета диафрагмы или приоритета выдержки. При каждом режиме Вы сможете изменить выдержку, диафрагму и чувствительность и, сделав пробный виртуальный снимок, увидеть результат.
По заднему фону Вы увидите размытость или резкость объектов, зависящую от значения диафрагмы. По вращающейся игрушке у девочки можно увидеть влияние выдержки на снимок. По экспонометру в виде шкалы контролируйте правильность подбора экспозиции. Так же Вы сможете изменить внешние условия съемки на этом тренажере, регулируя освещенность, расстояние до объекта. Есть возможность подстроить фокусировку и проверить влияние работы со штативом.
В общем, пробуйте все режимы, настраивайте самые разные параметры цифрового фотоаппарата и увидите результат на виртуальном снимке.
Заключение
К настройкам фотоаппарата можно отнести практически все пункты меню, которые вы видите на дисплее камеры. Все эти пункты можно разделить на общие, которые проводятся один раз и касаются всей фотокамеры. А есть те, которые нужно открывать при каждом снимке и отдельно настраивать.
К общим пунктам меню фотоаппарата можно отнести дату и время, автоотключение, звуковые сигналы, оформление меню и дисплея и др.
Дополнительные функции: GPS, Wi-Fi, подключение к компьютеру и др.
Функции просмотра фотографий на фотоаппарате: кадрирование, поворот, защита от удаления, слайд-шоу, работа с картой памяти.
Параметры съемки: разрешение кадров, качество видео (если есть видеозапись), ручная съемка или автоматическая, использование предустановленных сюжетов.
Специальные установки фотоаппарата: установка срабатывания фотовспышки, регулировка срабатывания затвора, экспокоррекция, установка баланса белого, установка ISO, съемка серийная или одним кадром.
vybrat-tekhniku.ru
Советы начинающим фотографам: как настроить новый фотоаппарат
№1. Зарядить аккумулятор
Если ваш фотоаппарат не принимает батарейки АА, то первое, что вы должны будете сделать после открытия коробки, это зарядить аккумулятор.
В некоторых случаях поставляется зарядное устройство, в которое необходимо вставить аккумулятор, а затем подключить его к сети. Но есть и такие батареи, которые заряжаются внутри фотоаппарата через USB-соединение.

Все необходимые кабели должны быть в коробке с фотоаппаратом.
№2. Отформатировать карту памяти
Как только зарядится батарея, вставьте карту памяти в предусмотренный для нее отсек. Затем включите фотоаппарат, нажмите кнопку «меню» и поищите опцию для форматирования.

При форматировании карта готовится к использованию и с нее удаляются все существующие изображения.
Если вы использовали карту ранее, то убедитесь, что скачали с нее любые изображения, которые хотите сохранить.
№3. Качество и размер изображения — Extra Fine (Highest JPEG) и Large

Если вы хотите создавать наилучшие снимки, на которые способен фотоаппарат, то выберите размер изображения Large. Тогда вы получите максимальную пользу от всех пикселей.
Затем установите оптимальный вариант качества изображения. Он может называться Highest JPEG, Fine JPEG или Extra Fine JPEG.
Если ваша камера позволяет снимать RAW-файлы, то вы можете воспользоваться такой возможностью одновременно с форматом JPEG, потому что RAW содержат наибольшее количество данных об изображении.
Тем не менее, недостаток RAW-файлов заключается в том, что вам придется их обрабатывать и конвертировать в универсальный формат файлов, например, TIFF или JPEG. Лишь после этого вы сможете поделиться ими с друзьями и семьей. Фотоаппарат должен поставляться с программным обеспечением для такой обработки.
Если вы новичок в фотографии, не снимайте RAW-файлы сами по себе, фотографируйте одновременно в формате JPEG. Но вам пригодится эта опция, когда вы наберетесь немного опыта.
№4. Баланс белого — автоматический режим

Наши глаза и мозг действительно хорошо компенсируют различные цвета света, с которым мы сталкиваемся, поэтому мы видим белые объекты белыми.
Система баланса белого фотоаппарата разработана с той же целью и в большинстве случаев установка автоматического режима дает хороший результат.
Но в некоторых ситуациях его не достаточно. И в конкретных условиях освещения лучше выбрать режим «флуоресцентная лампа» (лампа дневного света) или «лампа накаливания».
Ручной выбор баланса белого позволяет установить его путем фотографирования белого объекта, например, листа бумаги, но такой вариант стоит рассмотреть позже.
Смотрите также: Баланс белого и все, что вы должны о нем знать
№5. Замер экспозиции: оценочный, матричный или мультисегментный

Многие фотоаппараты предлагают три режима замера, которые позволяют оценить яркость света и предложить соответствующие настройки экспозиции.
В дополнение к центрально-взвешенному и точечному замеру есть третий вариант под называнием оценочный, матричный, мультизонный или мультисегментный.
Этот режим станет хорошим выбором, так как учитывает яркость по всей поверхности сцены и пытается рекомендовать настройки экспозиции, которые будут производить красивый сбалансированный снимок.
№6. Фокусировка: Auto-AF или Single-AF

В режиме Singe-AF (Auto Focus Single) фотоаппарат будет фокусироваться на объекте в соответствии с активными точками автофокусировки при нажатии на кнопку спуска наполовину.
Как только он сфокусируется, объектив будет удерживать фокус так долго, пока вы держите кнопку нажатой. Это хороший вариант для многих ситуаций, но если объект движется, то фокусировка корректироваться не будет.
Многие фотоаппараты имеют опцию Auto-AF, в которой автоматически определяется, движется ли объект.
Если объект неподвижен, то используется Single-AF, но если он передвигается, то фотоаппарат активирует систему непрерывного автофокуса, то есть фокусировка настраивается по мере необходимости.
Если в вашем фотоаппарате есть режим автоматической фокусировки, то установите его, в противном случае используйте Single-AF.
Смотрите также: Фокусировка камеры: Использование ручного и автоматического режима
№7. Выбор точек автофокусировки — автоматический режим

В большинстве фотоаппаратов есть настройка, которая подсказывает оборудованию, какие точки автофокуса использовать. Это хороший выбор, если вы новичок.
Смотрите также: Точки фокусировки. Как грамотно их использовать?
Фотоаппарат имеет склонность фокусироваться на том, что находится ближе всего от центра кадра. Поэтому если ваш объект находится не совсем по центру и между ним и камерой есть другие объекты, то следите за тем, на чем сосредоточился ваш фотоаппарат.
При необходимости переключитесь на АФ по одной точке (или аналогичный). Он позволяет установить точку автофокусировки с помощью навигационных кнопок.
№8. Режим съемки: «одиночный снимок» (Single) и «непрерывная съемка» (Continuous)

Когда ваш фотоаппарат находится в режиме «одиночный снимок», то он делает по одному кадру каждый раз при нажатии на спусковую кнопку. Даже если вы удерживаете палец в нажатом положении.
В режиме «непрерывной съемки» он будет продолжать фотографировать, пока вы не отпустите кнопку или пока не заполнится буфер или карта памяти.
Этот режим полезен при съемке движущихся объектов, но в большинстве случаев вы захотите сделать одну фотографию за один раз.
№9. Стабилизация изображения — включить или выключить

Малейшие случайные движения камеры могут вызвать размытость ваших изображений, но это легко поправимо с помощью системы стабилизации изображения в фотоаппарате или в объективе.
Она работает путем сдвига датчика или элементов внутри объектива для компенсации движения. Как правило, система стабилизации очень эффективна и позволяет использовать довольно длительную выдержку затвора.
Если вы снимаете с рук, то непременно активируйте стабилизацию изображения, но при установке фотоаппарата на штатив отключите ее.
№10. Цветовое пространство — Adobe RGB

Многие камеры предлагают два цветовых пространства на выбор: SRGB и Adobe RGB. Adobe RGB имеет больший цветовой диапазон, чем SRGB. Поэтому он будет лучшим вариантом в большинстве случаев.
№11. Стиль изображения или режим управления снимками — «стандартный»

Большинство фотоаппаратов могут обрабатывать изображения с помощью ряда различных способов, используя функцию «Picture Style», режим управления снимками, цветовые режимы или режим имитации пленки.
Как правило, есть несколько вариантов. В том числе один, который производит черно-белые (монохромные) изображения, другой повышает насыщенность, чтобы сделать изображение более ярким и «пейзаж», который усиливает синий и зеленый цвет.
По умолчанию фотоаппарат использует «стандартный» вариант, который, как правило, подходит для большинства ситуаций, поэтому убедитесь, что установлен именно он.
В процессе фотографирования у Вас будут возникать дополнительные вопросы, ответы на которые Вы можете найти в других статьях у нас на сайте, например:
cameralabs.org
Основы настройки фотоаппарата для новичков
Купив новый фотоаппарат можно долго изучать его возможности и постоянно находить что-то новое. Но как не тратить время зря, а сразу освоить основные функции нового устройства и скорее приступить к фотографированию? Данная статья расскажет об основных моментах, которые следует учитывать при освоении новой техники.

Когда новый фотоаппарат только распакован и включен, сразу хочется начать фотографировать, но прежде следует настроить камеру. Мы рассмотрим основные моменты, которые следует изучить, чтобы начать полноценно пользоваться новым фотоаппаратом. Данное руководство подойдет как владельцам зеркальных камер, так и обладателям компактов и беззеркалок.
1. Форматирование карты памяти

Перед работой с новым фотоаппаратом и картой памяти, последнюю следует отформатировать. Это даст большое пространство для заполнения его снимками и придаст уверенность в том, что данная карта памяти будет нормально работать на новом фотоаппарате. Форматировать карту нужно периодически. Это позволит ей дольше прослужить в условиях активного использования. Каждый фотоаппарат имеет функцию форматирования. Она находится в меню.
2. Формат изображений: RAW и JPEG

Абсолютно все фотоаппараты сохраняют фотографии в формате Jpeg, но некоторые модели (все камеры полупрофессионального и профессионального класса) дают возможность снимать в RAW.
Формат RAW позволяет сохранить на снимке максимальное количество деталей и позволяет в дальнейшем, при обработке на компьютере более тщательно настраивать параметры снимка. Однако, недостаток данного формата в том, что снимки без обработки выглядят плохо. Каждая фотография, сделанная в RAW, нуждается в обработке на компьютере.
Формат Jpeg — это результат обработки снимка процессором камеры. Камера корректирует снимок согласно пользовательских настроек или автоматически (если задан режим авто). Для преобразования RAW файла TIFF и JPEG используются специальные программы-конвертеры. Они обычно поставляются вместе с камерой на диске или устанавливается софт сторонних производителей. Для этого подойдет Adobe Camera RAW, Adobe Lightroom и многие другие. RAW изображения занимают большой объем данных. Кроме того, их невозможно просмотреть обычными просмотрщиками фотографий. Поэтому RAW обязательно придется конвертировать в Jpeg, если вы хотите отправить снимки по электронной почте или опубликовать в социальных сетях.
3. Размер изображения
Все камеры предоставляют возможность выбирать размер будущих снимков. Этот размер измеряется в пикселях. Чем он меньше, тем меньше весят фотографии, но соответственно качество снимков тоже ухудшается.
4. Режимы экспозиции

Все фотоаппараты имеют несколько режимов экспозиции. правильная их настройка позволяет получить хорошо освещенный кадр.
Автоматический режим может достаточно очно самостоятельно определять режим экспозиции, но с ним вы никогда не сделаете креативный снимок с нестандартной экспозицией. Для этого придется воспользоваться ручными настройками, но всё же, ручные настройки предназначены для точного определения параметров экспонирования кадра. Автоматика иногда допускает ошибки, особенно в условиях плохой освещенности или нестандартных условиях.
Набравшись опыта, можно переходить к более продвинутым режимам съемки — это приоритет диафрагмы и приоритет выдержки. Эти режимы позволяют настраивать один параметр (выдержку или диафрагму), а второй камера подбирает самостоятельно. Существует полностью ручной режим «М» (Manual). Этот режим предоставляет фотографу полный контроль над параметрами камеры.
5. Чувствительность ISO
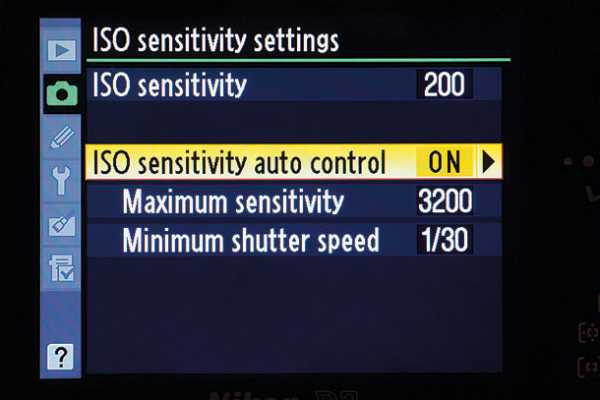
Светочувствительность сенсора измеряется в единицах ISO. Этот параметр заставляет камеру быть более или менее чувствительной к световому потоку. При нормальных условиях съемки используется значение 100 или 200 единиц. Повышение параметра светочувствительности позволяет получать более светлые снимки Особенно хорошо это заметно при фотографировании в вечернее и ночное время. Но не всё так хорошо, как могло показаться. Увеличение параметра ISO неминуемо ведет к появлению на снимке шума (помех). Неоправданное увеличение светочувствительности может напрочь загубить фотографию.
6. Баланс белого

У различных источников света цвет имеет разнообразный оттенок. Человеческий глаз, а точнее мозг, адаптирует это свечение, превращая его в белый, но камера воспринимает всё как есть. Тоесть, желтый цвет лампы накаливания на снимке будет именно желтого цвета. И вся комната будет иметь желтый оттенок. Чтобы этого не было, камеры имеют настройки баланса белого. Есть автоматический режим, несколько режимов, которые заранее запрограммированы для наиболее часто встречаемых условий освещения, и есть ручные настройки. Фотоаппарату просто нужно показать, какое свечение должно выглядеть белым на снимке.
7. Экспозамер

Для начала работы наиболее приемлемый выбор экспозамера — это Матричный или Мультизонный. В этом режиме фотоаппарат разбивает кадр на много участков и на каждом замеряет экспозицию. Это позволяет получить оптимальную настройку экспозиции. На разных камерах может использоваться различное название этого параметра: оценочный, матричный, мультизонный, или мультисегментый.
8. Фокусировка

Существует два основных режима фокусировки — это автоматический и ручной.
В ручном режиме нужно вращением кольца на объективе или изменением определенного параметра в камере добиваться момента, когда объект съемки станет резким. В автоматическом режиме камера самостоятельно осуществляет фокусировку по определенным точкам или заданному алгоритму (многие компактные камеры распознают в кадре лица и фокусируются по ним).
Существуют различные вариации автоматического режима. К примеру, камера может держать фокус на объекте до тех пор, пока зажата кнопка спуска затвора — это непрерывный автофокус. Существует следящий автофокус. Он следит за движением объекта съемки и постоянно держит на нем фокус.
9. Режим съемки

Обычно камера делает один снимок при нажатии на кнопку спуска затвора, но есть режим, в котором камера непрерывно делает множество снимков, пока кнопка спуска затвора зажата. Такой режим часто используется в сочетании с непрерывной фокусировкой и применяется при съемке спортивных состязаний.
10. Стабилизация изображения

Если на камере или в объективе есть опция стабилизации изображения, ей стоит воспользоваться. Она позволяет компенсировать легкие вибрации и покачивания камеры в руках фотографа. Такая стабилизация дает возможность получать четкие фотографии, даже если во время экспонирования кадра рука дрогнула.
11. Picture Control

Во многих камерах есть режимы, которые можно в целом озаглавить как Picture Styles или Picture Controls. Эти режимы позволяют получать снимки оптимального качества в зависимости от условий съемки.
К примеру, при фотографировании природы, нужно установить на камере соответствующий режим и фотоаппарат будет делать зеленые и синие цвета более насыщенными. При этом будет слегка повышаться резкость, для получения лучшей детализации и контраст. При этом не следует путать данный режим с сюжетными режимами. Picture Control не влияет на выдержку и диафрагму, а сюжетные режимы влияют.
12. Цветовая модель

Камеры имеют встроенные профили цветовых моделей. Чаще всего это Adobe RGB и SRGB. Цветовая модель Adobe RGB дает большой спектр цветов, поэтому снимки получаются красочные и выразительные, но большинство мониторов и печатающих устройств в полиграфии работают с SRGB, поэтому, если вы собираетесь печатать фотографии или делать коллажи на компьютере, лучше использовать SRGB.
На основе материалов с сайта: digitalcameraworld.com
www.takefoto.ru

