Как загрузить экшены в фотошоп сс. Как установить экшены (операции) в фотошоп
Прежде чем узнать как установить экшен в Фотошоп , давайте разберемся что такое экшен . Если Вы фотограф или занимаетесь графическим дизайном, то помогут сэкономить ваше время, и являются одним из самых удобных инструментов в вашем арсенале. И действительно, они позволяют преобразить Ваши фотографии одним щелчком мыши. Это руководство для тех, кто еще не знаком с удивительным миром . В этой статье вы узнаете что такое экшены, для чего они нужны и как ими пользоваться.
Что же такое экшены Photoshop?
Экшены в Photoshop – это файлы в формате.ANT , проще говоря, экшен – это последовательность действий, записанная ее автором. Эта последовательность может быть повторена в любой момент, что позволяет добиться конечного результата, не выполняя по-отдельности каждое действие.
Чем могут быть полезны экшены Photoshop?
2 .
3 . Этот файл можно перетащить непосредственно в окно Photoshop или использовать панель Операции (Actions ), а в выпадающем списке выбрать команду Загрузить операции .
Вот и все – осталось загрузить экшены в Photoshop и приступать к работе.
Использование экшенов
Теперь, когда выбранные экшены у Вас в программе, пользоваться ими так же просто, как 1-2-3.
- Выберите слой, к которому Вы хотите применить экшен.
- В панели Операций (Actions ) выделите тот, который хотите использовать.
- Нажмите play-кнопку на панели снизу.
Вуаля! Какой бы слой Вы не выбрали, он будет преобразован в соответствии с примененной операцией, причем происходит это почти мгновенно.
Посредством нескольких кликов вы добиваетесь профессионального вида ваших фотографий, не затрачивая при этом уйму времени.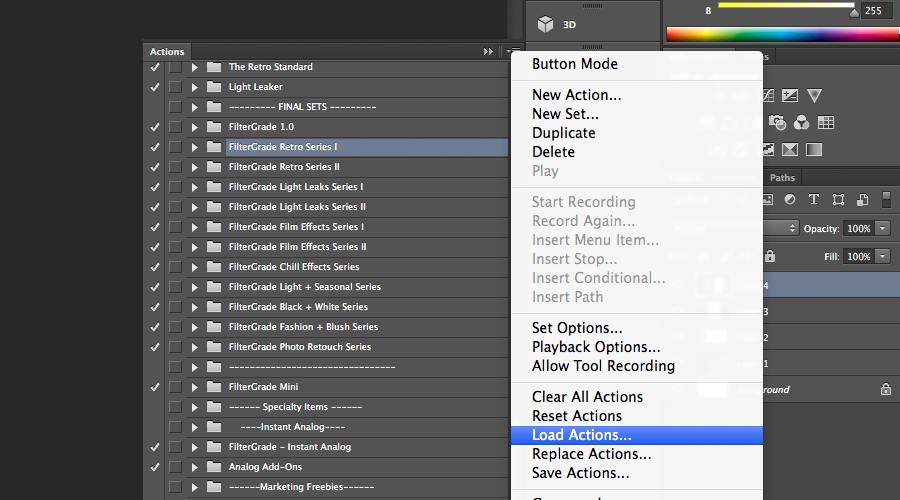
Существует особая функция — экшен. С её помощью можно значительно сократить время работы над макетом. Если вам, к примеру, надо повторять одни и те же действия, их можно «запомнить» в программе благодаря этой опции. Тогда вам не придётся много раз кликать, выбирая фильтры и эффекты. Достаточно будет нажать одну кнопку. Разберитесь, как установить экшен в Фотошоп, как его включить, как создать самостоятельно и что, вообще, он из себя представляет.
Его можно сделать или скачать из сети, а потом добавить в Photoshop. Эта функция пригодится при работе с масштабными проектами. Она также будет полезна, если вам нужно отредактировать большое количество изображений.
Экшены сэкономят вам кучу времени при роботе с Photoshop
Экшен (Action) — это определённый набор действий и команд, который сохранён в файле. Он имеет расширение.ant. Его можно загрузить в Photoshop и использовать при необходимости.
Например, вам надо изменить несколько рисунков или фотографий. Наложить текстуру, сделать тень, добавить градиент, настроить контрастность. Если вручную делать это с каждым изображением, уйдёт много времени. Чтобы не тратить его, надо узнать, как пользоваться экшенами в Фотошопе. Тогда вы примените все параметры мгновенно, просто выбрав нужную функцию.
Если вручную делать это с каждым изображением, уйдёт много времени. Чтобы не тратить его, надо узнать, как пользоваться экшенами в Фотошопе. Тогда вы примените все параметры мгновенно, просто выбрав нужную функцию.
Action можно записать самостоятельно, если знать последовательность команд. Также подобные файлы есть в интернете на специализированных сайтах. Чтобы их найти, введите в любой поисковик запрос «скачать экшены для Photoshop ». Посмотрите, есть ли в результатах поиска то, что вам нужно. Или установите сразу коллекцию данных файлов.
Можно взять, например, action, который превращает фото в рисунок. Или делает из обычной надписи мерцающую вывеску. Или создаёт из монохромного листа интересный и необычный фон.
Зачем подбирать, какой диапазон задать свечению, если можно взять опыт дизайнеров и художников? Вы пропустите долгие часы обработки и сразу получите итоговый результат. И для этого не надо учиться пользоваться графическими редакторами.
Как установить экшен?
- Откройте меню «Окно» («Window») и кликните на «Операции» («Actions»).
 Появится одноимённая панель. Также её можно вызвать сочетанием клавиш Alt+F Эти кнопки и включают, и выключают инструмент.
Появится одноимённая панель. Также её можно вызвать сочетанием клавиш Alt+F Эти кнопки и включают, и выключают инструмент. - В нём уже могут быть предустановленные функции. Их список находится в разделе «По умолчанию».
- Нажмите на маленькую пиктограмму, которая похожа на несколько горизонтальных линий с чёрной стрелкой. Она в правом верхнем углу инструмента. Не перепутайте её с иконкой, напоминающей кнопку перемотки в плеере. Они располагаются рядом.
- Выберите пункт «Загрузить» («Load»).
- Укажите папку, в которой находится ant-файл.
- Подтвердите установку.
- Можете просто перетащить Action в окно Photoshop.
Экшен появится в списке. Им сразу можно пользоваться. Если он не отображается, попробуйте перезапустить программу.
Как использовать экшен?
Эти функции активируются в той же панели «Операции», в которой их можно было загрузить.
- Кликните на слой.
- Включите панель «Операции».
- В списке экшенов выберите нужный.

- Нажмите на кнопку «Выполнить активную операцию или команду». Она похожа на значок «Пуск» или «Play» — треугольник, вершиной указывающий вправо.
- Подождите, пока применятся все настройки.
Как сделать свой экшен?
Вот как записать экшен в Фотошопе:
- Откройте панель «Операции».
- Нажмите на кнопку с горизонтальными полосками. Она справа вверху. Появится меню операций.
- Кликните на «Новая операция» («New Action»).
- В поле «Имя» («Name») напишите название будущего экшена.
- В списке «Набор» выберите, в каком каталоге должен находиться action.
- Чтобы создать свой раздел, в меню операций заранее выберите пункт «Новый набор».
- Можете задать клавиатурные сокращения для вызова этой функции.
- Когда всё настроите, нажмите «Записать» («Record»).
- Начните выполнять команды и действия для экшена. Добавьте уровни, маски, корректирующие слои. Сделайте то, что планировали.
- После этого нажмите на кнопку «Остановить» («Stop»).
 Она похожа на квадрат. Находится внизу панели. Аналогичная опция находится в меню операций.
Она похожа на квадрат. Находится внизу панели. Аналогичная опция находится в меню операций. - Сохраните обработанный рисунок. Перейдите в Файл — Сохранить для Web (File — Save for Web).
- Сам экшен будет помещён в основную директорию программы в подкаталог \Presets\Actions.
- Его можно убрать или избавиться от отдельных его частей. Для этого в списке операций выделите нужный action или команду внутри его и кликните на изображение мусорной корзины. Это нельзя сделать во время записи.
Полезно узнать, как добавить экшен в Фотошоп . С ним вы намного быстрее закончите макет или рисунок. Не надо будет тратить время на одни и те же команды. Вы сможете сразу увидеть результат, не подбирая параметров самостоятельно. Зачем заниматься скучной и монотонной работой? Если вы не нашли подходящий экшен, или у вас слишком специфический набор действий, его можно записать как action-файл и полноценно использовать.
Допустим вы скачали некоторое количество экшенов actions для фотошоп
представленных для бесплатного скачивания с нашего сайта.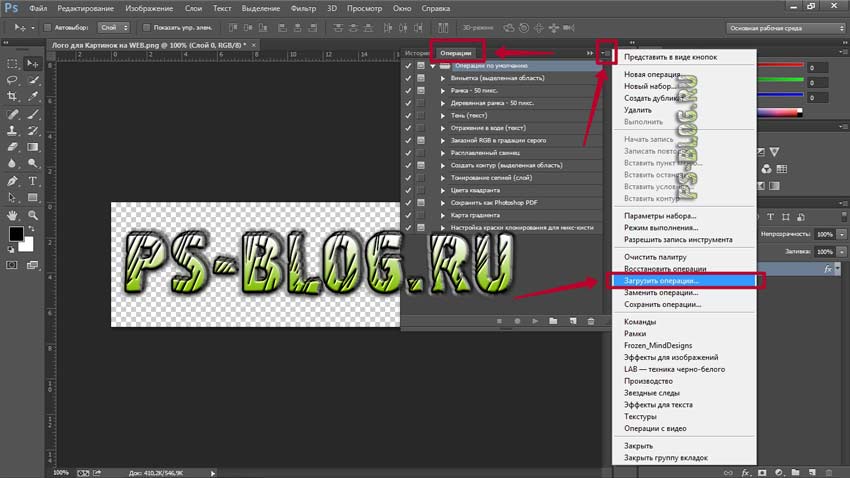 Многие
пользователи программы фотошоп на начальных этапах освоения этой
программы не совсем четко представляют — что такое photoshop actions,
как ими правильно пользоваться и самое главное, как установить эти
экшены в Фотошоп..
Многие
пользователи программы фотошоп на начальных этапах освоения этой
программы не совсем четко представляют — что такое photoshop actions,
как ими правильно пользоваться и самое главное, как установить эти
экшены в Фотошоп..
Итак, рассмотрим порядок установки нового экшена (actions):
1. Скачиваем новый файл с actions (экшен), (формат этого файла или еще можно сказать расширение файла — (*.ATN)
Необходимо отметить, что обычно когда вы скачали файлы с интернет, они
находятся в Архиве (RAR или ZIP), если так — необходимо распаковать перед
установкой!
2. После того, как скачали файл —> распаковали и он находится у вас на рабочем столе или папке для загрузок (зависит куда вы скачивали и распаковали), открываем сам Фотошоп или же он может уже быть открыт (это не важно)
3. Затем заходим по адресу: Мой компьютер —> C:\Program Files\Adobe\Adobe Photoshop CS\Presets\Actions (английская версия) и Мой компьютер —> C:\Program Files\Adobe\Photoshop CS\Предустановки\Операции Photoshop
4.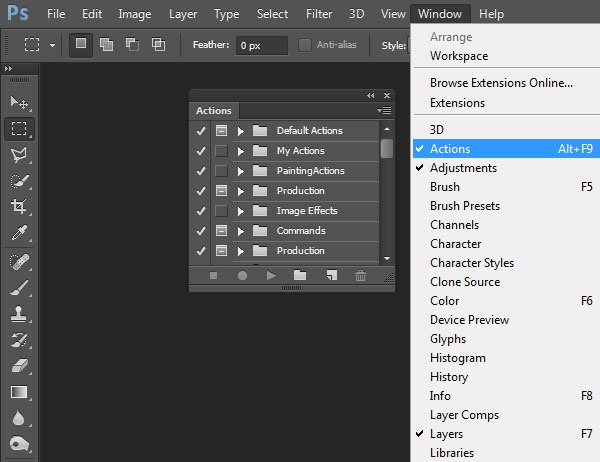 Идем в главное меню программы Фотошоп, жмём Window (Окно) и в выпадающем окошке находим пункт меню Actions (Операции) , или те же самые действия делаем нажимая комбинацию клавиш: Alt+F9 , см. рисунок ниже:
Идем в главное меню программы Фотошоп, жмём Window (Окно) и в выпадающем окошке находим пункт меню Actions (Операции) , или те же самые действия делаем нажимая комбинацию клавиш: Alt+F9 , см. рисунок ниже:
5. Далее, после нажатия на Actions (Операции) , появится следующее окошко, как на рисунке ниже. В нём: Первое — нажимаем на стрелочку в верхнем правом углу. Появится дополнительное окошко справа. Второе — в дополнительном окошке находим и нажимаем .
6. После того, как вы нажали на Load Actions (Загрузить операции) , появится следующее окошко, см. ниже на рисунке. В нём: Первое — кликаем на файл, который хотим загрузить. Второе — жмём Load (Загрузить) .
7. Требуемый файл — экшен (actions) появится среди других в наборе используемых экшенов, как показано на рисунке ниже.
Очень жалею о том, что не написал этот урок еще в начале введения в блоге. Ведь я упустил такую важную тему для новичка.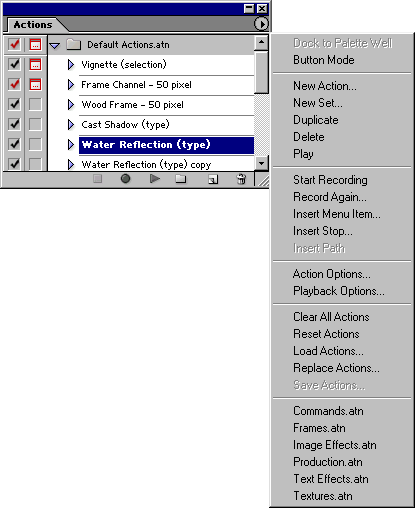 И то что этот урок идет 27-м по списку, как-то может сбить с толку моих читателей, ведь это очень простенький урок, я бы сказал основы фотошопа!
И то что этот урок идет 27-м по списку, как-то может сбить с толку моих читателей, ведь это очень простенький урок, я бы сказал основы фотошопа!
Прежде чем мы научимся работать с экшенами , нужно узнать – что же такое эти “экшены”.
В переводе с английского “Action” означает “действие”. Но, это нам ничего не объясняет:) Экшены дают возможность сохранить стадии обработки изображения и позже применять их на многих других. Если Вы работали с лайтрумом, то в нём есть аналог экшенов – пресеты. А , я уже писал у себя в блоге.
А теперь давайте разберемся как их устанавливать и использовать!
Для начала советую Вам (нажмите что бы скачать) несколько экшенов и на примере их учиться. Вообще, экшены бывают в двух форматах: ATN и ZXP, но мы в этом уроке будем рассматривать первый тип, так как он легче устанавливается и дальше рекомендую использовать именно их.
Шаг 1. Прежде чем начать работать с экшенами, или же как их “называют” в русскоязычном фотошопе – “операциями”, их нужно установить. Открываем окно операций (Окно->Операции).
Открываем окно операций (Окно->Операции).
Шаг 2. Теперь непосредственно устанавливаем их.
Шаг 3. Как мы видим экшены установились и теперь мы можем смело их использовать.
Для того чтобы использовать операции, нужно выбрать левой кнопкой мышки название экшена (он подсветиться синим) и нажать на треугольник.
В итоге одним кликом я обработал фотографию.
Для чего они могут использоваться?
Например, у Вы проводили фотосессию и Вам нужно обработать фотографии. Обычно этот профцесс занимает немалое количество времени, а с помощью экшенов Вы сможете один раз обработать фотографию, сохранить свои настройки (как это делать я расскажу Вам в следующем уроке) и использовать готовые операции во время обработки других фотографий.
Задумывались ли вы о том как ускорить свою работу в Photoshop? Если да, то вам будет интересно узнать об экшенах.
Экшены помогут вам быстро создавать различные эффекты, от обработки фотографий до создания 3D текстов.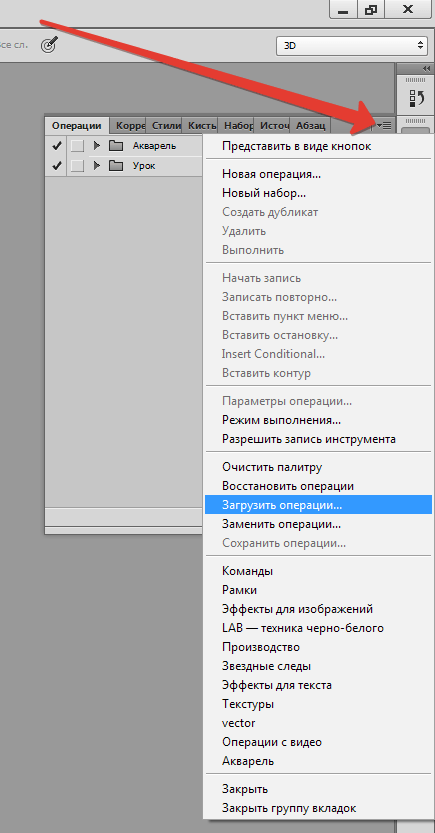
В этом ознакомительном уроке вы узнаете как загрузить, настроить и использовать экшены.
Материалы для урока:
Шаг 1 — Загрузка экшена
Прежде чем вы узнаете, как создать свой набор действий в Photoshop, попробуйте воспользоваться готовым экшеном, для того что бы понять какого эффекта и как быстро вы можете достичь. Перейдите по ссылке Photoshop Actions и скачайте какой-либо из бесплатных экшенов. В целях ознакомления, для данного урока я воспользуюсь набором действий под названием «Instant Hipster».
При скачивании экшена, вы получаете файл ATN или ZXP (либо оба этих файла). Разница между этими файлами в том, что:
ATN файлы — загружают экшн непосредственно в Photoshop;
ZXP файлы — загружают экшн через диспетчер Adobe Extension.
Шаг 2 — Как использовать ATN файл
После того как вы скачали экшн, найдите файл ATN и дважды щелкните по нему.
Откройте в Photoshop окно Операций (Actions panel) для этого перейдите к Окно > Операции (Window > Actions).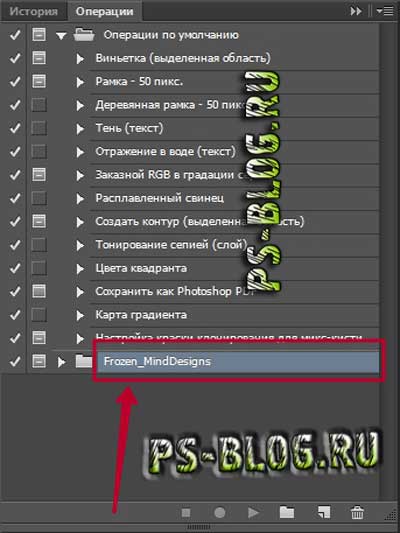
Если у вас возникли затруднения с автоматической загрузкой экшена, то вы можете добавить его вручную. Для этого, нужно нажать на мини стрелку в правом верхнем углу панели операций — в подменю выбрать «Загрузить операции » (Load Actions) — выбрать папку с разархивированным экшеном.
Шаг 3 — Как использовать ZXP файл
Файлы типа ZXP не всегда включены в архив. Но если такой файл все же есть в папке с экшеном, то его можно установить через Adobe Extension Manager.
Adobe Extension Manager — очень полезен при работе с несколькими дополнениями (addon), так-как все они будут доступны вам в одном месте.
Основная проблема, с которой встречаются пользователи, впервые столкнувшиеся с Adobe Extension Manager, в том, что они не могут найти установленные операции. Решение очень простое — нужно сначала добавить действия (экшн) в Photoshop через панель Операций (Actions).
Шаг 4 — Будьте осторожны в работе
Не все экшены для Photoshop безопасны в использовании!
Перед тем как запустить готовый набор операций, отдельно сохраните исходный файл с изображением. Многие экшены наполнят вашу историю таким количеством операций, что вы не сможете отменить их и вернуться к исходному документу. Так же есть экшены, которые включают такую операцию как — Объединение слоев, что так же делает возврат к первоначальному изображению невозможным.
Многие экшены наполнят вашу историю таким количеством операций, что вы не сможете отменить их и вернуться к исходному документу. Так же есть экшены, которые включают такую операцию как — Объединение слоев, что так же делает возврат к первоначальному изображению невозможным.
Шаг 5 — Воспроизведение набора операций (экшена)
Использовать экшены легко! Чтобы запустить операцию, выберите её в списке и нажмите на кнопку Выполнить активную операцию (Play). После запуска набора действий, вы увидите на мониторе, как Photoshop выполняет ряд заданных операций, дайте ему немного поработать, и — все готово!
На изображении ниже показан результат операции по созданию эффекта Instagram. Всё было выполнено в один щелчок мыши!
Некоторые экшены, к примеру Быстрая ретушь кожи требуют дополнительных действий в процессе их применения. Непосредственно в вышеуказанном экшене, программа предлагает вам проработать слой-маску.
Как правило, в таких наборах операций, есть всплывающие окна, которые дают вам подсказки о дальнейших действиях.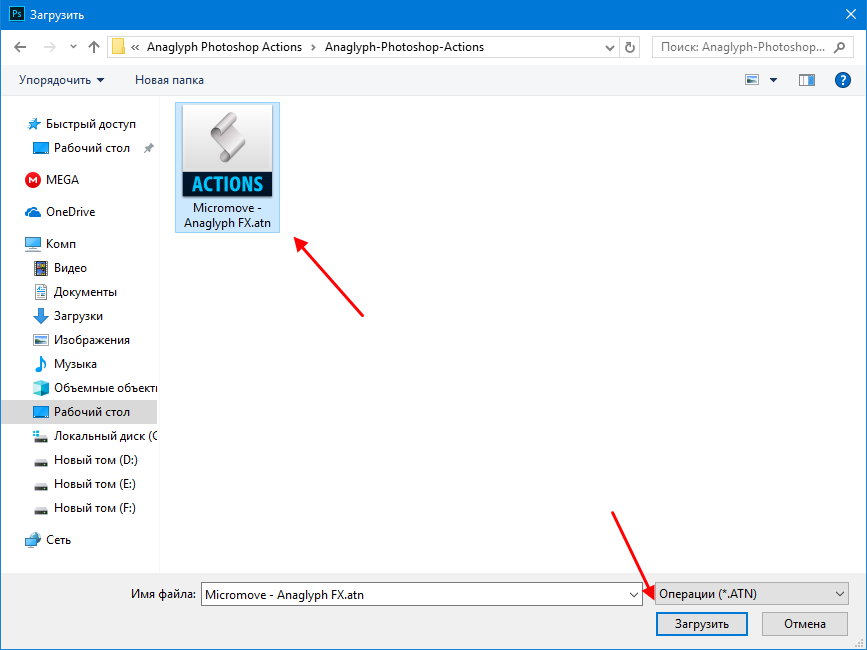
Шаг 6 — Использование режима Кнопки
Вы можете переключить управление окном Операций в режим «В виде кнопок » (Button Mode). Для этого нажмите на мини треугольник в правом верхнем углу панели и выберите нужный пункт.
Панель Операций содержит множество дополнительных действий, которые вы можете настроить. Ниже приведен график, который поможет вам немного сориентироваться.
Примечание переводчика:
- Включить (выключить) элемент (Include Command). Галочкой можно отметить операции, которые нужно включить или выключить.
- Задать (отменить) диалоговое окно (Modal Control). Значок показывает, будет ли всплывать диалоговое окно. Их так же можно включать и отключать .
- Развернуть (свернуть) набор операции (Expand Action). Стрелка для раскрытия (сворачивания) действий заданных в операции.
- Кнопки (Buttons). Слева направо: остановить запись операции, начать запись операции, воспроизвести операцию, создать новую группу, создать новую операцию, удалить операцию.

- Режим «В виде кнопок » (Button Mode). Изменение вида панели операций.
- Дополнительные параметры воспроизведения экшенов (Playback Options).
- Возможные действия с операциями (Allow Tool Recording). Функции записи, удаления и прочих действий с операциями.
- Список установленных экшенов (Action List)
И в заключении:
Экшены — замечательный инструмент Photoshop, которым могут успешно пользоваться как мастера так и новички.
Уделите немного времени данному функционалу и поэкспериментируйте с различными готовыми наборами операций, которые вы сможете найти на многих платных и бесплатных интернет-ресурсах!
Как сохранить слои в Фотошопе как отдельные файлы JPG, PNG и т.п.
В графическом редакторе Photoshop начиная с версии CS2 имеется возможность массового сохранения слоёв как отдельные изображения в отдельные файлы.
Реализуется это с помощью готовых сценариев Photoshop через вкладку главного меню Файл (File). Интерфейс самого диалогового окна для сохранения слоёв практически одинаков во всех версиях, единственное, что нужно помнить, это то, что пути запуска сценария меняются в зависимости от версий.
Интерфейс самого диалогового окна для сохранения слоёв практически одинаков во всех версиях, единственное, что нужно помнить, это то, что пути запуска сценария меняются в зависимости от версий.
Итак, запуск сценария в версиях Photoshop от CS2 до CS6 и до ранних СС:
Файл —> Сценарии —> Экспорт слоев в файлы (File —> Scripts —> Export Layers to Files)
Начиная с Photoshop СС 2015.5 и выше:
Файл —> Экспортировать —> Слои в файлы (File —> Export —> Layers to Files)
Примечание. Для запуска сценария у вас должен быть открыт документ с хотя бы одним слоем со включённой видимостью, иначе строка «Слои в файлы» будет неактивна.
Вот как выглядит путь запуска сценария на официальной русскоязычной версии Adobe Photoshop 2017:
Открываем диалоговое окно сохранения слоёв в файлы.
Открывается диалоговое окно, как я уже говорил, интерфейс, начиная с версии CS2 и по сегодняшний день (актуальна CC 2017) остался практически неизменным, меняется только фоновый цвет:
Диалоговое окно сохранения слоёв как файлы.
В начале, в разделе «Выходная папка» (Destination), нажав кнопку «Обзор» (Browse…), выбираете место сохранения файлов.
Если хотите, чтобы у файлов был префикс, введите его в соответствующее поле ввода. Если не хотите, очистите это поле, по умолчанию оно заполнено названием открытого в Photoshop документа. Названия файлов формируются как префикс_порядковый номер в стеке слоёв_имя слоя.
Опция «Включить ICC-профиль» актуальна, если в документе Photoshop вы используете определённый цветовой профиль, и хотите, чтобы файлы его унаследовали.
Далее выбираем тип сохраняемого изображения. Это может быть JPG, PNG-8, PNG-24, PSD, BMP и т.д..
После выполнения всех настроек нажимаем кнопку «Выполнить» (Run) и процесс сохранения слоёв в файлы начнётся.
Операции (экшены) в программе Adobe Photoshop CS5
В процессе работы с программой Adobe Photoshop CS5 довольно часто приходится обрабатывать изображения одинаковым образом. Нужно выполнять одни и те же действия, причем этих действий может быть достаточно много. Такую работу, монотонную и трудоемкую, можно значительно упростить, если воспользоваться функцией Операции, которая предусмотрена в программе фотошоп.
Нужно выполнять одни и те же действия, причем этих действий может быть достаточно много. Такую работу, монотонную и трудоемкую, можно значительно упростить, если воспользоваться функцией Операции, которая предусмотрена в программе фотошоп.
Операции в фотошопе еще называют экшенами, от английского слова action — действие. Экшен в фотошопе — это определенный набор команд, предварительно записанный, и который выполняется одним кликом мыши. Экшены Вы можете использовать готовые, те, которые есть в программе по умолчанию, можете скачать новые экшены из Интернета, и сделать свои.
Затем их можно применить к любому изображению, и даже к папке с изображениями.
Экшены в фотошопе находятся на палитре Операции. Чтобы ее открыть, можно воспользоваться меню Окно — Операции, а можно добавить эту палитру на панель палитр, и открывать ее одним кликом мыши.
Программа Adobe Photoshop CS5 предлагает несколько экшенов по умолчанию. Также можно делать свои экшены, или загружать экшены, скачанные из Интернета.
Также можно делать свои экшены, или загружать экшены, скачанные из Интернета.
Запуск экшена выполняется с помощью нажатия на иконку воспроизведения, с изображением черной треугольной стрелки в нижней части палитры Операции.
Если экшены находятся в папке, папку нужно предварительно открыть, а уже затем запускать экшены.
На палитре Операции на нижней строке находятся кнопки управления операциями: стоп, запись, воспроизведение, создание набора, копирование и корзина.
Загружать операции можно с помощью нажатия на иконку в правом верхнем углу палитры, рядом со значком сворачивания палитры. Нужно нажать на иконку, и выбрать пункт Загрузить операцию.
Таким образом загружаются файлы в формате .ATN. Каждый такой файл — это отдельный экшен, которым можно воспользоваться после загрузки.
Откройте в программе Adobe Photoshop CS5 какое-либо изображение. Попробуйте записать самый простой экшен. Откройте палитру Операции, и создайте новый набор с помощью нажатия на иконку правее иконки воспроизведения операций. Если Вы новый набор не создадите, операция добавится к набору операций по умолчанию. При создании Вам нужно будет написать название набора.
Если Вы новый набор не создадите, операция добавится к набору операций по умолчанию. При создании Вам нужно будет написать название набора.
Выделите этот новый набор, и создайте новую операцию, нажимая на иконку правее иконки создания нового набора. Напишите название для своей новой операции.
Автоматически включится запись и все, что Вы будете делать с изображением в программе Adobe Photoshop CS5, будет в эту операцию записано.
К примеру, Вам нужно увеличить контрастность изображения, и сделать его размером 220 на 180 пикселей, с помощью инструмента Рамка. При каждом действии создается соответствующий пункт, входящий в основную операцию, и на палитре Операции все эти пункты отображаются.
Делаете все необходимые действия над изображением, и нажимаете на значок Стоп, крайний левый в нижней части палитры. Экшен будет создан, и его можно будет впоследствии применить к любому изображению. Для этого будет достаточно открыть новое изображение, открыть палитру Операции, выбрать нужный экшен, и нажать на иконку его воспроизведения.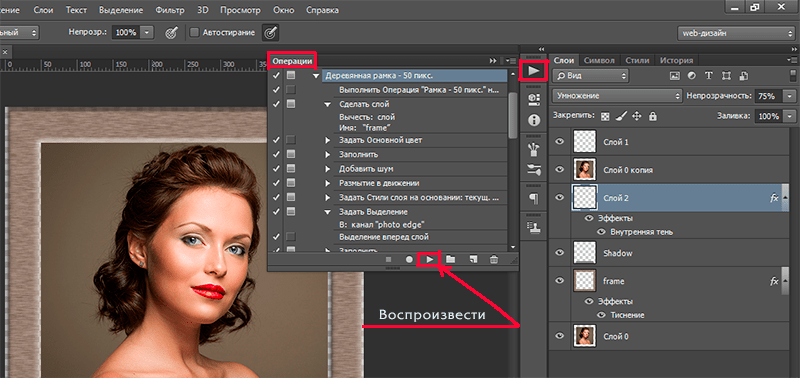
Видео о том, как создавать экшены в фотошопе, и использовать их
Более подробные сведения Вы можете получить в разделах «Все курсы» и «Полезности», в которые можно перейти через верхнее меню сайта. В этих разделах статьи сгруппированы по тематикам в блоки, содержащие максимально развернутую (насколько это было возможно) информацию по различным темам.
Также Вы можете подписаться на блог, и узнавать о всех новых статьях.
Это не займет много времени. Просто нажмите на ссылку ниже:
Подписаться на блог: Дорога к Бизнесу за Компьютером
Проголосуйте и поделитесь с друзьями анонсом статьи на Facebook:
что это такое, где находятся, как добавить?
Не все в фотошопе можно делать собственноручно, в нем полно автоматизации действий. Особняком над ними стоят экшены. В сегодняшнем уроке вы узнаете, что такое экшены, как ими пользоваться и какими возможностями обладают.
Начнем с понятия. Экшены (Actions) в переводе с английского означает «действия, поведение». Они дают возможность сохранять в памяти программы все стадии обработки одной фотографии, а потом применять этот процесс для любого количества других фотографий.
Они дают возможность сохранять в памяти программы все стадии обработки одной фотографии, а потом применять этот процесс для любого количества других фотографий.
Такое наименование используется в англоязычной версии программы, поэтому оно прочно закрепилось и теперь этот инструмент именуют именно так. Но если у вас установлена русскоязычная версия, то этот инструмент называется иначе. Речь идет о палитре Операции. Именно ее мы и будем изучать и называть экшеном. Если вы не знаете, что такое палитры — вам сюда.
По умолчанию фотошоп наделен множеством стандартных экшенов, они находятся в папке «Операции по умолчанию».
В самом низу палитры располагаются элементы управления, слева направо: Остановить действие, Записать новый, Воспроизвести, Создать папку, Создать операцию и кнопка Удаления. С помощью этих кнопок мы создаем, сохраняем и применяем экшены.
Чтобы открыть палитру Операции на панели Управления выберите Окно, а затем Операции.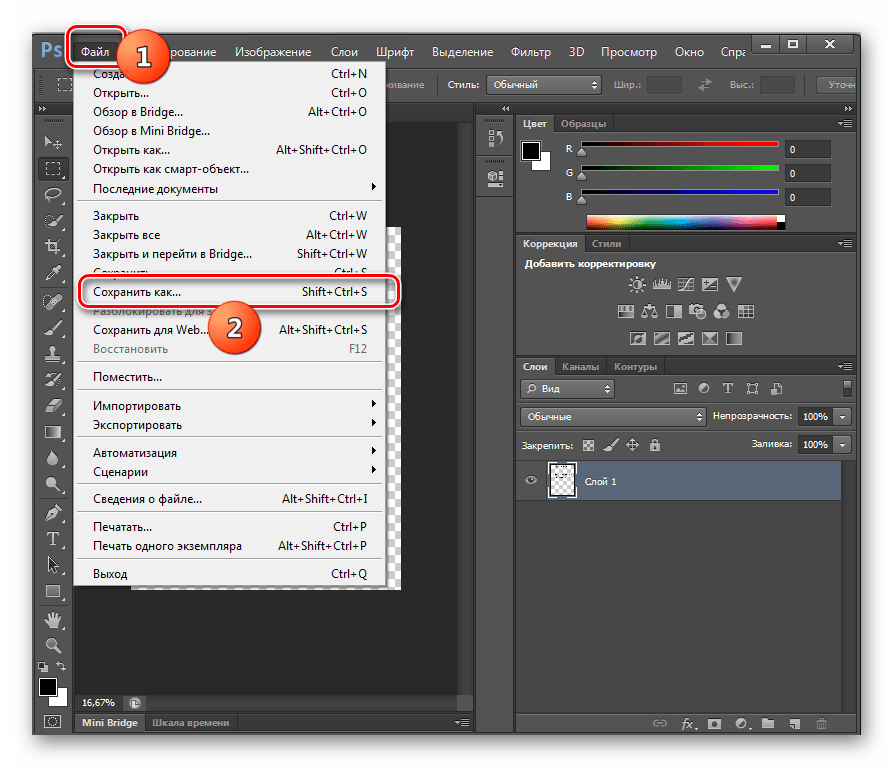
Что такое экшен?
Экшен (Action) — это определённый набор действий и команд, который сохранён в файле. Он имеет расширение .ant. Его можно загрузить в Photoshop и использовать при необходимости.
Например, вам надо изменить несколько рисунков или фотографий. Наложить текстуру, сделать тень, добавить градиент, настроить контрастность. Если вручную делать это с каждым изображением, уйдёт много времени. Чтобы не тратить его, надо узнать, как пользоваться экшенами в Фотошопе. Тогда вы примените все параметры мгновенно, просто выбрав нужную функцию.
Action можно записать самостоятельно, если знать последовательность команд. Также подобные файлы есть в интернете на специализированных сайтах. Чтобы их найти, введите в любой поисковик запрос «скачать экшены для Photoshop». Посмотрите, есть ли в результатах поиска то, что вам нужно. Или установите сразу коллекцию данных файлов.
Можно взять, например, action, который превращает фото в рисунок. Или делает из обычной надписи мерцающую вывеску.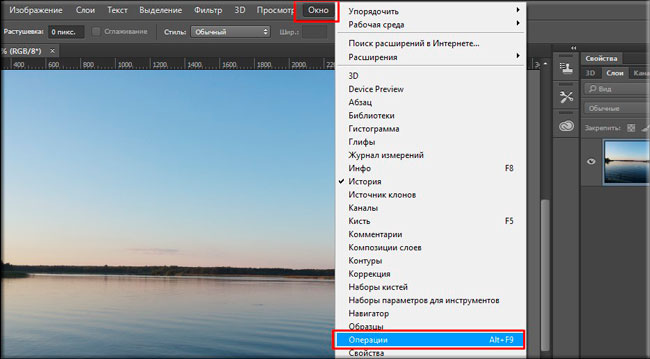 Или создаёт из монохромного листа интересный и необычный фон.
Или создаёт из монохромного листа интересный и необычный фон.
Зачем подбирать, какой диапазон задать свечению, если можно взять опыт дизайнеров и художников? Вы пропустите долгие часы обработки и сразу получите итоговый результат. И для этого не надо учиться пользоваться графическими редакторами.
Комментарии
- Евгений 10 декабря 2012 в 0:28 +3
Возник такой вопрос: я допустим применяю несколько фильтров к изображению с определеными настройками, сохраняю это все для использования в будущем. Но когда я применяю этот экшен к изображениям других размеров, эфект совсем другой. Как вообще правильно создавать экшены чтоб эффект подошел ко всем размерам изображения?Ответить
- петрович 17 ноября 2020 в 10:27
01 действие уменьшаю изображение.2 действие, ластиком удаляю ненужный слой.Нажимаю конец записи.Воспроизвожу с другим изображением.Уменьшение происходит.А вот ластик прога пишет что действие недоступно? Это как понять
Ответить
Как установить экшен?
Вот как загрузить экшены в Фотошоп:
- Откройте меню «Окно» («Window») и кликните на «Операции» («Actions»).
 Появится одноимённая панель. Также её можно вызвать сочетанием клавиш Alt+F Эти кнопки и включают, и выключают инструмент.
Появится одноимённая панель. Также её можно вызвать сочетанием клавиш Alt+F Эти кнопки и включают, и выключают инструмент. - В нём уже могут быть предустановленные функции. Их список находится в разделе «По умолчанию».
- Нажмите на маленькую пиктограмму, которая похожа на несколько горизонтальных линий с чёрной стрелкой. Она в правом верхнем углу инструмента. Не перепутайте её с иконкой, напоминающей кнопку перемотки в плеере. Они располагаются рядом.
- Выберите пункт «Загрузить» («Load»).
- Укажите папку, в которой находится ant-файл.
- Подтвердите установку.
- Можете просто перетащить Action в окно Photoshop.
Экшен появится в списке. Им сразу можно пользоваться. Если он не отображается, попробуйте перезапустить программу.
Пакетная обработка
Бывает так, что фотографий куча, они почти идентичны, но их нужно обработать. Если сидеть и работать с каждой, это займет уйму времени. Именно для подобных случаев существует пакетная обработка. Как ее открыть мы уже указывали выше, либо посмотрите на фотографию внизу.
Как ее открыть мы уже указывали выше, либо посмотрите на фотографию внизу.
Обязательно нужно там, где написано «Источник», выбрать папку, следует в обязательном порядке поставить галочку в окошечке «Игнорировать команды «Открыть», иначе программа откроет множество фотографий. Указывается папка, куда будут сохраняться фотографии, ставится галочка в окошечко «Игнорировать команды «Сохранить как». Далее указывается имя документа, а также необходимое расширение, которое можно выбрать из списка. Имя поставить любое, например — вы делаете фотографии на свадьбу, можно назвать соответствующим образом — «Свадебный альбом». После этого программа присвоит автоматически имена — «Свадебный альбом1», «Свадебный альбом2» и так далее.
Как сделать свой экшен?
Вот как записать экшен в Фотошопе:
- Откройте панель «Операции».
- Нажмите на кнопку с горизонтальными полосками. Она справа вверху. Появится меню операций.
- Кликните на «Новая операция» («New Action»).

- В поле «Имя» («Name») напишите название будущего экшена.
- В списке «Набор» выберите, в каком каталоге должен находиться action.
- Чтобы создать свой раздел, в меню операций заранее выберите пункт «Новый набор».
- Можете задать клавиатурные сокращения для вызова этой функции.
- Когда всё настроите, нажмите «Записать» («Record»).
- Начните выполнять команды и действия для экшена. Добавьте уровни, маски, корректирующие слои. Сделайте то, что планировали.
- После этого нажмите на кнопку «Остановить» («Stop»). Она похожа на квадрат. Находится внизу панели. Аналогичная опция находится в меню операций.
- Сохраните обработанный рисунок. Перейдите в Файл — Сохранить для Web (File — Save for Web).
- Сам экшен будет помещён в основную директорию программы в подкаталог \Presets\Actions.
- Его можно убрать или избавиться от отдельных его частей. Для этого в списке операций выделите нужный action или команду внутри его и кликните на изображение мусорной корзины.
 Это нельзя сделать во время записи.
Это нельзя сделать во время записи.
Полезно узнать, как добавить экшен в Фотошоп. С ним вы намного быстрее закончите макет или рисунок. Не надо будет тратить время на одни и те же команды. Вы сможете сразу увидеть результат, не подбирая параметров самостоятельно. Зачем заниматься скучной и монотонной работой? Если вы не нашли подходящий экшен, или у вас слишком специфический набор действий, его можно записать как action-файл и полноценно использовать.
Где скачать пресеты
Мобильные пресеты скачать можно во многих группах в Вконтакте, а также их часто раздают блогеры за репосты или упоминания о них в сториз.
Иногда, даже топовые фотографы раздают свои пресеты бесплатно. Это бывает редко, но такой шанс не стоит упускать. Однако у бесплатных пресетов есть один существенный недостаток. Они раздаются без инструкций. Что делать если пресет не делает тот цвет, который заявлен?
В бесплатных пресетах не всегда получается, даже двигая ползунки настроек, получить нужный результат.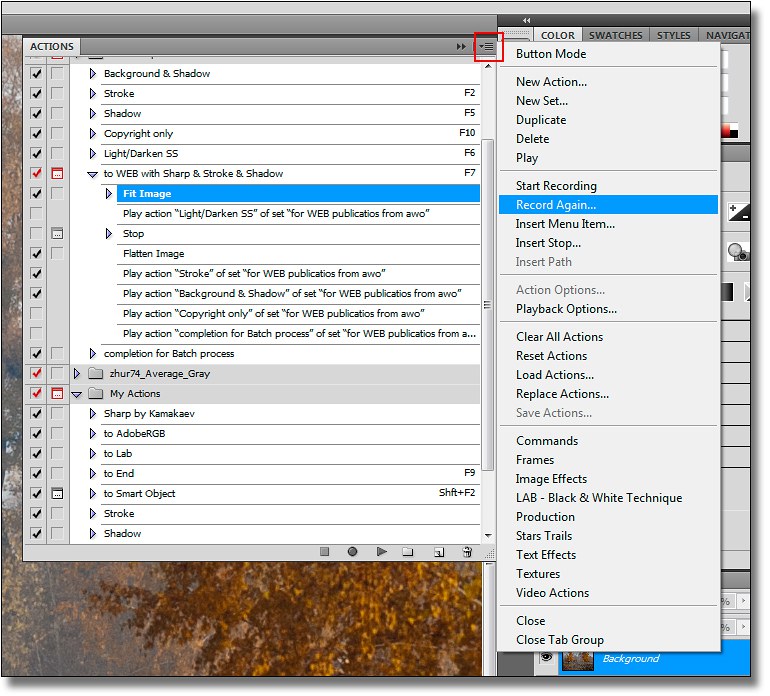 Чего не скажешь про платные. С ними всегда прилагается если не видео, то обязательно текстовая инструкция к применению.
Чего не скажешь про платные. С ними всегда прилагается если не видео, то обязательно текстовая инструкция к применению.
В случае с платными пресетами, даже если что-то не получится, всегда можно спросить у фотографа и узнать что сделано не так и как это исправить.
Скорость выполнения макрокоманды
Сложная макрокоманда зачастую требует отладки, но в некоторых случаях не так легко определить место сбоя ввиду слишком быстрого выполнения конкретных команд. Если требуется этап отладки, то можно воспользоваться командой Playback Options (Режим выполнения) меню палитры. На экран выводится одноименное диалоговое окно , в котором можно определить скорость выполнения макрокоманды. Оно содержит ряд параметров.
- Переключатель Accelerated (Быстрое), включенный по умолчанию, обеспечивает нормальную скорость, которая вполне приемлема для правильно работающей макропрограммы.
- Переключатель Step by Step (Пошаговое) обеспечивает выполнение макрокоманды по шагам с прорисовкой изображения после каждой отдельной команды.
 Такой режим требует от пользователя достаточно напряженного внимания, чтобы успеть зафиксировать неверные действия.
Такой режим требует от пользователя достаточно напряженного внимания, чтобы успеть зафиксировать неверные действия. - Переключатель Pause For … seconds (С остановками на … секунд) позволяет самому пользователю определить степень своего внимания и ввести время задержки в секундах между выполнением команд.
- Флажок Pause For Audio Annotation (Пауза для звуковых комментариев) позволяет создать паузу для прослушивания звукового комментария.
Ручная инициализация
Второй прием — это ручная установка. Такой вариант используется часто, но он может привести к ошибкам.
Действовать предлагается таким макаром:
- Распаковать готовый файл с экшеном. Он должен быть в формате .atn.
- Закрыть «Фотошоп». Это крайне важный момент. Если пренебречь данной операцией, установка инструмента может произойти с ошибками.
- Дважды кликнуть по подготовленному заранее документу с экшеном.
- Подождать некоторое время.
Как правило, данный прием не вызывает никаких затруднений. Если на момент инициализации пользователь работал в «Фотошопе», ему придется перезапустить утилиту. Только после этого произойдет подкачка инструмента.
Если на момент инициализации пользователь работал в «Фотошопе», ему придется перезапустить утилиту. Только после этого произойдет подкачка инструмента.
Выполнение макрокоманд
Выполнять последовательность действий макрокоманды можно с любой команды и в произвольном сочетании (хотя и в одной последовательности).
Кроме того, есть возможность выполнить только одну отдельную команду. При необходимости любую команду можно исключить из выполнения. Для исключения команды из выполнения необходимо щелкнуть на левой колонке, рядом с названием команды, удаление «галочки» означает исключение команды Повторный щелчок возвращает команде «исполняемость».
Если команда предполагает наличие диалогового окна, оно может быть выведено для установки или изменения параметров. Если вывод диалогового окна отключен, программа будет использовать текущие установки диалогового окна (а само окно выводиться не будет). Для определения вывода на экран диалогового окна во время выполнения макрокоманды необходимо щелкнуть в столбце рядом с именем команды. Если в этой клеточке отображается символическое изображение диалогового окна, то диалоговое окно будет выводиться, и наоборот.
Если в этой клеточке отображается символическое изображение диалогового окна, то диалоговое окно будет выводиться, и наоборот.
Выполнение отдельной команды в составе макрокоманды
Для того чтобы из всей последовательности команд в составе макрокоманды можно было выполнить одну, необходимо придерживаться следующего порядка:
- выделить команду, которую нужно выполнить;
- нажать клавишу < Ctrl >, а затем на кнопку Play (Воспроизведение) в нижней части палитры или при той же нажатой клавише дважды щелкнуть на выделенной команде.
Можно использовать команду Play (Воспроизведение) в меню палитры.
Стандартное решение
Как установить экшен в «Фотошопе CS6»? Начнем с самого простого расклада. Он используется основной массой пользователей. Речь идет об обычной инициализации инструмента.
Для этого потребуется выполнить следующие манипуляции:
- Отыскать готовый экшен. Это документ в формате.atn.
 Именно в такой интерпретации человек сможет загрузить инструмент в приложение.
Именно в такой интерпретации человек сможет загрузить инструмент в приложение. - Открыть «Фотошоп».
- Зайти в пункт меню «Окно». Оно расположено в верхней части диалогового окна.
- Перейти в раздел «Операции».
- Нажать на кнопку, отвечающую за раскрытие функционального меню инструментария. Это элемент управления в правом верхнем углу раздела «Операции».
- Щелкнуть по строчке с надписью «Загрузить операции…».
- Указать путь к заранее распакованному файлу с экшеном.
- Подтвердить процедуру.
Через несколько секунд инструмент будет загружен в графический редактор. Больше ничего делать не нужно. При желании можно перезапустить «Фотошоп» и начать работу с экшеном.
Важно: для быстрого перехода в меню «Операции» можно нажать сочетание клавиш Alt + F9.
Заключительный этап
Теперь дело за малым — начать работу с Actions. Как установить экшен в «Фотошоп СС»? А в любую другую версию приложения? Когда все перечисленные шаги предприняты, пользователю необходимо:
- Запустить Photoshop.
 Можно сделать это заранее, до загрузки документов в формате.ATN в указанные ранее папки.
Можно сделать это заранее, до загрузки документов в формате.ATN в указанные ранее папки. - Открыть пункт меню «Окно»-«Операции». Данную функцию можно активировать при помощи сочетания клавиш Atl+F9. В англоязычной версии программы инструмент находится в Window-Actions.
- Откроется список с «действиями». Потребуется нажать на маленькую кнопку в правом верхнем углу. Она оформлена в виде 3 горизонтальных полосочек со стрелкой, направленной вниз.
- Выбрать «Загрузить операции» (Load Actions).
- В списке откроется корневая папка Actions. Именно в нее загружались ранее «действия».
- Выбрать нужный инструмент и нажать на «Загрузить».
Отмеченный документ появится в списке Actions. Теперь понятно, как установить экшен в «Фотошоп». Можно работать с инструментом далее.
Следует отметить, что версия Photoshop не играет особой роли для проводимых манипуляций. Во всех сборках программы используется один и тот же алгоритм действий.
В этом уроке расскажу как установить экшен в фотошоп
. Этот и многие другие
Этот и многие другие
уроки фотошоп
вы сможете найти в разделе
Фотошоп для начинающих
.
Первым делом давайте разберемся что такое Экшен (Action) — это готовый набор команд, при запуске которых над открытой фотографией производятся манипуляции, что в конечном итоге приводит к тому или иному результату. Чтобы было более понятно о чем мы говорим, давайте попробуем запустить action, который уже по умолчанию установлен в программу Фотошоп. Окно с экшенами можно включить в меню «Окно -> Операции» (Window –> Actions) или через сочетание «Alt+F9».
Откроется новая палитра. Где по умолчанию будет набор операций, которые поставляются компаний Adobe вместе с программой. Есть папка «Операции по-умолчанию» в которой списком идут экшены. Внизу палитры есть специальные кнопки для записи собственного экшена, создания папок, создания шагов и удаления.
С помощью этих экшенов мы можем обработать фотографию. Например, давайте воспользуемся экшеном «Цвета квадранта». Откроем фотографию, щелкнем по экшену и внизу палитры нажмем на иконку Play. Произойдут изменения и мы получим готовое обработанное изображение. Кстати, у многих шагов есть ручное управление, поэтому не пугайтесь если выпрыгнет окно, в котором вас попросят указать параметры.
Откроем фотографию, щелкнем по экшену и внизу палитры нажмем на иконку Play. Произойдут изменения и мы получим готовое обработанное изображение. Кстати, у многих шагов есть ручное управление, поэтому не пугайтесь если выпрыгнет окно, в котором вас попросят указать параметры.
Если сейчас взглянуть в палитру «История», то можно заметить, что там появились строчки с действиями. Экшен в данном случае запускает последовательность действий, которая приводит к конечному результату.
Если щелкнуть по стрелке слева от названия операции, то можно открыть шаги, которые будут выполняться над фотографией. Здесь же каждый шаг можно подкорректировать под себя, добавить новый шаг или его удалить.
Через эту палитру вы можете записывать собственные экшены или загружать сторонние. Что касается сторонних, то они имеют расширение *.atn
Располагаются Экшены на компьютере по адресу: C:\Program Files (x86)\Adobe\Adobe Photoshop CC\Presets\Actions. Именно в эту папку можно сразу скопировать новые файлы. Но это не всегда бывает удобно, поэтому устанавливать будем через саму программу. В палитре операций щелкаем по специальной иконке в правом верхнем углу и переходим в пункт «Загрузить операции».
Но это не всегда бывает удобно, поэтому устанавливать будем через саму программу. В палитре операций щелкаем по специальной иконке в правом верхнем углу и переходим в пункт «Загрузить операции».
Инструкция
Однако, если вы повторяете определенный набор действий от фотографии к фотографии, можно объединить этот алгоритм в так называемый «экшен
» и добавить в меню программы. Запустите программу Adobe Photoshop с помощью ярлыка в меню «Пуск». Найдите пункт меню Window, а в нем раздел Actions, с помощью которого открывается окно имеющихся в распоряжении программы
экшен
ов. Чтобы создать новый
экшен
, нажмите на кнопку Create New Action.
Откроется окно параметров создаваемого элемента. Дайте экшен
у понятное название, чтобы впоследствии вы легко по одному названию могли понять, что выполняет данный алгоритм. После нажатия на кнопку Record, программа начнет процесс составления нового алгоритма действий. Если у вас программное обеспечение Adobe Photoshop не русифицировано, то название меню и команды редактирования будут отображены другими названиями.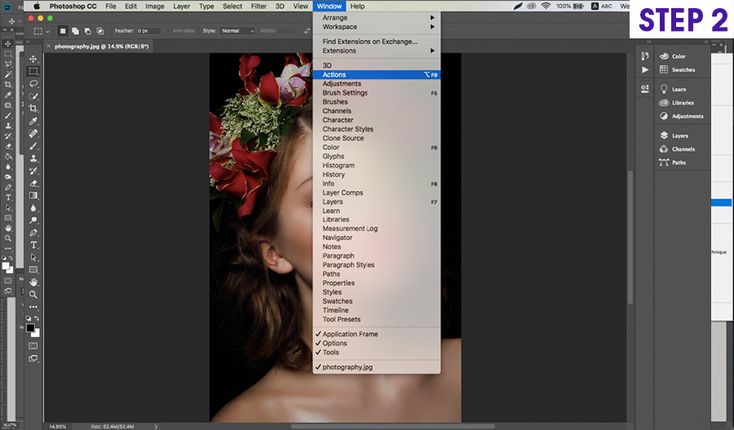
Проделайте группу операций, которые должны войти в новый экшен
. Вы можете останавливать запись кликом по соответствующей кнопке, а затем вновь запускать процесс. После окончания остановите запись и отредактируйте новый
экшен
в появившемся окне (если это необходимо).
Чтобы запустить новый экшен
, зайдите в список операций (Actions) и выберите нужный алгоритм. После нажатия на кнопку воспроизведения, все предусмотренные операции автоматически выполнятся. Экшен также можно запустить для целого списка фотографий. Для этого в меню File найдите пункт Automate, затем Batch и укажите нужные настройки в окне выбора параметров. Выберите подходящий
экшен
и запустите обработку нажатием на кнопку Yes. В целом же можно сказать, что запустить определенный
экшен
в программе Adobe Photoshop не трудно, главное владеть основами работы в программном пакете и уметь ориентироваться в командах.
Источники:
- Скачаем и загрузим в фотошоп экшены
Украсить изображение различными ами можно не только при помощи штатных инструментов редактора Photoshop. Для этой цели можно использовать дополнительные плагины, кисти, фигуры, стили, градиенты и экшены.
Для этой цели можно использовать дополнительные плагины, кисти, фигуры, стили, градиенты и экшены.
Вам понадобится
- — программа Photoshop;
- — установочный файл плагина;
- — файлы с расширением abr, csh, grd, pat, asl, atn.
Инструкция
Одним из способов наложения эффектов на редактируемое изображение в Photoshop является применение дополнительных плагинов, независимых модулей, которые подключаются к программе, чтобы расширить ее возможности. Описание их действия можно обнаружить на интернет-ресурсах, связанных с графическим дизайном.
Для подключения плагина к графическому редактору двойным кликом запустите установочный файл, который можно загрузить с сайта разработчика, и следуйте пошаговым инструкциям. Если дополнение было установлено в папку по умолчанию, после запуска Photoshop вы сможете обнаружить опцию для открытия его окна в меню Filter или в папке с названием фирмы-разработчика, которая появится в том же меню.
Добавить эффекты
к картинке можно при помощи компонентов, которые не требуют установки. К ним относятся кисти, фигуры, градиенты, узоры, стили и экшены. Кисть для Photoshop представляет собой небольшой файл с расширением abr. Для использования новой кисти, скачанной с дизайнерского сайта, включите инструмент Brush, откройте палитру кистей и вызовите меню, нажав на кнопку в правом верхнем углу палитры.
К ним относятся кисти, фигуры, градиенты, узоры, стили и экшены. Кисть для Photoshop представляет собой небольшой файл с расширением abr. Для использования новой кисти, скачанной с дизайнерского сайта, включите инструмент Brush, откройте палитру кистей и вызовите меню, нажав на кнопку в правом верхнем углу палитры.
Воспользуйтесь опцией Load Brushes и выберите файл с новой кистью. Если вы хотите добавить загружаемую кисть к набору уже открытых, в диалоговом окне, которое появится при загрузке файла, выберите пункт Append. При выборе варианта Replace вы замените набор кистей, загруженных в программу, образцами, которые сохранены в открываемом файле. Для того чтобы применить новую кисть, кликните по ее иконке в палитре кистей.
Для загрузки в графический редактор новой фигуры включите инструмент Custom Shape Tool, откройте палитру с образцами фигур, кликнув по кнопке в поле Shape под главным меню. Вызовите меню тем же способом, что и при установке кисти, и выберите опцию Load Shapes. Файл с фигурами имеет расширение csh.
Файл с фигурами имеет расширение csh.
Загрузка градиента или узора не слишком отличается от добавления в Photoshop фигуры. Для того чтобы получить возможность открыть новый градиент, включите Gradient Tool. Файл градиента можно узнать по расширению grd.
Для загрузки в Photoshop нового узора включите Paint Bucket Tool и выберите опцию Pattern в панели настроек под главным меню. В результате вы получите доступ к палитре узоров, в которую сможете добавить новый образец или набор образцов, применив опцию Load Patterns из меню палитры. Файл узора имеет расширение pat.
Стили слоя дают возможность быстро применить эффект к изображению и могут быть загружены при любом включенном инструменте. Вам потребуется вызвать меню при помощи кнопки в правом верхнем углу палитры стилей и выбрать опцию Load Styles. Файлы со стилями имеют расширение asl.
К эффектам можно отнести экшены, которые содержат запись последовательности применения различных инструментов Photoshop. Для загрузки нового экшена воспользуйтесь опцией Load Actions из меню палитры экшенов и выберите файл с расширением atn.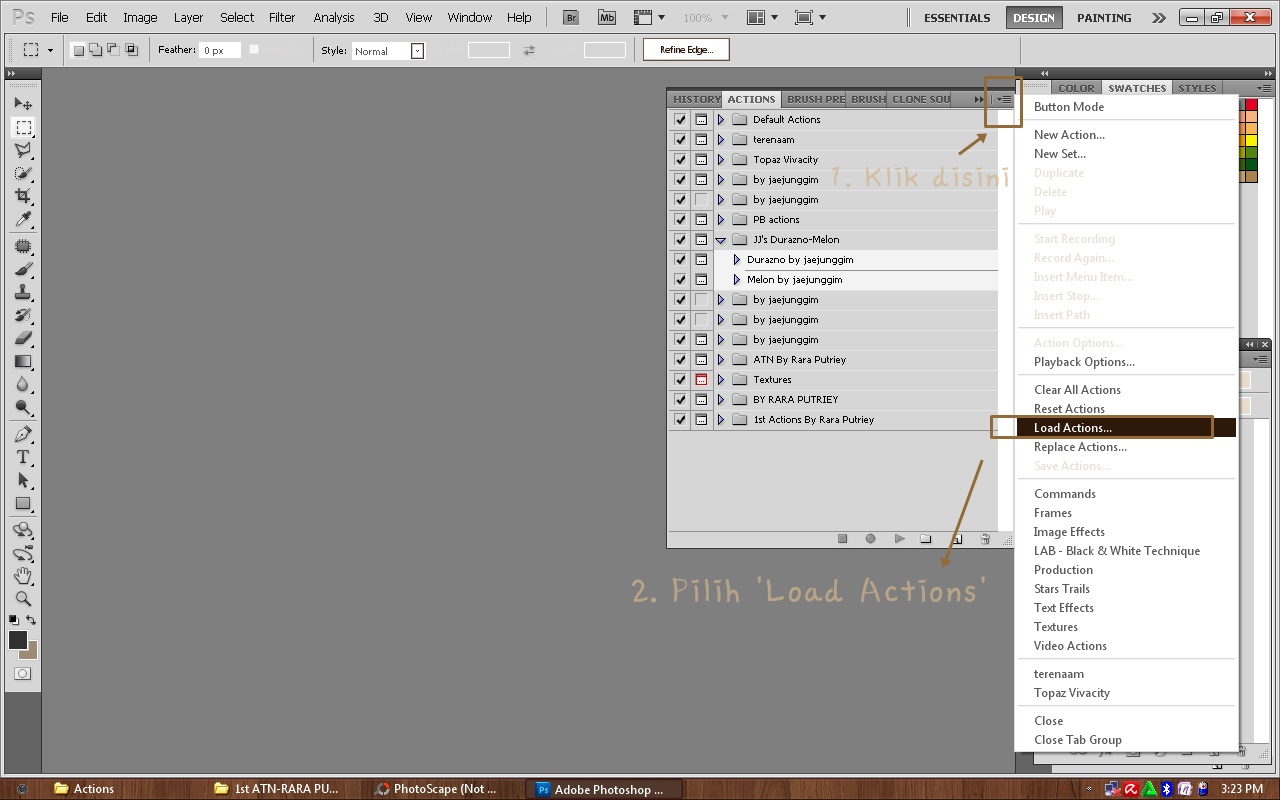 Если вы хотите наложить эффект на изображение при помощи экшена, выберите название интересующей вас последовательности действий из списка, который можно увидеть в палитре, и нажмите на кнопку Play.
Если вы хотите наложить эффект на изображение при помощи экшена, выберите название интересующей вас последовательности действий из списка, который можно увидеть в палитре, и нажмите на кнопку Play.
Видео по теме
Источники:
- Установка экшенов, стилей, текстур, фигур и шрифтов в Photoshop
Все чаще в русском языке появляются иностранные слова. От молодого поколения слышны термины, не понятные людям старшего возраста. Употребляя такие слова, человек приукрашивает свою речь, привнося что-то новое. Одно из них – экшен.
Казалось бы, слово «экшен» имеет довольно понятное значение. В буквальном переводе с английского языка экшен «действие». Все, что называют этим словом, характеризуется наличием неудержимой энергии, стремительностью, бурной деятельностью участников, а само экшен-событие является активности.
Как применить action в фотошопе
В Adobe Photoshop существует особая функция — экшен. С её помощью можно значительно сократить время работы над макетом. Если вам, к примеру, надо повторять одни и те же действия, их можно «запомнить» в программе благодаря этой опции. Тогда вам не придётся много раз кликать, выбирая фильтры и эффекты. Достаточно будет нажать одну кнопку. Разберитесь, как установить экшен в Фотошоп, как его включить, как создать самостоятельно и что, вообще, он из себя представляет.
Если вам, к примеру, надо повторять одни и те же действия, их можно «запомнить» в программе благодаря этой опции. Тогда вам не придётся много раз кликать, выбирая фильтры и эффекты. Достаточно будет нажать одну кнопку. Разберитесь, как установить экшен в Фотошоп, как его включить, как создать самостоятельно и что, вообще, он из себя представляет.
Его можно сделать или скачать из сети, а потом добавить в Photoshop. Эта функция пригодится при работе с масштабными проектами. Она также будет полезна, если вам нужно отредактировать большое количество изображений.
Экшены сэкономят вам кучу времени при роботе с Photoshop
Что такое экшен?
Экшен (Action) — это определённый набор действий и команд, который сохранён в файле. Он имеет расширение .ant. Его можно загрузить в Photoshop и использовать при необходимости.
Например, вам надо изменить несколько рисунков или фотографий. Наложить текстуру, сделать тень, добавить градиент, настроить контрастность. Если вручную делать это с каждым изображением, уйдёт много времени. Чтобы не тратить его, надо узнать, как пользоваться экшенами в Фотошопе. Тогда вы примените все параметры мгновенно, просто выбрав нужную функцию.
Если вручную делать это с каждым изображением, уйдёт много времени. Чтобы не тратить его, надо узнать, как пользоваться экшенами в Фотошопе. Тогда вы примените все параметры мгновенно, просто выбрав нужную функцию.
Action можно записать самостоятельно, если знать последовательность команд. Также подобные файлы есть в интернете на специализированных сайтах. Чтобы их найти, введите в любой поисковик запрос «скачать экшены для Photoshop». Посмотрите, есть ли в результатах поиска то, что вам нужно. Или установите сразу коллекцию данных файлов.
Можно взять, например, action, который превращает фото в рисунок. Или делает из обычной надписи мерцающую вывеску. Или создаёт из монохромного листа интересный и необычный фон.
Зачем подбирать, какой диапазон задать свечению, если можно взять опыт дизайнеров и художников? Вы пропустите долгие часы обработки и сразу получите итоговый результат. И для этого не надо учиться пользоваться графическими редакторами.
Как установить экшен?
Вот как загрузить экшены в Фотошоп:
- Откройте меню «Окно» («Window») и кликните на «Операции» («Actions»).
 Появится одноимённая панель. Также её можно вызвать сочетанием клавиш Alt+F Эти кнопки и включают, и выключают инструмент.
Появится одноимённая панель. Также её можно вызвать сочетанием клавиш Alt+F Эти кнопки и включают, и выключают инструмент. - В нём уже могут быть предустановленные функции. Их список находится в разделе «По умолчанию».
- Нажмите на маленькую пиктограмму, которая похожа на несколько горизонтальных линий с чёрной стрелкой. Она в правом верхнем углу инструмента. Не перепутайте её с иконкой, напоминающей кнопку перемотки в плеере. Они располагаются рядом.
- Выберите пункт «Загрузить» («Load»).
- Укажите папку, в которой находится ant-файл.
- Подтвердите установку.
- Можете просто перетащить Action в окно Photoshop.
Экшен появится в списке. Им сразу можно пользоваться. Если он не отображается, попробуйте перезапустить программу.
Как использовать экшен?
Эти функции активируются в той же панели «Операции», в которой их можно было загрузить.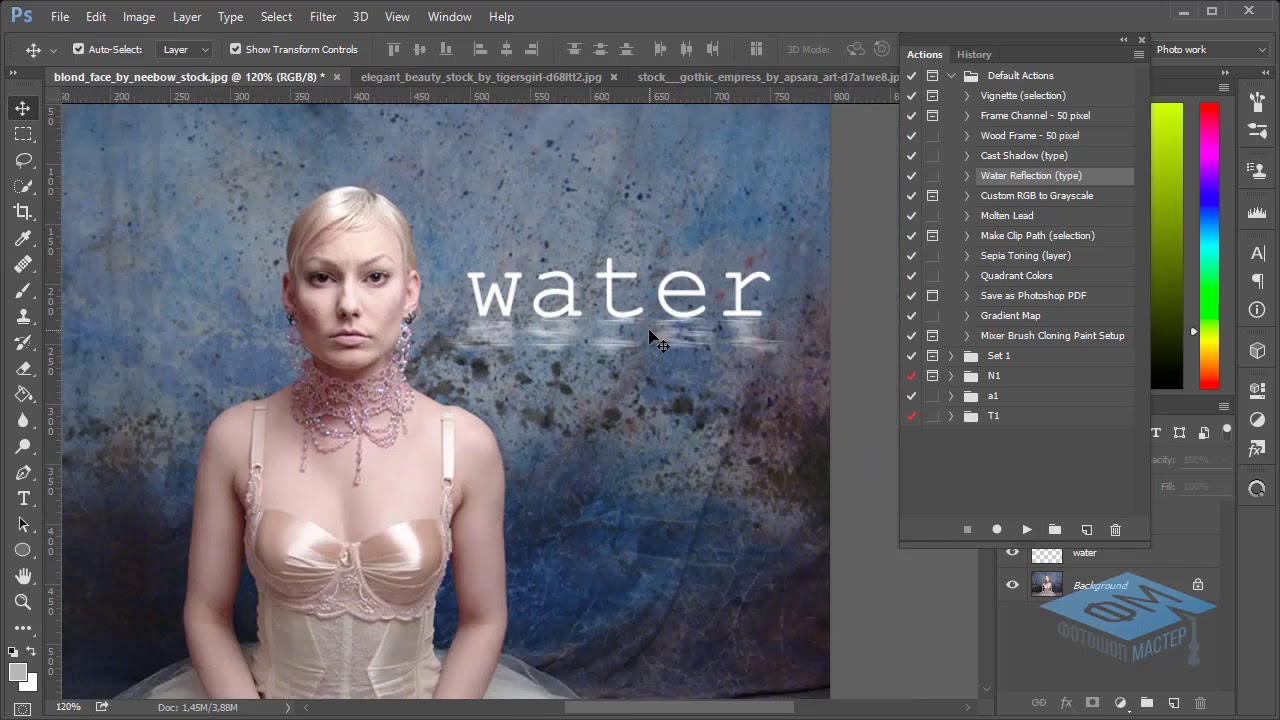
- Кликните на слой.
- Включите панель «Операции».
- В списке экшенов выберите нужный.
- Нажмите на кнопку «Выполнить активную операцию или команду». Она похожа на значок «Пуск» или «Play» — треугольник, вершиной указывающий вправо.
- Подождите, пока применятся все настройки.
Как сделать свой экшен?
Вот как записать экшен в Фотошопе:
- Откройте панель «Операции».
- Нажмите на кнопку с горизонтальными полосками. Она справа вверху. Появится меню операций.
- Кликните на «Новая операция» («New Action»).
- В поле «Имя» («Name») напишите название будущего экшена.
- В списке «Набор» выберите, в каком каталоге должен находиться action.
- Чтобы создать свой раздел, в меню операций заранее выберите пункт «Новый набор».
- Можете задать клавиатурные сокращения для вызова этой функции.
- Когда всё настроите, нажмите «Записать» («Record»).
- Начните выполнять команды и действия для экшена.
 Добавьте уровни, маски, корректирующие слои. Сделайте то, что планировали.
Добавьте уровни, маски, корректирующие слои. Сделайте то, что планировали. - После этого нажмите на кнопку «Остановить» («Stop»). Она похожа на квадрат. Находится внизу панели. Аналогичная опция находится в меню операций.
- Сохраните обработанный рисунок. Перейдите в Файл — Сохранить для Web (File — Save for Web).
- Сам экшен будет помещён в основную директорию программы в подкаталог PresetsActions.
- Его можно убрать или избавиться от отдельных его частей. Для этого в списке операций выделите нужный action или команду внутри его и кликните на изображение мусорной корзины. Это нельзя сделать во время записи.
Полезно узнать, как добавить экшен в Фотошоп. С ним вы намного быстрее закончите макет или рисунок. Не надо будет тратить время на одни и те же команды. Вы сможете сразу увидеть результат, не подбирая параметров самостоятельно. Зачем заниматься скучной и монотонной работой? Если вы не нашли подходящий экшен, или у вас слишком специфический набор действий, его можно записать как action-файл и полноценно использовать.
Очень жалею о том, что не написал этот урок еще в начале введения в блоге. Ведь я упустил такую важную тему для новичка. И то что этот урок идет 27-м по списку, как-то может сбить с толку моих читателей, ведь это очень простенький урок, я бы сказал основы фотошопа!
Прежде чем мы научимся работать с экшенами, нужно узнать – что же такое эти “экшены”.
В переводе с английского “Action” означает “действие”. Но, это нам ничего не объясняет 🙂 Экшены дают возможность сохранить стадии обработки изображения и позже применять их на многих других. Если Вы работали с лайтрумом, то в нём есть аналог экшенов – пресеты. А что такое пресеты, я уже писал у себя в блоге.
А теперь давайте разберемся как их устанавливать и использовать!
Для начала советую Вам скачать (нажмите что бы скачать) несколько экшенов и на примере их учиться. Вообще, экшены бывают в двух форматах: ATN и ZXP, но мы в этом уроке будем рассматривать первый тип, так как он легче устанавливается и дальше рекомендую использовать именно их.
Шаг 1. Прежде чем начать работать с экшенами, или же как их “называют” в русскоязычном фотошопе – “операциями”, их нужно установить. Открываем окно операций (Окно->Операции).
Шаг 2. Теперь непосредственно устанавливаем их.
Шаг 3. Как мы видим экшены установились и теперь мы можем смело их использовать.
Для того чтобы использовать операции, нужно выбрать левой кнопкой мышки название экшена (он подсветиться синим) и нажать на треугольник.
В итоге одним кликом я обработал фотографию.
Для чего они могут использоваться?
Например, у Вы проводили фотосессию и Вам нужно обработать фотографии. Обычно этот профцесс занимает немалое количество времени, а с помощью экшенов Вы сможете один раз обработать фотографию, сохранить свои настройки (как это делать я расскажу Вам в следующем уроке) и использовать готовые операции во время обработки других фотографий.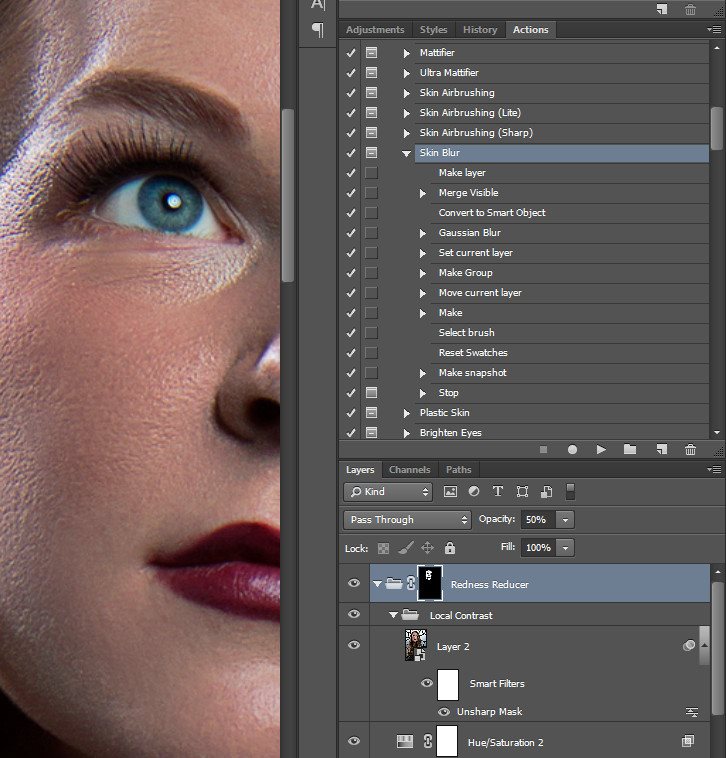
Чтобы не пропустить следующий урок по экшенам, подписывайтесь на мой блог!
Видеокурс «Профессиональная обработка фотографий из путешествий»
Как обрабатывать фото из путешествий так же, как профессиональные фото-путешественники?
Вот вы привезли из отпуска 1000 фотографий, и что с ними делать дальше?
К сожалению, большинство людей вообще ничего не делают с такими фотографиями и просто складывают в папку с названием поездки на своем жестком диске. За все время я обработал несколько сотен фотографий из путешествий и пришел к интересному выводу. Во всех подобных фотографиях есть повторяющиеся шаблоны действий, по которым делается обработка. Если запомнить эти шаблоны, то обработка любой фотографии ускоряется в разы и занимает буквально несколько минут.
Фотошоп по праву можно назвать одним из самых востребованных и лучших графических редакторов, который никогда не утратит своей популярности. Профессионалы знают, что работу с этой программой можно в разы упростить и ускорить, если внимательно изучать все ее фишки и возможности.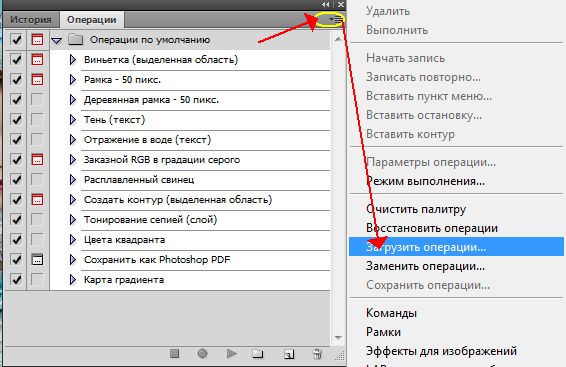 Только начинающим пользователям интересно будет узнать о том, что многие процессы можно автоматизировать и поставить на поток, не затрачивая на них в будущем свое драгоценное время. А по может в этом всеми любимая функция Actions.
Только начинающим пользователям интересно будет узнать о том, что многие процессы можно автоматизировать и поставить на поток, не затрачивая на них в будущем свое драгоценное время. А по может в этом всеми любимая функция Actions.
Новички, которые еще не поняли, насколько обширной является программа Фотошоп и насколько продуманы ее функции, будут удивлены тем, что базовой темой и основой в изучении этого ПО станет работа с экшенами: эти “помощники” значительно упрощают процесс работы с изображениями, а также предоставляют возможность сконцентрироваться на других, менее типовых задачах. Об экшенах мы и поговорим в статье.
Что такое экшен в Adobe Photoshop?
Actions в переводе с английского означает “действие”, “поведение”. Этот перевод слабо объясняет сущность экшенов, но дает подсказку: имеется в виду работа со всеми действиями, которые вы совершаете с изображением.
Задача функции экшена — сохранять в памяти Фотошопа все этапы обработки изображения в заданном порядке, а потом использовать сохраненный шаблон для других работ. Как итог — мы больше не тратим время на выполнение всех стадий обработки поочередно, а пользуемся готовым решением, созданным по всем подходящим параметрам.
Как итог — мы больше не тратим время на выполнение всех стадий обработки поочередно, а пользуемся готовым решением, созданным по всем подходящим параметрам.
Само слово “Actions ” используется в англоязычной версии программы, а вот в русском варианте инструмент будет называться палитрой “Операции”. Но для многих пользователей закрепился русский вариант “экшен”, поэтому будьте готовы к тому, что запомнить и использовать придется все три варианта. В самой программе вы изначально найдете несколько “родовых” экшенов, которые нацелены на упрощение базовых действий. Внизу окна вы встретите несколько функций для управления операциями, среди которых “Остановить действие”, “Записать новый”, “Воспроизвести”, “Создать папку”, “Создать операцию” и “Удаление”. Именно эта нижняя панель позволит нам производить основные манипуляции с экшенами.
Открыть палитру “Операции” вы сможете выбрав “Окно” — “Операции”. Для любителей горячих клавиш есть простая комбинация Alt+F9.
Используем экшены в Фотошопе
Используя Actions в Adobe Photoshop, мы тем самым записываем все действия, выполняемые над изображением, в конкретном порядке. Так нам не придется больше повторять одну и ту же манипуляцию, ведь теперь появился шаблон с тем вариантом обработки, который нужно использовать для нескольких картинок.
Так нам не придется больше повторять одну и ту же манипуляцию, ведь теперь появился шаблон с тем вариантом обработки, который нужно использовать для нескольких картинок.
Экшены для логотипа — один из наиболее частых способов применения этого инструмента. Когда нам нужно добавить на фотографию наш фирменный логотип и текст, то не нужно каждый раз создавать их с нуля, выполняя рутинные действия. Запишем последовательность лишь раз, а применять с помощью одной кнопки будем всегда: для этого необходимо нажать кнопку записи и приступить к созданию объекта. Это может быть создание текстового слоя и надписи, применение необходимых стилей слоя и эффектов. Как только все действия по созданию логотипа выполнены — запись можно остановить. Теперь последовательность зафиксирована в палитре “Операции”! Осталось лишь открыть следующую фотографию, кликнуть на необходимые экшен и “Воспроизвести”. Как видите, теперь для помещения логотипа на фотографию вы тратите всего каких-то несколько секунд.
Фотошоп способен записать каждое, даже самое незначительное действие, сохранив точную последовательность и все настройки. Если есть операции, которыми вы планируете пользоваться на постоянной основе, то и можно прикрепить к горячим клавишам — это ускорит работу еще больше. Все, что вам для этого нужно, это дважды кликнуть на конкретный экшен, открыв тем самым диалоговое окно “Параметры операции”. С его помощью вы можете назначить клавиши из списка “Функциональная клавиша”. Тут же выбираем вторую клавишу, которая создаст комбинацию.
Если есть операции, которыми вы планируете пользоваться на постоянной основе, то и можно прикрепить к горячим клавишам — это ускорит работу еще больше. Все, что вам для этого нужно, это дважды кликнуть на конкретный экшен, открыв тем самым диалоговое окно “Параметры операции”. С его помощью вы можете назначить клавиши из списка “Функциональная клавиша”. Тут же выбираем вторую клавишу, которая создаст комбинацию.
Если вы — фотограф или просто любитель делать множество кадров, то функция откроет вам потрясающую возможность обработать все кадры разом в едином стиле в кратчайшие сроки. Например, вы сможете изменить размер или кадрировать сразу несколько снимков. Знакомьтесь с функцией “Бэтч” (“Партия”). Для ее запуска используйте путь “Файл” — “Автоматизация” — “Пакетная обработка”. Все, что вам нужно — указать папку, в которой собраны нужные изображения, а также папку, в которую будут собираться все отредактированные варианты. Здесь же указываем необходимое действие, которое хотим применить к снимкам. И все — обработка идет сама собой, ваше участие больше не потребуется.
И все — обработка идет сама собой, ваше участие больше не потребуется.
Создаем экшн в Фотошопе
Вернемся к размещению логотипа на фотографии и рассмотрим на его примере способ создания экшена в Adobe Photoshop. Первое, что следует сделать — создать новую папку с экшенами на палитре “Операции”. Дайте ей запоминающееся имя, чтобы потом упростить ее поиск в окне. Шаг можно пропустить в том случае, если папка уже создана (некоторые используют стандартную “Операции по умолчанию”). Нужный логотип пусть будет создан заранее в формате графического файла. Не забудьте про прозрачный слой, который аккуратно впишет объект в изображение.
Для того, чтобы начать уже записывать свои действия, кликните на “Создать новый сценарий”: так откроется окно, в котором можно указать название операции, выбрать горячую клавишу и цвет. Последний нужен для быстрого определения нужной операции. Теперь можно приступить к выполнению действий в строго соблюдаемом порядке — они уже начали записываться в наш новый экшен. Для того, чтобы понять, началась ли запись — просто взгляните на палитру “Операции”: в нижней части окна должна гореть красная кнопка, которая говорить об активности.
Для того, чтобы понять, началась ли запись — просто взгляните на палитру “Операции”: в нижней части окна должна гореть красная кнопка, которая говорить об активности.
Теперь выберите необходимое изображение и откройте объект (то есть логотип) в Фотошопе: “Файл” — “Поместить”. Разместите объект в нужном месте изображения и отрегулируйте размер логотипа с помощью меток по углам. Если необходимо, можно добавить немного прозрачности: в настройках слоя с логотипом ставим нужный процент в “Прозрачности”. Теперь время объединить слои между собой: кликаем по слою и во всплывающем меню выбираем “Выполнить сведение”. Все, что вам остается — выбрать папку для сохранения объекта и нажать “Стоп”. Готово” ваш личный Action готов к тому, чтобы максимально быстро применять его на других фотографиях.
Стоит отметить, что любой из этапов создания экшена можно отключить: в такой момент произойдет остановка, и программа будет ждать следующего вашего действия.
Имейте в виду, что иногда может попасться фотография, которая не подходит по размеру к вашему объекту — тогда результат получится несуразный.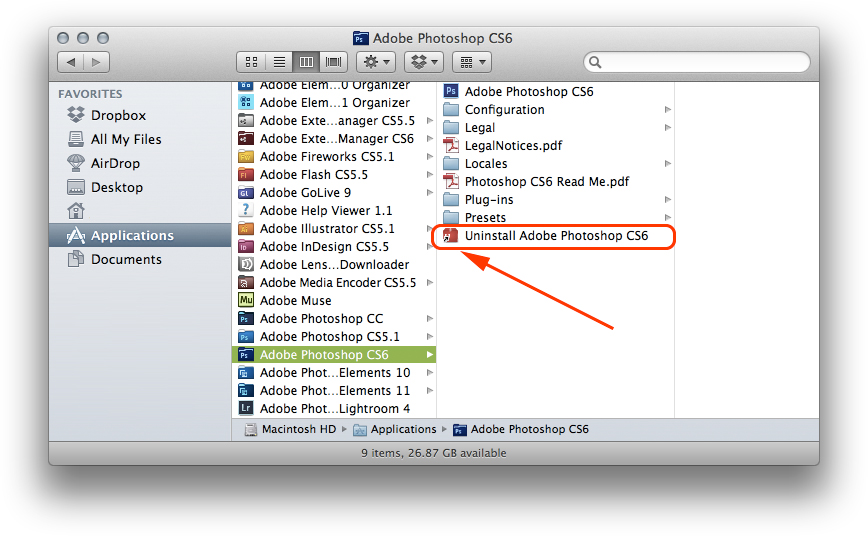 Все из-за того, что экшены способны лишь строго соблюдать те действия, которые вы им назначили, и при этом совсем не способны подстраиваться под другие условия.
Все из-за того, что экшены способны лишь строго соблюдать те действия, которые вы им назначили, и при этом совсем не способны подстраиваться под другие условия.
Как установить экшен?
Количество экшенов, которые вы можете установить в свой Фотошоп — бесчисленное множество. Некоторые профессиональные дизайнеры и ретушеры продают их на своих сайтах, а кто-то бесплатно раздает всем желающим. Встречаются даже пиратские копии тех экшенов, которые не так просто заполучить по адекватной цене. Не важно, как вам достался тот или иной шаблон — настало время научиться их установке в программу.
Рассмотрим единственный и очень простой способ установки экшна в Фотошоп — с помощью палитры “Операции”. Откройте ее с помощью “Окно” — “Операции” или же комбинации клавиш Alt+F9. В меню палитры вы найдете кнопку “Загрузить операции”: кликните на нее и откройте диалоговое окно Проводника, в котором вам предложат выбрать место, в котором хранится сохраненный экшен. Кстати, его формат должен быть строго ATN, иначе ничего не получится. Теперь нажимаем кнопку “Загрузить” и наслаждаемся результатом — сразу после загрузки шаблон готов к использованию!
Теперь нажимаем кнопку “Загрузить” и наслаждаемся результатом — сразу после загрузки шаблон готов к использованию!
В окне есть ряд клавиш, о которых мы еще не поговорили, но помощь от которых будет незаменима для любого любителя Adobe Photoshop:
- “Очистить” позволяет удалить из палитры все Actions, оставив ее пустой;
- “Восстановить” поможет вернуть палитру “Операции” в свое первозданное состояние, оставив лишь родовую папку “Операции по умолчанию”;
- “Заменить” напоминает по своей функции клавишу “Загрузить”: различие лишь в том, что эта команда удалит все предыдущие шаблоны, оставив лишь загруженные;
- “Сохранить” поможет сохранить новый результат при внесении каких-либо изменений в палитру.
Запись управляемого экшна
После того, как все азы использования экшенов были разобраны выше, можно приступить к более детальному разбору этого инструмента и дополнительным функциям.
Если нам нужно записать экшен с остановкой действий, но так, чтобы мы имели возможность вносить изменения с помощью некоего диалогового окна, с закрытием которого экшн бы автоматически продолжал работать — то как это сделать? Для примера возьмем простой случай, в котором необходимо провести такую манипуляцию: представим, нам нужно записать в экшн следующий порядок: вставить текстовый слой — растрировать его — открыть фильтр “Размытие по Гауссу” — внести корректировки — применить стиль слоя к тексту. Важно сделать так, что когда откроется окно фильтра “Размытие по Гауссу”, то после нажатия на ОК, экшен сам продолжит свои действия.
Все, что нам требуется — записать экшен в нужном порядке, следуя инструкции из текста выше. После этого на палитре появится последовательность всех ваших действий — находим на ней “Размытие по Гауссу”. Слева от параметра есть пустой квадратик с длинным названием “Задает или отменяет открытие диалогового окна”: нажмите на него, чтобы система запомнила ваше желание самостоятельно добавить корректировки в это окно. Так и записывается управляемый экшен! Осталось лишь нажать на “Воспроизведение” и убедиться, что результат полностью совпадает с вашими ожиданиями.
Так и записывается управляемый экшен! Осталось лишь нажать на “Воспроизведение” и убедиться, что результат полностью совпадает с вашими ожиданиями.
Пауза в воспроизведении экшена
Несмотря на то, что обработка пакета фотографий может быть однотипной, а значит одни настройки применимы к нескольким снимкам, все равно каждый из них может потребовать индивидуальных и уникальных изменений: где-то не хватает прозрачности, где-то взята неподходящая кисть или оттенок. В таких случаях все равно можно использовать экшен, но лишь используя функцию автоматической остановки в том месте, где необходимо сделать что-то вручную. Как только вы внесете нужные изменения, надо еще раз кликнуть на “Воспроизведение”, и экшен завершит работу.
Вам лишь необходимо записать весь список действий, а после найти те места, где требуется пауза. Выделите нужные действия, чтобы они загорелись синим цветом. В меню палитры вы найдете функцию “Вставить остановку”: нажав на нее, вы откроете новое диалоговое окно, в котором, если есть необходимость, можно ввести какой-либо поясняющий текст.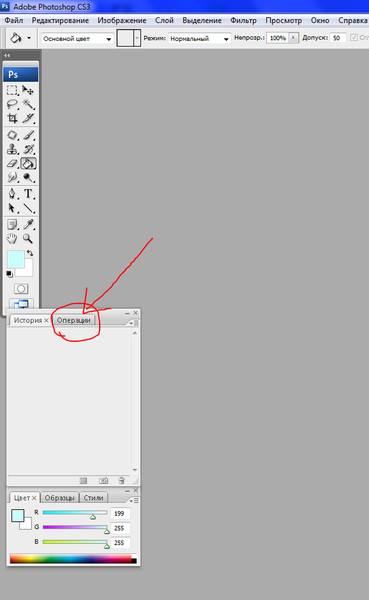 Здесь же вы заметите параметр “Разрешить продолжить”. Поставьте галочку, и появится окно об остановке, появятся две кнопки выбора: “Продолжить” (отказаться от паузы и позволить экшену дальше работать) и “Стоп” (остановить работу и вводить корректировки вручную). Если не поставить галочку, тогда будет только остановка. Готово — остановка теперь есть в списке действий!
Здесь же вы заметите параметр “Разрешить продолжить”. Поставьте галочку, и появится окно об остановке, появятся две кнопки выбора: “Продолжить” (отказаться от паузы и позволить экшену дальше работать) и “Стоп” (остановить работу и вводить корректировки вручную). Если не поставить галочку, тогда будет только остановка. Готово — остановка теперь есть в списке действий!
Создание шаблонов ограничено лишь вашей фантазией: это может быть работа с резкостью, наложение эффектов и многое другое. Приятный бонус — экшен запишется в универсальном формате, так что в дальнейшем вы сможете делиться своими наработками с другими.
Как установить кисти в фотошоп. Простая инструкция.
Многие не знают как установить кисти в фотошоп. Есть пара способов. Выбирайте, какой вам покажется более удобным. Кстати, эти способы подойдут и для Фотошоп CS5 и для Фотошоп CS6 и для CC.
Как установить кисти в фотошоп. Способ 1
Открываем «Редактирование» — «Наборы» — «Управление наборами»
Откроется окошко.
Вот такое:
Нажимаем кнопку «Загрузить». И указываем место, где лежат ваши новые кисти. Все. Новые кисти появятся в наборе.
Естественно, если вы скачивали кисти из интернета, то сначала их нужно разархивировать.
Как установить кисти в фотошоп. Способ 2
Кисти, градиенты, текстуры и остальное, в фотошопе хранятся в папке \Presets\
Поэтому можно просто файлы кистей скопировать нужную папку.
Кисти хранятся в папке \Brushes\
Это логично, в переводе с английского brushes переводится как кисти 🙂
Открываете папку по адресу C:\Program Files\Adobe\Adobe Photoshop CS6\Presets\Brushes
Ну, или эту, смотря где у вас установлен Фотошоп : C:\Program Files (x86)\Adobe\Adobe Photoshop CS6\Presets\Brushes
Папка должна выглядеть примерно так:
Вот сюда и копируйте (вставляете) ваши новые кисти.
Если во время копирования, Photoshop у вас был открыт, то необходимо закрыть и открыть его снова.
Вся прелесть этого способа в том, что кисти появятся в контекстном меню инструмента «Кисть» и всегда будут под рукой.
Вот, как легко можно установить кисти в фотошоп. Надеюсь, эта статья кому-нибудь пригодилась.
P.S. Эти способы не зависят от версии программы. Добавить кисти в фотошоп cs5, cs6 или сс можно аналогично.
Если у вас есть дополнения или вопросы, пишите в комментариях, с удовольствием отвечу.
Нашли ошибку? Выделите фрагмент текста и нажмите CTRL+ENTER
Автоматизация работы в Photoshop / Программное обеспечение
При работе в Photoshop пользователь довольно быстро запоминает ряд клавиатурных сокращений. Это не какая-то отличительная черта профессионала, а, скорее, свойство, присущее внимательному человеку, так как в основном меню Photoshop очень много всплывающих подсказок (рядом со многими командами написаны сочетания клавиш, которые позволяют вызвать их с клавиатуры). Естественно, что мелькая перед глазами, они быстро запоминаются, и пользователь отдает предпочтение им, а не выбору необходимой команды мышью. Бывает и так, что приходится выполнять не одно действие, а целый ряд постоянно повторяющихся операций. Выстраиваясь определенным образом, действия образуют цепочку команд — макропоследовательностей. Чтобы не повторять последовательность одних и тех же команд снова и снова, можно задействовать инструменты автоматизации. Одним из таких инструментов является Actions. Action — это записанный набор команд, которые можно быстро повторить. За такими макропоследовательностями также можно закреплять клавиатурные сокращения, то есть для их выполнения достаточно нажать клавишу или сочетание клавиш. Для работы с Actions используется одноименная палитра. Чтобы увидеть эту палитру, следует выполнить команду Window>Actions или нажать клавишу F9.
Бывает и так, что приходится выполнять не одно действие, а целый ряд постоянно повторяющихся операций. Выстраиваясь определенным образом, действия образуют цепочку команд — макропоследовательностей. Чтобы не повторять последовательность одних и тех же команд снова и снова, можно задействовать инструменты автоматизации. Одним из таких инструментов является Actions. Action — это записанный набор команд, которые можно быстро повторить. За такими макропоследовательностями также можно закреплять клавиатурные сокращения, то есть для их выполнения достаточно нажать клавишу или сочетание клавиш. Для работы с Actions используется одноименная палитра. Чтобы увидеть эту палитру, следует выполнить команду Window>Actions или нажать клавишу F9.Стандартные Actions
По умолчанию в Photoshop уже есть стандартный набор записанных команд, поэтому списки последовательно выполняющихся команд можно создавать самостоятельно, а можно воспользоваться уже готовыми. Например, используя стандартный макрос для создания виньетки (Vignette), достаточно выделить область на изображении и нажать кнопку его запуска.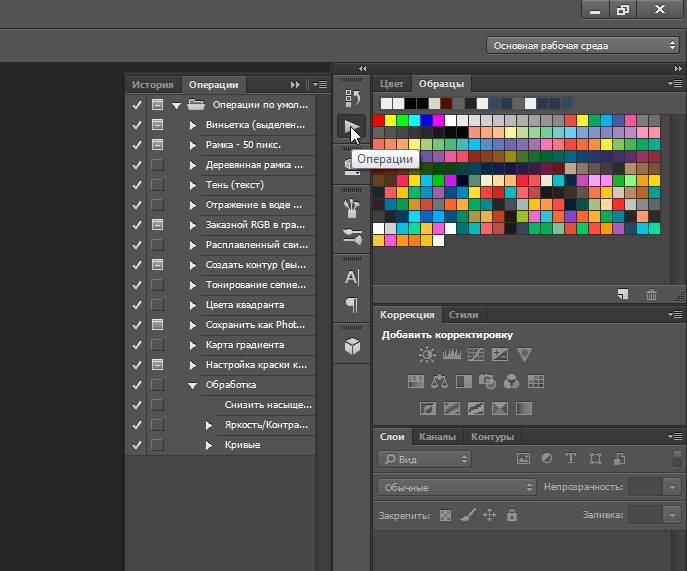 Таким образом, все макропоследовательности состоят из команд, которые являются последними ступеньками в раскрывающемся списке и представлены на рис. 2 как операции. Для удобства работы макропоследовательности объединяются в наборы — Sets. Например, можно создать набор, в котором будут собраны макросы для работы с текстом, для создания различных текстур и т.д. По умолчанию в Photoshop есть набор Default Actions. Итак, палитра Actions содержит наборы различных последовательностей. Чтобы их увидеть, необходимо щелкнуть на треугольнике, расположенном слева от названия набора. После этого перед вами появится список действий, любое из которых может быть выполнено. Если вы хотите увидеть, из каких операций состоят действия, то следует щелкнуть на треугольнике, расположенном слева от них. Внизу палитры расположены кнопки, позволяющие управлять действиями — создавать новые, запускать и останавливать запись и т.д. Наберитесь терпения и просмотрите все предлагаемые Actions на изображении с небольшим разрешением (на нем макрокоманды будут выполняться быстрее).
Таким образом, все макропоследовательности состоят из команд, которые являются последними ступеньками в раскрывающемся списке и представлены на рис. 2 как операции. Для удобства работы макропоследовательности объединяются в наборы — Sets. Например, можно создать набор, в котором будут собраны макросы для работы с текстом, для создания различных текстур и т.д. По умолчанию в Photoshop есть набор Default Actions. Итак, палитра Actions содержит наборы различных последовательностей. Чтобы их увидеть, необходимо щелкнуть на треугольнике, расположенном слева от названия набора. После этого перед вами появится список действий, любое из которых может быть выполнено. Если вы хотите увидеть, из каких операций состоят действия, то следует щелкнуть на треугольнике, расположенном слева от них. Внизу палитры расположены кнопки, позволяющие управлять действиями — создавать новые, запускать и останавливать запись и т.д. Наберитесь терпения и просмотрите все предлагаемые Actions на изображении с небольшим разрешением (на нем макрокоманды будут выполняться быстрее).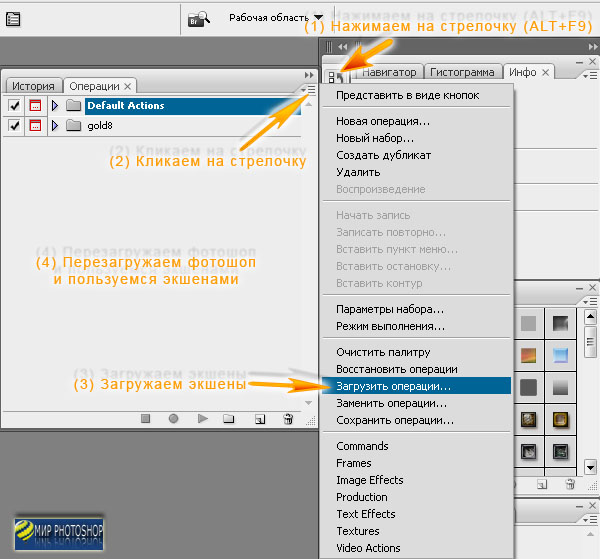 После такого просмотра можно сформировать свою палитру, оставив понравившиеся элементы и удалив те, которые вам никогда не пригодятся. Можно также изменить названия, чтобы стало понятнее, где какая возможность скрывается. Если какое-нибудь действие вам очень понравилось, то не ленитесь и посмотрите, как оно было сделано. Для этого следует обратиться к палитре Actions и, раскрыв все списки, просмотреть последовательность выполняемых операций. Более того, рекомендуем не только просмотреть, как выполнялись операции, но и попытаться добиться такого же эффекта, проделав самостоятельно все действия, особенно если вы неопытный пользователь. Это поможет лучше узнать программу, а также ознакомиться с возможностями, которые она предоставляет. Кроме того, в процессе работы можно будет изменить некоторые параметры, подобрав их для конкретного изображения.
После такого просмотра можно сформировать свою палитру, оставив понравившиеся элементы и удалив те, которые вам никогда не пригодятся. Можно также изменить названия, чтобы стало понятнее, где какая возможность скрывается. Если какое-нибудь действие вам очень понравилось, то не ленитесь и посмотрите, как оно было сделано. Для этого следует обратиться к палитре Actions и, раскрыв все списки, просмотреть последовательность выполняемых операций. Более того, рекомендуем не только просмотреть, как выполнялись операции, но и попытаться добиться такого же эффекта, проделав самостоятельно все действия, особенно если вы неопытный пользователь. Это поможет лучше узнать программу, а также ознакомиться с возможностями, которые она предоставляет. Кроме того, в процессе работы можно будет изменить некоторые параметры, подобрав их для конкретного изображения.Создание собственных макрокоманд
Конечно же, вы не только можете пользоваться готовыми макрокомандами, но и создавать свои собственные. Приведем пример ситуации, в которой они могу оказаться полезными. Предположим, вы вернулись из отпуска и хотите выложить фотографии в интернете. Прежде чем публиковать их в сети, нужно выполнить цветокоррекцию и уменьшить размер. Допустим, вы решили делать цветокоррекцию в режиме Lab Color. Рассмотрим список действий, которые необходимо выполнить с каждым изображением: 1) Выполнить команду Image>Mode>Lab Color, чтобы перевести снимок в цветовое пространство Lab Color. 2) Повысить четкость изображения, для чего нужно перейти на палитру Channels, выделить канал Lightness и применить к нему фильтр Sharpen>Unsharp Mask. Благодаря тому, что фильтр применяется в канале освещенности, можно повысить резкость изображения, не затрагивая цветовую составляющую. 3) Улучшить цвета на изображении, для чего нужно выделить цветовой канал b, вызвать окно редактирования кривых, выполнив команду Image>Adjustments>Curves или же используя сочетание клавиш CTRL+M, и изменить форму кривой.
Приведем пример ситуации, в которой они могу оказаться полезными. Предположим, вы вернулись из отпуска и хотите выложить фотографии в интернете. Прежде чем публиковать их в сети, нужно выполнить цветокоррекцию и уменьшить размер. Допустим, вы решили делать цветокоррекцию в режиме Lab Color. Рассмотрим список действий, которые необходимо выполнить с каждым изображением: 1) Выполнить команду Image>Mode>Lab Color, чтобы перевести снимок в цветовое пространство Lab Color. 2) Повысить четкость изображения, для чего нужно перейти на палитру Channels, выделить канал Lightness и применить к нему фильтр Sharpen>Unsharp Mask. Благодаря тому, что фильтр применяется в канале освещенности, можно повысить резкость изображения, не затрагивая цветовую составляющую. 3) Улучшить цвета на изображении, для чего нужно выделить цветовой канал b, вызвать окно редактирования кривых, выполнив команду Image>Adjustments>Curves или же используя сочетание клавиш CTRL+M, и изменить форму кривой. Чем круче график кривой, тем более контрастным становится изображение в канале, и тем более насыщенными становятся цвета на снимке. 4) Выделить цветовой канал a и проделать те же действия с изменением формы кривой. 5) Наконец, нужно изменить размер изображения, используя команду Image>Image Size. Если после этого отобразить палитру History, можно увидеть, что пришлось выполнить целый ряд команд и действий, чтобы обработать фотографию. Эти действия нужно было бы повторять с каждой следующей фотографией, которую вы хотите выложить в интернете. Задачу можно существенно упростить, используя Actions. Вернемся к исходному изображению, используя палитру History, и создадим собственный макрос. Сначала создадим новую группу для хранения макросов. Для этого нужно нажать кнопку Create New Set в нижней части палитры Actions. В окне New Set введим название набора команд. Создадим в новой группе первый макрос, нажав кнопку Create New Action. В появившемся окне New Action выберем название макроса и клавишу, при нажатии которой он будет запускаться, например, F11.
Чем круче график кривой, тем более контрастным становится изображение в канале, и тем более насыщенными становятся цвета на снимке. 4) Выделить цветовой канал a и проделать те же действия с изменением формы кривой. 5) Наконец, нужно изменить размер изображения, используя команду Image>Image Size. Если после этого отобразить палитру History, можно увидеть, что пришлось выполнить целый ряд команд и действий, чтобы обработать фотографию. Эти действия нужно было бы повторять с каждой следующей фотографией, которую вы хотите выложить в интернете. Задачу можно существенно упростить, используя Actions. Вернемся к исходному изображению, используя палитру History, и создадим собственный макрос. Сначала создадим новую группу для хранения макросов. Для этого нужно нажать кнопку Create New Set в нижней части палитры Actions. В окне New Set введим название набора команд. Создадим в новой группе первый макрос, нажав кнопку Create New Action. В появившемся окне New Action выберем название макроса и клавишу, при нажатии которой он будет запускаться, например, F11. Для вызова макропоследовательностей можно использовать клавиши F2-F12, а также их сочетания с клавишами CTRL и Shift. Для начала записи необходимо нажать кнопку Record в нижней части палитры Actions. Теперь любая команда, выполненная в Photoshop, будет запоминаться до тех пор, пока вы не остановите запись макроса. Скроем палитру Actions, чтобы она не мешала, и повторим выполненные ранее действия: переведем изображение в Lab Color, увеличим резкость, изменим цветопередачу и уменьшим размер изображения при помощи команды Image Size. После этого вернемся на палитру Actions и остановим запись, нажав кнопку Stop Playing/Recording. В списке нашего макроса можно увидеть записанную последовательность команд. Также рядом с названием макроса отображается горячая клавиша, которая выбрана для его запуска. Чтобы проверить действие макроса, вернемся к исходному изображению, используя палитру History, и нажмем горячую клавишу, которую вы выбрали для выполнения макроса. Можно убедиться, что все действия выполняются автоматически и довольно быстро.
Для вызова макропоследовательностей можно использовать клавиши F2-F12, а также их сочетания с клавишами CTRL и Shift. Для начала записи необходимо нажать кнопку Record в нижней части палитры Actions. Теперь любая команда, выполненная в Photoshop, будет запоминаться до тех пор, пока вы не остановите запись макроса. Скроем палитру Actions, чтобы она не мешала, и повторим выполненные ранее действия: переведем изображение в Lab Color, увеличим резкость, изменим цветопередачу и уменьшим размер изображения при помощи команды Image Size. После этого вернемся на палитру Actions и остановим запись, нажав кнопку Stop Playing/Recording. В списке нашего макроса можно увидеть записанную последовательность команд. Также рядом с названием макроса отображается горячая клавиша, которая выбрана для его запуска. Чтобы проверить действие макроса, вернемся к исходному изображению, используя палитру History, и нажмем горячую клавишу, которую вы выбрали для выполнения макроса. Можно убедиться, что все действия выполняются автоматически и довольно быстро.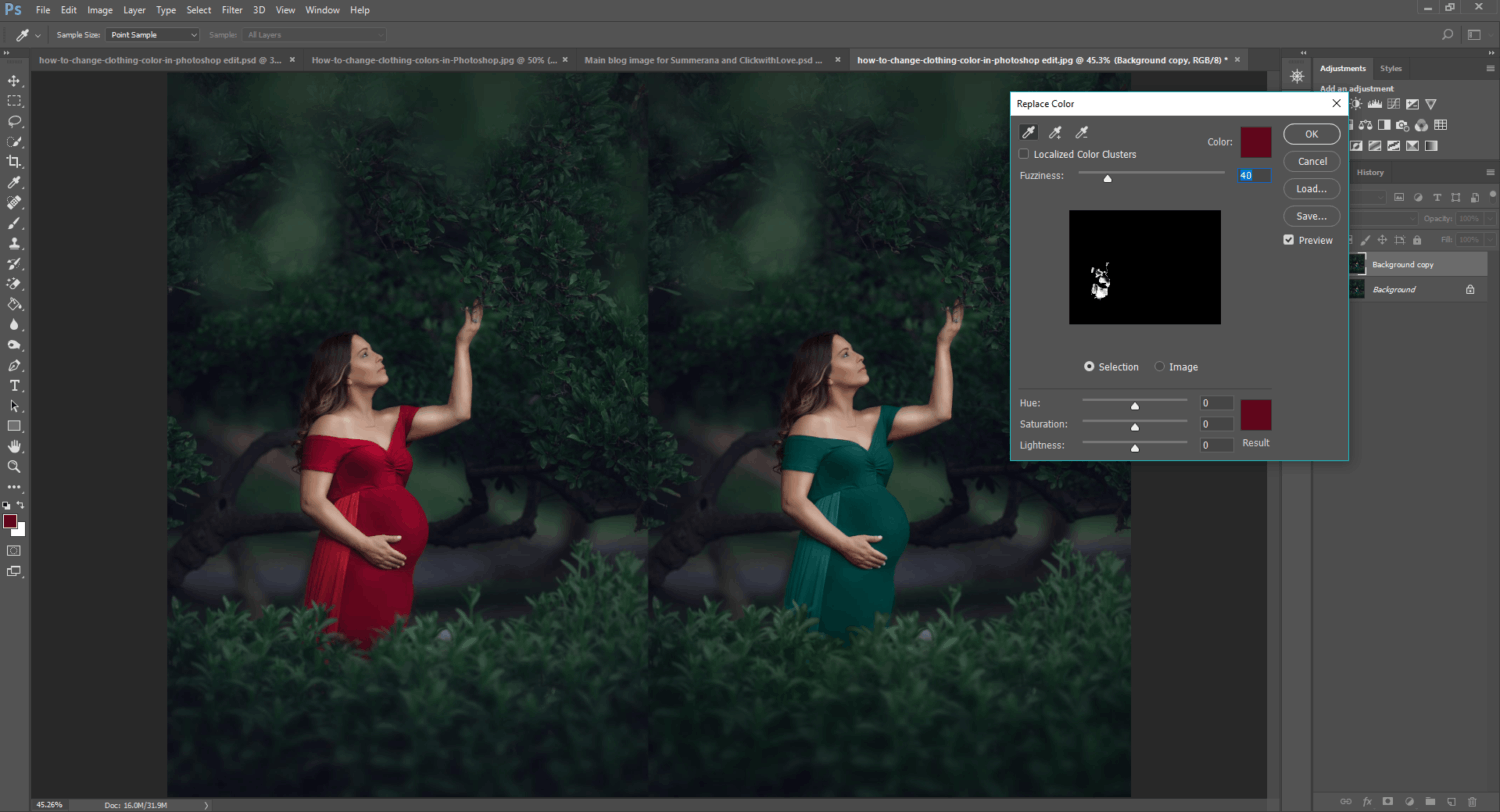 Макрос также можно запускать, нажимая кнопку Play Selection в нижней части палитры Actions, если предварительно выделить его в списке макрокоманд. Записав макрос, посмотрите, как макрокоманда сработает на другой фотографии. Откройте изображение в Photoshop и снова запустите макрос горячей клавишей. Как вы можете убедиться, макрос работает. Таким образом, благодаря макросам на подготовку фотографий для публикации в интернете может уходить гораздо меньше времени. Достаточно нажать горячую клавишу — и можно сохранять изображение.
Макрос также можно запускать, нажимая кнопку Play Selection в нижней части палитры Actions, если предварительно выделить его в списке макрокоманд. Записав макрос, посмотрите, как макрокоманда сработает на другой фотографии. Откройте изображение в Photoshop и снова запустите макрос горячей клавишей. Как вы можете убедиться, макрос работает. Таким образом, благодаря макросам на подготовку фотографий для публикации в интернете может уходить гораздо меньше времени. Достаточно нажать горячую клавишу — и можно сохранять изображение.Сохранение макрокоманд
В ряде случаев, например, при переустановке системы или при необходимости использовать созданные ранее макросы на другом компьютере, возникает необходимость сохранить Actions. Такая возможность предусмотрена в Photoshop. Actions нельзя сохранять по отдельности, только в наборах. Поэтому для сохранения макропоследовательностей выделите на палитре Actions тот набор, в который они входят, после чего нажмите миниатюрную кнопку, расположенную в верхней правой части палитры (под кнопкой для сворачивания палитры) и выберите команду Save Actions.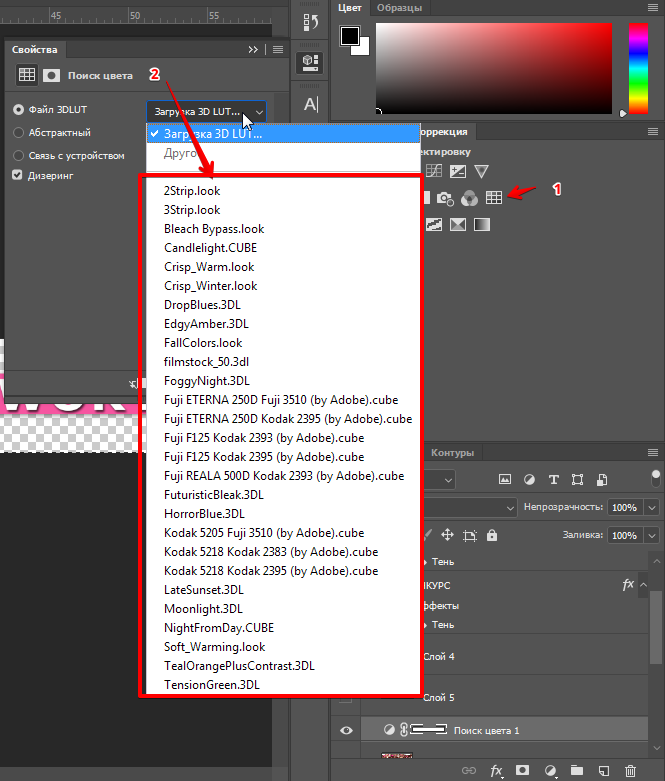 Если при этом будет выделен не набор, а отдельный макрос, эта команда будет неактивна. Наборы макросов сохраняются в файлы с расширением ATN. Для загрузки сохраненного ранее набора в Photoshop необходимо щелкнуть по той же кнопке на палитре Actions и выбрать команду Load Actions.
Если при этом будет выделен не набор, а отдельный макрос, эта команда будет неактивна. Наборы макросов сохраняются в файлы с расширением ATN. Для загрузки сохраненного ранее набора в Photoshop необходимо щелкнуть по той же кнопке на палитре Actions и выбрать команду Load Actions.Инструмент Batch
В Photoshop есть еще одно средство для автоматизации, которое удобно использовать вместе с Actions. Это — инструмент пакетной обработки Batch. С его помощью можно применить макропоследовательность к группе файлов, даже не открывая их в Photoshop. Приведем простой пример использования этого инструмента. Предположим, необходимо перед публикацией фотографий в интернете защитить свое авторское право. Для этого можно добавить на фотографии какой-нибудь текст, например, адрес сайта. Для начала запишем в макрос все действия, которые необходимо выполнить. Создадим новый Action и начнем запись. Макрос будет состоять из трех действий: добавление на изображение текста, сохранение изображения в формате JPEG и закрытие исходного файла. После выполнения этих операций остановим запись макроса. Выполним команду File>Automate>Batch. В окне Batch необходимо установить настройки пакетной обработки файлов. В разделе Play выбирается группа, в которую сохранен макрос и его название. В разделе Source необходимо указать путь к папке, содержащей исходные файлы. Если установить флажок Include All Subfolders, то будут обработаны и файлы, которые находятся во вложенных папках. В разделе Destination устанавливаются параметры сохранения файлов. Если выбрать в этом списке вариант None, то файлы не будут сохраняться автоматически. Вместо этого Photoshop будет выдавать запрос на сохранение каждого файла. При выборе варианта Save and close файлы будут сохранены в ту же папку, где хранятся исходные изображения. Для того чтобы файлы были автоматически сохранены, нужно выбрать в списке Destination вариант Save and close. При выборе варианта Folder появляется возможность указать папку для сохранения обработанных файлов.
После выполнения этих операций остановим запись макроса. Выполним команду File>Automate>Batch. В окне Batch необходимо установить настройки пакетной обработки файлов. В разделе Play выбирается группа, в которую сохранен макрос и его название. В разделе Source необходимо указать путь к папке, содержащей исходные файлы. Если установить флажок Include All Subfolders, то будут обработаны и файлы, которые находятся во вложенных папках. В разделе Destination устанавливаются параметры сохранения файлов. Если выбрать в этом списке вариант None, то файлы не будут сохраняться автоматически. Вместо этого Photoshop будет выдавать запрос на сохранение каждого файла. При выборе варианта Save and close файлы будут сохранены в ту же папку, где хранятся исходные изображения. Для того чтобы файлы были автоматически сохранены, нужно выбрать в списке Destination вариант Save and close. При выборе варианта Folder появляется возможность указать папку для сохранения обработанных файлов.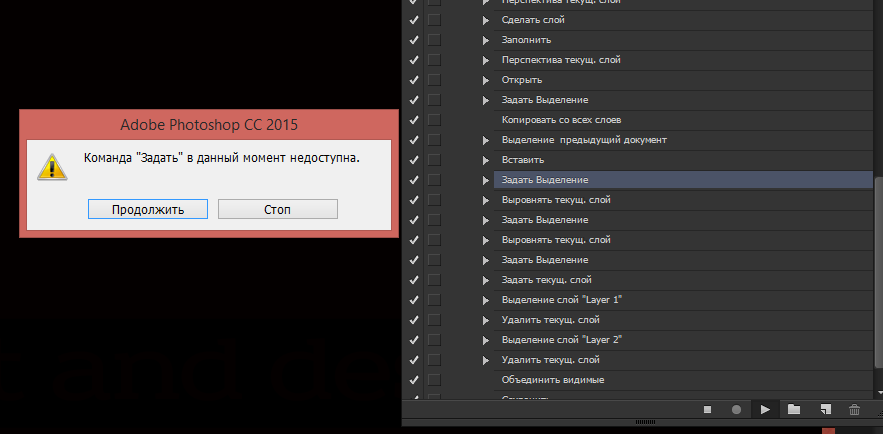 Кроме этого, можно переименовать их, используя маску. Название файла может включать исходное имя, представленное строчными или заглавными буквами, дату выполнения операции в разных форматах, порядковый номер, букву алфавита, расширение. Флажок Override Action Save As Commands нужно использовать осторожно. Если он установлен, то файлы будут сохранены только в том случае, если операция сохранения является одним из шагов макроса. Для запуска пакетной обработки необходимо закрыть окно Batch, нажав кнопку OK. После этого файлы будут один за другим открываться в Photoshop, к ним будут применяться заданные операции, после чего они будут закрываться и сохраняться.
Кроме этого, можно переименовать их, используя маску. Название файла может включать исходное имя, представленное строчными или заглавными буквами, дату выполнения операции в разных форматах, порядковый номер, букву алфавита, расширение. Флажок Override Action Save As Commands нужно использовать осторожно. Если он установлен, то файлы будут сохранены только в том случае, если операция сохранения является одним из шагов макроса. Для запуска пакетной обработки необходимо закрыть окно Batch, нажав кнопку OK. После этого файлы будут один за другим открываться в Photoshop, к ним будут применяться заданные операции, после чего они будут закрываться и сохраняться.Заключение
Batch и Actions — это очень полезные инструменты Photoshop, которые могут сэкономить не один час времени как тем, кто работает с программой постоянно, так и тем, кто заглядывает в нее время от времени, по мере необходимости. Кроме этого, Actions могут стать хорошим пособием для изучения программы — просто загрузите в Photoshop наборы макропоследовательностей, созданные опытными пользователями, и пошагово разберите, как они работают.
Если Вы заметили ошибку — выделите ее мышью и нажмите CTRL+ENTER.
Как установить экшены Photoshop на Mac и Windows
- • Я загрузил экшены, но результат отличается от вашего примера. В чем проблема?
Действия нужно выбирать индивидуально для каждой фотографии. Иногда необходимо поиграть с настройками действия самостоятельно. Но чаще получаются замечательные результаты.
- • Как помимо установки экшенов сделать работу в Photoshop еще удобнее?
Честно говоря, экшены — не единственный способ быстрее и удобнее работать в Photoshop.Также вы можете установить кисти Photoshop или другие плагины Photoshop и значительно расширить функциональность программы.
- • Какие операционные системы совместимы с Ps Actions?
Действия Photoshop будет отлично работать как с Microsoft Windows, так и с OS X (Mac), если у вас установлена соответствующая версия Adobe Photoshop. Помните, что экшены работают со всеми версиями, даже с бесплатной пробной версией Photoshop.
- • Могу ли я использовать действия в других программах?
Да.Большинство бесплатных альтернатив Photoshop позволяют использовать экшены, плагины и кисти. Такие программы, как GIMP, полностью бесплатны и поддерживают множество надстроек для Photoshop. Photopea даже позволяет использовать действия во время работы в браузере.
- • Что делать, если экшены для Photoshop не работают?
Первый шаг — перезапустить и сбросить настройки программы. Кроме того, распространенной ошибкой является попытка скачать экшен в формате .ZIP. Не забудьте разархивировать.Это наиболее частые проблемы при установке.
- • Как удалить ненужное действие?
Чтобы удалить действие из списка, вам нужно выбрать его и переместить в корзину внизу этого окна.
- • Какие версии Photoshop следует установить для работы с Actions?
Большинство пакетов действий Ps, представленных на нашем веб-сайте, совместимы с Adobe Photoshop CS4, CS5, CS6 и Photoshop CC.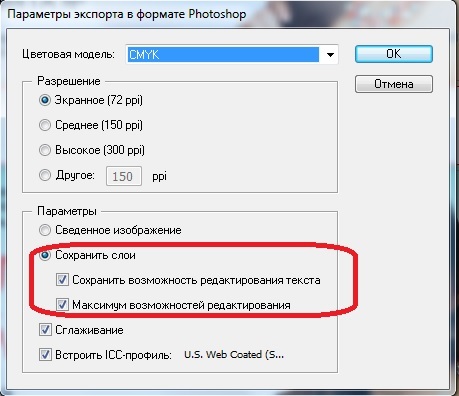 Имейте в виду, что в редких случаях для действий требуется Photoshop CC или более поздняя версия из-за необходимости поддержки файлов RAW определенных камер.
Имейте в виду, что в редких случаях для действий требуется Photoshop CC или более поздняя версия из-за необходимости поддержки файлов RAW определенных камер.
Если наши действия не работают с вашей версией, просто сообщите нам, и мы поможем в решении любых проблем! Помните, что мы всегда рекомендуем использовать последнюю версию Photoshop.
- • Какой формат изображения я получу после работы с предустановками Lightroom?
Вы можете сохранить изображение в любом желаемом формате, включая RAW.
- • Что делать, если я не могу заставить свои действия Ps работать?
Для устранения проблемных действий необходимо перезапустить и сбросить настройки программы. Пользователи часто ошибаются, загружая действия в формате. Формат ZIP. Разархивируйте установочные файлы и попробуйте еще раз.
Экшены Photoshop не работают: устранение неполадок
Скачать бесплатную электронную книгу: 25 техник, которые должны освоить все фотографы
Экшены Photoshop — это запись шагов, выполняемых в Photoshop, которые вы можете воспроизводить снова и снова, чтобы воспроизвести эффект, созданный Экшен Photoshop на каждом понравившемся изображении. Экшены Photoshop кроссплатформенные, что означает, что независимо от того, были ли они записаны на Mac или ПК, вы можете запускать экшен в Photoshop как в версии для Windows, так и в версии для Mac. Однако вы все равно можете столкнуться с проблемами или столкнуться с ошибками с экшенами Photoshop, которые не работают должным образом.
Экшены Photoshop кроссплатформенные, что означает, что независимо от того, были ли они записаны на Mac или ПК, вы можете запускать экшен в Photoshop как в версии для Windows, так и в версии для Mac. Однако вы все равно можете столкнуться с проблемами или столкнуться с ошибками с экшенами Photoshop, которые не работают должным образом.
Часто проблемы возникают из-за того, что ваш способ работы с экшенами Photoshop отличается от того, как Photoshop ожидает от вас работы. В других случаях действия записываются таким образом, что могут возникать технические ошибки, когда пользователь запускает действие в других настройках.
Ниже мы рассмотрим большинство распространенных проблем и способы их решения.
Распространенные проблемы с экшенами Photoshop и способы их устранения
1. Грязные слои
Иногда вы можете получать сообщение об ошибке после выполнения нескольких экшенов Photoshop один за другим. Однако это действие не вызовет у вас ошибки, если вы запустите его как первое действие, используемое для «свежего изображения». Этот тип ошибки также может возникнуть, если вы выполняете много ручного редактирования с участием многих слоев, а затем запускаете действие Photoshop.
Этот тип ошибки также может возникнуть, если вы выполняете много ручного редактирования с участием многих слоев, а затем запускаете действие Photoshop.
Один из быстрых способов узнать, если у вас возникла такая проблема, — это сначала создать снимок своей работы (чтобы вы сохранили сделанные до сих пор изменения и можете повторно загрузить снимок). Затем выделите все видимые слои и сведите изображение («Слой»> «Развернуть изображение»). Это даст вам единственный слой. Теперь попробуйте запустить действие. Если действие теперь работает без проблем, вы знаете, что проблема возникает из-за того, что вы делали ранее при редактировании, что каким-то образом сбивает Photoshop, поэтому действие не может работать должным образом.
Вы также можете сгладить слои изображения, выбрав их, щелкнув правой кнопкой мыши и выбрав «Свести изображение». Чтобы продолжить, вы можете продолжить работу со сглаженным слоем. Или же вернитесь к снимку, а затем измените порядок, в котором вы добавляете корректировки или слои. Возможно, вы сможете получить тот же результат, запустив действие перед добавлением других эффектов.
Возможно, вы сможете получить тот же результат, запустив действие перед добавлением других эффектов.
2. Сообщения об ошибках о фоновом слое
Вы можете получить сообщение об ошибке: «Фон слоя объекта в настоящее время недоступен».Вероятно, это потому, что вы в какой-то момент переименовали фоновый слой. Если действие Photoshop «вызывает» или пытается найти слой с именем «Фон», действие выдает ошибку, поскольку оно не может продолжаться без фонового слоя.
Чтобы решить эту проблему, переименуйте слой базового изображения и назовите его «Фон». Если вы добавили несколько слоев и хотите, чтобы действие, которое ищет фоновый слой, включило бы их, вам, вероятно, потребуется объединить все слои и изменить название с «Объединенный» на «Фон».Это позволит вам использовать экшен Photoshop по назначению.
+80 МОЩНЫЕ ДЕЙСТВИЯ В ФОТОШОПЕ для фотографов
- 8 дополнительных действий по изменению размера и резкости в Интернете
- Работает на Photoshop CC (Win / Mac)
__CONFIG_coltte __CONFIG_coltte_: active , »Config»: {«colors»: {«62516»: {«name»: «Main Accent», «parent»: — 1}}, «gradient»: []}, «palettes»: [{«name ”:” Палитра по умолчанию ”,” значение ”: {“ colors ”: {“ 62516 ”: {“ val ”:” var (–tcb-color-4) ”,” hsl ”: {“ h ”: 46,” s »: 0. 8692, «l»: 0,01}}}, «gradient»: []}}]} __ CONFIG_colors_palette__
8692, «l»: 0,01}}}, «gradient»: []}}]} __ CONFIG_colors_palette__
3. При запуске экшена Photoshop ничего не происходит.
Копия слоя «Фоновая копия» закрывает результат действия «Сефия-желтый разделенный тон», поэтому результат выполнения действия скрыт.Иногда может показаться, что при выполнении действия ничего не происходит. Одна вещь, которую вы должны проверить, — это покрыты ли слои, созданные действием Photoshop, слоем пикселей, расположенным над ним, в порядке расположения слоев.Это может произойти, когда вы, например, запускаете действие, а затем выполняете ручное редактирование, которое включает в себя объединение или копирование слоя пикселей и размещение его как самого верхнего слоя.
Некоторые экшены Photoshop полагаются на фоновый слой для работы и добавляют слои, созданные действием, поверх фонового слоя. Любые пиксельные слои, расположенные выше в порядке слоев, будут покрывать его, и кажется, что ничего не происходит.
Если вам нужно действие, чтобы вместо этого использовать самый верхний слой пикселей, я советую вам сгладить или объединить все слои в новый слой под названием «Фон», а затем снова запустить действие.
Также проверьте наличие проблем с масками слоев. Увидеть ниже.
4. 16-битная версия не полностью поддерживается в Photoshop
Некоторые функции Photoshop не поддерживаются в 16-битном режиме. Если вы экспортируете файл raw / tiff из Lightroom, Adobe Camera RAW или Capture One как 16-битный (или 32-битный) файл, вы можете столкнуться с тем, что некоторые действия Photoshop не работают. Это связано с тем, что Photoshop не полностью поддерживает 16-разрядную версию со всеми функциями. Чтобы по-прежнему использовать экшен Photoshop на изображении, вам необходимо преобразовать его в 8-битный.Вы можете сделать это, перейдя в меню Image> Mode> 8-bit .
5. Проблемы с маской слоя
Маски слоя могут быть источником проблем при работе с действиями в Photoshop. Некоторые действия могут выглядеть так, как будто они не работают, потому что при их запуске ничего не происходит. Так обстоит дело с нашей кистью High-pass Dodge & Burn . Это поможет вам улучшить детали, добавив локальный контраст к областям, которые вы закрашиваете. По умолчанию он начинается с пустой (и черной) маски слоя.Вы можете нанести эффект кистью в тех областях, где хотите. Так что, пока вы не начнете работать с кистью, кажется, что экшен Photoshop не работает.
По умолчанию он начинается с пустой (и черной) маски слоя.Вы можете нанести эффект кистью в тех областях, где хотите. Так что, пока вы не начнете работать с кистью, кажется, что экшен Photoshop не работает.
При работе с масками слоя важно помнить, что белый цвет показывает, а черный скрывает слой.
Также перед тем, как вы начнете наносить маску кистью, вы должны убедиться, что она выделена. Когда маска выбрана, она будет иметь тонкий контур. И последнее, что нужно помнить, это то, что часто вам нужно установить нормальный режим наложения при рисовании по маске. Это, конечно, за исключением случаев, когда создатель сказал действию изменить режим наложения.
6. Забытые диалоговые окна с инструкциями
Некоторые действия, такие как действие «Кисть водяного знака », включает инструкции в виде всплывающего диалогового окна, информирующего вас о том, что делать дальше. С помощью действия «Кисть водяного знака» вас просят выбрать исходный файл с предлагаемыми размерами (например, логотипом) для использования в кисти с водяным знаком. Если вы проигнорируете это или выберете файл изображения меньшего размера, вы не получите результат, которого можно было ожидать до запуска действия.
С помощью действия «Кисть водяного знака» вас просят выбрать исходный файл с предлагаемыми размерами (например, логотипом) для использования в кисти с водяным знаком. Если вы проигнорируете это или выберете файл изображения меньшего размера, вы не получите результат, которого можно было ожидать до запуска действия.
Итак, важно читать диалоговые сообщения, которые появляются, когда вы запускаете действие. Часто эти сообщения помещаются непосредственно перед шагом, который немного сложно понять самому. Поэтому вам следует рассматривать его как руководство, которое поможет вам получить ожидаемый результат от запуска определенного экшена Photoshop.
В диалоговом окне с сообщением о действии указано, что делать на следующем шаге.7. Экшены Photoshop разработаны для новой версии Photoshop.
Экшены Photoshop, разработанные для Photoshop CC, могут не работать в Photoshop CS6 или CS5 и более ранних версиях. Мы тестируем наши экшены Photoshop на более поздних версиях. Однако это не значит, что он не будет работать в предыдущих версиях.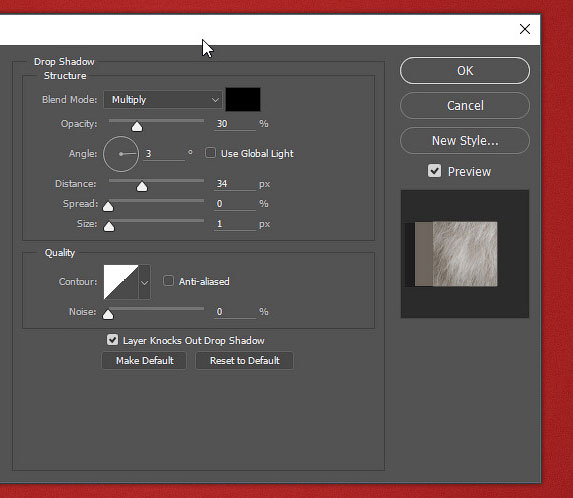 У нас в Photography-RAW действует политика полного возврата средств за наши продукты в течение 60 дней. Если вы все еще работаете над более ранней версией Photoshop, вы можете протестировать действия Photoshop, и если у вас возникнут проблемы, вы можете получить полный возврат средств.Если вы покупаете экшены у других поставщиков, не забудьте проверить, с какими версиями они совместимы.
У нас в Photography-RAW действует политика полного возврата средств за наши продукты в течение 60 дней. Если вы все еще работаете над более ранней версией Photoshop, вы можете протестировать действия Photoshop, и если у вас возникнут проблемы, вы можете получить полный возврат средств.Если вы покупаете экшены у других поставщиков, не забудьте проверить, с какими версиями они совместимы.
8. Экшен Photoshop перепутан
Если вы хотите изменить действие, рекомендуется сначала сделать его копию, а затем переименовать действие, прежде чем начинать его изменять. Дайте ему осмысленное имя, чтобы вы могли отслеживать, какое действие является исходным, а какое — измененной. Таким образом, вы можете легко вернуться к исходному и начать заново, если ваша измененная версия не сработает.
Иногда пользователи не понимают, что они случайно удалили шаг, что мешает правильной работе экшена Photoshop. В других случаях пользователи нажимают кнопку записи вместо кнопки воспроизведения. Это превращает запись Photoshop в середину существующего действия. Это нарушает пошаговый порядок в исходном экшене Photoshop. Даже если перепутались всего несколько шагов, действие может прерваться.
Это превращает запись Photoshop в середину существующего действия. Это нарушает пошаговый порядок в исходном экшене Photoshop. Даже если перепутались всего несколько шагов, действие может прерваться.
Для восстановления после беспорядочных действий лучше всего удалить ошибочные действия.Затем снова переустановите действия Photoshop. Чтобы упростить себе задачу, создайте специальную папку для хранения купленных и бесплатных экшенов Photoshop. Это позволяет быстрее снова найти действия, если вам потребуется переустановить. В противном случае вам придется просматривать старые электронные письма, пытаясь найти письмо с подтверждением заказа со ссылкой для загрузки.
Выберите раскрывающееся меню (значок с четырьмя маленькими линиями) в верхней части панели действий и выберите «Загрузить действие», чтобы переустановить действия. Не забудьте перед этим избавиться от старых действий.Вы можете удалить полный набор экшенов Photoshop, выбрав его и нажав значок корзины внизу панели действий.
9. Photoshop останавливает действие на каждом этапе
Вы можете почувствовать, что определенное действие останавливается на каждом этапе действия. Это типично, потому что вы случайно изменили действие. Или, возможно, создатель экшена Photoshop отправил экшен именно так. Только в некоторых редких случаях вы захотите, чтобы действие останавливалось на каждом этапе.Чтобы выполнить действие без остановки, нужно отключить значок диалога слева от каждого шага в конкретном действии Photoshop. Это должно вернуть действие к нормальной работе снова. Ознакомьтесь с более подробными инструкциями в этом кратком руководстве, чтобы узнать, как исправить остановку действий Photoshop на каждом этапе.
10. Экшен Photoshop имеет низкое качество или плохо «написан»
Если конкретное действие не работает, это может быть связано с тем, что разработчик не сделал его достаточно общим, чтобы оно соответствовало большинству изображений.
Если, например, разработчик экшена Photoshop записывает только последнюю половину необходимого шага для завершения техники, но позволяет экшену зависеть от слоев, которые он создал перед записью, у вас есть рецепт сломанного некачественного экшена Photoshop.
Это часто бывает с бесплатными экшенами Photoshop, которые вы можете бесплатно получить на форумах и веб-сайтах. Эти действия часто не проверяются на нескольких изображениях, а просто загружаются и распространяются бесплатно. Если ваши бесплатные действия в Photoshop не работают, вы мало что можете сделать.
Если вы оплатили действие, обратитесь в службу поддержки поставщика. Скорее всего, они помогут вам решить проблему. В противном случае они должны вернуть вам деньги, если не могут предоставить правильное решение.
11. Не все можно записать в экшене Photoshop
Это в основном применимо, если вы создаете свои собственные экшены Photoshop. Когда вы записываете свои собственные действия, вы должны проверять, записывается ли каждый шаг должным образом. При воспроизведении записанного действия вы увидите, что оно не делает именно то, что вы ожидали.Один шаг может отсутствовать, потому что его нельзя записать. В этом случае вам нужно найти другой метод в Photoshop, чтобы сделать то же самое. Проверьте, доступен ли этот метод для записи, а затем используйте его в своем действии.
Проверьте, доступен ли этот метод для записи, а затем используйте его в своем действии.
12. Нажатие кнопки воспроизведения на определенном шаге внутри действия
Если вы решите развернуть шаги действия и щелкнуть определенный шаг внутри действия, а затем нажать кнопку воспроизведения действия, вы, скорее всего, получите сообщение об ошибке .Это связано с тем, что действие будет воспроизводиться с выбранного шага, а не с начала действия. Это означает, что любые шаги, предшествующие выбранному, не будут выполнены.
Заключительные слова
Если один из ваших экшенов Photoshop работал и остановился, то, вероятно, это произошло по одной из вышеперечисленных причин. Действия делают именно то, что им говорят при записи. Поэтому, если они должным образом протестированы и работали раньше, они должны продолжать работать, если только они не были изменены или ваша установка Photoshop не запуталась.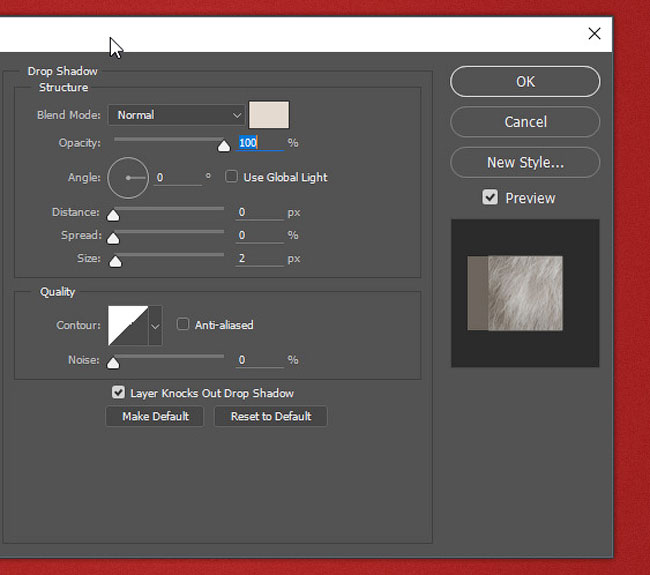
Просмотрите список выше и проверьте, может ли одна из проблем помочь вам снова заставить действие работать. Если по-прежнему не работает, попробуйте переустановить или перезагрузить экшены Photoshop. Если вы купили экшены Photoshop в Photography-RAW, свяжитесь с нами и опишите проблемы, с которыми вы столкнулись.
Рекомендуется отправить снимки экрана, показывающие проблемы или ошибки, которые могут возникнуть при запуске действия Photoshop, вызывающего проблему.
Если у вас есть проблемы с экшенами Photoshop, которые вы купили у другого поставщика, вам следует связаться с ними, и они смогут помочь вам решить проблемы, с которыми вы сталкиваетесь с неработающими экшенами Photoshop.
Показанное фото: Ануш Горак из Pexels.
Привет, я Питер. Я владелец и редактор Photography-RAW. Я позабочусь о том, чтобы вы получали самые лучшие статьи о фотографии. Лично я предпочитаю снимать пейзажи, природу и макросъемку.
Надеюсь, вам понравится этот сайт 🙂
СКРЫТЫЙ Сценарий Photoshop, который генерирует письменные учебные пособия
В этом уроке вы узнаете о малоизвестной функции Photoshop, известной как « History Log », которая позволит вам отслеживать все изменения, которые вы вносите в фотографию.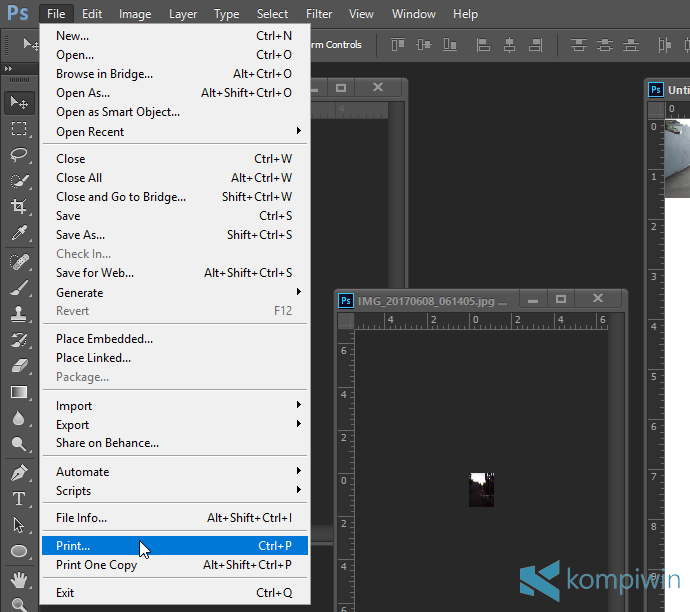
Этот сценарий в основном позволяет автоматически создавать письменные пошаговые инструкции.
Эта функция полезна, если вам нужно вести учет ваших правок для клиента, в юридических целях или просто напоминать вам об изменениях, которые вы применили к изображению.
Как вы, возможно, уже знаете, Photoshop всегда отслеживает ваши правки. Вы можете увидеть, что Photoshop отслеживает, на панели истории (в разделе «Окно »> «История »).
Проблема с панелью «История» заключается в том, что вы можете видеть только те общие базовые шаги, которые вы применили.
В данном случае уровни, вибрация и умная резкость. Но вы не получите конкретной информации о настройках или параметрах, которые были применены к этим корректировкам.
Кроме того, вы не можете экспортировать эти исторические состояния в виде текста.
Если вы хотите отслеживать все шаги и настройки, которые вы внесли в файл, вам нужно включить малоизвестную функцию под названием History Log .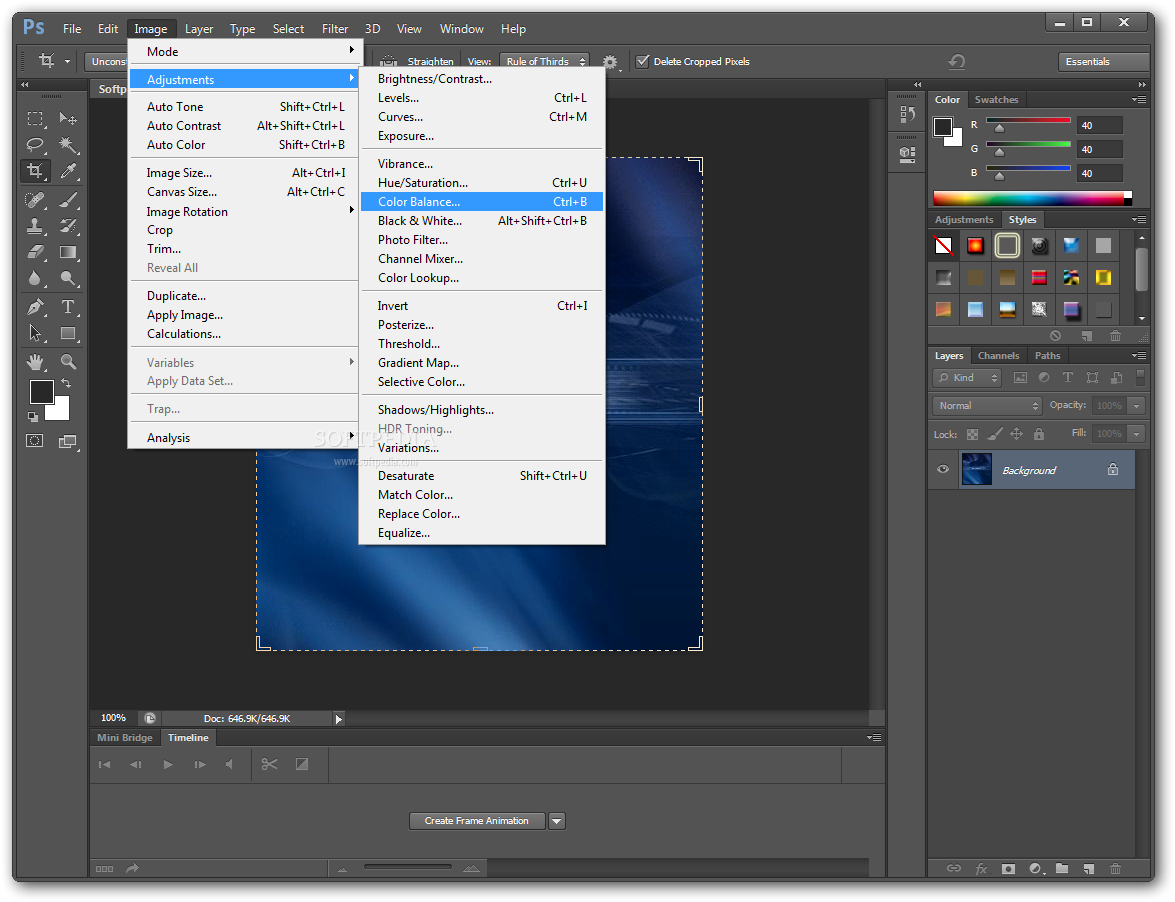
Как использовать журнал истории в Photoshop
Журнал истории — это текстовая история изменений, которые вы внесли в изображение.Другими словами, Photoshop отслеживает все вносимые вами изменения и сохраняет их в виде текста.
Все, что вам нужно сделать, это включить эту функцию, а все остальное вы предоставите Photoshop!
Вот три основных шага, которые помогут вам начать работу с журналом истории .
Шаг 01 — Включить журнал истории
Вызовите панель настроек, нажав Ctrl K (Mac: команда K).
На вкладке History Log установите флажок History Log.
Шаг 02 — Решите, где сохранить журнал истории Шаги
В разделе « Сохранить элементы журнала в » вы можете решить, где сохранить записанные шаги, которые отслеживаются в журнале истории.
Метаданные
Вы можете сохранить текстовую информацию журнала истории в самом файле изображения в метаданных.
Имейте в виду, что хранение множества операций редактирования в метаданных файла увеличивает размер файла.
Если вам нужно доказать, что метаданные файла никоим образом не были изменены, вы можете использовать Adobe Acrobat для цифровой подписи файла.
Текстовый файл
Вы можете сохранить журнал в отдельном текстовом файле.Выбор этой опции вызывает окно «Сохранить как», где вы можете дать текстовому файлу имя и решить, где его сохранить на вашем компьютере.
Оба
Параметр «Оба» позволяет сохранять журнал истории как в метаданных изображения, так и в отдельном текстовом файле.
Шаг 03 — Выберите уровень детализации журнала истории
В разделе « Редактировать элементы журнала » необходимо выбрать уровень детализации журнала истории.
Только сеансы
Сохраняет запись о каждом запуске или выходе из Photoshop, а также о каждом открытии или закрытии файлов.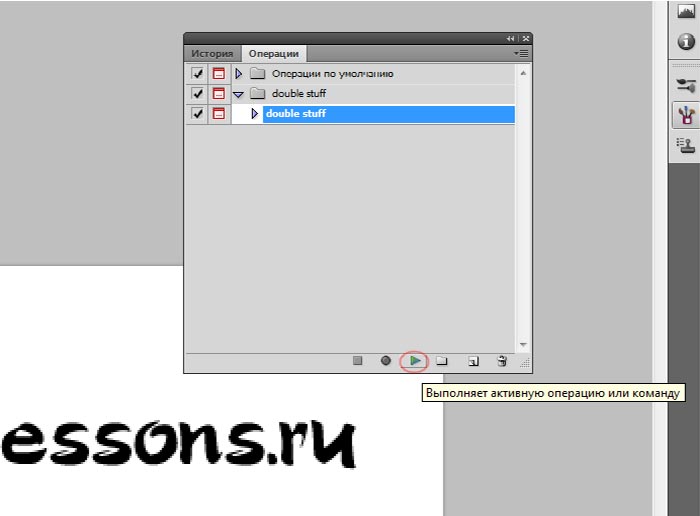 Имя файла также включается в журнал истории. Этот параметр не содержит информации о внесенных вами изменениях.
Имя файла также включается в журнал истории. Этот параметр не содержит информации о внесенных вами изменениях.
«Сеансы» — полезная настройка для отслеживания времени. Но имейте в виду, что с этой настройкой журнал истории не будет записывать активность. Только время открытия и закрытия.
Краткое
Concise включает информацию из параметра «Сеансы», а также текст, который отображается на панели «История» рядом с состоянием «История». Только базовое описание шагов, но никаких подробностей об используемых настройках или опциях.
Подробный
Записывает ту же информацию, что и параметр «Краткий», а также дает вам полную историю всех изменений, внесенных в ваше изображение. Включая настройки, используемые параметры и расположение файлов.
Информация, отображаемая с помощью этого параметра, очень похожа на текст, который отображается на панели действий, когда вы открываете действие для просмотра шагов.
Как просмотреть историю шагов
Сохранив журнал истории, вы сможете увидеть изменения, внесенные в файл. Вы можете просмотреть журнал истории как минимум двумя способами.
Вы можете просмотреть журнал истории как минимум двумя способами.
Просмотр файла журнала внешней истории
Чтобы просмотреть внешний текстовый файл, просто перейдите в папку, в которой вы сохранили файл, и дважды щелкните по нему.
Откроется текстовый файл, и вы увидите подробную информацию о внесенных вами изменениях.
Просмотр журнала истории в Medata файла в Photoshop
Из Photoshop вы можете увидеть информацию о метаданных любого файла.
Если журнал истории сохранен в метаданных файла, выберите Файл> Информация о файле , а затем выберите вкладку Photoshop.
На этой панели вы увидите журнал истории текущего активного файла.
Не забудьте посмотреть мой курс Lightroom CC на веб-сайте Adobe!
Фотошоп ненормально ведет себя? Сбросьте настройки!
Иногда Photoshop (или Photoshop Elements) может проявлять ненормальное поведение: некоторые команды работают не так, как ожидалось, а другие выдают ошибки.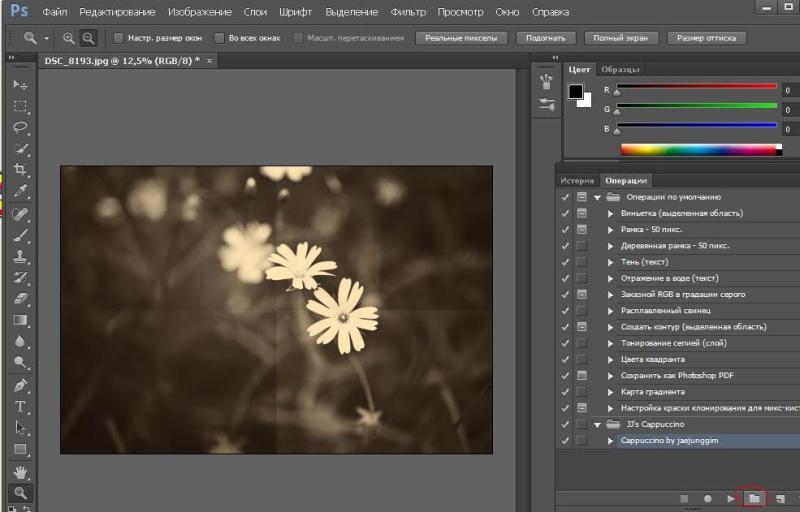 Это признак того, что файл настроек был поврежден. В этом специальном файле хранятся некоторые важные настройки Photoshop. Не волнуйтесь: вернуть Photoshop в исходное здоровое состояние обычно легко. Все, что вам нужно сделать, это сбросить содержимое файла настроек, следуя приведенным ниже инструкциям.
Это признак того, что файл настроек был поврежден. В этом специальном файле хранятся некоторые важные настройки Photoshop. Не волнуйтесь: вернуть Photoshop в исходное здоровое состояние обычно легко. Все, что вам нужно сделать, это сбросить содержимое файла настроек, следуя приведенным ниже инструкциям.
Важное примечание : если вы создали какие-либо собственные стили, кисти, формы, сочетания клавиш и т. Д., Пожалуйста, сохраните их перед сбросом настроек!
Прочтите инструкции для вашей версии Photoshop:
Сброс настроек в Photoshop CCСброс настроек в Photoshop CS6 (Windows 10, 8)
Сброс настроек в Photoshop CS6 или более ранних версиях Photoshop (macOS, Windows 7)
Сброс настроек в Photoshop Elements
Ознакомьтесь с нашими последними надстройками и учебники!
- Нажмите Ctrl-K (ПК) или cmd-K (Mac).
- Щелкните « Сброс настроек при выходе из » на вкладке « Общие » и нажмите OK для подтверждения.

- Нажмите OK , чтобы закрыть окно настроек.
- Перезапустите Photoshop.
Сброс настроек в Photoshop CS6 или более ранней версии (macOS, Windows 7):
- Закройте Photoshop.
- Удерживая нажатой Shift-Ctrl-Alt (ПК) или Shift-cmd-option (Mac), щелкните значок Photoshop (или дважды щелкните при необходимости), чтобы запустить приложение.Удерживайте 3 клавиши нажатыми.
- Вам будет предложено подтвердить, что вы хотите удалить файл настроек: отпустите 3 клавиши и нажмите Да:
Сброс настроек в Photoshop Elements:
- Нажмите Ctrl-K (ПК) или cmd-K (Mac).
- Щелкните « Сбросить настройки при следующем запуске » на вкладке « Общие » и нажмите OK , чтобы подтвердить свое действие.

- Нажмите OK , чтобы закрыть окно настроек.
- Перезапустить Photoshop Elements
Наши последние дополнения и руководства для Photoshop:
Обновление Sketch & Engrave
SKETCH & ENGRAVE: новые возможности!
В новой версии значительно улучшена передача темных областей во втором стиле эскиза, а также внешний вид цветных эскизов!
Космический контур
В бесплатные экшены Photoshop от COSMOS добавлен новый эфирный эффект.Он сочетает ваши фотографии с вашими пользовательскими космическими изображениями!
Sketch and Engrave
Новые эффекты SKETCH & ENGRAVE!
Мастерство создания экшенов Photoshop: создавайте необычные черно-белые и цветные эскизы и эффекты гравировки!
Календарь на 2020 год
Выпущен бесплатный календарь на 2020 год!
24 языка, версии для призмы и стены, с настраиваемыми цветами, фотографиями и фазами Луны: это потрясающе и бесплатно!
Новые «3D-книги»
Новые 3D-книги Экшены Photoshop
Четыре новых 3D-экшена «Книга» для Photoshop CC были добавлены в многофункциональный «Набор мокапов».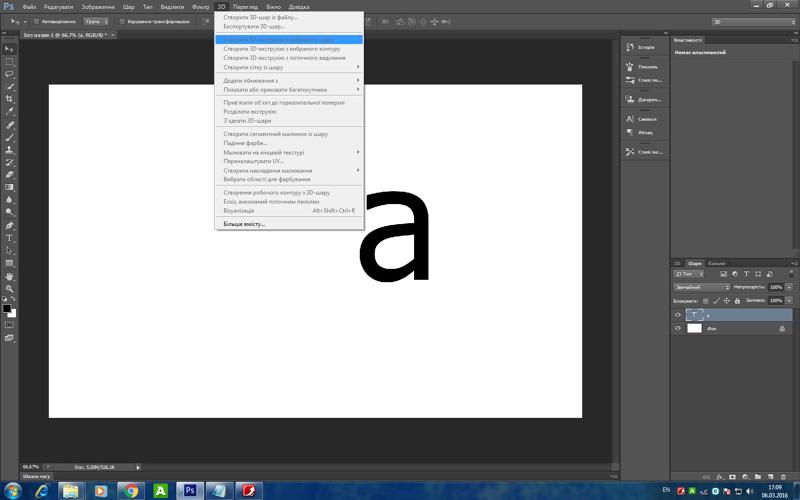
Анимированные «Фото и конверт»
Анимированные «Фото и конверт»
Эффект «Фото и конверт» становится анимированным: создавайте красивые слайд-шоу и видео в Photoshop CC и CS6.
Учебное пособие «Вне границ»
Учебное пособие «Вне границ: новое»
Новое видео-руководство, в котором показано, как творчески использовать бесплатные экшены «Вне границ» для Photoshop / Photoshop Elements.
Создайте 3D-фотографию в Facebook в Photoshop и Elements — копия
Создайте 3D-фотографию в Facebook!
Узнайте, как создавать эти причудливые 3D-фотографии Facebook с помощью Photoshop / Photoshop Elements.
Работа с векторами: создание значка — копия
Работа с векторами: создание значка
Изучите советы и рекомендации по векторной графике, создав значок с нуля (включая бесплатное действие).
Сшитый текст и графика!
Сшитый текст и графика!
Превратите любой текст / фигуру в сшитую вручную графику!
От стилей к краевым эффектам — копирование
От стилей слоев к краевым эффектам
Этот учебник Photoshop CC научит вас новаторскому способу создания краев и границ фотографий из стилей слоев.
Краевые эффекты с вырезом
Краевые эффекты с использованием фильтра «Вырез»
Простой метод создания красивых многослойных краевых эффектов за несколько секунд с помощью фильтра «Вырез».
Праздничный текст — копия
Создавайте впечатляющие зимние праздничные стили слоя в Photoshop CC
Как поменять язычок в фотошопе сс. Как изменить язык Photoshop
Часто бывает, что установленное программное обеспечение или другое программное обеспечение поддерживает только английский язык.Наверное, это огромная проблема для тех, кто не знает иностранного языка. Некоторым просто неудобно работать в среде, где все пояснения и настройки даны на нестандартном языке.
Проблема русификации стояла давно, и разные команды локализаторов борются за право внедрить свой перевод в продукт. Получается, что весь список программ разбит на три группы:
- переведенных разработчиком;
- переведено локализатором;
- вообще не переведено.

Некоторые пользователи сталкиваются с тем, что не знают, как перевести на русский язык «Photoshop CS5». Особенно это актуально для тех, кто изначально установил англоязычную версию.
Как перевести «фотошоп» на русский язык
Сложные ситуации Может возникнуть много, но решение этой проблемы простое и линейное, за исключением некоторых событий. Итак, когда пользователь перешел на англоязычную версию, первым делом необходимо сменить язык на свой.Хотя некоторые делают наоборот — меняют русский на английский, так как учиться работать в программе на языке разработчиков очень удобно.
Смена языка в программе
Благо Adobe Photoshop. Последние версии поддерживают функцию смены языка — в библиотеке языков есть английский. Пользователь может перевести «Photoshop» как на русский, так и на любой другой язык, при этом инструкции ниже:
- Во второй вкладке Edit найдите категорию Preferences, которая находится внизу списка.В нем выберите Интерфейс.

- Появится окно, в котором отображаются настройки интерфейсной панели. Нам нужно выбрать вторую строку в списке под названием text и найти на экране элемент UI Language, в котором вы хотите передать значение RUSSIAN.
- Щелкаем по кнопке ОК и, по окончании операции, выходим из графической среды «Photoshop».
- Теперь перезагрузите программу. После загрузочного экрана весь интерфейс должен быть изменен на русскоязычную раскладку.
Envibrator для Adobe Photoshop
Если пользователь столкнулся с такой проблемой, что в выпадающем списке нет родного языка, необходимо скачать кряк напрямую с локализаторов. Удаление языка может быть связано с тем, что он был просто вырезан из установочного файла или был поврежден. В любом случае пользователю не помешает прибегнуть к настройке языка через русификатор. В Интернете много разных кряков по разным версиям, поэтому в первую очередь необходимо сосредоточить поиск на той версии «Фотошопа», установленной на компьютере.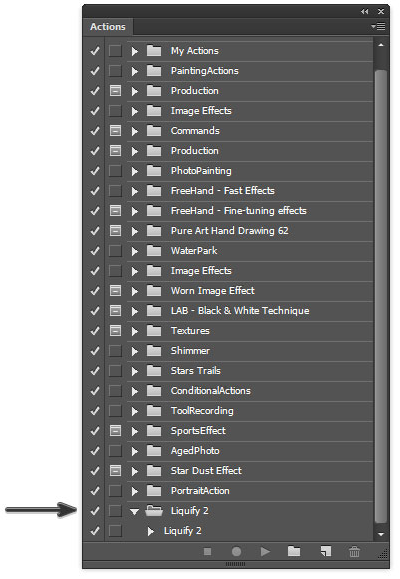
Установка русификатора
Перед тем, как перенести «Фотошоп» на русский язык, необходимо определиться с типом русификатора. Выбор пользователя может упасть на любой вариант, но следует учитывать, что точкой отсчета, помимо версии, должна быть дата обновления сборки с программой-русификатором. Итак, приводим порядок загрузки и установки русификатора в Adobe Photoshop:
- По указанным выше приоритетам находим нужную сборку с русским языком.
- Скачиваем архив, в котором находится большая печень папок и подпапок.
- Перед тем, как перенести «Фотошоп» на русский язык, необходимо разархивировать и переместить содержимое в корневую папку программы «Фотошоп». Но перед этим нужно удалить все содержимое папки локации. Эта папка находится на системном диске компьютера (C: \ Program Files \ Adobe \ Adobe Photoshop \ Locales).
- При желании можно распаковать и скопировать только русский язык. Это позволит вам лишний раз не нагружать производительность программы.

- После копирования вы запускаете программу, если вы удалили все языки до этого, то у вас будет русский интерфейс, если этого не произошло, следует повторить действия, которые выполнял пользователь с обычной сменой языка. Единственное отличие будет заключаться в том, что в тексте «Текст» разворачивающийся список будет содержать минимум рабочих языков.
Программа PHOTOSHOP уже давно завоевала уважение и вызывает у многих дизайнеров и художников по всему миру.Описывать его возможности и давать уроки наглядного рисования в этой статье мы не будем, потому что уроков тысячи, а возможности практически безграничны.
Однако Photoshop — настолько сложная и интересная программа, что на изучение могут потребоваться годы.
В Интернете есть множество уроков и примеров того или иного варианта применения программы для ваших целей, есть даже видеоуроки. Загвоздка в том, что большинство пособий и уроков с наглядными примерами на русском языке, а Photoshop обычно устанавливается на английском языке, что создает определенные трудности в его изучении.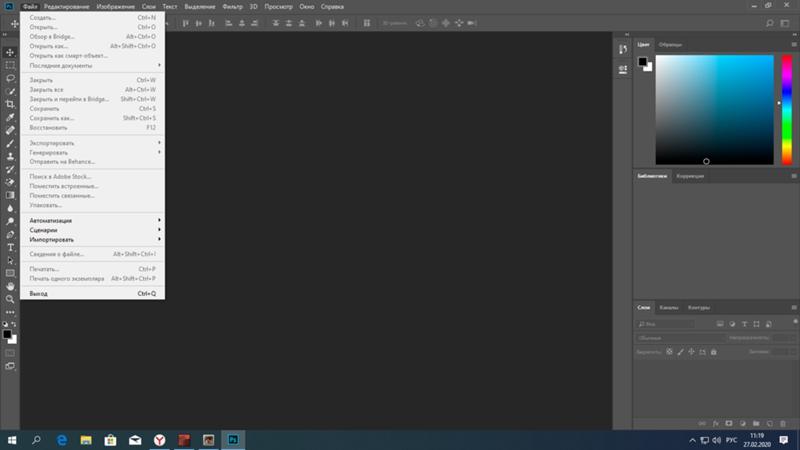
Сегодня мы расскажем, как сделать фотошоп на русском языке для разных версий.
Самый простой и приятный способ — сразу выбрать русскую программу, в последних версиях это уже предусмотрено. Если у вас нет такого выбора, то читайте ниже.
Adobe Photoshop CS5 Extended 12.0.3
Эта версия программы устанавливается с уже установленным русским языковым пакетом.
Запустите фотошоп и убедитесь, что он загрузился с английским интерфейсом, который можно легко изменить на русский.
Нажмите в верхнем меню программы Edit надпись (редактировать) и в открывшемся списке нажмите на Preferences (Настройки), а затем на Interface (Интерфейс).
В открывшемся диалоговом окне измените интерфейс программы, выбрав русский язык, как показано на рисунке ниже.
Теперь нажмите «ОК» и перезапустите Photoshop. После перезапуска фотошопа он уже будет полностью русифицирован.
Вы можете снова изменить программу на английскую инерцию таким же образом, только выбрав «Английский» язык в поле.
Adobe Photoshop CS6.
После установки данной версии программы скачайте для нее русификатор (для этого перейдите по ссылке http://www.pixelbox.ru/upload/file/-/rus_adobe_photoshop_cs6.rar и архив скачивается вам на ваш компьютер).
Теперь откройте папку, в которой хранятся скачанные файлы, и увидите там архив с названием RUS_ADOBE_PHOTOSHOP_CS6. Если у вас ограниченный интернет-трафик, не волнуйтесь, этот файл «весит» всего четыре с половиной мегабайта.
Теперь кряк должен быть установлен.
Откройте папку с программой, нажав на ярлык ярлыка, который образовался на рабочем столе после установки, и выберите пункт «Расположение файла». В проводнике откроется папка, в которой находится стартовый файл.
В этой папке должно быть больше папок, найдите каталог с именем Lokales и перейдите в него. Удалите все его содержимое и вставьте туда распакованную папку RU_RU.
Вот и все! Запускаем фотошоп и наслаждаемся русским интерфейсом.
Онлайн-сервис
Поскольку Photoshop — это платная программа, к тому же она не подходит по нашим стандартам (особенно с учетом сегодняшнего курса доллара), то пользователи ищут в Интернете «сломанные» версии.
Однако есть две степени риска.
Первое и пока самое важное. В Keygen или архиве «Кряки» всегда есть риск поймать вирусную программу, которая автоматически устанавливается на компьютер без вашего ведома и может не только вывести систему из строя, но и отправить введенные вами секретные пароли другим лицам, создавшим это «Кряк».Так что не удивляйтесь, что вы часто получаете почту или аккаунты социальных сетей.
Вторая степень риска — это пока чисто моральная сторона вопроса, но закон о защите авторских прав никто не отменял, поэтому используйте битые версии на свой страх и риск.
Но есть выход для честных пользователей — это онлайн-сервис Photoshop, который они бесплатно выложили в Интернете по доброте душевных.
Заходите по ссылке http://photoshop-free.ru/photoshop_online_rus.html и пользуйтесь всеми возможностями программы абсолютно легально и бесплатно! Кстати, сервис полностью на русском языке, поэтому работать в нем вам будет еще удобнее.
Видеоуроки
Adobe Photoshop — это программа, о которой сегодня знает каждый активный пользователь ПК. Графический редактор включает в себя большое количество встроенных инструментов и позволяет создавать и редактировать изображения и фотографии. Несомненно, вам понравятся стили, кисти, входящие в комплект. Преимуществом также является возможность установки дополнительных плагинов, шрифтов, градиентов, инструментов, которые можно легко загрузить в Интернете.Одним из основных недостатков является то, что лицензионная программа довольно дорога, поэтому в сети можно найти множество доступных для скачивания версий.
Графический редактор включает в себя большое количество встроенных инструментов и позволяет создавать и редактировать изображения и фотографии. Несомненно, вам понравятся стили, кисти, входящие в комплект. Преимуществом также является возможность установки дополнительных плагинов, шрифтов, градиентов, инструментов, которые можно легко загрузить в Интернете.Одним из основных недостатков является то, что лицензионная программа довольно дорога, поэтому в сети можно найти множество доступных для скачивания версий.
Такие версии могут отпугнуть разнообразием пунктов меню, инструментов, настроек на английском языке. Не все готовы похвастаться хотя бы уровнем B2, чтобы понимать и использовать Photoshop CS6. Конечно, многие операции могут быть интуитивно понятными или следовать видеоурокам, предоставленным youtube . Но зачем мучиться, если есть возможность поставить хороший русский перевод? О том, как это сделать, вы узнаете из этой статьи.
Если вы уже скачали и установили на компьютер «Фотошоп», то этот способ для вас.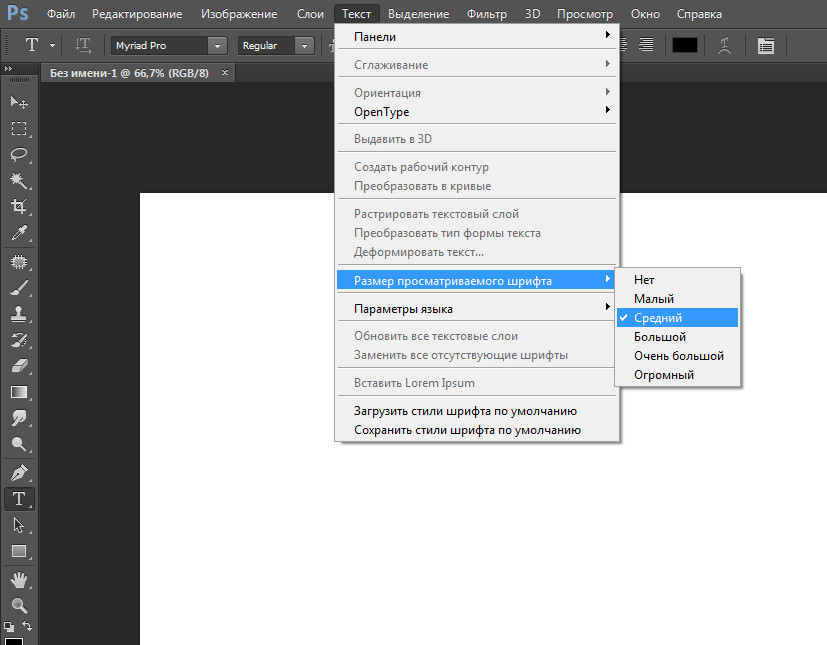 Во многих версиях уже есть готовый интерфейс на русском языке, но его нужно активировать. Переключить язык достаточно просто Для этого потребуется несколько простых шагов.
Во многих версиях уже есть готовый интерфейс на русском языке, но его нужно активировать. Переключить язык достаточно просто Для этого потребуется несколько простых шагов.
Для начала запустите установленную программу и дождитесь ее полной загрузки. На верхней панели управления (где вкладки «Файл», «Изображение», «Редактировать» расположены на «Редактировать». В появившемся списке выберите подпункт «Предпочтения», а затем щелкните раздел «Инфекция».Внизу окна будет блок «Текст». Далее необходимо выбрать список напротив строки U. I. Язык. После этого на экране появится список всего. доступные языки. Если вы найдете в списке РУССКИЙ, просто наведите курсор на курсор и щелкните левой кнопкой мыши, язык интерфейса изменится автоматически.
Обратите внимание, что для того, чтобы изменения вступили в силу, необходимо перезапустить графический редактор . Если до этого вы работали с образом, обязательно сохраните все изменения, чтобы в дальнейшем он не запускался первым.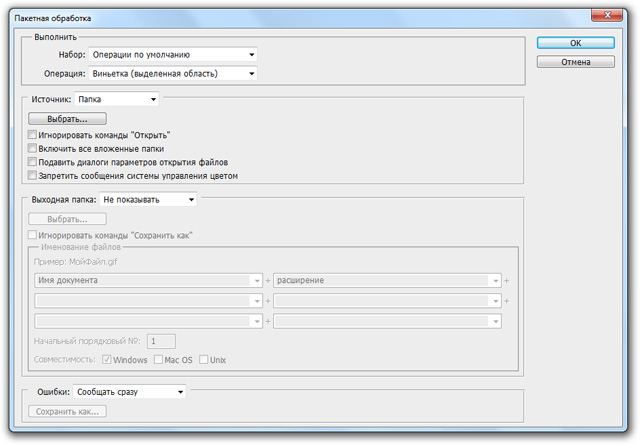 В случае, если в списке нет русского языка, прочтите статью Далее.
В случае, если в списке нет русского языка, прочтите статью Далее.
Повторяем и устанавливаем программу
Другой способ получить «Photoshop CS 6» на русском языке — скачать Установочный пакет Обновить и переустановить программу . На сегодняшний день в Интернете можно найти множество бесплатных версий «Фотошопа» на русском языке. Однако специалисты рекомендуют скачивать программное обеспечение только на надежных и проверенных ресурсах. В некоторых пиратских версиях предустановлено стороннее программное обеспечение.Это впоследствии может украсть ваши личные данные и нарушить стабильную работу компьютера. Конечно, при наличии возможности лучше заплатить лицензионную версию «Photoshop CS 6» .
Русификатор для «Фотошопа»
Если вы не нашли русского в настройках программы, вам необходимо скачать русификатор. Найти установочный файл несложно, но есть один небольшой недостаток. Дело в том, что такие файлы мало весят, и пользователи регулярно скачивают их напрямую.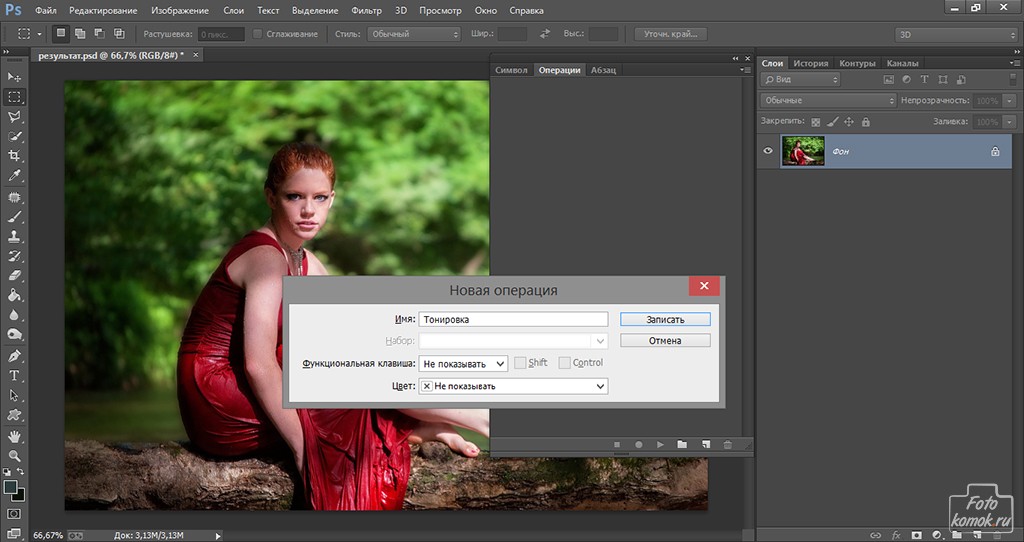 При этом хакеры по неопытности пользователей внедряют в файлы вирусов. Поэтому обязательно используйте рекомендации, упомянутые выше, и не забудьте установить качественную антивирусную программу. В этом случае проблем с компьютером не возникнет благодаря русификатору для «Фотошопа».
При этом хакеры по неопытности пользователей внедряют в файлы вирусов. Поэтому обязательно используйте рекомендации, упомянутые выше, и не забудьте установить качественную антивирусную программу. В этом случае проблем с компьютером не возникнет благодаря русификатору для «Фотошопа».
Некоторые дополнения скачиваются архивом, который соответственно нужно распаковывать. Остальные скачиваются сразу как установщик. Все, что от вас требуется, это скачать русификатор, запустить процесс установки и выбрать желаемый язык программы.В конце установки практически все утилиты, доступные для скачивания в Интернете, самостоятельно находят папку и загружают в нее пакет. Теперь, чтобы изменить язык в программе, нажмите Ctrl + K, выберите вкладку «Вывод» в блоке «текст», в меню в строке UI Language появится русский язык.
Установка русификатора вручную
Некоторые трещины требуют ручной установки. Для этого вам нужно будет открыть папку с программой с помощью правой кнопки мыши и выбрать пункт «Расположение файла». Далее в проводнике откроется папка с запускающим файлом. Вам необходимо открыть каталог «Lokales» и удалить все его содержимое. Потом вставьте туда с разархивированной папкой с трещиной. На этом процесс окончен, теперь вы можете продолжать развивать творческие способности в русскоязычном интерфейсе.
Далее в проводнике откроется папка с запускающим файлом. Вам необходимо открыть каталог «Lokales» и удалить все его содержимое. Потом вставьте туда с разархивированной папкой с трещиной. На этом процесс окончен, теперь вы можете продолжать развивать творческие способности в русскоязычном интерфейсе.
Если программа еще не установлена
Выполните следующие действия:
- Прежде всего, вам необходимо скачать установочный файл «Photoshop CS 6». Скачав архив, удалите его содержимое с помощью программы WinRAR.
- Не забудьте отключить интернет перед началом установки. В извлеченной папке выберите файл SET UP, запустите его и дождитесь появления окна «Инициализация программы установки». Далее выберите пробную версию и дождитесь завершения установки, сразу не запускайте программу.
- В папке с установочным файлом также должен быть adobe.photoshop.cs6-patch, его нужно будет скопировать и поместить в папку с установленной программой.
- Следующим шагом будет кликнуть по файлу, в открывшемся окне нажать кнопку Patch.
 Если все прошло успешно, появится «Патч готов». Далее в папке с установочным файлом найдите ddlang_for_photoshop_cs6.exe и запустите приложение.
Если все прошло успешно, появится «Патч готов». Далее в папке с установочным файлом найдите ddlang_for_photoshop_cs6.exe и запустите приложение. - Во время установки вам будет предложено выбрать языки для «Photoshop CS 6», вы можете выбрать несколько. Затем нажмите кнопку «Далее» и дождитесь окончания лингвистического пакета, после чего программа предложит открыть. Далее измените язык в программе вручную — так же, как описано в предыдущих разделах статьи.
Online Photoshop «
Использование пиратских версий программы» Photoshop «несет в себе несколько рисков. Прежде всего, как упоминалось ранее, в 80% случаев существует опасность заражения вирусом . Такие вредоносные программы программы устанавливаются полностью автоматически, без вашего ведома. Они могут отправлять личные данные или выводить систему. Еще один риск — это то, что пиратских версий и соответственно все кейгены, кряки, русификаторы являются нелегальными Да, и закон об авторских правах никто не отменял. Поэтому вы можете использовать ломаные версии «Фотошопа» на свой страх и риск.
Поэтому вы можете использовать ломаные версии «Фотошопа» на свой страх и риск.
Отличной альтернативой пиратской программе является ее онлайн-версия. Заходите на официальный сайт и сразу пользуйтесь всеми возможностями на русском языке, скачивайте что угодно, устанавливайте и переводите. Все основные функции программы доступны онлайн.
Преимущества английской версии программы
Большинство специалистов сходятся во мнении, что использование программы «Фотошоп» на русском языке целесообразно только на первых порах, когда пользователь изучает фундамент.Далее мы приведем несколько причин, по которым лучше поставить английскую версию графического редактора:
- Учтите, что большинство онлайн-уроков высокого уровня рассчитаны на англоязычную аудиторию, поэтому, если вы хотите и дальше развивать свои навыки и выполнять работы любой сложности, лучше сразу научиться работать в английском оригинальном варианте. Изучение таких тайм-таймов позволит вам узнать много нового, откроет еще больше возможностей.
 Пройти такие классы, работать с переведенным графическим редактором, к сожалению, не получится, потому что вы будете постоянно путать функции, инструменты.
Пройти такие классы, работать с переведенным графическим редактором, к сожалению, не получится, потому что вы будете постоянно путать функции, инструменты. - Еще одна причина, по которой не рекомендуется работать с русской версией — различные варианты перевода. Все дело в том, что вариантов переноса программы, т.е. русификатора, несколько. Одни и те же команды, инструменты могут звучать по-разному, что непременно вызовет трудности при обработке изображений.
- Если вы планируете связать свою работу с «Фотошопом», помните, что практически в любом производстве используются исключительно оригинальные графические редакторы на английском языке.
- Еще надо отметить, что при русификации «Photoshop CS 6» периодически могут возникать разного рода глюки.
На основании вышеизложенного можно сделать вывод, что переводить программу на русский язык стоит только в том случае, если вы новичок и планируете использовать ее с целью несложной обработки изображений. Все вышеперечисленные способы помогут вам сделать программу понятной и удобной в использовании. Если вы планируете развивать свои навыки, используйте «Фотошоп» в профессиональной деятельности. Лучше всего сразу попробовать поработать с англоязычной утилитой. Приятный бонус Заметно улучшатся ваши знания иностранного языка.
Если вы планируете развивать свои навыки, используйте «Фотошоп» в профессиональной деятельности. Лучше всего сразу попробовать поработать с англоязычной утилитой. Приятный бонус Заметно улучшатся ваши знания иностранного языка.
Видео
Это видео поможет вам самостоятельно перевести Photoshop на русский язык.
Не получили ответа на свой вопрос? Предложите авторам тему.
Большинство более поздних версий Photoshop поддерживают различные языки интерфейса, включая «Великий и могучий». Если вы являетесь счастливым обладателем лицензионной программы, но не знаете, как изменить язык в «Фотошопе», ваша проблема решается элементарно.
Просто выбираем нужный язык
Заходим в меню Edit (редактирование), переводим взгляд внизу, переходим в Preferences и выбираем Interface (интерфейс).В нижнем блоке UI TEXT OPTIONS откройте список UI Language и выберите нужный язык. Обязательно подтвердите (ОК) и перезапустите программу.
Обнаружил в «Фотошопе», а какой русский не любит быстро скачивать фотошоп с «Крякаком», да еще с русификатором?
Русификатор для программы «Фотошоп»
Если вы скачали файл-установщик с расширением .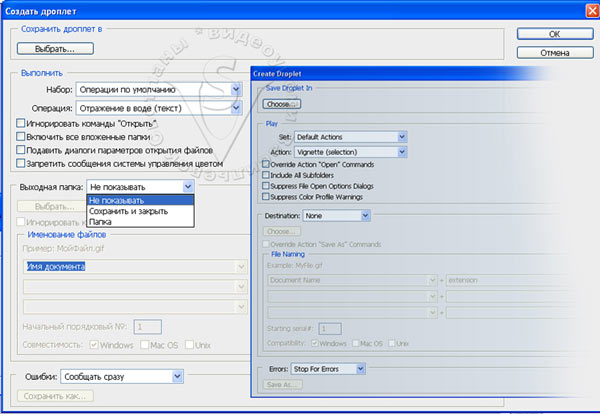 exe, утилита запустится автоматически, как только вы нажмете на значок файла, и в открывшемся окне вы предлагается либо «принять», либо «отказаться».«Если вы не передумали устанавливать русификатор, выбираем« Принять ».
exe, утилита запустится автоматически, как только вы нажмете на значок файла, и в открывшемся окне вы предлагается либо «принять», либо «отказаться».«Если вы не передумали устанавливать русификатор, выбираем« Принять ».
В следующем окне надо будет указать путь утилиты к месту распаковки файлов. Нажав на кнопку« Обзор », находим и выбираем каталог, в котором установлен редактор Adobe Photoshop, после чего нажимаем «извлечь» и терпеливо ждем завершения процесса извлечения. Все — «Photoshop» русские.
файлов Rusifier в формате .rar придется устанавливать вручную В архиве, скорее всего, вы найдете инструкцию по установке (README.txt), выполнив требования которого, вы и научите интерфейс редактора говорить по-русски, если вы не забыли, что мы уже «прошли», как изменить язык в фотошопе.
Дополнительные лингвистические пакеты
Возвращаясь к теме установки «программы Photoshop», следует отметить, что необходимый язык интерфейса не обязательно будет в установочном пакете (это касается и лицензионных, и «левых») программ).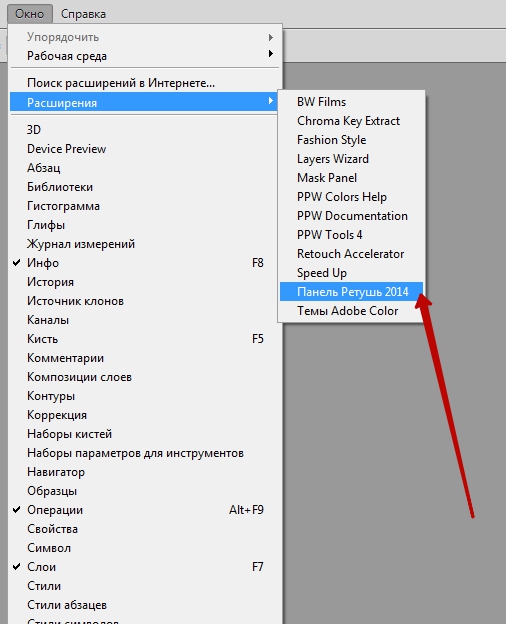 Более того, даже если в раздаче есть необходимые языки, возможности переключения между ними может не быть.
Более того, даже если в раздаче есть необходимые языки, возможности переключения между ними может не быть.
В случае, если такая проблема, как изменить язык в «Фотошопе», не снимается даже при наличии необходимых языков, существуют дополнительные языковые пакеты для Photoshop различных версий (Additional Language Packages for Photoshop CS. ..), один из которых (например, для версии CS5) Вы можете скачать по этому адресу: mfile.org или здесь: kindzadza.net.
Этот установщик предлагает русский, украинский, французский, английский, испанский, немецкий, итальянский и португальский языки.
Интерфейс на английском языке, но достаточно знать только что такое Next (далее), back (назад), Cancel (отменить) и ОК, чтобы принять поздравления с успешной настройкой языкового пакета.
После запуска установщика вас будут приветствовать (Добро пожаловать) и вам будет предложено закрыть все другие приложения перед продолжением. Выполнив эту рекомендацию, вы перейдете к выбору пакета, где нужно будет только поставить в нужное место (и в нужное время), а где в «Фотошопе» изменить язык — вы уже знаете.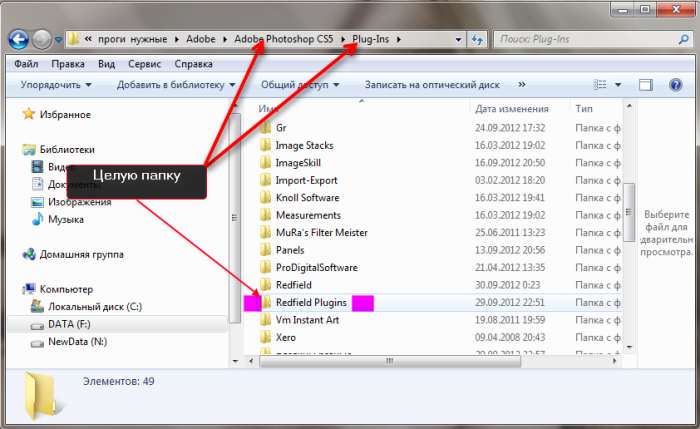
С помощью этого установщика устанавливаются не только дополнительные языки, но и локальные файлы справки в формате PDF для Photoshop CS5. Установщик, ссылка на который представлена выше, не привязан к определенному набору Adobe CS5.X. С таким же успехом с ним вы можете добавлять языки для Photoshop CS5.1, установленные как из собственного дистрибутива PHOTOSHOP, так и с помощью Design Premium (или Master Collection) в любом языковом наборе.
Всегда найдется что-нибудь с винтом для хитрой программы.
Adobe Photoshop создал гениальных людей, и они полностью заслужили «братский» памятник в жизни, но они не могли и мечтать, что есть одна загадочная страна на Земле, где умельцы влезают подковы комаров, и для них такая проблема, как поменять язык в «Фотошопе».
Например, я хотел вернуть наш собственный английский язык нашему редактору обработки в наш редактор маршрутизации, чтобы сказать, выполнить действие (операцию) или покопаться в исходной справке.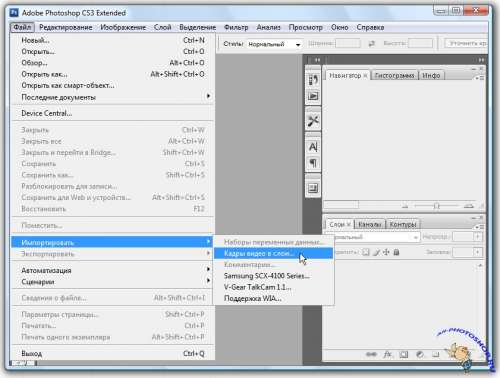
Получается, если найдешь файл TW10428.dat и заменив в расширении всего одну букву (например, вместо .dat Write.dad) «Фотошоп» заговорит по-английски так же красиво, а вернув письмо на место, восстановит и русский.
К файлу TW10428.DAT проще добраться до иглы, но без «волшебного танглера» не обойтись. Как открыть диск C: \ смотрите в Program Files> Adobe> Adobe Photoshop CS5> Locales> RU_RU> Support Files, вот и лежит. Щелкните по нему правой кнопкой мыши, выберите «Свойства», измените разрешение и ОК.Запускаем редактор, а там уже все на английском.
Вот тут и получается, как изменить язык в «Фотошопе» без «хирургии» в структуре распространения программы и «полностью законно».
Многие слышали о программе обработки фотошопа CS6. Этот инструмент предлагает просто потрясающие возможности как для профессионалов, так и для любителей. Но если человек, знающий эту программу, может спокойно работать с англоязычным интерфейсом, то новичку, даже несмотря на возможное хорошее знание английского языка, все это будет сложно понять. Предлагаем вашему вниманию простой и эффективный способ, как изменить язык интерфейса в Photoshop CS6 с английского на русский.
Предлагаем вашему вниманию простой и эффективный способ, как изменить язык интерфейса в Photoshop CS6 с английского на русский.
- Скачайте архив библиотеки по этой ссылке.
- Распакуйте содержимое архива в любое место на жестком диске.
- Откройте содержимое распакованной папки и запустите файл AddLang_For_Photoshop_cs6.exe. .
- Во время установки установщик предложит выбрать языки для установки.Установите флажки, которые хотите установить. Щелкните Далее .
- После завершения настройки установочного пакета запустите Photoshop CS6. Чистая клавиатура комбинация клавиш Ctrl + K. , в списке слева выберите Интерфейс. , после чего ниже в разделе ТЕКСТ. в поле UI Language. Измените язык на нужный.
Готово.Теперь используемый Photoshop CS6 изменит язык интерфейса на тот, который вы выбрали.
экшенов Photoshop от GraphicRiver
Что, если бы вы могли создать волшебство дизайна из воздуха? Возможно, вы щелкнете пальцами и бац, ваше любимое фото превратится в потрясающее произведение искусства! Что ж, вы можете сделать это с помощью Photoshop Actions .
A Экшен Photoshop — это невероятная функция, которая позволяет записывать серию шагов для достижения замечательных эффектов, а затем воспроизводить последовательность, чтобы применить эти эффекты к любому изображению.И поскольку эти действия можно использовать повторно, вы можете улучшить свой рабочий процесс, сократив бесчисленные часы процесса проектирования.
Вот еще несколько замечательных преимуществ использования экшенов Photoshop:
- Они идеально подходят как для начинающих, , так и для опытных пользователей Photoshop.
- От эффектов эскиза до взрывного трехмерного текста и многого другого, вы можете создавать потрясающие эффекты всего одним нажатием кнопки!
- Сделали ошибку в работе? Без проблем! Просто отмените эффект, повторно используйте действие , затем нажмите кнопку воспроизведения.
 Больше не беспокойтесь о том, чтобы тратить драгоценное время и энергию на воссоздание того же старого дизайна.
Больше не беспокойтесь о том, чтобы тратить драгоценное время и энергию на воссоздание того же старого дизайна. - Вы можете достичь ретуши профессионального уровня, и все это без высшего образования или модного сертификационного курса.
- И не забывайте, что экшены Photoshop не ограничиваются только фотографиями . Вы можете создавать текстовые эффекты, достойные блокбастера, потрясающую анимацию или красивые пользовательские узоры и фоны.
Возможности дизайна здесь действительно безграничны.Вдохновляйтесь нашим потрясающим выбором, чтобы преобразовать ваши обычные навыки редактирования изображений и развить их в полную силу. Выбирайте из тысяч фотоэффектов, текстовых эффектов и многого другого, чтобы взорвать вашу графику прямо над водой!
Давайте кратко рассмотрим основных функций Photoshop Actions :
- Неразрушающее редактирование . Сохраняйте целостность вашей фотографии.
 Многие из наших экшенов Photoshop были тщательно разработаны для неразрушающего редактирования вашей работы.Это означает, что исходная фотография или элемент остаются нетронутыми, пока Photoshop делает всю работу.
Многие из наших экшенов Photoshop были тщательно разработаны для неразрушающего редактирования вашей работы.Это означает, что исходная фотография или элемент остаются нетронутыми, пока Photoshop делает всю работу. - Очень проста в использовании . Вам просто нужно загрузить действие по вашему выбору, выбрать фотографию для применения эффекта, а затем нажать кнопку воспроизведения. Это действительно так просто!
- Доступны тонны учебных материалов . Вы визуальный ученик? Если вам понадобится помощь в любое время, не стесняйтесь погрузиться в справочные документы и обучающие видео, которые часто входят в эти замечательные пакеты.
- Отличная служба поддержки . Наши авторы работают день и ночь, чтобы предоставить вам невероятные, полностью функциональные ресурсы. Но вы также можете обратиться к ним за дополнительной поддержкой.
- И не забудьте о бонусных пакетах! Наши авторы здесь, на GraphicRiver, довольно щедрые люди.
 Иногда вы можете наткнуться на несколько бонусных функций, чтобы завершить эти и без того невероятные пакеты, от дополнительных действий до мощных плагинов. Ура бесплатные вкусности!
Иногда вы можете наткнуться на несколько бонусных функций, чтобы завершить эти и без того невероятные пакеты, от дополнительных действий до мощных плагинов. Ура бесплатные вкусности!
Как загрузить действие в Photoshop ss.Как установить экшен в Photoshop: советы и руководства
В этом уроке я покажу вам, как установить action в Photoshop … Этот и многие другие уроки Photoshop вы можете найти в разделе Photoshop для начинающих .
Для начала разберемся, что такое Action — это готовый набор команд, которые при запуске манипулируют открытой фотографией, что в конечном итоге приводит к тому или иному результату. Чтобы было более понятно, о чем мы говорим, попробуем запустить экшен, который уже установлен по умолчанию в программе Photoshop.Окно с действиями можно включить в меню «Окно -> Действия» (Window -> Actions) или через комбинацию «Alt + F9».
Откроется новая палитра. Где по умолчанию будет набор операций, которые Adobe предоставляет вместе с программой. Есть папка «Операции по умолчанию», в которой перечислены действия. Внизу палитры есть специальные кнопки для записи ваших действий, создания папок, создания шагов и удаления.
Есть папка «Операции по умолчанию», в которой перечислены действия. Внизу палитры есть специальные кнопки для записи ваших действий, создания папок, создания шагов и удаления.
Этими действиями мы можем обработать фото.Например, давайте воспользуемся действием Quadrant Colors. Откройте фотографию, щелкните действие и внизу палитры щелкните значок «Воспроизвести». Внесут изменения и мы получим готовое обработанное изображение. Кстати, многие шаги имеют ручное управление, поэтому не беспокойтесь, если всплывает окно с просьбой указать параметры.
Если вы теперь посмотрите на палитру «История», то заметите, что там появились строки с действиями. Действие в этом случае запускает последовательность действий, которая приводит к окончательному результату.
Если щелкнуть стрелку слева от названия операции, можно открыть шаги, которые будут выполняться на фотографии. Здесь каждый шаг можно настроить под себя, добавить новый шаг или удалить его.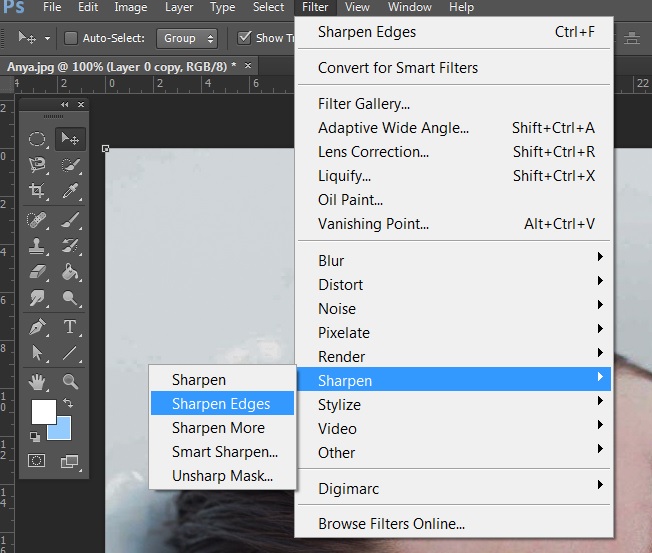
Через эту палитру вы можете записывать собственные действия или загружать сторонние. Что касается третьих лиц, то у них расширение * .atn
Действиянаходятся на компьютере по адресу: C: \ Program Files (x86) \ Adobe \ Adobe Photoshop CC \ Presets \ Actions.Именно в эту папку можно сразу копировать новые файлы. Но это не всегда удобно, поэтому будем устанавливать через саму программу. В палитре операций нажмите на специальный значок в правом верхнем углу и перейдите к пункту «Загрузить операции».
Как установить экшены в Photoshop:
Просто щелкните мышью 2 раза мышью по загруженному экшену в формате .atn, и он будет установлен в Photoshop и будет сразу готов к использованию (без перезапуска Photoshop).
СПОСОБ 2.
Вы скачали файл с действиями (необходимо разместить его по адресу: диск C (по умолчанию) — Program Files / Adobe Photoshop CS / Presets / Photoshop / Actions)
Откройте Photoshop.
Нажмите Alt + F9, чтобы открыть окно «Действия».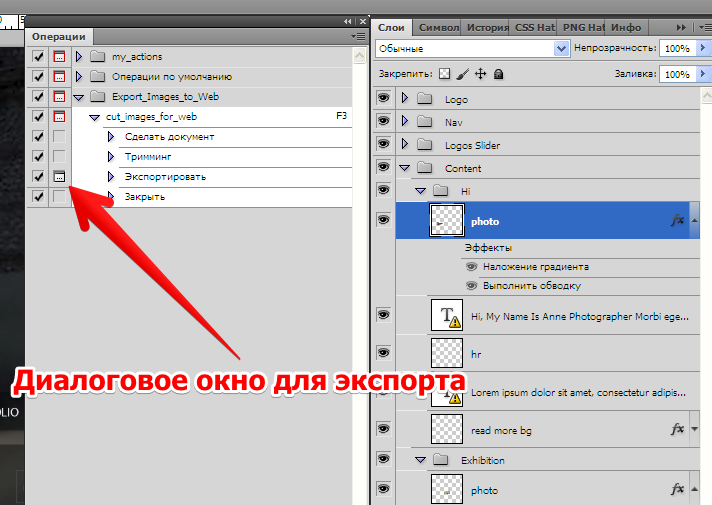
Щелкните маленький черный треугольник в правом верхнем углу.
Появится меню палитры действий. Есть команда «Загрузить действия».
Выберите эту команду:
Появится другое окно, в котором вы должны указать файл, который вы хотите установить.
Если вы скопировали файл с действием на этот адрес, то у вас появится такое окно (если нет, то просто укажите путь к нему), выберите свой файл и снова нажмите Загрузить
Теперь этот файл должен появляются среди других действий. Вот и все, Photoshop скопировал указанный файл действия в свой набор. Вы можете использовать это!
Как использовать действия в Photoshop: — Откройте свою фотографию — Дублируйте ее, назовите дубликат «backgraund» и закройте исходный слой (выключите глаз рядом со слоем)
Откройте окно с вашими действиями, которые вы установили (Alt + F9)
Найдите необходимое действие на вкладке «Операции»:
1.Щелкните стрелку рядом с ним
2. Перейдите под
3.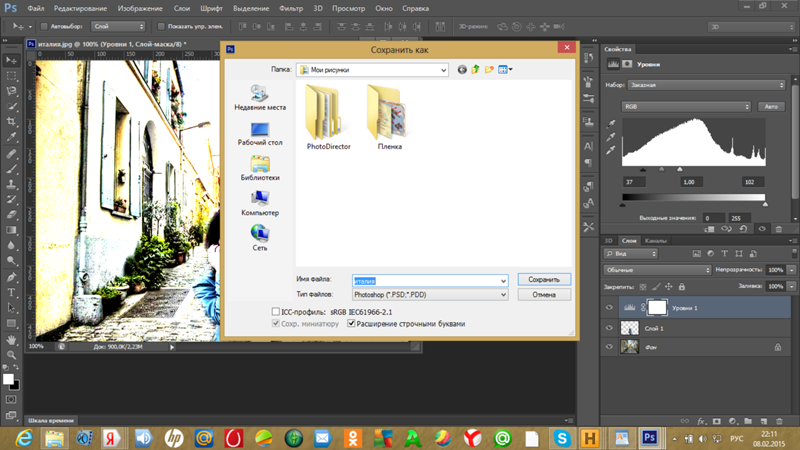 Нажмите стрелку воспроизведения.
Нажмите стрелку воспроизведения.
Во время выполнения действия щелкните Продолжить во всех открытых окнах.
Вы также можете изменить некоторые настройки при этом, если знаете, за что они отвечают.
Как установить и использовать Actions в Photoshop.
Вот и все, что ваше фото преобразуется за минуту, и вы сэкономили много времени.
Допустим, вы загрузили ряд экшенов Photoshop, представленных для бесплатной загрузки с нашего сайта.Многие пользователи программы Photoshop на начальных этапах освоения этой программы не совсем четко понимают, что такое экшены фотошопа, как их правильно использовать, а главное, как установить эти экшены в Фотошоп.
Итак, давайте посмотрим на порядок установки нового экшена:
1. Загрузите новый файл с действиями (действием), (формат этого файла или вы также можете указать расширение файла — (* .ATN)
). Следует отметить, что обычно, когда вы загружаете файлы из Интернета, они в Архиве (RAR или ZIP), если так — перед установкой нужно распаковать!
2.После того, как вы скачали файл -> распакованный и он окажется на вашем рабочем столе или в папке для загрузок (зависит от того, где вы скачали и распаковали), откройте сам Photoshop или он может быть уже открыт (не имеет значения)
3. Затем перейдите по адресу: My Computer -> C: \ Program Files \ Adobe \ Adobe Photoshop CS \ Presets \ Actions (английская версия) и My Computer -> C: \ \ Program Files \ Adobe \ Photoshop CS \ Presets \ Photoshop Actions (если Photoshop русский) копируем все нужные нам экшены с рабочего стола или папки загрузки туда (смотря куда вы скачали и распаковали)
4.Заходим в главное меню программы Photoshop, нажимаем Окно и в выпадающем окне находим пункт меню Действия , либо делаем те же действия, нажав комбинацию клавиш: Alt + F9 , видим изображение ниже:
5. Далее после нажатия на Actions появится следующее окно, как на картинке ниже. В нем: Первый — нажимаем на стрелочку в правом верхнем углу. Справа появится дополнительное окно. Второй — в дополнительном окошке находим и нажимаем.
6. После того, как вы нажали Загрузить действия , появится следующее окно, см. Рисунок ниже. В нем: Первый — кликните по файлу, который хотите скачать. Второй — нажимаем Загрузить .
7. Требуемый файл — действия появятся среди прочего в наборе используемых действий, как показано на рисунке ниже.
Прежде чем вы узнаете , как установить действие в Photoshop , давайте разберемся с , что такое действие … Если вы фотограф или графический дизайнер, они могут сэкономить ваше время и являются одним из самых удобных инструментов в вашем арсенале. Действительно, они позволяют трансформировать ваши фотографии одним щелчком мыши. Это руководство для тех, кто еще не знаком с удивительным миром. В этой статье вы узнаете, что такое действия, для чего они нужны и как их использовать.
Что такое экшены Photoshop?
Действия в Photoshop — это файлы .ANT Проще говоря, действие — это последовательность действий, записанная его автором.Эту последовательность можно повторить в любой момент, что позволяет добиться конечного результата, не выполняя каждое действие отдельно.
Чем могут быть полезны экшены Photoshop?
2 … Скачав файл архива с действием, нужно распаковать его содержимое. Формируется новая папка, содержащая .ANT файл с действием.
3 … Вы можете перетащить этот файл прямо в окно Photoshop или использовать панель Операции ( Действия ), а в раскрывающемся списке выбрать команду Загрузить операции .
Вот и все — все, что вам нужно сделать, это загрузить экшены в Photoshop и приступить к работе.
Использование действий
Теперь, когда у вас есть выбранные действия в вашей программе, использовать их так же просто, как 1-2-3.
- Выберите слой, к которому вы хотите применить действие.
- На панели «Операции» ( Действия, ) выделите тот, который вы хотите использовать.
- Щелкните кнопку воспроизведения на нижней панели.
Вуаля! Какой бы слой вы ни выбрали, он преобразуется в соответствии с примененной операцией, и происходит это практически мгновенно.
С помощью нескольких щелчков мышью вы можете придать своим фотографиям профессиональный вид, не теряя много времени.
Есть специальная функция — действие. С его помощью можно значительно сократить время работы над версткой. Если, например, вам нужно повторить одни и те же действия, вы можете «запомнить» их в программе благодаря этой опции. Тогда вам не придется нажимать много раз, чтобы выбрать фильтры и эффекты. Достаточно будет нажать одну кнопку. Разберитесь, как установить экшен в Photoshop, как его включить, как создать самостоятельно и что это вообще такое.
Его можно создать или загрузить из Интернета, а затем добавить в Photoshop. Эта функция пригодится при работе с крупномасштабными проектами. Также он будет полезен, если вам нужно отредактировать большое количество изображений.
Действия сэкономят вам массу времени при ограблении Photoshop
Действия — это определенный набор действий и команд, который хранится в файле. Он имеет расширение .ant. Его можно загрузить в Photoshop и использовать при необходимости.
Например, вам нужно поменять несколько картинок или фотографий.Примените текстуру, сделайте тень, добавьте градиент, отрегулируйте контраст. Если вы сделаете это вручную с каждым изображением, это займет много времени. Чтобы не тратить его зря, нужно научиться использовать экшены в Photoshop. Затем вы мгновенно примените все параметры, просто выбрав нужную функцию.
Вы можете написать действие самостоятельно, если знаете последовательность команд. Также аналогичные файлы доступны в Интернете на специализированных сайтах. Чтобы найти их, введите запрос «скачать экшены для Photoshop» в любой поисковой системе.Посмотрите, показывают ли результаты поиска то, что вы хотите. Или сразу установите сборник этих файлов.
Вы можете, например, выполнить действие, которое превращает фотографию в рисунок. Или делает из обычной надписи мерцающий знак. Или создаст интересный и необычный фон из монохромного листа.
Зачем выбирать диапазон для настройки свечения, если можно воспользоваться опытом дизайнеров и художников? Вы пропустите долгие часы обработки и сразу получите конечный результат.И для этого не нужно учиться пользоваться графическими редакторами.
Как установить действие?
- Откройте меню «Окно» и щелкните «Действия». Появится одноименная панель. Его также можно вызвать с помощью сочетания клавиш Alt + F. Эти кнопки включают и выключают инструмент.
- Возможно, в нем уже есть предустановленные функции. Их список находится в разделе «По умолчанию».
- Щелкните маленький значок, который выглядит как несколько горизонтальных линий с черной стрелкой.Он находится в правом верхнем углу инструмента. Не путайте с иконкой, напоминающей кнопку перемотки в плеере. Они расположены рядом.
- Выберите «Загрузить».
- Укажите папку, в которой находится файл ant.
- Подтвердите установку.
- Вы можете просто перетащить действие в окно Photoshop.
Действие появится в списке. Вы можете использовать это прямо сейчас. Если он не появляется, попробуйте перезапустить программу.
Как использовать действие?
Эти функции активируются на той же панели операций, из которой они были загружены.
- Щелкните слой.
- Включите панель «Операции».
- В списке действий выберите нужное.
- Щелкните по кнопке «Выполнить активную операцию или команду». Это похоже на значок «Пуск» или «Играть» — треугольник, указывающий вправо.
- Подождите, пока все настройки вступят в силу.
Как сделать собственное действие?
Вот как записать действие в Photoshop:
- Откройте панель «Операции».
- Щелкните по кнопке с горизонтальными полосами. Она справа вверху. Появится рабочее меню.
- Щелкните «Новое действие».
- В поле «Имя» впишите название будущего действия.
- В списке «Установить» выберите каталог, в котором должно быть расположено действие.
- Для создания собственного раздела выберите заранее пункт «Новый набор» в меню операций.
- Вы можете определить сочетания клавиш для вызова этой функции.
- Когда все настроено, нажмите «Запись».
- Начать выполнение команд и действий для действия. Добавляйте уровни, маски, корректирующие слои. Делай то, что планировал.
- Затем нажмите кнопку «Стоп». Похоже на квадрат. Находится внизу панели. Аналогичная опция находится в меню операций.
- Сохраните обработанный чертеж. Перейдите в Файл — Сохранить для Интернета.
- Само действие будет помещено в основной каталог программы в подкаталог \ Presets \ Actions.
- Вы можете снять или избавиться от отдельных частей.Для этого в списке операций выберите внутри него необходимое действие или команду и нажмите на изображение корзины. Это невозможно сделать во время записи.
Полезно знать, как добавить действие в Photoshop.

 Появится одноимённая панель. Также её можно вызвать сочетанием клавиш Alt+F Эти кнопки и включают, и выключают инструмент.
Появится одноимённая панель. Также её можно вызвать сочетанием клавиш Alt+F Эти кнопки и включают, и выключают инструмент.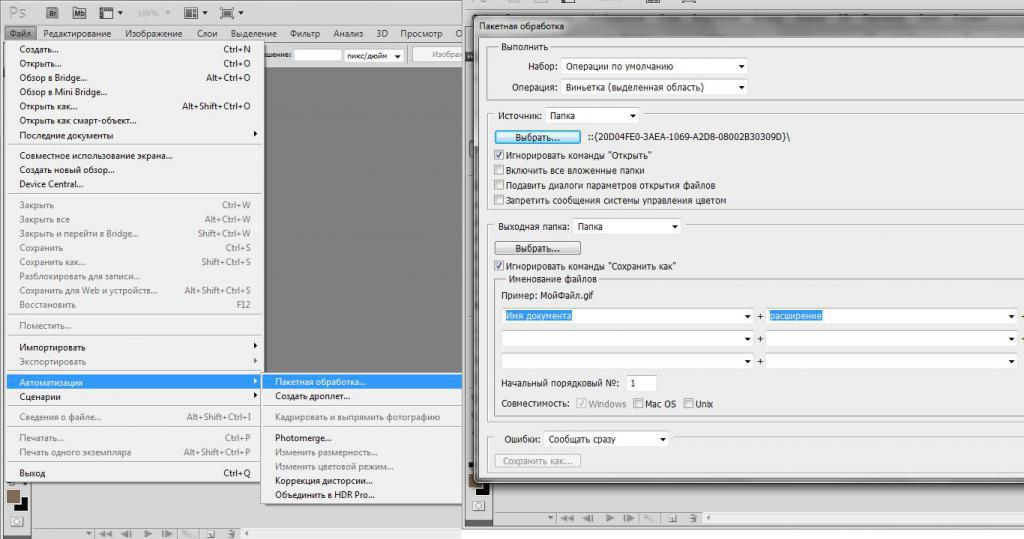
 Она похожа на квадрат. Находится внизу панели. Аналогичная опция находится в меню операций.
Она похожа на квадрат. Находится внизу панели. Аналогичная опция находится в меню операций.
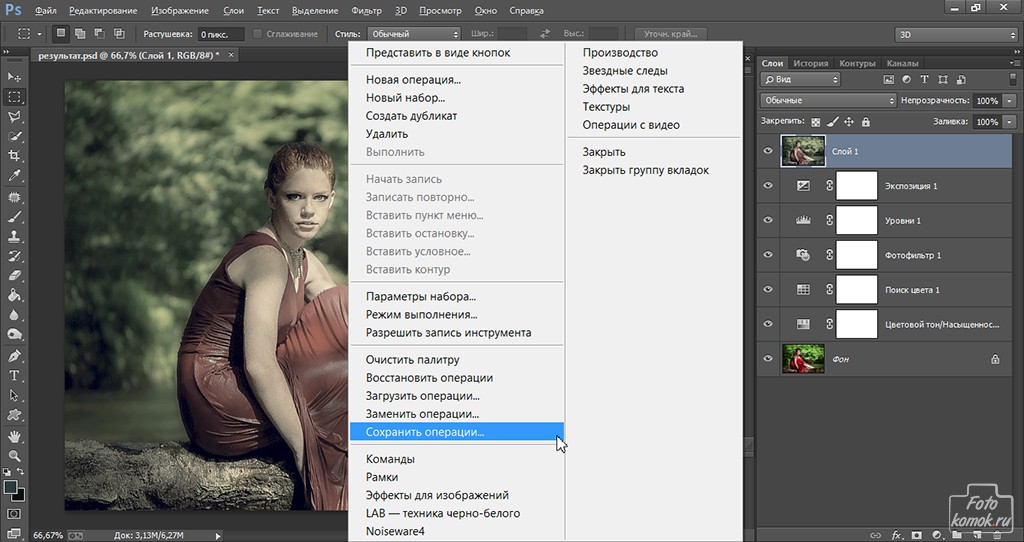 Появится одноимённая панель. Также её можно вызвать сочетанием клавиш Alt+F Эти кнопки и включают, и выключают инструмент.
Появится одноимённая панель. Также её можно вызвать сочетанием клавиш Alt+F Эти кнопки и включают, и выключают инструмент.
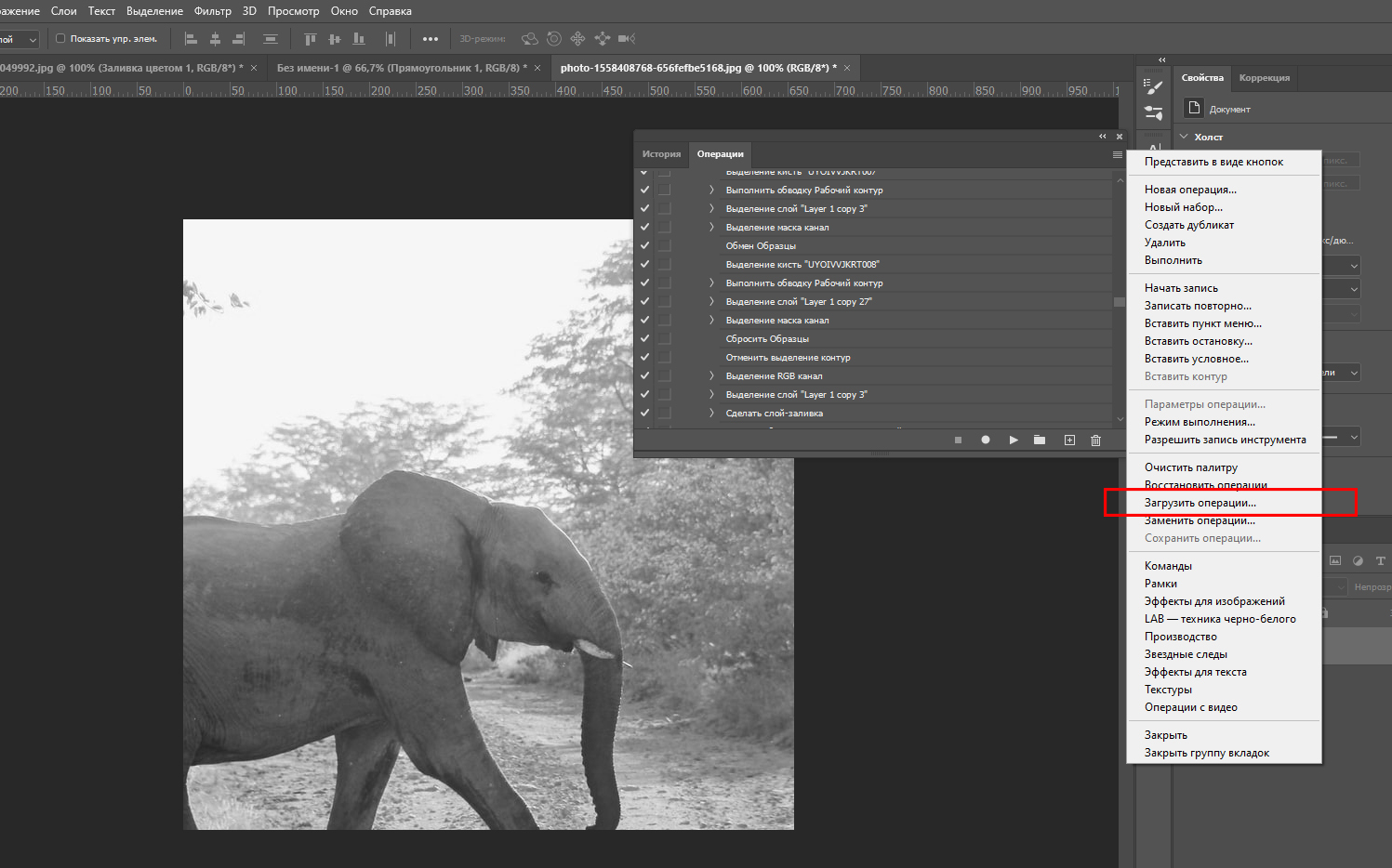 Это нельзя сделать во время записи.
Это нельзя сделать во время записи.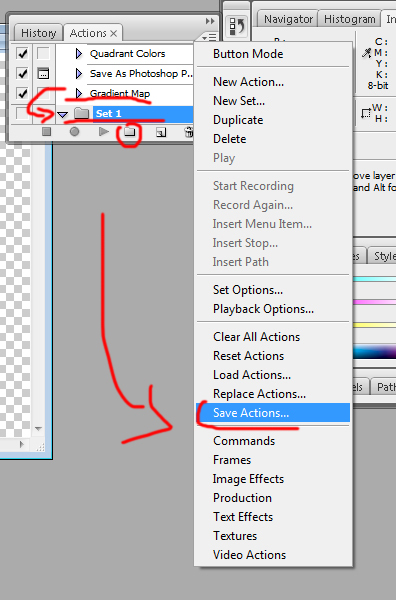 Такой режим требует от пользователя достаточно напряженного внимания, чтобы успеть зафиксировать неверные действия.
Такой режим требует от пользователя достаточно напряженного внимания, чтобы успеть зафиксировать неверные действия. Именно в такой интерпретации человек сможет загрузить инструмент в приложение.
Именно в такой интерпретации человек сможет загрузить инструмент в приложение.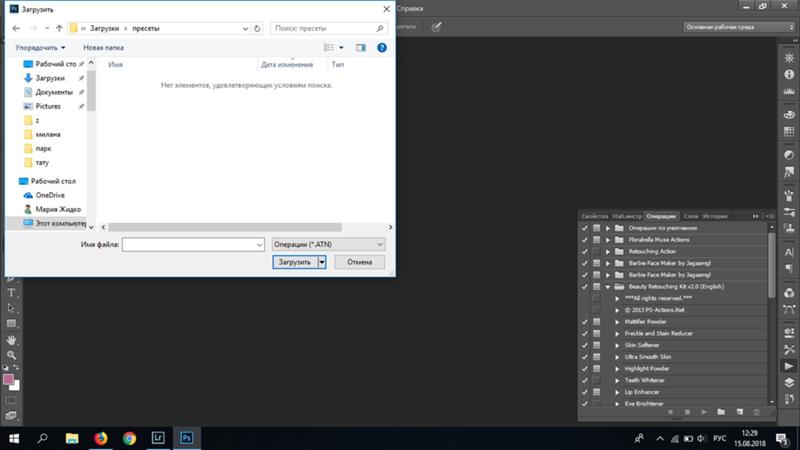 Можно сделать это заранее, до загрузки документов в формате.ATN в указанные ранее папки.
Можно сделать это заранее, до загрузки документов в формате.ATN в указанные ранее папки.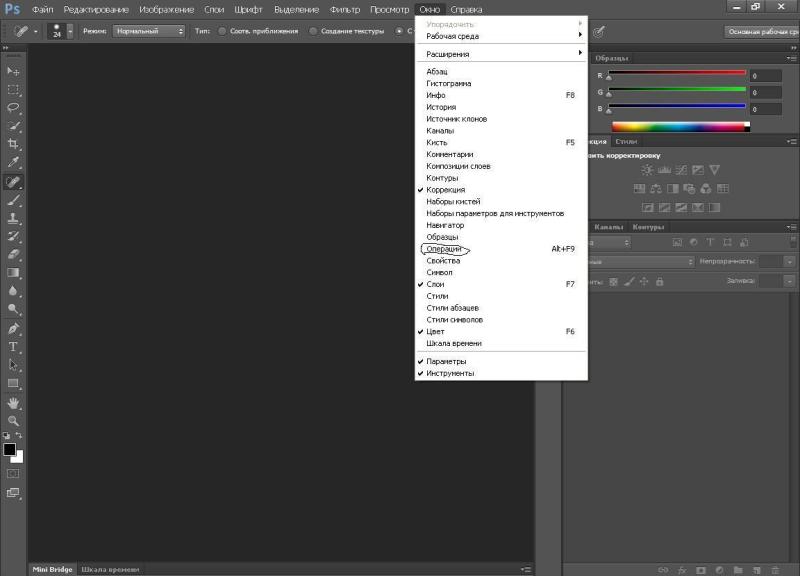 Появится одноимённая панель. Также её можно вызвать сочетанием клавиш Alt+F Эти кнопки и включают, и выключают инструмент.
Появится одноимённая панель. Также её можно вызвать сочетанием клавиш Alt+F Эти кнопки и включают, и выключают инструмент. Добавьте уровни, маски, корректирующие слои. Сделайте то, что планировали.
Добавьте уровни, маски, корректирующие слои. Сделайте то, что планировали.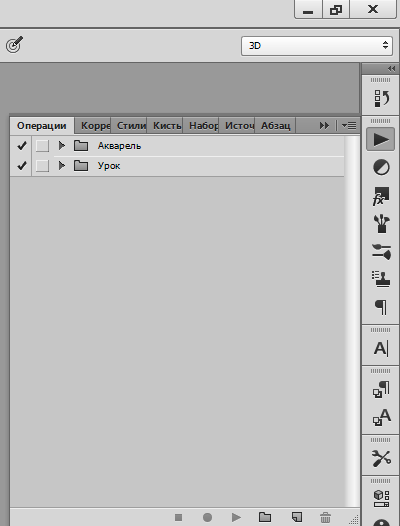
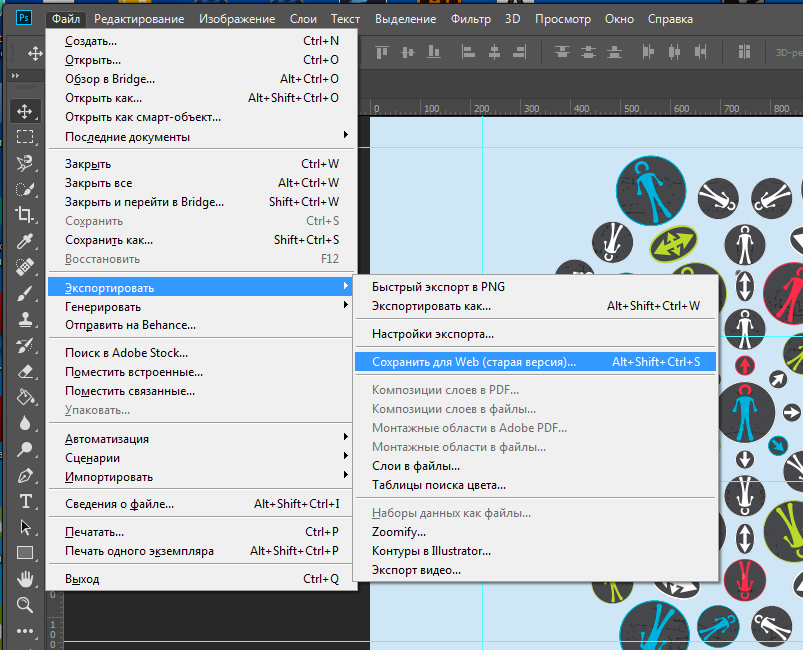


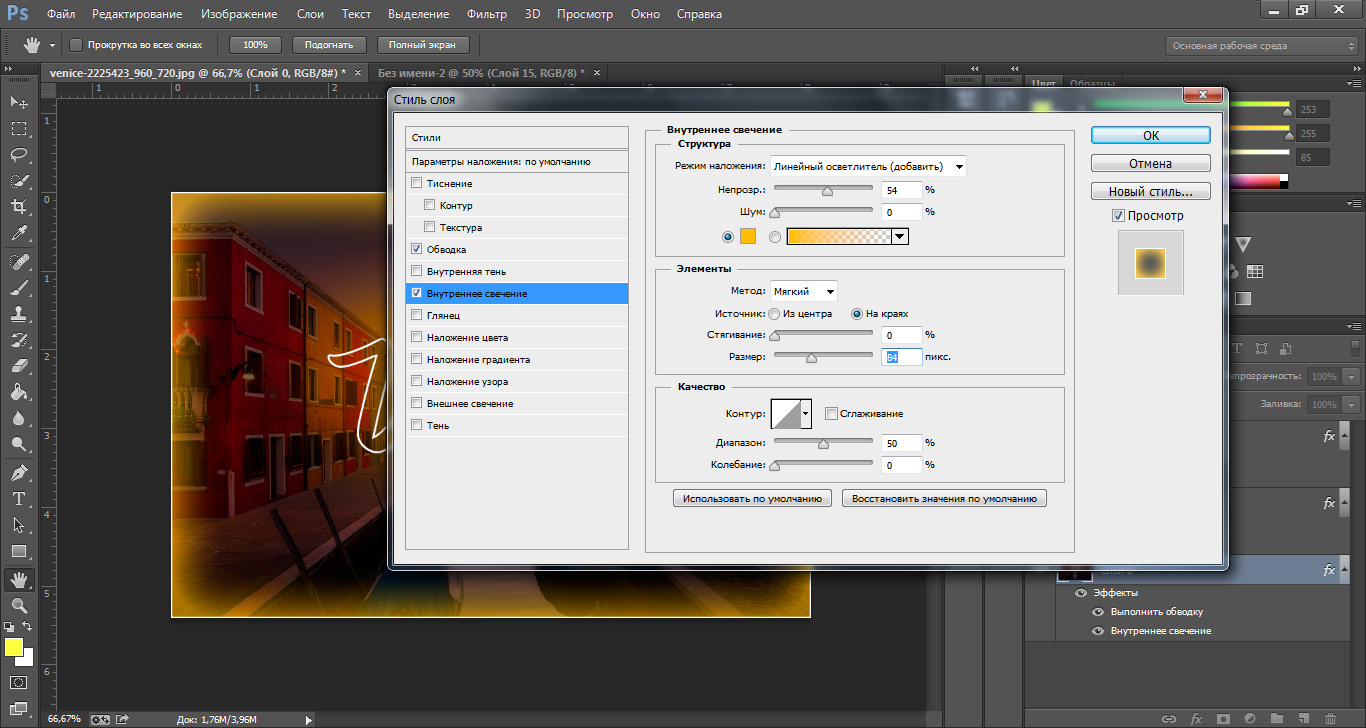
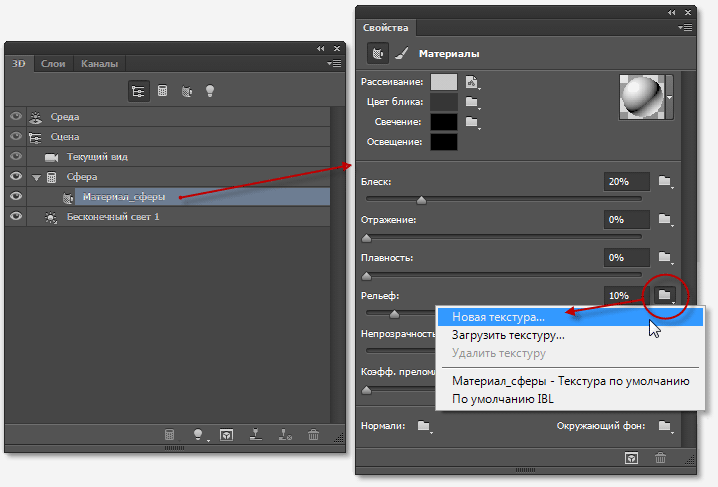 Если все прошло успешно, появится «Патч готов». Далее в папке с установочным файлом найдите ddlang_for_photoshop_cs6.exe и запустите приложение.
Если все прошло успешно, появится «Патч готов». Далее в папке с установочным файлом найдите ddlang_for_photoshop_cs6.exe и запустите приложение. Пройти такие классы, работать с переведенным графическим редактором, к сожалению, не получится, потому что вы будете постоянно путать функции, инструменты.
Пройти такие классы, работать с переведенным графическим редактором, к сожалению, не получится, потому что вы будете постоянно путать функции, инструменты.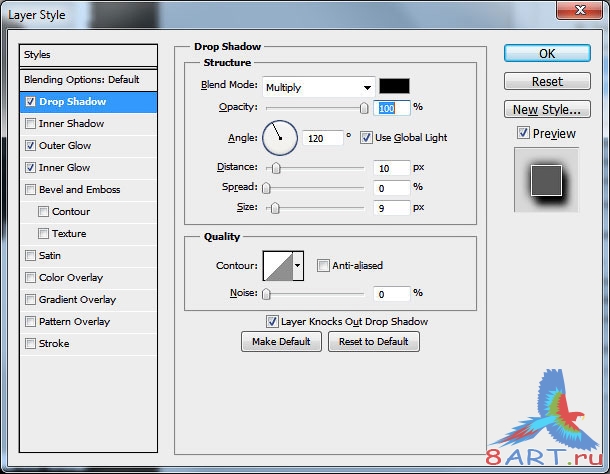 Больше не беспокойтесь о том, чтобы тратить драгоценное время и энергию на воссоздание того же старого дизайна.
Больше не беспокойтесь о том, чтобы тратить драгоценное время и энергию на воссоздание того же старого дизайна. Многие из наших экшенов Photoshop были тщательно разработаны для неразрушающего редактирования вашей работы.Это означает, что исходная фотография или элемент остаются нетронутыми, пока Photoshop делает всю работу.
Многие из наших экшенов Photoshop были тщательно разработаны для неразрушающего редактирования вашей работы.Это означает, что исходная фотография или элемент остаются нетронутыми, пока Photoshop делает всю работу. Иногда вы можете наткнуться на несколько бонусных функций, чтобы завершить эти и без того невероятные пакеты, от дополнительных действий до мощных плагинов. Ура бесплатные вкусности!
Иногда вы можете наткнуться на несколько бонусных функций, чтобы завершить эти и без того невероятные пакеты, от дополнительных действий до мощных плагинов. Ура бесплатные вкусности!