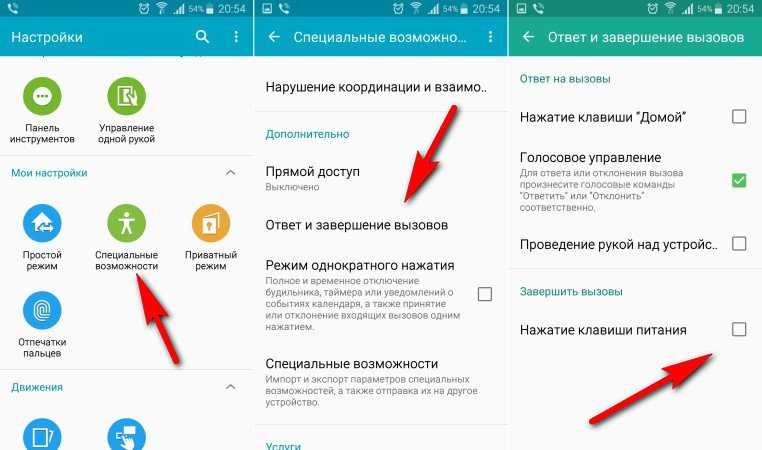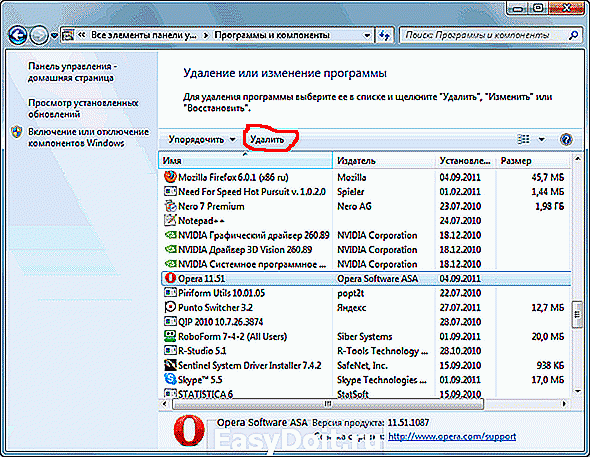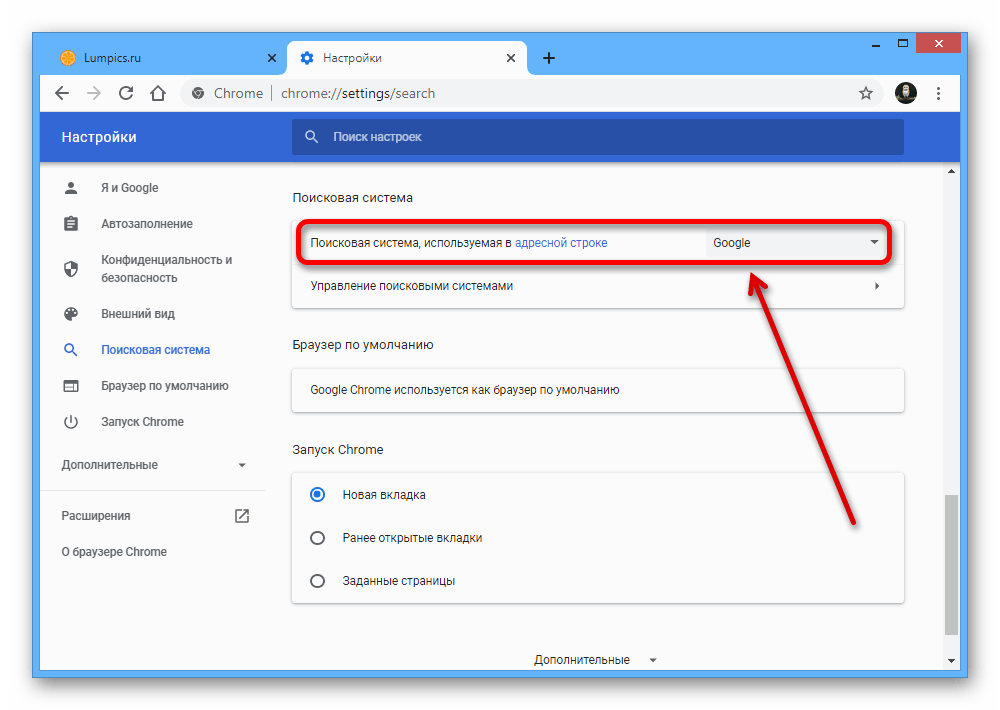Удалить нежелательный объект с фото онлайн бесплатно
Удалить нежелательный объект с фото онлайн бесплатно | PicWishНажмите и удерживайте, чтобы сохранить изображение.
{{ modalMsg }}
{{ somethingOk }}
Кисть
Размер кисти{{brushSize}}px
Прямоугольник
Лассо
Eraser
Размер кисти{{brushSize}}px
Стереть
{{ Number(zoomLevel*100).toFixed(0) }}%
Стереть
Добавить файлы
Скачать
Перетащите изображение куда угодно(1 файл за раз)
Легко, быстро и точно удаляйте лишние объекты совершенно бесплатно
Загрузить изображение
Или скинь картинку
Скачать для ПК
Скачать приложение
Пакет 100 изображений
Как удалить лишние объекты с помощью PicWish
Загрузить
Добавьте изображения и нажмите кнопку «загрузить»
Выбрать
Выберите область на картинке, которую хотите удалить
Удалить
Ненужные объекты будут удалены автоматически всего за пару секунд
Удалить лишних прохожих за 3 секунды
С помощью нашего замечательного инструмента, вы можете одним кликом удалить прохожих или туристов, случайно попавших в кадр, и получить отличный снимок незабываемого момента, который будет принадлежать только вам. С помощью умного ИИ вы с легкостью получите фото, на котором нет ничего лишнего.
С помощью умного ИИ вы с легкостью получите фото, на котором нет ничего лишнего.
Удалить водяной знак, метку времени, логотипы и прочее
Умный инструмент удаления объектов умеет очень точно определять лишние предметы. Если вам нужно удалить что-то с фотографии, это можно сделать всего за пару простых шагов.
Удалить с фото лишние объекты, такие как мусорные баки, здания и линии электропередач
У вас получился почти отличный снимок, но на фоне оказался мусорный бак? Если переснять уже не получится, просто выберите объект, и приложение PickWish удалит его легко и незаметно, оставив в центре внимания только то, что вам нужно.
Готовы удалить объект со снимка?
Начать
Блог | Больше, чем просто удаление водяного знака
Как легко удалить лишние объекты с фотографий в 2021 году
На фото слишком много элементов? Читайте далее, чтобы узнать, как удалить ненужные объекты со снимков.
Как удалить мусор с ваших фотографий
У вас получился почти отличный снимок, но на фоне оказался мусорный бак? Не переживайте, его можно легко вырезать с вашей фотографии.

Полная инструкция по удалению водяного знака с изображения
Водяные знаки на картинках всегда так раздражают. Всего за несколько кликов вы можете удалить их, не испортив картинку.
Читать больше публикаций
Вас интересует наш API для удаления фона?
Автоматическая обработка множественных изображений. С помощью PicWish API работа пойдёт быстрее. Всего несколько строк кода — и эта технология появится в вашем приложении.
Узнать подробнее
Загрузите ПРИЛОЖЕНИЕ, чтобы разблокировать дополнительные функции
- Умное удаление водяных знаков
- Массовое удаление водяных знаков (ПК)
- Удалить водяной знак из видео (ПК)
- Массовое добавление водяных знаков (ПК)
- дополнительные функции
- Эффективный вырез
- Сделать фотографии на документы
- Умное удаление водяных знаков
- Улучшение фото
- Различные шаблоны
Мобильная версия
Click below to install
Chat with us, powered by LiveChatВ каком приложении убирать лишние предметы с фото?
Если вы сделали классный снимок, но друг на заднем плане скорчил гнусное лицо, еще не все потеряно. Читайте в нашей статье, в каком именно приложении можно легко убирать лишние предметы с вашего неудачного фото. Мы приводим список интересных программ для вашего телефона. Выбирайте любую из них, и вы получите эффектный результат за считанные секунды.
Читайте в нашей статье, в каком именно приложении можно легко убирать лишние предметы с вашего неудачного фото. Мы приводим список интересных программ для вашего телефона. Выбирайте любую из них, и вы получите эффектный результат за считанные секунды.
Содержание
- Snapseed — поможет убрать лишние предметы со снимка
- PhotoDirector — приложение, которое удаляет неудачный фон с фото
- TouchRetouch — уберет любой предмет с фотографии
- Редактор PhotoshopFix поможет избавиться от лишних людей на фото
- В каком приложении можно отредактировать сложные изображения
- Facetune 2 — бесплатный инструмент для удаления лишнего фона
- Видео-инструкция
Snapseed — поможет убрать лишние предметы со снимка
Скачать Снапсид для Андроид можно через онлайн-маркет Гугл Плэй. Вариант для пользователей Айфонов выложен в App Store. Приложение SnapSeed является одной из лучших программ для быстрого редактирования фотографий на мобильных устройствах.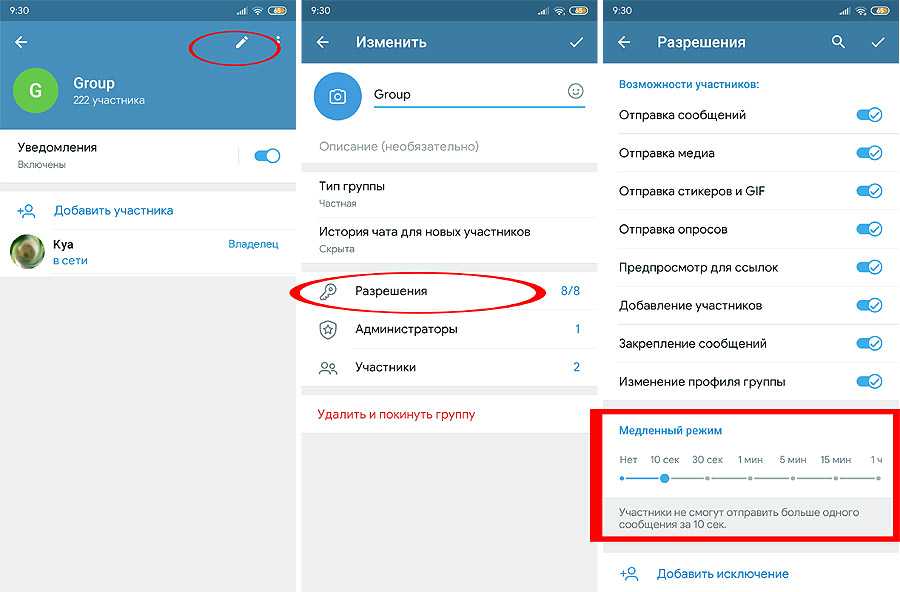
Попробуйте удалить с фото ненужные объекты при помощи кисти выборочной коррекции.
Как с ней работать:
- Установите приложение на смартфон. Загрузите через него нужное фото.
- Зайдите в раздел «Инструменты».
- Затем тапните по опции «Точечно».
- Убирайте лишние предметы касанием пальцев. Внесенные изменения будут отмечаться красноватым шлейфом.
- Если потребуется более детальная обработка, используйте специальный инструмент для увеличения плана.
- Нажмите на галочку, которую найдете в правом нижнем углу.
- Готовый результат сохраните в галерее, тапнув на кнопку «Экспорт».
Объекты, которых вы касаетесь, замещаются текстурой окружающего фона. Не все может сразу получиться идеально, поэтому поэкспериментируйте. Во многих случаях текстура берется с самой длинной стороны выделения.
В программе Snapseed можно также добавить эффект размытия. Чтобы добиться максимального качества изображения, настраивайте HDR.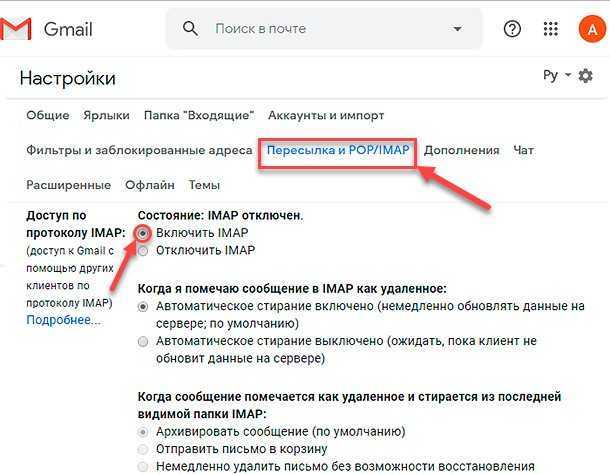
Попробуйте также почитать статью: Как оживить фото онлайн.
PhotoDirector — приложение, которое удаляет неудачный фон с фото
Приложение ФотоДиректор позволяет создавать коллажи, делать ретушь снимков, обрезать изображения. Версии PhotoDirector созданы как для телефонов на базе iOS, так и для систем Андроид. Они доступны для бесплатной загрузки из магазинов App Store и Google Play.
Вы можете удалить лишний объект с фотографии через PhotoDirector следующим образом:
- Включите программу. Найдите нужный снимок.
- Выберите инструмент, подписанный как «Удалить». Он находится внизу экрана.
- Пальцем закрашивайте объект, от которого хотите избавиться. Выделяйте и силуэт, и все, что внутри.
- Когда весь человек или предмет приобретут красный оттенок, нажмите на клавишу «Применить».
- Проверьте, устраивает ли вас результат. Сохраните его у себя на смартфоне.
PhotoDirector может также предложить пользователю большую коллекцию фильтров. Вы можете осуществить с помощью этого приложения всю необходимую обработку фото перед публикацией в социальных сетях.
Вы можете осуществить с помощью этого приложения всю необходимую обработку фото перед публикацией в социальных сетях.
Это может быть полезным: Прогноз будущего по фото с приложением Gradient.
TouchRetouch — уберет любой предмет с фотографии
Для ознакомления с функциями программы просмотрите 5 вводных уроков. В приложении можно работать со множеством инструментов. Например: ластик, лассо, клонирование, кисть.
Программа доступна в магазинах App Store и Google Play, и стоит всего пару долларов. Иногда на нее бывают скидки, позволяющие приобрести подписку намного дешевле.
Каким образом убрать лишний предмет с любого фотоснимка при помощи этого приложения:
- Выберите функцию «Объект», «Клонирование», «Быстрые правки» или «Линия».
- Обработайте фото. Если вы выбрали «Объект», то выделите лишнего человека или мешающий предмет. Закрасьте их пальцем, и они исчезнут.
- Если вы возьметесь за инструмент «Линия», то алгоритм автоматически распознает прямую, которую нужно убрать.
 Поэтому выделять ее целиком не нужно.
Поэтому выделять ее целиком не нужно. - Если вы выбрали инструмент «Клонирование», то поставьте отметку на определенном месте фото. Затем водите кистью по его поверхности до тех пор, пока изображение не заменится на взятую из другого места копию.
- «Быстрые правки» подходят для удаления любых объектов на однородном фоне.
- Кликните на иконку «Лупа» в расположенном слева верхнем углу экрана. Это поможет приблизить изображение и лучше разглядеть объект. Корректировка при большом увеличении позволяет не затронуть окружение.
- Если вы допустили ошибку, нажмите «Назад». Эту клавишу вы найдете в левом углу верхнего меню.
Результат можно переслать другим пользователям по Bluetooth, а также скачать на свой телефон или облачный сервис. Вы точно не потеряете обработанные фотки, поскольку эта программа создает отдельную папку для сохранения изображений на вашем устройстве. Есть кнопки для быстрой публикации готового снимка в соцсетях.
Рекомендуем к прочтению: Определить цвет по фото онлайн.
Редактор PhotoshopFix поможет избавиться от лишних людей на фото
Это бесплатная программа для смартфонов. Пользователь может задействовать любой из трех инструментов на свой выбор.
Выбирайте нужную опцию в зависимости от особенностей фото дефекта:
| Опции приложения: | Назначение: |
|---|---|
| «Точечно» | Этот инструмент поможет удалить небольшие проблемные места с относительно однородного фона. Как и в случае с приложением Snapseed, алгоритм перетягивает нужные пиксели из окружения. |
| «Штамп» | Функция «Клонирования» позволяет дорисовать участок изображения вручную методом копирования. Чтобы ею воспользоваться, выберите точку, с которой будете копировать рисунок. Это место будет помечено кружком, чтобы вы не запутались. Затем нажмите на то место, которое нужно заполнить скопированным материалом. Водите пальцем по всему пространству, которое нужно удалить. |
| «Заплатка» | Данный инструмент позволяет позаимствовать часть пространства в одном месте и перенести его на другое. |
Незначительные погрешности игнорируйте, чтобы не тратить время. Задний фон впоследствии можно размыть, и они перестанут быть заметными.
Чтобы обработать фото, делайте следующее:
- Нажмите на клавишу «Восстановление».
- Выберите нужный инструмент.
- Уберите с фото лишних людей или предметы.
Выбирайте инструмент под каждый конкретный случай. Если пользоваться самым привычным методом удаления стало неудобно, поменяйте его.
В каком приложении можно отредактировать сложные изображения
Для работы с самыми сложными случаями используйте особый метод наложения нескольких изображений. Вам нужно будет совместить два слоя, выбрать зону с проблемным объектом, а затем стереть все лишние предметы или нежелательных людей.
Если фон слишком неоднородный, а получившееся фото вам очень нравится, то просто сделайте еще один дубль. Затем используйте любое приложение, способное совмещать 2 снимка. Например, PhotoshopMix.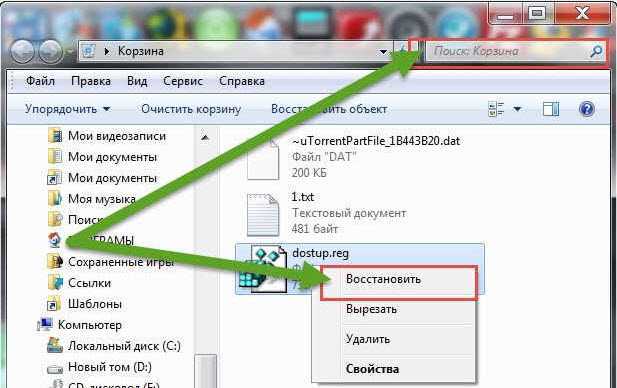 Загрузить его можно с Гугл Плэй или App Store.
Загрузить его можно с Гугл Плэй или App Store.
Как им пользоваться, чтобы удалить с фотоснимка лишние предметы:
- Загрузите 2 фотографии в приложение. Сделайте это так, чтобы снимок без лишних предметов находился снизу.
- Сделайте верхнее фото «активным» слоем.
- Нажмите на кнопку «Вырезать».
- Здесь есть режимы удаления «Смарт» и «Обычный». Второго будет вполне достаточно.
- Удалите предметы, водя пальцем по экрану.
- Сдвиньте положение одной картинки так, чтобы линии и формы точнее совпадали.
- Удалите лишнюю часть активного слоя и сохраните результат.
Чтобы можно было доработать отснятый материал, старайтесь делать второе фото с того же ракурса и при аналогичном освещении. Если проявить аккуратность, небольшие огрехи не будут бросаться в глаза.
Facetune 2 — бесплатный инструмент для удаления лишнего фона
Эта версия оригинального приложения Facetune доступна бесплатно. Однако она поддерживает встроенные покупки.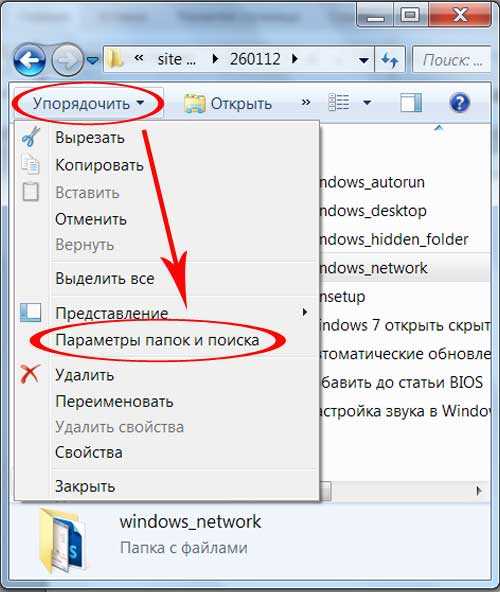 Скачать ее для iOS можно в маркете App Store. Если у вас устройство Android, спокойно отправляйтесь в Google Play.
Скачать ее для iOS можно в маркете App Store. Если у вас устройство Android, спокойно отправляйтесь в Google Play.
Как с ней работать:
- Запустите Facetune 2. Загрузите фото.
- Внизу экрана находится панель инструментов. Тапните пальцем по кнопке с надписью «Заплатка».
- Нажмите на лишний предмет, чтобы убрать его с фото. После этого на дисплее отобразится 2 кружка. Один будет описывать местонахождение ненужного вам объекта. Второй соотносится с той зоной, из которой вы будете заимствовать «заплатку». Каждый из кругов можно перемещать по поверхности фото, чтобы выбрать самый удачный вариант.
- Обработайте фото, водя пальцем по экрану.
- Сохраните получившийся результат.
Видео-инструкция
Узнайте, в каком еще приложении можно легко убирать лишние предметы или людей с вашего неудачного фото, в данном видео.
Опубликовано в рубрике «Смартфоны»
Удаление или удаление приложений и программ в Windows
Windows 10 Больше.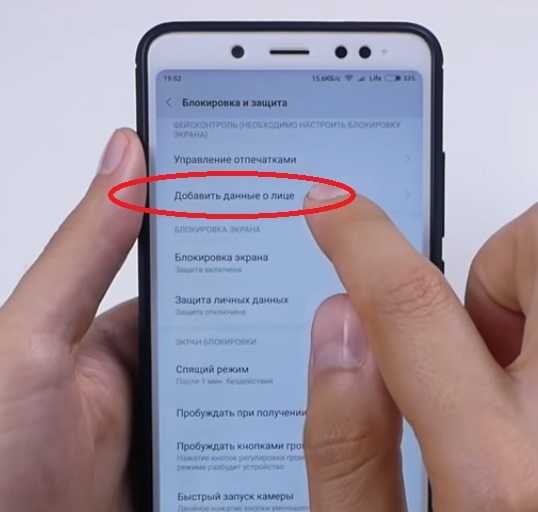 ..Меньше
..Меньше
Существуют разные способы удаления приложений и программ, поэтому, если вы не можете найти то, что ищете, попробуйте другое место. Обратите внимание, что некоторые приложения и программы встроены в Windows и не могут быть удалены. Вы можете сначала попытаться восстановить программу, если она просто работает неправильно.
Удаление из меню «Пуск»
Выберите Пуск > Все приложения и найдите приложение в показанном списке.
Нажмите и удерживайте (или щелкните правой кнопкой мыши) приложение, затем выберите Удалить .
Удалить в настройках
Выберите Пуск > Настройки > Приложения > Приложения и функции .
Найдите приложение, которое хотите удалить, выберите Еще > Удалить .
Примечание. В настоящее время некоторые приложения нельзя удалить из приложения «Настройки». Чтобы получить помощь по удалению этих приложений, следуйте инструкциям по удалению из панели управления.
Удаление из панели управления
В поиске на панели задач введите Панель управления и выберите его из результатов.

Выберите Программы > Программы и компоненты.
Нажмите и удерживайте (или щелкните правой кнопкой мыши) программу, которую хотите удалить, и выберите Удалить или Удалить / Изменить . Затем следуйте инструкциям на экране.
Нужна дополнительная помощь?
Если вы не можете найти приложение или программу, воспользуйтесь советами, приведенными в разделе Просмотреть все свои приложения в Windows 10, а программа отсутствует в списке добавления и удаления программ после установки.
org/ListItem»>Если вы пытаетесь удалить вредоносное ПО, ознакомьтесь со статьей Оставайтесь защищенными с помощью системы безопасности Windows, чтобы узнать, как запустить сканирование. Или, если вы используете другую антивирусную программу, проверьте ее параметры защиты от вирусов.
Если вы получаете сообщение об ошибке при удалении, попробуйте средство устранения неполадок при установке и удалении программы.
Удаление из меню «Пуск»
Выберите Запустите и найдите приложение или программу в показанном списке.
org/ListItem»>
Нажмите и удерживайте (или щелкните правой кнопкой мыши) приложение, затем выберите Удалить .
Удаление со страницы настроек
Выберите Пуск , затем выберите Настройки > Приложения > Приложения и функции .
-
Выберите приложение, которое хотите удалить, а затем выберите Удалить .
Удаление из панели управления (для программ)
- org/ListItem»>
Выберите Программы > Программы и компоненты.
В поле поиска на панели задач введите Панель управления и выберите ее из результатов.
Нужна дополнительная помощь?
Если вы не можете найти приложение или программу, воспользуйтесь советами, приведенными в разделе Просмотреть все свои приложения в Windows 10, а программа отсутствует в списке добавления и удаления программ после установки.

Если вы получаете сообщение об ошибке при удалении, попробуйте средство устранения неполадок при установке и удалении программы.
Если вы пытаетесь удалить вредоносное ПО, ознакомьтесь со статьей Оставайтесь защищенными с помощью системы безопасности Windows, чтобы узнать, как запустить сканирование. Или, если вы используете другую антивирусную программу, проверьте ее параметры защиты от вирусов.
Исправление проблем, которые блокируют установку или удаление программ
Windows 10 Windows 8.1 Windows 8 Windows 7 Больше…Меньше
Примечание: Используйте эти шаги для программ Windows. Если у вас возникли проблемы с приложением, полученным из Microsoft Store, перейдите к разделу Устранение проблем с приложениями из Microsoft Store.
Средство устранения неполадок при установке и удалении программ помогает автоматически устранять проблемы, когда вы заблокированы в установке или удалении программ. Он также исправляет поврежденные ключи реестра.
Во-первых, вам необходимо загрузить средство устранения неполадок.
Скачать средство устранения неполадок
Если в начале загрузки отображается окно Загрузка файла , выберите Выполнить или Открыть .
Средство устранения неполадок предлагает шаги, которым вы должны следовать. Если программа не указана в параметрах удаления, вам будет предложено ввести код продукта этой программы. Чтобы получить доступ к коду, вам понадобится инструмент для чтения файлов MSI, который обычно доступен ИТ-специалистам. Вы найдете код продукта в таблице свойств файла MSI.
Что он исправляет
Средство устранения неполадок помогает устранить следующие проблемы:
- org/ListItem»>
Повреждены разделы реестра, управляющие данными обновления.
Запретить установку новых программ.
Запретить полное удаление или обновление существующих программ.
Блокирует удаление программы с помощью «Установка и удаление программ» (или «Программы и компоненты») на панели управления.
Поврежденные ключи реестра в 64-разрядных операционных системах.
Если вы пытаетесь удалить вредоносное ПО, вы можете использовать средство безопасности Windows (или другое антивирусное средство) или средство удаления вредоносных программ Windows.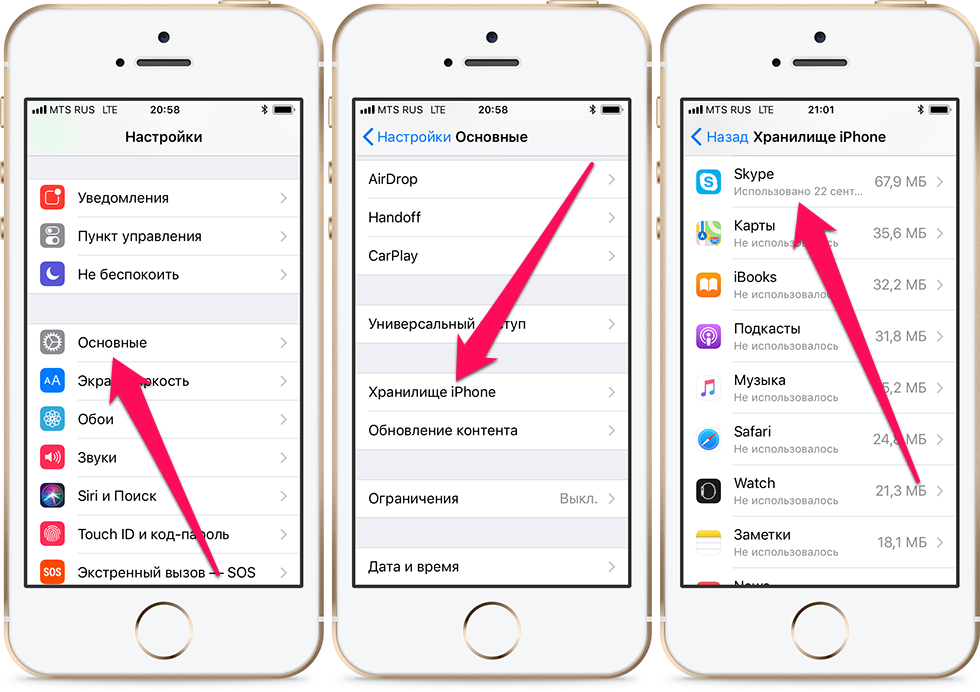
Работает на
Windows 10
Windows 8.1
Windows 8
Windows 7
Ссылки по теме
Сделать старые программы совместимыми с этой версией Windows


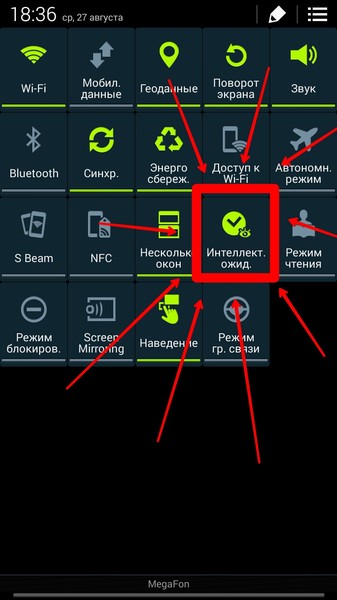 Поэтому выделять ее целиком не нужно.
Поэтому выделять ее целиком не нужно.