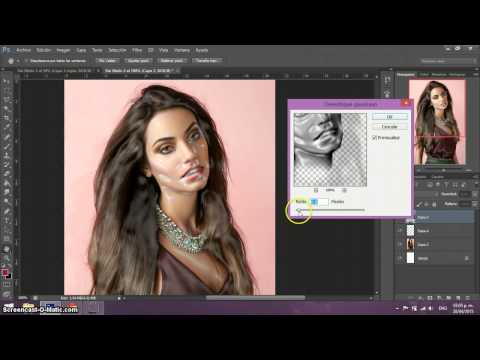Где в Фотошопе пластика? » DelPC.ru
Инструмент “Пластика” в Фотошопе находится не на панели инструментов. Разработчики спрятали его в одном из меню сверху. Где в Фотошопе пластика:
- На верхней панели меню найти вкладку Filter/Фильтр
- В выпадающем меню найти пункт Liquify/Пластика
Или просто нажмите комбинацию клавиш Shift + Ctrl + X.
Теперь вы знаете где находится пластика в Фотошопе CS6/CS5.
Говоря научным языком, пластика в Фотошопе – это инструмент графического редактора Photoshop, который позволяет проделывать работу с пикселями. Режим пластики в Фотошопе может делать с пекселями такие действия:
- Сдвигать
- Перемещать
- Поворачивать
- Отражать
- Делать вздутие и сморщивание
Не переусердствуйте, чтобы эффект пластики в Фотошопе не “бросался” в глаза.
Как работает фильтр пластика в Фотошопе:
- Откройте в Фотошопе фотографию, с которой планируете работать
- Запустите фильтр “Пластика” (“Фильтр” – “Пластика”).
 Откроется окно, которое называется “Пластика”. Слева расположена панель инструментов, с помощью которых можно двигать, увеличивать/уменьшать изображение и работать с пикселями
Откроется окно, которое называется “Пластика”. Слева расположена панель инструментов, с помощью которых можно двигать, увеличивать/уменьшать изображение и работать с пикселями - Выберите инструмент “Деформация”, значок которого выглядит как человеческая кисть, с указательным пальцем
- Теперь нам необходима панель инструментов справа, где указаны параметры именно этого инструмента. А именно пункты “Нажим кисти”, и “Плотность кисти”. Значения этих параметров подбираются индивидуально, но мы советуем изменить их перед тем, как сделать пластику в Фотошопе CS6/CS5:
- “Нажим кисти” — установите значение не более 20
- “Плотность кисти” — не более 80
Чем выше значение пункта “Плотность кисти”, тем резче воздействие кисти на края. “Нажим кисти” отвечает за скорость деформации пикселей.
После выставления необходимых значений приступайте к редактированию фото. Для этого просто наведите курсор на нужную область изображения и зажмите левую кнопку мыши.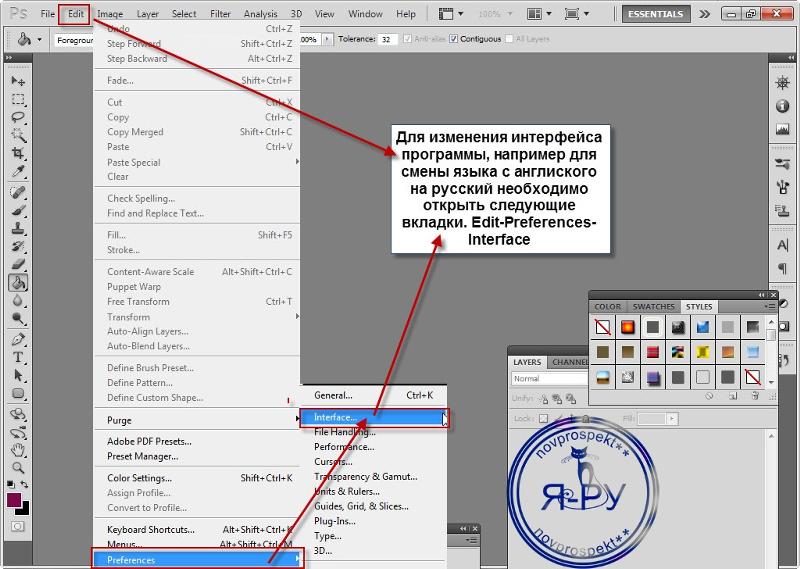
Пример изменения изображения на видео:
Теперь вы знаете как пользоваться пластикой в Фотошопе, но не забывайте, что лицо или тело, которые вы видоизменяете должны выглядеть естественно, не перестарайтесь в работе с фильтром “Пластика”.
Вопросы, о том, как пользоваться пластикой в Фотошопе и как работает фильтр пластика в Фотошопе, задавайте ниже в комментариях. Мы всегда рады помочь!
Что делать, если не работает фильтр пластика в Фотошопе CS6:
- На панели инструментов (справа) найдите пункт “Дополнительные настройки”
- Уберите галочку с этого пункта
Если вам для работы необходим этот пункт активированным, то установите значение непрозрачности – ноль.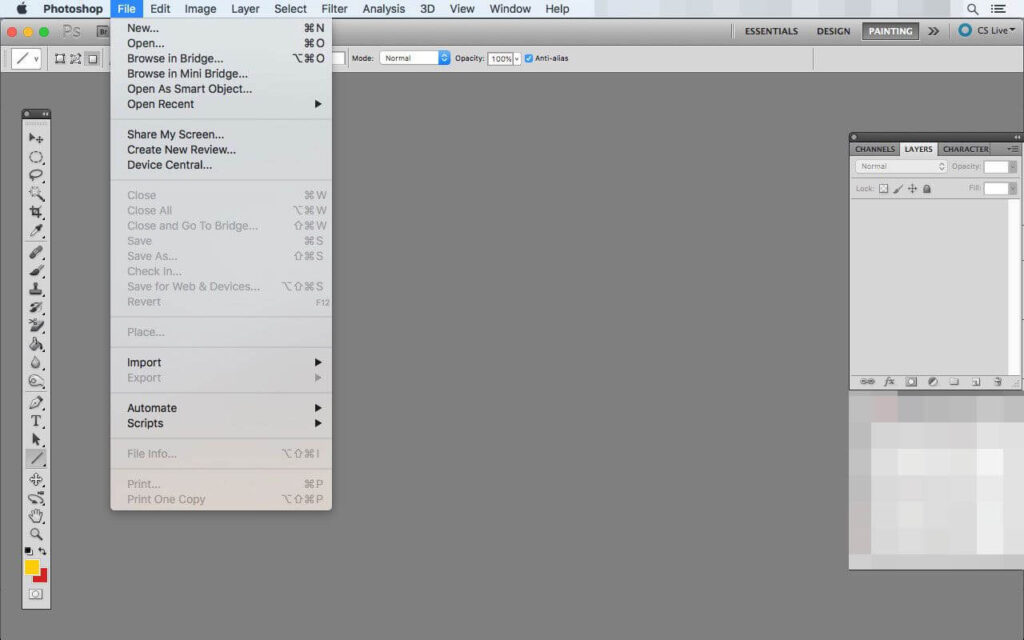 После этого вы не столкнётесь с тем, что не работает пластика в Фотошопе.
После этого вы не столкнётесь с тем, что не работает пластика в Фотошопе.
Пластика в Фотошопе – очень удобный инструмент, которым пользуется 80% профессиональных ретушеров или фотографов. Естественно, для этого необходим установленный фоторедактор на компьютере. Но фильтр нужен не только профессионалам. Порой, обычному пользователю, который не сталкивается с работой в Фотошопе может понадобиться сделать пластику на фото. И тогда, чтобы не устанавливать редактор, пользователь задумывается о том, доступна ли пластика в Фотошопе онлайн.
Весь список фильтров в онлайн версии Фотошопа:
К сожалению, онлайн Фотошоп с фильтром пластика пока не выпустили. Поэтому сделать пластику лица в Фотошопе онлайн возможности нет.
Пластика в Фотошопе — инструмент Liquify Tool в Photoshop
Инструмент Liquify в Фотошопе (в русской версии — Пластика) — это фильтр, который позволяет сдвигать, вытягивать, поворачивать, отражать, морщить и раздувать любую область изображения.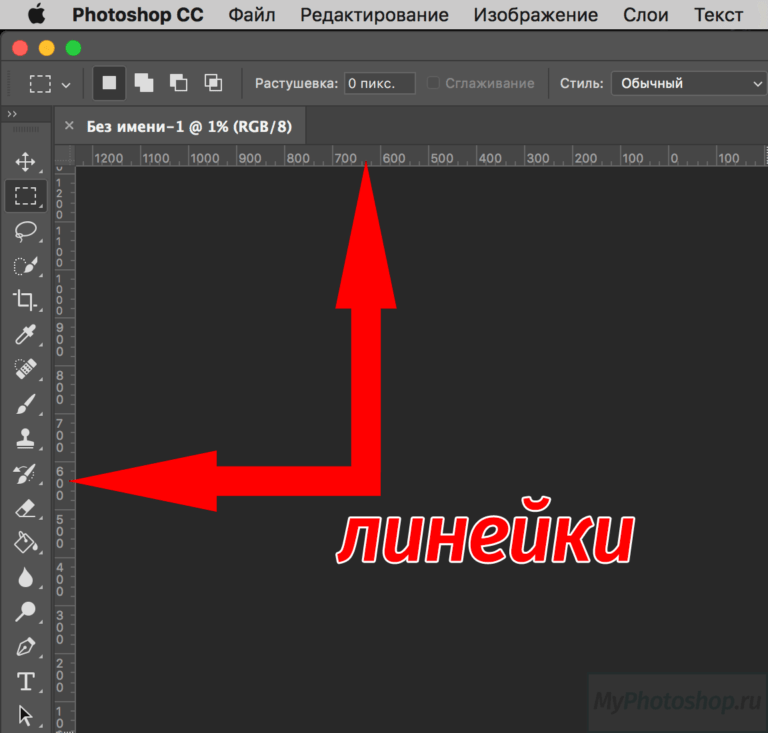 Создаваемые искажения могут быть тонкими или радикальными, что делает команду Liquify мощным инструментом для ретуширования изображений и создания художественных эффектов.
Создаваемые искажения могут быть тонкими или радикальными, что делает команду Liquify мощным инструментом для ретуширования изображений и создания художественных эффектов.
Инструмент Пластика вызывает много споров из-за того, как он мгновенно преобразует тела людей в Фотошопе. С помощью Liquify Tool можно сделать людей худее или мускулистее, придать им большие глаза и т.д. При неправильном использовании правки будут очень заметны. Цель — внести небольшие коррективы, чтобы конечный результат был правдоподобным. Но корректировка тела — это не единственное, для чего подходит фильтр Пластика. Photoshop Liquify можно использовать для наложения и вытягивания пикселей любым удобным способом.
Где находиться Liquify Tool, почему не работает инструмент и как правильно использовать Пластику в Фотошопе — обо всем этом поговорим в нынешнем уроке.
Содержание
Начало работы
Прежде всего, выберите изображение. Первые правки, которые вы сделаете с помощью инструмента Liquify, скорее всего, не будут журнальными, но это не страшно! Главное — играть с инструментом и понять все его функции. Чем больше вы будете практиковаться, тем более профессиональными станут ваши правки.
Чем больше вы будете практиковаться, тем более профессиональными станут ваши правки.
После открытия изображения в Photoshop следующим шагом будет создание его копии в качестве нового слоя. Это можно легко сделать с помощью сочетаний клавиш. На компьютере Mac создайте новый слой с помощью ⌘+Option+Shift+N. Затем используйте ⌘+Option+Shift+E, чтобы продублировать изображение на новый слой. Если вы работаете на Windows, нажмите комбинацию клавиш Ctrl+Alt. Убедитесь, что новый слой выбран, прежде чем открывать Пластику.
Где находится Пластика в Фотошопе
В верхней части экрана нажмите на выпадающее меню Filter (Фильтр), затем выберите инструмент Liquify (Пластика). Также можно открыть Пластику в Фотошопе, нажав Shift+⌘+X.
Почему в Фотошопе не работает Пластика
Некоторые функции Photoshop имеют специальные системные требования. Для работы Liquify Tool нужен комптютер с совместимым графический процессором (GPU).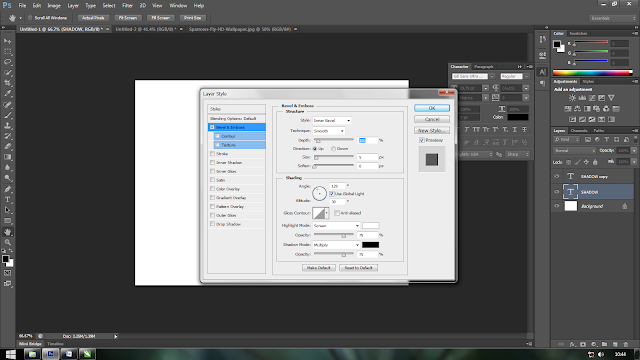 Также убедитесь, что в Photoshop включен параметр Performance > Preferences > Use Graphics Processor (Производительность > Параметры > Использовать графический процессор).
Также убедитесь, что в Photoshop включен параметр Performance > Preferences > Use Graphics Processor (Производительность > Параметры > Использовать графический процессор).
Если Пластика все равно не появляется, убедитесь, что вы используете последнюю версию Photoshop. Инструмент Liquify был впервые представлен в Photoshop CS6, поэтому если у вас установлена более старая версию программы, то данный фильтр не будет работать.
Иногда Пластика не работает, если параметр View> Show Layer Control (Shift+Ctrl+H) установлен на OFF. Попробуйте включить его, и кисть должна появиться и перестать перемещаться по слою.
Понимание инструмента Photoshop Liquify
Открыв инструмент Liquify, вы увидите простой макет с 7 значками слева и опциями кисти справа. Если щелкнуть по флажку «Расширенный режим», слева появятся 11 значков, а справа — более продвинутые параметры кисти и маски.
Давайте подробнее рассмотрим 11 значков слева в расширенном режиме.
W — Искривление вперед
Если вы корректируете волосы, одежду, лица или тела, то, скорее всего, большую часть времени будете работать с инструментом «Передняя деформация». Он перемещает пиксели по изображению различными способами в зависимости от настроек кисти.
Есть четыре опции для инструмента «Кисть»: размер, плотность, давление и скорость.
- Размер кисти. Мы рекомендуем начинать с кисти большего размера, чем вы считаете нужным. Размер кисти можно легко изменить с помощью клавиш [] (скобки).
- Плотность кисти. По сути, это то же самое, что жесткость и мягкость в обычных кистях Photoshop. Большая плотность кисти влияет на большее количество пикселей внутри кисти (дальше к краям), в то время как меньшая плотность влияет только на пиксели в центре кисти.
- Нажим кисти контролирует скорость воздействия кисти на пиксели при их перемещении по изображению. При слабом нажиме кисть будет воздействовать на пиксели гораздо медленнее, чем при сильном.

- Скорость движения кисти определяет скорость воздействия на пиксели при использовании кисти в неподвижном положении (например, инструмент «Кручение»). Как и в случае с нажимом кисти, низкая скорость нажима кисти будет воздействовать на пиксели гораздо медленнее, чем высокая скорость нажима кисти.
R — Реконструкция
Этот инструмент по сути является ластиком. С помощью инструмента «Реконструкция» можно легко вернуть пиксели в исходное состояние, проведя кистью по измененным участкам изображения.
E — Сгладить
Этот инструмент помогает сгладить неровные края или резкие линии после использования других кистей в фильтре Liquify. Если на изображении есть искаженные линии, проведите кистью по ним, чтобы сгладить.
C — Крутить по часовой стрелке
Этот инструмент закручивает пиксели по часовой стрелке. Если вы хотите изменить направление вращения, просто удерживайте Option (Mac) или Alt (Windows).
S — Стянуть
Этот инструмент подталкивает все пиксели под кистью внутрь.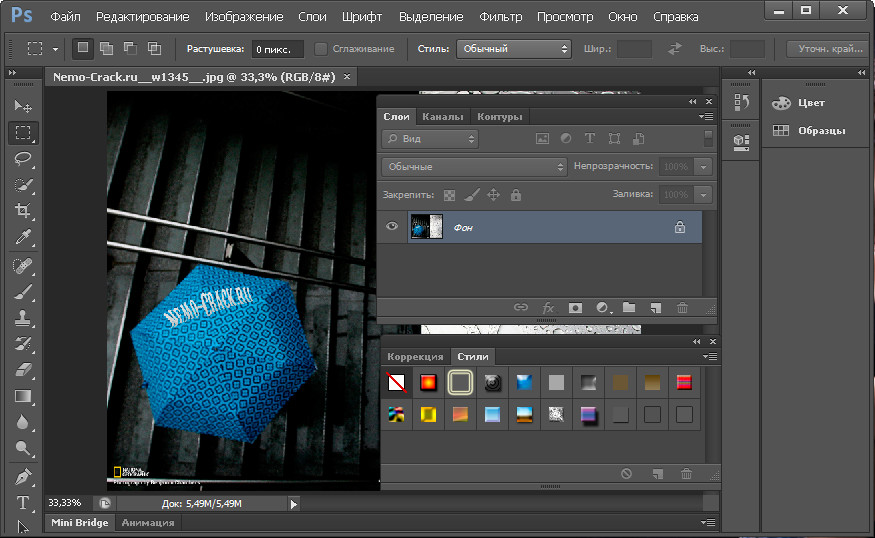 Представьте себе, как морщится рот после того, как попробовал что-то терпкое. При нажатии Option или Alt происходит мгновенное переключение между инструментами Pucker и Bloat.
Представьте себе, как морщится рот после того, как попробовал что-то терпкое. При нажатии Option или Alt происходит мгновенное переключение между инструментами Pucker и Bloat.
B — Раздувание
Этот инструмент действует противоположно инструменту Pucker: он вытягивает пиксели под кистью наружу.
O — Нажатие влево
При использовании этого инструмента, если потянуть кисть вверх, пиксели будут перемещаться влево. Если потянуть кисть вниз, пиксели переместятся вправо. Потянув влево, вы переместите пиксели вниз, а потянув вправо — вверх.
F — Стоп-маска
Этот инструмент очень полезен, когда вы изменяете часть изображения рядом с другими частями, которые вы не хотите изменять. Нарисовав маску на определенных участках изображения, вы защитите пиксели от манипуляций с ними с помощью инструментов Liquify.
D — Разморозить маску
Этот инструмент является противоположностью маски «Заморозка». Если провести кистью по замороженным пикселям, то они разморозятся и их можно будет изменить.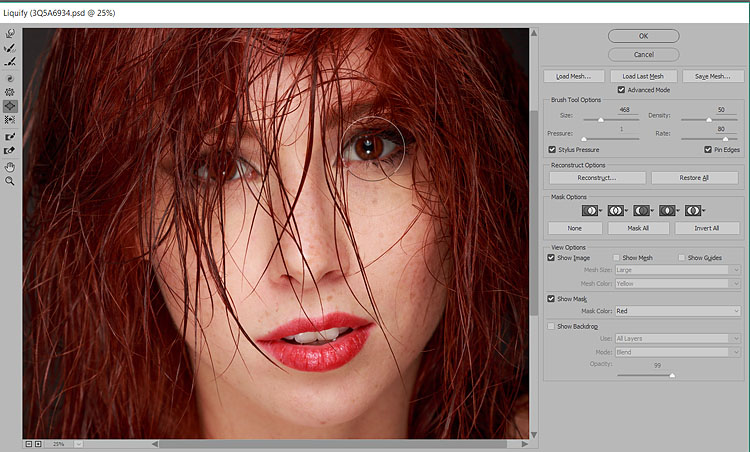 При нажатии Option или Alt происходит переключение между масками «Заморозка» и «Разморозка».
При нажатии Option или Alt происходит переключение между масками «Заморозка» и «Разморозка».
H — Рука
Инструмент «Рука» позволяет перемещать изображение по окну простым перетаскиванием. Это особенно полезно, когда вы увеличили масштаб и вам нужно поработать над другой областью изображения. Вместо того чтобы щелкать по этому инструменту, можно удерживать клавишу Shift при работе с любым другим инструментом Liquify, чтобы превратить курсор в руку.
Z — Масштаб
Инструмент Zoom позволяет приблизить определенные области изображения, чтобы работать на более близком уровне. Нажатие клавиш Option или Alt при использовании этого инструмента позволяет уменьшить масштаб.
Как работать с Пластикой в Фотошопе
Инструмент «Искривление вперед», безусловно, является наиболее широко используемым в фильтре Пластика. Photoshop Liquify может быть настолько простым или сложным, насколько вам это нужно, но давайте начнем с основ.
Можете ли вы заметить разницу между первым и вторым изображениями?
1 2Я использовал инструмент «Искривление вперед», чтобы утончить и удлинить нос и немного истончить лицо. Получившееся изображение выглядит естественно и не выглядит чрезмерно отредактированным, но простой акт изменения носа полностью меняет лицо.
Получившееся изображение выглядит естественно и не выглядит чрезмерно отредактированным, но простой акт изменения носа полностью меняет лицо.
Я использовал тот же инструмент для выравнивания волос. Чтобы сделать нос, лицо и волосы более тонкими/плоскими, я просто использовал кисть для вдавливания пикселей внутрь.
Инструмент «Искривление вперед» также можно использовать для перемещения пикселей наружу. В этом примере челюсть, нос и волосы были вытянуты наружу, чтобы сделать все более широким.
Помните, что если края выглядят немного неровными, можно использовать инструмент «Сглаживание», чтобы закруглить их. Также может понадобиться кисть большего размера.
В этом примере я использовал инструмент Bloat для глаз, чтобы сделать их немного больше, а инструмент Pucker для губ, чтобы сделать их меньше и тоньше.
Поиграйте с размером, давлением, плотностью и скоростью движения кистей, чтобы увидеть, как происходит манипуляция с пикселями.
Вы можете сделать конечное изображение настолько правдоподобным или преувеличенным, насколько захотите.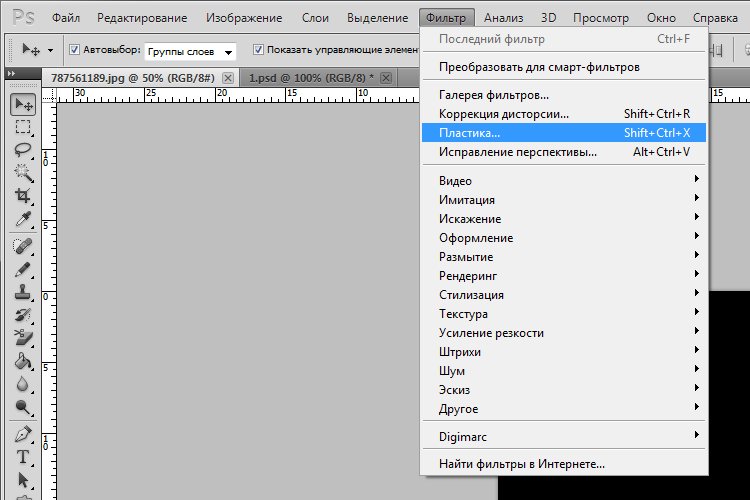 Здесь видно, что я использовал инструменты Bloat и Pucker до такой степени, что конечное изображение получилось почти внеземным.
Здесь видно, что я использовал инструменты Bloat и Pucker до такой степени, что конечное изображение получилось почти внеземным.
A — Инструмент «Лицо»
В новых версиях Photoshop есть инструмент «Лицо» (Face tool). Когда вы откроете фильтр Liquify, вы заметите, что слева есть дополнительный инструмент в форме силуэта. Это и есть инструмент «Лицо». Щелкните на нем, и вы заметите, как Photoshop мгновенно распознает лица на изображении. С помощью нового инструмента Face tool стало как никогда просто вносить коррективы в отдельные части лица, не изменяя другие части изображения и не создавая масок. Он даже избавляет от необходимости использовать другие инструменты в левой части экрана!
После выбора инструмента «Лицо» все лица появятся в выпадающем меню в правой части экрана, обозначенные как «Лицо № 1», «Лицо № 2» и т. д. Этот инструмент точно распознает глаза, носы, рты и другие черты лица, что позволяет легко корректировать их без необходимости владения кистями.
Регулируя несколько ползунков в правой части экрана, можно полностью изменить лицо объекта съемки. Вы можете быстро и легко настроить каждый аспект лица, включая ширину глаз, толщину губ и форму челюсти. Вы даже можете изменить рот на улыбку или хмурый взгляд!
Вы можете быстро и легко настроить каждый аспект лица, включая ширину глаз, толщину губ и форму челюсти. Вы даже можете изменить рот на улыбку или хмурый взгляд!
Если вы не хотите использовать ползунки для настройки черт лица, вы можете нажать и перетащить их прямо на изображении. Наведите курсор мыши на различные области лица, и вы увидите, как появляются элементы управления. Щелкните и перетащите любую точку или пунктирную линию, чтобы быстро настроить эту особенность. Наведя курсор на точку или пунктирную линию, вы узнаете, на что влияет данный элемент управления.
Работа с сеткой
Использование сетки при работе с Пластикой в Фотошопе позволяет отслеживать искажения изображения. Чтобы просмотреть сетку, установите флажок «Показать сетку» в разделе «Параметры просмотра» в правой части экрана. Можно выбрать размер и цвет сетки. Сохранение сетки полезно, когда нужно применить одни и те же корректировки к разным изображениям (например, к коллекции портретов одного и того же человека).
В разделе Параметры загрузки сетки можно выбрать Сохранить сетку. При открытии следующего изображения можно выбрать Загрузить сетку и применить те же корректировки к новому изображению, а можно нажать Загрузить последнюю сетку, чтобы ускорить процесс. Не беспокойтесь, если лицо не того же размера, что и на предыдущем изображении — сетка будет автоматически масштабирована в соответствии с размером лица. Вуаля — мгновенная корректировка лица!
Инструмент Liquify в Photoshop не так страшен, как многие думают. Немного практики, и вы сможете быстро и эффективно ретушировать волосы, тела, лица и многое другое.
Эффект складок и складок в Photoshop CS6
Шаг 1: Добавьте новый пустой слой
Начните с добавления нового пустого слоя в документ. Щелкните значок New Layer в нижней части панели слоев:
Щелкните значок New Layer.
Поскольку наш новый слой пуст, не будет выглядеть так, будто в документе ничего не произошло. Но если мы посмотрим на панель «Слои», мы увидим, что Photoshop добавил новый пустой слой с именем «Слой 1» над исходным изображением на фоновом слое:
Но если мы посмотрим на панель «Слои», мы увидим, что Photoshop добавил новый пустой слой с именем «Слой 1» над исходным изображением на фоновом слое:
Панель «Слои», показывающая только что добавленный слой.
Шаг 2: Включите линейки
Далее мы перетащим несколько горизонтальных и вертикальных направляющих, чтобы помочь нам. Однако, прежде чем мы сможем это сделать, нам сначала нужно включить линейки Photoshop. Перейдите к меню View в строке меню в верхней части экрана и выберите Rulers . Вы также можете включить линейки, нажав Ctrl+R (Win) / Command+R (Mac) на клавиатуре:
Выберите Вид > Линейки.
Линейки появятся вверху и слева от документа:
Линейки появятся сверху и слева от изображения.
Шаг 3. Перетащите две вертикальные направляющие
Теперь, когда мы включили линейки, мы можем перетащить наши направляющие. Щелкните в любом месте внутри линейки слева и, удерживая нажатой кнопку мыши, начните перетаскивать вправо.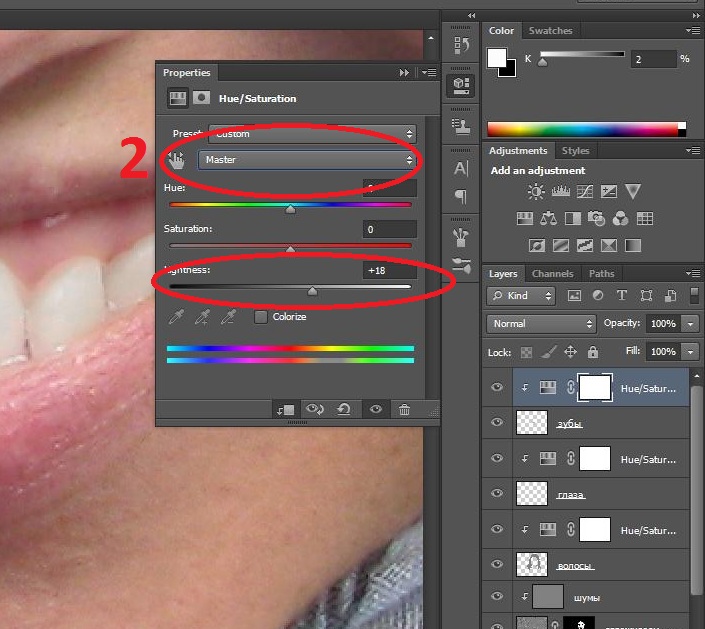 Вы увидите, как из линейки выходит вертикальная направляющая . Перетащите направляющую примерно на треть изображения, затем отпустите кнопку мыши, чтобы разместить направляющую. Не беспокойтесь о правильном размещении. Пока это близко к одной трети пути, все в порядке. Если вам нужно, вы можете нажать на направляющую после ее добавления и перетащить ее влево или вправо, чтобы изменить ее положение:
Вы увидите, как из линейки выходит вертикальная направляющая . Перетащите направляющую примерно на треть изображения, затем отпустите кнопку мыши, чтобы разместить направляющую. Не беспокойтесь о правильном размещении. Пока это близко к одной трети пути, все в порядке. Если вам нужно, вы можете нажать на направляющую после ее добавления и перетащить ее влево или вправо, чтобы изменить ее положение:
Нажмите на левую линейку и перетащите вертикальную направляющую на треть изображения.
Щелкните еще раз внутри линейки слева и, удерживая нажатой кнопку мыши, вытащите вторую вертикальную направляющую, разместив ее примерно на двух третях поперек изображения. Опять же, вы можете щелкнуть и перетащить направляющую, чтобы изменить ее положение после добавления:
Щелкните и перетащите вторую вертикальную направляющую, разместив ее на две трети поперек изображения.
Наконец, щелкните в любом месте внутри линейки вверху и, удерживая нажатой кнопку мыши, перетащите горизонтальную направляющую, поместив ее в середину изображения.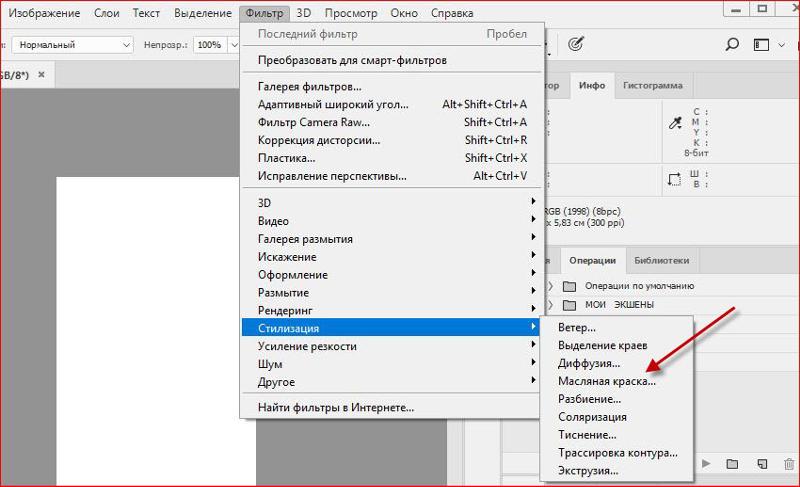 Когда вы закончите, у вас должно быть две вертикальные направляющие и одна горизонтальная направляющая, разделяющие изображение на шесть примерно равных частей:
Когда вы закончите, у вас должно быть две вертикальные направляющие и одна горизонтальная направляющая, разделяющие изображение на шесть примерно равных частей:
Щелкните и перетащите горизонтальную направляющую из верхней линейки, поместив ее посередине изображения.
Шаг 4. Выберите инструмент «Прямоугольное выделение»
Выберите Инструмент «Прямоугольное выделение» на панели «Инструменты» или нажмите букву M на клавиатуре, чтобы быстро захватить его с помощью ярлыка:
Выбор инструмента «Прямоугольное выделение».
Шаг 5. Перетащите контур выделения вокруг первой секции
При выбранном инструменте «Прямоугольная область» растяните контур выделения вокруг первой секции (той, что в верхнем левом углу изображения). Выделение будет привязано к направляющим:
Нарисуйте прямоугольное выделение вокруг первой секции в левом верхнем углу изображения.
Шаг 6. Выберите инструмент «Градиент»
Выберите инструмент «Градиент» на панели «Инструменты» или нажмите букву G на клавиатуре, чтобы выбрать его с помощью сочетания клавиш (сочетания клавиш для инструментов «Прямоугольная область» и «Градиент»).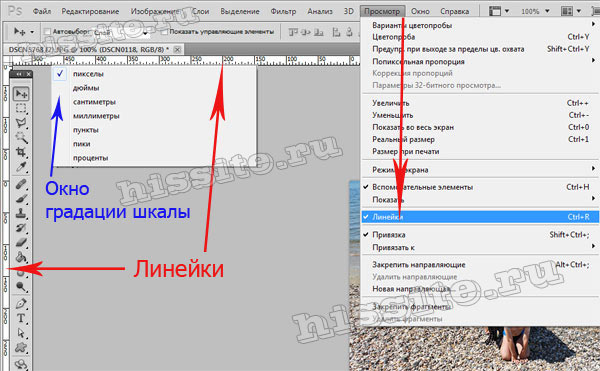 Инструмент скоро пригодится):
Инструмент скоро пригодится):
Выбор инструмента «Градиент».
Шаг 7. Выберите черно-белый градиент
Выбрав инструмент «Градиент», щелкните правой кнопкой мыши (Win) / , удерживая нажатой клавишу «Control» (Mac) в любом месте окна документа, чтобы быстро открыть средство выбора градиента Photoshop , затем выберите градиент Black, White , дважды щелкнув его миниатюру (третья миниатюра слева, верхний ряд). Двойной щелчок по миниатюре выберет градиент и закроет окно выбора градиента:
Двойной щелчок по миниатюре черно-белого градиента.
Шаг 8. Нарисуйте градиент от черного к белому по выделенной области
С инструментом «Градиент» в руке и градиентом «Черный, белый», выбранным в палитре градиентов, щелкните и перетащите градиент от черного к белому внутри выделения. Я собираюсь перетащить свою по диагонали из нижнего левого угла в верхний правый угол:
Рисование градиента от черного к белому внутри выделения.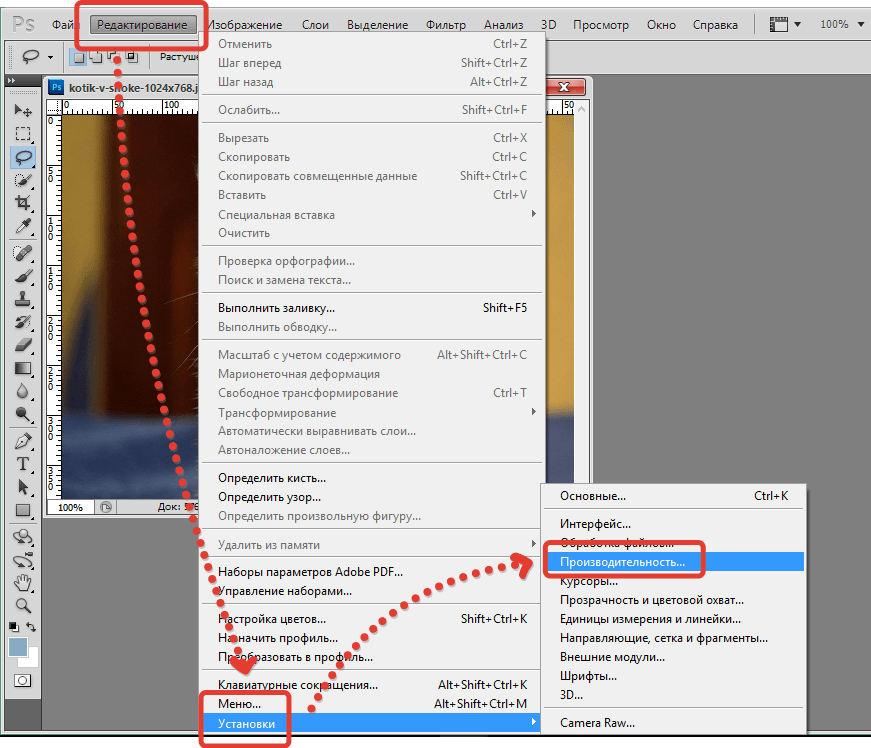
Шаг 9. Нарисуйте контур выделения вокруг следующей секции
Вернитесь к инструменту Rectangular Marquee Tool , нажав букву M на клавиатуре, затем выделите выделение вокруг следующей секции (той, что вверху). center):
Вытягивание контура выделения вокруг верхней средней части.
Шаг 10. Нарисуйте градиент от черного к белому по выделенной области в другом направлении
Нажмите букву G на клавиатуре, чтобы быстро переключиться на Gradient Tool , затем щелкните и перетащите градиент от черного к белому внутри этого второго выделения. Однако убедитесь, что вы рисуете его в другом направлении, чтобы оба градиента выглядели по-разному. Это добавит разнообразия нашему световому эффекту, как мы скоро увидим:
Рисование второго градиента под углом, отличным от первого.
Шаг 11: Повторите шаги 9 и 10 для остальных секций
Нам нужно сделать то же самое для всех шести разделов, но это всего лишь вопрос повторения одних и тех же шагов для каждого из них. Сначала нажмите букву M на клавиатуре, чтобы переключиться на инструмент Rectangular Marquee Tool и обведите контур выделения вокруг секции, затем нажмите букву G на клавиатуре, чтобы переключиться на инструмент Gradient Tool и нарисуйте градиент от черного к белому внутри выделения, рисуя каждый градиент под другим углом, чтобы добавить разнообразия. Когда вы закончите, у вас должен быть градиент в каждой секции. Нажмите Ctrl+D (Win) / Command+D (Mac) на клавиатуре после того, как вы нарисовали окончательный градиент, чтобы удалить контур выделения вокруг него:
Сначала нажмите букву M на клавиатуре, чтобы переключиться на инструмент Rectangular Marquee Tool и обведите контур выделения вокруг секции, затем нажмите букву G на клавиатуре, чтобы переключиться на инструмент Gradient Tool и нарисуйте градиент от черного к белому внутри выделения, рисуя каждый градиент под другим углом, чтобы добавить разнообразия. Когда вы закончите, у вас должен быть градиент в каждой секции. Нажмите Ctrl+D (Win) / Command+D (Mac) на клавиатуре после того, как вы нарисовали окончательный градиент, чтобы удалить контур выделения вокруг него:
Каждый раздел должен иметь свой собственный черно-белый градиент.
Шаг 12: Скрыть линейки и направляющие
Нам больше не нужны линейки или направляющие, поэтому, чтобы скрыть линейки, вернитесь в меню View в верхней части экрана и повторно выберите Rulers или нажмите Ctrl+R (Win) / Command+R (Mac) на клавиатуре.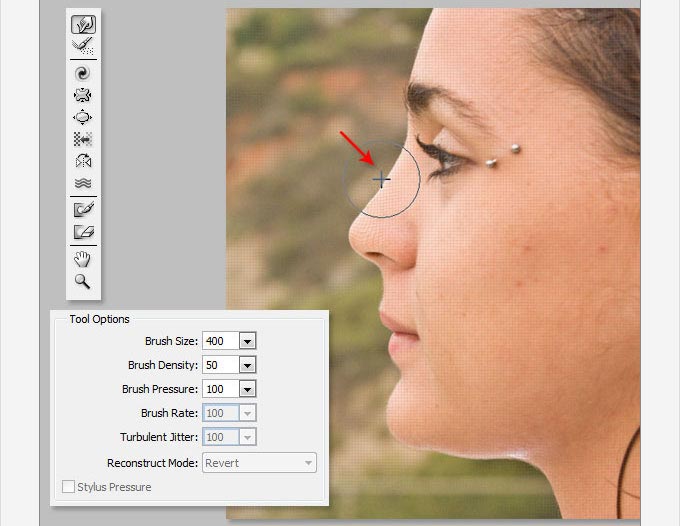 Чтобы скрыть направляющие, перейдите в меню View , выберите Show , затем выберите Guides или нажмите Ctrl+; (Победа) / Команда+; (Mac), чтобы отключить их с клавиатуры:
Чтобы скрыть направляющие, перейдите в меню View , выберите Show , затем выберите Guides или нажмите Ctrl+; (Победа) / Команда+; (Mac), чтобы отключить их с клавиатуры:
Выберите «Вид» > «Показать» > «Направляющие», чтобы скрыть направляющие, когда они видны на экране.
Шаг 13. Измените режим наложения на «Мягкий свет»
Перейдите к параметру Режим наложения в верхнем левом углу панели «Слои» и измените режим наложения слоя градиентов с «Обычный» (настройка по умолчанию) на «9».0005 Мягкий свет :
Измените режим наложения слоя 1 на Мягкий свет.
Это превращает наши градиенты в серию бликов и теней на изображении, и мы можем начать видеть, как наш эффект «складки и складки» приобретает форму:
Изображение после изменения режима наложения на Мягкий свет.
Шаг 14. Примените фильтр Plastic Wrap
Чтобы немного подчеркнуть линии сгиба, мы воспользуемся фильтром Photoshop Plastic Wrap.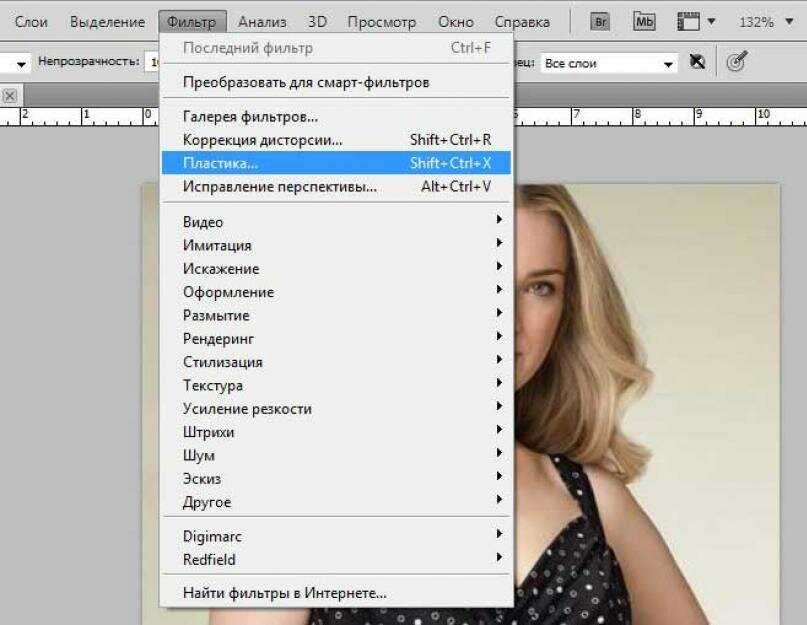 Подойдите к меню Filter в верхней части экрана и выберите Галерея фильтров :
Подойдите к меню Filter в верхней части экрана и выберите Галерея фильтров :
Выберите «Фильтр» > «Галерея фильтров».
Откроется большое диалоговое окно Галерея фильтров , состоящее из трех столбцов, самый большой из которых — область предварительного просмотра слева. Непосредственно справа от области предварительного просмотра, в центральном столбце, мы выбираем фильтры, которые хотим применить. Нажмите на слово Artistic , чтобы открыть категорию Artistic, затем выберите фильтр Plastic Wrap , щелкнув его миниатюру, чтобы выделить его:
Откройте категорию «Художественное оформление» и выберите «Пластиковая пленка».
Параметры фильтра «Пластиковая пленка» находятся в верхней части столбца справа. Установите Highlight Strength на 20 и Smoothness на 15 , перетащив оба ползунка вправо до упора. Затем установите параметр Detail где-то между 5 и 10. Чем выше значение детализации, тем плотнее будет эффект вокруг линий сгиба, поэтому следите за большим окном предварительного просмотра слева, когда перетаскиваете ползунок. и выберите значение, которое, по вашему мнению, лучше всего подходит. Я собираюсь установить значение детализации на 10:
Затем установите параметр Detail где-то между 5 и 10. Чем выше значение детализации, тем плотнее будет эффект вокруг линий сгиба, поэтому следите за большим окном предварительного просмотра слева, когда перетаскиваете ползунок. и выберите значение, которое, по вашему мнению, лучше всего подходит. Я собираюсь установить значение детализации на 10:
Опции фильтра «Пластиковая пленка».
Когда закончите, нажмите OK, чтобы закрыть галерею фильтров. Линии сгиба теперь выглядят немного четче:
Изображение после применения фильтра «Пластиковая пленка».
Шаг 15. Добавьте еще один новый пустой слой
Щелкните еще раз значок New Layer в нижней части панели слоев, чтобы добавить еще один новый пустой слой, на этот раз над слоем, содержащим градиенты:
Добавление второго Новый слой.
Шаг 16: Выберите инструмент «Кисть»
Чтобы еще больше усилить эффект, давайте добавим несколько линий износа к складкам, и мы сделаем это с помощью специальной кисти. Выберите инструмент Photoshop Brush Tool на панели «Инструменты» или нажмите букву B , чтобы выбрать его с помощью сочетания клавиш:
Выберите инструмент Photoshop Brush Tool на панели «Инструменты» или нажмите букву B , чтобы выбрать его с помощью сочетания клавиш:
Выбор инструмента «Кисть».
Шаг 17. Выберите кисть «Брызги» в палитре кистей
Выбрав инструмент «Кисть», щелкните правой кнопкой мыши (Win) / Удерживая нажатой клавишу Control, нажмите (Mac) в любом месте окна документа, чтобы быстро открыть палитру кистей и выбрать кисть Spatter 59 пикселей , дважды щелкнув ее миниатюру, что выберет кисть и закроет вас из кисти. Палитра (если у вас включены подсказки по инструментам в настройках Photoshop, вы увидите название кисти, которое появится при наведении курсора мыши на миниатюру):
Дважды щелкните кисть Spatter 59 пикселей, чтобы выбрать ее.
Шаг 18. Откройте панель кистей и выберите параметры формы кончика кисти
Выбрав кисть, щелкните значок панели кистей в крайнем левом углу панели параметров в верхней части экрана, чтобы переключить основную кисть Photoshop. панель открыта:
панель открыта:
Щелкните значок панели «Кисть» на панели параметров.
Нажмите на слова Brush Tip Shape в верхнем левом углу панели, затем установите Roundness кисти на 10% и увеличьте Spacing до 50% :
Установите Roundness на 10% и Spacing на 50% в секции Brush Tip Shape.
Шаг 19. Выберите параметры динамики формы
В левой части панели «Кисть» находится столбец со списком различных категорий параметров кисти («Динамика формы», «Рассеивание», «Текстура» и т. д.). Прежде чем идти дальше, убедитесь, что ни одна из этих категорий не выбрана, сняв отметку с любой из них, рядом с названием которой стоит галочка. Затем нажмите непосредственно на слова Shape Dynamics в верхней части левого столбца, чтобы просмотреть различные параметры Shape Dynamics в основной части панели Brushes. Убедитесь, что вы нажимаете прямо на слова «Динамика формы».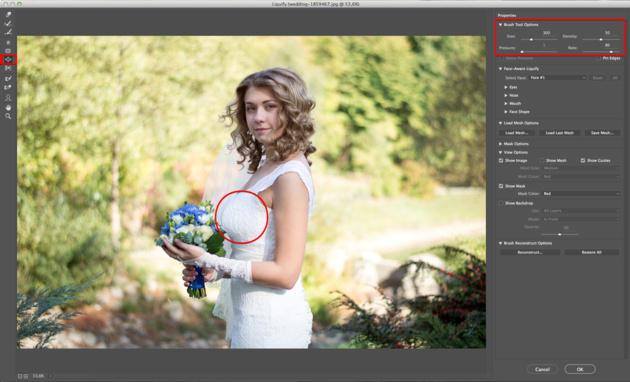 Не устанавливайте флажок рядом со словами, иначе вы просто включите категорию, не получив доступа к каким-либо фактическим параметрам динамики формы.
Не устанавливайте флажок рядом со словами, иначе вы просто включите категорию, не получив доступа к каким-либо фактическим параметрам динамики формы.
Увеличьте значение Size Jitter до 100 %, перетащив ползунок вправо до упора, затем установите Control непосредственно под ползунком Angle Jitter до Direction . Пока не закрывайте панель, потому что у нас есть еще одна категория для выбора:
Установка Size Jitter на 100% и Angle Control на Direction в опциях Shape Dynamics.
Шаг 20: Выберите параметры двойной кисти
Нажмите непосредственно на слова Dual Brush в столбце слева, чтобы переключиться на параметры двойной кисти в основной части панели кистей. Эти параметры позволяют нам смешать вторую кисть с нашей оригинальной. Выберите Брызги 27 пикселей кисти , щелкнув ее миниатюру, затем измените Mode в верхней части панели Brush на Multiply . Наконец, увеличьте Size кисти примерно до 55 px и Spacing примерно до 55% . Когда вы закончите, вы можете закрыть панель «Кисть», нажав тот же значок панели «Кисть» на панели параметров или нажав F5 на клавиатуре:
Наконец, увеличьте Size кисти примерно до 55 px и Spacing примерно до 55% . Когда вы закончите, вы можете закрыть панель «Кисть», нажав тот же значок панели «Кисть» на панели параметров или нажав F5 на клавиатуре:
Режим «Умножение», размер до 55 пикселей и интервал до 55%.
Шаг 21: Установите цвет переднего плана на белый
Нам нужен цвет кисти white , а Photoshop использует текущий цвет переднего плана в качестве цвета кисти, а это значит, что нам нужно убедиться, что цвет переднего плана задан. до белого, прежде чем мы начнем рисовать. Самый простой способ сделать это — сначала нажать букву D на клавиатуре, что вернет цвета переднего плана и фона к их значениям по умолчанию (сделав цвет переднего плана черным, а цвет фона — белым). Затем нажмите букву X на клавиатуре, чтобы поменять местами цвета, что сделает цвет переднего плана белым. Вы можете увидеть текущие цвета переднего плана и фона в образцах цветов в нижней части панели инструментов:
Вы можете увидеть текущие цвета переднего плана и фона в образцах цветов в нижней части панели инструментов:
Образец цвета переднего плана (вверху слева) должен быть белым.
Шаг 22. Рисуем по линиям сгиба
Мы готовы рисовать линии износа, но вместо того, чтобы рисовать мазки вручную, щелкните кистью прямо над первой вертикальной линией сгиба (та, что на левый). Не нажимайте и не перетаскивайте, просто нажмите:
Щелкните непосредственно над первой вертикальной линией сгиба.
Затем, удерживая нажатой клавишу Shift , щелкните прямо под той же линией сгиба. Photoshop автоматически нарисует мазок кистью по прямой линии между двумя точками, на которые вы нажали. Вы увидите тонкий белый мазок кисти, идущий вдоль линии сгиба, что придает ей изношенный вид:
Удерживая Shift, щелкните непосредственно под той же линией сгиба, чтобы нарисовать прямой мазок между двумя точками.
Если угол или положение мазка кистью выглядят немного не так, просто нажмите Ctrl+Z (Win) / Command+Z (Mac) на клавиатуре, чтобы отменить действие, а затем повторите попытку.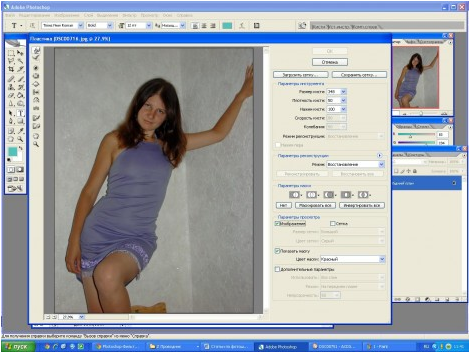 Чтобы увеличить интенсивность эффекта потертости, добавьте еще несколько мазков поверх первого. Изменение размера кисти с каждым мазком добавит больше разнообразия. Нажатие клавиши в левой скобке ( [ ) на клавиатуре уменьшит кисть. Нажатие клавиша правой скобки ( ] ) сделает его больше. Просто щелкните над линией сгиба, затем, удерживая нажатой клавишу Shift, щелкните ниже линии сгиба, чтобы добавить каждый новый мазок кисти:
Чтобы увеличить интенсивность эффекта потертости, добавьте еще несколько мазков поверх первого. Изменение размера кисти с каждым мазком добавит больше разнообразия. Нажатие клавиши в левой скобке ( [ ) на клавиатуре уменьшит кисть. Нажатие клавиша правой скобки ( ] ) сделает его больше. Просто щелкните над линией сгиба, затем, удерживая нажатой клавишу Shift, щелкните ниже линии сгиба, чтобы добавить каждый новый мазок кисти:
Изображение после добавления нескольких мазков кисти к первой вертикальной линии сгиба.
Повторите те же действия со второй вертикальной линией сгиба, чтобы провести по ней несколько мазков кистью, затем проделайте то же самое с горизонтальной линией сгиба, щелкнув кистью слева от линии, затем, удерживая Shift, щелкнув на справа от линии. Если это поможет, вы можете снова включить направляющие, нажав Ctrl+; (Победа) / Команда+; (Mac) на клавиатуре, что может упростить выравнивание. Нажмите сочетание клавиш еще раз, чтобы отключить их. Вот мое изображение после добавления мазков кистью по всем трем линиям сгиба:
Нажмите сочетание клавиш еще раз, чтобы отключить их. Вот мое изображение после добавления мазков кистью по всем трем линиям сгиба:
Изображение после добавления мазков кистью.
Шаг 23. Уменьшите непрозрачность слоя (дополнительно)
Наконец, если мазки кисти выглядят слишком белыми и интенсивными, вы можете сделать их более плавными, уменьшив непрозрачность слоя. Вы найдете Параметр «Непрозрачность» прямо напротив параметра «Режим наложения» в верхней части панели слоя. По умолчанию непрозрачность установлена на 100%. Я уменьшу свою до 65%:
Понижение непрозрачности верхнего слоя.
На этом мы закончили! Вот мой окончательный эффект «складки и складки»:
Окончательный результат.
Экшены Photoshop CC | Sleepy Matte
Перейти к содержимому75,00 $
Обязательный экшен Photoshop CC от Twig & Olive для младенцев и детей, без сомнения, Sleepy Matte. Разработанный, чтобы смягчить, согреть и добавить нотку матовости, этот набор является идеальным выбором для новорожденных и детей ясельного возраста.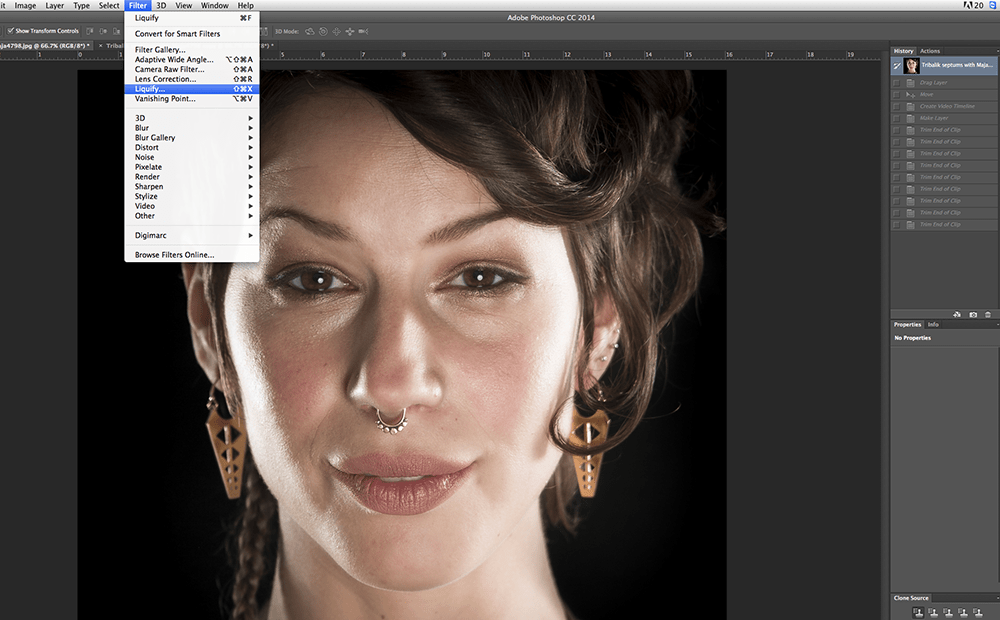
В этот набор входят:
B+W Grin | Ч/Б Отложить | Цепляться | Облака | Уютно | Ошеломление | Мечта | Пышный | Пьяный | Ревель | Сон | Ухмылка | Тендер | Теплый | Желание
Экшены Photoshop CC | Количество Sleepy Matte
Артикул: TO_235618 Категория: Экшены Photoshop
- Совместимость и инструкции
- Политика возврата
- Условия и положения
- Отзывы (0)
Этот продукт *только* для Adobe Photoshop CC — НЕ CS6 и более ранних версий — и также не совместим с Adobe Lightroom, Lightroom CC, Lightroom Classic CC и Adobe Camera RAW (ACR) или Adobe Photoshop Elements.
Самое важное, что следует помнить при использовании действий, это то, что они предназначены для значительного ускорения вашего рабочего процесса, предоставляя вам стабильную отправную точку. Крайне маловероятно, что редактирование в один клик произойдет, если вы не сможете идеально контролировать свет и баланс белого для каждого снимка. Поэтому отрегулируйте непрозрачность экшена в палитре слоев, чтобы добиться желаемого вида.
Поскольку эти действия имитируют внешний вид, ощущения и рабочий процесс одноименных пресетов Lightroom, эти действия в полной мере используют фильтр Camera RAW в Photoshop CC. Для каждого действия будет создан только один слой, и это предусмотрено дизайном. За исключением действий B+W, непрозрачность всех слоев можно настроить по своему усмотрению.
Действия — это лишь малая часть конечного изображения. Время суток, выбор передач, линзы, ракурсы и глубина резкости — все это будет иметь гораздо более глубокое влияние на ваши изображения, чем любое действие. Учтите это, если вы недовольны результатами редактирования.
Учтите это, если вы недовольны результатами редактирования.
Дополнительные примеры вы можете просмотреть в нашем блоге.
Это загруженный цифровой продукт, поэтому возврат денег невозможен ни по какой причине. Пожалуйста, убедитесь, что вы покупаете правильный продукт. Пожалуйста, свяжитесь с нами перед покупкой, если вы не уверены, какой продукт купить.
- Условия настоящих УСЛОВИЙ ИСПОЛЬЗОВАНИЯ заменяют любые и все предыдущие соглашения, устные или письменные, между Twig & Olive Photography LLC и Покупателем, как указано в Купчей. В случае, если какое-либо положение настоящих УСЛОВИЙ ИСПОЛЬЗОВАНИЯ будет признано недействительным или не имеющим исковой силы в соответствии с судебным постановлением или решением, остальная часть настоящего соглашения останется в силе и подлежит исполнению. Приобретая эти Экшены Photoshop, Пресеты Lightroom, Настройки ACR, Курсы обучения фотографии, Руководства, Шаблоны, Маркетинговые материалы или Деловые документы, Покупатель, как указано в Счете, настоящим соглашается со всеми положениями и условиями, изложенными в настоящих УСЛОВИЯХ.
 ИСПОЛЬЗОВАТЬ.
ИСПОЛЬЗОВАТЬ. - Все экшены Photoshop, пресеты Lightroom, настройки ACR, курсы обучения фотографии, руководства, шаблоны, маркетинговые материалы или деловые документы защищены авторским правом Twig & Olive Photography LLC, которая сохраняет за собой все авторские и моральные права, включая те, которые прямо не предоставлены в настоящем соглашении, ко всем экшенам Photoshop, пресетам Lightroom, настройкам ACR, курсам обучения фотографии, руководствам, шаблонам, маркетинговым материалам или бизнес-документам, а также всему учебному контенту — на неопределенный срок.
- Все экшены Photoshop, пресеты Lightroom, настройки ACR, курсы обучения фотографии, руководства, шаблоны, маркетинговые материалы или деловые документы могут использоваться при создании личных и/или коммерческих изображений.
- Все экшены Photoshop, пресеты Lightroom, настройки ACR, курсы обучения фотографии, руководства, шаблоны, маркетинговые материалы или деловые документы не могут быть перепроданы, перераспределены, распространены, имитированы, воспроизведены (полностью или частично) или каким-либо образом переданы третья сторона.
 Покупателю, указанному в Купле-продаже, разрешается иметь одну (1) лицензию на человека или на бизнес.
Покупателю, указанному в Купле-продаже, разрешается иметь одну (1) лицензию на человека или на бизнес. - В связи с тем, что этот продукт можно загрузить, возмещение средств по какой-либо причине не производится.
- Если Покупатель, указанный в Купчей, нарушает условия настоящих УСЛОВИЙ ИСПОЛЬЗОВАНИЯ, причиняется непоправимый ущерб, и денежный ущерб не может быть возмещен Фотографу. Таким образом, Twig & Olive Photography LLC имеет право добиваться судебного запрета (т. е. постановления суда) для обеспечения соблюдения настоящих УСЛОВИЙ ИСПОЛЬЗОВАНИЯ. Выигравшая сторона имеет право взыскать с другой стороны разумные расходы, как компенсационные, так и штрафные, а также необходимые выплаты и гонорары адвокатов, понесенные при обеспечении соблюдения настоящих УСЛОВИЙ ИСПОЛЬЗОВАНИЯ.
- В случае возникновения спора относительно настоящих УСЛОВИЙ ИСПОЛЬЗОВАНИЯ стороны соглашаются, что эти споры должны быть разрешены посредством обязывающего арбитража.
 Где находится пластика в фотошопе cs6: Использование фильтра «Пластика» в Adobe Photoshop
Где находится пластика в фотошопе cs6: Использование фильтра «Пластика» в Adobe Photoshop

 Откроется окно, которое называется “Пластика”. Слева расположена панель инструментов, с помощью которых можно двигать, увеличивать/уменьшать изображение и работать с пикселями
Откроется окно, которое называется “Пластика”. Слева расположена панель инструментов, с помощью которых можно двигать, увеличивать/уменьшать изображение и работать с пикселями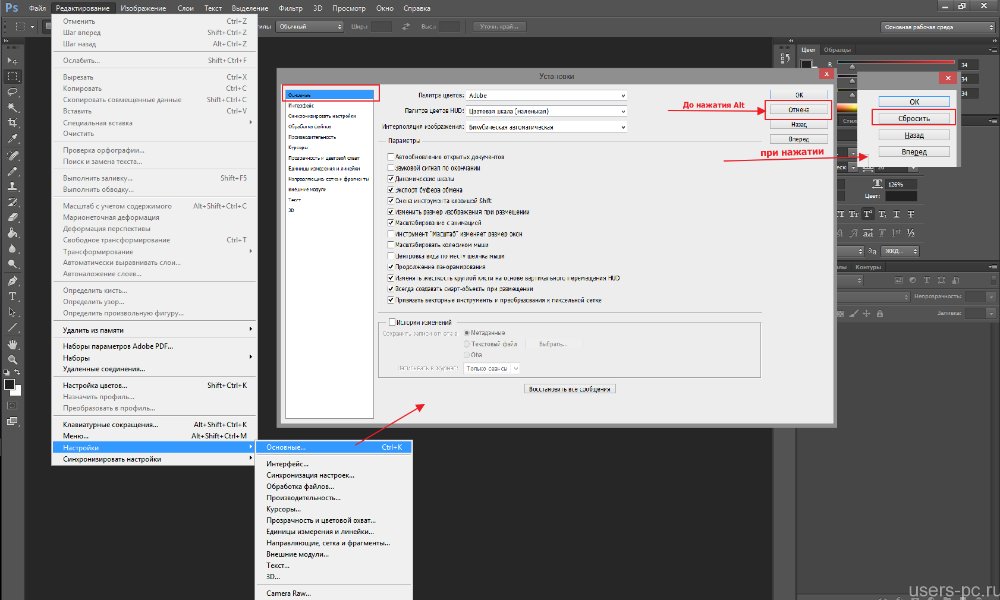
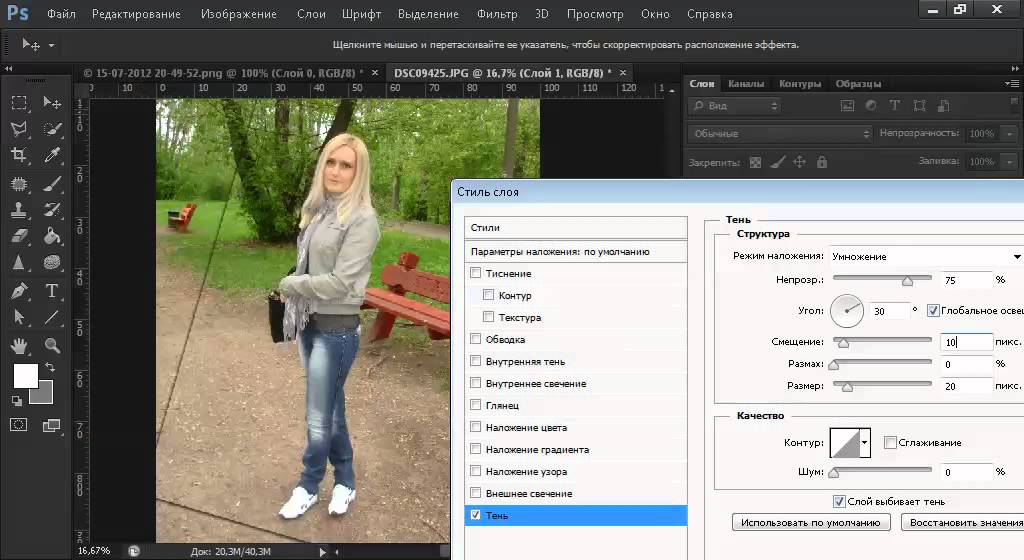 ИСПОЛЬЗОВАТЬ.
ИСПОЛЬЗОВАТЬ.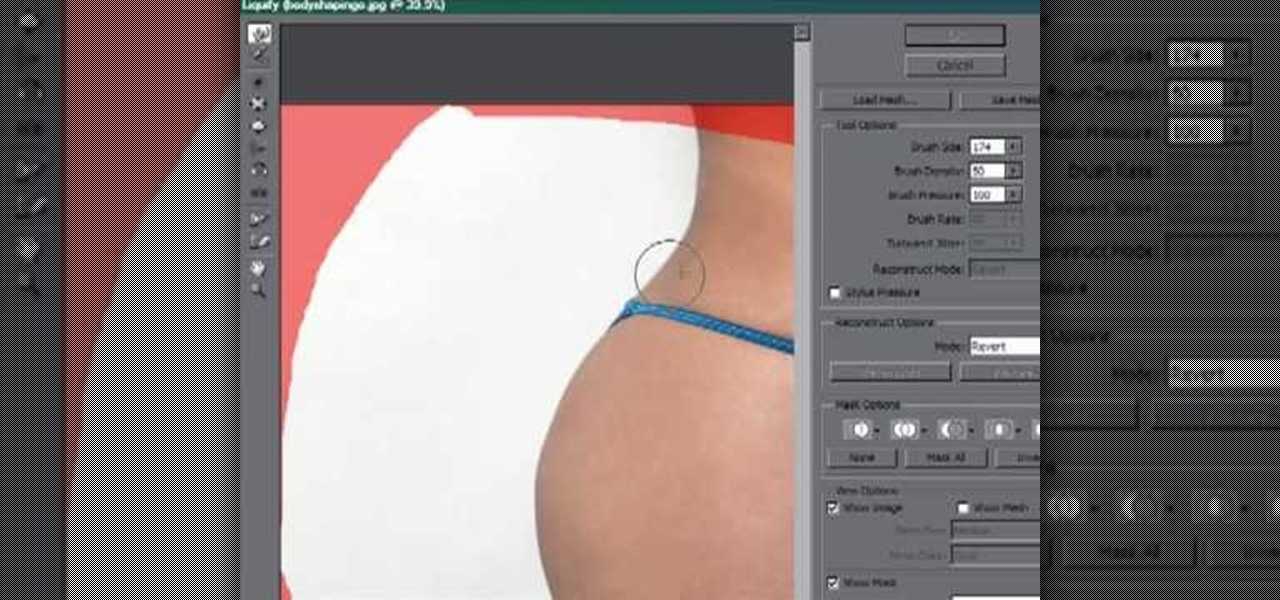 Покупателю, указанному в Купле-продаже, разрешается иметь одну (1) лицензию на человека или на бизнес.
Покупателю, указанному в Купле-продаже, разрешается иметь одну (1) лицензию на человека или на бизнес.