Где в Фотошопе пластика? » DelPC.ru
Инструмент “Пластика” в Фотошопе находится не на панели инструментов. Разработчики спрятали его в одном из меню сверху. Где в Фотошопе пластика:
- На верхней панели меню найти вкладку Filter/Фильтр
- В выпадающем меню найти пункт Liquify/Пластика
Или просто нажмите комбинацию клавиш Shift + Ctrl + X.
Теперь вы знаете где находится пластика в Фотошопе CS6/CS5.
Говоря научным языком, пластика в Фотошопе – это инструмент графического редактора Photoshop, который позволяет проделывать работу с пикселями. Режим пластики в Фотошопе может делать с пекселями такие действия:
- Сдвигать
- Перемещать
- Поворачивать
- Отражать
- Делать вздутие и сморщивание
Не переусердствуйте, чтобы эффект пластики в Фотошопе не “бросался” в глаза.
Как работает фильтр пластика в Фотошопе:
- Откройте в Фотошопе фотографию, с которой планируете работать
- Запустите фильтр “Пластика” (“Фильтр” – “Пластика”).
 Откроется окно, которое называется “Пластика”. Слева расположена панель инструментов, с помощью которых можно двигать, увеличивать/уменьшать изображение и работать с пикселями
Откроется окно, которое называется “Пластика”. Слева расположена панель инструментов, с помощью которых можно двигать, увеличивать/уменьшать изображение и работать с пикселями - Выберите инструмент “Деформация”, значок которого выглядит как человеческая кисть, с указательным пальцем
- Теперь нам необходима панель инструментов справа, где указаны параметры именно этого инструмента. А именно пункты “Нажим кисти”, и “Плотность кисти”. Значения этих параметров подбираются индивидуально, но мы советуем изменить их перед тем, как сделать пластику в Фотошопе CS6/CS5:
- “Нажим кисти” — установите значение не более 20
- “Плотность кисти” — не более 80
Чем выше значение пункта “Плотность кисти”, тем резче воздействие кисти на края. “Нажим кисти” отвечает за скорость деформации пикселей.
После выставления необходимых значений приступайте к редактированию фото. Для этого просто наведите курсор на нужную область изображения и зажмите левую кнопку мыши.
Пример изменения изображения на видео:
Теперь вы знаете как пользоваться пластикой в Фотошопе, но не забывайте, что лицо или тело, которые вы видоизменяете должны выглядеть естественно, не перестарайтесь в работе с фильтром “Пластика”.
Вопросы, о том, как пользоваться пластикой в Фотошопе и как работает фильтр пластика в Фотошопе, задавайте ниже в комментариях. Мы всегда рады помочь!
Случается, что изменения, которые были внесены при работе с фотографией, в режиме фильтра “Пластика” отображаются только после сохранения и закрытия окна этого фильтра. И пользователю сразу кажется, что не работает пластика в Фотошопе CS6.
Что делать, если не работает фильтр пластика в Фотошопе CS6:
- На панели инструментов (справа) найдите пункт “Дополнительные настройки”
- Уберите галочку с этого пункта
Если вам для работы необходим этот пункт активированным, то установите значение непрозрачности – ноль. После этого вы не столкнётесь с тем, что не работает пластика в Фотошопе.
После этого вы не столкнётесь с тем, что не работает пластика в Фотошопе.
Пластика в Фотошопе – очень удобный инструмент, которым пользуется 80% профессиональных ретушеров или фотографов. Естественно, для этого необходим установленный фоторедактор на компьютере. Но фильтр нужен не только профессионалам. Порой, обычному пользователю, который не сталкивается с работой в Фотошопе может понадобиться сделать пластику на фото. И тогда, чтобы не устанавливать редактор, пользователь задумывается о том, доступна ли пластика в Фотошопе онлайн.
Весь список фильтров в онлайн версии Фотошопа:
К сожалению, онлайн Фотошоп с фильтром пластика пока не выпустили. Поэтому сделать пластику лица в Фотошопе онлайн возможности нет.
Как работать с фильтром «Пластика» в Adobe Photoshop
Фильтр «Пластика» относится к одному из самых часто применяемых в Фотошопе. Он позволяет сделать перенос каких-либо объектов на фотографии, увеличить/уменьшить объём объекта и т. д. без необходимости изменения качественных характеристик фото. Многих людей может отпугнуть сам принцип работы и применения этого инструмента, в то время как другая категория пользователей не всегда понимает, как правильно его использовать.
д. без необходимости изменения качественных характеристик фото. Многих людей может отпугнуть сам принцип работы и применения этого инструмента, в то время как другая категория пользователей не всегда понимает, как правильно его использовать.
В ходе этой статьи мы как раз попытаемся подробнее ознакомиться принципом работы этого фильтра.
Содержание
- Как работать с фильтром «Пластика» в Adobe Photoshop
- Инструментарий
- Инструменты восстановления рисунка
- Сетки и маски
- Работа со слоями
- Инструменты для работы с лицом
С помощью этого фильтра, если его можно так назвать, можно за несколько действий выполнить сложные манипуляции, которые в простом режиме работы потребовали бы дополнительные манипуляции со слоями. Здесь вы можете двигать, разворачивать, вздувать, сморщивать и всячески «издеваться» над пикселями. При этом требований к фотографиям как таковых нет, можно использовать как фото в низком, так и высоком качестве. Правда, последний вариант всё равно будет более предпочтительным.
Вызов данного фильтра производится с помощью соответствующей вкладки в Photoshop. Там в контекстном меню просто выберите пункт «Пластика». В англоязычной версии программы он может называться «Liquify». Дополнительно его можно вызывать с помощью сочетания горячих клавиш – Shift+Ctrl+X.
После вызова данного фильтра вы видите его отдельное окошко, которое разделено на несколько областей:
- Левая панель с инструментами. Здесь расположена основные функции фильтра;
- Центральная часть. Сюда выводится изображение, с которым и будут проводиться основные манипуляции;
- Панель настройки выбранного инструмента. Здесь изменяются характеристики кисточек, накладываемых масок и другие параметры. Каждый набор таких настроек позволяет управлять функциями инструментария, находящегося в активном состоянии.
Давайте перейдём непосредственно к работе с фильтром.
Инструментарий
Здесь мы рассмотрим основные инструменты, которые расположены в левой части окошка фильтра.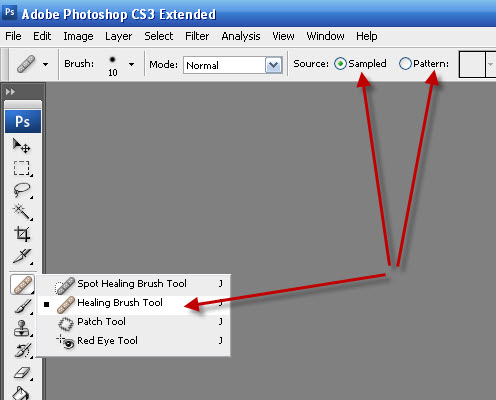
«Деформация»
Именно она выбрана в качестве инструмента по умолчанию, так как она относится к самым часто используемым функциям. С помощью него выполняется перемещение пикселей по той траектории, которую вы задаёте с помощью мышки. Чтобы задать траекторию, вам нужно просто передвинуть кисть в нужном направлении. У этого инструмента есть следующие поднастройки:
- «Размер кисти». Отвечает за количество точек/пикселей, которые вы можете переместить на фотографии;
- «Плотность кисти». Этот параметр отвечает за настройку сглаживания от центральной части к краям от использования данного инструмента. При настройках, заданных по умолчанию, деформация будет наиболее ярко-выражена в центральной части кисти и менее ближе к её краям. Эти показатели можно менять как вам будет удобно;
- «Нажим кисти». Отвечает за управление быстротой, с которой идёт деформация изображения. Чем ниже показатель, тем медленнее идёт процесс.
«Скручивание»
С помощью этого инструмента делается вращение точек рисунка по часовой стрелке в точке нажатия кисти. Также этот эффект достигается, когда изменяется местоположение самой кисточки. Если вам по каким-то причинам требуется, чтобы изображение скручивалось против часовой стрелки, то просто проведите по нему курсором с зажатой клавишей Alt.
Также этот эффект достигается, когда изменяется местоположение самой кисточки. Если вам по каким-то причинам требуется, чтобы изображение скручивалось против часовой стрелки, то просто проведите по нему курсором с зажатой клавишей Alt.
Инструмент «Сморщивание» и «Вздутие»
В целом оба инструмента максимально похожи друг на друга, поэтому рассмотрим их одним блоком. «Сморщивание» отвечает за движение точек к центральной части изображения, на которую наведена кисточка. «Вздутие» же действует по обратному принципу – точки движутся от центра к краям области кисточки. Оба инструмента могут быть использованы для изменения размеров каких-либо объектов.
«Смещение пикселей»
Здесь перемещение пикселей происходит в левую часть, когда вы ведёте кисточкой в верхнюю область. В правую же сторону перемещение происходит, когда вы наоборот двигаете кисточку в низ.
Дополнительно имеется возможность провести произвести обводку кисточкой нужной картинки по часовой стрелке, чтобы изменить и увеличить его габариты, и в другую сторону, если желаете сделать уменьшение.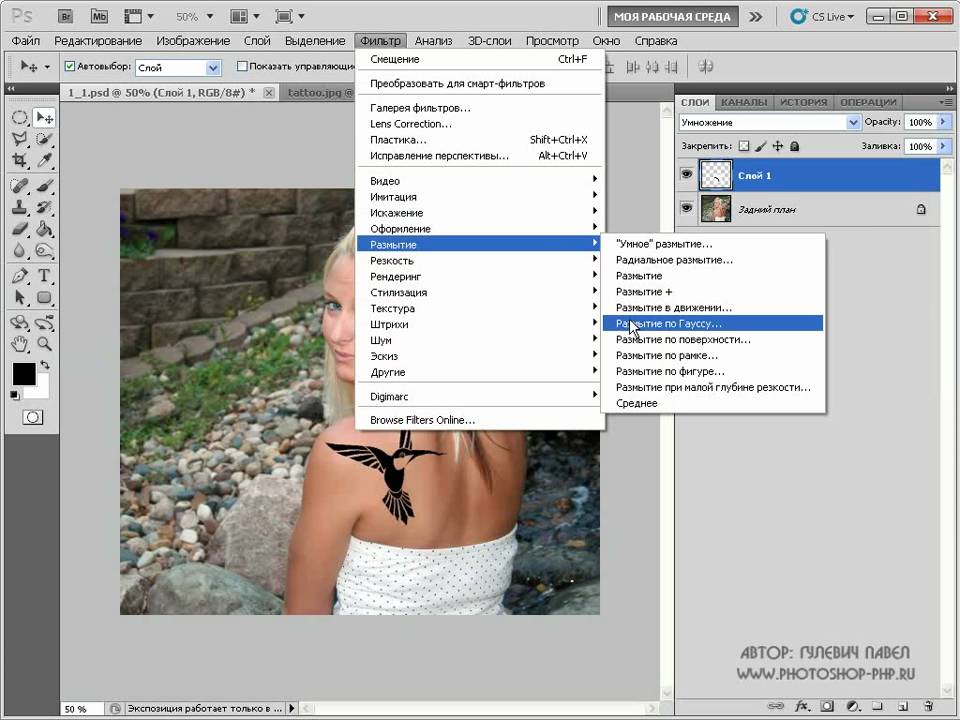 Чтобы направить смещение в другую сторону, просто зажмите кнопку Alt при использовании этого инструментария.
Чтобы направить смещение в другую сторону, просто зажмите кнопку Alt при использовании этого инструментария.
У этого инструмента также имеется и своя вариация – «Смещение пикселей по горизонтали». С его помощью можно передвигать пиксели в верхнюю область кисточки. Для этого просто двигайтесь с лева на право. Если нужно передвинуть точки в нижнюю часть изображения, то с права на лево.
«Заморозить»
Этот инструмент предназначен для защиты некоторых частей фотографии от внесения в них возможных корректировок с использованием тех или иных фильтров. Включите данный фильтр и выделите на рисунке те части изображения, которые не хотите случайно задеть в ходе редактирования. Эти части будут выделены красной маской, чтобы вам было удобнее.
Так как есть инструмент «Заморозить», то должен быть и «Разморозить», чтобы снять при необходимости защиту с картинки. Действует он по принципу обычного ластика – вы настраиваете размеры кисти и проходитесь ею по ранее выделенному элементу. Дополнительно настраивается уровень плотности кисти и силы нажима.
Дополнительно настраивается уровень плотности кисти и силы нажима.
«Параметры маски»
С помощью этого инструмента можно настроить Выделение объекта, его прозрачность, установить корректирующий слой-маску и т.д. Также можно корректировать уже готовые маски, забираясь в настройки, которые регулируют их взаимодействие друг на друга.
Инструменты восстановления рисунка
Так как фильтр «Пластика» подразумевает деформацию рисунка с помощью кисточки, вам может потребоваться сделать восстановление некоторых элементов, которые были случайно изменены. Самыми лёгкими способами сделать это являются:
- Использовать комбинацию клавиш Ctrl+Z, отвечающую за отмену последнего действия. Удобно только в том случае, если вы сделали одно-два неправильных действий, в противном случае будет сложно отменять каждое таким образом;
- Кнопка «Восстановить всё». Она расположена в блоке «Параметры реконструкции», что в правой части экрана. Устраняет все действия, которые были произведены в интерфейсе этого фильтра, следовательно, подходит тоже далеко не для всех ситуаций.

Также в этом фильтре представлен инструмент «Реконструировать». С его помощью делается точечное восстановление участков изображения. Работа по своему принципу схожа с обычной кистью – вы настраиваете размеры и проводите ею по нужному участку. Это наиболее рекомендуемый инструмент для устранения ошибок в работе с «Пластикой».
Сетки и маски
В разделе «Параметры просмотра» существует возможность добавить и настроить сетку, которая будет наложена на изображение. В её настройках корректируется цветовая гамма и габариты.
Читайте также:
Как добавить лучи света на фотографии в Adobe Photoshop
Два способа выделить один цвет в Adobe Photoshop
Как в Фотошопе (Photoshop) добавить рамку — подробная инструкция
Как увеличить размер глаз в Adobe Photoshop
Если менять картинку с помощью инструмента «Сетки», то вы можете без проблем сохранить её в формате сетки. Для этого воспользуйтесь соответствующей кнопкой, которая станет доступна при включении сетки.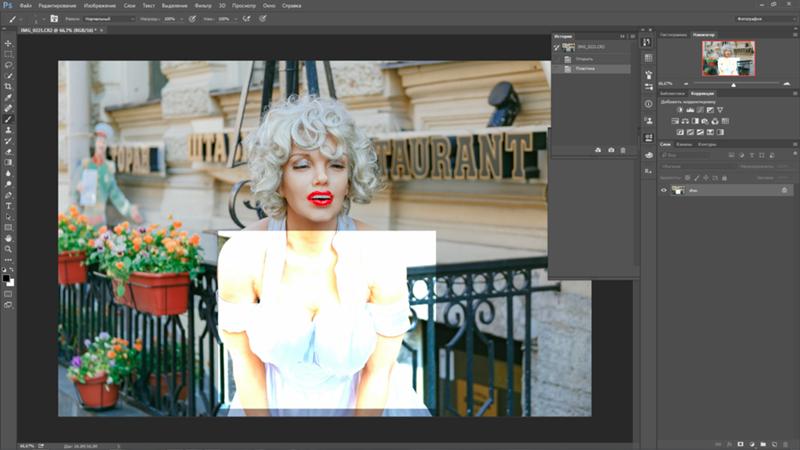 Если вам нужно наоборот, загрузить её, используйте кнопку «Загрузить сетку».
Если вам нужно наоборот, загрузить её, используйте кнопку «Загрузить сетку».
Работа со слоями
Фильтр «Пластика» предлагает пользователям возможность работать с несколькими слоями, то выделить какой-то объект и внести для него изменения на одном слое, а для другого использовать другой соответственно. В дополнительных параметрах инструмента можно устанавливать видимость для того или иного слоя, режим наложения, непрозрачность.
Инструменты для работы с лицом
Этот пункт придётся по душе тем, кто работает с портретными снимками. В новых версиях Фотошопа в «Пластику» встроили готовые параметры, которые позволяют быстро изменить некоторые параметры лица, например, увеличить межглазное расстояние, сделать более широким нос, изменить расположение губ и т.д. Примечательно, что всё это делается с помощью легко настраиваемых параметров. Также вам никто не помешает сделать, например, один глаз больше другого, если необходимость в этом возникнет.
Раньше вам нужно было бы менять элементы лица вручную с помощью соответствующей кисти. Плюс, не всегда получается сделать некоторые операции с лицом так, чтобы они выглядели естественно. В новых версиях, благодаря выше описанным добавленным параметрам это более чем реально.
Плюс, не всегда получается сделать некоторые операции с лицом так, чтобы они выглядели естественно. В новых версиях, благодаря выше описанным добавленным параметрам это более чем реально.
Стоит заметить, что описанные функции не будут работать в том случае, если на фотографии не распознано лицо или не распознаны какие-то его отдельные детали. Тогда многие инструменты пластики становятся неактивными и всё приходится делать вручную.
Инструмент «Пластика» является одним из лучших в Adobe Photoshop, благодаря которому можно вносить практически любые изменения в композицию, не заморачиваясь с дополнительными инструментами, фильтрами и слоями.
Photoshop Overlays Пластиковая упаковка Photo Overlays Package
Etsy больше не поддерживает старые версии вашего веб-браузера, чтобы обеспечить безопасность пользовательских данных. Пожалуйста, обновите до последней версии.
Воспользуйтесь всеми преимуществами нашего сайта, включив JavaScript.
Нажмите, чтобы увеличить
Звездный продавец
Star Sellers имеют выдающийся послужной список в обеспечении отличного обслуживания клиентов — они постоянно получали 5-звездочные отзывы, вовремя отправляли заказы и быстро отвечали на любые полученные сообщения.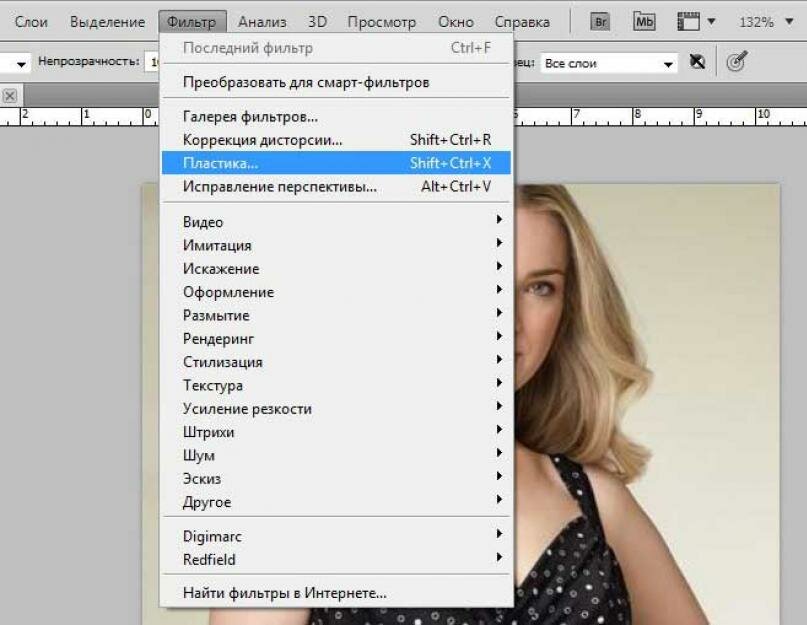
| 2959 продаж |
5 из 5 звездЦена: €3,45
Первоначальная цена: 6,44 €
(скидка 50%)
Загрузка
Мало на складе
Распродажа заканчивается через 11 часов
Включен НДС
Продавец звезд. Этот продавец неизменно получал 5-звездочные отзывы, вовремя отправлял товары и быстро отвечал на все полученные сообщения.
Исследуйте другие похожие поисковые запросы
Внесен в список 14 декабря 2022 г.
Информация о продавце
Сообщить об этом элементе в Etsy
Выберите причину… С моим заказом возникла проблемаОн использует мою интеллектуальную собственность без разрешенияЯ не думаю, что это соответствует политике EtsyВыберите причину…
Первое, что вы должны сделать, это связаться с продавцом напрямую.
Если вы уже это сделали, ваш товар не прибыл или не соответствует описанию, вы можете сообщить об этом Etsy, открыв кейс.
Сообщить о проблеме с заказом
Мы очень серьезно относимся к вопросам интеллектуальной собственности, но многие из этих проблем могут быть решены непосредственно заинтересованными сторонами. Мы рекомендуем связаться с продавцом напрямую, чтобы уважительно поделиться своими проблемами.
Если вы хотите подать заявление о нарушении прав, вам необходимо выполнить процедуру, описанную в нашей Политике в отношении авторских прав и интеллектуальной собственности.
Посмотрите, как мы определяем ручную работу, винтаж и расходные материалы
Посмотреть список запрещенных предметов и материалов
Ознакомьтесь с нашей политикой в отношении контента для взрослых
Товар на продажу…не ручной работы
не винтаж (20+ лет)
не ремесленные принадлежности
запрещены или используют запрещенные материалы
Пожалуйста, выберите причину
Расскажите нам больше о том, как этот элемент нарушает наши правила.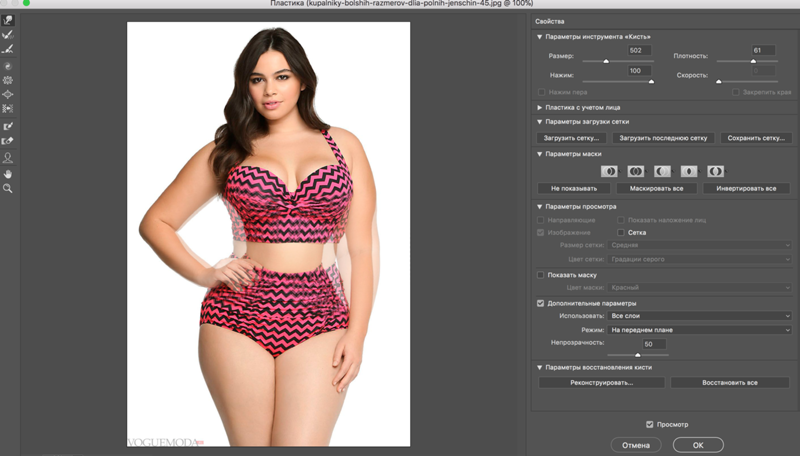 Расскажите нам больше о том, как этот элемент нарушает наши правила.
Расскажите нам больше о том, как этот элемент нарушает наши правила.
дизайнов, тем, шаблонов и загружаемых графических элементов для Photoshop Plastic Wrap на Dribbble
Просмотр пластиковых текстур
Пластиковые текстуры
-
Просмотр \\WAVES – Третий сезон
\\ВОЛНЫ – Третий сезон
Посмотреть термоусадочную пленку
Термоусадочная пленка
View Oasis — Иди и выпусти его
Оазис – Выпусти его
Посмотреть халяву: набор пластиковых текстур
Халява: Набор пластиковых текстур
Просмотр наложений пластиковой текстуры
Пластиковые текстурные накладки
Просмотр \\WAVES – второй сезон
\\ВОЛНЫ – второй сезон
- Посмотреть загрузку: Мокап логотипа пластиковой упаковки
Загрузить: Мокап логотипа в пластиковой обертке
Посмотреть ДРОССЕЛЬ 3D TYPO
ДРОССЕЛЬ 3D TYPO
Посмотреть макет обложки компакт-диска + пластиковая упаковка.
 Где в фотошопе пластика: Где в Фотошопе пластика? » DelPC.ru
Где в фотошопе пластика: Где в Фотошопе пластика? » DelPC.ru

 Откроется окно, которое называется “Пластика”. Слева расположена панель инструментов, с помощью которых можно двигать, увеличивать/уменьшать изображение и работать с пикселями
Откроется окно, которое называется “Пластика”. Слева расположена панель инструментов, с помощью которых можно двигать, увеличивать/уменьшать изображение и работать с пикселями
