Гистограмма изображения и коррекция тона и цвета инструментом «Уровни» — Медиасвод
Дизайн и графика
от автора Медиасвод
Гистограмма — это график распределения пикселей по яркости, дающий представление о соотношении светлых и темных участков изображения. В этом графике по горизонтальной оси представлена шкала яркости, а по вертикали — количество пикселей с одинаковой яркостью. В левой части гистограммы содержится информация о тенях, в средней — об области средних тонов, в правой — информация о светлых участках изображения. Эта информация помогает выбрать подходящую коррекцию.
Что дает нам представление о тональном диапазоне?
Изображения с низким контрастом вряд ли кому-то понравятся. Гистограмма дает нам возможность работать с яркостью отдельных групп пикселей и работать с изображением в области теней и света. Свет и тени — это визуальные критерии, нехватка каждого из которых делает наше изображение менее детальным.
Что покажет гистограмма?
- Изучив гистограмму, можно получить общее представление о правильности экспозиции, контрасте и цвете снимка.
- С помощью гистограммы можно определить, имеет ли изображение достаточно деталей для эффективной коррекции.
- Гистограмма позволяет определить тип ключа изображения. На изображениях в низком ключе детали концентрируются в тенях. Фотография в высоком ключе содержит больше всего деталей в светлых участках. В средних тонах детали концентрируются на изображениях в среднем ключе.
Фотография с полным тональным диапазоном содержит определенное число пикселей во всех областях. Как правило, в таком изображении мало совсем тёмных и совсем ярких пикселей. По мере приближения к средним тонам, количество пикселей в изображении увеличивается. Такой снимок можно получить при достаточном освещении, влияющем на всю сцену, и отсутствии источников света в кадре.
Изображение с полным тональным диапазономГистограмма помогает выполнить коррекцию тона инструментом «Уровни» в программе Adobe Photoshop
Коррекция «Уровни» в программе Adobe Photoshop используется для изменения соотношения светлых и темных участков изображения путем регулировки визуальных маркеров на гистограмме.
Если вы посмотрите на гистограмму в диалоговом окне Уровней (Levels), то прямо под ней Вы увидите вы увидите окошки с числами, 0 слева и 255 справа. Эти числа указывают, что гистограмма показывает нам 256 различных уровней яркости от черного к белому, где 0 — чисто черный и 255 — значение в чисто белого.
Смещение маркеров приводит к изменению соотношения светлых и темных пикселей в изображении. Сближение черного и белого маркеров увеличивает контрастность изображения.
Коррекция цвета инструментом «Уровни»
Кроме того, можно воспользоваться инструментом «Уровни» для коррекции цвета. Дело в том, что каждое цифровое изображение содержит один или несколько цветовых каналов. Изображения в режиме RGB имеют три канала (красный, зеленый и синий), а изображениях в режиме CMYK — четыре канала.
Каждый цветовой канал может быть описан своей гистограммой. Перемещение визуальных маркеров на гистограммах каналов позволяет исправить цветовые дисбалансы. В частности, в этом видеоролике показано как инструментом «уровни» скорректировать баланс белого.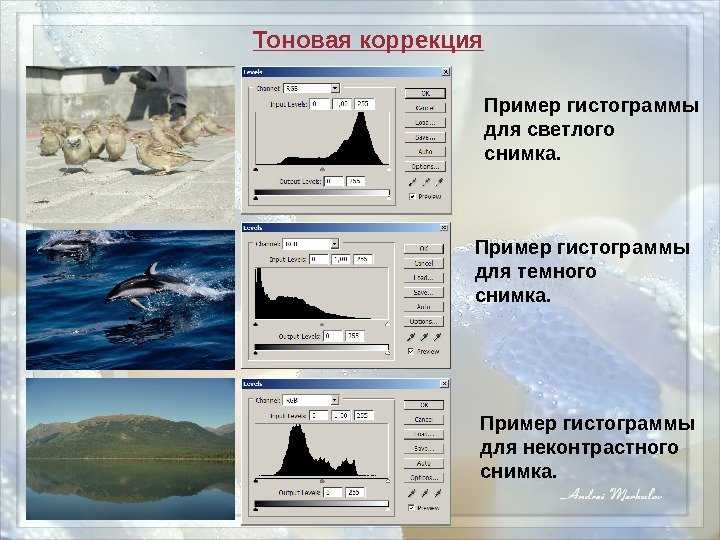
Вам может быть интересно:
Базовая цветокоррекция фотографий для новичков. Зачем она нужна и как ее делать
2.5. Диалог гистограммы
2.5. Диалог гистограммы2.5. Диалог гистограммы
Рисунок 9.17. Диалог гистограммы
Диалог гистограммы показывает информацию о статистическом распределении значений цвета в активном слое или выделении. Эта информация бывает полезна при редактировании цветогого баланса изображения. При этом диалог гистограмм является только информационным, т.е. изменить что-либо в изображении с его помощью нельзя. Если вы хотите осуществить цветокоррекцию с помощью гистограммы, то воспользуйтесь инструментом Уровни.
2.5.1. Вызов диалога
Диалог гистограммы можно прикрепить на панель.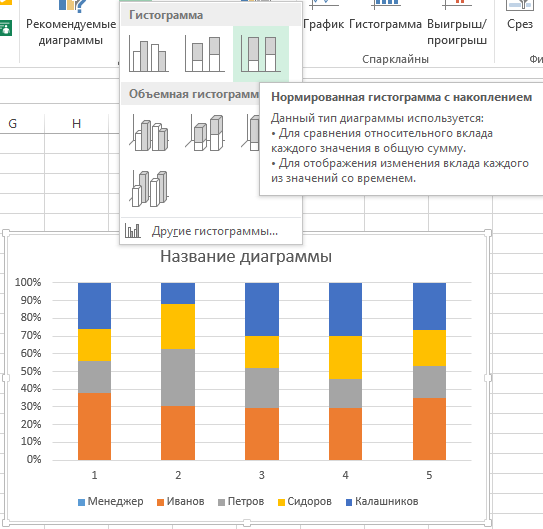 Более подробно об
этом написано в разделе Диалоги и панели. Вызвать
диалог гистограммы можно двумя способами:
Более подробно об
этом написано в разделе Диалоги и панели. Вызвать
диалог гистограммы можно двумя способами:
С помощью меню панели инструментов: Файл → Диалоги → Гистограмма
Из меню окна изображения: Диалоги → Гистограмма
Из меню окна изображения: Цвета → Информация → Гистограмма
2.5.2. О гистограммах
В GIMP каждый слой изображения можно разобрать на один или несколько
каналов: для изображения в режиме RGB это будут красный (R), зелёный (G)
и синий (B) каналы; из изображения в режиме градаций серго можно извлечь
канал яркости. Слои, в которых есть прозрачность, содержат
дополнительный, так называемый альфа-канал. Каждый канал поддерживает
ряд уровней интенсивности от 0 до 255.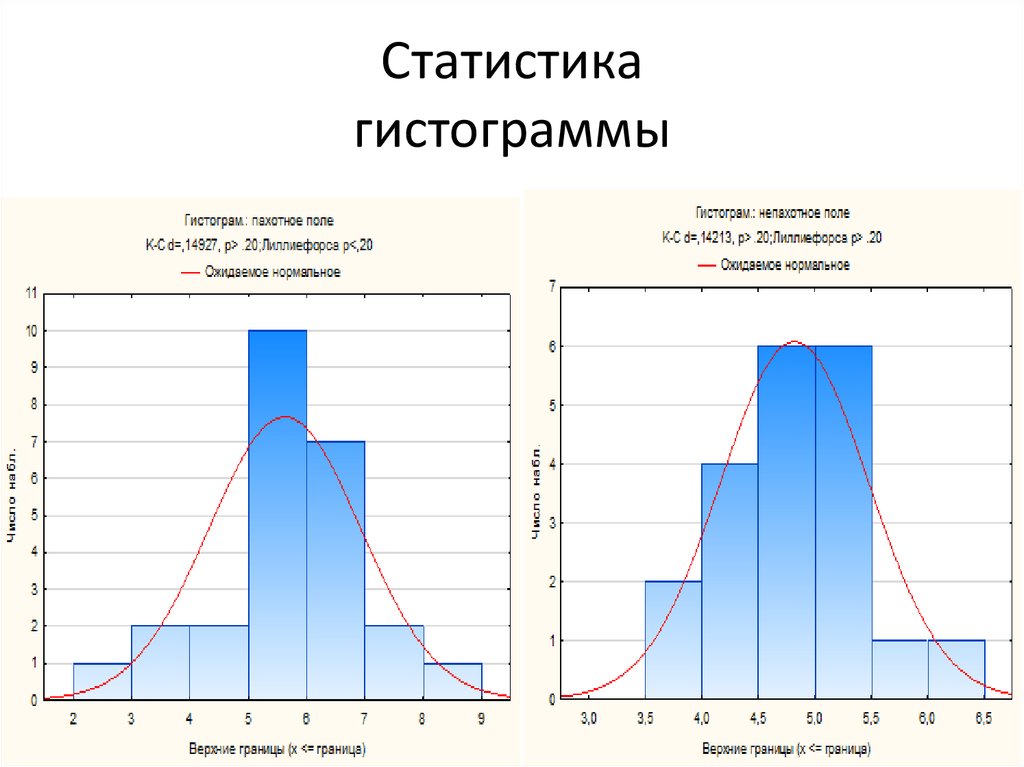
Для изображений в режиме RGB принято выделять «псевдоканал»
яркости. В отличие от всех остальных каналов, он не отражает
информацию, заложенную непосредственно в изображение. Значения,
находящиеся в псевдоканале яркости можно выразить следующей
формулой: V = max(R,G,B) ,
где V (яркость) округляется до ближайшего целого числа.
По существу, значение яркости — это то, что вы получите,
преобразовав изображение в градации серого.
Более подробная информация о каналах содержится в разделе Работа с изображением.
2.5.3. Использование диалога гистограмм
Название активного слоя показано вверху диалога.
- Канал
Рисунок 9.
 18.
Параметры канала для слоя в режиме RGB с альфа-каналом.
18.
Параметры канала для слоя в режиме RGB с альфа-каналом. Это выпадающее меню позволяет выбрать канал, значения которого надо отобразить. Набор пунктов меню зависит от типа активного слоя. В данном конкретном случае в меню содержатся следующие пункты:
- Значение
Для изображений в режиме RGB и градации серого этот канал показывает значения яркости в активном слое. Если изображение в режиме градации сегрого, то значения берутся непосредственно из данных изображения. В случае с режимом RGB значения берутся из псевдоканала яркости.
Для индексированных изображений канал «Яркость» показывает набор частот для каждого цвета в индексированной палитре.
 Таким образом, для индексированного изображения канал
«Яркость» показывает «псевдоцветовую» гистограмму.
Таким образом, для индексированного изображения канал
«Яркость» показывает «псевдоцветовую» гистограмму.- Красный, Зелёный, Синий
Эти пункты появляются только при просмотре гистограммы изображений в режиме RGB. С их помощью можно посмотреть уровни интенсивности для красного, зелёного и синего каналов.
- Альфа-канал
С помощью этого пункта можно посмотреть уровни прозрачности. Если слой полностью прозрачен или полностью непрозрачен, то гистограмма отобразит одну вертикальную полосу слева или справа соответственно.

- RGB
Рисунок 9.19. Объединенная гистограмма для красного, зелёного и синего каналов.
Эту гистограмму можно составить только для изображений в режиме RGB. Она отображает значения трех составляющих цвета, так что вы можете видеть всю информацию одновременно.
- Кнопки «Линейное» и «Логарифмическое»
Рисунок 9.20. Показанная сверху гистограмма в режиме логарифма.

С помощью этих кнопок можно выбрать способ отображения гистограммы — линейный или логарифмический по оси Y. Для фотографий больше подойдет линейное отображение. С другой стороны, если изображение содержит большое количество какого-либо одного цвета, то в линейном режиме гистограмма может показать только одну вертикальную полосу. Логарифмический режим в данном случае будет более полезен.
- Выборка значений
Рисунок 9.21. Диалог после настройки выборки значений.
В диалоге можно указать значения, для которых надо отобразить статистику. Это делается тремя способами:
Нажмите и потяните указатель в поле отображения гистограммы в рамках нужных значений.

Нажмите и потяните белый или черный треугольник под полем отображения гистограммы.
Укажите нужные значения в полях ввода под треугольниками (левое поле — нижняя граница значений, правое — верхняя)
- Статистика
В нижней части диалога находится базовая статистическая информация об распределении значений канала в выбранном диапазоне:
Среднее : Среднее значение интервала выбранного канала.
Стандартное отклонение : показывает, насколько однородно распределение значений в интервале.

Медиан : значение середины интервала. На пример, значение пятидесятого столбца в интервале из ста столбцов.
Точки : количество точек в активном слое или выделении.
Количество : количество точек в столбце (при нажатии на гистограмму) или в интервале.
- Процент : соотношение между количеством точек в интервале и количеством точек в активном слое или выделении.
гистограмма изображения | Научные объемные изображения
Гистограмма изображения является графическим представлением количества пикселей в изображении как функции их интенсивности.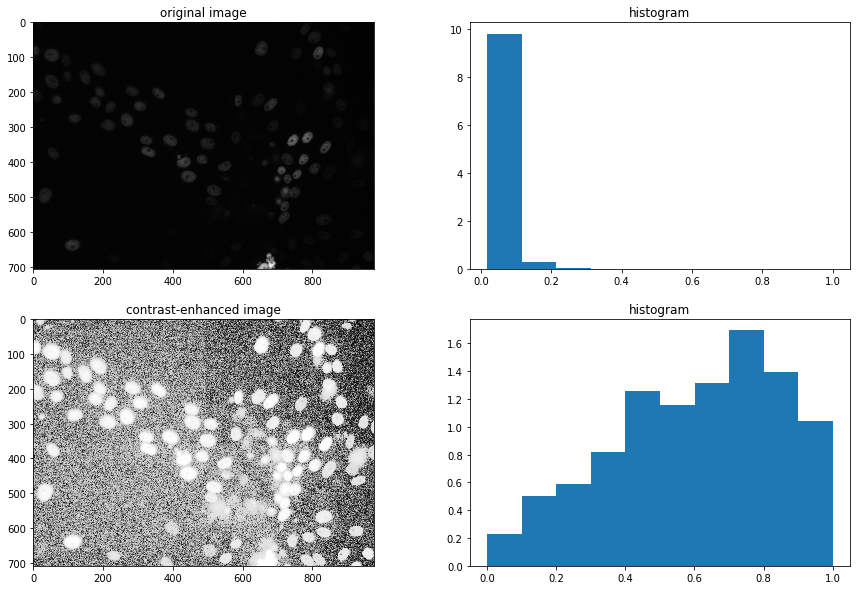
Гистограммы состоят из бинов , каждый бин представляет определенный диапазон значений интенсивности. Гистограмма вычисляется путем изучения всех пикселей изображения и присвоения каждого из них бину в зависимости от интенсивности пикселей. Окончательное значение бина — это количество назначенных ему пикселей. Количество бинов, на которые делится весь диапазон интенсивности, обычно порядка квадратного корня из числа пикселей.
Гистограммы изображений — важный инструмент для проверки изображений. Они позволяют с первого взгляда определить фон и диапазон значений серого. Также можно сразу обнаружить отсечение и шум квантования в значениях изображения.
В одномерной гистограмме, показанной здесь ниже (как и в других связанных примерах), количество пикселей в каждом бине представлено как высотой столбца, так и цветовой шкалой, окрашивающей каждый столбец. Более высокие полосы имеют цвета ближе к красному.
Расширяя эту концепцию гистограммы до нескольких измерений, мы также можем создавать представления двухканальных гистограмм или более.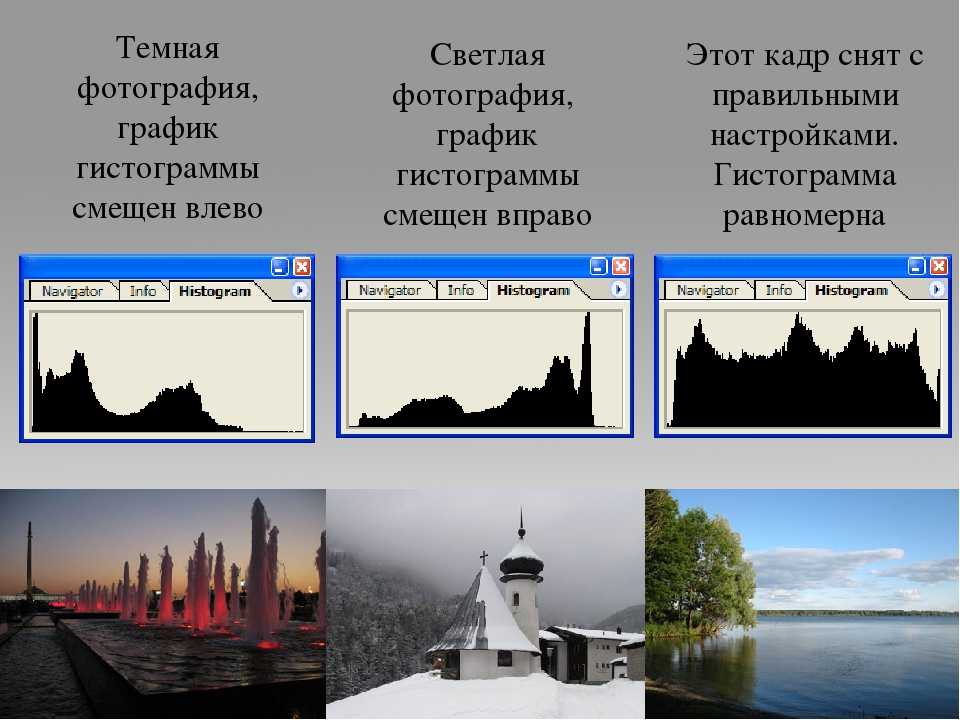
Гистограмма в мастере Essential
Гистограмма изображения вычисляется и отображается в Huygens Essential в процессе деконволюции. Этап гистограммы включен только в ознакомительных целях, чтобы вы могли выявить проблемы, которые могли возникнуть во время записи изображения. Это не имеет значения для последующего процесса деконволюции.
См. «Просмотр гистограммы изображения» в дорожной карте Essential Deconvolution для получения соответствующих советов по интерпретации.
Расчет гистограммы изображения
В Huygens Professional его можно вычислить любым из следующих способов:
- Выберите изображение, щелкнув его миниатюру в главном окне Huygens. Выберите параметр «Гистограмма изображения» в меню «Правка» (или введите
Alt+G). Гистограмма будет рассчитана с использованием значений по умолчанию. - Откройте рабочее окно выбранного изображения, щелкнув маленькую кнопку с надписью O справа от эскиза изображения.
 Вы найдете выбор Вычислить гистограмму в Анализе. Это дает вам возможность выбрать процентиль и режим представления.
Вы найдете выбор Вычислить гистограмму в Анализе. Это дает вам возможность выбрать процентиль и режим представления. - Tcl-команда, введенная непосредственно на вкладке оболочки Tcl в Главном окне.:
история yourImageName
для значения по умолчанию. Или вы можете ввести, например:
yourImageName hist -vAxis lin -perc 25 -tclReturn
В этом примере вертикальная ось находится в линейном режиме (также возможен логарифмический или сигмовидный), процентиль равен 25%. Параметр tclReturn полезен при запуске скрипта Tcl в пакетной обработке, когда для дальнейшей оценки необходимы числовые значения гистограммы.
Процентиль указывает значение, ниже которого встречается данный процент значений. Процентиль соответствует значению с указанной кумулятивной частотой. Некоторые процентили имеют особое значение: значение 50-го процентиля указывает, что половина наблюдений меньше этого значения (а половина больше), что является просто другим названием для медианы . Другими специальными процентилями являются 5-й и 95-й процентили, оба определяют 90-процентный центральный диапазон, диапазон, в котором центральные 90% всех значений ложь.
Другими специальными процентилями являются 5-й и 95-й процентили, оба определяют 90-процентный центральный диапазон, диапазон, в котором центральные 90% всех значений ложь.
Отображение гистограммы
Результаты гистограммы отображаются в виде эскиза в главном окне Huygens Professional. Миниатюра дает вам приблизительное представление о результатах. Открытие миниатюры в расширенном средстве просмотра дает вам доступ к числовому анализу на основе пикселей.
Чтобы получить данные гистограммы в текстовой строке, используйте параметр -exportData в команде гистограммы (при вводе в оболочке Tcl в Pro или Scripting).
См. некоторые примеры гистограмм изображений и их применения в следующих статьях:
- Вырезанные изображения
- Уровень черного
- Двухканальные гистограммы
- Тео против опыта PSF
Гистограмма изображения—ArcGIS Pro | Документация
Гистограммы изображения визуально обобщают распределение непрерывной числовой переменной путем измерения частоты появления определенных значений на изображении.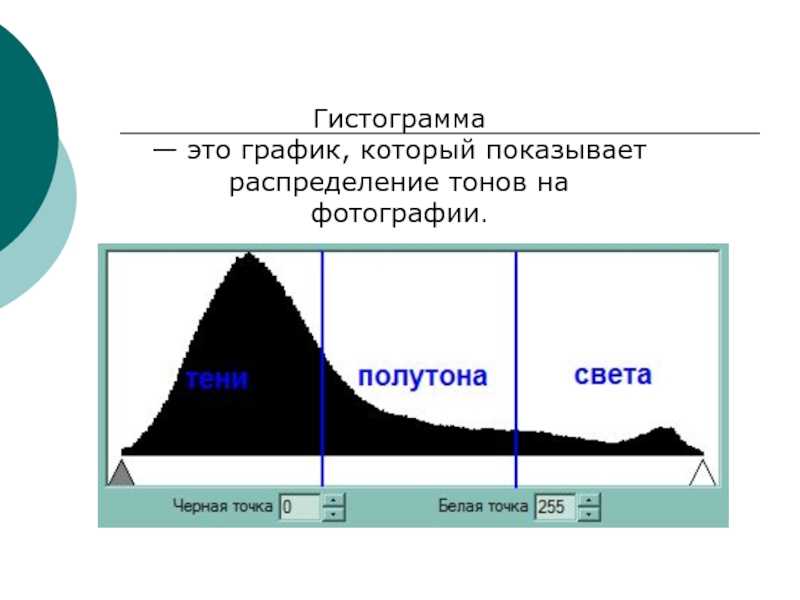 Ось X на гистограмме изображения представляет собой числовую линию, которая отображает диапазон значений пикселей изображения, разделенных на числовые диапазоны или интервалы. Для каждого бина нарисована полоса, и ширина полосы представляет диапазон значений плотности бина; высота полосы представляет количество пикселей, попадающих в этот диапазон. Понимание распределения ваших данных — важный шаг в процессе исследования данных.
Ось X на гистограмме изображения представляет собой числовую линию, которая отображает диапазон значений пикселей изображения, разделенных на числовые диапазоны или интервалы. Для каждого бина нарисована полоса, и ширина полосы представляет диапазон значений плотности бина; высота полосы представляет количество пикселей, попадающих в этот диапазон. Понимание распределения ваших данных — важный шаг в процессе исследования данных.
Переменная
Для гистограмм изображения требуется одна непрерывная числовая переменная по оси X, состоящая из значений пикселей определенного канала изображения.
Трансформация
Некоторые аналитические методы требуют нормального распределения данных. Когда данные искажены (распределение непропорционально), вы можете преобразовать данные, чтобы сделать их нормальными. Гистограммы позволяют исследовать влияние логарифмических преобразований и преобразования квадратного корня на распределение ваших данных. Для справки: вы можете добавить на гистограмму наложение нормального распределения, установив флажок «Показать нормальное распределение» на панели «Свойства диаграммы».
Логарифмическое преобразование
Логарифмическое преобразование часто используется, когда данные имеют положительно асимметричное распределение и имеется несколько очень больших значений. Если эти большие значения есть в вашем наборе данных, логарифмическое преобразование поможет сделать отклонения более постоянными и нормализовать ваши данные.
Например, распределение с положительной асимметрией на диаграмме слева преобразуется в нормальное распределение с помощью логарифмического преобразования на диаграмме справа:
Логарифмические преобразования могут применяться только к числам больше нуля.
Преобразование квадратного корня
Преобразование квадратного корня похоже на логарифмическое преобразование тем, что уменьшает правую асимметрию набора данных. В отличие от логарифмических преобразований, преобразование квадратного корня можно применять к нулю.
Преобразование квадратного корня можно применять только к числам, большим или равным нулю.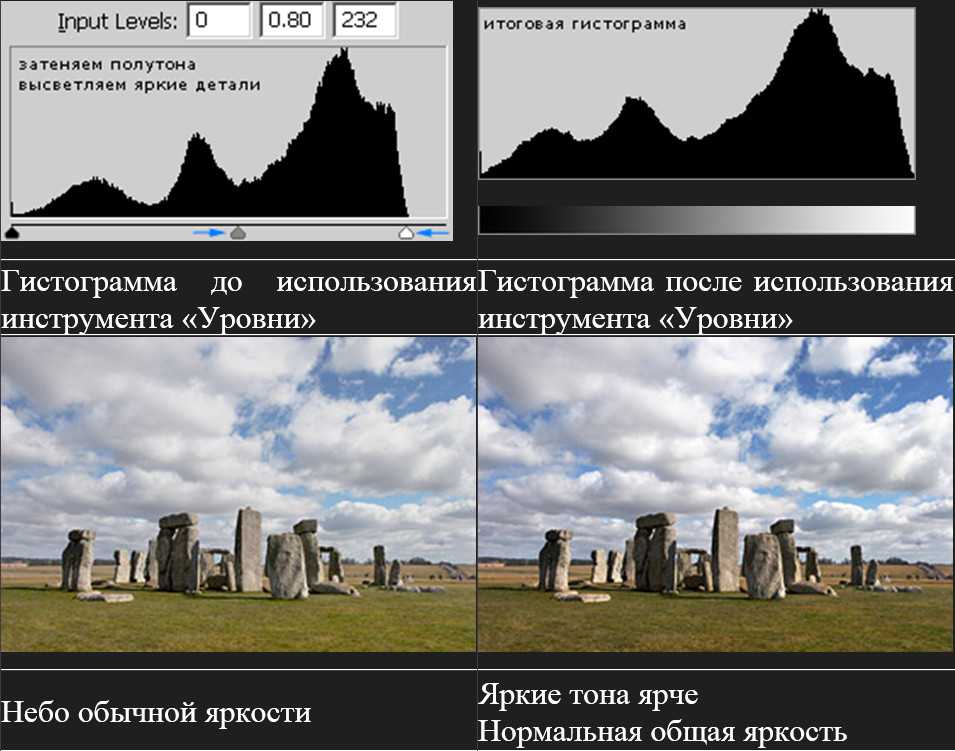
Количество бинов
Количество бинов по умолчанию равно квадратному корню из числа записей в вашем наборе данных. Это можно настроить, изменив значение «Количество интервалов» на вкладке «Данные» на панели «Диаграмма». Изменение количества бинов позволяет вам видеть более или менее детализированную структуру ваших данных.
Статистика
Некоторые базовые описательные статистики рассчитываются и отображаются на гистограммах. Среднее и медиана отображаются одной строкой каждая, а одно стандартное отклонение выше и ниже среднего отображается двумя линиями. Вы можете щелкнуть эти элементы в таблице статистики или легенде диаграммы, чтобы включить или выключить их.
На вкладке «Данные» панели «Свойства диаграммы» отображается таблица статистики, содержащая следующую статистику для выбранного числового поля:
- Среднее
- Медиана
- Стандартное отклонение
- СЧЕТ
- МИН
- MAX
- Сумма
- NULLS
- SKEWNESS
- KURTOS 9006.
- Изменение размера, цвета и стиля шрифта, используемого для названий осей, меток осей, текста описания и текста легенды
- Изменение цвета, ширины и типа линий сетки и линий осей
- Изменение цвета фона диаграммы
 SERESE. один столбец, отображающий статистику для всего набора данных, и один столбец, отображающий статистику только для выбранного набора.
SERESE. один столбец, отображающий статистику для всего набора данных, и один столбец, отображающий статистику только для выбранного набора.Если исходный слой диаграммы представляет собой тематический или категориальный набор данных с полями, отличными от значения переменной, количество ячеек не будет рассчитываться для суммы. Это значение по умолчанию. Если вы хотите, чтобы вычисление суммы включало количество ячеек для вашей диаграммы, щелкните Переменная и установите флажок Корректировать количество ячеек.
В таблице статистики есть элементы управления, позволяющие включать и выключать линии среднего значения, медианы и стандартного отклонения гистограммы, а также изменять их цвет.
Вы можете щелкнуть правой кнопкой мыши таблицу статистики и выбрать «Копировать таблицу», «Копировать строку» или «Копировать значение», чтобы скопировать и вставить статистику с панели «Свойства диаграммы» в другие окна или приложения.
Оси
Границы оси Y
Границы оси Y по умолчанию устанавливаются на основе диапазона значений данных, представленных на оси Y.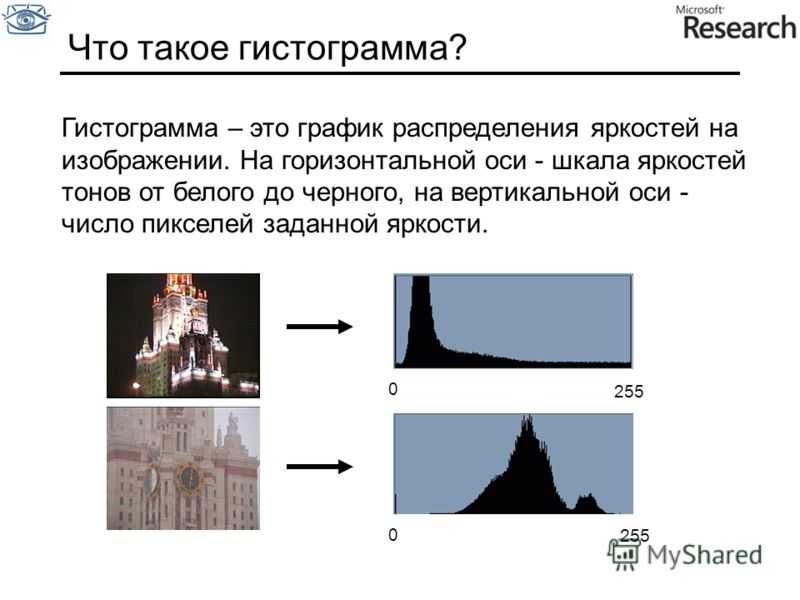 Эти значения можно настроить, введя новое значение привязки оси. Задание границ осей можно использовать как способ сохранить согласованность масштаба диаграммы для сравнения. Нажатие кнопки сброса возвращает ось, привязанную к значению по умолчанию.
Эти значения можно настроить, введя новое значение привязки оси. Задание границ осей можно использовать как способ сохранить согласованность масштаба диаграммы для сравнения. Нажатие кнопки сброса возвращает ось, привязанную к значению по умолчанию.
Числовой формат
Способ отображения числовых значений на оси можно отформатировать, указав категорию числового формата или определив строку пользовательского формата. Например, $#,### можно использовать в качестве строки пользовательского формата для отображения значений валюты.
Направляющие
Направляющие линии или диапазоны могут быть добавлены к диаграммам в качестве ссылки или способа выделения важных значений. Чтобы добавить направляющую, перейдите на вкладку «Направляющие» на панели «Свойства диаграммы» и нажмите «Добавить направляющую». Чтобы нарисовать линию, введите значение, в котором вы хотите провести линию. Чтобы создать диапазон, введите начальное и конечное значения. При желании вы можете добавить текст в руководство, указав значение метки.
Внешний вид
Заголовки и описание
Диаграммам и осям присваиваются заголовки по умолчанию, основанные на именах переменных и типе диаграммы. Их можно редактировать на вкладке «Общие» на панели «Свойства диаграммы». Вы также можете указать описание диаграммы, представляющее собой блок текста, который отображается в нижней части окна диаграммы.
Визуальное форматирование
Когда окно диаграммы активно, становится доступной контекстная вкладка Диаграмма, позволяющая визуально форматировать диаграмму. Параметры форматирования диаграммы включают следующее:
Дополнительные сведения о настройке внешнего вида гистограммы см. в разделе Изменение внешнего вида диаграммы.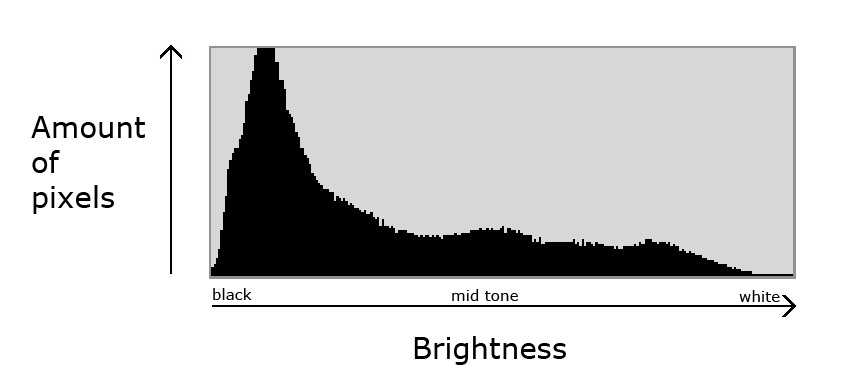

 18.
Параметры канала для слоя в режиме RGB с альфа-каналом.
18.
Параметры канала для слоя в режиме RGB с альфа-каналом.  Таким образом, для индексированного изображения канал
«Яркость» показывает «псевдоцветовую» гистограмму.
Таким образом, для индексированного изображения канал
«Яркость» показывает «псевдоцветовую» гистограмму.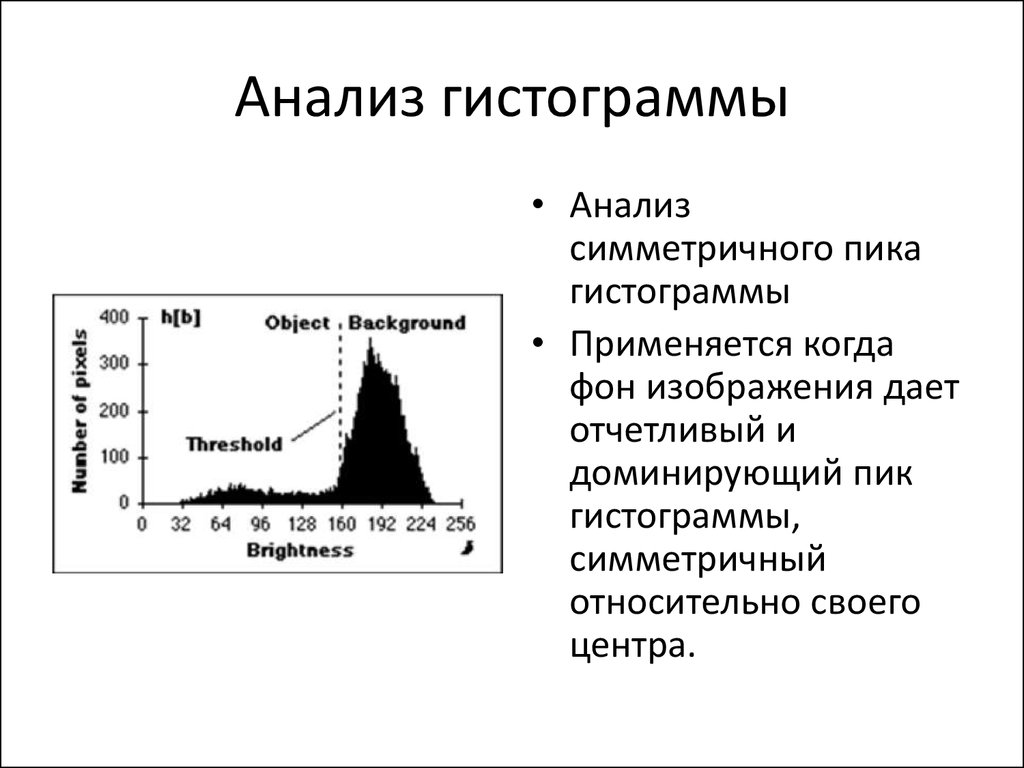
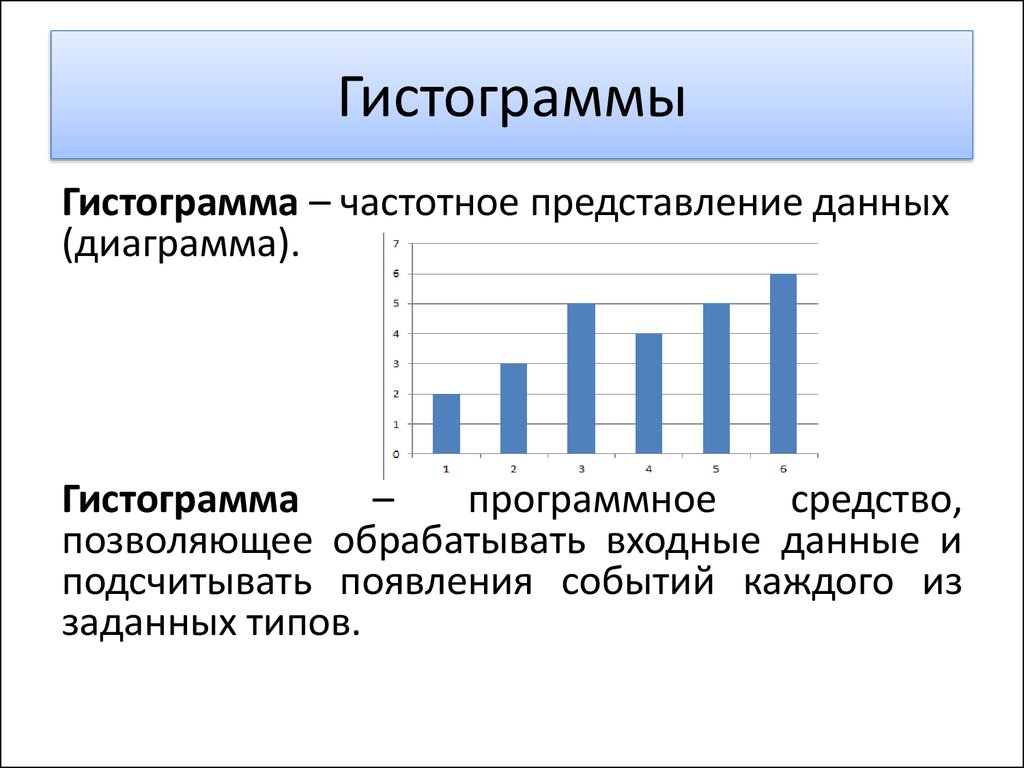
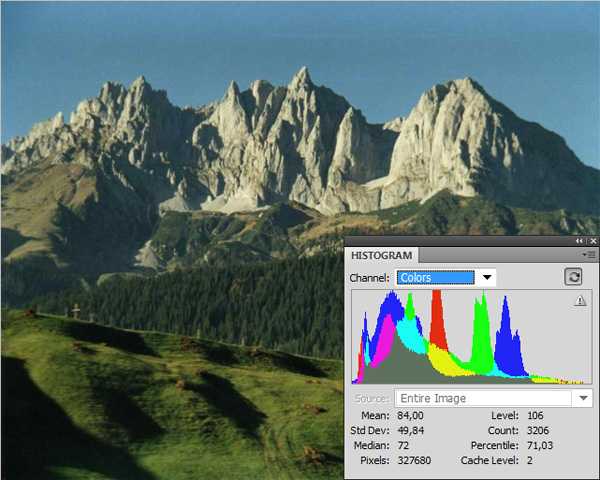
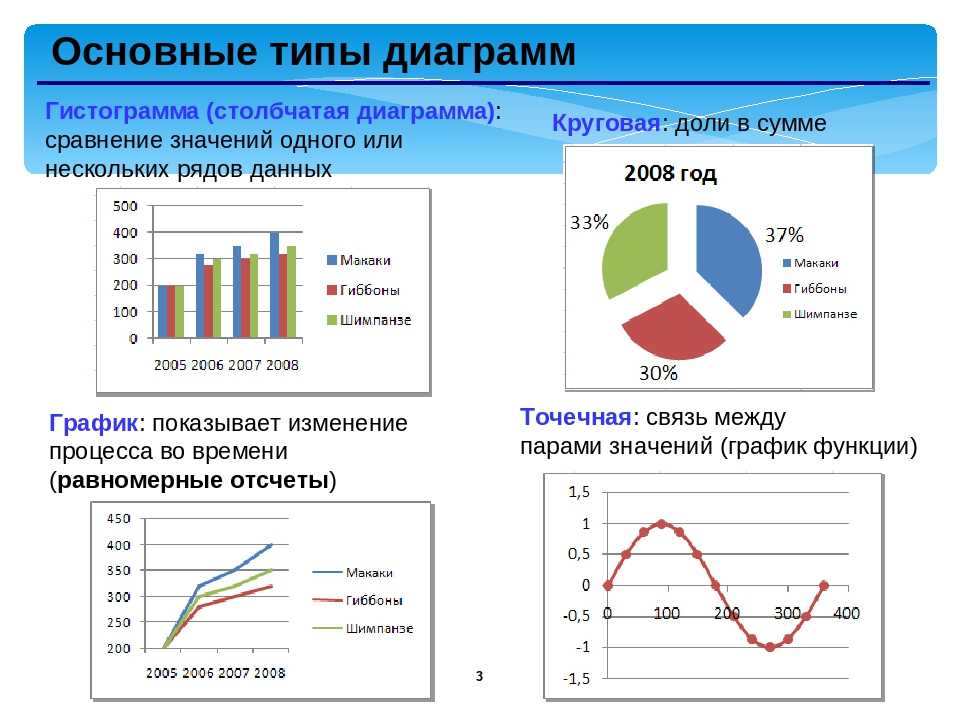
 Вы найдете выбор Вычислить гистограмму в Анализе. Это дает вам возможность выбрать процентиль и режим представления.
Вы найдете выбор Вычислить гистограмму в Анализе. Это дает вам возможность выбрать процентиль и режим представления.