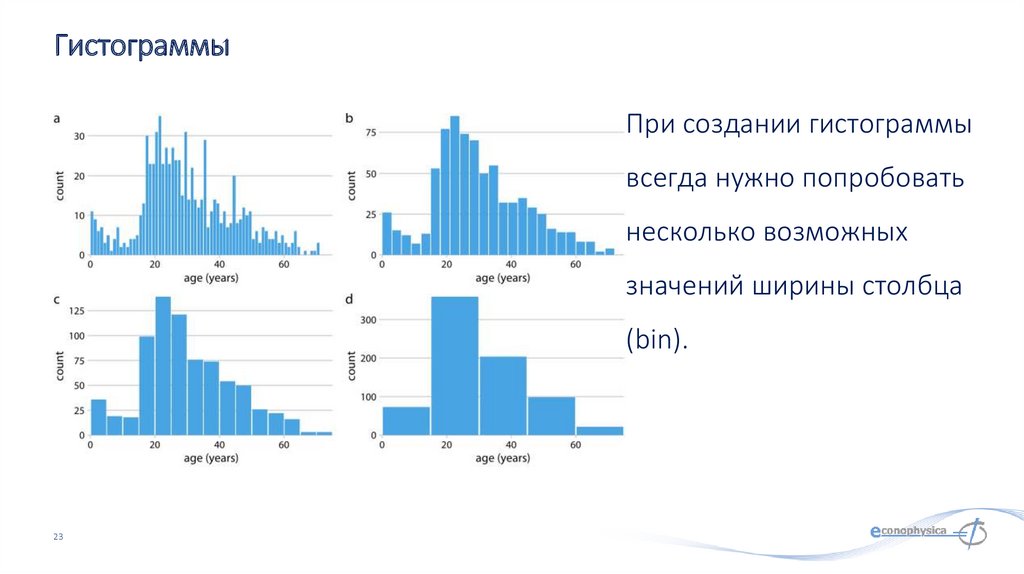Двумерная гистограмма | Документация AnyLogic
- Свойства
- Функции
Область диаграммыЛегенда диаграммыСетка и метки диаграммыОбновление диаграммДинамическое изменение внешнего вида диаграммыБиблиотека классов — класс Histogram2D
Диаграмма Двумерная гистограмма используется для отображения одной или сразу нескольких двумерных гистограмм. Каждая гистограмма отображается в виде набора закрашенных определенным цветом прямоугольников (ячеек), отражающих значение плотности вероятности в соответствующей точке (X,Y), или вложений («конвертов»). Гистограмма всегда масштабируется автоматически, так, чтобы вместить все добавленные на нее значения. У графика есть коллекция элементов Данные двумерной гистограммы и коллекция связанных с ними описаний внешнего отображения. Также у графика могут быть отображены текстовые метки и сетка.
Двумерная гистограмма
Когда двумерная гистограмма отображает ячейки, цвет каждой ячейки отображает значение плотности вероятности не относительно всей двумерной плоскости значений, а только относительно текущего интервала оси X.
Чтобы добавить двумерную гистограмму
- Перетащите элемент Двумерная гистограмма из палитры Статистика на графическую диаграмму.
- В секции свойств Данные выберите элемент данных двумерной гистограммы, который вы хотите отображать на данной гистограмме.
- В поле Заголовок введите текст, который будет отображаться для этого элемента в легенде гистограммы.
- Если нужно, измените цвет, которым данный объект сбора данных будет отображаться на гистограмме с помощью элемента управления Цвет.
- В самой верхней части панели Свойства выберите, как эта двумерная гистограмма должна отображать данные:
- Если вы хотите отображать гистограмму в виде набора прямоугольников различного цвета (где интенсивность цвета соответствует значению плотности вероятности в данной точке (X,Y)), выберите опцию Отображать ячейки.
- Если же вы хотите отображать гистограмму в виде вложений, то выберите опцию Отображать вложения.

Чтобы добавить объект сбора данных на двумерную гистограмму
Новая гистограмма уже содержит элемент данных. Если вы хотите добавить еще один элемент данных, выполните следующие шаги:
- Выделите гистограмму в графическом редакторе или в панели Проекты.
- Перейдите в секцию Данные панели Свойства.
- Щелкните по кнопке . При этом откроется новая секция свойств, в которой вы должны будете задать свойства нового объекта данных.
- Введите имя объекта Данные двумерной гистограммы, который вы хотите отобразить, в поле Данные.
Чтобы удалить объект сбора данных с гистограммы
- Выделите гистограмму в графическом редакторе или в панели Проекты.
- Перейдите в секцию Данные панели Свойства.
- Выделите элемент данных, который вы хотите удалить с данной гистограммы, и щелкните мышью по кнопке внизу секции Данные.

Свойства
- Основные
Имя — Имя гистограммы. По этому имени гистограмма будет доступна из кода.
Исключить — Если опция выбрана, то гистограмма будет исключена из модели.
Отображается на верхнем агенте — Если опция выбрана, то гистограмма будет видна на презентации типа агента, в который будет вложен данный агент.
Отображать вложения — Если опция выбрана, то данные на двумерной гистограмме будут отображаться в виде вложений («конвертов»).
Отображать ячейки — Если опция выбрана, то данные на двумерной гистограмме будут отображаться в виде ячеек.- Данные
— С помощью этой кнопки вы можете добавить новый объект данных гистограммы на гистограмму. Щелкнув по ней, вы откроете новую секцию свойств, в которой вы должны будете задать свойства нового объекта данных:
Заголовок — Заголовок этого объекта данных, который будет отображаться в легенде гистограммы.

Данные — Имя этого объекта данных двумерной гистограммы.
Цвет — Цвет, которым будут отображаться значения этого объекта данных на гистограмме. Щелкните мышью внутри элемента управления и выберите нужный цвет из списка наиболее часто используемых цветов или же выберите любой другой цвет с помощью диалога Цвета.Чтобы удалить объект данных с гистограммы, щелкните мышью по кнопке внизу этой секции свойств. Используйте кнопки и , чтобы изменять порядок расположения элементов данных.
- Обновление данных
Обновлять данные автоматически — Если опция выбрана, то гистограмма будет производить обновление значений отображаемых на ней объектов данных с периодичностью, указанной в поле Период. Так же здесь вы можете выбрать, хотите ли вы Использовать модельное время, чтобы задать Время первого обновления, или вы хотите Использовать календарные даты, чтобы задать Дату обновления.

Не обновлять данные автоматически — Если опция выбрана, то гистограмма не будет самостоятельно производить обновление значений отображаемых на ней объектов данных.
- Внешний вид
Метки по оси X — С помощью данного выпадающего списка вы можете задать расположение меток, отображаемых для оси X, относительно области гистограммы ( Снизу или Сверху). Если вы не хотите, чтобы у оси X отображались метки, выберите из списка Нет.
Метки по оси Y — С помощью данного выпадающего списка вы можете задать расположение меток, отображаемых для оси Y, относительно области гистограммы (Слева или Справа). Если вы не хотите, чтобы у оси Y отображались метки, выберите из списка Нет.
Цвет фона — Фоновый цвет гистограммы.
Цвет границы — Цвет, которым будет отображаться граница гистограммы.
Цвет меток — Цвет, которым будут отображаться метки по оси Y.
 Если вы не хотите, чтобы метки были видны, выберите Нет цвета.
Если вы не хотите, чтобы метки были видны, выберите Нет цвета.Цвет сетки — Цвет, которым будет отображаться сетка гистограммы. Если вы не хотите, чтобы сетка была видна, выберите
- Местоположение и размер
Уровень — Уровень, на котором расположена эта гистограмма.
X — X-координата верхнего левого угла гистограммы.
Y — Y-координата верхнего левого угла гистограммы.
Ширина — Ширина гистограммы (в пикселах).
Высота — Высота гистограммы (в пикселах).
- Легенда
Легенда — Если опция выбрана, то у данной гистограммы будет отображаться легенда. Вы можете управлять местоположением легенды относительно области гистограммы с помощью группы кнопок Расположение. Размер области, выделенной под легенду, задается с помощью элемента управления Ширина (или Высота, в зависимости от того, какое задано Расположение легенды).
 Также вы можете изменить Цвет текста легенды.
Также вы можете изменить Цвет текста легенды.- Область диаграммы
Свойства, расположенные в секции Область диаграммы, задают визуальные свойства области диаграммы:
Смещение по оси X — Смещение области диаграммы по оси X относительно левой границы всей области, выделенной в графическом редакторе под диаграмму.
Смещение по оси Y — Смещение области диаграммы по оси Y относительно верхней границы всей области, выделенной в графическом редакторе под диаграмму.
Ширина — Ширина области диаграммы (в пикселах).
Высота — Высота области диаграммы (в пикселах).
Цвет фона — Фоновый цвет области диаграммы.
Цвет границы — Цвет, которым будет отображаться граница области диаграммы.
- Специфические
Видимость — Видимость гистограммы. Гистограмма будет видна, если заданное здесь выражение будет истинно (true), в противном случае гистограмма отображаться не будет.

Количество — Количество экземпляров данной гистограммы. Если вы оставите это поле пустым, то будет создана только одна такая гистограмма.
Действие при изменении выделения — Код, который будет выполняться, когда пользователь выделит на гистограмме какой-то один (или несколько) элемент(ов) данных. Код будет вызываться как в том случае, если пользователь выделит элементы, щелкнув мышью по их заголовкам в легенде, так и в том случае, если он выделит их программно путем вызова метода selectItem(). Вы можете использовать в этом коде две переменные:
int[] selectedIndices — номера выделенных в текущий момент элементов данных
boolean programmatically — определяет, были ли элементы выделены программно (true) или нет (false)Отображать имя — Если опция выбрана, то имя фигуры будет отображаться в графическом редакторе.
Функции
- Данные гистограммы
Функция Описание void addHistogram2D(Histogram2DData hist, String title, Color color) Добавляет на гистограмму объект данных двумерной гистограммы с заданным по умолчанию внешним видом. 
hist — объект данных двумерной гистограммы
title — заголовок объекта данных
color — цвет, соответствующий наибольшей плотности вероятности данных.int getCount() Возвращает количество элементов данных, отображаемых этой гистограммой. ChartItem get(int i) Возвращает элемент данных двумерной гистограммы с заданным индексом i. String getTitle(int i) Возвращает заголовок элемента данных двумерной гистограммы с заданным индексом i. i — индекс элемента гистограммы
Color getColor(int i) Возвращает цвет элемента гистограммы (Histogram2DData) с заданным индексом. i — индекс элемента гистограммы
void setColor(int i, Color c) Задает новый цвет элемента гистограммы (Histogram2DData) с заданным индексом. 
i — индекс элемента гистограммы
c — новый цвет элемента гистограммыvoid remove(int i) Удаляет с гистограммы элемент данных двумерной гистограммы с заданным индексом i. i — индекс элемента гистограммы
int remove(ChartItem ci) Удаляет заданный элемент данных двумерной гистограммы с гистограммы. void removeAll() Удаляет все элементы с гистограммы. - Выделение элементов данных
Функция Описание void selectItem(int itemIndex, boolean selected) Выделяет/снимает выделение (это зависит от значения параметра selected) с элемента гистограммы с заданным индексом. 
itemIndex — индекс элемента гистограммы
selected — если true, то выделяет элемент, если false, то снимает выделениеvoid setSelectedItemIndices(int[] selectedIndices) Выделяет элементы гистограммы с заданными индексами. Если ранее были выделены какие-то другие элементы, то это выделение будет снято. selectedIndices — массив индексов элементов гистограмм, которые будут выделены, может быть равен null — тогда выделение будет снято со всех элементов
int[] getSelectedItemIndices() Возвращает количество элементов гистограммы, выделенных на гистограмме. - Ручное обновление данных гистограммы
Функция Описание void updateData() Обновляет все элементы данных, отображаемые на этой гистограмме. 
- Местоположение
Функция Описание double getX() Возвращает координату X гистограммы (а именно, ее левого верхнего угла). double getY() Возвращает координату Y гистограммы (а именно, ее левого верхнего угла). void setX(double x) Задает координату X гистограммы. x — новое значение координаты X
void setY(double y) Задает координату Y гистограммы. y — новое значение координаты Y
void setPos(double x, double y) Задает новые координаты гистограммы. 
x — новое значение координаты X
y — новое значение координаты Y- Размер
Функция Описание double getWidth() Возвращает ширину гистограммы. double getHeight() Возвращает высоту гистограммы. void setWidth(double w) Задает новую ширину гистограммы. w — новое значение ширины гистограммы
void setHeight(double h) Задает новую высоту гистограммы. h — новое значение высоты гистограммы
- Видимость
Функция Описание boolean isVisible() Проверяет видимость гистограммы: если гистограмма отображается, то функция возвращает true, если не отображается — то false. 
void setVisible(boolean v) Устанавливает видимость гистограммы. v — видимость: если true — гистограмма будет видимой, если false — невидимой.
- Копирование данных гистограммы в буфер обмена
Функция Описание String copyToClipboard() Копирует все данные гистограммы в системный буфер обмена. Функция возвращает текстовое представление всех данных гистограммы.
Как мы можем улучшить эту статью?
Гистограмма | Документация AnyLogic
- Свойства
- Функции
Область диаграммыЛегенда диаграммыСетка и метки диаграммыОбновление диаграммДинамическое изменение внешнего вида диаграммыБиблиотека классов — класс Histogram
Гистограмма отображает данные, собранные объектом Данные гистограммы (на одной гистограмме могут одновременно отображаться данные сразу нескольких таких объектов). Ось X всегда масштабируется таким образом, чтобы вместить все данные. Масштаб по оси Y также выбирается автоматически, таким образом, чтобы высота самого высокого столбца была равна высоте области диаграммы.
Ось X всегда масштабируется таким образом, чтобы вместить все данные. Масштаб по оси Y также выбирается автоматически, таким образом, чтобы высота самого высокого столбца была равна высоте области диаграммы.
Гистограмма
При необходимости на гистограмме могут быть отображены функция плотности вероятности, функция распределения и линия среднего значения.
Функция плотности вероятности отображается в виде набора вертикальных столбцов, каждый из которых соответствует определенному интервалу. Высота столбца пропорциональна плотности (или количеству) значений, попавших в этот интервал.
Интегральная функция распределения отображается в виде ломаной линии поверх плотности вероятности, а среднее значение — в виде вертикальной линии, проходящей через точку с координатой, равной среднему значению.
Если объектом сбора данных гистограммы вычисляются процентили, и заданы значения как нижнего, так и верхнего доверительного интервалов, то столбцы, содержащие «рисковые значения» (значения, удовлетворяющие уравнению Интегральная функция распределения(значение) < нижний процентиль или Интегральная функция распределения(значение) > 100 — верхний процентиль) будут отрисовываться заданными цветами.
Чтобы добавить гистограмму
- Перетащите элемент Гистограмма из палитры Статистика в то место графического редактора, где вы хотите нарисовать гистограмму.
- Перейдите в секцию Данные панели Свойства.
- Последовательно задайте те объекты сбора данных, которые вы хотите отображать на данной гистограмме. Чтобы добавить данные, щелкните мышью по кнопке Добавить данные и задайте свойства этого объекта данных в появившейся ниже секции свойств.
- Введите имя объекта сбора данных гистограммы в поле Данные.
- В поле Заголовок введите текст, который будет отображаться в легенде гистограммы.
- Если вы хотите, чтобы на гистограмме отображалась плотность вероятности данных, установите флажок Отображать плотность вер-ти и при необходимости измените Цвет плотности вер-ти.
- Если вы хотите, чтобы на гистограмме отображалась интегральная функция распределения установите флажок Отображать ф-ю распределения и при необходимости измените Цвет линии ф.
 распред..
распред.. - Если вы хотите, чтобы на гистограмме отображалась линия среднего значения, установите флажок Отображать среднее и при необходимости измените Цвет линии среднего.
- Если для каких-то данных вычисляются процентили, то вы можете изменить цвет плотности вероятности слева от нижнего и справа от верхнего процентиля в полях Цвет нижнего % и Цвет верхнего % соответственно.
Свойства
- Основные
Имя — Имя гистограммы. По этому имени гистограмма будет доступна из кода.
Исключить — Если опция выбрана, то гистограмма будет исключена из модели.
Отображается на верхнем агенте — Если опция выбрана, то гистограмма будет видна на презентации типа агента, в который будет вложен данный агент.
Отображать плотность вер-ти — Если опция выбрана, то на гистограмме будет отображаться плотность вероятности.
Отображать ф-ю распределения — Если опция выбрана, то на гистограмме будет отображаться функция распределения.

Отображать среднее — Если опция выбрана, то на гистограмме будет нарисована вертикальная линия, соответствующая среднему значению.
- Данные
— С помощью этой кнопки вы можете добавить новый объект данных гистограммы на гистограмму. Щелкнув по ней, вы откроете новую секцию свойств, в которой вы должны будете задать свойства нового объекта данных:
Заголовок — Заголовок этого объекта данных, который будет отображаться в легенде гистограммы.
Данные — Имя этого объекта данных гистограммы.
Цвет плотности вер-ти — [Виден, если установлен флажок Отображать плотность вер-ти] Цвет, которым на гистограмме будет отображаться плотность вероятности.
Цвет линии ф. распред. — [Виден, если установлен флажок Отображать ф-ю распределения] Цвет, которым на гистограмме будет отображаться интегральная функция распределения.
Цвет линии среднего — [Виден, если установлен флажок Отображать среднее] Цвет, которым на гистограмме будет отображаться линия среднего значения.
Толщина линии ф-ии распред. и среднего — [Виден, если установлен флажок Отображать ф-ю распределения или Отображать среднее] Толщина линии интегральной функции распределения и линии среднего значения. Цвет нижнего % — Цвет, которым будет отображаться плотность вероятности слева от нижнего процентиля.
Цвет верхнего % — Цвет, которым будет отображаться плотность вероятности справа от верхнего процентиля.Чтобы удалить объект данных с гистограммы, щелкните мышью по кнопке внизу этой секции свойств. Используйте кнопки и , чтобы изменять порядок расположения элементов данных.
- Обновление данных
Обновлять данные автоматически — Если опция выбрана, то гистограмма будет производить обновление значений отображаемых на ней объектов данных с периодичностью, указанной в поле Период. Так же здесь вы можете выбрать, хотите ли вы Использовать модельное время, чтобы задать Время первого обновления, или вы хотите Использовать календарные даты, чтобы задать Дату обновления.

Не обновлять данные автоматически — Если опция выбрана, то гистограмма не будет самостоятельно производить обновление значений отображаемых на ней объектов данных.
- Внешний вид
Относительная ширина столбцов — С помощью данного бегунка вы можете задавать суммарную ширину оснований столбцов (в процентах, относительно соответствующей размерности гистограммы, 100% — максимум, 50% — половина и т.д.).
Метки по оси Y — С помощью данного выпадающего списка вы можете задать расположение меток, отображаемых для оси Y, относительно области гистограммы (Слева или Справа). Если вы не хотите, чтобы у оси Y отображались метки, выберите из списка Нет.
Цвет фона — Фоновый цвет диаграммы.
Цвет границы — Цвет, которым будет отображаться граница диаграммы.
Цвет меток — Цвет, которым будут отображаться метки по оси Y. Если вы не хотите, чтобы метки были видны, выберите Нет цвета.

Цвет сетки — Цвет, которым будет отображаться сетка гистограммы. Если вы не хотите, чтобы сетка была видна, выберите Нет заливки.
- Местоположение и размер
Уровень — Уровень, на котором расположена эта гистограмма.
X — X-координата верхнего левого угла диаграммы.
Y — Y-координата верхнего левого угла диаграммы.
Ширина — Ширина диаграммы (в пикселах).
Высота — Высота диаграммы (в пикселах).
- Легенда
Легенда — Если опция выбрана, то у данной гистограммы будет отображаться легенда. Вы можете управлять местоположением легенды относительно области диаграммы с помощью группы кнопок Расположение. Размер области, выделенной под легенду, задается с помощью элемента управления Ширина (или Высота, в зависимости от того, какое задано Расположение легенды). Также вы можете изменить Цвет текста легенды.

- Область диаграммы
Свойства, расположенные в секции Область диаграммы, задают визуальные свойства области диаграммы:
Смещение по оси X — Смещение области диаграммы по оси X относительно левой границы всей области, выделенной в графическом редакторе под диаграмму.
Смещение по оси Y — Смещение области диаграммы по оси Y относительно верхней границы всей области, выделенной в графическом редакторе под диаграмму.
Ширина — Ширина области диаграммы (в пикселах).
Высота — Высота области диаграммы (в пикселах).
Цвет фона — Фоновый цвет области диаграммы.
Цвет границы — Цвет, которым будет отображаться граница области диаграммы.
- Специфические
Видимость — Видимость диаграммы. Диаграмма будет видна, если заданное здесь выражение будет истинно (true), в противном случае диаграмма отображаться не будет.
Количество — Количество экземпляров данной диаграммы.
 Если вы оставите это поле пустым, то будет создана только одна такая диаграмма.
Если вы оставите это поле пустым, то будет создана только одна такая диаграмма.Действие при изменении выделения — Код, который будет выполняться, когда пользователь выделит на диаграмме какой-то один (или несколько) элемент(ов) данных. Код будет вызываться как в том случае, если пользователь выделит элементы, щелкнув мышью по их заголовкам в легенде, так и в том случае, если он выделит их программно путем вызова метода selectItem(). Вы можете использовать в этом коде две переменные:
int[] selectedIndices — номера выделенных в текущий момент элементов данных
boolean programmatically — определяет, были ли элементы выделены программно (true) или нет (false)Отображать имя — Если опция выбрана, то имя фигуры будет отображаться в графическом редакторе.
Функции
- Данные диаграммы
Функция Описание void addHistogram(HistogramData hist, String title, Color colorLowPercent, Color colorHighPercent, Color colorPDF, Color colorCDF, float lineWidthCDF, Color colorMean) Добавляет на диаграмму объект данных гистограммы с заданным по умолчанию внешним видом. 
hist — объект данных гистограммы для добавления
title — заголовок объекта данных
colorLowPercent — цвет для отображения столбиков плотности вероятности данных слева от нижнего процентиля
colorHighPercent — цвет для отображения столбиков плотности вероятности данных справа от верхнего процентиля
colorPDF — цвет для отображения столбиков плотности вероятности
colorCDF — цвет для отображения линии функции распределения
lineWidthCDF — толщина линии функции распределения, 0 соответствует самой тонкой линии
colorMean — цвет для отображения линии среднего значенияint getCount() Возвращает количество элементов данных, отображаемых этой диаграммой. ChartItem get(int i) Возвращает элемент данных гистограммы с заданным индексом i. i — индекс элемента гистограммы
String getTitle(int i)
Возвращает заголовок элемента данных гистограммы с заданным индексом i. 
i — индекс элемента гистограммы
Color getColor(int i)
Возвращает PDF цвет элемента гистограммы с заданным индексом. i — индекс элемента гистограммы
void setColor(int i, Color c) Задает новый PDF цвет элемента гистограммы с заданным индексом. i — индекс элемента гистограммы
c — новый цвет элемента гистограммыvoid remove(int i) Удаляет с диаграммы элемент данных гистограммы с заданным индексом i. i — индекс элемента гистограммы
int remove(ChartItem ci) Удаляет заданный элемент данных гистограммы с диаграммы. void removeAll() Удаляет все элементы с диаграммы. 
- Выделение элементов данных
Функция Описание void selectItem(int itemIndex, boolean selected) Выделяет/снимает выделение (это зависит от значения параметра selected) с элемента диаграммы с заданным индексом. itemIndex — индекс элемента диаграммы
selected — если true, то выделяет элемент, если false, то снимает выделениеvoid setSelectedItemIndices(int[] selectedIndices) Выделяет элементы диаграммы с заданными индексами. Если ранее были выделены какие-то другие элементы, то это выделение будет снято. selectedIndices — массив индексов элементов диаграмм, которые будут выделены, может быть равен null — тогда выделение будет снято со всех элементов
int[] getSelectedItemIndices() Возвращает количество элементов диаграммы, выделенных на диаграмме. 
- Ручное обновление данных диаграммы
Функция Описание void updateData() Обновляет все элементы данных, отображаемые на этой диаграмме. - Местоположение
Функция Описание double getX() Возвращает координату X диаграммы (а именно, ее левого верхнего угла). double getY() Возвращает координату Y диаграммы (а именно, ее левого верхнего угла). void setX(double x) Задает координату X диаграммы. x — новое значение координаты X
void setY(double y) Задает координату Y диаграммы. 
y — новое значение координаты Y
void setPos(double x, double y) Задает новые координаты диаграммы. x — новое значение координаты X
y — новое значение координаты Y- Размер
Функция Описание double getWidth() Возвращает ширину диаграммы. double getHeight() Возвращает высоту диаграммы. void setWidth(double w) Задает новую ширину диаграммы. w — новое значение ширины диаграммы
void setHeight(double h) Задает новую высоту диаграммы. 
h — новое значение высоты диаграммы
- Видимость
Функция Описание boolean isVisible() Проверяет видимость диаграммы: если диаграмма отображается, то функция возвращает true, если не отображается — то false. void setVisible(boolean v) Устанавливает видимость диаграммы. v — видимость: если true — диаграмма будет видимой, если false — невидимой.
- Копирование данных диаграммы в буфер обмена
Функция Описание String copyToClipboard() Копирует все данные диаграммы в системный буфер обмена.  Функция возвращает текстовое представление всех данных диаграммы.
Функция возвращает текстовое представление всех данных диаграммы.
Как мы можем улучшить эту статью?
Учебник. Добавление гистограммы к отчету (построитель отчетов) — SQL Server Reporting Services (SSRS)
- Статья
- Чтение занимает 8 мин
В этом учебнике вы создадите отчет Reporting Services с разбивкой на страницы, содержащий гистограмму с рядом в виде набора вертикальных столбцов, сгруппированных по категории.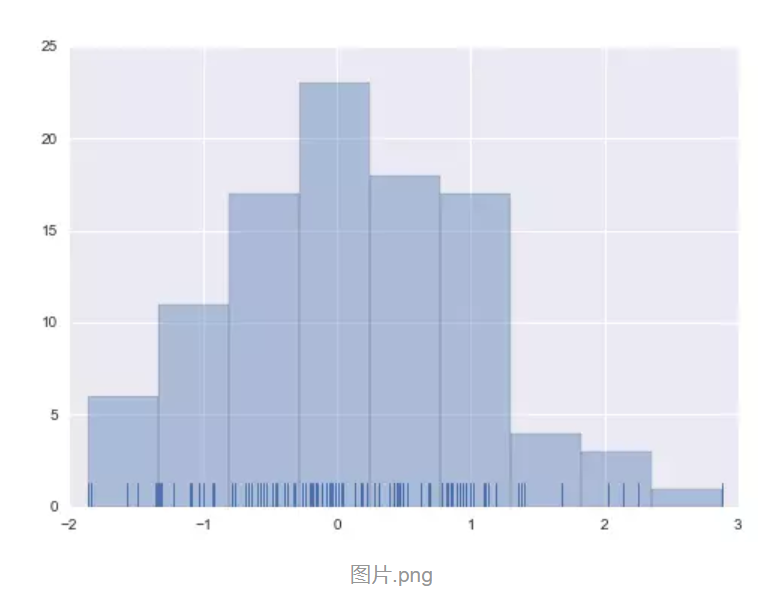
Гистограммы удобно использовать в следующих целях:
- отображение изменений данных в течение периода времени;
- сравнение относительных значений нескольких рядов.
- отображение скользящего среднего для показа трендов.
На следующем рисунке показывается создаваемая столбцовая диаграмма со скользящим средним.
Примечание
В этом учебнике шаги работы с мастером объединены в одну процедуру. Пошаговые инструкции по переходу к серверу отчетов, выбору источника данных и созданию набора данных см. в первом учебнике этой серии: Учебник. Создание простого табличного отчета (построитель отчетов).
На изучение этого руководства потребуется примерно 15 минут.
Требования
Дополнительные сведения о требованиях см. в разделе Предварительные условия для использования учебников (построитель отчетов).
1. Создание отчета с диаграммой с помощью мастера диаграмм
В этом разделе вы создадите внедренный набор данных с помощью мастера диаграмм, выберите общий источник данных и создадите гистограмму.
Примечание
В этом учебнике запрос уже содержит значения данных, поэтому внешний источник данных не требуется. В связи с этим запрос получается весьма длинным. В рабочей среде запрос не будет содержать данные. Этот запрос содержит данные только в учебных целях.
Создание отчета с диаграммой
Запустите построитель отчетов с компьютера, веб-портала Службы Reporting Services или сервера в режиме интеграции с SharePoint.
Откроется диалоговое окно Создать отчет или набор данных .
Если диалоговое окно Новый отчет или набор данных не появилось, в меню Файл выберите команду >Создать.
Убедитесь, что на левой панели выбран Новый отчет .
На правой панели выберите Мастер диаграмм.
На странице Выбор набора данныхнажмите кнопку Создать набор данных, а затем кнопку Далее.

На странице Выбор соединения с источником данных выберите существующий источник данных или перейдите к серверу отчетов и выберите источник данных, а затем нажмите кнопку Далее. Может потребоваться указать имя пользователя и пароль.
Примечание
При наличии необходимых разрешений выбор источника данных не имеет существенного значения. Этот источник данных не будет использоваться для получения данных. Дополнительные сведения см. в статье Альтернативные способы создания подключения к данным (построитель отчетов).
На странице Проектирование запроса нажмите кнопку Изменить как текст.
На панель запроса вставьте следующий запрос:
SELECT CAST('2015-01-01' AS date) AS SalesDate, CAST(54995.21 AS money) AS Sales UNION SELECT CAST('2015-01-05' AS date) AS SalesDate, CAST(64499.04 AS money) AS Sales UNION SELECT CAST('2015-02-11' AS date) AS SalesDate, CAST(37821. 79 AS money) AS Sales
UNION SELECT CAST('2015-03-18' AS date) AS SalesDate, CAST(53633.08 AS money) AS Sales
UNION SELECT CAST('2015-04-23' AS date) AS SalesDate, CAST(24019.3 AS money) AS Sales
UNION SELECT CAST('2015-05-01' AS date) AS SalesDate, CAST(93245.5 AS money) AS Sales
UNION SELECT CAST('2015-06-06' AS date) AS SalesDate, CAST(55288.0 AS money) AS Sales
UNION SELECT CAST('2015-06-16' AS date) AS SalesDate, CAST(68733.5 AS money) AS Sales
UNION SELECT CAST('2015-07-16' AS date) AS SalesDate, CAST(24750.85 AS money) AS Sales
UNION SELECT CAST('2015-08-23' AS date) AS SalesDate, CAST(43452.3 AS money) AS Sales
UNION SELECT CAST('2015-09-24' AS date) AS SalesDate, CAST(58656. AS money) AS Sales
UNION SELECT CAST('2015-10-15' AS date) AS SalesDate, CAST(44583. AS money) AS Sales
UNION SELECT CAST('2015-11-21' AS date) AS SalesDate, CAST(81568. AS money) AS Sales
UNION SELECT CAST('2015-12-15' AS date) AS SalesDate, CAST(45973. AS money) AS Sales
UNION SELECT CAST('2015-12-26' AS date) AS SalesDate, CAST(96357.
79 AS money) AS Sales
UNION SELECT CAST('2015-03-18' AS date) AS SalesDate, CAST(53633.08 AS money) AS Sales
UNION SELECT CAST('2015-04-23' AS date) AS SalesDate, CAST(24019.3 AS money) AS Sales
UNION SELECT CAST('2015-05-01' AS date) AS SalesDate, CAST(93245.5 AS money) AS Sales
UNION SELECT CAST('2015-06-06' AS date) AS SalesDate, CAST(55288.0 AS money) AS Sales
UNION SELECT CAST('2015-06-16' AS date) AS SalesDate, CAST(68733.5 AS money) AS Sales
UNION SELECT CAST('2015-07-16' AS date) AS SalesDate, CAST(24750.85 AS money) AS Sales
UNION SELECT CAST('2015-08-23' AS date) AS SalesDate, CAST(43452.3 AS money) AS Sales
UNION SELECT CAST('2015-09-24' AS date) AS SalesDate, CAST(58656. AS money) AS Sales
UNION SELECT CAST('2015-10-15' AS date) AS SalesDate, CAST(44583. AS money) AS Sales
UNION SELECT CAST('2015-11-21' AS date) AS SalesDate, CAST(81568. AS money) AS Sales
UNION SELECT CAST('2015-12-15' AS date) AS SalesDate, CAST(45973. AS money) AS Sales
UNION SELECT CAST('2015-12-26' AS date) AS SalesDate, CAST(96357. AS money) AS Sales
UNION SELECT CAST('2015-12-31' AS date) AS SalesDate, CAST(81946. AS money) AS Sales
AS money) AS Sales
UNION SELECT CAST('2015-12-31' AS date) AS SalesDate, CAST(81946. AS money) AS Sales
Нажмите кнопку «Выполнить» ( ! ), чтобы просмотреть данные, на основе которых будет создана диаграмма (необязательно).
Щелкните Далее.
2. Выбор типа диаграммы
Вы можете выбрать один из нескольких стандартных типов диаграмм, а затем изменить диаграмму после завершения работы мастера.
Добавление гистограммы
На странице Выбор типа диаграммы в качестве типа диаграммы по умолчанию задана гистограмма. Щелкните Далее.
На странице Расположение полей диаграммы перетащите поле «ДатаПродаж» в Категории. Категории отображаются по горизонтальной оси.
Перетащите поле «Продажи» в область Значения. В поле Значения отображается выражение Sum(Продажи), так как общее значение строки суммируется для каждой даты заказа на продажу.
 Значения отображаются по вертикальной оси.
Значения отображаются по вертикальной оси.Щелкните Далее.
Нажмите кнопку Готово.
Диаграмма добавляется в область конструктора. Обратите внимание на то, что в новой гистограмме приводится образец данных. В условных обозначениях указано «Дата продажи А», «Дата продажи Б» и т. д. для того, чтобы дать общее представление, как будет выглядеть отчет.
Щелкните диаграмму, чтобы отобразить ее маркеры. Перетащите правый нижний угол диаграммы вниз, чтобы увеличить ее размер. Обратите внимание, что область конструктора отчета увеличивается для соответствия размеру диаграммы.
Нажмите кнопку Выполнить для предварительного просмотра отчета.
Обратите внимание, что на горизонтальной оси диаграммы имеются метки не для всех категорий. По умолчанию включаются только метки, расположенные рядом с осью.
3. Форматирование даты по горизонтальной оси
По умолчанию по горизонтальной оси отображаются значения в общем формате, который автоматически масштабируется в соответствии с размером диаграммы.
Переключитесь в режим конструктора отчета.
Щелкните правой кнопкой мыши горизонтальную ось и выберите пункт Свойства горизонтальной оси.
На вкладке Число в поле Категориявыберите Дата.
В поле Тип выберите 31 января 2000 года.
Щелкните ОК.
На вкладке «Главная» нажмите кнопку Выполнить для предварительного просмотра отчета.
Дата отображается в выбранном формате дат. На горизонтальной оси диаграммы по-прежнему имеются метки не для всех категорий.
Можно настроить отображение меток, повернув их и указав интервал.
4. Поворот меток на горизонтальной оси
Переключитесь в режим конструктора отчета.
Щелкните правой кнопкой мыши заголовок горизонтальной оси и выберите команду Отобразить заголовок оси , чтобы удалить заголовок.
 Так как на горизонтальной оси отображаются даты, заголовок не нужен.
Так как на горизонтальной оси отображаются даты, заголовок не нужен.Щелкните правой кнопкой мыши горизонтальную ось и выберите пункт Свойства горизонтальной оси.
На вкладке Метки В разделе Изменить параметры автоподбора размера метки осивыберите параметр Отключить автоподбор размера.
В поле Угол поворота меткивыберите значение -90.
Щелкните ОК.
Образец текста для горизонтальной оси поворачивается на 90 градусов.
Нажмите кнопку Выполнить для предварительного просмотра отчета.
Метки на диаграмме будут повернуты.
5. Перемещение условных обозначений
Условные обозначения автоматически создаются на основе данных категорий и рядов. Условные обозначения можно переместить под область гистограммы.
Переключитесь в режим конструктора отчета.

Щелкните правой кнопкой мыши условные обозначения диаграммы и выберите пункт Свойства условных обозначений.
Выберите другое значение для параметра Макет и положение. Например, выберите положение внизу по центру.
Если условные обозначения перемесить в верхнюю или нижнюю часть диаграммы, их макет изменится с вертикального на горизонтальный. Можно выбрать другой макет в поле Макет .
Щелкните ОК.
Так как в этом учебнике имеется только одна категория, условные обозначения не требуются (необязательно). Чтобы удалить условные обозначения, щелкните их правой кнопкой мыши и выберите команду Удалить условные обозначения.
Нажмите кнопку Выполнить для предварительного просмотра отчета.
6. Задание заголовка для диаграммы
Переключитесь в режим конструктора отчета.
В верхней области диаграммы выберите слова Заголовок диаграммы и введите Всего заказов на продажу по магазинам.

Нажмите кнопку Выполнить для предварительного просмотра отчета.
7. Форматирование и задание меток для вертикальной оси
По умолчанию по вертикальной оси отображаются значения в общем формате, который автоматически масштабируется в соответствии с размером диаграммы.
Переключитесь в режим конструктора отчета.
Чтобы выбрать метки, щелкните их на вертикальной оси в левой части диаграммы.
На вкладке Главная в группе Число нажмите кнопку Валюта. Метки оси изменятся, отображая формат валюты.
Дважды нажмите кнопку Уменьшить число десятичных разрядов , чтобы число отображалось с округлением до ближайшего целого значения доллара.
Щелкните правой кнопкой мыши вертикальную ось и выберите пункт Свойства вертикальной оси.
Обратите внимание на то, что на вкладке Число значение Валюта уже выбрано в поле Категория , а для параметра Число десятичных разрядов уже задано значение 0 (ноль).

Установите флажок Показывать значения в. Уже выбрано значениеТысячи .
Щелкните ОК.
Щелкните правой кнопкой мыши вертикальную ось и выберите пункт Отобразить заголовок оси.
Щелкните правой кнопкой мыши заголовок вертикальной оси и выберите пункт Свойства заголовка оси.
Замените текст в поле Текст заголовка текстом Общий объем продаж (в тысячах) . Можно также указать несколько параметров, связанных с форматом заголовка.
Щелкните ОК.
Нажмите кнопку Выполнить для предварительного просмотра отчета.
8. Отображение всех меток на горизонтальной оси (x)
Можно заметить, что на оси x отображаются только некоторые метки. В этом разделе вы зададите свойство на панели «Свойства», чтобы отображались все метки.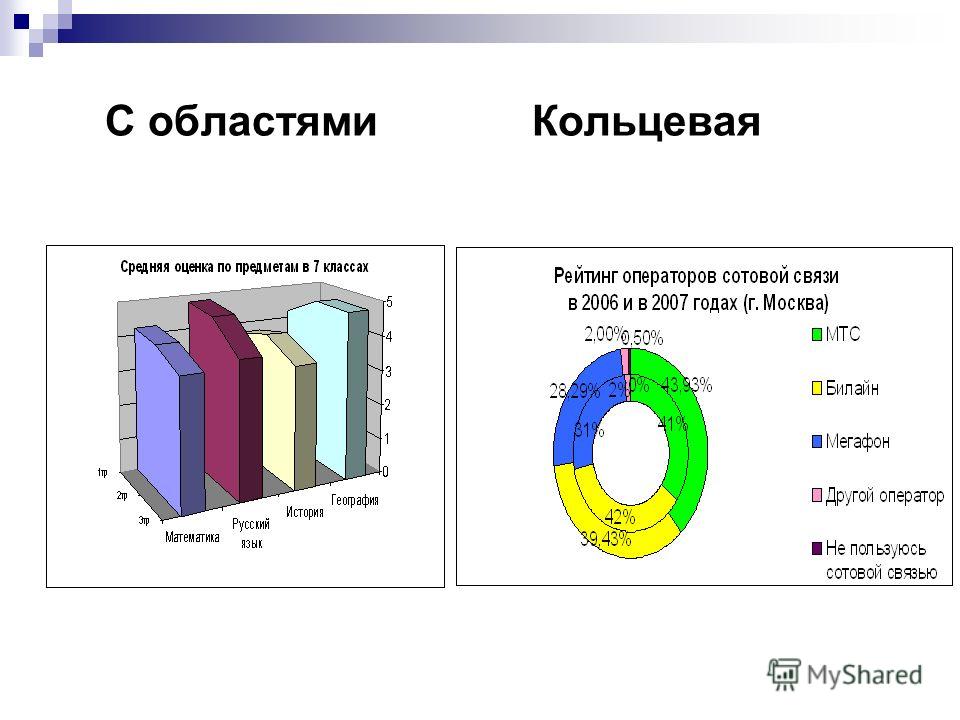
Переключитесь в режим конструктора отчета.
Щелкните диаграмму, а затем выберите метки на горизонтальной оси.
На панели «Свойства» присвойте свойству LabelInterval значение 1.
В режиме конструктора диаграмма выглядит так же.
Нажмите кнопку Выполнить для предварительного просмотра отчета.
Теперь на диаграмме отображаются все метки.
9. Добавление скользящего среднего с помощью вычисляемого ряда
Скользящее среднее — это среднее по данным в ряде, вычисленное за некоторый период времени. С помощью скользящего среднего можно выявлять тенденции.
Переключитесь в режим конструктора отчета.
Дважды щелкните диаграмму, чтобы отобразить панель Данные диаграммы .
Щелкните правой кнопкой мыши поле [Sum(Продажи)] в области Значения и выберите команду Добавить вычисляемый ряд.

Убедитесь в том, что в поле Формулавыбрано Скользящее среднее .
В разделе Задание параметров формулыдля параметра Периодзадайте значение 4.
На вкладке Граница в поле Ширина линиивыберите значение 3 пт.
Щелкните ОК.
Нажмите кнопку Выполнить для предварительного просмотра отчета.
На диаграмме отображается линия, показывающая скользящее среднее для общих продаж по дате, усредненное по каждым четырем дням. Узнайте больше о добавлении скользящего среднего в диаграмму.
10. Добавление заголовка отчета
Переключитесь в режим конструктора отчета.
В области конструктора щелкните ссылку Щелкните, чтобы добавить заголовок.
Введите Диаграмма продаж, нажмите клавишу ВВОД и введите Январь — декабрь 2015 г.
 , после чего он будет выглядеть следующим образом:
, после чего он будет выглядеть следующим образом:Диаграмма продаж
Январь — декабрь 2015 г.
Выберите Диаграмма продаж, а затем на вкладке Главная в разделе Шрифт нажмите кнопку Полужирный.
Выберите Январь — декабрь 2015 г. и на вкладке Главная в разделе Шрифт выберите размер шрифта 10.
Может потребоваться увеличить высоту текстового поля Заголовок для соответствия размерам двух строк текста (необязательно). Щелкнув в центре нижнего края, перетащите двунаправленную стрелку вниз. Вам может потребоваться перетащить верхний край диаграммы, чтобы заголовок не накладывался на нее.
Этот заголовок отображается в верхней части отчета. При отсутствии верхнего колонтитула страницы элементы в верхней части текста отчета выполняют роль заголовка отчета.

Нажмите кнопку Выполнить для предварительного просмотра отчета.
11. Сохранение отчета
Сохранение отчета
Переключитесь в режим конструктора отчета.
Нажмите кнопку «Построитель отчетов» и выберите Сохранить как.
Отчет можно сохранить на своем компьютере или на сервере отчетов.
В поле Имявведите Гистограмма заказов на продажу.
Выберите команду Сохранить.
Next Steps
Учебник «Добавление гистограммы к отчету» завершен. Дополнительные сведения о диаграммах см. в разделах Диаграммы (построитель отчетов и службы SSRS) и Спарклайны и гистограммы (построитель отчетов и службы SSRS).
См. также:
- Учебники по построителю отчетов
- Построитель отчетов в SQL Server
Улучшение тональности изображения с помощью инструмента «Уровни»
Автор Дмитрий Евсеенков На чтение 6 мин Просмотров 96 Обновлено
В статье Исправление тона и цвета инструментом Уровни мы рассмотрели, как с помощью инструмента «Уровни» (Levels) исправить две проблемы фотографии — тон и оттенок.
Но чаще всего в процессе редактирования фотографий всё-таки решается первая проблема — исправление тональных недостатков, включающая в себя коррекцию бликов, теней и полутонов. Как мы увидим из материала ниже, инструмент «Уровни» делает тональные корректировки быстро и легко, с помощью него вы сможете исправить безжизненные изображения за считанные минуты. И в отличие от инструмента «Яркость/Контрастность» (Brightness/Contrast), который не даст нам много информации и вынуждает опираться в основном на собственное субъективное мнение о виде изображения, «Уровни» дают нам эту информацию, что позволяет добиться профессионального качества при регулировках и исправлении фотографии.
Для примера возьмём следующую фотографию:
Фото выглядит немного плоско и скучно, поэтому я собираюсь просмотреть на гистограмму изображения, чтобы с помощью неё увидеть возможные проблемы.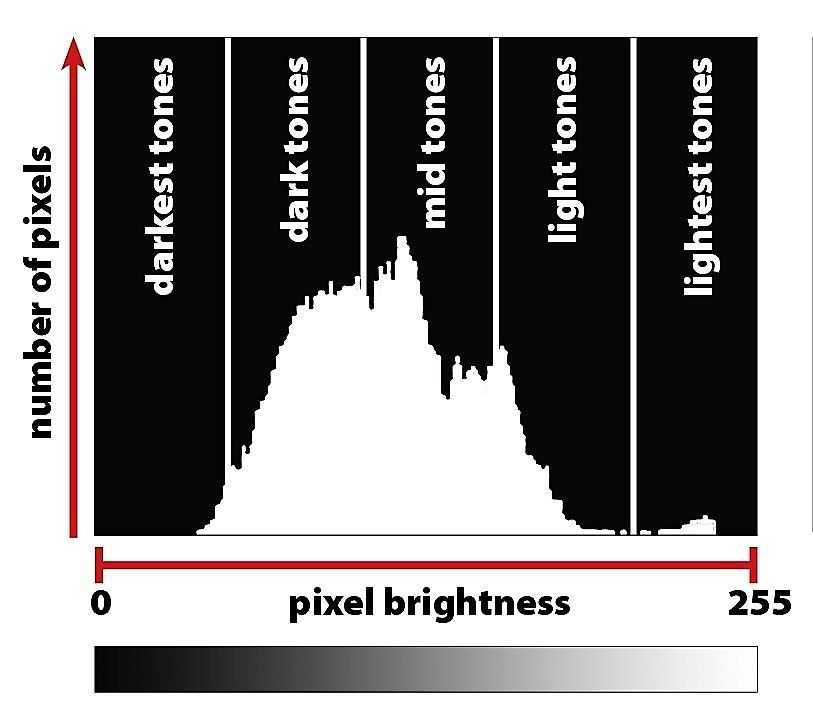 Самый быстрый способ просмотра гистограммы в Фотошопе — это открыть одноимённую палитру (Окно —> Гистограмма или Window —> Histogram), которую вы найдете во вкладке, где она сгруппирована с палитрой информации и навигатора. По умолчанию гистограмма в этой палитре установлена ??в компактном режиме просмотра, в котором отображаются только 100 значений яркости, что недостаточно для серьезного редактирования изображений. Для расширенного просмотра следует нажать значок в верхнем правом углу палитры и из раскрывшегося меню выбрать пункт «Расширенный просмотр» (Expanded View), после чего в гистограмме будет отображаться уже 256 значений яркости. Кроме того, в опции «Каналы» (Channel) выберите значение RGB.
Самый быстрый способ просмотра гистограммы в Фотошопе — это открыть одноимённую палитру (Окно —> Гистограмма или Window —> Histogram), которую вы найдете во вкладке, где она сгруппирована с палитрой информации и навигатора. По умолчанию гистограмма в этой палитре установлена ??в компактном режиме просмотра, в котором отображаются только 100 значений яркости, что недостаточно для серьезного редактирования изображений. Для расширенного просмотра следует нажать значок в верхнем правом углу палитры и из раскрывшегося меню выбрать пункт «Расширенный просмотр» (Expanded View), после чего в гистограмме будет отображаться уже 256 значений яркости. Кроме того, в опции «Каналы» (Channel) выберите значение RGB.
Гистограмма показывает, почему изображение выглядит довольно скучно. Обратите внимание, что края гистограммы не распространяются до конца влево или вправо. Это говорит нам, что в настоящее время на изображении отсутствуют чисто черный и белый цвета, что означает, что области теней не так темны, как они должны бы быть, это же касается и ярких оттенков, которые являются недостаточно светлыми. Всё этр и придаёт фотографии плоский и унылый вид (для лучшего понимания работы гистограммы смотрите статью Как читать гистограмму изображения в Photoshop). Вот эта гистограмма, красными стрелками я показал начало пустых участков:
Всё этр и придаёт фотографии плоский и унылый вид (для лучшего понимания работы гистограммы смотрите статью Как читать гистограмму изображения в Photoshop). Вот эта гистограмма, красными стрелками я показал начало пустых участков:
К счастью, мы можем довольно легко решить эту проблему с помощью регулировки «Уровнями». Для активации работы этого инструмента я кликаю по иконке «Создать новый корректирующий слой» (New Adjustment Layer), находящейся внизу палитры слоёв и из открывшегося списка выбираю пункт «Уровни» (Levels). Я использую именно корректирующий слой, а не выбор стандартных регулировок уровней через меню Изображение —> Коррекция —> Уровни (через Image —> Adjustment —> Levels), потому что корректирующие слои позволяют нам вносить изменения в виде наложений (масок), оставляя неизменным само исходное изображение:
Данное действие диалоговое окно Уровней, в котором находится гистограмма в центре. Гистограмма, находящаяся в окне Уровней, та же самая, что мы видели в палитре гистограмм. Разница в том, что все что мы можем сделать в палитре гистограмм, это только посмотреть на неё, чтобы увидеть возможный проблемы, а в окне Уровней мы можем не только увидеть, но и исправить эти проблемы.
Разница в том, что все что мы можем сделать в палитре гистограмм, это только посмотреть на неё, чтобы увидеть возможный проблемы, а в окне Уровней мы можем не только увидеть, но и исправить эти проблемы.
Примечание: В версии программы Adobe Photoshop CS5 по умолчанию окно корректирующего слоя появляется в компактном режиме просмотра, для выбора развёрнутого отображения следует кликнуть по соответствующей кнопке внизу окна
(английское название кнопки — Switch panel to Expanded View).
Во-первых, давайте внимательнее посмотрим на проблемы, так как их легче понять в диалоговом окне Уровней, чем в палитре гистограммы. Под гистограммой расположена полоса горизонтального градиента от чисто черного слева до чистый белого цвета справа. Уровни яркости в гистограмме точно совпадают с уровнями яркости в градиенте ниже. Если провести линии от левого и правого края гистограммы до краёв полосы с градиентом, мы можем более ясно увидеть, где выпадают тона тонального диапазона нашего изображения.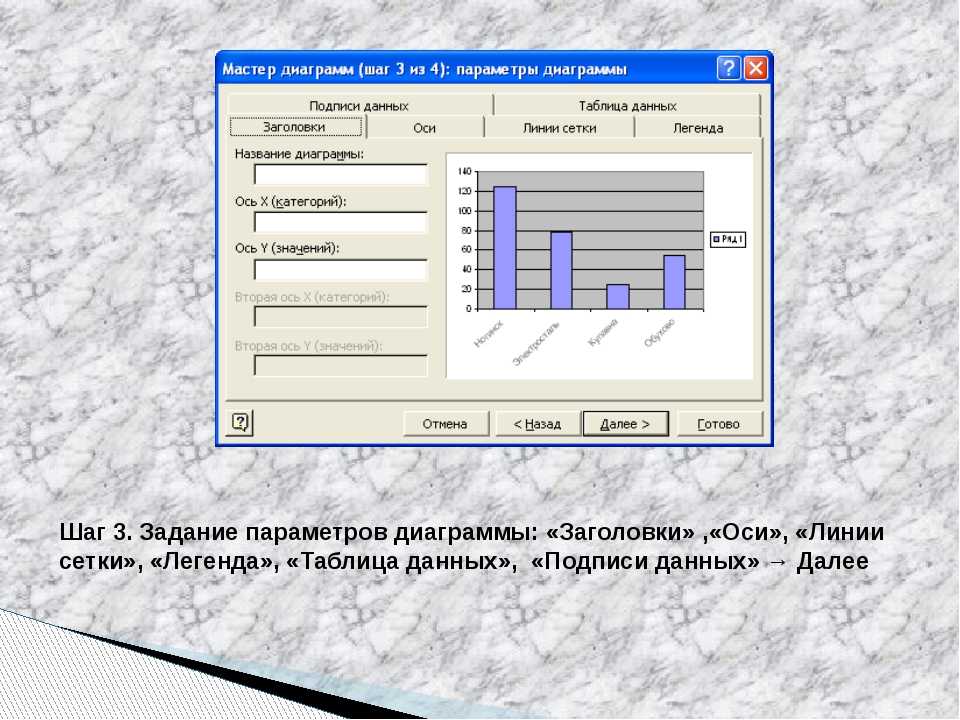
Обратите внимание, что между левым краем гистограммы и чистый черный цветом с левой стороны градиента остаётся место, это касается и правого края гистограммы и чистого белого цвета в правой части градиента. Это означает, что самые тёмные тона на изображении в настоящее время не являются чисто черными, а имеют просто темные оттенок серого, также и самые светлые цвета не чисто белые, а фактически являются светлыми оттенками серого. На рисунки я показал это стрелками, на полосе градиента они указывают на фактический цвет крайних светлых и тёмных тонов изображения:
Непосредственно под гистограммой расположены ползунки, справа, слева и в центре. Левый ползунок отвечает за точки черного цвета, это легко запомнить, т.к. этот ползунок сам черного цвета. Он позволяет затемнить темные области в изображении, устанавливая новые черные точки. Ползунок справа предназначен для регулировки белых точек. Опять таки, это легко запомнить, потому что он сам белый. С его помощью мы можем устанавливать новый порог белого. Ползунок в середине является регулятором полутонов. Он позволяет затемнять или осветлять уровни яркости между крайним черным и белым:
Ползунок в середине является регулятором полутонов. Он позволяет затемнять или осветлять уровни яркости между крайним черным и белым:
Давайте сначала исправим тёмные области, установив новые черные точки. Если на первый взгляд это кажется сложным, то это не так. Все, что вам нужно сделать, это переместить чёрный ползунок вправо до того места, где начинается левый левый край гистограммы:
После того, как вы переместили ползунок вправо, вы увидите, что темные области изображения стали заметно темнее. При таком перемещении чёрного ползунка те пиксели изображения, которые имели только тёмные оттенки серого, принимают чистый черный цвет, что приводит к тому, что все теневые области изображения становятся темнее. Вот как изменилось фото после корректировки черных точек. Мы уже можем видеть улучшение контраста изображения:
Если мы посмотрим на гистограмму в палитре гистограмм, мы можем видеть, как изменилось изображение (вы должны нажать на маленькую иконку «Обновить» в правом верхнем углу окна палитры, делать это следует каждый раз для обновления гистограммы после правки изображения):
Левый край гистограммы теперь простирается до упора влево, давая понять, что теперь в нашем изображения есть глубокие, темные тени благодаря новой черной точки. Но также следует отметить, что теперь в гистограмме отсутствуют фрагменты, это видно по тонким пустым полосам в графике. Это потому, что у нас имеется только определённое количество информации об изображении на фото, и, работая с затемнением теней, мы по существу просто растянули эту информацию. Наличие этих пустых полосок, иными словами, недостающих разделов, означает, что мы больше не имеем деталей изображения на этих уровней яркости, но беспокоиться нет необходимости, т.к. мы потеряли совсем немного информации для того, чтобы эта потеря была заметной. К сожалению реальность редактирования фотографий такова, что с каждым изменением, что мы делаем на изображение, мы его в некотором роде повреждаем. Все, что мы можем сделать, это надеяться, что «поврежденная» версия, которую мы в итоге получим. будет выглядеть лучше, чем оригинал «неповрежденной» версии.
Но также следует отметить, что теперь в гистограмме отсутствуют фрагменты, это видно по тонким пустым полосам в графике. Это потому, что у нас имеется только определённое количество информации об изображении на фото, и, работая с затемнением теней, мы по существу просто растянули эту информацию. Наличие этих пустых полосок, иными словами, недостающих разделов, означает, что мы больше не имеем деталей изображения на этих уровней яркости, но беспокоиться нет необходимости, т.к. мы потеряли совсем немного информации для того, чтобы эта потеря была заметной. К сожалению реальность редактирования фотографий такова, что с каждым изменением, что мы делаем на изображение, мы его в некотором роде повреждаем. Все, что мы можем сделать, это надеяться, что «поврежденная» версия, которую мы в итоге получим. будет выглядеть лучше, чем оригинал «неповрежденной» версии.
12Следующая страница
Гистограмма в Adobe Lightroom
О том, что такое простая гистограмма в современной фотокамере и как ее использовать в момент съемки, написано довольно много.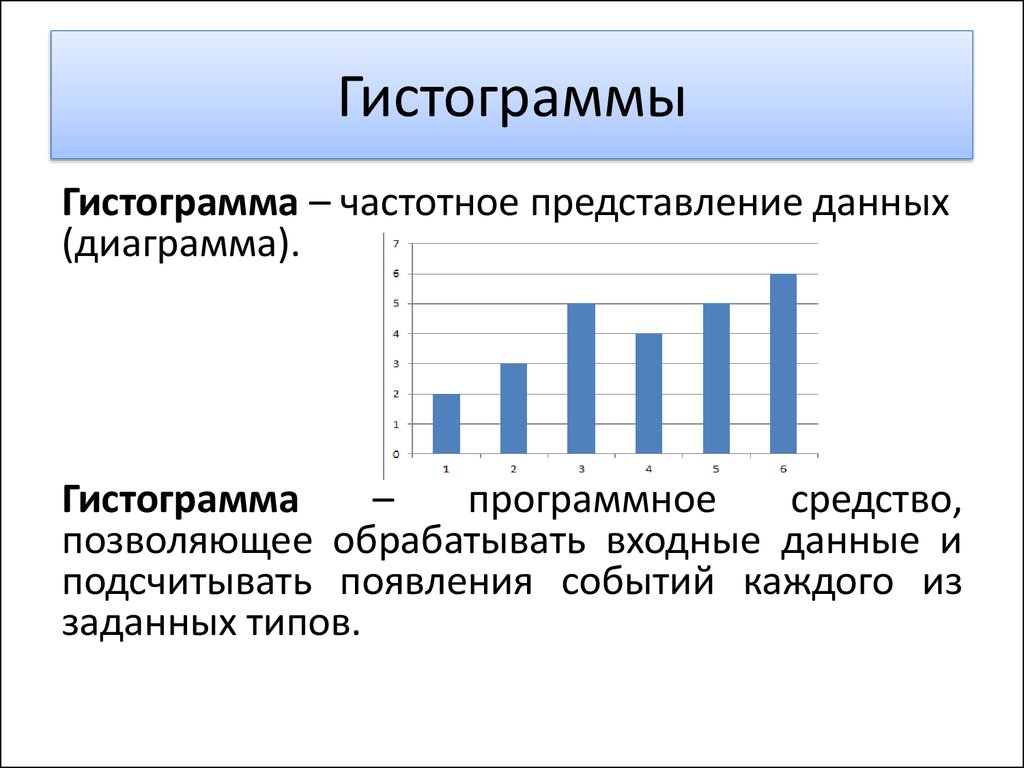 Грубо говоря, гистограмма позволяет оценить количество светов и теней и определить — есть ли на кадре «выбитые» света или «убитые» тени. Если произошла ошибка — остается только откорректировать параметры съемки и переснять кадр.
Грубо говоря, гистограмма позволяет оценить количество светов и теней и определить — есть ли на кадре «выбитые» света или «убитые» тени. Если произошла ошибка — остается только откорректировать параметры съемки и переснять кадр.
Сегодня же поговорим о гистограмме и ее использовании в Adobe Lightroom. В отличие от камеры, в лайтруме гистограмма не только индикатор текущего состояния, но и инструмент по улучшению фото. Стоит отметить, что, в общем и целом, принципы работы с гистограммой в Lighroom совпадают с принципами работы в любом другом графическом редакторе.
Что такое гистограмма?
Если вы все еще не знаете что это такое, запустите Lightroom, перейдите в Develop модуль и обратите внимание на красочный «график» в правом верхнем углу.
На первый взгляд она кажется очень загадочна и сложна, но на самом деле все довольно просто. Концепцию можно понять всего за несколько минут, а затем полученные знания вполне можно использовать для анализа своих фотоснимков.
Зачем вообще смотреть на гистограмму?
Если вы новичок, то возможно у вас возникнет вопрос, зачем вообще обращать внимание на гистограмму? Вы ведь и так можете редактировать фото, без всяких гистограмм! Одна из причин — печать. Фотография на мониторе, и напечатанная фотография — не одно и то же. Да и мониторы могут сильно отличаться. Настройками, цветопередачей, яркостью, контрастом… поэтому если фото на вашем мониторе кажется идеальным и вы выкладываете его в сеть, чтобы похвастаться работой, может оказаться что ваши друзья увидят совсем не то что видите вы.
Cнимок может выглядеть совершенно на вашем мониторе Apple Cinema, но оказаться «слишком темным» на ноутбуке вашего друга.
Чтобы не разочаровать тех, кто будет смотреть снимки, надо понимать, как будет выглядеть фото на «среднестатистическом» мониторе. Для этого и пригодиться гистограмма, по которой можно получить техническую информацию о снимке — тенях, контрасте, яркости. ..
..
Что означает гистограмма??
Что есть что на «цветастой радуге» гистограммы в Lightroom?
Попробуем разобраться на примере.
Цифровой снимок состоит из пикселов (точек). Гистограмма показывает нам плотность распределения пикселов снимка по их яркости. Левая часть отвечает за темные пикселы (shadows), правая за светлые (highlights). Или — крайне левая часть это «абсолютная тьма «, а правая — «абсолютный свет». Звучит пафосно, но зато четко отражает суть.
Понять, что такое «плотность пикселов» тоже не сложно. Обратите внимание на пример выше. Видно что «пик» гистограммы смещен вправо. Это значит что в данной зоне яркости находится большинство пикселов снимка. Другими словами – большинство пикселов на этом снимке — светлые.
Даже не видя снимок, можно сказать, что он очень светлый, «выбеленный» , но детали в светах еще не потеряны, так как наша гистограмма еще не вышла за правую границу.
Потери.
Самое главное, на что следует обращать внимание при анализе гистограммы — потери. Потери означают, какое количество пикселов на снимке абсолютно черные или абсолютно белые. Что в свою очередь означает, что часть или даже все детали в тенях или светах будут потеряны. Массу примеров потерь можно найти в «среднестатистических» снимках —
темные волосы, слившиеся в однообразную черную массу — не что иное как потери в тенях. Белое небо в ясный день — яркий пример потерь в светах.
Для того чтобы определить потери нужно обратить внимание на края гистограммы. Если гистограмма обрезается слева, значит имеем потери в тенях. Если справа — в светах.
На скриншоте показаны 4 ситуации (по часовой стрелке от левого верхнего примера)
- Нет потерь
- Есть некоторые потери и в тенях и в светах
- Есть значительные потери в тенях
- Есть значительные потери в светах
Можно поспорить, что по крайней мере 2 из 4 показанных гистограмм дадут низкое качество снимка при печати, вне зависимости от того что мы видим на экране.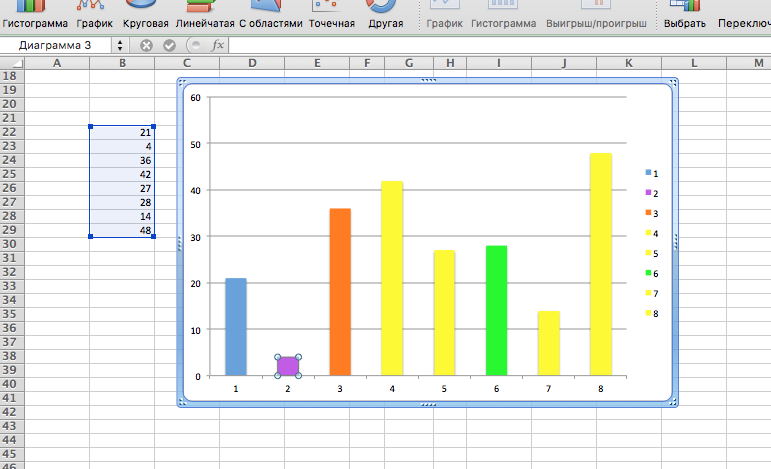
Но тут есть важный момент. Не все потери страшны! Нам не страшны большие потери в тенях, если мы снимаем, допустим, свет от фонарного столба темной августовской ночью. И не страшны потери в светах, если мы снимаем лист абсолютно белой бумаги.
Наша задача определить, где происходят потери, и принять решение — допустимо это в данном случае или нет.
Как идентифицировать потери?
В реальной ситуации работа с гистограммой подразумевает весьма небольшие коррекции параметров снимка. Но мы, чтобы наглядно увидеть разницу, ударимся во все тяжкие.
Посмотрите на фото ниже.
Видно, что мы имеем некоторые потери в тенях и гистограмма это подтверждает.
Обратите внимание на маленькие треугольники в верхних частях гистограммы. Они покажут нам, где потери.
Если мы наведем мышку на треугольник справа , то на снимке потери в светах окрасятся красным цветом. Если на треугольник слева, то потери в тенях окрасятся синим. Клик на треугольнике или нажатие J позволит нам удерживать подсветку потерь постоянно в процессе работы.
Если на треугольник слева, то потери в тенях окрасятся синим. Клик на треугольнике или нажатие J позволит нам удерживать подсветку потерь постоянно в процессе работы.
Обратите внимание, что на данном снимке потери в светах малы и в целом являются приемлемыми. Чего не скажешь о тенях.
Реанимация потерь.
Если вы не спеша проведете мышкой по гистограмме в Lightroom, то заметите, что граф гистограммы делится на 4 зоны, за которые отвечают соответственно 4 инструмента
- Blacks
- Fill Light
- Exposure
- Recovery
Эти 4 инструмента находятся в панели Basic модуля Develop. А использовать их можно двумя путями.
Можно тягать соответствующие «ползунки», а можно прямо на гистограмме. Когда подсветится нужная область на графе, нажмите левую кнопку мыши и не отпуская ее подвигайте мышь вправо или влево.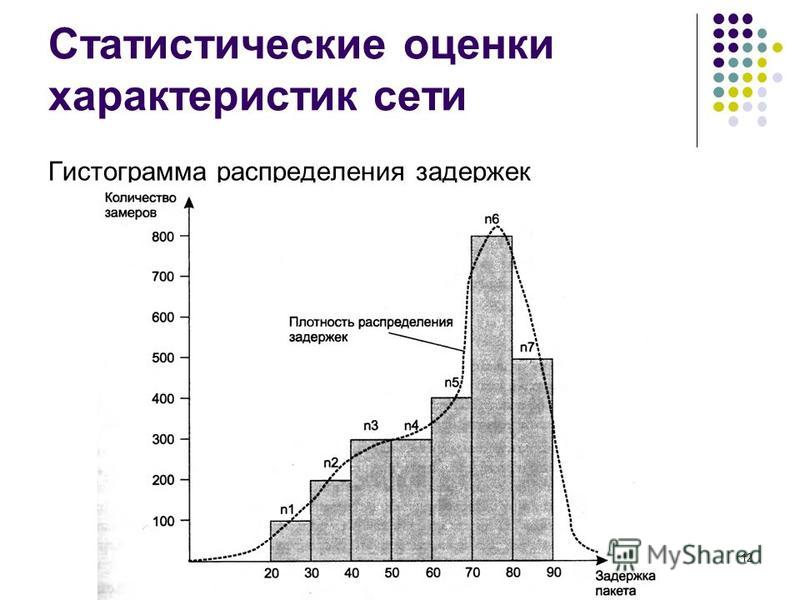
Теперь, все что вам нужно сделать, это используя эти 4 инструмента привести гистограмму и изображение к желаемому виду. Опять же, в реальном случае, возможно, вам потребуется совсем незначительная коррекция, к примеру, чтобы вытянуть из тени отдельные детали.
Регулировка контраста при помощи гистограммы.
Гистограмму можно использовать не только для работы с потерями, но и для работы с контрастом. Если на гистограмме имеется явно выраженный «пик» куда как в кучу свалены все пикселы, то изображение будет иметь очень низкий контраст.
Если горб посередине — значит изображение блеклое. Лишенное явных теней и светов. Если справа — значит слишком «выбеленное», слева — слишком темное…
Понимая это вы можете принять решение о том, нужно ли делать что-то с контрастом или нет.
Обратите внимание на примеры ниже.
Вывод
Гистограмма не просто бесполезная картинка.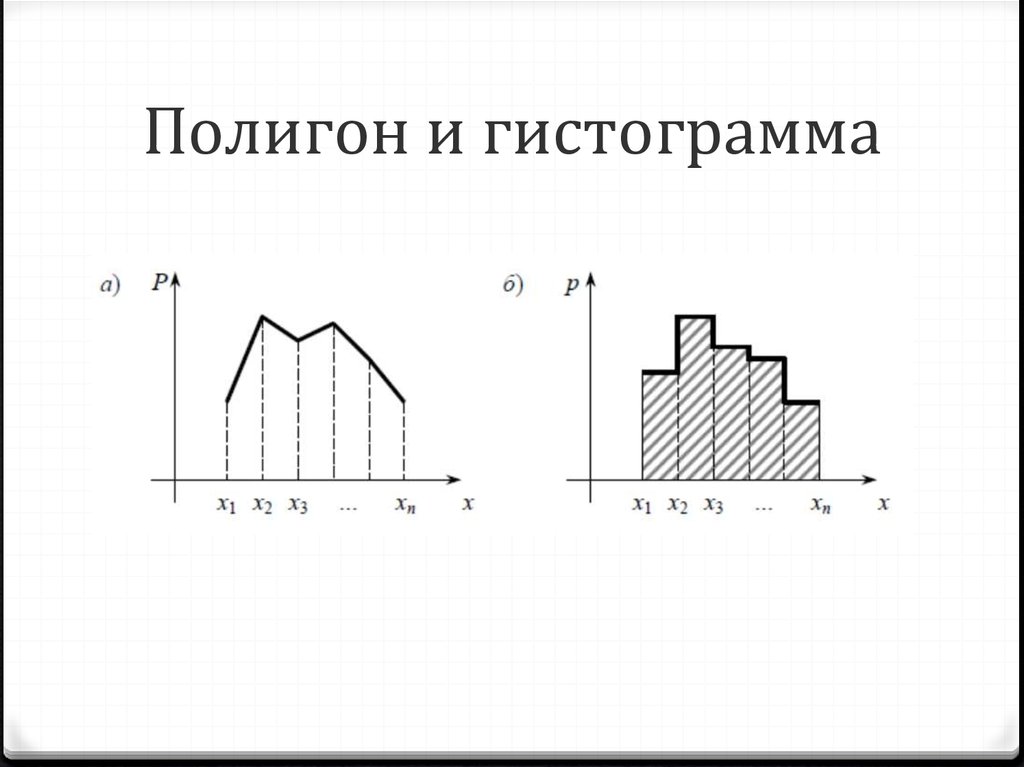 Как видите, при ее помощи вы можете править изображение, даже не глядя на него, определять потери и контраст и при необходимости вносить коррективы. Самое важное. Что с «хорошей» гистограммой вы можете быть почти уверены, что снимок на чужом мониторе или при печати будет выглядеть не сильно отличным от того, что видите вы на своем мониторе.
Как видите, при ее помощи вы можете править изображение, даже не глядя на него, определять потери и контраст и при необходимости вносить коррективы. Самое важное. Что с «хорошей» гистограммой вы можете быть почти уверены, что снимок на чужом мониторе или при печати будет выглядеть не сильно отличным от того, что видите вы на своем мониторе.
Источник: lightroom.ru
Как построить график и диаграмму в Excel
ГлавнаяРабота на компьютере
Язык цифр слишком сухой и сложный, поэтому он мало подходит для отображения наглядной информации о ходе процессов, изменении показателей во времени или связи друг с другом. Исправить это помогают графические объекты: диаграммы, гистограммы, графики. В программной оболочке MS Excel можно создавать объекты различного типа, редактировать области данных, менять геометрические параметры рисунка и его цветовые схемы. Приглашаем узнать больше о возможностях программы.
Как построить график и диаграмму в Excel?
Содержание
- Виды диаграмм
- Построение гистограммы с двумя рядами данных
- Меняем тип графического объекта
- Видео — Как построить график и диаграмму в Excel?
Виды диаграмм
Для каждого вида информации важно подобрать наиболее наглядный способ графического отображения. Полный список доступных для построения графических объектов Вы увидите, выполнив следующую последовательность действий в Excel:
Полный список доступных для построения графических объектов Вы увидите, выполнив следующую последовательность действий в Excel:
- На верхней панели инструментов выберите вкладку «Вставка». Как видите, в подпункте «Диаграммы» предложенные самые популярные виды графических объектов. Можно выбрать один из них, а можно вызвать расширенное меню.
На верхней панели инструментов выбираем вкладку «Вставка»
- Чтобы просмотреть полный перечень доступных объектов, вызовите расширенное меню, кликнув на значок в правом нижнем углу подпункта.
Кликаем на значок в правом нижнем углу подпункта
- Откроется новое окно «Вставка диаграммы», в котором будет представлено более 40 разновидностей графических объектов, объединенных в укрупненные группы. После того, как Вы выберите подходящий объект, останется лишь кликнуть «ОК», и он добавится на рабочий лист документа.
В окне выбираем один из вариантов диаграммы, щелкнув на него левой кнопкой мыши, нажимаем «ОК»
Рассмотрим группы диаграмм, предложенные во всплывающем окне, и подумаем, для каких случаев они лучше всего подойдут:
- гистограмма – отображает ряд или несколько рядов чисел, связанных друг с другом и зависящих от общего показателя, например, доходов и расходов за расчетный период;
Гистограмма
- график – наиболее наглядно свидетельствует о росте или убывании функции, используется для визуализации математических выражений, финансовой отчетности, биржевых котировок и т.
 п.;
п.;График
- круговая диаграмма – показывают долю частного в общем, удобна для визуализации процентных соотношений;
Круговая диаграмма
- линейчатая – представляет собой, по сути, повернутую на 90 градусов гистограмму, используется, когда изменена приоритетность осей;
Линейчатая диаграмма
- с областями – график, отражающий не только линию, но и весь сегмент, ограниченный этой линией и осями координат, получил широкое применение в бухгалтерских документах;
Диаграмма с областями
- точечная – указывает на расположение не связанных между собой никакой зависимостью величин на общей координатной сетке;
Точечная диаграмма
- биржевая – название говорит само за себя, это классические «свечи», использующиеся в биржевой деятельности;
Биржевая диаграмма
- поверхность – используется в математических визуализациях трехмерных функций;
Диаграмма «Поверхность»
- кольцевая – напоминает круговую и используется для тех же целей;
Кольцевая диаграмма
- пузырьковая – отражает не только расположение показателя на сетке координат, но и его «весомость», значимость для общей цели, нашла широкое применение в промышленной, транспортной, экологической среде;
Пузырьковая диаграмма
- лепестковая – сложная диаграмма со множеством осей для отображения зависимых друг от друга информационных поверхностей, чаще всего применяется в психологии, политологии, социологии.

Лепестковая диаграмма
Выбрав вид диаграммы и добавив ее на рабочий лист, можно приступать к заполнению областей данных. Рассмотрим самые распространенные виды диаграмм.
Построение гистограммы с двумя рядами данных
Перед тем, как приступать к редактированию гистограммы, следует ввести исходные данные. Их лучше расположить столбцами.
Подготовленные данные для диаграммы лучше расположить столбцами
После того, как с заполнением столбцов будет покончено, понадобиться сделать следующее:
- Кликните правой кнопкой мыши по области построения диаграммы. В открывшемся контекстном меню выберите пункт «Выбрать данные».
Кликаем правой кнопкой мыши по области построения диаграммы, в меню выбираем «Выбрать данные»
- Очистите поле «Диапазон данных для диаграммы» (там могут быть старые данные или предложенные по умолчанию), после чего нажмите на кнопку «Добавить» над левым рабочим окном («Элементы легенды»).
Удаляем в поле «Диапазон данных для диаграммы» значения
Нажимаем на кнопку «Добавить» над левым рабочим окном, под пунктом «Элементы легенды»
- Откроется окно «Изменение ряда».
 В его верхнюю строку введите название первого массива данных. Затем очистите второю строку (по умолчанию там стоит единица) и выберите первый столбец на рабочем листе. Ссылка на него добавится во вторую строку окна. Нажмите «ОК».
В его верхнюю строку введите название первого массива данных. Затем очистите второю строку (по умолчанию там стоит единица) и выберите первый столбец на рабочем листе. Ссылка на него добавится во вторую строку окна. Нажмите «ОК».В поле «Имя ряда» вводим название первого массива данных, а в поле «Значения» выбираем первый столбец на рабочем листе, нажимаем «ОК»
- Снова нажмите на кнопку «Добавить». Откроется окно «Изменение ряда». В его верхнюю строку введите название второго массива данных. Затем очистите второю строку (по умолчанию там стоит единица) и выберите второй столбец на рабочем листе. Ссылка на него добавится во вторую строку окна. Нажмите «ОК».
В поле «Имя ряда» вводим название второго массива данных, во второе поле выбираем второй столбец на рабочем листе, нажимаем «ОК»
- В случае необходимости, измените подписи горизонтальной оси. Для этого нажмите на кнопку «Изменить» над правым рабочим окном. Мы исходим из того, что данные для горизонтальной оси добавлены на рабочий лист.

Нажимаем на кнопку «Изменить»
- Откроется окно «Подписи оси» с единственной строкой. Установив в ней курсор, выделите необходимые ячейки. Подписи тут же добавятся на гистограмму. Кликните «ОК».
Установив в поле «Диапазон подписей оси» курсор, выделяем необходимые ячейки, нажимаем «ОК»
- Проверьте корректность введенной информации в окне «Выбор источника данных» и вновь нажмите на кнопку «ОК».
Проверяем все введенные данные, нажимаем «ОК»
- Перейдите на вкладку «Работа с диаграммами». В ней Вы найдете три дополнительных меню:
Переходим на вкладку «Работа с диаграммами»
На этом построение гистограммы закончено. В таком виде ее можно добавить в презентацию PowerPoint, на веб-ресурс, в текстовый документ и т. д.
Меняем тип графического объекта
Если после построения диаграммы Вы решили, что она недостаточно наглядна, можно изменить тип объекта всего в пару кликов. Рассмотрим этот процесс на примере построенной выше гистограммы движения финансовых средств.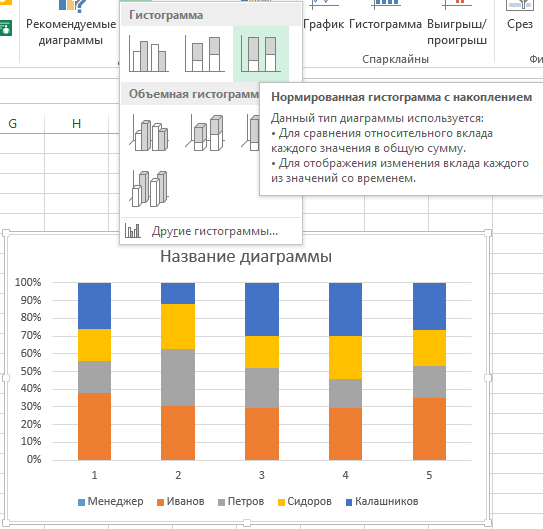 Предположим, что она должна стать графиком.
Предположим, что она должна стать графиком.
- В меню «Конструктор» вкладки «Работа с диаграммами» выберите пункт «Изменить тип диаграммы».
В меню «Конструктор» вкладки «Работа с диаграммами» выбираем пункт «Изменить тип диаграммы»
- В открывшемся окне выберите пункт «График» и кликните «ОК».
Выбираем пункт «График» и кликаем «ОК»
- Готово. Теперь вместо столбиков гистограммы на рисунке видны классические линии графика.
Результат классического графика
Учтите, что не удастся заменить сложную диаграмму на более простую без потери части данных. Так, одной круговой диаграммы не хватит для отражения информации из гистограммы с двумя рядами.
Видео — Как построить график и диаграмму в Excel?
Понравилась статья?
Сохраните, чтобы не потерять!
Рекомендуем похожие статьи
Основы Photoshop: чтение гистограммы
Урок 13: чтение гистограммы
/en/photoshopbasics/working-with-text/content/
чтение гистограммы
корректирующий слой , возможно, вы заметили график в области, где вы делаете корректировку. Этот график известен как гистограмма . Гистограмма в основном показывает, сколько теней , полутонов и бликов есть на изображении.
Этот график известен как гистограмма . Гистограмма в основном показывает, сколько теней , полутонов и бликов есть на изображении.
В приведенном ниже примере у нас выбран корректирующий слой «Уровни», и вы можете увидеть гистограмму на панели «Свойства» справа.
Так что же гистограмма говорит нам об этом изображении? Во-первых, помните, что каждое изображение состоит из теней , полутонов и светлых участков . Гистограмма просто подсчитывает количество пикселей для каждого тона и отображает их в виде графика с теней слева , средних тонов посередине и бликов справа . Обратите внимание, что гистограмма сообщает вам только , сколько есть каждого тона; он не говорит вам , где находятся тона в изображении.
В приведенном выше примере у нас есть смесь разных тонов.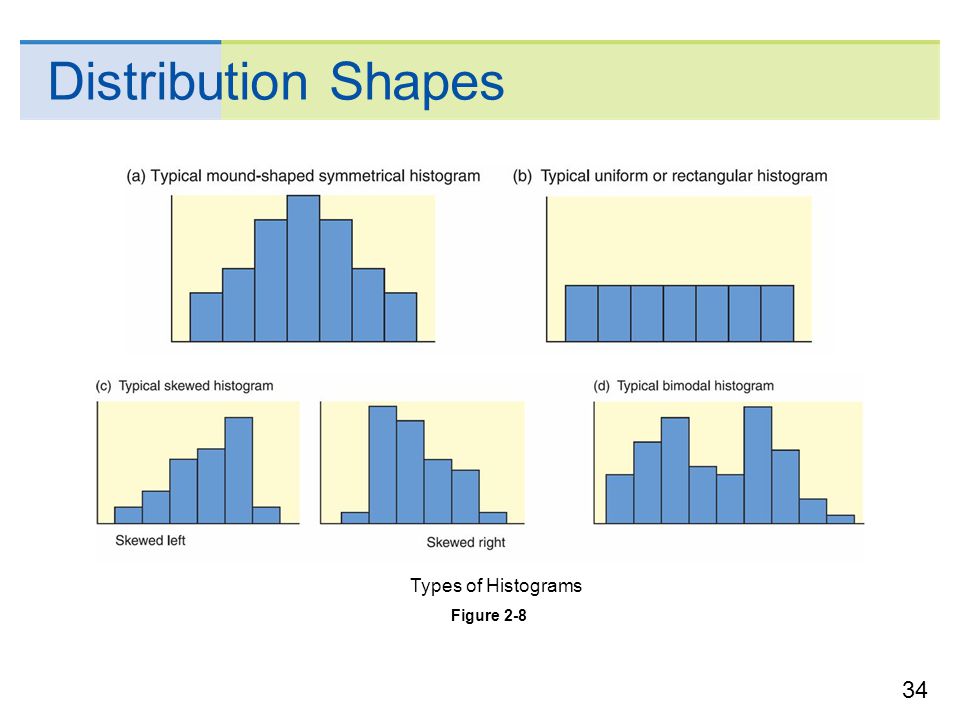 Скалы и земля в нижней части изображения составляют большую часть теней, мост и океан составляют средние тона, а небо и облака составляют блики. Если вы посмотрите на гистограмму, вы увидите, что изображение имеет довольно ровный баланс среди трех.
Скалы и земля в нижней части изображения составляют большую часть теней, мост и океан составляют средние тона, а небо и облака составляют блики. Если вы посмотрите на гистограмму, вы увидите, что изображение имеет довольно ровный баланс среди трех.
Гистограмма будет уникальной для каждого изображения, и она не всегда будет так равномерно распределена. Например, взгляните на изображение ниже. Вы можете видеть, что большая часть информации на гистограмме — это , сложенные слева . Это означает, что большинство пикселей этого изображения представляют собой теней : темные области на заднем плане, тени на листьях и темные узоры на крыльях бабочки.
Ниже у нас есть фотография белого цветка на светлом фоне. Как и следовало ожидать, на этом изображении больше света, чем теней, поэтому большая часть информации на гистограмме — сложены справа .
Изображение ниже имеет большие пики информации слева и справа от гистограммы, но плоские области в середине.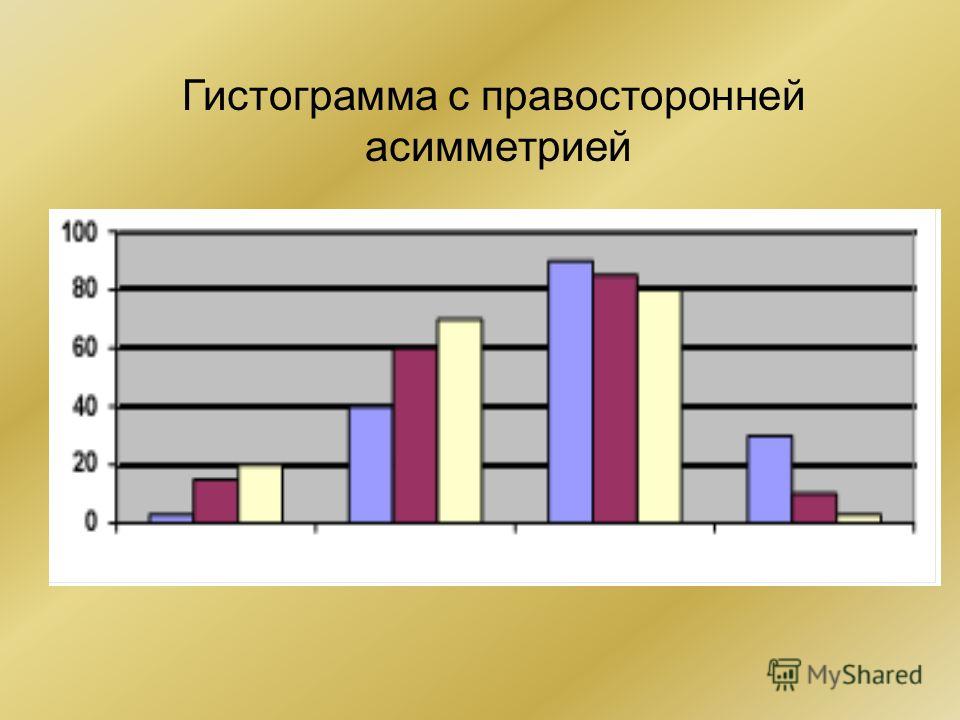 Это означает, что на изображении много теней и бликов — в воде и камнях — но очень мало полутонов. Вы также можете сказать, что это изображение имеет много контраста .
Это означает, что на изображении много теней и бликов — в воде и камнях — но очень мало полутонов. Вы также можете сказать, что это изображение имеет много контраста .
Распознавание общих проблем
Умение читать гистограмму может рассказать вам о фотографии несколько разных вещей. Например, вы можете использовать гистограмму, чтобы найти общие проблемы в ваших изображениях. Затем вы можете использовать различные инструменты, такие как Уровни и Кривые для их исправления и улучшения.
В приведенном выше примере вы можете видеть, что в правой части гистограммы есть большой пробел, что означает, что изображение недоэкспонировано или слишком темное. Вы можете исправить эти типы проблем с помощью настройки Levels .
Однако, если вы не будете осторожны при выполнении этих настроек, вы начнете терять детали изображения. Это известно как вырезание .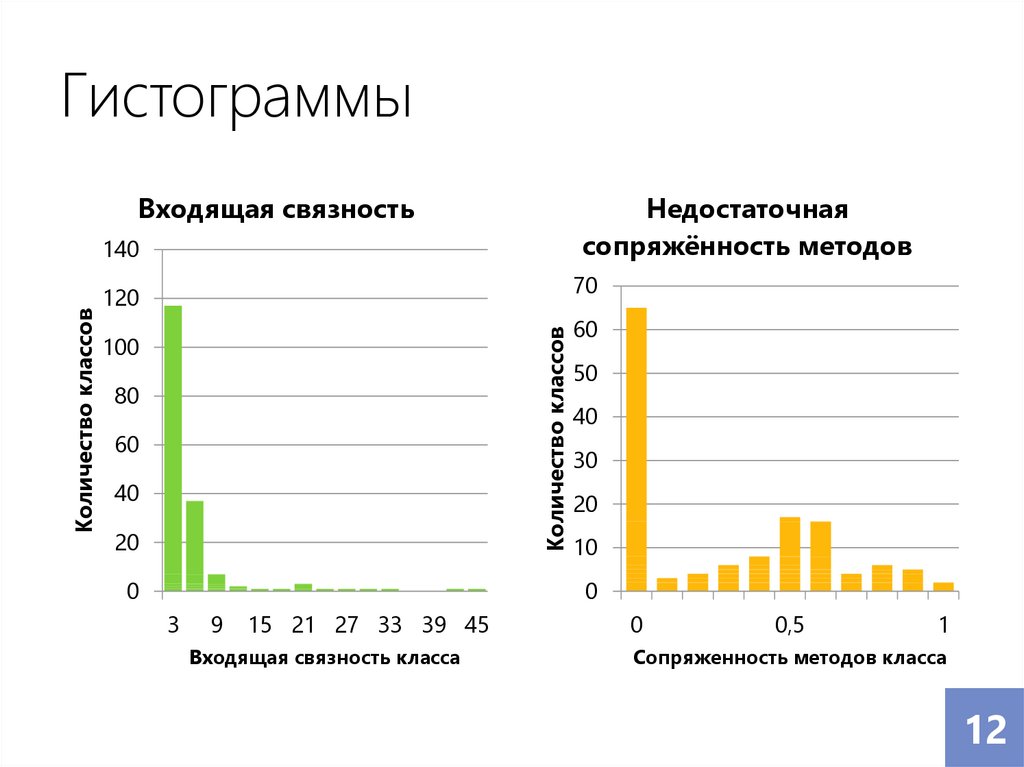 На изображении ниже видно, что облака потеряли много деталей, а также изменился цвет неба. Также обратите внимание на острый пик в правой части гистограммы. Всякий раз, когда вы видите это на гистограмме, это означает, что произошло отсечение.
На изображении ниже видно, что облака потеряли много деталей, а также изменился цвет неба. Также обратите внимание на острый пик в правой части гистограммы. Всякий раз, когда вы видите это на гистограмме, это означает, что произошло отсечение.
Гистограмма — это важный инструмент для поиска проблем на изображениях, поэтому вы всегда должны следить за ней, когда вносите изменения. Вы можете просмотреть наш урок об уровнях, кривых и цвете, чтобы узнать больше о внесении корректировок.
Панель гистограммы
Существует несколько способов просмотра гистограммы изображения. Как мы упоминали выше, вы увидите гистограмму на панели Свойства всякий раз, когда редактируете Уровни или Кривые 9.корректирующий слой 0010.
Однако эта гистограмма не будет обновляться при внесении изменений в корректирующий слой. Если вы используете корректирующие слои в своем документе, мы рекомендуем обратиться к панели Histogram для поиска проблем, поскольку она будет учитывать корректирующие слои. Вы можете перейти к Window, , затем выбрать Histogram , чтобы открыть панель гистограммы в любое время.
Вы можете перейти к Window, , затем выбрать Histogram , чтобы открыть панель гистограммы в любое время.
На этой панели будет отображаться серая гистограмма, которая работает точно так же, как гистограммы, показанные выше. Он также включает в себя несколько цветных гистограмм, которые позволяют увидеть, как распределяются отдельные цвета на изображении.
Дополнительные ресурсы
По мере накопления опыта работы с гистограммами вы сможете легче их читать и уверенно вносить коррективы. Чтобы узнать больше о работе с гистограммами, просмотрите эти руководства.
- Просмотр гистограмм и значений пикселей (Adobe)
- Как читать гистограмму изображения в Photoshop (Photoshop Essentials)
- Гистограммы камеры: тона и контрастность (Cambridge in Colour)
Предыдущий: Работа с текстом
Далее:Дополнительные ресурсы
/ru/photoshopbasics/more-resources/content/
Как читать гистограмму и что это значит
Одним из самых ценных инструментов, но, возможно, одним из самых неправильно понятых, является гистограмма вашей камеры. Гисто-что? Мы не говорим о двоюродном брате Instagram. Если вас смутила эта причудливая диаграмма, которую они называют гистограммой, вы попали по адресу!
Гисто-что? Мы не говорим о двоюродном брате Instagram. Если вас смутила эта причудливая диаграмма, которую они называют гистограммой, вы попали по адресу!
В этом учебном пособии мы разберемся с использованием гистограммы, чтобы вы поняли, что говорит ваша гистограмма и как использовать информацию, которую она предоставляет, чтобы получить нужную экспозицию. Наконец, ваша гистограмма объяснена!
Что такое гистограмма?
Гистограмма помогает понять, как свет распределяется на изображении. Это график, показывающий распределение пикселей в изображении, где тени представлены слева, светлые участки справа и средние тона посередине. Высота любой из точек на графике указывает количество пикселей в этом конкретном тоне.
Что означает гистограмма?
Гистограмма просто сообщает вам, какие тона представлены на вашем изображении, и может помочь вам в принятии решений при экспозиции и обработке. Когда информация поднимается с той или иной стороны, это означает, что на вашей фотографии есть пиксели, которые либо полностью недоэкспонированы/черны (слева), либо переэкспонированы/белы (справа).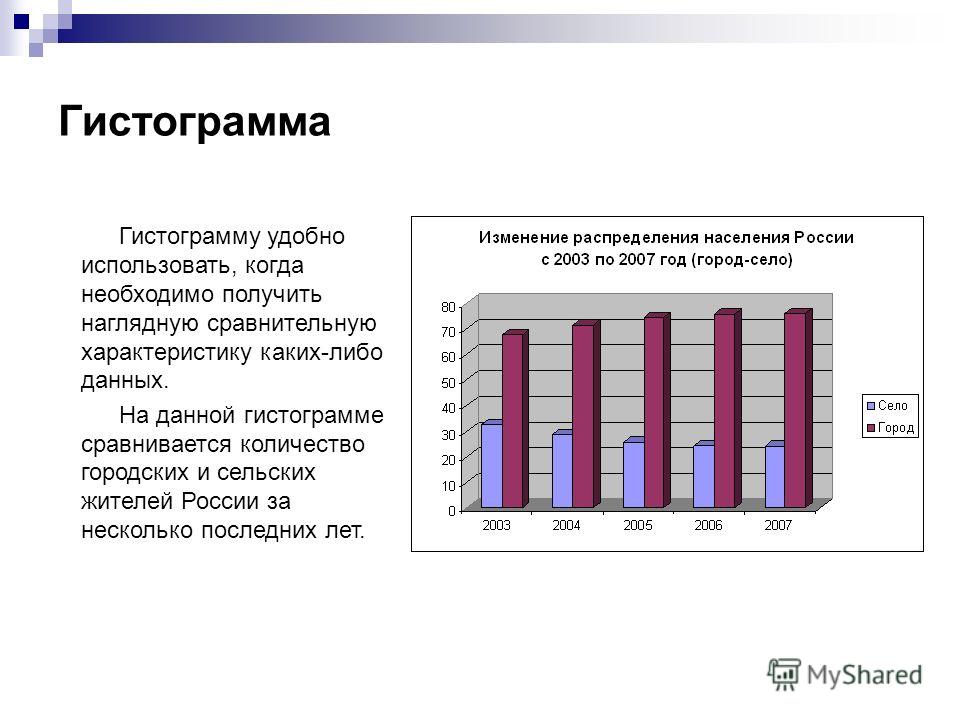
На приведенной выше диаграмме можно предположить, что это гистограмма хорошо экспонированного изображения, потому что на изображении представлен хороший динамический диапазон тонов, без большого количества экстремальных теней, падающих влево, или падающих экстремальных светов. вправо.
Поскольку они представляют собой просто представление деталей, не существует «хороших» или «плохих» гистограмм, если только вся гистограмма не сгруппирована и полностью не растекается с одной стороны. Это будет репрезентативным для полностью недоэкспонированного или переэкспонированного изображения.
Традиционно хорошо экспонированное изображение будет простираться от одной стороны гистограммы до другой, достигая пика в середине и не опускаясь полностью ни с одной из сторон, как в примере выше. Однако это применимо не во всех ситуациях и, безусловно, может быть связано с вашими художественными целями. Мы обсудим это подробнее чуть позже.
Поиск гистограммы
Не знаете, где посмотреть гистограмму? Вы можете выбрать его отображение на ЖК-экране вашей камеры во время воспроизведения изображения. Обратитесь к руководству камеры, чтобы найти эту функцию, так как все камеры имеют разные меню, интерфейсы и настройки. Вы также можете просмотреть гистограмму ваших изображений в программном обеспечении для редактирования, таком как Lightroom или Photoshop.
Обратитесь к руководству камеры, чтобы найти эту функцию, так как все камеры имеют разные меню, интерфейсы и настройки. Вы также можете просмотреть гистограмму ваших изображений в программном обеспечении для редактирования, таком как Lightroom или Photoshop.
Чтение гистограмм
Если вы научитесь читать гистограмму, вы получите руководство по управлению настройками камеры и постобработке фотографий.
Поскольку гистограммы располагают пиксели от темных к светлым, первое, что вы должны сделать, это проверить, не обрезаются ли какие-либо из этих пикселей с любой стороны. Если пиксели исчезнут с правого или левого края, экспозиция не даст деталей, которые вы не сможете восстановить при постобработке.
Вот простое напоминание при чтении гистограмм:
- Пиксели, обрезанные слева = экспозиция слишком темная = не учитывайте тени или темные участки
- Пиксели, обрезанные справа = экспозиция слишком свет = затемнение светлых деталей в самых ярких областях
Оценка тонов
Края гистограммы показывают, используете ли вы правильную экспозицию. Между тем, впадины и пики указывают динамический диапазон изображения или диапазон света, который вы захватили.
Между тем, впадины и пики указывают динамический диапазон изображения или диапазон света, который вы захватили.
Когда вы читаете гистограмму, вы также видите на фотографии черные, тени, средние тона, блики, белые. При равномерном освещении пик гистограммы будет в середине. Если света больше, в тенях и бликах будут пики.
Хотя регулировка экспозиции может расширить эти пики, гистограммы также могут дать подсказки, если вам нужно больше света в сцене. Попробуйте добавить заполняющую вспышку, если вам не хватает средних тонов. Когда гистограмма показывает много светлых пиков, подумайте о снижении экспозиции.
Проверка контрастности
Если вы хотите научиться читать гистограмму, вы должны понимать, как пики обозначают контрастность изображения. Пики, которые медленно растут от краев, указывают на высококонтрастную сцену, тогда как пики, быстро набирающие высоту, указывают на низкоконтрастную сцену.
Изменение контрастности на основе гистограммы должно зависеть от настроения, которое вы хотите установить для изображения. Например, мягкий свет будет менее контрастным, чем драматический снимок с жестким освещением.
Например, мягкий свет будет менее контрастным, чем драматический снимок с жестким освещением.
Настройка экспозиции
Некоторые фотографы привыкли рассматривать гистограммы как графическое представление экспозиции. Таким образом, лишь немногие оценивают экспозицию, основываясь только на гистограммах, и оценивают их как «хорошие» или «плохие».
- Хорошая гистограмма: Обычно большинство тонов отображается в средней части графика с небольшим количеством тонов на крайних краях.
- Плохая гистограмма: Подразумевает тона на самых краях графика, что указывает либо на передержку в точке отсечения светлых участков, либо на недодержку до точки отсечения теней.
Пробелы на обоих концах означают, что вам не хватает информации. Хорошо, что вы все еще можете изменить экспозицию, не теряя деталей. Если график смещается слишком далеко в одном направлении, вы можете изменить экспозицию, чтобы охватить больше диапазона тонов.
Отсечение теней и светов
Отсечение указывает на потерю деталей, когда определенная часть гистограммы касается любого края графика.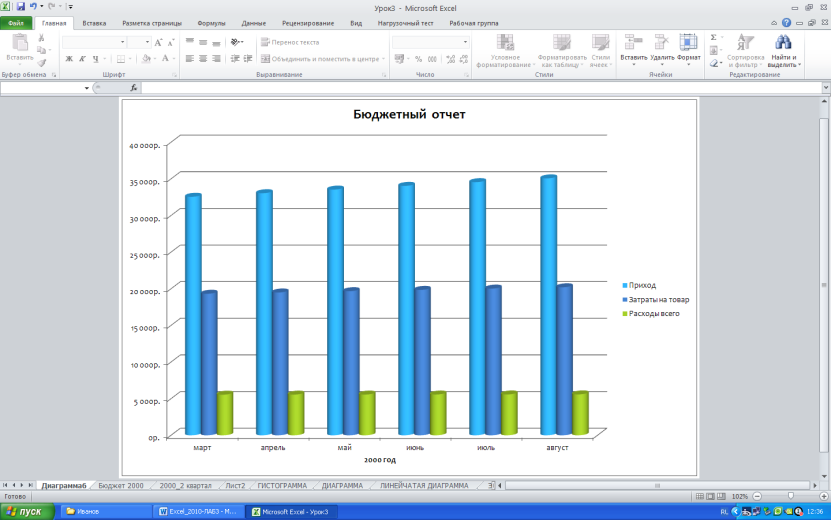
- Highlight Clipping: это происходит, если график касается стороны гистограммы. В результате части изображения полностью белые и лишены деталей.
- Отсечение теней: подразумевает, что график касается левой стороны гистограммы. По сути, некоторые области полностью черные и лишены деталей в тенях.
Вы всегда можете изменить экспозицию, если заметите обрезку света или тени.
Чтобы сохранить детали в светлых участках, установите отрицательную компенсацию экспозиции в диапазоне от -0,3 до -0,7, чтобы сделать фотографию темнее. Если вы хотите сохранить детали в тенях и сделать изображение ярче, установите положительное значение компенсации экспозиции от +0,3 до +0,7, чтобы сохранить детали в тенях.
Использование цветовых каналов
Изучение того, как читать гистограмму, означает получение информации о трех основных цветах: красном, зеленом и синем. С гистограммами RGB вы также можете увидеть несколько диаграмм, отмеченных разными цветами.
На серой диаграмме показано, где перекрываются красный, зеленый и синий цвета. Между тем, голубой, пурпурный и желтый показывают, где два основных цвета перекрываются.
Чтение миганий
Другой способ научиться читать гистограмму — привыкнуть к предупреждению о ярком свете или «миганию». Чтобы помочь вам определить степень увеличения яркости изображения, большинство зеркальных камер делают переэкспонированные «вспышки» или мигают при предварительном просмотре экрана камеры.
Примеры чтения гистограммы
Во-первых, давайте подробнее рассмотрим, что говорит нам гистограмма. Вот гистограмма для этого снимка, сделанного на пляже.
Вы можете видеть, что гистограмма для этого изображения довольно равномерно распространяется слева направо, с некоторым снижением пиков в правой части. Это говорит нам о том, что на этой фотографии есть тона, представленные от темного к светлому, с некоторыми настоящими белыми пикселями (или передержкой) на изображении.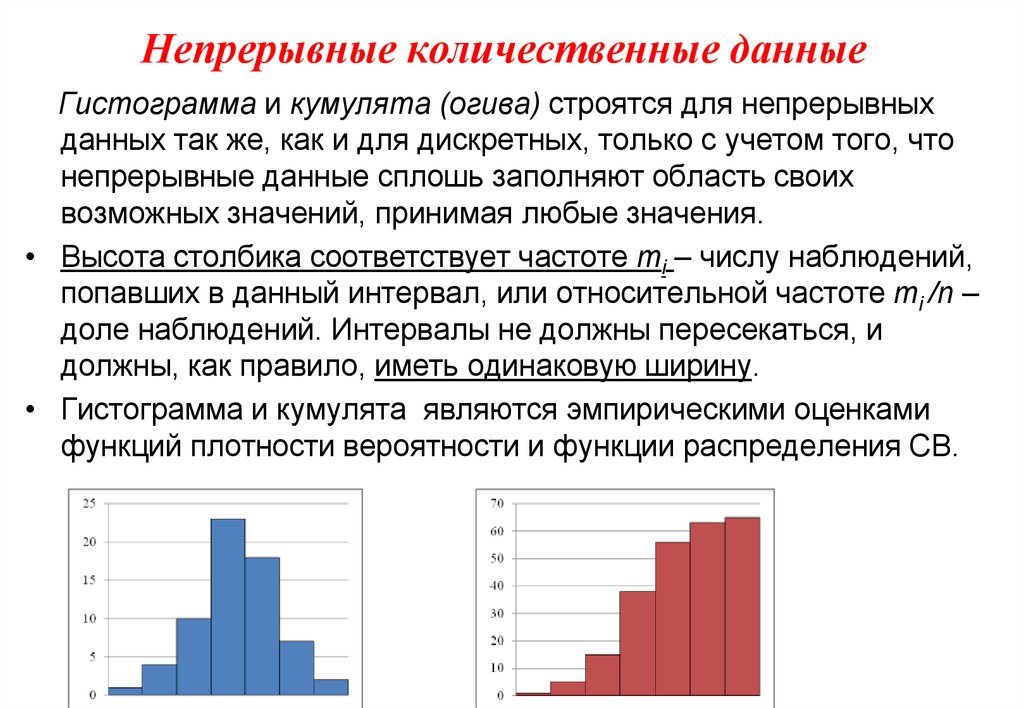 В этом случае из-за размытого неба вы видите некоторые детали, поднимающиеся вверх с правой стороны.
В этом случае из-за размытого неба вы видите некоторые детали, поднимающиеся вверх с правой стороны.
Вот еще один пример, где снова мы видим, что гистограмма довольно равномерно распределена по всем тонам от теней до светлых участков, за исключением того, что на этот раз вы не увидите пика для размытых светлых участков с правой стороны.
Помните, мы говорили, что гистограммы хоть и полезны, но могут быть относительными. Некоторые изображения вообще не следуют равномерному распределению. На этом изображении вы можете видеть, что оно почти полностью смещено влево, а справа практически не представлена информация.
Хотя технически это недоэкспонированное фото, диапазон теней создает художественный эффект изображения.
А теперь взгляните на это. Большая часть информации смещена вправо, потому что изображение в основном имеет более светлые белые тона. Вы можете видеть, что в левой части гистограммы представлено очень мало деталей, а это означает, что на этом изображении очень мало теней.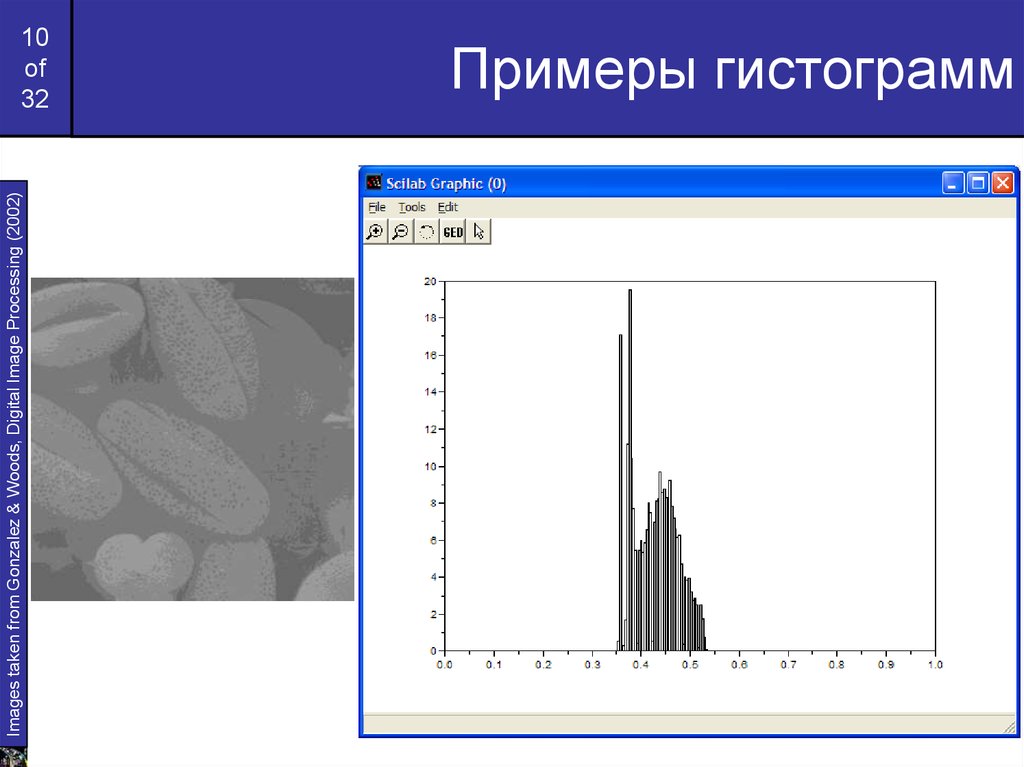
Ни одна из этих гистограмм не соответствует «правилу» сбалансированной кривой, но обе являются хорошими изображениями, чья художественная ценность заключается в намеренном использовании черно-белых тонов.
Это подтверждает тот факт, что, хотя гистограмма является ценным инструментом для изучения и оценки тонов на ваших фотографиях, она, вероятно, будет сильно различаться от изображения к изображению в зависимости от того, что вы снимаете, и ваших художественных целей. Думайте об этом как о руководстве по получению типа экспозиции, который вы ищете , а не как о показателе хорошей или плохой фотографии.
Думайте о гистограмме как о руководстве для получения
типа экспозиции, который вы ищете , а не как показатель хорошее или плохое фото.
Заключение
Ваша гистограмма — это ценный инструмент, который может действительно помочь в получении типа экспозиции, который вы ищете на своих изображениях. Надеюсь, это поможет вам лучше понять, что такое ваша гистограмма и как ее читать, чтобы лучше интерпретировать ваши фотографии!
Использование гистограмм для понимания данных изображения вашей системы зрения Teledyne Lumenera
В этом сообщении блога рассматриваются основы гистограммы и то, как сделать ее ценным инструментом для анализа композиции изображения, что приводит к улучшению качества изображения и принятию более эффективных решений по визуализации для вашего конкретного изображения. системное приложение.
системное приложение.
Гистограммы — основы
Гистограмма изображения группирует пиксельные данные по значению яркости и отображает количество каждого сообщаемого значения яркости в изображении. Используя пример 8-битного изображения, гистограмма будет отображать диапазон значений пикселей слева направо, охватывающий от 0 [черный] до 255 [белый]. Простые изображения, такие как изображения черного текста на белом фоне, будут иметь относительно простые гистограммы с данными, имеющими лишь несколько значений.
Следующие изображения, показывающие простые геометрические фигуры серого цвета на белом фоне, имеют очень простые гистограммы, поскольку однородный оттенок серого соответствует интенсивности одного пикселя. Поскольку площадь (или объединенная площадь) каждой формы одинакова, гистограммы каждого изображения идентичны.
Это показывает, что данные гистограммы не учитывают расположение пикселей в изображении.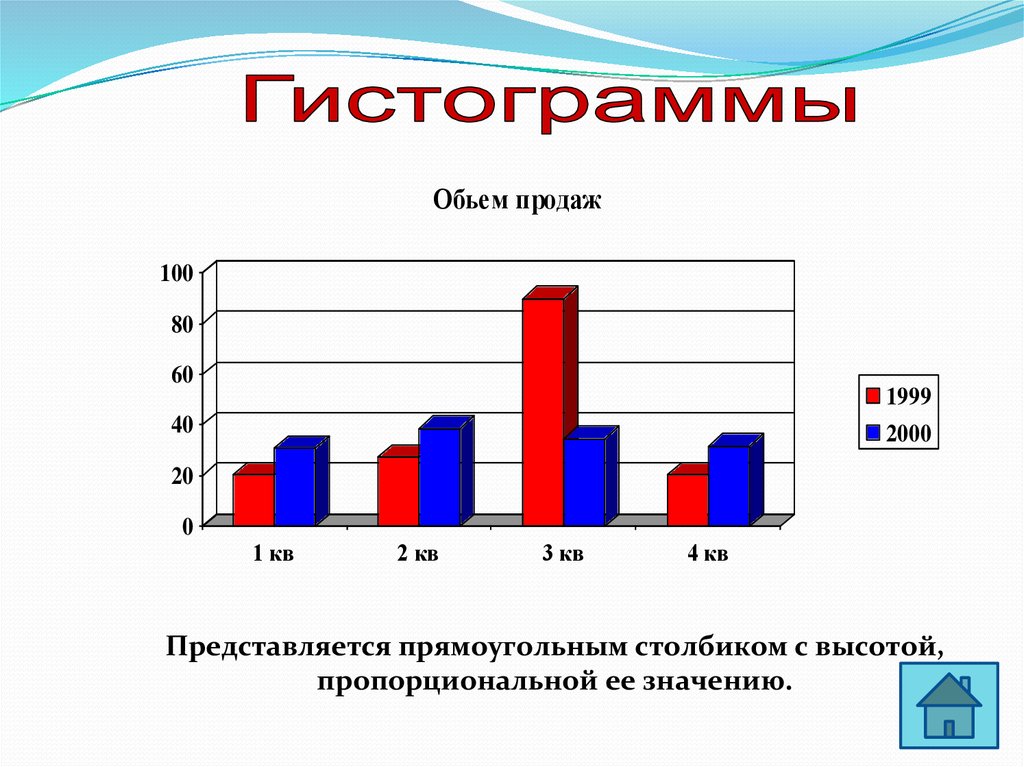 Он просто показывает наличие (или отсутствие) каждого возможного значения пикселя. Однако типичные гистограммы изображений намного сложнее, чем приведенные выше образцы двухцветных изображений.
Он просто показывает наличие (или отсутствие) каждого возможного значения пикселя. Однако типичные гистограммы изображений намного сложнее, чем приведенные выше образцы двухцветных изображений.
Гистограммы и разрядность
Следующее изображение и связанная с ним гистограмма представляют типичное 8-битное монохромное изображение.
Поскольку изображение состоит из большого количества оттенков серого, гистограмма распределена достаточно равномерно по всем возможным значениям пикселей с высоким пиком на 255 из-за белого фона. Это же изображение, преобразованное в 4-битное, можно увидеть ниже с соответствующей гистограммой.
Здесь теням изображения не хватает плавности, которая есть у 8-битного изображения, потому что есть только 16 значений для перехода от черного к белому. Гистограмма имеет ту же общую форму, что и 8-битное изображение, но имеет большой пик на 15 из-за белого фона. Однако масштаб по оси Y намного больше, поскольку такое же количество пикселей делится на 16 возможных значений вместо 255. Последнее изображение в этой серии показывает 1-битное изображение (черное или белое) и связанную с ним гистограмму. .
Последнее изображение в этой серии показывает 1-битное изображение (черное или белое) и связанную с ним гистограмму. .
В этом случае изображение имеет очень мало деталей, поскольку каждый пиксель может быть либо черным, либо белым. Гистограмма тривиальна и показывает количество черных и белых пикселей. Сравнительная гистограмма ниже показывает, как эти три изображения будут представлены в диапазоне от 0 до 255.
Гистограммы и время экспозиции
В следующей серии изображений усиление и гамма установлены на 1,0. Первое изображение недоэкспонировано на 9 мс. Это видно по отсутствию пикселей со значениями выше 195. При светлом фоне гистограмма должна иметь значения, приближающиеся к правому краю графика.
Примечание: Изображения для сравнения гистограмм ниже были получены с помощью микроскопа Lumenera INFINITY-3-3URC с объективом 10x, соединителем 0,63x, фильтром дневного света и галогенной лампой.
Увеличение экспозиции изображения сдвигает значения в правую часть гистограммы, указывая на более яркие пиксели.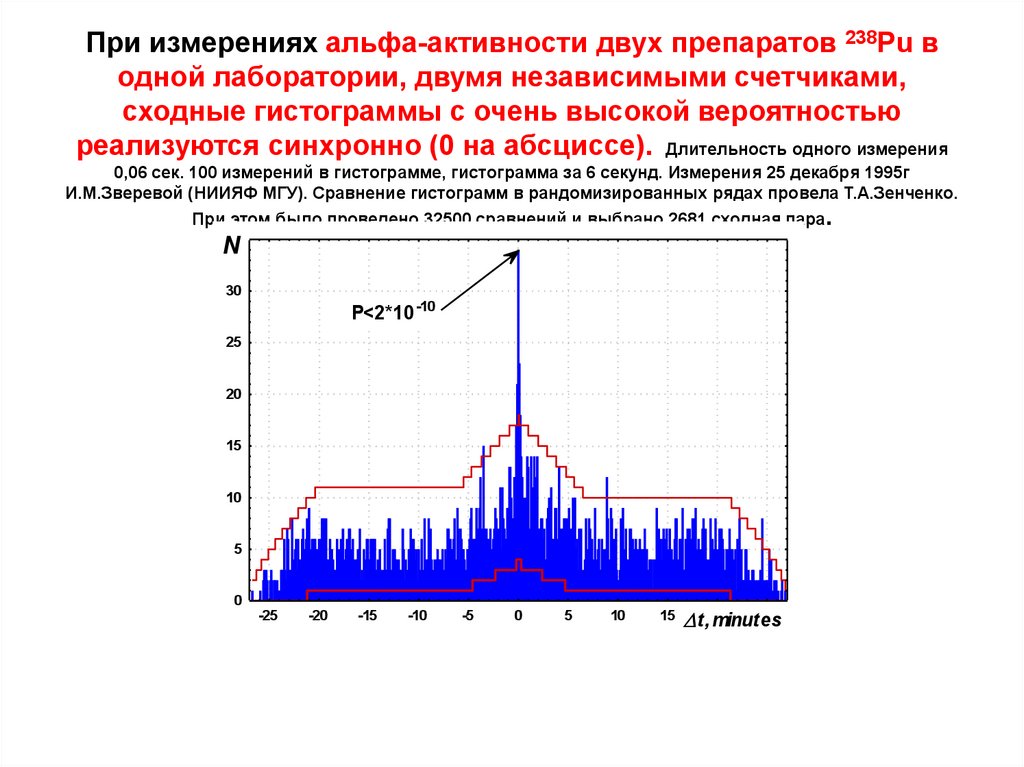 Второе изображение демонстрирует слишком большое время экспозиции — 15 мс, из-за чего изображение получается переэкспонированным.
Второе изображение демонстрирует слишком большое время экспозиции — 15 мс, из-за чего изображение получается переэкспонированным.
Здесь большой пик справа от гистограммы указывает на то, что изображение переэкспонировано из-за обрезки или перенасыщения данных. Правильно экспонированное изображение будет иметь все доступные данные, содержащиеся в гистограмме, с использованием как можно большего количества значений. Третье и последнее изображение в этой серии иллюстрирует правильно экспонированное изображение со временем экспозиции 12 мс.
Примечание: Из-за масштабирования и отсутствия темных цветов на изображении небольшое количество темных пикселей не видно на приведенной выше гистограмме.
Здесь данные широко разбросаны почти по всему диапазону значений, поддерживаемых камерой при этой битовой глубине. Поскольку на изображении нет черного или темного цвета, левая часть гистограммы указывает на то, что темных пикселей очень мало. Справа значения спадают непосредственно перед насыщением, что гарантирует отсутствие потери данных из-за отсечения. Сравнивая недоэкспонированную и правильно экспонированную гистограммы, становится очевидным, что общая картина данных аналогична. На гистограмме с правильной экспозицией настройки камеры оптимизированы для использования всего диапазона значений. В переэкспонированной гистограмме данные сдвинуты слишком далеко в яркую область, что приводит к потере данных с пикселями, имеющими более высокое значение.
Справа значения спадают непосредственно перед насыщением, что гарантирует отсутствие потери данных из-за отсечения. Сравнивая недоэкспонированную и правильно экспонированную гистограммы, становится очевидным, что общая картина данных аналогична. На гистограмме с правильной экспозицией настройки камеры оптимизированы для использования всего диапазона значений. В переэкспонированной гистограмме данные сдвинуты слишком далеко в яркую область, что приводит к потере данных с пикселями, имеющими более высокое значение.
Полноцветные гистограммы
В приведенных выше примерах гистограммы в оттенках серого отражают среднее значение красного, зеленого и синего цветов каждого пикселя. Это гистограммы монохромного эквивалента каждого изображения. Гистограммы могут представлять каждый цветовой канал, присутствующий в одном изображении с цветной камеры, и предоставлять дополнительную информацию о реакции сенсора на объект. Программное обеспечение INFINITY ANALYZE от Lumenera включает такие гистограммы, чтобы предоставить пользователю более полную информацию о выводе цветового канала. Ниже представлены те же три изображения, что и раньше, но с их цветными гистограммами.
Ниже представлены те же три изображения, что и раньше, но с их цветными гистограммами.
Начав снова с недоэкспонированного изображения, на изображении отсутствуют данные справа от гистограммы. Кроме того, вы можете видеть, что зеленый канал в основном темный, поскольку цвета изображения сильнее выражены в красном, фиолетовом и пурпурном цвете. Часть изображения, представляющая собой просто серый фон без образца, иллюстрируется белой частью гистограммы. Это подчеркивает, что все цветовые каналы имеют одинаковое значение на этом уровне интенсивности. Увеличение экспозиции для осветления этой области, как на следующем изображении, полностью насытит пиксели, создавая белый фон.
Белая часть гистограммы сдвинута полностью вправо, представляя теперь белый фон изображения. Снова можно наблюдать отсечение — на этот раз по отсутствующей части красного канала. Чтобы получить правильно экспонированное изображение, данные гистограммы для всех трех каналов должны полностью содержаться внутри гистограммы, как на последнем изображении из серии ниже.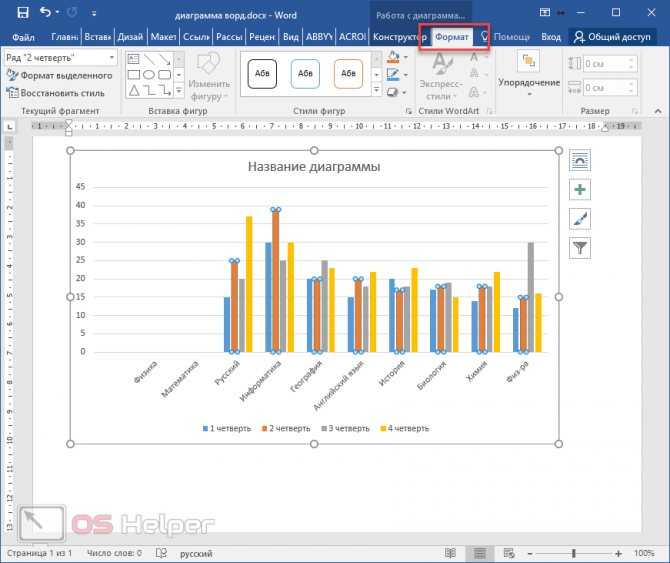
Здесь все три цветовых канала содержатся в гистограмме без обрезания по краям. Это означает использование полного динамического диапазона камеры для экспонирования изображения. Очень светло-серый фон снова соответствует белым участкам гистограммы, в данном случае сдвинутым дальше вправо, что указывает на то, что фон светлый, но не белый, поскольку он не касается правого края.
Гистограммы предоставляют полезную информацию о значениях интенсивности пикселей, из которых состоит изображение, особенно в отношении точности экспозиции и выделения усеченных данных. При захвате изображения с использованием гистограммы главное помнить, чтобы данные не были потеряны из-за обрезки на любом конце гистограммы, и попытаться растянуть данные на как можно большую часть гистограммы, используя такие настройки, как экспозиция. и аналоговое усиление для использования всего динамического диапазона камеры.
Подробнее
Чтобы узнать больше, подпишитесь на нашу рассылку, чтобы автоматически получать регулярные обновления от Lumenera.
Как понять гистограмму вашей камеры
Чтобы правильно экспонировать изображение, вам нужно понять, как читать гистограмму.
ЖК-экран на задней панели камеры не дает точного представления о том, как выглядят ваши снимки.
Если вы снимаете с привязкой к Lightroom или Capture One Pro (а если вы фотограф еды, я надеюсь, что так и есть!), вы все равно можете не знать, правильно ли экспонированы ваши изображения.
ЖК-экраны и мониторы ноутбуков плохо передают экспозицию, поскольку на них влияют яркость и блики экрана, а также условия окружающего освещения, в которых они просматриваются.
Когда вы понимаете, как читать гистограмму, вы точно знаете, насколько равномерна экспозиция фотографии.
К этому может потребоваться некоторое время, чтобы привыкнуть, но в конце концов, взглянув на гистограмму, вы поймете, как настроить параметры камеры.
Что такое гистограмма?
Гистограмма — это математическое представление тонового диапазона изображения.
Тональный диапазон — это количество тонов между самой темной частью вашего изображения и самой светлой.
Отображает яркость в оттенках серого. Слева появляется черный, справа белый. Все оттенки серого находятся между ними.
Каждый файл изображения имеет шкалу значений яркости.
Гистограмма отображает заданные значения яркости; каждому пикселю изображения присваивается значение.
Например, стандартное изображение в формате jpg содержит 256 различных значений яркости: 0 соответствует чистому черному цвету, а 255 — чистому белому. Если это звучит как много, это не так. Файл RAW имеет до 16 384 уровней яркости, записанных каждым пикселем, поэтому они предлагают такую большую гибкость с точки зрения редактирования.
Высота каждого столбца по вертикальной оси (Y) определяется тем, сколько пикселей назначено этому столбцу.
Как читать гистограмму
Гистограмма цветной фотографии имеет три цвета: красный, зеленый и синий.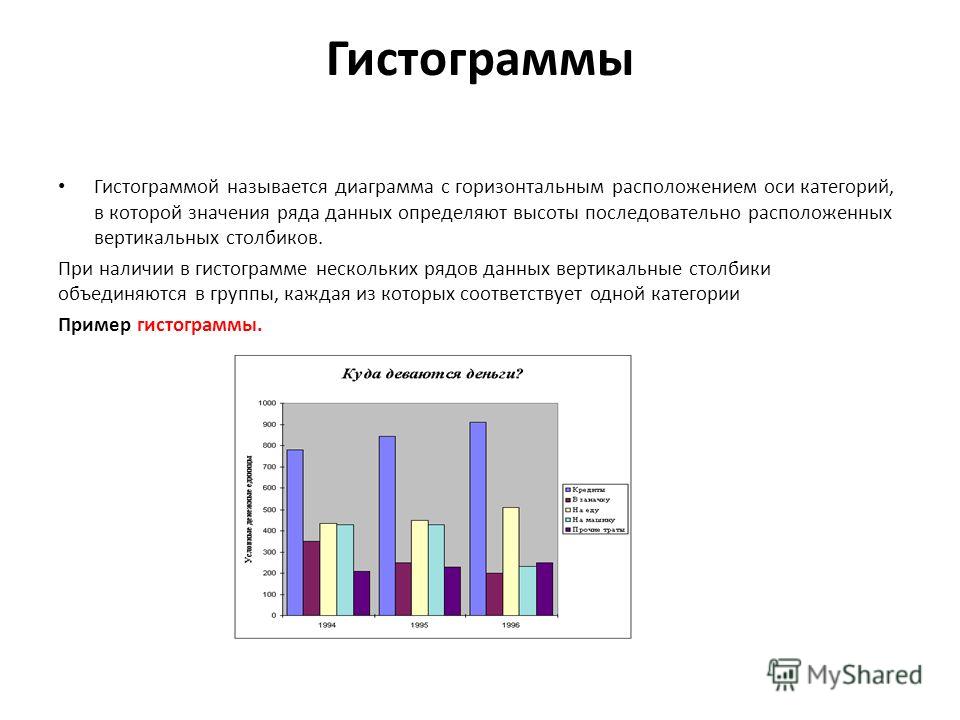 Гистограмма станет серой там, где они перекрываются.
Гистограмма станет серой там, где они перекрываются.
Изображение яблочного пирога ниже было правильно экспонировано, и большинство пикселей на гистограмме отклоняются от значений черного и белого. То, что на фото может показаться черным, на самом деле просто очень темный оттенок серого.
Это «темный и мрачный» стиль фотографии, поэтому большинство пикселей отображаются в левой части гистограммы.
Однако вы можете сказать, что я не потерял детальную информацию, потому что между заданными значениями яркости в самых концах гистограммы есть разрыв. Столбцы не касаются конца.
Если пиксели касаются самого конца гистограммы, это означает, что изображение недоэкспонировано или переэкспонировано. Вам не хватает деталей, которые вы не можете восстановить при постобработке.
Я должен отметить одну вещь: когда я делаю свой фирменный темный и мрачный стиль фуд-фотографии, я всегда немного недодерживаю. Это позволяет мне углубить тени и создать ту загадочную атмосферу, в которую я иду. Я осветляю еду в посте, так как это мой объект, и я хочу, чтобы тени привлекали к нему внимание.
Я осветляю еду в посте, так как это мой объект, и я хочу, чтобы тени привлекали к нему внимание.
Теперь взгляните на следующие изображения с соответствующими гистограммами.
Я включил окончательные правки, чтобы показать вам, что я смог сделать в посте, но в целом вы должны стремиться по возможности делать все правильно на камеру.
Недоэкспонированное изображение
Переэкспонированное изображение
Lightroom имеет предупреждение об обрезке , которое вы можете включить, чтобы предупредить вас, где вы теряете детали на своих изображениях.
Это маленькие треугольники в верхних углах гистограммы.
Просто нажмите на каждый треугольник, чтобы активировать его.
Когда треугольники меняют цвет, Lightroom предупреждает вас о потере деталей. Когда треугольник белый, вы потеряли детали.
Это также будет указано на самом изображении; красный показывает размытую область, а синий показывает области, где вам не хватает деталей в тенях.
Стоит отметить, однако, что вы захотите принимать творческие решения вместе с информацией из вашей гистограммы и предупреждениями об отсечении в Lightroom . Иногда обрезанные тени не имеют значения на изображении.
То же самое относится и к пересветам, скажем, на изображении с задней подсветкой. Вам как художнику решать, когда потеря деталей негативно влияет на экспозицию.
На изображении винограда ниже вы можете видеть, что у меня есть несколько обрезанных теней и что большинство моих тонов находится в крайнем левом углу гистограммы. Это потому, что это темное и угрюмое изображение.
Я хотел привлечь внимание зрителя к определенной части моего кадра и не возражал против того, чтобы какая-то часть моего объекта была скрыта в тени или если я терял детали теней в некоторых областях.
RGB Многие камеры имеют одну гистограмму, но чтобы действительно получить точное значение экспозиции, вам нужно просмотреть гистограммы в трех цветовых каналах: красном, зеленом и синем. Это известно как RGB.
Это известно как RGB.
Гистограмма RGB отображает каждый цветовой канал.
Обычная гистограмма объединяет их все вместе, поэтому вы не знаете, переэкспонируете вы или недоэкспонируете определенный цвет.
Посмотрите на гистограмму каждого канала, чтобы убедиться, что график не сбивается в одну сторону.
Гистограмма каждого цвета будет отличаться от изображения к изображению, поскольку все фотографии имеют разные цвета с разной яркостью.
Особенно важно использовать гистограмму RGB при съемке ярко окрашенных объектов. В противном случае вы можете засветить соответствующий цветовой канал, не отображая его на основной гистограмме.
Вы можете переэкспонировать изображение и потерять информацию.
Подведение итогов
В следующий раз, когда будете снимать, включите функцию просмотра гистограммы на камере и следите за своими гистограммами.
Правильная работа камеры сократит количество времени, которое вы тратите на редактирование, и вам не придется полагаться на Lightroom или Photoshop, чтобы исправить то, что вы можете сделать прямо в камере.
2
Доля:
Визуализация статистики с помощью гистограмм, парето и диаграмм Box and Whisker
До сих пор мы знакомили вас с нашими новыми типами диаграмм в Office 2016, а затем углублялись в некоторые из них. Мы продемонстрировали эффективность диаграммы Waterfall в визуализации финансовых отчетов и то, как иерархические типы диаграмм, такие как Treemap и Sunburst, могут помочь вам исследовать сложные данные с несколькими уровнями и категориями. Теперь мы более подробно рассмотрим последнюю группу новых типов диаграмм — статистические диаграммы.
Статистические диаграммы, включающие гистограмму, парето, прямоугольник и ус, помогают обобщать и добавлять визуальное значение к ключевым характеристикам данных, включая диапазон, распределение, среднее значение и медиану. Существует множество различных подходов и мнений о том, как обобщать статистические данные. В этой статье блога мы объясним, как эти новые диаграммы могут помочь представить ваши статистические данные таким образом, который лучше всего подходит для ваших нужд. Загрузите общедоступную предварительную версию Office 2016 и опробуйте новые диаграммы, используя наши примеры наборов данных.
Загрузите общедоступную предварительную версию Office 2016 и опробуйте новые диаграммы, используя наши примеры наборов данных.
Диаграмма гистограммы иллюстрирует распределение данных
Диаграмма гистограммы показывает распределение ваших данных и группирует их в ячейки, которые представляют собой группы точек данных в заданном диапазоне. Чтобы показать это на примере, представьте, что у нас есть небольшой книжный магазин, и у нас есть список всего нашего ассортимента книг и цен.
Гистограмму, диаграмму Парето и диаграмму Box and Whisker можно легко вставить с помощью новой кнопки Statistical Chart в Insert 9Вкладка 0010 на ленте. Диаграмма гистограммы является первой опцией в списке.
Создав гистограмму для визуализации приведенной выше таблицы данных, мы можем подсчитать все книги по ячейкам, которые представляют ценовые диапазоны. Например, обратите внимание, что мы сгруппировали все книги, стоимость которых выше или равна 19,95 долларов США, но не включает 28,95 долларов США, в одну корзину. Следующая корзина группирует и подсчитывает все книги дороже или равные 28,95 долларов, но меньше 37,95 долларов и так далее. Обратите внимание на эту группировку, как показано на изображении ниже.
Следующая корзина группирует и подсчитывает все книги дороже или равные 28,95 долларов, но меньше 37,95 долларов и так далее. Обратите внимание на эту группировку, как показано на изображении ниже.
В нашем проекте мы следуем рекомендациям по маркировке оси гистограммы и применяем обозначения, которые обычно используются в математике и статистике. Например, скобка «(» или «)» означает, что значение исключено, тогда как скобка «[» или «]» означает, что значение включено. Таким образом, для корзины, в которой собраны все книги стоимостью выше или равной 10,95 долл. США, но ниже 19,95 долл. США, метка оси будет выглядеть так: [10,95 долл. США, 19,95 долл. США]. В приведенном выше примере первое ведро слева имеет метку [$10,95, $190,95], что следует интерпретировать как все значения от 10,95 до 19,95 долларов США включительно. Эта система обозначений предлагает самую четкую компоновку и предотвращает беспорядочную и многословную горизонтальную ось.
Алгоритм бинирования гистограммы
Если вас интересует, как мы определяем размер бина по умолчанию и автоматический размер бина для гистограммы, мы решили использовать широко распространенный алгоритм биннинга Скотта, который вычисляет оптимальный размер бина следующим образом:
Если вы хотите указать пользовательское значение для размеров ячеек или создать ячейку переполнения/недополнения, которая группирует все точки выше/ниже определенного значения, дважды щелкните горизонтальную ось на диаграмме гистограммы и измените параметры в задаче «Формат оси». панель.
панель.
Получение информации с помощью размеров ячеек
Вы можете получить информацию, изменив размер ячеек. Например, размер ячейки 9,0 обеспечивает кривую в форме колокола или нормальную кривую, как показано в приведенном выше примере. Эта кривая в данных часто встречается в природе, например, при измерении роста людей в популяции, регистрации показателей IQ выборки студентов или определении отклонений стандартизированного продукта. На первый взгляд, эти цены на книги также имеют нормальное распределение. Однако при уменьшении ширины бина до 6,0 колоколообразная кривая ломается, и мы быстро замечаем, что книги в ценовом диапазоне [$52,95, 58,95 долларов США] меньше, чем книги других ценовых категорий.
Диаграмма Парето выделяет важные факторы данных
Диаграмма Парето полезна для определения наиболее важных факторов в ваших данных и того, как они влияют на весь набор. Диаграмма Парето, часто используемая при контроле качества, помогает легко определить наиболее частые варианты использования, сосредоточив внимание на общей картине, а не на деталях.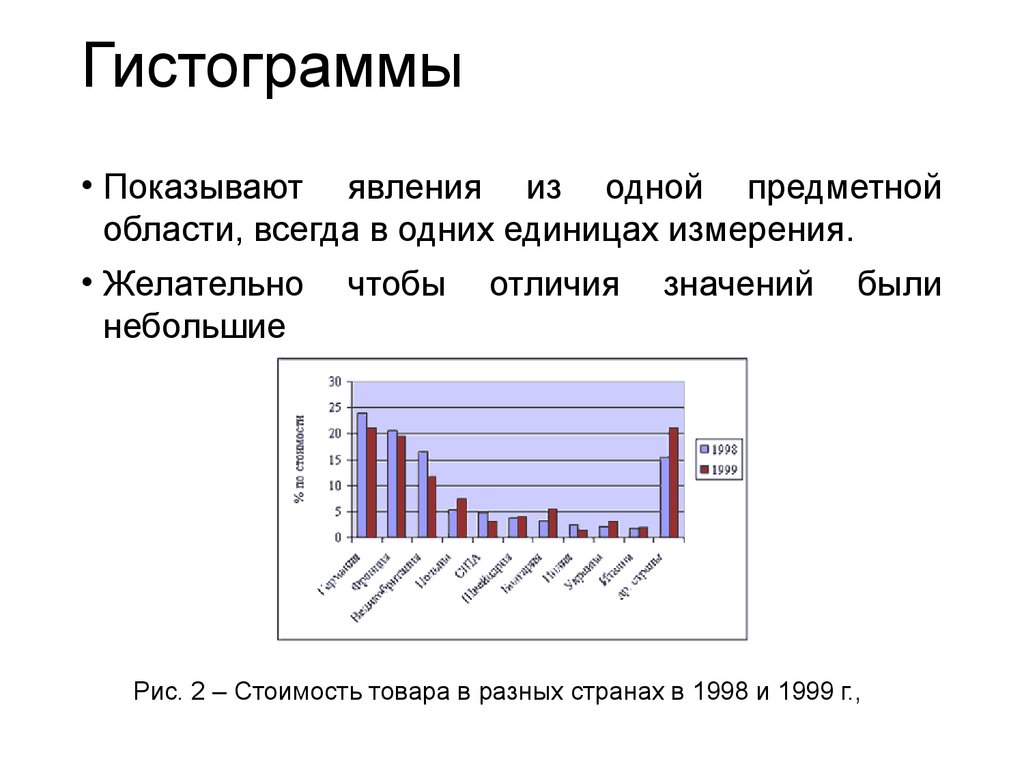 Диаграмма Парето названа в честь Вильфредо Парето, наиболее известного благодаря своему популярному эпониму, Принципу Парето, также известному как правило 80-20. Его принцип гласит, что на несколько причин (около 20 процентов) приходится большинство (или около 80 процентов) проблем. Диаграмма Парето имеет сходство с диаграммой гистограммы в том, что каждая диаграмма отображает ячейки, которые подсчитывают частоту появления. Однако для Парето бин является категориальным, а не диапазоном значений. Что также делает диаграмму Парето уникальной, так это сочетание столбцов с линейным графиком, который показывает совокупный вклад каждого столбца при движении слева направо. Возвращаясь к примеру с книжным магазином, мы видим, что у нас есть данные, в которых перечислены все возвраты в магазине и основные причины, будь то дефекты, неверная цена, неправильная книга или множество других причин.
Диаграмма Парето названа в честь Вильфредо Парето, наиболее известного благодаря своему популярному эпониму, Принципу Парето, также известному как правило 80-20. Его принцип гласит, что на несколько причин (около 20 процентов) приходится большинство (или около 80 процентов) проблем. Диаграмма Парето имеет сходство с диаграммой гистограммы в том, что каждая диаграмма отображает ячейки, которые подсчитывают частоту появления. Однако для Парето бин является категориальным, а не диапазоном значений. Что также делает диаграмму Парето уникальной, так это сочетание столбцов с линейным графиком, который показывает совокупный вклад каждого столбца при движении слева направо. Возвращаясь к примеру с книжным магазином, мы видим, что у нас есть данные, в которых перечислены все возвраты в магазине и основные причины, будь то дефекты, неверная цена, неправильная книга или множество других причин.
Чтение диаграммы Парето
Вставка диаграммы Парето автоматически группирует каждую книгу в соответствующую категорию и сортирует столбцы от наиболее распространенных к наименее распространенным по мере перемещения слева направо. Предполагается, что диаграмма Парето читается так, что левая вертикальная ось связана со столбцами, а правая вертикальная ось (в процентах) связана с линией Парето. Линия Парето — это промежуточный общий процент всех возвратов книги влево. Например, линия Парето начинается в центре категории «Дефект» и пересекает правую вертикальную ось на 40 процентах, что означает, что на долю дефектов приходится 40 процентов всех возвратов книг. Следующей остановкой по линии Парето является центр Неверного ценообразования. Линия Парето в разделе «Неправильная оценка» пересекает ось вклада в процентах на уровне 70%, что означает, что на комбинацию «Дефекты» и «Неправильная оценка» приходится 70% всех возвратов книг. Еще одна категория: неправильный продукт пересекает ось Парето чуть выше 80 процентов, что означает, что 80 процентов всех возвратов книг являются результатом дефектов, неправильного ценообразования и неправильного продукта.
Предполагается, что диаграмма Парето читается так, что левая вертикальная ось связана со столбцами, а правая вертикальная ось (в процентах) связана с линией Парето. Линия Парето — это промежуточный общий процент всех возвратов книги влево. Например, линия Парето начинается в центре категории «Дефект» и пересекает правую вертикальную ось на 40 процентах, что означает, что на долю дефектов приходится 40 процентов всех возвратов книг. Следующей остановкой по линии Парето является центр Неверного ценообразования. Линия Парето в разделе «Неправильная оценка» пересекает ось вклада в процентах на уровне 70%, что означает, что на комбинацию «Дефекты» и «Неправильная оценка» приходится 70% всех возвратов книг. Еще одна категория: неправильный продукт пересекает ось Парето чуть выше 80 процентов, что означает, что 80 процентов всех возвратов книг являются результатом дефектов, неправильного ценообразования и неправильного продукта.
В то время как строка Парето относится к общему проценту вклада, столбцы представляют частоту или количество возвратов книг, поэтому, хотя дефекты составляют 40 процентов всех возвратов книг, количество возвращенных книг дефектов составляет 2000.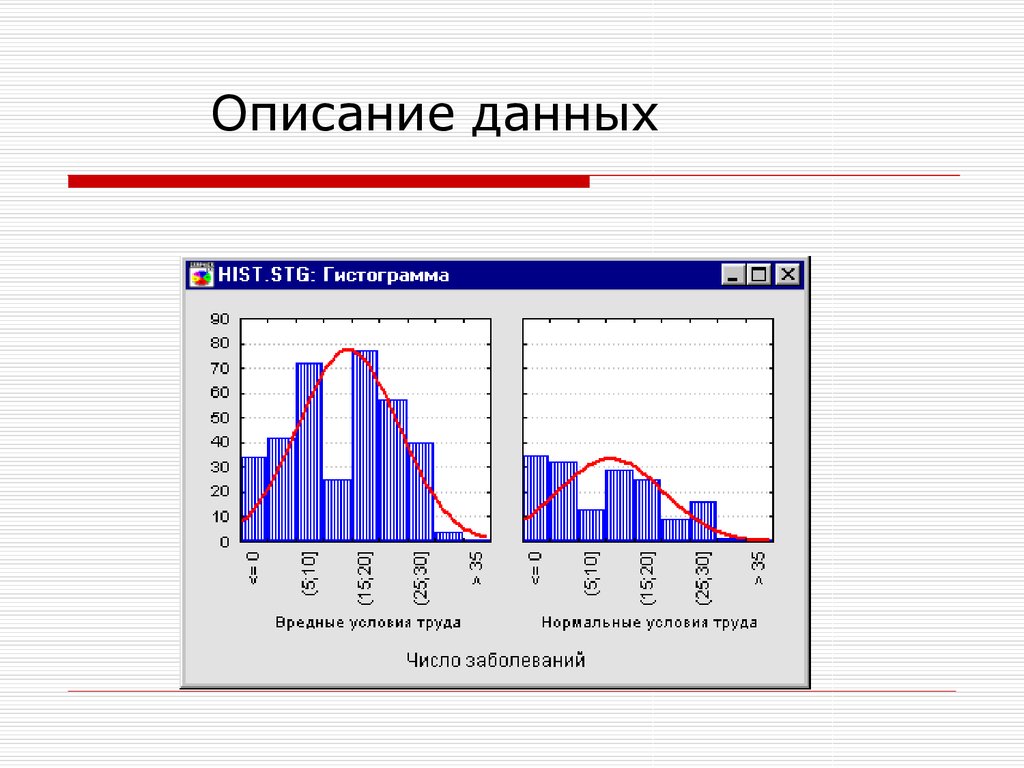 Количество книг, возвращенных из-за неправильной цены и неправильного продукта, составляет около 1500 и 750 соответственно.
Количество книг, возвращенных из-за неправильной цены и неправильного продукта, составляет около 1500 и 750 соответственно.
Диаграмма Парето полезна для выявления областей, требующих улучшения, или максимизации направлений, в которых книжный магазин должен направить свои усилия. Нацеливание улучшений на дефекты и неправильное ценообразование более целесообразно, чем корректировка цен (Слишком высокая стоимость) или разнообразия книг (Контент низкого качества).
Box and Whisker характеризуют распределение данных
Диаграмма Box and Whisker предназначена для быстрого и простого выделения важных характеристик, связанных с распределением ваших данных, путем предоставления основных статистических сведений, таких как среднее, медиана и процентильное группирование, а также освещая выбросы, которые существуют за пределами общей кластеризации ваших данных. Кроме того, эта диаграмма полезна для сравнения характеристик между различными наборами данных. Гистограмма и Парето могут обеспечить визуализацию только для одного. Чтобы проиллюстрировать эти особенности, давайте воспользуемся данными книжного магазина и начнем с таблицы цен на книги в каждом жанре.
Чтобы проиллюстрировать эти особенности, давайте воспользуемся данными книжного магазина и начнем с таблицы цен на книги в каждом жанре.
Как статистические данные используются в программе Box and Whisker
Диаграмма Box and Whisker (см. выше) помогает нам визуализировать статистические характеристики трех отдельных категорий книг — детских, романтических и детективных. Обратите внимание, что каждая группа разделена на четыре части, в том числе прямоугольник («коробка»), разделенный на две части, и тонкие Т-образные выступы на каждом конце («усы»). Нижний ус называется «локальным минимумом». Прямо над усом находится нижняя часть прямоугольника, обозначающая «первый квартиль». Значения между концом «уса» и нижней частью прямоугольника считаются частью нижней четверти значений в наборе данных. Другими словами, любые цены на книги, найденные в этом разделе визуализации, считаются частью самых низких 25 процентов всей коллекции цен для этой категории.
Диапазон от нижней части поля (или первого квартиля) до средней линии внутри поля (представляющей медиану) содержит следующие 25 процентов указанных цен на книги.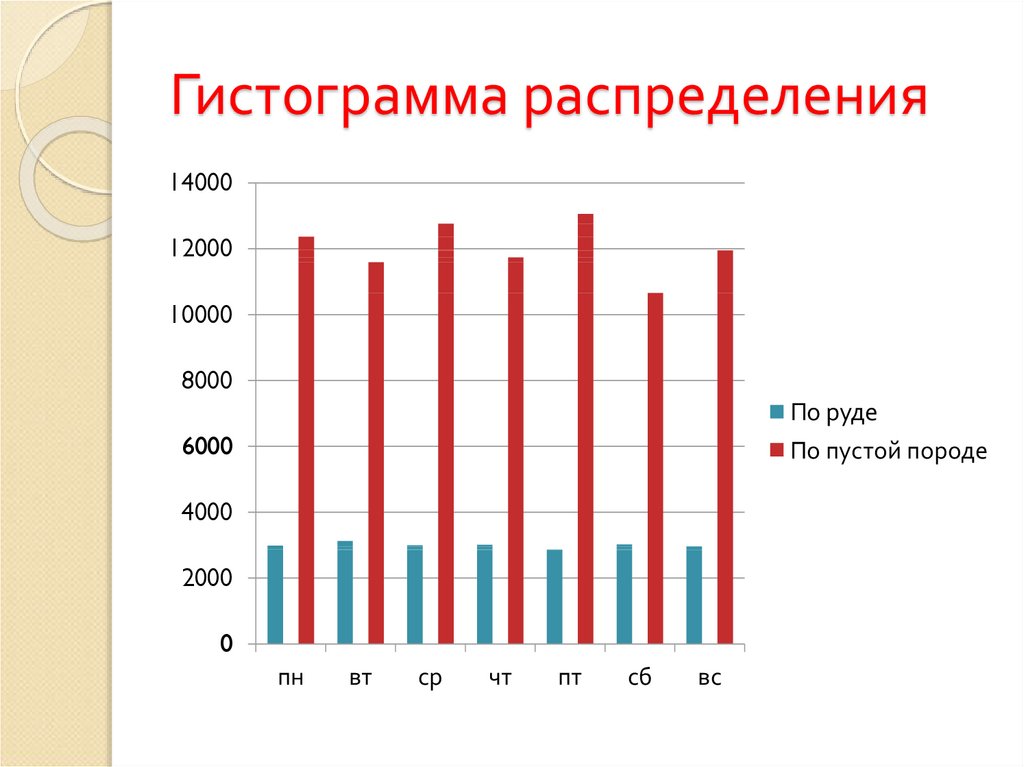 От средней линии внутри коробки до верхней части коробки (третий квартиль) лежат еще 25 процентов цен на книги. Наконец, расстояние между вершиной прямоугольника и концом второго уса, за исключением каких-либо выбросов, содержит последние 25% верхних цен книги.
От средней линии внутри коробки до верхней части коробки (третий квартиль) лежат еще 25 процентов цен на книги. Наконец, расстояние между вершиной прямоугольника и концом второго уса, за исключением каких-либо выбросов, содержит последние 25% верхних цен книги.
Медиана и среднее значение каждой группы категорий цен на книги также отображаются на диаграмме. Среднее значение обозначается маркером «X» на диаграмме и представляет собой среднее значение всех точек данных. Среднее значение рассчитывается путем суммирования всех точек данных и деления на общее количество точек.
Медиана представляет собой значение, которое находится в середине всего набора данных после того, как набор был отсортирован от меньшего к большему. Например, возьмем следующий набор чисел:
1, 2, 5, 7, 10, 14, 15
Медианное значение равно 7. середина прямоугольника будет на 7.
Выбросы — это точки на диаграмме «Прямоугольник и ус», которые отображаются за концом каждого уса. Обратите внимание, что в категории «Романтические романы» цена книги выходит за рамки нормы. Для выбросов мы разработали диаграмму Box and Whisker в соответствии с отраслевым стандартом Тьюки, который гласит, что значения считаются выбросами только в том случае, если они лежат в 1,5 раза больше длины блока (известного как межквартильный диапазон) от любого конца блока. На приведенной ниже диаграмме показана пороговая точка, которую следует считать выбросом.
Для выбросов мы разработали диаграмму Box and Whisker в соответствии с отраслевым стандартом Тьюки, который гласит, что значения считаются выбросами только в том случае, если они лежат в 1,5 раза больше длины блока (известного как межквартильный диапазон) от любого конца блока. На приведенной ниже диаграмме показана пороговая точка, которую следует считать выбросом.
Вычисление первой и третьей квартилей с медианой
Вычисление первой и третьей квартилей может быть немного сложным, в зависимости от того, как вы работаете с медианой. Если бы мы хотели вычислить первый квартиль, чтобы включить медиану для выборочного ряда чисел, приведенного выше, то у нас был бы следующий диапазон: 1, 2, 5, 7; где 1 — минимум, а 7 — включенная медиана. Вычисление первого квартиля даст значение 3,5, среднее значение между 2 и 5. Если мы рассмотрим первый квартиль без медианы, нам будет предоставлен диапазон: 1, 2, 5. В этом случае вычисление первого квартиля будет дают значение 2.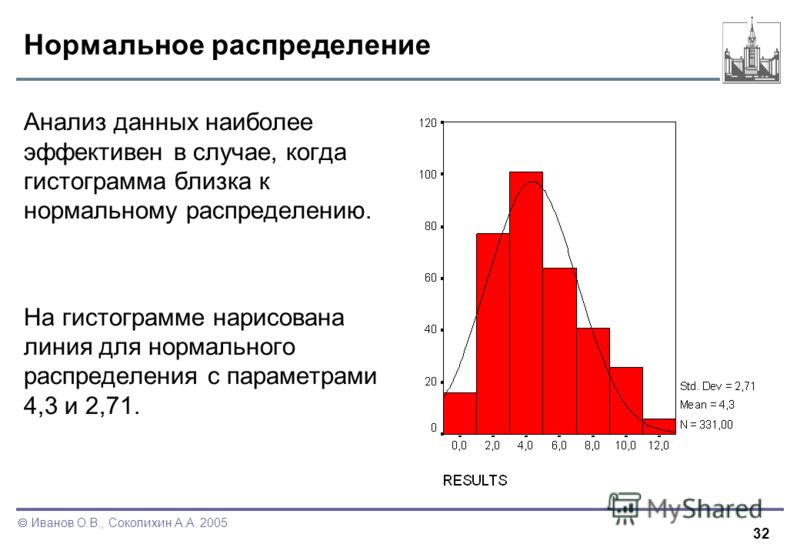 Таким образом, включение или исключение медианы как части первого квартиля может существенно повлиять на вычисляемое нами значение.
Таким образом, включение или исключение медианы как части первого квартиля может существенно повлиять на вычисляемое нами значение.
Давайте проведем те же расчеты для третьего квартиля, просто для полноты картины. Если включить в расчет медиану, то получим следующие баллы: 7, 10, 14, 15. В данном случае 12 — это третий квартиль. Если бы медиана была исключена при расчете третьего квартиля, то нам пришлось бы учитывать только 10, 14 и 15. Таким образом, третий квартиль в этом случае будет равен 14.
Медиана по умолчанию исключена в диаграмме Box and Whisker в Excel 2016. Исключение медианы в ваших расчетах всегда будет создавать большую рамку по сравнению с Box и Whisker создан с инклюзивным средним значением. Результат заставляет любого, кто интерпретирует вашу диаграмму, полагать, что рядом с медианой находится больше или меньше точек данных для включения или исключения соответственно. Обратите внимание на параллельное сравнение ниже на различные коннотации распределения, когда медиана исключена или включена.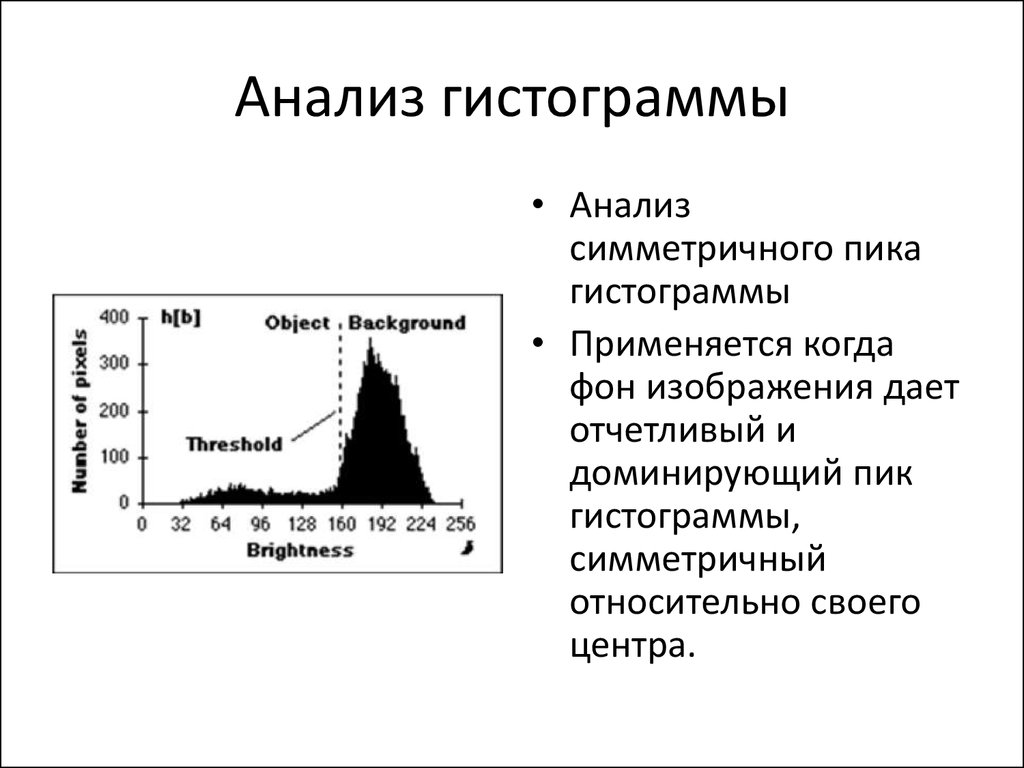 Чтобы изменить эти настройки, дважды щелкните диаграмму Box and Whisker, чтобы открыть панель задач «Формат ряда данных».
Чтобы изменить эти настройки, дважды щелкните диаграмму Box and Whisker, чтобы открыть панель задач «Формат ряда данных».
Когда использовать каждую диаграмму?
Все три новые диаграммы предоставляют мощные и простые способы визуализации данных с точки зрения статистики. Однако каждая диаграмма имеет уникальные значения, которые могут быть полезны для различных сценариев.
- Диаграмма Box and Whisker полезна для прямого сравнения данных. Например, с помощью этой диаграммы учителя могут отображать и публиковать оценки учеников. В одном изображении выделяются важные атрибуты, такие как среднее значение, медиана и выбросы. Box и Whisker могут сравнивать несколько рядов бок о бок и выявлять различия между средними значениями, медианами, межквартильными диапазонами и выбросами.
- Диаграмма гистограммы берет диаграмму Box and Whisker и переворачивает ее набок, чтобы получить более подробную информацию о распределении. Визуализация гистограммы более интуитивно понятна, особенно для кривой нормального распределения, потому что легко понять, что в центре находится множество точек данных.

- Диаграмма Парето идеально подходит для выделения того, какие категории вносят наибольший вклад и в какой степени. Парето — это создание диаграммы одним щелчком мыши, которая автоматически сортирует данные и показывает пропорцию к итогу.
Что вы думаете?
Мы только что рассмотрели внутреннюю работу каждого из этих типов статистических диаграмм и то, как вы можете воспользоваться преимуществами каждого из них. Попробуйте их сами и дайте нам знать, что вы думаете. Мы закончили представлять каждый из наших шести новых типов диаграмм. Загрузите предварительную версию Office 2016 для Windows, чтобы узнать больше об этих новых типах диаграмм прямо сейчас.
Если у вас есть комментарии или вопросы, оставьте их ниже.
- Узнайте больше об использовании гистограммы.
- Узнайте больше об использовании диаграммы Парето.
- Узнайте больше об использовании диаграммы Box and Whisker.
визуализировать изменение распределения значений с течением времени
Предисловие: вы хотите увидеть, как распределяются ваши данные
Простая статистическая совокупность, такая как среднее геометрическое
информацию и предложить состояние, в котором наблюдаемая система никогда не бывает. Обычно я
подтвердите это жутким примером: в среднем у людей немного меньше
чем две ноги. На самом деле это не лучший пример, но вы можете его помнить!
Обычно я
подтвердите это жутким примером: в среднем у людей немного меньше
чем две ноги. На самом деле это не лучший пример, но вы можете его помнить!
Вот другой пример из области мониторинга компьютерной системы. среднее Продолжительность обработки HTTP-запроса 69 мс может показаться хорошей. Однако, что, если на самом деле ни один запрос никогда не обрабатывался около 70 мс? Что если — вместо этого — около 98 % всех запросов были обработаны в течение ~50 мс и оставшиеся 2 % обрабатывались на порядок медленнее, в течение ~1000 мс? Это также объясняет среднее значение 69 мс, но с дополнительной информацией о форме распределения и его двух локальные максимумы, вы бы по праву заинтересовались тем, что было особенного в небольшая часть запросов, которые обрабатывались намного медленнее, чем все остальные. Специальный путь кода? Может быть, медленная машина выполняет обработку?
Часто мы используем концепцию процентилей, чтобы понять, как
хвостовая часть любого дистрибутива выглядит. Но это по-прежнему предполагает предположения о форме распределения — что
у него одна вершина, а в остальном гладкий хвост.
Но это по-прежнему предполагает предположения о форме распределения — что
у него одна вершина, а в остальном гладкий хвост.
Если в распределении есть локальные максимумы, вы должны знать о них. Самый простой способ определить их — посмотреть на сам дистрибутив!
Визуализация — это ключ.
Посмотрев на дистрибутив и проверив его работоспособность, вы все равно можете решить, что определенная статистическая совокупность, полученная из этого распределения, достаточно хорош для ваших целей мониторинга (например, для определения на основе порога среднего значения). Тогда вы можете оправдать потерю информации подразумевается при построении агрегатов, таких как среднее значение, или при выполнении процентиля расчеты.
Ключевым моментом здесь является использование агрегированных значений с уверенностью только после понимание или подтверждение характеристик базового распределения.
Как визуализировать эволюцию распределения?
Один из наиболее интуитивно понятных и практичных способов визуализации распределения
значения с гистограммой.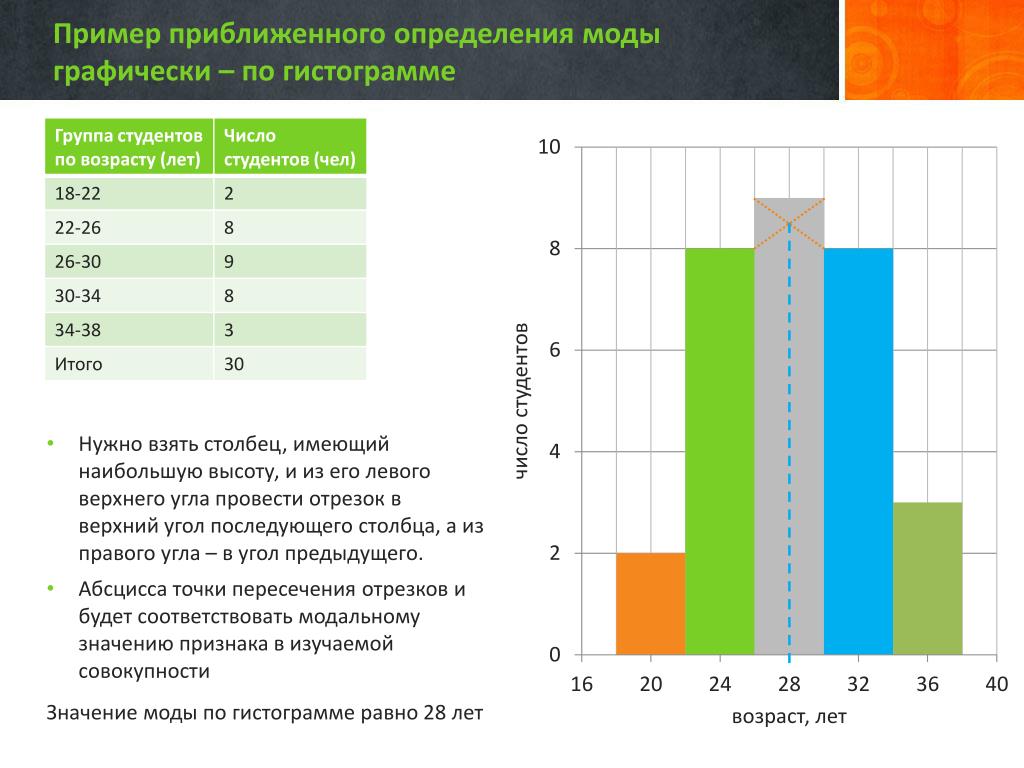 Но что, если распределение значений, которое мы хотим
Ожидается, что внешний вид со временем изменится, как это обычно бывает в области
мониторинг системы?
Но что, если распределение значений, которое мы хотим
Ожидается, что внешний вид со временем изменится, как это обычно бывает в области
мониторинг системы?
Введите концепцию визуализации временной эволюции гистограммы .
Это требует кодирования трех измерений на двумерном графике:
- время (обычно слева направо по «оси X»)
- границы корзины гистограммы (обычно снизу вверх по «оси Y» «)
- относительная частота появления отдельных значений в квант времени и внутри сегмента: это может быть закодировано цветом
Подумайте: цель состоит в том, чтобы закодировать высоту столбцов на гистограмме с помощью Цветовая схема.
Такую визуализацию можно сделать с помощью Графана. Давайте рассмотрим, как это сделать.
Пошаговое руководство: визуализируйте эволюцию гистограммы Prometheus с помощью Grafana
В этом пошаговом примере давайте визуализируем частотное распределение того, как
много времени требуется для POST определенного HTTP-запроса с точки HTTP-клиента
просмотра, включая повторные запросы HTTP.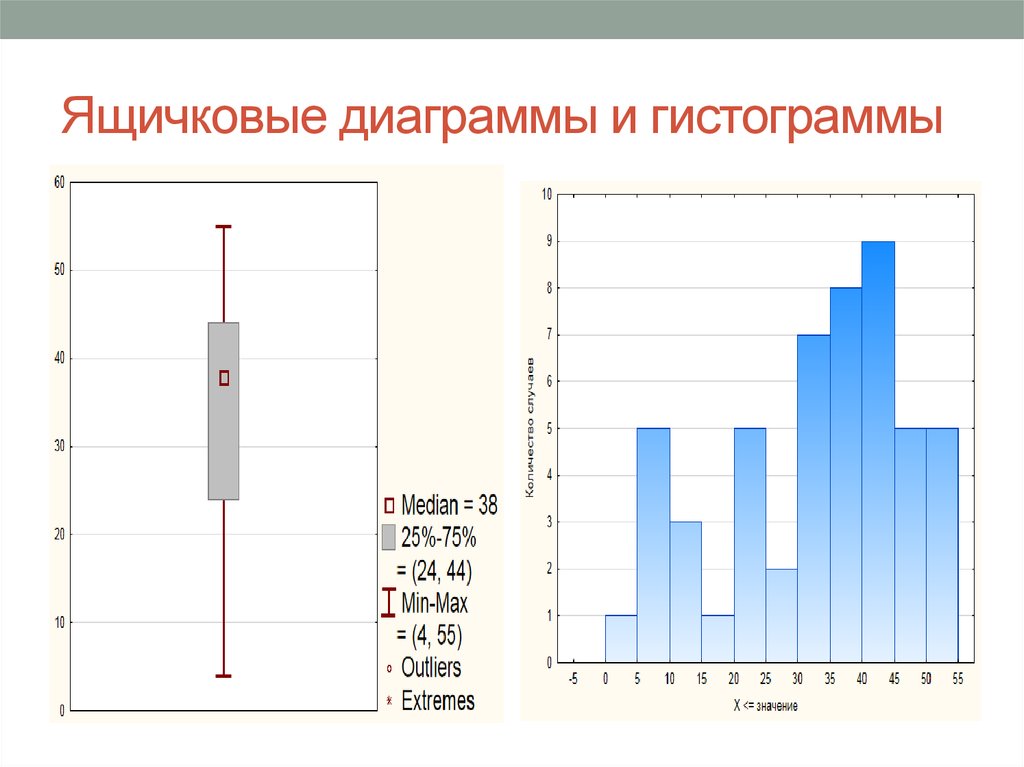 В этом примере я решил назвать
метрика Prometheus типа Histogram
В этом примере я решил назвать
метрика Prometheus типа Histogram duration_post_with_retry_seconds . Что
является этой метрики, как описано в
https://prometheus.io/docs/concepts/metric_types/#histogram.
1) Создайте новую
тепловую карту панель2) Создайте запрос Prometheus
Это выражение запроса Prometheus, которое мы собираемся использовать: )
Гав, много всего! Давайте сделаем это медленно. Стоит понимать каждый один бит этого.
Мы добавили суффикс _bucket . Это использует соглашение об именах Prometheus для
получить доступ к данным временных рядов для каждого сегмента.
Каждый сегмент на гистограмме описывается меткой с именем le . ле это
каноническое сокращение от «меньше или равно». Следовательно, значение этого
label кодирует верхнюю включающую границу для соответствующей гистограммы
ведро. Это важно знать!
Таким образом, сумма по (le) в приведенном выше выражении запроса означает, что мы запрашиваем одно
временной ряд на сегмент (все остальные пары «ключ-значение» метки метрики суммируются).
Но что делать с rate(...[30s]) ? Что это на самом деле означает?
В обычной статической гистограмме высота определенного столбца обычно означает, насколько
много раз происходило определенное событие. В такой гистограмме высота столбца
поэтому является реальным, абсолютным числом , указывающим именно на это. Например:
значения в сегменте/интервале [1,2) были просмотрены 30 раз.
В нашем случае вы можете думать о том, что мы хотим построить обычный статический
гистограмма каждые N секунд. rate(...[30s]) фактически означает: построить статический
гистограмму в течение 30 секунд, сохраните результаты, а затем перейдите к
построить следующую гистограмму.
Полученные числа кодируют событие скорость (с единицей 1/с ), усредненная
более 30 секунд.
Вот как все выглядит сейчас:
То, что показано, в значительной степени бессмысленно. Не пытайтесь пока понять этот сюжет. Здесь нужно сделать гораздо больше, прежде чем этот график станет полезным! Давайте приступим к делу.
Здесь нужно сделать гораздо больше, прежде чем этот график станет полезным! Давайте приступим к делу.
3) Установите основные параметры панели
Установите формат на Тепловая карта и установите {{le}} в качестве значения для Легенда :
Поле Легенда ! Это творит чудеса; добавление больше символов может создать проблемы.
Установите формат данных «Временные сегменты»:
Вот как все выглядит сейчас:
Не углубляйтесь; все равно не очень полезно.
4) Установить цветовую карту и скрыть нули!
Установите спектр цветовой карты на что-то гораздо более полезное; Spectral :
Теперь спрячьте нули — на мой взгляд, это действительно важный шаг (и это должно быть по умолчанию):
Вот как все выглядит сейчас:
О! Потратьте некоторое время, глядя на это. Это стало намного аккуратнее. Прежде чем мы
прятали нули, было очень трудно различить те временные отрезки, где
не было вообще никаких значимых данных (несуществующих гистограмм), из этих других
временные срезы, где у нас действительно есть данные гистограммы.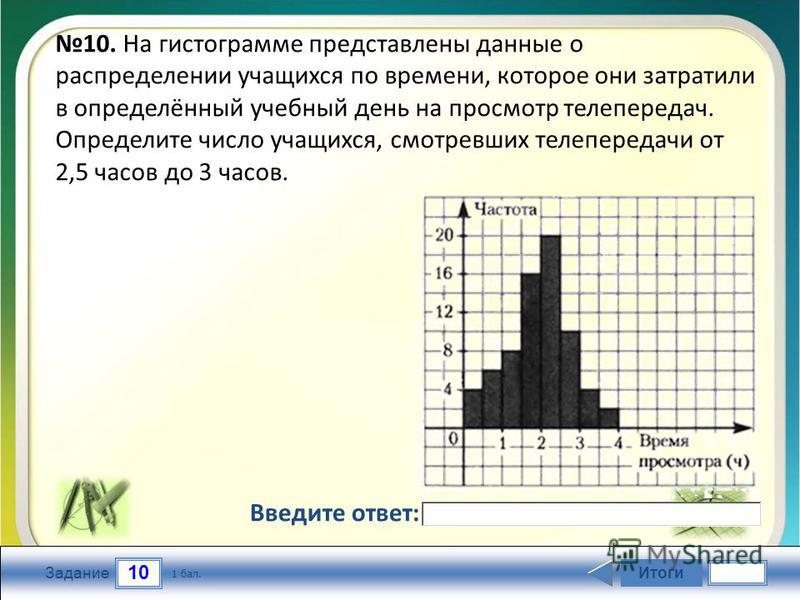 Но что означают числа
а цвета значит? Мы приближаемся!
Но что означают числа
а цвета значит? Мы приближаемся!
4) Необходимо: добавить легенду, единицы измерения и название
Вот этот мне близок. Сюжет без звеньев и легенда идет быть проблемой в будущем. Для себя («что я здесь делал?»), но и и особенно для ваших дорогих читателей. Потратьте время и закодируйте в сюжете что на самом деле показывает этот график. Это требует дисциплины. Как физик, я усвоил это на собственном горьком опыте: всегда стоит вкладывать сюда любовь и время.
Добавить легенду, описывающую код цвета:
При переключении этого переключателя в нижнем левом углу появляется легенда. Это показывает, как цветовой спектр отображается в числовой спектр. Самое главное, вы см. минимальные и максимальные значения:
Обратите внимание, что минимальные и максимальные значения, показанные в легенде, относятся ко всему временной интервал, отображаемый на панели (и , а не для данных, которых нет на панели!).
Значение, закодированное цветом в нашем случае, известно (априори), что кодирует
продолжительность в секундах (для зная что вы должны прочитать/знать код, который
испускает метрику, конечно!). Установите соответствующую единицу измерения:
Установите соответствующую единицу измерения:
Это изменяет ось Y, чтобы иметь полезные метки в виде галочек:
Хорошо.
Сам график по-прежнему не показывает, какие значения закодированы цветом.
на самом деле имею в виду. Легенда говорит нам, что правый конец цветового спектра – это
темно-красный, и что он кодирует значение 14 . Но какая у него единица на самом деле?
и какой точный смысл? Давайте помедленнее.
Когда вы видите «точку» самого темного красного цвета на панели, вы можете извлечь два дополнительные точки данных:
- время наблюдения — и вы знаете, что это наблюдение на самом деле происходит из периода наблюдения , который составляет 30 секунд.
- конкретное ведро «длительность обработки запроса» (скажем, от 50 мс до 100 мс). мс)
Прочитав и рационализировав все три измерения, мы можем попытаться ввести в
словами, что на самом деле означает эта точка данных: вы знаете, что в указанный момент времени
указанное ведро было поражено со средней скоростью 14 раз в секунду, в среднем по
период наблюдения 30 секунд.
Это может показаться сложным, и, безусловно, есть много способов представить это в словами, но концептуально это то, что стоит за каждой точкой данных, показанной на эта панель. Помогите другим прочитать эту панель, пытаясь построить осмысленное заглавие.
Моя рекомендация:
- Включите понятие продолжительности в заголовок.
- Поместите понятие частоты событий в название и соответствующую единицу измерения.
1/силиГц. - В идеале также укажите период наблюдения в заголовке (от которого среднее частота событий строится).
Завершенный сюжет
Теперь панель содержит важную информацию:
Другим потребуется время, чтобы переварить подобный сюжет. И это нормально! Ничего страшного, если вам нужно обсудить подобный сюжет пару минут. С то, что показано, однако, мы надеемся, что это обсуждение станет веселым и легким.
Когда график такой аккуратный, мы можем начать копать и сосредоточиться на данных
интерпретация.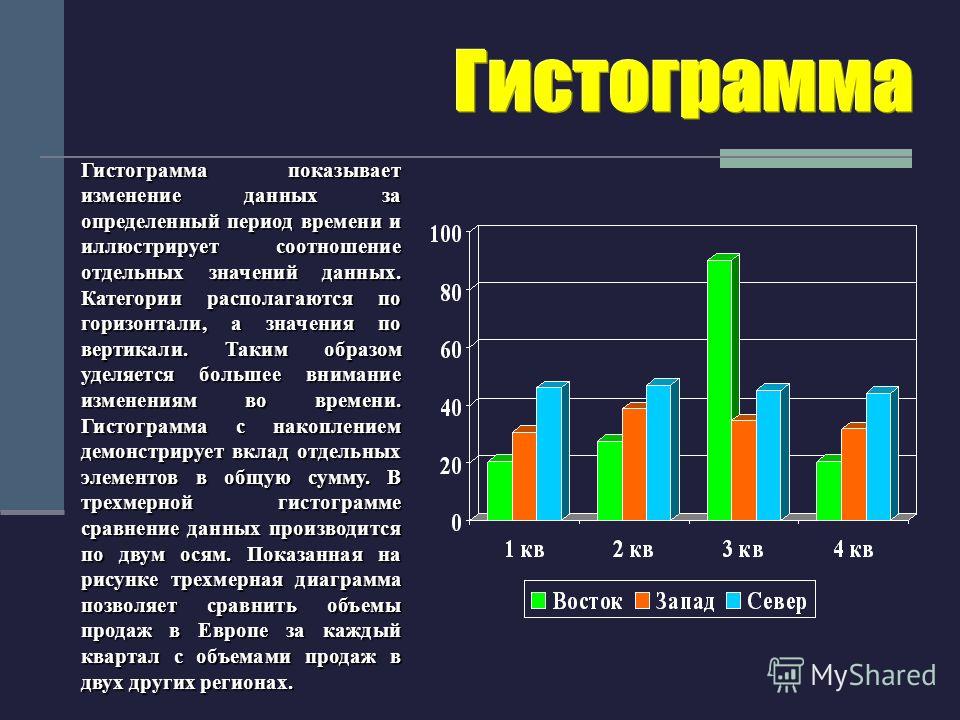


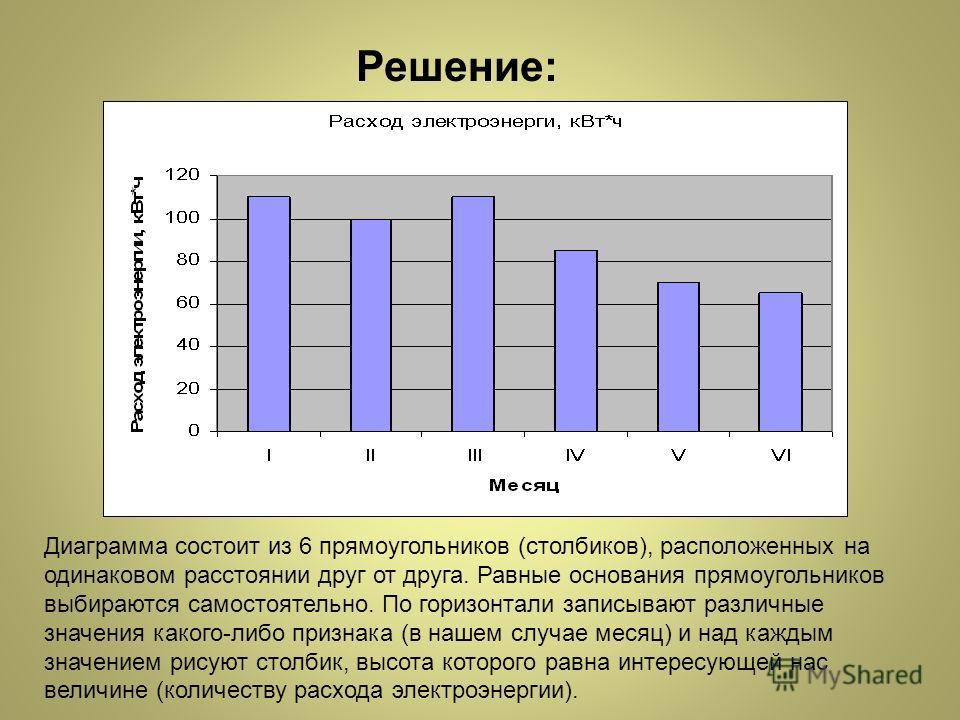
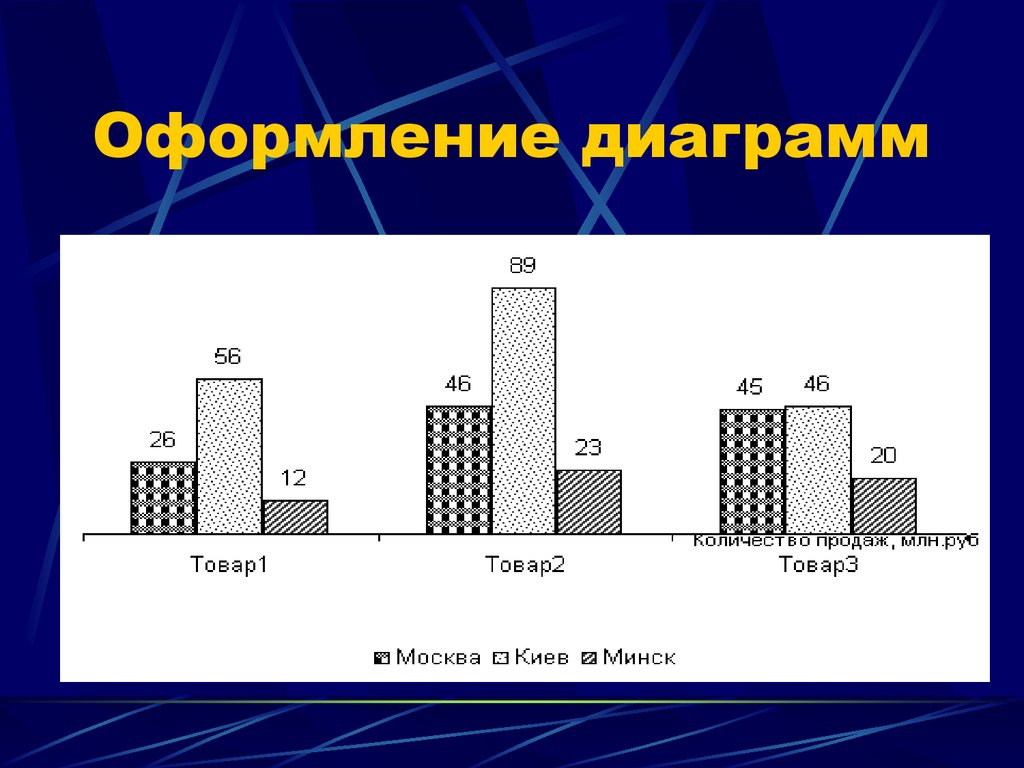

 Если вы не хотите, чтобы метки были видны, выберите Нет цвета.
Если вы не хотите, чтобы метки были видны, выберите Нет цвета. Также вы можете изменить Цвет текста легенды.
Также вы можете изменить Цвет текста легенды.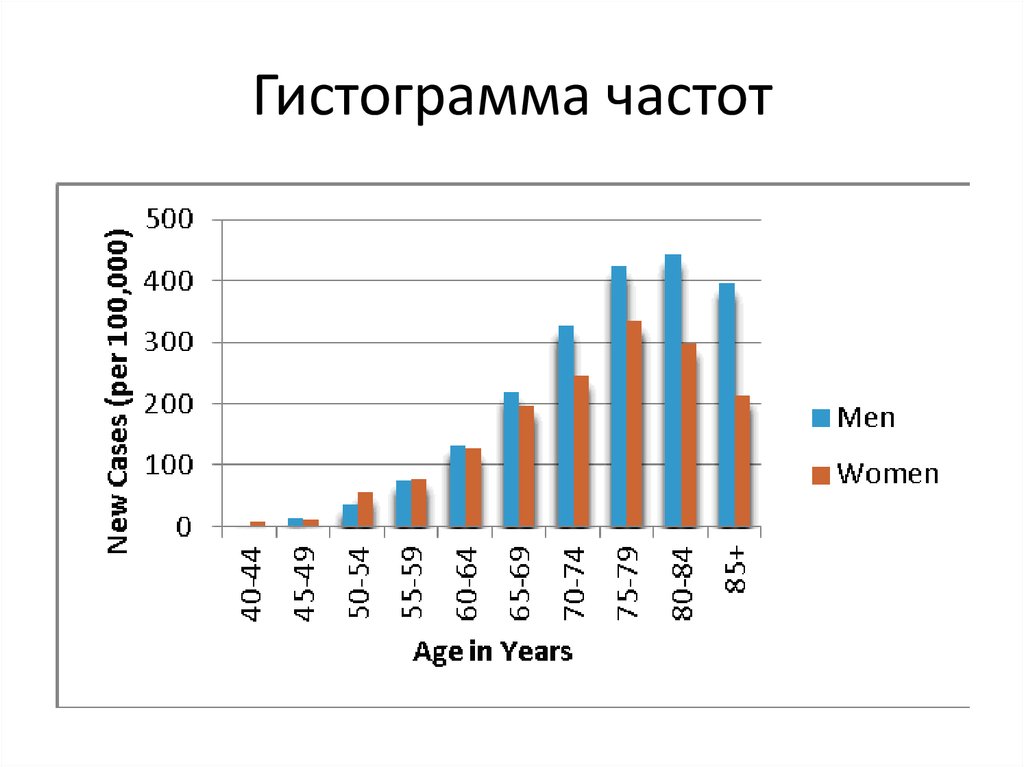

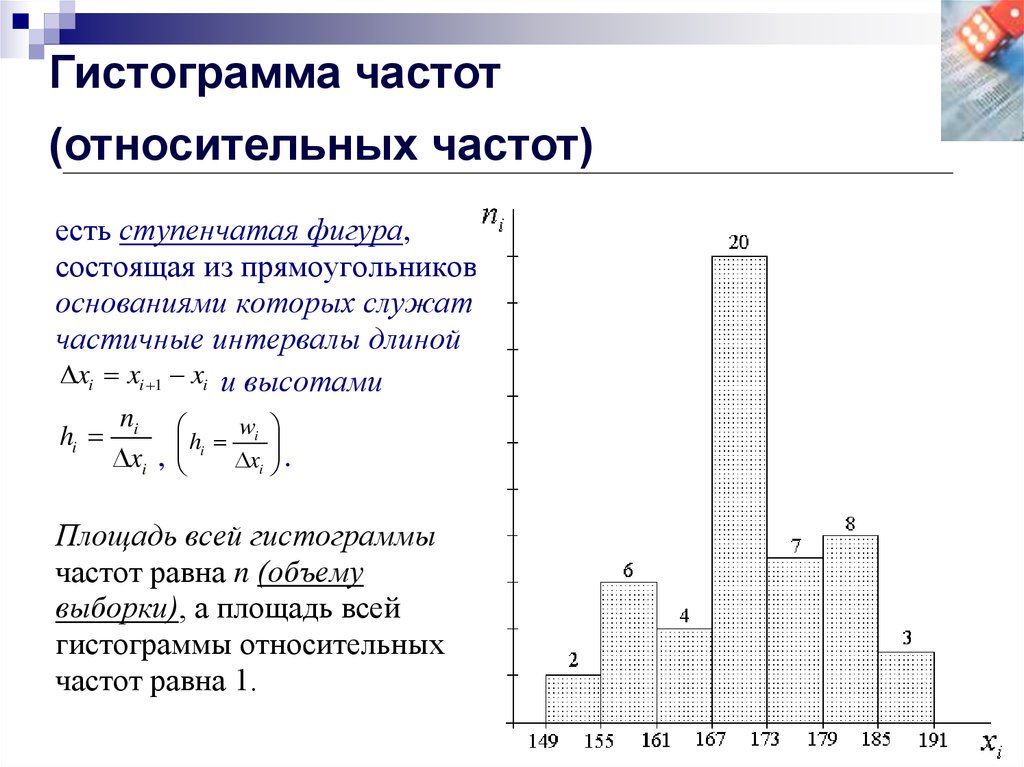

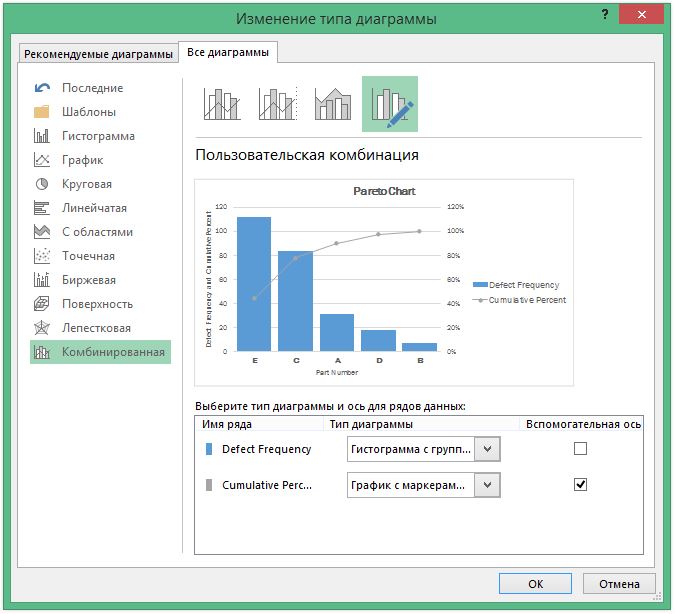
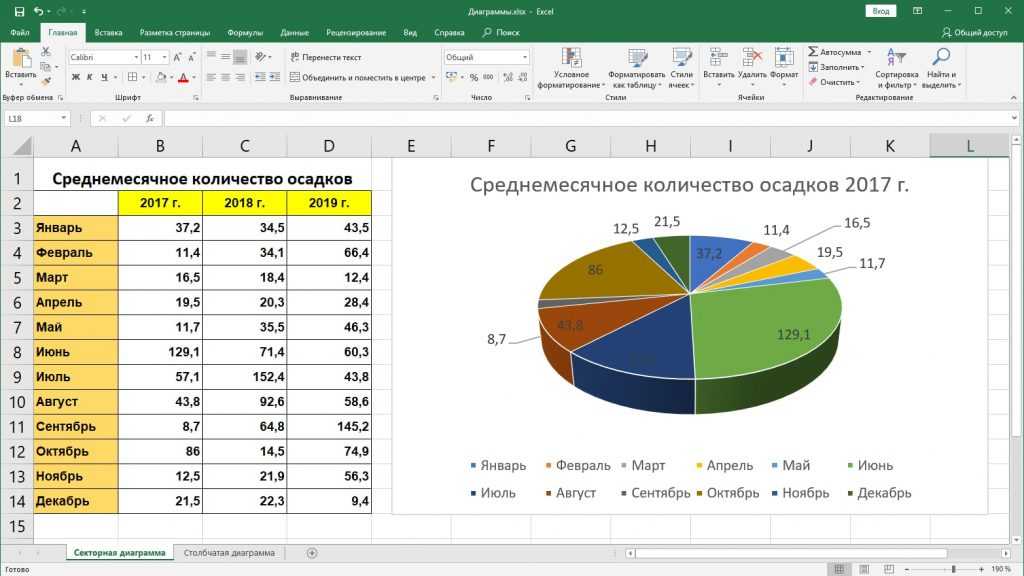

 распред..
распред..
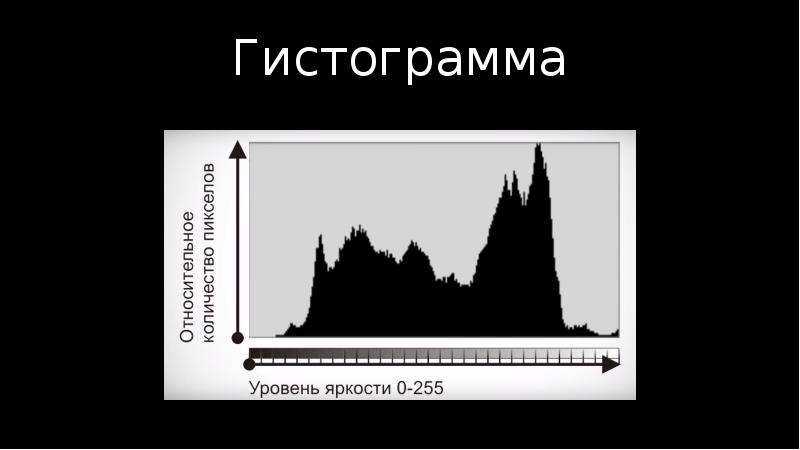
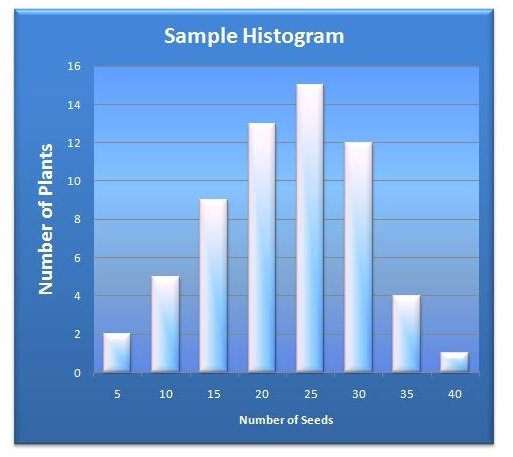

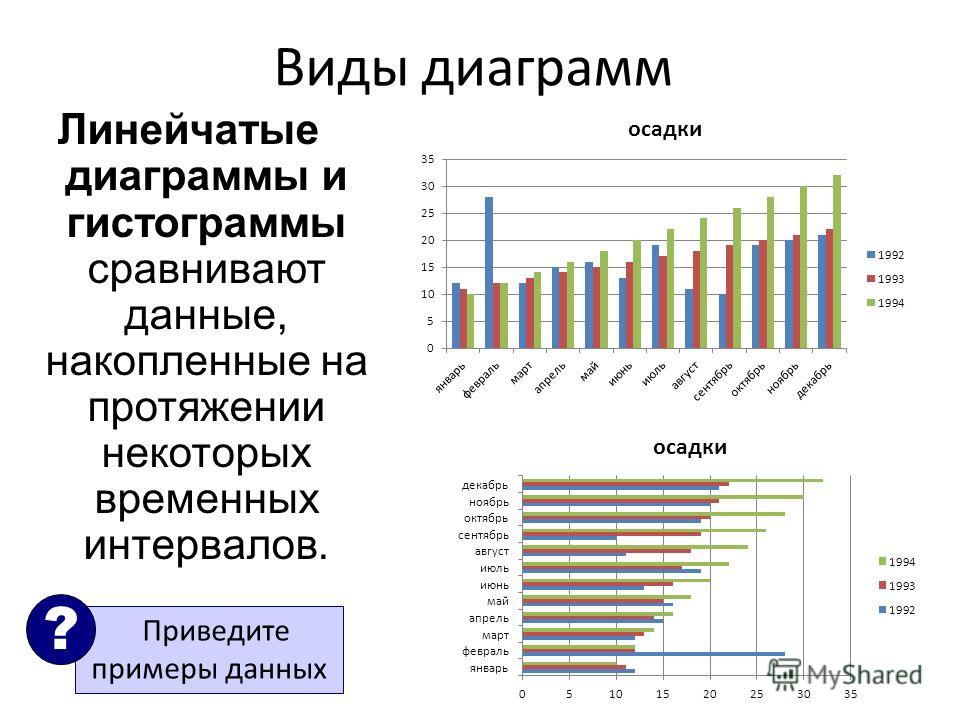
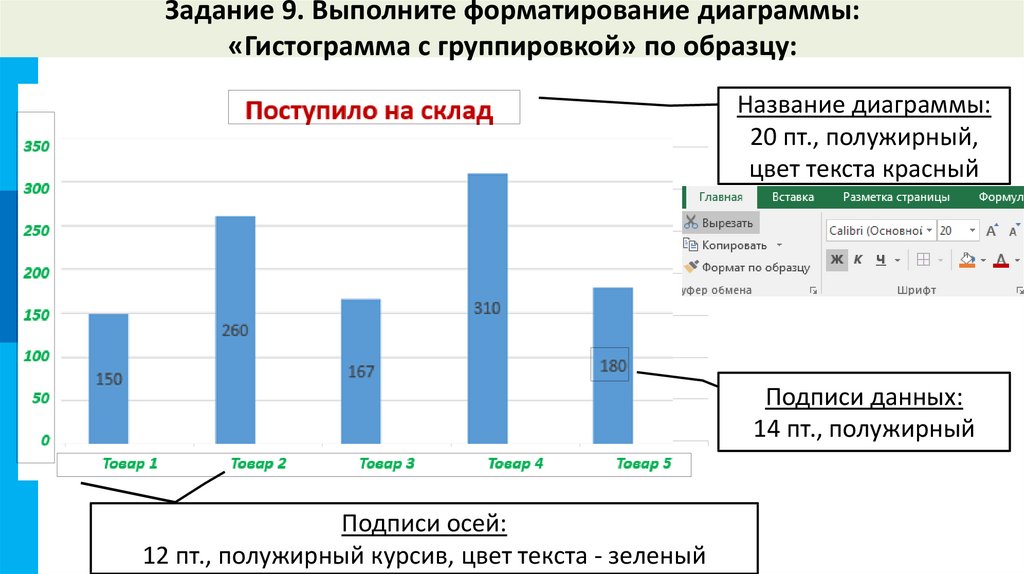 Если вы оставите это поле пустым, то будет создана только одна такая диаграмма.
Если вы оставите это поле пустым, то будет создана только одна такая диаграмма.
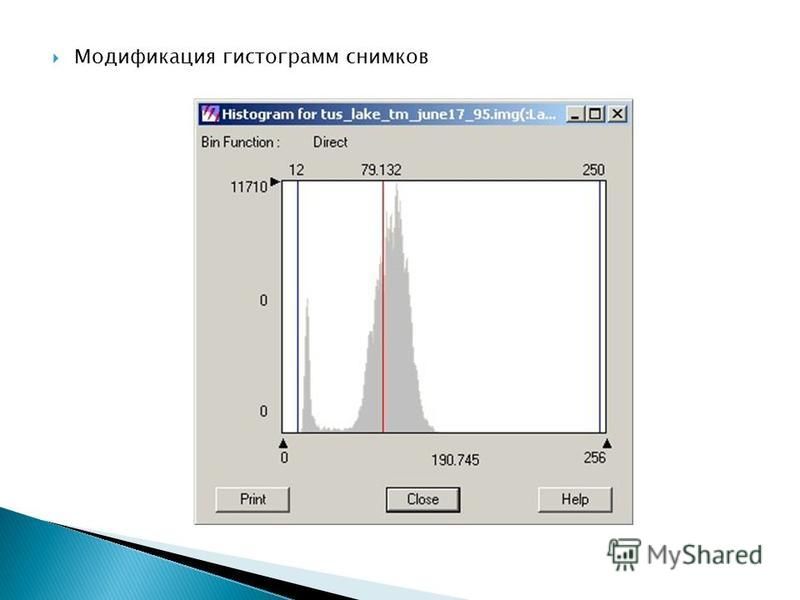
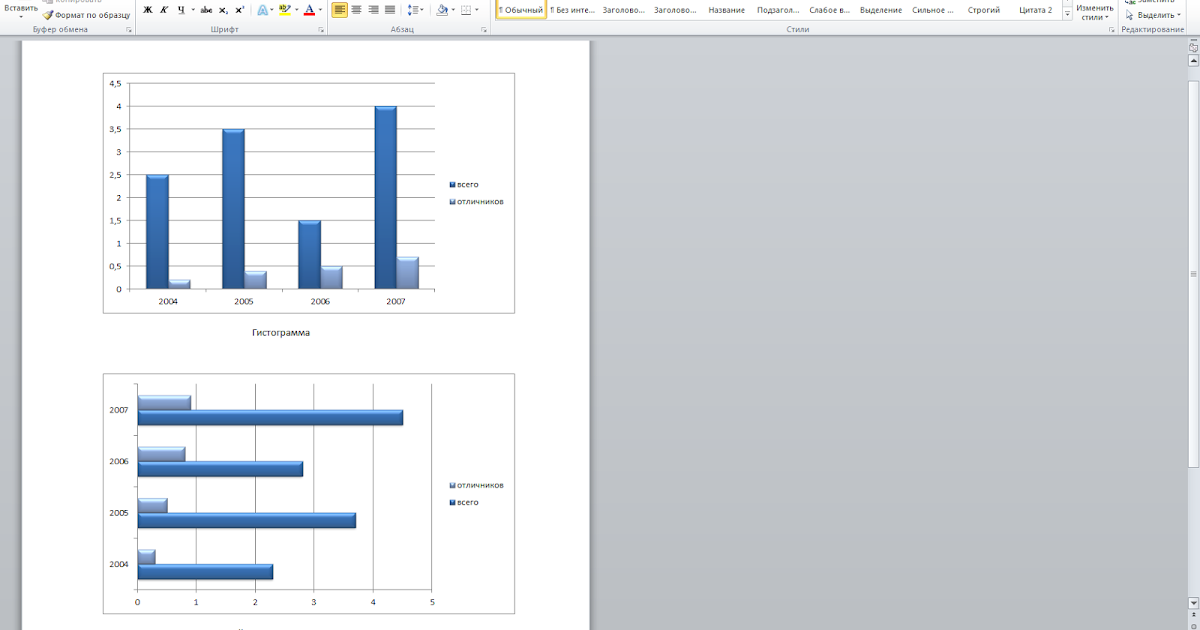
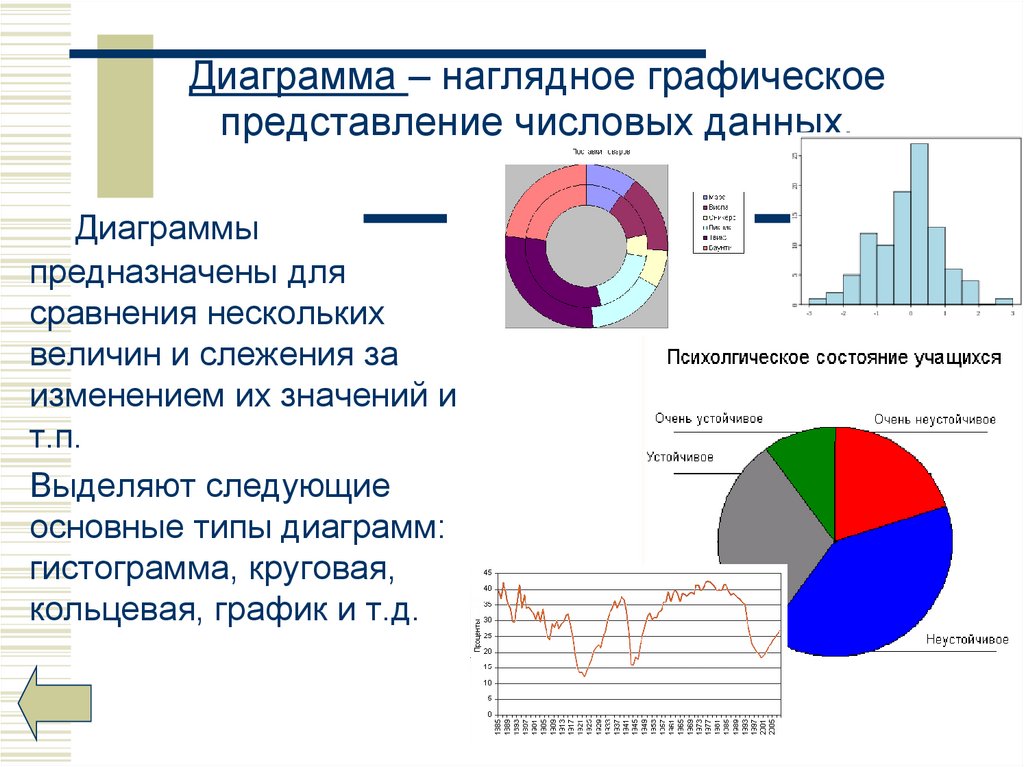
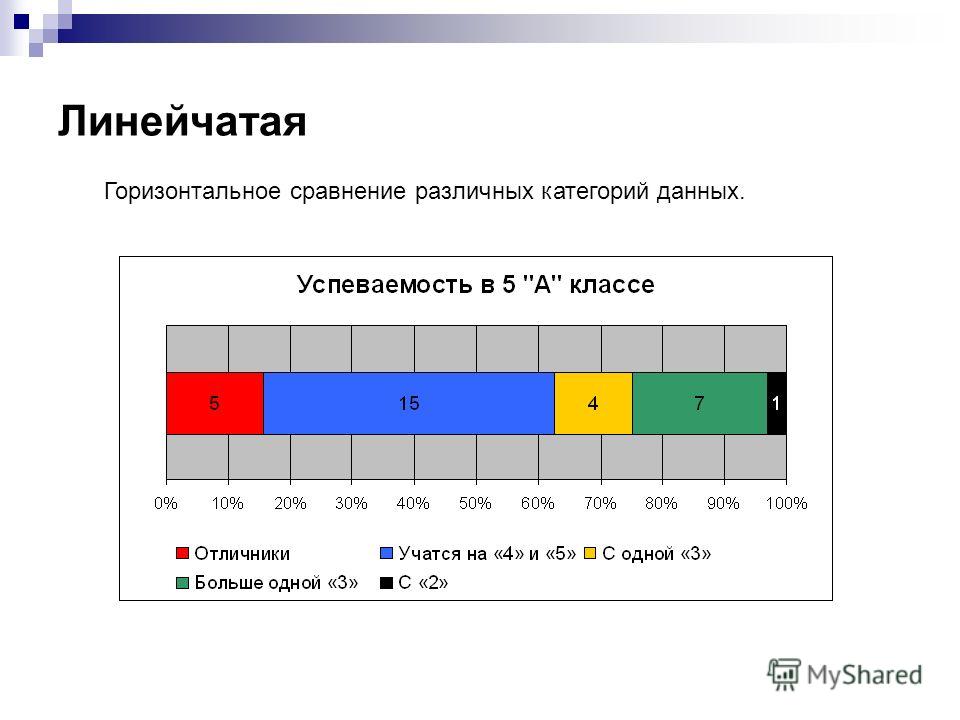
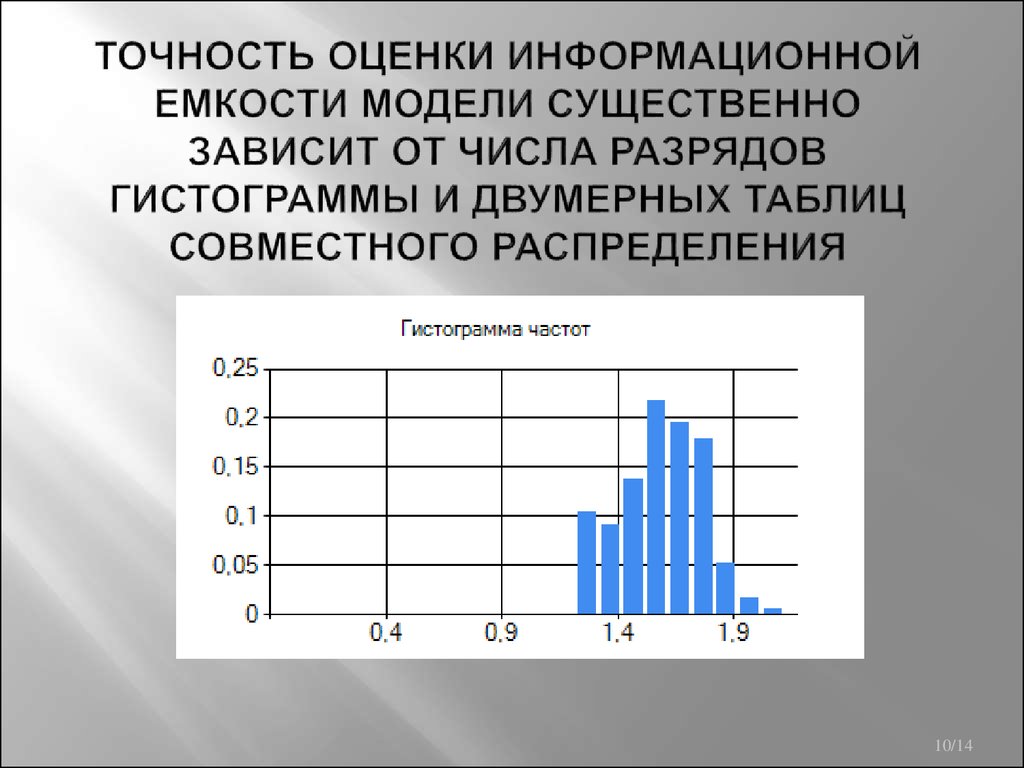
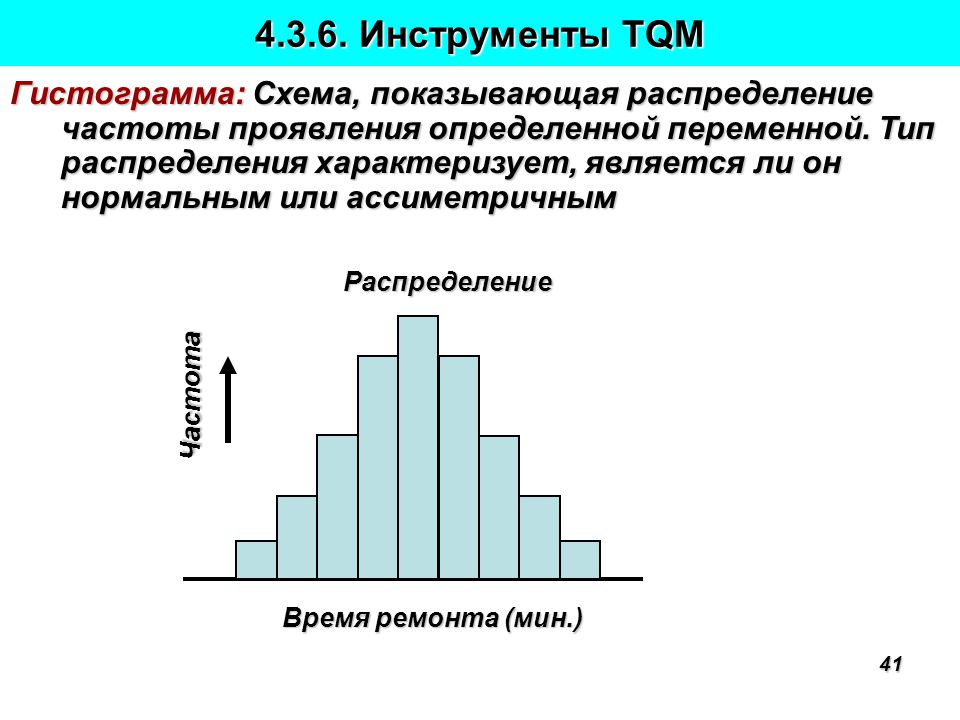 Функция возвращает текстовое представление всех данных диаграммы.
Функция возвращает текстовое представление всех данных диаграммы.
 79 AS money) AS Sales
UNION SELECT CAST('2015-03-18' AS date) AS SalesDate, CAST(53633.08 AS money) AS Sales
UNION SELECT CAST('2015-04-23' AS date) AS SalesDate, CAST(24019.3 AS money) AS Sales
UNION SELECT CAST('2015-05-01' AS date) AS SalesDate, CAST(93245.5 AS money) AS Sales
UNION SELECT CAST('2015-06-06' AS date) AS SalesDate, CAST(55288.0 AS money) AS Sales
UNION SELECT CAST('2015-06-16' AS date) AS SalesDate, CAST(68733.5 AS money) AS Sales
UNION SELECT CAST('2015-07-16' AS date) AS SalesDate, CAST(24750.85 AS money) AS Sales
UNION SELECT CAST('2015-08-23' AS date) AS SalesDate, CAST(43452.3 AS money) AS Sales
UNION SELECT CAST('2015-09-24' AS date) AS SalesDate, CAST(58656. AS money) AS Sales
UNION SELECT CAST('2015-10-15' AS date) AS SalesDate, CAST(44583. AS money) AS Sales
UNION SELECT CAST('2015-11-21' AS date) AS SalesDate, CAST(81568. AS money) AS Sales
UNION SELECT CAST('2015-12-15' AS date) AS SalesDate, CAST(45973. AS money) AS Sales
UNION SELECT CAST('2015-12-26' AS date) AS SalesDate, CAST(96357.
79 AS money) AS Sales
UNION SELECT CAST('2015-03-18' AS date) AS SalesDate, CAST(53633.08 AS money) AS Sales
UNION SELECT CAST('2015-04-23' AS date) AS SalesDate, CAST(24019.3 AS money) AS Sales
UNION SELECT CAST('2015-05-01' AS date) AS SalesDate, CAST(93245.5 AS money) AS Sales
UNION SELECT CAST('2015-06-06' AS date) AS SalesDate, CAST(55288.0 AS money) AS Sales
UNION SELECT CAST('2015-06-16' AS date) AS SalesDate, CAST(68733.5 AS money) AS Sales
UNION SELECT CAST('2015-07-16' AS date) AS SalesDate, CAST(24750.85 AS money) AS Sales
UNION SELECT CAST('2015-08-23' AS date) AS SalesDate, CAST(43452.3 AS money) AS Sales
UNION SELECT CAST('2015-09-24' AS date) AS SalesDate, CAST(58656. AS money) AS Sales
UNION SELECT CAST('2015-10-15' AS date) AS SalesDate, CAST(44583. AS money) AS Sales
UNION SELECT CAST('2015-11-21' AS date) AS SalesDate, CAST(81568. AS money) AS Sales
UNION SELECT CAST('2015-12-15' AS date) AS SalesDate, CAST(45973. AS money) AS Sales
UNION SELECT CAST('2015-12-26' AS date) AS SalesDate, CAST(96357. AS money) AS Sales
UNION SELECT CAST('2015-12-31' AS date) AS SalesDate, CAST(81946. AS money) AS Sales
AS money) AS Sales
UNION SELECT CAST('2015-12-31' AS date) AS SalesDate, CAST(81946. AS money) AS Sales
 Значения отображаются по вертикальной оси.
Значения отображаются по вертикальной оси. Так как на горизонтальной оси отображаются даты, заголовок не нужен.
Так как на горизонтальной оси отображаются даты, заголовок не нужен.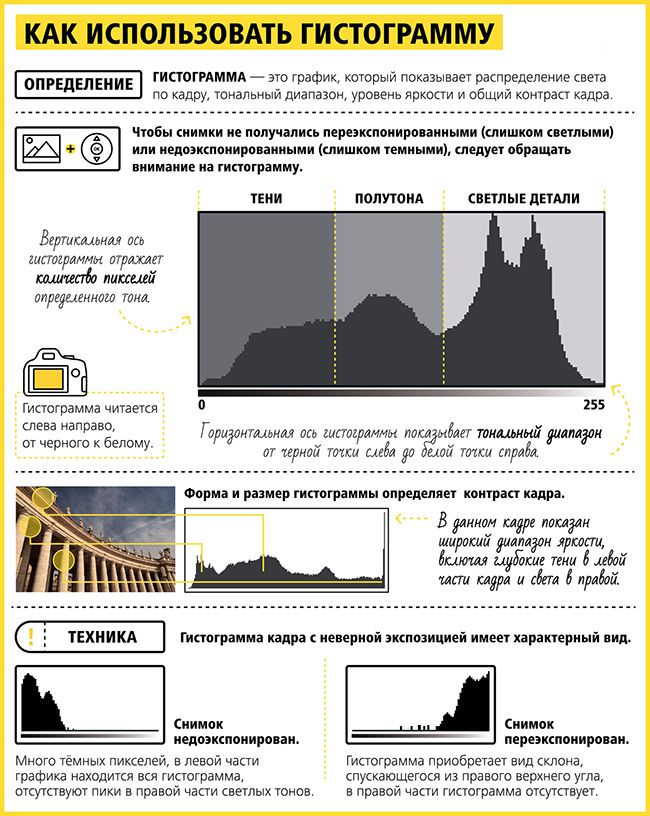

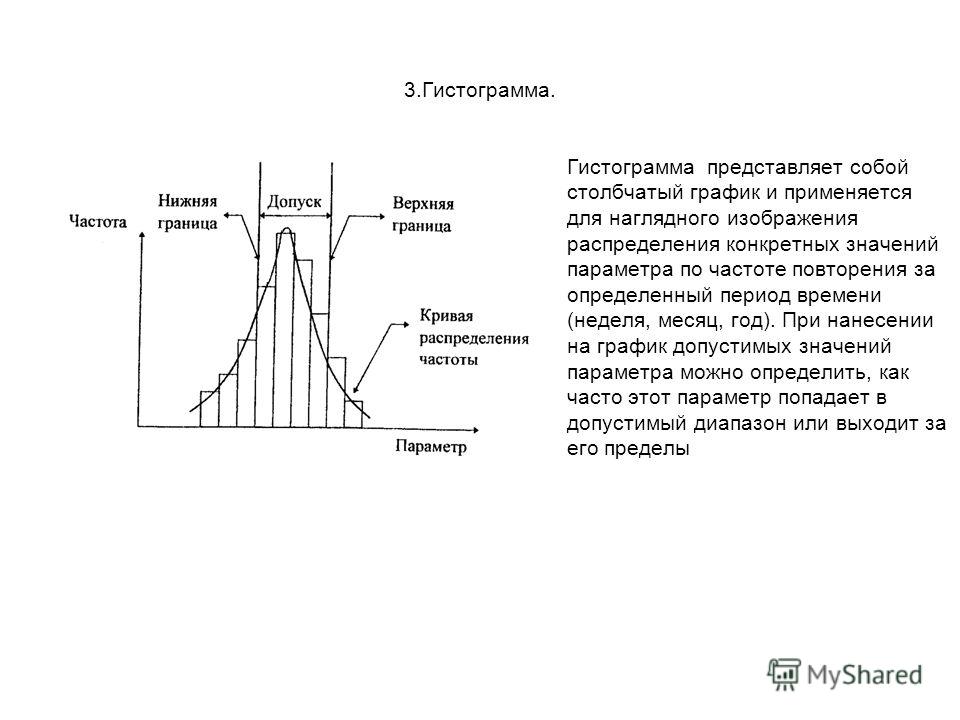

 , после чего он будет выглядеть следующим образом:
, после чего он будет выглядеть следующим образом: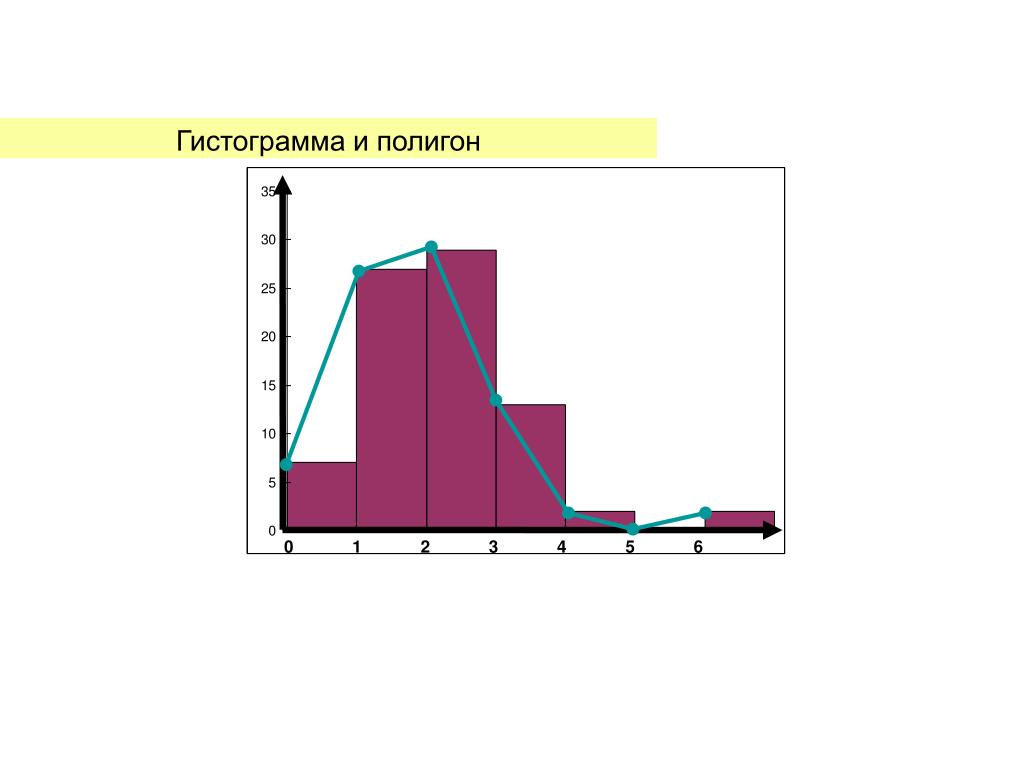
 п.;
п.;
 В его верхнюю строку введите название первого массива данных. Затем очистите второю строку (по умолчанию там стоит единица) и выберите первый столбец на рабочем листе. Ссылка на него добавится во вторую строку окна. Нажмите «ОК».
В его верхнюю строку введите название первого массива данных. Затем очистите второю строку (по умолчанию там стоит единица) и выберите первый столбец на рабочем листе. Ссылка на него добавится во вторую строку окна. Нажмите «ОК».