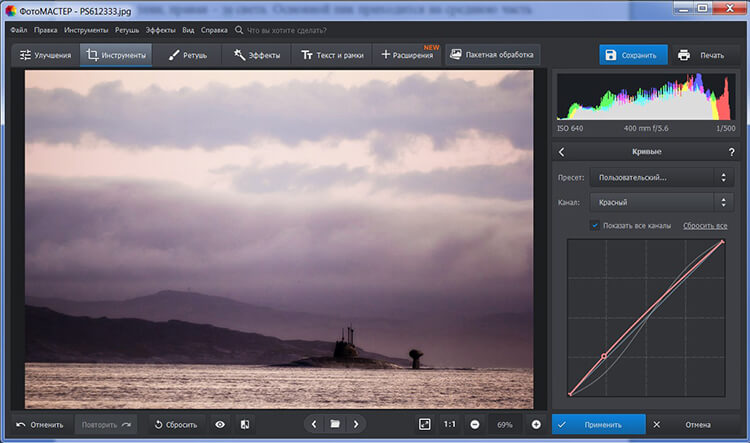Гистограмма изображения в Photoshop
Автор Дмитрий Евсеенков На чтение 5 мин Просмотров 494 Обновлено
Одним из наиболее важных и ценных инструментов в Photoshop для редактирования, ретуширования и восстановления изображений является палитра гистограммы. О важности этого инструмента говорит то, что они используются не только в Photoshop, а во многих других графических редакторах. Также, гистограммы отображаются на дисплеях современных цифровых фотоаппаратов, что позволяет просматривать экспозицию ваших фотографий не только после съёмки, но и выбрать нужный ракурс и параметры в процессе подготовки до съёмки кадра.
Так что же такое гистограмма? Гистограмма представляет собой график, который показывает текущие параметры тонального диапазона нашего изображения. Под понятием «тональный диапазон» подразумеваются значения яркости изображения.
Примечание. Мы можем использовать гистограммы для просмотра яркости каждого отдельного цвета, но это выходит за пределы темы данной статьи.
Почему мы должны знать значения тонального диапазона изображения? Ну, к примеру, вы никогда не смотрели на фотографию, которая, кажется, немного тусклой и «плоской»? В большинстве случаев это происходит из-за низкой контрастности, и с помощью гистограммы мы можем легко обнаружить и решить эту проблему.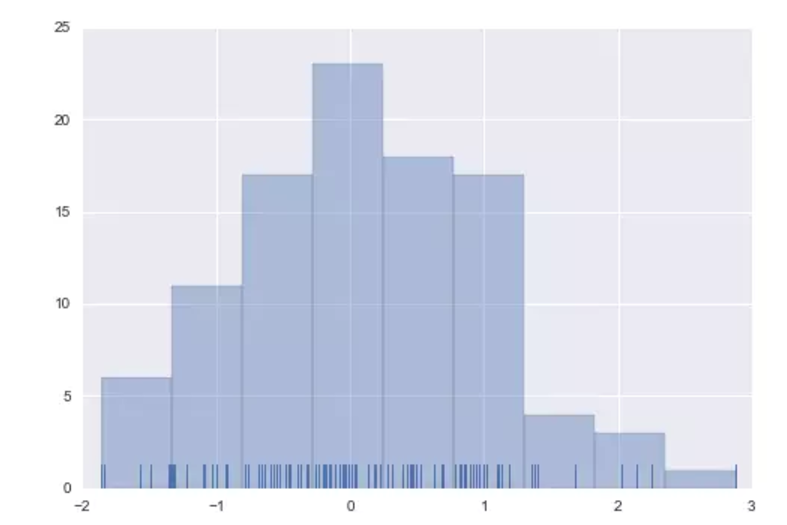
Еще одна потенциальная проблема, с которой можем столкнуться при редактировании изображений состоит в том, что мы можем привести темные и светлые части фотографии к чисто черному или чисто белому цвету, так, что можно потерять все детали изображения в этих областях фотографии. Эта ошибка известна как «отсечение» теней и светов. Все это означает то, что мы можем потерять детализацию изображения в светлых и тёмных областях фотографии.
Это не всегда легко заметить, просто глядя на фотографии, т.к. наши глаза попросту недостаточно чувствительны (хотя мы можем различать детали в тенях гораздо легче, чем мы в светах). А с помощью гистограммы мы можем мгновенно увидеть как изначальные недостатки изображения, так и ошибки, сделанные при редактировании.
Работа с гистограммой в Photoshop
Наиболее удобным местом для работы с гистограммой в прогамме Photoshop является диалоговое окно Уровней (Levels), также, начиная с версии CS3, Adobe добавила её в окно инструмента «Кривые» (Curves), но в «Уровнях» всё-таки удобнее читать показания гистограммы. Вот пример типичной гистограммы, она находится внутри диалогового окна «Уровней», это чёрная область, похожая на горный хребет, на рисунке она обведена красной рамкой:
Анализ изображения по гистограмме лучше всего проводить в именно в окне «Уровней», т.к. под диаграммой находится шкала с чёрно-белым градиентом.
Как шкала с градиентом помогает нам читать гистограмму? Дел в том, что уровни яркости градиента в точности совпадает с гистограммой над ним. Гистограмма показывает нам, как тональный диапазон на изображении в настоящее время распределен между чистым черным и чистым белым.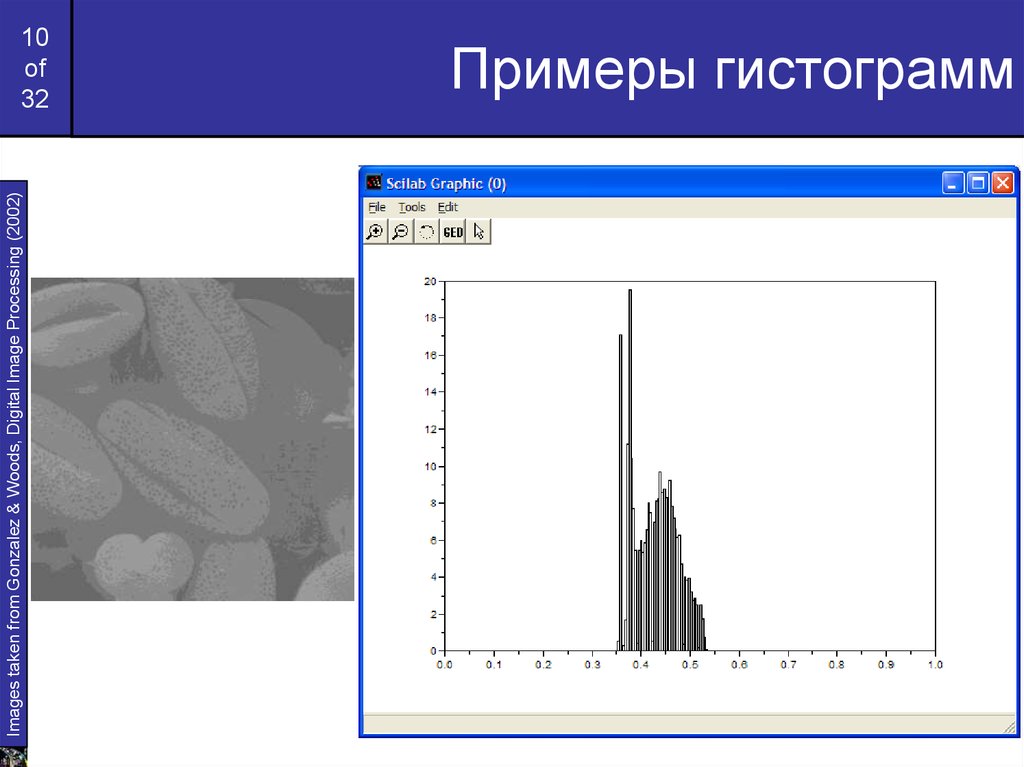 Чем выше график гистограмми поднят на определенном участке шкалы градиента, тем больше на изображнии находится участков с таким уровнем яркости. Низкая гистограмма показывает чалое количество или отсутствие этих уровней яркости на изображении, а что это за уровни, можно узнать по полосе с градиентом.
Чем выше график гистограмми поднят на определенном участке шкалы градиента, тем больше на изображнии находится участков с таким уровнем яркости. Низкая гистограмма показывает чалое количество или отсутствие этих уровней яркости на изображении, а что это за уровни, можно узнать по полосе с градиентом.
Например, если мы посмотрим на левую часть гистограммы, то мы увидим, что эта часть очень низкая. Шкала градиента в этом месте показывает чистый чёрный цвет. Следовательно, можно сделать вывод, что на изображении отсутствует этот чисто чёрный цвет. Крайне правый участок гистограммы ещё ниже. Если мы посмотрим на полосу градиента, то увидим, что этому участку соответствует белый цвет, из чего делаем вывод, что чисто белый цвет на изображении практически отсутствует. Посмотрите на уточняющий пример:
В изображении может быть очень мало чисто чёрных или чисто белых тонов, но между ними гистограмма показывает крутые возвышения, что говорит о наличии тонов другой тональности, т. е. полутоновых оттенков. Если мы посмотрим на градиент под пиками, то узнаем, какие именно тона присутствуют на изображении наиболее интенсивно.
е. полутоновых оттенков. Если мы посмотрим на градиент под пиками, то узнаем, какие именно тона присутствуют на изображении наиболее интенсивно.
Качество экспозиции на фотографии можно определить даже без просмотра самой фотографии, достаточно лишь посмотреть на её гистограмму.
Для примера, ниже я привожу гистограммы двух снимков, недоэкспонированного и переэкспонированного, а также сами снимки:
Недоэкспонированное фото:
Переэкспонированное фото:
В первом примере видно, что тона сосредоточены в левой, тёмной части, светлые же полутона отсутствуют вовсе. Это фото выглядит неестественно тёмным и плоским.
Фото на втором примере имеет прямо противоположную проблему. Здесь пик гистограммы приходится на крайне правую область, что говорит о том, что у изображения отсечены все светлые тона и, следовательно, потеряны все светлые детали. Данное изображение выглядит неестественно светлым, и. также, как и первое, плоским и тусклым.
В данном материале мы не будем говорить о решении проблемы таких фотографий, а ограничимся обзором информации, которое дает гистограмма об изображении. Об исправлении подобных недо- и переэкспонированных фото зайдёт речь в статье Улучшение тональности изображения с помощью инструмента «Уровни»
12Следующая страница
PhotoshopSunduchok — Гистограмма
Автор: Евгений Карташов. Дата публикации: . Категория: Обработка фотографий в фотошопе.
В этом уроке мы поговорим о том, что такое гистограмма, и какую полезную информацию для дальнейшей работы с изображением можно извлечь из нее.
Увидеть гистограмму изображения можно, выбрав в меню Окно – Гистограмма (Window – Histogram).
На первый взгляд, понятного мало. Столько же понимает человек, далекий от медицины, когда видит кардиограмму или энцефалограмму. Но, в отличие от медицинских графиков, с гистограммой все обстоит намного проще.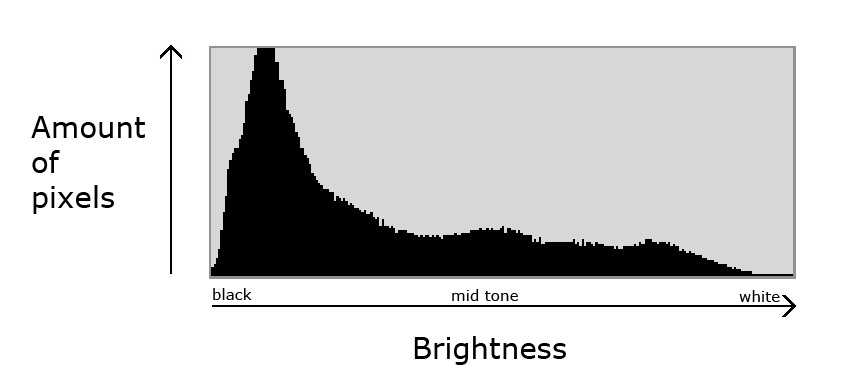
Гистограмма графически показывает распределение пикселей изображения по уровням яркости. Чем выше столбик гистограммы, тем больше пикселей данной яркости присутствует в изображении. Изучать гистограмму можно непосредственно в палитре, либо вызвав команду Уровни (Levels). Для этого нужно нажать CTRL+L.
Гистограмму можно условно разделить на три области: самая левая называется областью теней (Shadows), самая правая – областью светов (Highligts), центральная часть – средними тонами (Midtones
Также принято различать четвертные градации яркости: света, четвертьтона, полутона, тричетвертьтона, тени. По шкале плотности черного цвета соответственно 0, 25, 50, 75, 100%. В программе фотошоп такая градация применяется в диалоговом окне Кривые Curves).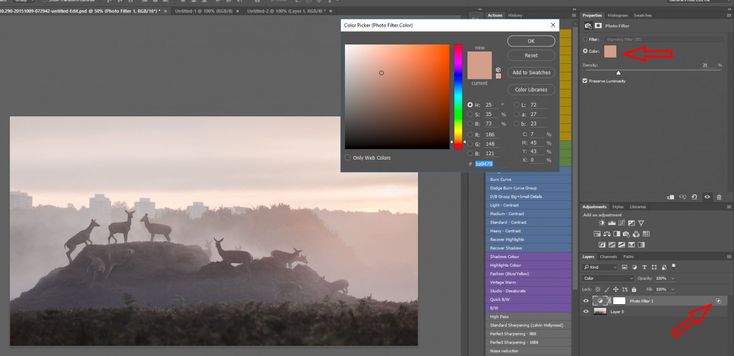
Основную информацию об изображении получают при выборе в поле Канал (Channel) значения Свечение (Luminosity). При этом на гистограмме отображается только яркостная составляющая. Также в этом поле можно выбирать для отображения другие каналы (красный, зеленый, синий и т.д., в зависимости от того, в каком цветовом пространстве вы работаете).
В строке Среднее (Mean) указывается средневзвешенный уровень яркости пикселей изображения, которое получается путем умножения каждого уровня яркости на число пикселей данного уровня, а затем делится на общее число уровней яркости. Чем выше средневзвешенное значение, тем выше светлота изображения.
В строке Отклонение (Std Dev) указывается статистическое (среднеквадратичное) отклонение уровней тонов. Чем больше отклонение, тем выше контрастность снимка.
В строке Медиана (Median) дано значение тона, разбивающего выборку гистограммы на две равные части. Этот тон является средней точкой данной гистограммы. Половина выборки лежит по одну сторону медианы, половина по другую. Близость значения медианы к значению отклонения говорит о равномерном сбалансированном тоне снимка.
Этот тон является средней точкой данной гистограммы. Половина выборки лежит по одну сторону медианы, половина по другую. Близость значения медианы к значению отклонения говорит о равномерном сбалансированном тоне снимка.
В строке Пикселы (Pixel) показывается общее число пикселей в изображении.
В строке Счетчик
В строке Процентиль (Percentile) показывается процентное число пикселей левее курсора.
На строке Уровень (Level) мы остановимся подробнее. В ней показывается уровень светлоты тона Данные из этой строки используются для расстановки контрольных точек на кривых, что позволяет произвести очень тонкую и точную коррекцию изображения (об этом вы узнаете в одном из следующих уроков). Также из этой строки можно получить данные для некоторого диапазона тонов. Чтобы его выбрать, нажмите левую кнопку мыши и протяните курсор на нужном участке гистограммы. Не отпускайте кнопку мыши.
Чтобы его выбрать, нажмите левую кнопку мыши и протяните курсор на нужном участке гистограммы. Не отпускайте кнопку мыши.
Выделенный участок гистограммы станет белым, а в строке Уровень отобразится начальное и конечное значения диапазона.
Теперь рассмотрим, как по форме гистограммы определить некоторые типы дефектов.
1. Недоэкспонированный снимок.
Область заполнения пикселями снимка с недостаточной экспозицией смещена влево. Снимки с данным дефектом хорошо поддаются коррекции, но возможно увеличение шума в тенях. Исключение составляют сильно недоэкспонированные снимки, либо снимки, сделанные против солнца. Темные области таких изображений становятся почти черными, в них утрачивается информация о цвете, поэтому восстановить снимки с таким дефектом проблематично.
Снимки, сделанные в вечернее или ночное время, а также снимки изначально темных объектов, где нет светлых областей, недоэкспонированными не считаются ( при условии, что на них адекватно изображен соответствующий диапазон тонов).
Случай с точностью, до наоборот. В данном случае на гистограмме не хватает информации в области теней и четвертьтонов. В области светов гистограмма вплотную подходит к правому краю, что указывает на отсечение самых светлых областей.
Искусственная растяжка тонового диапазона до полного приводит к увеличению белых областей, что нарушает баланс цветов. Кроме того, в пересвеченных участках полностью отсутствует информация о цвете, т.е. они имеют чистый белый цвет.
Коррекция переэкспонированных снимков представляет собой одну из самых сложных задач в цифровой фотографии. Обычно сильно переэкспонированные снимки советуют считать испорченными.
Восстановить цвета в светлых областях возможно только при съемке в формате RAW, и то лишь при переэкспозиции не более 0,5-1,5 ступени.
Следует также различать недоэкспонированные снимки и сюжеты, где тени практически отсутствуют, например, портреты в стиле высокий ключ, съемка светлых цветов на светлом фоне, зимние пейзажи.
3. Слабый контраст.
Гистограмма снимка с низкой контрастностью не имеет выраженных пиков, ее площадь ограничена плавной кривой. Хотя, на первый взгляд, на фото представлен полный тоновый диапазон, общий контраст явно недостаточен, что снижает выразительность изображения.
4. Чрезмерный контраст (постеризация).
При чрезмерном контрасте происходит потеря яркостной и цветовой информации, что выражается в изрезанности, появлении разрывов и пробелов в гистограмме. Такие снимки плохо поддаются коррекции.
5. Нормальная гистограмма.
Обратите внимание на полный тоновый диапазон и наличие нескольких резких пиков. Они свидетельствуют о хорошей проработке отдельных объектов и достаточном уровне контраста. Конечно, характер нормальной гистограммы зависит от сюжета съемки и целей публикации. В большинстве случаев на ней желательно иметь полный тоновый диапазон и выраженные акцентированные участки.
Автор: Евгений Карташов
Если Вы не хотите пропустить интересные уроки по обработке фотографий — подпишитесь на рассылку.
Форма для подписки находится ниже.
Понравилось? Поделитесь:
Добавить комментарий
Просмотр гистограмм и значений пикселей в Photoshop
Руководство пользователя Отмена
Поиск
Последнее обновление: 21 мая 2020 г., 13:33:18 по Гринвичу | Также относится к Adobe Photoshop CS6
- Руководство пользователя Photoshop
- Знакомство с Photoshop
- Мечтай. Сделай это.
- Что нового в Photoshop
- Отредактируйте свою первую фотографию
- Создание документов
- Фотошоп | Общие вопросы
- Системные требования Photoshop
- Перенос предустановок, действий и настроек
- Знакомство с Photoshop
- Photoshop и другие продукты и услуги Adobe
- Работа с иллюстрациями Illustrator в Photoshop
- Работа с файлами Photoshop в InDesign
- Материалы Substance 3D для Photoshop
- Photoshop и Adobe Stock
- Используйте встроенное расширение Capture в Photoshop
- Библиотеки Creative Cloud
- Библиотеки Creative Cloud в Photoshop
- Используйте сенсорную панель с Photoshop
- Сетка и направляющие
- Создание действий
- Отмена и история
- Photoshop на iPad
- Photoshop на iPad | Общие вопросы
- Знакомство с рабочим пространством
- Системные требования | Фотошоп на iPad
- Создание, открытие и экспорт документов
- Добавить фото
- Работа со слоями
- Рисовать и раскрашивать кистями
- Сделать выбор и добавить маски
- Ретушь ваших композитов
- Работа с корректирующими слоями
- Отрегулируйте тональность композиции с помощью Кривых
- Применение операций преобразования
- Обрезка и поворот композитов
- Поворот, панорамирование, масштабирование и сброс холста
- Работа с текстовыми слоями
- Работа с Photoshop и Lightroom
- Получить отсутствующие шрифты в Photoshop на iPad
- Японский текст в Photoshop на iPad
- Управление настройками приложения
- Сенсорные клавиши и жесты
- Сочетания клавиш
- Измените размер изображения
- Прямая трансляция во время создания в Photoshop на iPad
- Исправление недостатков с помощью Восстанавливающей кисти
- Создание кистей в Capture и использование их в Photoshop
- Работа с файлами Camera Raw
- Создание смарт-объектов и работа с ними
- Отрегулируйте экспозицию ваших изображений с помощью Dodge and Burn
- Photoshop в Интернете, бета-версия
- Общие вопросы | Photoshop в Интернете, бета-версия
- Введение в рабочее пространство
- Системные требования | Photoshop в Интернете, бета-версия
- Сочетания клавиш | Photoshop в Интернете, бета-версия
- Поддерживаемые типы файлов | Photoshop в Интернете, бета-версия
- Открытие и работа с облачными документами
- Сотрудничать с заинтересованными сторонами
- Применение ограниченных правок к вашим облачным документам
- Облачные документы
- Облачные документы Photoshop | Общие вопросы
- Облачные документы Photoshop | Вопросы по рабочему процессу
- Управление и работа с облачными документами в Photoshop
- Обновление облачного хранилища для Photoshop
- Невозможно создать или сохранить облачный документ
- Устранение ошибок облачного документа Photoshop
- Сбор журналов синхронизации облачных документов
- Делитесь доступом и редактируйте свои облачные документы
- Делитесь файлами и комментируйте в приложении
- Рабочее пространство
- Основы рабочего пространства
- Настройки
- Учитесь быстрее с помощью панели Photoshop Discover
- Создание документов
- Разместить файлы
- Сочетания клавиш по умолчанию
- Настройка сочетаний клавиш
- Инструментальные галереи
- Параметры производительности
- Использовать инструменты
- Предустановки
- Сетка и направляющие
- Сенсорные жесты
- Используйте сенсорную панель с Photoshop
- Сенсорные возможности и настраиваемые рабочие пространства
- Превью технологий
- Метаданные и примечания
- Сенсорные возможности и настраиваемые рабочие области
- Поместите изображения Photoshop в другие приложения
- Правители
- Показать или скрыть непечатаемые дополнения
- Укажите столбцы для изображения
- Отмена и история
- Панели и меню
- Позиционные элементы с привязкой
- Положение с помощью инструмента «Линейка»
- Веб-дизайн, экранный дизайн и дизайн приложений
- Photoshop для дизайна
- Артборды
- Предварительный просмотр устройства
- Копировать CSS из слоев
- Разделение веб-страниц
- Опции HTML для фрагментов
- Изменить расположение фрагментов
- Работа с веб-графикой
- Создание фотогалерей в Интернете
- Основы изображения и цвета
- Как изменить размер изображения
- Работа с растровыми и векторными изображениями
- Размер и разрешение изображения
- Получение изображений с камер и сканеров
- Создание, открытие и импорт изображений
- Просмотр изображений
- Недопустимая ошибка маркера JPEG | Открытие изображений
- Просмотр нескольких изображений
- Настройка палитр цветов и образцов
- Изображения с высоким динамическим диапазоном
- Сопоставьте цвета на изображении
- Преобразование между цветовыми режимами
- Цветовые режимы
- Стереть части изображения
- Режимы наложения
- Выберите цвет
- Настройка индексированных таблиц цветов
- Информация об изображении
- Фильтры искажения недоступны
- О цвете
- Настройка цвета и монохрома с использованием каналов
- Выбор цветов на панелях «Цвет» и «Образцы»
- Образец
- Цветовой режим или режим изображения
- Цветной оттенок
- Добавить условное изменение режима к действию
- Добавить образцы из HTML CSS и SVG
- Битовая глубина и настройки
- Слои
- Основы слоев
- Неразрушающий монтаж
- Создание и управление слоями и группами
- Выбрать, сгруппировать и связать слои
- Поместите изображения в рамки
- Непрозрачность слоя и смешивание
- Слои маски
- Применение смарт-фильтров
- Композиции слоев
- Переместить, сложить и заблокировать слои
- Слои маски с векторными масками
- Управление слоями и группами
- Эффекты слоя и стили
- Редактировать маски слоя
- Извлечение активов
- Показать слои с обтравочными масками
- Создание ресурсов изображения из слоев
- Работа со смарт-объектами
- Режимы наложения
- Объединение нескольких изображений в групповой портрет
- Объединение изображений с помощью Auto-Blend Layers
- Выравнивание и распределение слоев
- Копировать CSS из слоев
- Загрузить выделение из границ слоя или маски слоя
- Knockout для отображения содержимого других слоев
- Слой
- Выпрямление
- Композитный
- Фон
- Выборки
- Рабочая область выбора и маски
- Сделать быстрый выбор
- Начало работы с выборками
- Выберите с помощью инструментов выделения
- Выберите с помощью инструментов лассо
- Выберите диапазон цветов в изображении
- Настройка выбора пикселей
- Преобразование между путями и границами выделения
- Основы канала
- Перемещение, копирование и удаление выбранных пикселей
- Создать временную быструю маску
- Сохранить выделение и маски альфа-канала
- Выберите области изображения в фокусе
- Дублировать, разделять и объединять каналы
- Вычисления каналов
- Выбор
- Ограничительная рамка
- Настройки изображения
- Деформация перспективы
- Уменьшить размытие изображения при дрожании камеры
- Примеры восстанавливающих кистей
- Экспорт таблиц поиска цветов
- Настройка резкости и размытия изображения
- Понимание настроек цвета
- Применение регулировки яркости/контрастности
- Настройка деталей теней и светлых участков
- Регулировка уровней
- Настройка оттенка и насыщенности
- Настройка вибрации
- Настройка насыщенности цвета в областях изображения
- Быстрая настройка тона
- Применение специальных цветовых эффектов к изображениям
- Улучшите изображение с помощью регулировки цветового баланса
- Изображения с высоким динамическим диапазоном
- Просмотр гистограмм и значений пикселей
- Сопоставьте цвета на изображении
- Как обрезать и выпрямить фотографии
- Преобразование цветного изображения в черно-белое
- Корректирующие слои и слои-заливки
- Настройка кривых
- Режимы наложения
- Целевые изображения для прессы
- Настройка цвета и тона с помощью пипеток «Уровни» и «Кривые»
- Настройка экспозиции и тонирования HDR
- Фильтр
- Размытие
- Осветлить или затемнить области изображения
- Выборочная настройка цвета
- Заменить цвета объекта
- Adobe Camera Raw
- Системные требования Camera Raw
- Что нового в Camera Raw
- Введение в Camera Raw
- Создание панорам
- Поддерживаемые объективы
- Эффекты виньетирования, зернистости и удаления дымки в Camera Raw
- Сочетания клавиш по умолчанию
- Автоматическая коррекция перспективы в Camera Raw
- Как сделать неразрушающее редактирование в Camera Raw
- Радиальный фильтр в Camera Raw
- Управление настройками Camera Raw
- Открытие, обработка и сохранение изображений в Camera Raw
- Исправление изображений с помощью инструмента Enhanced Spot Removal Tool в Camera Raw
- Поворот, обрезка и настройка изображений
- Настройка цветопередачи в Camera Raw
- Обзор функций | Adobe Camera Raw | 2018 выпусков
- Обзор новых функций
- Версии процесса в Camera Raw
- Внесение локальных корректировок в Camera Raw
- Исправление и восстановление изображений
- Удаление объектов с фотографий с помощью Content-Aware Fill
- Content-Aware Patch and Move
- Ретушь и исправление фотографий
- Исправить искажение изображения и шум
- Основные действия по устранению неполадок для решения большинства проблем
- Преобразование изображений
- Преобразование объектов
- Настройка кадрирования, поворота и размера холста
- Как обрезать и выпрямить фотографии
- Создание и редактирование панорамных изображений
- Деформация изображений, форм и путей
- Точка схода
- Используйте фильтр «Пластика»
- Контентно-зависимое масштабирование
- Преобразование изображений, форм и контуров
- Деформация
- Трансформация
- Панорама
- Рисунок и живопись
- Симметричные узоры красками
- Рисование прямоугольников и изменение параметров обводки
- О чертеже
- Рисование и редактирование фигур
- Малярные инструменты
- Создание и изменение кистей
- Режимы наложения
- Добавить цвет к путям
- Редактировать пути
- Краска с помощью кисти-миксера
- Наборы кистей
- Градиенты
- Градиентная интерполяция
- Выбор заливки и обводки, слоев и контуров
- Рисование с помощью инструментов «Перо»
- Создание шаблонов
- Создание узора с помощью Pattern Maker
- Управление путями
- Управление библиотеками шаблонов и пресетами
- Рисуйте или раскрашивайте на графическом планшете
- Создание текстурированных кистей
- Добавление динамических элементов к кистям
- Градиент
- Нарисуйте стилизованные мазки с помощью Art History Brush
- Краска с рисунком
- Синхронизация пресетов на нескольких устройствах
- Текст
- Добавить и отредактировать текст
- Единый текстовый движок
- Работа со шрифтами OpenType SVG
- Символы формата
- Формат абзацев
- Как создавать текстовые эффекты
- Редактировать текст
- Интервал между строками и символами
- Арабский и еврейский шрифт
- Шрифты
- Устранение неполадок со шрифтами
- Азиатский тип
- Создать тип
- Ошибка Text Engine при использовании инструмента «Текст» в Photoshop | Windows 8
- Добавить и отредактировать текст
- Видео и анимация
- Видеомонтаж в Photoshop
- Редактировать слои видео и анимации
- Обзор видео и анимации
- Предварительный просмотр видео и анимации
- Отрисовка кадров в слоях видео
- Импорт видеофайлов и последовательностей изображений
- Создать анимацию кадра
- Creative Cloud 3D-анимация (предварительная версия)
- Создание анимации временной шкалы
- Создание изображений для видео
- Фильтры и эффекты
- Использование фильтра «Пластика»
- Используйте галерею размытия
- Основы фильтра
- Ссылка на эффекты фильтра
- Добавить световые эффекты
- Используйте адаптивный широкоугольный фильтр
- Используйте фильтр масляной краски
- Эффекты слоя и стили
- Применить определенные фильтры
- Размазать области изображения
- Сохранение и экспорт
- Сохранение файлов в Photoshop
- Экспорт файлов в Photoshop
- Поддерживаемые форматы файлов
- Сохранение файлов в графических форматах
- Перемещение дизайнов между Photoshop и Illustrator
- Сохранение и экспорт видео и анимации
- Сохранение файлов PDF
- Защита авторских прав Digimarc
- Сохранение файлов в Photoshop
- Печать
- Печать 3D-объектов
- Печать из Photoshop
- Печать с управлением цветом
- Контактные листы и презентации в формате PDF
- Печать фотографий в макете пакета изображений
- Плашечные цвета для печати
- Дуотоны
- Печать изображений на коммерческой типографии
- Улучшение цветных отпечатков из Photoshop
- Устранение проблем с печатью | Фотошоп
- Автоматизация
- Создание действий
- Создание графики, управляемой данными
- Сценарии
- Обработка пакета файлов
- Играть и управлять действиями
- Добавить условные действия
- О действиях и панели действий
- Инструменты записи в действиях
- Добавить условное изменение режима к действию
- Набор инструментов пользовательского интерфейса Photoshop для подключаемых модулей и сценариев
- Управление цветом
- Понимание управления цветом
- Поддержание согласованности цветов
- Настройки цвета
- Работа с цветовыми профилями
- Документы с управлением цветом для онлайн-просмотра
- Управление цветом документов при печати
- Импортированные изображения с управлением цветом
- Пробные цвета
- Подлинность контента
- Узнайте об учетных данных контента
- Идентичность и происхождение для NFT
- Подключить учетные записи для атрибуции креативов
- 3D и техническое изображение
- Photoshop 3D | Общие вопросы о снятых с производства 3D-функциях
- Creative Cloud 3D-анимация (предварительная версия)
- Печать 3D-объектов
- 3D живопись
- Усовершенствования 3D-панели | Фотошоп
- Основные концепции и инструменты 3D
- 3D-рендеринг и сохранение
- Создание 3D-объектов и анимации
- Стопки изображений
- Рабочий процесс 3D
- Измерение
- DICOM-файлы
- Photoshop и MATLAB
- Подсчет объектов на изображении
- Объединение и преобразование 3D-объектов
- Редактирование 3D-текстур
- Настройка экспозиции и тонирования HDR
- Настройки панели 3D
Гистограмма иллюстрирует
как пиксели в изображении распределяются по графику количества
пикселей на каждом уровне интенсивности цвета. Гистограмма показывает детали
в тенях (показаны в левой части гистограммы), средние тона
(показано в середине) и блики (показаны в правой части)
Гистограмма может помочь вам определить, достаточно ли деталей на изображении.
сделать хорошую коррекцию.
Гистограмма показывает детали
в тенях (показаны в левой части гистограммы), средние тона
(показано в середине) и блики (показаны в правой части)
Гистограмма может помочь вам определить, достаточно ли деталей на изображении.
сделать хорошую коррекцию.
Гистограмма также дает представление о тональном диапазоне изображение или изображение ключ типа . Сдержанное изображение имеет детали сосредоточены в тенях. Изображение в высоком ключе имеет детали сосредоточены на основных моментах. И изображение со средним ключом имеет детализацию. сосредоточены в полутонах. Изображение с полным тоновым диапазоном имеет несколько пикселей во всех областях. Определение тонального диапазона помогает определить соответствующую тональную коррекцию.
Как читать гистограммуA. Переэкспонированное фото B. Правильно экспонированное фото с полной тональностью C. Недоэкспонированное фото
Панель «Гистограмма» предлагает множество параметров для просмотра тональной и цветовой информации об изображении.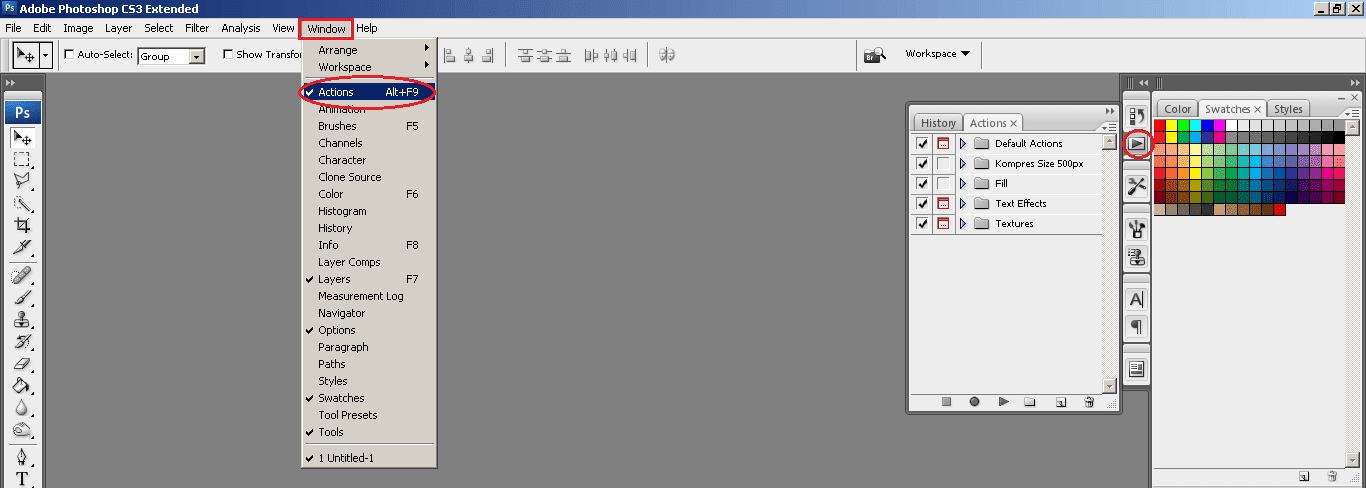 По умолчанию на гистограмме отображается тональный диапазон всего изображения. Чтобы отобразить данные гистограммы для части изображения, сначала выберите эту часть.
По умолчанию на гистограмме отображается тональный диапазон всего изображения. Чтобы отобразить данные гистограммы для части изображения, сначала выберите эту часть.
Вы можете просмотреть гистограмму изображения как наложение в диалоговом окне «Кривые», выбрав параметр гистограммы в разделе «Параметры отображения кривой» и на панели «Свойства кривых» или выбрав «Параметры отображения кривой» в меню панели, а затем «Гистограмма».
Выбрать «Окно» > «Гистограмма» или нажмите на вкладку «Гистограмма», чтобы открыть панель гистограммы. По умолчанию панель «Гистограмма» открывается в компактном формате. Просмотр без элементов управления или статистики, но вы можете настроить вид.
Панель гистограммы (расширенный вид)A. Меню каналов B. Панель меню C. Некэшировано Кнопка «Обновить» D. Кэшировано Значок предупреждения о данных E. Статистика
Настройка вида гистограммы панель
Выберите вид из меню панели «Гистограмма».

Расширенный вид
Отображает гистограмму со статистикой. Он также отображает: элементы управления для выбора канала, представленного гистограммой, просмотр параметров на панели гистограммы, обновление гистограммы для отображения некэшированных данных и выбора определенного слоя в многослойном документ.
Компактный вид
Отображает гистограмму без элементов управления или статистики. Гистограмма представляет собой все изображение.
Просмотр всех каналов
Отображает отдельные гистограммы каналов в дополнение ко всем параметрам расширенного просмотра. Отдельные гистограммы не включают альфа-каналы, точечные каналы или маски.
Панель гистограммы со всеми каналами, отображаемыми в цвете, и скрытой статистикой
Просмотр определенного канала в гистограмма
Если вы выбрали расширенный вид
или All Channels View панели гистограммы, вы можете выбрать настройку
из меню Канал. Photoshop запоминает настройку канала, если
вы переключаетесь либо из расширенного просмотра, либо из просмотра всех каналов обратно в
Компактный вид.
Photoshop запоминает настройку канала, если
вы переключаетесь либо из расширенного просмотра, либо из просмотра всех каналов обратно в
Компактный вид.
Просмотр гистограмм каналов в цвете
На панели гистограммы выполните одно из следующих:
В представлении «Все каналы» выберите «Показать каналы». В цвете из меню панели.
В расширенном представлении или представлении всех каналов выберите отдельный канал в меню «Канал» и выберите «Показать каналы». В цвете из меню панели. Если вы переключитесь на компактный вид, канал продолжает отображаться в цвете.
В расширенном представлении или представлении всех каналов выберите «Цвета». из меню «Канал», чтобы отобразить составную гистограмму каналов. в цвете. Если вы переключитесь на компактный вид, составная гистограмма продолжает отображаться в цвете.
По
по умолчанию панель гистограммы отображает статистику в расширенном
Просмотр и просмотр всех каналов.
Выберите «Показать статистику» на панели «Гистограмма». меню.
Выполните одно из следующих действий:
Просмотр информации об определенном пикселе значение, поместите указатель на гистограмму.
Чтобы просмотреть информацию о диапазоне значений, перетащите на гистограмме, чтобы выделить диапазон.
Панель отображает следующую статистическую информацию под гистограммой:
Иметь в виду
Представляет среднее значение интенсивности.
Стандартное отклонение (стандартное отклонение)
Показывает, насколько широко значения интенсивности различаются.
медиана
Показывает среднее значение в диапазоне значений интенсивности.
Пиксели
Представляет общее количество пикселей, используемых для расчета гистограммы.

Уровень
Отображает уровень интенсивности области под указатель.
Считать
Показывает общее количество пикселей, соответствующих уровень интенсивности под указателем.
Процентиль
Отображает совокупное количество пикселей на уровне или ниже уровень под указателем. Это значение выражается в процентах всех пикселей изображения, от 0% в крайнем левом углу до 100% в крайнем правом.
Уровень кэша
Шоу текущий кэш изображения, используемый для создания гистограммы. Когда кеш уровень выше 1, гистограмма отображается быстрее. В таком случае, гистограмма получена из репрезентативной выборки пикселей на изображении (в зависимости от увеличения). Исходное изображение уровень кэша 1. На каждом уровне выше уровня 1 четыре соседних пикселя усредняются для получения значения одного пикселя. Итак, каждый уровень половина размеров (имеет 1/4 количества пикселей) нижнего уровень.
 Когда Photoshop делает быстрое приближение, он может использовать один
из верхних уровней. Нажмите кнопку Uncached Refresh, чтобы перерисовать
гистограмму с использованием фактического слоя изображения.
Когда Photoshop делает быстрое приближение, он может использовать один
из верхних уровней. Нажмите кнопку Uncached Refresh, чтобы перерисовать
гистограмму с использованием фактического слоя изображения.
Выберите расширенный вид из гистограммы меню панели.
Выберите параметр в меню «Источник». (меню Источник недоступен для однослойных документов.)
Все изображение
Отображает гистограмму всего изображения, включая все слои.
Выбранный слой
Отображает гистограмму слоя, выбранного в панель «Слои».
Композитный корректирующий
Отображает гистограмму выбранного корректирующего слоя на панели «Слои», включая все слои ниже корректирующего слой.
Вы можете просмотреть эффект на гистограмме любые цветовые и тональные корректировки.
Выберите параметр «Предварительный просмотр» в диалоговых окнах.
 любой команды настройки цвета или тона.
любой команды настройки цвета или тона.Когда выбран предварительный просмотр, панель гистограммы показывает, как настройка влияет на гистограмму.
При настройке с помощью панели «Коррекция» изменения автоматически отражаются на панели гистограммы.
Предварительный просмотр настройки гистограммы на панели «Гистограмма»A. Исходная гистограмма B. Скорректированная гистограмма C. Тени D. Средние тона E. Светлые участки
Когда гистограмма считывается из кэша вместо текущего состояния документа, на панели гистограммы появляется значок предупреждения о кэшированных данных. Гистограммы на основе кэша изображения отображаются быстрее и основаны на репрезентативной выборке пикселей изображения. Вы можете установить максимум уровня кэша (от 2 до 8) в настройках «Производительность».
Более высокий уровень кэша увеличивает скорость перерисовки больших многослойных файлов, но требует дополнительного использования оперативной памяти системы. Если оперативная память ограничена или вы работаете в основном с изображениями меньшего размера, используйте более низкие настройки уровня кэша
Если оперативная память ограничена или вы работаете в основном с изображениями меньшего размера, используйте более низкие настройки уровня кэша
Чтобы обновить гистограмму, чтобы она отображала все пикселей исходного изображения в его текущем состоянии, выполните одно из следующих:
Дважды щелкните в любом месте гистограммы.
Нажмите на значок предупреждения о кэшированных данных .
Нажмите кнопку «Обновить без кэширования».
Выберите Uncached Refresh на панели Histogram меню.
Сведения об уровне кэша см. в разделе Гистограмма обзор панели.
Вы можете использовать панель «Информация», чтобы увидеть значение цвета пикселей во время цветокоррекции. При работе с панелью «Свойства» панель «Информация» отображает два набора значений цвета для пикселей под указателем. Значение в левом столбце является исходным значением цвета. Значение в правом столбце — это значение цвета после настройки.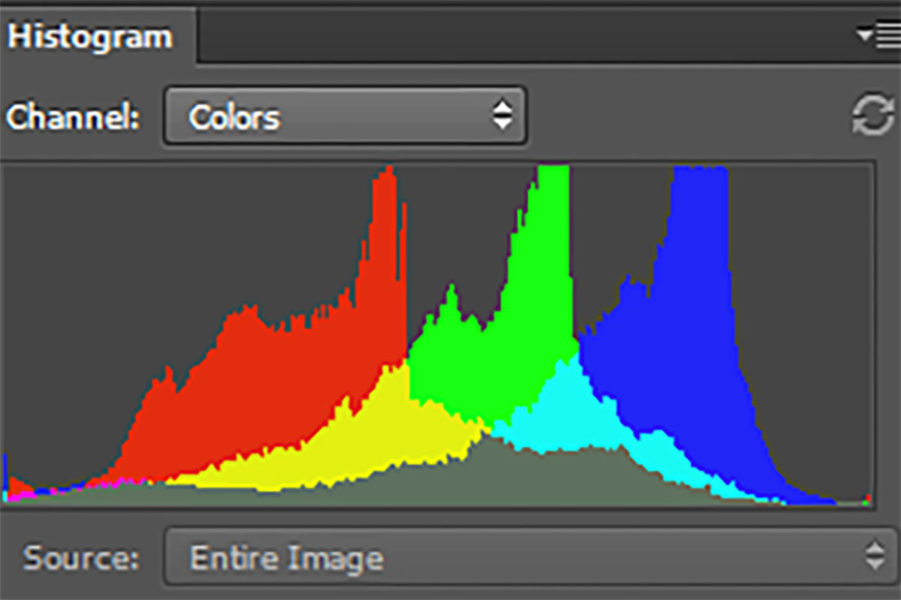
Вы можете просмотреть цвет одного местоположение с помощью инструмента «Пипетка». Ты также можно использовать до четырех пробоотборников цветов для отображать информацию о цвете для одного или нескольких мест на изображении. Эти семплеры сохранены на изображении, так что вы можете обратиться к ним несколько раз во время работы, даже если вы закрываете и снова открываете изображение.
Образцы цветов и информационная панельВыбрать Окно > Информация, чтобы открыть панель информации.
Выберите (затем щелкните, удерживая клавишу Shift) инструмент «Пипетка» или инструмент «Цветовой образец» и при необходимости выберите размер выборки на панели параметров. Образец точки считывает значение одного пикселя, другие параметры считывают среднее значение площади пикселя.
Если вы выбрали инструмент Color Sampler , поместите до четырех цветовых семплеров на изображении.
 Нажмите, где вы хотите
поставить пробник.
Нажмите, где вы хотите
поставить пробник.
Вы можете просматривать информацию о цвете для определенных пикселей изображения во время настройки цвета на панели «Свойства».
Добавьте корректировку с помощью панели «Коррекция».
Внесите изменения на панели свойств. Внося коррективы, просматривайте значения цвета до и после на панели «Информация». Наведите указатель на изображение, чтобы просмотреть значения цвета в месте расположения указателя.
Если вы используете команду из меню «Изображение» > «Коррекция», пипетка инструмент активируется (и другие инструменты временно отключаются) при перемещении указатель на изображение. У вас все еще есть доступ к элементам управления прокруткой и к инструментам «Рука» и «Масштаб» с помощью сочетаний клавиш.
Если вы разместили образцы цветов на изображении, цвет значения под образцами цветов появляются в нижней половине Информационная панель.
 Чтобы добавить новые образцы цветов, выберите образец цветов
инструмент «Пипетка» и щелкните изображение или выберите инструмент «Пипетка» и щелкните, удерживая нажатой клавишу «Shift».
на изображении.
Чтобы добавить новые образцы цветов, выберите образец цветов
инструмент «Пипетка» и щелкните изображение или выберите инструмент «Пипетка» и щелкните, удерживая нажатой клавишу «Shift».
на изображении.
После того, как вы добавили образец цвета, вы можете переместите или удалите его, скройте или измените информацию о пробнике цвета отображается на информационной панели.
Переместить или удалить образец цвета
Выбирать инструмент Цветовой образец .
Выполните одно из следующих действий:
Чтобы переместить образец цвета, перетащите образец на новое место.
Чтобы удалить образец цвета, перетащите образец окна документа. Либо удерживайте нажатой клавишу Alt (Windows) или Option (Mac OS), пока указатель не станет ножницами, а нажмите на сэмплер.
Чтобы удалить все пробники цветов, щелкните Очистить в панель опций.

Чтобы удалить образец цвета во время диалога настройки окно открыто, удерживайте нажатыми клавиши Alt + Shift (Windows) или Option + Shift (Mac OS), и щелкните сэмплер.
Скрытие или отображение образцов цветов в изображение
Выберите «Вид» > «Дополнительно». А галочка указывает, что образцы цветов видны.
- Чтобы отобразить или скрыть образец цвета информацию на панели «Информация», выберите Цветовые пробники на панели меню. Флажок указывает на то, что информация о цветовом образце видно.
- Чтобы изменить цветовое пространство, в котором отображается образец цвета значений, наведите указатель на значок образца цвета в информационная панель. Затем, удерживая кнопку мыши, выберите другой цветовое пространство из меню.
Войдите в свою учетную запись
Войти
Управление учетной записью
Блог Джулианны Кост | Панель гистограммы в Photoshop
Гистограмма представляет все значения пикселей в изображении, построенные от 0 (черный) слева до 255 (белый) справа; высота столбца показывает, сколько пикселей в изображении имеет это значение.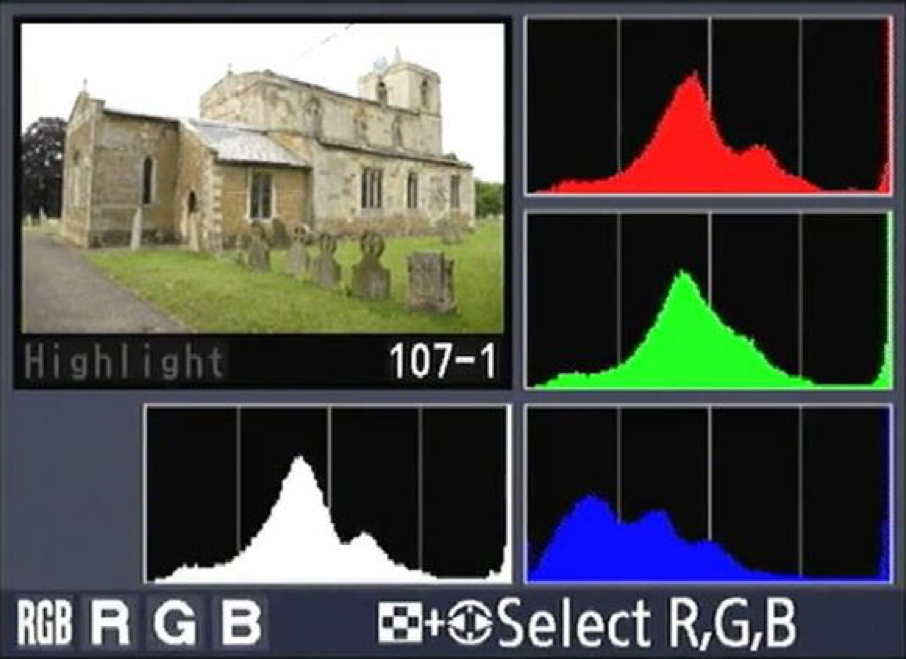 Это может быть важным инструментом для управления динамическим диапазоном изображения, чтобы вы могли быть уверены, что не выделяете важные детали в светлых или затененных областях изображения. до чисто черного или белого без деталей.
Это может быть важным инструментом для управления динамическим диапазоном изображения, чтобы вы могли быть уверены, что не выделяете важные детали в светлых или затененных областях изображения. до чисто черного или белого без деталей.
Гистограмма будет варьироваться от изображения к изображению. Если у вас изображение в светлых тонах (например, белые облака), большинство столбцов гистограммы будут располагаться справа.
Если у вас низкоконтрастное изображение (например, темнеющее небо в сумерках), то большинство столбцов гистограммы будет располагаться слева.
Идеальной гистограммы не существует; каждая гистограмма будет зависеть от содержимого изображения.
Существует несколько различных способов настройки информации, отображаемой на гистограмме. Если вы видите значок предупреждения (восклицательный знак) на панели гистограммы, нажмите , чтобы обновить гистограмму, используя полные данные изображения (или используйте всплывающее меню, чтобы выбрать «Обновить без кэширования»). Примечание. В других представлениях (см. ниже) можно также щелкнуть значок с двумя круглыми стрелками, чтобы обновить данные.
Примечание. В других представлениях (см. ниже) можно также щелкнуть значок с двумя круглыми стрелками, чтобы обновить данные.
В дополнение к просмотру гистограммы в компактном представлении используйте всплывающее меню, чтобы выбрать расширенный вид, а затем выберите отображение/скрытие статистики об изображении. В меню «Канал» выберите, какие данные будут отображаться на панели гистограммы (цвета, композиция (например, RGB или CMYK), отдельные каналы (например, красный, зеленый, синий) или яркость). В меню «Источник» выберите просмотр данных из всего изображения, выбранного слоя или корректирующего композита. Примечание. Чтобы выбрать «Выбранный слой», файл должен содержать несколько слоев, а для выбора «Композитный корректирующий слой» в файле должен быть выбран корректирующий слой на панели «Слои».
Вы также можете использовать всплывающее меню, чтобы отобразить все каналы и выбрать, будут ли они отображаться в цвете.
Просмотр всех каналов (каналы отображаются в цвете).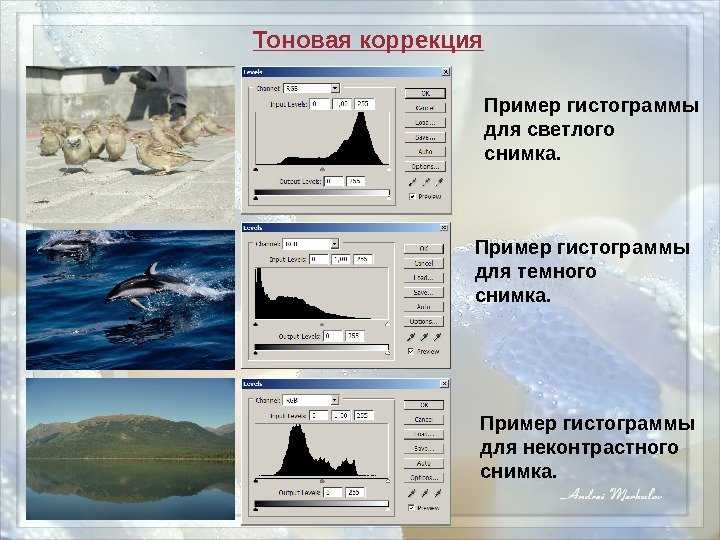
Чтобы в интерактивном режиме просмотреть уровень, количество и процентиль области гистограммы, используйте всплывающее меню, чтобы включить параметр «Показать статистику», и щелкните и перетащите нужную область на панели гистограммы.
Примечание. Важно помнить, что когда вы используете экспонометр в своей камере для создания экспозиции, камера получает измеренные значения и устанавливает их в середине гистограммы. По этой причине, если вы фотографируете облака или ледяные поля над Гренландией, эти яркие снежные оттенки будут записаны как средне-серые. Чтобы изображения выглядели как яркие облака или снег, эти значения необходимо увеличить в постобработке. К сожалению, это усиливает шум в изначально недоэкспонированных областях изображения по мере увеличения их значений. В этом случае лучше вручную переопределить камеру во время захвата (путем переэкспонирования сцены), чтобы разместить более яркие значения там, где они должны попадать на гистограмму, — записывая истинную тональность сцены во время захвата.


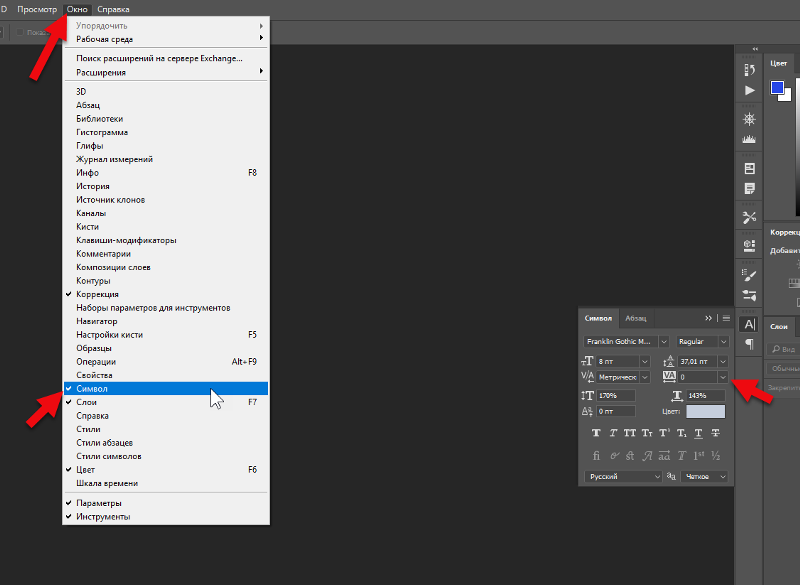
 Когда Photoshop делает быстрое приближение, он может использовать один
из верхних уровней. Нажмите кнопку Uncached Refresh, чтобы перерисовать
гистограмму с использованием фактического слоя изображения.
Когда Photoshop делает быстрое приближение, он может использовать один
из верхних уровней. Нажмите кнопку Uncached Refresh, чтобы перерисовать
гистограмму с использованием фактического слоя изображения. любой команды настройки цвета или тона.
любой команды настройки цвета или тона.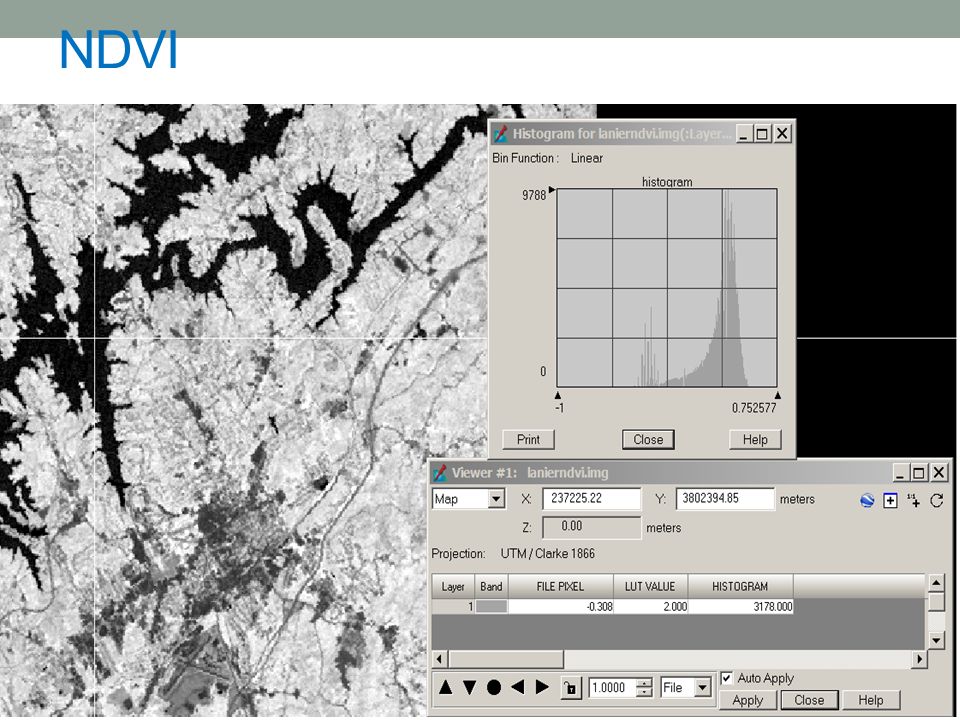 Нажмите, где вы хотите
поставить пробник.
Нажмите, где вы хотите
поставить пробник. Чтобы добавить новые образцы цветов, выберите образец цветов
инструмент «Пипетка» и щелкните изображение или выберите инструмент «Пипетка» и щелкните, удерживая нажатой клавишу «Shift».
на изображении.
Чтобы добавить новые образцы цветов, выберите образец цветов
инструмент «Пипетка» и щелкните изображение или выберите инструмент «Пипетка» и щелкните, удерживая нажатой клавишу «Shift».
на изображении.