PhotoshopSunduchok — Гистограмма в фотошопе
Автор: Накрошаев Олег. Дата публикации: . Категория: Обработка фотографий в фотошопе.
Гистограмма в фотошопе — это визуальное представление информации, содержащейся в изображении, более точно – это распределение яркости в изображении.
По горизонтали идет шкала яркости, а по вертикали — относительное количество пикселей с данной яркостью.
Научившись читать гистограммы, вы получите понимание, почему изображение выглядит именно так, а не иначе, Вы научитесь редактировать гистограмму с помощью других средств, которые позволяют отслеживать колебания пикселов изображения по изменению показаний гистограммы.
Все это кажется сложным, но, увидев гистограмму в действии, вы поймете, что это довольно простой и в то же время мощный инструмент.
При корректировке изображения с помощью кривых Вам может помочь гистограмма.
В этом небольшом уроке, я хотел бы Вам рассказать, откуда на гистограмме берутся так называемые «
Гистограмма неполноконтрастного изображения выглядит следующим образом.
Для получения яркости полного диапазона мы перемещаем ползунковые регуляторы белого и черного цвета у кривых.
Программа соответственно изменяет тональные значения изображения. Например, мы перетащили регулятор светов левее, в положение 209, в результате программа изменит значения яркости всех пикселов изображения, входящих в диапазон от 209 до 255, на 255 (чистый белый цвет) — проще говоря, они станут ярче.
Аналогично и для черного ползунка, мы перетащили его в положение 26, в результате программа затемнит все пикселы диапазона яркости от 0 до 26, изменив их значения яркости на 0 (чистый черный цвет).
Уровни яркости пикселов между этими значениями также будут перераспределены, таким образом увеличится общая контрастность изображения за счет расширения его тонального диапазона.
Обратите внимание на так называемый «частокол» (это когда появляются пики выше самой гистограммы).
«Частокол» связан с тем, что соседние уровни «схлопываются» в процессе перераспределения контраста. Так как наш диапазон (255-209 уровней – до коррекции) мы пересчитываем в новый диапазон 255 уровней, возникает некоторое количество «лишней» информации (в размере 47 уровней), которые программе необходимо куда-то деть. Это проявляется в том, что пикселей некоторых уровней становится больше, что сопровождается визуальными пиками на гистограмме.
Так же может появиться так называемая «расческа» (это линии внутри самой гистограммы).
«Расчёска» наоборот, связана с тем, что уровни «прорежаются» в процессе перераспределения контраста. Ведь диапазон фотографии (26-209 уровней) мы пересчитываем в новый диапазон (0-255 уровней). В процессе этого возникает недостаток информации в виде некоторых уровней с нулевым количеством пикселей, которые ему соответствуют.
Многие пугаются таких гистограмм и считают, что неправильно делают коррекцию фотографии.
На самом деле в таких гистограммах ничего страшного нет, это нормальные промежуточные этапы обработки фотографии.
Если Вы хотите узнать больше о работе с кривыми, то рекомендую новый видео курс
«ПОКОРИТЕЛЬ КРИВЫХ 2.0. ПРАКТИЧЕСКИЕ ПРИЕМЫ ИСПОЛЬЗОВАНИЯ КРИВЫХ В PHOTOSHOP»
Если Вы хотите посмотреть серию бесплатных уроков по работе с кривыми, внесите свои данные в форму ниже и подтвердите подписку на своей почте:
Временно закрыто комментирование для гостей, нужна обязательная регистрация, ввиду засилья спамботов.
| Полный спаравочник по Photoshop CS4 | |
| поиск в гугле | |
    Использование Photoshop CS4
|
Коррекция цвета и тона / Просмотр гистограмм и значений пикселовЧтобы открыть панель гистограмм, выберите пункт меню «Окно» > «Гистограмма» или перейдите на вкладку «Гистограмма».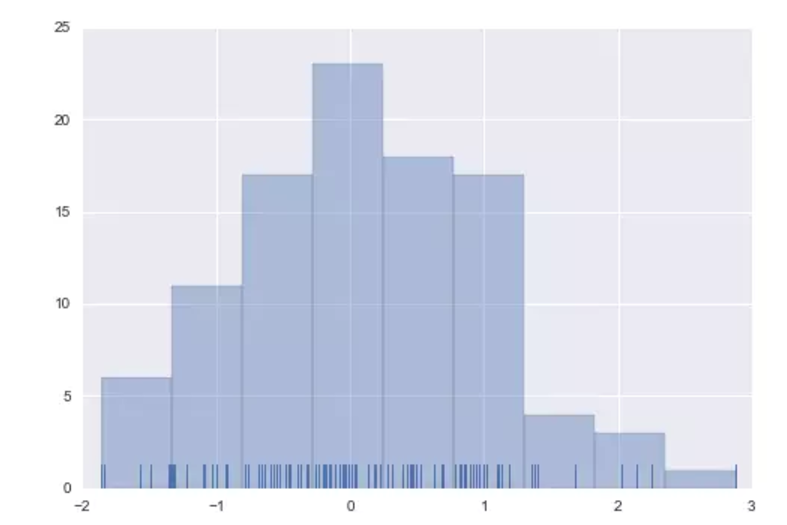 По умолчанию панель «Гистограмма» открывается в компактном представлении, в котором отсутствуют элементы управления и статистика, но можно выбрать другое представление. По умолчанию панель «Гистограмма» открывается в компактном представлении, в котором отсутствуют элементы управления и статистика, но можно выбрать другое представление.
Панель «Гистограмма» А. Меню «Канал»Б. Меню панелиВ. Кнопка «Обновление без кэш-памяти»Г. Значок «Предупреждение о данных из кэш-памяти»Д. Статистика Выбор представления панели «Гистограмма»Выберите представление в меню панели «Гистограмма».Расширенный просмотр В этом режиме гистограмма отображается со статистикой. Кроме того, отображаются элементы управления, позволяющие выбирать каналы, представленные на гистограмме, устанавливать параметры панели «Гистограмма», обновлять гистограмму для просмотра некэшированных данных и выбирать определенный слой в документе с несколькими слоями. Компактный просмотр Гистограмма отображается без элементов управления и статистики. Гистограмма представляет все изображение. Просмотр всех каналов Помимо всех параметров, доступных в расширенном представлении, также отображаются отдельные гистограммы каналов. В число гистограмм не входят альфа-каналы, каналы заказного цвета и маски.
Панель «Гистограмма» со всеми каналами и скрытой статистикой Просмотр определенного канала на гистограммеЕсли на панели «Гистограмма» выбрать расширенный просмотр или просмотр всех каналов, то становятся доступными настройки в меню «Канал». В Photoshop настройки каналов запоминаются при переключении из расширенного просмотра или просмотра всех каналов обратно в компактное представление.
Просмотр гистограмм каналов в цветеНа панели «Гистограмма» выполните одно из следующих действий.
Просмотр статистики гистограммыПо умолчанию на панели «Гистограмма» статистика отображается в режиме расширенного просмотра и просмотра всех каналов.
|
| Все права на текст и картинки принадлежат их авторам | |
Как читать и использовать гистограмму в Photoshop
Гистограмма — это не только ценный инструмент в вашей камере, но и инструмент, который вы должны использовать при коррекции экспозиции в Photoshop. Гистограмма никогда не лжет, что позволяет легко определить области, которые стали слишком яркими или темными, когда вы редактируете фотографию. Единственная проблема заключается в том, что знание того, как их использовать и читать, может быть немного сложным.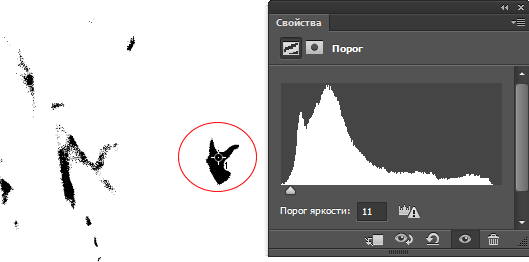
Итак, в этом уроке давайте рассмотрим, как использовать гистограмму в Photoshop, а также различные места, где вы можете их найти в программе.
Где разместить гистограмму в Photoshop
Чтобы получить доступ к панели гистограммы в Photoshop из основного рабочего пространства, выберите «Окно» > «Гистограмма». Чтобы найти гистограмму в Camera Raw, выберите «Фильтр» > «Фильтр Camera Raw», и гистограмма появится в правом верхнем углу. Обе гистограммы будут отображать одинаковую информацию об экспозиции вашего изображения.
— Панель гистограммы
Чтобы получить доступ к базовой гистограмме в рабочей области Photoshop, перейдите к Окно > Гистограмма.
Гистограмма открывается в правом верхнем углу рабочей области или в виде плавающей панели.
Вы можете просмотреть дополнительную информацию из гистограммы, щелкнув меню-гамбургер и выбрав «Расширенный вид».
– Рабочая область Camera Raw
Гистограмма также является частью рабочей области Camera Raw, поэтому ее довольно легко найти.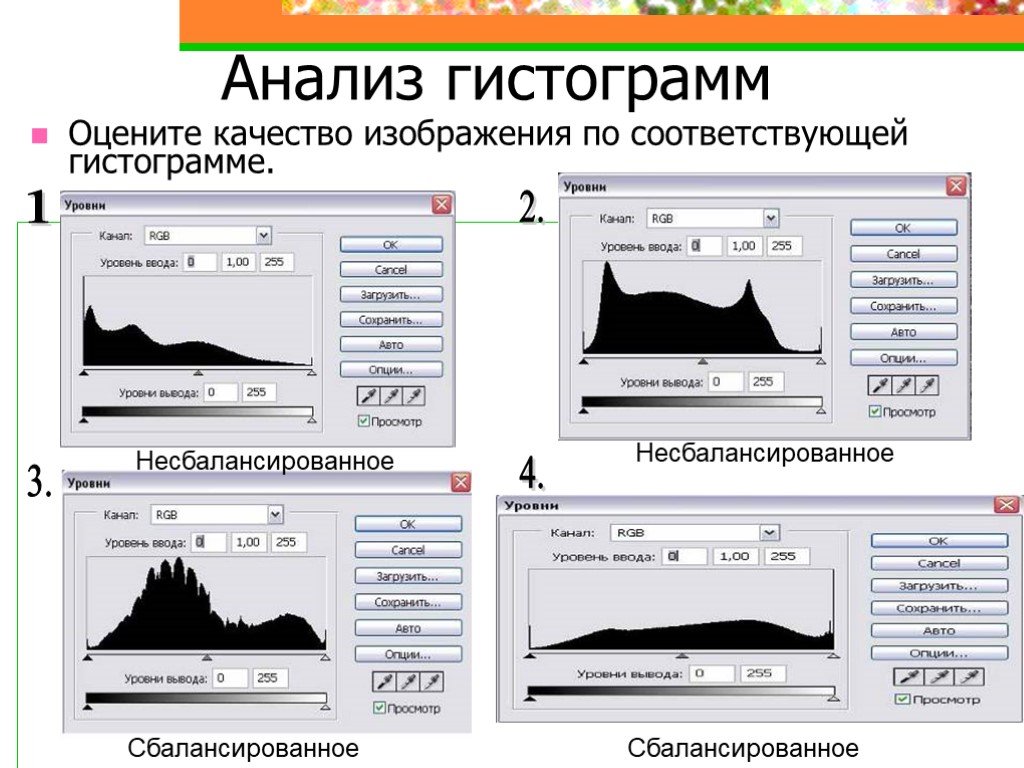 Чтобы просмотреть его, откройте необработанный файл в Photoshop и дождитесь появления рабочего пространства Camera Raw.
Чтобы просмотреть его, откройте необработанный файл в Photoshop и дождитесь появления рабочего пространства Camera Raw.
Гистограмма будет находиться в верхней правой части рабочей области.
Если вы уже работаете с фотографией в Photoshop или это не файл Raw, перейдите к Фильтр > Фильтр Camera Raw . Или нажмите Shift + Control + A (Win) или Shift + Command + A (Mac).
После этого вы увидите гистограмму Camera Raw для вашей фотографии.
Как читать гистограмму в Photoshop
Когда вы знаете, что представляет собой гистограмма, становится легко читать любую гистограмму, которую вы видите.
Вкратце, гистограмма Photoshop — это график, представляющий яркость пикселей в заданном изображении. Гистограмма имеет ось X (горизонтальная сторона) и ось Y (вертикальная сторона).
На горизонтальной стороне вы найдете значения яркости пикселей от 0 до 255 (слева направо).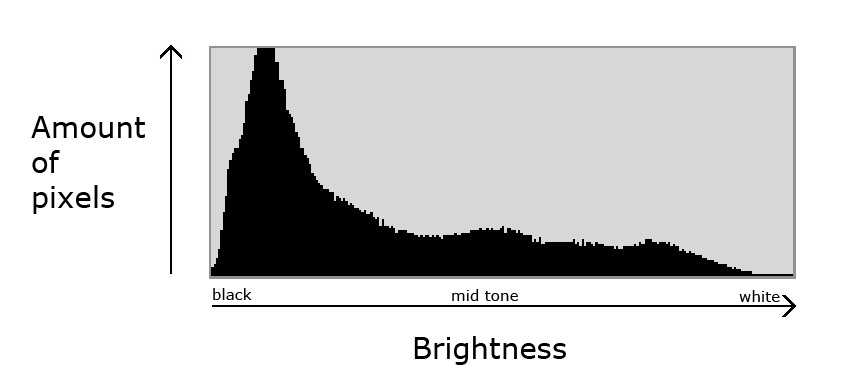
В точке 0 (левый край графика) нет яркости, поэтому пиксели в этой точке полностью черные. В точке 255 (правый край графика) яркость составляет 100%, поэтому пиксели в этой точке полностью белые. Вы можете найти промежуточные значения яркости (средние тона) в середине графика.
Вертикальная сторона графика представляет количество пикселей, соответствующих каждому значению яркости, найденному на горизонтальной стороне.
Вам не нужно беспокоиться о количестве пикселей на значение яркости. Вам просто нужно выяснить, где сосредоточены пиксели, и исправить проблемы, если они есть.
Я прочитаю изображение ниже с помощью гистограммы, чтобы вы могли лучше понять концепции, которые я вам только что представил. Вы можете следить за любой фотографией, которая у вас есть, потому что концепции применимы к любому изображению.
Как упоминалось ранее, чтобы открыть гистограмму Photoshop по умолчанию, выберите Окно > Гистограмма.
Теперь давайте проанализируем гистограмму с изображением выше.
Первое, что вы можете сделать из этой гистограммы, это то, что на фотографии нет засветок, потому что гистограмма не показывает отсечения.
Отсечение означает области с полностью белыми или черными пикселями. Если вы видите, что пиксели касаются правого или левого края гистограммы, это означает, что изображение обрезается.
Например, на гистограмме ниже вы можете увидеть всплеск, касающийся левого края гистограммы. Это означает, что соответствующее изображение имеет область, заполненную черными пикселями. Это индикатор для осветления теней или черного цвета на изображении, чтобы предотвратить потерю деталей.
Вы можете задаться вопросом, так ли уж плохо, если на моем изображении полностью черные или белые области? Оказывается, эти белые или черные области не содержат данных; поэтому они не показывают деталей, что снижает качество вашего изображения. С учетом сказанного, я рекомендую вам избегать обрезки, где это возможно. В небольших количествах обрезка не является проблемой и почти неизбежна (например, наличие солнца на фотографии), поэтому вам просто нужно стремиться к тому, чтобы обрезка была как можно меньше.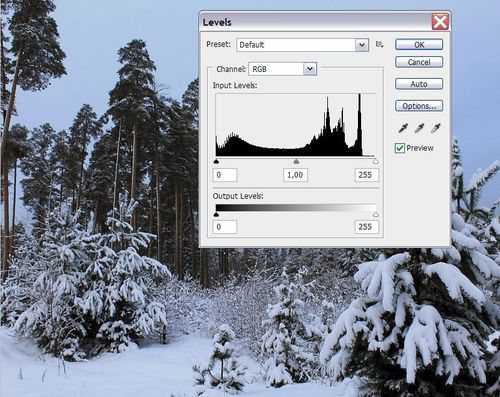 Немного — это не конец света в моих книгах.
Немного — это не конец света в моих книгах.
Вернемся к моему исходному графику. Мы можем интерпретировать больше вещей, которые он показывает.
Многие гистограммы имеют высокую плотность пикселей на определенной стороне графика, а некоторые даже имеют пики с обеих сторон. Вы можете видеть концентрацию пикселей в двух точках графика, образующих два пика.
В левой части гистограммы сосредоточены пиксели. Эта часть графика содержит низкие значения яркости, что означает, что это темные пиксели.
В правой части гистограммы также много ярких пикселей. Вы можете сказать это, потому что эта область содержит высокие значения яркости.
И всего несколько пикселей занимают середину графика.
Читая гистограмму, вы можете сделать некоторые выводы о своей фотографии. Если пиксели сосредоточены в правой части гистограммы, изображение может быть переэкспонировано (слишком много света в области).
Если данные сосредоточены слева, возможно, фотография недоэкспонирована (слишком много теней).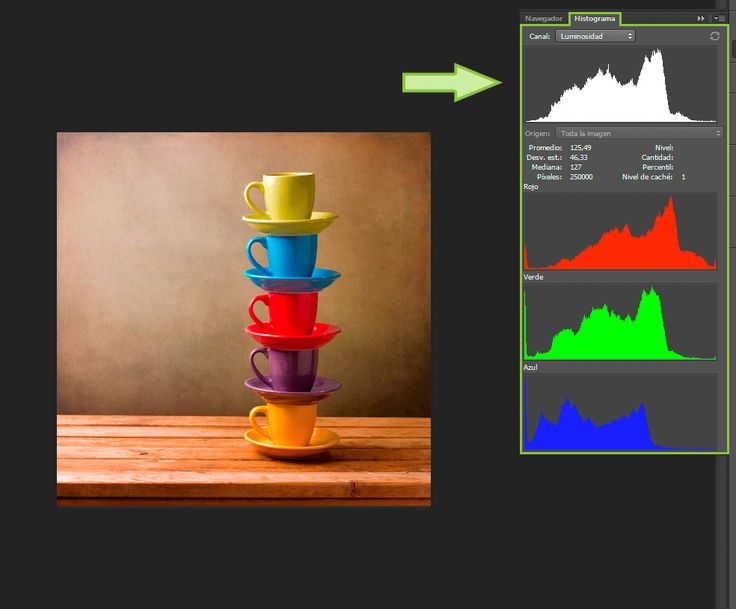 Наконец, изображение может иметь высокую контрастность, если обе стороны имеют высокую плотность пикселей и только несколько пикселей находятся посередине.
Наконец, изображение может иметь высокую контрастность, если обе стороны имеют высокую плотность пикселей и только несколько пикселей находятся посередине.
Ниже приведены несколько примеров, позволяющих легко увидеть, как меняется гистограмма при изменении экспозиции:
Сбалансированная экспозиция Темная экспозиция Яркая экспозиция, очень заметное отсечение светлых участковКак читать гистограмму в Camera Raw
Вы можете прочитать гистограмму Camera Raw так же, как базовую гистограмму Photoshop выше. Разница в том, что значения яркости в гистограмме Camera Raw разделены по каналам.
Например, на приведенном выше графике гистограмма отображает значения яркости красного, зеленого и синего каналов. Как видите, яркости каналов одинаковые.
Если вы прочитали гистограмму и обнаружили проблемы с яркостью вашего изображения, вы будете рады узнать, что у меня есть некоторые решения для этого в следующем разделе.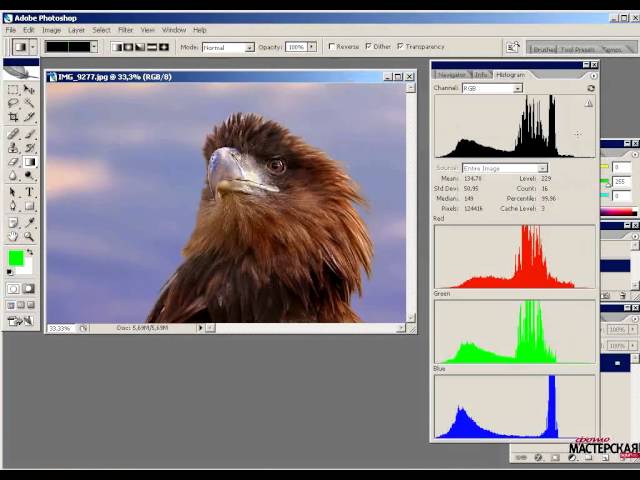
Использование гистограммы в Photoshop для редактирования фотографий и предотвращения обрезки
Теперь, когда вы научились читать гистограмму, пришло время узнать, как использовать ее для улучшения изображений и устранения проблем с экспозицией.
Лучшей гистограммой для редактирования фотографий является гистограмма Camera Raw . Вы можете использовать гистограмму по умолчанию, найденную в рабочей среде Photoshop, но у вас не будет столько вариантов, сколько доступно в Camera Raw . Когда вы открываете файл RAW в Photoshop, он преобразует изображение в формат TIFF, что означает, что вы можете увеличить экспозицию в Camera Raw без потери деталей по сравнению с редактированием изображения в рабочей среде Photoshop.
Гистограмма поможет вам при редактировании изображения, указывая на недостатки яркости. Затем вы можете исправить эти проблемы соответствующим образом.
Сначала откройте изображение в Camera Raw , как вы узнали в первом разделе этого руководства.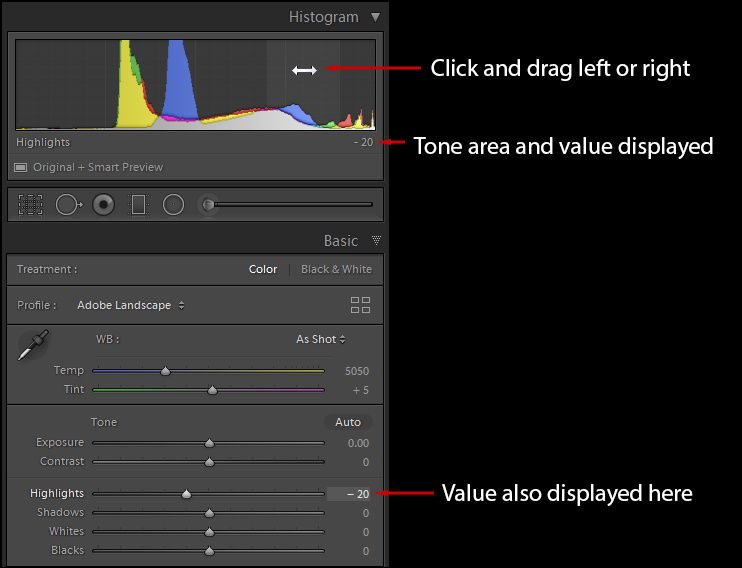 Затем найдите гистограмму.
Затем найдите гистограмму.
Теперь просканируйте гистограмму на наличие дефектов яркости. На гистограмме ниже показана концентрация пикселей, соприкасающихся с правой стороной. Это показывает, что изображение имеет отсечение бликов.
Многие пиксели также сконцентрированы в левой части графика. Это означает, что данные сильно уходят в тень. Кроме того, есть только несколько пикселей среднего тона, что указывает на то, что изображению может не хватать деталей.
Проблемы, отмеченные гистограммой, можно решить, отрегулировав ползунки в правой части рабочего пространства Camera Raw.
Но прежде чем использовать эти ползунки, вы можете кое-что сделать, чтобы оптимизировать рабочий процесс редактирования. Обратите внимание, что в верхней части гистограммы есть две стрелки. Эти стрелки отсекают предупреждения.
Стрелка влево предупреждает об обрезании теней, а стрелка вправо — об обрезании светлых участков. Когда я затемнил тени на своем изображении, предупреждение об обрезке теней выделило затронутую область синим цветом.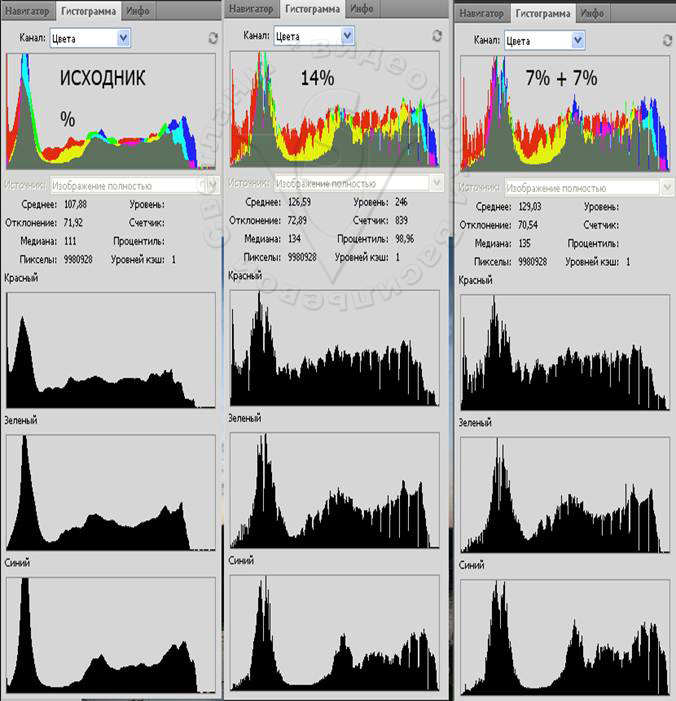
И когда я включил блики, выгоревшие пиксели были выделены красным цветом.
Эти предупреждения чрезвычайно полезны при редактировании фотографий, поскольку они предотвращают недоэкспонирование или переэкспонирование частей фотографии.
Советую включить оба предупреждения при редактировании вашего изображения. Для этого нажмите на соответствующие им стрелки. Либо нажмите O на клавиатуре, чтобы включить отсечение с предупреждением о светлых участках, или U , чтобы включить отсечение с предупреждением о тенях.
Теперь вернемся к редактированию изображения. Чтобы настроить экспозицию изображения, перетащите ползунок Exposure влево или вправо.
В моем случае я немного уменьшил экспозицию (-90), что существенно изменило мое изображение. Особенно в небе, потому что на моей исходной фотографии были обрезаны блики на небе, поэтому изначально облака не были видны.
До После Изменение было заметно и на гистограмме.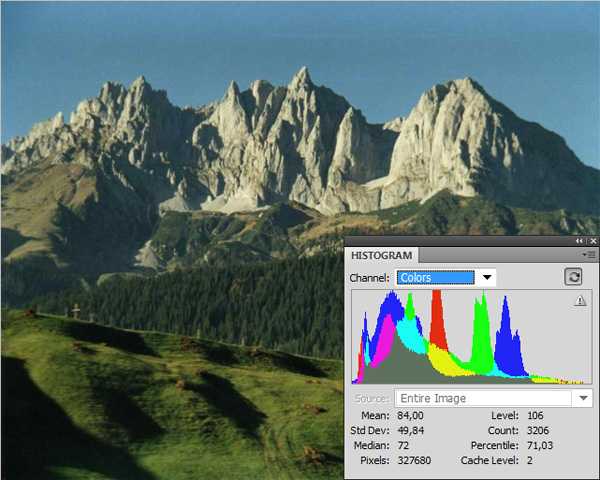 При уменьшении экспозиции клиппирование пропадало.
При уменьшении экспозиции клиппирование пропадало.
Хотя отсечение исчезает, когда вы настраиваете экспозицию вашего изображения, светлые или темные участки могут быть затронуты после того, как вы исправите экспозицию. Если это произойдет с вашим изображением, отрегулируйте его тени или блики с помощью ползунков Highlights и Shadows .
В моем случае я увеличил яркость теней, чтобы сбалансировать яркость изображения.
Это также сбалансировало гистограмму.
До ПослеЗатем можно настроить ползунки белого, светлых участков, черного и теней по мере необходимости, чтобы улучшить экспозицию и повысить контрастность фотографии.
Как видите, гистограммы — это ценные инструменты, которые помогают максимально эффективно использовать фотографии и ускоряют процесс редактирования. Они, вероятно, не являются жизненно важными для вашей работы, но могут облегчить ее.
Как использовать гистограмму в Photoshop
Гистограмма — один из самых информативных и полезных инструментов, доступных фотографам в Photoshop.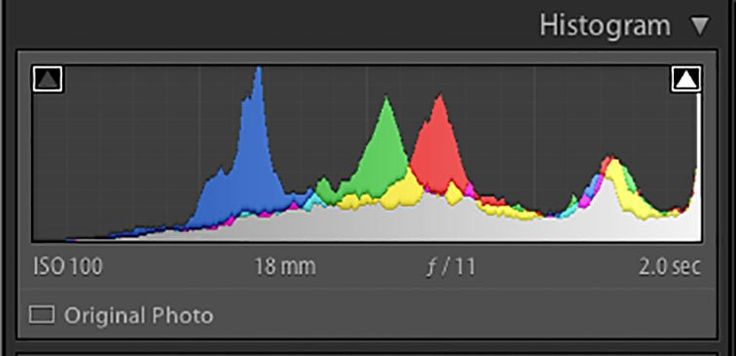 Хотя поначалу это может показаться запутанным, оно может предоставить массу информации и помочь улучшить ваше редактирование в Photoshop. В этой статье мы рассмотрим основы использования гистограммы в Photoshop.
Хотя поначалу это может показаться запутанным, оно может предоставить массу информации и помочь улучшить ваше редактирование в Photoshop. В этой статье мы рассмотрим основы использования гистограммы в Photoshop.
Загрузите наше БЕСПЛАТНОЕ краткое руководство по макросъемке
Что такое гистограмма?
Гистограмма представляет собой графическое представление вашей фотографии. Учитывается каждый цветовой канал и яркость изображения. Состоящая из 256 полос, каждая из которых представляет отдельный цветовой канал, гистограмма представляет тональный диапазон вашего изображения — от черных, теней, светлых участков и белых точек. Чем выше полоса, тем больше пикселей из этого цветового канала.
+80 Photoshop Actions for
NATURE PHOTOGRAPHERS
- 8 Bonus Web Resize & Sharpening Actions
- Works on Photoshop CC (Win/Mac)
До окончания скидки!
Как получить доступ к гистограмме в Photoshop?
Вы можете найти гистограмму в фотошопе на правой панели инструментов, обычно Photoshop уже расширил ваши панели, но если нет, щелкните значок в виде зубчатого графика гистограммы.
Если вы не видите этот значок или саму панель гистограммы, вам необходимо активировать панель гистограммы, выбрав Окно>Гистограмма .
Откроется плавающая панель гистограммы, которую можно прикрепить к правой панели инструментов. панель.
Можно выбрать один из трех основных вариантов:
- Компактный вид показывает только гистограмму.
- В расширенном представлении показана увеличенная гистограмма с добавленной статистикой.
- Представление «Все каналы» покажет полную гистограмму и отдельные гистограммы для каждого цветового канала.

Переключайтесь между каналами, которые вы хотите отображать на гистограмме, выбирая из раскрывающегося меню над гистограммой. У вас есть возможность просмотреть гистограмму для одного цвета (красного, синего или зеленого), для просмотра яркости или для просмотра всех цветов вместе.
Как читать гистограмму в Photoshop
Если вы не работаете с фильтром Adobe Camera RAW в Photoshop, вы мало что можете сделать с гистограммой напрямую. Однако научиться читать его и использовать его значения чрезвычайно полезно для вашего процесса редактирования.
Пики и впадины, составляющие гистограмму, предоставляют массу информации о вашей фотографии и о том, как ее можно улучшить. Левая часть гистограммы представляет черные/тени, средняя представляет средние тона, а правая сторона представляет светлые/яркие области. Пробел слева, справа или с обеих сторон указывает на то, что вы не захватили весь диапазон тонов сцены.
Глядя на гистограмму, есть несколько моментов, на которые следует обращать внимание, чтобы понять, хороша ли ваша фотография.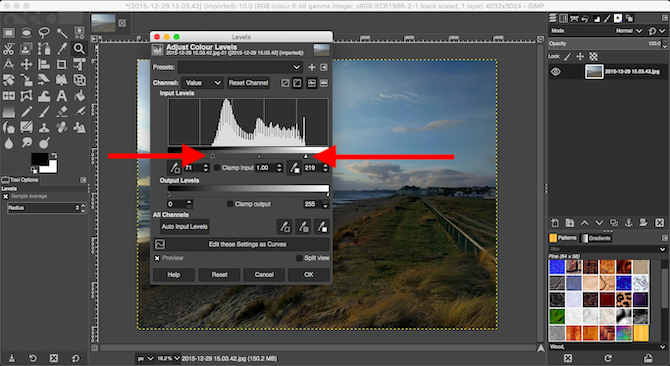
- Если гистограмма растягивается по столбцам слева направо. Это показывает, что вы захватили хороший тональный диапазон.
- Экстремальных пиков нет. Некоторые пики являются естественными в зависимости от того, что вы фотографируете, однако экстремальные пики предполагают, что ваша фотография может быть несбалансированной.
- График не смещен в одну сторону. Если ваши полосы сильно сконцентрированы пиком слева или справа, это говорит о том, что ваше изображение переэкспонировано или недоэкспонировано. (под, если слева, и сверху, если справа). Однако для действительно темных сцен полоса должна быть наклонена влево и наоборот для действительно ярких сцен.
Как это отображается на гистограмме в Photoshop?
Чтобы лучше понять, как работает гистограмма, полезно посмотреть, как она представлена на фотографиях.
Изображения с тенями
Фото Джеймса Хоманса на Unsplash На этом очень темном изображении с тенями гистограмма показывает высокий пик слева от графика.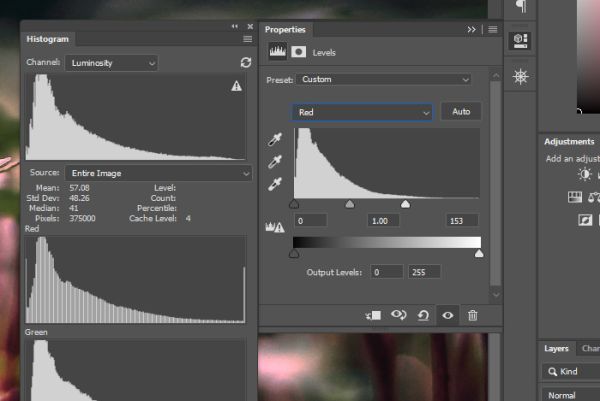 Это представляет тени изображения. Средних тонов или ярких пятен не так много, как следствие, нет высоких полос справа от изображения. С правой стороны есть один небольшой выступ, изображающий яркое солнце, выглядывающее из-за деревьев. Удаление теней может несколько улучшить изображение за счет добавления к изображению некоторых полутонов и повышения уровня детализации.
Это представляет тени изображения. Средних тонов или ярких пятен не так много, как следствие, нет высоких полос справа от изображения. С правой стороны есть один небольшой выступ, изображающий яркое солнце, выглядывающее из-за деревьев. Удаление теней может несколько улучшить изображение за счет добавления к изображению некоторых полутонов и повышения уровня детализации.
Высококонтрастные изображения
Photo by Warren Wong on UnsplashНа этом изображении мы видим очень резкий контраст между передним планом и фоном. Это проявляется на гистограмме в виде двух острых пиков слева и справа от изображения. Обычно это было бы признаком слишком большого контраста в изображении. Для этого изображения эффект работает хорошо, хорошее напоминание всегда использовать свое творческое суждение!
Яркие изображения
Фото Доминика Шредера на Unsplash На этой фотографии мы видим, что в изображении преобладает много света и белого. Это представлено на гистограмме острым пиком слева, указывающим на то, что изображение переэкспонировано. Хотя это дает мечтательный эффект, некоторые детали могут быть потеряны на переэкспонированном изображении, особенно в этих облаках.
Хотя это дает мечтательный эффект, некоторые детали могут быть потеряны на переэкспонированном изображении, особенно в этих облаках.
Набор пресетов Lightroom:
Essentials
- 22 фантастических пресета Lightroom
9
Работает в Lightroom CC для Win/MacНа гистограмму влияют и используют другие инструменты в Photoshop
Почти все модификации, которые вы делаете в Photoshop, влияют на общие тональные значения вашего изображения.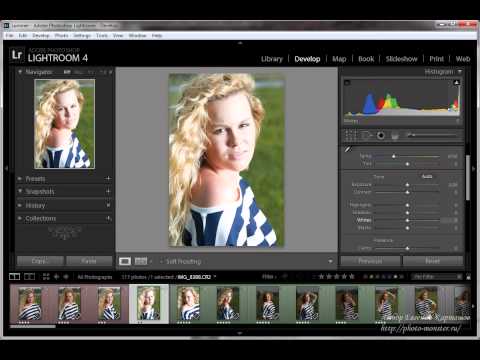 Поэтому это также влияет на гистограмму в Photoshop. Поэтому, если вы увеличите экспозицию с помощью корректирующего слоя экспозиции и переместите ползунок экспозиции вправо, то гистограмма также сдвинется вправо, отражая измененные значения тона.
Поэтому это также влияет на гистограмму в Photoshop. Поэтому, если вы увеличите экспозицию с помощью корректирующего слоя экспозиции и переместите ползунок экспозиции вправо, то гистограмма также сдвинется вправо, отражая измененные значения тона.
Корректировка кривых
Если вы откроете корректирующий слой Кривые, вы увидите гистограмму под кривой корректировки. Это представляет собой гистограмму слоев ниже , кривые корректируются, поэтому она не будет обновляться при изменении кривой. Однако верхний инструмент гистограммы на боковой панели отражает изменения.
Регулировка уровней
Если вы посмотрите на корректирующий слой уровней, вы увидите похожее поведение. Он показывает гистограмму активных слоев ниже корректирующего слоя уровней. Это дает вам представление о том, где на изображении нет данных и много данных, что полезно при выполнении настроек. Таким образом, на эту гистограмму не влияют никакие изменения, которые вы вносите в уровни.

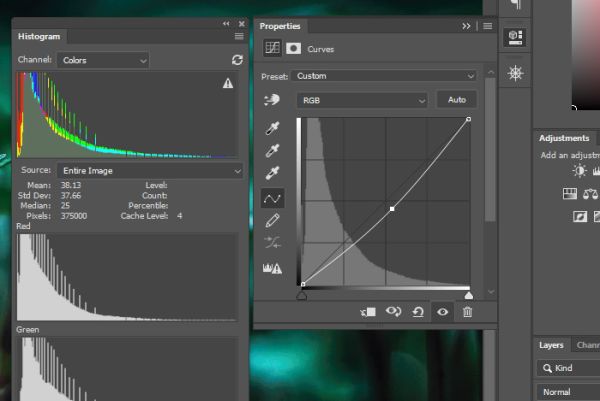

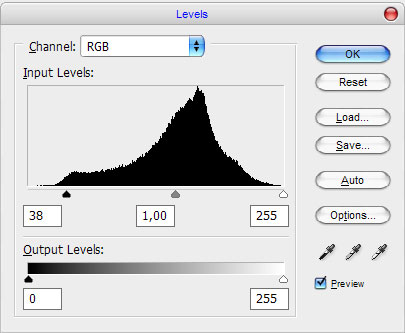

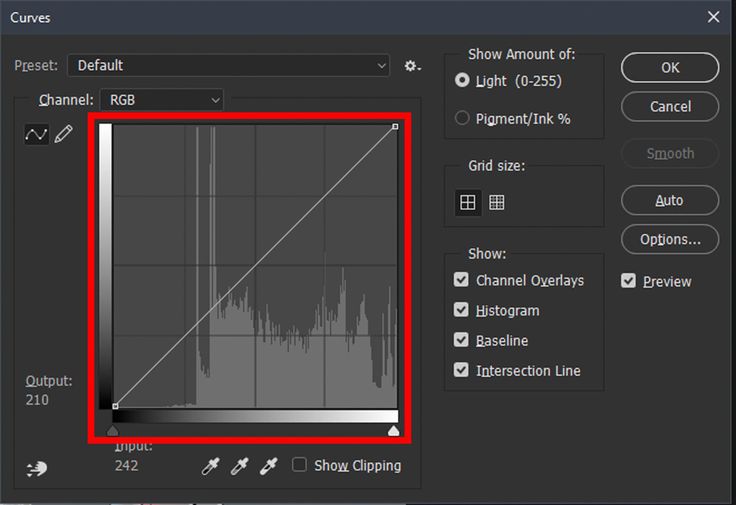
 00
00 