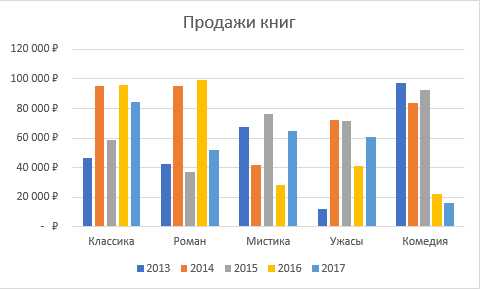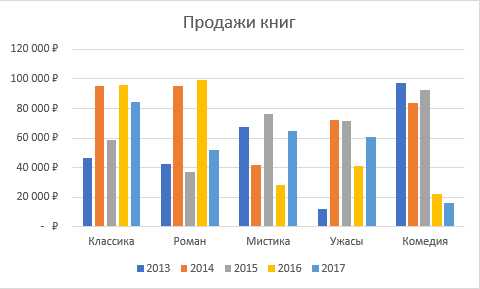это… Что такое гистограмма: гистограмма в статистике, использование гистограмм
Добавлено в закладки: 0
Что такое гистограмма? Описание и определение понятия
Гистограмма – это один из видов диаграмм, представляющий собой графическое изображение определенных статистических показателей и величин в виде столбиков. Основанием для составления диаграммы служит количественный признак. В общем виде, Гистограмма – это ряд смежных прямоугольников, выстраивающихся в ряд на прямой линии. При этом, площадь каждого из них является пропорциональной частоте, данной величине представленной в данной совокупности.
Гистограмм (от др.-греч. черта, буква, написание) — способ графического представления табличных данных.
Гистограмма в статистике
Рассмотрим более детально термин гистограмма
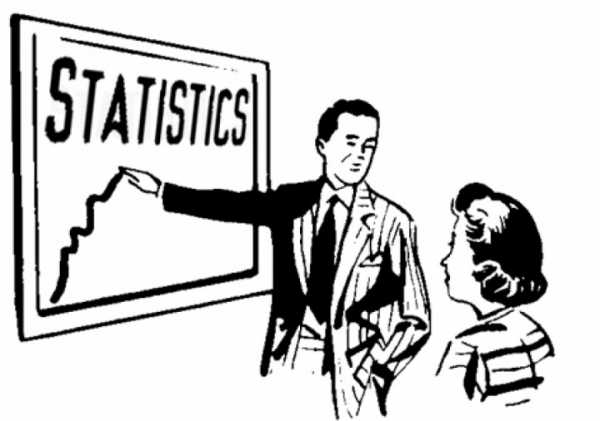 В большинстве статистических расчетов имеем дело либо со случайными данными, которые получены в ходе какого-либо эксперимента (выводящиеся из файла или печатаются непосредственно в документе), либо с результатами генерации случайных чисел, которые рассмотрены в предыдущих разделах встроенными функциями, которые моделируют то или иное явление методом Монте-Карло.
В большинстве статистических расчетов имеем дело либо со случайными данными, которые получены в ходе какого-либо эксперимента (выводящиеся из файла или печатаются непосредственно в документе), либо с результатами генерации случайных чисел, которые рассмотрены в предыдущих разделах встроенными функциями, которые моделируют то или иное явление методом Монте-Карло.
Гистограммой называется график, который аппроксимирует по случайным данным плотность их распределения. При построении гистограммы область значений случайной величины (а,b> разбивают на некоторое количество bin сегментов, а затем подсчитывают процент попадания данных в каждый сегмент.
Гистограмма представляет собой столбчатой график, который построен по полученным за определенный период (к примеру, за неделю или за месяц) данным, разбиваемые на несколько интервалов; число данных, которые попадают в каждый из интервалов (частота), должно выражаться высотой столбика.
Данные для построения гистограммы собирают в течение длительного периода – недели, месяца, года и т. д.
Гистограмма – это серия столбиков одинаковой ширина, но разной высота, которая показывает рассеяние и распределения данных. Ширина столбика – это интервал в диапазоне наблюдений, высотой – количество данных, которая приходится на ту или иную часть интервала, т.е. част ость. По существу, гистограмма может отображать распределение исследуемого показателя. Гистограмме позволено оценить характер рассеивания показателя и разобираться в там, на чём следует сосредотачивать усилия пo улучшению.
- Симметричная
Большинство значений располагаются по обе стороны от центра распределение (центральной тенденции) с отклонением, которое сбалансировано по обе стороны от центра. - С наклоном
Большинство значений располагаются слева от центральная тенденции. Такому типу распределения данных может произойти, в случае когда есть естественное препятствие, или в случае сортировки данных (товары, не соответствующие определенному стандарту, должны удалятся из набора данных). - Асимметричная
На таком графике присутствует длинный “хвост” по одну сторону от центральная тенденция. По одну сторону наблюдается больше отклонений, чем по другую, указывается тем самым на то, что в течение процесса происходит сдвиг определённых переменных значений. - Двухмодальная
В двух модальном типе присутствует две вершины. Это обычно происходит,если происходит смешение двух различных групп данных (категорию невысоких людей смешивают с категорией очень высоких людей). По факту, у нас есть две гистограммы, которые объединены вместе.
Как построить гистограмму?
Чтобы построить гистограмму, нарисуйте горизонтальную и вертикальную оси. Горизонтальная ось (Х) будет отображать интервалы; вертикальная ось (Y), будет отображать частоты. Нарисуйте полоску, которая представляет собой частотность данных в каждом классе. Полоски должны соприкасаться друг с другом.
Использование гистограмм
Гистограмму используют для изображения только интервальных рядов.
Количественные соотношения некоторого показателя представлены в виде прямоугольников, площади которых пропорциональны. Чаще всего для удобства восприятия ширину прямоугольников берут одинаковую, при этом их высота определяет соотношения отображаемого параметра.
В статистике гистограмма — геометрическое изображение эмпирической функции плотности вероятности некоторой случайной величины, которое построено по выборке.
В фотографии гистограммой называют графическое представление распределения яр костей фотоснимка.
Гистограмма – это один из тех немногих способов графического представления данных, доступность и легкость восприятия которого не вызывает сомнения. Она прекрасно подходит для описания больших массивов данных, равнин как и для характеристики небольшого числового ряда.
Гистограмм называют двухмерный график, по горизонтальная ось который откладываются переменные или числовых интервалов, а по вертикальность – частота возникновения переменная (в заданном интервале). Чаще всего гистограмма составляют из прямоугольников с шириной, равной величине интервала и площадью, которая пропорциональна соответствующая частоте возникновения переменная. Другими сливами, площадь прямоугольнику соответствует количеству значения, попадающих в определенный интервал: чем большее значение, тем больше площадь – при равных значениях интервала, больший столбик будет соответствовать большему количеству значений
Мы коротко рассмотрели определение термина гистограмма, гистограмма в статистике, использование гистограмм. Оставляйте свои комментарии или дополнения к материалу.
biznes-prost.ru
Гистограмма — QUORACE
Гистограммы позволяют сделать при контроле качества предварительную оценку закона распределения случайной величины, т.е. понять, как происходит разброс значений, есть ли влияющие факторы и как они влияют на измеряемый результат.
Гистограмма является столбчатым графиком и позволяет наглядно представить характер распределения случайной величины
Построение гистограммы происходит следующим образом
1. Создаётся план исследования, проводятся измерения, результаты заносятся в таблицу. Результатом может быть, как фактическое измеренное значение, например, момент затяжки 20 Н*м, так и отклонение от требуемого значения, например, запись отклонения в 0,05 мм при оценке диаметра изделия.
В Таблице 1 приведён пример для 40 результатов измерений момента силы (Н*м).
Заданный момент силы равен 25,5 Н*м, отклонения ±1,5 Н*м. Он будет рассмотрен для построения гистограмм.
Таблица 1.
2. В полученной выборке находят минимальное и максимальное значение Xmin и Xmax (Таблица 2).
3. Вычисляют разницу R=Xmax-Xmin (Таблица 2).
4. Разницу R разбивают на z равных интервалов (L), где z=√N, N – объём всей выборки (количество измеренных значений параметра) (Таблица 2). Для точного анализа выборка должна быть представительной, т.е. быть достаточной для проведения анализа и его точной интерпретации. Представительной считается выборка от 35 до 100 значений, обычно
Таблица 2.
5. Подсчитываются частоты попадания значений в интервалы, составляется таблица распределения и строится его графическое изображение. При этом частоты значений, оказавшиеся на границе интервалов, поровну распределяют между соседними интервалами (Рис.1)
Рис.1
Имея таблицу распределения значения X(среднее арифметическое) и S2 (стандартное отклонение) можно рассчитать по формулам
Где xi – среднее значение i-го интервала
Или воспользовавшись соответствующими функциями в MS Excel
СРЗНАЧ() для X
СТАНДОТКЛОН.В() или СТАНДОТКЛОН.Г() для S2
Зная X и S2 можно оценить индекс воспроизводимости процесса (Ср), который будет рассмотрен в другой статье.
Исходя из гистограммы, рассмотренной в примере, можно сделать вывод о том, что часть значений находится вне допусков и большинство значений уходят в сторону двух пиков по левую и правую границу допусков, что характерно для выборки, объединяющей результаты двух процессов, когда происходит смешивание двух распределений с далеко отстоящими средними значениями. В данном случае необходимо применить метод стратификации и провести анализ ещё раз. В данном случае можно предположить, что измерения проводились двумя различными ключами, что и дало такой результат. Разделение данных по различным ключам позволит исключить двойные пики в гистограмме.
Таким образом, существуют некоторые основные типы гистограмм исходя из графического представления которых можно сделать выводы о характере популяции.
Существует восемь основных типов гистограмм:
- Нормальное распределение. Обычный тип. Форма колокола.
Симметричная форма с пиком примерно в центре интервала характерна для нормального распределения. Отклонения от данной формы могут указывать на наличие различных причин, влияющих на распределение. - Распределение с двумя пиками.
В центре интервала низкая частота попадания, зато есть два пика по левую и правую стороны интервала. Подобное распределение говорит о том, что в выборку включены значения, объединяющие различные процессы, например, смешаны результаты контроля двух станков или была произведена различная настройка контролирующего инструмента. - Плато
При подобном распределении можно говорить о влиянии условий, аналогичных предыдущей гистограмме, отличие в том, что средние значения нескольких распределений отличаются незначительно. Необходимо провести расслоение данных, снизить вариабельность процессов. - Распределение гребенчатого типа.
Чередующиеся высокие и низки значения обычно указывают на ошибки измерений или ошибки в способе группировки данных, также на систематическую погрешность в способе округления данных. Существуют незначительная вероятность того, что это распределение типа плато. Если значения в таблицу заносятся человеком, то наличие пиков на целых числах может быть обусловлено влиянием человека при округлении значений. Человеку свойственно отдавать предпочтения при записи круглым числам - Положительно или отрицательно скошенное распределение.
Среднее значение гистограммы локализовано слева или справа от центра размаха. Частоты резко спадают к противоположному от пика концу. Форма ассиметрична. Подобное распределение возможно, когда невозможно получение значений больше или меньше определённой величины, либо при наличии одностороннего поля допуска, также это может быть влияние точности заготовок при их механической обработке. - Усечённое распределение, с обрывом справа или слева.
Среднее арифметическое гистограммы локализовано далеко слева или справа от центра размаха, частоты резко спадают в противоположном от пика направлении. Подобные распределения встречаются при стопроцентном просеивании изделий из-за плохой воспроизводимости процессов, т.е., например, часть распределения изъята при контроле качества. - Распределение с изолированным пиком.
На ряду с обычным распределением любого типа по одну сторону от распределения находится маленький пик. Причиной может быть включение данных из другого распределения или появление ошибки измерения. Стоит перепроверить измерения и вычисления, может возможно выделить условия (оборудование, время), которые могут служить причиной образования изолированного пика. - Распределение с пиком на краю.
Имеется большой пик по одну из сторон размаха. Подобное распределение может быть при объединении всех несоответствий, близких к одному из концов размаха в одну категорию, либо на неаккуратную запись данных.
Если существуют границы допуска, то следует нанести их на гистограммы. Исходя из положения распределения относительно границ допуска на гистограмме можно делать выводы о необходимости принятия решений.
Есть пять типичных случаев расположения распределения относительно границ допуска
- Гистограмма находится в допуске.
Состояние процесса стабильно, необходимо поддерживать процесс в данном состоянии - Гистограмма находится в допуске, но вплотную к границам.
Необходимо уменьшить разброс до меньшего значения. - Гистограмма за границами допуска слева (или справа).
Необходимо сместить среднее значение ближе к центру. - Гистограмма за границами допуска слева и справа.
Необходимы действия, направленные на снижение вариаций процесса. - Гистограмма за границами допуска слева и справа, пик смещён вправо (или влево).
Необходимо провести действия, аналогичные для 3 и 4 случая одновременно, для снижения вариаций и смещения среднего.
quorace.com
Гистограмма
Цифровые технологии делают работу фотографа намного более эффективной и быстрой. Сегодня цифровые фотоаппараты могут не только показать результат съемки сразу на дисплее камеры, но и провести анализ этих фотографий — показать переэкспонированные области кадра и гистограмму (общую и раздельные для каждого из трех каналов RGB).
Гистограмма позволяет фотографу проанализировать кадр и мгновенно ввести коррективы в съемку. И тем самым избавить вас от лишней обработке в RAW-конвертере и фотошопе.
Гистограмма — это графическое отображение распределения полутонов в фотографии. По горизонтали идет шкала яркости, а по вертикали — относительное количество пикселей с данной яркостью.
Гистограмма читается слева на право, от черного к белому.
Посмотрите на следующие примеры и вы поймете как читать гистограмму.
По гистограмме видно, что на фотографии нет абсолютно черных областей. Справа видно, что на фото есть небольшие пересвеченые участки. | Гистограмма в целом распределена равномерно по всему диапазону яркостей. Есть небольшие зоны пере- и недосвета, но они не критичны. |
В следующем примере видно как по гистограмме увидеть недо- и пересветы.
| На дисплее не будет ясно насколько белый фон является белым. Гистограмма показывает полный провал на экране ноутбука, светло-серые тона корпуса и белый фон вокруг объекта. | Глядя на экран камеры — сложно понять есть ли потери на корпусе авто. Гистограмма ясно показывает, что нет абсолютно черных участков, зато ясно видно пересветы на белых объектах. |
Гисторграмма помогает и при обработке в фотошопе в режиме Levels. Посмотрите как после увеличения контраста выглядит гистограмма и фото.
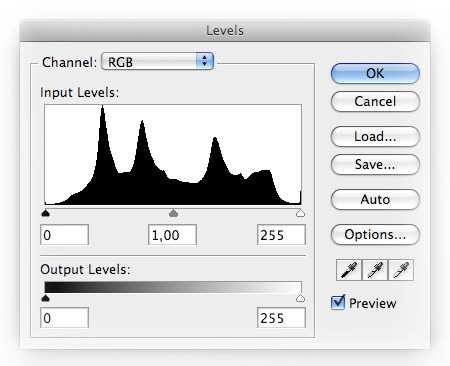
 |  |
| Слева оригинал фотографии, справа результат после небольшого увеличения контраста. Как видите работа контраста растягивает гистограмму, добавляя темных и светлых областей. | |
Зачем нужна Гистограмма?
Все современные камеры оснащены достаточно большими и качественными дисплеями. Зачем же тогда нужна гистограмма?
Дисплеи имеют свой уровень яркости, восприятие которой зависит так же от окружающего света. Если смотреть на дисплей ночью картинка будет казаться очень яркой, а днем наоборот — очень блеклой. За счет того, что гистограмма показывает изображение в виде графика, она независима от любых условий просмотра.
Качество дисплеев в камерах действительно высокое, но не настолько чтобы отобразить разницу между почти белым и абсолютно белым, как и разницу между почти черным и абсолютно черным.
Посмотрите на следующее фото:
 Автор: http://www.flickr.com/photos/bigfrank/368734607/
Автор: http://www.flickr.com/photos/bigfrank/368734607/
Это просто идеальная фотография для нашей ситуации. Конечно она была обработана в фотошопе, но это не важно.
Как вы видите на фото нету пересветов или темных участков. Гистограмма показывает нам тоже самое. По краям есть не высокие столбики, которые указывают на пересветы от ламп освещения и темные области на витрине. В остальном как видно гистограмма показывает что наибольшая часть информации в средних тонах.
Одного взгляда на гистограмму достаточно чтобы удостовериться в верной экспозиции и идти снимать дальше.
Как вы уже поняли у каждого изображения своя гисторграмма, соответствено не бывает правильной или не правильной гистограммы.
Гистограмму стоит рассматривать как инструмент быстрого анализа фотографии во время съемки (или во время обработки).
Когда нужно использовать гистограмму
Ночная съемка
При отсутствии внешних источников света особенно сложно определить яркость и контрастность фотографии.
Студийная съемка
Если вы снимаете в студии и у вас нет экспонометра, чтобы замерить мощность приборов, приходится работать наугад, настраивая камеру по результату на дисплее. Гистограмма более аккуратно покажет ситуацию на картинке.
Предметная съемка
Предметы как правило снимают на белом фоне. Фото может показать только области пересвета. А гистограмма поможет понять насколько белый действительно является белым.
Итог
Как вы видите, гистограмма очень мощный и удобный иструмент работы фотографа. Это совершенно необходимая вещь для создания технически качественных снимков. А в наших следующих статьях мы продолжим рассказывать о интересных и эффективных инструментах для работы с фотографиями.
fototips.ru
Построение гистограмм
Гистограммой называется график, аппроксимирующий по случайным данным плотность их распределения. При построении гистограммы область значений случайной величины (а,b) разбивается на некоторое количество bin сегментов, а затем подсчитывается процент попадания данных в каждый сегмент. Для построения гистограмм в Mathcad имеется несколько встроенных функций.
Гистограмма с произвольными сегментами разбиения
— hist(int,x) — вектор частоты попадания данных в интервалы гистограммы;
— int — вектор, элементы которого задают сегменты построения гистограммы в порядке возрастания a < inti < b;
— х — вектор случайных данных.
Если вектор int имеет bin элементов, то и результат функции hist() имеет столько же элементов. Построение гистограммы показано на рис. 9.12.
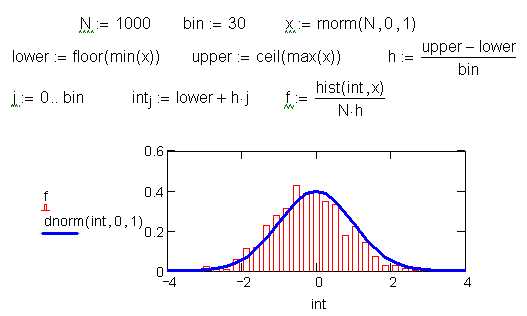
Рис. 9.12. Гистограмма нормального закона распределения вероятностей.
Гистограмма построена для N=1000 случайных чисел, записанных в виде вектора х. Найдены минимальное (lower) и максимальное (upper) значения случайных чисел и выполнено их округление до целых. Затем найденный размах разбит на bin интервалов, составлен вектор сегментов int и выполнен расчет гистограммы hist(). В векторе int можно задавать разную ширину сегментов.
Гистограмма с разбиением на равные сегменты
Если нет необходимости задавать сегменты гистограммы разной ширины, то удобнее воспользоваться упрощенным вариантом функции hist(). Для этой цели используется функция histogram():
— histogram(bin,х) — матрица гистограммы размера binx2, состоящая из столбца сегментов разбиения и столбца частоты попадания в них данных;
— bin — количество сегментов гистограммы;
— х — вектор случайных данных.
На рис. 9. 13 приведен пример использования функции histogram(). Ее достоинство – простота построения и отсутствие нормализации:
Рис. 9.13. Диаграмма и матрица гистограммы.
Приведем пример. Требуется определить числовой интервал (L,U), внутри которого будет лежать с вероятностью, равной 75% дисперсия нормальной случайной величины, исходя из объема выборки в N чисел. Эта задача решается в статистике с помощью χ2-распределения (рис. 9.14):
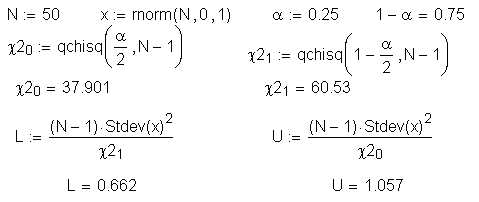
Рис. 9.14. χ2-распределение
Указанный интервал называется (1-α)% доверительным интервалом. При решении данной задачи для расчета выборочного стандартного отклонения используется функция Stdev(). В статистике часто встречаются выражения, которые более удобно записывать через функции в такой нормировке, именно для этого они и появились в Mathcad’e.
Расчетно-графическое задание 1
Цель работы:
— ознакомиться с характеристиками статистической совокупности данных;
— ознакомиться со встроенными функциями обработки статистической совокупности данных;
— изучить методику обработки статистической совокупности;
-получить некоторые характеристики статистической совокупности данных.
Задание. Создать статистическую совокупность, используя датчики случайных чисел из таблицы 9.1. Количество чисел статистической совокупностиmпринять самостоятельно. Определить центр группирования статистической совокупности (см. рис.9.1), величину рассеяния (см. рис. 9.2). Построить гистограмму с произвольными сегментами разбиения (см. рис.9.12) и гистограмму с разбиениями на равные сегменты (см. рис. 9.13).
Таблица 9.1.
Варианты | Датчик случайных чисел | Параметры датчика |
1, 17 | rbeta(m,s1,s2) | m – целое,s1 >0 и s2 >0 |
2, 18 | rbinom(m,n,p) | m, n– целые,0<p<1 — действительное |
3, 19 | rcauchy(m,l,s) | m>0– целое,s>0, l– действительные |
4, 20 | rchisq(m,d) | m>0,d>0 — целые |
5, 21 | rexp(m,r) | m>0– целое, r > 0 — действительное |
6, 22 | rF(m,d1,d2) | m>0– целое,d1>0, d2>0- действительные |
7, 23 | rgamma(m,s) | m>0– целое, s>0– действительное |
8, 24 | rgeom(m,q) | m – целое,0<q<1 – действительное |
9, 25 | rhypergeom(m,a,b,n) | 0 ≤ m ≤ a, 0 ≤ n − m ≤ b, 0 ≤ n ≤ a + b, где m, a, b, n — целые |
10 | rlnorm(m,μ,σ) | m>0– целое, μ, σ> 0 -действительные |
11 | rlogis(m,l,s) | m>0– целое,l, s>0- действительные |
12 | rnbinom(m,n,p) | m>0, n>0– целые,0<p<1 -действительное |
13 | rnorm(m,μ,σ) | m>0– целое, μ, σ> 0 -действительные |
14 | rpois(m,λ) | m>0– целое, λ > 0 -действительные |
15 | rt(m,d) | m>0,d>0– целые |
16 | rweibull(m,s) | m>0– целое, s>0- действительные |
studfiles.net
2.5. Диалог гистограммы
2.5. Диалог гистограммы
Рисунок 15.18. Диалог гистограммы
Диалог гистограммы показывает информацию о статистическом распределении значений цвета в активном слое или выделении. Эта информация бывает полезна при редактировании цветового баланса изображения. При этом диалог гистограмм является только информационным, т.е. изменить что-либо в изображении с его помощью нельзя. Если вы хотите осуществить цветокоррекцию с помощью гистограммы, то воспользуйтесь инструментом Уровни.
2.5.1. Вызов диалога
Диалог «Гистограмма» можно прикрепить на панель. Более подробно об этом написано в разделе Раздел 2.3, «Диалоги и панели».
Его можно открыть следующими способами:
через меню изображения: → → ;
через меню вкладки на любой панели, появляющееся при щелчке по значку c последующим выбором пункта → .
из меню окна изображения: → →
В меню есть список Откреплённых диалогов, который существует только пока открыт хотя бы один диалог. В этом случае диалог «Гистограмма» можно вызвать из меню изображения: → .
2.5.2. О гистограммах
В GIMP каждый слой изображения можно разобрать на один или несколько каналов: для изображения в режиме RGB это будут красный (R), зелёный (G) и синий (B) каналы; из изображения в режиме градаций серого можно извлечь канал яркости. Слои, в которых есть прозрачность, содержат дополнительный, так называемый альфа-канал. Каждый канал поддерживает ряд уровней интенсивности от 0 до 255. Таки образом, черный цвет соответствует нулю во всех каналах, белый — 255 во всех каналах. Прозрачный пиксел в альфа-канале имеет значение 0, а непрозрачный — 255.
Для изображений RGB принято выделять «псевдоканал» яркости. В отличие от всех остальных каналов, он не отражает информацию, заложенную непосредственно в изображение. Значения, находящиеся в псевдоканале яркости можно выразить следующей формулой: V = max(R,G,B) , где V (яркость) округляется до ближайшего целого числа. По существу, значение яркости — это то, что вы получите, преобразовав изображение в градации серого.
Более подробная информация о каналах содержится в разделе Типы изображений.
2.5.3. Использование диалога гистограмм
Название активного слоя показано вверху диалога.
- Канал
Рисунок 15.19. Параметры канала для слоя в режиме RGB с альфа-каналом.
Это выпадающее меню позволяет выбрать канал, значения которого надо отобразить. Набор пунктов меню зависит от типа активного слоя. В данном конкретном случае в меню содержатся следующие пункты:
- Значение
Для изображений в режиме RGB и градации серого этот канал показывает значения яркости в активном слое. Если изображение в режиме градации серого, значения берутся непосредственно из данных изображения. В случае с режимом RGB значения берутся из псевдоканала яркости.
Для индексированных изображений канал «Яркость» показывает набор частот для каждого цвета в индексированной палитре. Таким образом, для индексированного изображения канал «Яркость» показывает «псевдоцветовую» гистограмму.
- Красный, Зелёный, Синий
Эти пункты появляются только при просмотре гистограммы изображений в режиме RGB. С их помощью можно посмотреть уровни интенсивности для красного, зелёного и синего каналов.
- Альфа-канал
С помощью этого пункта можно посмотреть уровни прозрачности. Если слой полностью прозрачен (альфа = 0) или полностью непрозрачен(альфа = 255), то гистограмма отобразит одну вертикальную полосу слева или справа соответственно.
- RGB
Рисунок 15.20. Объединенная гистограмма для красного, зелёного и синего каналов.
Эту гистограмму можно составить только для изображений в режиме RGB. Она отображает значения трех составляющих цвета, так что вы можете видеть всю информацию одновременно.
- Кнопки «Линейная гистограмма» / «Логарифмическая гистограмма»
Рисунок 15.21. Показанная сверху гистограмма в режиме логарифма.
С помощью этих кнопок можно выбрать способ отображения гистограммы — линейный или логарифмический по оси Y. Для фотографий больше подойдет линейное отображение. С другой стороны, если изображение содержит большое количество какого-либо одного цвета, то в линейном режиме гистограмма может показать только одну вертикальную полосу. Логарифмический режим в таком случае будет более полезен.
- Выборка значений
Рисунок 15.22. Диалог после настройки выборки значений.
В диалоге можно указать значения, для которых надо отобразить статистику. Это делается тремя способами:
Нажмите и потяните указатель в поле отображения гистограммы в рамках нужных значений.
Нажмите и потяните белый или черный треугольник под полем отображения гистограммы.
Укажите нужные значения в полях ввода под треугольниками (левое поле — нижняя граница значений, правое — верхняя)
- Статистика
Внизу диалога находится базовая статистическая информация об распределении значений канала в выбранном диапазоне:
Среднее: Среднее значение интервала выбранного канала.
Стандартное отклонение: показывает, насколько однородно распределение значений в интервале.
Медиана: значение середины интервала. На пример, значение пятидесятого столбца в интервале из ста столбцов.
Точки : количество точек в активном слое или выделении.
Количество: количество точек в столбце (при нажатии на гистограмму) или в интервале.
Процент: соотношение между количеством точек в интервале и количеством точек в активном слое или выделении.
docs.gimp.org
Как построить гистограмму в Excel по данным таблицы
Порой, информация, размещенная в таблице тяжело поддается анализу. Данные становятся более наглядными, если их представить в виде графика или гистограммы. В статье ниже мы разберем как построить гистограмму в Excel по данным таблицы.
Как построить гистограмму в Excel
- выделите область с данными таблицы, которые вы хотите отразить на гистограмме. Важно выделить все заголовки в столбцах и строках;
- перейдите во вкладку “Вставка” на Панели инструментов, затем щелкните по пункту меню “Гистограмма”;
- выберите тип гистограммы:
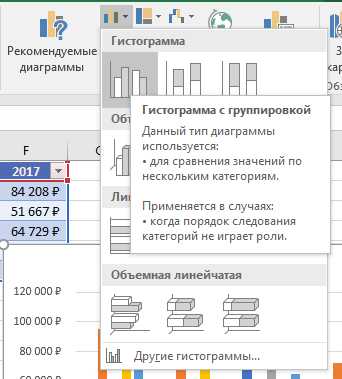
- на листе с данными таблицы появится гистограмма:

Стиль и внешний вид гистограммы
После того, как вы создали гистограмму, вам может потребоваться внести корректировки в то, как выглядит ваш график. Для изменения дизайна и стиля используйте вкладку “Конструктор”. Эта вкладка отображается на Панели инструментов, когда вы выделяете левой клавишей мыши гистограмму. С помощью дополнительных настроек в разделе “Конструктор” вы сможете:
- добавить заголовок и другие дополнительные данные для отображения. Для того, чтобы добавить данные на график, кликните на пункт “Добавить элемент диаграммы”, затем, выберите нужный пункт из выпадающего списка:
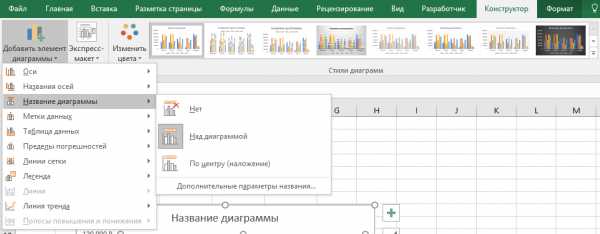
- для редактирования элемента гистограммы, например заголовка – дважды кликните на него и внесите корректировки;
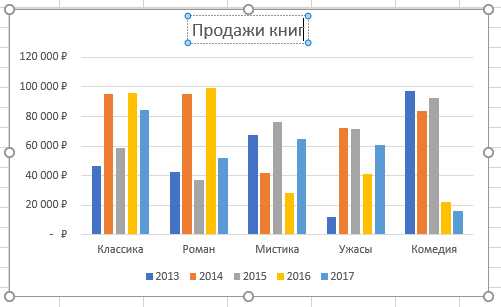
- если вы не хотите добавлять элементы по отдельности, то можно воспользоваться пунктом меню “Экспресс-макет” и выбрать подготовленные системой наиболее популярные наборы элементов гистограммы;

- в Excel также доступные несколько подготовленных стилей гистограммы, выбрать которые вы можете в разделе “Стили диаграмм” на вкладке “Конструктор”;
Вы также можете использовать кнопки быстрого доступа к редактированию элементов гистограммы, стиля и фильтров:

Как сменить строки и столбцы в гистограмме
Вам также может понадобиться изменить способ группировки ваших данных. Например, в приведенной ниже таблице данные о продажах книг сгруппированы по годам со столбцами для каждого жанра. Однако мы могли бы поменять строки и столбцы местами, чтобы гистограмма группировала данные по жанру, со столбцами для каждого года. В обоих случаях гистограмма содержит одни и те же данные – она просто организована по-разному.
Для того чтобы сменить порядок строк и столбцов в гистограмме проделайте следующие шаги:
- Выберите гистограмму, которую вы хотите отредактировать;
- На вкладке “Конструктор” выберите пункт “Строка/Столбец”;
- Строки и столбцы в графике будут сменены. В нашем примере данные сгруппированы по жанрам, а столбцы по годам.

Как переместить гистограмму в Excel
Когда вы создаете гистограмму, она по умолчанию будет отображаться на одном листе с данными, на основе которых она была построена. Есть возможность полученную гистограмму переместить на другой лист. Для этого проделайте следующие шаги:
- Выделите гистограмму, которую вы хотите переместить;
- Нажмите на пункт “Дизайн” на Панели инструментов, затем выберите пункт “Переместить диаграмму”;
- В диалоговом окне выберите куда вы, хотите переместить гистограмму и нажмите ОК.
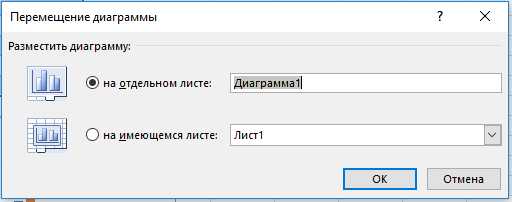
- После этого, гистограмма будет перенесена в новое место назначения. В нашем примере, это новый лист.
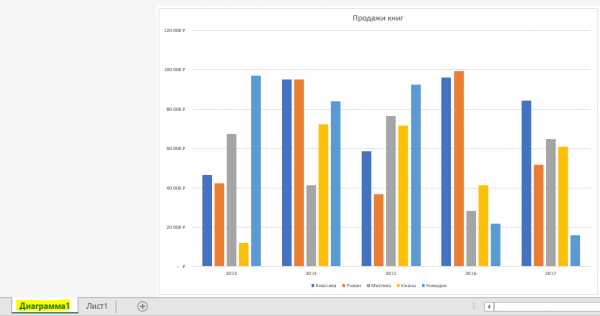
excelhack.ru
Как построить гистограмму в Excel по данным таблицы
Диаграммы – прекрасный инструмент, при помощи которого можно визуализировать данные различных источников. Не многие знают, как построить гистограмму в Excel по данным таблицы. На самом деле ничего сложного тут нет. Давайте рассмотрим различные варианты.
Раздел «Диаграммы»
Итак, приступаем к делу.
- Для начала нужно создать таблицу. Значения могут быть произвольными.
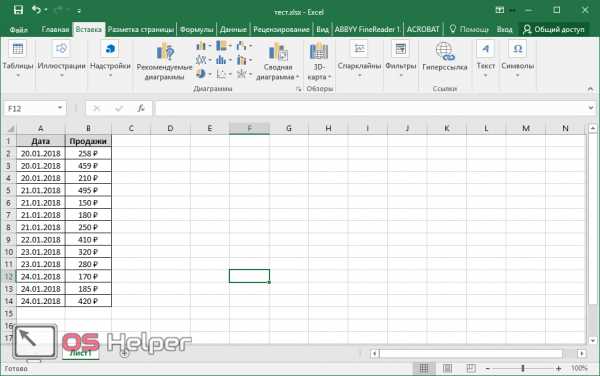
- Далее данные необходимо выделить.
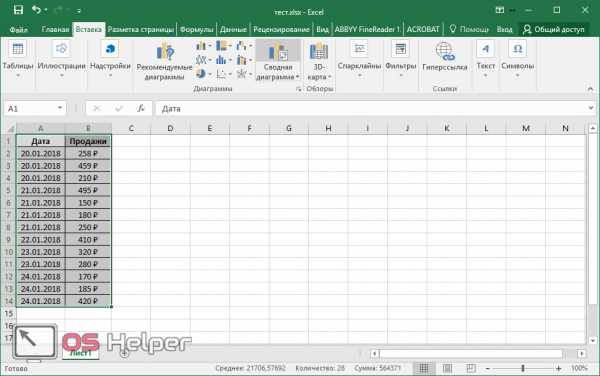
- Откройте в меню-вкладку «Вставка» и кликните на иконку работы с гистограммой.
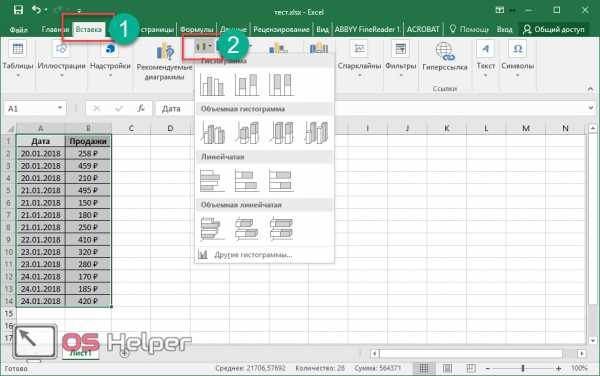
Вам будет предложено построение различными самыми популярными способами:
- обычная гистограмма;
- объемная;
- линейчатая;
- объемная линейчатая.
Можете навести на каждый из них и посмотреть примеры. Для просмотра других вариантов, нужно нажать на соответствующий пункт.

Обратите внимание на то, что в каждой категории есть несколько видов построения.
- При наведении на каждый пункт, помимо предварительного просмотра, также будет отображаться и краткая информация о назначении, чтобы пользователь смог сделать правильный выбор.
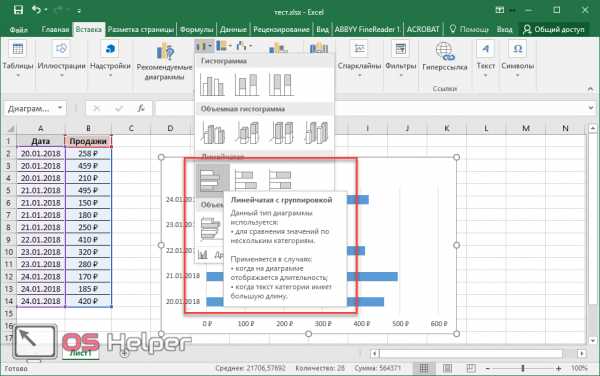
- Если выбрать «объемную гистограмму с группировкой», то можно получить следующий результат.
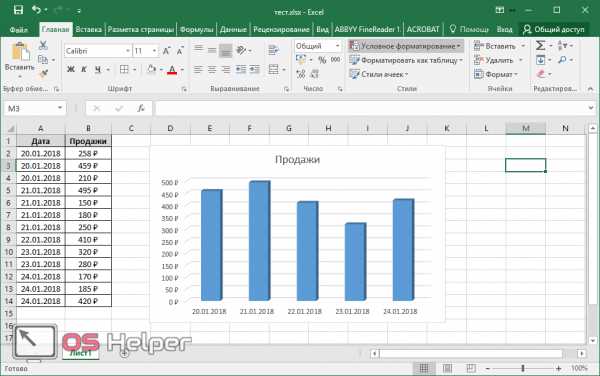
Гистограммы с накоплением
На этот раз придется добавить еще один столбец. Так как две колонки будут выглядеть точно так же, как в случае с группировкой.
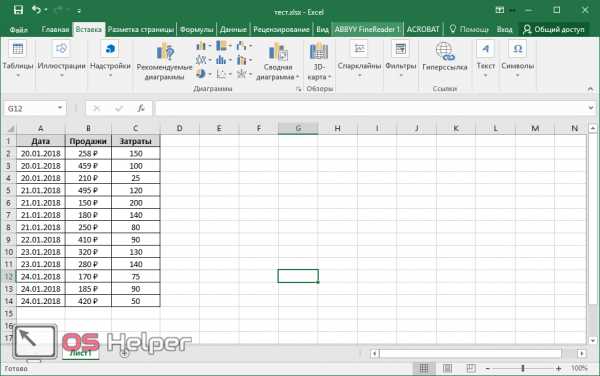
Третья графа должна быть в виде цифр, а не текста, чтобы программа могла нормально сложить данные.
- Выделяем таблицу, нажимаем на кнопку «Гистограммы» и выбираем что-нибудь с накоплением.
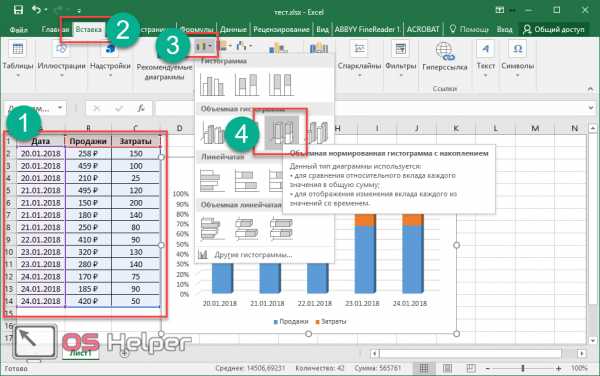
- В результате этого вы увидите следующее.
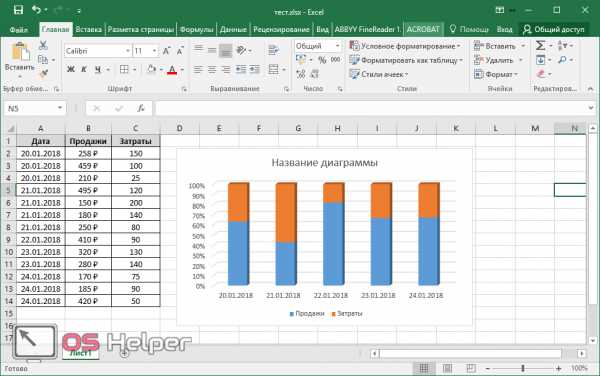
Как видите, на этой гистограмме шкала по оси «y» отображается в процентах. Данный способ построения хорош тем, что можно увидеть сравнительную информацию.
- Статистика по каждому дню покажет, как между собой соотносятся продажи и затраты (в случае примера). Если вам неудобно работать с процентами, и хотите, чтобы данные были представлены в абсолютных величинах, то в этом случае нужно выбрать другой тип гистограммы.

Пакет «анализ данных»
Данная возможность в быстром доступе по умолчанию отсутствует. Для того чтобы вставить её на панель, необходимо сделать следующие действия.
- Нажмите на пункт меню «Файл».

- Кликаем на «Параметры».
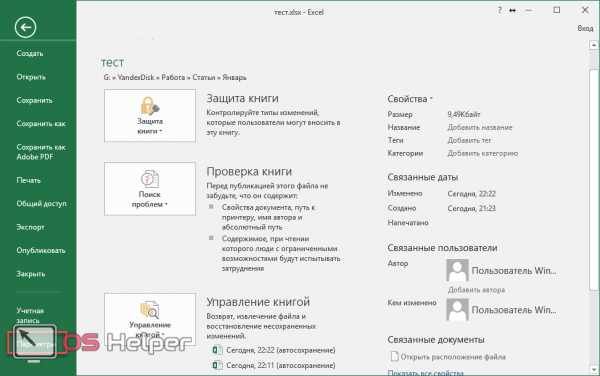
- Далее переходим в «Надстройки».

- Убедитесь, что в «Управлении» выбран пункт «Надстройки Excel». После этого нажмите на кнопку «Перейти…».

- Поставьте галочку около «Пакет анализа» и нажмите на кнопку «OK».

- Переходим на главной панели на вкладку «Данные». В правой части ленты появится новая кнопка «Анализ данных».

Теперь рассмотрим процесс создания диаграммы по этой таблице. Для этого необходимо выполнить следующие действия.
- Нажмите на только что добавленную кнопку. Выберите пункт «Гистограмма» и кликните на «OK».
- После этого вы увидите следующее окно.
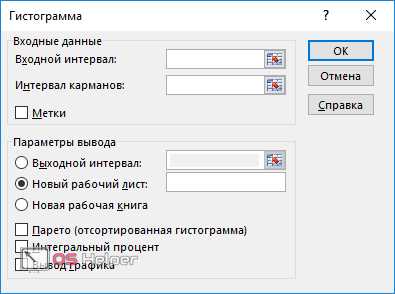
- Для того чтобы указать «Входной интервал», достаточно просто выделить таблицу. Данные подставятся автоматически.
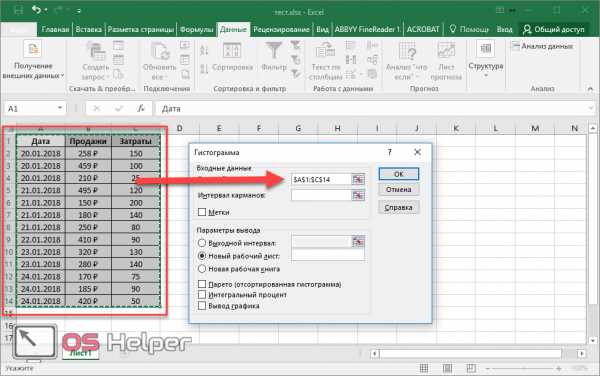
- Теперь поставьте галочку около пункта «Вывод графика» и нажмите на кнопку «OK».
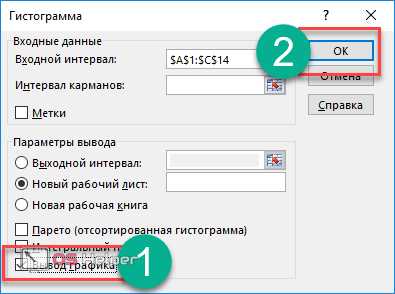
- В результате этого вы получите вот такую «Гистограмму» с анализом значений.
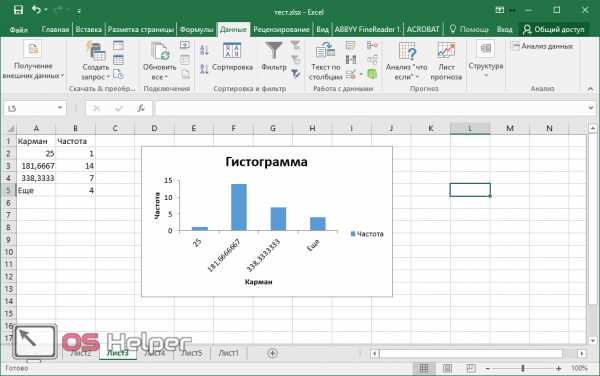
В этом случае оси x и y подбираются автоматически.
Условное форматирование
Красивый анализ введенных данных можно сделать прямо внутри в таблице.
- Для этого необходимо выделить ее, перейти на вкладку «Главная» и кликнуть на «Условное форматирование».
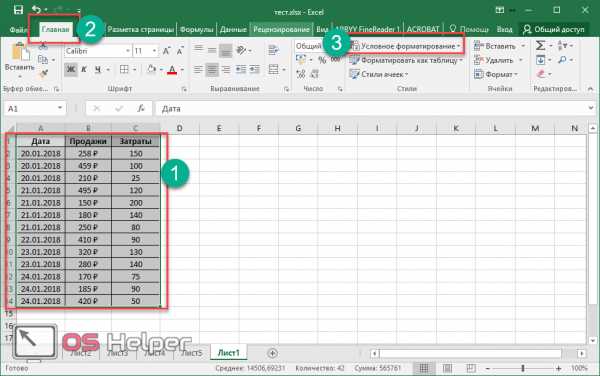
- В появившемся меню выберите пункт «Гистограммы». После этого появится большой список различных вариантов. Вы можете попробовать наложить любые цвета на свой вкус. Для этого достаточно навести указатель на один из предложенных шаблонов.
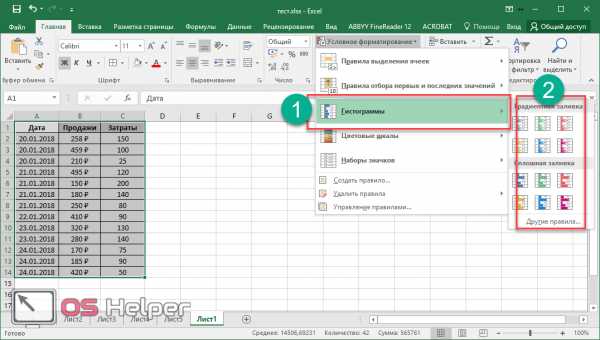
- В итоге получите красивую таблицу, в которой данные представлены градиентной заливкой.
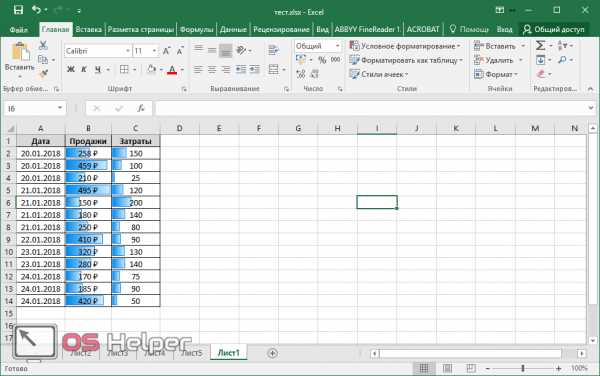
В относительных единицах (заливке) намного проще анализировать информацию и тем самым определить, в какой ячейке максимальное или минимальное значение.
Дополнительные ряды распределения
Существуют и другие виды обработки статистических данных. К ним можно отнести:
- Парето;
- Полигон частот;
- Кумуляты и т.д.
Большинство из них можно создавать готовыми шаблонами. Например, для создания «Диаграммы Парето» необходимо сделать следующее.
- Выделить таблицу.
- Перейти на вкладку «Вставить».
- Кликнуть на иконку «Вставка статистической диаграммы».
- Выбрать нужную заготовку.
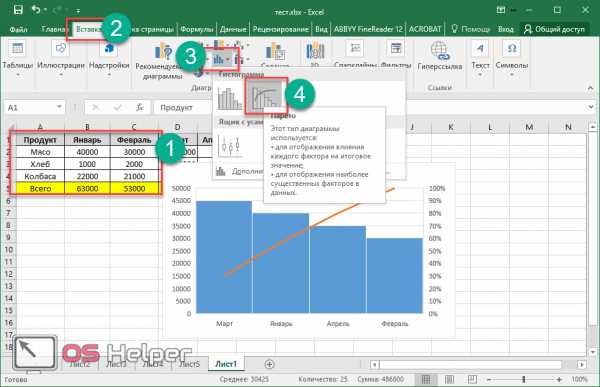
Как оформить гистограмму
Как правило, большинству пользователей не нравится стандартный внешний вид создаваемых объектов. Изменить его очень просто.
- При выделении диаграммы в меню появляется новая вкладка «Конструктор».
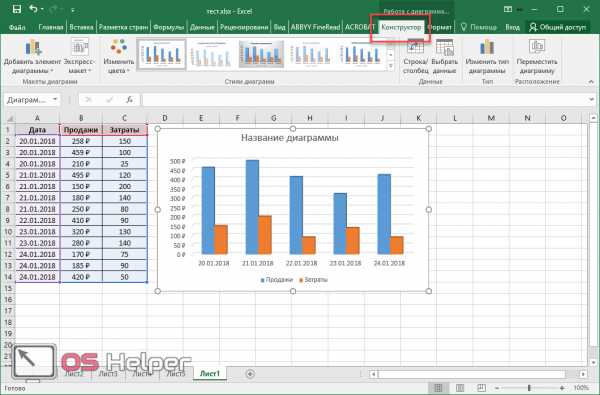
Благодаря ей вы сможете сделать что угодно. Кроме этого, редактирование возможно через контекстное меню.

Сделав правый клик мыши по пустой области диаграммы, вы сможете:
- скопировать или вырезать;
- изменить тип;
- выбрать другие данные;
- переместить её;
- повернуть объемную фигуру.
Рассмотрим некоторые варианты.
Копирование
Нажав на соответствующий пункт меню, всё содержимое гистограммы окажется в буфере обмена. После этого вы сможете вставить её в Ворде. Стоит отметить, что сделать то же самое можно при помощи сочетания клавиш Ctrl+C. Для вставки используем комбинацию Ctrl+V.
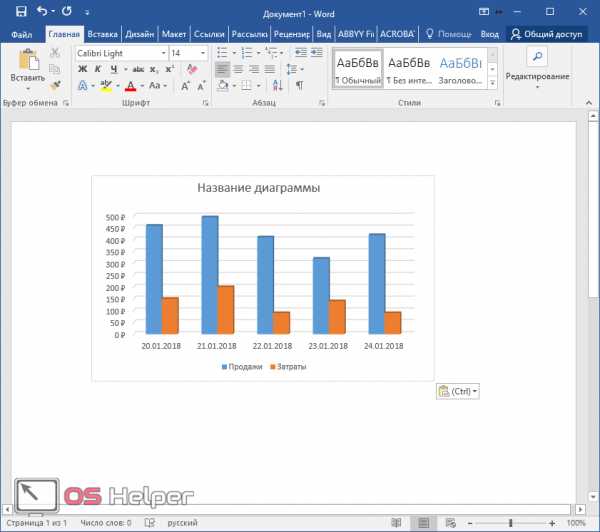
Смотрится очень красиво.
Перемещение
Для начала кликаем в контекстном меню на «Переместить диаграмму».

После этого появится окно, в котором можно указать назначение выбранного объекта.
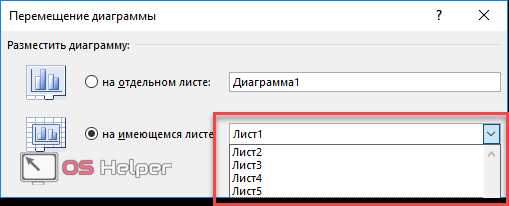
Если выберете первый вариант, то он будет перемещен на новый лист.
Вращение
Для этих манипуляций нужно выбрать следующий пункт.
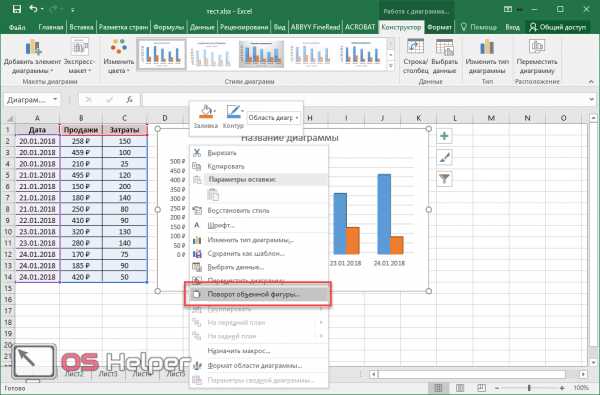
Вследствие этого в правой части экрана появится дополнительная панель, в которой можно «поиграться» с двумя осями.

Таким способом можно придать еще больше объемного эффекта.
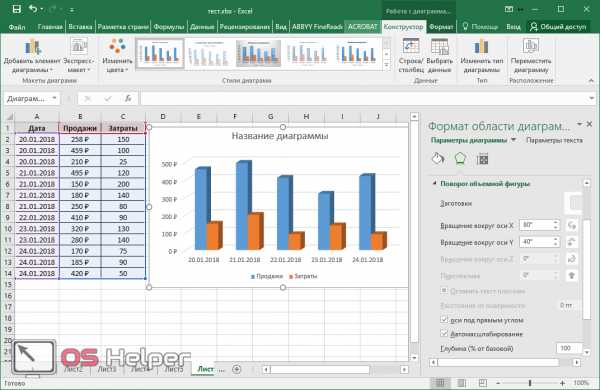
Подписываем объект
Если вы кликните на название, то справа отобразится панель для работы с текстом. Более того, появится возможность редактирования.
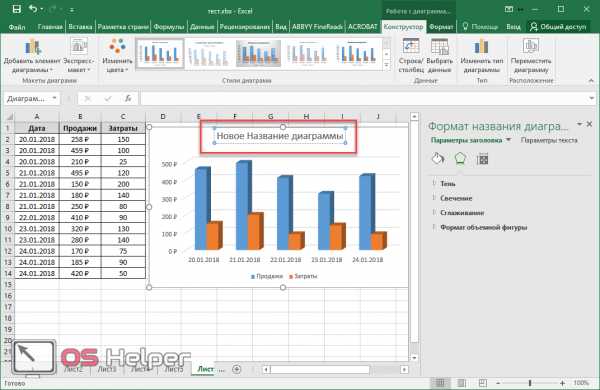
При желании вы можете добавить такие эффекты, как:
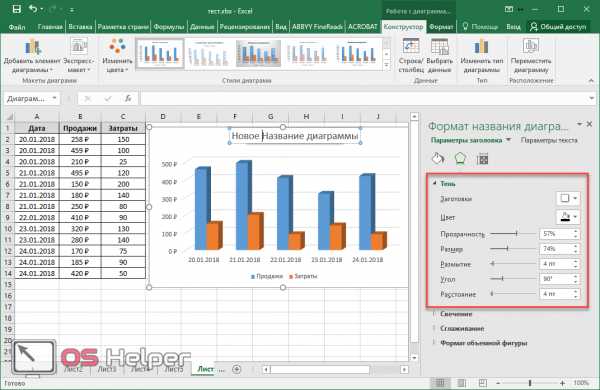
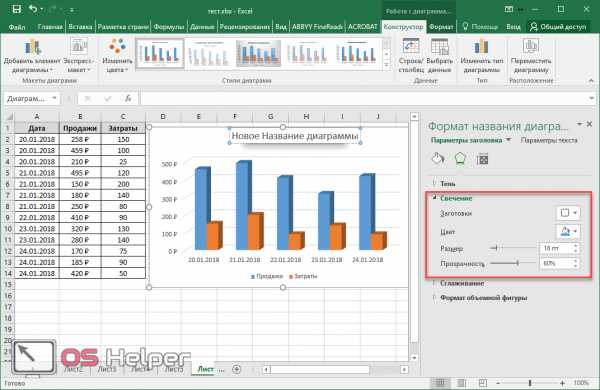
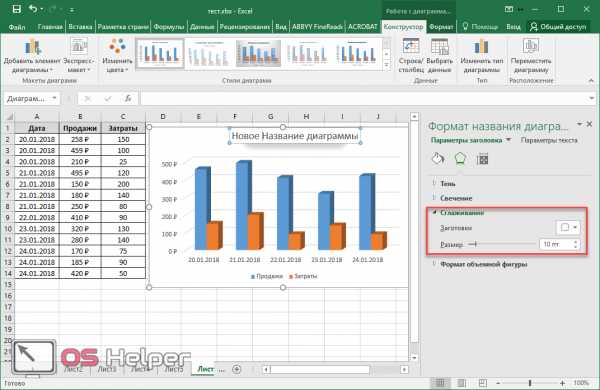
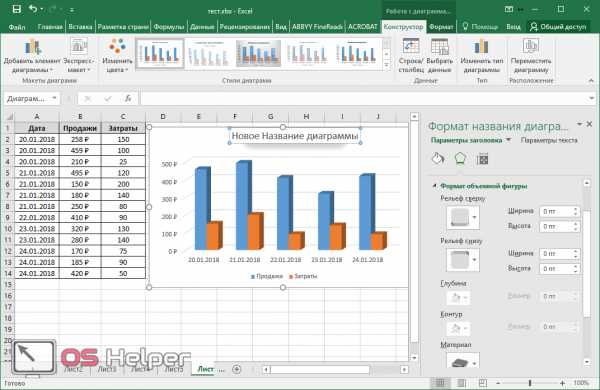
Вы можете совместить все эти отдельные атрибуты. Но не перестарайтесь, иначе получится кошмар.
Как объединить гистограмму и график в Экселе
Чтобы совместить разные виды объектов, необходимо использовать нестандартные наборы диаграмм.
- Для этого примера создадим другую таблицу, в которой данных будет больше.

- Теперь выделите все строки, перейдите на вкладку «Вставка», нажмите на иконку «Гистограммы» и выберите последний вариант.
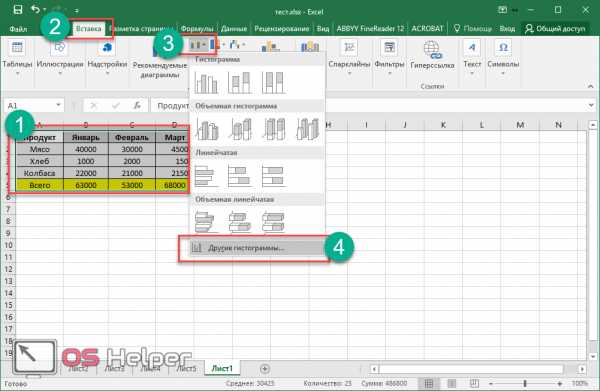
- В появившемся окне перейдите на «Комбинированная».
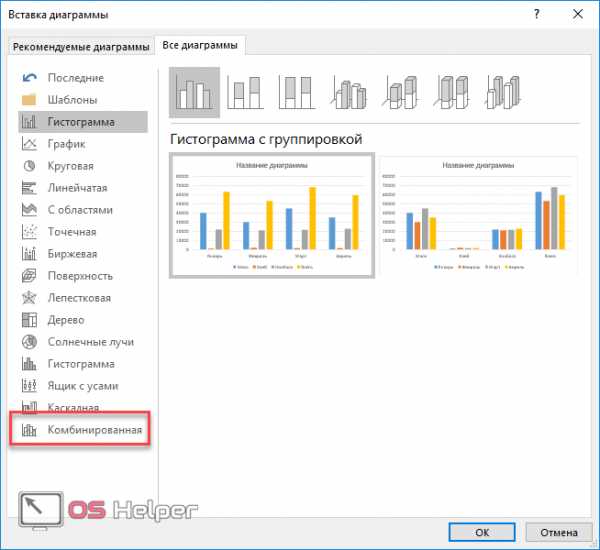
- После этого вы сможете указать тип диаграммы для каждого ряда.
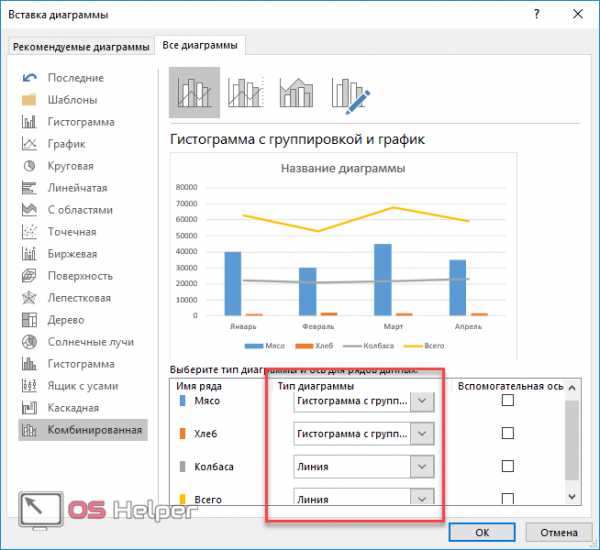
- Необходимо везде указать «Гистограмма с группировкой», а для ряда «Всего» – тип «Линия». При этом нужно поставить галочку в графе «Вспомогательная ось».
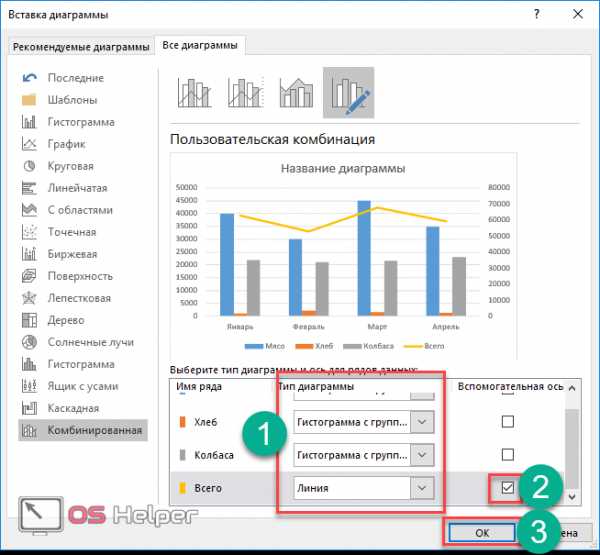
- После нажатия на кнопку «OK», мы получим новую диаграмму, которая сочетает в себе гистограмму и график.
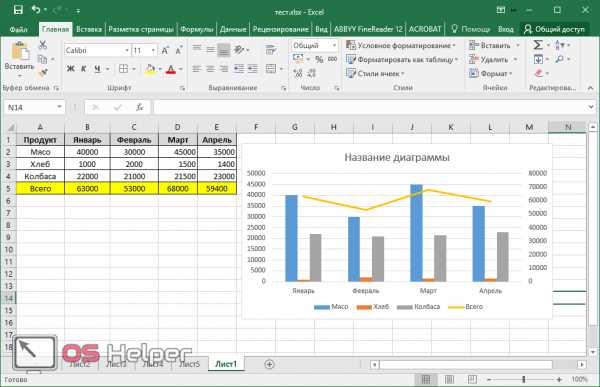
Обратите внимание на то, что справа по оси Y появилась дополнительная шкала, предназначенная только для линии, то есть для ряда «Всего». Левая шкала – для всего остального.
Диаграмма онлайн
Для тех, кто не может правильно построить гистограмму, на помощь приходят онлайн-сервисы. Например, сайт OnlineCharts.
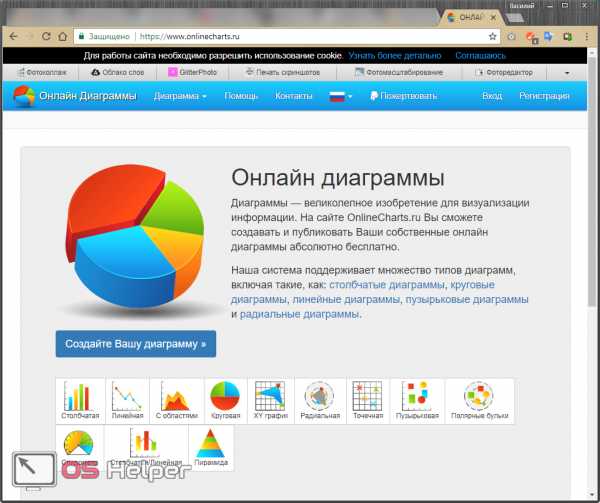
Нажав на кнопку «Создайте Вашу диаграмму», вы увидите огромное количество различных настроек, благодаря которым сможете нарисовать что хотите.
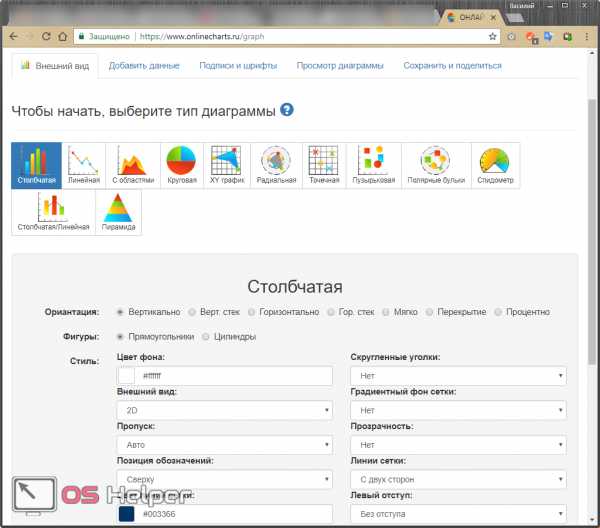
Полученный результат легко скачать себе на компьютер.
Заключение
В данной статье мы пошагово рассмотрели, как создавать различные виды диаграмм при помощи всевозможных инструментов. Не бойтесь экспериментировать. Удалить свой результат вы всегда успеете.
Следует отметить, что существуют разные версии программы Эксель. Например, Excel 2010, 2013 и 2016 в этом плане очень похожи. Продукты 2003 и 2007 годов в наше время не так актуальны и отличие между ними колоссальное.
Видеоинструкция
Тем, у кого остались какие-то вопросы, рекомендуется посмотреть видео, в котором всё подробно рассказывается с дополнительными комментариями.
os-helper.ru