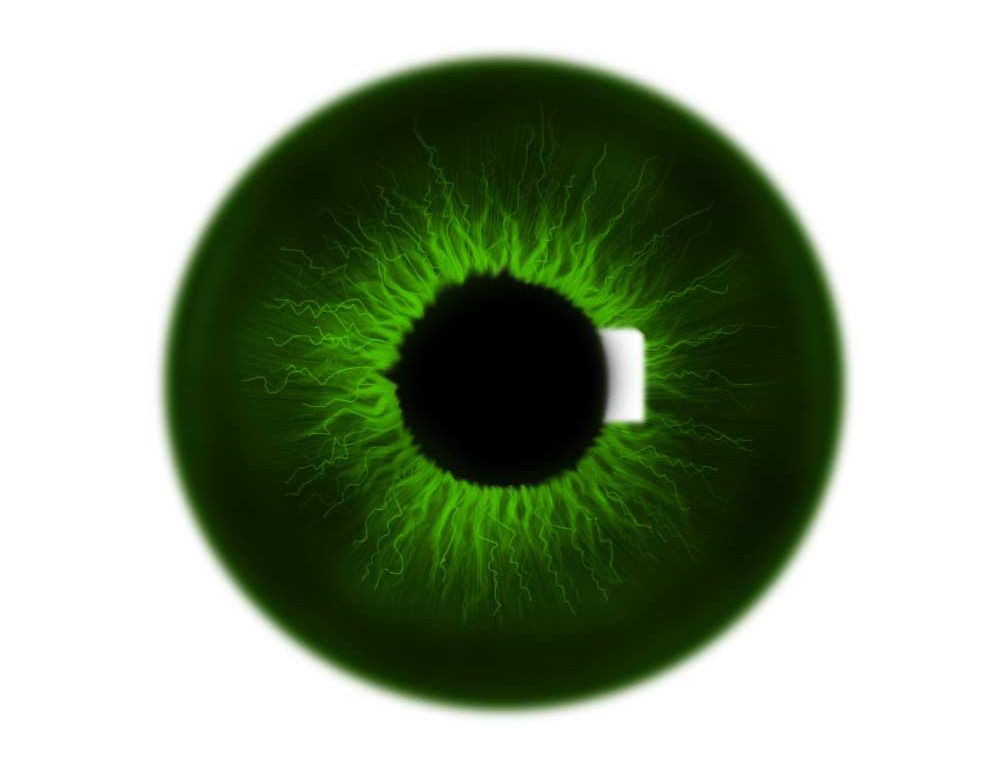Меняем цвет глаз в Photoshop CS6
Дизайн и графика » Photoshop
Автор Дмитрий Евсеенков На чтение 2 мин Просмотров 703 Обновлено
В этом уроке по ретушированию фотографий мы узнаем очень простой способ изменения цвета глаз на фотографии с помощью корректирующего слоя Цветовой тон/Насыщенность (Hue/Saturation). Использование данного корректирующего слоя — один из множества способов изменения цвета глаз из арсенала Photoshop, но преимуществом его использования является простота и возможность последующего изменения готового результата.
Вот изображение, которое я буду использовать в данном материале:
Итак, открываем изображение. Затем нам необходимо увеличить область с глазами.
Проводим рамку, отпускаем мышку.
В результате в рабочем окне у нас отображается примерно такой вид:
Сейчас перед нами стоит задача выбрать радужную оболочку глаз. Для этого берём инструмент Лассо (Lasso Tool) и обводим радужную оболочку глаза. После того, как Вы обвели радужку первого глаза, зажимаете клавишу Shift и обводите радужку второго:
А вот зрачки глаз нам не нужны в нашем выделении. Поэтому зажмите клавишу Alt и обведите зрачок каждого глаза, эти зоны не войдут в выделение:
Далее возможны два способа. Здесь мы рассмотрим копирование выделение на новый слой, а в этом уроке рассматривается альтернативный способ работы со слой маской. Продолжаем, нажмите Сtrl+J и выделение скопируется на новый слой. На картинке видны две точки на миниатюре верхнего слоя, это и есть вырезанная радужка глаз, цвет которой мы и будем сейчас изменять.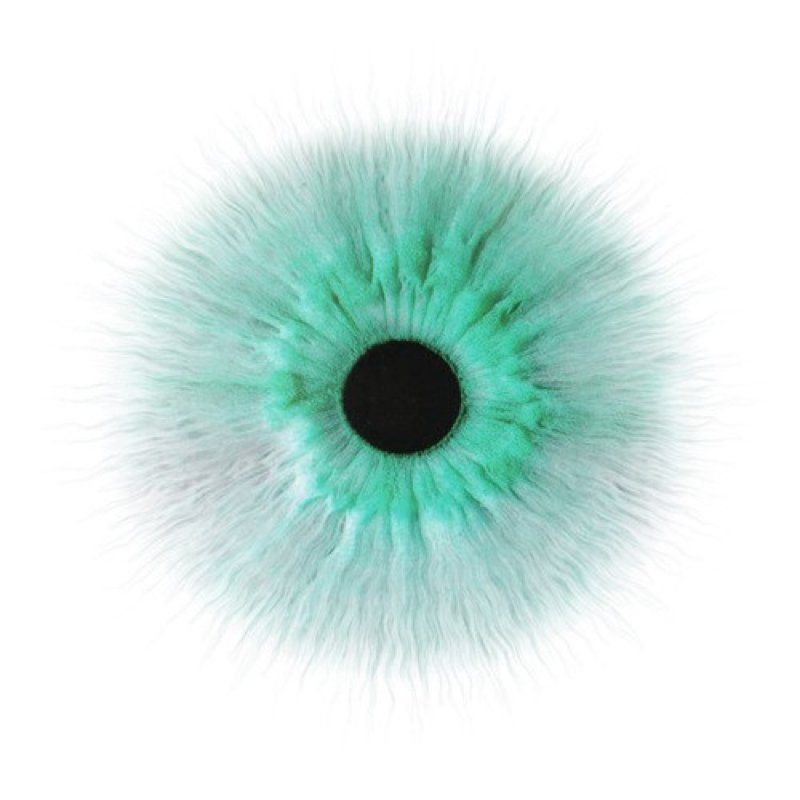
Добавляем корректирующий слой Цветовой тон/Насыщенность (Hue/Saturation):
В панели свойств корректирующего слоя нажимаем на значок с обтравочной маской, чтобы он действовал только на расположенный под ним слой с вырезанной радужкой, ставим галку у опции «Тонирование» (Colorize) и передвигаем ползунки, как душе угодно:
Здесь, к примеру, я сделал девушке вот такой забавный цвет глаз:
Понятно, что меняя положение ползунков, Вы можете изменить цвет, как Вам будет угодно.
И, самое главное, после сохранения и закрытия файла PSD, Вы всегда можете открыть его вновь и изменить цвет глаз по своему желанию, только лишь изменив положение ползунков в корректирующем слое.
( 19 оценок, среднее 5 из 5 )
Изменение цвета глаз.
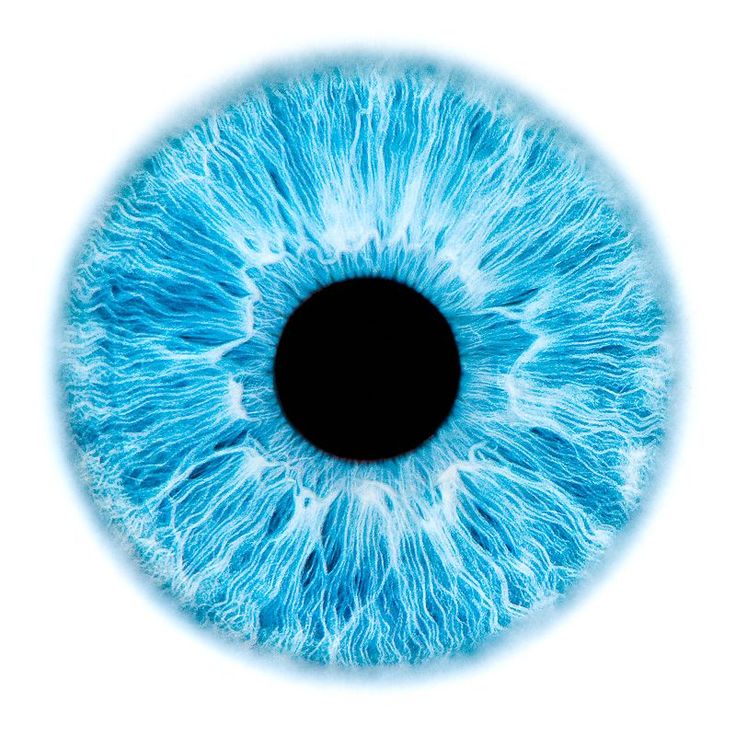 Photoshop CS4 Изменение цвета глаз. Photoshop CS4
Photoshop CS4 Изменение цвета глаз. Photoshop CS4ВикиЧтение
Photoshop CS4
Жвалевский Андрей Валентинович
Содержание
Изменение цвета глаз
Рассмотрим очень интересный пример работы с Photoshop – постараемся изменить цвет глаз. Эта задача не очень простая, но все же выполнимая, и к тому же достаточно быстро. Применяется данный эффект очень широко: часто цвет глаз имеет ключевое значение на фотографии, а что делать, если он не подходит? Конечно же, исправлять самим.
В Photoshop есть инструмент Color Replacement (Замена цвета), позволяющий быстро перекрашивать различные фрагменты. Весь пример можно выполнить только этим инструментом, но для получения такого же качественного результата придется потрудиться. Одним словом, Color Replacement (Замена цвета) может считаться альтернативой классическому способу, описанному в данном разделе, но никак не его заменой.
Откройте изображение, с которым вы намерены работать. В нашем примере мы убрали все, кроме части лица, чтобы не было никаких отвлекающих внимание факторов (рис. 10.62).
Рис. 10.62. Исходное изображение
Перейдите в режим быстрой маски, нажав горячую клавишу Q. Быстрая маска – это особый режим работы Photoshop, в котором все инструменты рисования и фильтры работают обычным образом, но создают и изменяют не сочетание пикселов, а выделение. При этом красные области обозначают невыделенные.
Запустим инструмент Brush (Кисть) и выберем образец с мягкими краями. Обрисуйте глаза на фотографии так, как показано на рис. 10.63.
Рис. 10.63. Созданная маскаПосле этого можно вернуться в стандартный режим редактирования, снова нажав горячую клавишу Q.
В этом примере мы покажем два способа изменения цвета глаз. В первом попробуем изменить оттенок на зеленый. Для этого запустите цветокорректирующий инструмент Hue/Saturation (Оттенок/Насыщенность): Image ? Adjustments ? Hue/Saturation (Изображение ? Коррекция ? Оттенок/ Насыщенность) и примените его с параметрами, показанными на рис. 10.64.
Для этого запустите цветокорректирующий инструмент Hue/Saturation (Оттенок/Насыщенность): Image ? Adjustments ? Hue/Saturation (Изображение ? Коррекция ? Оттенок/ Насыщенность) и примените его с параметрами, показанными на рис. 10.64.
В итоге глаза станут естественного зеленоватого оттенка.
Второй способ будет несложным, и в нем мы постараемся окрасить глаза в карий цвет. Сначала повторите все действия, описанные выше, до получения нужного выделения. Затем создайте новый слой (Shift+Ctrl+N) и залейте на нем с помощью инструмента Paint Bucket (Заливка) созданное ранее выделение коричневым цветом (рис. 10.65).
Рис. 10.65. Глаза после заливки цветомОткройте палитру LAYERS (Слои) и измените значение Blending Mode (Режим смешения) на Soft Light (Мягкий свет).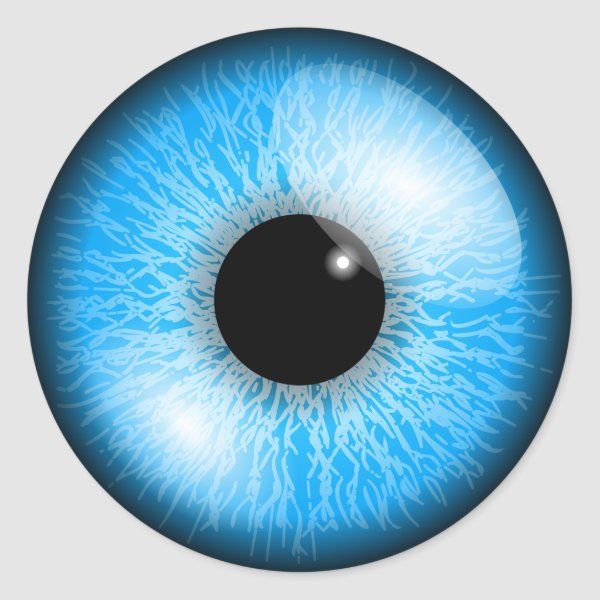 Результатом будут вполне реалистичные карие глаза.
Результатом будут вполне реалистичные карие глаза.
Данный текст является ознакомительным фрагментом.
Изменение цвета файла при подведении мыши
Изменение цвета ребер
Изменение цвета ребер Команда редактирования тел SOLIDEDIT дает пользователю возможность перекрашивать ребра трехмерного тела. Для этого команду SOLIDEDIT следует вызывать из падающего меню Modify ? Solid Editing ? Color edges либо щелчком на пиктограммах Color edges на плавающей панели
Изменение цвета граней
Изменение цвета граней
При изменении цвета граней (рис. 18.10) команду редактирования тел SOLIDEDIT следует вызывать из падающего меню Modify ? Solid Editing ? Color faces либо щелчком на пиктограмме Color faces на плавающей панели инструментов Solid Editing. В команде используются ключи Face, Color.
Рис. 18.10.
18.10) команду редактирования тел SOLIDEDIT следует вызывать из падающего меню Modify ? Solid Editing ? Color faces либо щелчком на пиктограмме Color faces на плавающей панели инструментов Solid Editing. В команде используются ключи Face, Color.
Рис. 18.10.
Коррекция «красных глаз»
Коррекция «красных глаз» Этот эффект знаком многим обладателям «мыльниц» – как цифровых, так и пленочных. При фотографировании со вспышкой зрачки глаз становятся красными, а иногда и ярко-алыми. Все современные камеры имеют режим коррекции этой проблемы, при котором
Изменение цвета ребер
Изменение цвета ребер Команда редактирования тел SOLIDEDIT дает пользователю возможность перекрашивать ребра трехмерного тела. Для этого команду SOLIDEDIT следует вызывать из падающего меню Modify ? Solid Editing ? Color edges либо щелчком на пиктограммах Color edges на плавающей панели
Изменение цвета граней
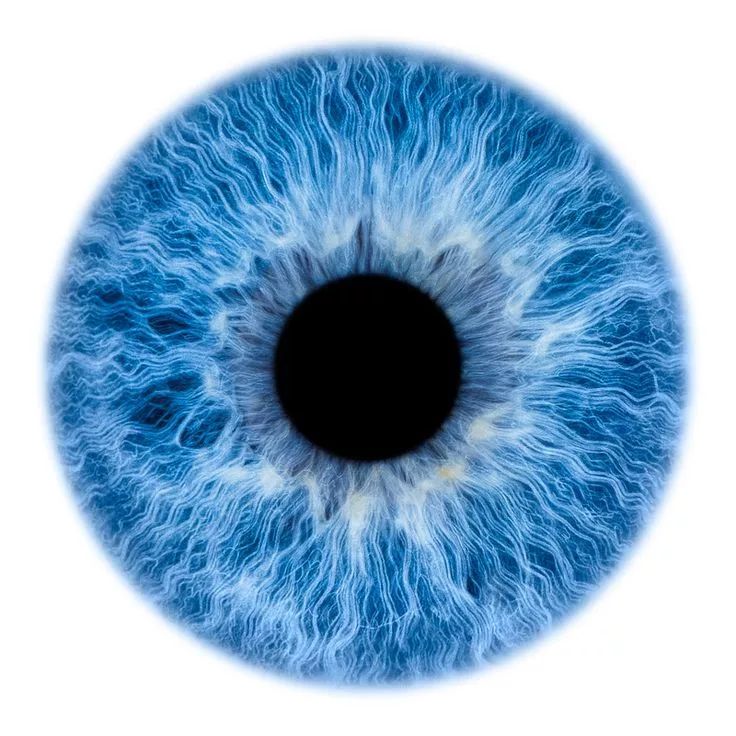 В команде используются ключи Face, Color.Назначение нового
В команде используются ключи Face, Color.Назначение новогоИзменение цвета ребер
Изменение цвета ребер Команда редактирования тел SOLIDEDIT дает пользователю возможность перекрашивать ребра трехмерного тела. Для этого команду SOLIDEDIT следует вызывать из падающего меню Modify ? Solid Editing ? Color edges либо щелчком на пиктограмме Color edges на плавающей панели
Изменение цвета граней
Изменение цвета граней При изменении цвета граней (рис. 20.10) команду редактирования тел SOLIDEDIT следует вызывать из падающего меню Modify ? Solid Editing ? Color faces либо щелчком на пиктограмме Color faces плавающей панели инструментов Solid Editing. В команде используются ключи Face, Color. Рис. 20.10.
ОПЫТЫ: Летающий глаз
ОПЫТЫ: Летающий глаз
Автор: Юрий Смирнов smir@kvidex. ruЕсли честно, то в редакции в отношении материалов Юрия Смирнова особого согласья нет. Для нас его заметки – явный неформат. Фотографий в статьях больше, чем текста, причем сами статьи к компьютерам прямого отношения не
ruЕсли честно, то в редакции в отношении материалов Юрия Смирнова особого согласья нет. Для нас его заметки – явный неформат. Фотографий в статьях больше, чем текста, причем сами статьи к компьютерам прямого отношения не
Эффект «красных глаз»
Эффект «красных глаз» Возникает он оттого, что свет вспышки отражается от глазного дна и зрачок на фотографии получается красным. Этот эффект больше всего проявляется в условиях слабого освещения, когда зрачки глаз сильно расширены. Кстати При съемке зум-объективом
9.20. Red Eye (Красный глаз)
9.20. Red Eye (Красный глаз) Появление в Photoshop данного инструмента обусловлено бурным развитием цифровой фотографии. Он позволяет устранять так называемый эффект «красных глаз» на фотографиях людей и белые или зеленые отблески на снимках животных.Эффект «красных глаз» – это
15.
 2. Изменяем цвет глаз
2. Изменяем цвет глаз15.2. Изменяем цвет глаз Рассмотрим очень интересный пример работы с Photoshop – постараемся изменить цвет глаз. Эта задача не очень простая, но все же выполнимая, и к тому же достаточно быстро. Применяется данный эффект очень широко: часто цвет глаз имеет ключевое значение на
17.1. Никаких «красных глаз»!
17.1. Никаких «красных глаз»! В Photoshop есть замечательный инструмент Red Eye (Красный глаз). C его помощью можно без труда удалять пресловутый эффект «красных глаз», который так часто портит многие удачные снимки. Работа с этим инструментом настолько проста, что не должна вызвать
3.3.3. Изменение цвета окон
3.3.3. Изменение цвета окон Нажав кнопку Цвет окна в окне Персонализация, можно изменить цвет окна (рис. 3.15). А нажав кнопку Дополнительные параметры оформления, вы увидите окошко Цвет и внешний вид окна, уже знакомое нам по предыдущим версиям
Упражнения при утомлении глаз
Упражнения при утомлении глаз
Упражнение № 11. Возьмите в вытянутую руку карандаш. По широкой амплитуде передвигайте его вправо, влево, вверх, вниз, непрерывно следя за ним глазами, голова при этом неподвижна. Повторить 40–50 раз.2. Встаньте у стены большой комнаты и, не
Возьмите в вытянутую руку карандаш. По широкой амплитуде передвигайте его вправо, влево, вверх, вниз, непрерывно следя за ним глазами, голова при этом неподвижна. Повторить 40–50 раз.2. Встаньте у стены большой комнаты и, не
Упражнения для глаз
Упражнения для глаз Проблемы со зрением при работе за компьютером чаще всего обусловлены большой зрительной нагрузкой, которая возникает при длительной работе. Решить проблему позволяют специальные комплексы упражнений для расслабления и укрепления глазных мышц.Для
Коррекция рыбьего глаза с помощью Photoshop Adaptive Wide Angle
Иногда перспектива во время фотосессии может в большинстве случаев искажаться. Если вам не нравится или вы не думаете, что искажение перспективы — это круто, оно может быть совершенно непрезентабельным. Вот почему коррекция перспективы важна для получения фотографии профессионального качества. Много раз вам может понадобиться снимать изображения с использованием широкоугольных объективов, которые создают искажения объектива. В этой ситуации, если вы хотите профессионально редактировать фотографии, вам следует использовать адаптивный широкоугольный фильтр в Photoshop. Этот фильтр позволяет выпрямить изогнутые линии на панорамах или фотографиях, снятых с 9-кратным увеличением.0003 «рыбий глаз» и широкоугольный объектив . Для тех, кто не знаком с этими терминами, речь идет о фотографиях, на которых изображения зданий или крупных сооружений кажутся наклоненными внутрь или наружу. Эти фотографии типа «Рыбий глаз» и «Адаптивное широкоугольное изображение» можно легко редактировать в Photoshop с помощью фильтра «Адаптивное широкоугольное изображение».
Вот почему коррекция перспективы важна для получения фотографии профессионального качества. Много раз вам может понадобиться снимать изображения с использованием широкоугольных объективов, которые создают искажения объектива. В этой ситуации, если вы хотите профессионально редактировать фотографии, вам следует использовать адаптивный широкоугольный фильтр в Photoshop. Этот фильтр позволяет выпрямить изогнутые линии на панорамах или фотографиях, снятых с 9-кратным увеличением.0003 «рыбий глаз» и широкоугольный объектив . Для тех, кто не знаком с этими терминами, речь идет о фотографиях, на которых изображения зданий или крупных сооружений кажутся наклоненными внутрь или наружу. Эти фотографии типа «Рыбий глаз» и «Адаптивное широкоугольное изображение» можно легко редактировать в Photoshop с помощью фильтра «Адаптивное широкоугольное изображение».
Как это работает
Фильтр может придать очень крутой вид вашей работе по редактированию фотографий. Пока вы применяете этот фильтр, он определяет особенности модели камеры и объектива. Чтобы выпрямить изображения, он предоставляет несколько ограничений для обозначения прямых искаженных линий в разных частях изображения. Адаптивный широкоугольный фильтр использует эту информацию для устранения искажений на фотографии. Однако вы все равно можете использовать этот фильтр, если на вашем изображении нет информации о камере и объективе.
Чтобы выпрямить изображения, он предоставляет несколько ограничений для обозначения прямых искаженных линий в разных частях изображения. Адаптивный широкоугольный фильтр использует эту информацию для устранения искажений на фотографии. Однако вы все равно можете использовать этот фильтр, если на вашем изображении нет информации о камере и объективе.
Основываясь на нашем практическом опыте использования адаптивного широкоугольного фильтра в Photoshop, вот шаги:
- Откройте свою фотографию в Photoshop и создайте дубликат изображения, чтобы иметь исходное изображение, если оно будет повреждено. Обратите внимание на изображение ниже, мы использовали фотографию, которая искривлена из-за искажения объектива. Для этого урока мы использовали Photoshop CS6.
- Нажмите «Фильтр» в верхней строке меню. Вы получите раскрывающееся меню и выберите инструмент Adaptive Wide Angle.
- Появится диалоговое окно, и здесь вы должны работать.
 Возьмите инструмент Constraint и начните рисовать линию на изогнутой линии, чтобы выпрямить ее.
Возьмите инструмент Constraint и начните рисовать линию на изогнутой линии, чтобы выпрямить ее.
- Нажмите на изогнутую линию, где она начинается, а затем нажмите на ее конец. Вы получите ограничения, которые дадут больше контроля над удалением изогнутой линии. Ваш образ получит этот вид. Обратите внимание, что это изображение почти выпрямлено.
- Если на вашем изображении есть изогнутая линия, нарисуйте линию там. Он выпрямится автоматически. Наконец, нажмите «ОК» в правом верхнем углу и дождитесь продолжения. Вы получите желаемое прямое фото. Но, взгляните на изображение выше, вы можете увидеть некоторое пустое пространство, которое будет заполнено, когда вы нажмете «ОК». Теперь вы должны обрезать изображение пропорционально, используя Crop Tool или используйте Content-Aware Fill . Смотрите изображение, которое мы обрезали ниже.
Наконец, что мы получили в результате, это прикрепленное изображение ниже. Здесь мы также дали до и после, чтобы вы почувствовали разницу между основным изображением и изображением результата.
Здесь мы также дали до и после, чтобы вы почувствовали разницу между основным изображением и изображением результата.
Это потрясающий фильтр Photoshop для удаления искажений объектива, который поможет вам удалить изогнутые линии с вашего изображения и сделать широкоугольное изображение популярным. Возможно, вы вырезали несколько пикселей из своего изображения, но оно все равно будет выглядеть лучше, чем первое.
Наслаждайтесь использованием этого фильтра для широкоугольной коррекции в Photoshop!
Дизайны Photoshop Eye, темы, шаблоны и загружаемые графические элементы на Dribbble
Посмотреть Прогуляйтесь по Abbey Road
Прогуляйтесь по Abbey Road
Посмотреть, ЧТОБЫ ПОМНИТЬ / КОНЦЕПТ-АРТ
НЕОБХОДИМО ПОМНИТЬ / CONCEPT ART
View Hat Flowers — Текстурная игра
Цветы в шляпе — игра текстур
Посмотреть Руки делают что-то.

Дела руками.
Таро Взгляда Башни — Переработка
Башня Таро — Переделка
Просмотр Посмотри мне в глаза
Посмотри мне в глаза
Посмотреть 👁
Посмотреть глаза
Просмотр профиля Eyes for Instagram
Глаза для профиля Instagram
Просмотр шейдерных кистей для Photoshop #2
Кисти для шейдеров для Photoshop #2
Посмотреть набор иконок почек
Набор иконок для почек
Посмотреть ДИЗАЙН ВИЗИТНОЙ КАРТОЧКИ
ДИЗАЙН ВИЗИТНЫХ КАРТОЧЕК
Просмотр частей
шт.
 Глаз фотошоп: Обработка глаз в Photoshop
Глаз фотошоп: Обработка глаз в Photoshop

 Возьмите инструмент Constraint и начните рисовать линию на изогнутой линии, чтобы выпрямить ее.
Возьмите инструмент Constraint и начните рисовать линию на изогнутой линии, чтобы выпрямить ее.