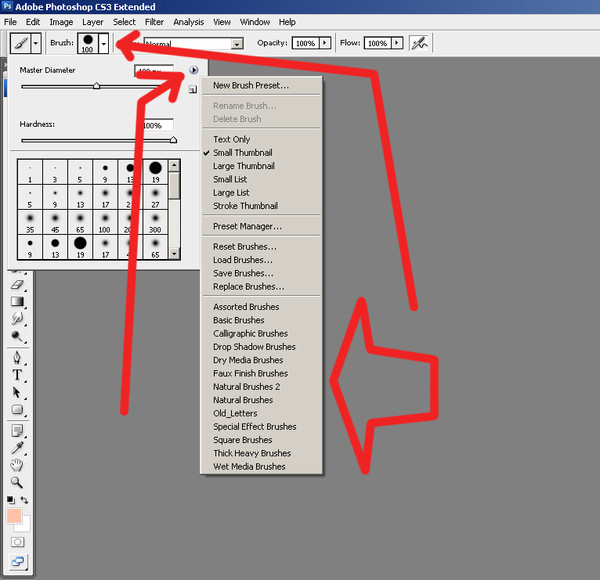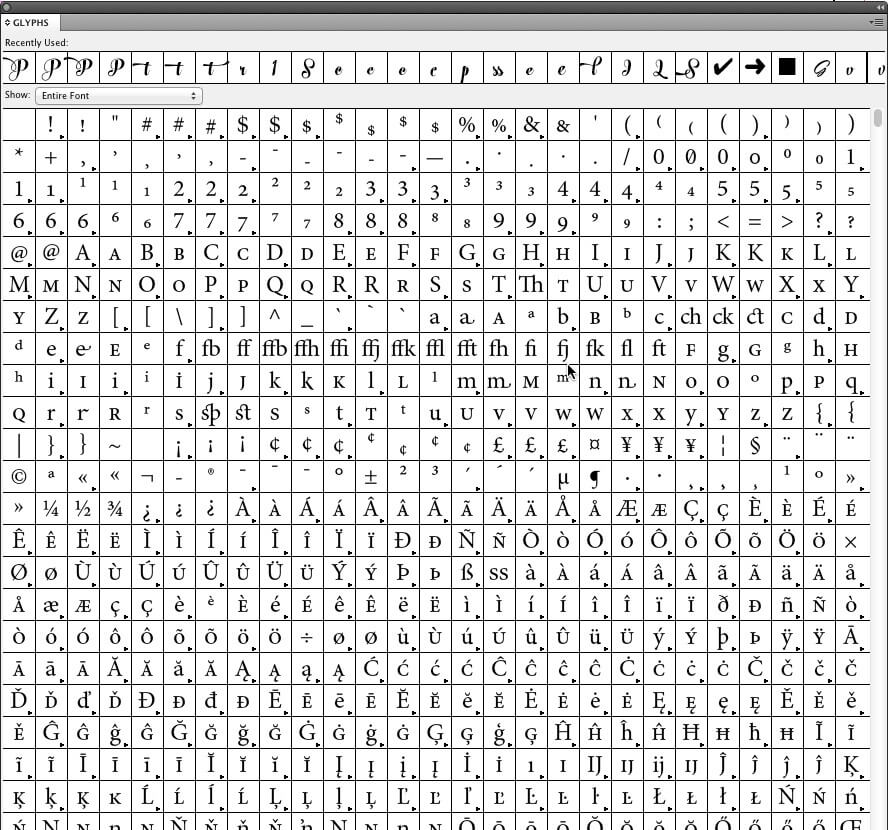Глифы и специальные символы
Обзор палитры «Глифы»
Можно вводить глифы посредством палитры «Глифы». По умолчанию в палитре отображаются глифы того шрифта, которым набран текст в точке ввода, однако это не препятствует просмотру другого шрифта, просмотру типа начертания (например «Светлый», «Нормальный» или «Полужирный») либо отображению подмножества глифов шрифта (например математические символы, номера или символы пунктуации).
Палитра «Глифы»A. Поле «Поиск» B. Подмножество отображаемых глифов C. Подсказка: идентификатор, Unicode и имя глифа D. Список шрифтов E. Начертание
Поместив курсор над глифом, можно увидеть в подсказке его значение CID/GID, значение в Unicode и имя.
Открытие палитры «Глифы»
Выберите меню «Текст» > «Глифы» или «Окно» > «Текст и таблицы» > «Глифы».
Изменение вида палитры «Глифы»
- Чтобы переключаться между представлениями палитры, нажимайте переключатель (он расположен слева от слова «Глифы» в палитре «Глифы»).
 Этот элемент графического интерфейса позволяет поочередно менять три представления: свернутая палитра, полная палитра и палитра без отображения недавно использованных глифов.
Этот элемент графического интерфейса позволяет поочередно менять три представления: свернутая палитра, полная палитра и палитра без отображения недавно использованных глифов. - Нажмите кнопку Увеличить или Уменьшить в нижнем правом углу палитры «Глифы».
- Измените размер палитры «Глифы», потянув за ее правый нижний угол.
Фильтрация списка глифов
Чтобы сообщить программе, какие глифы следует отобразить в палитре, в списке «Показать» выполните одно из перечисленных ниже действий.
Чтобы отобразить все имеющиеся в шрифте глифы, выберите «Все символы шрифта».
Чтобы уменьшить список до размеров подмножества глифов, выберите один из пунктов, которые расположены ниже пункта «Все символы шрифта». Например, «Пунктуация» позволяет увидеть только глифы знаков препинания; «Математические символы» ограничивает выбор только математическими символами.
Сортировка глифов в палитре «Глифы»
Чтобы задать порядок сортировки глифов в палитре «Глифы», выберите «По CID / GID» или «По Unicode».

Поиск глифов в палитре «Глифы»
В палитре «Глифы» щелкните в поле «Поиск» и введите поисковый запрос.
По умолчанию в InCopy используется общий поиск на основе имени глифа, Unicode или идентификатора глифа.
Однако можно задать параметр поиска для дальнейшей фильтрации результатов поиска.
Для этого щелкните раскрывающуюся стрелку в левой части поля поиска и выберите необходимый параметр поиска.
Вставка глифов и специальных символов
Глиф – это специальная форма символа. Например, в некоторых шрифтах у заглавной буквы «А» имеется несколько форм (например каллиграфическая или малая прописная). Палитра «Глифы» позволяет найти любой из глифов шрифта.
Шрифты OpenType, например Adobe Caslon™ Pro, для многих стандартных символов содержат несколько глифов. Для вставки этих вариантов начертания глифов в документ следует использовать палитру «Глифы». Палитра «Глифы» также служит для просмотра и вставки атрибутов OpenType, таких как орнаменты, каллиграфические элементы, дроби и лигатуры.
Палитра «Глифы» также служит для просмотра и вставки атрибутов OpenType, таких как орнаменты, каллиграфические элементы, дроби и лигатуры.
Вставка специальных символов
Вы можете вставлять распространенные символы, такие как длинные и короткие тире, символы зарегистрированного товарного знака и многоточия.
При помощи инструмента «Текст» установите точку ввода туда, куда требуется вставить символ.
Выберите меню «Текст» > «Вставить специальный символ», а затем выберите нужный параметр из любой категории в этом меню.
Если специальные символы, которые требуются постоянно, отсутствуют в списке специальных символов, добавьте их в специально созданный набор глифов.
Вставка глифов из указанного шрифта
С помощью инструмента «Текст» щелкните, чтобы установить точку ввода в то место, куда требуется вставить символ.
Чтобы увидеть палитру «Глифы», выберите в меню «Текст» > «Глифы».

Чтобы в палитре «Глифы» увидеть другой набор символов, выполните одно из следующих действий:
Выберите другой шрифт и начертание, если таковые доступны. В меню «Показать» выберите «Все символы шрифта». Если выбран шрифт OpenType, можно выбирать из нескольких категорий OpenType.
Выберите нужный набор глифов в меню «Показать» (см. раздел Создание и редактирование заказных наборов глифов).
Пользуясь прокруткой, просматривайте символы, пока не увидите искомый глиф, который требуется вставить. Шрифт OpenType позволяет дополнительно воспользоваться раскрывающимся меню вариантов начертания глифов, которое появляется, если щелкнуть ячейку глифа и немного подождать.
Дважды щелкните символ, который требуется вставить. Символ появится в месте точки ввода.
Вставка недавно использованного глифа
InCopy отслеживает 35 последних вставленных глифов и отображает их имена в разделе «Недавно использованное» первой строки палитры «Глифы» (чтобы увидеть в первой строке все 35 глифов, палитру нужно расширить).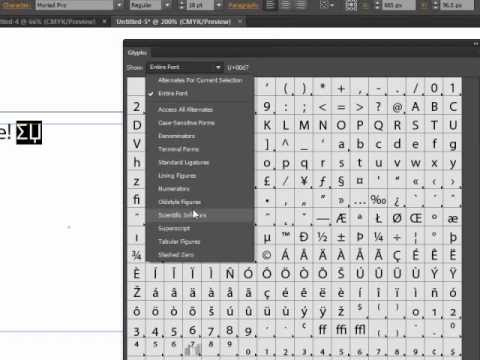
Выполните одно из следующих действий:
Дважды щелкните глиф в области «Недавно использованное».
Чтобы увидеть все недавно использованные глифы в основной части палитры «Глифы», выберите в списке «Показать» пункт «Недавно использованные глифы» и дважды щелкните глиф.
Очистка недавно использованных глифов
- Чтобы удалить выбранный глиф из раздела «Недавно использованное», правой кнопкой мыши (Windows®) или кнопкой мыши при нажатой клавише «Control» (Mac OS) щелкните этот глиф в разделе «Недавно использованное», а затем выберите пункт «Удалить глиф из списка недавно использованных».
- Для удаления всех недавно использовавшихся глифов выберите пункт Очистить все недавно использованные.
Замена символа вариантом начертания глифа
Если символ включает в себя варианты начертания глифов, он появляется на палитре «Глифы» с маленьким треугольником в нижнем правом углу.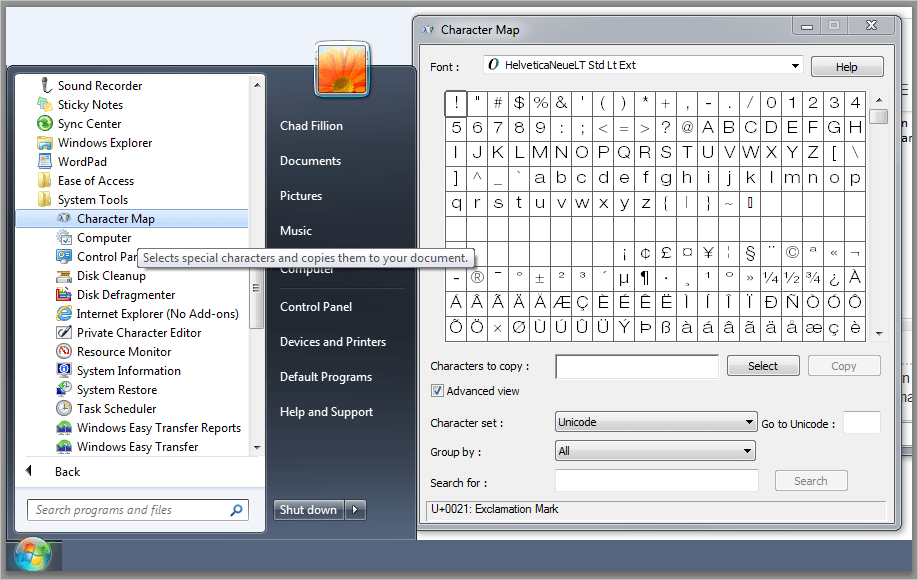
Чтобы увидеть палитру «Глифы», выберите в меню «Текст» > «Глифы».
Выберите в списке «Показать» пункт «Варианты начертания выделенного глифа».
При помощи инструмента «Текст» выберите в документе символ.
Чтобы заменить в документе выбранный символ, выполните одно из перечисленных ниже действий.
Отображение в палитре «Глифы» атрибутов OpenType для выделенного глифа
Чтобы облегчить выбор, в палитре «Глифы» можно отображать только символы для указанных атрибутов OpenType. В палитре «Глифы» различные параметры отображения можно выбрать в меню «Показать».
Примечание.
Не путайте эти параметры с теми, которые отображаются в меню палитры «Глифы», которые позволяют применять формы к выделенному тексту См. раздел Применение атрибутов шрифтов OpenType.
Отобразите параметры меню в палитре «Глифы».Выберите из списка шрифтов в палитре «Глифы» шрифт OpenType.
Выберите нужный параметр в меню «Показать».
В зависимости от выбранного шрифта выбор параметров может быть различным. Сведения о применении атрибутов шрифтов OpenType см. в разделе Применение атрибутов шрифтов OpenType. Более подробную информацию о шрифтах OpenType см. по адресу www.adobe.com/go/opentype_ru.
Выделение вариантов начертания глифов подсветкой в тексте
Выберите «Редактирование» > «Установки» > «Компоновка» (Windows) или «InCopy» > «Установки» > «Компоновка» (Mac OS).
Выберите «Подстановку глифов», а затем нажмите кнопку «ОК».
 Подставленные глифы в тексте подсвечиваются непечатаемым желтым цветом.
Подставленные глифы в тексте подсвечиваются непечатаемым желтым цветом.
Создание и редактирование пользовательских наборов глифов
Набор глифов – это именованный набор глифов из одного или более шрифтов. Сохранение часто используемых глифов в виде набора избавляет от необходимости всякий раз, когда в них возникнет потребность, искать эти глифы заново. Наборы глифов не привязаны к какому-либо одному документу и хранятся вместе с прочими установками InDesign в отдельном файле, который можно использовать совместно с другими пользователями.
Верстальщик может выбрать, запоминать ли шрифт с добавленным к нему глифом. Запомнить шрифт полезно, например, в случае работы с декоративными графическими символами, которые могут отсутствовать в других шрифтах. Если шрифт, откуда был заимствован глиф, отсутствует, но зарегистрировано его название, в палитре «Глифы» и диалоговом окне «Редактировать набор глифов» вместо глифа отображается розовый квадратик.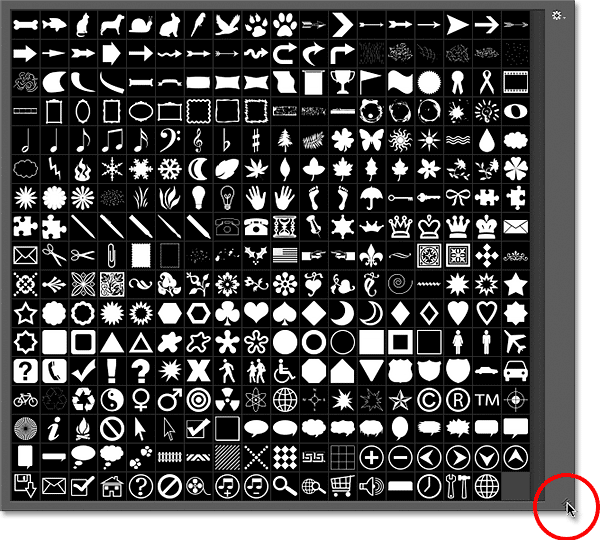 Если наименование шрифта не было зарегистрировано вместе с добавленным глифом, рядом с последним отображается «u», показывая, что внешний вид глифа будет определяться его значением в Unicode.
Если наименование шрифта не было зарегистрировано вместе с добавленным глифом, рядом с последним отображается «u», показывая, что внешний вид глифа будет определяться его значением в Unicode.
Создание пользовательских наборов глифов
Выберите меню «Текст» > «Глифы».
Выполните одно из следующих действий:
Введите имя набора глифов.
Выберите порядок добавления глифов в набор и нажмите кнопку «ОК».
Вставить спереди
Каждый новый глиф добавляется в начало набора.
Присоединить в конце
Каждый новый глиф добавляется в конец набора.
Порядок Unicode
Все глифы отображаются в соответствии с их значениями в Unicode.
Чтобы добавить глифы в собственный набор, следует выбрать шрифт, содержащий глиф, в нижней части палитры «Глифы», щелкнуть глиф, чтобы выделить его, после чего выбрать имя собственного набора глифов в меню «Добавить в набор глифов» в меню палитры «Глифы».

Просмотр пользовательских наборов глифов
В палитре «Глифы» выполните одно из перечисленных ниже действий.
Редактирование пользовательских наборов глифов
Выберите в меню палитры «Глифы» параметр «Редактировать набор глифов», а затем выберите пользовательский набор глифов.
Выберите глиф, который требуется отредактировать, выполните одно из следующих действий и нажмите кнопку «ОК»:
Чтобы привязать глиф к шрифту, откуда он был взят, выберите «Запомнить шрифт с глифом». Глиф, который помнит свой шрифт, будучи вставленным в документ, игнорирует шрифт, заданный для выделенного текста. Игнорирует он и шрифт, заданный в самой палитре «Глиф». Если этот параметр отключить, будет использовано значение текущего шрифта в Unicode.
Чтобы увидеть дополнительные глифы, выберите другой шрифт или стиль. Если глиф не определен со шрифтом, выбрать другой шрифт невозможно.

Чтобы удалить глиф из пользовательского набора глифов, выберите «Удалить из набора».
Чтобы изменить порядок добавления глифов в набор, выберите параметр «Порядок вставки». Параметр «В очередности Unicode» недоступен, если при создании набора глифов был включен параметр «Вставить спереди» или «Присоединить в конце».
Удаление глифов из пользовательского набора глифов
В палитре «Глифы» в меню «Показать» выберите «Пользовательский набор глифов».
-
Правой кнопкой мыши (Windows) или при нажатой клавише «Control» (Mac OS) щелкните глиф, а затем выберите «Удалить глиф из набора».
Удаление пользовательского набора глифов
Выполните одно из следующих действий:
Щелкните имя пользовательского набора глифов.
Нажмите кнопку «Да» для подтверждения.

Сохранение и загрузка наборов глифов
Пользовательские наборы глифов хранятся в файлах, которые находятся в папке Glyph Sets, которая является подпапкой папки Presets. Файлы наборов глифов можно копировать на другие компьютеры и тем самым делать пользовательские наборы глифов доступными для других пользователей. Копирование файлов наборов глифов для предоставления доступа другим пользователям производится следующим образом.
Mac OS
Users\[имя_пользователя]\Library\Preferences\Adobe InCopy \[Версия]\[Язык]\Glyph Sets
Windows XP
Documents and Settings\[имя_пользователя]\Application Data\Adobe\InCopy\\[Версия]\[Язык]\Glyph Sets
Windows Vista и Windows 7
Users\[имя_пользователя]\AppData\Roaming\Adobe\InCopy\\[Версия]\[Язык]\Glyph Sets
Использование кавычек
Предусмотрена возможность для разных языков указывать различные кавычки. Если в разделе «Текст» диалогового окна «Установки» выбран параметр «Использовать типографские кавычки», то они будут появляться автоматически в процессе ввода.
Если в разделе «Текст» диалогового окна «Установки» выбран параметр «Использовать типографские кавычки», то они будут появляться автоматически в процессе ввода.
Способы указания используемых кавычек
Выберите меню «Редактирование» > «Установки» > «Словарь» (для Windows) или «InCopy» > «Установки» > «Словарь» (для Mac OS).
Выберите язык в меню «Язык».
Выполните одно из следующих действий и нажмите кнопку «ОК»:
Для параметра «Двойные кавычки» выберите пару кавычек или введите парные символы, которые необходимо использовать.
Для параметра «Одинарные кавычки» выберите пару кавычек или введите парные символы, которые необходимо использовать.
Вставка прямых кавычек
Выполните одно из следующих действий:
Выберите меню «Текст» > «Вставить специальный символ» > «Кавычки» > «Прямые двойные кавычки» или «Прямые одинарные кавычки (апостроф)».

Отмените выделение параметра «Использовать типографские кавычки» в разделе «Текст» диалогового окна «Установки», а затем введите кавычку или апостроф.
Для включения и отключения режима «Использовать типографские кавычки» нажмите комбинацию клавиш «Shift», «Ctrl», «Alt» и «’» (Windows) или «Shift», «Command», «Option» и «’» (Mac OS).
Символ, часто использующийся для обозначения футов, аркминут и минут, — знак штриха. Он выглядит, как апостроф с наклоном. Символ, часто использующийся для обозначения дюймов, арксекунд и секунд, — знак двойного штриха. Эти символы отличаются от апострофа и знака кавычек. Некоторые шрифты содержат знаки штриха и двойного штриха. Для вставки этих знаков используется палитра «Глифы». Если шрифт не содержит знака штриха или двойного штриха, вставьте знак кавычек и отформатируйте его курсивом.
Вставка пробельных символов
Символ шпации – это пробел между символами. Символы шпаций используются для множества различных целей, например для удержания последнего слова в строке.
Символы шпаций используются для множества различных целей, например для удержания последнего слова в строке.
При помощи инструмента «Текст» установите точку ввода в то место, где нужно разместить некое количество пробельного материала.
Выберите меню «Текст» > «Вставить пробел», а затем в контекстном меню выберите нужную шпацию (например «Круглая шпация»).
Непечатаемые служебные символы, позволяющие увидеть расположение пробелов, появляются, если выбрать параметр «Текст» > «Показать служебные символы».
Параметры пробелов
В меню «Текст» > «Вставить пробел» отображаются следующие параметры.
Идеографический пробел
Это пробел на основе полноширинного символа, который используется в азиатских языках. Он переносится на следующую строку с другими полноширинными символами.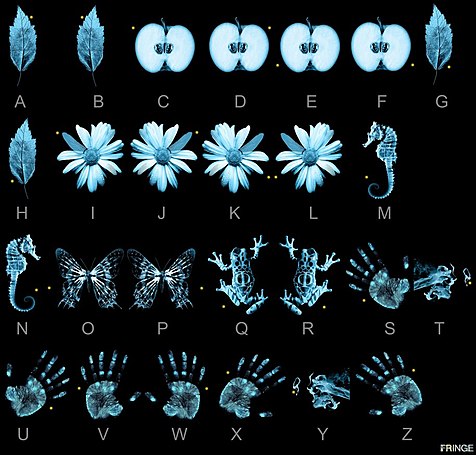
Круглая шпация
По ширине равна кегельной. При наборе кеглем 12 пунктов, круглая шпация имеет ширину 12 пунктов.
Полукруглая шпация
Равна половине ширины круглой шпации.
Фиксированный пробел
Та же переменная ширина, что и при нажатии клавиши пробела, но такая шпация не позволяет строке прерываться на ней.
Фиксированный пробел (Постоянная ширина)
Пробел фиксированной ширины предотвращает разрыв строки в том месте, где он установлен, однако его ширина не меняется при выключке текста по формату. Пробел фиксированной ширины идентичен символу неразрывного пробела, вставляемому в InCopy CS2.
Шпация 1/3 круглой
Равна одной трети ширины круглой шпации.
Шпация 1/4 круглой
Равна одной четверти ширины круглой шпации.
Шпация 1/6 круглой
Равна одной шестой ширины круглой шпации.
Концевая шпация
Добавляет необходимое число пробелов в последнюю строку выключенного по формату абзаца, что облегчает выключку последней строки (см. раздел Изменение параметров выключки).
Волосяная шпация
Равна одной двадцать четвертой доле ширины круглой шпации.
Тонкая шпация
Равна одной восьмой ширины круглой шпации. Тонкую шпацию можно использовать для отбивки длинного и короткого тире.
Шпация на цифру
По ширине равна ширине цифры в данной гарнитуре. Шпация на цифру используется для выравнивания цифр в финансовых таблицах.
Шпация на точку
По ширине равна восклицательному знаку, точке или двоеточию для данной гарнитуры.
О программе Adobe SING Glyphlet Manager
Adobe SING Glyphlet Manager — это утилита для установки и поиска глифов. Данная утилита не входит в пакет Adobe Creative Suite 5.
Данная утилита не входит в пакет Adobe Creative Suite 5.
Справки по другим продуктам
- Шрифты OpenType
- Использование висячей пунктуации
Как сделать красивый текст в Photoshop с помощью глифов | GeekBrains
Рассказываем о мощном инструменте, который идеально подойдёт для рукописных шрифтов
2 минуты16525Автор статьи
Наталья Копылова
Автор статьи
Наталья Копылова
https://gbcdn.mrgcdn.ru/uploads/post/2334/og_image/ab2491b49ae33509fbd5963d2ef7d502.png
Некоторые шрифты можно сделать более броскими с помощью глифов и элементов, которые в английском языке называются swashes. Буквально это переводится как «плескаться» — но, разумеется, к водным процедурам это не имеет отношения.
Начертание swash — варианты букв с украшениями. Это могут быть завитки, необычные хвостики и другие элементы, которые делают символы интереснее.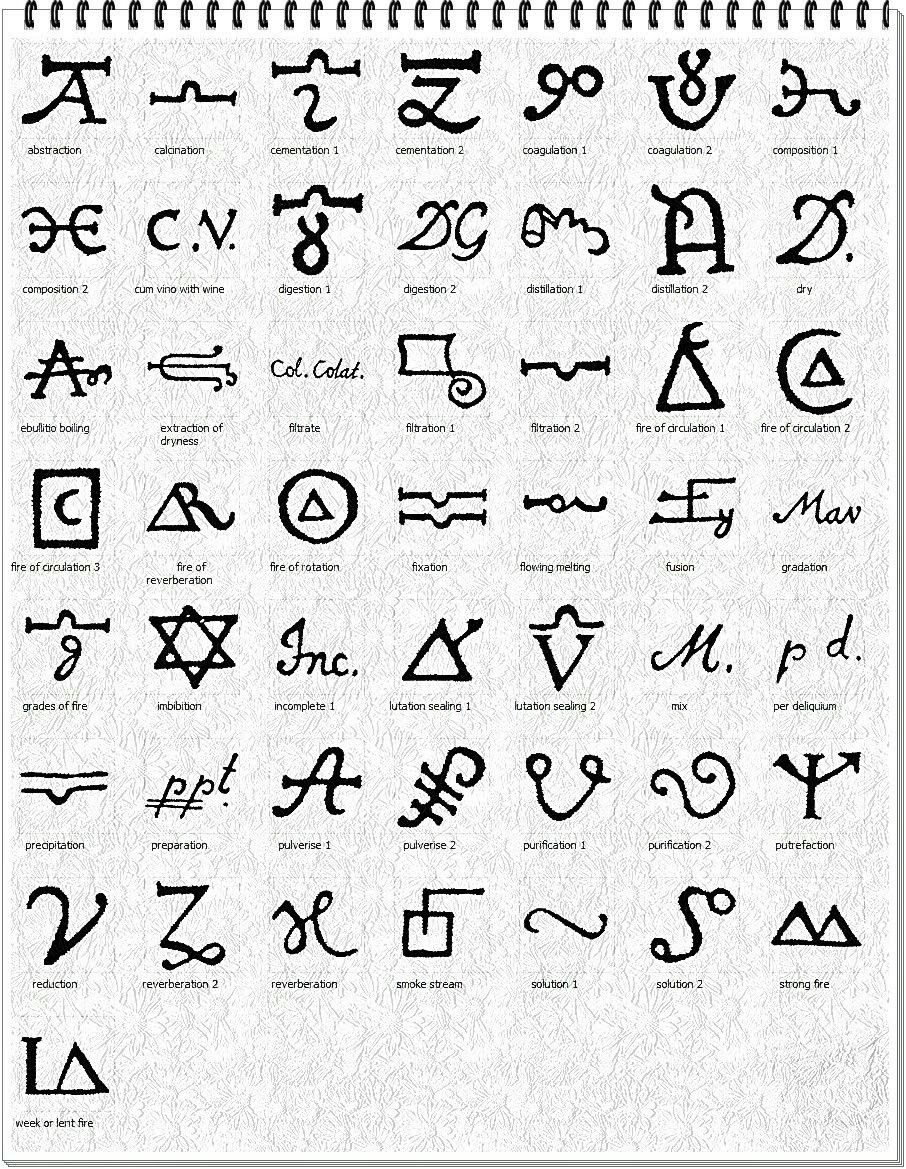 Глифы и swashes — необязательная добавка, они есть не для всех шрифтов. Но если есть, то они будут соответствовать общему стилю и, соответственно, впишутся органично.
Глифы и swashes — необязательная добавка, они есть не для всех шрифтов. Но если есть, то они будут соответствовать общему стилю и, соответственно, впишутся органично.
Например, в рукописных шрифтах часто есть символы для украшения первых и последних букв в слове. Для каллиграфических предусмотрены орнаменты и дополнительные завитки. Если шрифт имитирует рукописный текст, для него, как правило, характерно несколько вариантов одного и того же символа. Это позволяет сделать имитацию реалистичной, так как от руки мало кто способен выводить одинаковые буквы. В шрифтах, использующихся для заголовков, встречаются различные мотивы и иконки. Для них нередко предусмотрены и границы в разных стилях.
На сайте Envato Tuts+ вышла инструкция, как использовать все эти элементы. Мы её для вас перевели.
Что нужно для использования глифов в Photoshop
Разберёмся на примере шрифта Austria. К слову, если вы ищете необычные шрифты с интересными украшениями и глифами, вам будут полезны площадки Envato Elements и GraphicRiver.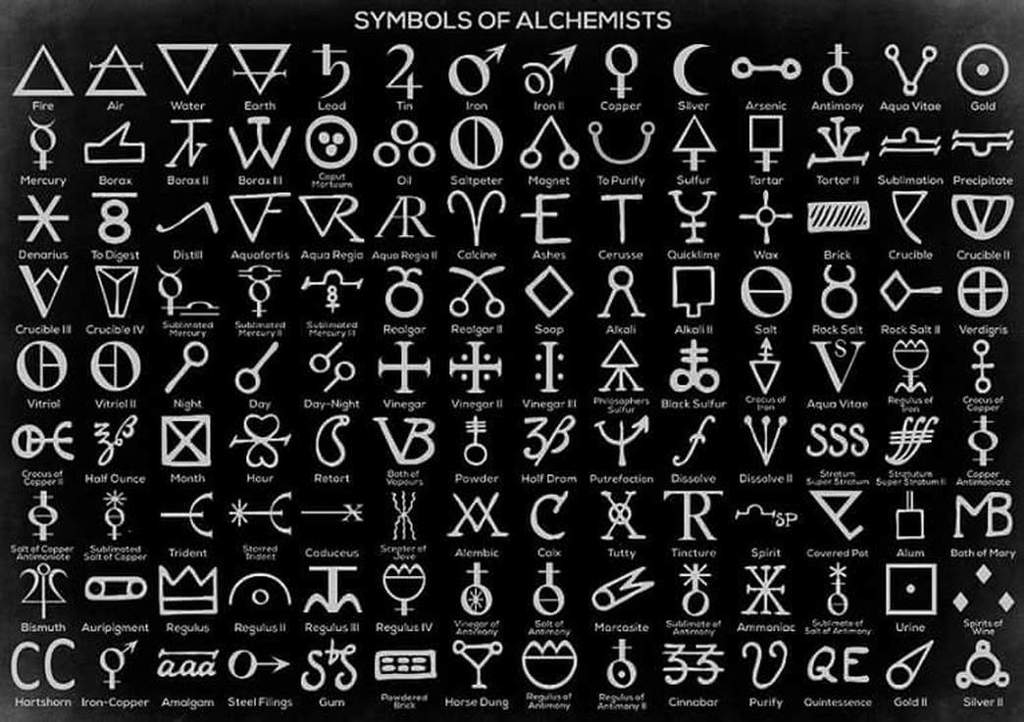 Там хранятся материалы для проектов — шаблоны, шрифты, иконки, логотипы и так далее. Первая работает по подписке, вторая — в формате стока.
Там хранятся материалы для проектов — шаблоны, шрифты, иконки, логотипы и так далее. Первая работает по подписке, вторая — в формате стока.
Как найти глифы в Photoshop
Для начала создайте новый файл. Затем перейдите к Photoshop Glyphs: Window > Glyphs. По умолчанию будет отображаться последний использованный шрифт.
На панели будут показаны отдельные символы. Несколько советов по работе:
- Если хотите изменить шрифт, примерите опцию «Выбрать семейство шрифтов» (Set Font Family).
- В разделе категорий шрифта (Set Font Category) вы найдёте глифы, относящиеся к конкретному шрифту.
- Чтобы выбрать стиль — курсив, тонкий, обычный, полужирный, — используйте соответствующий раздел (Set Font Style).
- Ползунок масштаба (Glyphs zoom slider) и преобразователь (Glyphs scaler) помогут увеличить и уменьшить глифы, чтобы рассмотреть их в разных размерах.
Как добавить украшения шрифта в Photoshop
Используйте инструмент Text. Кликните по полю документа, чтобы добавить надпись. Выберите букву, и панель глифов автоматически найдёт её. Прокрутите страницу, чтобы посмотреть все доступные варианты символов. Чтобы заменить букву, дважды кликните по глифу.
Кликните по полю документа, чтобы добавить надпись. Выберите букву, и панель глифов автоматически найдёт её. Прокрутите страницу, чтобы посмотреть все доступные варианты символов. Чтобы заменить букву, дважды кликните по глифу.
На панели глифов можно выбрать Alternates for Selection в разделе категорий шрифта (Set Font Category). В этом случае вы увидите варианты украшений для выбранной вами буквы. Чтобы применить вариант, дважды кликните по нему.
Например, вот варианты для буквы m. В первом случае это обычный символ, во втором — со шлейфом, в третьем — с дополнительным элементом в начале. Украшенные варианты хороши для слов, которые начинаются или заканчиваются буквой m.
Вот как это работает: в словосочетании Modern Mountain использованы разные варианты заглавной M и строчной n.
Глифы и завитки есть не у каждого шрифта. Но если вы работаете с Photoshop, в вашей библиотеке наверняка найдутся те, с которыми можно опробовать эту опцию.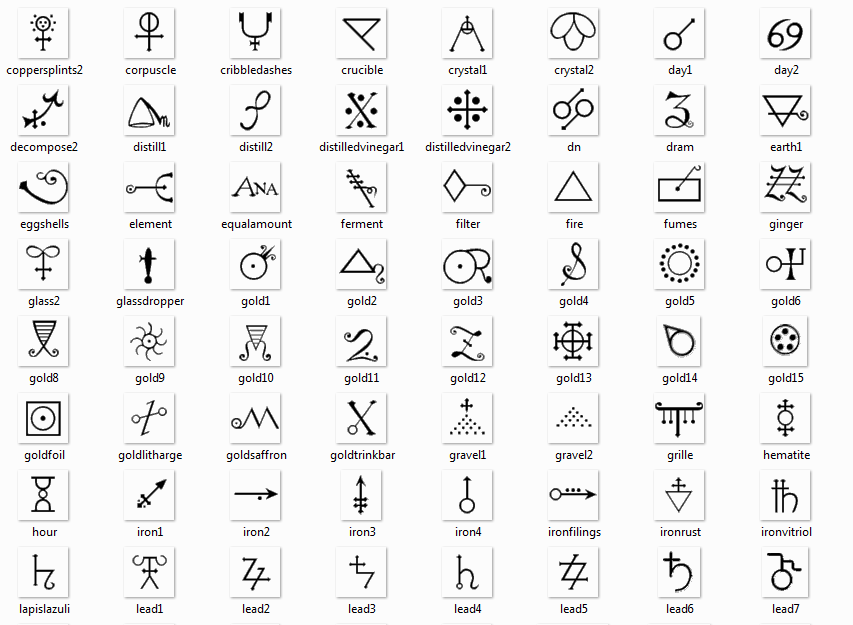 Благодаря ей рукописные шрифты в ваших работах станут выглядеть красивее и естественнее.
Благодаря ей рукописные шрифты в ваших работах станут выглядеть красивее и естественнее.
Но имейте в виду: с украшениями легко перестараться. Несколько лишних символов могут превратить изысканное начертание в нелепый китч. Потому надо знать меру и помнить об уместности.
Если хотите повелевать шрифтами, цветами и иллюстрациями на профессиональном уровне, этому можно научиться на факультете графического дизайна GeekUniversity. Преподаватели-практики всего за год прокачают вас так, что вы сможете сможете уверенно начать карьеру по специальности.
дизайн, graphic-designНашли ошибку в тексте? Напишите нам.
Панель «Глифы» в Photoshop
Поиск
Последнее обновление 24 мая 2023 г. 04:46:01 GMT
Обзор панели глифов
Панель «Глифы» используется для вставки знаков пунктуации, надстрочных и подстрочных индексов, символов валюты, цифр, специальных символов, а также глифов из других языков в текст в Photoshop.
Для доступа к панели выберите «Текст» > «Панели» > панель «Глифы» или «Окно» > «Глифы».
Панель глифовA. Последние использовавшиеся глифы | B. Установить семейство шрифтов | C. Установить стиль шрифта | D. Установить категорию шрифта | E. Слоты для глифов | F. Уменьшить | G. Ползунок масштабирования | Г. Увеличить | I. Уменьшить глифы | J. Увеличение глифов |
Панель «Работа с глифами»
- Чтобы ввести глиф в активном текстовом слое, выполните следующие действия:
- Используйте инструмент «Текст», чтобы поместить точку вставки в то место, где вы хотите поместить глиф.
- Дважды щелкните глиф на панели «Глифы».
- Панель «Глифы» поддерживает латинский, греческий и кириллический шрифты. Существует ограниченная поддержка иврита, арабского языка и других сложных сценариев, таких как индийские сценарии.

- Для каждого шрифта глифы организованы в различные категории, такие как базовая латиница, латиница A, латиница B, цифры, валюта, символы и т. д.
- Глифы также упорядочены по функциям OpenType, поддерживаемым шрифтом, таким как альтернативы, орнаменты, штрихи, числители, знаменатели, стильные наборы, табличные цифры, порядковые номера и т. д.
A. Категория шрифта | Б. Скрипт | C. Функции OpenType
- Панель «Глифы» автоматически находит альтернативы первому выделенному символу в тексте.
- Слоты глифов с черным прямоугольником в правом нижнем углу указывают на то, что для этого конкретного глифа доступны альтернативы. Доступ к этим альтернативам можно получить через всплывающее окно, нажав и удерживая слот или щелкнув Alt / Option в любом месте слота. Перетаскивание курсора мыши на альтернативный глиф и его отпускание вводит глиф в активный текстовый слой.

- Наведите указатель мыши на слот глифа, чтобы получить конкретные сведения, такие как идентификатор глифа, значение Unicode, функцию OpenType и имя соответствующего глифа в Unicode.
- Ползунок в нижней части диалогового окна позволяет пользователям увеличивать или уменьшать размер глифов на панели.
- Меню шрифтов — это полноценное меню шрифтов с теми же параметрами, что и на панели «Символ» и на панели параметров. Однако поиск шрифтов не поддерживается.
- Если в выделенном тексте слоя «Текст» присутствует несколько шрифтов, начертание шрифта на панели «Символ», панели параметров и панели «Глифы» становится пустым.
- Панель «Глифы» может работать даже без инициализации текстового слоя.
Альтернативы глифов на холсте
При работе с текстовым слоем вы можете выбрать глиф, чтобы быстро просмотреть его альтернативы прямо на холсте. Щелкнув значок в сетке альтернатив, вы попадете на панель Glyphs.
Щелкнув значок в сетке альтернатив, вы попадете на панель Glyphs.
При необходимости это поведение можно отключить. Для этого снимите флажок «Установки» > «Текст» > «Включить чередование глифов текстового слоя».
Предпочтение для включения/отключения альтернативных глифов на холстеПоследние использованные глифы
При добавлении глифов в документ они автоматически добавляются на панель последних использованных глифов, расположенную в верхней части панели «Глифы». Панель глифов, которые использовались в последнее время:
- может содержать до 25 различных символов. По достижении предела в 25 символов новые глифы добавляются слева, а старые глифы удаляются справа.
- имеет постоянное содержимое. Содержимое остается неизменным между различными запусками приложения.
- сохраняет начертание шрифта глифа и не зависит от начертания шрифта на панели параметров, панели «Символ» или панели «Глифы».

- определяет размер точек, цвет и другие значения глифа значениями на панели «Символ» или на панели параметров.
Работа со шрифтами SVG
Photoshop теперь поддерживает шрифты SVG, которые обеспечивают несколько цветов и градиентов в одном глифе. Photoshop поставляется со шрифтом EmojiOne SVG. Шрифт Apple Color Emoji также поддерживается на платформе macOS.
Чтобы использовать шрифты SVG, выполните следующие действия:
- Откройте панель «Глифы» («Окно» > «Глифы»).
- Выберите EmojiOne или Apple Color Emoji (только для macOS) в списке шрифтов.
- Дважды щелкните символ шрифта SVG, чтобы добавить его в текстовый слой документа.
Вы можете комбинировать символы шрифта SVG для создания новых глифов. Например, вы можете создать флаги стран или изменить цвет кожи однопользовательских персонажей по умолчанию. Многие составные глифы также распадаются на составляющие их символы, когда вы нажимаете клавишу Backspace.
Дополнительные сведения см. в разделе Шрифты SVG.
Панель глифов с символами шрифта EmojiOne SVGБольше похожего
- Photoshop и дизайн
Войдите в свою учетную запись
Войти
Управление учетной записьюКак использовать красивые глифы в Adobe Photoshop CC
Автор Сайкат Басу
Glyphs могут значительно сэкономить время, если вы хотите создать мгновенную графику в Adobe Photoshop CC.
Кредит изображения: Yaruta/DepositphotosСлово «глиф» происходит от греческого и может быть переведено как «резьба». Вы можете найти эти специальные символы вне основных алфавитов. Например, символы валюты, символ авторского права и амперсанд являются глифами.
У каждого шрифта есть свои глифы, которые можно творчески использовать в своих графических изображениях в Adobe Photoshop CC.
Используйте глифы в качестве ярлыков для мгновенных украшений в вашем проекте графического дизайна. Просто начните с правильного шрифта. Вы встретите несколько курсивных шрифтов с лучшими глифами. Вы можете просмотреть расширенный набор символов на панели Glyph в Photoshop или на карте символов Windows. Затем запустите Adobe Photoshop CC.
- Создайте текстовый слой, над которым вы хотите работать.
- Перейдите к Windows > Glyphs и откройте панель Glyphs .

- Вы можете работать со шрифтом, выбранным для текстового слоя, или выбрать новый шрифт из раскрывающегося списка на панели «Глифы». Я скачал бесплатный шрифт true type под названием Нимфетта . Используйте ползунок, чтобы увеличить или уменьшить плитки шрифта.
- Выберите текстовый слой и букву, которую вы хотите заменить глифом. Либо введите, а затем выберите любую букву на слое. Когда вы выбираете букву, панель глифов автоматически находит эту букву в списке.
- Просмотрите специальные символы на панели и дважды щелкните глиф, который хотите использовать. Основная буква заменяется только что выбранным глифом.
- Нажмите на галочку, чтобы завершить текст.
- Щелкните правой кнопкой мыши текстовый слой, чтобы растрировать текст. Теперь вы можете рассматривать это как отдельный слой изображения.
- Вы можете использовать один глиф или комбинацию глифов для создания собственных логотипов, эмодзи, рамок, рамок и других красивых элементов дизайна для любого проекта.

Страница поддержки Adobe также поможет вам разобраться в деталях глифов и о том, как с ними работать. В конце концов, просто выберите лучший шрифт для своего проекта и приступайте к работе со своим творчеством!
Изображение предоставлено Yaruta/Depositphotos
Подписывайтесь на нашу новостную рассылку
Похожие темы
- Креатив
- Шрифты
- Адоб Фотошоп
- Типография
- Короткий
- Учебник по Photoshop
Об авторе
Сайкат Басу — заместитель главного редактора по Интернету, Windows, производительности и работе и карьере.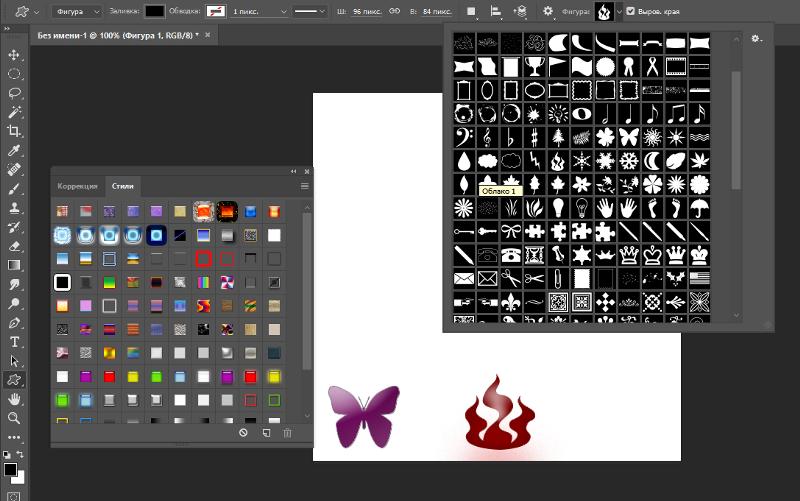

 Этот элемент графического интерфейса позволяет поочередно менять три представления: свернутая палитра, полная палитра и палитра без отображения недавно использованных глифов.
Этот элемент графического интерфейса позволяет поочередно менять три представления: свернутая палитра, полная палитра и палитра без отображения недавно использованных глифов.

 Подставленные глифы в тексте подсвечиваются непечатаемым желтым цветом.
Подставленные глифы в тексте подсвечиваются непечатаемым желтым цветом.