Как сделать небо с облаками в фотошопе. Как сделать небо на фотографии более ярким и красочным
Как заменить небо на фотографии?
Полная или частичная замена фона выполняется очень часто при обработке фотографий. Программа Adobe Photoshop отлично справляется с этой задачей.
Замена неба на фотографии в фотошопе выполняется очень часто. Это просто частный случай замены фона. Небо на фотографиях очень часто получается невыразительным, белым в ясный солнечный день. А в непогожий и пасмурный оно и так серое. И на снимке блеклое.
При сьемке в автоматическом режиме параметры вашего фотоаппарата настраиваются на объект сьемки, на человека, красивое здание, — на то, что вы в данный момент фотографируете. А небо очень часто оказывается пересвеченным, белым. Хотя, когда фотографировали, было ярко голубого цвета. Можно ли это как-то исправить?
Исправить несложно. Но в большинстве случаев люди ничего не делают, оставляют все как есть. Не обращают внимания или просто не умеют этого делать.
Но если вы зашли на этот сайт, значит с фотошопом вы дружите. И исправить скучное небо на фотографии сможете, если будете знать как это сделать.
Как именно? Да просто в фотошопе удаляют белое или серое небо и меняют его на красивое голубое небо с белыми облаками из другого снимка.
Для изменения фона в photoshop (или части фона — неба) надо разделить изображение на две или больше частей, каждая из которых затем размещается в отдельном слое и исправляется или заменяется на другое, более подходящее изображение.
«Некрасивое» небо нужно аккуратно отделить от «хорошего» изображения, удалить его или скрыть маской, а вместо него вставить небо из другой фотографии или просто нарисовать его с помощью градиентной заливки, например. Не забудьте при этом обязательно оставить копию исходного изображения на тот случай, если все испортите!
Вначале рассмотрим несложные случаи замены неба в фотошопе.
Простая замена неба на фотографии
Работать будем в Photoshop CS4.
Прежде чем заняться заменой неба в фотошопе, нужно проанализировать изображение.
Начнем с самого простого.
Фотография была сделана вечером, выглядит все как-то мрачновато. Небо на снимке везде одинаково серое, здание намного темнее неба, четко выделяется на его фоне и по тону и по цвету. Как удалить небо? Прежде всего, его нужно выделить. В этом случае поможет . Создайте копию слоя, нижний слой сделайте невидимым (пусть будет на всякий случай – вдруг пригодится?).
Выберите на панели инструментов Adobe Photoshop Magic Wand (Волшебная палочка или Магическая палочка), установите параметр Toleranse 20 или немного больше или меньше для вашей фотографии, щелкните палочкой на небо и выделите его. Если сейчас удалить выделенную область, контуры оставшейся части будут неестественно четкими. Нужно немного размыть выделение. Выберите Select>Modify>Expand (Выделение>Изменить>Расширить) 2 пикселя, а затем Select>Modify>Feather (Выделение>Изменить>Размыть) 1 пиксель.
Нажимаем клавишу Delete (удалить) и очищаем фон. На фотографии осталось только здание, вместо неба прозрачная область. Можно вставить синее небо из другой картинки или нарисовать его, залив сине-голубым градиентом
Так смотрится намного лучше. На фото ранние сумерки. Фонари уже горят. Хороший вечер.
Замена неба закончена и, если вы довольны результатом, объедините слои изображения.
Возьмем другую фотографию, этот случай немного сложнее предыдущего:
Здание на фотографии бело-голубое, почти сливается с небом, небо неоднородное, есть облачность в дымке. Выделить по цвету инструментом фотошопа Magic Wand (Волшебная палочка) будет очень сложно, выделение будет захватывать часть здания, разве что выставить параметр Toleranse очень маленький 2-3. Потом выделять и удалять небо по частям. Есть в данном случае лучший вариант – здание имеет четкие прямолинейные контуры и, воспользовавшись инструментом Poligonal Lasso (Многоугольное или Полигональное лассо), можно легко выделить здание (Если вы не знаете, как пользоваться этим инструментом, смотрите Выделение инструментами Лассо).
Создайте копию слоя, нижний слой сделайте невидимым. Аккуратно выделите здание инструментом фотошопа Poligonal Lasso. Затем выполните команду Select>Inversion (Выделение>Инверсия) – станет выделенным небо.
Небо удалите. Осталось здание на очищенном прозрачном фоне. Создайте новый слой ПОД слоем со зданием.
Чтобы вставить красивое небо из другой фотографии, нужно открыть эту фотографию в фотошопе. Если у вас нет подходящей фотографии, можете здесь .Выделите в ней инструментом выделения Rectangle (Прямоугольник) небо или его часть, скопируйте, а затем перейдите в наше изображение со зданием и вставьте в только что созданный новый слой.
Инструментом перемещения передвигайте небо так, чтобы выглядело естественно. Если размеры вставленной части не совпадают, воспользуйтесь Edit> Transform> Scale (Редактирование> Трансформация> Масштаб).
Когда замена фона закончена и вы довольны полученным результатом, — объединяйте слои изображения.
Сложная замена неба на фотографии
Рассмотренные ранее случаи достаточно простые. А что делать, если на фотографии пейзаж, листья и ветки деревьев и через них местами просвечивает небо?
Возьмем какую-нибудь пейзажную фотографию. Небо пересвечено, ореолы вокруг веток дерева, все это портит снимок. Но такие незатейливые фотографии нам часто бывают особенно дороги как воспоминания о чудесных днях нашей жизни.
Особенность фотографических изображений в том, что резких границ у объектов на снимке не бывает. Не бывает так, чтобы один пиксель был темно-зеленый — он принадлежит листу дерева, а вот рядом уже голубой — это небо. Обычно между зеленым и голубым лежит несколько пикселей переходных цветов. Тонкие ветки на фотографии на фоне голубого неба могут быть синими, сиреневыми, серыми. Так же воспринимает изображение человеческий глаз и, поэтому, фотографии кажутся нам естественными. А работать с такими границами сложно.
Если зеленый листик дерева изначально был на белом небе, то зеленые пиксели листка переходят в белые пиксели неба. Мы меняем небо на голубое, а вокруг листка остается белый ореол из этих промежуточных пикселей. Это если нет на фотографии цветовых аберраций! А если есть, то сюрпризов будет больше.
Мы меняем небо на голубое, а вокруг листка остается белый ореол из этих промежуточных пикселей. Это если нет на фотографии цветовых аберраций! А если есть, то сюрпризов будет больше.
Что усложняет в этом случае задачу замены или исправления фона в фотошопе? То, что объекты, в данном случае деревья, имеют сложный контур и размытые границы. Что облегчает задачу? То, что фон отличается по цвету и по тону от объектов. И еще хорошо то, что новое небо будет светлое, голубое – если останутся «неправильные» пиксели от старого неба, это будет не очень заметно.
Для отделения «хорошего» изображения от «плохого» фона используем функцию Color Range (Цветовой диапазон) и фоновый ластик.
Выбираем в меню Select (Выделение) команду Range Color (Цветовой диапазон). Эта функция подобна инструменту Magic Wand (Волшебная палочка), поскольку создаёт выделение на основе цвета, но с большей степенью контроля. Откроется диалоговое окно Range Color. Это окно имеет ползунок Fuzziness (Разброс) и три кнопки в виде пипеток.
Основной цвет для замены выбираем с помощью первой пипетки. Для этого щелкните этой пипеткой в правом верхнем углу на небо. При этом выделяются все пиксели этого цвета и близких к нему (в зависимости от величины, заданной в Fuzziness (Разброс)). Затем второй пипеткой с плюсом добавляем к выбранному цвету другие цвета неба, щелкая по нему в разных местах, в том числе и там, где небо проглядывает сквозь ветки деревьев. Примерная область выделения отображается в диалоговом окне Range Color (Цветовой диапазон). Убрать из области выделения ненужный цвет можно кнопкой с пипеткой с минусом. Нажимаем ОК и удаляем выделенную часть изображения.
Внимание! Выделение может включать области выбранного цвета, которые не принадлежат небу. Например, белые цветы, одежда людей, другие предметы белого или светло-голубого цвета. Их нужно исключить из выделения. Можно использовать любой инструмент из группы Lasso Tool (Лассо), чтобы исключить из выделения ненужные области.
Это выделение нам еще понадобится, поэтому его нужно сохранить как канал Select > Save Selection (Выделить > Сохранить выделение).
На первый взгляд неплохо, но рассмотрим при увеличении.
Странный синий ореол вокруг листьев. Такое бывает часто (разного цвета) обычно из-за того, что объектив не очень высокого качества.
Не полностью удаленный старый фон в области мелких элементов изображения. Чтобы видеть лучше недостатки, нужно временно добавить новый слой ПОД слоем с изображением и залить его контрастным цветом, красным, например. Этот слой нужен только во время работы, чтобы рассмотреть все погрешности удаления фона. Когда работа по удалению закончена этот вспомогательный фон следует удалить.
Что можно сделать с синим ореолом? Его можно убрать, а можно (если он не очень широкий) заменить цветом, близким по цвету к листьям.
Инструментом из группы Lasso Tool (Лассо) приблизительно выделите область, где есть на листьях такие ореолы. Изображение нужно увеличить, чтобы видеть эти области.
Изображение нужно увеличить, чтобы видеть эти области.
Для замены цвета используют Image > Adjustments > Replace Color (Изображение > Коррекция > Замена цвета). При этом открывается окно Replace Color, которое тоже имеет ползунок Fuzziness (Разброс) и три кнопки в виде пипеток, выполняющие такие же функции, как и в Range Color (Цветовой диапазон).
Щелкните первой пипеткой на синем ореоле, добавьте к выбранному цвету похожие оттенки синего и установите ползунки Hue (Цветовой тон), Saturation (Насыщенность) и Lightness (Яркость) приблизительно так, как на рисунке. Цвет ореолов станет темно-зеленым, примерно таким, как листья.
В другой области изображения синие ореолы проще удалить фоновым ластиком. Инструмент Background Erazer Tool (Фоновый ластик) предназначен для быстрого удаления фона на изображении.
Настройки для инструмента задайте такие как на панели параметров.
Как инструмент определит, какой цвет является фоновым?
Курсор у этого ластика имеет форму прицела. Щелкаем мышкой возле нашего объекта так, чтобы крестик оказался над синими пикселями ореола. Выбранный цвет и будет образцом для удаления. Не отпуская кнопки мыши, повозим курсором над ветками. Даже если мы залезем крестиком на объект, даже если края у объекта очень неровные, ластик стирает только цвет-образец. Чтобы взять другой цвет для образца, щелкните мышкой так, чтобы крестик попал на новый цвет, и повторите операцию.
Щелкаем мышкой возле нашего объекта так, чтобы крестик оказался над синими пикселями ореола. Выбранный цвет и будет образцом для удаления. Не отпуская кнопки мыши, повозим курсором над ветками. Даже если мы залезем крестиком на объект, даже если края у объекта очень неровные, ластик стирает только цвет-образец. Чтобы взять другой цвет для образца, щелкните мышкой так, чтобы крестик попал на новый цвет, и повторите операцию.
Photoshop не только удаляет фон, но еще и обрабатывает края нашего объекта, изымая из них все переходные цвета, близкие к удаляемому цвету.
Кнопка Sampling (взятие образца) в виде пипетки в данном случае выбрана Once (однократно). То есть образец берется один раз, в тот момент, когда вы щелкаете мышкой, и действует, пока вы перемещаете мышку по рисунку, не отпуская кнопки.
Если выбрать другую кнопку Sampling — Continuous (с продолжением), то программа будет сама решать, в какой момент фон под курсором изменился уже настолько, что пора взять новую пробу и начать стирать другой цвет. При этом не нужно брать пробу цвета часто, но нужно очень осторожно перемещать курсор – легко можно стереть не только фон, но какую-то нужную веточку.
При этом не нужно брать пробу цвета часто, но нужно очень осторожно перемещать курсор – легко можно стереть не только фон, но какую-то нужную веточку.
Можно, конечно, поставить галочку в строке Protect Foreground Color (защитить первый цвет) и щелкнуть с клавишей Alt по цвету, который не следует защитить. Но какой оттенок зеленого выбрать? А допусков нет.
Чтобы избавиться от неестественно четких границ между элементами изображения, нужно применить размытие. Сделанное с помощью Range Color выделение вы сохранили как канал с именем sky. Загрузим это выделение — палитра Layers > вкладка Channels > Load channel as selection (Слои > Каналы > Загрузить как выделение).
На этом шаге мы придадим выделению естественность. Выберите Select->Modify->Feather 2 пикселя. Нажмите клавишу Delete чтобы удалить из выделенной области лишние пиксели.
Те области, которые были обработаны фоновым ластиком, размываться почти не будут, выделение после стирания здесь неточное, но ластик корректно обрабатывает края и этого достаточно.
Под слоем с деревьями следует создать новый слой. В этот новый слой скопировать подходящее небо с другой фотографии так как в предыдущем примере.
Если в каких-то местах слишком заметны светлые ореолы вокруг листьев или веток, подчистите фоновым ластиком.
Всем привет, мои дорогие друзья! С вами снова Дмитрий Костин. Пока я пишу данную статью, за окном такое замечательное синее небо, что аж настроение поднимается. Но такое чистое небо бывает далеко не всегда. И когда тучи над небом сгущаются, то у многих настроение ухудшается.
В общем если у вас есть фотографии, где небо вас не устраивает, то мы можем это исправить. И как раз сегодня я покажу вам, как заменить небо в фотошопе на ваш вкус, причем не одним, а двумя способами. Готовы? Тогда поехали!
Самый простой способ
Если у вас на фотографии небо идет сплошняком и нет никаких деревьев, где оно просвечивалось бы, то тут вообще все просто.
Ну как вам результат? По-моему вполне. Но к сожалению таких идеальных фоток получается мало. В основном всегда будут какие-то лишние объекты (деревья, сквозные окна, провода, птицы и т.д.), которые так просто не выделить. Поэтому я вам покажу более практичный и тоже несложный способ замены небосвода.
В основном всегда будут какие-то лишние объекты (деревья, сквозные окна, провода, птицы и т.д.), которые так просто не выделить. Поэтому я вам покажу более практичный и тоже несложный способ замены небосвода.
Практичный способ
Давайте теперь рассмотрим более универсальный способ. Для этого заранее подготовим исходное изображение (с «плохим небом») и небо, которое мы хотим вставить на наш исходник и откроем их в фотошопе.
- Скопируйте полностью содержимое основной картинки на вкладку с небом. Таким образом у нас будет два слоя. Небо станет основным фоном, а это здание верхним слоем. И именно оно и будет видно.
- Теперь сразу же дублируйте слой со зданием, нажав CTRL+J . Только он нам пока не нужен, поэтому скройте копию, нажав на глазик напртив этого слоя.
- Дальше нам нужно обязательно выделить участок, на который ни в коем случае не должны распространяться никакие эффекты, т.е. он должен остаться нетронутым. Мы выделим ту область, которую нeбо ни каким образом не коснется, а именно сам замок и заросли, сквозь которые не будет видна ни кусочка небосвода.
 Для этого я рекомендую использовать инструмент «Прямоугольное лассо».
Для этого я рекомендую использовать инструмент «Прямоугольное лассо». - Если вы находитесь не на «Слой 1»
, то обязательно перейдите на него, после чего вызовите «Слой-маску»
, нажав на соответствующую кнопку. Вы увидите, что миниатюра маски окрашена в черный цвет, а наша выделенная область в белый. Кроме того за пределами выделенной области у вас уже всё должно быть заполнено нашим новым небом. Если у вас всё так, то вы идете по правильному пути.
- Правда то, что у нас получилось выглядит как-то неестественно. Вам не кажется? Надо бы это исправить. Для этого снова активируем «Слой 1 копия»
(ваша будет выглядеть как изначально), который мы скрыли ранее и заходим в , после чего встаем на пункт «Параметры наложения»
. В правой стороне в самом низу мы увидим пункт «Наложение если»
. По умолчанию там стоит серый цвет, но нам нужно изменить на синий.
- А дальше начинаем двигать ползунок все левее и левее, пока небо не прорисуется на всё нужном участке.
 Только следите, чтобы не исчезло лишнее. Если вы еще не достигли нужного эффекта, а нужные детали начинают исчезать, то начинайте двигать ползунок с зажатой клавишей ALT . Тогда ползунок разделится на две части и у вас будет возможность более точно и ювелирно подобрать нужную точку.
Только следите, чтобы не исчезло лишнее. Если вы еще не достигли нужного эффекта, а нужные детали начинают исчезать, то начинайте двигать ползунок с зажатой клавишей ALT . Тогда ползунок разделится на две части и у вас будет возможность более точно и ювелирно подобрать нужную точку. - Напоследок встаньте на фоновый слой (небо), снимите с него замочек войдите в «Цветовой тон/насыщенность»
(CTRL+U ). А теперь подвигайте ползунки яркости и насыщенности.
Найдя нужные параметры, мы сделаем наш небосвод более реалистичным. У меня получилось так. По-моему неплохо смотрится. Думаю, что у вас тоже все получилось, но если нет, то обращайтесь. Подскажу, что и как.
Цветность лучше не дергать, иначе у вас может получиться розовое, фиолетовое, желтое небo, и т.д. А хотя можете трогать. Так даже будет круче).
Конечно, если вы еще довольно слабы в фотошопе, то я бы советовал вам пройти этот видеокурс . В нем все подробно и очень интересно рассказано. Никакой воды, и всё смотрится буквально на одном дыхании.
Никакой воды, и всё смотрится буквально на одном дыхании.
Ну вот вроде и всё, о чем я вам хотел сегодня рассказать. Надеюсь, что сегодняшний урок вам понравился. Если это так, то обязательно подписывайтесь на обновления моего блога поделитесь с друзьями в социальных сетях. Буду вас ждать снова. Удачи вам. Пока-пока!
С уважением, Дмитрий Костин.
Первое, что мы должны сделать, это поместить наши фотографии один документ. Для этого откройте обе фотографии в Photoshop, выберите изображение с домом, нажмите комбинацию клавиш Ctrl+ A для его полного выделения (вокруг всего изображения появятся «марширующие муравьи»), затем нажмите Ctrl+C, чтобы скопировать изображение в буфер обмена.
Переключитесь на документ с небом и нажмите Ctrl+V, при этом изображение дома скопируется в документ, и в панели слоёв вы получите два слоя:
C помощью изменения «Параметров наложения» (Advanced Blending), которые мы будем использовать в ближайшее время, можно выбрать (выделить) и скрыть области изображения в зависимости от их цвета, иными словами, мы можем выбрать и скрыть голубое небо, никоим образом не влияя на зелень деревьев. Но изменение параметров наложения будет влиять не только на синий цвет неба, но и на синие тона всего остального изображения. Т.е скроются все области, содержащие синий цвет.
Но изменение параметров наложения будет влиять не только на синий цвет неба, но и на синие тона всего остального изображения. Т.е скроются все области, содержащие синий цвет.
Помните, что другие цвета также могут содержать синий, особенно серые или белые тона!
Рассмотрим, как избежать выделения лишних участков изображения.
Первое, что мы сделаем, это копию слоя с домом. Убедитесь, что он активен в панели слоёв (выделен синим цветом) и затем нажмите Ctrl+J для дублирования слоя. Визуально в рабочем окне ничего не изменится, но в панели слоёв мы получим копию, расположенную выше оригинала:
Управление параметрами наложения находится в средней колонке, здесь интересует нижний раздел, «Наложение,если» (Blend If). Управление осуществляется двумя ползунками в нижней части диалогового окна, в Advanced Blending разделе. Прямо над ползунками находится меню выбора, по умолчанию установленное на значении «Градации серого» (Gray) и выберите из списка «Синий» (Blue), при этом Вы заметите, что полоски изменили цвет с серого на синий:
Теперь перетащите верхний правый ползунок влево:
Как только Вы начнёте перемещать ползунок, вы увидите, как оригинальное небо исчезает, а под ним начинает проглядывать новое.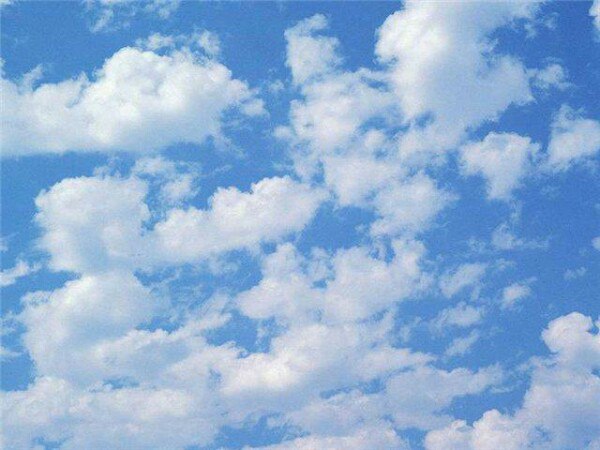 Обратите внимание, что область, выделенная ранее, не подвержена действию слайдера, исчезает только небо. Продолжайте перемещать ползунок влево, пока большая часть оригинального неба не скроется:
Обратите внимание, что область, выделенная ранее, не подвержена действию слайдера, исчезает только небо. Продолжайте перемещать ползунок влево, пока большая часть оригинального неба не скроется:
Единственная проблема заключается в том, что теперь края вокруг деревьев и листьев стали резкими и появилась неприятная окантовка. Чтобы исправить это, нам нужно смягчить переход между двумя фотографиями, и для этого нам нужно разделить ползунок надвое.
Отпустите ползунок, затем, удерживая клавишу Alt, нажмите на левую часть ползунка и продолжайте перетаскивать её влево. При этом он будет разделен на две половины, которые мы можем перемещать независимо друг от друга (теперь Alt можно отпустить). Мы можем регулировать мягкость переходов между исходной фотографией и фото замены небо, увеличивая или уменьшая расстояние между двумя половинками слайдера.
Наблюдайте за изменениями вашего изображения при перемещении половинок ползунка и добейтесь их оптимального положения, так, чтобы окантовка исчезла:
Собственно, на этом всё, вот готовый результат:
Хорошо, когда на Ваших фотографиях есть голубое небо. Но Вам не избежать серых дней. В этом уроке Вы узнаете, как заменить серое мрачное небо на яркое голубое.
Но Вам не избежать серых дней. В этом уроке Вы узнаете, как заменить серое мрачное небо на яркое голубое.
Выбор изображения
Вся прелесть этого метода в том, что можно работать с любым непонравившимся изображением, но лучше выбирать одноцветное небо.
Также нужно обратить внимание на свечение на траве, лужи и другие светящиеся поверхности. Если Вы замените небо на яркое синее, а отражения на земле и объектах останутся серыми, будет очевидно, что Вы что-то делали с фотографией.
Для урока я использовал это изображение.
Ниже показан результат до и после:
Шаг 1 — Выбор неба
Для начала нужно найти подходящий фон. Я использовал это небо. Вам нужно будет вставить его в наш документ и изменить размер, чтобы оно сочеталось с Вашим изображением.
Шаг 2 — Инструмент Волшебная палочка
Скройте слой с небом (кликните на иконке глаза в палитре слоёв). Так как небо на моём изображении было одного цвета, я решил использовать инструмент Magic Wand Tool (W). Сделайте выделение белого фона изображения, создайте новый слой (Ctrl + Shift + N) и залейте его чёрным цветом при помощи инструмента Paint Bucket Tool (G) (или любым другим удобным Вам способом).
Сделайте выделение белого фона изображения, создайте новый слой (Ctrl + Shift + N) и залейте его чёрным цветом при помощи инструмента Paint Bucket Tool (G) (или любым другим удобным Вам способом).
Инструмент Magic Wand Tool (W) имеет параметр Tolerance (Допуск), который определяет, какие цвета нужно выделять. Вы можете изменять его значение в настройках инструмента сверху.
Я использовал значение Tolerance (Допуск) — 8. При работе с другими изображениями, мне требовалось значение не меньше 50.
Подробнее об этом инструменте Вы можете прочесть здесь.
Шаг 3 — Обтравочная маска
Расположите слой с небом над слоем с заливкой из предыдущего шага. Перейдите в меню Layer ? Create Clipping Mask или используйте сочетание клавиш Ctrl + Alt + G. В результате небо не будет выходить за пределы слоя с заливкой. Перемещайте небо на холсте при помощи инструмента Move Tool (V) пока не добьётесь желаемого расположения.
Возможно, Вам нужно будет поработать с краями выделения, так как инструмент выделения, которым мы пользовались, создаёт резкие края. Сделайте выделение слоя с заливкой из шага 2: удерживая Ctrl, кликните левой кнопкой мыши на иконке слое в палитре слоёв.
Сделайте выделение слоя с заливкой из шага 2: удерживая Ctrl, кликните левой кнопкой мыши на иконке слое в палитре слоёв.
У вас появится выделение на холсте. Выберите любой инструмент выделения, кликните правой кнопкой на холсте и выберите Refine Edges. Используйте эту коррекцию, чтобы смягчить края выделения.
Шаг 4 — Заполнение пустот
Сделайте копию слоя с облаками и скройте её. В этом шаге мы заполним те пустые области, которые не смог выделить инструмент Magic Wand Tool (W). На моей фотографии видны пустоты между деревьями на правой и левой сторонах.
Выберите слой с фотографией и перейдите в меню Select ? Color Range. Пипеткой кликните на пустой области. Попробуйте разные значения параметра Fuzziness, чтобы получить хорошее выделение. В этом же окне установите значение параметра Selection Preview — Quick Mask. Вам будет понятнее, какие области выделены.
Шаг 5 — Маска слоя
Когда Вы нажмёте ОК, на холсте появится выделенная область. Выберите копию слоя с облаками, сделайте её видимой и кликните на иконке, указанной ниже, в низу палитры слоёв. Эта иконка добавляет слою маску. Вы должны получить такой результат:
Выберите копию слоя с облаками, сделайте её видимой и кликните на иконке, указанной ниже, в низу палитры слоёв. Эта иконка добавляет слою маску. Вы должны получить такой результат:
Шаг 6 — Подчищаем изображение
Выберите инструмент Brush Tool (B) чёрного цвета. Обрисуйте те области неба, которые не нужны. Чёрный цвет скроет ненужные области, а белый вернёт их обратно.
Уделите внимание крыше и краям здания. Сейчас изменения будут не так заметны, но на большой фотографии они сыграют свою роль.
Шаг 7 — Проверка ошибок
Остановитесь на несколько минут и внимательно посмотрите на изображение. Основные места — окна и лужи. Чтобы добавить света на объекты, используйте белую кисть с мягкими краями. Обрисовывайте изображение на новом слое и установите его Blend Mode — Overlay и Opacity — 25%.
Я думаю у каждого любителя фотографии бывают такие ситуации: ну хорошая получилась фотка, хороший пейзаж, хорошие люди на фотке, а вот небо… это серое, скучное небо, ну совсем не вписывается и портит всё впечатление. В сегодняшнем уроке Фотошоп, мы заменим подобное серое небо на более интересный вариант, а в результате этой несложной манипуляции и всё фото преобразится. Вот результат, который мы получим в конце урока:
В сегодняшнем уроке Фотошоп, мы заменим подобное серое небо на более интересный вариант, а в результате этой несложной манипуляции и всё фото преобразится. Вот результат, который мы получим в конце урока:
Итак приступим. Откройте исходное фото в Фотошоп и сделайте дубликат слоя «Задний план» нажав (Ctrl + J) , которому автоматически будет дано имя «Слой 1» . Я всегда работаю с дубликатом исходного слоя, так что слой «Задний план» можно выключить, дабы он нам не мешал, нажав на изображение глазика слева от слоя.
Итак давайте посмотрим на картинку и поразмышляем. Мы имеем практически однотонное, серое небо и в добавок небо просматривается сквозь листву деревьев. Прежде, чем небо удалить из изображения, его нужно выделить одним из инструментов выделения. В данном случае лучше всего подходит инструмент . В отличии от других инструментов выделения, Волшебная палочка предназначена для автоматического создания выделения и принцип её действия заключается в выделении лежащих рядом близких по цвету точек изображения (пикселов).
Итак выбираем инструмент Волшебная палочка (Magic Wand) на Панели инструментов или с помощью горячей клавиши (W) . Я установил следующие настройки (так, как нам нужно выделить небо сквозь листву, обязательно снимите флажок с параметра Смежные пикселы (Contiguous) :
Кликаем Волшебной палочкой на любом участке неба и получаем следующее:
Давайте рассмотрим полученный результат. Всё небо выделилось хорошо и по кроне деревьев (если Вы теряете небольшую часть листвы, это не беда) и по крыше дома и сквозь листву. Но так же выделились и участки на траве и тропинке. Надо избавиться от этих «бегающих муравьёв». Убрать лишние выделенные участки из общей выделенной области лучше другим инструментом выделения. Так как Волшебная палочка работает в автоматическом режиме, то автоматически инструмент может затронуть и лишние участки.
Обычно в таких случаях я пользуюсь инструментом Лассо (Lasso) или . В нашем случае удобно воспользоваться инструментом выделения Прямоугольная область (Rectangular Marquee) , так как мы имеем ровную линию горизонта и прямоугольную область ниже неё, которую нужно отчистить от «бегающих муравьёв».
Итак, активировать инструмент Прямоугольная область (Rectangular Marquee) можно с помощью клавиши (M) , убедитесь, что активен именно этот инструмент из выбранной группы. Затем, удерживая нажатой клавишу (Alt) (при этом около курсора инструмента появится маленький знак (-) ), выделите всю область от горизонта и ниже, чтобы не упустить ни одного «муравья» и отпустите клавишу мышки. О чудо, «бегающих муравьёв» ниже горизонта как ветром сдуло и осталась выделенной только область неба.
Примечание: чтобы добавить новую область к уже выделенной удерживайте нажатой клавишу (Ctrl) и возле курсора инструмента появится маленький знак (+), чтобы вычесть из выделенной области удерживайте нажатой клавишу (Alt) и возле курсора появится знак (-).
Теперь удалим выделенное небо нажав клавишу (Delete) и затем снимем выделение (Ctrl + D) .
Теперь откройте в Фотошоп подобранное изображение неба и, с помощью инструмента Перемещение (V) , перетащите его на рабочий документ.
Тут я бы хотел сказать немного слов о вставляемом изображении неба. Прежде всего вставляемое небо должно гармонировать с общей картинкой. Грубо говоря, если на общем изображении ясная, солнечная погода, то не надо ставить небо с тучами и молниями… Всё должно быть в гармонии: цвет, контраст, яркость и т. д., по необходимости воспользуйтесь дополнительной корректировкой.
Итак продолжим, небо мы открыли, на рабочий документ перетащили, далее в палитре Слои разместите слой с небом под слоем «Слой 1» .
Теперь активируем инструмент Свободное трансформирование (Ctrl + T) и, с помощью боковых маркеров размещаем небо на пустое пространство. Затем нажмите (Enter) .
Как добавить облака на чистое небо
В этой статье я расскажу, как добавить облака (реальные фото и искусственно созданные в программе) на чистое небо. При этом, не используя ничего, кроме режимов смешивания и простых методов выделения.
Окончательное изображение
Это окончательное изображение, которое мы будем создавать:
Программное обеспечение: Photoshop CS3.
Ресурсы:
Откройте файл «Небо«. На снимке красивое голубое небо совершенно чистое. Но скоро мы добавим на него облака. Давайте немного обрежем это изображение, чтобы переместить фокус внимания на небо. Выберите инструмент «Кадрирование» (C) и подрежьте фото, как показано на рисунке ниже:
Откройте файл «Облака«. Для выделения облаков мы будем использовать средство «Цветовой диапазон», потому что облака преимущественно имеют белый цвет, а небо — голубой. Эта разница в цвете позволит выделить облака намного проще.
Перейдите в Выделение> Цветовой диапазон и нажмите один раз маркером на образце в области облаков и нажмите «ОК»:
Нажмите Ctrl + C, чтобы скопировать выделение.
Вернитесь к основному документу и нажмите Ctrl + V, чтобы вставить облака.
Измените размер облаков и разместите их, как показано на рисунке ниже. Для изменения размера любого слоя нужно нажать Ctrl + T, чтобы активировать инструмент «Произвольная трансформация». Затем, удерживая нажатой клавишу Shift, потянуть за углы ограничивающей рамки, чтобы пропорционально изменить размер слоя:
Добавьте к слою облаков маску слоя (Слой> Новая маска слоя> Показать все). Закрасьте в маске черным цветом нижнюю часть облаков и серым цветом некоторые верхние области. Перед тем, как закрашивать области, убедитесь, что у вас выбрана маска. Как видно, черные участки в маске слоя скрывают соответствующие области слоя, белые наоборот — проявляют, серые — скрывают частично:
Закрасьте в маске черным цветом нижнюю часть облаков и серым цветом некоторые верхние области. Перед тем, как закрашивать области, убедитесь, что у вас выбрана маска. Как видно, черные участки в маске слоя скрывают соответствующие области слоя, белые наоборот — проявляют, серые — скрывают частично:
Дважды кликните по слою облаков, чтобы открыть окно «Параметры наложения». Удерживая нажатой клавишу Alt, перетащите черный ползунок, как показано ниже. Таким образом, мы частично скрываем серые части облаков, чтобы они лучше сочетались с небом:
Облака уже выглядят вполне естественно, но они еще слишком белые. Обычно облака частично окрашиваются в цвета неба (красноватые облака на закате, серые при грозовом небе и т.д.). Поэтому давайте создадим тот же эффект.
Создайте новый корректирующий слой «Кривые» (Слой> Новый корректирующий слой > Кривые) и задайте для параметров значения, приведенные на рисунке ниже, чтобы увеличить насыщение синим цветом:
Теперь просто удерживайте нажатой клавишу Alt, и кликните мышью между слоем кривых и слоем облаков, чтобы подрезать слой «Кривых» под слой с облаками. Это ограничит действие корректирующего слоя «Кривые» исключительно областью облаков.
Это ограничит действие корректирующего слоя «Кривые» исключительно областью облаков.
Теперь облака выглядят достаточно хорошо, но нужно добавить едва видимых пятен дымчатого белого цвета. Просто, чтобы создать некоторый эффект случайности.
Нажмите клавишу D, чтобы установить черный и белый в качестве цветов текста и фона, и создайте новый слой (Ctrl + Shift + Alt + N).
Перейдите в Фильтр> Рендеринг> Облака. Результат показан на рисунке ниже:
Измените режим смешивания слоя созданных с помощью фильтра облаков на «Экран» и уменьшите «Непрозрачность» до 77%.
Режим смешивания «Экран» скроет все черные цвета слоя и выведет только белые. Все черные тучи будут скрыты и будут выведены только белые. Режимы смешивания — это очень полезная функция, и я настоятельно рекомендую вам узнать о них больше:
Добавьте маску слоя к созданным облакам (Слой> Маска слоя> Показать все) и закрасьте в ней черным цветом нижнюю часть облаков (там, где они перекрывают землю), и некоторые верхние области:
Создайте новый корректирующий слой «Кривые» и перетащите ползунки, как показано на рисунке ниже, чтобы увеличить контрастность:
Подрежьте этот слой под слой созданных облаков. Таким образом, мы еще больше увеличим контрастность размытых облаков и улучшим их вид.
Таким образом, мы еще больше увеличим контрастность размытых облаков и улучшим их вид.
Давайте еще улучшим внешний вид нашего изображения. Создайте новый корректирующий слой «Кривые» (Слой> Новый корректирующий слой > Кривые) и примените настройки, показанные на рисунке ниже, чтобы усилить контрастность и немного затемнить изображение:
Корректирующие слои позволяют изменять изображения неразрушающим способом. Если вам не нравится эффект корректирующего слоя, вы можете просто удалить его. Или попробовать настроить непрозрачность и изменить режим смешивания.
Один завершающий штрих-виньетка (затемненная рамка вокруг изображения, которая фокусирует внимание на центральной части сцены).
Создайте новый слой (Ctrl + Shift + Alt + N) и залейте его белым цветом (нажмите клавишу D, чтобы установить раскладку цветов по умолчанию).
Перейдите в Фильтр> Коррекция дисторсии и откройте вкладку «Заказная». Примените настройки, приведенные на рисунке ниже, и нажмите «ОК»:
Теперь измените режим смешивания слоя на «Умножение» (данный режим смешивания действует противоположно режиму «Экран» — скрывает все белые цвета и выводит черные).
Мы закончили!
Данная публикация является переводом статьи «How to Add Clouds to an Empty Sky in Photoshop» , подготовленная редакцией проекта.
Голубое небо нашего детства — изменяем цвет неба и оживляем пейзаж
Голубое небо нашего детства
Данный пример выполнен в старой версии плагина Chameleon.
Сам процесс создания коллажа теперь несколько отличается, но результат будет таким же.
Отличия смотрите в статье, посвященной работе с режимом «Смешивание». Ранее (до версии 5.0) данный режим назывался режимом Снимка (Snapshot) и отрабатывал автоматически сразу же после вызова плагина через меню Filter.
Этот пример не просто расскажет о работе плагина Chameleon, он научит читателя тонкостям работы со слоями в Photoshop и методике замены фона на изображении, поможет понять основы построения коллажей и художественных композиций!
Очень часто на фотографиях небо получается блеклым и неинтересным, а при коррекции снимков в фоторедакторе (увеличении яркости и контрастности) оно становиться ещё более светлым. Чтобы на фотографии получилось настоящее голубое небо с облаками, необходимо мастерство и определенные условия съёмки.
Чтобы на фотографии получилось настоящее голубое небо с облаками, необходимо мастерство и определенные условия съёмки.
Автор примера — Сериков Сергей — поделится своим секретом, как легко оживить снимки, «перекрасив» белёсое небо и добавив затем на небо объект с помощью плагина AKVIS Chameleon.
| Исходные изображения | Результат | |
Для примера автор выбрал фотографию ребенка на детской игровой площадке.
- Шаг 1. Откроем в программе Photoshop (или любом другом редакторе) фотографию, на которой будем изменять цвет неба.

- Шаг 2. Выделим белое небо на изображении, щелкнув по самому его светлому участку инструментом Magic wand (Волшебная палочка) .
Если в выделение, кроме неба, попали ветки дерева или шапочка ребенка, то необходимо на панели Options инструмента Magic wand (Волшебная палочка) уменьшить значение параметра Tolerance (Допуск/Обратная чувствительность) и снова щелкнуть по самому светлому участку неба.
Итак, небо выделено: - Шаг 3. Инвертируем выделение, так как нам нужно не белое небо, а основное изображение: ветки и стволы дерева, мальчик, лестница.
Для этого можно воспользоваться комбинацией клавиш Shift+Ctrl+I или в меню Selection (Выделение) выбрать команду Inverse (Инвертировать).
- Шаг 4. Скопируем получившееся выделение, нажав комбинацию клавиш Ctrl+C.

- Шаг 5. Создадим новый слой и вставим на него скопированное выделение (Ctrl+V).
- Шаг 6. Фоновый слой сделаем невидимым, убрав в палитре Layers (Слои) значок с изображением глаза слева от названия слоя.
- Шаг 7. Откроем заранее приготовленное изображение голубого неба, скопируем его и вставим на нашу фотографию.
- Шаг 8. Перетащим слой с голубым небом так, чтобы он находился над фоном, но под слоем «без неба» (с изображением мальчика).
- Шаг 9. Находясь на слое с небом, выберем в меню Image (Изображение) команду Adjustments — Replace Color (Регулировки — Замена цвета).
- Шаг 10. Пипеткой выберем на изображении синий цвет неба и отрегулируем параметры замены цвета так, чтобы цвет неба максимально подходил под общую тональность фотографии. Нажмем кнопку Ок.
- Шаг 11. Подготовим объект, который будем «внедрять» на небо: откроем изображение, выделим объект и скопируем его (Ctrl+C).

- Шаг 12. Находясь на слое с небом, выберем в меню Filter (Фильтры) команду AKVIS — Chameleon (Take Snapshot).
- Шаг 13. Вставим выделенный и скопированный объект (в нашем случае это планета Земля) на новый слой нашего основного изображения над слоем с голубым небом.
С помощью инструмента Adobe Photoshop Free Transform (Произвольная трансформация) изменим размер и положение вставленного объекта на изображении.
- Шаг 14. Применим плагин AKVIS — Chameleon (Use Snapshot), находясь на слое с планетой.
- Шаг 15. Полюбуемся полученным результатом. Как изменился безрадостный осенний пейзаж! Малыш словно очутился в сказочном мире, оставаясь одновременно на своей любимой игровой площадке.
Замена белого неба на голубое в нашем осеннем пейзаже производится средствами редактора Adobe Photoshop, для этого нам понадобится изображение красивого голубого неба с облаками.
Chameleon v. 11.1 — Попробовать бесплатно
Вконтакте
Замена неба в Фотошопе · Мир Фотошопа
Хорошо, когда на Ваших фотографиях есть голубое небо. Но Вам не избежать серых дней. В этом уроке Вы узнаете, как заменить серое мрачное небо на яркое голубое.
Но Вам не избежать серых дней. В этом уроке Вы узнаете, как заменить серое мрачное небо на яркое голубое.
Выбор изображения
Вся прелесть этого метода в том, что можно работать с любым непонравившимся изображением, но лучше выбирать одноцветное небо.
Также нужно обратить внимание на свечение на траве, лужи и другие светящиеся поверхности. Если Вы замените небо на яркое синее, а отражения на земле и объектах останутся серыми, будет очевидно, что Вы что-то делали с фотографией.
Для урока я использовал <a href=http://www.sxc.hu/photo/902433>это</a> изображение.
Ниже показан результат до и после:
Шаг 1 — Выбор неба
Для начала нужно найти подходящий фон. Я использовал <a href=http://www.sxc.hu/photo/1327520>это</a> небо. Вам нужно будет вставить его в наш документ и изменить размер, чтобы оно сочеталось с Вашим изображением.
Шаг 2 — Инструмент Волшебная палочка
Скройте слой с небом (кликните на иконке глаза в палитре слоёв). Так как небо на моём изображении было одного цвета, я решил использовать инструмент Magic Wand Tool (W). Сделайте выделение белого фона изображения, создайте новый слой (Ctrl + Shift + N) и залейте его чёрным цветом при помощи инструмента Paint Bucket Tool (G) (или любым другим удобным Вам способом).
Инструмент Magic Wand Tool (W) имеет параметр Tolerance (Допуск), который определяет, какие цвета нужно выделять. Вы можете изменять его значение в настройках инструмента сверху.
Я использовал значение Tolerance (Допуск) — 8. При работе с другими изображениями, мне требовалось значение не меньше 50.
Подробнее об этом инструменте Вы можете прочесть <a href=http://photoshopworld.ru/glossary/magic-wand-tool/>здесь</a>.
Шаг 3 — Обтравочная маска
Расположите слой с небом над слоем с заливкой из предыдущего шага. Перейдите в меню Layer ? Create Clipping Mask или используйте сочетание клавиш Ctrl + Alt + G. В результате небо не будет выходить за пределы слоя с заливкой. Перемещайте небо на холсте при помощи инструмента Move Tool (V) пока не добьётесь желаемого расположения.
Возможно, Вам нужно будет поработать с краями выделения, так как инструмент выделения, которым мы пользовались, создаёт резкие края. Сделайте выделение слоя с заливкой из шага 2: удерживая Ctrl, кликните левой кнопкой мыши на иконке слое в палитре слоёв.
У вас появится выделение на холсте. Выберите любой инструмент выделения, кликните правой кнопкой на холсте и выберите Refine Edges. Используйте эту коррекцию, чтобы смягчить края выделения.
Шаг 4 — Заполнение пустот
Сделайте копию слоя с облаками и скройте её. В этом шаге мы заполним те пустые области, которые не смог выделить инструмент Magic Wand Tool (W). На моей фотографии видны пустоты между деревьями на правой и левой сторонах.
Выберите слой с фотографией и перейдите в меню Select ? Color Range. Пипеткой кликните на пустой области. Попробуйте разные значения параметра Fuzziness, чтобы получить хорошее выделение. В этом же окне установите значение параметра Selection Preview — Quick Mask. Вам будет понятнее, какие области выделены.
Шаг 5 — Маска слоя
Когда Вы нажмёте ОК, на холсте появится выделенная область. Выберите копию слоя с облаками, сделайте её видимой и кликните на иконке, указанной ниже, в низу палитры слоёв. Эта иконка добавляет слою маску. Вы должны получить такой результат:
Шаг 6 — Подчищаем изображение
Выберите инструмент Brush Tool (B) чёрного цвета. Обрисуйте те области неба, которые не нужны. Чёрный цвет скроет ненужные области, а белый вернёт их обратно.
Уделите внимание крыше и краям здания. Сейчас изменения будут не так заметны, но на большой фотографии они сыграют свою роль.
Шаг 7 — Проверка ошибок
Остановитесь на несколько минут и внимательно посмотрите на изображение. Основные места — окна и лужи. Чтобы добавить света на объекты, используйте белую кисть с мягкими краями. Обрисовывайте изображение на новом слое и установите его Blend Mode — Overlay и Opacity — 25%.
Шаг 8 — Финальная коррекция
Завершите урок добавлением корректирующего слоя Curves или резкости.
Я создал новый слой, перешёл в меню Image ? Apply Image и потом в меню Filter ? Other ? High Pass. Blend Mode — Overlay и Opacity — 40%. В результате я получил больше резкости и более насыщенные цвета.
Ещё один пример
Это изображение было сделано в Гонконге. Я заменил мрачное небо, используя этот же метод.
Фотошоп голубое небо. Меняем небо на фотографии в Photoshop
Хорошо, когда на Ваших фотографиях есть голубое небо. Но Вам не избежать серых дней. В этом уроке Вы узнаете, как заменить серое мрачное небо на яркое голубое.
Выбор изображения
Вся прелесть этого метода в том, что можно работать с любым непонравившимся изображением, но лучше выбирать одноцветное небо.
Также нужно обратить внимание на свечение на траве, лужи и другие светящиеся поверхности. Если Вы замените небо на яркое синее, а отражения на земле и объектах останутся серыми, будет очевидно, что Вы что-то делали с фотографией.
Для урока я использовал это изображение.
Ниже показан результат до и после:
Шаг 1 — Выбор неба
Для начала нужно найти подходящий фон. Я использовал это небо. Вам нужно будет вставить его в наш документ и изменить размер, чтобы оно сочеталось с Вашим изображением.
Шаг 2 — Инструмент Волшебная палочка
Скройте слой с небом (кликните на иконке глаза в палитре слоёв). Так как небо на моём изображении было одного цвета, я решил использовать инструмент Magic Wand Tool (W). Сделайте выделение белого фона изображения, создайте новый слой (Ctrl + Shift + N) и залейте его чёрным цветом при помощи инструмента Paint Bucket Tool (G) (или любым другим удобным Вам способом).
Инструмент Magic Wand Tool (W) имеет параметр Tolerance (Допуск), который определяет, какие цвета нужно выделять. Вы можете изменять его значение в настройках инструмента сверху.
Я использовал значение Tolerance (Допуск) — 8. При работе с другими изображениями, мне требовалось значение не меньше 50.
Подробнее об этом инструменте Вы можете прочесть здесь.
Шаг 3 — Обтравочная маска
Расположите слой с небом над слоем с заливкой из предыдущего шага. Перейдите в меню Layer ? Create Clipping Mask или используйте сочетание клавиш Ctrl + Alt + G. В результате небо не будет выходить за пределы слоя с заливкой. Перемещайте небо на холсте при помощи инструмента Move Tool (V) пока не добьётесь желаемого расположения.
Возможно, Вам нужно будет поработать с краями выделения, так как инструмент выделения, которым мы пользовались, создаёт резкие края. Сделайте выделение слоя с заливкой из шага 2: удерживая Ctrl, кликните левой кнопкой мыши на иконке слое в палитре слоёв.
У вас появится выделение на холсте. Выберите любой инструмент выделения, кликните правой кнопкой на холсте и выберите Refine Edges. Используйте эту коррекцию, чтобы смягчить края выделения.
Шаг 4 — Заполнение пустот
Сделайте копию слоя с облаками и скройте её. В этом шаге мы заполним те пустые области, которые не смог выделить инструмент Magic Wand Tool (W). На моей фотографии видны пустоты между деревьями на правой и левой сторонах.
Выберите слой с фотографией и перейдите в меню Select ? Color Range. Пипеткой кликните на пустой области. Попробуйте разные значения параметра Fuzziness, чтобы получить хорошее выделение. В этом же окне установите значение параметра Selection Preview — Quick Mask. Вам будет понятнее, какие области выделены.
Шаг 5 — Маска слоя
Когда Вы нажмёте ОК, на холсте появится выделенная область. Выберите копию слоя с облаками, сделайте её видимой и кликните на иконке, указанной ниже, в низу палитры слоёв. Эта иконка добавляет слою маску. Вы должны получить такой результат:
Шаг 6 — Подчищаем изображение
Выберите инструмент Brush Tool (B) чёрного цвета. Обрисуйте те области неба, которые не нужны. Чёрный цвет скроет ненужные области, а белый вернёт их обратно.
Уделите внимание крыше и краям здания. Сейчас изменения будут не так заметны, но на большой фотографии они сыграют свою роль.
Шаг 7 — Проверка ошибок
Остановитесь на несколько минут и внимательно посмотрите на изображение. Основные места — окна и лужи. Чтобы добавить света на объекты, используйте белую кисть с мягкими краями. Обрисовывайте изображение на новом слое и установите его Blend Mode — Overlay и Opacity — 25%.
Ничто так не портит фотографию как тусклое, бледное небо. Я покажу как можно быстро при помощи режима наложения вытянуть из невзрачного неба яркие и красочные краски, не прибегая к долгой работе с разными корректирующими слоями.
Речь пойдет о таком режиме, как Затемнение основы . Он затемняет фотографию, увеличивая общий контраст.
Недавно ездил в небольшое путешествие по ближайшим городам, если интересно, можете посмотреть . Возьму фотографию с Арзамасским паровозом, на которой попытаемся сделать небо ярче.
Как видите, небо скучное, ему не хватает красок и сочности.
1. Открываем изображение в фотошопе, затем создаем новый слой. Перемещаем его на верх палитры слоев. Зальем, для этого выполните команду Редактирование — Выполнить заливку (или комбинация клавиш Shift+F5). Появилось диалоговое окно Заполнить. Выбираем из выпадающего списка Содержимое Использовать — 50% серого. Жмем ОК. Фотография стала серой.
2. Применяем к серому слою режим наложения Затемнение основы. Картинка стала очень яркой.
Если цвет неба уже стал устраивать, то все остальное совершенно нет.
3. Уберем лишнее затемнение при помощи маски. Выделив серый слой, нажмите на кнопку маски в нижней части палитры слоев. Выберите инструмент Кисть с мягкими краями. Начинаем ею стирать лишнюю темноту.
Запомните, что черный цвет кисти стирает, а белый, наоборот, прибавляет.
Делая фотографию с небом ярче, можно воспользоваться моментом и насытить цветом другие элементы изображения. Для этого для кисти можно брать разные оттенки от черного до белого, чтобы стирать лишнее с разной интенсивностью, как бы регулируя нажим, тем самым оставляя некоторые части изображения темнее обычного.
Обратите внимание, что деревья на заднем фоне стали также ярче и смотрятся куда лучше. Это можно было сделать при помощи светло серой мягкой кисти. Я взял небольшой диаметр и аккуратно стер затемнение. Остался приятный оттенок в дополнении к яркому небу.
Я думаю у каждого любителя фотографии бывают такие ситуации: ну хорошая получилась фотка, хороший пейзаж, хорошие люди на фотке, а вот небо… это серое, скучное небо, ну совсем не вписывается и портит всё впечатление. В сегодняшнем уроке Фотошоп, мы заменим подобное серое небо на более интересный вариант, а в результате этой несложной манипуляции и всё фото преобразится. Вот результат, который мы получим в конце урока:
Итак приступим. Откройте исходное фото в Фотошоп и сделайте дубликат слоя «Задний план» нажав (Ctrl + J) , которому автоматически будет дано имя «Слой 1» . Я всегда работаю с дубликатом исходного слоя, так что слой «Задний план» можно выключить, дабы он нам не мешал, нажав на изображение глазика слева от слоя.
Итак давайте посмотрим на картинку и поразмышляем. Мы имеем практически однотонное, серое небо и в добавок небо просматривается сквозь листву деревьев. Прежде, чем небо удалить из изображения, его нужно выделить одним из инструментов выделения. В данном случае лучше всего подходит инструмент . В отличии от других инструментов выделения, Волшебная палочка предназначена для автоматического создания выделения и принцип её действия заключается в выделении лежащих рядом близких по цвету точек изображения (пикселов).
Итак выбираем инструмент Волшебная палочка (Magic Wand) на Панели инструментов или с помощью горячей клавиши (W) . Я установил следующие настройки (так, как нам нужно выделить небо сквозь листву, обязательно снимите флажок с параметра Смежные пикселы (Contiguous) :
Кликаем Волшебной палочкой на любом участке неба и получаем следующее:
Давайте рассмотрим полученный результат. Всё небо выделилось хорошо и по кроне деревьев (если Вы теряете небольшую часть листвы, это не беда) и по крыше дома и сквозь листву. Но так же выделились и участки на траве и тропинке. Надо избавиться от этих «бегающих муравьёв». Убрать лишние выделенные участки из общей выделенной области лучше другим инструментом выделения. Так как Волшебная палочка работает в автоматическом режиме, то автоматически инструмент может затронуть и лишние участки.
Обычно в таких случаях я пользуюсь инструментом Лассо (Lasso) или . В нашем случае удобно воспользоваться инструментом выделения Прямоугольная область (Rectangular Marquee) , так как мы имеем ровную линию горизонта и прямоугольную область ниже неё, которую нужно отчистить от «бегающих муравьёв».
Итак, активировать инструмент Прямоугольная область (Rectangular Marquee) можно с помощью клавиши (M) , убедитесь, что активен именно этот инструмент из выбранной группы. Затем, удерживая нажатой клавишу (Alt) (при этом около курсора инструмента появится маленький знак (-) ), выделите всю область от горизонта и ниже, чтобы не упустить ни одного «муравья» и отпустите клавишу мышки. О чудо, «бегающих муравьёв» ниже горизонта как ветром сдуло и осталась выделенной только область неба.
Примечание: чтобы добавить новую область к уже выделенной удерживайте нажатой клавишу (Ctrl) и возле курсора инструмента появится маленький знак (+), чтобы вычесть из выделенной области удерживайте нажатой клавишу (Alt) и возле курсора появится знак (-).
Теперь удалим выделенное небо нажав клавишу (Delete) и затем снимем выделение (Ctrl + D) .
Теперь откройте в Фотошоп подобранное изображение неба и, с помощью инструмента Перемещение (V) , перетащите его на рабочий документ.
Тут я бы хотел сказать немного слов о вставляемом изображении неба. Прежде всего вставляемое небо должно гармонировать с общей картинкой. Грубо говоря, если на общем изображении ясная, солнечная погода, то не надо ставить небо с тучами и молниями… Всё должно быть в гармонии: цвет, контраст, яркость и т. д., по необходимости воспользуйтесь дополнительной корректировкой.
Итак продолжим, небо мы открыли, на рабочий документ перетащили, далее в палитре Слои разместите слой с небом под слоем «Слой 1» .
Теперь активируем инструмент Свободное трансформирование (Ctrl + T) и, с помощью боковых маркеров размещаем небо на пустое пространство. Затем нажмите (Enter) .
Устали от того, что на всех фотографиях небо получается недостаточно насыщенным и цветным? Базовые знания слоев и еще несколько эффектов помогут вам создавать драматичные снимки с выразительным небом.
Все мы были в подобных ситуациях, когда хотелось запечатлеть красивое место на фоне не менее красивого неба, но в итоге на фотографиях это самое небо выходило не таким выразительным, каким видел его наш глаз. Однако получить идеальное небо можно и после того, как вы сделали фотографию на своей камере.
В таких случаях на помощь приходит наш неизменный друг, Photoshop. Кто-то скажет, что это обман (разумеется, он будет отчасти прав, лучше совершенствовать свои навыки и не прибегать к помощи редакторов). Но если у вас попросту нет возможности вернуться в то место и предпринять еще одну попытку, то это единственный выход из ситуации. Тем более, что результат будет радовать глаз.
Более того, полученные вами навыки будут полезны в решении многих других задач посредством программы Photoshop.
В предыдущих уроках мы рассказывали, как заменить небо на фотографии с помощью Photoshop Elements. Способ неплохой и не требует глубокого знания программы, но для более профессиональных результатов я советую немного потрудиться и пользоваться Photoshop CS и Adobe Camera Raw.
В этом уроке мы покажем, как добиться потрясающих результатов, работая с каналами, а затем мы покажем прием, с помощью которого вы сможете избавляться от больших отвлекающих объектов.
1. Регулировка тональности в Camera Raw
Для начала открываем наше изображение в Camera Raw: найдите файл в Bridge, кликните по нему правой кнопкой мыши и выберите Open in Camera Raw (Открыть в Camera Raw). Начните с тоновых корректировок в основной панели (Basic Panel). Установите Contrast (Контраст) на +10, Highlights (Света) на — 20, Shadows (Тени) на +26, Clarity (Четкость) на +23 и Vibrance (Насыщенность) установите на значении +41.
2. Проверьте каналы
В правом нижнем углу нажмите кнопку Open Image, чтобы открыть фотографию в программе Photoshop. Перейдите в панель Channels (Каналы), а затем поочередно включите все три канала (Красный, Зеленый, Синий) по отдельности, чтобы посмотреть какой из них дает наибольший контраст между небом и землей.
3. Копируем Синий канал
Синий канал, на мой взгляд, дает лучший результат (почти всегда именно в синем канале контраст будет наиболее явным). Перетащите мышкой ячейку синего канала (Blue Channel) на иконку создания нового слоя в нижней части панели, чтобы сделать его копию. Дважды кликните по новому слою и назовите его ‘Sky’.
4. Увеличиваем контраст
Чтобы получить качественное выделение, нам необходимо иметь очень четкое разделение между небом и землей. Начнем с увеличения контраста. Идем в Image>Adjustments>Levels (Изображение>Коррекция>Уровни) в появившемся окне перетаскиваем черный слайдер до значения 124, а белый до 235. Нажимаем Ok.
5. Заполняем черным цветом землю и предметы на земле
Выберите инструмент Polygonal Lasso (Прямолинейное лассо) в панели инструментов и расставьте точки, чтобы сделать выделение за внутренней границей земли и воды. Выделение должно проходить близко к границе, но не беспокойтесь, если будете не совсем точны. Нажмите на первую точку, чтобы завершить выделение и затем откройте Edit>Fill (Правка>Заполнение), в графе Use выберите Black.
6. Настройте кисть
Нажмите комбинацию клавиш Ctrl/Cmd+D, чтобы снять выделение и вооружитесь инструментом Brush Tool (Кисть). Мы могли бы рисовать по границам белым или черным цветом, чтобы достичь максимально точного результата, однако, можно сделать гораздо проще. В верхней части рабочего окна в параметрах инструмента найдите меню Mode и выберите Overlay (Перекрытие).
7. Рисуйте по границам
В режиме Overlay (Перекрытие) нам можно расслабиться и не вырисовывать всё очень детально. Темные участки станут еще темнее, если мы будем рисовать по ним кистью черного цвета, в то время как на светлые и белые участки не будет производиться почти никакого эффекта. Итак, установите черный цвет для кисти и прорисовывайте горизонт земли и все объекты на ней, пока они не станут одним черным пятном.
8. Закрашиваем небо белым
Нажмите клавишу X, чтобы переключить цвет кисти на белый. Затем кистью прорисуйте небо. Теперь темные участки останутся нетронутыми, так как вы будете рисовать белой кистью. Если некоторые участки останутся непрокрашенными, перейдите обратно в режим Normal и закрасьте их.
9. Преобразование слоя
Теперь, когда мы выкрасили небо в белый, а все, что расположено ниже горизонта, в черный цвет, кликните по каналу RGB в панели каналов, чтобы вернуться к нашей полноцветной фотографии. Перейдите в панель Layers (Слои) и дважды кликните по Background Layer (Фоновый Слой), чтобы его можно было редактировать.
10. Добавьте маску
Вернитесь обратно в панель Channels (Каналы) и, удерживая клавиши Ctrl/Cmd, кликните по каналу Sky, чтобы загрузить белую область в виде выделения. Затем перейдите в панель Layers и, удерживая клавишу Alt, кликните по иконке добавления нового слоя-маски (Layer Mask). Вы получите маску, которая скроет выделенную область, тем самым удалив с фотографии небо.
11. Используем Кадрирование
Вооружитесь инструментом Crop tool (Кадрирование) и поместите рамку в верхней части фотографии, уходя за границы, чтобы дать больше пространства изображению нового неба. Откройте файл castle_sky.jpg, перейдите в панель со слоями (Layers Panel), кликните правой кнопкой мыши по фоновому слою и выберите Duplicat Layer (Продублировать Слой), а в поле Set Destination (Установить место назначения) укажите castle_land.dng, т.е. файл с оригинальной фотографией. Закройте фотографию неба.
12. Разместите новое небо на фотографии
В панели слоев переместите слой с небом вниз. Перейдите в Edit>Free Transform (Правка>Свободная трансформация). Теперь поэкспериментируйте с положением неба: меняйте его положение, приближайте, отдаляйте, пока не добьетесь желаемого результата. Нажмите клавишу Enter, чтобы зафиксировать трансформацию.
13. Избавьтесь от ореола
В панели слоев выделите маску верхнего слоя, щелкните по ней правой кнопкой мыши и выберите Refine Mask (Уточнить маску). Установите Radius 1.4px, Shift Edge -10, чтобы избавиться от окружающего замок ореола. Поставьте галочку в окошке Decontaminate Colors (Очистка цвета) и установите значение равное 70%. В графе Output to (Вывести на) выберите New Layer with Layer Mask (Новый слой с маской) и нажмите Ok.
14. Цвета
Создайте новый Корректирующий Слой (Adjustment Layer), кликнув по соответствующей иконке в нижней части панели слоев и выберите Curves (Кривые). В окне Curves нажмите на иконку с квадратиком, чтобы привязать этот корректирующий слой к слою, который находится непосредственно под ним (в данном случае на слое расположен фрагмент фотографии только с землей и замком). Опустите линию кривой для затемнения, а затем в красном канале чуть-чуть поднимите кривую, чтобы добавить красных тонов.
15. Коррекция цветовых диапазонов
Снова создайте новый корректирующий слой Black and White. Затем в ниспадающем меню режимов наложения (Blend Mode) выберите режим Luminosity (Яркость). Используйте цветовые ползунки, чтобы изменять яркость. Установите следующие значения: Reds 94, Yellows 60, Greens 240, Cyans 60, Blues -33 и Magentas 80.
16. Выделите столб
В панели слоев нажмите на иконку создания нового слоя, затем выберите инструмент Polygonal Lasso (Прямолинейное Лассо). Сделайте выделение, захватывающее столб, расположенный в левой части фотографии. Переключитесь на инструмент Patch Tool (Заплатка) и в параметрах инструмента выберите Content-Aware (с учетом контента). Поставьте галочку напротив Sample All Layers (Клонировать все слои).
17. Удалите отвлекающие объекты
Перетащите выделенную область вправо, чтобы избавиться от столба. Используйте инструмент Заплатка, чтобы избавляться от различных объектов в кадре, который на ваш взгляд являются лишними. Теперь создайте еще один слой и на этот раз выберите инструмент Clone Tool (Клонирование), в параметрах инструмента также поставьте галочку напротив Sample All Layers.
18. Последние штрихи
Удерживая клавишу Alt, выберите образец, которым затем можно будет закрасить неточности, допущенные инструментом Заплатка. И наконец, последний штрих – добавьте новый корректирующий слой Colour Balance (Цветовой Баланс) и установите следующие значения: Cyan/Red -20 and Yellow/Blue +5.
В этой статье мы не будем буквально менять небо. Когда я употребляю фразу «замена неба», то обычно имею в виду использование специального программного обеспечения, чтобы вместо скучного небесного пейзажа подставить более красивый из фотографии, сделанной в другой день. Но есть другой вариант. Конечно, они оба имеют право на жизнь, но я хочу рассказать именно о втором, суть которого заключается в реалистичном объединении фотографий с брекетингом экспозиции.
Эта техника очень полезна, так как большинство камер не очень хорошо справляется с обработкой широкого динамического диапазона, особенно когда дело доходит до пейзажной фотографии и съемки недвижимости. Покопавшись в интернете, я нашел упоминания об одном-двух стилях обработки. В этом небольшом уроке (назовем его так) я покажу четыре разных способа, которые применяю для разных ситуаций. Также вы узнаете, почему я их использую.
Если вы уже какое-то время бьетесь об стенку головой и еще не опробовали эти методы, начните сейчас же! Это откроет новые двери для работы с фотографиями.
Базовое выделение и маскирование
Совет: располагайте слои с разными экспозициями в ниспадающем порядке. Если работаете с небом и землей, поместите «небесный» слой выше. Это поможет сохранять организацию.
Самый базовый трюк с заменой неба — просто выделить его на снимке и добавить маску слоя.
Это легко сделать. Добавьте обе фотографии в один Photoshop-документ, расположив их на отдельных слоях. Для примера я использую два следующих снимка, которые объединю при помощи нескольких легких шагов.
Я выбрал эти фотографии, так как у них относительно простой горизонт, а разница между экспозициями небольшая примерно один стоп. Первая техника лучше всего работает именно с таким типом снимков. Для начала я открываю два изображения в Photoshop и выравниваю их.
Процесс работы
Давайте посмотрим, как я расположил слои — тот, у которого правильно экспонированное небо находится выше. Я активирую инструмент Быстрое выделение (Quick Select Tool), затем кликаю по участку неба и перетягиваю курсор. Photoshop отлично справляется, помогая выделить нужную часть снимка. Иногда программа ошибается. Чтобы подправить контур, удерживайте нажатой клавишу Alt — она переводит инструмент в режим стирания выделения. После того как небо выделено, я нажимаю кнопку маски в нижней части панели слоев. Вуаля! Мы получили снимок со смешанной экспозицией. Если хотите немного подкорректировать выделение, кликните по кнопке Уточнить край (Select and Mask) в верхней панели. Появится окно с несколькими кнопками в левой части. Выберите инструмент Уточнить радиус (Refine Edges Brush Tool).
Примечание: Кнопка Уточнить радиус появляется только при активном инструменте Быстрое выделение.
Техника базового выделения работает хорошо, но стоит учитывать ее преимущества и недостатки.
Плюсы:
- Очень легко.
- Быстро.
- Не нужны продвинутые навыки.
- Удобно вносить коррекции.
Минусы:
- Малая точность.
- Работает не для всех смешанных экспозиций, особенно когда они отличаются на несколько стопов.
- Если в кадре есть деревья — даже не пытайтесь. Метод не работает.
Использование градиента
Совет: Маска слоя работает как обычная маска. Все, что закрашено белым, видно, черным — невидимо. Оттенки серого проявляют слой частично.
Для этого примера я использую следующие два снимка. Я внес немного коррекций, чтобы выровнять горизонт обоих.
Градиентная маска — метод, ставший популярным благодаря своей простоте и возможности получить гладкий переход от земли к небу. Он очень плавно смешивает слои и создает вид, который очень приближен к реальному. Это очень удобно, когда на линии горизонта есть деревья, детализация которых не очень важна. Но такой метод вряд ли поможет, если требуется сохранить детали на вершинах гор — в таком случае создается темный градиент на поверхности земли.
Процесс работы
Поместите два снимка в Photoshop-документ так, чтобы небо было наверху. Затем активируйте маску верхнего слоя.
Следующий шаг — выбрать инструмент Градиент (Gradient Tool) и кликнуть по маске слоя. Примечание — не кликайте по изображению на слое. В таком случае вы просто закрасите фотографию и увидите черно-белый градиент. Потом кликните где-то в верхней части неба и перетяните курсор вниз. Если требуется, повторите процесс, пока не будете довольны результатом.
Преимущества:
- Скорость
- Работает с большинством фотографий.
- Создается реалистичный результат.
- Не требует специального выделения.
Недостатки:
- При работе с очень контрастными фотографиями появляются странные темные пятна на горизонте.
- Обычно плохо работает со снимками гор.
- Точно выделить контур не получится, этот эффект применяется более глобально и может привести к ужасным результатам.
Совет: После того как вы наложите градиент и получите снимок, воспользуйтесь кистью, чтобы подправить маску. Выберите белый или черный цвет и измените непрозрачность. Начать можно с 25%. Однако, одного оптимального числа нет. Просто ориентируйтесь на ситуацию и поправьте нужные участки.
Кисть
Я стараюсь не злоупотреблять этим методом, но в зависимости от ситуации он может пригодиться. Мой недавний пример работы с ним — путевка в Гранд Каньон. При обработке одной из фотографий не помог ни градиент, ни быстрое выделение. После нескольких попыток я вручную закрасил маску и получил желаемый результат. Ниже приведен другой пример, но техника работает одинаково хорошо для обоих. Я не вносил никаких коррекций в эти две фотографии, поэтому они выглядят… не очень. Лучше всего подходят фотографии, когда у одной из них немного пересвечена земля. Вы просто закрашиваете её маску при помощи кисти с низкой непрозрачностью.
Совет: Это очень просто — создаете маску слоя, выбираете кисть, а затем закрашиваете небо и землю по своему усмотрению. Не забывайте регулировать непрозрачность и работайте, пока не получите желаемый результат.
Финальный эффект после обработки.
Преимущество этой техники в том, что есть возможность выполнять очень много специфических коррекций. Некоторые участки можно сделать темнее или светлее, просто закрасив маску при помощи кисти с разной непрозрачностью.
Преимущества:
- Можно вносить очень точные коррекции.
- Легко осветляйте и затемняйте участки фотографии по своему усмотрению.
- В любой части снимка можно создать естественный градиент.
Недостатки:
- Вокруг гор часто создается сияние.
- Не очень хорошо работает, когда в кадре есть горы… или деревья.
Маски свечения
Это — самая сложная техника. Она обычно приводит либо к катастрофическим результатам, либо к идеальному смешиванию. Наилучший пример — снимок юкки коротколистной, который я сделал ранее в этом году. До того как я научился работать с масками свечения, выделить такое дерево было почти невозможно из-за его шипастых листьев и пространства между ветками, через которое виден фон.
Процесс работы
Прежде всего вам потребуется специальный Photoshop-плагин. Я использую бесплатный вариант, так как считаю, что с достаточным количеством усилий можно достичь отличного результата почти в любой ситуации. Для примера в статье использовался плагин от Rya Pro.
После установки дополнения можно переходить к созданию масок свечения. Я делаю это через кнопку Create Luminosity Mask на панели Easy Panel. Если вы используете TK Actions, там будет кнопка All Masks As Channels — она работает аналогичным образом.
Маски свечения находятся на вкладке Каналы (Channels) рядом со вкладкой Слои (Layers) в боковой панели. Активируйте ее и увидите, что появилось множество масок свечения. Теперь пройдитесь по слоям и найдите тот, земля или небо на котором практически одного цвета (черного и белого).
Совет: Созданную маску слоя можно инвертировать, нажав Ctrl + I.
После получения выделения нужно сделать его еще более точным. Для этого я выделил канал Темные 3 (Darks 3) и перетащил его на кнопку создания нового слоя в нижней части панели, получив копию маски свечения. Убедитесь, что создали копию, вам ведь не хочется случайно удалить канал свечения, над которым вы работаете. Создайте новый и экспериментируйте на нем. Когда дубликат создан и выделен (мы все еще на панели Каналов), я перехожу к верхнему меню и выбираю Изображение > Коррекции > Уровни (Images > Adjustments > Levels). Это позволит дополнительно подкорректировать маску. Просто перетяните слайдеры, расположив их по своему усмотрению. Учитывайте, что на текущем этапе этот шаг — не идеальный способ дополнительно уточнить выделение.
Теперь, когда выделение стало точнее, берите кисть и закашивайте небо черным цветом (в нашем случае), а землю и дерево — белым. Не забудьте установить жесткость и непрозрачность кисти на 100% и аккуратно закрасьте все черным и белым соответственно. В результате должно получиться что-то подобное.
Чтобы перенести выделение со вкладки каналов на вкладку слоев, удерживайте нажатой клавишу Ctrl и кликните по нужному каналу, затем перейдите к слоям и кликните по желаемому. После этого нажмите на кнопку маски. Оцените результат и внесите коррекции, если это необходимо.
Преимущества:
- Очень высокая точность.
- Обеспечивает наиболее естественный переход между землей и небом.
Недостатки:
- Несмотря на большое количество усилий все равно может получиться плохой результат.
- Требует много времени.
- Иногда земля и небо очень похожи, поэтому даже маски свечения не спасут вас.
Выводы
Конечно, существуют другие способы смешивать фотографии с различной экспозицией, но в данный момент мне о них не известно. Я пользуюсь этими четырьмя методами при работе с полной заменой неба. Если вы будете пытаться замаскировать маленькие кусочки, может потребоваться прибегнуть к двум или трем техникам сразу.
Голубое небо, фотография неба, облака причудливых форм, красивое небо в уроке фотошопа
Рисуем небо в фотошопеДля начала я градиентной заливкой заполнила холст. Я взяла темно-синий и светло-голубой цвета, указанные на рисунке ниже. Так как мы пытаемся нарисовать небо, на которое смотрим снизу вверх, то нижняя часть полотна будет от нас дальше, а, значит светлее и бледнее. Не забывайте об этом в процессе рисования и старайтесь сохранять это соотношение на протяжении всей работы.
Теперь, когда самое важное мы сделали давайте попробуем оформить набросок. Можно, конечно, творить на лету, но я предпочитаю расположить как-то композицию прежде чем начинать рисовать. Мне захотелось отобразить снизу легкие перьевые облака, солнце разместить справа, а под ним небольшую тучку. Ну и героем картины будет след от летящего самолета. После того, как вы сделаете набросок, его лучше всего хранить на самом верхнем слое и периодически включать, чтобы сравнивать с тем, что у вас выходит. Правда, не редко, композиция может поменять в ходе рисования. Но это не страшно. Главное, чтобы это не произошло случайно и потом не пришлось все исправлять.
Основная кисточка для рисования облаков у меня — это мягкая круглая кисть (Soft Round Brush). Я рисую обычно на большом холсте (этот рисунок был исполнен в размере 2400*3200 пикселей). Но все время, пока я рисовала, он был уменьшен до 25%. Мне удобно рисовать с очень большим диапазоном радиуса кистей. Да и для самолета и мелких деталек понадобится увеличение, иначе аккуратности может не получиться. Итак, мягкой круглой кисточкой с очень большим диаметром я высветлю поверхность там, где будет солнце и облако. Что значит высветляю? Я просто рисую поверх нужных мне мест с невысокой непрозрачностью и нажимом (приблизительно 20-30%) — там, где будет солнце, тучка, перьевые облака. То есть хаотично, но обдуманно заполняю более светлым цветом полотно. Для того, чтобы работа не была совсем монотонной, я добавляю в центр все тот же синий цвет, но немного отличающийся от уже имеющихся. Вы можете подобрать какой угодно цвет. Просто помните, что он тоже должен быть голубовато-желтым. Совет: Не пропускайте этот шаг. Из-за лености и желания побыстрее начать рисовать облака, многие пропускают этот, казалось бы, незначительный шаг. Но именно он формирует начало объема неба. Если этого не делать, то ваше небо будет выглядеть плоским, а облака резкими и картонными.
Все той же кистью, но уже с малым диаметром я намечаю первые полосы облаков вдалеке. Я рисую с небольшой непрозрачностью (20-30%) иногда прямыми линиями, иногда штриховкой или даже спиралями. Пробуйте разные варианты и оставляйте те, которые вам покажутся более подходящими. На самом деле здесь нет ничего сложного. Главное помнить, что нужно рисовать с разным диаметром и как бы слой за слоем, мягко проходить поверху.
Совет: Старайтесь не усиливать сразу облака до белого цвета. Делайте это постепенно. Помните, что линии не должны быть сплошными и непрерывистыми и самое главное не должны быть плотными и толстыми. Именно поэтому мы рисуем мягкой кисточкой и при низкой непрозрачности. Только уже к концу нужно увеличивать непрозрачность и аккуратно детализировать тонкими полосочками или спиральками.
Я продолжаю накладывать полосы облаков в нижней части рисунка и набросала базу для облаков, которые планирую расположить справа от самолетика. Обратите внимание, что делала я все это с невысокой непрозрачностью и даже для легкой детализации использовала диапазон приблизительно в 40-50%.
Теперь я взяла кисточку из набора для рисования облаков и с очень низкой непрозрачностью (20-30%) и прошлась по правой верхней части рисунка постепенно смешивая цвета, беря пипеткой те, что получились на рисунке. Таким образом мы получаем плавный переход. Здесь объяснять особенно нечего. Этот шаг идентичен сразу же первому шагу после заливания градиента. Разница лишь в кисти.
Мне не понравилось как я расположила облако слева и при помощи фильтра Liquify я его слегка модифицировала и оттянула влево. Вообще, этот инструмент довольно полезен для исправления того, что вам не нравится. Здесь главное не переусердствовать. Совет: Сохраняйтесь почаще. Особенно, если вы только начинающий художник, то сохраняйте побольше файлов, чтобы можно было откатать назад. По-возможности рисуйте на небольшом числе слоев, попутно сливая их вместе. Большое число слоев не преступление, но они сильно много едят памяти у вашего компьютера. Ну и малое число слоев постепенно убивает страх перед исправлениями.
Теперь, когда мы немного пошаманили над изображением, я возвращаюсь снова к круглой мягкой кисточке. Я повышаю непрозрачность до 50-70% и рисую с очень маленьким диаметром. Что я делаю? Правильно — немного детализирую облака. Здесь главное помнить, что штрихи должны быть короткими, иногда даже просто точечными закорючками, спиральками, штришками. Не рисуйте длинные непрерывистые линии прямые или кривые. Делайте все маленькими кусочками. А если при этом у вас еще будет работать нажим пера достаточно хорошо, то вы увидите как сильно будет различие между сплошной загогулиной и кусочками. Итак, я немного детализировала облака слева и немного затемнила облака справа, так как мне стало не хватать чистого неба.
Внимательно изучив свой рисунок, я решила отказаться от дугообразного облака слева и закрасила его большой мягкой кисточкой с невысокой непрозрачностью, накладывая слой за слоем. Здесь самое главное не бояться отказываться от идеи и придумывать что-то новое. В перерисовывании нет ничего страшного. Но обычно это понимание просто приходит со временем. Теперь, кистью для облаков, с низкой непрозрачностью и малым диаметром я набросала облако слева и усилила облако в правом верхнем углу, создав заметные переходы, которые можно принять за мягкие переходы облаков. Совет: Если вы будете просто вести линию кисточкой для облаков, у вас получится просто пятно с рваными краями. Для того, чтобы получился объем, опять же нужно делать маленькие штрихи этой кистью. Накладывая их в случайном порядке и уже исключительно визуально смотреть нравится вам или нет. Все это время я рисую исключительно белым цветом или беря пипеткой цвет прямо с рисунка, когда делала общую массу для пятна справа, где будет солнце. Но для облака я взяла еще и темно синий цвет и добавила его снизу и немного между белым. Так как на тучку падает свет сверху, то небольшая тень будет снизу. Она практически незаметная, но придает ощущение объема.
Вооружившись опять (и снова, снова) мягкой кисточкой с уже высокой непрозрачностью (около 70%), я добавила деталей на облака слева, придавая им чуть больше объема. И опять же я делаю это очень плавными и короткими штрихами. Иногда просто ставлю точки. Затем я взяла светло-желтый цвет и добавила его в правый верхний угол (мягкая круглая кисточка с низкой непрозрачностью (~30%) и большим диаметром), где у меня находится солнце. Не забывайте следить за тем, чтобы левый верхний угол оставался темным и чистым. Туда можно добавить немного фиолетового для того, чтобы усилить глубину.
Дальнейшие действия мало чем отличаются от всех предыдущих. Я усиливаю белый цвет на перьевых облаках при помощи малого и большого диаметра с разной степенью непрозрачности. Если мне не нравится место — я его не стираю, а рисую поверх кистью с большим диаметром и затем снова детализирую. Если вы сотрете — у вас получится разрыв, который потом будет сложнее исправить, чем поверх закрасить. Вычищаю небо там, где нет облаков, так как оно немного загрязнилось более светлым цветом. Сглаживаю переходы от темно-синего и вниз до светлого. Все это делается элементарно все той же кисточкой с большим диаметром и низкой непрозрачностью.
Процесс подходит к концу. Я снова чуточку обрабатываю все облака и уменьшаю насыщенность в самом низу. Мне показалось, что облака там были лишними. Они прилипали к низу рисунка, убирая ощущение объема. Насыщенность я уменьшаю очень просто — кисточкой с большим диаметром и низкой непрозрачностью просто поверх закрашиваю. Тут главное не жалеть то, что вы нарисовали. Совет: Попробуйте в таких случаях закрашивание сделать на отдельном слое, а затем поиграться с его настройками прозрачности, выбрав тот интервал, который вам покажется наиболее идеальным. А уже когда удовлетворитесь — слейте слои.
Оставшееся пространство я заполнила двумя полосами от самолета при помощи кисти для облаков с разной непрозрачностью и диаметром. 1. Сначала тонкой круглой мягкой кистью я нарисовала одну полосу, затем я ее сдублировала и немного повертев как мне нужно трансформацией, расположила рядом. 2. Увеличив разрешение, кисточкой для облаков с 100% прозрачностью я прошлась по всей длине полос, постепенно увеличивая радиус кисти. 3. Переключившись на терку, я понизила ей непрозрачность и выставила в качестве кисти для терки кисточку для облаков и подправила полосы, которые у меня немного разлезлись в стороны, так как кисть для облаков не ложится в виде прямой линии. 4. Все той же теркой, но с большим диаметром я немного подтерла хвост, сделав его более прозрачным и растворившимся в небе. 5. Ну а потом парой мазков нарисовала и сам самолет. Самолет рисуется в такой ситуации просто жесткой круглой кисточкой белым цветом. То есть мы рисуем только блики от солнца. И все.
Слегка подтягиваю контраст автоматически и вижу, что так мне нравится результат больше, хотя разница вышла и не слишком заметная. Добавляю фильтр Render->Lens Flare, установив точку с “солнцем” в правый верхний угол. Все значения оставляю по-умолчанию. Совет: Если в результате этого у вас в верхнем углу образовались круги, пройдитесь поверх кисточкой, чтобы замаскировать результат фильтра.
Вот, собственно, и все! Если вам не совсем понятно, как рисовалась эта работа, вы можете скачать PSD файл с оригинальным размером работы и с большим количеством слоев.
В уроке использовались КистИуроке фотошоп, уроки фотошопа, урок Photoshop
Как создать голубое небо с облаками в Photoshop с помощью фильтров
В этом уроке я покажу вам, как легко и быстро создать голубое небо с облаками в Photoshop, используя его собственные фильтры. Небо часто будет размытым и будет отсутствовать из-за чрезмерной выдержки. Это очень часто из-за большого количества окружающей среды и светового загрязнения.
Создание голубого неба с облаками Учебное пособие:
Первая загрузка изображения в фотоателье с размытым или размытым небом
Добавить новый пустой слой
Перейдите на вкладку фильтра, выберите визуализацию и выберите облака.
Снова добавьте новый пустой слой и фильтр облаков.
Выберите текущий слой и измените режим наложения на наложение.
Теперь выберите оба слоя облаков и объедините их в один слой.
Теперь добавьте фильтр выдавливания к слою облаков.
Выберите блоки типа, сохраните настройки размера и глубины, как показано ниже, и нажмите ОК.
Фильтр Extrude придает трехмерную текстуру слою облаков
Теперь примените размытие по Гауссу, чтобы смягчить текстуру слоя.
Теперь трансформируем перспективу в слой облаков.
Перетащите слой к горизонту или линии горизонта фотографии.
Выберите инструмент «Свободное преобразование».
Щелкните правой кнопкой мыши и выберите перспективу.
Нажмите клавишу ctrl и перетащите угловые маркеры в противоположном направлении, что может создать псевдо-трехмерный эффект.
Теперь давайте добавим к слою синий цвет.
Добавьте корректирующий слой оттенка и насыщенности.
Выберите вариант раскрашивания и отрегулируйте ползунки оттенка, насыщенности и яркости для достижения желаемого эффекта.
Теперь сгруппируйте все слои и измените наложение группы на умножение.
Добавьте маску слоя и скройте эффект на лице.
Готово. Вот до и после результатов.
, если вы не можете исправить размытое небо, попробуйте эту технику фотошопа, чтобы легко добавить имитацию неба и облаков на свои фотографии.
Надеюсь, вам понравился этот урок.
Улучшение неба на изображении с помощью Photoshop
Автор Стив Паттерсон.
В этом уроке Photoshop мы узнаем, как улучшить небо на фотографии, выделить детали в облаках, улучшить контраст и увеличить насыщенность цвета, и мы можем сделать все это одновременно, используя очень простую технику. .
Часто при съемке на открытом воздухе камера выставляет снимок в зависимости от яркости объекта, на котором вы фокусируетесь, и это нормально, за исключением того, что оно имеет тенденцию переэкспонировать небо, смывая этот насыщенный глубокий синий цвет вместе с большей частью детали в облаках.Обычный способ избежать этой проблемы — использовать фильтр нейтральной плотности, который является причудливым названием для того, что по сути представляет собой градиент от черного к прозрачному, прикрепленный к линзе вашей камеры, переходящий от черного вверху вниз к прозрачному в Нижний. Поскольку верхняя часть фильтра темнее нижней части, меньше света может попадать в верхнюю часть линзы, защищая небо от передержки.
Если у вас нет фильтра нейтральной плотности или вы забыли взять его с собой, не беспокойтесь.Photoshop позволяет легко достичь тех же результатов с очень небольшими усилиями. Фактически, несмотря на то, что общее правило состоит в том, чтобы делать вещи как можно лучше перед камерой, а не полагаться на Photoshop, чтобы спасти положение, это один раз, когда мне легче выполнять работу в Photoshop, поскольку он дает у нас гораздо больше контроля над конечным результатом.
Однажды утром я ехал по сельской местности и наткнулся на пару лошадей, гордо стоящих у дороги и наслаждающихся вкусной порцией травы.Поскольку я всегда беру с собой камеру, куда бы я ни пошел (я считаю, что это облегчает съемку), я не мог удержаться от остановки машины и сделать несколько снимков. Вот один из них:
Исходное изображение.
В целом, это неплохая фотография, и в отличие от нескольких моих знакомых, которые бегут в укрытие при одном упоминании о том, что их сфотографировали, эти две лошади, похоже, совсем не возражали. Возможно, это была бы лучшая фотография, если бы проволочный забор не мешал, но я всегда мог избавиться от него, если бы действительно хотел использовать инструмент Clone Stamp.Проблема, которая меня беспокоит, — это небо. Это выглядит довольно скучно, и ему определенно понадобится помощь. В облаках много деталей, которых мы не видим, и голубой должен быть более глубоким и насыщенным.
Вот как будет выглядеть небо, когда мы закончим:
Окончательный результат «улучшенного неба».
Давайте посмотрим, как улучшить небо.
Плагин шорткодов, действий и фильтров: ошибка шорткода [ ads-photoretouch-middle ]
Перед тем, как мы начнем, я должен отметить одну вещь: если ваше небо полностью выдуто, то есть оно переэкспонировано до точки, где оно стало чисто белым, и нет полезной информации об изображении, этот метод не сработает. .На самом деле никакая техника не сработает. Photoshop может быть чрезвычайно мощным, но он не может создать что-то из ничего. Если это так с вашей фотографией, вам нужно полностью заменить небо. Мы рассмотрим, как это сделать, в другом уроке.
Загрузите это руководство в виде готового к печати PDF-файла!
Шаг 1. Добавьте новый пустой слой
Когда моя фотография была открыта в Photoshop, я вижу в палитре слоев, что в настоящее время у меня есть один слой, Background , который содержит мое изображение:
Палитра слоев в Photoshop, показывающая исходное изображение на фоновом слое.
Мне нужно добавить новый пустой слой над фоновым слоем, и самый простой способ сделать это — просто щелкнуть значок «Новый слой» в нижней части палитры слоев:
Щелкните значок «Новый слой» в нижней части палитры слоев.
Это добавляет новый пустой слой, который Photoshop автоматически называет «Слой 1», над фоновым слоем:
Новый пустой слой появляется над фоновым слоем.
Шаг 2. Сбросьте цвета переднего и заднего плана
Возможно, вам не нужно делать этот шаг, но просто чтобы мы оба были на одной странице, нажмите букву D на клавиатуре, чтобы сбросить цвета переднего плана и фона.Это устанавливает ваш цвет переднего плана на черный, а цвет фона на белый, что мы можем увидеть, если посмотрим на два образца цвета в нижней части палитры инструментов. Образец в верхнем левом углу показывает текущий цвет переднего плана, а образец в правом нижнем углу показывает текущий цвет фона:
Палитра инструментов в Photoshop показывает текущие цвета переднего плана и фона.
Шаг 3. Выберите инструмент «Градиент»
Возьмите Gradient Tool из палитры инструментов или нажмите G на клавиатуре, чтобы быстро выбрать его:
Выбор инструмента «Градиент» на палитре «Инструменты».
Шаг 4: Выберите передний план для прозрачного градиента
Выбрав инструмент «Градиент» и выбрав черный цвет в качестве текущего цвета переднего плана, щелкните правой кнопкой мыши (Win) / щелкните, удерживая нажатой клавишу «Control» (Mac) в любом месте окна документа, и выберите градиент от переднего плана к прозрачному в появившемся средстве выбора градиента. Это второй градиент слева, в верхнем ряду. Нажмите на нее, чтобы выбрать:
Выберите градиент «От переднего плана к прозрачному» в палитре градиентов.
Щелкните в любом месте фотографии, чтобы выйти из средства выбора градиента, когда закончите.
Шаг 5. Нарисуйте градиент внутри фотографии
Выбрав градиент от переднего плана к прозрачному, мы собираемся создать нашу собственную версию фильтра нейтральной плотности, просто перетащив градиент от черного к прозрачному внутри фотографии. Убедитесь, что у вас выбран «Слой 1» в палитре слоев, затем щелкните где-нибудь в области неба на фотографии и перетащите вниз, пока не окажетесь под небом. Удерживайте нажатой клавишу Shift при перетаскивании, если вы хотите убедиться, что вы тянете прямо вниз, а не под углом.Область между местом начала перетаскивания и местом прекращения перетаскивания станет видимой переходной областью между более темными областями вверху фотографии и более светлыми областями внизу. Мне нужна довольно узкая область перехода, поэтому я собираюсь щелкнуть прямо над деревьями, чтобы начать градиент, а затем перетащить немного вниз, пока не окажусь чуть ниже деревьев:
Перетащите градиент от черного к прозрачному с неба на землю.
Если вы хотите увеличить область перехода с изображением, просто перетащите градиент через большую область.Обычная практика — начать градиент в самом верху изображения, а затем перетащить его вниз до линии горизонта. Это оставляет самую темную область неба в верхней части фотографии и постепенно осветляет ее к горизонту, что является очень приятным эффектом.
Когда я отпускаю кнопку мыши, Photoshop рисует градиент, заполняя большую часть моего неба черным цветом, а затем быстро исчезает, когда он пересекает деревья (моя переходная область):
Теперь к изображению добавлен градиент от черного к прозрачному.
Небо теперь определенно темнее, чем было раньше. Конечно, сейчас это тоже выглядит ужасно, но мы еще не закончили! Придержи лошадей! (Извините, мне пришлось сказать это в какой-то момент).
Шаг 6. Измените режим наложения «Layer 1» на «Overlay».
Не снимая выделения с «Layer 1», перейдите к опции Blend Mode в верхнем левом углу палитры Layers (где в настоящее время написано «Normal»). Щелкните маленькую стрелку, направленную вниз, справа от слова «Нормальный» и выберите Наложение из списка:
Измените режим наложения «Layer 1» на «Overlay».
Если для градиента установлен режим наложения Overlay, черная область градиента сливается с фотографией, что значительно улучшает качество неба. Контраст был увеличен, мы выделили все детали в облаках, и теперь небо стало более глубоким и насыщенным синим:
Небо было улучшено после изменения режима наложения градиентного слоя на «Перекрытие».
Небо теперь выглядит намного лучше, но, решив одну проблему, мы создали другую.Градиент, который я вытащил, покрыл не только небо, но и часть лошадей, и теперь они выглядят так, будто слишком долго жарились на солнце. Мне нужно, чтобы градиент не влиял на лошадей, и я могу легко сделать это с помощью маски слоя.
Шаг 7. Добавьте маску слоя к «Layer 1»
Чтобы добавить маску слоя, снова убедитесь, что у вас все еще выбран «Слой 1», затем щелкните значок «Маска слоя» в нижней части палитры слоев:
Щелкните значок «Маска слоя» в нижней части палитры «Слои».
Добавляет маску слоя к слою градиента. Похоже, что в окне документа ничего не произошло, но если мы посмотрим на палитру слоев, мы увидим, что миниатюра маски слоя была добавлена к «Layer 1»:
Палитра слоев в Photoshop теперь показывает миниатюру маски слоя на «Layer 1».
Шаг 8: Выберите инструмент «Кисть»
Мы собираемся скрыть эффекты градиента, закрасив черным цветом маску слоя над областями, которые мы хотим защитить. Во-первых, нам понадобится Brush Tool, поэтому либо возьмите его из палитры инструментов, либо нажмите B на клавиатуре:
Выбор инструмента «Кисть» на палитре «Инструменты».
Шаг 9: Установите черный цвет переднего плана
Так как мы хотим рисовать черным цветом, нам нужно установить цвет переднего плана на черный. По умолчанию, когда у вас выбрана маска слоя (что мы сейчас и делаем), Photoshop устанавливает ваш цвет переднего плана на белый, а цвет фона на черный. Все, что нам нужно сделать, это поменять их местами, и мы можем сделать это, нажав букву X на клавиатуре. Если мы снова посмотрим на образцы цвета переднего плана и фона в палитре инструментов, мы увидим, что черный теперь является нашим цветом переднего плана:
Палитра инструментов показывает черный цвет в качестве текущего цвета переднего плана.
Шаг 10: закрасьте области, которые вы хотите защитить
Выбрав инструмент «Кисть» и выбрав черный цвет в качестве цвета переднего плана, все, что нам нужно сделать, это закрасить области, которые мы хотим защитить от эффектов градиента. В моем случае я хочу закрасить лошадей. Скорее всего, вам потребуется изменить размер кисти, и вы можете сделать это, нажав левую и правую скобки на клавиатуре (расположенные справа от буквы P). Клавиша левой скобки делает кисть меньше, а клавиша правой скобки — больше.Вы, вероятно, захотите использовать кисть с мягкими краями, и вы можете контролировать жесткость кисти, удерживая клавишу Shift и нажимая клавиши левой и правой скобок. Удерживая Shift и нажимая клавишу левой скобки, кисть становится мягче. Удерживание Shift и нажатие клавиши правой скобки делает кисть более жесткой.
Просто закрасьте любые области, где вам нужно скрыть эффекты градиента. Здесь я закрашиваю спины лошадей. Поскольку я рисую на маске слоя, а не на самой фотографии, черный цвет кисти не виден.Вместо этого мы видим скрытые от глаз эффекты градиента:
Рисование черным цветом на маске слоя скрывает эффекты градиента.
Если вы допустили ошибку и случайно закрасили область, которую не хотели, просто нажмите X на клавиатуре, чтобы снова поменять местами цвета переднего плана и фона, чтобы белый стал вашим цветом переднего плана. Закрасьте ошибку белым цветом, чтобы восстановить эффекты градиента, затем снова нажмите X, чтобы снова установить черный цвет переднего плана и продолжить рисование.
Я собираюсь закончить закрашивать области, которые я хочу защитить от градиента. Как я упоминал минуту назад, поскольку мы рисуем на маске слоя, а не на самом изображении, мы не можем видеть цвет, которым мы рисуем, но если мы посмотрим на миниатюру маски слоя в палитре слоев, мы видим все области, которые мы закрасили черным:
Миниатюра маски слоя в палитре слоев, показывающая области, которые мы закрасили черным цветом.
И вот, после того как я закрасил эффекты градиента на лошадях, вернув их первоначальный цвет и яркость, я получил последний результат «улучшенного неба»:
Окончательный результат «улучшенного неба».
И вот оно! Вот как улучшить небо на изображении с помощью Photoshop! Посетите наш раздел «Ретуширование фотографий», чтобы получить дополнительные уроки по редактированию изображений в Photoshop!
Наложения 10 MORNING SKY / Photoshop Overlay Clouds Sky
Что ж, ради них стоило рано вставать с постели!
10 красивых наложений утреннего неба, которые оживят вашу фотографию!
Это все фотографии в формате JPEG, которые вы можете добавить к своим изображениям для создания драматического эффекта неба.
Каждое наложение имеет разрешение 300 точек на дюйм, большинство из них — около 4000×6000.
Они в формате Jpeg и в высоком разрешении. Намного больше, чем предлагают другие продавцы, они в среднем составляют от 4 до 7 МБ каждое изображение, что упрощает печать большего размера.
Вы также можете просто распечатать их как есть или использовать в качестве фона для вашего цифрового скрапбукинга!
Найдите больше отличных оверлеев и текстур в моем магазине! https://www.etsy.com/shop/ATPTextures
***************************
ВАЖНО ПРОЧИТАЙТЕ
Вы необходимо будет иметь или использовать программу, которая позволяет добавлять слои и изменять режимы наложения.Как фотошоп.
Вам необходимо иметь промежуточное представление о Photoshop или его элементах, при этом важно знать, как добавлять и использовать слои и маски.
Хорошее понимание инструмента TRANSFORM TOOL в Photoshop также будет очень полезно для создания реалистичного вида. (Перспектива является ключевым элементом.)
Поскольку файлы являются цифровым продуктом, я не предлагаю возврат покупок.
*** ПОЖАЛУЙСТА, ОБРАТИТЕ ВНИМАНИЕ ***
Есть 3 Zip-файла, которые вам нужно будет загрузить после покупки текстур.
** ДЛЯ ЗАГРУЗКИ НА МОБИЛЬНОЕ УСТРОЙСТВО ** (с помощью приложения Photoshop Mix)
ОТПРАВИТЬ МНЕ КОНВО, если вам нужны файлы для вашего МОБИЛЬНОГО УСТРОЙСТВА. Я могу отправить вам прямую ссылку в сообщениях или по электронной почте.
В противном случае вам нужно будет загрузить эти файлы на свой настольный компьютер. Etsy не разрешает прямую загрузку с мобильных устройств.
*** ОТНОСИТЕЛЬНО ИСПОЛЬЗОВАНИЯ ***
Все мои цифровые оверлеи доступны для личного использования.
+ Вы можете включить Sparkles в свою фотографию в виде наложения в плоском состоянии (например,Jpeg файл) без коммерческой лицензии. Вам нужно будет добавить ссылку на ATP-текстуры с вашим листингом при продаже или рекламе вашей работы в Интернете, например. Etsy, Facebook или Instagram. Если вы профессиональный фотограф, предоставляющий клиентам готовую распечатанную фотографию, вам НЕ нужно указывать текстуры ATP.
+ Чтобы использовать их в коммерческих целях, вам необходимо приобрести СТАНДАРТНУЮ или РАСШИРЕННУЮ коммерческую лицензию. https://www.etsy.com/au/listing/5
701/standard-commercial-licence-for-textures+ Вы не можете создавать цифровые карты, наложения, фоны, фоны, цифровые или физические документы, картинки или печатные физические объекты. без коммерческой лицензии.https://www.etsy.com/au/listing/5
701/standard-commercial-licence-for-textures?ref=shop_home_active_83+ Эти оверлеи лицензированы только для одного бизнеса / фотографа / студии и не могут быть скопированы. совместное использование, перепродажа или передача в любой другой форме, физической или цифровой.
*** Небольшое примечание. ***
Наложения и текстуры НЕ являются действиями Photoshop. Они могут создавать потрясающие эффекты для ваших изображений, но вам нужно наложить их на изображение, используя режим ЭКРАН.Это файлы JPEG, а НЕ файлы ATN!
Кисти для фотошопа, которые я сделал для создания наложений, также доступны в моем магазине.
Большое спасибо за посещение моего магазина, хорошего дня!
советов по добавлению облаков в Photoshop
К изображению можно добавить облака, чтобы создать интересный атмосферный эффект и заменить простое голубое небо. Научиться добавлять облака с помощью Photoshop очень просто, и это позволит вам создать именно то настроение, которое вы ищете на своих фотографиях.
Изображение Бесси (доступно по лицензии Pixabay)
Первый метод: Учебное пособие по Easy Cloud Filter
Этот фильтр — удобный метод, помогающий создать текстуру облачного неба.
Сделайте копию своего фона
Начните с открытия изображения в Photoshop. Создайте копию фоновой фотографии. Работа над фоновым слоем предотвратит появление облаков не на своем месте.
Фильтр визуализации облаков
Фильтр рендеринга облаков создаст правильную текстуру для вашего неба.Это быстрый и простой способ добавить облака в любой раздел фотографии.
Вы можете найти этот фильтр, щелкнув меню фильтров, затем «Рендеринг» и «облака».
Изображение Саймона (доступно по лицензии Pixabay)
Слой наложения неба
Выберите фоновый слой, на который вы добавили облака на панели слоев. Щелкните раскрывающееся меню режима наложения и выберите режим экрана.
Регулировка размера текстуры
Вы можете изменить размер облачного слоя, чтобы получить естественный эффект.Инструмент визуализации создаст однородную текстуру для всей фотографии, но размер текстуры может не соответствовать вашей композиции.
Вы можете поэкспериментировать с изменением размера слоя облаков, чтобы создать уникальные эффекты и сделать некоторые облака более близкими, чем другие.
Щелкните слой неба, щелкните «Редактировать» и выполните свободное преобразование. Вы увидите рамку вокруг слоя. Вы можете перетащить эту границу, чтобы изменить размер фотографии вручную. Обязательно удерживайте нажатой клавишу Shift, чтобы не деформировать ее.
Изображение от Kanenori (доступно по лицензии Pixabay)
Добавить маску для всех слоев
Инструмент «Показать все маски слоя» делает слои видимыми. Нажмите на слой с небом, выберите «Добавить маску слоя», а затем откройте все, чтобы применить этот эффект к вашему изображению.
Если вы хотите, чтобы в одной части неба были облака, создайте индивидуальное выделение на слое неба. Щелкните параметр маски слоя, а затем покажите выделение или скройте выделение.
Последние штрихи
Хорошая идея использования масок слоя в вашем изображении заключается в том, что вы можете использовать кисть, чтобы сделать части вашего слоя видимыми.
Применение маски слоя «Показать все» наложит облака на все изображение. С помощью черной кисти закрасьте участки маски, на которых не должны появляться облака.
Вы можете использовать белую кисть, чтобы раскрыть некоторые части вашей маски и сделать некоторые области частично видимыми с помощью темно-серой или светло-серой кисти.
Выберите кисть с мягкими краями, чтобы получить более естественный эффект, и не бойтесь экспериментировать с изображением, используя такие инструменты, как размер кисти, непрозрачность и цвет.
Второй метод: смешивание двух изображений
Вместо использования фильтра для создания текстуры вы можете создавать облака Photoshop, смешивая два изображения.
Выберите свой ландшафт
Начните с выбора переднего плана вашей композиции. Выбор должен включать все, что не является небом, которое вы хотите заменить.
Самый простой способ выделить весь пейзаж — использовать опцию быстрого выбора на небе. После того, как вы выбрали все небо, нажмите «Выбрать и перевернуть». Ваш выбор должен охватывать элемент земли.
Этот метод будет работать лучше всего, если у вас есть небо однородного цвета. Вы получите лучшие результаты с помощью инструмента цветовой диапазон , если на небе есть градиент цвета.
Изображение от Free-Photos (доступно под лицензией Pixabay)
Создайте новый слой для вашего пейзажа
Вы можете создать новый слой с помощью Command или Control + J или выбрав опцию нового слоя на панели слоев.
Скопируйте и вставьте выделение на новый слой.
Откройте свое небо. Изображение
Откройте изображение с облаками или небом, которое вы хотите смешать с пейзажем. Вы можете использовать сделанную вами фотографию или бесплатную стоковую фотографию.
Создайте новый слой неба
Повторите процесс создания нового слоя, скопируйте и вставьте изображение с облаками, которое вы хотите добавить к облакам для композиции Photoshop.
Объедините два изображения
Выберите слой с облаками на панели слоев.Щелкните по нему и перетащите, чтобы поместить за передний план.
Изображение Бесси (доступно по лицензии Pixabay)
Применение градиента
Вы можете сделать композицию Photoshop на облаке более естественной, используя градиент. Используйте инструмент градиента и установите прозрачный передний план в параметрах градиента.
Выберите линейный вариант, установите нормальный режим и оставьте непрозрачность на 100%. Начните с переднего плана изображения, чтобы применить эффект градиента.Удерживайте клавишу Shift, чтобы нарисовать прямую линию.
Цель применения эффекта градиента — создать эффект тумана на линии горизонта. Возможно, вам придется пройти процесс проб и ошибок, чтобы получить эффект градиента в одном месте, где он создаст иллюзию естественной линии горизонта.
Изображение FelixMittermeier (доступно под лицензией Pixabay)
Дополнительные вопросы
Вот еще несколько вещей, которые вы должны знать перед добавлением облаков.
- Как визуализировать облака Photoshop CS6
Учебное пособие должно работать с Photoshop CS6, поскольку вы найдете фильтр облачного неба и все другие инструменты, упомянутые в этой версии Photoshop. Если вы не видите нужный фильтр, откройте галерею фильтров, чтобы найти его.
Вы можете создать текстуру облачного неба с помощью кисти вместо использования фильтра. Вы можете скачать несколько бесплатных кистей или приобрести набор кистей, если хотите, чтобы для ваших творений было больше текстур.
- Как смешать небо в Photoshop
В нашем уроке описаны основные шаги, которым нужно следовать, чтобы использовать слои и эффект градиента для добавления неба к ландшафту. Не стесняйтесь экспериментировать с этими инструментами, чтобы создавать более реалистичные композиции.
Вы можете использовать опцию перспективного преобразования, чтобы добавить глубины небу, и использовать кисть с низкой непрозрачностью на маске слоя вместо эффекта градиента для создания естественной линии горизонта.
Фильтр размытия объектива — еще один интересный вариант для создания иллюзии пространства и глубины, и вам следует отрегулировать яркость и контраст, чтобы смешать два изображения более плавно.
изображений голубого неба PNG | Векторные и PSD файлы
красивое облако на голубом небе
1200 * 1200
голубое небо на прозрачном фоне
1200 * 1200
небо
1200 * 1200
голубое небо голубое белые облака белые облака вектор
1000 * 1000
небо
850 * 425
небо
1200 * 1200
чернила голубое небо
2000 * 2000
голубое 2000 * 2000
голубое небо с белыми облаками в стиле гранж векторные иллюстрации
2000 * 2000
небо солнце свежее голубое небо
1200 * 1200
облака с красивым естественным голубым небом
1200 * 1200
красивое голубое небо и белые облака свежее голубое небо
2000 * 2000
вектор голубое небо
9000 2 1200 * 1200небо
2000 * 2000
голубое небо летом
1200 * 1200
после дождя свежее голубое небо голубое
2000 * 2000
красивое естественное облака на красивом голубом небе
2000 * 2000
облако
1200 * 1200
красивые крошечные белые облака голубое небо на прозрачном фоне
2000 * 2000
красивое голубое небо и белое облако элементы
2000 * 2000
свежее голубое небо и белые облака векторные элементы
2000 * 2000
голубое небо
2000 * 2000
красивое голубое небо облака формы
1200 * 1200
чистое голубое небо
2000 * 2000
белые облака картинки голубое небо
1500 * 1500
красивая природа голубое небо с облаками
1200 * 1200
голубое небо голубые белые облака белые облака
1200 * 1200
фон голубого неба с крошечными облаками
1200 * 1200
текстурированное голубое небо с туманными белыми облаками
1200 * 1200
голубое небо с прозрачным фоном облаков
2000 * 2000
градиент голубое небо облака солнечный световой эффект
1200 * 1200
голубое небо и белые облака естественные пейзаж
1200 * 1200
естественное голубое небо с белым облаком вектор фон голубое небо вектор элемент
2000 * 2000
природа пейзаж вектор с зеленым полем трава деревья голубое небо и облака подходят для фона или иллюстрации
4167 * 4167
абстрактное красивое голубое небо с белыми облаками
1200 * 1200
реалистичный падающий снег изолирован на голубом небе прозрачный фон белый фон боке
1200 * 1200
градиент голубое небо облако солнце
1200 * 1200
градиент голубое небо облака солнце световой эффект
1200 * 1200
природа пейзаж вектор с зеленой травой деревья голубое небо и облака, подходящие для фона или иллюстрации
4167 * 4167
голубое небо с облаками
1500 * 1500
реалистичный ветер творческий ручная роспись голубое небо и белые облака
1200 * 1200
NEW
красивое мягкое пушистое облако с голубым небом на прозрачном фоне
2500 * 2500
реалистичное пушистое белое облако в темно-синем небе с прозрачным фоном
2500 * 2500
белое облако на фоне голубого неба
1500 * 1500
голубое небо солнце радуга 2022 шаблон календаря
2000 * 1414
облака белые облака голубое небо фотография
2500 * 2500
голубое небо с белыми облаками на прозрачном фоне красиво Элемент вектора летнего неба
1200 * 1200
NEW
естественное глубокое синее небо с белыми пушистыми облаками на прозрачном фоне
2500 * 2500
голубое небо белые облака
1200 * 1200
фон голубое небо фон png изображение
3000 * 3000
голубое небо текстура туманные белые облака
1200 * 1200
реалистичное белое пушистое облако в голубом небе
2500 * 2500
фон голубого неба с красивым белые прозрачные облака
2000 * 2000
весеннее голубое небо и белое кло uds зеленая лужайка
2000 * 3000
реалистичное голубое небо и белые облака естественные пейзажи луга
1200 * 1200
естественные пейзажи голубое небо и белые облака реалистичные
1200 * 1200
голубое небо и белые облака на прозрачном фоне
1200 * 1200
голубое небо пространство с прозрачным фоном звездной туманности
1500 * 1500
красивые облака голубое небо в природе утренний вид
1200 * 1200
синий небо белые облака
1200 * 1200
абстрактное голубое небо с облаками
2000 * 2000
хлопок стиль голубое небо и белое облако
5001 * 5001
абстрактная галактика настоящие звезды в голубом небе
1500 * 1500
вырезанный из бумаги стиль мечтательное голубое небо
1200 * 1200
красивое фиолетово-голубое небо с настоящими звездами
1500 * 1500
облачный покров солнечное небо голубое небо фотография изображение
2500 * 2500
облака на ярком небе
1200 * 1200
красивое естественное голубое небо с белым облаком на прозрачном фоне
2500 * 2500
темно-синее небо с белым облаком перед грозой прозрачный фон иллюстрации
2500 * 2500
красивое белое пушистое облако в звуковом синем небе перед дождем с прозрачным фон
2500 * 2500
абстрактное голубое небо крошечные облака утром
1200 * 1200
Профессиональная техника превращения серого неба в голубой в Photoshop
Представьте себе : это идеальная погода для прогулки по городу, вы находитесь в чужой стране, вы делаете снимок одной из самых популярных туристических достопримечательностей на фоне неба!
Но, глядя на изображение, вы понимаете, что небо… мягкое.Именно это и произошло во время моей недавней поездки в Милан, Италия.
В этом уроке я покажу вам, как можно улучшить свою фотографию и превратить бело-серое небо в голубое в Photoshop!
Если у вас есть новый Photoshop 2021 или новее, вы также можете попробовать новый автоматический метод замены неба в Photoshop!
Знакомство с вкладкой HSL
Щелкните правой кнопкой мыши на слое и выберите Преобразовать в смарт-объект .
Это поможет вам сохранить исходные характеристики изображения, несмотря на все фильтры и настройки, которые будут применены к изображению.В то же время, позволяя при необходимости вернуться к исходному содержанию.
Выберите Filter > Camera Raw Filter .
Отрегулируйте Тональность и Цвет изображения.
На вкладке HSL вы можете настроить оттенок , насыщенность и яркость каждого цветового канала, что дает вам полный контроль над цветами вашего изображения.
С помощью ползунка Blue отрегулируйте его влево и вправо, чтобы выделить больше синего и сделать небо ярким.
Если это не работает, а ваше небо по-прежнему серое, вы можете нажать Отмена в нижней части окна, чтобы отменить внесенные вами изменения. Вместо этого вы можете создать цифровое небо.
Создание цифрового неба
Инструмент Select Subject отлично работает с неодушевленными предметами или людьми. Однако для фотографий с замысловатыми деталями это может быть не лучший вариант. Adobe Sensei иногда может делать ошибки, и их исправление будет стоить вам только времени.
Для более простого решения создайте выделение с помощью панели Каналы .
Оттуда вы увидите каналы Красный, Зеленый и Синий , которые составляют изображение RGB. Щелкните каждый канал и посмотрите, какой канал имеет более сильный контраст между передним планом и фоном.
В этом примере Синий канал показывает именно то, что вам нужно.
Щелкните и перетащите синий канал на значок нового канала , чтобы дублировать его.
Отбелить небо
Затем измените небо на белое, а остальную часть изображения сделайте черным. Для этого вы можете использовать инструменты Dodge и Burn , чтобы осветлить и затемнить выбранные пиксели.
Используйте инструмент Dodge , чтобы осветлить пиксели, являющиеся частью неба.
На панели опций выберите Диапазон для нацеливания Основные моменты .
Для экспонирования Exposure установите значение 50% .
Закрасьте небо, избегая больших площадей Дуомо. Ничего страшного, если ваша кисть задевает башни.
Если вы сделали ошибку, просто нажмите Ctrl Z (Windows) или Command Z (macOS) , чтобы отменить последний шаг.
Напротив, используйте инструмент Burn для затемнения переднего плана.
На Options bar выберите Range как Shadows , а для экспозиции Exposure установите значение 50% .Как и в случае с небом, закрасьте Дуомо инструментом Burn , чтобы сделать пиксели темнее.
Затем выберите инструмент Lasso и используйте его, чтобы от руки выделить вокруг Дуомо.
Установите черный (# 000000) в качестве цвета фона и нажмите Ctrl Backspace (Windows) или Command Delete (macOS) , чтобы залить выделение цветом фона.
После того, как выделение заполнено, вы можете нажать Ctrl D (Windows) или Command D (macOS) , чтобы отменить выбор.
Улучшение теней и светлых участков
Затем используйте мощный фильтр в Photoshop, где он позволяет вам взять этот канал и применить его к самому себе, используя режим наложения –, чтобы усилить тени или светлые участки.
Выберите Изображение > Применить изображение .
В опциях канала выберите Blue Copy и установите Screen в качестве режима наложения , это сделает изображение ярче, а различия — более четкими.
Нажмите ОК , чтобы закрыть окно.
Затем проделайте точно такой же шаг, но для того, чтобы сделать изображение темнее. Выберите Image > Apply Image .
Установите Blending Mode на Linear Burn.
Нажмите ОК , чтобы закрыть окно.
Нажмите здесь, чтобы узнать больше о режимах наложения!
Чтобы затемнить все детали Дуомо, продолжайте повторять этот процесс.Вы также можете использовать инструмент Brush , выбрать кисть меньшего размера и закрасить мелкие детали черным цветом.
Сделайте выбор из ярких пикселей
Удерживая , нажмите Ctrl (Windows) или Command (macOS) и щелкните миниатюру Channel , чтобы загрузить яркие пиксели в качестве выделения.
Нажмите на RGB , чтобы выбрать все каналы, вернитесь на панель Layers и оттуда создайте слой Gradient Fill Layer .
Превратите белое / серое небо в голубое в Photoshop
Чтобы выбрать идеальное голубое небо для вашего изображения, просто нажмите на Gradient Editor .
Вы можете выбрать один из вариантов в предустановках и поменять цвета на желаемый оттенок синего.
Не стесняйтесь экспериментировать с этой частью, пока не найдете нужный цвет неба, который идеально подходит для вашего изображения.
Когда все будет готово, нажмите OK , чтобы закрыть палитру цветов и окно редактора градиентов.
В окне Gradient Fill вы можете настроить положение градиента, а также увеличить масштаб.
Затем нажмите OK , чтобы применить изменения и закрыть окно.
Крепление мелких деталей
Если вы увеличите левую часть изображения, вы увидите, как вы можете терять детали крана из-за примененных масок.
Чтобы исправить это, выберите Multiply в качестве режима наложения , чтобы вернуть детали.
Устранение атмосферных проблем
Создайте корректирующий слой Curves Adjustment Layer , затем щелкните правой кнопкой мыши , чтобы открыть меню, и выберите Удалить маску слоя .
Удерживайте Alt (Windows) или Option (macOS) клавишу , когда перетаскивает маску слоя, чтобы скопировать ее на другой слой.
Чтобы инвертировать эффект и применить его к Дуомо, щелкните маску слоя > щелкните Инвертировать .Теперь, когда вы настраиваете кривые, это влияет только на здание.
Другая техника:
Чтобы начать сначала, щелкните значок Reset внизу окна Properties > щелкните правой кнопкой мыши на дублированной маске слоя> выберите Delete Layer Mask .
Выберите исходную маску слоя и удерживайте Alt Shift (Window) или Option Shift (macOS) , затем щелкните и перетащите маску слоя на другой слой, чтобы дублировать и инвертировать ее одновременно.
Щелкните инструмент Direct Selection , чтобы при наведении курсора на изображение вы знали, где на кривой появятся пиксели.
Перетащите точку из середины кривой и создайте еще одну точку, чтобы вернуть ее к светлым участкам, чтобы здание не получилось очень темным.
На панели Layers создайте группу и назовите ее «Атмосфера».
Перетащите корректирующий слой Кривые в группу и сверните его.
Затем, удерживая Alt (Windows) или Option (macOS) , щелкните значок Layer Mask , чтобы создать черную маску слоя, чтобы скрыть все в группе.
Выберите инструмент Brush с белым цветом (#ffffff) , установленным в качестве цвета Foreground . Затем проведите кистью по тем частям здания, на которых вы хотите получить эффект.
На изображении выборочно закрасьте башни на задней стороне Дуомо, чтобы выделить контраст.
Сделав эту тонкую настройку, разделение между Дуомо и новым цветом неба выглядит более реалистичным.
Последний совет!
Выберите слой Gradient Fill 1> удерживайте Shift > Выберите копию слоя 0> щелкните правой кнопкой мыши > Convert to Smart Object. Это объединит три слоя в один редактируемый смарт-объект.
Затем перейдите к Filter > Camera Raw Filter и настройте Tonal и Color Adjustments .
С доступными ползунками вы можете экспериментировать, какие настройки могут улучшить ваше изображение.
На вкладке Деталь вы можете увеличить Резкость , чтобы выделить больше деталей, но эффект может быть настолько тонким, что его трудно заметить.
Чтобы увидеть, где применяется Sharpening , перейдите к ползунку Masking и удерживайте клавишу Alt (Windows) или Option (macOS) при перетаскивании ползунка.
Чем дальше вы перемещаете ползунок вправо, тем больше он открывает края изображения.
По адресу 90 небо полностью потемнело, и это открыло больше деталей здания. Это также означает, что резкость здания будет применена к краям здания, а не на небе.
На HSL Adjustments вы можете настроить синий ползунок, чтобы сделать небо более ярким, и оранжевый ползунок, чтобы контрастировать цвет здания с цветом неба.
На вкладке fx примените небольшое количество Grain , чтобы избавиться от очень гладкого, созданного компьютером вида изображения.
А вот как вы превращаете бело-серое небо в голубое в Photoshop! С помощью этой техники вам никогда не придется беспокоиться о том, чтобы испортить отличную фотографию идеального дня!
Я надеюсь, что вы многому научились в этом уроке, и если вы нашли это полезным для сохранения некоторых из ваших фотографий из путешествий, обязательно поделитесь этим в своих учетных записях в социальных сетях, чтобы распространять советы!
Окончательное изображение
Перетащите ползунок, чтобы увидеть до и после
3 простых шага, которые сделают ваше небо ярким в Lightroom
Вы фотографируете сцену, которая включает красивое голубое небо с пухлыми белыми облаками.Вы в восторге — пока не посмотрите вниз на свой ЖК-дисплей, только чтобы увидеть, что небо, которое сняла ваша камера, имеет вид , а не , что вы видите перед собой. Он размыт. В нем мало или совсем нет деталей. Смотрится пересвеченным, бесцветным и действительно реально скучновато . Ну так что ты делаешь?
Хорошие новости:
Эту проблему можно быстро и легко решить в Lightroom. И вам не нужно быть мастером постобработки, чтобы это произошло.
На самом деле, есть три шага редактирования, которые вы можете использовать, чтобы сделать дневное небо ярким.Каждый шаг предельно прост, и вы можете выполнить только один из шагов или все три вместе.
Даже если ваше небо и так выглядит неплохо, эти шаги помогут! Вот тизер того, что он будет делать с вашими фотографиями (неотредактированная фотография слева и отредактированная фотография справа):
Итак, если вы готовы улучшить свое небо в Lightroom, тогда приступим!
1. Затемнить синий
Вот первый шаг к улучшению неба:
Затемнение блюза.
Это просто сделать на панели HSL / Color в модуле разработки Lightroom. Вы увидите несколько ползунков, которые управляют отдельными цветами, и вы можете настроить оттенок, насыщенность и яркость (яркость) каждого цвета.
Итак, найдите синий ползунок. Помните, цель — уменьшить яркость всего синих тонов.
Затем нажмите Яркость :
И потяните синий ползунок влево.
Насколько нужно отрегулировать синий ползунок? Честно говоря, для этого изменения нет установленного количества или диапазона значений; это просто будет зависеть от каждой картинки.Но я не рекомендую делать синий цвет слишком темным (иначе небо станет выглядеть неестественно).
После того, как вы отрегулировали яркость, вы можете добавить больше яркости синему цвету. Итак, нажмите Saturation и сдвиньте синий ползунок вправо. Это еще больше усилит синий цвет и сделает настройку яркости более точной.
К настоящему времени вы должны увидеть на своем небе заметное улучшение на . Иногда все, что вам нужно сделать, — это настроить блюз!
Примечание. Как упоминалось выше, будьте осторожны, не заходите слишком далеко.Слишком сильная настройка синего может привести к появлению полос (то есть разделению цветов на полосы) и другим формам ухудшения качества изображения.
2. Контролируйте основные моменты
Вам может быть интересно:
Почему мы не начали с уменьшения яркости? В конце концов, это могло бы обработать много размытых участков неба.
По правде говоря, то, что делает небо великолепным, — это глубокие, насыщенные синие тона в сочетании с яркими белыми облаками. Если вы уберете светлые участки, то да, вы добавите детали к облакам, но при этом соедините тона синего и белого вместе, чтобы не было сильного контраста, который вам нужен.
Это , поэтому мы начали с затемнения синих тонов.
Кстати, затемняя синий цвет, внимательно посмотрите на свое фото. Если в облаках достаточно деталей, нет необходимости восстанавливать яркие области. Фактически, вы можете даже захотеть увеличить , Белого или Света, чтобы создать больший контраст между голубым небом и белыми облаками.
Однако в других случаях небо будет слишком ярким, а облака будут терять детализацию (даже после настройки синего).Если это так для вашей фотографии, пора уменьшить яркость самых ярких частей изображения, убрав светлые участки.
Здесь вы хотите добавить деталей к небу, но не настолько, чтобы ваши облака стали серыми. Пусть гистограмма будет вашим ориентиром. Потяните ползунок Highlights влево до тех пор, пока пики гистограммы не перестанут прижиматься к правой стороне графика.
В идеале вы получите такой эффект:
3. Добавьте голубоватый оттенок небу
На этом этапе ваше небо должно выглядеть очень хорошо.Фактически, в большинстве случаев два описанных выше шага должны быть всем, что вам нужно, чтобы ваше небо стало ярким.
Однако, если у вас особенно плоское и безжизненное небо, вы можете использовать большое оружие: добавить оттенок.
Для этого вам понадобится корректирующая кисть. (Кстати, вы можете использовать корректирующую кисть для любого из двух шагов, описанных выше, но обычно в этом нет необходимости.)
Итак, щелкните значок Adjustment Brush :
Затем найдите ползунок Temp и перетащите его влево.Это увеличит количество синего в изображении, но только там, где вы рисуете кистью.
Прежде чем рисовать небо, вам нужно сделать одну важную вещь:
Убедитесь, что установлен флажок Auto Mask в нижней части панели Adjustment Brush. Это ограничит кисть небом, чтобы она не перетекла на объекты среднего или переднего плана. После того, как Auto Mask установлен, продолжайте рисовать эффект!
После того, как вы обработали соответствующие области фотографии, вы всегда можете увеличить или уменьшить синий оттенок, перемещая ползунок Temp.У вас будет красивое голубое небо!
Когда нужно корректировать небо с помощью Lightroom?
Вы можете сделать лот для улучшения неба в Lightroom.
Но старая пословица о том, что все правильно в камере, все еще актуальна. Постарайтесь, чтобы ваше небо выглядело как можно лучше в полевых условиях, используя правильную технику экспозиции. А если у вас есть поляризационный фильтр, подумайте об его использовании; благодаря этому полуденное небо будет выглядеть намного лучше. Вы также можете использовать градиентный фильтр нейтральной плотности, чтобы смягчить небо и сбалансировать его с передним планом.
Иногда, при правильной технике, вам даже не понадобится Lightroom для улучшения неба. Но также могут быть случаи, когда вы просто не можете получить нужный снимок или сделаете ошибку в полевых условиях (например, случайно переэкспонируете небо).
И именно тогда вы захотите использовать шаги, которые я обсуждал выше.
Итак, в следующий раз, когда ваше небо будет выглядеть не лучшим образом, попробуйте использовать Lightroom, чтобы добиться желаемого эффекта. Следуйте трем шагам, которыми я поделился — наряду с вашим обычным рабочим процессом — чтобы создать захватывающее небо!
Улучшение неба в Lightroom: заключительные слова
Lightroom предлагает несколько мощных инструментов для улучшения неба — и теперь, когда вы закончили эту статью, вы знаете, как использовать их для получения отличных результатов.

 Для этого я рекомендую использовать инструмент «Прямоугольное лассо».
Для этого я рекомендую использовать инструмент «Прямоугольное лассо».  Только следите, чтобы не исчезло лишнее. Если вы еще не достигли нужного эффекта, а нужные детали начинают исчезать, то начинайте двигать ползунок с зажатой клавишей ALT . Тогда ползунок разделится на две части и у вас будет возможность более точно и ювелирно подобрать нужную точку.
Только следите, чтобы не исчезло лишнее. Если вы еще не достигли нужного эффекта, а нужные детали начинают исчезать, то начинайте двигать ползунок с зажатой клавишей ALT . Тогда ползунок разделится на две части и у вас будет возможность более точно и ювелирно подобрать нужную точку. 

