Сочетания горячих клавиш в Adobe Photoshop
В этой статье мы разберем горячие клавиши Фотошоп.
Но прежде чем перейти непосредственно к их разбору, давайте я покажу, почему их стоит использовать и почему вам это будет выгодно.
Также в конце статьи можно будет скачать список практически всех горячих клавиш программы Photoshop.
Итак, давайте приступим.
Преимущества горячих клавиш
Было подсчитано, что на одно действие мышки уходит примерно 5 секунд. На это же действие с клавиатуры уходит примерно 1 секунда.
Давайте возьмем как средний показатель действий за один день в фотошопе. На все эти действия с помощью мышки мы будем затрачивать 25 минут.
С помощью горячих клавиш, на это уйдет всего лишь 5 минут. В итоге за один день мы можем сэкономить 20 минут.
Да, это немного и возможно вы скажете, стоит ли ради этого учить горячие клавиши. Давайте посмотрим, что дальше и там вы уже решите.
Используя горячие клавиши, за 1 месяц вы сэкономите целых 10 часов. Дальше, еще интереснее.
Дальше, еще интереснее.
За 1 год вы сэкономите, используя горячие клавиши, 15 рабочих дней (по 8 часов каждый).
Неплохо!
И что самое интересное, за 20 лет работы, вы сэкономите почти 1 год (по 8 часов). Это просто нереальная цифра.
Думаю, что у вас уже не осталось сомнений по поводу того, стоит ли это изучать и применять в своей работе.
Ответ здесь однозначен — да!
Давайте теперь перейдем непосредственно к обзору того, где брать эти самые горячие клавиши.
Назначаем горячие клавиши
А берутся они очень просто. Всего лишь для этого нужно навести курсор на инструмент и перед вами всплывет подсказка о названии этого инструмента, а в скобках будет горячая клавиша.
Имеется также целая группа инструментов. Для того, чтобы переключаться между ними на клавиатуре, всего лишь нужно зажать Shift.
Нажимаем Shift и горячую клавишу инструмента (к примеру L). Как мы видим, у нас инструмент переключился «Лассо».
Нажимаем еще раз Shift + L и у нас появится «Прямолинейное Лассо» и так далее.
Таким способом вы можете запомнить все инструменты. Единственное, что изначально не всем инструментам присвоены горячие клавиши (рисунок ниже).
Чтобы назначить инструментам «Область (горизонтальная и вертикальная строка)» букву M, заходим в меню «Редактирование», выбираем «Клавиатурные сокращения».
Затем в окошке (2) выбираем «Инструменты», так как эта панель инструментов.
Чуть ниже находим наш инструмент «Область (горизонтальная и вертикальная строка)» (3), выделяем и нажимаем M, после чего нажимаем «Принять» и «Ок» (4).
Теперь вы задали горячую клавишу для данного инструмента.
Сейчас я вам покажу классный инструмент изменения размера кисти, которым вы будите очень часто пользоваться.
И вместо того, чтобы лазить в отдельное меню и там изменять размер кисти, для этого в фотошопе есть две удобные кнопочки — это [ и ] (так называемые квадратные скобки), с помощью которых вы можете очень легко изменять размер кисти.
Не важно, то ли кисточка, ластик, размытие или что-то другое. Нажимаете на [ и размер кисти (форма круга) будет уменьшаться, нажимаете ] и он будет уже увеличиваться (форма круга будет увеличиваться).
Очень удобно пользоваться этими двумя горячими клавишами и скорее всего, вы запомните их самыми первыми и будите активно пользоваться.
Очень часто вы будете пользоваться какими-то действиями: коррекцией, трансформацией, какими-то фильтрами.
К сожалению, добраться до них не так удобно. Например, нам нужно размыть какую-нибудь фигуру. Для этого нужно зайти в «Фильтр» —> «Размытие» —> «Размытие по Гауссу».
Если это сделать один раз, то проблем не составляет.
Однако если вы работаете над проектом и вам нужно сделать данное действие не один десяток раз, то это начинает жутко напрягать.
Гораздо удобнее назначить этому действию какую-нибудь свою клавишу, которую будет удобно нажимать. Например, клавишу F1.
Давайте я покажу вам, как заменять любые действия на удобные для вас клавиши.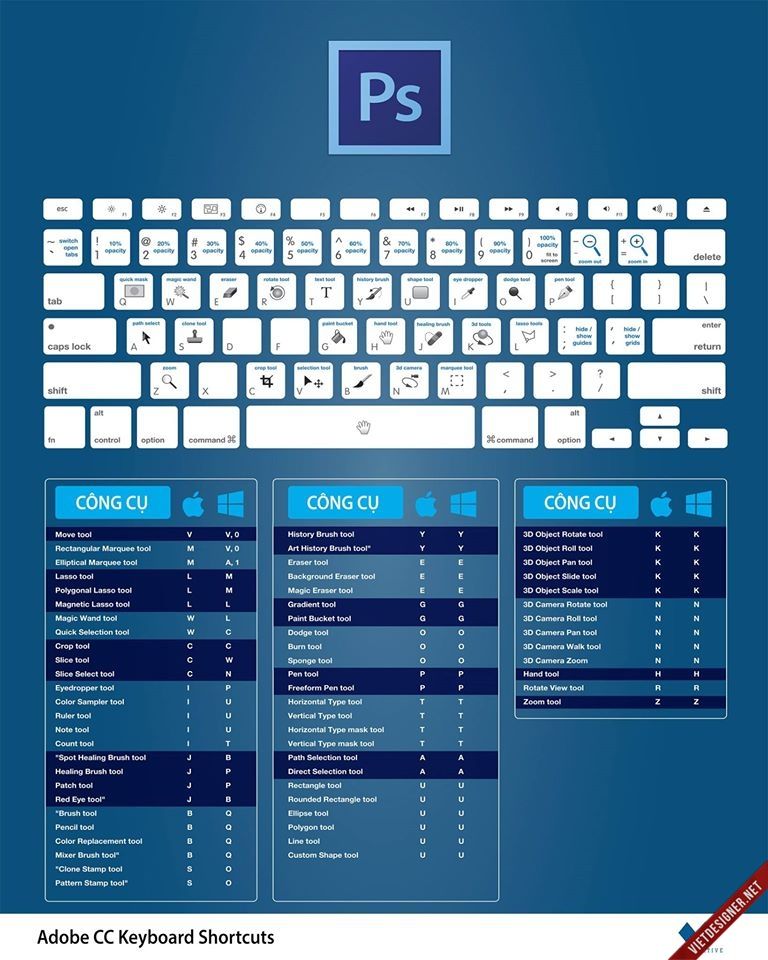 Для этого заходим опять в меню «Редактирование» и выбираем «Клавиатурные сокращения».
Для этого заходим опять в меню «Редактирование» и выбираем «Клавиатурные сокращения».
Здесь уже выбираем не «Инструменты», а «Меню программы» (5). Сейчас у нас был фильтр, поэтому в нижнем окне мы выбираем «Фильтр».
Далее ищем «Размытие» —> «Размытие по Гаусу», щелкаем и вводим нужную нам горячую клавишу (например, F1). Нажимаем принять.
Теперь данному инструменту мы присвоили горячую клавишу F1.
Также я хочу вам показать очень простой прием, как открывать окна.
Для этого всего лишь нужно кликнуть на пустой области (основная область для работы с документом) два раза.
Затем вылезет окошко, где вы можете выбирать нужные вам картинки.
Очень часто используется такая команда, как «Сохранить для Web и устройств». Для этого нужно зайти в «Файл» и выбрать это действие.
После этого вылезает данное окошко. Но большинство будет пользоваться этой командой часто и постоянно лазить в это меню станет совсем неудобным.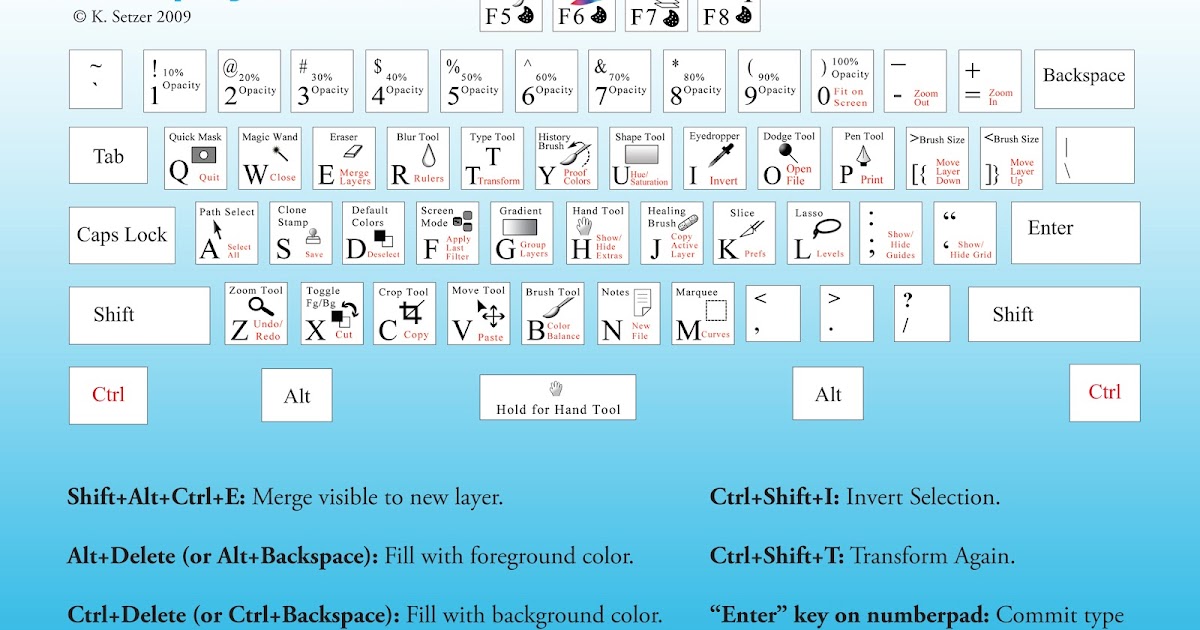
Поэтому рекомендую задать этому действию какую-то определенную клавишу. Например, F5. Можете назначить и другую клавишу. Главное, чтобы вам было удобно.
Думаю вам понятно, что горячие клавиши экономят кучу времени и ими обязательно стоит пользоваться. Побыстрее учите их, потому что в дальнейшем вы будете экономить очень много времени и своих нервов.
А теперь скачайте список горячих клавиш программы Photoshop к себе на компьютер. Когда откроете его, то в самом начале будет идти таблица с наиболее часто используемыми командами.
Рекомендую первым делом ее запомнить у себя в голове. Чуть ниже уже пошли все остальные команды.
Их в данном списке очень большое количество, поэтому все запоминать не стоит — это будет очень тяжело для вас.
Рекомендую вам со всего списка, пока распечатать на принтере только самую первую таблицу с распространенными командами.
Когда будете работать в фотошопе, всегда кладите перед собой распечатанный листочек.
Так вы сможете быстро и легко запомнить нужные клавиши и при этом вам не нужно будет лишний раз искать у себя на компьютере нужный файл.
По мере дальнейшей работы можете дополнять эту таблицу новыми командами для освоения.
Горячие клавиши в Фотошопе (Adobe Photoshop)
Пример HTML-страницыЧем лучше мы осваиваем ту или иную программу, тем быстрее становится наша в ней работа. Хорошая скорость в работе позволяет быть креативнее и свободнее выражать свои идеи. Важную роль в процессе ускорения рабочего процесса играют горячие клавиши, которые нужно не просто запомнить, но и ввести в привычку. Сегодня мы собрали полезные горячие клавиши для Photoshop.
Сочетания клавиш помогают экономить секунды на каждом действии в Adobe Photoshop, что в итоге складывается в часы. Чем меньше времени вы тратите на техническую работу с программой, тем больше времени остается у вас на творческие решения и действия. Пользование клавиатурой становится автоматическим, пальцы привыкают, а мозг освобождается от большой части работы. В конце концов мы хотим чтобы Photoshop работал на нас, а не мы работали на Photoshop.
- Ctrl + N — новый документ
Shift + Ctrl + N — новый слой
Ctrl + O — открыть документ
- Ctrl + A — выделить все
Ctrl + C — копировать
Ctrl + V — вставить
Ctrl + D — снять выделение
Ctrl + Shift + I — инвертировать выделение
Ctrl + X — вырезать
- Ctrl + S — сохранить
Shift + Ctrl + S — сохранить как…
Alt + Shift + Ctrl + S — сохранить для web
- Ctrl + Z — вернуть назад
Alt + Ctrl + Z — вернуть на несколько шагов назад
Shift + Ctrl + Z — вернуть на шаг вперед
Ctrl (-) — уменьшение изображения
Ctrl (+) — увеличение изображения
Alt + Ctrl + 0 — натуральный размер изображения
- B — кисть
E — ластик
H — или — (пробел) — рука
L — лассо
M — выделение
P — перо
T — текст
V — перемещение
S — штамп
- D — установить цвета черный/белый (сброс по умолчанию)
X — поменять цвета местами (хорошо помогает при рисование скетчей)
Ctrl + BackSpase — залить фон цветом
- ] — уменьшает размер кисти
[ — увеличивает размер кисти
- Tab — убирает боковые панели
Ctrl + T — свободная трансформация
Ctrl + R — включить/отключить линейку
Ctrl + ‘ — включить/отключить сетку
Ctrl + U — окно цвет/насыщенность
Ctrl + Shift + U — обесцветить изображение
Ctrl + E — слить слой с нижним слоем
Shift + Ctrl + E — слить все слои
Ctrl + J — копирует активный слой
Ctrl + I — инвертировать цвета
Также вы можете настроить стандартные горячие клавиши по своему вкусу.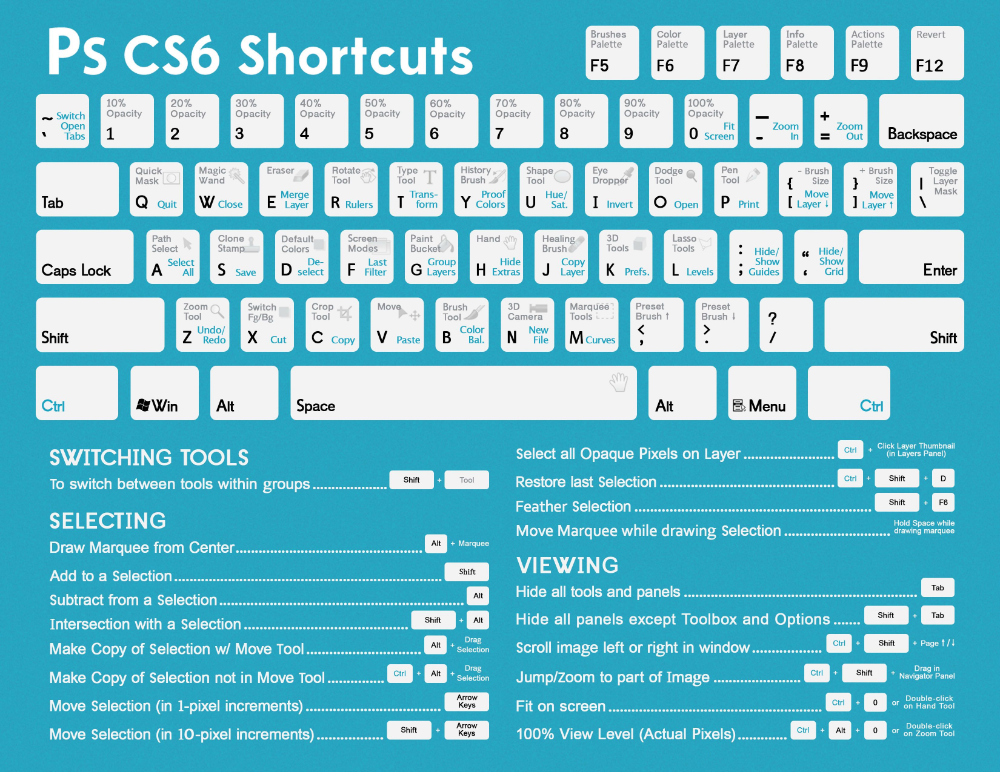
25 Сочетания клавиш Photoshop для архитекторов — archisoup
Нельзя отрицать скорость и эффективность, которые сочетания клавиш привносят в удобство использования компьютерного программного обеспечения, и не более, чем в архитектуре.
Ярлык помогает поддерживать рабочий процесс и концентрацию, убирая тот момент «где это», когда вы не можете найти нужный инструмент.
Как архитекторы и студенты, мы используем огромное количество виртуальных инструментов из разнообразных архитектурных 3D-программ, САПР и программ для создания изображений, и изучение всех различных комбинаций сокращений может быть очень сложной задачей.
Сосредоточив внимание на Photoshop, мы подготовили список наших любимых и наиболее часто используемых сочетаний клавиш Photoshop, основанных на архитектуре, которые помогут вам работать эффективнее и быстрее.
Помимо краткого справочника, мы надеемся, что это поможет вам выучить их по памяти.
- Объединить и скопировать все слои – Cmd/Ctrl + Shift t+ Alt + E
- Инвертировать слой – Cmd/Ctrl + I
- Быстрые полнослойные маски0016
- Размер кисти -] и [
- Скрытие руководства — CMD/CTRL +:
- HIDE TOOLS — TAB
- CUT — CMD/CTRL + X
- . /Ctrl + shift + v
- Show Rulers — R
- Move Tool — V
- Marque Select — M
- LASSO SELECT — L
- — — L
- — — l
- — — L . — — L . Бар
- Change foreground & background colours – X
- Reset foreground and background colours to black and white – D
- Pan – Space Bar
- Edit layer – Cmd/Ctrl +T
- Save – Cmd/Ctrl = S
- По размеру экрана – Ctrl + 0
- Заливка области – Alt + Backspace
- Открыть настройку кривых – Cmd/Ctrl + M
- Открыть цветовой баланс 0015 – Cmd/Ctrl + B
- Текст – T
- Открытые уровни – Cmd/Ctrl + L
- Пропорциональное масштабирование слоя как Photoshop CC, так и Photoshop Elements, поэтому независимо от того, какие у вас есть варианты, вы готовы к работе!
Другие инструменты Photoshop для архитекторов
Существует множество дополнительных методов и инструментов, которые могут помочь архитекторам и дизайнерам при использовании Photoshop, например монитор большего размера и с более высоким разрешением, специально ориентированная на графику мышь и/или планшет для рисования.

Назначенная мышь предоставляет пользователю дополнительные элементы управления для доступа к инструментам с помощью собственных кнопок, вместо того, чтобы вводить сочетания клавиш на клавиатуре или вручную выбирать инструмент из раскрывающегося меню. Они также сильно отличаются с точки зрения эргономики, в основном из-за их расширенной функциональности, и многие пользователи предпочитают их удобство использования обычной мыши.
Однако из-за этого они выглядят немного нетрадиционно, и по этой причине некоторые люди могут отталкиваться от них, но для серьезного графического производства есть много преимуществ, которыми можно воспользоваться.
Наиболее популярные варианты включают оптическую мышь Anker и оптическую мышь Patuoxun
Кроме того, при создании или редактировании графики и изображений планшет для рисования предлагает уровень гибкости и творчества, который только могут обеспечить стандартные мышь и клавиатура.
 не делать. Пользовательский опыт намного ближе к реальному рисованию или рисованию, и для большинства людей обеспечивает более точный и просчитанный уровень обратной связи.
не делать. Пользовательский опыт намного ближе к реальному рисованию или рисованию, и для большинства людей обеспечивает более точный и просчитанный уровень обратной связи.На рынке представлен ряд популярных планшетов по разным ценам, но для решения с наибольшей экономической эффективностью вы должны стремиться к продукту без экрана.
Графический планшет для рисования Huion h520 получил множество отзывов как лучший бюджетный планшет для рисования.
А на верхнем уровне рынка планшетов для рисования с выделенным экраном Wacom Cintiq 13 HD говорят, что он предлагает «максимальные возможности виртуального рисования».
Также имеется широкий ассортимент ручек для планшетов всех размеров, форм и цветов. Они придают вашему рабочему пространству уникальный уровень, а некоторые очень хорошо продуманные варианты вдохновят даже самых сознательных дизайнеров из нас.
Попробуйте Microsoft Surface Pen
Как и во всем, для всего этого нужна практика, чем больше вы используете Photoshop, тем проще он станет, и как только вы наладите рабочий процесс, они не будут оглядываться назад.

Полезные ярлыки Photoshop | Соединение для обучения
Автор: Ронда Джексон, Adobe Expert/ACI
Многозадачность – это главное в Photoshop. Будет много раз, когда вам нужно будет выполнять несколько команд одновременно. Возможно, вы увеличиваете масштаб, изменяя размер кисти, чтобы клонировать часть изображения. Знание того, как использовать ярлыки, позволяет вам сделать это.
Я расскажу о некоторых горячих клавишах с некоторыми полезными советами. Команды очень похожи в программном обеспечении Adobe, а также на ПК и компьютерах Mac. Для компьютеров Mac вам нужно будет заменить клавишу Ctrl на клавишу Command; и клавиша Alt с клавишей Option.
Нужно изучить Adobe Photoshop? Почему бы не присоединиться к одному из наших небольших классов в Лос-Анджелесе?
Создание списка ярлыков
Вы можете создать онлайн-список ярлыков Photoshop.
Для листинга в Интернете
- Выберите «Сочетания клавиш» в нижней части меню «Правка».

- Нажмите кнопку Суммировать в правой нижней части диалогового окна.
Это создаст файл .html, который откроет окно в вашем интернет-браузере по умолчанию.
Настройка сочетаний клавиш
Вы можете настроить комбинации клавиш быстрого доступа с помощью сочетаний клавиш в меню «Правка».
- Выберите команду быстрого доступа, которую вы хотите изменить.
- Щелкните текстовое поле для комбинации клавиш быстрого доступа и введите новую комбинацию клавиш.
- Можно также нажать кнопку «Добавить ярлык».
Вот список общих ярлыков по меню.
Эти ярлыки предназначены для команд, находящихся в меню «Файл».
(Большинство этих ярлыков можно использовать в других программах.)
Ctrl + N Открытие нового документа
Ctrl + O Чтобы открыть существующий документ
Ctrl + S Чтобы сохранить документ
Ctrl + W Чтобы закрыть документМеню редактирования
Ctrl + Z Отменить последнее действие
Ctrl + C Копировать выбрано
Ctrl + X Вырезать выбранное
Ctrl + V Вставить
Ctrl + T Преобразовать. Это команда для преобразования в Photoshop. Это позволяет вам: вращать, масштабировать и изменять исходное положение.
Это команда для преобразования в Photoshop. Это позволяет вам: вращать, масштабировать и изменять исходное положение.Меню слоев
Ctrl + J Дублировать слои. Создание копии исходного слоя изображения в Photoshop — хорошая практика. Это позволит вам вернуться к исходной точке, если вы передумаете вносить изменения.
Ctrl + G Группировать слои. Это хорошо для организации ваших слоев в Photoshop. Вы можете выбрать несколько слоев и использовать этот ярлык для группировки выбранных слоев.
Ctrl + F Объединить. Объединить/объединить выбранные слои
Меню выбора
Ctrl + A Выбрать все
Ctrl + D Отменить выборМеню фильтров
Ctrl + F Последний фильтр
Меню просмотра
Ctrl + + Увеличение2 Увеличение
0 Ctrl + 0 По размеру экрана
Ctrl + 1 100%Размер кисти
Многие настройки инструментов в Photoshop имитируют кисть. По сути, вы рисуете на инструменте. Настройки можно настроить, отрегулировав размер кисти или жесткость.
 Горячие клавиши фотошопа: Горячие клавиши Photoshop: основные комбинации
Горячие клавиши фотошопа: Горячие клавиши Photoshop: основные комбинации - Выберите «Сочетания клавиш» в нижней части меню «Правка».


 не делать. Пользовательский опыт намного ближе к реальному рисованию или рисованию, и для большинства людей обеспечивает более точный и просчитанный уровень обратной связи.
не делать. Пользовательский опыт намного ближе к реальному рисованию или рисованию, и для большинства людей обеспечивает более точный и просчитанный уровень обратной связи.

 Это команда для преобразования в Photoshop. Это позволяет вам: вращать, масштабировать и изменять исходное положение.
Это команда для преобразования в Photoshop. Это позволяет вам: вращать, масштабировать и изменять исходное положение.