Быстрые клавиши фотошоп cs6. Горячие клавиши в фотошопе
При изучении Фотошоп»а многие настоятельно рекомендуют совместно с основами изучать и горячие клавиши программы, что бы в скором времени довести их до автоматизации. Не которые постоянно задаются вопросом зачем они? а некоторые пользователи и вовсе не представляют что это такое и с чем это едят:). В сегодняшнем уроке мы рассмотрим эти клавиши и ответим на вопросы что? зачем? для чего?. В полной статье я покажу Вам основные горячие клавиши которыми пользуются все, независимо от направления работы в Photoshop. В начале использования программы фотошоп вам может показаться, что быстрые горячие клавиши вам просто не понадобиться! Но, если же вы планируете в дальнейшем работать с photoshop, вы просто обязаны использовать хотябы основные наборы горячих клавиш Фотошоп»а. Они помогают, не побоюсь этой цифры 50% ускорить процесс работы, да да! я считаю именно на половину.
Что такое горячие клавиши?
Горячие клавиши

Их еще называют:
сочетания клавиш, комбинации клавиш, быстрые клавиши, клавиши быстрого доступа, клавиши быстрого вызова, секретные клавиши, клавиатурный ускоритель.
Для чего горячие клавиши?
Горячие клавиши намного значительней ускоряют работу, и увеличивают количество выполняемых действий в Photoshop. В итоге с помощью клавиатурных сокращений можно сохранить документ, открыть, отправить на печать или закрыть программу.
Для более быстрого изучения клавиш быстрого доступа в Adobe Photoshop, пользователи разработали специальные картинки с изображением клавиш на которых изображен инструмент или действие. Например:
Топ 30 набор горячих клавиш
Ctrl+N в adobe photoshop откроется окошко для создания нового документа.
Ctrl+O в adobe photoshop откроется окошко для открытия изображения на вашем компьютере.
Ctrl+S в adobe photoshop откроется окошко для сохранения активного документа.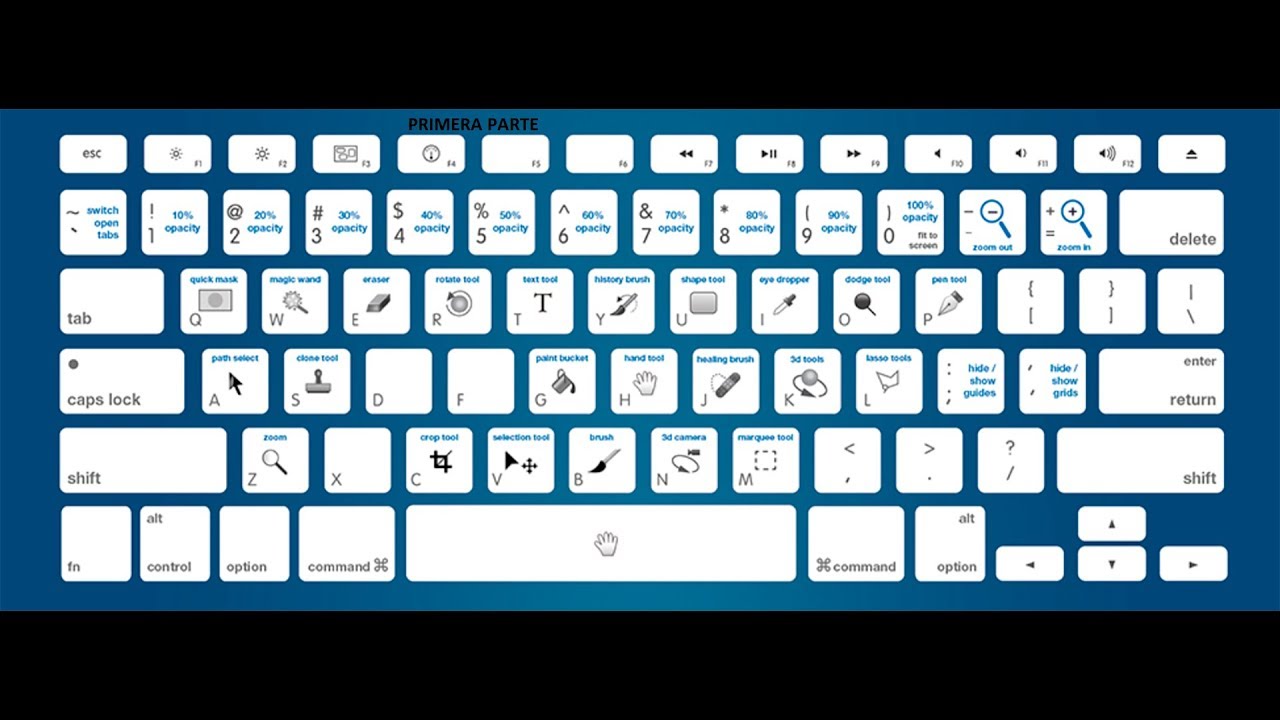
Ctrl+W в adobe photoshop закроется активный документ.
Alt+Ctrl+W в adobe photoshop закроются все открытые документы.
Ctrl+Q произойдет выход из adobe photoshop.
Ctrl+P то в adobe photoshop откроется окошко для печати данного документа.
Ctrl+J в adobe photoshop будет создана копия данного документа.
Ctrl+A в adobe photoshop будет выделен весь документ.
Ctrl+D выделенная область будет отменена.
Ctrl+Shift+D
Ctrl+C в adobe photoshop будет скопирована выделенная область.
Ctrl+X в adobe photoshop будет вырезана выделенная область.
Ctrl+V в adobe photoshop будет вставлена выделенная область.
Ctrl+Alt+Z в adobe photoshop будет отменено последние действие.
Ctrl+Shift+Z в adobe photoshop будет восстановлено последние отмененное действие.
Ctrl+Alt+I в adobe photoshop откроется окошко для изменения размера изображения.
Ctrl+U в adobe photoshop откроется окошка для изменения цветового тона и насыщенности для данного изображения.
Ctrl+T в adobe photoshop будет произведено свободное трансформирование.
Ctrl+Shift+K в adobe photoshop откроется окошко для загрузки и настройки цветов.
Alt+Shift+Ctrl+M в adobe photoshop откроется окошко для изменения меню в фотошопе.
Ctrl+Shift+N в adobe photoshop откроется окошко для создания нового слоя.
Del активный слой в adobe photoshop будет удален.
Ctrl+Shift+E то в adobe photoshop сольются все слои в один.
Ctrl+E активный слой объединится с предыдущим слоем.
Если нажать и удерживать клавишу Alt затем покрутить колесико вверх, то масштаб данного изображения увеличится, если покрутить колесико вниз, то масштаб данного изображения уменьшится.
Ctrl+1 изображение в adobe photoshop примет свой естественный размер.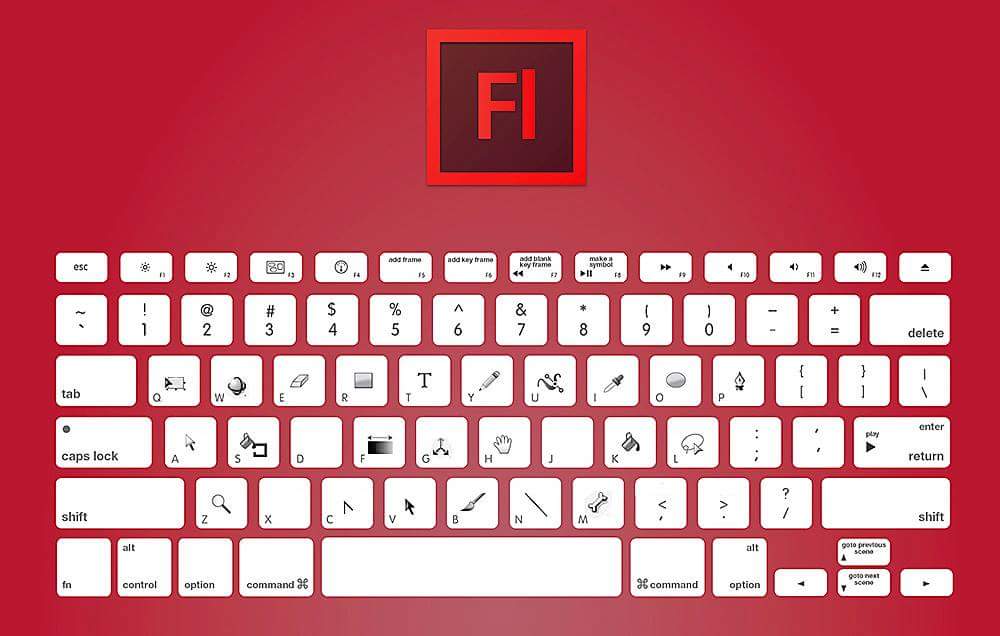
Ctrl+0 изображение в adobe photoshop увеличится во весь экран.
F то в adobe photoshop будет меняться вид просмотра изображения.
1. Стандартный просмотр.
2. Режим просмотра с главным меню.
3. Режим просмотра во весь экран.
Ctrl+R в adobe photoshop отобразится инструмент линейка, при повторном нажатии клавиш Ctrl+R инструмент линейка скроется.
Shift+F5 в adobe photoshop откроется окошко для заливки активного слоя.
Мы надеемся, что вы начнете изучать клавиши для быстрого доступа и ускорения работы в Фотошопе. Это действительно одна из немногих полезных функций, которой пользуются все и везде, даже за рамками Photoshop.
Это список наиболее полезных горячих клавиш в Photoshop по умолчанию, которые вы можете использовать для ускорения рабочего процесса. Некоторые из них редко упоминаются, некоторые более известны, а некоторые из них доступны только в Photoshop CS5. Я надеюсь, каждый найдет для себя новые и полезные сочетания клавиш в этой статье. Так что давайте начинать запоминать!
Так что давайте начинать запоминать!
1. Увеличиваем изображение.
Зажимаем Ctrl + Пробел и, нажав ПКМ (появится курсор с лупой), тащим влево или вправо. Это самый быстрый способ увеличения и уменьшения изображения с одной клавиши (только в CS5 и только с включенным GPU).
2. Выбираем цвет.
Alt + Shift + щелчок правой кнопкой мыши (Win) или Ctrl + Alt + Ctrl + Click (Mac). Очень удобный выбора цвета (только в CS5 и только с GPU включено). Во вкладке Общие можем изменить вид этой палитры, хотите круглая, хотите квадратная, ну и её размер тоже на выбор:
3. Смотрим с высоты птичьего полёта.
Удерживайте нажатой клавишу H + клик ПКМ, изменится размер изображения. Это прекрасно работает с большими изображениями, которые при 100% не помещаются на экран в Photoshop. Быстрый способ вместить изображение на экран, а затем, передвинув область перейти к просмотру изображения в нужном месте.
4. Размер и жесткость кисти.
Ctrl + Alt + Right Click (Win) или Control + Option + Click (Mac). Перетащите мышью вправо и влево для изменения размера кисти. А если двигать мышь вверх или вниз, то измениться жесткость кисти. Это работает только с CS5 в обоих направлениях. В CS4 работает только изменения размера кисти. Вы можете изменить цвет кисти в превью с красного на любой другой в настройках Курсоров. Кроме того, чтобы иметь возможность видеть кисть предварительного просмотра, необходимо чтобы было включено GPU. Это в Установках (Performance):
5. Рисуем прямые линии.
Удерживая нажатой клавишу Shift , мы можем рисовать прямые линии или ровно стирать ластиком, например. Работает почти с каждым инструмент для рисования.
6. Перемещение.
Удерживайте нажатой клавишу Ctrl и независимо от того какой инструмент у вас выбран, активируется инструмент Перемещение (Move). Это самый быстрый способ быстро переместить элемент, а затем вернуться к предыдущему инструменту.
7. Одновременное увеличение.
Если у нас открыто несколько документов в Photoshop и нам понадобилось увеличить их все сразу, то нам поможет эта команда Shift + Ctrl + Space (Win) или Shift + Ctrl + Space (Mac). Зажав эти клавиши и кликнув по одному из документов, вы заставите их все увеличиться.
Примечание: а если к этой комбинации зажмёте ещё и Alt, то они все дружненько уменьшатся.
8. Прячем панели.
Щелкнем Tab и спрячем панели. Вы всегда можете показать их снова, нажав Tab еще раз или, просто наведите курсор мыши на края, чтобы показать панели на время.
Примечание: лично у меня панели упрямо не хотят показываться на время.
9. Просмотр изображений в полноэкранном режиме в Мини Бридж (Mini Bridge).
Открыв Мини-Бридж и выделив изображение, нажимаем клавишу Пробел, выбранное изображение увеличится на полный экран. Далее нажимая стрелочки, листаем всё это дело и смотрим.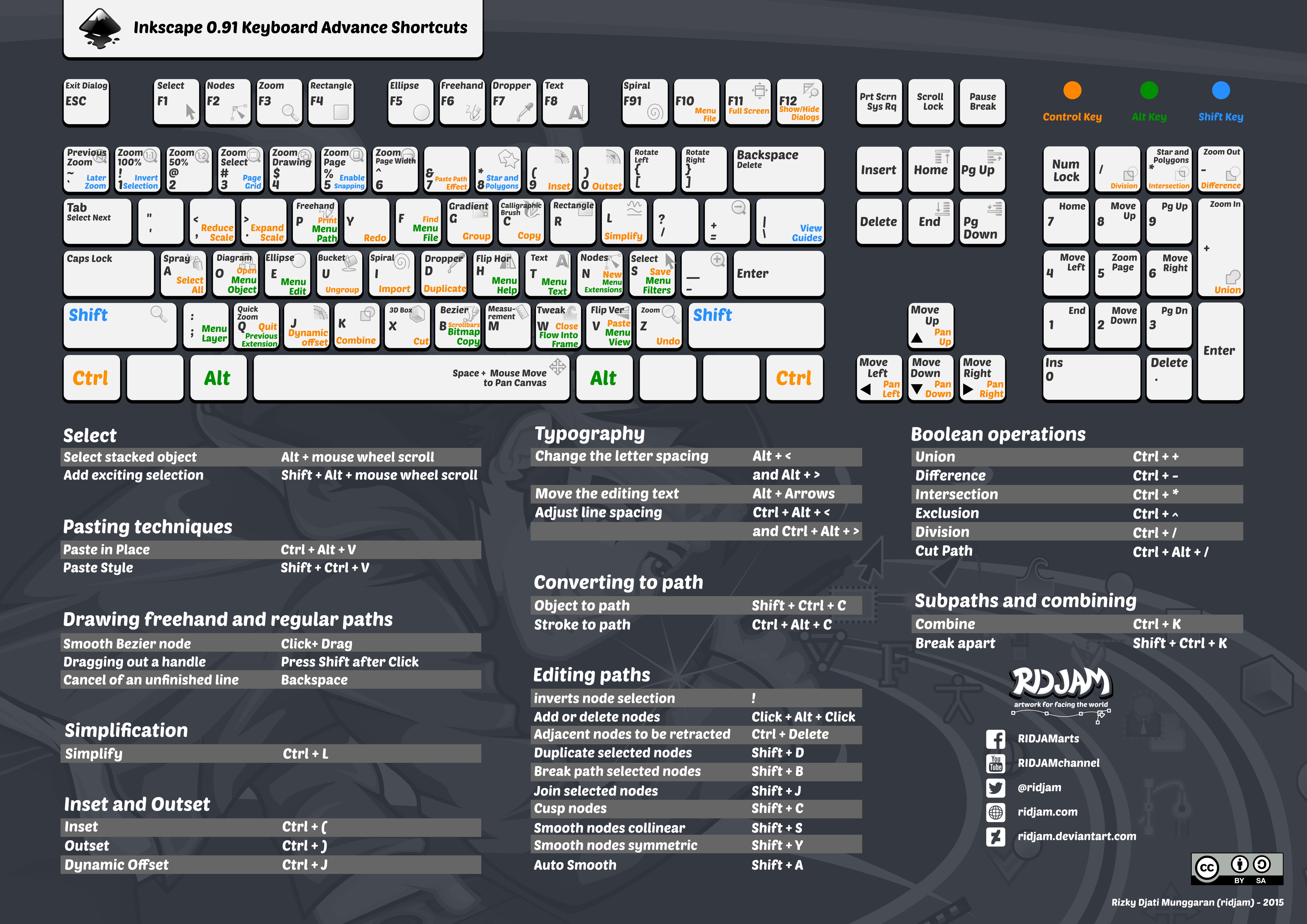 Затем снова Пробел и мы в Photoshop.
Затем снова Пробел и мы в Photoshop.
10. Меняем размер текста.
Выделяем текст и зажимаем Ctrl + Shift + . (точка) или , (запятая) . Таким образом, увеличиваем или уменьшаем текст.
Примечание: работает у меня на любой раскладке, нажимать нужно именно те клавиши, где в английской раскладке находятся эти точка и запятая. То есть, если смотреть на нашу клаву, то это буквы Б. и Ю.
11. Выбираем буквы для текста.
То есть это значит то, что зажав Ctrl + Shift + K , вы сможете быстро переключаться между строчными и заглавными буквами при наборе текста. Убедитесь, что у вас отключен Caps Lock, чтобы была возможность использовать эту функцию.
12. Трекинг и кернинг.
Это используется в палитре Символов (Symbols). То есть, выбрав какие настройки текста в этой палитре, будь то кернинг, трекинг, размер, зажимаем клавишу Alt и жмем левую или правую клавиши со стрелками. Таким образом, мы изменяем в тех полях введённые значения.
Таким образом, мы изменяем в тех полях введённые значения.
Примечание: лично у меня стрелки работают вверх и вниз, а не влево и вправо.
13. Интерлиньяж. (Leading)
Выделяем текст, зажимаем Alt + стрелки вверх и вниз . Этим мы можем менять настройки функции Интерлиньяж (Leading) тем самым, изменяя расстояние между строчками в тексте.
14. Смещение линии текста.
Если мы хотим одной и той же строчке текста задать разные позиции, то воспользуемся клавишами Alt + Shift + стрелки
15. Заливка (Fill)
Эти горячие клавиши нам пригодятся для быстрой заливки текста или векторных фигур цветом переднего или заднего плана. Вот они — Ctrl + Backspace –цвет переднего плана (Foreground Color), Alt + Backspace – цвет заднего плана (Background Color). Клавишами Shift + Backspace вызываем настройки Заливки (Fill), но для этого придётся растрировать слой с текстом или векторной фигурой.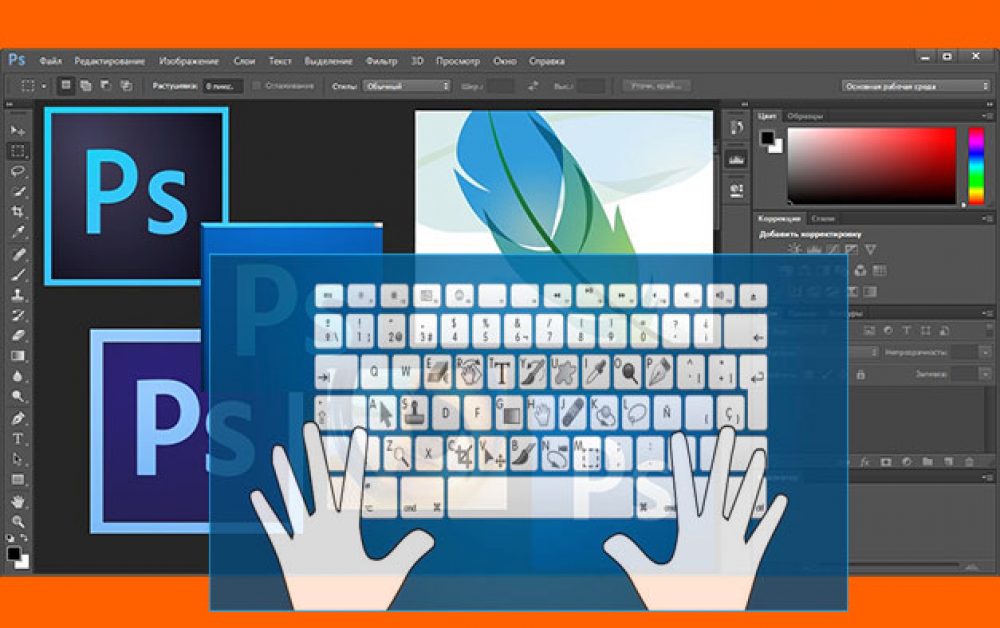
16. Сброс внесённых изменений в любом диалоговом окне.
Ну, например, окно Размытие по Гауссу. Вы размыли там что то и вам не подходят ваши изменения. Видим кнопки ОК и Отмена. Так вот, если мы зажмём кнопку Alt , то кнопка Отмена измениться на «Сбросить».
17. Изменение непрозрачности и заливки.
Вы можете сделать изменение непрозрачности и заливки сразу на нескольких слоях (в Photoshop CS5). Для этого выделили их, нажали на Непрозрачность, например, и ввели числовые значения. Так же и с Заливкой.
18. Инверсия.
Ctrl + I . Это быстрый способ инвертировать цвет или инвертировать маску слоя.
Примечание: или инвертировать выделение.
19. Переключение курсоров.
Если вы не хотите видеть края курсора или наоборот хотите очень, то вам поможет клавиша Caps Lock .
20. Сбросить настройки.
Если вы накосячили с настройками в Photoshop и хотите вернуть настройки по умолчанию, то вам поможет следующее:
При запуске Photoshop, удерживайте Ctrl + Alt + Shift , в то время как Photoshop загружается.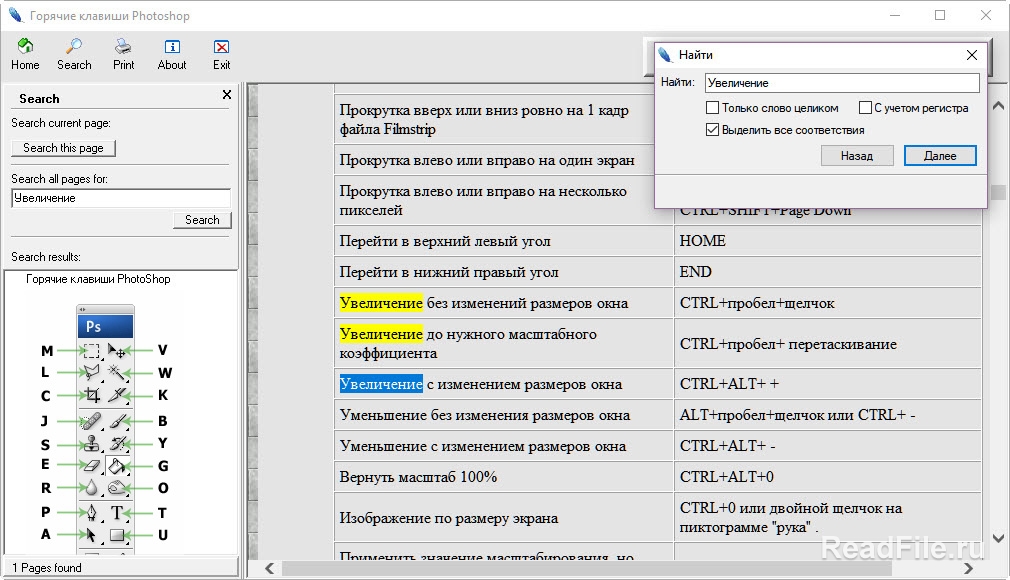 Появится окно, где и подтвердите сброс настроек.
Появится окно, где и подтвердите сброс настроек.
21. Меняем цвет.
Нажмите кнопку (X ). Это быстрый способ переключиться между цветом переднего и заднего плана.
22. Маска.
Alt + клик на маске слоя. Отличный способ для просмотра и редактирования маски слоя. С этой же комбинацией возвращаемся в обычный режим:
23. Отключаем маску.
Shift + клик на маске слоя. Вы можете быстро просмотреть изображение без воздействия маски.
С этой же комбинацией возвращаем маску обратно.
24. Пересечение выделения.
Alt + Shift + проведём инструментом выделения (Selection Tool). Если у вас уже есть выделение и вам нужно отсечь или добавить его, то вам поможет эта комбинация.
25. Объединить видимые.
Ctrl + Alt + Shift + E . Если вы хотите сохранить все слои, но вам необходимо их слить, то можно этой комбинацией получить объединённый слой из видимых на самом верху, не затронув тем самым все предыдущие слои.
Бонус. Пасхальные яйца.
Зажав клавишу Alt и, удерживая левую кнопку мыши, щёлкнуть чёрный треугольник в верхнем правом углу палитры Слои (Layers) и выбрать в меню Параметры панели (Panel Options). Этот маг (Мерлин) — долгоживущее пасхальное яйцо, присутствующее в Photoshop с версии 3.0.
Зажав клавишу Ctrl , выбрать Help (Справка) — About Photoshop (О программе Photoshop). Вы увидите заставку и описание своей версии.
Заключение.
Конечно, вы можете использовать Photoshop и без клавиш, но ваша работа в программе может быть гораздо быстрее и продуктивнее, если вы будете использовать их. Это поможет вам сократить время, которые вы тратите на включение разных менюшек и их поиски.
От себя ещё добавлю, что можно использовать клавиши от F5 до F9 . Они тоже назначены в Photoshop по умолчанию.
Ещё удобно менять просмотр клавишей F , при полноэкранном режиме можно вызвать палитру, ну например, палитру слоёв F7 .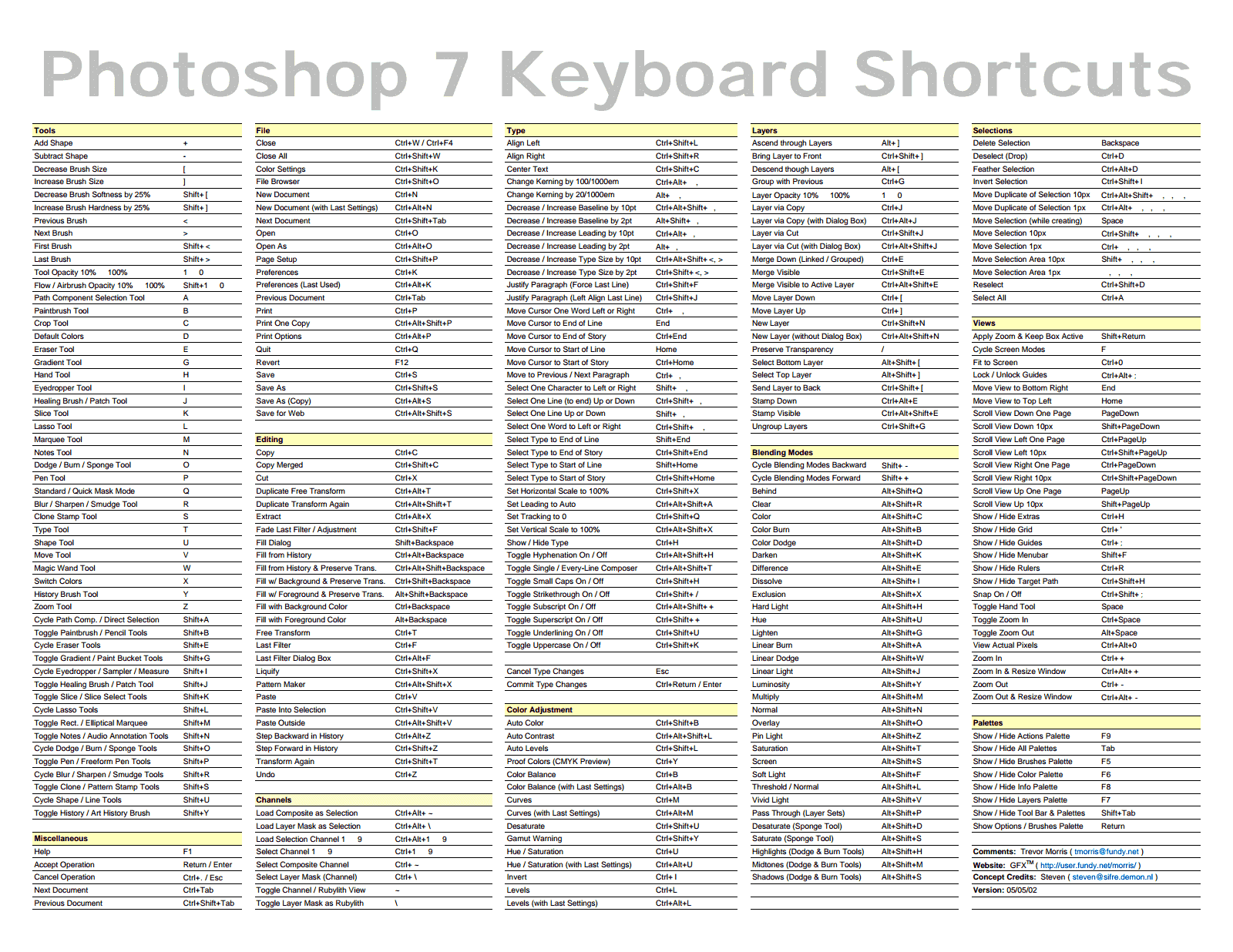
При выбранном инструменте Кисть (Brush) или Пипетка, зажимаем клавишу Alt и двигаем курсор по изображению, тем самым выбирая подходящий цвет:
Я думаю, каждый найдёт в этой статье полезное для себя, тому пример, как мы уже не можем обойтись без горячих клавиш таких как — Ctrl+T, Ctrl+D, Ctrl+N .
Сначала рассмотрим наиболее нужные и часто применяемые комбинации клавиш в программе Adobe Photoshop CS3 , хотя и в более старых версиях программы они работают. Да и в новых версиях будут работать, потому что, потратив немного времени на запоминание таких комбинаций, в повседневной работе получается сэкономить уйму времени и не отвлекаться от творчества на банальные технические детали.
В конце статьи я приведу стандартную таблицу горячих клавиш. На практике никто не использует их все, но стараться использовать как можно больше комбинаций горячих клавиш желательно. Если нужно от вспышки, то лучше потратить пару секунд на то, чтобы запомнить где на клавиатуре находится кнопка «J «. Поначалу это отвлекает и напрягает, но большинство комбинаций быстро запоминаются и их частое применение делает работу в Photoshop более комфортной и быстрой.
Поначалу это отвлекает и напрягает, но большинство комбинаций быстро запоминаются и их частое применение делает работу в Photoshop более комфортной и быстрой.
1. На первом месте группа горячих клавиш, которые позволяют убрать с рабочей области программы Photoshop панель Navigator и забыть о ней. CTRL+ALT+НОЛЬ – установить размер документа на 100%, CTRL+ПЛЮС — увеличить размер документа, CTRL+МИНУС – уменьшить размер документа на экране Photoshop . CTRL+НОЛЬ – по размеру экрана.
2. CTRL+S – сохранить текущие изменения документа. Могут отрубить свет, может зависнуть компьютер, может произойти сбой в самой программе Photoshop , особенно, если открыто много больших файлов. Чем чаще сохраняешься, тем спокойнее. А поскольку CTRL+S работает почти во всех программах Windows, привычка часто сохранятся очень правильная.
3. Горячие клавиши CTRL+Z, как и в остальных программах Windows, отменяет последнее действие.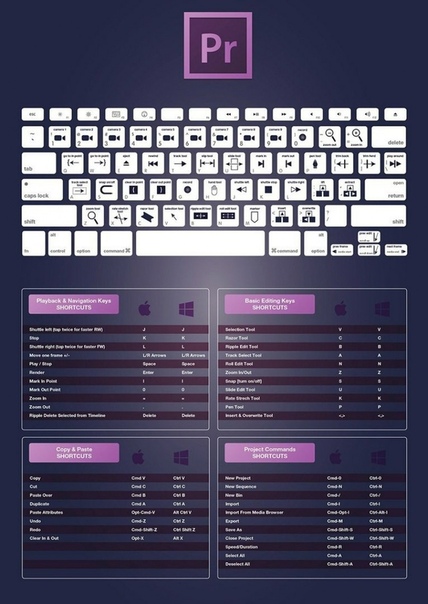 Повторное применение CTRL+Z отменит отмену, но не будет отменять еще более ранние действия. Т.е. дизайнер имеет возможность посмотреть несколько раз и сравнить, какой вариант оставить. Если же нужно отменить несколько действий, применяется комбинация CTRL+ALT+Z . Сочетание применения комбинаций CTRL+Z и CTRL+ALT+Z дает возможность отменять и возвращать назад группы отмененных действий, что очень удобно.
Повторное применение CTRL+Z отменит отмену, но не будет отменять еще более ранние действия. Т.е. дизайнер имеет возможность посмотреть несколько раз и сравнить, какой вариант оставить. Если же нужно отменить несколько действий, применяется комбинация CTRL+ALT+Z . Сочетание применения комбинаций CTRL+Z и CTRL+ALT+Z дает возможность отменять и возвращать назад группы отмененных действий, что очень удобно.
4. Если вам нужно нарисовать буклет про детские товары , то слоев в таком PSD-документе будет очень много. Их приходится постоянно перемещать, чтобы влиять на их видимость или для логичной группировки в папки. CTRL+] – поднять слой на 1 уровень вверх, CTRL+[ — опустить слой на 1 уровень вниз. Горячие клавиши CTRL+SHIFT+] поднимают слой на самый верх документа или на самый верх в папке, если слой внутри папки. Аналогично комбинация CTRL+SHIFT+[ опустит текущий слой, папку или группу выделенных слоев в самый низ.
5. Горячие клавиши копирования и вставки из буфера обмена в Photoshop стандартные CTRL+C – скопировать и CTRL+V – вставить. При этом копируется только изображение на текущем слое, попавшее в область выделения. Но есть и приятные расширенные возможности. Комбинация CTRL+SHIFT+C копирует все, что находится в выделенной области, независимо от того, в каком слое находится изображение. А вставка CTRL+SHIFT+V вставляет раннее скопированную графику в выделенную область так, что даже после снятия выделения вставленная картинка не видна за пределами области выделения, которая была при вставке. При этом картинка не обрезается и ее можно перемещать внутри области-маски. По-моему, две последние комбинации горячих клавиш впервые появились в версии Photoshop CS .
Горячие клавиши копирования и вставки из буфера обмена в Photoshop стандартные CTRL+C – скопировать и CTRL+V – вставить. При этом копируется только изображение на текущем слое, попавшее в область выделения. Но есть и приятные расширенные возможности. Комбинация CTRL+SHIFT+C копирует все, что находится в выделенной области, независимо от того, в каком слое находится изображение. А вставка CTRL+SHIFT+V вставляет раннее скопированную графику в выделенную область так, что даже после снятия выделения вставленная картинка не видна за пределами области выделения, которая была при вставке. При этом картинка не обрезается и ее можно перемещать внутри области-маски. По-моему, две последние комбинации горячих клавиш впервые появились в версии Photoshop CS .
6. Копирование и перетаскивание с помощью кнопок клавиатуры имеет ряд преимуществ. Очень удобно выделить изображение и сделать его копию со смещением на 1 пиксель (ALT+СТРЕЛКА ), или же сместить его на 1 пиксель без копирования (CTRL+СТРЕЛКА ). CTRL+SHIFT+СТРЕЛКА смещает изображение на 10 пикселей, ALT+SHIFT+СТРЕЛКА копирует изображение в указанном стрелкой направлении со смещением на 10 пикселей. Эти комбинации горячих клавиш Фотошопа также часто используются для копирования/перемещения выделенных фрагментов изображения, например, чтобы затереть поврежденный фрагмент градиента.
CTRL+SHIFT+СТРЕЛКА смещает изображение на 10 пикселей, ALT+SHIFT+СТРЕЛКА копирует изображение в указанном стрелкой направлении со смещением на 10 пикселей. Эти комбинации горячих клавиш Фотошопа также часто используются для копирования/перемещения выделенных фрагментов изображения, например, чтобы затереть поврежденный фрагмент градиента.
7. Часто в процессе работы в Photoshop часто приходится много раз подряд пользоваться одним и тем же фильтром. Советую не забывать о горячей клавише CTRL+F – повторить действие фильтра. Комбинация экономит много времени, например, когда нужно сделать четче несколько фото – достаточно один раз выбрать и настроить Unsharp Mask , а затем применять действие фильтра ко всем изображениям.
8. Чтобы менять форму и вращать картинку нажмите CTRL+T – переход в режим свободной трансформации активного объекта.
9. Когда слоев слишком много, работать с ними становится неудобно.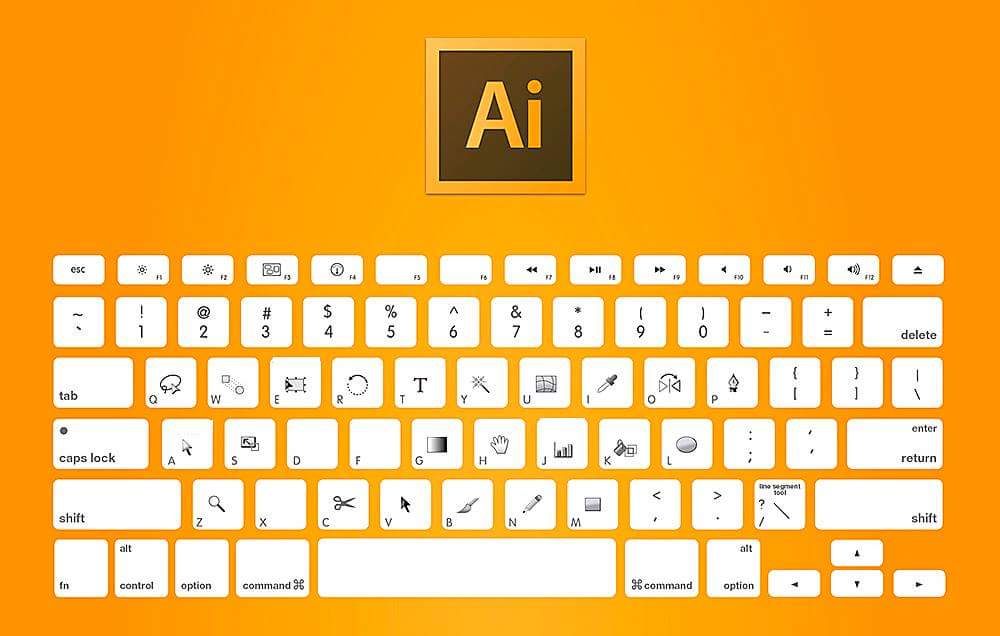 Помогает объединение в папки или слияние слоев. Комбинация CTRL+E объединяет текущий слой с нижним в один новый слой. CTRL+SHIFT+E объединяет все слои PSD-документа в один.
Помогает объединение в папки или слияние слоев. Комбинация CTRL+E объединяет текущий слой с нижним в один новый слой. CTRL+SHIFT+E объединяет все слои PSD-документа в один.
10. Когда нужно убрать строительные леса и посмотреть на результат работы, нажмите CTRL+H – показать/спрятать направляющие. Если результат работы еще не примет заказчик, повторное применение комбинации вернет направляющие назад.
Таблица с остальными горячими клавишами программы Adobe Photoshop CS3 приведена в статье .
В этой статье вашему вниманию предлагается список наиболее часто используемых горячих клавиш программы Adobe Photoshop СС.
Для удобства клавиатурные сокращения сгруппированы по функциональной принадлежности (общие, работа со слоями, работа с текстом и так далее). К каждой комбинации даны краткие пояснения.
1. Общие клавиши
CTRL+N — создать новый документ. Открывается диалоговое окно, в котором можно задать параметры создаваемого документа.
CTRL+O — открыть. Появляется диалоговое окно выбора файла для открытия в программе.
ALT+SHIFT+CTRL+O — открыть как. Можно изменять атрибуты файла при открытии.
CTRL+K — настройки программы. Открывается диалоговое окно настроек программы. Здесь можно задать основные параметры.
CTRL+P — печать. Открывается диалоговое окно выбора принтера и настройки профилей и параметров печати.
CTRL+Z — отменить
ALT+SHIFT+CTRL+S — сохранить для веб и устройств. Открывается диалоговое окно, в котором можно оптимизировать параметры сжатия и сохранения файла для уменьшения его объема. Обычно применяется для подготовки изображений к размещению на различных веб-ресурсах.
CTRL+A — выделить все. Выделяет содержимое слоя
CTRL+SHIFT+Z — шаг вперед. Переход вперед на одно действие.
CTRL+ALT+Z — шаг назад. Переход назад на одно действие.
CTRL+C или F3 — копировать.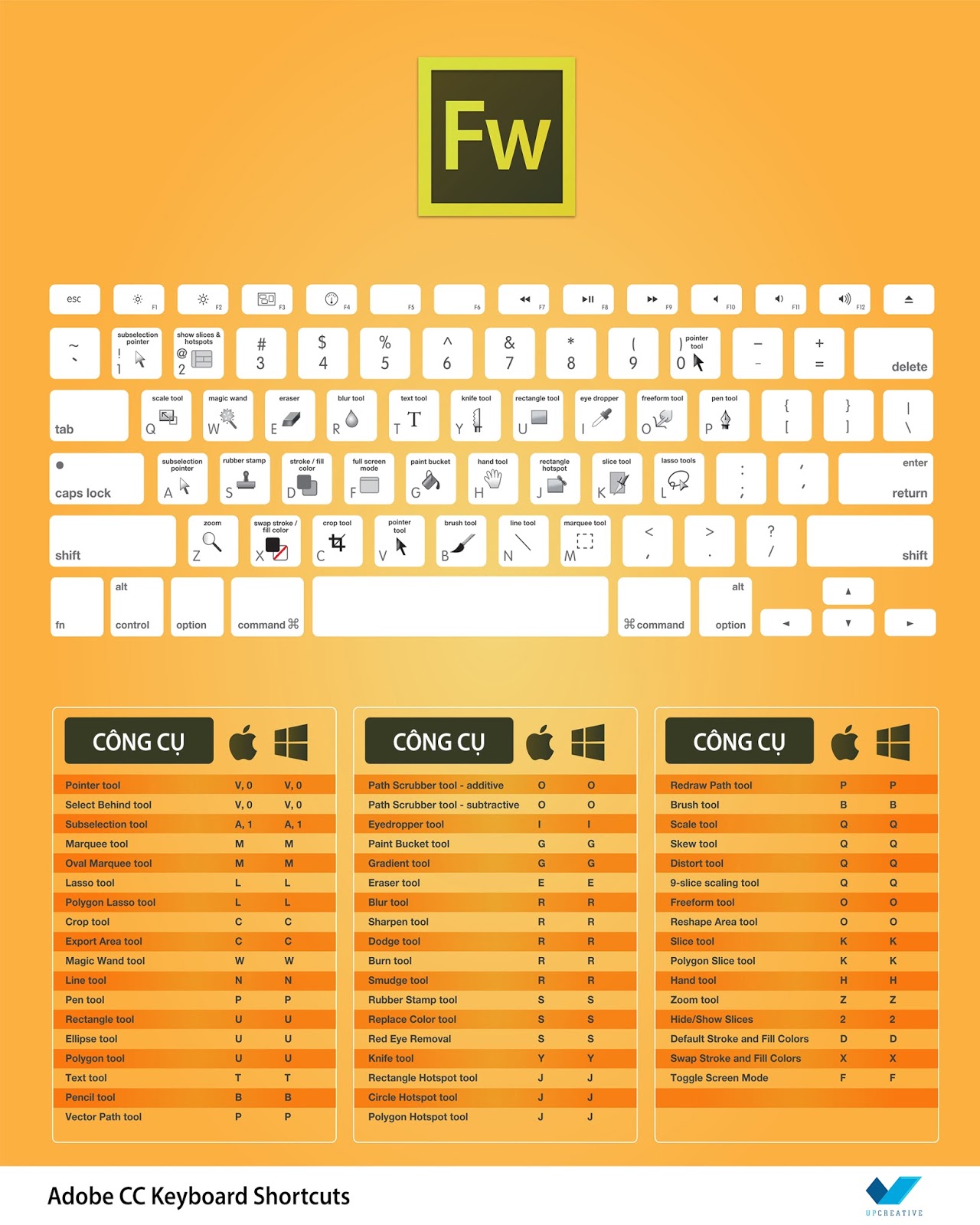 Копирует выделенную область в буфер обмена.
Копирует выделенную область в буфер обмена.
CTRL+V или F4 — вставить. Вставляет объект из буфера обмена с созданием нового слоя.
CTRL+X — вырезать в буфер обмена. Из изображения вырезается выделенная область, но не удаляется безвозвратно, а сохраняется в буфере обмена.
CTRL+W или CTRL+F4 — закрыть изображение
CTRL+Q или ALT+F4 — выход из программы.
F — выбор режима отображения окон.
CAPS LOCK — переключение вида курсора между перекрестием и пиктограммой текущего инструмента. Удобно, когда необходимо точное позиционирование инструмента.
TAB — отобразить/скрыть палитры. Удобно использовать, когда необходимо работать с изображением при 100% увеличении, так как изображение можно просматривать на весь экран.
CTRL+ (+)/(-) — увеличение/уменьшение изображения.
CTRL+0 (ноль) — по размеру окна
ALT+CTRL+0 (ноль) — реальный размер
2.
 Работа со слоями.
Работа со слоями.SHIFT+CTRL+N — создать новый слой. Открывается диалоговое окно выбора параметров создаваемого слоя.
ALT+SHIFT+CTRL+N — создает слой с установками по умолчанию, без открытия диалогового окна.
F7 — отобразить/скрыть палитру слоев.
ALT+] — перейти на один слой вверх
ALT+ [ — перейти на один слой вниз
SHIFT+ALT+] — добавление верхнего к выделенному слою на панели «Слои»
SHIFT+ALT+ [ — добавление нижнего к выделенному слою на панели «Слои»
CTRL+ J — дублировать слой или скопировать выделенную область на новый слой.
SHIFT+CTRL+J — вырезать выделенную область на новый слой
CTRL+ ] — передвинуть слой вверх в палитре слоев.
SHIFT+CTRL+] — установить слой сверху
CTRL+ [ — передвинуть слой вниз в палитре слоев.
SHIFT+CTRL+ [ — установить слой внизу.
CTRL+E — слияние слоя с нижележащим
SHIFT+CTRL+E — слияние видимых слоев.
ALT+SHIFT+CTRL+E — создать новый активный слой из содержимого всех видимых слоев. Важно, что все слои остаются без изменений.
CTRL+G — создать группу слоев (предварительно слои нужно выделить).
SHIFT+CTRL+G — разгруппировать слои
SHIFT+ALT+буква — активировать режим смешивания. Каждому режиму соответствует определенная буква, как правило, это первая буква названия режима (например Multiply — M, т.е. умножение)
SHIFT+(+) или (-) — смена режимов смешивания (при активном инструменте выделения)
3. Каналы и маски
От CTRL+1 до CTRL+9 — переключение между независимыми каналами цветов и масок.
Создать маску слоя из контура выделения — щелчок на пиктограмме маски внизу палитры слоев
Q — переключение между режимом быстрой маски и обычным режимом
4. Фильтры
CTRL+ALT+F — повтор последнего фильтра с теми же настройками.
CTRL+ щелчок и ALT+ щелчок — масштабирование в окне предварительного просмотра фильтра
ALT+ щелчок на кнопке Cancel — сброс параметров в диалоговых окнах команд (работает практически со всеми командами и фильтрами)
5. Кисти
[ и ] — уменьшить или увеличить диаметр кисти на 25%
Ввод одной цифры при активном инструменте кисть — регулировка непрозрачности кисти с шагом 10.
Быстрый ввод двух цифр — точная регулировка непрозрачности.
Желаю творческих успехов!
Горячие клавиши – комбинация клавиш на клавиатуре, выполняющая определенную команду. Обычно в программах такие комбинации дублируют часто использующиеся функции, доступ к которым можно получить через меню.
Горячие клавиши призваны сократить время при совершении однотипных действий.
В Фотошопе для удобства пользователей предусмотрено использование огромного количества горячих клавиш. Почти каждой функции присвоена соответствующая комбинация.
Все их запоминать не обязательно, достаточно изучить основные, а затем выбрать те, которыми Вы будете пользоваться чаще всего. Приведу наиболее востребованные, а где найти остальные, покажу чуть ниже.
Итак, комбинации:
1. CTRL+S – сохранить документ.
2. CTRL+SHIFT+S – вызывает команду «Сохранить как»
3. CTRL+N – создать новый документ.
4. CTRL+O – открыть файл.
5. CTRL+SHIFT+N – создать новый слой
6. CTRL+J – создать копию слоя или скопировать выделенную область на новый слой.
7. CTRL+G – поместить выделенные слои в группу.
8. CTRL+T – свободное трансформирование – универсальная функция, позволяющая масштабировать, вращать и деформировать объекты.
9. CTRL+D – снять выделение.
10. CTRL+SHIFT+I – инвертировать выделение.
11. CTRL++ (Плюс), CTRL+-(Минус) – увеличить и уменьшить масштаб соответственно.
12. CTRL+0 (Ноль) – подогнать масштаб изображения под размер рабочей области.
13. CTRL+A, CTRL+C, CTRL+V – выделить все содержимое активного слоя, скопировать содержимое, вставить содержимое соответственно.
14. Не совсем комбинация, но… [ и ] (квадратные скобки) изменяют диаметр кисти или любого другого инструмента, у которого этот диаметр есть.
Это минимальный набор клавиш, которым должен пользоваться мастер Фотошопа для экономии времени.
Если Вам необходима какая-либо функция в Вашей работе, то выяснить, какая комбинация ей соответствует, можно, найдя ее (функцию) в меню программы.
Что же делать, если функции, которая Вам нужна, комбинация не присвоена? И здесь разработчики Фотошопа пошли нам навстречу, дав возможность не только менять горячие клавиши, но и назначать свои.
Для изменения или назначения комбинаций переходим в меню «Редактирование – Клавиатурные сокращения» .
Здесь же можно найти все имеющиеся в программе горячие клавиши.
Назначаются горячие клавиши следующим образом: клиаем по нужному пункту и, в открывшемся поле вводим комбинацию так, как если бы мы ее применяли, то есть последовательно и с удержанием.
Если введенная Вами комбинация уже присутствует в программе, то Фотошоп непременно заругается. Нужно будет ввести новую комбинацию или, если меняли существующую, то нажать на кнопку «Отменить изменения» .
По завершению процедуры нажимаем кнопку «Принять» и «ОК» .
Это все, что нужно знать о горячих клавишах рядовому пользователю. Обязательно приучите себя пользоваться ими. Это быстро и очень удобно.
Горячие клавиши Photoshop — 50 способов ускорить работу / Skillbox Media
Горячие клавиши в Photoshop помогают быстро переключаться между инструментами. На то, чтобы найти инструмент в программе с помощью мыши, уходит гораздо больше времени, чем на нажатие определенных клавиш.
В блоке типичных операций Photoshop мало чем отличается от других программ.
Control/Command + N — Создать новый файл.
Control/Command + O — Открыть файл.
Control/Command + S — Сохранить файл в формате PSD.
Shift + Control/Command + S — Сохранить файл как…
Control/Command + Z — Отмена последнего действия.
В случае с Control/Command + Z стоит отметить, что в версии 2019 года Control/Command + Z возвращает на шаг назад в истории.
V — Перемещение/Move Tool.
M — Прямоугольная область/Rectangular Marquee Tool.
L — Лассо/Lasso Tool.
С — Рамка/Crop Tool.
I — Пипетка/Eyedropper Tool.
B — Кисть/Brush Tool.
E — Ластик/Eraser Tool.
O — Осветлитель/Dodge.
P — Перо/Pen Tool.
T — Текст/Horizontal Type Tool.
H — Рука/Hand Tool (то же действие выполняет зажатая клавиша Пробел).
Shift + Control/Command + N — Создание нового слоя.
Control/Command + J — Создание слоя с помощью копирования.
Shift + Control/Command + J — Создание слоя с помощью вырезания.
Control/Command + E — Объединение текущего слоя с нижним слоем.
Shift + Control/Command + E — Объединение всех видимых слоев.
Control/Command + ] — Поднятие выбранного слоя на один уровень.
Control/Command + [ — Перемещение выбранного слоя на один уровень ниже.
Shift + Control/Command + ] — Перемещение выбранного слоя на самый верх.
Shift + Control/Command + [ — Перемещение выбранного слоя в самый конец файла.
Control/Command + Alt + 0 — Просмотр изображения в масштабе 100%.
Control/Command + 0 — Настройка изображения под масштаб экрана.
Control/Command + «+» — Увеличение масштаба изображения.
Control/Command + «–» — Уменьшение масштаба изображения.
Control/Command + D — Сбросить выделение.
Shift + Control/Command + D — Вернуть выделение.
Shift + Control/Command + I — Инвертировать выделение.
Control/Command + Alt + A — Выбрать все слои.
Alt + «.» — Выбрать верхний слой.
Alt + «,» — Выбрать нижний слой.
Shift + Control/Command + C — Выравнивание текста по центру.
Shift + Control/Command + L — Выравнивание текста по левому краю.
Shift + Control/Command + R — Выравнивание текста по правому краю.
Shift + Control/Command + «>» — Увеличение размера текста.
Shift + Control/Command + «<» — Уменьшение размера текста.
Alt/Opt + правая стрелка — Увеличение интервала между буквами.
Alt/Opt + левая стрелка — Уменьшение интервала между буквами.
Control/Command + H — Отображение выделения текстового фрагмента.
В случае с корректирующими слоями горячие клавиши Photoshop применяются гораздо реже. Когда вызываете инструмент сочетанием клавиш, работаете непосредственно со слоем, а когда создаете отдельный корректирующий слой — изменения становятся обратимы, и в любой момент можно исправить изображение или отменить коррекцию.
Control/Command + L — Уровни.
Control/Command + M — Кривые.
Control/Command + B — Цветовой баланс.
Control/Command + U — Цветовой тон/Насыщенность.
Control/Command + Alt + I — Размер изображения.
Control/Command + T — Режим простого трансформирования.
Shift + Control/Command + U — Обесцветить слой или выделенную область.
Shift + Control/Command + L — Автотон.
Alt + Shift + Control/Command + L — Автоконтраст.
Shift + Control/Command + B — Автоматическая цветовая коррекция.
Control/Command + Alt + G — Создать или отменить обтравочную маску.
Можете посмотреть полный список клавиатурных сокращений на сайте Adobe.
Вы можете настроить свои сочетания клавиш в программе. Впервые Abode ввели эту функцию в версии CS, так что все современные версии Photoshop поддерживают эту настройку.
Чтобы попасть в раздел клавиатурных сокращений, нужно зайти во вкладку Редактирование/Edit и выбрать соответствующий раздел в конце списка. Откроется окно, в котором нужно выбрать, в какой из уже существующих наборов вы хотите внести изменения. Как только найдете в списке нужную функцию или инструмент, кликните и введите нужную команду. Не забудьте сохранить изменения.
Настройки клавиатурных сокращений в PhotoshopРассмотренные горячие клавиши Photoshop сильно облегчают работу в программе и ускоряют процесс, но важно понимать, что знание всех сочетаний не сделает из вас профессионала в дизайне, для этого требуется гораздо больше. Придется освоить законы дизайна, основы верстки, типографику, основы редактирования изображений и многое другое. Сделать это с максимальной эффективностью для себя можно с помощью курса «Веб-дизайн с 0 до PRO», опытных наставников и сокурсников.
Инструменты фотошоп горячие клавиши | Фотошоп и фотоэффекты онлайн 2021. Кисти и рамки для фотошопа.
Горячие клавиши
Инструменты:
A — Аэpогpаф (AirBrush)
В — Кисть (Brush)
С — Рамка (Crop)
E — Ластик (Eraser)
F — Режим (окно/весь экpан с меню/весь экpан без меню)
G — Гpадиент (Gradient)
H — Рyка (Hand)
I — Пипетка (Eyedropper)
K — Заливка (Paint Bucket)
L — Лассо (Lasso)
М — Область (Marquee)
N — Линия (Line)
O — Тониpование (Toning Tools)
P — Каpандаш (Pencil)
Q — Быстpая маска (Quick Mask)
R — Фокyс (Focus Tools)
S — Штамп (Stamp)
T — Палитpа контypы (Path)
U — Палец (Smudge Tool)
V — Пеpемещение (Move)
W — Волшебная палочка (Magic Wand)
Y — Текст (Text)
Z — Масштаб (Zoom)
X — Поменять местами фоновый и основной цвета
D — Сбросить цвет/фон в черный и белый
[ — Пpедyдыщая кисть
] — Следyющая кисть
Ctrl + «+» — Увеличить масштаб (Zoom +)
Ctrl + «-» — Уменьшить масштаб (Zoom -)
Инстpyменты выделения/движения:
Ctrl + «Инстpyмент» (Далее «И») — Удаление из выделения
Shift + «И» — Добавление к выделенномy
Ctrl + Shift + «И» — Выбоp объединения междy yже выбpанным и новым
Лассо (Lasso):
Alt + «И» — ведение пpямой линии пpи отпyщенной кнопке мыши
Элипс/Пpямоyгольник (Marquee):
Alt + «И» — Выделение от центpа
Shift + «И» (после начала выделения) — Область pавная по шиpине и высоте (квадpат/кpyг)
Движение (отдельный инстpyмент и любой инстpyмент выделения):
Alt + «И» — Выделить выбpанное в плавающyю область и pаботать с ней
Shift + «И» (после начала движения) — Движение по пpямым (и под 45 гpадyсов)
Рyка (Hand):
Alt + «И» — Масштабиpование —
Ctrl + «И» — Масштабиpование +
Двойной клик по «И» — Масштаб, чтобы все изобpажение помещалось на экpане
Масштабиpование (Zoom):
Alt + «И» — Масштабиpование —
Двойной клик по «И» — Масштаб 1:1
Рамка (или Кадpиpование) (Crop):
Alt + «И» — От центpа
Shift + «И» — Квадpат
Все инстpyменты pисования:
Alt + «И» — Пеpеход в pежим пипетки
Все инстpyменты pисования, ластик, штамп, палец:
Shift + «И» + Щелчок мышью (не отпyская Shift) — Воздействие инстpyмента на всю линию междy точками щелчковов
Текст (Text):
Ctrl + «И» — пеpеход в pежим Лассо с нажатым Ctrl
Гpадиент (Gradient) и Линия (Line):
Shift + «И» — Линия (гpадиент) по пpямой (или под yглом 45 гpадyсов)
Пипетка (Eyedrooper):
Alt + «И» — Выбоp цвета фона
Ластик (Eraser):
Alt + «И» — восстановление последней сохpаненной веpсии
Штамп (Stamp):
Alt + «И» — Задание исходной точки для шампования (можно в дpyгом окне)
Фокyс (Blur):
Alt + «И» — Резкость (Sharpen)
Тониpование:
Alt + Осветлитель — Затемнитель
Alt + Затемнитель — Осветлитель
Дpyгие полезные вещи:
В большинстве диалоговых окон коppекции: Alt — меняет кнопкy Отмена (Cancel) на Восстановить (Reset), а в пyнктах «Кpивые» (Curves), «Уpовни» (Levels) меняеи «Aвто» (Avto) на «Hастpойкy» Можно использовать комбинации Пробел, Alt + Пробел, Ctrl + Пробел не выходя из диалогово окна Пpи цветокоppекции в большинстве слyчаев мышь в пpеделах каpтинки пеpеходит в pежим пипетки (Hа «кpивых» выводит местонахождение текyщего цвета на гpафике).
Enter — вызов палитры настpоек текущей инструмента
Backspace, Del — заполнить выделенную область цветом фона
Alt + Backspace, Alt + Del — заполнить выделенную область текyщим цветом
CapsLock — переключить вид кисти (точная/pазмеp)
Tab — убpать с экрана все палитpы
Shift + Tab — убpать с экрана все палитpы, кроме патиры инструментов
Модификатоpы инстpyментов:
Пробел — пеpеход в pежим Рyка (Hand)
Alt + Пробел — Масштабиpование —
Ctrl + Пробел — Масштабиpование +
Часто используемые операции:
Ctrl + A — Выбpать все (Select All)
Ctrl + B — Яpкость/Контpастность (Brightness/Contrast)
Ctrl + C — Копиpовать (Copy)
Ctrl + D — Снять выделение (Select None)
Ctrl + E — Выpовнять яpкость (Auto Levels)
Ctrl + F — Последний фильтp (Last Filter)
Ctrl + G — Соседние пикселы (Grow)
Ctrl + H — Спpятать гpаницy (Hide Edges)
Ctrl + I — Hегатив (Inverse)
Ctrl + J — Плавающая область (Float)
Ctrl + K — Основные Установки (Prefrences)
Ctrl + L — Уpовни (Levels)
Ctrl + M — Кpивые (Curves)
Ctrl + N — Hовый файл (New File)
Ctrl + O — Откpыть файл (Open File)
Ctrl + P — Печать (Print)
Ctrl + Q — Выход (Exit)
Ctrl + R — Показать линейки (Show Rules)
Ctrl + S — Записать (Save)
Ctrl + T — Изогелия (Threshold)
Ctrl + U — Цветовой тон/Hасышенность (Hue/Saturation)
Ctrl + V — Вклеить (Paste)
Ctrl + W — Закpыть текущее окно (Close)
Ctrl + X — Выpезать (Cut)
Ctrl + Y — Цветовой баланс (Color Balance)
Ctrl + Z — Отменить (Undo)
Ctrl + Ins — Копиpовать (Copy)
Shift + Ins — Вставить (Paste)
Ctrl + Alt + F — Последний фильтp с диалоговым окном
Похожие Фотошоп записи:
Горячие клавиши Photoshop | Уроки Фотошопа (Photoshop)
Представляю вам список горячих клавиш в Photoshop. Они помогут увеличить скорость и удобство работы, поэтому самые основные сочетания полезно знать 😉
Горячие клавиши Photoshop
[Наиболее полезные/часто используемые сочетания клавиш выделены бордовым цветом]
Горячие клавиши Photoshop для работы с файлами
| New | Создать новый документ | Ctrl + N |
| New (with last settings) | Создать новый документ с последними настройками | Ctrl + Alt + N |
| Open | Открыть документ | Ctrl + O |
| Close | Закрыть документ | Crtl + W (Ctrl+F4) |
| Close all | Закрыть все документы | Ctrl + Shift + W |
| Color settings | Настройки цвета | Ctrl + Shift + K |
| Open as | Открыть как | Ctrl + Alt + O |
| Page setup | Настройки страницы | Ctrl + Shift + P |
| Preferences | Предпочтения | Ctrl + K |
| Preferences (Last used) | Последние использованные предпочтения | Ctrl + Alt + K |
| Печать | Ctrl + P | |
| Print one copy | Печатать одну страницу | Ctrl + Alt + Shift + P |
| Print options | Настройки печати | Ctrl + Alt + P |
| Next document | Следующий документ | Ctrl + Shift + Tab |
| Previous document | Предыдущий документ | Ctrl + Tab |
| Quit | Выход | Ctrl + Q |
| Save | Сохранить | Ctrl + S |
| Save as | Сохранить как | Ctrl + Shift + S |
| Save as (Copy) | Сохранить как копию | Ctrl + Alt + S |
| Save for Web | Сохранить для Web | Ctrl + Alt + Shift + S |
| Revert | Вернуть | F12 |
| Zoom + | Увеличить | Ctrl + |
| Zoom — | Уменьшить | Ctrl — |
Горячие клавиши Photoshop панели инструментов
| Path Selection Tool | Выделение пути | A |
| Paintbrush Tool | Карандаш | B |
| Crop Tool | Обрезка | C |
| Default Colors | Стандартные цвета | D |
| Eraser Tool | Ластик | E |
| Gradient Tool | Градиент | G |
| Hand Tool | Инструмент “Рука” | H |
| Eyedropper Tool | Пипетка | I |
| Healing Brush / Patch Tool | Восстанавливающая кисть/Заплатка | J |
| Slice Tool | Срез | K |
| Lasso Tool | Инструмент “Лассо” | L |
| Marquee Tool | Прямоугольное/Эллипсовидное выделение | M |
| 3D Rotate Camera Tool | Вращение 3D камеры | N |
| Dodge / Burn / Sponge Tool | Осветление/Затемнение/Губка | O |
| Pen Tool | Перо | P |
| Quick Mask Mode | Режим быстрой маски | Q |
| Rotate View Tool | Инструмент вращения вида | R |
| Clone Stamp Tool | Штамп | S |
| Type Tool | Текст | T |
| Shape Tool | Форма | U |
| Move Tool | Перемещение | V |
| Quick Selection/Magic Wand Tool | Быстрое выделение/Волшебная палочка | W |
| Switch Colors | Сменить цвета | X |
| History Brush Tool | Историческая/Узорная кисть | Y |
| Zoom Tool | Лупа | Z |
| Decrease Brush Size | Уменьшить размер кисти | [ |
| Increase Brush Size | Увеличить размер кисти | ] |
| Decrease Brush Softness by 25% | Уменьшить твердость кисти на 25% | Shift + [ |
| Increase Brush Hardness by 25% | Увеличить твердость кисти на 25% | Shift + ] |
| Previous Brush | Предыдущая кисть | < |
| Next Brush | Следующая кисть | > |
| First Brush | Первая кисть | Shift + < |
| Last Brush | Последняя кисть | Shift + > |
| Tool Opacity 10-100% | Регулировка твёрдости инструмента от 10 до 100% | 1-0 |
| Cycle Path Comp. | Переключение инструментов прямого выделения | Shift + A |
| Toggle Paintbrush / Pencil Tools | Кисть/Карандаш | Shift + B |
| Cycle Eraser Tools | Переключение режимов ластика | Shift + E |
| Toggle Gradient / Paint Bucket Tools | Градиент/Заливка | Shift + G |
| Cycle Eyedropper / Sampler / Measure | Пипетка/Выбор цвета | Shift + I |
| oggle Healing Brush / Patch Tool | Восстанавливающая кисть/Заплатка | Shift + J |
| Toggle Slice / Slice Select Tools | Срез/Выбор среза | Shift + K |
| Cycle Lasso Tools | Переключение режима лассо | Shift + L |
| Toggle Rect. / Elliptical Marquee | Прямоугольное/Эллипс выделение | Shift + M |
| Toggle Cameras | Переключение между видами камер | Shift + N |
| Cycle Dodge / Burn / Sponge Tools | Осветление/Затемнение/Губка | Shift + O |
| Toggle Pen / Freeform Pen Tools | Переключение режима пера | Shift + P |
| Toggle Clone / Pattern Stamp Tools | Переключение режима штампа | Shift + S |
| Cycle Shape / Line Tools | Выбор формы | Shift + U |
| Toggle History / Art History Brush | Историческая/Узорная кисть | Shift + Y |
Горячие клавиши Photoshop для работы со слоями
| New Layer | Новый слой | Ctrl + Shift + N |
| New Layer (without Dialog Box) | Создать новый слой моментально | Ctrl + Alt + Shift + N |
| Move Layer Down | Переместить слой ниже | Ctrl + [ |
| Move Layer Up | Переместить слой выше | Ctrl + ] |
| Bring Layer to Bottom | Переместить слой вниз | Ctrl + Shift + [ |
| Bring Layer to Top | Переместить слой наверх | Ctrl + Shift + ] |
| Ascend through Layers | Выбрать слой сверху | Alt + ] |
| Descend though Layers | Выбрать слой снизу | Alt + [ |
| Select Bottom Layer | Выбрать нижний слой | Alt + Shift + [ |
| Select Top Layer | Выбрать верхний слой | Alt + Shift + ] |
| Group with Previous | Создать группу слоёв | Ctrl + G |
| Ungroup Layers | Разгруппировать слои | Ctrl+Shift+G |
| Layer Opacity 10-100% | Установить прозрачность слоя от 10 до 100% | 1-0 |
| Layer via Copy | Клонировать слой | Ctrl + J |
| Layer via Copy (with Dialog Box) | Клонировать слой (с доп. параметрами) | Ctrl + Alt + J |
| Merge Down (Linked / Grouped) | Слить текущий слой с нижним | Ctrl + E |
| Merge Visible | Объединить все видимые слои | Ctrl + Shift + E |
| Merge Visible to Active Layer | Создать оттиск видимых слоёв | Ctrl + Alt + Shift + E |
| Stamp Down | Сбросить оттиск | Ctrl + Alt + E |
Горячие клавиши Photoshop — разное
| Redo | Отменить последнюю операцию | Ctrl + Z |
| Brush Presets | Настройки кистей | F5 |
| Actions | Панель Actions | F9 |
| Deselect | Снять выделение | Ctrl + D |
| Scale | Масштаб | Ctrl + T |
| Hue/Saturation | Цветовой тон/Насыщенность | Сtrl + U |
| Desaturate | Перевести в чёрно-белый | Сtrl + Shift + U |
| Invert | Инвертировать цвета | Ctrl + I |
| Inverse | Инвертировать выделение | Сtrl + Shift + I |
| Repeat | Повторить фильтр с прежними установками | Ctrl + F |
[info_box]Горячие клавиши указаны для версии Photoshop CS3 и выше, однако и в более ранних версиях всё точно также, за исключением пары-тройки сочетаний[/info_box]
Также в Photoshop можно задать свои сочетания горячих клавиш. Для этого перейдите в меню Edit (Редактирование) -> Keyboard Shortcuts (Клавиатурные сокращения), и в появившемся окне вы сможете добавить свои или изменить стандартные горячие клавиши.
Значение клавиш фотошопа shift ctrl alt. Все горячие клавиши в Photoshop
Просто нажимаем необходимое сочитание клавиш на клавиатуре и быстро получаем доступ к нужным инструментам и командам — согласитесь ведь это очень удобно, экономит драгоценное время и увеличивает скорость работы в программе.
Их также еще называют клавиатурные сокращения фотошоп (сочетания клавиш / быстрые клавиши / комбинации клавиш). Если комбинации клавиш не работают, возможно вы рабоатет с русской раскладкой клавиатуры, попробуйте переключиться на английскую раскладку.
Если нажать и не отпускать при запуске программы комбинацию клавиш ALT+SHIFT+CTRL , то откроется окошко в котором можно будет сбросить все настройки программы на начальные — это иногда очень помогает, если вдруг программа начинает работать не стабильно.
Так же сразу же после установки, будет полезно зайти в настройки программы, нажимаем CTRL+K и вносим необходимые настройки, к примеру можно поменять цвет интерфейса (лично мне очень не нравится черный цвет, я выбираю светлый интерфейс) и множество других настроек.
А какие горячие клавиши для Adobe Photoshop используете вы? Пожалуйста, напишите об этом в комментариях к статье.
Список горячих клавиш фотошош
Для работы с файлами:
CTRL + N — Создать новый файл
CTRL + W — Закрыть Файл…
CTRL + O — Открыть файл…
CTRL + SHIFT + S — Cохранить как…
Масштабирование
CTRL + “-“
— Уменьшить масштаб изображения
CTRL + “+”
— Увеличить мастаб изображения
CTRL + 0 — изображение на весь экран
Alt + CTRL + 0 — Натуральный размер изображения
CTRL + 1 — масштаб 100%, увеличение изображения до реальных размеров
Палитры/Панели:
F5 — Палитра настрое Кисти
F7 — Палитра Слои
Для работы с открытыми документами и слоями:
TAB — Скрыть/Показать все панели. Очень удобно когда не хватает места при работе с открытыми документами.
F — Смена режима экранного отображения, попробуйте понажимать несколько раз.
DELETE
— Удалить содержимое области или весь слой.
CTRL + A
— Выделить все, выделяется весь открытый документ
CTRL + C
— Копировать (в буфер обмена копируется выделенная область или слои)
CTRL + V
— Вставить (в документ вставляется объект из буфера обмена)
CTRL + R — Показать/скрыть линейку
CTRL + D — Снять выделение
CTRL + H — Скрыть/Показать все вспомогательные элементы
SHIFT + CTRL + N — Создается новый слой
CTRL + G
— Объединить выбранные слои в группу.
CTRL + E
— Слить слой с нижним слоем
SHIFT + CTRL + E
— Объединить (слить) все слои в один
ALT + SHIFT + CTRL + E — Позволяет объединить все слои в один слой, но остальные слои не сливаются.
CTRL + T — Свободная трансформация выделенного слоя или выделения
Для коррекции света и цвета:
CTRL + L — Окно Уровни.
CTRL + U — Окно Цветовой тон/Насыщенность.
CTRL + B
— Окно для правки Цветового баланса.
CTRL + Shift + U
— Обесцветить изображение, быстрый перевод изображение в черно-белый вариант.
CTRL + I
— Инвертируются цвета.
CTRL + Shift + I
— Инвертируется выделение.
Горячие клавиши для отмены действий
Ctrl + Z
— Отменить последнее действие
ALT + CTRL + Z
— Вернуться на несколько шагов назад, вплоть до первого шага в истории
Shift + CTRL + Z
— Вернуться на шаг вперед
Для работы с инструментами:
B
— Инструмент Кисть
E
— Инструмент Ластик
Q
— Активирует режим Быстрой маски
H
— Инструмент Рука. Так же, для ее активации так же при работе с любым инструментом, можно нажать клавишу ПРОБЕЛ и пока не отпустите, можно будет работать Рукой)
L
— Инструмент Лассо
M
— Инструмент Выделение
P
— Инструмент Перо
T
— Инструмент Текст
V
— Инструмент Перемещение
Размер и жесткость Кисти:
[ — Уменьшает размер кисти
] — Увеличивает размер кисти
SHIFT + [ — Нажатие этой комбинации клавиш, уменьшает жесткость кисти на 25%
SHIFT + ] — Нажатие этой комбинации клавиш, увеличивается жесткость кисти на 25%
Для работы с цветами и заливкой:
D — Устанавливает цвета: основной цвет — черный / цвет фона — белый
X — Меняет цвета местами: меняются местами основной и цвет фона.
ALT+BACKSPACE — Заливка области или всего слоя фоновым цветом
SHIFT+BACKSPACE — Заливка области или всего слоя основным цветом
Вы также можете назначить свои горячие клавишы в Adobe Photoshop , для этого идем в меню «Редактирование » и выбираем пункт «Клавиатурные сокращения… » (или нажимаем сочетание клавиш — ALT+SHIFT+CTRL+K ).
«Шпаргалка полезных сочетаний клавиш Фотошопа в PDF-формате»
Шпаргалка полезных сочетаний клавиш Фотошопа в PDF-формате, доступных в Adobe Photoshop. Шпаргалка была создана Кеннет Сетцзер специально для сайта Smashing Magazine и его читателей.
По размеру шпаргалка величиной с коврик для мышки. В ней представлена обычная стандартная клавиатура компьютера. Сочетания клавиш Photoshop перечислены для каждой кнопки с помощью значка программы, каждый значок нарисован на отдельной клавише. Красным выделено действие, которое будет выполнено если, нажать клавишу в комбинации с клавишей Ctrl. Например, при нажатии на клавишу «т» в Photoshop будет активирован инструмент Горизонтальный текст , а если нажать комбинацию клавиш Ctrl + T, то можно будет использовать инструмент трансформации.
Конечно же, вы можете использовать эту PDF-шпаргалку для всех ваших проектов абсолютно бесплатно и без каких-либо ограничений. Однако, Вы не можете продавать её, сдавать в аренду, использовать для публичного использования. Пожалуйста, уважайте труд автора, ставьте ссылку на эту статью, если вы хотите распространять шпаргалку.
Вызов инструментов и команд с клавиатуры — непременный атрибут работы в компьютерных программах, а особенно важно это становится в графических программах, когда ни к чему отвлекаться от творческого процесса в поисках нужного пункта меню. Гораздо удобнее довести до автоматизма наиболее часто выполняемые действия и сделать это с помощью горячих клавиш проще всего.
Я попробовал сделать выборку самых, на наш взгляд, востребованных в работе комбинаций клавиш для Photoshop, и составил этот топ-лист 20. Список получился очень удачным, и сейчас мы рекомендуем его на и .
Проверьте себя — что из этого списка вы используете также часто, как и я?
Первую строчку хит-парада занимают комбинации увеличения и уменьшения масштаба изображения — Ctrl (Cmd) + «+» и Ctrl (Cmd) + «-»
2. Увидеть всёПожалуй чуть реже, но максимально часто приходится возвращать масштаб изображения в режим «Fit on Screen», так, чтобы можно было увидеть его целиком — Ctrl (Cmd) + 0 (ноль) . Надо сказать, что этой же комбинацией клавиш мы пользуемся и еще в одном случае — предположим вы поместили в свой файл другое изображение и хотите его трансформировать, а это другое изображение оказалось значительно больше, и рамка трансформации оказалась где-то за пределами видимости. В этом случае нажатие Ctrl (Cmd) + 0 увеличит масштаб изображения так, что эта рамка станет видна.
3. У шамана три рукиПри работе в увеличенном масштабе для того, чтобы сдвинуть картинку в сторону, мы удерживаем клавишу Space (пробел), это временно активирует инструмент Hand (рука). Таким образом можно выйти из ситуации, когда инструмент, с которым вы работаете, не позволяет вам выбрать «руку» в панели инструментов.
4. Рассмотрим подробнееАналогично инструменту «рука» можно временно включить и инструмент «лупа» — для этого нужно удерживать клавиши Ctrl (Cmd) + Space (пробел). При этом пользователям МаcOS будет удобно нажимать в этой комбинации сначала клавишу пробел, а потом Cmd, так как обратное будет переключать раскладку клавиатуры.
5. Ой!Ctrl (Cmd) + Z — отмена последнего действия. Повторное нажатие отменяет отмену. Следующее нажатие отменит отмену отмены, а потом можно отменить отмену отмены отмены и так далее. Другими словами, эта комбинация клавиш позволяет переключаться между двумя последними состояниями изображения.
6. Путешествие в прошлоеCtrl (Cmd) + Alt + Z. Довольно неудобная комбинация, но без нее никуда — она позволяет возвращаться на несколько действий назад (по умолчанию до 50). Я обычно нажимаю ее большим, средним и безымянным пальцами, потому что иначе ну уж очень неудобно. Для того чтобы прогуляться по истории действий в обратную сторону нужно нажимать Ctrl (Cmd) + Shift + Z .
7. Разгон муравьевCtrl (Cmd) + D — универсальная команда, позволяющая снять выделение. Не все инструменты выделения позволяют снять его простым кликом.
8. Скоростное размножение слоевСамый быстрый способ продублировать слой — это убедиться, что у вас ничего не выделено, и нажать Ctrl (Cmd) + J . Если же в этот момент все же было что-то выделено, то в новый слой перейдет лишь выделенная область.
9. Меняем размеры кистей на летуЛевая и правая квадратные скобки — «[ » и «] ». Универсальная команда для изменения размеров кисти для всех инструментов, у которых есть параметр Width (толщина). Незаменимые клавиши при рисовании, ретуши и работе с маской. А если эти клавиши нажимать вместе с клавишей Shift , то это даст нам изменение жесткости кисти (Hardness ), если у выбранного инструмента такой параметр есть, конечно.
10. Свобода трансформацииВызов опции Free Transform (свободная трансформация) осуществляется комбинацией Ctrl (Cmd) + T . А если в этом режиме кликнуть правой клавишей мыши, то можно получить доступ ко всем опциям меню Transform.
11. Залить сразуЕсли зайти в меню Edit и посмотреть, какими клавишами выполняется команда Fill (заливка), то мы увидим Shift + F5 . Не знаю как вам, а мне так выворачивать руку страшно неудобно, а жать горячие клавиши двумя руками как-то несерьезно. Но выход есть — мало кто знает, что эту же команду можно выполнить более гуманным сочетанием клавиш, а именно Shift+Backspaсe (это та самая кнопка, которой мы стираем последнюю букву при наборе текста). Надо сказать, что есть еще две похожие комбинации клавиш: Alt + Backspaсe выполняет заливку цветом Foreground, а Ctrl (Cmd) + Backspaсe , как легко можно догадаться — цветом Background.
12. Не забываем сохранятьсяCtrl (Cmd) + S — клавиши, о которых никогда не стоит забывать. Даже в наше время, когда электрификация уже давно охватила всю страну, электричество все же иногда неожиданно отключается, и в этот момент мы внезапно вспоминаем, что файл мы не сохраняли ни разу. Для того, чтобы не было мучительно больно за потерянные часы работы, выработайте привычку нажимать Ctrl (Cmd) + S , всякий раз, когда такая возможность предоставляется. Конечно вы знаете, что современные версии программы делают резервное сохранение, и вообще-то после сбоя файл должен восстановиться. Но практика показывает, что далеко не всегда программа сохраняет именно ту версию, что была у вас на момент выключения компьютера.
13. Магические пассы при работе с маскойТринадцатое место одновременно заняли две клавиши, которые используются при работе с маской, в первую очередь — это клавиша X , которая меняет местами цвета Foreground и Background, а также клавиша D , которая делает эти цвета черным и белым, наиболее востребованными цветами при работе с маской.
14. Быстрый негативДля того, чтобы сделать негатив применяют команду Image->Adjustments->Invert. Казалось бы — часто ли мы делаем негатив? Я пользуюсь этой командой постоянно — инвертирую маску, и, чтобы сделать это быстрее, пользуюсь комбинацией Ctrl (Cmd) + I .
15. Материализация выделенной областиЧтобы быстро поправить или уточнить форму выделения, мы пользуемся режимом временной маски — Quick Mask, который вызывается клавишей Q .
16. Секретный способ слияния слоевЧасто, при работе с коллажами или при ретуши, возникает необходимость слить все слои в один, да желательно так, чтобы сами слои остались невредимыми, а результат слияния был представлен в виде отдельного слоя. Попробуйте сделать это известными вам средствами. Довольно хлопотно, не так ли? Тем не менее, это можно сделать одной-единственной командой — зажать сразу четыре кнопки — Ctrl (Cmd) + Alt + Shift + E .
17. Move it!Сразу несколько позиций подряд у нас занимают клавиши вызова инструментов, в первую очередь инструмента Move — клавиша V .
18. БыстрокистьИнструмент «кисть» — B . Просто «B», без всяких cmd, alt. B, от слова «Brush».
19. Просто выделениеИнструменты примитивного выделения — прямоугольного и эллиптического — M . Если вам понравилось так быстро и просто вызывать инструменты, то могу порекомендовать воспользоваться специальными заставками на рабочий стол. С их помощью вы сможете в любой момент подсмотреть быструю горячую клавишу в Photoshop, Illustrator или InDesign.
20. Те самые кривыеПусть вас не удивляет, что горячая клавиша для вызова самой популярной команды цветокоррекции — Curves — оказалась в конце списка. Дело в том, что коррекцию я обычно применяю в виде корректирующих слоев, так что кривыми в «чистом виде» я пользуюсь редко. Но тем не менее: Ctrl (Cmd) + M .
Приходите учиться на наши онлайн-курсы!Использование клавиатурных сокращений, или, горячих клавиш, в разы ускоряют работу в программе Abobe Photoshop. Очень много горячих клавиш заданы в Photoshop по умолчанию, но, кроме того, эти комбинации можно настроить и самому (подробно о создании собственных горячих клавиш рассказано ). Для этого надо нажать комбинацию клавиш Ctrl+Alt+Shift+K. Откроется окно, где можно изменить установленные по умолчанию комбинации клавиш. Но лучше нажать на эту кнопочку , с её помощью можно создать новый набор клавиатурных сокращений на основе текущего, и его уже изменять как угодно. Это позволит нам сохранить без изменений набор по умолчанию, и, в случае чего к нему вернуться.
Некоторые часто используемые клавиатурные сокращения:
- Клонирование слоя или выделенной области — нажать Ctrl+J
- C помощью клавиши F вы можете выбрать один из трёх различных режимов экрана, это позволит Вам выбрать оптимальный для работы размер рабочей области.
- Зажатая клавиша Ctrl превратит любой инструмент в инструмент перемещения (Move Tool). Отпускаем Ctrl — и инструмент возвращается на место.
- Зажатая клавиша пробела превращает любой инструмент в инструмент Рука (Hand Tool)
- Нажмите Alt+Ctrl+A для выбора всех слоёв
- Фотошоп предоставляет возможность изменить цвет серого фона под изображением. Для этого надо взять инструмент Заливка (Paint Bucket Tool), зажать клавишу Shift и кликнуть по фону под картинкой. Фон сменится на цвет, соответствующий основному в палитре цветов на панели инструментов.
- Ещё одна мегаполезная комбинация для клонирования слоя методом копирования. Зажать Ctrl+Alt, нажать левую клавишу мыши, и, перемещая курсор, поместить новый слой в нужное место картинки.
- Измерение угла в Photoshop. Возьмите инструмент Линейка (Measure Tool), проведите им линию, затем зажмите Alt и создайте другую линю из конца первой. Фотошоп покажет нам значение угла между этими линиями. Значение будет выведено в градусах вверху основного окна, вместе с длинами линий.
- Для того, чтобы получить выделение из контура (или пути), нажмите Ctrl+Enter
- Если вы хотите с помощью инструмента выделения «Овальная область» создать геометрически правильный круг, перед началом выделения зажмите Shift. Таким же образом можно создать правильный квадрат инструментом выделения «Прямоугольная область»
- Если перед началом выделения зажать Alt, то стартовая точка будет центром выделения
- Зажмите Alt и кликните по значку глаза рядом с иконкой слоя на палитре слоёв, чтобы скрыть все остальные слои, кроме текущего.
При изучении Фотошоп»а многие настоятельно рекомендуют совместно с основами изучать и горячие клавиши программы, что бы в скором времени довести их до автоматизации. Не которые постоянно задаются вопросом зачем они? а некоторые пользователи и вовсе не представляют что это такое и с чем это едят:). В сегодняшнем уроке мы рассмотрим эти клавиши и ответим на вопросы что? зачем? для чего?. В полной статье я покажу Вам основные горячие клавиши которыми пользуются все, независимо от направления работы в Photoshop. В начале использования программы фотошоп вам может показаться, что быстрые горячие клавиши вам просто не понадобиться! Но, если же вы планируете в дальнейшем работать с photoshop, вы просто обязаны использовать хотябы основные наборы горячих клавиш Фотошоп»а. Они помогают, не побоюсь этой цифры 50% ускорить процесс работы, да да! я считаю именно на половину.
Что такое горячие клавиши?
Горячие клавиши — это сочетание клавиш на клавиатуре, используя которые можно выполнить определенное действие в рамках программы, без помощи мыши.
Их еще называют:
сочетания клавиш, комбинации клавиш, быстрые клавиши, клавиши быстрого доступа, клавиши быстрого вызова, секретные клавиши, клавиатурный ускоритель.
Для чего горячие клавиши?
Горячие клавиши намного значительней ускоряют работу, и увеличивают количество выполняемых действий в Photoshop. В итоге с помощью клавиатурных сокращений можно сохранить документ, открыть, отправить на печать или закрыть программу.
Для более быстрого изучения клавиш быстрого доступа в Adobe Photoshop, пользователи разработали специальные картинки с изображением клавиш на которых изображен инструмент или действие. Например:
Топ 30 набор горячих клавиш
Ctrl+N в adobe photoshop откроется окошко для создания нового документа.
Ctrl+O в adobe photoshop откроется окошко для открытия изображения на вашем компьютере.
Ctrl+S в adobe photoshop откроется окошко для сохранения активного документа.
Ctrl+W в adobe photoshop закроется активный документ.
Alt+Ctrl+W в adobe photoshop закроются все открытые документы.
Ctrl+Q произойдет выход из adobe photoshop.
Ctrl+P то в adobe photoshop откроется окошко для печати данного документа.
Ctrl+J в adobe photoshop будет создана копия данного документа.
Ctrl+A в adobe photoshop будет выделен весь документ.
Ctrl+D выделенная область будет отменена.
Ctrl+Shift+D в adobe photoshop последняя отмененная область снова выделится.
Ctrl+C в adobe photoshop будет скопирована выделенная область.
Ctrl+X в adobe photoshop будет вырезана выделенная область.
Ctrl+V в adobe photoshop будет вставлена выделенная область.
Ctrl+Alt+Z в adobe photoshop будет отменено последние действие.
Ctrl+Shift+Z в adobe photoshop будет восстановлено последние отмененное действие.
Ctrl+Alt+I в adobe photoshop откроется окошко для изменения размера изображения.
Ctrl+U в adobe photoshop откроется окошка для изменения цветового тона и насыщенности для данного изображения.
Ctrl+T в adobe photoshop будет произведено свободное трансформирование.
Ctrl+Shift+K в adobe photoshop откроется окошко для загрузки и настройки цветов.
Alt+Shift+Ctrl+M в adobe photoshop откроется окошко для изменения меню в фотошопе.
Ctrl+Shift+N в adobe photoshop откроется окошко для создания нового слоя.
Del активный слой в adobe photoshop будет удален.
Ctrl+Shift+E то в adobe photoshop сольются все слои в один.
Ctrl+E активный слой объединится с предыдущим слоем.
Если нажать и удерживать клавишу Alt затем покрутить колесико вверх, то масштаб данного изображения увеличится, если покрутить колесико вниз, то масштаб данного изображения уменьшится.
Ctrl+1 изображение в adobe photoshop примет свой естественный размер.
Ctrl+0 изображение в adobe photoshop увеличится во весь экран.
F то в adobe photoshop будет меняться вид просмотра изображения.
1. Стандартный просмотр.
2. Режим просмотра с главным меню.
3. Режим просмотра во весь экран.
Ctrl+R в adobe photoshop отобразится инструмент линейка, при повторном нажатии клавиш Ctrl+R инструмент линейка скроется.
Shift+F5 в adobe photoshop откроется окошко для заливки активного слоя.
Мы надеемся, что вы начнете изучать клавиши для быстрого доступа и ускорения работы в Фотошопе. Это действительно одна из немногих полезных функций, которой пользуются все и везде, даже за рамками Photoshop.
Если вы часто пользуетесь какой-то программой, очень важно запомнить горячие клавиши для нее. Для любого дизайнера знание горячих клавиш Photoshop является обязательным. Конечно, не всех клавиш, но многие комбинации запомнить все же нужно. Знание горячих клавиш Фотошопа существенно увеличивает производительность труда дизайнера, экономит время и позволяет меньше думать о технической реализации идеи.
Для начала рассмотрим
Топ-10 горячих клавиш Photoshop
Это наиболее нужные и часто применяемые комбинации клавиш в программе Adobe Photoshop CS3 , хотя и в более старых версиях программы они работают. Да и в новых версиях будут работать, потому что, потратив немного времени на запоминание таких комбинаций, в повседневной работе получается сэкономить уйму времени и не отвлекаться от творчества на банальные технические детали.
В конце статьи я приведу стандартную таблицу горячих клавиш. На практике никто не использует их все, но стараться использовать как можно больше комбинаций горячих клавиш желательно. Поначалу это отвлекает и напрягает, но большинство комбинаций быстро запоминаются и их частое применение делает работу в Photoshop более комфортной и быстрой.
1. На первом месте группа горячих клавиш, которые позволяют убрать с рабочей области программы Photoshop панель Navigator и забыть о ней.
CTRL+ALT+НОЛЬ —установить размер документа на 100%,
CTRL+ПЛЮС — увеличить размер документа,
CTRL+МИНУС — уменьшить размер документа на экране Photoshop .
CTRL+НОЛЬ — по размеру экрана.
2. CTRL+S — сохранить текущие изменения документа . Могут отрубить свет, может зависнуть компьютер, может произойти сбой в самой программе Photoshop , особенно, если открыто много больших файлов. Чем чаще сохраняешься, тем спокойнее. А поскольку CTRL+S работает почти во всех программах Windows, привычка часто сохранятся очень правильная.
3. Горячие клавиши CTRL+Z, как и в остальных программах Windows, отменяет последнее действие . Повторное применение CTRL+Z отменит отмену, но не будет отменять еще более ранние действия. Т.е. дизайнер имеет возможность посмотреть несколько раз и сравнить, какой вариант оставить.
Если же нужно отменить несколько действий , применяется комбинация CTRL+ALT+Z . Сочетание применения комбинаций CTRL+Z и CTRL+ALT+Z дает возможность отменять и возвращать назад группы отмененных действий, что очень удобно.
4. В сложном фотошоповском файле много слоев. Их приходится постоянно перемещать, чтобы влиять на их видимость или для логичной группировки в папки.
CTRL+] — поднять слой на 1 уровень вверх ,
CTRL+[ — опустить слой на 1 уровень вниз .
CTRL+SHIFT+] — поднимают слой на самый верх документа или на самый верх в папке , если слой внутри папки.
CTRL+SHIFT+[ — опустит текущий слой, папку или группу выделенных слоев в самый низ .
5. Горячие клавиши копирования и вставки из буфера обмена в Photoshop стандартные
CTRL+C — скопировать
CTRL+V — вставить .
При этом копируется только изображение на текущем слое, попавшее в область выделения. Но есть и приятные расширенные возможности.
Комбинация CTRL+SHIFT+C — копирует все , что находится в выделенной области , независимо от того, в каком слое находится изображение.
А вставка CTRL+SHIFT+V — вставляет раннее скопированную графику в выделенную область так, что даже после снятия выделения вставленная картинка не видна за пределами области выделения, которая была при вставке. При этом картинка не обрезается и ее можно перемещать внутри области-маски. По-моему, две последние комбинации горячих клавиш впервые появились в версии Photoshop CS .
6. Копирование и перетаскивание с помощью кнопок клавиатуры имеет ряд преимуществ. Очень удобно
ALT+СТРЕЛКА — выделить изображение и сделать его копию со смещением на 1 пиксель ,
CTRL+СТРЕЛКА — или же сместить его на 1 пиксель без копирования.
TRL+SHIFT+СТРЕЛКА — смещает изображение на 10 пикселей,
ALT+SHIFT+СТРЕЛКА — копирует изображение в указанном стрелкой направлении со смещением на 10 пикселей. Эти комбинации горячих клавиш Фотошопа также часто используются для копирования/перемещения выделенных фрагментов изображения, например, чтобы затереть поврежденный фрагмент градиента.
7. Часто в процессе работы в Photoshop приходится много раз подряд пользоваться одним и тем же фильтром. Советую не забывать о горячей клавише
CTRL+F — повторить действие фильтра .
Комбинация экономит много времени, например, когда нужно сделать четче несколько фото — достаточно один раз выбрать и настроить Unsharp Mask , а затем применять действие фильтра ко всем изображениям.
8. CTRL+T — переход в режим свободной трансформации активного объекта .
Используют, чтобы менять форму и вращать картинку
9. Когда слоев слишком много, работать с ними становится неудобно. Помогает объединение в папки или слияние слоев.
Комбинация CTRL+E — объединяет текущий слой с нижним в один новый слой
CTRL+SHIFT+E — объединяет все слои PSD-документа в один .
10. Когда нужно убрать строительные леса и посмотреть на результат работы, нажмите
CTRL+H — показать/спрятать направляющие.
Если результат работы еще не устраивает вас, повторное применение комбинации вернет направляющие назад.
Таблица большинства горячих клавиш программы Adobe Photoshop CS3
Это комбинации наиболее используемых клавиши в работе с программой Photoshop . Потратив немного времени на запоминание основных комбинаций, заставляя себя использовать клавиатуру для выполнения часто повторяемых операций в Фотошопе, вы быстро запомните нужные именно вам комбинации. И будете использовать их на автомате.Если какие-то горячие клавиши забудутся, то, значит, именно вам они были не очень нужны.:-)
В ранних версиях Фотошопа для использования комбинаций горячих клавиш нужно было переходить на английскую раскладку клавиатуры, что было не очень удобно. По-моему, начиная с версии Photoshop CS , горячие клавиши работают и с русской, и с украинской раскладками. В версии Adobe Photoshop CS3 точно работают!
| Клавиши | Действие |
| CTRL+ALT+0 | Показать обрабатываемое изображение в 100%-м масштабе |
| CTRL+ПЛЮС | Увеличить масштаб |
| CTRL+МИНУС | Уменьшить масштаб |
| CTRL+0 | Установить рабочую область по размеру экрана |
| CTRL+Z | Отменить операцию или вернуть отмену (по очереди) |
| CTRL+ALT+Z | Отменить предыдущую операцию |
| CTRL+SHIFT+Z | Вернуть отмененную операцию |
| CTRL+] | Передвинуть слой или папку слоев вверх |
| CTRL+SHIFT+] | Установить слой самым верхним или самым верхним в папке |
| CTRL+[ | Переместить слой вниз |
| CTRL+SHIFT+[ | Сделать слой самым нижним |
| CTRL+G | Сгруппировать текущий слой с нижним слоем или сгрупировать все выделенные |
| CTRL+SHIFT+G | Разгруппировать слои |
| CTRL+E | Склеить с нижним слоем или склеить в один все выделенные слои |
| CTRL+SHIFT+E | Склеивание всех видимых слоев в один |
| CTRL+C или F3 | Копировать |
| CTRL+X или F2 | Вырезать |
| CTRL+SHIFT+C | Копирование со слиянием слоев выделенной области |
| CTRL+V или F4 | Вставить |
| CTRL+SHIFT+V | Вставить в |
| CTRL+F | Повторить действие фильтра с последними установками |
| CTRL+ALT+F | Повторить фильтрацию с запросом новых установок |
| CTRL+SHIFT+F | Ослабить фильтрацию |
| CTRL+T | Свободная трансформация текущего объекта |
| SHIFT+Backspace или SHIFT+F5 | Залить |
| CTRL+ALT+Backspace | Заливка из предыдущих состояний |
| CTRL+H или CTRL+; | Отобразить/спрятать направляющие |
| CTRL+» | Отобразить или спрятать сетку |
| CTRL+SHIFT+H | Отобралить/спрятать дорожку |
| CTRL+ALT+; | Зафиксировать направляющие |
| CTRL+R | Отобразить или спрятать линейки |
| F11 | Размер изображения |
| CTRL+A | Выделить все |
| CTRL+D | Отменить выделение |
| CTRL+I | Инвертировать |
| CTRL+SHIFT+I или SHIFT+F7 | Инвертирование выделение |
| CTRL+S | Сохранить без запроса изменения в текущем документе |
| CTRL+SHIFT+S | Сохранить как |
| CTRL+ALT+S | Сохранить копию редактируемого документа |
| CTRL+N | Новый документ с запросом |
| CTRL+ALT+N | Новый документ с установками по умолчанию |
| CTRL+SHIFT+N | Новый слой |
| CTRL+O | Открыть |
| CTRL+ALT+O | Открыть как |
| ALT+F и цифра от 1 до 4 | Открыть изображение, которое редактировалось последним |
| CTRL+B | Баланс цвета |
| CTRL+ALT+B | Прежние установки баланса цвета |
| CTRL+M | Кривые |
| CTRL+ALT+M | Кривые с последними установками |
| CTRL+SHIFT+U | Уменьшить насыщенность |
| CTRL+ALT+D или SHIFT+F6 | Растушевать выделенную область |
| CTRL+SHIFT+Y | Предупреждать о выходе из диапазона |
| F1 | Оглавление справки |
| SHIFT+F1 | Контекстная справка |
| CTRL+U | Установить насыщенность оттенка |
| CTRL+ALT+U |
Читайте также…
Как восстановить панель в фотошопе?
Как восстановить панель в фотошопе?
Ответ мастера:Иногда оптимизация рабочего пространства на компьютере может сыграть с вами злую шутку. Например, если вы случайно нажали на какую-то определенную клавишу, после чего спряталась нужная панель либо окно меню. Adobe Photoshop не является исключением, ведь в нем присутствует большое количество возможностей для работы с растровыми изображениями, которые он предоставляет.
Сначала запустите Adobe Photoshop, а потом откройте в меню пункт Window. Здесь присутствуют пункты, которые включают или выключают панели программы. Все активные панели будут отмечены галочками. Если вы хотите включить какую-то панель, либо выключить ее, то просто нажмите на нее левой кнопкой мыши. Еще вы можете использовать горячие клавиши. Например, если вы хотите убрать либо восстановить панель слоев, то надо просто нажать F7.
Нажмите Tab. Такая горячая клавиша помогает установить или спрятать строку состояния, все палитры и панель инструментов все вместе. Если в данном положении нажать комбинацию Shift+Tab, то после этого появятся палитры. Если вы нажмете комбинацию Shift+Tab, когда в приложении отображается панель инструментов, палитра и строка состояния, то все палитры исчезнут. Если вы повторно нажмете Shift+Tab, то комбинация клавиш вернет панель с палитрами на место.
Вы также можете сами настроить горячие клавиши для того, чтобы включать и выключать желаемые панели. Для этого следует нажать пункт Window>Workspace>Keyboard Shortcuts & Menus, а в новом окне откройте Keyboard Shortcuts. Потом посмотрите, чтобы в новом выпадающем меню Shortcutsfor был активирован пункт Application menus. Затем раскройте вкладку Window. Далее нажимайте на пункт, для которого вы хотите установить требуемую горячую клавишу. Справа от пункта вы увидите поле для ввода.
Помните, что в качестве горячих клавиш можно использовать лишь функциональные клавиши — F1-F12, а еще комбинации Ctrl и иных кнопок. Если вы нечаянно укажите клавишу, которая уже используется, то приложение сообщит об этом при помощи надписи внизу окна – is already in use and will be removed from(далее будет указан пункт, именно для которого уже назначена данная клавиша). Под надписью вы увидите две кнопки Accept and go to conflict и Undo Changes. Если вы нажмете на первую надпись, то подтвердите замену горячей клавиши либо клавиш, а если вторую, то отмените смену кнопок.
магия горячих клавиш (hotkeys) – Zencoder
В этом обзоре мною собраны описания “горячих” клавиш в Photoshop.
Если быть более точным — здесь описаны “горячие” клавиши, которые необходимы для повседневной работы верстальщика в этой программе. О преимуществах использования hotkeys мне кажется, не стоит даже упоминать.
Они значительно ускоряют и упрощают работу в Photoshop. Конечно, перед этим необходимо их заучить — это единственная трудность. Но как только сочетания клавиш будут запомнены, результаты на практике будут сразу видны. Это можно ощутить на собственном опыте.
Описания приемов работы с “горячими” клавишами собраны мною постепенно, по частям. Те “секреты”, которые я узнавал в своей работе с программой Photoshop, я постепенно объединял в данном небольшом руководстве, которое можно скорее назвать памяткой верстальщика в Photoshop.
Горячие клавиши панели инструментов Photoshop
С левой стороны рабочего окна Photoshop имеется плавающая панель инструментов, которая является незаменимым способом выбора нужного набора инструментов.
Если нужно вырезать часть изображения — пользуемся инструментом “Рамка”, выделить нужный слой или группу слоев — инструмент “Перемещение”, определить цвет определенного слоя — инструмент “Пипетка”.
Этот список я продолжать не буду. Описание всех инструментов Photoshop в Интернете хоть отбавляй и созданы они куда более красочно и подробно.
Я остановлюсь на другом моменте. Для каждого инструмента на этой панели имеется “привязанная” к нему “горячая клавиша”. С помощью этих hotkeys выбирать или переключаться между инструментами панели можно очень быстро.
Не говоря уже об удобстве. Ниже приведу список таких “горячих клавиш” панели инструментов, применительно к работе верстальщика:
- “Перемещение” — V
- “Прямоугольная область” — M
- “Рамка” — C
- “Пипетка” — I
- “Горизонтальный текст” — T
- “Рука” — H
- “Масштаб” — Z
Стоит только упомянуть, что выбор инструментов на панели с помощью “горячих клавиш” возможно производить при английской раскладке клавиатуры. Другими словами, “горячие клавиши” должны быть латинскими.
Запомнить эти немногочисленные сочетания очень просто. Они являются сокращениями от английского названия соответствующих инструментов:
- V — MoVe
- M — Marquee
- C — Crop
- I — Invert
- T — Transform
- H — Hand
- Z — Zoom
Особенность работы с инструментом “Текст”
При верстке шаблона сайта из PSD-макета одним из моментов является работа со шрифтами. То есть, когда дело доходит до передачи и оформления шрифтов через правила CSS.
Для точного соответствия шаблона сайта PSD-макету необходимо однозначно знать все свойства шрифтов, использованных дизайнером при создании макета. Это семейство шрифтов, насыщенность шрифта, его размер и цвет.
Естественно, для этого нужно воспользоваться инструментом “Текст”. Но имеется один момент. Например, стоит задача определить свойства шрифтов, расположенных в разных блоках макета, подряд.
То есть, сперва один шрифт, затем другой, потом третий и так далее. При выборе одного шрифта и определения его свойств инструмент “Текст” как бы “зависает” (говорю своими словами, как понимаю и как вижу). Если вы выделили этот шрифт, то затем не сможете определить другой. Для этого необходимо “сбросить” запомненное инструментом “Текст” состояние.
Выполняется это просто. Для этого нажимаем клавишу Esc. Инструмент “Текст” выходит из “запомненного” состояния, но остается активированным. Теперь можно выделять следующий шрифт и определять его параметры. Используя клавишу Esc, можно легко и быстро узнать свойства всех шрифтов макета за один шаг.
Горячие клавиши при работе со слоями
Несколько моментов, связанных с работой со слоями. А именно, при объединении и выделении слоев.
Имеется объект макета, состоящий из нескольких слоев. Давайте покажем, из каких именно он состоит:
[][1]Несколько слоев изображения в PhotoshopПервоначально необходимо удостовериться, что именно эти слои отвечают за прорисовку данного изображения. Для этого в Photoshop имеется очень удобное сочетание горячей клавиши Alt и левой кнопки мыши (ЛКМ). Нажимаем и держим зажатой клавишу Alt.
А затем щелкаем ЛКМ на значке “глаза” напротив слоя “Layer 5”. При этом все остальные слои макета отключаются и мы видим только то изображение (точнее — слои), которое “рисует” данный слой:
[][2]Отключенные слои PhotoshopЭто чрезвычайно удобный способ отключения ненужных слоев. Чтобы вернуть назад в “как было”, поступаем точно также. Опять нажимаем и держим зажатой клавишу Alt и кликаем по “глазику” напротив слоя “Layer 5”. Все остальные слои автоматически возвращаются в исходное состояние, при этом слой “Layer 5” также остается активным.
Вернемся к предыдущему шагу, когда “лишние” слои у нас были отключены. У нас имеются только два слоя, оставшихся после действий Alt + ЛКМ. Нам нужно объединить (свести) все оставшиеся слои в один, чтобы потом можно было сохранить изображение одним файлом.
Выделяем два оставшихся слоя. Для этого зажимаем клавишу Ctrl и левой кнопкой мыши (ЛКМ) последовательно выделяем каждый из слоев, кликая одинарным щелчком мыши на этих слоях.
Объединяем выделенные слои. Тут еще проще — для этого служит сочетание “горячих” клавиш Ctrl + E. Нажимаем их и видим результат:
[][3]Сведенный в один слойТеперь можно сохранять полученное изображение как обычно, через “Файл — Сохранить для Web и устройств” с помощью длинного сочетания клавиш Alt + Shift + Ctrl + S. Также стоит упомянуть, что при работе со слоями всегда можно вернуться назад, нажав стандартную комбинацию клавиш Ctrl + Z.
На этом все. Думаю, данный небольшой обзор будет пополняться описаниями тех возможностей, о которых я пока не знаю на данный момент.
На этом все.
photoshop
Результат | Windows | macOS |
|---|---|---|
Загрузить прозрачность слоя как выделенную | Удерживая нажатой клавишу Control, щелкните миниатюру слоя | Щелкните эскиз слоя, удерживая клавишу Command |
Добавить в текущий выбор | Ctrl + Shift-щелчок по миниатюре слоя | Command + Shift-щелчок по миниатюре слоя |
Вычесть из текущего выбора | Ctrl + Alt-щелчок по миниатюре слоя | Command + щелчок по миниатюре слоя, удерживая клавишу Option |
Пересечь с текущим выбором | Control + Shift + Alt-щелчок по миниатюре слоя | Command + Shift + Option, удерживая нажатой клавишу Option, щелкните миниатюру слоя |
Загрузить маску фильтра как выделение | Удерживая нажатой клавишу Control, щелкните эскиз маски фильтра | Щелкните эскиз маски фильтра, удерживая клавишу Command |
| Новый слой | Ctrl + Shift + N | Command + Shift + N |
| Новый слой через копию | Control + J | Команда + J |
| Новый слой через пропил | Shift + Ctrl + J | Shift + Command + J |
Групповые слои | Контроль + G | Команда + G |
Разгруппировать слои | Ctrl + Shift + G | Command + Shift + G |
Создать / снять обтравочную маску | Ctrl + Alt + G | Команда + Option + G |
Выбрать все слои | Ctrl + Alt + A | Команда + Option + A |
Объединить видимые слои | Ctrl + Shift + E | Command + Shift + E |
Создать новый пустой слой с диалоговым окном | Щелкните кнопку «Новый слой», удерживая клавишу «Alt» | Удерживая нажатой клавишу Option, нажмите кнопку «Новый слой» |
Создать новый слой под целевым слоем | Нажмите кнопку «Новый слой», удерживая нажатой клавишу «Control» | Нажмите кнопку «Новый слой», удерживая клавишу «Command» |
Выбрать верхний слой | Alt +.(период) | Опция +. (период) |
Выбрать нижний слой | Alt +, (запятая) | Опция +, (запятая) |
Добавить к выбору слоя на панели «Слои» | Shift + Alt + [или] | Shift + Option + [или] |
Выбрать следующий уровень вниз / вверх | Alt + [или] | Вариант + [или] |
Переместить целевой слой вниз / вверх | Control + [или] | Command + [или] |
Объединить копии всех видимых слоев в целевой слой | Control + Shift + Alt + E | Command + Shift + Option + E |
Объединить слои | Выделите слои, которые хотите объединить, затем Control + E | Выделите слои, которые хотите объединить, затем Command + E |
Переместить слой вниз или вверх | Control + Shift + [или] | Command + Shift + [или] |
Копировать текущий слой в слой ниже | Alt + команда «Объединить вниз» во всплывающем меню «Панель» | Option + команда «Объединить вниз» во всплывающем меню «Панель» |
Объединить все видимые слои в новый слой над текущим выбранным слоем | Alt + Merge Visible, команда из всплывающего меню «Панель» | Option + команда «Объединить видимые элементы» во всплывающем меню «Панель» |
Показать / скрыть только этот слой / группу слоев или все слои / группы слоев | Щелкните правой кнопкой мыши значок глаза | Щелкните значок глаза, удерживая клавишу Control |
Показать / скрыть все остальные видимые в данный момент слои | Щелкните значок глаза, удерживая Alt | Щелкните значок глаза, удерживая клавишу Option |
Переключить прозрачность блокировки для целевого слоя или последнюю примененную блокировку | / (косая черта) | / (косая черта) |
Редактировать эффект / стиль слоя, параметры | Эффект / стиль слоя двойным щелчком | Эффект / стиль слоя двойным щелчком |
Эффект / стиль скрытого слоя | Alt-двойной щелчок по слою эффект / стиль | Option-двойной щелчок по слою эффект / стиль |
Изменить стиль слоя | Дважды щелкните слой | Дважды щелкните слой |
Отключить / включить векторную маску | Удерживая нажатой клавишу Shift, щелкните эскиз векторной маски | Удерживая нажатой клавишу Shift, щелкните эскиз векторной маски |
Открыть диалоговое окно «Параметры отображения маски слоя» | Дважды щелкните миниатюру маски слоя | Дважды щелкните миниатюру маски слоя |
Включение / выключение маски слоя | Удерживая нажатой клавишу «Shift», щелкните миниатюру маски слоя | Удерживая нажатой клавишу «Shift», щелкните миниатюру маски слоя |
Включение / выключение маски фильтра | Удерживая нажатой клавишу Shift, щелкните эскиз маски фильтра | Удерживая нажатой клавишу Shift, щелкните эскиз маски фильтра |
Переключение между маской слоя / составным изображением | Щелкните эскиз маски слоя, удерживая Alt | Удерживая нажатой клавишу Option, щелкните миниатюру маски слоя |
Переключение между маской фильтра / составным изображением | Удерживая нажатой клавишу Alt, щелкните миниатюру маски фильтра | Удерживая нажатой клавишу Option, щелкните эскиз маски фильтра |
Включение / выключение режима рубилита для маски слоя | \ (обратная косая черта) или Shift + Alt-щелчок | \ (обратная косая черта) или Shift + Option-щелчок |
Выбрать все типы; временно выберите инструмент «Текст» | Дважды щелкните миниатюру текстового слоя | Дважды щелкните миниатюру текстового слоя |
Создать обтравочную маску | Щелкните, удерживая Alt, линию, разделяющую два слоя | Удерживая клавишу Option, щелкните линию, разделяющую два слоя |
Переименовать слой | Дважды щелкните имя слоя | Дважды щелкните имя слоя |
Изменить настройки фильтра | Дважды щелкните эффект фильтра | Дважды щелкните эффект фильтра |
Редактировать параметры наложения фильтра | Дважды щелкните значок смешивания фильтров | Дважды щелкните значок смешивания фильтров |
Создать новую группу слоев под текущим слоем / набором слоев | Удерживая нажатой клавишу Control, нажмите кнопку «Новая группа» | Нажмите кнопку «Новая группа», удерживая клавишу «Command» |
Создать новую группу слоев с диалоговым окном | Щелкните кнопку «Новая группа», удерживая клавишу «Alt» | Удерживая нажатой клавишу «Option» нажмите кнопку «Новая группа» |
Создать маску слоя, скрывающую все / выделение | Щелкните кнопку «Добавить маску слоя», удерживая нажатой клавишу «Alt» | Удерживая нажатой клавишу Option, нажмите кнопку «Добавить маску слоя» |
Создать векторную маску, которая показывает всю область пути | Удерживая нажатой клавишу Control, нажмите кнопку «Добавить маску слоя» | Нажмите кнопку «Добавить маску слоя», удерживая нажатой клавишу «Command» |
Создать векторную маску, которая скрывает все или отображает область контура | Control + Alt-щелчок по кнопке Добавить маску слоя | Command + Option, удерживая нажатой кнопку «Добавить маску слоя» |
Показать свойства группы слоев | Щелкните правой кнопкой мыши группу слоев и выберите Group Properties, или дважды щелкните группу | Удерживая нажатой клавишу Control, щелкните группу слоев и выберите «Свойства группы» или дважды щелкните группу . |
Выбрать / отменить выбор нескольких смежных слоев | Щелчок с нажатой клавишей Shift | Щелчок с нажатой клавишей Shift |
Выбрать / отменить выбор нескольких несмежных слоев | Щелчок при нажатой клавише Control | Щелчок, удерживая клавишу Command |
65 Ярлыки Photoshop, которые помогут вам редактировать фотографии как профессионал [Закладка]
Вы когда-нибудь случайно тратили целый день в Photoshop?
Есть.Это не значит, что вы начинаете бесцельно. У вас есть простая цель, например, обрезать фотографию, улучшить разрешение или изменить размер холста. Но затем вы смотрите на количество вариантов — и пытаетесь выяснить, какие кнопки нажимать, чтобы выполнить одну задачу, внезапно превращается в попытку разгадать Загадку Сфинкса.
Разве не было бы неплохо, если бы вы могли просто нажать кнопку и волшебным образом сделать то, что вы хотите сделать? Что ж, у нас для вас хорошие новости: оказалось, что существует множество ярлыков Photoshop, которые в значительной степени работают именно так.
Нажимая одновременно несколько клавиш на клавиатуре компьютера, вы можете выбирать инструменты, управлять изображениями и слоями и даже вносить изменения в холст вашего проекта. Но если честно, если вы только начинаете работать с программным обеспечением, может быть слишком много ярлыков Photoshop, чтобы запомнить их все. Вот почему мы создали это руководство — чтобы вы могли добавить его в закладки и вернуться к нему в следующий раз, когда ваш дизайн-проект оставит вас в тупике.
Примечание: Все эти ярлыки доступны на ПК и Mac, но иногда они разные в разных операционных системах.Мы включили оба типа ниже, и в тех случаях, когда они могут быть разными, инструкции для Mac выделяются курсивом в круглых скобках. Кроме того, в этих формулах знак «плюс» (+) присутствует только для обозначения комбинации клавишных команд. Иногда это может быть часть самой команды, например, когда вы нажимаете знак плюса для увеличения части изображения, но в противном случае не нажимайте знак плюса между командами.
Подготовка к установке
Вы думаете, что настройка вашего контента в Photoshop — это вторая натура.Но иногда ярлыки для изменения размера фона или увеличения вашего проекта — это не то, что вы думаете. Вот некоторые из наиболее важных сокращений, которые следует знать:
1) Control + Alt + i ( Command + Option + i ) = Изменить размер изображения.
2) Control + Alt + c ( Command + Option + c ) = Изменить размер холста.
3) Control + + ( Command + + ) = Увеличить масштаб.
4) Control + — ( Command + — ) = Уменьшить.
Control + ‘( Command + ‘ ) = Показать или скрыть сетку , автоматически создаваемые горизонтальные и вертикальные линии, которые помогают выровнять объекты по холсту.
Выбор правильных инструментов
Эти ярлыки активируют различные группы инструментов, такие как «Лассо», «Кисть» или «Точечная восстанавливающая кисть». Однако в этих инструментах есть разные функции. Например, в группе инструментов «Волшебная палочка» у вас есть возможность выполнить новый выбор или добавить и вычесть из текущего.
У каждого из этих инструментов есть сочетания клавиш, и мы описали некоторые из них ниже.
5) v = указатель, a.к.а. Инструмент перемещения
6) w = Волшебная палочка
7) m = Прямоугольная область, также известная как Select Tool
8) l = Лассо
9) i = Пипетка
10) c = Урожай
11) e = Ластик
12) u = прямоугольник
13) t = Горизонтальный тип
14) b = кисть
15) y = Кисть истории
16) j = Точечная восстанавливающая кисть
17) g = Градиент
18) a = Выбор пути
19) h = Рука
20) r = Повернуть вид
21) p = Pen
22) s = Клонировать штамп
23) o = Додж
24) z = Инструмент масштабирования
25) d = Цвета переднего плана и фона по умолчанию
26) x = переключить цвета переднего плана и фона
27) q = Редактировать в режиме быстрой маски
28) x = Изменить режим экрана
Использование Brush Tool
С помощью настроек кисти вы можете изменять размер, форму и прозрачность мазков кисти для достижения ряда различных визуальных эффектов.Чтобы использовать эти сочетания клавиш, сначала выберите инструмент «Кисть», нажав b .
29), или . = Выбрать предыдущий или следующий стиль кисти.
30) Shift + , или . = Выберите первый или последний использованный стиль кисти.
31) Caps Lock или Shift + Caps Lock (Caps Lock) = Отображение точного перекрестия для кистей.
32) Shift + Alt + p (Shift + Option + p) = Включить опцию аэрографа.
Использование инструмента Marquee Tool (для нарезки / выделения)
При правильном использовании инструмент выделения позволит вам выбирать отдельные элементы, всю графику и определять, что копировать, вырезать и вставлять в вашу графику.
Чтобы использовать эти сочетания клавиш, сначала выберите инструмент «Область», нажав m .
33) Control (Command) = Переключение между инструментом Slice и инструментом Slice Selection.
34) Shift + перетащите = Нарисуйте квадратный срез.
35) Alt + перетаскивание (опция + перетаскивание) = Рисование от центра наружу.
36) Shift + alt + перетаскивание (Shift + опция + перетаскивание) = Нарисуйте квадратный срез от центра кнаружи.
37) Пробел + перетащите = переместите срез при создании среза.
Использование различных вариантов наложения
Параметры наложения включают ряд функций, улучшающих внешний вид вашей графики.Вы всегда можете выбрать вариант наложения, перейдя в верхнюю строку меню, под Layer > Layer Style > Blending Options. Или вы можете дважды щелкнуть любой слой, чтобы открыть параметры для этого конкретного слоя.
Открыв параметры наложения, вы можете использовать сочетания клавиш для их выбора, не перемещая мышь. Чтобы использовать ярлыки, выберите инструмент «Перемещение» (« v »), а затем выберите слой, для которого вы хотите использовать параметры наложения.Ниже приведены некоторые из самых популярных режимов.
38) Shift + + или — = Циклический переход между режимами наложения.
39) Shift + Alt + n (Shift + Option + n) = нормальный режим
40) Shift + Alt + i (Shift + Option + i) = Dissolve
41) Shift + Alt + k (Shift + Option + k) = затемнить
42) Shift + Alt + g (Shift + Option + g) = Lighten
43) Сдвиг + Высота + м (Сдвиг + Опция + м) = Умножить
44) Shift + Alt + o (Shift + Option + o) = Overlay
45) Shift + Alt + u (Shift + Option + u) = Оттенок
46) Shift + Alt + t (Shift + Option + t) = Насыщенность
47) Shift + Alt + y (Shift + Option + y) = Яркость
Чтобы узнать больше о специальных сочетаниях клавиш, ознакомьтесь с этими советами от Adobe.
Управление слоями и объектами
Если вы хотите изменить объект или сложить несколько слоев, вот несколько быстрых клавиш, которые вы, возможно, захотите узнать:
48) Control + a ( Command + a ) = Выбрать все объекты
49) Control + d ( Command + d ) = Отменить выбор всех объектов
50) Shift + Control + i ( Shift + Command + i ) = Выбрать инверсию выбранных объектов
51) Control + Alt + a (Command + Option + a) = Выбрать все слои
52) Control + Shift + E (Command + Shift + e) = Объединить все слои
53) Alt + . (опция + .) = Выбрать верхний уровень
54) Alt + , (опция + ,) = Выбрать нижний слой
Примечание : В ярлыках 55-57 скобки ( [] ) — это нажатия клавиш в команде, а «ИЛИ» относится к фактическому слову — например, нажмите одну скобку ИЛИ другую, а не буквы. «о» и «р».
55) Alt + [ OR ] (опция + [ OR ]) = Выбрать следующий уровень вниз или вверх
56) Control + [ OR ] (Command + [ OR ]) = Переместить целевой слой вниз или вверх
57) Control + Shift + [ OR ] (Command + Shift + [ OR ] Перемещение 9047 вниз или вверх
58) Shift + Control + n (Shift + Command + n) = Создать новый слой
59) Control + g (Command + g ) = Сгруппировать выбранные слои
60) Control + Shift + g (Command + Shift + g) = Разгруппировать выбранные слои
61) Control + e (Command + e) = Объединить и сгладить выбранные слои
62) Контроль + Сдвиг + Альт + e ( e + Команда Команда e) = Объедините все слои в новый слой поверх других слоев.Примечание. На этом шаге вы получите один комбинированный слой со всеми элементами этого слоя в отдельных слоях ниже — что отличается от традиционной команды слияния и выравнивания слоев.
63) Control + t (Command + t) = Преобразуйте объект, включая изменение размера и поворот
И наконец — сохраните свою работу на потом
Поздравляю — вы закончили работу над своим проектом и теперь хотите поделиться им со всем миром.Экономьте время, экономя ваш проект, используя эти простые ярлыки:
64) Control + Shift + s (Command + Shift + s) = Сохранить вашу работу как …
65) Control + Shift + Alt + s (Command + Shift + Option + 7 s) Сохранить для устройства
Основные сочетания клавиш, которые должен знать каждый пользователь Photoshop
Как вы понимаете, я провожу много времени в Photoshop.А когда вы проводите в Photoshop столько же времени, сколько и я, вы хотите работать как можно быстрее и эффективнее. За годы работы я выучил множество сочетаний клавиш. Знание сочетаний клавиш имеет решающее значение для создания более быстрого и эффективного рабочего процесса после обработки.
Существует множество сочетаний клавиш Photoshop. Слишком много, чтобы охватить одним постом. Однако вам не нужно знать все сочетания клавиш, которые предлагает Photoshop. Суть этого видео в том, чтобы показать вам некоторые часто используемые сочетания клавиш для инструментов, которые помогут вам максимизировать рабочий процесс в Photoshop.
Краткое заявление об отказе от ответственности: Я работаю с Mac и использую ПК в этом руководстве, поэтому я могу поменять местами слова «control» и «command», а также «Alt» и «Option». Обратите внимание: когда я говорю «управление» (на ПК), это означает «команда» на Mac и наоборот. Если я говорю «Alt», это означает «опция» на Mac.
Сочетания клавиш Photoshop: инструменты перемещения- Инструмент масштабирования — Нажмите на клавиатуре букву «Z»
- Уменьшить — Удерживайте клавишу Alt / Option
- По размеру экрана — Command / Ctrl + 0
- Ручной инструмент — Перемещайте изображение при увеличении — Удерживайте клавишу пробела
- Поверните изображение — Нажмите на клавиатуре букву «R», затем щелкните мышью и перетащите ее.
- Поворот с шагом 15 градусов — Убедитесь, что выбран инструмент поворота (R), удерживайте нажатой клавишу Shift и перетащите мышь
- Разблокируйте фоновый слой — Дважды щелкните фоновый слой и нажмите клавишу «Ввод» или просто щелкните значок замка на фоновом слое.
- Линейки — Command / Ctrl + R
- Создание направляющих — Щелкните и перетащите линейки, пока они видны. Работает как по вертикальной, так и по горизонтальной оси
- Скрыть / показать направляющие — Command / Ctrl + H
- Отменить — Command / Ctrl + Z (быстрый совет: используйте это сочетание клавиш снова и снова, чтобы переключать последнее состояние истории)
- Множественные отмены — Command / Ctrl + Alt / Opt + Z
- Gradient Tool — Нажмите на клавиатуре букву «G»
- Инструмент «Градиент» с прямым градиентом — Пока выбран инструмент «Градиент», удерживайте «Shift», затем щелкните и перетащите
- Crop Tool — Нажмите на клавиатуре букву «C» (Совет: не забудьте снять флажок «Удалить обрезанные пиксели»)
- Доступ к подмножествам инструментов Photoshop — Удерживая клавишу Shift, нажмите сочетание клавиш для инструмента, к которому вы пытаетесь получить доступ.Выполнение этого несколько раз позволит вам переключаться между наборами инструментов, доступными на любой данной панели. Например, нажатие буквы «J» на клавиатуре позволит вам использовать инструмент «Лечебная кисть». Если вы удерживаете клавишу Shift + нажимаете букву «J» на клавиатуре, вы циклически переключаете все подмножества инструментов лечебной кисти. Полезный ярлык работает для всех инструментов на панели инструментов, для которых доступно более одного инструмента.
- Быстрый совет: Наведите указатель мыши на панель инструментов, чтобы открыть сочетание клавиш для инструмента, который вы наводите на .
- Кисть — Ударьте по букве «B» на клавиатуре
- Увеличить инструмент «Кисть» — Нажмите клавишу] на клавиатуре (правая скобка)
- Уменьшите размер инструмента «Кисть» — Нажмите клавишу [на клавиатуре (клавиша левой скобки)
- Brush Resize (PC) — Щелкните правой кнопкой мыши + Alt + перетащите влево или вправо
- Brush Softness (PC) — Щелкните правой кнопкой мыши + Alt + перетащите вверх или вниз
- Изменение размера кисти (Mac) — Command + Option + перетаскивание влево или вправо
- Мягкость кисти (Mac) — Command + Option + перетаскивание вверх или вниз
- Настройки кисти — Просто щелкните правой кнопкой мыши, когда у вас выбран инструмент кисти.Нажмите клавишу «Enter», чтобы выйти из этой панели
- Примеры цветов при использовании инструмента «Кисть» — Удерживайте клавишу Option / Alt, чтобы временно переключиться на инструмент «Пипетка»
- Пипетка — нажмите на клавиатуре букву «I»
- Переключить цвет переднего плана / фона — Нажмите клавишу с буквой «X» на клавиатуре
- Цвета по умолчанию — Нажмите на клавиатуре букву «D»
- Magic Wand Tool — Ударьте по букве «W» на клавиатуре
- Добавить к выделению — Удерживать клавишу Shift при использовании инструмента выделения
- Marquee Selection Tool — Нажмите на клавиатуре букву «M»
- Отменить выбор — Command / Ctrl + D
- Инструмент «Лассо» — нажмите на клавиатуре букву «L»
- Pen Tool — Нажмите на клавиатуре букву «P»
- Загрузить выделение контура пера — Когда у вас есть замкнутый контур, нажмите Command / Ctrl + Enter, чтобы загрузить выделение
- Create Bezier Curve — Выбрав инструмент «Перо» (буква P), щелкните, чтобы добавить точку привязки, затем щелкните и перетащите, чтобы добавить еще
Сочетания клавиш Photoshop: инструменты ретуширования
- Healing Brush Tool — Ударьте по букве «J» на клавиатуре
- Переключение между подмножествами лечебных кистей — Удерживая Shift + нажмите на клавиатуре букву «J»
- Точка образца Healing Brush — Удерживайте Option / Alt, затем щелкните, чтобы выбрать точку образца
- Clone Stamp Tool — Нажмите на клавиатуре букву «S»
- Инструмент «Клонировать штамп». Точка образца — Удерживая нажатой клавишу «Option» / «Alt», щелкните, чтобы выбрать точку образца
- Свободное преобразование — Command / Ctrl + T
- Масштабировать пропорционально — Удерживайте клавишу «Shift» в режиме свободного преобразования
- Масштабирование от центральной точки изображения — Удерживайте Shift + Option / Alt
Я знаю, что в этом видео есть масса советов, приемов и сочетаний клавиш.Но не расстраивайтесь. Я использую Photoshop более 17 лет и за это время много практиковался. Главный вывод здесь — ознакомиться с сочетаниями клавиш и начать использовать их в своем рабочем процессе. Лучший совет, который я могу вам дать, — это осознавать, что вы делаете каждый раз, когда используете Photoshop, а затем находить сочетания клавиш, соответствующие этим инструментам. Вы в кратчайшие сроки ускорите процесс постпродакшна!
Полное руководство
Fstoppers и я совместно разработали подробное руководство по фотографии и постобработке коммерческих продуктов.Если вы интересуетесь фотографией продуктов, обязательно ознакомьтесь с моим руководством «Снимок героя — как осветить и составить фотографию продукта».
Создайте свои собственные сочетания клавиш в Photoshop
Как я уже говорил, вы можете создавать сочетания клавиш практически для чего угодно, но для начала мы рассмотрим, как назначить сочетания клавиш двум наиболее часто используемым фильтрам во всех Photoshop, размытие по Гауссу и нерезкая маска. Оба этих фильтра используются снова и снова, но ни один из них не имеет назначенных сочетаний клавиш, а это означает, что каждый раз, когда мы хотим их использовать, мы должны перетаскивать курсор мыши вверх в меню Фильтр в верхней части экран, а затем пробираемся по подменю, пока не доберемся до них.Разве не было бы проще и быстрее просто нажать пару клавиш на клавиатуре? Конечно было бы! Посмотрим, как назначить им ярлыки. Затем вы можете использовать то, что вы узнали, чтобы назначать сочетания клавиш практически для всего, что захотите!
Шаг 1. Выберите «Сочетания клавиш» в меню «Правка»
Создание, изменение или удаление сочетаний клавиш в Photoshop выполняется из довольно массивного диалогового окна «Сочетания клавиш», к которому мы получаем доступ, перейдя в меню «Правка» вверху экрана и выбрав «Сочетания клавиш» снизу в нижней части экрана. список:
Выберите «Правка»> «Сочетания клавиш».
Откроется диалоговое окно «Сочетания клавиш»:
Диалоговое окно «Сочетания клавиш».
Как я уже упоминал выше, мы собираемся создать ярлыки для пары часто используемых фильтров, но процесс добавления ярлыков к чему угодно. Не стесняйтесь следовать или просто читать шаги, чтобы знать, как добавить свои собственные ярлыки для других команд и параметров.
Шаг 2. Выберите, какой ярлык «Установить» вы хотите внести изменения в
Прежде чем мы начнем добавлять или изменять сочетания клавиш, нам сначала нужно выбрать существующий в настоящее время набор сочетаний клавиш, в который мы хотим внести изменения.Вы найдете эту опцию в самом верху диалогового окна «Сочетания клавиш». По умолчанию выбран набор параметров Photoshop по умолчанию, что означает, что мы будем вносить изменения в список ярлыков, которые автоматически включаются в Photoshop, и в большинстве случаев это то, что нам нужно:
Выберите существующий набор сочетаний клавиш, в который вы хотите внести изменения.
Шаг 3. Выберите, какой тип ярлыка вы хотите создать
Photoshop предоставляет нам три различных типа или категории сочетаний клавиш, которые мы можем создавать.Мы можем создавать ярлыки для меню приложений, которые представляют собой различные варианты меню, которые мы находим в строке меню в верхней части экрана, меню палитры, которые мы находим в меню различных палитр, и инструменты, которые — это инструменты, которые мы находим в палитре инструментов Photoshop, такие как Lasso Tool, Rectangular Marquee Tool, Pen Tool и т. д. Мы можем добавлять, изменять или удалять сочетания клавиш для любой из этих вещей, и мы выбираем одну из этих трех категорий сочетаний клавиш из раскрывающегося списка непосредственно под опцией «Установить», которую мы рассматривали только что.По умолчанию для нас выбрана категория «Меню приложений», и поскольку мы хотим добавить сочетания клавиш к нескольким фильтрам, которые мы находим в меню «Фильтр» в строке меню, это именно та категория, которую мы хотим:
Выберите тип ярлыка, который вы хотите создать.
Шаг 4. Выберите команду, параметр или инструмент, который вы хотите создать ярлык для
После того, как вы выбрали категорию ярлыков, прокрутите список доступных команд, параметров или инструментов в центральной части диалогового окна, пока не дойдете до нужной, затем щелкните по ней, чтобы выбрать ее.В моем случае я хочу добавить ярлык для фильтра «Размытие по Гауссу», который находится в меню «Фильтр», поэтому сначала я выберу список фильтров, дважды щелкнув слово «Фильтр» или щелкнув маленький треугольник. слева от слова, которое открывает список. Затем я прокручиваю вниз до параметров размытия, где нахожу в списке фильтр размытия по Гауссу. Я нажимаю на него, чтобы выбрать его, который выделяет параметр синим цветом и отображает для меня небольшое поле ввода в столбце «Ярлык»:
Прокрутите список команд, параметров или инструментов и выберите тот, для которого вы хотите создать ярлык.
Шаг 5. Введите сочетание клавиш, которое вы хотите использовать
Выбрав фильтр «Размытие по Гауссу» в списке, я могу просто ввести сочетание клавиш, которое я хочу использовать для доступа к нему. Одна из проблем, с которой вы, несомненно, столкнетесь при настройке собственных ярлыков в Photoshop, заключается в том, что Adobe уже использовала многие комбинации клавиш, которые вы захотите использовать. В конце концов, Photoshop — это огромная программа, и на вашей клавиатуре не так много клавиш. Например, я думаю, что хочу использовать Shift + F5 для доступа к фильтру Gaussian Blur, поэтому я удерживаю клавишу Shift и нажимаю F5, которая отображается внутри небольшого поля ввода как «Shift + F5».Если мы посмотрим ниже окна прокрутки, то увидим, что Photoshop о чем-то меня предупреждает. Судя по всему, «Shift + F5» уже используется как ярлык для команды «Заливка», которая находится в меню «Правка»:
После ввода сочетания клавиш Photoshop может предупредить вас о том, что сочетание клавиш уже используется.
На данный момент у меня есть несколько вариантов. Если я использую команду «Заливка» достаточно часто, чтобы сохранить ее ярлык, я могу просто ввести другой ярлык и посмотреть, доступен ли он.Или, если я не использую команду «Заливка» на регулярной основе и не против передать ее ярлык тому, что я использую гораздо чаще, я могу просто принять изменение. В этом случае, поскольку я не очень часто использую команду «Заливка», я вполне готов переназначить Shift + F5 фильтру «Размытие по Гауссу», который я использую все время, поэтому я просто нажимаю кнопку «Принять» справа. окна прокрутки:
Нажмите кнопку «Принять», чтобы принять новый ярлык.
Я собираюсь сделать то же самое для фильтра Unsharp Mask, который также находится в меню Filter.В частности, он находится в подменю «Резкость», поэтому я прокручиваю список фильтров, пока не найду группу «Резкость», а затем продолжу прокрутку, пока не дойду до фильтра «Маска нерезкости». Я хочу назначить этому фильтру Shift + F6, поэтому я нажму на фильтр Unsharp Mask в списке, чтобы выбрать его, который выделит его синим цветом и откроет небольшое поле ввода в столбце Shortcut, и я буду удерживать нажмите клавишу Shift и нажмите F6, которая отображается внутри поля ввода как «Shift + F6». Как и раньше, Photoshop предупреждает меня, что Shift + F6 уже используется, на этот раз в качестве ярлыка для команды Feather, которая находится в меню Select:
После ввода нового ярлыка для фильтра «Маска нерезкости» Photoshop предупреждает меня, что Shift + F6 уже занят.
Команда «Растушевка» — еще одна команда, которую я использую редко, поэтому у меня нет проблем переназначить ее сочетание клавиш фильтру «Маска нерезкости». Я нажимаю кнопку «Принять» справа от окна прокрутки, чтобы принять изменение:
Нажатие на кнопку «Принять», чтобы принять мое второе сочетание клавиш.
Шаг 6. Сохраните изменения
На данный момент я назначил сочетания клавиш для двух фильтров, которые я использую чаще всего, и теперь я готов сохранить свои изменения.Если я посмотрю на параметр «Установить» в верхней части диалогового окна, я вижу, что теперь он говорит о настройках Photoshop по умолчанию (изменено), что говорит мне, что я внес изменения в этот набор сочетаний клавиш:
Photoshop добавляет «(изменено)» к имени набора ярлыков, чтобы указать, что были внесены изменения.
Я сохраню свои изменения как новый набор ярлыков. Для этого просто щелкните значок «Сохранить», который представляет собой небольшой значок дискеты (кто-нибудь еще использует дискеты?) Справа от имени набора ярлыков:
Щелкните маленький значок дискеты, чтобы сохранить изменения как новый набор.
Когда появится диалоговое окно «Сохранить», я назову свой новый набор «Мои ярлыки». Конечно, вы можете дать своему набору ярлыков любое имя. По завершении нажмите кнопку «Сохранить», чтобы сохранить новый набор и выйти из диалогового окна:
Назовите новый набор и нажмите кнопку «Сохранить».
Нажмите OK, чтобы выйти из диалогового окна «Сочетания клавиш» на этом этапе, и все готово! Чтобы убедиться, что я действительно добавил два новых сочетания клавиш, я подхожу к меню «Фильтр» в верхней части экрана и выбираю «Размытие», где я вижу свой новый ярлык «Shift + F5» в списке. справа от параметра Gaussian Blur :
Новый ярлык «Shift + F5» теперь появляется справа от фильтра «Размытие по Гауссу» в меню «Фильтр».
И если я выберу подменю «Резкость» в меню «Фильтр», я увижу мой новый ярлык «Shift + F6» в списке справа от параметра Unsharp Mask :
Новый ярлык «Shift + F6» теперь отображается справа от фильтра «Маска нерезкости» в меню «Фильтр».
Куда идти дальше …
И вот оно! Просто следуйте этим основным шагам, чтобы легко настроить собственные сочетания клавиш в Photoshop! Посетите наш раздел «Основы Photoshop», чтобы получить больше уроков по Photoshop!
28 Дополнительные исключительно полезные сочетания клавиш для Photoshop
Это гостевое сообщение было отправлено Брайаном Ауэром из веб-журнала Epic Edits.
Последняя статья, которую я написал для dPS, под названием «18 исключительно полезных ярлыков для Photoshop» была очень хорошо воспринята всеми замечательными фотографами. Даррену пришла в голову идея написать следующую статью, в которой описаны дополнительные сочетания клавиш и команды клавиатуры в Photoshop, и, естественно, я был более чем счастлив придумать что-нибудь.
Было так много комментариев, которые привели к дополнительным ярлыкам к последнему сообщению, что 80% следующих советов исходили от всех вас.Было приятно видеть такой уровень вклада читателей, и я узнал несколько очень полезных трюков в Photoshop. Остальные 20% следующих советов — это те, которые вообще не упоминались в последнем посте, и я даже добавил несколько боковых примечаний и быстрых клавиш, связанных с мышью. Также не забудьте прочитать до конца — у меня к вам вопрос.
Опять же, я использую команды для Photoshop CS3, работающие в Windows, но большинство из них также должны работать с Photoshop CS2 и некоторыми более ранними версиями.Итак, для начала, я признаю поражение. В последнем посте, видимо, я не упомянул САМЫЙ полезный ярлык в Photoshop.
ПРОБЕЛ (Временный ручной инструмент) — удерживайте клавишу пробела, чтобы временно вызвать ручной инструмент, чтобы вы могли перемещаться, выполняя эти увеличенные редактирования. Также используйте модификатор Ctrl для увеличения и модификатор Alt для уменьшения.
Основные сочетания клавиш в Photoshop
- F (Циклический режим экрана) — переключение между нормальным экраном, полноэкранным режимом с панелью задач без строки заголовка и полноэкранным режимом с черным фоном.Отлично работает при использовании вместе с Tab , чтобы скрыть панели инструментов — максимальное рабочее пространство, никаких отвлекающих факторов.
- X (переключение цветов) — поменяйте местами цвета переднего плана и фона. Очень удобно при работе с масками.
- D (Цвета по умолчанию) — сбросьте цвета переднего плана и фона на черный и белый соответственно.
- Ctrl + ‘+’ / ’-‘ (Zoom In / Out) — быстрое увеличение или уменьшение масштаба без изменения текущего инструмента.
- Alt + прокрутка мыши (Увеличение / уменьшение) — самый быстрый способ увеличения — прокрутите вверх для увеличения и прокрутите вниз для уменьшения.
- Ctrl + Alt + Z (Шаг назад) — Ctrl + Z в порядке, если вы поймаете ошибку сразу после ее возникновения, но эта команда продолжит свой путь вверх по дереву истории.
- Ctrl + S (Сохранить) — Вы должны иметь привычку просто запускать эту комбинацию импульсами каждые 5-10 минут. Также используйте Ctrl + Alt + Shift + S , чтобы открыть диалоговое окно «Сохранить для Интернета».
- Ctrl + Alt + Shift + N (диалог без нового слоя) — быстро вставьте новый пустой слой поверх активного слоя.Избавьтесь от клавиши Alt , чтобы открыть диалоговое окно нового слоя с дополнительными параметрами.
Полезные сочетания клавиш в Photoshop
- Shift + щелчок по маске (включить / отключить маску слоя) — при работе с масками это обычно делается небольшими шагами. Отключение маски позволяет вам сравнивать результаты маскирования с оригиналом.
- Alt + щелчок по маске (Переключить видимость маски) — при этом маска отображается в виде изображения в градациях серого, чтобы вы могли видеть, с чем вы работаете.Полезно, если у вас есть области, которые нужно заполнить или сгладить.
- Ctrl + Click Mask (Загрузить маску как выделение) — выбирает белую часть маски (серые выделены частично). Полезно, если вы хотите дублировать маску или наоборот. Использование Ctrl + щелчок на слое без маски выделит непрозрачные пиксели в этом слое.
- Ctrl + J (Новый слой через копию) — может использоваться для дублирования активного слоя в новый слой. Если выделение сделано, эта команда скопирует только выбранную область в новый слой.
- Caps Lock (Toggle Cross Hairs) — переключение между стандартным значком инструмента и набором точных перекрестий. Полезно для точного выбора.
- Shift + Backspace (Fill Dialog) — Хорошая экономия времени при работе с масками. Также используйте Ctrl + Backspace для заливки цветом фона и Alt + Backspace для заливки цветом переднего плана.
- Ctrl + H (Скрыть линии выделения) — При работе с выделениями используйте эту команду, чтобы скрыть «марширующих муравьев», сохраняя выделение.
- Ctrl + I (Инвертировать выделение) — выберите противоположное тому, что уже выделено. Также хороший инструмент при работе с созданием масок.
- Ctrl + D (Отменить выбор) — После работы с выделенным фрагментом используйте эту комбинацию, чтобы отменить его.
- Сторона Примечание: При работе с выделениями их можно применить к слою как маску, просто добавив новую маску слоя с помощью маленького значка в виде прямоугольника с кружком внутри внизу палитры слоев. Это также работает с корректирующими слоями, автоматически применяя выделение к маске.
Удобные сочетания клавиш в Photoshop
- Ctrl + G (Группировать слои) — эта команда группирует выбранные слои в дереве слоев. Добавление Shift к этому комбо разгруппирует слои, когда сгруппированный слой выбран.
- Ctrl + A (Выбрать все) — создает выделение вокруг всего холста.
- Ctrl + T (Свободное преобразование) — вызывает инструмент свободного преобразования для изменения размера, поворота и наклона изображения с помощью перетаскиваемого контура.
- Ctrl + E (Объединить слои) — объединяет выбранный слой со слоем непосредственно под ним. Если выбрано несколько слоев, будут объединены только они.
- Crtl + Shift + E (Объединить видимые) — объединяет все видимые слои в один. Не рекомендуется практиковаться при обычном редактировании фотографий, потому что вы потеряете информацию о слое.
- Ctrl + Alt + E (Stamp Down) — объединяет все выбранные слои в один новый слой. Добавьте к этому комбо модификатор Shift , и вы получите новый слой, содержащий объединенное представление всех видимых слоев (удобно для настройки резкости)
- Ctrl + Alt + Shift + R (Повернуть произвольный диалог) — вызвать диалог поворота, чтобы выровнять горизонт … но обычно он не используется, так как все мы делаем идеальные фотографии, верно?
- Боковое примечание: Adobe Camera Raw (ACR) может выравнивать фотографии, прежде чем они попадут в Photoshop.Выпрямляя, вы рисуете желаемую линию в качестве горизонтальной, а ACR позаботится о повороте и кадрировании за вас.
- CTRL + ALT + DEL (Убить Photoshop) — Очень полезно, когда Photoshop берет ваш компьютер в заложники. Должен был использовать команду Ctrl + S до враждебного захвата, чтобы предотвратить психическое расстройство.
Какие у вас самые популярные ярлыки в Photoshop?
Итак, я думаю, мы собрали довольно исчерпывающий список ярлыков Photoshop, которые могут пригодиться нам, фотографам.
Теперь я хотел бы пойти дальше — составим список 10 лучших.
Чем вы можете помочь? Просто оставьте комментарий и включите 3 основных ярлыка, которые наиболее полезны для вас, взяв свой выбор из этого и предыдущего списков.
После того, как комментарии утихнут, мы с Дарреном соберем все голоса и составим список 10 лучших на основе вашего вклада. Я с нетерпением жду этого и спасибо, что прочитали.
Получите больше подобных советов по Photoshop и фотографии, подписавшись на школу цифровой фотографии
Настройка сочетаний клавиш в Adobe Photoshop
Мы составили список из трех различных ресурсов, в которых подробно описаны шаги по настройке ваших собственных ярлыков.Ознакомьтесь с лучшими учителями, которые сделают этот процесс простым и легким для вас.
1. Кристиан ВасилеЭтот пользователь-самоучка составил список, который понравится пользователям ПК и MAC. Посмотрите отрывок из его статьи ниже.
Photoshop CC Ярлыки Windows
Хотя я использовал Photoshop CC в Windows только в течение короткого периода времени, к счастью, ярлыки очень похожи на те, что использовались в предыдущих версиях.Посмотрим, какие из них самые важные.
• Открыть файл — здесь все начинается с открытия изображения. Сделайте это, нажав Ctrl + O.
• Создать документ — если у вас нет изображения для открытия, создайте новый документ, нажав Ctrl + N.
• Увеличение и уменьшение масштаба — это можно сделать, нажав кнопку Ctrl и клавиши «плюс» и «минус». Вы также можете нажать Ctrl и использовать прокрутку мыши для увеличения в обоих направлениях.
• Сохранить для Интернета — это одно из наиболее часто используемых горячих клавиш.Alt + Ctrl + Shirt + S всегда приведет вас к окну «Сохранить для Интернета». Имейте в виду, что вы можете нажимать первые три клавиши в любом порядке — ярлык по-прежнему будет работать.
• Трансформировать слой — если вы хотите трансформировать активный слой, все, что вам нужно сделать, это нажать Ctrl + T.
Ярлыки Photoshop CC для Mac
Сейчас большинство сочетаний клавиш более или менее те же, где вы заменяете только клавишу Ctrl на команду Mac. Иногда вам также нужно заменить Windows Alt на Mac Option.
- Открыть файл — Command + O — это то место, где вы начинаете на этот раз.
- Создать документ — если нечего открывать, Command + N создаст новый документ.
- Увеличение и уменьшение масштаба. Хотя Command + плюс и минус работают и на Mac, я серьезно думаю, что увеличение и уменьшение масштаба с помощью трекпада станет быстрее, если вы к нему привыкнете.
- Сохранить для Интернета — Command + Option + Shift + S — это ярлык для Mac.
- Преобразовать слой — Преобразование активного слоя происходит при нажатии Command + T.
- Редактировать сочетания клавиш — Настроить сочетания клавиш можно, нажав Option + Command + Shift + K.
- Настройки — Command + K переносит вас в настройки.
Полный текст статьи можно найти здесь.
2. Ярлыки для чайниковБарбара Обермайер добавлена к печально известной классике «Для чайников».
- Выберите «Правка» → «Сочетания клавиш». В появившемся диалоговом окне «Сочетания клавиш и меню» убедитесь, что выбрана вкладка «Сочетания клавиш».
- Вы также можете выбрать «Окно» → «Рабочая область» → «Сочетания клавиш и меню».
- Выберите нужный набор сочетаний клавиш во всплывающем меню.
- Вы также можете создать новый набор, нажав кнопку «Новый набор» (диск со значком стрелки, направленной вниз).
- В раскрывающемся списке «Ярлыки для» выберите «Меню приложения», «Меню панели» или «Инструменты».
- Щелкните треугольник рядом с заголовком меню, чтобы развернуть определенные заголовки меню.
- Выберите нужную команду из списка. Введите сочетания клавиш, которые вы хотите назначить для этой команды, в поле сочетания клавиш.
- Если для этой команды уже назначен ярлык, вы можете просто набрать его.
- Нажмите «Принять», чтобы назначить ярлык команде или инструменту.
- Если позже вы передумаете и захотите использовать исходное сочетание клавиш (если оно было), нажмите «Использовать по умолчанию».Если вы решите, что ярлык вам вообще не нужен, нажмите «Удалить ярлык». А если вы ошиблись, просто нажмите «Вернуть».
- Команды меню приложения и панели должны включать в себя сочетание клавиш Ctrl (команда на Mac) и / или функциональная клавиша (F).
Полный текст статьи можно найти здесь.
3. YouTube — лучший друг для всехПосмотрите Брендана Уильямса и его полезное видео о командах быстрого доступа.
Ознакомьтесь с дизайном нашего веб-сайта.
Свяжитесь с Blue Archer для консультации.
Введение в Krita из Photoshop — Krita Manual 5.0.0 документация
Krita Basics
В этой главе рассказывается, как вы используете Krita в основных операциях по сравнению с PS.
Просмотр и отображение
Навигация
В Krita вы можете перемещаться по документу, используя все эти методы:
« Колесо мыши »: вниз и вверх для увеличения и нажмите вниз для панорамирования документа.
‘ Keyboard ’: с клавишами + и – на клавиатуре цифровой клавиатуры.
Как в Photoshop, Painter, Manga Studio: используйте сочетание клавиш Ctrl + Пробел для масштабирования и клавишу Пробел для панорамирования.
Примечание
Если вы добавите, используйте клавишу Alt и Ctrl + Alt + Пробел , вы получите дискретное масштабирование.
Вращение
Поверните холст с помощью Shift + Пробел или Ctrl + [ и Ctrl + ] или сочетания клавиш 6 ключей. Сбросьте вращение с помощью ключа 5 .
Зеркало
Нажмите кнопку M , чтобы отобразить рисунок или картину в окне просмотра.
Перемещение и преобразование
Перемещение и преобразование содержимого выполняется с помощью инструментов Krita. Затем вы можете найти их на панели инструментов. Если вы знакомы с тем, как перемещать слои в PS, удерживая нажатой клавишу Ctrl , вы можете сделать то же самое в Krita, нажав клавишу T для инструмента перемещения (например, ‘T’ranslate) или Ctrl + T ярлык для инструмента преобразования.
Нажмите кнопку B , чтобы вернуться к инструменту «Кисть» после завершения преобразования или переноса.Чтобы узнать, как выполнять расширенные деформации с помощью инструмента «Преобразование», не щелкайте правой кнопкой мыши виджет на холсте: все параметры находятся в окне настройки «Параметры инструмента».
Изменения можно применить с помощью клавиши Enter для инструмента Transform.
Примечание
Изменения инструмента «Перемещение» применяются автоматически.
Выборки
Как и в PS, вы можете использовать клавиши Alt или Shift во время выделения, чтобы удалить или добавить выделение к активному выделению.Кроме того, вы можете удерживать Alt + Shift для пересечения. Krita также предлагает вспомогательные инструменты для этого, и вы можете выбрать их в параметрах инструмента, если инструмент выбора активен. Эти вспомогательные инструменты представлены в виде значков.
Примечание
Вы не можете нажать клавишу Ctrl для перемещения содержимого выделения (необходимо нажать клавишу T или выбрать инструмент «Перемещение»).
Еще несколько советов:
Если вы хотите преобразовать слой в выделенный (чтобы выделить видимые пиксели), щелкните правой кнопкой мыши окно настройки слоя и выберите «Выбрать непрозрачный».
Если вы используете инструмент многоугольного выделения или выделение, которое необходимо «закрыть», вы сможете сделать это либо двойным щелчком, либо с помощью сочетания клавиш Shift + .
Вы можете масштабировать выбор. Для этого выбираем.
Примечание
Кроме того, в меню «Выбор» есть более классические параметры для увеличения, уменьшения, растушевки, границы и т. Д.
Если вы включили Показать глобальную маску выделения (меню «Выбрать»), вы можете масштабировать / вращать / трансформировать / перемещать или раскрашивать выделенную область, как на обычном слое в градациях серого.
Примечание для пользователя GIMP: Krita автоматически расширяет и автоматически удаляет новые слои, созданные из выделения после нажатия клавиш Ctrl + C и Ctrl + V , так что вы делаете не нужно беспокоиться о том, что вы не сможете рисовать за пределами наклеенного элемента.
Примечание
Сейчас это не работает должным образом. Пересечение — это режим выбора, в котором в качестве ярлыка используется клавиша T .Однако клавиша T также используется для переключения на инструмент «Перемещение», поэтому этот ярлык сейчас не работает. Вы должны использовать кнопку в параметрах инструмента.
Обработка слоев
Наиболее распространенные ярлыки по умолчанию очень похожи в PS и Krita:
Ctrl + J : дубликат
Ctrl + E : объединить
Ctrl + Shift + E : выравнивает все (не Ctrl + Shift + M
6
) ярлыкIns : вставить новый слой краски
Ctrl + G : создать новую группу слоев и переместить выбранные слои в эту группу
Группы и режим наложения (составной режим):
Режим группового наложения в Krita имеет приоритет над дочерними слоями и переопределяет его.Это может удивить пользователей Photoshop. В Photoshop вы можете использовать группы, чтобы просто очистить стек слоев и сохранить режим наложения композиции слоев по всей стопке. В Krita композитинг будет происходить на первом уровне внутри группы, затем с учетом режима наложения самой группы. У обеих систем есть свои плюсы и минусы. По мнению некоторых художников, путь Криты более предсказуем с точки зрения композиции. Способ PS приводит к визуально более чистому и упорядоченному стеку слоев.
Многослойное преобразование или перемещение
Вы можете выбрать несколько слоев в стеке, удерживая нажатой клавишу Shift , как в PS, и если вы переместите слой внутри группы, вы можете переместить или преобразовать всю группу, включая выделение группы и вырезание всех подгрупп. слои внутри на лету.Вы не можете применять фильтры к группе, чтобы воздействовать на несколько слоев.
Маски для стрижки
Krita не имеет обтравочной маски, но есть более простой обходной путь, включающий группы слоев и наследование альфа-канала (см. Значок альфа-канала). Поместите слой с формой, которой вы хотите обрезать другой, внизу группы и слои выше с опцией «Наследовать альфа». Это создаст тот же эффект, что и функция PS «обтравочной маски», а также сохранит стек слоев более чистым, чем реализация обтравочной маски.
Этот процесс организации групп для наследования альфа может быть выполнен автоматически с помощью ярлыка Ctrl + Shift + G . Он создает группу с базовым слоем и слоем над ним с установленной по умолчанию опцией «Наследовать альфа».
Сквозной режим
Это доступно в Krita, но не реализовано как режим наложения. Скорее, это опция рядом с «наследовать альфа-канал» на групповых слоях.
Смарт-слои
Вместо интеллектуальных слоев, на которых вы можете выполнять неразрушающие преобразования, Krita имеет следующий набор функций:
- Слои файлов
Это слои, которые указывают на внешний файл и будут автоматически обновляться при изменении внешнего файла.Начиная с версии 4.0 пользователи могут преобразовать существующий слой в слой файла, щелкнув по нему и выполнив или перейдя к. Затем он откроет запрос на сохранение для местоположения файла и, когда это будет сделано, сохранит файл и заменит слой файловым слоем, указывающим на этот файл.
- Клонировать слои
Это слои, которые являются «экземпляром» слоя, который вы выбрали при их создании. Они обновляются автоматически при обновлении исходного слоя.
- Маски преобразования
Их можно использовать для неразрушающего преобразования всех типов слоев, включая слои файлов и клонов.
- Маски фильтров
Как и корректирующие слои, они могут применять фильтры неразрушающим образом ко всем типам слоев, включая слои файлов и клонов.
Стили слоя
Вы можете применить стили слоев Photoshop в Krita, щелкнув правой кнопкой мыши любой заданный тип слоя и выбрав «стиль слоя» из контекстного меню. Krita может открывать и сохранять файлы ASL, но еще не все функции стилей слоев доступны.
Другое
Слои и группы можно экспортировать.См. Верхнее меню слоя, чтобы узнать об этом и многих других параметрах.
Примечание
Krita имеет как минимум в 5 раз больше режимов смешивания, чем PS. Они отсортированы по категориям в раскрывающемся меню. Вы можете использовать этот флажок, чтобы добавить наиболее часто используемых вами в Избранные категории.
Малярные инструменты
Это сильная сторона Криты. Есть много инструментов для рисования, и у них есть много вариантов.
Инструменты
В Krita существует совершенно другая парадигма определения «инструментов» по сравнению с PS.В отличие от PS, вы не найдете кисть, ластик, клон, инструмент размытия и т. Д. Вместо этого вы найдете способ обвести ваших штрихов на холсте: от руки, линии, прямоугольника, круга, нескольких кистей и т. Д. Когда вы выбрали «способ трассировки», вы можете выбрать способ для рисования : стирание / клонирование / размытие и т. Д. - все это часть способа рисования , управляемого опциями движков кистей. Эти параметры обработчика кисти сохраняются в так называемых предустановках , которые вы можете найти в предустановках кистей.Вы можете точно настроить и создать свои собственные предустановки, используя значок «Изменить параметры кисти» на верхней панели инструментов.
Стирание
В Krita ластик не является отдельным инструментом; это режим наложения (или композитный режим). Вы можете переключаться между режимом стирания и режимом рисования, нажимая клавишу E индивидуально для каждой кисти.
Полезные ярлыки
Shift : увеличение или уменьшение размера кисти (или клавиш [ и ] ).
/: переключение последней выбранной предустановки и текущей (например, предустановки карандаша и предустановки ластика).
K и L : увеличение значения темнее и светлее активного цвета.
I и O : увеличение прозрачности плюс или минус.
D : сбросить цвет на черный / передний план и белый / фон.
X : переключение цветов фона и переднего плана.
Shift + I / Shift + N / Shift + M : набор клавиш быстрого доступа по умолчанию селектор цвета.
Примечание
Некоторые люди считают эти ярлыки несколько неудачными. Причина в том, что они предназначены для использования во время рисования, а левая клавиша Shift находится на противоположном конце клавиатуры от клавиш I , M и N .Так что для художника-правши это очень сложно сделать, используя стилус правой рукой. Обратите внимание, что вы можете переназначить любой ярлык, используя конфигурацию ярлыка в.
Стабилизация / сглаживание траектории
Используя инструмент «рисовать кистью» от руки, который вы можете найти в параметрах инструмента, доступны дополнительные настройки для сглаживания пути и стабилизации мазков кисти.
Кривая общего давления
Если вы чувствуете, что Крита слишком жесткая или слишком мягкая относительно давления при рисовании, вы можете установить более мягкую или более жесткую кривую здесь:
Регулировка
Как и в PS, вы можете использовать классические фильтры для настройки многих вещей во время рисования:
Ctrl + L : Уровни
Ctrl + U : регулировка HSV
Ctrl + I : инвертировать
Инструменты Dodge / Burn / Blur
В отличие от Photoshop, где это отдельные инструменты, в Krita они доступны через механизм Filter Brush Engine, который позволяет применять большинство фильтров Krita в форме кисти.
шаблоны
Если вам не нравится темная тема Krita по умолчанию, перейдите по ссылке: и выберите более яркую или темную тему. Если вам не нравится цвет за пределами области просмотра, перейдите по ссылке: и измените цвет границы холста.
Что есть у Криты над Photoshop
Как упоминалось во введении, Krita - это специализированная краска. Таким образом, у него есть специализированные инструменты для рисования. Подобные инструменты не встречаются в более общих приложениях для работы с изображениями, таких как PS. Вот краткий список самых важных.
Щеточные двигатели
Krita имеет много различных так называемых щеточных двигателей. Эти движки кистей определяют различные методы того, как пиксели попадают на ваш холст. Механизмы кистей с такими названиями, как Grid, Particles, Sketch и другие, дадут вам новый опыт работы с кистями и новый ландшафт возможных результатов. Вы можете начать настройку кистей с помощью редактора настроек кисти, который доступен через панель инструментов, но гораздо проще просто нажать клавишу F5 .
Теги для наборов кистей
Это очень удобный способ настройки предварительных настроек кисти. Каждая кисть может иметь любое количество тегов и входить в любую группу. Вы можете сделать теги для кистей наложения, для текстурных кистей, для кистей с эффектами, избранного и т. Д.
Кривая настроек
Вы можете установить настройку для отношения давления (скорость / расстояние / наклон / случайный / и т. Д.) Для каждой настройки кисти.
Всплывающая палитра
Всплывающая палитра, на которой легко найти, позволяет быстро получить доступ к кистям, истории цветов и селектору цветов под рукой.Кисти определяются тегом, и нажатие правой нижней кнопки настройки вызывает раскрывающийся список для изменения тегов. Это позволяет помечать кисти в предустановленном докере по рабочему процессу и быстро получать доступ к нужным кистям для рабочего процесса, необходимого для вашего изображения.
Преобразования
Инструмент преобразования Krita может выполнять преобразования в группе и влиять на дочерние слои. Есть несколько режимов, таких как свободный, перспектива, деформация, мощная клетка и даже сжижение. Кроме того, вы можете использовать маски трансформации для неразрушающего применения трансформаций к любому типу слоя, растру, векторной группе и т. Д.
Маски преобразования позволяют выполнять неразрушающие преобразования
Инкрементное сохранение
Вы можете сохранить свою иллюстрацию с шаблоном: myartworksname_001.kra , myartworksname_002.kra , myartworksname_003.kra и т. Д., Нажав одну клавишу на клавиатуре. Krita увеличит последнее число, если в конце имени файла распознается шаблон «_XXX».
Эта функция позволяет избежать перезаписи файлов и отслеживать старую версию и текущие шаги.
Фильтр: Цвет в альфа
Если вы хотите удалить белый цвет бумаги из отсканированного изображения, вы можете использовать этот фильтр. Он принимает цвет и превращает его в чистую прозрачность.
Множество режимов наложения
Если вам нравится использовать режимы наложения, у Krita их много - более 70! У вас есть много места для экспериментов. Специальная система любимых режимов наложения была создана, чтобы вы могли быстро получить доступ к тем, которые вы используете чаще всего.
Помощники по рисованию
У Криты много помощников по рисованию.Это векторные фигуры особого типа с магнитным влиянием на мазки кисти. Вы можете использовать их как линейки, в том числе и с фигурами, отличными от прямых.
Помощники точки схода Криты в действии
Мульти кисти: Симметрия / Параллельность / Зеркальное отражение / Снежинка
ИнструментKrita Multibrush позволяет рисовать несколькими кистями одновременно. Движение кистей, отличных от основной кисти, создается путем отражения того, что вы рисуете, или путем дублирования его любым числом вокруг любой оси.Их также можно использовать в параллельном режиме.
Широкий выбор переключателей цвета
Окно настройки Advanced Color Selector предлагает вам широкий выбор выбора цвета.
Просмотр зависимых цветовых фильтров
Используя докер LUT, Krita позволяет вам иметь отдельный фильтр коррекции цвета для каждого вида. Хотя это, безусловно, полезно для людей, которые делают цветокоррекцию в повседневной жизни, для художника это позволяет увидеть копию изображения в оттенках серого яркости, чтобы они мгновенно узнавали значения изображения.
Использование окна настройки LUT для изменения цветов для каждого представления
Цветная окраска HDR
Этот же докер LUT является контроллером для рисования цветами HDR. Используя докер LUT для изменения экспозиции в представлении, Krita позволяет рисовать цветами HDR и имеет встроенную поддержку OpenEXR!
Рисование с использованием цветов HDR
Чего нет у Криты
Опять же, Krita - это приложение для цифровой рисования, а Photoshop - это программа для обработки изображений с некоторыми функциями рисования.Это означает, что есть вещи, которые вы можете делать в PS, но не можете делать в Krita. В этом разделе дается краткий список этих функций.
Фильтры
Krita предлагает довольно впечатляющий пакет доступных фильтров, но вы, вероятно, пропустите один или два специальных фильтра или инструментов настройки цвета, которые вы часто используете в Photoshop. Например, нет возможности настроить определенный цвет в настройке HSV.
Автоматический заживляющий инструмент
Krita не имеет автоматического средства исцеления.Однако у него есть так называемый инструмент клонирования, который можно использовать для исправления заживления, хотя и не автоматически.
Запись макроса
Запись и воспроизведение макросов существуют в Krita, но в настоящее время они не работают.
Текстовый инструмент
Текстовый инструмент в Krita менее продвинут, чем аналогичный инструмент в Photoshop.
Режимы наложения при преобразовании
Когда вы трансформируете слой или выделение в Krita, трансформация появляется наверху вашего стека слоев, игнорируя режим наложения слоев.
Photomerge
Возможно, вы использовали этот инструмент в Photoshop для бесшовного и автоматического сшивания рисунка, отсканированного по сегментам. У Krita нет эквивалента, хотя альтернативой является использование Hugin, который является кроссплатформенным и бесплатным, как и Krita.
