Горячие, застрявшие или битые пиксели. Какая разница?
Горячие пиксели — это пиксели, которые считываются при полном напряжении / насыщении в результате нагрева в датчике. Когда датчику дают остыть, он обычно возвращается в свое надлежащее состояние и считывает значение напряжения, основанное на количестве света, которое ударило по пикселю при следующем использовании. Они чаще всего представляют проблему во время длинных и / или высоких значений ISO. Температура окружающей среды также может влиять на количество и серьезность горячих пикселей на фотографии. Те же самые условия, которые обычно производят больше цифрового шума, также обычно производят больше горячих пикселей.
Часто лучший способ справиться с горячими пикселями в захваченном файле — это использовать вычитание темной рамки . Можно также вручную использовать инструмент для удаления пыли или инструмент для заживления кисти, чтобы редактировать горячие пиксели. Чтобы предотвратить появление в будущем снимков, можно дать камере и ее датчику остыть.
Застрявшие пиксели похожи на горячие пиксели в том, что они считывают при полном напряжении / насыщении, но делают это постоянно. То есть они постоянно застревают в положении «включено».
Вычитание темной рамки также может работать с застрявшими пикселями, но более эффективным и удобным способом является использование картирования пикселей. Некоторые камеры автоматически отображают пиксели. Но если сопоставление пикселей выполняется, когда датчик теплый или горячий, то горячие пиксели могут быть ошибочно приняты за застрявшие пиксели и могут отображаться на последующих снимках даже после охлаждения датчика. Например, в камерах Canon сенсор переопределяется при каждом обновлении прошивки и каждый раз, когда затвор удерживается открытым в течение не менее 30 секунд с помощью функции ручной очистки. Запись данных удаления пыли — эффективный способ наложения застрявших пикселей на некоторых камерах.
Горячие или застрявшие пиксели также часто могут влиять на значения окружающих пикселей.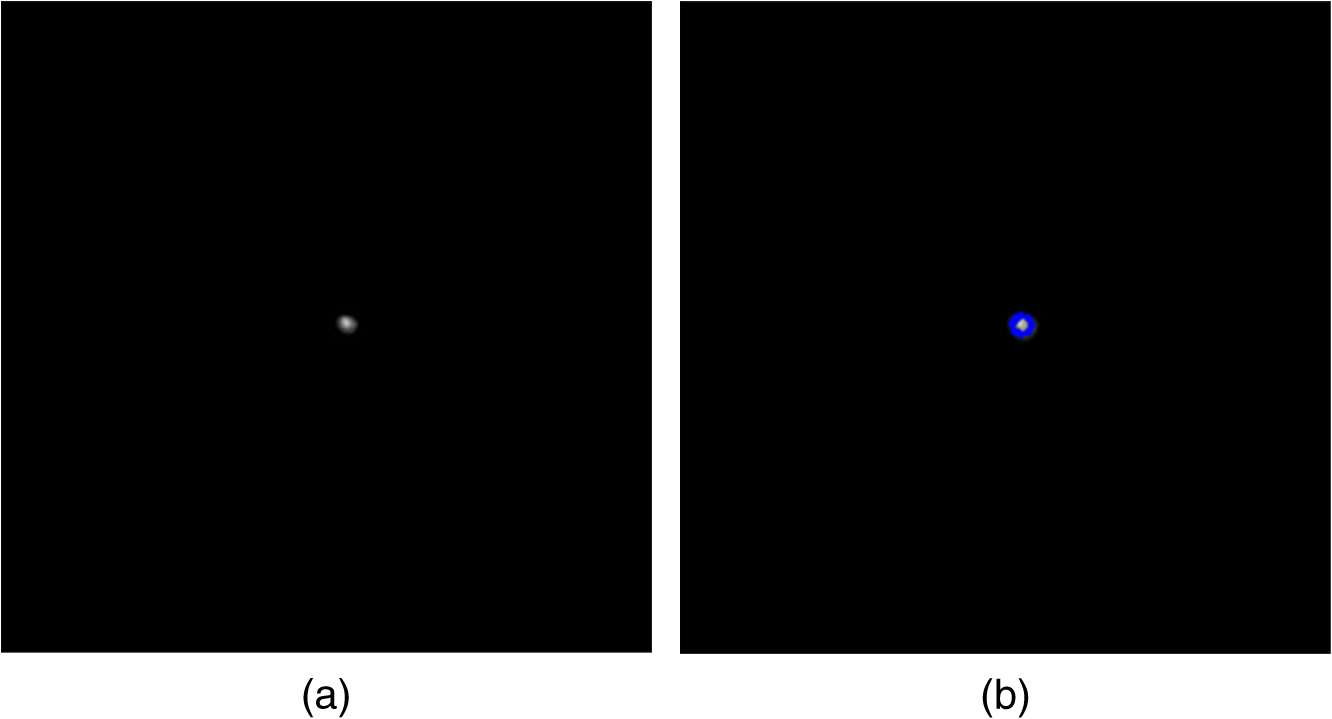 Когда программа конвертирования камеры или RAW преобразует информацию от датчика, высокое значение этого одного пикселя также может привести к тому, что окружающие пиксели будут иметь искусственно высокие цветовые значения (для цвета горячего пикселя), назначенные интерполяцией алгоритмов демозаписи .
Когда программа конвертирования камеры или RAW преобразует информацию от датчика, высокое значение этого одного пикселя также может привести к тому, что окружающие пиксели будут иметь искусственно высокие цветовые значения (для цвета горячего пикселя), назначенные интерполяцией алгоритмов демозаписи .
Мертвые пиксели являются противоположностью застрявших пикселей. Они навсегда застряли в полностью выключенном положении. Камеры часто интерполируют значения для битых пикселей из окружающих пикселей почти таким же образом, как они интерполируют значения цвета для всех пикселей из монохроматических значений в необработанных данных.
Что можно сделать в долгосрочной перспективе, чтобы уменьшить вероятность появления горячих, застрявших или битых пикселей?
Подавать питание и подвергать датчик воздействию света только при необходимости. Чем больше света и электрической энергии воздействует на датчик в течение более длительного периода времени, тем больше пикселей, на которых возникают дефекты.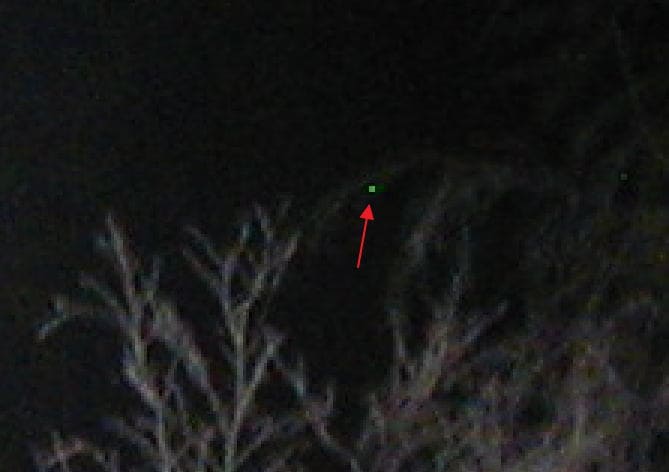 Количество застрявших, горячих или битых пикселей увеличивается в течение срока службы любого датчика. Если оставить механический затвор открытым, а датчик будет находиться под напряжением и подвергаться воздействию света в течение всего сеанса съемки, то это значительно сократит ожидаемый срок службы датчика по сравнению с использованием механического затвора, а питание и воздействие на датчик будет происходить только при фактическом запись изображения.
Количество застрявших, горячих или битых пикселей увеличивается в течение срока службы любого датчика. Если оставить механический затвор открытым, а датчик будет находиться под напряжением и подвергаться воздействию света в течение всего сеанса съемки, то это значительно сократит ожидаемый срок службы датчика по сравнению с использованием механического затвора, а питание и воздействие на датчик будет происходить только при фактическом запись изображения.
Что такое пиксель? Представьте себе, что экран монитора поделен на много тысяч маленьких клеточек, как тетрадный лист, только много-много мельче. Каждая такая клеточка на экране называется пиксель. Если клеточки совсем мелкие, на экран монитора помещается их больше. Значит, они лучше передают оттенки цвета и мелкие детали рисунка. Чем больше пикселей помещается на экране, тем выше разрешение. При низком разрешении — пикселей меньше, соответственно, размер их больше, а качество изображения хуже. Переходы цвета получаются сделанными как бы из мозаики, рисунки состоят из маленьких квадратиков. Итак, чем больше пикселей и чем они мельче — тем больше разрешение, тем выше качество рисунков. Вам случалось слышать выражение «битый пиксель»? Наверняка. Что же это значит? А это значит, что одна из клеточек на мониторе (экране ЖК телевизора, мониторе компьютера или ноутбука, матрице цифрового фотоаппарата) перестала проводить свет. Выключилась. Сломалась. Если разрешение экрана высокое, то среди сотен тысяч других клеточек ее видно почти не будет. При низком разрешении экрана она видна, как черная точечка на экране. Горячий пиксель: Еще пиксели бывают «горячими». |
Как определить застрявшие пиксели и удалить их из цифровых фотографий
Если вы заметили горячие точки на своих цифровых фотографиях, области, где застрявший пиксель в датчике камеры воспроизводит очень яркие цветные пятна, которых нет на изображении, вы не одиноки. Это невероятно распространенное явление, но это не значит, что с ним нужно мириться.![]() Читайте дальше, пока мы обсудим, что отличает застрявшие пиксели от других дефектов и проблем сенсора, как их идентифицировать и как исправить как в камере, так и вне ее.
Читайте дальше, пока мы обсудим, что отличает застрявшие пиксели от других дефектов и проблем сенсора, как их идентифицировать и как исправить как в камере, так и вне ее.
Что такое застрявший пиксель и откуда он взялся?
Во-первых, давайте определим, что такое застрявший пиксель, и дадим вам пример, чтобы у вас была немедленная система отсчета. Самое важное, что нужно сразу уточнить, — это то, что мы не говорим о проблемах с пикселями, расположенными на ЖК-экране камеры. Любые проблемы, которые могут возникнуть с ЖК-экраном, безусловно, раздражают, но они никак не влияют на ваши изображения (только отображение этих изображений на корпусе камеры). Проблемы с ЖК-экраном на фотоаппарате очень похожи на
Внутри вашей цифровой камеры находится CMOS-датчик, который является источником интересующих нас ошибок пикселей.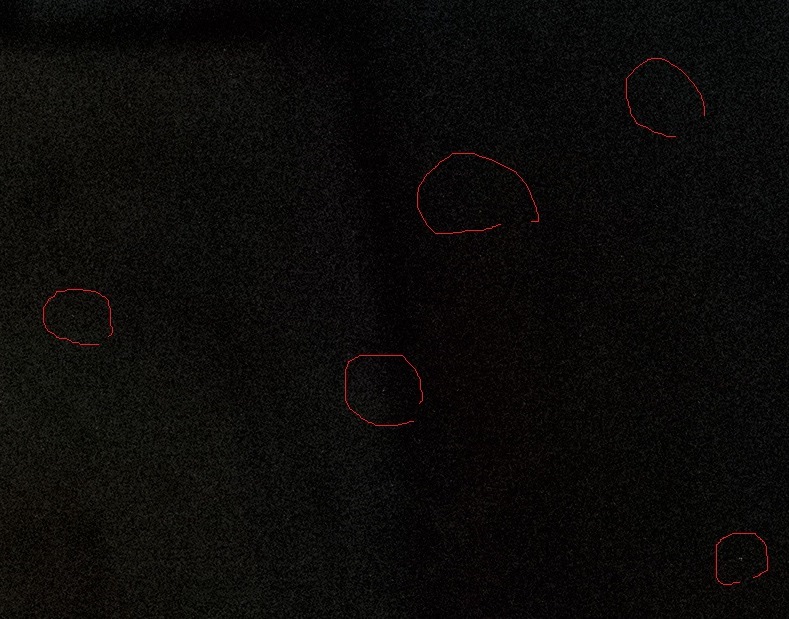 Датчик представляет собой крошечный массив фотодиодов, расположенных в виде сетки, точно так же, как монитор вашего компьютера представляет собой большой массив пикселей. Точно так же, как ваш монитор использует миллионы пикселей в сочетании с подсветкой для создания изображения, которое вы можете просматривать, датчик CMOS имеет миллионы пикселей, которые захватить свет в сочетании с алгоритмом обработки для создания изображения, которое вы можете просматривать. Когда все работает хорошо, о микроскопических фотодиодах особо не задумываешься. Однако, когда что-то начинает выходить из строя, один (или несколько) маленьких ребят внезапно занимают центральное место на ваших фотографиях.
Датчик представляет собой крошечный массив фотодиодов, расположенных в виде сетки, точно так же, как монитор вашего компьютера представляет собой большой массив пикселей. Точно так же, как ваш монитор использует миллионы пикселей в сочетании с подсветкой для создания изображения, которое вы можете просматривать, датчик CMOS имеет миллионы пикселей, которые захватить свет в сочетании с алгоритмом обработки для создания изображения, которое вы можете просматривать. Когда все работает хорошо, о микроскопических фотодиодах особо не задумываешься. Однако, когда что-то начинает выходить из строя, один (или несколько) маленьких ребят внезапно занимают центральное место на ваших фотографиях.
Наиболее очевидная неисправность известна как «застревание пикселя». В случае заедания пикселя некоторые или все фотодиоды, составляющие компонент RGB, составляющие один пиксель в вашем изображении, застревают на своем максимальном значении. Таким образом, этот застрявший пиксель может быть ярко-синим, зеленым или красным, если застряли только некоторые фотодиоды, или чисто белым, если все диоды для этого конкретного пикселя застряли на своем максимальном значении.
На левой стороне показаны два застрявших пикселя (один ярко-синий и один ярко-белый), которые можно увидеть со 100-процентным кадрированием на изображении JPEG, снятом камерой Nikon D80. Правая сторона показывает 3000-процентную обрезку (с наложенной пиксельной сеткой Photoshop). Если вам интересно, почему синее пятно кажется истекающим кровью, как чернила на бумаге, это побочный эффект алгоритма обработки JPEG в камере. Фактически застрявший пиксель — это фиксированное место, но по мере того, как камера обрабатывает необработанный входной сигнал от CMOS-сенсора, используя процесс демозаики и фильтр Байера, единственная точка отказа в сенсоре в конечном итоге принимает этот вид пятна.
Застрявший пиксель отличается от других распространенных артефактов и дефектов цифрового изображения. «Мертвый пиксель» в цифровом изображении — это результат того, что набор неработающих фотодиодов. Они не возвращают слишком высокие значения (например, все синие), они вообще не возвращают значения (что приводит к черному как смоль пятну).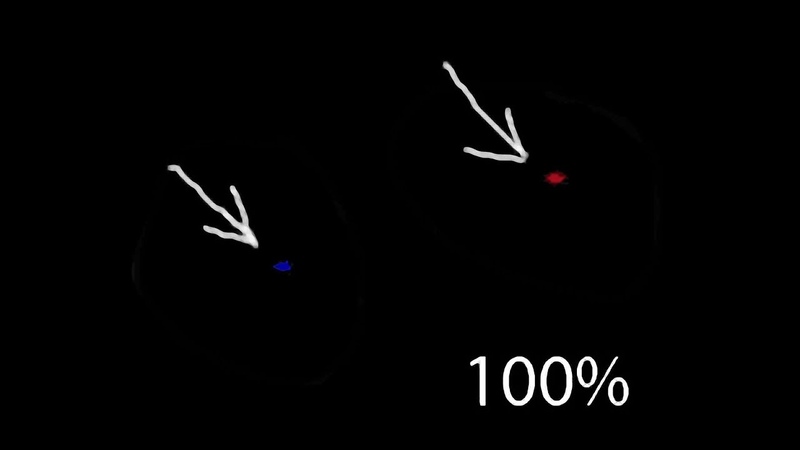
Помимо застрявших пикселей и битых пикселей, существуют так называемые «горячие пиксели». В отличие от застрявших и битых пикселей, которые фиксируются на датчике CMOS так же, как плохой пиксель на мониторе, горячие пиксели являются временным артефактом, который приходит и уходит. Когда цифровая камера используется для расширенных экспозиций (например, для фотографирования звездных следов или других фотопроектов, требующих выдержки, измеряемой в секундах), CMOS-сенсор нагревается. Пиксели, которые кажутся «горячими» при длительной выдержке, могут больше никогда не появиться (а другие пиксели могут казаться горячими при следующей длительной выдержке).
СВЯЗАННЫЕ С: Как дешево и безопасно очистить сенсор цифровой зеркальной камеры вашей камеры
Многие камеры имеют функцию шумоподавления специально для этой ситуации, когда вы делаете еще одну фотографию (с закрытой крышкой объектива) сразу после первой фотографии, а вторая фотография используется для определения того, какие пиксели в CMOS в настоящее время горячие, и удаления / смешивания этих пикселей.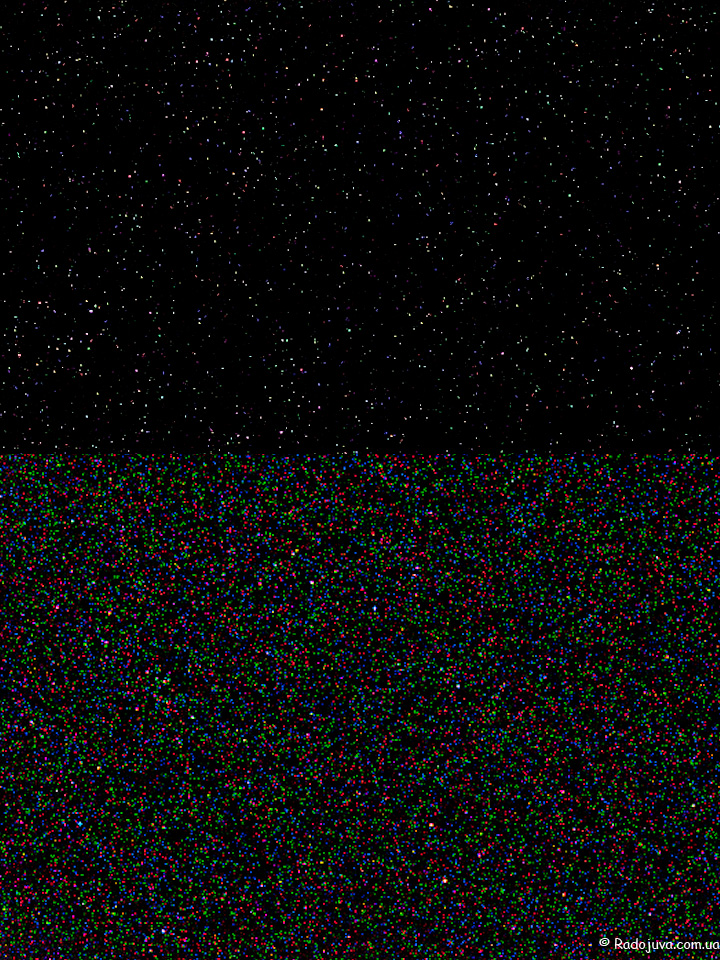 с исходным изображением. Обратитесь к документации к вашей камере и / или на веб-сайте производителя, чтобы узнать, есть ли у вашей камеры такая функция. Эти фильтры шумоподавления удобны для очистки длинных выдержек, но не могут помочь с мертвыми или застрявшими пикселями.
с исходным изображением. Обратитесь к документации к вашей камере и / или на веб-сайте производителя, чтобы узнать, есть ли у вашей камеры такая функция. Эти фильтры шумоподавления удобны для очистки длинных выдержек, но не могут помочь с мертвыми или застрявшими пикселями.
Наконец, есть физические артефакты, которые не имеют ничего общего с дефектами CMOS-сенсора, но при правильных условиях могут выглядеть как застрявшие пиксели: обычная старая пыль. Если на стекле сенсора зеркальной камеры скопилось немного пыли, его необходимо очистить. Проверять, выписываться наше руководство по очистке сенсоров DSLR чтобы определить, является ли пыль источником вашей проблемы, и как ее устранить.
Так что же тогда остается вам, страдающему застрявшими пикселями? Давайте посмотрим на ряд доступных решений.
Устранение проблемы с зависанием пикселей в камере
Существует множество способов решения проблемы зависания пикселей: от бесплатных до дорогих и от простых до сложных. Ознакомьтесь с различными методами и решите, на что вам хватит гарантии, бюджета и терпения. Давайте сначала взглянем на доступные решения в камере. В идеале вы сможете починить здесь камеру и отключиться; На самом деле, как правило, решить проблему в камере сложно или дорого. Также стоит отметить, что встроенные в камеру решения сильно зависят от бренда / модели, и вам нужно будет немного поработать поисковой системой, чтобы определить, поддерживает ли ваш конкретный бренд и модель методы, описанные в этом разделе.
Ознакомьтесь с различными методами и решите, на что вам хватит гарантии, бюджета и терпения. Давайте сначала взглянем на доступные решения в камере. В идеале вы сможете починить здесь камеру и отключиться; На самом деле, как правило, решить проблему в камере сложно или дорого. Также стоит отметить, что встроенные в камеру решения сильно зависят от бренда / модели, и вам нужно будет немного поработать поисковой системой, чтобы определить, поддерживает ли ваш конкретный бренд и модель методы, описанные в этом разделе.
Повторное отображение мертвого пикселя
Современные цифровые камеры имеют миллионы и миллионы пикселей. Если кто-то пойдет плохо, это еще не конец света (но когда некоторые из них становятся ярко-синими или зелеными, это, безусловно, отвлекает). Поскольку сенсор имеет десятки миллионов пикселей, с которыми можно работать, официальное решение, предлагаемое производителями камер, состоит в том, чтобы просто «нанести на карту» плохие пиксели.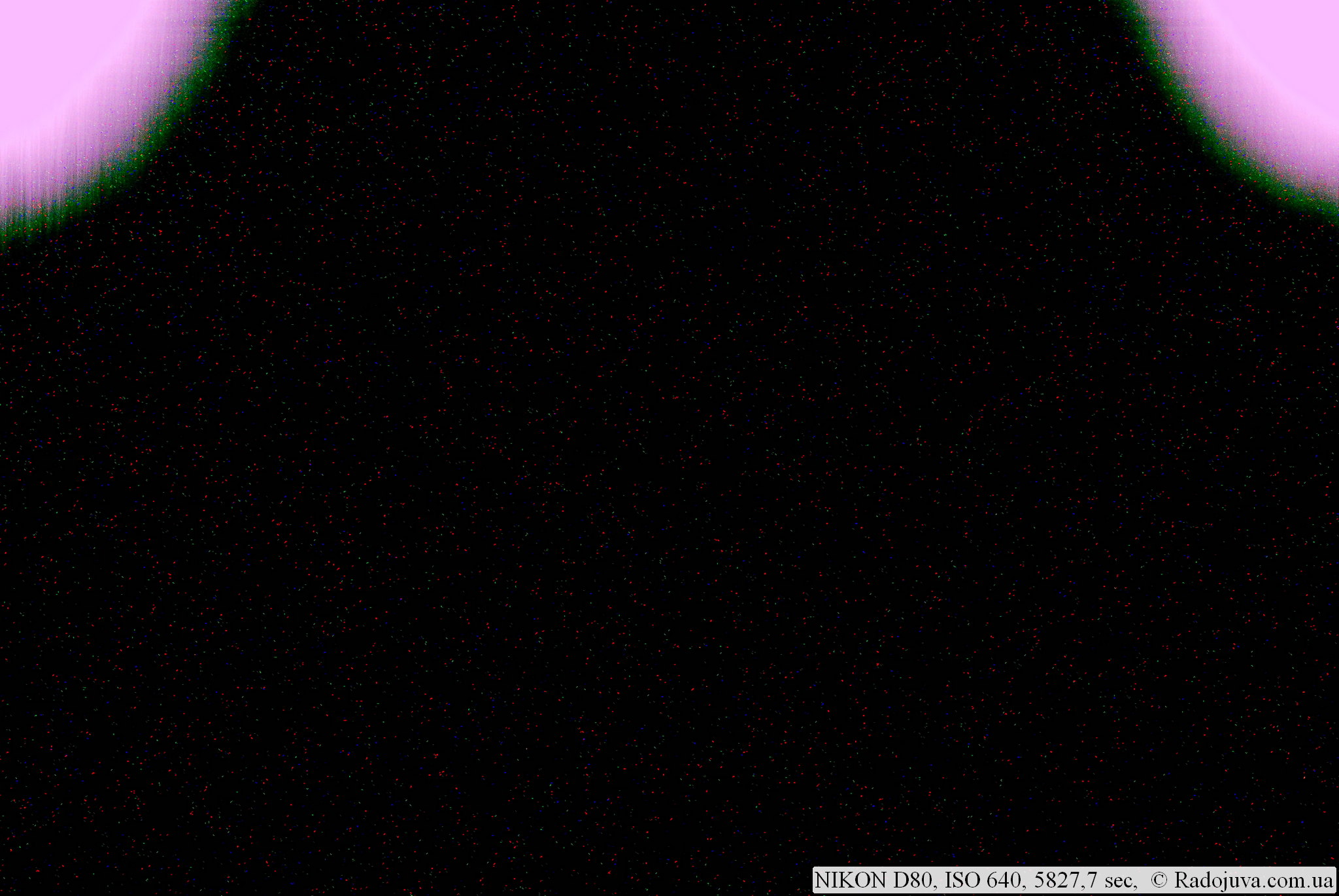 Это решение основано на программном обеспечении и по существу сообщает камере: «Хорошо, игнорируйте пиксель №12 486 200 и интерполируйте данные из окружающих 8 пикселей, чтобы заполнить пробел». В результате получается бесшовное прикрытие дефектного пикселя, так что даже эксперт-криминалист не может сказать вам, где было применено исправление.
Это решение основано на программном обеспечении и по существу сообщает камере: «Хорошо, игнорируйте пиксель №12 486 200 и интерполируйте данные из окружающих 8 пикселей, чтобы заполнить пробел». В результате получается бесшовное прикрытие дефектного пикселя, так что даже эксперт-криминалист не может сказать вам, где было применено исправление.
Если ваша камера находится на гарантии, вы можете отправить ее в ремонтную мастерскую, и они проведут диагностику вашей камеры и нанесут на карту битые пиксели. Если у вашей камеры нет гарантии, то обслуживание обычно стоит около 100-200 долларов. Это дорого, но, как правило, в диагностические услуги входит профессиональная чистка камеры.
Некоторые производители, такие как Olympus, включают функции отображения пикселей в прошивку своих камер. Эта функция включается путем закрытия шторки / крышки объектива и активации параметра сопоставления пикселей в меню настроек. Берется черный опорный кадр, и любые обнаруженные застрявшие пиксели отображаются; нет необходимости в поездке в ремонтный центр.![]()
Если ваша камера включает функцию отображения пикселей, обязательно используйте ее. Если вы только что купили новую камеру (или на нее все еще распространяется гарантия) и у вас много зависших или битых пикселей, обязательно отправьте ее обратно в ремонт. Однако мы не слишком заинтересованы в том, чтобы тратить сотни долларов на сервисный вызов, который отображает застрявшие пиксели, по простой причине. Да, он отобразит ваши текущие битые пиксели, но неизбежно, что по мере старения камеры у вас будет больше. Вместо того, чтобы выкладывать серьезные деньги каждый раз, когда некоторые из них снова появляются, стоит использовать другие методы для их изгнания.
Встряхните его с помощью автоматической очистки
На рынке довольно много моделей камер, которые имеют функцию автоматической очистки. По сути, крошечный двигатель вибрирует корпус датчика CMOS до ультразвуковой частоты (как те дорогие зубные щетки и машины для чистки ювелирных изделий), пытаясь стряхнуть частицы пыли, прилипшие к стеклу датчика.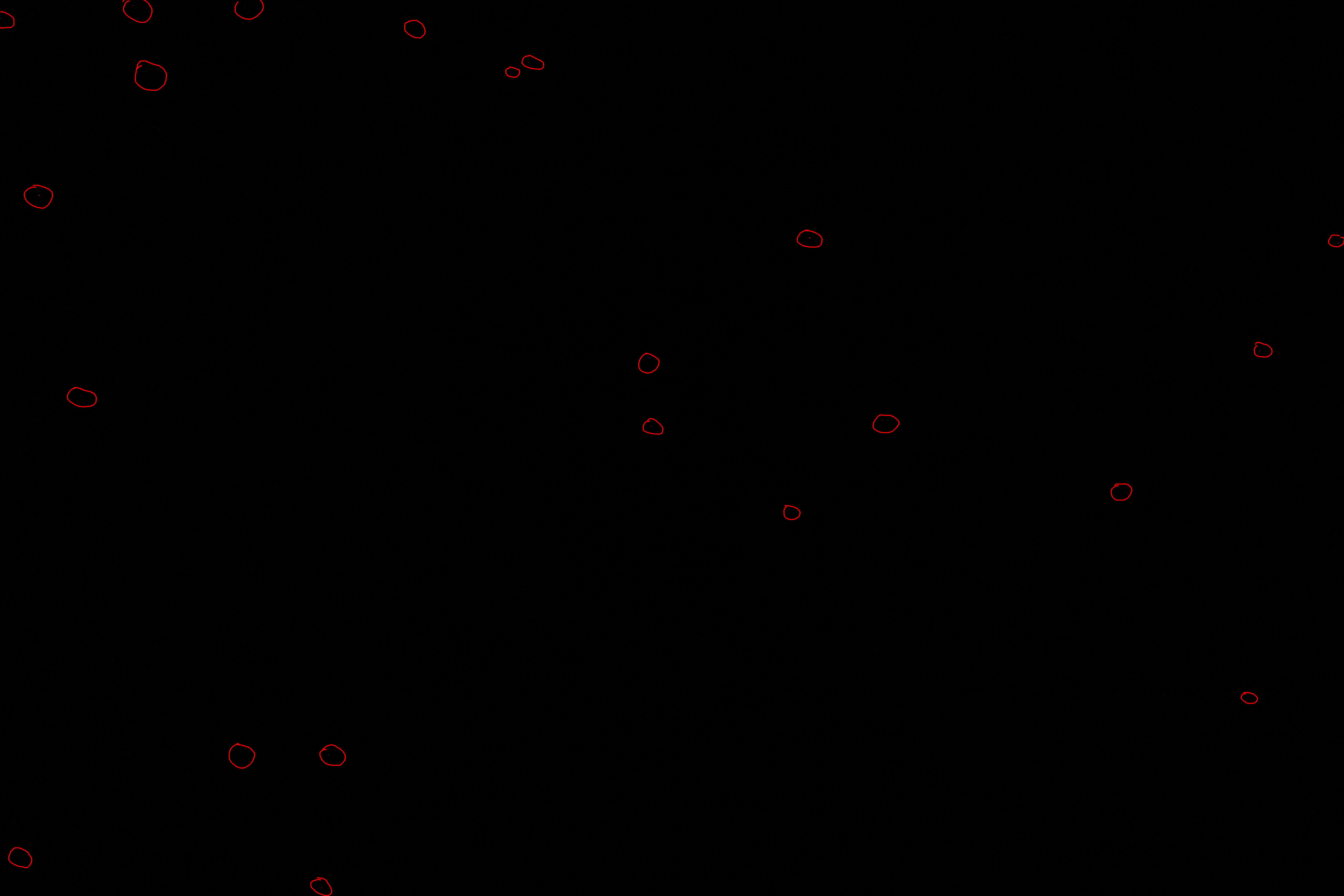
Более чем несколько довольных фотографов сообщили, что процесс автоматической очистки уменьшил или устранил проблему застревания пикселей. Учитывая, что это, по сути, микроскопическая версия мягкого массирования пикселей на ЖК-экране, чтобы отклеить их, мы можем увидеть, как это может работать. Это длинный снимок, но это также и бесплатный снимок (и вы все равно должны использовать эту функцию для очистки камеры), поэтому вы также можете попробовать ее, если у вашей камеры есть такая функция.
Примечание: Некоторые производители, такие как Canon, сочетают функцию очистки с функцией переназначения (и не очень четко указывают в документации, что эти две вещи происходят одновременно).
Решение проблемы с зависанием пикселей с помощью программного обеспечения
Для тех из нас, кому не повезло иметь камеру на гарантии или встроенную функцию очистки / переназначения, лучше всего использовать программное обеспечение для решения этой проблемы. Давайте посмотрим на автоматические, полуавтоматические и ручные способы исправления фотографий.
Давайте посмотрим на автоматические, полуавтоматические и ручные способы исправления фотографий.
Перейти в RAW
Как мы упоминали ранее в статье, причина, по которой зависшие и битые пиксели выглядят такими большими на конечном изображении JPEG, является результатом фильтров, которые камера применяет к ним во время обработки в камере. Вы знаете самый простой способ избежать цветения вокруг каждого дефектного пикселя а также избавиться от них совсем? Снимайте фотографии в формате RAW. Когда придет время обрабатывать фотографии, просто используйте инструмент обработки RAW, такой как Adobe Photoshop, Adobe Lightroom или RawTherapee, поскольку эти инструменты будут взаимодействовать с форматом RAW, предоставляемым вашей камерой (и встроенной информацией о пикселях), и активно отображать горячие пиксели. . (Если вам не нужны все навороты как больших платных, так и бесплатных наборов для редактирования RAW, и вы просто хотите отредактировать дефектные пиксели и покончить с этим, менее автоматическое волшебство, но очень жизнеспособное решение для пользователей Windows — бесплатное приложение
Pixel Fixer
.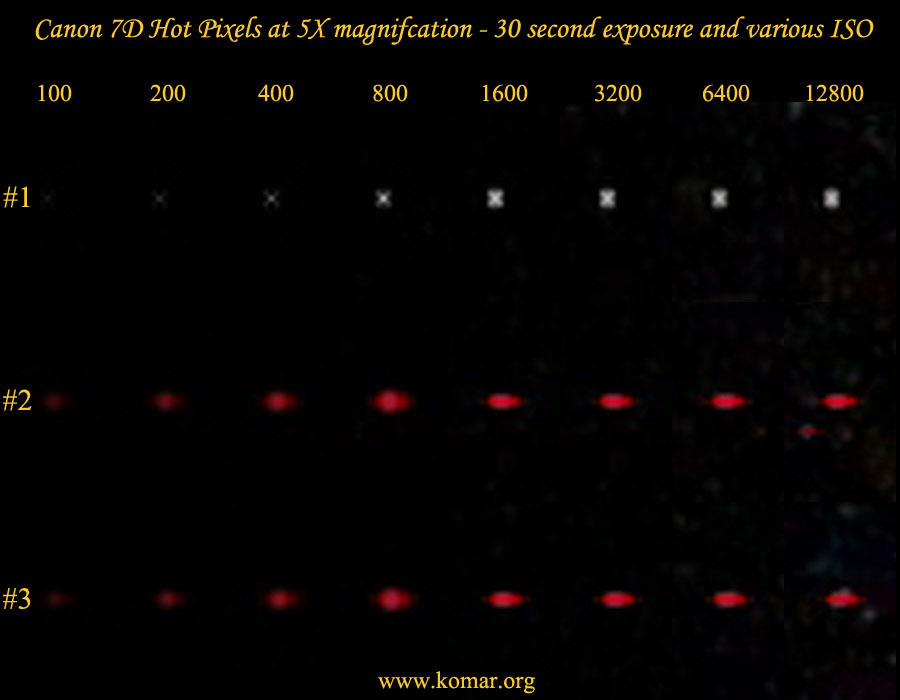 )
)
СВЯЗАННЫЕ С: Как обрабатывать Camera Raw, не платя за Adobe Photoshop
Давайте посмотрим, как это выглядит в действии, показав вам снимок, сделанный на тот же Nikon D80, о котором мы упоминали ранее. Эта камера, как и многие ей подобные, будет снимать как изображение в формате RAW, так и преобразовывать его в изображение в формате JPEG, которое идеально подходит для наших целей, поскольку у нас будет возможность посмотреть на одну и ту же фотографию и сравнить.
Давайте посмотрим на полноразмерную обрезку фотографии, а затем на увеличенный снимок для сравнения, выделив то же пространство в форматах RAW и JPEG.
Трудно увидеть пиксели при нормальном разрешении и на расстоянии просмотра, поэтому мы взяли на себя смелость обвести их для вас. Верхний — это тот же ярко-синий пиксель из образца фотографии ранее в статье, опять же в паре с более ярким беловато-зеленым.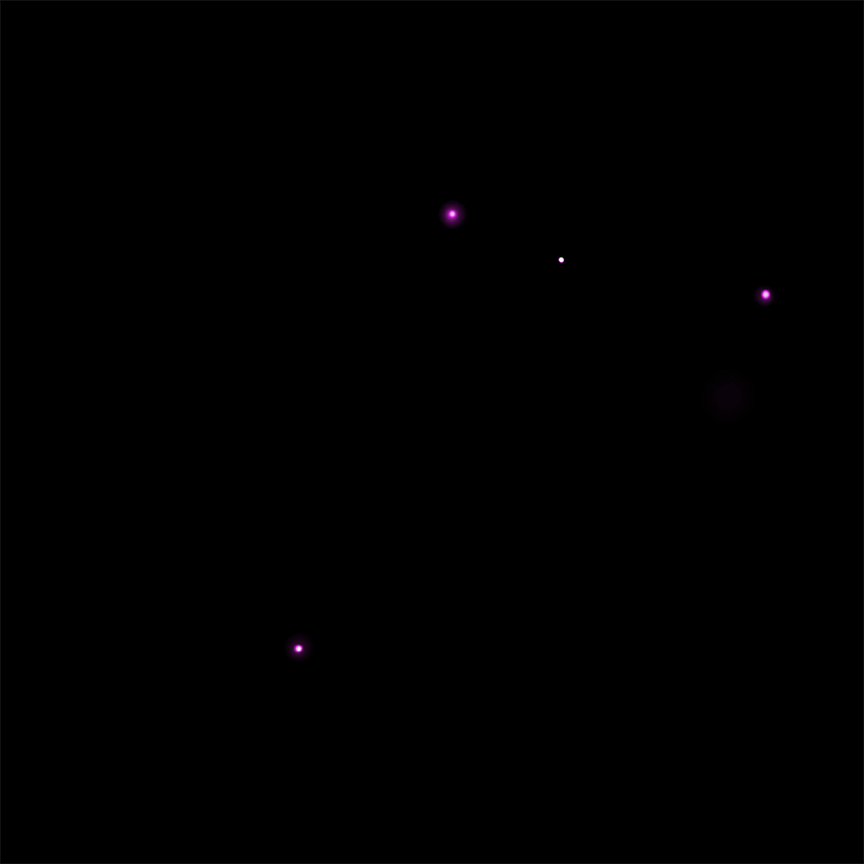 Давайте теперь увеличим масштаб с помощью Photoshop и сравним, как на примере того же изображения в формате RAW нет дефектных пикселей. Здесь важно отметить, что мы не делали ничего, кроме открытия изображения с помощью подходящего инструмента просмотра RAW; сам движок RAW позаботился о застрявших пикселях.
Давайте теперь увеличим масштаб с помощью Photoshop и сравним, как на примере того же изображения в формате RAW нет дефектных пикселей. Здесь важно отметить, что мы не делали ничего, кроме открытия изображения с помощью подходящего инструмента просмотра RAW; сам движок RAW позаботился о застрявших пикселях.
Любые мертвые или застрявшие пиксели будут полностью отображены при использовании формата RAW в паре с соответствующим устройством чтения RAW. Так в чем же обратная сторона этой техники? Если вы привыкли снимать все файлы в формате JPEG и просто выгружать свои файлы в инструмент управления фотографиями не в формате RAW, такой как Picasa, вам придется переключиться на съемку в формате RAW (или RAW + JPEG) и совершенно другой рабочий процесс (по крайней мере, чтобы вывести ваши фотографии из камеры в инструмент управления, который вы предпочитаете). Вы также собираетесь получить удар по отделу карт памяти; в то время как JPEG может занимать 1-2 МБ на фотографию, файл изображения RAW легко займет 7-8 МБ.![]()
Ручное и пакетное редактирование фотографий
Съемка в формате RAW с этого момента может решить проблему, но что, если вы не хотите снимать в формате RAW (из-за соображений памяти и размера) или у вас есть много фотографий с застрявшими пикселями, сделанными до того, как вы заметили проблему? Вы можете вручную редактировать отдельные изображения вручную, если вы используете хороший редактор фотографий, такой как Photoshop или GIMP, вы можете записывать свои действия и полуавтоматизировать процесс, а также можете (как только вы убедились, что ваша последовательность действий работает хорошо) пакетировать весь процесс. Инструмент Photoshop «Точечное исцеление» идеально подходит для этой задачи.
Прежде чем мы покажем вам, как сделать этот трюк, мы должны подчеркнуть, что набор действий, которые вы собираетесь создать, будет только работать с фотографиями с той же камеры и с тем же разрешением, что и исходная фотография, для которой вы создали действие.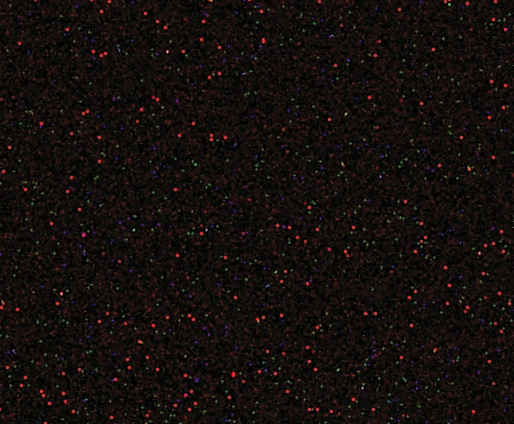 Поскольку Photoshop и GIMP запоминают точные координаты отдельных мазков кисти, которые вы делаете, если вы применяете набор действий к фотографии любого другого размера или с другой камеры с другим набором дефектных пикселей, это не сработает.
Поскольку Photoshop и GIMP запоминают точные координаты отдельных мазков кисти, которые вы делаете, если вы применяете набор действий к фотографии любого другого размера или с другой камеры с другим набором дефектных пикселей, это не сработает.
Создать справочную фотографию
Вы можете использовать существующую фотографию в качестве эталонной, но вы гарантированно потеряете пиксели; их просто слишком сложно найти среди множества обычных предметов, таких как одежда и декорации. Хорошая справочная фотография значительно облегчит вашу жизнь. Возьмите камеру и переключите ее в ручной режим (если у вашей камеры нет ручного режима, приблизьте эти настройки как можно точнее). Переключите камеру на ручную фокусировку, установите высокое значение ISO (не менее ISO 800 или выше) и установите выдержку на значение выше 1/1000 секунды. Диафрагма не имеет значения, так как следующий шаг — заблокировать весь свет; наденьте крышку на камеру и, чтобы быть особенно осторожными, закройте видоискатель большим пальцем, чтобы исключить попадание света внутрь. Сделайте несколько снимков (и, если вы хотите быть по-настоящему аналитическим, увеличьте ISO и вниз, чтобы вы могли сравнить результаты для удовольствия).
Сделайте несколько снимков (и, если вы хотите быть по-настоящему аналитическим, увеличьте ISO и вниз, чтобы вы могли сравнить результаты для удовольствия).
Изучите свое эталонное фото
С экспозицией ISO 800+ миллисекунд в руке запустите достаточно мощный редактор фотографий, такой как Photoshop или GIMP. Ключ в том, что вам нужно уметь лечить или смешивать эти пятна, и вам нужно иметь возможность записывать, как вы выполняете действия (если вы хотите запрограммировать процесс, как мы это сделаем через мгновение).
Открыв контрольную фотографию, обыщите изображение в поисках чего-нибудь, что не чистый черный. Малейший намек на супер-темно-серый узор, который не сливается в более светлую / яркую точку, — это нормально (это просто фоновый шум, который является неизбежным побочным продуктом процесса цифровой фотографии). Однако все, что даже отдаленно напоминает красочное или белое пятнышко, пятно или точку света, которую вы никогда не должны видеть в камере с крышкой объектива, — это застрявший пиксель.![]() На снимке экрана выше.
На снимке экрана выше.
Создать набор действий
Теперь, когда у нас есть эталонная фотография, мы можем создать набор действий, который записывает действия, необходимые для удаления застрявших пикселей в нашем изображении. Как мы упоминали ранее, вы можете сделать это вручную для каждой фотографии, но пока у вас есть редактор изображений, который поддерживает любые макросы действий, не имеет смысла не использовать его в своих интересах. Наши инструкции предназначены для Photoshop, измените их соответственно для вашего приложения для редактирования.
В Photoshop откройте контрольную фотографию, если она еще не открыта. Увеличьте масштаб одного из застрявших пикселей и выберите «Точечную восстанавливающую кисть», нажав клавишу «J» или выбрав ее на палитре панели инструментов. Отрегулируйте размер кисти так, чтобы она едва закрывала застрявший пиксель. Попробуйте использовать кисть, чтобы увидеть, удаляет ли она цвет (и возвращает ли область чисто черный) за один или два щелчка. Цель состоит в том, чтобы использовать как можно меньше лечебной кисти, потому что ваши настоящие изображения не будут иметь идеально темный фон; у них будут разноцветные поверхности с большими размерами, которые будут выглядеть странно, если лечебная кисть будет применяться в автоматическом режиме.
Цель состоит в том, чтобы использовать как можно меньше лечебной кисти, потому что ваши настоящие изображения не будут иметь идеально темный фон; у них будут разноцветные поверхности с большими размерами, которые будут выглядеть странно, если лечебная кисть будет применяться в автоматическом режиме.
После того как вы протестировали кисть и остались довольны результатом, отмените их (Правка -> Отменить или CTRL + Z). Начнем со свежего изображения для нашей записи. Откройте окно Действия (Окно -> Действия или ALT + F9). Нажмите кнопку «Новое действие» на панели инструментов окна «Действия».
Назовите свое действие. Лучше всего называть его очень конкретным, например «Исправление застрявших пикселей — Nikon D80 — 3872 × 2592», чтобы случайно не использовать его для изображений неправильного размера с неправильной камеры. Прежде чем мы продолжим, необходимо сделать одну очень важную настройку; щелкните раскрывающееся меню в окне «Действия» и убедитесь, что установлен флажок «Разрешить запись инструмента».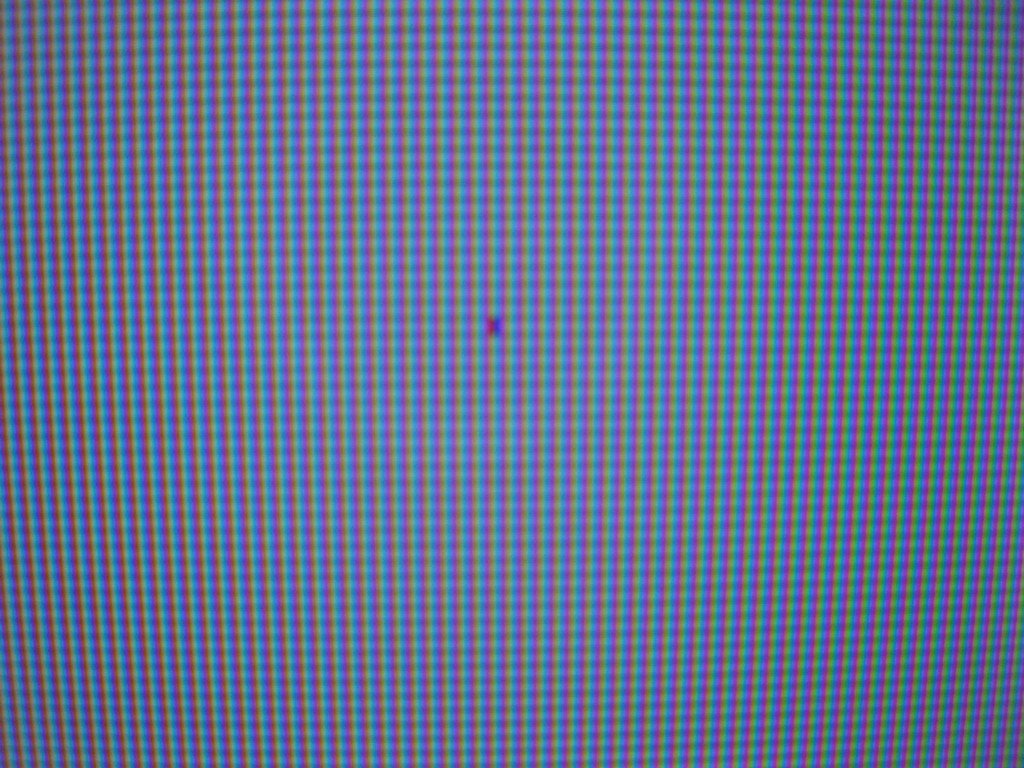 Если вы не установите этот флажок, в процессе «Действия» не будут регистрироваться используемые нами инструменты, что имеет решающее значение для успеха этого процесса.
Если вы не установите этот флажок, в процессе «Действия» не будут регистрироваться используемые нами инструменты, что имеет решающее значение для успеха этого процесса.
После четкого названия и включения записи инструмента щелкните значок записи (кнопка с кружком) в нижней части окна «Действия». На этом этапе все изменения, которые вы выполняете над изображением, будут записаны. При необходимости вы можете приостановить процесс, нажав значок кнопки остановки (и возобновив его, нажав значок записи), расположенный в нижней части окна «Действия».
Снова залейте изображение и используйте лечебную кисть, чтобы подправить каждый застрявший пиксель. Когда вы закончите, нажмите значок кнопки остановки, чтобы завершить процесс и сохранить набор действий. Не удивляйтесь, если в вашем списке действий записаны десятки или более мазков кисти. Использование функции Action для отображения всех дефектных пикселей на нашем стареющем D80 потребовало 46 отдельных мазков кисти.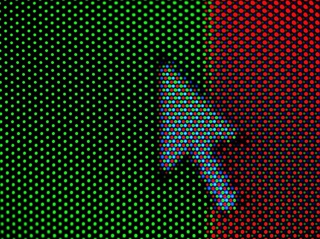
Проверить набор действий
Теперь, когда у нас есть набор действий, пришло время проверить его. Помните фото из начала урока с зеленым фоном? Мы сделали это фото без сопутствующего файла RAW, поэтому мы не сможем исправить его, не отредактировав JPEG. Давайте загрузим его и посмотрим, на что способен наш новый набор действий. Когда изображение загружено (помните, что оно должно быть того же размера, что и ваша эталонная фотография) и выбран ваш набор действий, нажмите значок воспроизведения на панели инструментов «Действия», чтобы запустить набор действий.
Наши горячие синие и горячие белые пиксели становятся историей, и все это происходит одним нажатием кнопки. Просканируйте фотографию на предмет наличия дефектных пикселей. Вы можете обнаружить, как и мы, что некоторые ускользнули от вашего бдительного взгляда во время первоначального процесса создания действия. Но не волнуйтесь! Вы можете легко добавить дополнительные действия к существующему набору действий. Просто снова выберите «Точечную восстанавливающую кисть», убедитесь, что она нужного вам размера, а затем нажмите кнопку записи. Подправьте любой из застрявших пикселей, который вы найдете, а затем остановите запись, чтобы сохранить лишние мазки кисти.
Просто снова выберите «Точечную восстанавливающую кисть», убедитесь, что она нужного вам размера, а затем нажмите кнопку записи. Подправьте любой из застрявших пикселей, который вы найдете, а затем остановите запись, чтобы сохранить лишние мазки кисти.
Теперь вы можете применить точно настроенный набор действий к любой из старых фотографий той же камеры, которые имеют те же дефекты.
Хотя дефекты пикселей — это реальность, это не значит, что с ними нужно жить. Вооружившись приемами и приемами, описанными в этом руководстве, вам больше не придется мучиться с фотографией с красной точкой или неоново-синим пятном, испачканной лазерным лучом.
Программное восстановление битых пикселей монитора. Как избавиться от мертвых, застрявших и горячих пикселей
Картинка на экране монитора состоит из точек, которые называются пикселями. Они отвечают за качество изображения, смену цветов и состоять из трёх субпикселей: красного, зелёного и синего. Цвет формируется сменой положения субпикселей и направления светового луча. Современные мониторы используют активную матрицу с тонкоплёночным транзистором. Выход из рабочего состояния любого субпикселя сопровождается образованием чёрной неактивной точки на экране монитора. Её устранение возможно только при замене транзистора. Однако это дорогостоящая процедура.
Цвет формируется сменой положения субпикселей и направления светового луча. Современные мониторы используют активную матрицу с тонкоплёночным транзистором. Выход из рабочего состояния любого субпикселя сопровождается образованием чёрной неактивной точки на экране монитора. Её устранение возможно только при замене транзистора. Однако это дорогостоящая процедура.
Различают ещё и белые точки – битые пиксели под названием «залипшие». Они появляются в случае зависания субпикселя в одном положении. Устранить такой дефект можно самостоятельно двумя способами: программным и механическим.
Программный способ восстановления битого пикселя
Для восстановления битого пикселя можно воспользоваться программой под названием JScreenFix Deluxe. Её можно использовать онлайн или же установив на свой ПК.
Официальный сайт ява-апплета следующий: http://www.jscreenfix.com/basic.php.
Работает приложение следующим образом. Переходим по ссылке на сайт. Опускаемся и нажимаем на кнопку «Launch JScreenFix».
На странице появится небольшой прямоугольник. С помощью мыши перемещаем его на то место, где расположен битый пиксель.
Кликаем на дефектном участке. Ждём несколько минут.
Также есть платная утилита Bad Crystal. Однако в бесплатной программе есть инструмент, которым воспользуемся.
Скачиваем и устанавливаем софт. Запускаем утилиту. Нажимаем на стрелку, которая обозначена на снимку.
Пропускаем активацию, нажав на «Продолжить».
С помощью стрелочки выбираем устройство, на котором нужно восстановить битые пиксели.
Жмём «Починить сейчас».
В бесплатном варианте доступен режим восстановления «ССМ». Кликаем на него и жмём «Launch ».
Откроется мерцающее окно программы. Ищем битый пиксель. Наводим на него и ждём 10 минут.
Если битый пиксель удалось восстановить, повторяем такое же действие через 2 недели.
Механический способ восстановления битого пикселя
Накрываем выключенный монитор тонкой тканью, чтобы не поцарапать. Берём стилус от КПК или другой неострый, но тонкий предмет. Ставим кончик стилуса на залипший пиксель. Слегка надавливаем на предмет и включаем монитор. Затем, не убирая руки и не прекращая легко надавливать, выключаем монитор. Такое действие повторяем до момента исчезновения битого сектора монитора.
Берём стилус от КПК или другой неострый, но тонкий предмет. Ставим кончик стилуса на залипший пиксель. Слегка надавливаем на предмет и включаем монитор. Затем, не убирая руки и не прекращая легко надавливать, выключаем монитор. Такое действие повторяем до момента исчезновения битого сектора монитора.
Появление битого пикселя на телефоне, мониторе или телевизоре — гарантированно испорченное настроение. Вы можете его не замечать долгими месяцами, как вдруг на сплошной заливке экрана единым цветом обнаруживается эпический ужас в виде точки!
Пиксель остаётся бельмом, что вечно мозолит глаза, даже если он в углу и вообще трудноразличим теми, кто не знает о его существовании. Но мы-то знаем!
Мертвый пиксель против битого пикселя
Мёртвый пиксель не «горит» вообще. Никогда и никаким цветом. Он чёрный на любом фоне. Практически нет шансов на его восстановление.
Битый пиксель (застрявший) отображает два цвета из трёх, реже один из трёх.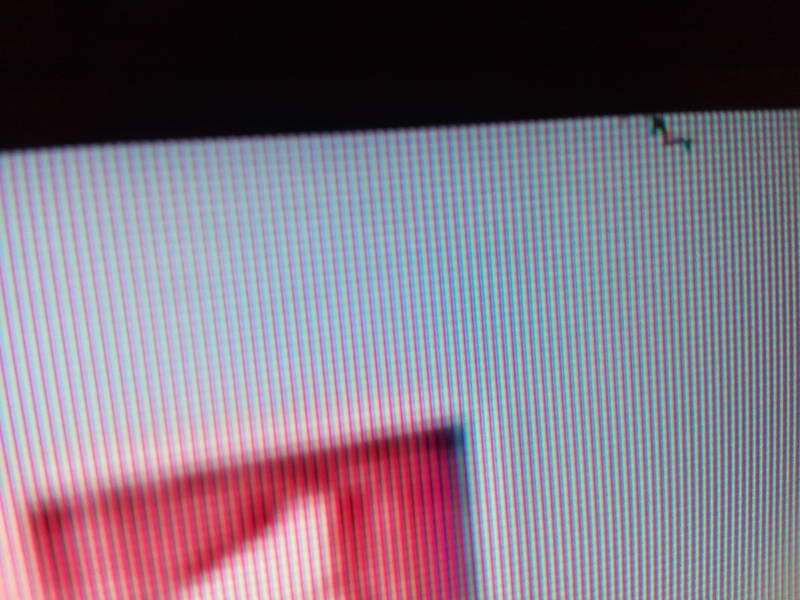 Тем самым искажается белый. Точка будет чёрной на красном, синем или зелёном фоне. У таких дефектов есть все шансы вернуться к первоначальному состоянию.
Тем самым искажается белый. Точка будет чёрной на красном, синем или зелёном фоне. У таких дефектов есть все шансы вернуться к первоначальному состоянию.
С застрявшим или битым пикселем требуются некоторые усилия и затраты свободного времени. И нет, разбирать смартфон не придётся. Давайте посмотрим, что можно сделать на LCD (TFT-TN, IPS, VA) или AMOLED матрицах.
Битый пиксель на iPhone или iPad. Как убрать?
Исправление программным методом
1. Можно ничего не скачивая открыть в Safari веб-страницу jscreenfix.com и нажать «Launch JScreenFix».
2. Тем самым запустится небольшое окно со стимулирующим эффектом для определённой области экрана.
3. Выставляем её так, чтобы она охватывала место с битым пикселем и ждём минимум 10 минут (чем дольше, тем больше шансов на исправление).
4. Делаем тест на битые пиксели. Если не сработало, тогда попытайтесь ещё несколько заходов.
Исправление механическим методом
1.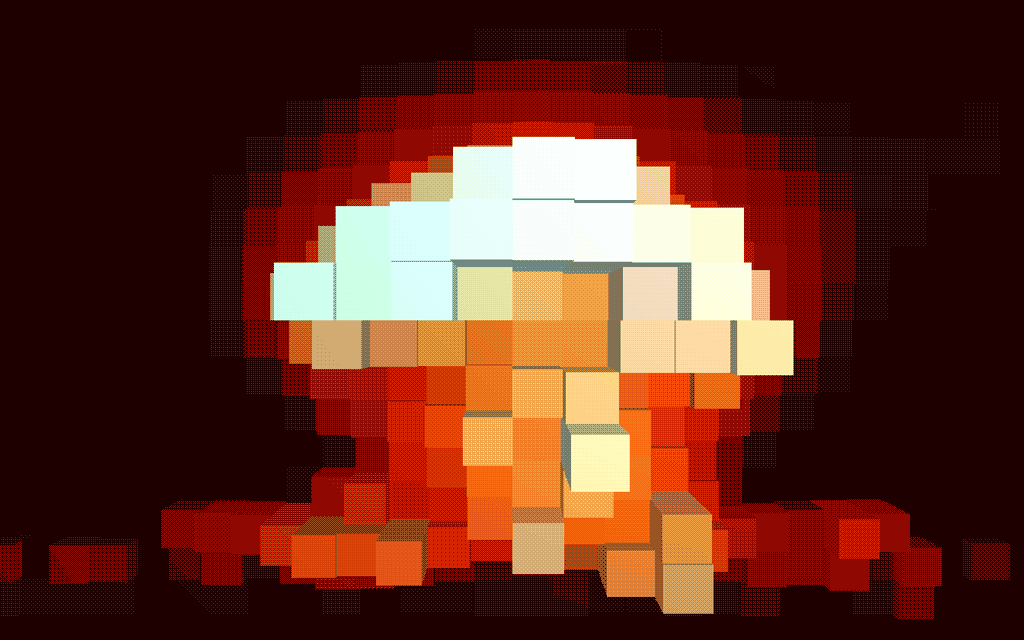 Если программная стимуляция не помогает, то дефект следует попытаться исправить механически (не спешите бросать iPhone в стену!).
Если программная стимуляция не помогает, то дефект следует попытаться исправить механически (не спешите бросать iPhone в стену!).
2. Очистите дисплей от пыли и волос и отключите его (блокировкой, например).
3. Возьмите безворсовую ткань (чтобы не поцарапать защитное стекло) и лёгкими массажными движениями при помощи пальца или ластика в течение 3-10 минут разминайте дефектную область.
4. Включите дисплей и проверьте результат. Если не помогло, то попробуйте ту же операцию проделать с включённым экраном без переусердствования с силой нажатия (вы можете так повредить соседние пиксели).
Ещё от битого пикселя избавляет способ с нагревом
1. Если механическое воздействие не помогает, то прибегнем к прогреву.
2. Нагрейте воду до температуры, близкой к точке кипения (когда она начинает пускать пузыри).
3. Возьмите безворсовую ткань и положите её в пластиковый пакет, подстраховав его дополнительным слоем.
4. Стараясь не обжечь руки, залейте немного горячей воды в пластиковый пакет, пропитав ей ткань.
5. Круговыми движениями при помощи импровизированной «грелки» разминайте проблемную область около 5 минут.
Битый пиксель на смартфоне или планшете. Как исправить?
Избавиться программно
1. Точно также, как и в случае с iPhone, заходим через браузер Google Chrome на сайт jscreenfix.com и выполняем пошаговую инструкцию, указанную выше.
2. Но можно воспользоваться и специальным приложением из Google Play Маркет под названием Dead Pixel Detect and Fix с расширенными функциями.
3. При помощи специального инструмента проверяем цвет, на фоне которого битый пиксель будет чёрным.
4. Нажимаем кнопку «FIX IT» для выбранной дефектной области.
5. Приложение по умолчанию работает 30 минут — убедитесь, что смартфон или планшет заряжен.
6. Выполняем проверку на битые пиксели этой же программой.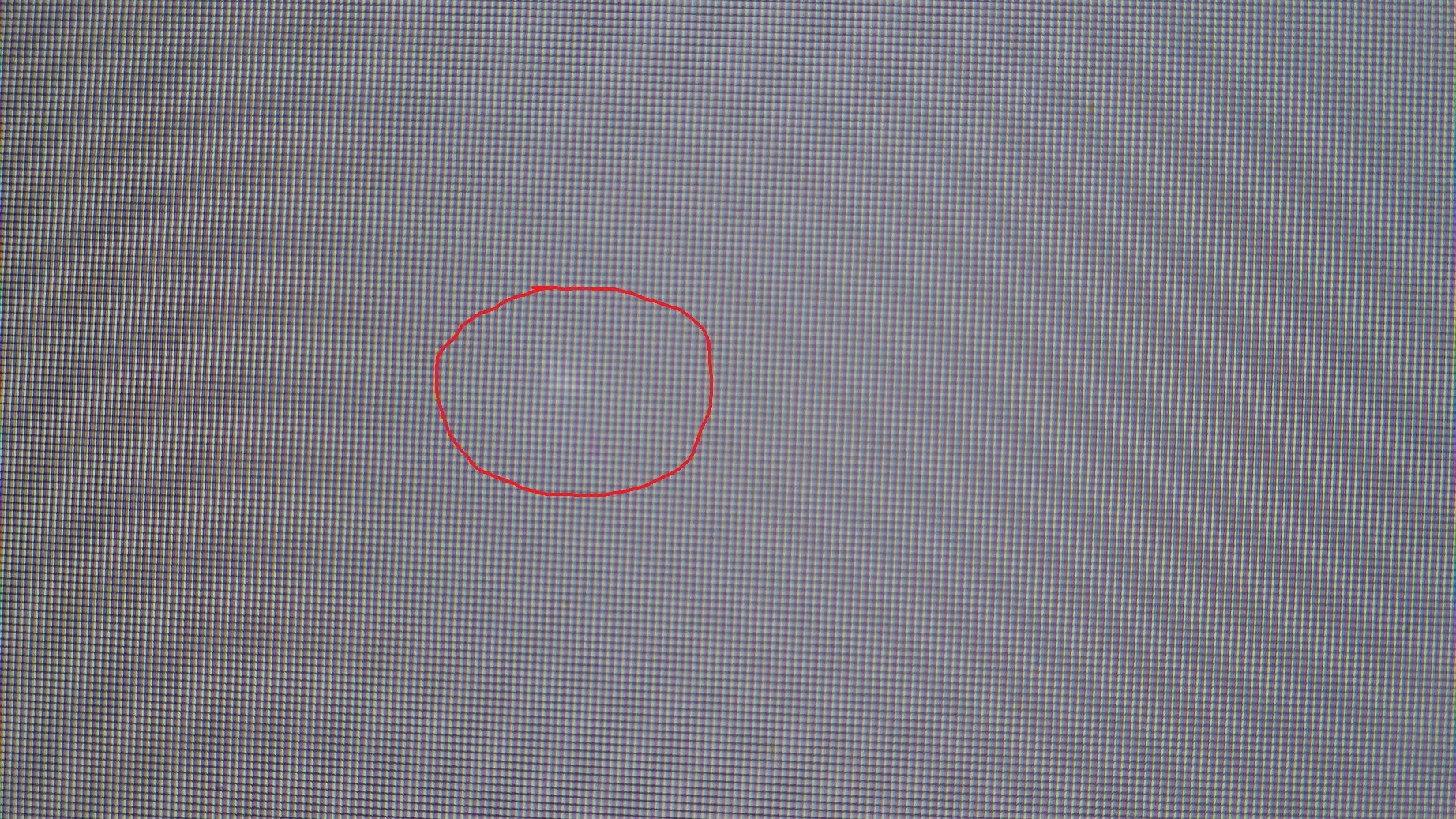
Механический способ избавления от битого пикселя и температурным воздействием полностью идентичны инструкции для iPhone.
Очень часто начинающие фотографы задаются вопросом о том, что такое «битые пиксели» и в чем проблема их наличия на датчике или экране камеры. В типах дефектов пикселей матрицы существует большая путаница, люди, не разбираясь в терминах, могут назвать «битым пикселем» любое загрязнение сенсора и любой его дефект. На самом же деле, между различными типами неисправностей существует большая разница. Ниже приведена информация, которая должна помочь вам разобраться в разных видах проблем, встречающихся в датчиках фотоаппаратов.
Битые пиксели
Битыми, или «мертвыми», называют поврежденные пиксели матрицы фотоаппарата, неспособные улавливать свет и фиксировать информацию об изображении. В идеале, на месте таких пикселей могли бы появляться черные пятна, однако, благодаря наличию массивных цветовых фильтров, известных также как «фильтры Байера» на месте мертвых пикселей могут отображаться точки разных оттенков.![]() Таким образом, производители пытаются замаскировать поврежденные точки сенсора. Битые пиксели – это постоянная неисправность, которая не исчезает с течением времени. Обычно этот дефект появляется со временем, в результате частого и активного использования фотоаппарата.
Таким образом, производители пытаются замаскировать поврежденные точки сенсора. Битые пиксели – это постоянная неисправность, которая не исчезает с течением времени. Обычно этот дефект появляется со временем, в результате частого и активного использования фотоаппарата.
Появиться такие пиксели могут и на ЖК-дисплее фотоаппарата. Обнаружить битые пиксели на экране несложно, достаточно просто включить режим Live View и навести камеру на яркий объект, допустим на небо. Мертвые пиксели будут отображаться, в качестве темных пятен, даже при перемещении камеры. Обнаружить битые пиксели на сенсоре фотоаппарата гораздо сложнее. Можно сделать несколько фотографий сюжетов с разными цветовыми палитрами, а затем тщательно проанализировать изображение при 100% приближении. Если вы обнаружите пиксель, не меняющий цвет на всех снимках, значит можно предположить, что он битый.
Застрявшие пиксели
По сравнению с мертвыми пикселями, на месте застрявших, всегда появляются цветные точки, которые отображаются на ЖК дисплее или на датчике. Цвет точки может быть красным, зеленым, синим, или смежным цветом из вышеперечисленных. В отличие от мертвых пикселей, застрявшие не меняют своего цвета от фотографии к фотографии. Застрявшие пиксели встречаются достаточно часто, однако, они могут появляться и пропадать сами по себе.
Цвет точки может быть красным, зеленым, синим, или смежным цветом из вышеперечисленных. В отличие от мертвых пикселей, застрявшие не меняют своего цвета от фотографии к фотографии. Застрявшие пиксели встречаются достаточно часто, однако, они могут появляться и пропадать сами по себе.
Что бы обнаружить застрявший пиксель необходимо:
- Установить фотоаппарат в Полуавтоматический или Автоматический режим;
- Включить Live View и сделать несколько разных кадров;
- Посмотрите есть ли пиксели на изображении, выделяющиеся из общего плана и не изменяющие своего цвета.
Если такой пиксель обнаружиться, то попробуйте поснимать с разными значениями чувствительности ISO, что бы убедится в наличии битых пикселей. После этого проанализируйте изображение при 100% приближении. Точка, показанная в виде цветного крестика, не изменяющая своего цвета и местоположения и есть застрявший пиксель.
Горячие пиксели
В отличие от застрявших, горячие пиксели отображаются только тогда, когда датчик фотоаппарата нагревается во время работы с длительной выдержкой или при больших значениях ISO. Горячие пиксели часто проявляются на совершенно новых камерах, хотя производители делают все возможное, чтобы предотвратить их появление. Со временем такие пиксели возникают совершенно на всех матрицах, независимо от класса фотоаппарата и его стоимости.
Горячие пиксели часто проявляются на совершенно новых камерах, хотя производители делают все возможное, чтобы предотвратить их появление. Со временем такие пиксели возникают совершенно на всех матрицах, независимо от класса фотоаппарата и его стоимости.
Что бы обнаружить горячие пиксели, необходимо:
- Перевести фотоаппарат в ручной режим, выключить шумоподавление и установить минимальное значение ISO, допустим 100 ISO;
- Установить скорость затвора фотокамеры от 3 до 10 секунд и узкую диафрагму, значение которой соответствует F / 16 и сделать снимок;
- Далее установить ISO 800 и увеличить скорость затвора до 1/1000, сохранив значение диафрагмы таким же и сделать другой снимок.
Проанализируйте обе фотографии при детальном приближении и попытайтесь найти горячие пиксели, выделяющиеся на общем фоне изображения. Горячих пикселей будет вероятно больше при более высоком значении ISO.
Как избавиться от мертвых, застрявших и горячих пикселей
К сожалению, в большинстве случаев, избавится от дефективных пикселей практически невозможно.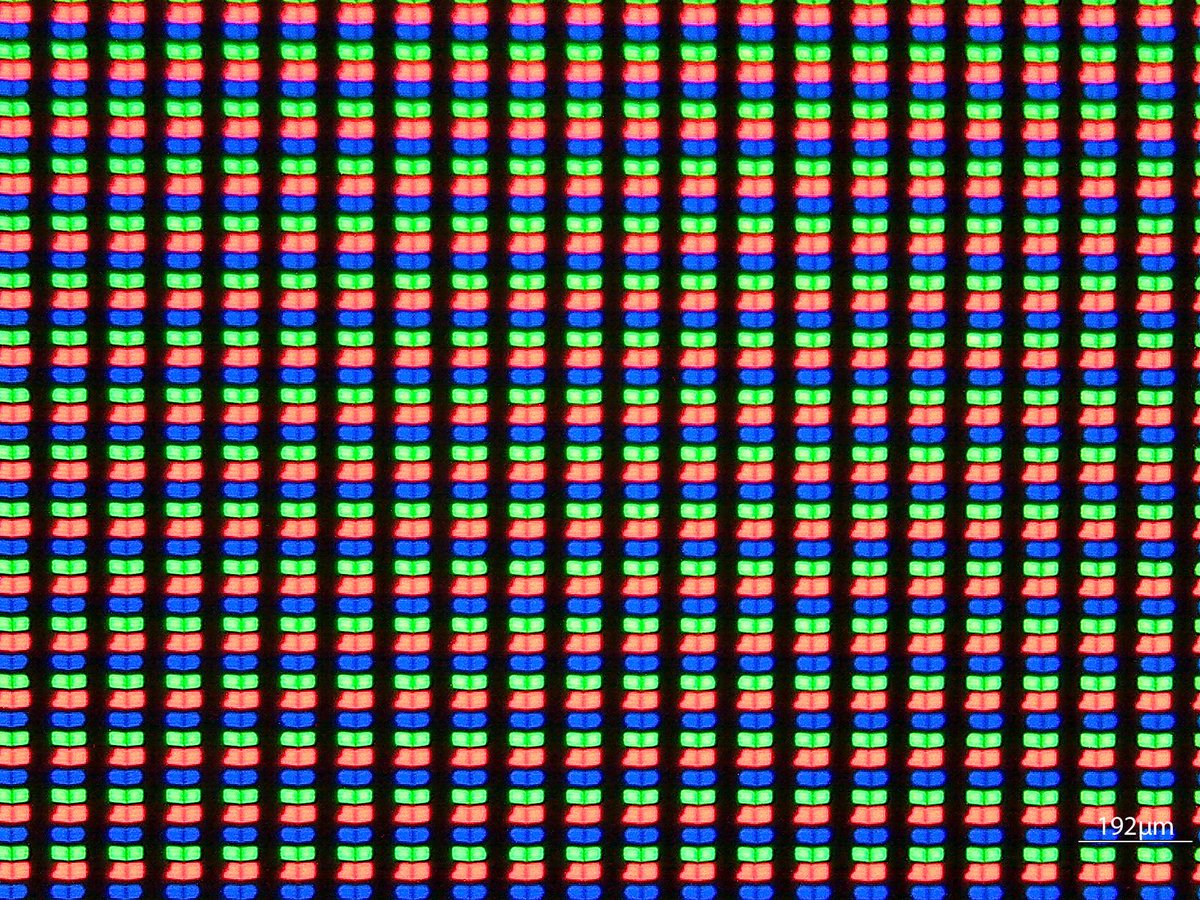 В интернете есть множество статей с рассуждениями о том, как исключить такие мертвые зоны на сенсоре, но большинство из методов на практике бесполезны. Решаясь попробовать тот или иной способ, вы все делаете на свой страх и риск.
В интернете есть множество статей с рассуждениями о том, как исключить такие мертвые зоны на сенсоре, но большинство из методов на практике бесполезны. Решаясь попробовать тот или иной способ, вы все делаете на свой страх и риск.
Итак, что же делать с мертвыми, застрявшими и горячими пикселями? Если вы обнаружили один или два мертвых пикселя, не волнуйтесь – битые пиксели датчика, это вполне естественный процесс. Только представьте, на обычном дисплее с диагональю 3 дюйма содержится около 920000 пикселей. Один-два мертвых пикселя составят всего 0,0001-0,0002% от общей массы. Беспокоиться стоит, если битых пикселей больше 3, или если они расположены рядом. Кроме того, помните, что битые и застрявшие пиксели дисплея фотоаппарата не проявятся на ваших фотографиях.
Если дело доходит до датчика фотоаппарата, то ситуация немного отличается. Мертвые, горячие и неактивные пиксели проявляются на снимках. Такие точки являются наиболее раздражительными, так как появляются в каждой фотографии.![]() Для устранения их с помощью обработки кадров используются специальные программы. Если же мертвые пиксели есть даже при съемке с небольшим ISO, таким как 100 или 200 ISO, то лучше обратится в сервисный центр по обслуживанию фототехники. Что касается горячих пикселей, появляющихся при высоких ISO или больших выдержках, то это не большая проблема. Если таких точек много, то лучше также обратиться к специалисту.
Для устранения их с помощью обработки кадров используются специальные программы. Если же мертвые пиксели есть даже при съемке с небольшим ISO, таким как 100 или 200 ISO, то лучше обратится в сервисный центр по обслуживанию фототехники. Что касается горячих пикселей, появляющихся при высоких ISO или больших выдержках, то это не большая проблема. Если таких точек много, то лучше также обратиться к специалисту.
Если при покупке новой фототехники вы обнаружите много битых, застрявших или горячих пикселей, то лучше отказаться от идеи приобретения конкретной модели.
Иногда Вам может «повести» и через пару месяцев или больше, на вашем дисплее могут появится («мертвые») битые пиксели.
Экскурс в историю. Что такое битый пиксель?
Изображение на мониторе с жидкокристаллическим дисплеем, как и с электронно-лучевой трубкой, состоит из точек, в узком кругу называемых пикселями. Именно они складываются в разнообразные картинки, которые мы наблюдаем, посредством смены цвета.
Пиксель также имеет свою несменную иерархию – три субпикселя, черного, красного и зеленого цвета. Конечный цвет достигается сменой положения отдельных субпикселей и направлением на него светового луча различной мощности. В современных мониторах, использующих, так называемую, активную матрицу, каждый пиксель управляется собственным тонкопленочным транзистором (TFT, Thin Film Transistor), выход из строя которого образовывает на экране черную неактивную точку – битый пиксель . Она не изменяет своего цвета при смене изображения именно из-за технической неисправности управляющего транзистора. Такие битые пиксели возможно восстановить только заменой соответствующего транзистора, что можно произвести только в специальных лабораторных условиях, что явно не доступно рядовым пользователям.
Если Вы такой «везунчик» и у вас именно такая чёрная точка на дисплее айфона, тача или даже монитора, то пиши пропало…. Но если у вас битый пиксель светится, скажем ярко зелёным цветом, как было в моём случае с iPhone 3GS, то Вы можете его «оживить»!
Застрявшие битые пиксели
Есть ещё один вид битых пикселей – застрявшие .
Признаком их появления станет светлая точка на темном фоне. Такое случается в случае застревания отдельного субпикселя в одном положении. Соответственно он не реагирует на смену изображения на дисплее, но светится определенным светлым цветом . Такие дефекты, в отличие от черных точек, восстановить можно и дома путем некоторых как программных, так и физических манипуляций.
К сожалению, не сфоткал этот пиксель, когда он не работал, но в интернете много «счастливчиков» с подобными симптомами.
Лечим битый (застрявший) пиксел
Суть метода проста, подходит как для дисплея айфона, так и монитора ЖК. Для владельцев мониторов идем на сайт http://www.jscreenfix.com и кликаем на Launch the JScreenFix . Появляется окошко с мелкими цветными точками, которые быстро меняют свой цвет.
Для владельцев iPhone или touch, скачайте небольшой (518kb) видеоролик jscreenfix_qvga_ipod.m4v . Запустите его в течение мин 10-15 и Ваш битый пиксель чудесным образом оживёт.
Хитрость этого метода в том, что он выполняет высокоскоростную смену цветов отдельных пикселей, что позволяет программно выровнять застрявший пиксель.
Восстановить битый пиксель на ТВ — просто!
Сначала давайте вникнем в суть проблемы. Проще всего понять в чем причина неисправности, когда мы ближе познакомимся с принципом вывода изображение на телевизионную панель. Она формируется из определенного количества маленьких цветных фрагментов, которые называются пикселями. Несмотря на различия характеристик ТВ, свойств и годов выпуска, плазменные телевизоры, как и ЖК, имеют одинаковую структуру построения изображения. На всех пиксели создают и меняют свой цвет, представляя нашему зрению удивительные видеоряды. Но и тут случаются неприятности, и некоторые цветные квадратики перестают выполнять свою функцию, переставая менять свой цвет. Мы можем наблюдать зеленые, красные, синие, белые и черные пиксели на экране, когда этих цветов на картинке быть не должно. Такое явление является неприемлемым для зрителя, поэтому необходимо провести устранение битых пикселей. Для этого потребуется целая процедура.
Для этого потребуется целая процедура.
Давайте восстанавливать битые пиксели на телевизоре!
Бывают разные виды «битости». Как мы уже говорили, есть черные пиксели (признак сгорания транзистора). Восстановить этот дефект собственными усилиями, увы, вряд ли представляется возможным. Но можно попробовать несколько способов, как восстановить застрявшие пиксели. Мы не гарантируем точную эффективность, но скорее всего это поможет.
Способ №1 заключается в следующем: необходимо осуществить физическое воздействие относительно правильно работающих пикселей. Это нетрудно, выключите телевизор, возьмите в руки обычную ватную палочку, затем аккуратно нажимайте на область неработающего пикселя. После нескольких минут физического воздействия, включите телевизор для проверки. Не расстраивайтесь, если пиксель по-прежнему чернит. Повторите процедуру еще раз. Способ №1 давно проверен на восстановлении LCD панелей. Дело в том, что жидкий кристалл внутри панели можно подвинуть воздействием, после чего пиксель продолжит выполнять свои функции как следует. Дисплей — очень хрупкая деталь, не используйте острых, колющих, царапающих предметов по отношению к его поверхности.
Дисплей — очень хрупкая деталь, не используйте острых, колющих, царапающих предметов по отношению к его поверхности.
Способ №2 более безопасный, можно даже сказать удаленный. Он заключается в использовании специализированных приложений. Софт всегда спасает, может и в данном случае поможет. Одна из популярных программ для восстановления битых пикселей находится в открытом доступе: JScreenFix. Разработчики программного обеспечения утверждают, что утилита всего после получаса ее использования устраняет дефекты изображения. С интервалом в 4 часа нужно несколько раз повторять процедуру. В ходе таких манипуляций программа с огромной скоростью осуществляет смену цветов в области неисправного пикселя. В результате, владелец получит полностью функционирующее цветовое отображение экрана. Не останавливайтесь на данной утилите, попробуйте другие, если доступа к данной получить не удастся.
Помните, наличие дефектов в изображении (даже 1 мелкого квадратика), будет являться законной причиной смены дисплея, либо ее гарантийного ремонта. Если же ТВ не на гарантии, а способы №1 и №2 не помогли, скорее всего, стоит заменить сгоревший (неисправный) транзистор.
Если же ТВ не на гарантии, а способы №1 и №2 не помогли, скорее всего, стоит заменить сгоревший (неисправный) транзистор.
Самостоятельный кажется простым и понятным. Однако он не допускает 100% гарантии устранения неисправностей. Если пользователь хочет быстро и недорого провести починку ТВ на дому — вызовите мастера. Телемастер приедет с необходимым инструментом, и сразу же со знанием дела приступит к срочному восстановлению. На выполненную работу распространяется долговечная гарантия, поэтому будьте уверены, что каждого заказчика ждет обслуживание на высшем уровне.
Что такое пиксель, а также что такое битые и горячие пиксели? Что такое пиксели.
Пиксель (Pixel) – понятие, возникшее на поприще развития цифровой техники. Является оно сокращением из двух слов picture и cell и определяет минимальный элемент, из которого состоит растровое изображение. Данное понятие широко используется в технике и программировании.
Изображение на мониторе и в распечатанном виде представляется именно в виде отдельных точек – пикселей. Размер растрового изображения выражается в количестве пикселей, приходящихся на высоту и ширину изображения, например 1680х1050, и называется разрешением.
Размер растрового изображения выражается в количестве пикселей, приходящихся на высоту и ширину изображения, например 1680х1050, и называется разрешением.
Пиксели на матрице монитора
Если присмотреться с близкого расстояния к матрице монитора, то можно увидеть мелкие разноцветные точки. Изображение формируется именно из них. Отдельный пиксель на мониторе формирует группа субпикселей трех основных цветов: красный, зеленый, синий. Аппаратная часть монитора получает от ПК информацию о цвете пикселя, яркости и интенсивности, на основании чего определяет, какими параметрами должны обладать и субпиксели. После этого на матрицу подаются управляющие сигналы, и в определенной точке уже виден нужный цвет. То же самое касается и плазменных телевизоров.
У с электронно-лучевой трубкой также картинка создается путем формирования пикселя на основе группы субпикселей трех основных цветов. Только в этом варианте в составе пикселя может быть не по одному, а по много субпикселей красного, зеленного и синего цветов.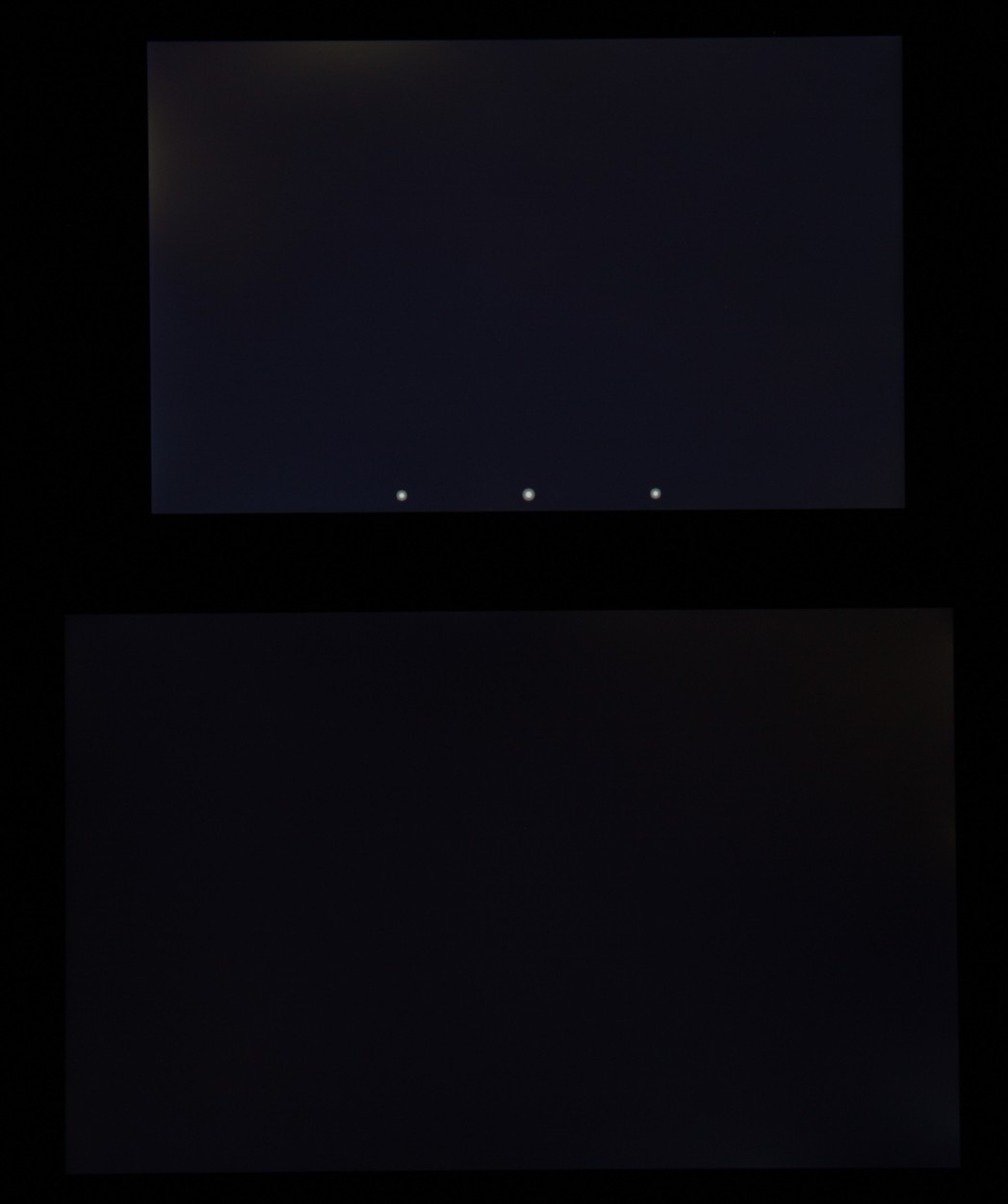
Высокое качество ЖК-мониторов определяется тем, что для каждого выводимого пикселя выделяется отдельный пиксель на матрице монитора. Это устраняет неприятный для зрения эффект муара, различий в размере каждого пикселя.
Пиксели в цифровой фотографии
Любая фотография, сохраненная в цифровом виде, представляет собой матрицу, состоящую из пикселей и значений цвета, насыщенности и яркости для каждого из них. Если при просмотре фотографии попробовать ее увеличить на мониторе ПК как можно больше, можно увидеть эти пиксели, которые представляют собой квадратики с определенным цветом. Внутри квадратика никаких переходов цвета нет, и лишь при удалении, когда в поле зрения появляются тысячи соседних пикселей с отличными оттенками, глаз человека видит переходы цветов и различает объекты, которые были сфотографированы, не обращая внимания уже на каждый пиксель в отдельности.
Чем меньше по размеру пиксели, тем более качественным изображение, построенное из них, будет казаться человеку. Количество пикселей на квадратный дюйм является характеристикой качества фотографии, или смартфона.
Количество пикселей на квадратный дюйм является характеристикой качества фотографии, или смартфона.
Обработка растрового изображения подразумевает работу с отдельными пикселями или их группами. Изменяя их цвет и яркость, можно сформировать новый рисунок или отредактировать уже имеющийся.
Пиксель представляет собой единицу измерения экрана любого современного монитора, будь то компьютер, ноутбук, мобильный телефон, навигатор и так далее. Другими словами, отвечая на вопрос о том, что такое пиксель, можно ответить, что это просто точка. То есть, если говорят, что размер картинки составляет 100*30 пикселей, значит, что эта картинка состоит из 100*30 точек. Таким образом, размер пикселя составляет одну точку на мониторе вашего компьютера или другого устройства. Пиксели могут быть черно-белыми или цветными. Благодаря им, управляя яркостью свечения, можно чертить, рисовать, строить различные графики, редактировать изображение, просматривать любимые фильмы.
Пиксели используются для оценки разрешения монитора.![]() Чем большее количество пикселей способен отражать монитор вашего устройства, тем четче и лучше будет выглядеть изображение. В веб-дизайне они используются для того, чтобы обозначить размер изображения, фотографии, какого-либо отдельного объекта, ячейки таблицы. Для этого применяются такие параметры, как высота и ширина изображение.
Чем большее количество пикселей способен отражать монитор вашего устройства, тем четче и лучше будет выглядеть изображение. В веб-дизайне они используются для того, чтобы обозначить размер изображения, фотографии, какого-либо отдельного объекта, ячейки таблицы. Для этого применяются такие параметры, как высота и ширина изображение.
Теперь вы имеете самое общее представление, что такое пиксель. Но сейчас мы постараемся разобрать данное понятие более подробно.
Элементы информации пикселя
Каждый пиксель включает пять элементов информации. Два из них отвечают за координаты пикселя, то есть его расположение по вертикали и горизонтали. Остальные три отвечают за цвет. Они определяют яркость красного, синего и зеленого цветов. Эти пять элементов в совокупности дают возможность считывающему устройству поместить точку в необходимом месте на экране и определить ее правильный цвет. Вместе пиксели на экране образуют кадр.
Мегапиксель — это один миллион точек, которые создают цельное изображение. Как правило, мегапиксели используются для измерения изображения, видеоматериала.
Как правило, мегапиксели используются для измерения изображения, видеоматериала.
Что такое пиксель «битый» и «застрявший»?
Наверняка, вам приходилось слышать понятие «битый» пиксель. Постараемся разобраться, что это означает. Для начала разберемся, что собой представляют жидкокристаллические мониторы. Матрица такого монитора имеет огромное количество кристаллов, каждым из которых управляет тонкопленочный транзистор. В том случае, если тонкопленочный транзистор перестает правильно функционировать, то есть выходит из строя, на данном участке изображение отображаться не будет. Именно так появляются «битые» пиксели на телефоне, мониторе фотоаппарата, ноутбука или компьютера. Такой тип пикселя является наиболее сложным для ремонта и опасным для техники.
Следует сказать, что далеко не всегда нерабочий пиксель бывает черного цвета, поскольку пиксель — это набор их 3-х субпикселей — синего, зеленого и красного. Изменение цвета достигается путем поворота кристалла. Если же этот кристалл застревает, то при смене изображения он будет отображать только тот цвет, на котором он «застрял».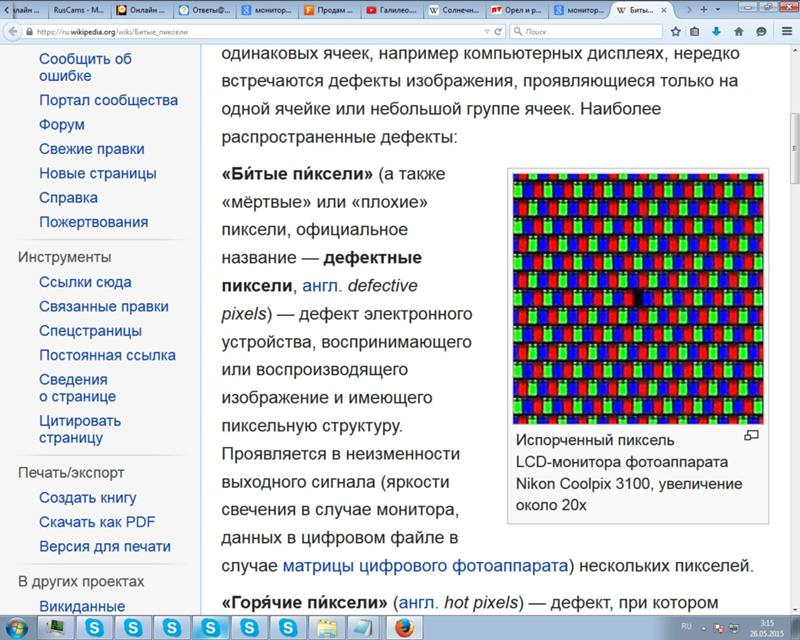 Часто «застрявшие» пиксели попросту не замечают. Устранить такую проблему можно при помощи специальной программы и определенного воздействия даже в домашних условиях.
Часто «застрявшие» пиксели попросту не замечают. Устранить такую проблему можно при помощи специальной программы и определенного воздействия даже в домашних условиях.
Также существуют и другие типы пикселей, например, «зависящие» и «горячие». По сути, это вариации битого пикселя, которые будут проявляться при определенных условиях. В фильмах, играх, работе с изображениями подобные моменты, скорее всего, останутся неуловимы для глаза.
Теперь вы знаете, что такое пиксель и как он функционирует. И помните, что при возникновении поломки, то есть «битого» или «застрявшего» пикселя, лучше всего сразу обратиться в специализированную фирму по ремонту, чтобы при возможности вашему устройству продлили жизнь. Ведь никому не понравится смотреть на черные точки вместо красивых фотографий.
Пиксель (Pixel) – наименьший элемент двумерного изображения в растровой графике.
Каждый наименьший элемент обладает своим цветом, яркостью и, возможно, прозрачностью.
Посмотрим под увеличением, как выглядит «пиксельная сетка ».
Для примера используется изображение, которое доступно .
Количество пикселей определяет уровень точности, детальности изображения (фотографии) и значение разрешения.
Количество пикселей связано с объемом мегапикселей в параметрах фотоаппарата.
Если фотоаппарат обладает 18.7 -мегапиксельной камерой, то максимальный размер будет 5184 х3436 , это означает, что фотография будет иметь 5184 пикселя по ширине и 3436 по высоте.
Разрешение
Размер изображения в пикселях измеряет общее число пикселей по ширине и высоте.
Разрешение (Resolution) – величина, определяющая четкость деталей растрового изображения. Чаще всего она устанавливается в количестве пикселей на дюйм (Pixels Per Inch / PPI).
Чем больше пикселей на меру измерения, тем выше разрешение.
Чем выше разрешение, тем лучше качество печати.
Примечание
В Фотошопе можно посмотреть на соотношение размера и разрешения открытого изображения, перейдя через меню « » ( / Сочетание клавиш «Atl+Ctrl+i »).
Рассмотрим на примере разницу разрешений.
Ниже представлено 2 варианта фотографии с разным разрешением.
При создании документа в Фотошопе (Файл – Создать | / Сочетание клавиш «Ctrl+N ») можно установить параметр «Разрешение » (Resolution).
Мы рассмотрели понятия «пиксель» и «разрешение» относительно растровых изображений и программы Фотошоп.
⇐ . (предыдущая страница учебника)
. (следующая страница учебника) ⇒
Конвертер длины и расстояния Конвертер массы Конвертер мер объема сыпучих продуктов и продуктов питания Конвертер площади Конвертер объема и единиц измерения в кулинарных рецептах Конвертер температуры Конвертер давления, механического напряжения, модуля Юнга Конвертер энергии и работы Конвертер мощности Конвертер силы Конвертер времени Конвертер линейной скорости Плоский угол Конвертер тепловой эффективности и топливной экономичности Конвертер чисел в различных системах счисления Конвертер единиц измерения количества информации Курсы валют Размеры женской одежды и обуви Размеры мужской одежды и обуви Конвертер угловой скорости и частоты вращения Конвертер ускорения Конвертер углового ускорения Конвертер плотности Конвертер удельного объема Конвертер момента инерции Конвертер момента силы Конвертер вращающего момента Конвертер удельной теплоты сгорания (по массе) Конвертер плотности энергии и удельной теплоты сгорания топлива (по объему) Конвертер разности температур Конвертер коэффициента теплового расширения Конвертер термического сопротивления Конвертер удельной теплопроводности Конвертер удельной теплоёмкости Конвертер энергетической экспозиции и мощности теплового излучения Конвертер плотности теплового потока Конвертер коэффициента теплоотдачи Конвертер объёмного расхода Конвертер массового расхода Конвертер молярного расхода Конвертер плотности потока массы Конвертер молярной концентрации Конвертер массовой концентрации в растворе Конвертер динамической (абсолютной) вязкости Конвертер кинематической вязкости Конвертер поверхностного натяжения Конвертер паропроницаемости Конвертер паропроницаемости и скорости переноса пара Конвертер уровня звука Конвертер чувствительности микрофонов Конвертер уровня звукового давления (SPL) Конвертер уровня звукового давления с возможностью выбора опорного давления Конвертер яркости Конвертер силы света Конвертер освещённости Конвертер разрешения в компьютерной графике Конвертер частоты и длины волны Оптическая сила в диоптриях и фокусное расстояние Оптическая сила в диоптриях и увеличение линзы (×) Конвертер электрического заряда Конвертер линейной плотности заряда Конвертер поверхностной плотности заряда Конвертер объемной плотности заряда Конвертер электрического тока Конвертер линейной плотности тока Конвертер поверхностной плотности тока Конвертер напряжённости электрического поля Конвертер электростатического потенциала и напряжения Конвертер электрического сопротивления Конвертер удельного электрического сопротивления Конвертер электрической проводимости Конвертер удельной электрической проводимости Электрическая емкость Конвертер индуктивности Конвертер Американского калибра проводов Уровни в dBm (дБм или дБмВт), dBV (дБВ), ваттах и др.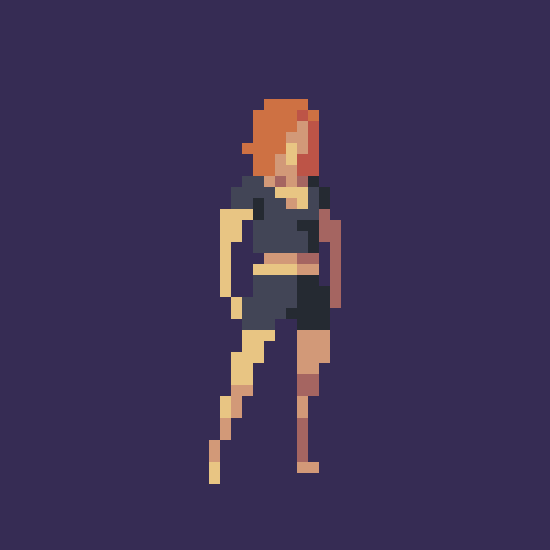 единицах Конвертер магнитодвижущей силы Конвертер напряженности магнитного поля Конвертер магнитного потока Конвертер магнитной индукции Радиация. Конвертер мощности поглощенной дозы ионизирующего излучения Радиоактивность. Конвертер радиоактивного распада Радиация. Конвертер экспозиционной дозы Радиация. Конвертер поглощённой дозы Конвертер десятичных приставок Передача данных Конвертер единиц типографики и обработки изображений Конвертер единиц измерения объема лесоматериалов Вычисление молярной массы Периодическая система химических элементов Д. И. Менделеева
единицах Конвертер магнитодвижущей силы Конвертер напряженности магнитного поля Конвертер магнитного потока Конвертер магнитной индукции Радиация. Конвертер мощности поглощенной дозы ионизирующего излучения Радиоактивность. Конвертер радиоактивного распада Радиация. Конвертер экспозиционной дозы Радиация. Конвертер поглощённой дозы Конвертер десятичных приставок Передача данных Конвертер единиц типографики и обработки изображений Конвертер единиц измерения объема лесоматериалов Вычисление молярной массы Периодическая система химических элементов Д. И. Менделеева
1 сантиметр [см] = 37,7952755905511 пиксель (X)
Исходная величина
Преобразованная величина
твип метр сантиметр миллиметр символ (X) символ (Y) пиксель (X) пиксель (Y) дюйм пайка (компьютер) пайка (типографская) пункт НИС/PostScript пункт (компьютерный) пункт (типографский) среднее тире цицеро длинное тире пункт Дидо
Общие сведения
Типографика изучает воспроизведение текста на странице и использование его размера, гарнитуры, цвета и других внешних признаков для того, чтобы текст лучше читался и красиво выглядел. Типографика появилась в середине 15-го века, с появлением печатных станков. Расположение текста на странице влияет на наше восприятие — чем лучше его расположить, тем больше вероятность, что читатель поймет и запомнит то, что написано в тексте. Некачественная типографика, наоборот, делает текст плохо читаемым.
Типографика появилась в середине 15-го века, с появлением печатных станков. Расположение текста на странице влияет на наше восприятие — чем лучше его расположить, тем больше вероятность, что читатель поймет и запомнит то, что написано в тексте. Некачественная типографика, наоборот, делает текст плохо читаемым.
Гарнитуры подразделяют на разные виды, например на шрифты с засечками и без. Засечки — декоративный элемент шрифта, но в некоторых случаях они облегчают чтение текста, хотя иногда происходит и наоборот. Первая буква (голубого цвета) на изображении набрана шрифтом с засечками Бодони. Одна из четырех засечек обведена красным цветом. Вторая буква (желтая) — набрана шрифтом Футура без засечек.
Существует множество классификаций шрифтов, например, согласно времени их создания, или стилю, популярному в определенное время. Так, есть шрифты старого стиля — группа, которая включает самые старые шрифты; более новые шрифты переходного стиля ; современные шрифты , созданные после переходных шрифтов и до 1820-х годов; и, наконец, шрифты нового стиля или модернизированные старые шрифты , то есть, шрифты, выполненные по старому образцу в более позднее время.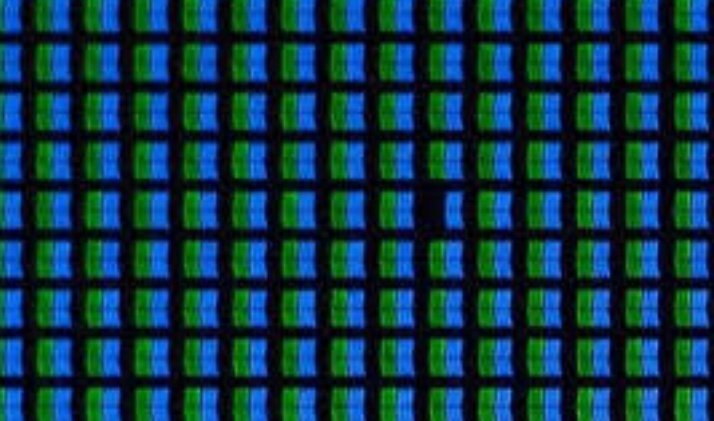 Эта классификация в основном используется для шрифтов с засечками. Существуют и другие классификации, основанные на внешнем виде шрифтов, например на толщине линий, контрасте между тонкими и толстыми линиями, и форме засечек. В отечественной печати существуют свои классификации. Например, классификация по ГОСТу группирует шрифты по наличию и отсутствию засечек, утолщению в засечках, плавному переходу от основной линии к засечке, закруглению засечки, и так далее. В классификациях русских, а также других кириллических шрифтов часто бывает категория для старославянских шрифтов.
Эта классификация в основном используется для шрифтов с засечками. Существуют и другие классификации, основанные на внешнем виде шрифтов, например на толщине линий, контрасте между тонкими и толстыми линиями, и форме засечек. В отечественной печати существуют свои классификации. Например, классификация по ГОСТу группирует шрифты по наличию и отсутствию засечек, утолщению в засечках, плавному переходу от основной линии к засечке, закруглению засечки, и так далее. В классификациях русских, а также других кириллических шрифтов часто бывает категория для старославянских шрифтов.
Главная задача типографики — регулируя размер букв и выбирая подходящие шрифты, разместить текст на странице так, чтобы он хорошо читался и красиво выглядел. Существует ряд систем для определения размера шрифта. В некоторых случаях, одинаковый размер букв в типографских единицах, если они отпечатаны в разных гарнитурах, не означает одинаковый размер самих букв в сантиметрах или дюймах. Эта ситуация более подробно описана ниже. Несмотря на вызванные этим неудобства, применяемый на данный момент размер шрифта помогает дизайнерам аккуратно и красиво скомпоновать текст на странице. Это особенно важно в верстке.
Несмотря на вызванные этим неудобства, применяемый на данный момент размер шрифта помогает дизайнерам аккуратно и красиво скомпоновать текст на странице. Это особенно важно в верстке.
В верстке необходимо знать не только размер текста, но и высоту и ширину цифровых изображений, чтобы разместить их на странице. Размер можно выразить в сантиметрах или дюймах, но существует также специально предназначенная для измерения размера изображений единица — пиксели. Пиксель — это элемент изображения в виде точки (или квадрата), из которых оно состоит.
Определение единиц
Размер букв в типографике обозначается словом «кегль». Существует несколько систем измерения кегля, но большинство из них основано на единице «пайка» в американской и английской системе измерения (англ. pica), или «цицеро» в европейской системе измерения. Название «пайка» иногда пишут как «пика». Существуют несколько видов пайки, которые слегка отличаются по величине, поэтому, используя пайку, стоит помнить, какая именно пайка имеется в виду. Изначально в отечественной печати использовали цицеро, но сейчас часто встречается и пайка. Цицеро и компьютерная пайка похожи по величине, но не равны. Иногда цицеро или пайку напрямую используют для измерения, например, чтобы определить размер полей или колонок. Чаще, особенно для измерения текста, используют производные единицы, полученные от пайки, такие как типографские пункты. Размер пайки определяется в разных системах по-разному, как описано ниже.
Изначально в отечественной печати использовали цицеро, но сейчас часто встречается и пайка. Цицеро и компьютерная пайка похожи по величине, но не равны. Иногда цицеро или пайку напрямую используют для измерения, например, чтобы определить размер полей или колонок. Чаще, особенно для измерения текста, используют производные единицы, полученные от пайки, такие как типографские пункты. Размер пайки определяется в разных системах по-разному, как описано ниже.
Буквы измеряют так, как показано на иллюстрации:
Другие единицы
Хотя компьютерная пайка постепенно вытесняет другие единицы, и возможно заменит более привычные цицеро, наряду с ней также используются другие единицы. Одна из таких единиц — американская пайка Она равна 0,166 дюйма или 2.9 миллиметра. Существует еще и типографская пайка . Она равна американской.
В некоторых отечественных типографиях и в литературе о печати до сих пор используют цицеро — единицу, которая широко применялась в Европе (за исключением Англии) до появления компьютерной пайки. Один цицеро равен 1/6 французского дюйма. Французский дюйм немного отличается от современного дюйма. В современных единицах один цицеро равен 4,512 миллиметра или 0,177 дюйма. Эта величина почти равна компьютерным пайкам. Один цицеро — это 1,06 компьютерных пайки.
Один цицеро равен 1/6 французского дюйма. Французский дюйм немного отличается от современного дюйма. В современных единицах один цицеро равен 4,512 миллиметра или 0,177 дюйма. Эта величина почти равна компьютерным пайкам. Один цицеро — это 1,06 компьютерных пайки.
Круглая шпация (em) и полукруглая шпация (en)
Описанные выше единицы определяют высоту букв, но существуют также единицы, обозначающие ширину букв и символов. Круглая и полукруглая шпации — как раз такие единицы. Первая также известна как кегельная шпация или em, от английского, обозначающего букву M. Ее ширина исторически равнялась ширине этой английской буквы. Аналогично, полукруглая шпация, равная половине круглой — известна под названием en. Сейчас эти величины не определяют с помощью буквы M, так как эта буква может иметь разный размер у разных шрифтов, даже если кегль одинаков.
В русском языке используются короткое и длинное тире. Для обозначения диапазонов и интервалов (например, во фразе: «возьмите 3–4 ложки сахара») используется короткое тире, называемее также тире-en (англ. en dash). Длинное тире используется в русском языке во всех остальных случаях (например, во фразе: «лето было коротким, а зима — длинной»). Оно называется также тире-em (англ. em dash).
en dash). Длинное тире используется в русском языке во всех остальных случаях (например, во фразе: «лето было коротким, а зима — длинной»). Оно называется также тире-em (англ. em dash).
Проблемы с современными системами единиц
Многим дизайнерам не нравится нынешняя система типографских единиц, основанная на пайках или цицеро, а также на типографских пунктах. Главная проблема в том, что эти единицы не привязаны к метрической или имперской системе мер, и в то же время их приходится использовать вместе с сантиметрами или дюймами, в которых измеряется размер иллюстраций.
Кроме этого, буквы, выполненные в двух разных гарнитурах, могут сильно отличаться размером, даже если они одинакового размера в типографских пунктах. Это вызвано тем, что высота буквы измеряется как высота литерной площадки, которая не связана напрямую с высотой знака. Это затрудняет задачу дизайнеров, особенно если они работают с несколькими шрифтами в одном документе. На иллюстрации — пример этой проблемы. Размер всех трех шрифтов в типографских пунктах одинаков, но высота знака везде разная. Некоторые дизайнеры для решения этой проблемы предлагают измерять кегль как высоту знака.
Размер всех трех шрифтов в типографских пунктах одинаков, но высота знака везде разная. Некоторые дизайнеры для решения этой проблемы предлагают измерять кегль как высоту знака.
kapankov.ru — Дефектные пиксели
«Плохие», «горячие», «застрявшие», «мертвые» и прочие проблемные пиксели принято называть общим понятием — Дефектный пиксель (defective pixel). Если говорить простыми словами, то дефектным называется пиксель который не работает надлежащим образом, то есть работает не так как ожидалось. Во время эскпонирования пиксель должен выдать некоторый сигнал в определенных пределах в зависимости от количества попавших на него фотонов. В теории одинаковое количество фотонов должно выбить одинаковое количество электронов. Это справедливо только для несуществующих идеальных фотодиодов, на практике это далеко не так. В ходе эксплуатации пиксели могут терять свои свойства, превращаясь в дефектные. Возможна и обратная ситуация, когда дефектный пиксель вдруг начинает снова нормально работать.![]() И такое возможно, да. Производители сенсоров пытаются совершенствовать процесс производства и посредством контроля качества выбраковывать сенсоры, имеющие дефектные пиксели. И чем дороже сенсор, тем строже контроль. Отсюда уже можно сделать вывод, что на дешевых сенсорах вероятность появления дефектных пикселей гораздо выше, чем на дорогих.
И такое возможно, да. Производители сенсоров пытаются совершенствовать процесс производства и посредством контроля качества выбраковывать сенсоры, имеющие дефектные пиксели. И чем дороже сенсор, тем строже контроль. Отсюда уже можно сделать вывод, что на дешевых сенсорах вероятность появления дефектных пикселей гораздо выше, чем на дорогих.
Дефектные пиксели принято разделять на три категории: горячие, застрявшие и мертвые.
Горячий пиксель (hot pixel) имеет повышенный сигнал на выходе. На изображении такой пиксель выглядит яркой цветной точкой (зеленой, красной или синей). Степень яркости может варьироваться и не достигать насыщения. Если взглянуть на данные в RAW-файле, то такой пиксель будет отличаться более высокой яркостью от окружающих его. Отклонение яркости зависит от температуры поверхности сенсора, времени экспонирования (выдержки) и чувствительности ISO. На коротких выдержках (как правило короче 1/30) и малых ISO (100-800) горячие пиксели почти не проявляют себя, поскольку их отклонение относительно мало.![]()
Застрявший пиксель (stuck pixel) в отличии от горячего проявляет себя практически всегда, вне зависимости от выдержки и чувствительности ISO. Как и горячий пиксель, застрявший пиксель выглядит на изображении яркой цветной точкой и на длительных выдержках часто ничем не отличается от обычных горячих пикселей. Часто застрявший пиксель ошибочно называют мертвым.
Мертвый пиксель (dead pixel) не выдает вообще никакого выходного сигнала, как бы его не экспонировали. На изображении всегда выглядит черной точкой, точнее темной цветной точкой.
А теперь рассмотрим часто возникающие вопросы.
Являются ли дефектные пиксели браком?
Строго говоря, наличие мертвых и застрявших пикселей на новых сенсорах является признаком брака. Но, как говорилось выше, они могут со временем появиться на любом сенсоре. Появление горячих пикселей вообще зависит от параметров экспозиции и браком считаться не может. Переживать из-за появления мертвых и застрявших пикселей не нужно (читайте следующий вопрос).![]()
Что делать, если появились дефектные пиксели?
Если появились мертвые или застрявшие пиксели следует уточнить, есть ли в камере встроенные средства для ремапинга дефектных пикселей.
Например, во многих зеркалках Canon эта процедура выполняется во время ручной чистки сенсора. Поэтому нужно снять объектив, закрыть крышкой байонет, закрыть видоискатель (!!! поскольку зеркало полупрозрачное !!!) запустить из меню Настройки -> Очистка сенсора -> Очистить вручную -> OK и нажать Set, зеркало поднимется и затвор откроется. Через несколько секунд выключить камеру. При этом мертвые и застрявшие пиксели запомнятся и будут обрабатываться камерой. Горячие пиксели при этом никак не мапятся и это правильно.
Если встроенных процедур маппинга в камере не предусмотрено, следует отнести камеру в сервисный центр и попросить произвести ремапинг дефектных пикселей. Соответственно нужно четко представлять, есть ли в камере эти самые мертвые и застрявшие пиксели (читайте следующий вопрос).![]() Иначе зря только деньги в СЦ заплатите.
Иначе зря только деньги в СЦ заплатите.
Есть еще варианты поиска программ, которые помогут самостоятельно произвести ремапинг. Я лично ничего не могу сказать про подобные программы, поскольку не пробовал ни одну из них по одной простой причине: мне удобнее ремапить эти пиксели самостоятельно своими средствами (при необходимости).
А теперь хорошие новости. Большинство коммерческих RAW-конвертеров автоматически удаляют дефектные пиксели, причем довольно неплохо. Потому, как я уже сказал выше, принимать близко к сердцу их появление не нужно. В частности плагин ACR в Photoshop и, соответственно, Lightroom удаляют такие пиксели без предупреждения, причем те кто занимается астросъемкой утверждают, что ACR неплохо различает мелкие звезды и дефектные пиксели.
Как протестировать свою камеру на дефектные пиксели?
Если Вы на своих снимках замечаете яркие цветные точки, имеет смысл протестировать свою камеру. С учетом того, что зеленые пиксели обладают большей чувствительностью и их больше, на снимках зеленых ярких точек больше чем красных или синих. Если вместо ярких точек присутствуют размытые пятна, чаще грязноватого оттенка, это грязь на сенсоре и это не является проблемой, нужно просто почистить сенсор в сервисном центре (лучше не пытайтесь это сделать самостоятельно, да еще и подручными средствами). Итак, как протестировать сенсор на дефектные пиксели?
Если вместо ярких точек присутствуют размытые пятна, чаще грязноватого оттенка, это грязь на сенсоре и это не является проблемой, нужно просто почистить сенсор в сервисном центре (лучше не пытайтесь это сделать самостоятельно, да еще и подручными средствами). Итак, как протестировать сенсор на дефектные пиксели?
Во-первых, есть неплохая программа, которая прекрасно исправляет дефектные пиксели прямо в RAW-файле — Pixel fixer. Это бесплатное Windows-приложение, которое можно скачать с официального сайта www.pixelfixer.org. То есть независимо от того, какой RAW-конвертер используется, можно предварительно исправить проблемные пиксели (причем, составив карту таких пикселей, а не просто на автомате). Проблема в том, что эта программа поддерживает небольшое количество камер.
Мной написана программа DHPtest, которая тестирует RAW файлы на дефектные пикслели. Поддерживается огромное количество камер. Ниже кратко поясню работу программы.
1. DHPtest работает только с RAW-файлами. Не пытайтесь открывать JPEG или TIFF файлы. При открытии любых неподдерживаемых форматов будет выдано сообщение об ошибке.
Не пытайтесь открывать JPEG или TIFF файлы. При открытии любых неподдерживаемых форматов будет выдано сообщение об ошибке.
2. Необходимо сделать тестовые снимки. Всего понадобится три снимка, но для полноты картины можно сделать и больше.
2.1. Снимаем объектив и закрываем крышкой байонет камеры. Если объектив не съемный, закрываем крышкой объектив.
2.2. Делаем темной кадр на короткой выдержке, например, 1/200 и ISO=100. Диафрагма значения не имеет. Этот снимок поможет выявить застрявшие пиксели.
2.3. Делаем темной кадр на длинной выдержке, например, 5 секунд и ISO=800. Диафрагма значения не имеет. Этот снимок поможет выявить типичные горячие пиксели.
2.4. Одеваем обратно объектив и/или снимаем крышку с него и делаем светлый кадр. Задача наша засветить всю поверхность сенсора. Для этого направляем камеру в потолок или в небо (днем) и снимаем с экспозицией на три-четыре стопа выше стандартной. Взгляните на гистограмму, если все три канала сильно прижаты к правому краю, значит все правильно сделано. Не следует в максимум засвечивать сенсор, на снимке должна присутствовать хоть какая-то информация.
Не следует в максимум засвечивать сенсор, на снимке должна присутствовать хоть какая-то информация.
3. Открываем в программе файл (кнопка […]) и нажимаем [Run T=test]. Программа распакует RAW-файл и просчитает пиксели за несколько секунд и выдаст результат в таблице.
4. В поле Threshold можно задать в процентах отклонение дефектных пикселей от среднего значения. Для темновых кадров это значение между средним значением во всех каналах и максимальным. Для светлых кадров это значаение между средним значением во всех каналах и минимальным (с учетом уровня черного). Чаще всего 30% достаточно.
5. Галочки в таблице используются при выгрузке в файл карты плохих пикселей. Если галочку снять, то соответствующая строка выгружена не будет.
6. Кнопка Save позволяет сохранить отмеченные в таблице строки в текстоый файл. Используется формат, принятый в DCRAW (.badpixels):
НомерКолонки НомерСтроки ДатаВремя
ДатаВремя задается в Unix формате.
Если в таблице выдается слишком большое количество записей (>100) следует повысить параметр Threshold и проконтролировать, что в программу загружены файлы, сделанные в п. 2. Выделяя каждую запись в таблице можно просматривать кусок снимка (в RAW до демозаики). Также можно наблюдать карту сенсора, на которой отмечаются размещения найденых дефектных пикселей.
2. Выделяя каждую запись в таблице можно просматривать кусок снимка (в RAW до демозаики). Также можно наблюдать карту сенсора, на которой отмечаются размещения найденых дефектных пикселей.
Скачать dhptest, версия 2.4.2 от 26.01.2016, MD5 хэш F84F94E7777318149E9A12394A09CE2E для dhptest.exe.
Задавайте вопросы, постараюсь на все ответить.
Удачи!
Фотограф, видеограф, кинодел. Москва, Ростов-на-Дону, Пенза, NY
Добрый день всем! Эту статью я хочу посвятить одному из самых страшных зол для любого профессионального фотографа — битые и горячие пиксели на матрице фотоаппарата. У меня две зеркалки Canon и Nikon. Я стал тем самым исключением из правил и не принял ни одну из противостоящих друг другу сторон, имея в виду любителей Кэнон / Никон, и всегда находил свои плюсы у каждой из этих марок. Так вот, моя рабочая лошадка Nikon D90 сегодня сильно огорчила меня появлением трёх жирных пикселей разного цвета (это была красная, зеленая и бордовая точка) в разных областях матрицы. Обнаружил я это «счастье» при обработке фотографий уже на планшете. В голове уже был подсчет расходов на новую матрицу и мысли о поездке в Москву в фирменный сервис Nikon, потому что в Ростове никогда запчастей в наличии нет и все они буквально автостопом добираются месяц до наших сервисов из столицы. Решил заняться изучением мат. части в интернет, забегая вперед — я справился! Для тех, кто не в курсе: битые пиксели — это белые точки, которые уже никогда не излечить, но их можно подменить соседними и такая процедура называется ремаппинг. Горячие пиксели — это точки всех цветов, кроме белого и они прекрасно излечиваются программной прошивкой (не путать с прошивкой самого аппарата).
Так вот, моя рабочая лошадка Nikon D90 сегодня сильно огорчила меня появлением трёх жирных пикселей разного цвета (это была красная, зеленая и бордовая точка) в разных областях матрицы. Обнаружил я это «счастье» при обработке фотографий уже на планшете. В голове уже был подсчет расходов на новую матрицу и мысли о поездке в Москву в фирменный сервис Nikon, потому что в Ростове никогда запчастей в наличии нет и все они буквально автостопом добираются месяц до наших сервисов из столицы. Решил заняться изучением мат. части в интернет, забегая вперед — я справился! Для тех, кто не в курсе: битые пиксели — это белые точки, которые уже никогда не излечить, но их можно подменить соседними и такая процедура называется ремаппинг. Горячие пиксели — это точки всех цветов, кроме белого и они прекрасно излечиваются программной прошивкой (не путать с прошивкой самого аппарата).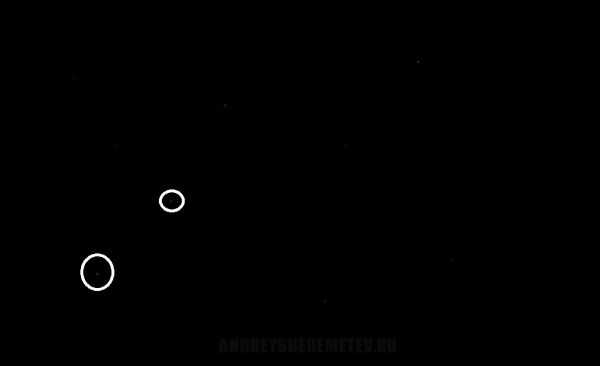 Пару звонков в сервисы, где все хором твердили о замене матрицы, а про ремаппинг в Ростове даже никто говорить не хочет. На заморских форумах прочел о чудо программе для официальных сервисов Nikon, которая случайно утекла в сеть, позволяющая делать юстировку автофокуса, избавляться от горячих пикселей и даже сматывать пробег (в последнем даже на форумах сомневались). Где только не искал я эту прогу.. О ней все слышали, единицы даже пробовали, но благополучно исчезали с форумов, а ссылки на нее были удалены отовсюду. Нашел на китайском форуме, кое-как скачал, убил вирус по привычке зашитый в архив китайцами, но серийный код для запуска программы отсутствовал… Прога называется Nikon Shooting Inspection & Adjustment program. Начал поиски серийного номера по файлам программы D90.exe и D90img.exe — безрезультатно.. Yandex и Google выводил на те же удаленные ссылки.
Пару звонков в сервисы, где все хором твердили о замене матрицы, а про ремаппинг в Ростове даже никто говорить не хочет. На заморских форумах прочел о чудо программе для официальных сервисов Nikon, которая случайно утекла в сеть, позволяющая делать юстировку автофокуса, избавляться от горячих пикселей и даже сматывать пробег (в последнем даже на форумах сомневались). Где только не искал я эту прогу.. О ней все слышали, единицы даже пробовали, но благополучно исчезали с форумов, а ссылки на нее были удалены отовсюду. Нашел на китайском форуме, кое-как скачал, убил вирус по привычке зашитый в архив китайцами, но серийный код для запуска программы отсутствовал… Прога называется Nikon Shooting Inspection & Adjustment program. Начал поиски серийного номера по файлам программы D90.exe и D90img.exe — безрезультатно.. Yandex и Google выводил на те же удаленные ссылки. Случайно наткнулся на парня, рассказывающего в своем ролике об использовании этой программки. И вот оно счастье: он скинул мне эту же прогу со взломанным серийником!!! Огромный респект Алексу за помощь! Не обошлось без магарыча конечно =) пять минут на поиск провода и подключение камеры и ровно минута на исправление всех горячих пикселей! Матрица стала новой! Кстати, каждая матрица при изготовлении на заводе имеет брак на такие пиксели. На этапах контроля качества их сразу же убирают подобными методами и до потребителя они уже доходят идеальными. Всем владельцам nikon d90 сообщаю: не вздумайте тратить безумные деньги на покупку новой матрицы! Битые и горячие пиксели прекрасно лечатся программно! Можно обращаться ко мне за помощью. В Ростове излечим при вас. В других городах помогу дистанционно излечить ваши битые пиксели.
Случайно наткнулся на парня, рассказывающего в своем ролике об использовании этой программки. И вот оно счастье: он скинул мне эту же прогу со взломанным серийником!!! Огромный респект Алексу за помощь! Не обошлось без магарыча конечно =) пять минут на поиск провода и подключение камеры и ровно минута на исправление всех горячих пикселей! Матрица стала новой! Кстати, каждая матрица при изготовлении на заводе имеет брак на такие пиксели. На этапах контроля качества их сразу же убирают подобными методами и до потребителя они уже доходят идеальными. Всем владельцам nikon d90 сообщаю: не вздумайте тратить безумные деньги на покупку новой матрицы! Битые и горячие пиксели прекрасно лечатся программно! Можно обращаться ко мне за помощью. В Ростове излечим при вас. В других городах помогу дистанционно излечить ваши битые пиксели. Обращайтесь 🙂
Обращайтесь 🙂
горячих пикселей
Горячие пиксели
© 2006 KenRockwell.com
Наведите указатель мыши на изображение, чтобы увидеть рамку справа, увеличенную на 200%.
I
купи мои вкусности в Ритце, Амазонке и Адораме.
Это
помогает мне опубликовать этот сайт, когда вы тоже получаете свой по этим ссылкам.
ВВЕДЕНИЕ
Горячие пиксели — это отдельные пиксели, которые выглядят намного ярче, чем должны. Их еще называют блестками.
Большинство камер имеют несколько таких при более высоких значениях ISO. Это нормально. Они приходят и уходят со временем.![]() Практически на каждую камеру, которая у меня есть, есть пара. Они не проблема, если только они не попадают в центр и не появляются каждый раз.
Практически на каждую камеру, которая у меня есть, есть пара. Они не проблема, если только они не попадают в центр и не появляются каждый раз.
Обычно они невидимы, если вы не ищите их на 100%.Мне пришлось увеличить приведенный выше пример до 200%, чтобы сделать их видимыми.
КАК ОНИ ВЫГЛЯДЯТ?
Они выглядят как один или несколько неестественно ярких отдельных пикселей.
Они будут находиться в одном и том же месте в одном пикселе в каждом кадре. Они не двигаются. Они буквально застряли на датчике камнем. Они будут иметь размер в один пиксель и, следовательно, намного резче, чем все остальное на изображении.
Некоторые камеры освещают только один пиксель.На других камерах, таких как моя D200, показанная выше, они показаны в виде крошечных крестиков. Это связано с интерполяцией Байера.
Это два крошечных зеленых креста в приведенном выше примере, когда вы наводите курсор мыши на изображение.
Поскольку в датчиках камеры используются датчики с цветными полосами, горячие пиксели обычно окрашены в красный, зеленый или синий цвет.
Это не пятна. Распределены они неравномерно. Они не похожи на шум.
ЧТО ИХ ВЫЗЫВАЕТ?
Датчики изображения аналоговые!
Датчики собирают фотоны в микроскопических лунках, называемых пикселями.Сенсоры творит чудеса, приписывая этим фотонам электрические заряды. Эти заряды считываются аналоговыми напряжениями. Эти напряжения дискретизируются и квантуются, чтобы преобразовать их в цифровые значения. Эти цифровые значения проходят гораздо большую цифровую обработку, прежде чем мы их увидим.
Токи утечки — это электрические заряды, которые проникают в колодцы датчиков. Эти избыточные электрические заряды увеличивают напряжение на лунке (пикселе) и заставляют ее выглядеть ярче, чем следовало бы.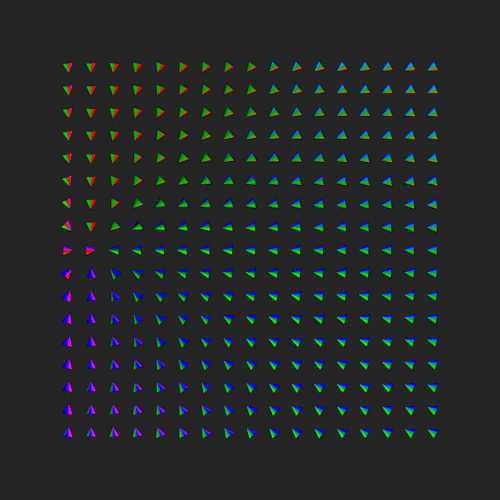
Производственные вариации приводят к тому, что некоторые пиксели будут иметь намного больший ток утечки, чем другие.Эти несколько пикселей на каждом сенсоре и называются «горячими».
ЧТО ИХ ХУЖЕ?
Токи утечки увеличиваются с увеличением температуры, поэтому горячий датчик будет показывать больше горячих пикселей.
Они намного лучше видны при высоких значениях ISO.
Они крошечные, поэтому лучше видны при большом увеличении.
Они остаются на том же месте. Если вы беспокоитесь, вы узнаете, где они, и всегда их увидите. Это как любой другой мелкий косметический дефект на чем-либо.Больше никто их не заметит.
КАК ИЗБАВИТЬСЯ
Я их игнорирую. Если они вас задевают, их легко убрать в Photoshop. Фотошопу легко идентифицировать и восстанавливать их, потому что они так резко выделяются на пиксельной основе.
Я считаю «Точечную восстанавливающую кисть» самой простой и эффективной. Используйте небольшую кисть, и они исчезнут.
РЕКОМЕНДАЦИИ
Каждая камера делает это.
Даже если сегодня все в порядке, ваша камера может начать делать это завтра.
Не беспокойтесь об этом. Если вы посмотрите достаточно внимательно, вы всегда найдете их.
НЕ возвращайте камеру из-за горячих пикселей. Замена тоже будет со временем.
Точно так же не забирайте фотоаппарат вручную. Я делал это раньше, и даже те, которые я выбрал чистыми, в конце концов подобрали некоторых красоток.
Датчики аналоговые, и, как вы знаете, разработчики аналоговых схем, все имеет значение.Со временем горячие пиксели будут приходить и уходить. Они не будут двигаться, но их интенсивность будет различной.
ЗАГЛУШКА
Если вы найдете это так же полезно, как книга, которую вам, возможно, пришлось купить, или семинар Возможно, вам пришлось взять, не стесняйтесь помочь мне написать больше с пожертвованием.
Спасибо за чтение!
Ken
Dead vs Stuck vs Hot Pixels
Еще один часто задаваемый вопрос от наших читателей связан с мертвыми, горячими и застрявшими пикселями, с которыми они сталкиваются на изображениях или на ЖК-экранах камер.Поскольку существует так много путаницы в отношении этих различных типов дефектов / неисправностей пикселей (люди используют их взаимозаменяемо, не понимая терминов), я решил написать короткую статью, объясняющую разницу между ними, чтобы избежать путаницы. Помните, что между фотографами нет единого мнения, когда дело доходит до определения типов дефектов пикселей. Приведенная ниже информация — это мой способ категоризации дефектных пикселей, с которыми вы, возможно, не согласны.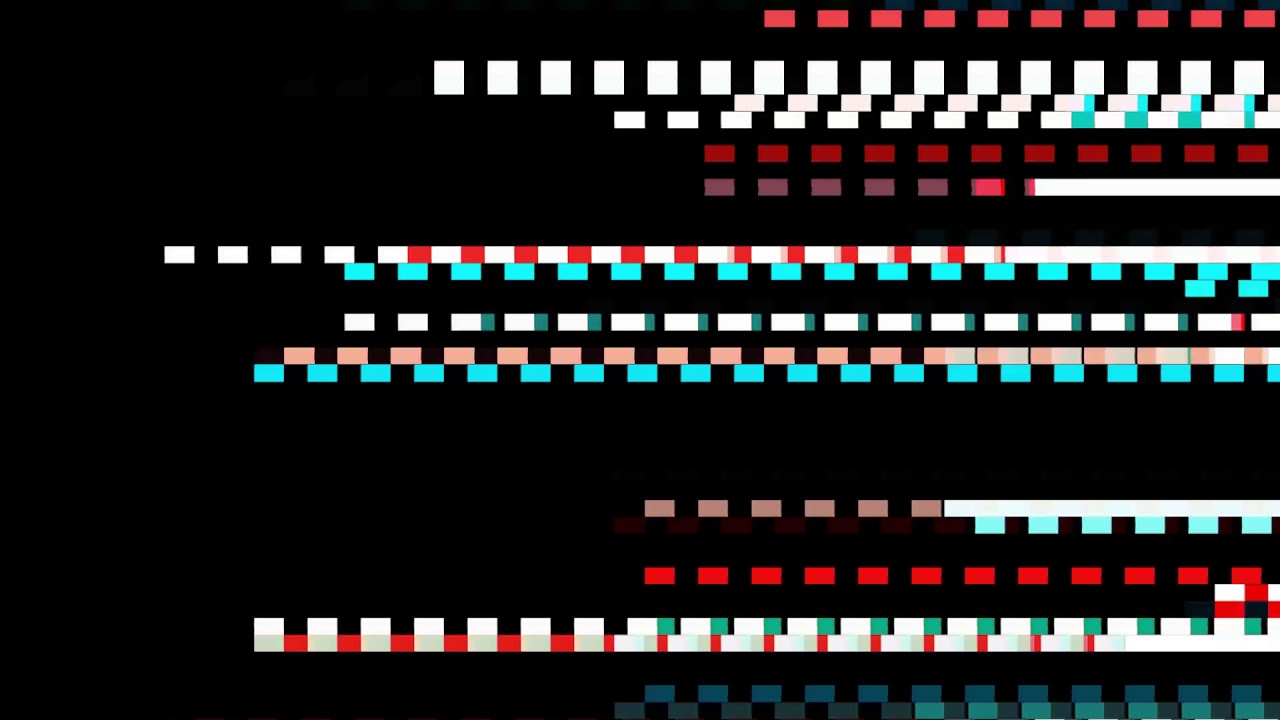
Битые пиксели
Битые пиксели — это постоянно поврежденные пиксели, на которые не подается питание, что часто приводит к появлению черных пятен на ЖК-дисплее камеры.Так как перед сенсорами цифровых камер расположены массивы цветных фильтров, также известные как «фильтры Байера», мертвые пиксели обычно не отображаются как черные точки, а скорее будут иметь другой цвет, чем соседние пиксели, или будут немного темнее. чем соседние пиксели. Битый пиксель — это неисправность, которая является более или менее постоянной и не проходит со временем. Мертвые пиксели редко встречаются на ЖК-экранах и датчиках цифровых камер — производители обычно заботятся о битых пикселях в ходе обширного процесса обеспечения качества (QA).С течением времени на ЖК-экранах и датчиках цифровых зеркальных фотокамер могут появляться битые пиксели, что является нормальным явлением.
Как определить битые пиксели : битые пиксели легко обнаружить на ЖК-дисплее камеры. Просто включите Live View и наведите камеру на яркую область, например на небо. Мертвые пиксели всегда будут отображаться в одном и том же месте, даже если вы переместите камеру. Обнаружить битые пиксели на сенсоре камеры сложнее. Сделайте несколько снимков с разными цветами и узорами, а затем проанализируйте изображение со 100% размером просмотра. Если вы видите пиксель, который появляется в одном и том же месте и каждый раз меняет цвет или кажется более темным, чем окружающие пиксели, скорее всего, это битый пиксель.
Просто включите Live View и наведите камеру на яркую область, например на небо. Мертвые пиксели всегда будут отображаться в одном и том же месте, даже если вы переместите камеру. Обнаружить битые пиксели на сенсоре камеры сложнее. Сделайте несколько снимков с разными цветами и узорами, а затем проанализируйте изображение со 100% размером просмотра. Если вы видите пиксель, который появляется в одном и том же месте и каждый раз меняет цвет или кажется более темным, чем окружающие пиксели, скорее всего, это битый пиксель.
Застрявшие пиксели
По сравнению с битыми пикселями, застрявшие пиксели всегда получают питание, в результате чего цветной пиксель появляется в одном и том же месте на ЖК-экране камеры или на датчике / изображениях. Цвета могут быть красным, зеленым, синим или любой комбинацией этих цветов. В отличие от битых пикселей, застрявшие пиксели не меняют свой цвет от картинки к картинке. Застрявшие пиксели очень распространены, но не постоянны, как битые пиксели — они могут исчезнуть со временем.![]()
Как определить застрявшие пиксели : чтобы увидеть, есть ли застрявшие пиксели, установите камеру в программный / автоматический режим или режим приоритета диафрагмы, затем включите режим Live View и наведите камеру вокруг, внимательно глядя на ЖК-дисплей камеры.Если вы заметили пиксель, который никогда не перемещается и имеет один и тот же цвет независимо от того, на что вы наводите камеру, возможно, на ЖК-дисплее застрял пиксель. Чтобы узнать, есть ли у вас застрявший пиксель на датчике камеры, сделайте несколько разных снимков с базовым ISO, таким как ISO 100 или 200, а затем проанализируйте изображения на 100% на экране вашего компьютера. Если у вас есть цветной пиксель (на самом деле маленький крестик при внимательном рассмотрении), который всегда отображается в одном и том же месте, у вас есть застрявший пиксель. Наличие нескольких застрявших пикселей на сенсорах цифровых камер и ЖК-дисплеях является нормальным явлением.
Горячие пиксели
В отличие от застрявших пикселей, горячие пиксели появляются только тогда, когда сенсор камеры нагревается во время длительной выдержки или когда ISO повышается до значения выше 400-800. Горячие пиксели — это нормально, и они будут отображаться даже на новых камерах, хотя производители делают все возможное, чтобы отображать горячие пиксели в процессе контроля качества. Горячие пиксели будут появляться и исчезать со временем, и если на вашей новой камере нет застрявших пикселей, вы можете быть уверены, что они у вас появятся в какой-то момент в будущем.У каждой DSLR-камеры, которой я владел и / или которую я пользовался, были горячие пиксели. Мой Nikon D3s не имел видимых горячих пикселей, когда он был новым, и теперь у него много горячих пикселей, которые видны на изображениях с большей выдержкой / высоким ISO. Горячие пиксели не появляются на ЖК-экранах.
Горячие пиксели — это нормально, и они будут отображаться даже на новых камерах, хотя производители делают все возможное, чтобы отображать горячие пиксели в процессе контроля качества. Горячие пиксели будут появляться и исчезать со временем, и если на вашей новой камере нет застрявших пикселей, вы можете быть уверены, что они у вас появятся в какой-то момент в будущем.У каждой DSLR-камеры, которой я владел и / или которую я пользовался, были горячие пиксели. Мой Nikon D3s не имел видимых горячих пикселей, когда он был новым, и теперь у него много горячих пикселей, которые видны на изображениях с большей выдержкой / высоким ISO. Горячие пиксели не появляются на ЖК-экранах.
Как определять горячие пиксели : не снимая крышки объектива, установите камеру в ручной режим, выключите Auto ISO и установите ISO на 100 (базовое ISO). Установите выдержку камеры на 5-10 секунд и диафрагму на большое значение, например f / 16 (для уменьшения количества окружающего света, который потенциально может попасть в объектив через маленькие отверстия).![]() Сделать фото. Затем установите ISO на 800 и увеличьте выдержку до примерно 1/1000, сохраняя при этом диафрагму. Сделайте еще один снимок. Проанализируйте оба изображения и посмотрите, сможете ли вы определить цветные пиксели, которые выглядят как очень маленькие крестики при увеличении. Вероятно, вы увидите больше горячих пикселей на второй фотографии с более высоким ISO, чем на первой.
Сделать фото. Затем установите ISO на 800 и увеличьте выдержку до примерно 1/1000, сохраняя при этом диафрагму. Сделайте еще один снимок. Проанализируйте оба изображения и посмотрите, сможете ли вы определить цветные пиксели, которые выглядят как очень маленькие крестики при увеличении. Вероятно, вы увидите больше горячих пикселей на второй фотографии с более высоким ISO, чем на первой.
Как исправить мертвые, зависшие и горячие пиксели
К сожалению, в большинстве случаев вы не можете самостоятельно исправить мертвые, зависшие или горячие пиксели.Хотя вы можете найти несколько онлайн-руководств о том, как отображать застрявшие / горячие пиксели с помощью различного программного обеспечения (работает только с очень старыми моделями зеркальных фотокамер), я бы не рекомендовал их пробовать. Если вы решили попробовать, то делайте это на свой страх и риск.
Итак, что делать с мертвыми / зависшими / горячими пикселями, если они у вас есть? Если на ЖК-дисплее только один или два битых пикселя, не беспокойтесь о них — битые пиксели — это нормальное явление. Подумайте об этом так — типичный 3-дюймовый ЖК-дисплей от Nikon содержит 920 000 пикселей.Один битый пиксель означает 0,0001% отказов при 99,9999% хороших пикселей. Если у вас не более 2-3 битых пикселей, и они находятся близко друг к другу, я бы не беспокоился о них. Кроме того, эти битые пиксели на ЖК-дисплее камеры в любом случае никогда не будут отображаться на ваших изображениях! То же самое и с застрявшими пикселями на ЖК-дисплее камеры — не беспокойтесь о них, если у вас их слишком много.
Подумайте об этом так — типичный 3-дюймовый ЖК-дисплей от Nikon содержит 920 000 пикселей.Один битый пиксель означает 0,0001% отказов при 99,9999% хороших пикселей. Если у вас не более 2-3 битых пикселей, и они находятся близко друг к другу, я бы не беспокоился о них. Кроме того, эти битые пиксели на ЖК-дисплее камеры в любом случае никогда не будут отображаться на ваших изображениях! То же самое и с застрявшими пикселями на ЖК-дисплее камеры — не беспокойтесь о них, если у вас их слишком много.
Теперь, когда дело доходит до сенсора камеры, ситуация немного другая, потому что на ваших изображениях будут отображаться мертвые / застрявшие / горячие пиксели.Вероятность наличия дефектных пикселей на сенсоре цифровой камеры еще выше — если у вас 920 000 пикселей на ЖК-дисплее камеры, у вас, вероятно, более 12 миллионов пикселей на сенсоре камеры. Мертвые и застрявшие пиксели — самые раздражающие, потому что они появляются на каждом отдельном изображении.
Лично меня это не волнует, потому что Lightroom и Photoshop Camera RAW автоматически сопоставляют их, когда я импортирую изображения RAW. Если вы снимаете только в формате JPEG, то для сопоставления этих пикселей в постобработке потребуется немного больше времени, поскольку вам придется касаться каждого изображения.Есть несколько программ, которые будут искать пиксельные шаблоны и пакетно исправлять изображения JPEG, так что вы также можете более или менее автоматизировать процесс.
Если вы снимаете только в формате JPEG, то для сопоставления этих пикселей в постобработке потребуется немного больше времени, поскольку вам придется касаться каждого изображения.Есть несколько программ, которые будут искать пиксельные шаблоны и пакетно исправлять изображения JPEG, так что вы также можете более или менее автоматизировать процесс.
Если вы видите застрявшие пиксели при низких значениях ISO, таких как ISO 100 и 200, и вы снимаете исключительно в формате JPEG, вы можете отправить свою камеру в сервис, чтобы переназначить эти пиксели. Что касается горячих пикселей, которые появляются только при высоких значениях ISO и более длительных выдержках — это нормально. Не отправляйте камеру производителю для переназначения их, так как они наверняка вернутся в другом месте позже.Опять же, если вы снимаете в RAW, Lightroom / Camera RAW позаботятся об этом.
Если вы только что купили камеру и у вас слишком много мертвых / застрявших / горячих пикселей (слишком много я определяю более 3 на ЖК-дисплее и более 5 на датчике при низких значениях ISO), отправьте камеру обратно в у продавца, у которого вы купили камеру. В зависимости от продавца, они могут полностью вернуть или обменять его, или они могут взимать с вас комиссию за пополнение запасов. Я всегда покупаю в B&H и Adorama — они забирают продукты, если я недоволен, без каких-либо вопросов, если я делаю это в течение 30 дней с даты покупки.
В зависимости от продавца, они могут полностью вернуть или обменять его, или они могут взимать с вас комиссию за пополнение запасов. Я всегда покупаю в B&H и Adorama — они забирают продукты, если я недоволен, без каких-либо вопросов, если я делаю это в течение 30 дней с даты покупки.
Определение дефектов ПЗС — Oxford Instruments
Все камеры для научных исследований в той или иной степени имеют дефекты, которые ухудшают точную передачу светового сигнала. Основным источником дефектов является сам датчик, и вот некоторые из возникающих дефектов:
Черные пиксели
Черные пиксели — это области сенсора, обычно пиксели или небольшие кластеры пикселей, которые имеют значительно более низкий отклик, чем их соседи (менее 75% отклика среднего пикселя).Обычно они образуются из-за загрязнения на поверхности сенсора или встраиваются в сенсор. Эффект черных пикселей можно устранить, взяв эталон плоского поля или с помощью интерполяции постобработки, чтобы смягчить их эффекты. Черные пиксели редко являются серьезной проблемой, если они не распространяются на множество пикселей.
Черные пиксели редко являются серьезной проблемой, если они не распространяются на множество пикселей.
Горячие пиксели
Горячие пиксели имеют гораздо более высокий темновой ток, чем их соседи (в 50 раз больше, чем указано в спецификации). Как правило, они имеют другую температурную характеристику, чем основная часть датчика, и поэтому могут иметь разное количество при разных температурах.Обычно они возникают из-за загрязнения датчика. Эффект горячих пикселей, если они не очень большие, обычно можно устранить, взяв фон
Комбинация дефектов может отрицательно повлиять на колонку. Дефект колонки может быть вызван следующими причинами:
— Комбинация из более чем 30 черных пикселей или горячих пикселей
— Горячий столбец: столбец, у которого темновой ток превышает спецификацию более чем в 2 раза
— Черный столбец: столбец с насыщенностью менее 90% от среднего значения
— Ловушка: см. Следующий раздел.
Ловушки
Ловушки характерны для ПЗС-матриц, они обычно возникают только в одном пикселе и могут быть вызваны загрязнением, попадающим в ПЗС-матрицу в процессе производства, или воздействием излучения на структуру ПЗС. Они действуют, становясь временными держателями ответственности. Когда заряд перемещается через ловушку, ловушка удерживает часть заряда (размер ловушки), в то время как ловушка заполняется, последующие передачи заряда не затрагиваются. Заряд в ловушке медленно рассеивается, пока он не пополнится новым зарядом, создаваемым освещением или новым зарядом, перемещаемым через пиксель.
Они действуют, становясь временными держателями ответственности. Когда заряд перемещается через ловушку, ловушка удерживает часть заряда (размер ловушки), в то время как ловушка заполняется, последующие передачи заряда не затрагиваются. Заряд в ловушке медленно рассеивается, пока он не пополнится новым зарядом, создаваемым освещением или новым зарядом, перемещаемым через пиксель.
Ловушки могут быть любого размера, вплоть до ловушки с одним зарядом электрона, но обычно они заметны только тогда, когда их размер превышает 200 электронов. Ловушки идентифицируются путем анализа их воздействия на освещенную ПЗС-матрицу при сочетании высокого и низкого уровней освещенности. Динамический характер ловушек сложно смоделировать, и поэтому их трудно компенсировать. Серьезные ловушки можно преодолеть, обеспечив начальное световое освещение для заполнения ловушек до того, как потребуется надлежащая экспозиция, но это отрицательно влияет на соотношение сигнал / шум.
Andor классифицирует наши стандартные камеры по следующим определениям.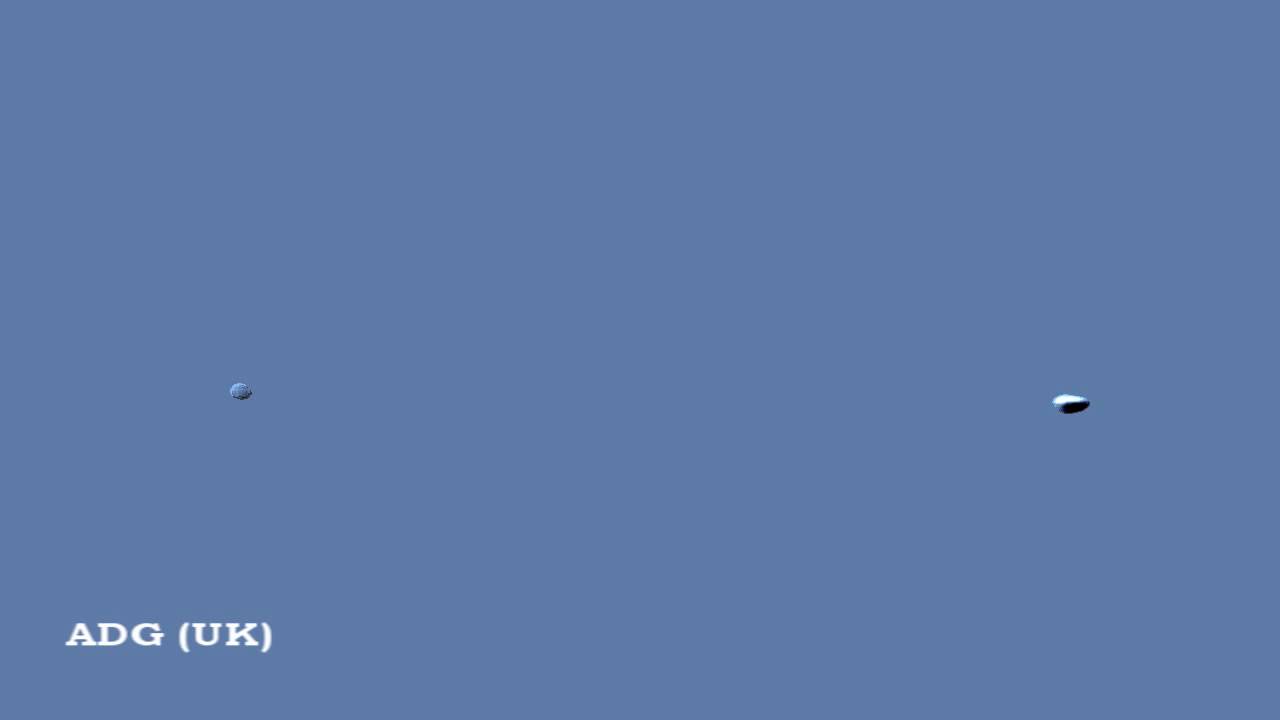 В пределах активной области изображения, которая определяется как центральная область, игнорируя 2,5% пикселей по краю датчика, допускаются следующие дефекты. Некоторые датчики для больших площадей или специальные датчики имеют собственное определение, согласованное с производителем датчика, и их классификация определяется в их спецификациях.
В пределах активной области изображения, которая определяется как центральная область, игнорируя 2,5% пикселей по краю датчика, допускаются следующие дефекты. Некоторые датчики для больших площадей или специальные датчики имеют собственное определение, согласованное с производителем датчика, и их классификация определяется в их спецификациях.
| Пятна | Комментарии |
|---|---|
| Черные пиксели | 80 На миллион пикселей |
| Горячие пиксели | 60 На миллион пикселей |
| Черные колонны | 1 На тысячу столбцов |
| Горячие колонны | 1 На тысячу столбцов |
| Ловушки | 4 На миллион пикселей |
четыре способа удаления горячих пикселей
В этом уроке мы увидим, как использовать GIMP для удаления горячих пикселей с фотографий с длинной выдержкой.
Горячие пиксели — это красные, синие или зеленые точки, реже белые и желтые, которые появляются на цифровых фотографиях, когда вы снимаете с
время длительных выдержек. Явление проявляется только на снимках с большой выдержкой, не менее 15/20 секунд, например на ночных фотографиях. Эта проблема не влияет
всем, потому что возможно в камере есть фильтр для автоматического удаления горячих пикселей , но это не такая уж очевидная вещь.
Если вы редактируете старые фотографии или, как в моем случае, иногда снимаете на более старую камеру, проблема может быть довольно неприятной.
Явление проявляется только на снимках с большой выдержкой, не менее 15/20 секунд, например на ночных фотографиях. Эта проблема не влияет
всем, потому что возможно в камере есть фильтр для автоматического удаления горячих пикселей , но это не такая уж очевидная вещь.
Если вы редактируете старые фотографии или, как в моем случае, иногда снимаете на более старую камеру, проблема может быть довольно неприятной.
На картинке ниже вы можете увидеть снимок, сделанный моим Canon 550D с выдержкой 30 секунд, 100 ISO, в полностью темной комнате и с крышкой объектива. вставлен. Учтите, что камерой пользовались много, ей почти 10 лет, и мы ни разу не калибровали сенсор. Очевидно, что корректирующий фильтр не применяется.
Как видите, есть десятки зеленых, синих и красных горячих пикселей . Они выглядят как крошечные цветные точки, поэтому, если изображение кажется вам полностью черным, обязательно увеличьте масштаб.
Следующее изображение такое же, но я выделил красным цветом позиции горячих пикселей , чтобы лучше видеть точки, в которых возникает проблема. Учтите, что это абсолютно нормальный дефект, который имеет тенденцию усиливаться при интенсивном использовании камеры и с годами.
Эта камера использовалась много и много лет, поэтому количество горячих пикселей огромно. Мы сделали сотни тысяч снимков, поэтому
проблема стоит гораздо острее, чем обычно, и именно поэтому мы использовали эту камеру для фото в этом уроке.
Учтите, что это абсолютно нормальный дефект, который имеет тенденцию усиливаться при интенсивном использовании камеры и с годами.
Эта камера использовалась много и много лет, поэтому количество горячих пикселей огромно. Мы сделали сотни тысяч снимков, поэтому
проблема стоит гораздо острее, чем обычно, и именно поэтому мы использовали эту камеру для фото в этом уроке.
Продолжение после объявления …
Почему появляется Hot Pixels?
Датчик камеры состоит из миллионов фотодиодов, которые улавливают свет и преобразуют его в электрический сигнал, который передается в процессор камеры, который превращает его в изображение. К сожалению это нормально что через некоторое время некоторые из них перестают работать должным образом и начинают давать плохие показания. Когда проблема при неправильном чтении имеем горячий пиксель , в случае полной неисправности имеем битый пиксель .
Как удалить горячие пиксели с помощью GIMP:
Gimp предоставляет несколько решений для , устраняющих Hot Pixels , хотя у него нет специального инструмента:
- Как всегда, лучший способ продолжить
ручная коррекция с помощью инструмента клонирования GIMP.
 Здесь вы можете прочитать руководство о том, как использовать инструмент клонирования. Использование этого метода дает вам полный контроль
операции, но если вам нужно отредактировать большое количество фотографий, это может стать огромной работой.
Здесь вы можете прочитать руководство о том, как использовать инструмент клонирования. Использование этого метода дает вам полный контроль
операции, но если вам нужно отредактировать большое количество фотографий, это может стать огромной работой. - Чтобы автоматизировать операцию, вы можете использовать Фильтры → Улучшение → Удаление пятен …, который работает довольно хорошо даже при настройках по умолчанию. Поскольку во время наших тестов мы заметили некоторые артефакты, мы предпочли изменить параметры, как вы можете видеть ниже, чтобы получить лучший результат. Вы заметите, что при операции будут потеряны некоторые детали и резкость.
Однако ни один из двух методов, которые мы видели, не лишен проблем: дефект ручного редактирования — это время, необходимое для выполнения операции,
в то время как для фильтра Despeckle наблюдается значительная потеря деталей, не говоря уже о том факте, что
удалены даже детали, которые мы хотели бы сохранить, например звезды, поэтому давайте посмотрим другие методы.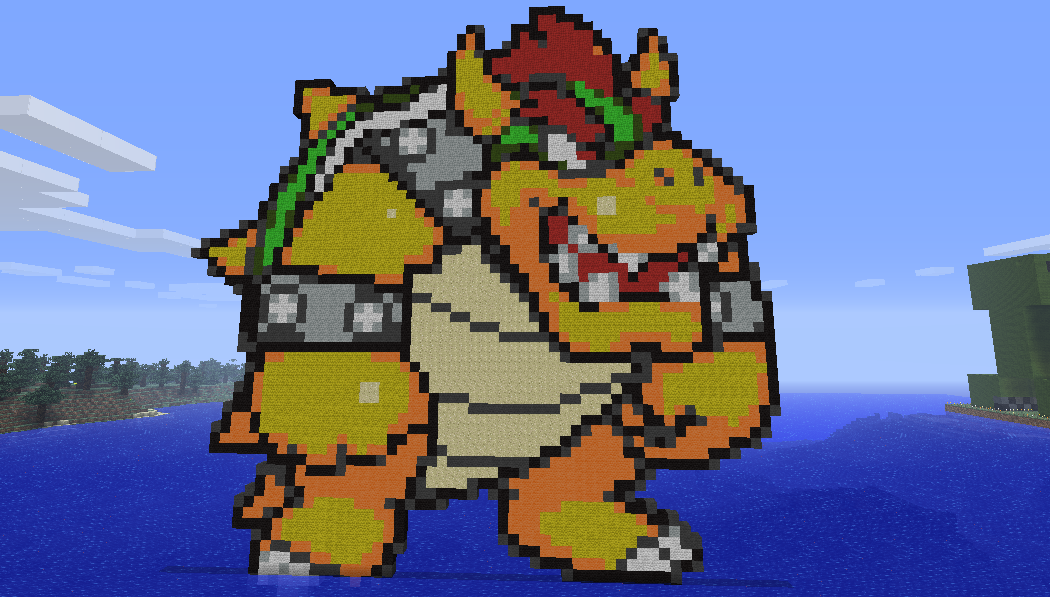
Существует два решения для устранения горячих пикселей с помощью дополнительной программы: первое — использовать плагин GIMP, называемый G’MIC , для устранения горячие пиксели, второй вариант — установить программу под названием HotPixels Eliminator for Digital Cameras .
Продолжение после объявления …
Установите дополнительный плагин:
GIMP позволяет нам добавлять функциональность через установку плагина. Один из этих плагинов называется G’MIC и содержит более 500 фильтров и эффектов.Среди этих пятисот эффектов в разделе Repair → Remove Hot Pixel мы можем найти тот, который нам нужен. Установка и использование G’MIC
довольно просто, но вы можете прочитать это руководство, где мы объясняем в
подробно, что такое G’MIC и как его установить и использовать. Речь идет о снижении шума, но первые абзацы — хорошее общее объяснение.
Использование фильтра простое и интуитивно понятное, параметры по умолчанию уже работают хорошо, но вы можете изменять значения Mask Size и
Порог, если результат вас не устраивает.
Установить дополнительную программу:
Есть несколько программ для устранения горячих пикселей, среди всех, что нас больше всего впечатлило, это HotPixels Eliminator for Digital Cameras ,
очень легкая (всего 530 Кб) и бесплатная программа, доступная на сайте
www.mediachance.com/digicam/hotpixels.
Вы также можете скачать его прямо с нашего сайта,
нажав здесь.
Программа может показаться немного устаревшей, но она отлично работает в Windows 10, а также с фотографиями с высоким разрешением.После установки
откройте фотографию с помощью кнопки «Загрузить» и, проверив результат, сохраните его с помощью кнопки «Сохранить».
Нет никакой настройки, кроме одной, это проверка под названием Dark Night Shots.
Если вы выберете эту функцию, программа не только удалит горячие пиксели, но также удалит синие полосы, которые появляются на фотографиях с высокими значениями ISO.
Несколько лет назад подобные проблемы были более распространены, особенно в камерах и телефонах более низкого уровня. Хотя сегодня это уже не проблема, благодаря
совершенствование технологии, мы всегда рекомендуем выбирать функцию.
Хотя сегодня это уже не проблема, благодаря
совершенствование технологии, мы всегда рекомендуем выбирать функцию.
Если вам понравился наш учебник по удалению горячих пикселей с помощью GIMP , вы можете поддержать нас: нажав здесь, вы увидите, как это сделать. Если вам понравился этот урок, здесь вы можете найти все другие руководства, о которых мы писали. редактирование фотографий с помощью GIMP, или вы можете пойти туда, чтобы взглянуть на наши уроки фотографии.
горячих пикселей | LaptopScreen.com Блог
Цветовая модель RGB — это аддитивная цветовая модель, в которой красный, зеленый и синий свет суммируются различными способами для воспроизведения широкого спектра цветов.Название является производным от составных цветов Красный, Зеленый и Синий.
Типичными устройствами вывода RGB являются телевизоры, дисплеи компьютеров и сотовых телефонов, видеопроекторы и т. Д.
RGB — это цветовая модель, зависящая от устройства: разные устройства определяют или воспроизводят данное значение RGB по-разному, поскольку цветовые элементы и их реакция на отдельные уровни красного, зеленого и синего варьируются от производителя к производителю.
Каждый пиксель (точки, отображающие изображение на ЖК-экране) состоит из 3 кластеров: красного, зеленого и синего.Когда изображение обрабатывается, цветовой состав пикселя изменяется, таким образом, изображение на ЖК-дисплее изменяется в целом.
Чтобы сформировать цвет с помощью RGB, необходимо наложить три цветных световых луча (например, излучаемых черным экраном или отражением от белого экрана). Каждый из трех лучей называется компонентом этого цвета, и каждый из них может иметь уровень интенсивности от полностью выключенного до полностью включенного в смеси.
Первым производителем полноцветных графических карт для ПК (TARGA) была компания Truevision в 1987 году.
Аномалии пикселей.
Есть два типа аномальных пикселей: мертвые и зависшие. Мертвый пиксель — это пиксель, который отображает либо только черный цвет (так называемый «мертвый пиксель»), либо только белый (так называемый «горячий пиксель»).
Мертвые пиксели (всегда черные) вызваны транзисторами в электродах, которые застряли в положении «включено» (для дисплеев TN) или «выключено» (для IPS). Таким образом, через него не проходит свет, в результате чего пиксель постоянно отображается черным.
Таким образом, через него не проходит свет, в результате чего пиксель постоянно отображается черным.
Горячие пиксели (всегда белые) вызваны транзисторами в электродах, которые находятся в положении «выключено» (для дисплеев TN) или «включено» (для IPS).Это позволяет всему свету проходить через слой RGB, таким образом отображая весь белый цвет.
Застрявшие пиксели — это совсем другая история: они вызваны двумя возможными вариантами:
а) либо транзистор, который всегда включен,
или
б) производственный дефект, при котором слой пленки RGB был неправильно разрезан.
Обычно, когда транзистор не получает достаточной мощности, свет проходит через эту точку на слой RGB. Это приводит к тому, что пиксель постоянно отображается в цвете, который он отображал до точки, пока у него не будет достаточно энергии для отображения.
Маловероятно, что битые пиксели со временем исправятся сами по себе из-за особенностей внешнего вида. Однако сообщается, что застрявшие пиксели исчезают в процессе использования; и есть несколько способов избавиться от них. Но это тема для нового сообщения в блоге.
Но это тема для нового сообщения в блоге.
Авторские права (©) LaptopScreen.com
горячих пикселей и белых точек с моей новой видеокамеры (FX9 и многие другие).
Итак, вы только что получили новый PXW-FX9.Включил и подключил к 4K-телевизору или монитору — и шокирую, ужас, на изображении есть маленькие яркие точки — горячие пиксели.
Во-первых, не пугайтесь, в этом нет ничего необычного, на самом деле я был бы удивлен, если бы их не было, особенно если камера путешествовала по воздуху.
Видеодатчики имеют миллионы пикселей и подвержены влиянию космических лучей. Для некоторых нет ничего необычного в том, чтобы не соответствовать требованиям. Таким образом, все современные камеры включают в себя различные методы повторной калибровки или переназначения этих надоедливых проблемных пикселей.На профессиональных камерах Sony это называется APR. Владельцы Sony F5, F55, Venice и FX9 будут видеть сообщение «Выполнить APR» каждые пару недель, так как это функция, которую необходимо выполнять регулярно, чтобы у вас не возникло никаких проблем.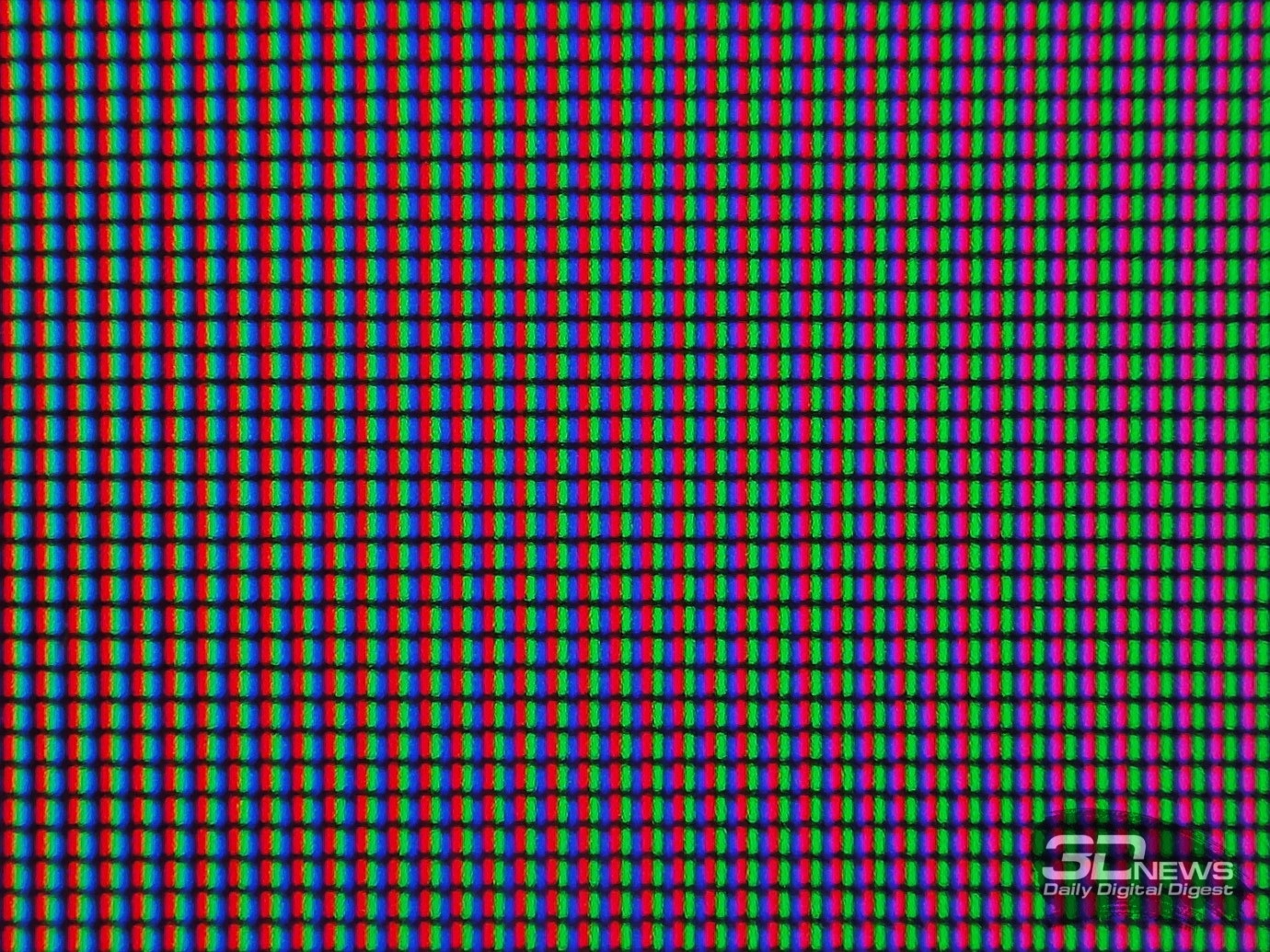
Вы всегда должны запускать функцию APR после полета с камерой, особенно на маршрутах над полюсами, поскольку в этих областях больше космических лучей. Также, если вы намереваетесь снимать с высоким уровнем усиления, перед съемкой стоит выполнить APR-пробег.
Если ваша камера не имеет специальной функции APR, обычно находящейся в разделе обслуживания системы меню камеры, то часто функция баланса черного будет иметь очень похожий эффект. На некоторых камерах Sony многократное выполнение баланса черного активирует функцию APR.
Если проблемных пикселей много, то для их сортировки может потребоваться несколько запусков процедуры APR. Но не волнуйтесь, это нормально и ожидаемо. От этого страдают все фотоаппараты.Даже если у вас 1000 битых пикселей, это всего лишь крошечная часть из 19 миллионов пикселей на сенсоре.
APR занимает всего 30 секунд или около того. Также рекомендуется устанавливать баланс черного в начале каждого дня, чтобы минимизировать фиксированный шаблонный шум и правильно настроить уровень черного камеры. Просто не забудьте закрыть объектив или корпус камеры крышкой, чтобы исключить посторонний свет, когда вы это делаете!
Просто не забудьте закрыть объектив или корпус камеры крышкой, чтобы исключить посторонний свет, когда вы это делаете!
СМОТРИ ТАКЖЕ: http://www.xdcam-user.com/2011/02/are-cosmic-rays-damaging-my-camera-and-flash-memory/
Нравится:
Нравится Загрузка…
Связанныеfindhotpixels
findhotpixelsfindhotpixels (1) Руководство по основным командам findhotpixels (1) НАИМЕНОВАНИЕ findhotpixels - найти пиксели для исключения из рентгеновского анализа в SerialEM ОБЗОР findhotpixels [параметры] input_image output_model ОПИСАНИЕ Findhotpixels проанализирует набор темных эталонных изображений CCD-камеры, чтобы определить относительно горячие пиксели в ПЗС-чипе и выведет список пикселей в формате, подходящем для размещения в файле свойств для SerialEM.Автоматическое удаление рентгеновских лучей из темных эталонов может быть активирован в SerialEM, и тогда он сможет избежать идентификации горячий пиксель как рентген. Рекомендуется использовать три длительных выдержки. (например, 3-секундные) темные эталонные изображения могут использоваться для этого анализа. Программа работает, находя пиксели, которые означают отклонение от изображения. заданным порогом. Чем ниже порог, тем больше пикселей в нем. найду. Возможно, вам придется запустить программу несколько раз, чтобы найти порог, который дает разумное количество горячих пикселей (менее 100).А порог порядка 0,2% динамического диапазона камеры должно быть уместным. Горячие столбцы исключаются из анализа. С 4-портовой камерой считывания эпохи Гатана, важно исключить довольно большое количество яркие столбики по краям; в противном случае вам нужно будет установить порог выше оптимального уровня для обнаружения горячих пикселей в остальная часть камеры. Программа могла бы быть умнее в этом и использовать отклонение от местного среднего, но в этом нет смысла в SerialEM также используется локальный критерий.Программа выводит список координат горячих пикселей и их значения. ues над изображением означает. В конце набор HotPixels и Hot- Записи столбцов, подходящие для вставки в файл свойств SerialEM. ОПЦИИ Программа может быть запущена либо в интерактивном режиме, либо с аргументом командной строки. файлы, обрабатываемые интерфейсом PIP (см. справочную страницу для pip). Параметры командной строки: -вход ИЛИ -Файл входа Файл имя Имя файла входного изображения с темными эталонными изображениями.Если это опция не введена, используется первый аргумент, не являющийся опцией -output OR -OutputFile File name Имя выходного файла модели с точкой на каждом горячем пикселе. Если эта опция не вводится, второй аргумент, не являющийся опцией, - использовал. -columns OR -HotColumns Список из целое число диапазоны Список горячих столбцов для исключения (пронумерованные от 0).Диапазоны могут быть вошел. - порог ИЛИ - разница порогов Плавающая точка Разница порога от среднего значения для поиска горячих пикселей -помощь ИЛИ -использование Распечатать справку -Стандартный ввод Считывать записи параметров из стандартного ввода. ИНТЕРАКТИВНЫЙ ВХОДЫ Если аргументы командной строки не введены, ввод запрашивается интерактивно. а именно: Имя файла входного изображения с темными эталонными изображениями Имя выходного файла модели с точкой на каждом горячем пикселе Список горячих столбцов для исключения (пронумерованные от 0) Разница порога от среднего значения для поиска горячих пикселей ИСТОРИЯ Написано Дэвидом Мастронарде в 2003 году.Добавлено в IMOD, 17.10.06. ОШИБКИ Отправляйте отчеты об ошибках по электронной почте на адрес colorado dot edu.Горячие пиксели: Горячие, застрявшие или битые пиксели. Какая разница?


 Пиксель также имеет свою несменную иерархию – три субпикселя, черного, красного и зеленого цвета. Конечный цвет достигается сменой положения отдельных субпикселей и направлением на него светового луча различной мощности. В современных мониторах, использующих, так называемую, активную матрицу, каждый пиксель управляется собственным тонкопленочным транзистором (TFT, Thin Film Transistor), выход из строя которого образовывает на экране черную неактивную точку – битый пиксель . Она не изменяет своего цвета при смене изображения именно из-за технической неисправности управляющего транзистора. Такие битые пиксели возможно восстановить только заменой соответствующего транзистора, что можно произвести только в специальных лабораторных условиях, что явно не доступно рядовым пользователям.
Пиксель также имеет свою несменную иерархию – три субпикселя, черного, красного и зеленого цвета. Конечный цвет достигается сменой положения отдельных субпикселей и направлением на него светового луча различной мощности. В современных мониторах, использующих, так называемую, активную матрицу, каждый пиксель управляется собственным тонкопленочным транзистором (TFT, Thin Film Transistor), выход из строя которого образовывает на экране черную неактивную точку – битый пиксель . Она не изменяет своего цвета при смене изображения именно из-за технической неисправности управляющего транзистора. Такие битые пиксели возможно восстановить только заменой соответствующего транзистора, что можно произвести только в специальных лабораторных условиях, что явно не доступно рядовым пользователям. Признаком их появления станет светлая точка на темном фоне. Такое случается в случае застревания отдельного субпикселя в одном положении. Соответственно он не реагирует на смену изображения на дисплее, но светится определенным светлым цветом . Такие дефекты, в отличие от черных точек, восстановить можно и дома путем некоторых как программных, так и физических манипуляций.
Признаком их появления станет светлая точка на темном фоне. Такое случается в случае застревания отдельного субпикселя в одном положении. Соответственно он не реагирует на смену изображения на дисплее, но светится определенным светлым цветом . Такие дефекты, в отличие от черных точек, восстановить можно и дома путем некоторых как программных, так и физических манипуляций.