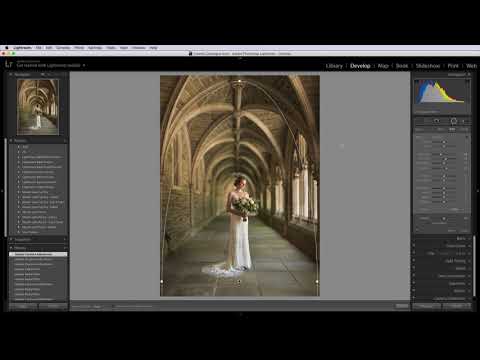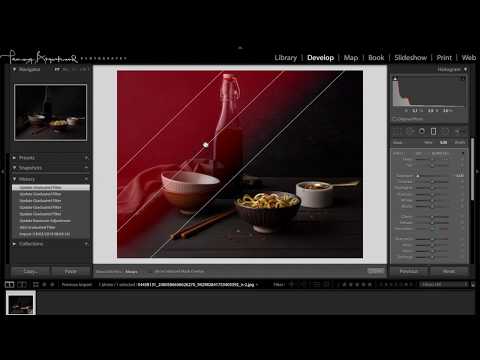Использование градиентных фильтров в Lightroom
5 — 2014
Градиентные фильтры являются весьма простым и удобным и вместе
с тем очень мощным и многофункциональным инструментом для работы с RAWобразами цифровых снимков. В этой публикации мы познакомим читателей с двумя разновидностями градиентных фильтров, которые доступны пользователям пакета Adobe Photoshop Lightroom 5.х, а также продемонстрируем их возможности на конкретных примерах.
Введение
Для начала необходимо пояснить, что такое градиентные фильтры и для чего они нужны. Еще задолго до появления цифровых фотокамер фотографы использовали оптические градиентные фильтры. Это приспособление представляет собой стеклянную пластину с двумя областями. Одна из них прозрачна, а следовательно, беспрепятственно пропускает проходящий свет. Другая часть затемнена — то есть задерживает часть проходящего через нее светового потока (рис. 1). Переход от одной области к другой сделан плавным — именно поэтому такой фильтр и называется градиентным.
При помощи подобного фильтра, установленного перед объективом, можно затемнить наиболее светлую часть снимка и за счет этого уменьшить динамический диапазон фотографируемой сцены (рис. 2). Конструкция крепления градиентных фильтров позволяет перемещать стеклянную пластину в вертикальном направлении (а в некоторых случаях и поворачивать ее), что дает возможность менять положение градиентного перехода в кадре (рис. 3).
Наиболее часто градиентные фильтры применяются в процессе фото и видеосъемки пейзажей, чтобы обеспечить одинаково тщательную проработку деталей как в самой светлой части кадра (на небе), так в наиболее темной (деревья, земля, скалы и т.д.). Это позволяет получить качественное изображение даже в тех случаях, когда реальный динамический диапазон фотографируемой сцены превосходит диапазон чувствительности фотопленки (в случае аналоговой техники) или сенсора цифрового фотоаппарата.
Рис. 1. Оптические градиентные фильтры
Рис. 2. Затемненная область оптического градиентного фильтра задерживает часть проходящего через нее света и за счет этого позволяет уменьшить динамический диапазон фотографируемой сцены
Рис. 3. Крепление оптического градиентного фильтра на объективе фотоаппарата
3. Крепление оптического градиентного фильтра на объективе фотоаппарата
С переходом на цифровые технологии получения и обработки изображений у фотографов появилась возможность во многих случаях отказаться от использования довольно громоздких оптических градиентных фильтров. Располагая RAWобразом цифрового снимка, воздействие этого оптического устройства нетрудно
сымитировать уже в процессе обработки фотографии.
Что касается Adobe Photoshop Lightroom, о работе с которым пойдет речь далее, то градиентный фильтр впервые был реализован во второй версии данного пакета, выпущенной в июле 2008 года. По мере выхода последующих версий возможности данного инструмента постепенно расширялись. И наконец, в пятой версии Lightroom появился совершенно новый инструмент — радиальный градиентный фильтр.
Градиентные фильтры доступны в модуле обработки изображений (Develop). Переключиться на него можно щелчком мыши по соответствующей надписи всплывающей панели в верхней части окна либо нажатием клавиши D. Для выбора нужного изображения воспользуйтесь лентой снимков, которая находится внизу.
Для выбора нужного изображения воспользуйтесь лентой снимков, которая находится внизу.
Рис. 4. Пиктограмма выбора инструмента линейного градиентного фильтра (обведена красным)
Рис. 5. Панель настроек параметров линейного градиентного фильтра
Линейный градиентный фильтр
Чтобы избежать возможной путаницы, в дальнейшем мы будем называть обычный градиентный фильтр линейным. Это позволит читателю ясно представлять, о каком именно инструменте идет речь.
Для выбора инструмента линейного градиентного фильтра щелкните по соответствующей пиктограмме на панели инструментов (рис. 4) либо нажмите клавишу с латинской буквой M. В результате курсор примет вид перекрестия, а в правой части окна под панелью инструментов будет отображена панель настроек фильтра (рис. 5).
Чтобы создать новый фильтр, поместите курсор на какойлибо участок редактируемого изображения, нажмите левую кнопку мыши и, не отпуская ее, переместите манипулятор на некоторое расстояние.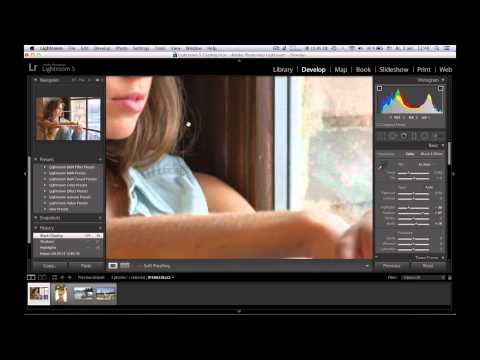 Если необходимо воздействовать на верхнюю часть кадра, двигайте мышь сверху вниз; для обработки левой части снимка перемещайте манипулятор слева направо и т.д. В процессе движения мыши на экране отображаются три параллельные линии, обозначающие границы и середину градиентного перехода (рис. 6). Перемещая мышь, можно менять его ширину, а также угол наклона. Для завершения процесса отпустите левую кнопку мыши.
Если необходимо воздействовать на верхнюю часть кадра, двигайте мышь сверху вниз; для обработки левой части снимка перемещайте манипулятор слева направо и т.д. В процессе движения мыши на экране отображаются три параллельные линии, обозначающие границы и середину градиентного перехода (рис. 6). Перемещая мышь, можно менять его ширину, а также угол наклона. Для завершения процесса отпустите левую кнопку мыши.
Итак, новый фильтр создан. Теперь вы можете менять различные параметры выделенной части снимка, перемещая соответствующие ползунки либо меняя числовые значения в панели настроек фильтра. В частности, предусмотрена возможность управления грубой и точной настройкой цветовой температуры; коррекцией экспозиции, светов и теней; изменения контраста, четкости и цветовой насыщенности. В нижней секции панели имеются ползунки для настройки резкости, уровня подавления муара, цифрового шума и артефактов интерференции.
Рис. 6. Создание линейного градиентного фильтра
Рис. 7. Выбор цвета для имитации воздействия светофильтра
7. Выбор цвета для имитации воздействия светофильтра
По умолчанию градиентный фильтр является нейтральносерым. Однако при необходимости его можно превратить в некий аналог оптического светофильтра. Для выбора нужного цвета щелкните по окошку напротив надписи Color, а затем выберите при помощи пипетки желаемый цвет (рис. 7).
Совокупность текущих настроек фильтра можно сохранить в виде пользовательского пресета. Для этого щелкните по названию, расположенному в верхней части панели настроек фильтра справа от надписи Effect:. Откроется всплывающий список пресетов (рис. 8). Щелкните по пункту Save Current Settings as New Preset… (Сохранить текущие настройки как новый пресет). На экране появится диалоговое окно New Preset (рис. 9). Введите в нем название вновь созданного пресета и щелкните по кнопке Create (Создать). Чтобы применить сохраненные настройки к фильтру, созданному в другом изображении, достаточно открыть список пресетов и щелкнуть по нужному названию (рис.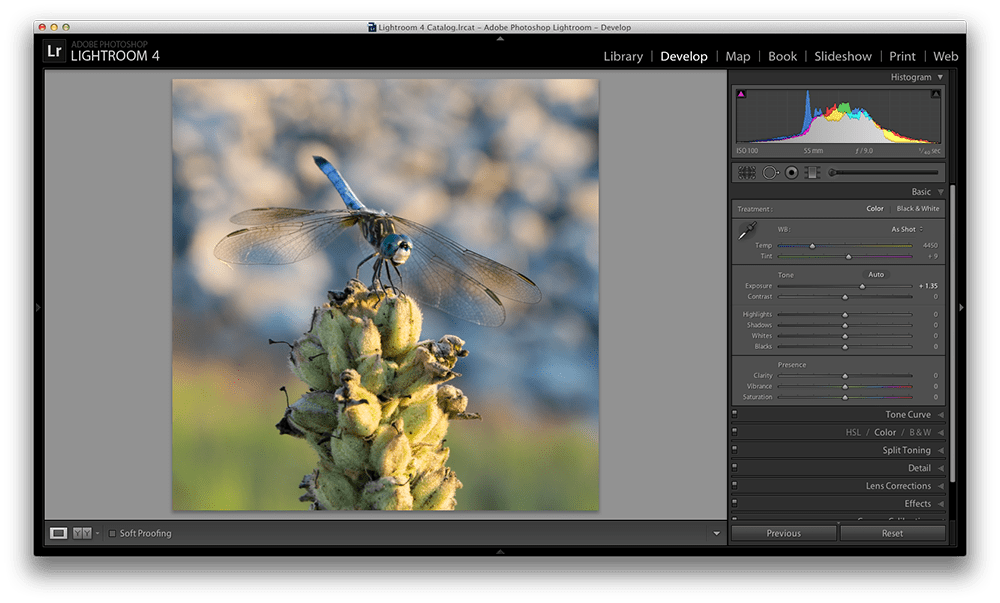 10). Это позволяет сэкономить время при использовании однотипных настроек в процессе обработки большого количества изображений.
10). Это позволяет сэкономить время при использовании однотипных настроек в процессе обработки большого количества изображений.
Рис. 8. Всплывающий список пресетов
Рис. 9. Диалоговое окно создания нового пресета
Рис. 10. Выбор ранее созданного пресета
из списка
Рис. 11. Пиктограмма быстрого отключения воздействия фильтров на редактируемое изображение (обведена красным)
Рис. 12. Нажатие на надпись reset (обведена красным) позволяет удалить все фильтры данного типа
Щелчком мыши по пиктограмме переключателя в нижнем левом углу панели настроек (рис. 11) можно быстро включить или отключить действие созданных фильтров, что позволяет оценить разницу между исходным и обработанным изображением.
Нажатие на кнопку Reset в нижней части панели (рис. 12) позволяет удалить все фильтры данного типа, созданные в редактируемом изображении.
Редактирование ранее созданных фильтров осуществляется при помощи того же инструмента.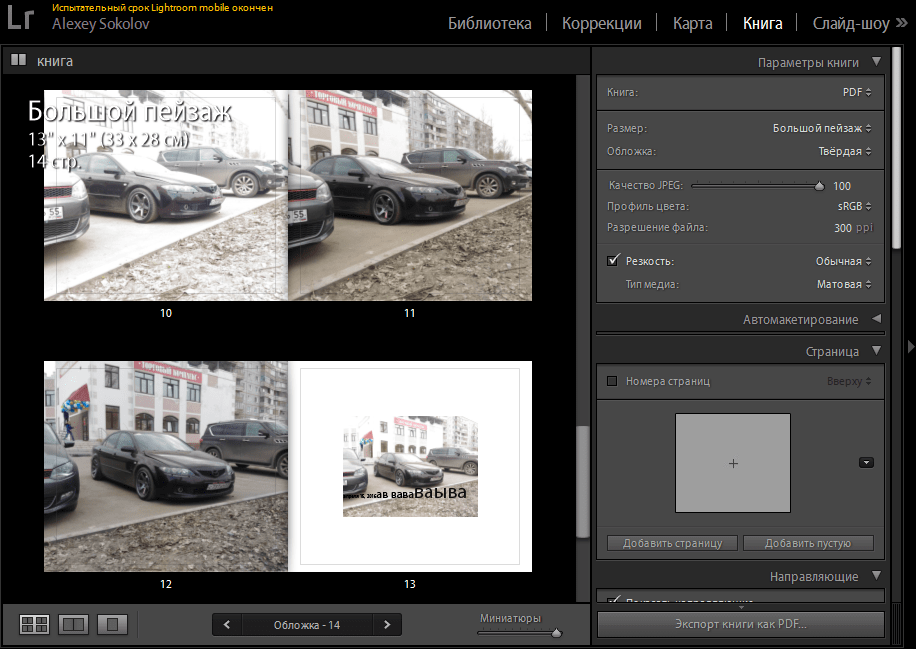 При его включении поверх изображения будут отображены маркеры всех ранее созданных фильтров данного типа. Если навести курсор на один из таких маркеров, его вид изменится с перекрестия на изображение ладони. Режим редактирования фильтра включается нажатием на его маркер. При этом в окне редактирования будут отображены линии, обозначающие границу градиентного перехода, а в панели настроек выведены параметры данного фильтра. Для удаления выбранного фильтра нажмите клавишу Del.
При его включении поверх изображения будут отображены маркеры всех ранее созданных фильтров данного типа. Если навести курсор на один из таких маркеров, его вид изменится с перекрестия на изображение ладони. Режим редактирования фильтра включается нажатием на его маркер. При этом в окне редактирования будут отображены линии, обозначающие границу градиентного перехода, а в панели настроек выведены параметры данного фильтра. Для удаления выбранного фильтра нажмите клавишу Del.
Практические примеры
Рассмотрим несколько примеров использования линейного градиентного фильтра для обработки RAWобразов фотоснимков. Как и его оптический аналог, этот инструмент отлично подходит для выравнивания тонального баланса кадров, на которых запечатлены сцены со значительным перепадом яркости — к примеру пейзажи. Выбор оптимальной экспозиции при съемке подобных сюжетов представляет собой непростую задачу. С одной стороны, необходимо сохранить максимум деталей в светах, чтобы передать естественный цвет неба и проработать фактуру облаков.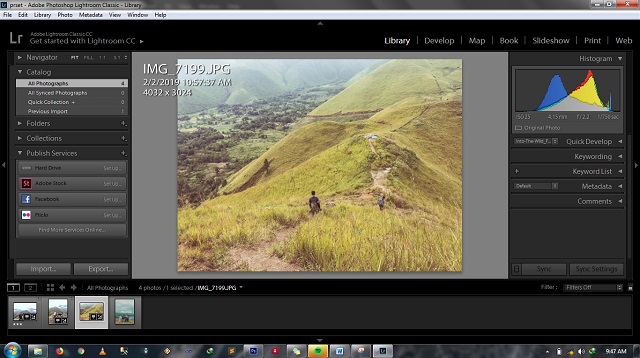 Но, с другой стороны, не менее важно сохранить детали в тенях — деревья, траву и т.д.
Но, с другой стороны, не менее важно сохранить детали в тенях — деревья, траву и т.д.
На рис. 13а представлен снимок, сделанный в погожий осенний день. Поскольку небо занимает меньшую часть изображения, то при определении величины экспозиции приоритетное значение для автоматики камеры имела более темная часть изображения (деревья, береговая полоса и поверхность водоема). В результате небо на снимке получилось довольно бледным, а легкие облака на нем едва заметны.
Чтобы сделать небо более выразительным, не принося в жертву остальные объекты, скорректируем экспозицию верхней части кадра, применив к ней нейтральносерый градиентный фильтр (рис. 14). В приведенном примере в настройках фильтра выбрана коррекция экспозиции –1,5 EV. Этот нехитрый прием позволил достичь желаемого результата: получить небо насыщенного цвета с хорошо проработанными облаками, не изменяя контрастность и насыщенность объектов в нижней части снимка (рис. 13б).
Рис. 13. Исходное изображение (а) и его вид после применения градиентного фильтра (б)
Рис. 14. Настройки градиентного фильтра для коррекции верхней части изображения
14. Настройки градиентного фильтра для коррекции верхней части изображения
Рис. 15. Исходное изображение (а) и его вид после применения градиентных фильтров (б)
Рис. 16. Настройки градиентного фильтра для коррекции верхней части изображения
Рис. 17. Настройки градиентного фильтра для коррекции нижней части изображения
Иногда для получения оптимального результата требуется более сложная коррекция с использованием двух или даже большего количества градиентных фильтров. Один из таких случаев представлен на рис. 15. Исходный снимок (рис. 15а) имеет два недостатка: невыразительное небо и переэкспонированные области на переднем плане, что привело к существенной потере деталей в светах. Как и в предыдущем примере, к верхней части изображения был применен нейтральносерый градиентный фильтр с коррекцией экспозиции –0,7 EV (рис. 16).
Для проработки формы и фактуры балясин парапета на переднем плане был задействован второй градиентный фильтр — на этот раз затрагивающий нижнюю часть изображения (рис.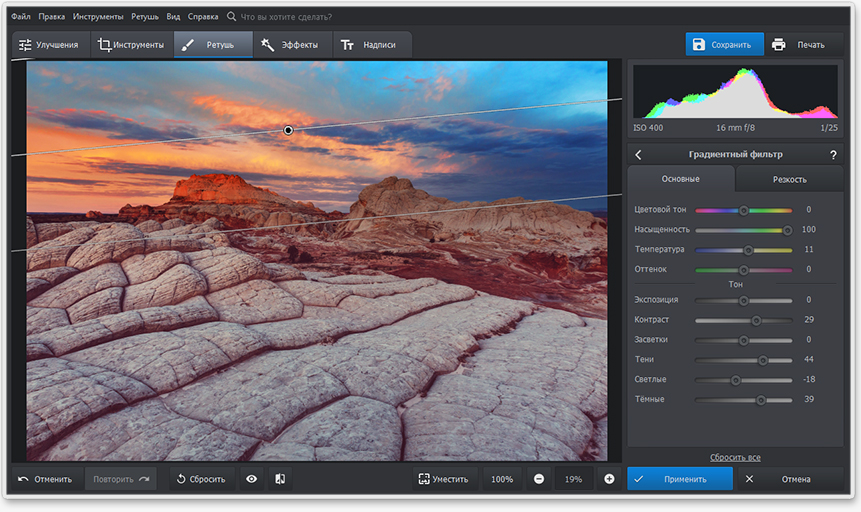 17). В его настройках были изменены два параметра: величина экспозиции (–1 EV) и коррекция светов (Highlights; –75). Результат представлен на рис. 15б.
17). В его настройках были изменены два параметра: величина экспозиции (–1 EV) и коррекция светов (Highlights; –75). Результат представлен на рис. 15б.
Рассмотрим еще один пример. На рис. 18а показан исходный вариант снимка. Как и на предыдущих пейзажах, небо выглядит чересчур выбеленным. Кроме того, изза особенностей освещения (солнце в момент съемки располагалось уже довольно низко над горизонтом) покрытие дороги на переднем плане выглядит более «холодным», нежели остальной пейзаж.
Для лучшей проработки неба величина экспозиции верхней части снимка была скорректирована при помощи нейтральносерого градиентного фильтра (рис. 19). Чтобы придать изображению более «солнечный» вид, был задействован еще один фильтр для коррекции цветовой температуры нижней части изображения (рис. 20). Обратите внимание, что в данном случае градиентный переход был сделан довольно узким. Описанные манипуляции позволили в буквальном смысле преобразить довольно унылый снимок (результат — на рис. 18б).
18б).
Рис. 18. Исходное изображение (а) и его вид после применения градиентных фильтров (б)
Рис. 19. Настройки градиентного фильтра для коррекции верхней части изображения
Рис. 20. Настройки градиентного фильтра для коррекции нижней части изображения
Радиальный градиентный фильтр
Как уже было упомянуто во вступительной части статьи, в распоряжении пользователей пятой версии пакета Lightroom появился новый инструмент — радиальный градиентный фильтр. Он позволяет осуществлять обработку локальной области изображения, ограниченной маской круглой или эллиптической формы с четким или размытым краем. Активируется данный инструмент щелчком мыши по соответствующей пиктограмме на панели инструментов (рис. 21) либо нажатием сочетания клавиш ShiftM.
Рис. 21. Пиктограмма выбора инструмента радиального градиентного фильтра
(обведена красным)
Рис. 22. Панель настроек параметров радиального градиентного фильтра
Рис. 23. Ползунок Feather (обведен красным) позволяет изменять ширину градиентного перехода
23. Ползунок Feather (обведен красным) позволяет изменять ширину градиентного перехода
Рис. 24. Флаг выбора опции Invert Mask (обведен красным)
На первый взгляд панель управления настройками радиального градиентного фильтра выглядит почти так же, как и в случае работы с линейным градиентным фильтром (рис. 22). Однако при ближайшем рассмотрении нетрудно обнаружить важные различия, касающиеся способа управления границами выделенной области. В случае линейного градиентного фильтра изменение ширины градиентного перехода осуществляется путем перемещения линий, обозначающих его границы. При работе с радиальным градиентным фильтром для изменения ширины градиентного перехода используется ползунок Feather, расположенный в нижней части панели настроек фильтра (рис. 23). Диапазон значений этого параметра — от 0 до 100.
По умолчанию настройки радиального градиентного фильтра воздействуют на периферийную область снимка, которая находится за пределами окружности (или овала). Однако в некоторых случаях возникает необходимость воздействовать на область, заключенную внутри. Для этого достаточно активировать опцию Invert Mask, флаг выбора которой также находится в нижней части панели настроек фильтра (рис. 24).
Однако в некоторых случаях возникает необходимость воздействовать на область, заключенную внутри. Для этого достаточно активировать опцию Invert Mask, флаг выбора которой также находится в нижней части панели настроек фильтра (рис. 24).
Секция с ползунками регулировки различных параметров обработки изображения идентична представленной на панели управления линейного градиентного фильтра.
Так же как и при работе с линейным градиентным фильтром, предусмотрены возможности сохранения и выбора пресетов, а также редактирования, отключения и удаления ранее созданных фильтров.
Практические примеры
Как и описанный выше линейный градиентный фильтр, радиальный градиентный фильтр можно задействовать для выравнивания тонального баланса снимков с передержанными или недодержанными областями. На рис. 25а представлен исходный вариант городского пейзажа, снятого на закате в контровом свете. Поскольку автоматика камеры осуществляла расчет величины экспозиции с приоритетом центральной части кадра, периферийные области кадра получились недодержанными (или, говоря обычным языком, чересчур темными). Чтобы исправить этот недостаток, был использован радиальный градиентный фильтр (рис. 26). Для выравнивания тонального баланса в данном случае потребовалось скорректировать величину экспозиции периферийной области на +2 EV. Чтобы граница выделенной области была не очень заметной, пришлось сделать градиентный переход достаточно широким (величина параметра Feather равна 71). Результат представлен на рис. 25б.
Чтобы исправить этот недостаток, был использован радиальный градиентный фильтр (рис. 26). Для выравнивания тонального баланса в данном случае потребовалось скорректировать величину экспозиции периферийной области на +2 EV. Чтобы граница выделенной области была не очень заметной, пришлось сделать градиентный переход достаточно широким (величина параметра Feather равна 71). Результат представлен на рис. 25б.
Рис. 25. Исходное изображение (а) и его вид после применения радиального градиентного фильтра (б)
Рис. 26. Настройки радиального
градиентного фильтра
Рис. 27. Исходное изображение (а) и его вид после применения радиального градиентного фильтра (б)
Рис. 28. Настройки радиального градиентного фильтра для создания эффекта виньетирования
Кроме того, при помощи радиального градиентного фильтра можно акцентировать внимание на какомлибо объекте (или его части). Продемонстрируем этот прием на примере снимка, показанного на рис. 27. Чтобы сделать исходное изображение (рис. 27а) более выразительным, к нему был применен радиальный градиентный фильтр (рис. 28), имитирующий эффект виньетирования. Для этого величина экспозиции периферийной области изображения была скорректирована на –1,54 EV. Результат представлен на рис. 27б.
27. Чтобы сделать исходное изображение (рис. 27а) более выразительным, к нему был применен радиальный градиентный фильтр (рис. 28), имитирующий эффект виньетирования. Для этого величина экспозиции периферийной области изображения была скорректирована на –1,54 EV. Результат представлен на рис. 27б.
Рассмотрим еще один пример. Чтобы сконцентрировать внимание зрителя на расположенной в центре снимка охапке листьев, к исходному изображению (рис. 29а) был применен радиальный градиентный фильтр. Для достижения желаемого результата в данном случае потребовалась коррекция сразу трех параметров (рис. 30). В частности, была уменьшена величина экспозиции (–0,67 EV), четкость (–56), насыщенность (–30) и резкость (–80) периферийной области кадра. Результат воздействия описанного фильтра на исходное изображение показан на рис. 29б.
Рис. 29. Исходное изображение (а) и его вид после применения радиального градиентного фильтра (б)
Рис. 30. Настройки радиального градиентного фильтра
30. Настройки радиального градиентного фильтра
Заключение
Итак, мы рассмотрели возможности градиентных фильтров пакета Adobe Photoshop Lightroom 5.х, а также практические примеры их использования для коррекции и художественной обработки снимков. Безусловно, эти инструменты значительно расширяют возможности фотографа на стадии редактирования снимков. В частности, пользователь может имитировать воздействие оптических градиентных фильтров (как нейтральносерых, так и цветных), настраивая плотность и ширину градиентного перехода с высокой точностью.
Разумеется, необходимо помнить о том, что «свобода маневра» при работе с градиентными фильтрами в Lightroom ограничена разрядностью RAWобраза редактируемого снимка. В случае изображений, сохраненных с разрядностью 12 бит на пиксел, имеется возможность корректировать величину экспозиции в пределах
±2 EV без потери деталей. Соответственно, оперируя 14битным RAWобразом, вы можете рассчитывать на полноценную коррекцию в диапазоне ±3 EV.
В заключение еще раз отметим, что градиентные фильтры позволяют не только решать чисто технические задачи (вроде выравнивания тонального баланса или сужения динамического диапазона снимков), но и открывают широкие возможности для получения различных художественных эффектов, которые способны сделать ваши фотографии яркими и запоминающимися. Дерзайте!
КомпьюАрт 5’2014
Как использовать инструмент «Радиальный фильтр» в Lightroom Classic
Руководство пользователя Отмена
Поиск
Последнее обновление May 21, 2021 08:05:42 AM GMT
Фон или элементы, окружающие основной объект вашей фотографии, могут отвлекать. Чтобы привлечь внимание к фокусному центру, можно создать эффект виньетирования. Инструмент Радиальный фильтр позволяет создавать периферийные эффекты виньетирования или несколько виньетированных областей, чтобы выделить определенные фрагменты фотографии.
С помощью инструмента Радиальный фильтр можно выполнять локальную коррекцию с помощью овальной маски.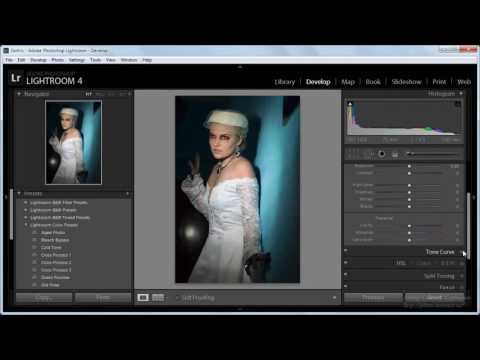 С помощью инструмента Радиальный фильтр можно нарисовать овальную область вокруг объекта, а также уменьшить экспозицию, насыщенность и резкость фрагментов за пределами выбранной маски.
С помощью инструмента Радиальный фильтр можно нарисовать овальную область вокруг объекта, а также уменьшить экспозицию, насыщенность и резкость фрагментов за пределами выбранной маски.
Радиальный фильтр позволяет применять выборочную коррекцию к фотографиям интересными способами.
В модуле Разработка выберите инструмент Радиальный фильтр на панели инструментов.
Инструмент «Радиальный фильтр» (Shift + M) доступен в модуле «Разработка».Бегунки Белые и Черные доступны только в Lightroom CC 2015.1
Выполните одно из следующих действий.
- Чтобы создать Радиальный фильтр, щелкните и перетащите указатель мыши по необходимой области. При этом будет нарисована овальная форма, определяющая область, которая будет затронута или исключена из выполняемых вами коррекций.

- Чтобы отредактировать существующий Радиальный фильтр, щелкните любой серый маркер на фотографии.
Во время рисования нажмите клавишу Shift, чтобы ограничить Радиальный фильтр окружностью.
- Чтобы создать Радиальный фильтр, щелкните и перетащите указатель мыши по необходимой области. При этом будет нарисована овальная форма, определяющая область, которая будет затронута или исключена из выполняемых вами коррекций.
Чтобы определить, какая область фотографии будет изменена, установите или снимите флажок Инвертировать маску. По умолчанию флажок не установлен.
- Инверсия маски не выбрана (по умолчанию): Изменение любых настроек влияет на область изображения за пределами рамки.
- Инверсия маски выбрана: Изменение любых настроек влияет на область изображения внутри рамки.
Откорректируйте размер (ширину и высоту), а также ориентацию добавляемого радиального фильтра. Выберите фильтр и выполните следующее действие.
- Щелкните и перетащите центр фильтра для его перемещения и изменения положения.
- Наведите указатель мыши на любой из четырех маркеров фильтра и после изменения значка указателя щелкните и перетащите его для изменения размера фильтра.

- Подведите указатель мыши близко к краю фильтра после изменения значка указателя щелкните и перетащите край фильтра для изменения его ориентации.
Используйте ползунки коррекции (показаны на шаге 1) для создания необходимых визуальных изменений. С помощью ползунка Растушевка отрегулируйте визуальное отклонение от примененной коррекции.
Выполните шаги с 2 по 5, чтобы продолжить применение инструмента или изменение его настроек.
Нажмите Сбросить, чтобы удалить все радиальные фильтры, примененные к изображению.
Создание коррекций
- Нажмите и удерживайте клавишу Shift + перетащите, чтобы создать коррекцию, ограниченную кругом..
Редактирование коррекций
- При перетаскивании одного из четырех маркеров для изменения размера коррекции нажмите и удерживайте клавишу Shift, чтобы сохранить пропорции формы коррекции.

Удаление коррекций
- После выбора коррекции нажмите клавишу Delete для удаления коррекции..
Коррекции с максимальным охватом
- Нажмите клавишу Command/Control и дважды щелкните мышью в пустой области для создания коррекции, которая будет идти от центра и охватывать отсеченную область изображения.
- Нажмите клавишу Command/Control и дважды щелкните мышью имеющуюся коррекцию, чтобы развернуть эту коррекцию и охватить отсеченную область изображения.
- Двойной щелчок без нажатия клавиши Cmd/Ctrl подтверждает и закрывает инструмент Радиальный фильтр.
Справки по другим продуктам
- Применить локальную коррекцию
Вход в учетную запись
Войти
Управление учетной записью
Тонкая настройка пейзажной фотографии с линейными градиентами
Настройка фона и переднего плана на пейзажной фотографии по отдельности с помощью инструмента «Линейный градиент» в Adobe Photoshop Lightroom.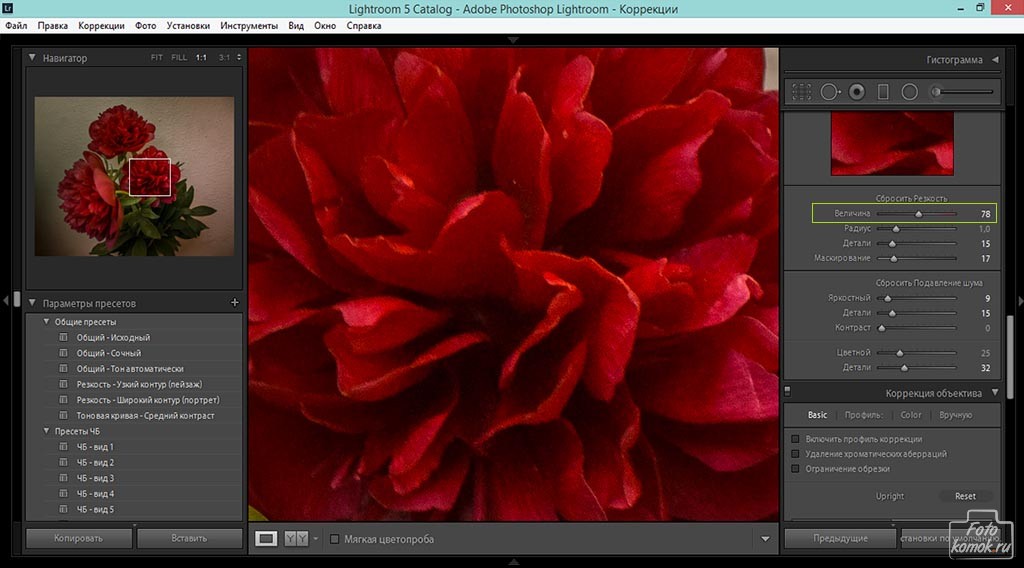
Чему вы научились: Настройка различных областей пейзажной фотографии с помощью нескольких линейных градиентов
Пейзажные фотографии часто нуждаются в локальной корректировке, чтобы сбалансировать яркое небо с более темным передним планом. Вы можете корректировать подобные области отдельно с помощью инструмента «Линейный градиент», который применяет корректировки в виде постепенного затухания, создавая плавные переходы между несколькими локальными корректировками.
Применение линейного градиента
- Выберите инструмент «Линейный градиент», щелкнув его значок в столбце справа или нажав клавишу L.
- Чтобы настроить передний план изображения, щелкните в любом месте переднего плана и перетащите вверх. Это создает линейный градиент, который будет применять самые сильные корректировки, начиная с нижней части изображения, постепенно затухая до отсутствия корректировок выше верхней линии градиента.

Совет: Если вы хотите, чтобы линейный градиент был прямым, удерживайте клавишу Shift при перетаскивании.
- Используйте ползунки на панели «Линейный градиент», чтобы применить одну или несколько корректировок к этому линейному градиенту.
- Наведите указатель мыши на булавку на центральной линии градиента, чтобы увидеть красную маску, показывающую постепенно исчезающий узор, к которому применяются ваши настройки. Если вы не видите красную маску или булавку, нажмите O на клавиатуре несколько раз, пока метка, которая появляется под изображением, не будет называться «Наложение инструмента».
Совет : Вы можете рисовать линейный градиент в любом направлении — по горизонтали, вертикали или диагонали, в зависимости от того, на какую часть изображения вы хотите повлиять.
Настройка линейного градиента
- Чтобы точно настроить размер градиента, перетащите одну или обе белые внешние линии градиента.

- Чтобы переместить градиент, перетащите булавку.
- Чтобы повернуть градиент, перетащите центральную линию.
Стереть или добавить к линейному градиенту
Вы можете стереть часть выбранного градиента, выбрав значок «Ластик» в верхней части панели «Линейный градиент» и закрасив ненужную область.
Вы можете добавить градиент, выбрав значок «Кисть» в верхней части панели «Линейный градиент» и нарисовав дополнительные области, которые вы хотите включить.
Создайте второй линейный градиент
- Создайте второй линейный градиент, чтобы воздействовать только на небо и фон. Выберите маленький значок «Линейный градиент» в верхней части панели «Линейный градиент». Затем перетащите эту область на фотографии и установите ползунки регулировки для этого градиента.
Редактировать градиенты
- Чтобы внести изменения в градиент, выберите булавку для градиента, который вы хотите отредактировать, и отрегулируйте ползунки на панели «Линейный градиент».

Назад к : Световые эффекты краски | Далее : Выделение светлых участков с помощью радиальных градиентов
Как использовать инструмент цветокоррекции в Lightroom (правильный способ)
Инструмент цветокоррекции в Lightroom — это один из наиболее эффективных способов добавления стилизованных цветов к вашим изображениям. Но это если уметь им правильно пользоваться! Когда я впервые начал использовать этот инструмент, я, честно говоря, был сбит с толку тем, какие именно корректировки он вносил в мои фотографии. Конечно, это добавляло некоторые цвета, но как я мог использовать этот инструмент, чтобы придать моим фотографиям более эпический цветоградационный вид?
Если вы чувствуете то же, что и я, то этот урок сделает все, что касается цветокоррекции в Lightroom, более понятным. Давайте сначала поговорим о том, что цветокоррекция может сделать с вашими фотографиями.
Что делает инструмент цветокоррекции в Lightroom?
youtube.com/embed/mhwN_tbdZ1w?feature=oembed» frameborder=»0″ allow=»accelerometer; autoplay; clipboard-write; encrypted-media; gyroscope; picture-in-picture» allowfullscreen=»»>Инструмент «Цветокоррекция» в Lightroom позволяет добавлять определенные цветовые оттенки к диапазонам экспозиции «Тень», «Средний тон» или «Свет», используя любой из трех цветовых кругов. Выбор оттенка в цветовых кругах применит этот цвет к соответствующему диапазону экспозиции.
Этот инструмент находится в модуле «Разработка» Lightroom на панели «Цветокоррекция». Внутри вы можете выбирать между различными представлениями цветового круга, но я коснусь этого позже. А пока давайте сосредоточимся на том, как этот инструмент на самом деле редактирует ваши изображения. Лучший способ понять это — использовать черно-белый градиент.
В этом градиенте у меня есть все возможные диапазоны экспозиции на фотографии. Все, от теней (100 % черного) до бликов (100 % белого) и всех оттенков серого (средних тонов) между ними. Когда я добавляю цвет к определенному цветовому кругу, например к средним тонам, я применяю этот цвет только к диапазону экспозиции средних тонов. В градиенте вы можете увидеть, как я редактировал средние серые цвета, в то время как блики и тени остались нетронутыми.
Когда я добавляю цвет к определенному цветовому кругу, например к средним тонам, я применяю этот цвет только к диапазону экспозиции средних тонов. В градиенте вы можете увидеть, как я редактировал средние серые цвета, в то время как блики и тени остались нетронутыми.
Когда я сбрасываю средние тона и редактирую только цветовой круг теней, цвет добавляется только к теневым (самым темным) диапазонам экспозиции.
То же самое происходит, когда я применяю цвет к цветовому кругу выделения.
Итак, помня об этом основном предположении, вы теперь знаете, что каждое цветовое колесо предназначено только для определенного диапазона экспозиции на ваших фотографиях. Добавляя цвета к каждому из этих цветовых кругов, вы получите множество новых цветовых оттенков во всем изображении.
Затем, если вы хотите добавить один цвет ко всем диапазонам экспозиции, вы можете выбрать глобальное цветовое колесо, чтобы применить определенный оттенок.
Ползунки яркости
Под каждым колесом цветовой градации находятся ползунки, которые управляют яркостью диапазона экспозиции. Яркость — это, по сути, настройка яркости, которая может помочь сделать ваши изображения яркими. Например, если я увеличу ползунок яркости средних тонов, экспозиция средних тонов на моей фотографии станет ярче.
Яркость — это, по сути, настройка яркости, которая может помочь сделать ваши изображения яркими. Например, если я увеличу ползунок яркости средних тонов, экспозиция средних тонов на моей фотографии станет ярче.
Практическим примером этого может быть уменьшение яркости цветового круга вашей тени, чтобы добавить более глубокий контраст вашему изображению.
Баланс и смешивание в Lightroom
В инструменте цветокоррекции Lightroom ползунок «Баланс» управляет преобладанием светлых участков над тенями. При уменьшении баланса оттенок подсветки становится более доминирующим. Затем ползунок «Смешивание» управляет тем, насколько смешивается оттенок среднего тона между бликами и тенями.
Чтобы дать вам более практичный пример, я добавил три очень разных цвета к цветовым кругам тени, среднего тона и света. В градиенте вы можете видеть, как каждый из этих цветов в настоящее время мягко смешивается.
Перемещая ползунок смешивания, обратите внимание, как оттенок среднего тона исчезает при увеличении степени смешивания. Существует более высокая настройка смешивания, поэтому придается большее значение оттенкам бликов и теней.
Существует более высокая настройка смешивания, поэтому придается большее значение оттенкам бликов и теней.
Затем, уменьшая настройку смешивания, полутоновый оттенок становится более доминирующим, а переход между каждым цветом более резким. Короче говоря, настройка смешивания управляет тем, как ваш полутоновый оттенок переходит в тени и блики.
Теперь ползунок «Баланс» управляет преобладанием оттенка света или теней. При перемещении этого ползунка вправо оттенок светлых участков начнет преобладать над средними тонами и частью теней.
Затем перемещение ползунка «Баланс» влево приведет к противоположному результату, придав большее значение цветовому оттенку тени.
Ползунок «Баланс» предлагает простой способ сделать определенные цветовые тона более доминирующими при редактировании в зависимости от желаемого стиля.
Раздельное тонирование — это то же самое, что и цветокоррекция?
Инструмент цветокоррекции заменил старый инструмент раздельного тонирования в Lightroom. К счастью, инструмент цветокоррекции намного превосходит возможности раздельного тонирования.
К счастью, инструмент цветокоррекции намного превосходит возможности раздельного тонирования.
С помощью инструмента раздельного тонирования у вас будет только два ползунка для редактирования бликов или теней. С помощью цветокоррекции вы также можете добавить третий цвет для редактирования средних тонов.
Еще одно отличие состоит в том, что раздельное тонирование имело только ползунок баланса для управления преобладанием оттенка света или тени. В инструменте цветокоррекции у вас есть баланс и смешивание для еще большего контроля над цветами на вашей фотографии.
Таким образом, несмотря на то, что и цветокоррекция, и раздельное тонирование имеют сходство, легко увидеть, что инструмент цветокоррекции предлагает гораздо большую ценность. Если вы больше знакомы с раздельным тонированием, может потребоваться некоторое время, чтобы привыкнуть, но вскоре вы поймете, насколько больше у вас контроля с цветокоррекцией.
Как использовать инструмент «Цветокоррекция» в Lightroom
Чтобы использовать инструмент «Цветокоррекция» в Lightroom, щелкните один из цветовых кругов, чтобы добавить оттенок к соответствующему цветовому диапазону. Чем ближе палитра цветов к внешней стороне цветового круга, тем насыщеннее будет выглядеть цвет. Чтобы закончить настройку, используйте ползунки баланса и смешивания.
Чем ближе палитра цветов к внешней стороне цветового круга, тем насыщеннее будет выглядеть цвет. Чтобы закончить настройку, используйте ползунки баланса и смешивания.
Теперь давайте рассмотрим это более подробно.
Во-первых, вам нужно получить доступ к модулю «Разработка» и прокрутить вниз до панели «Цветокоррекция».
На этой панели есть несколько различных вариантов просмотра в зависимости от ваших предпочтений. Например, вы можете отобразить все три цвета вместе, щелкнув значок трех кругов, или просмотреть каждый цветовой круг отдельно, щелкнув различные параметры диапазона экспозиции.
Я предпочитаю трехстороннее цветовое представление, так как оно требует меньше кликов.
Выбрав представление, щелкните в любом месте цветового круга, чтобы начать добавлять цвета. Многое из этого сводится к экспериментированию с оттенками, чтобы увидеть, какие эффекты получаются. Хорошее эмпирическое правило — работать с дополнительными цветами между бликами и тенями, например, оранжевым и бирюзовым.
Палитра цветов в виде круга представляет цвет, который вы выбираете для каждого цветового круга. Чем ближе эта палитра цветов к краю цветового круга, тем более насыщенной она будет. Поэтому, если вам нужна более тонкая настройка цветокоррекции, обязательно держите эту палитру цветов ближе к центру.
После выбора всех цветовых оттенков рассмотрите возможность настройки ползунков яркости под каждым цветовым кругом. Если вы хотите, чтобы определенная часть вашего изображения выделялась, настройка этих ползунков может очень помочь! Для моего изображения я увеличу яркость средних тонов и уменьшу тени. Это добавит фотографии приятный контраст.
Последним шагом является редактирование ползунков баланса и смешивания. Этот шаг не всегда необходим, но полезно хотя бы попробовать, чтобы увидеть, что произойдет. Помните, что ползунок баланса управляет преобладанием светлых или темных оттенков, а смешивание определяет, насколько видимым выглядит оттенок среднего тона!
Теперь, глядя на мои фотографии до и после, эта быстрая корректировка цветокоррекции помогает добавить немного жизни и стиля моей фотографии!
До цветокоррекцииПосле цветокоррекцииПолезные советы по использованию инструмента цветокоррекции
Чтобы сделать использование инструмента цветокоррекции еще проще, вам следует знать три хитрости.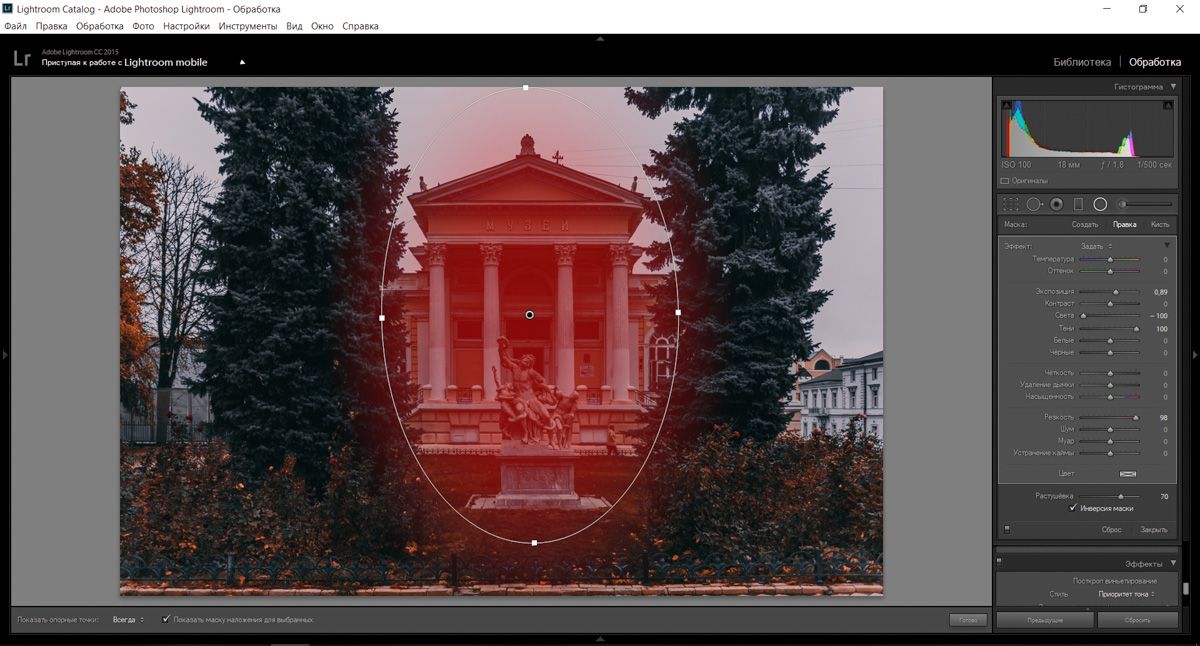
Первый удерживает клавишу Shift при выборе цвета в цветовом круге. Это создает фиксированную линию на вашем цветовом круге, которой следует палитра цветов. Итак, если у вас есть определенный оттенок, который вы любите, но просто хочу отредактировать насыщенность , эта комбинация клавиш позволяет вам это сделать!
Второй совет: удерживайте клавишу Alt (ПК) или Option (Mac) и нажимайте на палитру цветов. На этот раз вокруг цветового круга появится кольцо, за которым будет следовать палитра цветов. Это позволяет вам сохранять одинаковое значение насыщенности при свободном редактировании оттенка.
Последний совет сводится к сбросу любого из цветовых колес и ползунков. Двойной щелчок по цветовому кругу или ползунку вернет его в состояние по умолчанию. Таким образом, вы можете свободно экспериментировать с этими настройками, не беспокоясь о том, что что-то испортите!
Использование инструмента цветокоррекции в Photoshop
Если вы похожи на меня, вы, вероятно, используете Lightroom и Photoshop вместе в процессе редактирования.
Эта настройка находится в Camera Raw, доступ к которой можно получить, выбрав слой изображения и выбрав Фильтр > Фильтр Camera Raw.
В качестве альтернативы, если вы откроете изображение RAW непосредственно в программе, Camera Raw появится автоматически.
На панели настройки найдите панель «Цветокоррекция». Здесь вы заметите все те же параметры, что и инструмент цветокоррекции в Lightroom. На самом деле, он работает точно так же. Таким образом, с навыками, которые вы изучили в этом посте, вы можете легко использовать этот инструмент и в Photoshop!
Изучение того, как использовать инструмент цветокоррекции в Lightroom, является важным шагом для любого фотографа. Этот инструмент помогает добавить стилизованный вид, а также улучшает цвета вашего изображения. Поскольку вы можете сходить с ума с новыми оттенками или улучшить естественные оттенки, уже имеющиеся на вашей фотографии, возможности этого инструмента безграничны.