Гистограмма изображения—ArcGIS Pro | Документация
Гистограмма изображения визуально суммирует распределение непрерывной числовой переменной через измерение частоты, при которой определенные значения появляются в изображении. Ось x в гистограмме изображения представляет собой числовую линию, которая показывает диапазон значений пикселов изображения, который был разбит на несколько диапазонов или групп. Для каждой группы показывается столбец, толщина этого столбца представляет плотность числового диапазона в группе, а высота столбца представляет число пикселов, попавших в этот диапазон. Понимание распределения данных – это важный момент в процессе их изучения.
Переменная
Для гистограммы изображения нужна одна непрерывная Числовая переменная по оси x, состоящая из значений пикселов выбранного канала изображения.
Преобразование
Некоторые аналитические методы интерполяции требуют нормального распределения данных. Если данные сдвинуты (распределение несимметрично), то может понадобиться преобразовать данные к нормальному распределению.
Логарифмическое преобразование
Логарифмическое преобразование часто используется, когда данные смещены в положительном направлении и присутствует мало очень больших значений. Если эти большие значения расположены в наборе данных, логарифмическое преобразование поможет сделать дисперсию более постоянной и привести данные к нормальному распределению.
Например, распределение со смещением в положительную сторону на диаграмме слева трансформировано в нормальное распределение с использованием логарифмического преобразования на диаграмме справа:
Логарифмическое преобразование можно применять только к значениям больше нуля.
Преобразование по методу квадратного корня
Преобразование по методу квадратного корня похоже на логарифмическое тем, что уменьшает правое смещение набора данных. . В отличие от логарифмических преобразований, преобразования по методу квадратного корня могут применяться к нулевым значениям.
. В отличие от логарифмических преобразований, преобразования по методу квадратного корня могут применяться к нулевым значениям.
Преобразование преобразование по методу квадратного корня можно применять только к значениям больше или равно нулю.
Количество бинов
Количество диапазонов по умолчанию соответствует квадратному корню из общего количества записей в наборе данных. Его можно выровнять, изменив значение Числа бинов на вкладке Данные на панели Диаграма. Изменение количества столбцов позволяют увидеть более или менее детальную структуру ваших данных.
Статистика
Некоторые основные статистические параметры также отображаются на гистограмме. Среднее и медиана отображаются каждое одной линией, по одному стандартному отклонению от среднего (выше и ниже) отображается двумя линиями. Вы можете щелкнуть эти элементы в таблице статистики или легенде диаграммы для включения или выключения их.
Таблица Статистика отображается на вкладке Данные на панели Свойства диаграммы и содержит следующую статистику для выбранных числовых полей:
- Среднее
- Медиана
- Среднеквадратическое отклонение
- Количество
- Мин
- Макс
- Сумма
- Значения NULL
- Асимметрия
- Эксцесс
Если на слое источнике диаграммы имеется выбранный набор, в таблице статистики будет отображаться один столбец со статистикой по всему набору данных, а другой — только со статистикой выбранного набора.
Если слой источник диаграммы является набором тематических или категорийных данных, а не с полями Переменная Число Value, число ячеек для Суммы вычисляться не будет. Используется по умолчанию. Если вы хотите, чтобы в диаграмме присутствовали вычисления Суммы для числа ячеек, щелкните Переменная и включите опцию Настроить число ячеек.
В таблице статистики имеются элементы управления для включения и выключения на гистограмме линий среднего, медианы и стандартного отклонения, а также для изменения их цвета.
Щелкните правой кнопкой мыши в таблице статистики и выберите Копировать таблицу, Копировать строку или Копировать значение, чтобы скопировать и вставить статистику из Свойств диаграммы в другие окна или приложения.
Оси
Границы по оси Y
Границы по оси Y устанавливаются в соответствии с диапазоном данных по оси Y. Эти значения можно настроить, введя нужные граничные значения по оси. Настройки границ оси можно использовать для сохранения масштаба согласованности диаграммы для сравнения. Щелчок на кнопке сброса вернет граничные значения оси к настройкам по умолчанию.
Щелчок на кнопке сброса вернет граничные значения оси к настройкам по умолчанию.
Числовой формат
Вы можете отформатировать способ отображения числовых значений оси, указав категорию форматирования или задав пользовательский формат. Например, $#,### можно использовать как строку пользовательского формата для отображения денежных значений.
Направляющие
Направляющие или диапазоны могут быть добавлены на диаграммы для ориентировки или как способ выделить важнейшие значения. Чтобы добавить направляющую, перейдите на вкладку Направляющие на панели Свойства диаграммы и нажмите Добавить направляющую. Чтобы нарисовать линию, введите значение, где вы хотите ее добавить. Чтобы задать диапазон, укажите начальное и конечное значения. Дополнительно можно добавить к направляющей текст, указав значение Надпись.
Оформление
Заголовки и описание
Диаграммам и осям присваиваются названия по умолчанию на основе имен переменных и типа диаграммы. Эти значения можно редактировать на вкладке Общие панели Свойства диаграммы.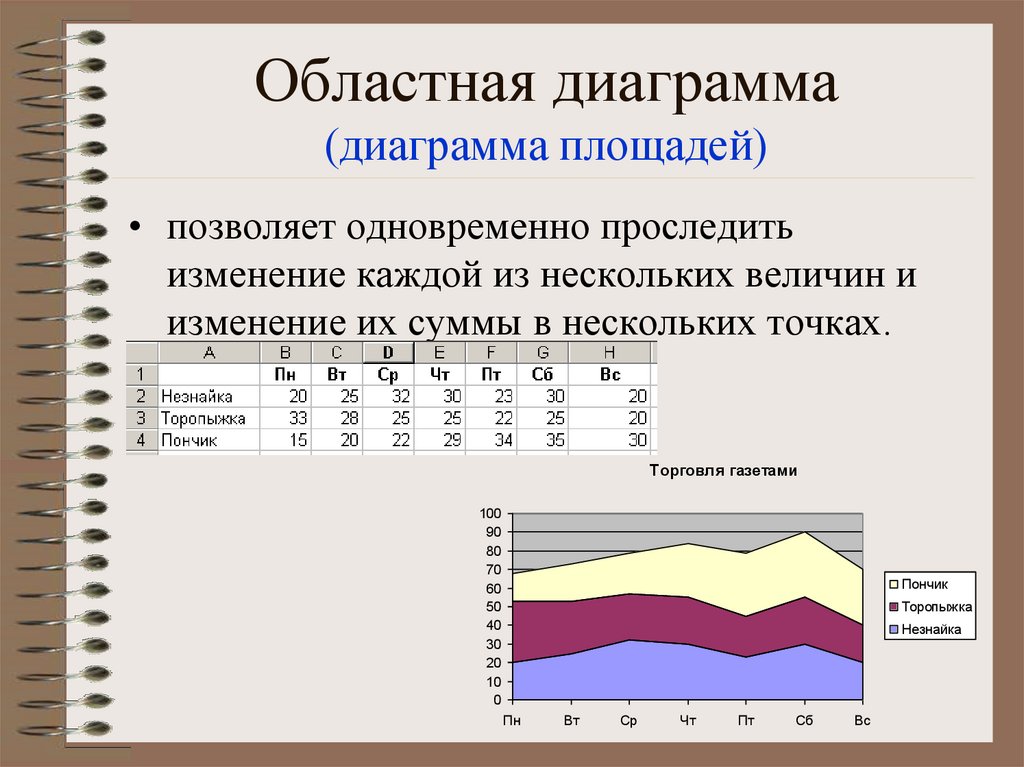 Также для диаграммы можно ввести Описание, которое представляет из себя текстовый блок, появляющийся в нижней части окна диаграммы.
Также для диаграммы можно ввести Описание, которое представляет из себя текстовый блок, появляющийся в нижней части окна диаграммы.
Визуальное форматирование
В активном окне диаграммы становится доступной контекстная лента Формат диаграммы, которая позволяет выполнить визуальное форматирование диаграммы. К параметрам форматирования диаграмм относятся следующие:
- Изменение размера, цвета и стиля шрифта, используемого для заголовков осей, надписей осей, текста описания и текста легенды
- Изменение цвета, ширины и типа линий сетки и осей
- Изменение цвета фона диаграммы
Более подробную информацию о том, как изменить внешний вид вашего графика гистограммы, см. в разделе Изменение внешнего вида диаграммы.
Связанные разделы
Отзыв по этому разделу?
Гистограмма—ArcGIS Pro | Документация
Гистограмма визуально представляет распределение непрерывной числовой переменной, при котором измеряется частота появления в наборе данных сходных значений. По оси х откладываются числовые значения, которые разбиты на диапазоны или интервалы. Каждому диапазону соответствует столбец гистограммы; ширина столбца соответствует величине интервала, а высота представляет собой количество элементов в наборе данных, значения которых попадают в этот интервал. Понимание распределения данных – это важный момент в процессе их изучения.
По оси х откладываются числовые значения, которые разбиты на диапазоны или интервалы. Каждому диапазону соответствует столбец гистограммы; ширина столбца соответствует величине интервала, а высота представляет собой количество элементов в наборе данных, значения которых попадают в этот интервал. Понимание распределения данных – это важный момент в процессе их изучения.
Переменная
Для построения гистограммы необходима одна непрерывная Числовая переменная по оси x.
Преобразование
Некоторые аналитические методы интерполяции требуют нормального распределения данных. Если данные сдвинуты (распределение несимметрично), то может понадобиться преобразовать данные к нормальному распределению. Гистограммы позволяют вам оценить эффект логарифмического преобразования и преобразования по методу квадратного корня на распределение данных. Для информации вы можете добавить график нормального распределения поверх вашей гистограммы, щелкнув отметку Показать нормальное распределение на панели Свойства диаграммы.
Логарифмическое преобразование
Логарифмическое преобразование часто используется, когда данные смещены в положительном направлении и присутствует мало очень больших значений. Если эти большие значения есть в вашем наборе данных, логарифмическое преобразование поможет сделать дисперсию более постоянной и приблизить распределение данных к нормальному.
Например, распределение со смещением в положительную сторону на диаграмме слева трансформировано в нормальное распределение с использованием логарифмического преобразования на диаграмме справа:
Логарифмическое преобразование можно применять только к значениям больше нуля.
Преобразование по методу квадратного корня
Преобразование по методу квадратного корня похоже на логарифмическое тем, что уменьшает правое смещение набора данных.. В отличие от логарифмических преобразований, преобразования по методу квадратного корня могут применяться к нулевым значениям.
Преобразование преобразование по методу квадратного корня можно применять только к значениям больше или равно нулю.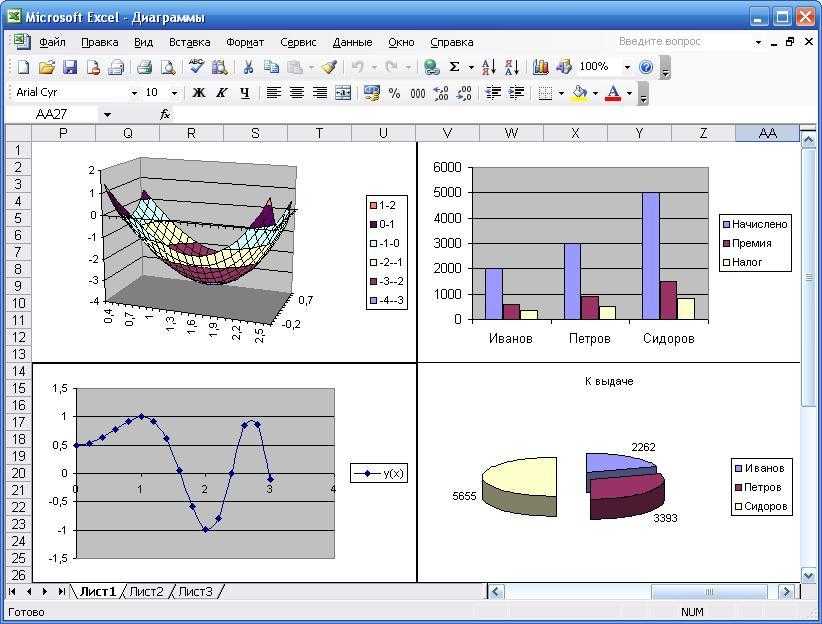
Обратное преобразование
Обратное преобразование принимает обратную величину (1 / x) каждого значения (x) в поле.
Обратное преобразование нельзя применить к нулевым значениям. Если в поле есть нулевые значения, они будут оцениваться как значения null:
Преобразование по методу Box-Cox
Преобразование Box-Cox применяет следующую степенную функцию для нормального распределения значений:
где x’ — это трансформированное значение, x — исходное значение, λ1 — параметр степени, а λ2 — параметр сдвига.
Преобразование Box-Cox можно применить только к положительным значениям. Если существуют отрицательные или нулевые значения, воспользуйтесь параметром Сдвиг, чтобы все значения стали положительными.
Количество бинов
Количество диапазонов по умолчанию соответствует квадратному корню из общего количества записей в наборе данных. Это можно настроить, изменив значение параметра Бины на вкладке Данные панели Свойства диаграммы. Изменение количества столбцов позволяют увидеть более или менее детальную структуру ваших данных.
Изменение количества столбцов позволяют увидеть более или менее детальную структуру ваших данных.
Статистика
Несколько описательных статистических данных вычисляются и отображаются в виде вертикальных линий на гистограммах. Среднее и медиана отображаются каждое одной линией, по одному стандартному отклонению от среднего (выше и ниже) отображается двумя линиями. Вы можете щелкнуть эти элементы в легенде диаграммы для их включения или выключения.
Таблица Статистика, которая отображается на вкладке Данные панели Свойства диаграммы, содержит следующую статистику для выбранного числового поля:
- Среднее
- Медиана
- Стандартное отклонение
- Количество
- Минимум
- Максимум
- Сумма
- Значения NULL
- Скошенность
- Эксцесс
Если на слое источнике диаграммы имеется выбранный набор, в таблице статистики будет отображаться один столбец со статистикой по всему набору данных, а другой — только со статистикой выбранного набора.
Таблица статистики также содержит элементы управления для включения и выключения линий среднего, медианы и стандартного отклонения гистограмм и изменения их цвета.
Щелкните правой кнопкой таблицу статистики и выберите Копировать таблицу, Копировать строку или Копировать значение. Это позволит копировать и вставлять статистику из панели Свойства диаграммы в другие окна или приложения.
Оси
Границы по оси Y
Границы по оси Y устанавливаются в соответствии с диапазоном данных по оси Y. Эти значения можно изменить, задав новое значение границы оси. Настройки границ оси задаются для сохранения масштаба согласованности диаграммы для сравнения. Щелкнув кнопку сброса, вы вернете ось обратно к значению по умолчанию.
Числовой формат
Вы можете отформатировать способ отображения числовых значений оси, указав категорию форматирования или задав пользовательский формат. Например, $#,### можно использовать как строку пользовательского формата для отображения денежных значений.
Оформление
Заголовки и описание
Диаграммам и осям присваиваются названия по умолчанию на основе имен переменных и типа диаграммы. Эти значения можно редактировать на вкладке Общие панели Свойства диаграммы. Также для диаграммы можно ввести Описание, которое представляет из себя текстовый блок, появляющийся в нижней части окна диаграммы.
Цвет
Цвет бинов гистограммы можно изменить с помощью палитры цветов в разделе Бины во вкладке Данные панели Свойства диаграммы.
Направляющие
Направляющие или диапазоны могут быть добавлены на диаграммы для ориентировки или как способ выделить важнейшие значения. Чтобы добавить новые направляющие, на вкладке Направляющие панели Свойства диаграммы и щелкните Добавить направляющую. Чтобы нарисовать линию, введите Значение, для которого вы собираетесь ее нарисовать. Для создания диапазона введите значение до. Дополнительно можно добавить текст к направляющей, указав Подпись.
Пример
Создайте гистограмму для отображения распределения плотности населения по группам населения г. Вашингтон (США).
Вашингтон (США).
- Число – плотность населения
Связанные разделы
Отзыв по этому разделу?
Просмотр гистограмм и значений пикселей в Photoshop
Руководство пользователя Отмена
Поиск
Последнее обновление Jun 23, 2020 02:10:05 AM GMT | Также применяется к Adobe Photoshop CS6
- Руководство пользователя Photoshop
- Введение в Photoshop
- Мечтайте об этом. Сделайте это.
- Новые возможности Photoshop
- Редактирование первой фотографии
- Создание документов
- Photoshop | Часто задаваемые вопросы
- Системные требования Photoshop
- Перенос наборов настроек, операций и настроек
- Знакомство с Photoshop
- Photoshop и другие продукты и услуги Adobe
- Работа с графическим объектом Illustrator в Photoshop
- Работа с файлами Photoshop в InDesign
- Материалы Substance 3D для Photoshop
- Photoshop и Adobe Stock
- Работа со встроенным расширением Capture в Photoshop
- Библиотеки Creative Cloud Libraries
- Библиотеки Creative Cloud в Photoshop
- Работа в Photoshop с использованием Touch Bar
- Сетка и направляющие
- Создание операций
- Отмена и история операций
- Photoshop на iPad
- Photoshop на iPad | Общие вопросы
- Знакомство с рабочей средой
- Системные требования | Photoshop на iPad
- Создание, открытие и экспорт документов
- Добавление фотографий
- Работа со слоями
- Рисование и раскрашивание кистями
- Выделение участков и добавление масок
- Ретуширование композиций
- Работа с корректирующими слоями
- Настройка тональности композиции с помощью слоя «Кривые»
- Применение операций трансформирования
- Обрезка и поворот композиций
- Поворот, панорамирование, масштабирование и восстановление холста
- Работа с текстовыми слоями
- Работа с Photoshop и Lightroom
- Получение отсутствующих шрифтов в Photoshop на iPad
- Японский текст в Photoshop на iPad
- Управление параметрами приложения
- Сенсорные ярлыки и жесты
- Комбинации клавиш
- Изменение размера изображения
- Прямая трансляция творческого процесса в Photoshop на iPad
- Исправление недостатков с помощью восстанавливающей кисти
- Создание кистей в Capture и их использование в Photoshop
- Работа с файлами Camera Raw
- Создание и использование смарт-объектов
- Коррекция экспозиции изображений с помощью инструментов «Осветлитель» и «Затемнитель»
- Бета-версия веб-приложения Photoshop
- Часто задаваемые вопросы | Бета-версия веб-приложения Photoshop
- Общие сведения о рабочей среде
- Системные требования | Бета-версия веб-приложения Photoshop
- Комбинации клавиш | Бета-версия веб-приложения Photoshop
- Поддерживаемые форматы файлов | Бета-вервия веб-приложения Photoshop
- Открытие облачных документов и работа с ними
- Совместная работа с заинтересованными сторонами
- Ограниченные возможности редактирования облачных документов
- Облачные документы
- Облачные документы Photoshop | Часто задаваемые вопросы
- Облачные документы Photoshop | Вопросы о рабочем процессе
- Работа с облачными документами и управление ими в Photoshop
- Обновление облачного хранилища для Photoshop
- Не удается создать или сохранить облачный документ
- Устранение ошибок с облачными документами Photoshop
- Сбор журналов синхронизации облачных документов
- Общий доступ к облачным документам и их редактирование
- Общий доступ к файлам и комментирование в приложении
- Рабочая среда
- Основные сведения о рабочей среде
- Более быстрое обучение благодаря панели «Новые возможности» в Photoshop
- Создание документов
- Работа в Photoshop с использованием Touch Bar
- Галерея инструментов
- Установки производительности
- Использование инструментов
- Сенсорные жесты
- Возможности работы с сенсорными жестами и настраиваемые рабочие среды
- Обзорные версии технологии
- Метаданные и комментарии
- Комбинации клавиш по умолчанию
- Возможности работы с сенсорными жестами и настраиваемые рабочие среды
- Помещение изображений Photoshop в другие приложения
- Установки
- Комбинации клавиш по умолчанию
- Линейки
- Указание колонок для изображения
- Отмена и история операций
- Панели и меню
- Помещение файлов
- Позиционирование элементов с привязкой
- Позиционирование с помощью инструмента «Линейка»
- Наборы настроек
- Настройка комбинаций клавиш
- Сетка и направляющие
- Разработка содержимого для Интернета, экрана и приложений
- Photoshop для дизайна
- Монтажные области
- Просмотр на устройстве
- Копирование CSS из слоев
- Разделение веб-страниц на фрагменты
- Параметры HTML для фрагментов
- Изменение компоновки фрагментов
- Работа с веб-графикой
- Создание веб-фотогалерей
- Основные сведения об изображениях и работе с цветом
- Изменение размера изображений
- Работа с растровыми и векторными изображениями
- Размер и разрешение изображения
- Импорт изображений из камер и сканеров
- Создание, открытие и импорт изображений
- Просмотр изображений
- Ошибка «Недопустимый маркер JPEG» | Открытие изображений
- Просмотр нескольких изображений
- Настройка палитр цветов и образцов цвета
- HDR-изображения
- Подбор цветов на изображении
- Преобразование между цветовыми режимами
- Цветовые режимы
- Стирание фрагментов изображения
- Режимы наложения
- Выбор цветов
- Внесение изменений в таблицы индексированных цветов
- Информация об изображениях
- Фильтры искажения недоступны
- Сведения о цвете
- Цветные и монохромные коррекции с помощью каналов
- Выбор цветов на панелях «Цвет» и «Образцы»
- Образец
- Цветовой режим (или режим изображения)
- Цветовой оттенок
- Добавление изменения цветового режима в операцию
- Добавление образцов из CSS- и SVG-файлов HTML
- Битовая глубина и установки
- Слои
- Основные сведения о слоях
- Обратимое редактирование
- Создание слоев и групп и управление ими
- Выделение, группировка и связывание слоев
- Помещение изображений в кадры
- Непрозрачность и наложение слоев
- Слои-маски
- Применение смарт-фильтров
- Композиции слоев
- Перемещение, упорядочение и блокировка слоев
- Маскирование слоев при помощи векторных масок
- Управление слоями и группами
- Эффекты и стили слоев
- Редактирование слоев-масок
- Извлечение ресурсов
- Отображение слоев с помощью обтравочных масок
- Формирование графических ресурсов из слоев
- Работа со смарт-объектами
- Режимы наложения
- Объединение нескольких фрагментов в одно изображение
- Объединение изображений с помощью функции «Автоналожение слоев»
- Выравнивание и распределение слоев
- Копирование CSS из слоев
- Загрузка выделенных областей на основе границ слоя или слоя-маски
- Просвечивание для отображения содержимого других слоев
- Слой
- Сведение
- Совмещенные изображения
- Фон
- Выделения
- Рабочая среда «Выделение и маска»
- Быстрое выделение областей
- Начало работы с выделениями
- Выделение при помощи группы инструментов «Область»
- Выделение при помощи инструментов группы «Лассо»
- Выбор цветового диапазона в изображении
- Настройка выделения пикселей
- Преобразование между контурами и границами выделенной области
- Основы работы с каналами
- Перемещение, копирование и удаление выделенных пикселей
- Создание временной быстрой маски
- Сохранение выделенных областей и масок альфа-каналов
- Выбор областей фокусировки в изображении
- Дублирование, разделение и объединение каналов
- Вычисление каналов
- Выделение
- Ограничительная рамка
- Коррекции изображений
- Деформация перспективы
- Уменьшение размытия в результате движения камеры
- Примеры использования инструмента «Восстанавливающая кисть»
- Экспорт таблиц поиска цвета
- Корректировка резкости и размытия изображения
- Общие сведения о цветокоррекции
- Применение настройки «Яркость/Контрастность»
- Коррекция деталей в тенях и на светлых участках
- Корректировка «Уровни»
- Коррекция тона и насыщенности
- Коррекция сочности
- Настройка насыщенности цвета в областях изображения
- Быстрая коррекция тона
- Применение специальных цветовых эффектов к изображениям
- Улучшение изображения при помощи корректировки цветового баланса
- HDR-изображения
- Просмотр гистограмм и значений пикселей
- Подбор цветов на изображении
- Кадрирование и выпрямление фотографий
- Преобразование цветного изображения в черно-белое
- Корректирующие слои и слои-заливки
- Корректировка «Кривые»
- Режимы наложения
- Целевая подготовка изображений для печатной машины
- Коррекция цвета и тона с помощью пипеток «Уровни» и «Кривые»
- Коррекция экспозиции и тонирования HDR
- Фильтр
- Размытие
- Осветление или затемнение областей изображения
- Избирательная корректировка цвета
- Замена цветов объекта
- Adobe Camera Raw
- Системные требования Camera Raw
- Новые возможности Camera Raw
- Введение в Camera Raw
- Создание панорам
- Поддерживаемые объективы
- Виньетирование, зернистость и удаление дымки в Camera Raw
- Комбинации клавиш по умолчанию
- Автоматическая коррекция перспективы в Camera Raw
- Обратимое редактирование в Camera Raw
- Инструмент «Радиальный фильтр» в Camera Raw
- Управление настройками Camera Raw
- Обработка, сохранение и открытие изображений в Camera Raw
- Совершенствование изображений с улучшенным инструментом «Удаление точек» в Camera Raw
- Поворот, обрезка и изменение изображений
- Корректировка цветопередачи в Camera Raw
- Краткий обзор функций | Adobe Camera Raw | Выпуски за 2018 г.

- Обзор новых возможностей
- Версии обработки в Camera Raw
- Внесение локальных корректировок в Camera Raw
- Исправление и восстановление изображений
- Удаление объектов с фотографий с помощью функции «Заливка с учетом содержимого»
- Заплатка и перемещение с учетом содержимого
- Ретуширование и исправление фотографий
- Коррекция искажений изображения и шума
- Основные этапы устранения неполадок для решения большинства проблем
- Преобразование изображений
- Трансформирование объектов
- Настройка кадрирования, поворотов и холста
- Кадрирование и выпрямление фотографий
- Создание и редактирование панорамных изображений
- Деформация изображений, фигур и контуров
- Перспектива
- Использование фильтра «Пластика»
- Масштаб с учетом содержимого
- Трансформирование изображений, фигур и контуров
- Деформация
- Трансформирование
- Панорама
- Рисование и живопись
- Рисование симметричных орнаментов
- Варианты рисования прямоугольника и изменения обводки
- Сведения о рисовании
- Рисование и редактирование фигур
- Инструменты рисования красками
- Создание и изменение кистей
- Режимы наложения
- Добавление цвета в контуры
- Редактирование контуров
- Рисование с помощью микс-кисти
- Наборы настроек кистей
- Градиенты
- Градиентная интерполяция
- Заливка и обводка выделенных областей, слоев и контуров
- Рисование с помощью группы инструментов «Перо»
- Создание узоров
- Создание узора с помощью фильтра «Конструктор узоров»
- Управление контурами
- Управление библиотеками узоров и наборами настроек
- Рисование при помощи графического планшета
- Создание текстурированных кистей
- Добавление динамических элементов к кистям
- Градиент
- Рисование стилизованных обводок с помощью архивной художественной кисти
- Рисование с помощью узора
- Синхронизация наборов настроек на нескольких устройствах
- Текст
- Добавление и редактирование текста
- Универсальный текстовый редактор
- Работа со шрифтами OpenType SVG
- Форматирование символов
- Форматирование абзацев
- Создание эффектов текста
- Редактирование текста
- Интерлиньяж и межбуквенные интервалы
- Шрифт для арабского языка и иврита
- Шрифты
- Поиск и устранение неполадок, связанных со шрифтами
- Азиатский текст
- Создание текста
- Ошибка Text Engine при использовании инструмента «Текст» в Photoshop | Windows 8
- Добавление и редактирование текста
- Видео и анимация
- Видеомонтаж в Photoshop
- Редактирование слоев видео и анимации
- Общие сведения о видео и анимации
- Предварительный просмотр видео и анимации
- Рисование кадров в видеослоях
- Импорт видеофайлов и последовательностей изображений
- Создание анимации кадров
- 3D-анимация Creative Cloud (предварительная версия)
- Создание анимаций по временной шкале
- Создание изображений для видео
- Фильтры и эффекты
- Использование фильтра «Пластика»
- Использование эффектов группы «Галерея размытия»
- Основные сведения о фильтрах
- Справочник по эффектам фильтров
- Добавление эффектов освещения
- Использование фильтра «Адаптивный широкий угол»
- Фильтр «Масляная краска»
- Эффекты и стили слоев
- Применение определенных фильтров
- Растушевка областей изображения
- Сохранение и экспорт
- Сохранение файлов в Photoshop
- Экспорт файлов в Photoshop
- Поддерживаемые форматы файлов
- Сохранение файлов в других графических форматах
- Перемещение проектов между Photoshop и Illustrator
- Сохранение и экспорт видео и анимации
- Сохранение файлов PDF
- Защита авторских прав Digimarc
- Сохранение файлов в Photoshop
- Печать
- Печать 3D-объектов
- Печать через Photoshop
- Печать и управление цветом
- Контрольные листы и PDF-презентации
- Печать фотографий в новом макете раскладки изображений
- Печать плашечных цветов
- Дуплексы
- Печать изображений на печатной машине
- Улучшение цветной печати в Photoshop
- Устранение неполадок при печати | Photoshop
- Автоматизация
- Создание операций
- Создание изображений, управляемых данными
- Сценарии
- Обработка пакета файлов
- Воспроизведение операций и управление ими
- Добавление условных операций
- Сведения об операциях и панели «Операции»
- Запись инструментов в операциях
- Добавление изменения цветового режима в операцию
- Набор средств разработки пользовательского интерфейса Photoshop для внешних модулей и сценариев
- Управление цветом
- Основные сведения об управлении цветом
- Обеспечение точной цветопередачи
- Настройки цвета
- Работа с цветовыми профилями
- Управление цветом документов для просмотра в Интернете
- Управление цветом при печати документов
- Управление цветом импортированных изображений
- Выполнение цветопробы
- Подлинность контента
- Подробнее об учетных данных для содержимого
- Идентичность и происхождение токенов NFT
- Подключение учетных записей для творческой атрибуции
- 3D-объекты и технические изображения
- 3D в Photoshop | Распространенные вопросы об упраздненных 3D-функциях
- 3D-анимация Creative Cloud (предварительная версия)
- Печать 3D-объектов
- 3D-рисование
- Усовершенствование панели «3D» | Photoshop
- Основные понятия и инструменты для работы с 3D-графикой
- Рендеринг и сохранение 3D-объектов
- Создание 3D-объектов и анимаций
- Стеки изображений
- Процесс работы с 3D-графикой
- Измерения
- Файлы формата DICOM
- Photoshop и MATLAB
- Подсчет объектов на изображении
- Объединение и преобразование 3D-объектов
- Редактирование 3D-текстур
- Коррекция экспозиции и тонирования HDR
- Настройки панели «3D»
Гистограмма иллюстрирует распределение пикселей на изображении; это график, на котором указано число пикселей на каждом уровне интенсивности цвета.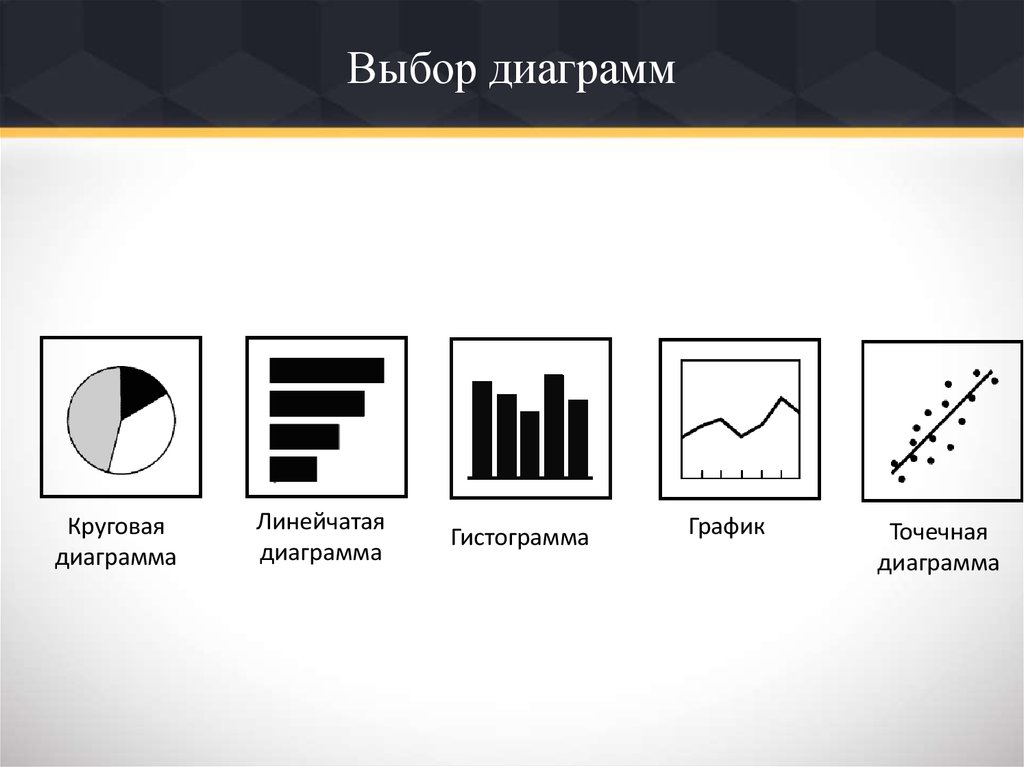 Гистограмма показывает детали в области тени (в левой части), в области средних тонов (по середине) и в светлой области (в правой части). Гистограмма позволяет определить, имеет ли изображение достаточно деталей для эффективной коррекции.
Гистограмма показывает детали в области тени (в левой части), в области средних тонов (по середине) и в светлой области (в правой части). Гистограмма позволяет определить, имеет ли изображение достаточно деталей для эффективной коррекции.
Гистограмма также дает представление о тональном диапазоне изображения или типе ключа изображения. На изображениях в низком ключе детали концентрируются в тенях; изображение в высоком ключе содержит больше всего деталей в светлых участках; а в средних тонах детали концентрируются на изображениях в среднем ключе. Изображение с полным тональным диапазоном содержит определенное число пикселей во всех областях. Определение тонального диапазона помогает выбрать подходящую коррекцию тональности.
Как читать гистограммуA. Передержанная фотография B. Фотография с правильной выдержкой и с полным тональным диапазоном C. Недодержанная фотография
Панель гистограмм предлагает множество вариантов просмотра информации о цвете и тоне изображения.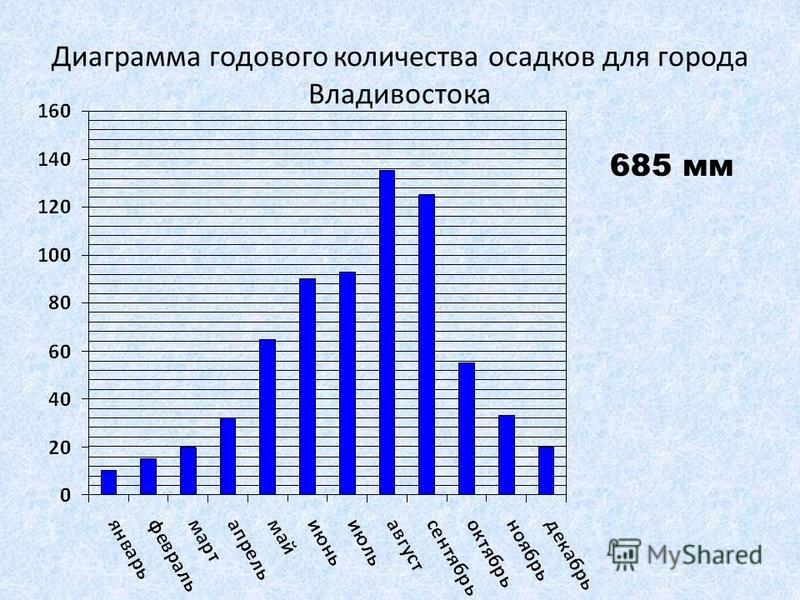 По умолчанию на гистограмме выводится тональный диапазон всего изображения. Для того чтобы посмотреть данные гистограммы для фрагмента изображения, сначала выделите этот фрагмент.
По умолчанию на гистограмме выводится тональный диапазон всего изображения. Для того чтобы посмотреть данные гистограммы для фрагмента изображения, сначала выделите этот фрагмент.
Для просмотра гистограммы в качестве вставки-наложения в диалоговом окне «Кривые» выберите в меню «Параметры отображения кривой» параметр «Гистограмма», а в меню панели «Свойства кривых» выберите команду «Параметры отображения кривой» > «Гистограмма».
Чтобы открыть панель гистограмм, выберите пункт меню «Окно» > «Гистограмма» или перейдите на вкладку «Гистограмма». По умолчанию панель «Гистограмма» открывается в компактном представлении, в котором отсутствуют элементы управления и статистика, но можно выбрать другое представление.
Панель «Гистограмма» (расширенный вид)A. Меню «Канал» B. меню панели C. Кнопка «Обновление без кэш-памяти» D. Значок «Предупреждение о данных из кэш-памяти» E. Статистика
Выбор представления панели «Гистограмма»
Выберите представление в меню панели «Гистограмма».

Расширенный просмотр
В этом режиме гистограмма отображается со статистикой. Кроме того, отображаются элементы управления, позволяющие выбирать каналы, представленные на гистограмме, устанавливать параметры панели «Гистограмма», обновлять гистограмму для просмотра некэшированных данных и выбирать определенный слой в документе с несколькими слоями.
Компактный просмотр
Гистограмма отображается без элементов управления и статистики. Гистограмма представляет все изображение.
Просмотр всех каналов
Помимо всех параметров, доступных в расширенном представлении, также отображаются отдельные гистограммы каналов. В число гистограмм не входят альфа-каналы, каналы заказного цвета и маски.
Панель «Гистограмма» со всеми каналами, показанными в цвете, и скрытой статистикой
Просмотр определенного канала на гистограмме
Если на панели «Гистограмма» выбрать расширенный просмотр или просмотр всех каналов, то становятся доступными настройки в меню «Канал». В Photoshop настройки каналов запоминаются при переключении из расширенного просмотра или просмотра всех каналов обратно в компактное представление.
В Photoshop настройки каналов запоминаются при переключении из расширенного просмотра или просмотра всех каналов обратно в компактное представление.
Просмотр гистограмм каналов в цвете
На панели «Гистограмма» выполните одно из следующих действий.
В режиме просмотра всех каналов выберите команду «Показать каналы в цвете» в меню панели.
В режиме расширенного просмотра или просмотра всех каналов выберите один из каналов в меню «Канал» и выберите команду «Показать каналы в цвете» в меню панели. Если переключиться в режим компактного просмотра, каналы все так же будут отображаться в цвете.
При расширенном просмотре или просмотре всех каналов выберите команду «Цвета» в меню «Канал», чтобы открыть составную гистограмму каналов в цвете. Если переключиться в компактное представление, составная гистограмма все так же будет отображаться в цвете.
По умолчанию на панели «Гистограмма» статистика отображается в режиме расширенного просмотра и просмотра всех каналов.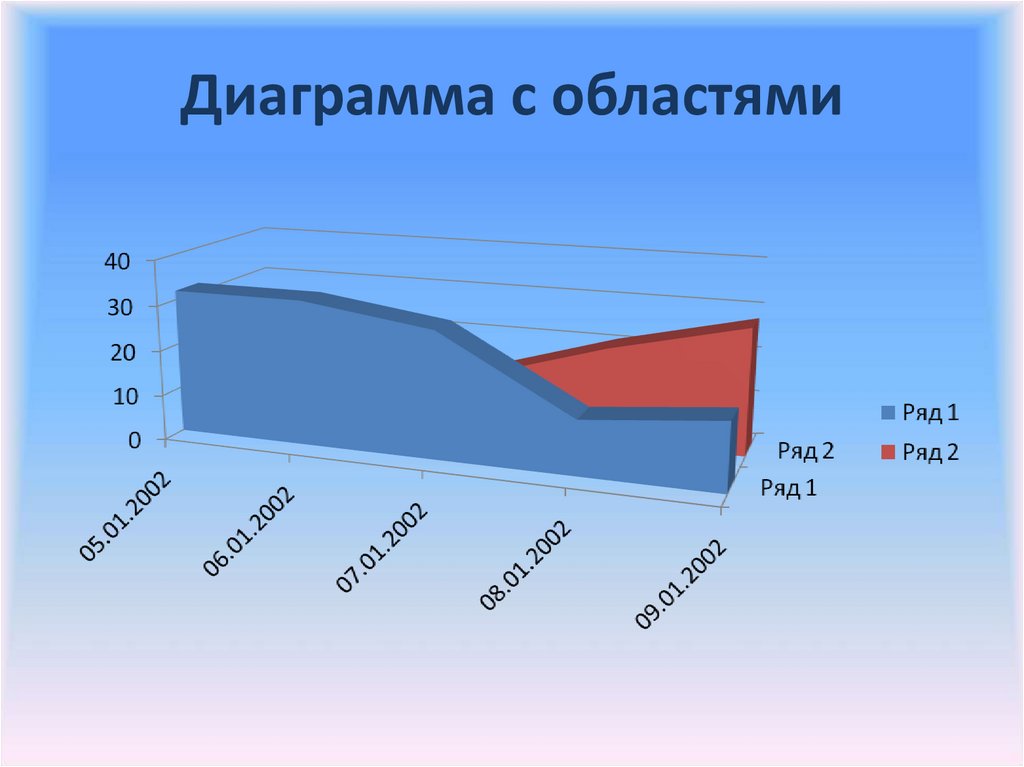
Выберите команду «Показать статистику» в меню панели «Гистограмма».
Выполните одно из следующих действий.
Для просмотра информации о значении определенного пиксела наведите указатель мыши на гистограмму.
Для просмотра информации о диапазоне значений перетащите указатель по гистограмме, чтобы выделить диапазон.
На панели под гистограммой выводится следующая статистическая информация.
Среднее
Среднее значение интенсивности.
Станд. откл. (стандартное отклонение)
Насколько сильно варьируются значения интенсивности.
Медиана
Срединное значение в диапазоне значений интенсивности.
Пикселы
Общее число пикселов, на основании которых была рассчитана гистограмма.
Уровень
Уровень интенсивности для области под указателем мыши.

Подсчет
Общее число пикселов, соответствующих уровню интенсивности области под указателем мыши.
Процентиль
Совокупное число пикселей, соответствующих уровню интенсивности области под указателем мыши и более низким уровням. Это значение выражается в виде процентной доли всех пикселей в изображении: от 0% в крайнем левом положении до 100% в крайнем правом положении.
Уровень кэша
Показывает сведения о кэше текущего изображения, который использовался для создания гистограммы. Когда уровень кэша больше 1, гистограмма отображается быстрее. В этом случае гистограмма создается из репрезентативной выборки пикселей изображения (на основе увеличения). Уровень кэша для оригинального изображения равен 1. На каждом уровне выше первого для вычисления значения одного пикселя берется среднее значение по четырем соседним пикселям. Таким образом, размеры изображения для каждого следующего уровня в два раза меньше (1/4 числа пикселей), чем для предыдущего уровня.
 Когда в Photoshop требуется выполнить быструю аппроксимацию, программа может использовать один из высших уровней. Нажмите кнопку «Обновление без кэш-памяти», чтобы перерисовать гистограмму с использованием фактического слоя изображения.
Когда в Photoshop требуется выполнить быструю аппроксимацию, программа может использовать один из высших уровней. Нажмите кнопку «Обновление без кэш-памяти», чтобы перерисовать гистограмму с использованием фактического слоя изображения.
Выберите расширенное представление в меню панели «Гистограмма».
Выберите подходящее значение в меню «Источник». (Меню «Источник» недоступно для документов, состоящих из одного слоя.)
Изображение полностью
Показывает гистограмму для всего изображения, включая все слои.
Выделенный слой
Показывает гистограмму для слоя, который в данный момент выбран на панели «Слои».
Комбинированная настройка
Показывает гистограмму для корректирующего слоя, выбранного на панели «Слои», а также всех слоев ниже этого корректирующего слоя.
Результат применения любых корректировок цвета и тона можно предварительно просматривать на гистограмме.
Установите флажок «Просмотр» в диалоговом окне любой команды коррекции цвета или тона.
При выборе режима «Просмотр» на панели «Гистограмма» отображается влияние корректировок на гистограмму.
При выполнении корректировок на панели «Коррекция» все изменения автоматически отражаются на панели «Гистограмма».
Предварительный просмотр коррекции на панели «Гистограмма»A. Исходная гистограмма B. Гистограмма с коррекцией C. Тени D. Средние тона E. Светлые участки
Когда гистограмма считывается из кэша, а не с текущего состояния документа, на панели «Гистограмма» появляется значок «Предупреждение о данных из кэш-памяти» . Гистограммы на основе кэша изображения отображаются быстрее и создаются для репрезентативной выборки пикселей изображения. В настройках производительности можно установить уровень кэширования (от 2 до 8).
Более высокий уровень кэширования повышает скорость перерисовки для больших многослойных файлов, но требует задействования дополнительной оперативной памяти системы. При дефиците оперативной памяти, а также при работе с небольшими изображениями рекомендуется устанавливать низкие уровни кэширования.
При дефиците оперативной памяти, а также при работе с небольшими изображениями рекомендуется устанавливать низкие уровни кэширования.
Для того чтобы обновить гистограмму и просмотреть сведения на основе всех пикселов исходного изображения, выполните одно из следующих действий.
Дважды щелкните в любом месте гистограммы.
Щелкните значок «Предупреждение о данных из кеш-памяти» .
Нажмите кнопку «Обновление без кеш-памяти» .
Выберите команду «Обновление без кэш-памяти» в меню панели «Гистограмма».
Дополнительную информацию об уровнях кэширования см. в разделе Обзор панели «Гистограмма».
На панели «Инфо» можно проверять цветовые значения пикселей по мере внесения корректировок цветности изображения. При работе с панелью «Свойства» на панели «Информация» отображаются два набора значений цветов для пикселей под курсором. Значение в левом столбце — это исходное значение цвета. Значение в правом столбце — это значение цвета после внесения цветовых корректировок.
Значение в правом столбце — это значение цвета после внесения цветовых корректировок.
Просмотр цвета отдельной области осуществляется с помощью инструмента «Пипетка» . Можно также использовать до четырех цветовых проб для отображения цветовой информации для одной или нескольких областей. Эти пробы сохраняются с изображением, поэтому к ним можно обращаться повторно, даже если закрыть и снова открыть изображение.
Цветовые пробы и панель «Инфо»Чтобы открыть панель «Инфо», выберите пункт меню «Окно» > «Инфо».
Включите (затем удерживайте нажатой клавишу «Shift») инструмент «Пипетка» или «Цветовой эталон» и, если необходимо, на панели настроек выберите размер пробы. Если выбрать параметр «Точка», то будет считываться значение одного пикселя; остальные параметры вычисляют среднее по области из нескольких пикселей.

Выбрав инструмент «Цветовой эталон» , можно поместить на изображение до четырех цветовых проб. Щелкните точку, в которую нужно поместить пробу.
В процессе коррекции цвета на панели «Свойства» можно просматривать информацию о цвете для определенных пикселов в изображении.
Добавьте корректировку используя панель «Коррекция».
Внесите изменения на панели «Свойства». В процессе внесения корректировок можно просматривать исходные и конечные цветовые значения на панели «Инфо». Передвигая курсор по изображению, просматривайте цветовые значения в зоне расположения курсора.
При использовании команды из меню «Изображение» > «Коррекция» во время передвижения курсора по изображению активируется инструмент «Пипетка» (при этом другие инструменты временно отключаются). Помимо этого, также сохранится доступ к элементам управления прокруткой и инструментам «Рука» и «Масштаб» при помощи клавишных сочетаний.

При размещении на изображении цветовых проб их цветовые значения появляются в нижней половине панели «Инфо». Чтобы добавить новые образцы цвета, выберите инструмент «Цветовой эталон» и щелкните изображение; можно также выбрать инструмент «Пипетка» и щелкнуть изображение, удерживая нажатой клавишу «Shift».
После добавления цветовой пробы можно перемещать ее, удалять, скрывать или менять информацию пробы, которая выводится на панель «Инфо».
Перемещение и удаление цветовой пробы
Включите инструмент «Цветовой эталон» .
Выполните одно из следующих действий.
Для перемещения цветовой пробы перетащите ее в новое место.
Для удаления цветовой пробы перетащите ее за пределы окна документа. Также можно нажать и удерживать клавишу «Alt» (Windows) или «Option» (Mac OS), чтобы указатель мыши принял форму ножниц, и щелкнуть пробу.

Для удалений всех цветовых проб нажмите кнопку «Очистить» на панели настроек.
Для удаления цветовой пробы в то время, когда открыто диалоговое окно коррекции, нажмите и удерживайте клавиши «Alt» + «Shift» (Windows) или «Option» + «Shift» (Mac OS) и щелкните пробу.
Включение и выключение отображения цветовых проб на изображении
Выберите меню «Просмотр» > «Вспомогательные элементы». Галочка указывает, что отображение цветовых проб включено.
- Для того чтобы включить или выключить отображение данных цветовых проб на панели «Инфо», выберите в меню панели команду «Цветовые эталоны». Галочка указывает, что отображение данных цветовых проб включено.
- Для изменения цветового пространства, в котором цветовые пробы показывают значения, переместите курсор на значок цветовой пробы на панели «Инфо». Затем, удерживая кнопку мыши, выберите другое цветовое пространство в меню.

Вход в учетную запись
Войти
Управление учетной записью
Глава 5 Базовая графика | Визуализация и анализ географических данных на языке R
Программный код главы
Данный модуль посвящен введению в работу с графическим представлением информации в R. Построение графиков на языке R сродни работе с конструктором: вы собираете изображение по кирпичикам из множества настроек и компонент. Поняв основные принципы базовой графической подсистемы R из пакета graphics, вы сможете освоить дополнительные библиотеки lattice, ggplot2 и plotly, предоставляющие еще более интересные возможности с точки зрения функциональности и дизайна.
Прежде чем мы приступим к построению графиков, необходимо подготовить исходные данные. Мы будем работать с региональной статистикой Росстата: экспорт/импорт продукции по регионам России (млн долл. 3\)):
3\)):
library(readxl)
# Прочтем таблицу по экспорту/импорту продукции в регионах России
types = c("text", rep("numeric", 12))
tab = as.data.frame(read_excel("data/ExpImp.xlsx", 1, col_types = types))
str(tab)
## 'data.frame': 96 obs. of 13 variables:
## $ Регион : chr "Российская Федерация" "Центральный федеральный округ" "Белгородская область" "Брянская область" ...
## $ ПродЭкспорт: num 16196.2 4552.9 221.9 28.5 177.9 ...
## $ ПродИмпорт : num 43076 22954 614 650 454 ...
## $ ТЭКЭкспорт : num 371791.8 204331.7 64.7 5 0.9 ...
## $ ТЭКИмпорт : num 3613.6 1660.3 24.1 20.5 16.7 ...
## $ ХимЭкспорт : num 30739.2 8442.7 33.3 24.5 87.7 ...
## $ ХимИмпорт : num 50129.5 34870.4 242.8 71.7 419 ...
## $ ДревЭкспорт: num 10965.8 1101.6 6.2 23.4 57.1 ...
## $ ДревИмпорт : num 6641.5 3942.6 43.3 44.9 9 ...
## $ МетЭкспорт : num 40859.3 9877 2014.1 50.5 29 ...
## $ МетИмпорт : num 22017.4 11763.6 1207.3 68.3 56.6 ...
## $ МашЭкспорт : num 28338.5 12845.9 84. 1 143.2 286.1 ...
## $ МашИмпорт : num 154371 96196 1710 823 469 ...
1 143.2 286.1 ...
## $ МашИмпорт : num 154371 96196 1710 823 469 ...# Выгрузим данные по федеральным округам в отдельную таблицу
filter = grep("федеральный округ", tab$Регион)
okr = tab[filter, ]
# Отсортируем данные по федеральным округам в алфавитном порядке:
okr = okr[order(okr$Регион), ]
# Выгрузим данные по субъектам в отдельную таблицу
filter = grepl("федеральный округ|Федерация|числе",tab$Регион)
sub = tab[!filter, ]5.1 Стандартные графики
Графики (точечные и линейные) – базовый и наиболее часто используемый способ визуализации. Универсальная функция plot() позволяет строить графики по координатам \(X\) и \(Y\), которые передаются, соответственно, в первый и второй аргумент. Если переменные \(X\) и \(Y\) не связаны друг с другом явным образом, то такой график называется диаграммой рассеяния.
5.1.1 Диаграммы рассеяния
Диаграмма рассеяния позволяет установить, есть ли зависимость между переменными, а также понять, как объекты дифференцируются по значениям переменных.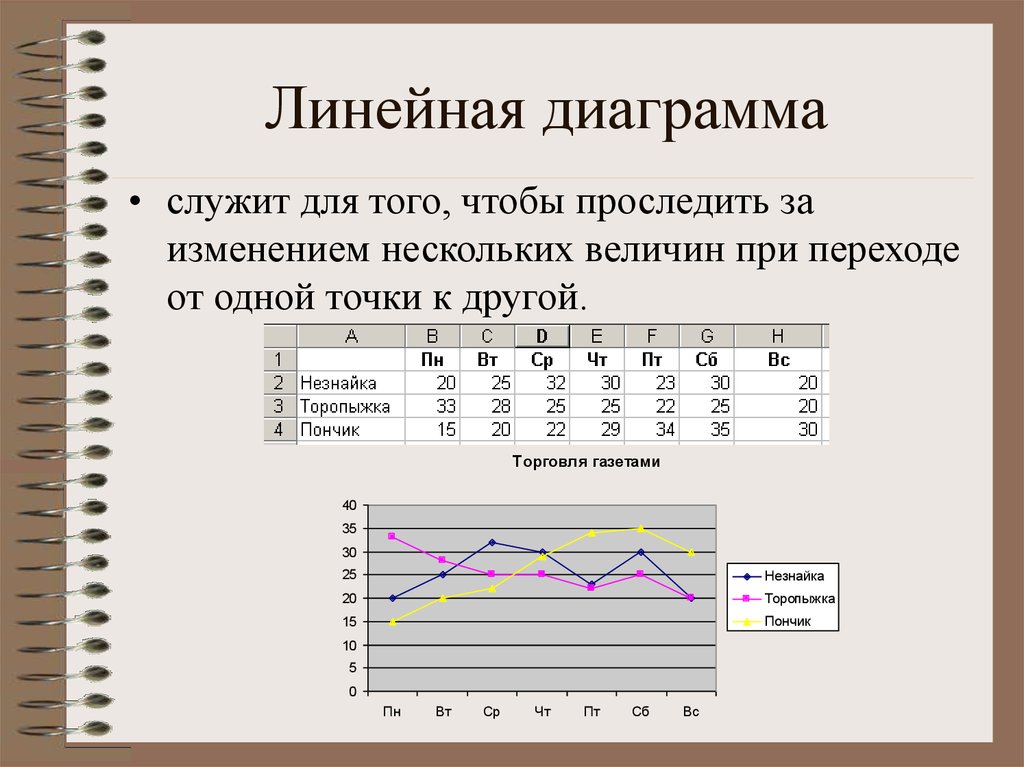
par(mar=c(4,4,3,2))
# Диаграмма рассеяния по экспорту и импорту:
plot(sub$МетЭкспорт,
sub$МетИмпорт,
col="red",
xlab="Экспорт, млн. долл. США",
ylab = "Импорт, млн. долл. США",
main = "Экспорт/импорт металлов и изделий из них по субъектам РФ")В данном случае четко выделяется группа субъектов вблизи начала координат, не отличающихся интенсивным экспортом и импортом продукции металлургии, а также очевидно преобладание экспорта над импортом при больших объемах товарооборота.
При построении диаграмм рассеяния важно сохранить одинаковый масштаб по осям \(X\) и \(Y\). Чтобы обеспечить это условие, необходимо использовать параметр asp = 1:
plot(sub$МетЭкспорт,
sub$МетИмпорт,
col="red",
xlab="Экспорт, млн. долл. США",
ylab = "Импорт, млн. долл. США",
main = "Экспорт/импорт металлов и изделий из них по субъектам РФ",
asp = 1)Попробуйте изменить размер окна на вкладке Plots. Вы увидите, что масштаб по осям сохраняется пропорциональным.
Вы увидите, что масштаб по осям сохраняется пропорциональным.
Размер и тип значка можно изменить, используя параметры pch = и cex =. Размеры масштабируются параметром cex относительно условной единицы — стандартного размер значка. Сам значок можно выбрать, используя его код в соответствии с нижеприведенным рисунком (на самом деле, вы можете выбирать произвольные символы для визуализации точек):
Типы символов R
plot(sub$МетЭкспорт,
sub$МетИмпорт,
col="red",
xlab="Экспорт, млн. долл. США",
ylab = "Импорт, млн. долл. США",
main = "Экспорт/импорт металлов и изделий из них по субъектам РФ",
asp = 1,
pch = 2,
cex = 0.5)plot(sub$МетЭкспорт,
sub$МетИмпорт,
col="red",
xlab="Экспорт, млн. долл. США",
ylab = "Импорт, млн. долл. США",
main = "Экспорт/импорт металлов и изделий из них по субъектам РФ",
asp = 1,
pch = 20,
cex = 1. 2)
2)5.1.2 Линейные графики
Линейные графики отражают связь между зависимой и независимой переменной. Существует два способа нанесения линий на график: явное рисование линий поверх уже построенного графика с помощью функции lines(), или создание нового линейного графика с помощью функции plot() с дополнительным параметром type =.
Для иллюстрации принципов работы первого способа откроем еще раз данные по объему сброса загрязненных сточных вод по морям России (млрд куб. м):
tab = read.csv2("data/oxr_vod.csv", encoding = 'UTF-8')
plot(tab$Год, tab$Каспийское, pch=20) # для начала нанесем точки
lines(tab$Год, tab$Каспийское) # теперь нанесем линииПо умолчанию функция plot() рисует именно точки. Однако если точки не нужны, а достаточно только линий, или требуется иной подход к построению графиков, можно задать параметр type =, который принимает следующие значения:
-
"p"for points, -
"l"for lines, -
"b"for both, -
"c"for the lines part alone of “b”, -
"o"for both ‘overplotted’, -
"h"for ‘histogram’ like (or ‘high-density’) vertical lines, -
"s"for stair steps, -
"S"for other steps, see ‘Details’ below, -
"n"for no plotting.
Попробуем разные методы визуализации:
plot(tab$Год, tab$Карское,pch=20)
plot(tab$Год, tab$Каспийское, type="p")
plot(tab$Год, tab$Каспийское, type="l")
plot(tab$Год, tab$Каспийское, type="b")
plot(tab$Год, tab$Каспийское, type="c")
plot(tab$Год, tab$Каспийское, type="o")
plot(tab$Год, tab$Каспийское, type="h")
plot(tab$Год, tab$Каспийское, type="s")
Толщину и тип линии можно изменить, используя параметры lwd = и lty = соответственно. Работают они аналогично параметрам pch и cex для точечных символов. Типов линий по умолчанию в стандартной библиотеке R не так много, но в сочетании с цветовым кодированием и толщиной их оказывается вполне достаточно:
Попробуем разные варианты представления линий:
plot(tab$Год, tab$Каспийское, type="l", lwd = 2, lty = 1)
plot(tab$Год, tab$Каспийское, type="l", lwd = 3, lty = 2)
plot(tab$Год, tab$Каспийское, type="l", lwd = 1, lty = 3)
5.
 1.3 Совмещение графиков
1.3 Совмещение графиковЧасто бывает необходимо совместить на одном графике несколько рядов данных. Для этого можно поступить двумя путями:
Нарисовать один ряд данных c помощью функции
plot(), а затем добавить к нему другие ряды с помощью функцийpoints()иlines().Нарисовать пустой график, а затем добавить к нему все ряды данных с помощью функций
points()иlines().
При совмещении нескольких рядов данных на одном графике в первом же вызове функции
plot()необходимо заложить диапазон значений по осям \(X\) и \(Y\), охватывающий все ряды данных. В противном случае будет учтен только разброс значений первого ряда данных, и остальные ряды могут не поместиться в поле графика.
Вариант №1 реализуется следующим образом:
plot(tab$Год,
tab$Каспийское,
pch=20,
type="o",
ylim = c(0,12),
col="red3")
# Добавим теперь на существующий график новый ряд данных, используя функции points() и lines():
points(tab$Год, tab$Карское, pch=20, col="forestgreen")
lines(tab$Год, tab$Карское, pch=20, col="forestgreen")Обратите внимание на то, что если бы мы вызвали еще одну инструкцию
plot()с новым рядом данных, это привело бы к построению нового графика, а не к добавлению его на существующий.
Теперь рассмотрим второй вариант. Заодно устраним недостаток предыдущего кода, в котором диапазон значений по оси \(Y\) указывался вручную.
xrange = range(tab$Год) # вычислим диапазон по оси X
yrange = range(tab$Каспийское, tab$Карское, tab$Азовское) # вычислим диапазон по оси Y
# Построим пустой график, охватывающий полный диапазон данных, и имеющий все необходимые сопроводительные элементы
plot(xrange,
yrange,
main="Объем сброса загрязненных сточных вод",
xlab="Год",
ylab="млрд.куб.м",
type = "n") # n означает, что ряд данных рисоваться не будет
# Теперь добавим на график ряды данных
points(tab$Год, tab$Каспийское, pch=20, col="red3")
lines(tab$Год, tab$Каспийское, pch=20, col="red3")
points(tab$Год, tab$Карское, pch=20, col="forestgreen")
lines(tab$Год, tab$Карское, pch=20, col="forestgreen")
points(tab$Год, tab$Азовское, pch=20, col="steelblue")
lines(tab$Год, tab$Азовское, pch=20, col="steelblue")5.1.4 Функциональные параметры
Графические параметры при построении графиков на самом деле могут быть не константами, а функцией данных. Например, вы можете сказать, что размер точки при построении диаграммы рассеяния должен быть функцией отношения экспорта к импорту, что усилит наглядность отображения:
Например, вы можете сказать, что размер точки при построении диаграммы рассеяния должен быть функцией отношения экспорта к импорту, что усилит наглядность отображения:
plot(okr$МетЭкспорт,
okr$МетИмпорт,
col=rgb(1,0,0,0.5),
xlab="Экспорт, млн. долл. США",
ylab = "Импорт, млн. долл. США",
main = "Экспорт/импорт металлов и изделий из них по ФО РФ (2013 г.)",
asp = 1,
pch = 20,
cex = 2+log(sub$МетИмпорт/sub$МетЭкспорт)) # размер кружка зависит от соотношения импорта и экспорта5.2 Гистограммы
Гистограммы распределения строятся с помощью функции hist(). Чтобы изменить ширину кармана (столбца) гистограммы, необходимо задать параметр breaks =, а цвет задается в параметре col:
hist(sub$ПродЭкспорт)
# Карманы будут от 0 до 3000 через 100. Заодно добавим цвет: hist(sub$ПродЭкспорт, breaks = seq(0,3000,100), col="olivedrab3")
При построении гистограммы (как и любого другого типа графика) вы можете использовать не весь массив данных, а только его подмножество Например, можно посмотреть гистограмму только для субъектов с объемом экспорта менее 300:
hist(sub$ПродЭкспорт[sub$ПродЭкспорт < 300], col = "olivedrab3", breaks = seq(0, 300, 20))
Наконец, вы можете осуществить преобразование ряда данных перед построением гистограммы. Например, взять логарифм, чтобы проверить,похоже ли распределение на логнормальное:
Например, взять логарифм, чтобы проверить,похоже ли распределение на логнормальное:
hist(log(sub$ПродЭкспорт), col = "olivedrab3")
5.3 Столбчатые графики
Столбчатые графики — barplot — отображают вектор числовых данных в виде столбиков. Это простейший вид графика (наряду с dotchart), который используется для сравнения абсолютных величин. Для построения необходимо вызвать функцию barplot() и передать ей столбец таблицы:
barplot(okr$ХимЭкспорт)
# Или даже просто вектор натуральных чисел от -5 до 5: barplot(-5:5)
# Если у каждого столбика есть название, # нужно передать вектор названий в аргумент names.arg = barplot(okr$ХимЭкспорт, names.arg = okr$Регион)
# при наличии длинных подписей удобнее столбчатую диаграмму разместить горизонтально, используя параметр horiz = TRUE. barplot(okr$ХимЭкспорт, names.arg = okr$Регион, horiz=TRUE)
Чтобы развернуть подписи перпендикулярно столбцам, следует использовать параметр las =. Справка__R__говорит нам о том, что этот параметр дает следующее поведение подписей:
Справка__R__говорит нам о том, что этот параметр дает следующее поведение подписей:
- 0: всегда параллельно осям (по умолчанию),
- 1: всегда горизонтально,
- 2: всегда перпендикулярно осям,
- 3: всегда вертикально.
Выберем вариант, при котором подписи всегда горизонтальны:
barplot(okr$ХимЭкспорт, names.arg = okr$Регион, horiz=TRUE, las = 1)
В данном случае очень массивные названия федеральных не умещаются в пространство графика. Можно было бы вполне убрать словосочетание “федеральный округ”. Для этого используем уже знакомую нам sub().
names = sub("федеральный округ", "", okr$Регион) # "" - означает пустая строка
barplot(okr$ХимЭкспорт, names.arg = names, horiz = TRUE, las = 1)И снова содержимое не поместилось в поле графика. Проблема в том, что вокруг любого графика резервируются поля ограниченного размера для размещения подписей координат и т.д. Автоматически эти поля не пересчитываются, зарезервировать их — ваша задача.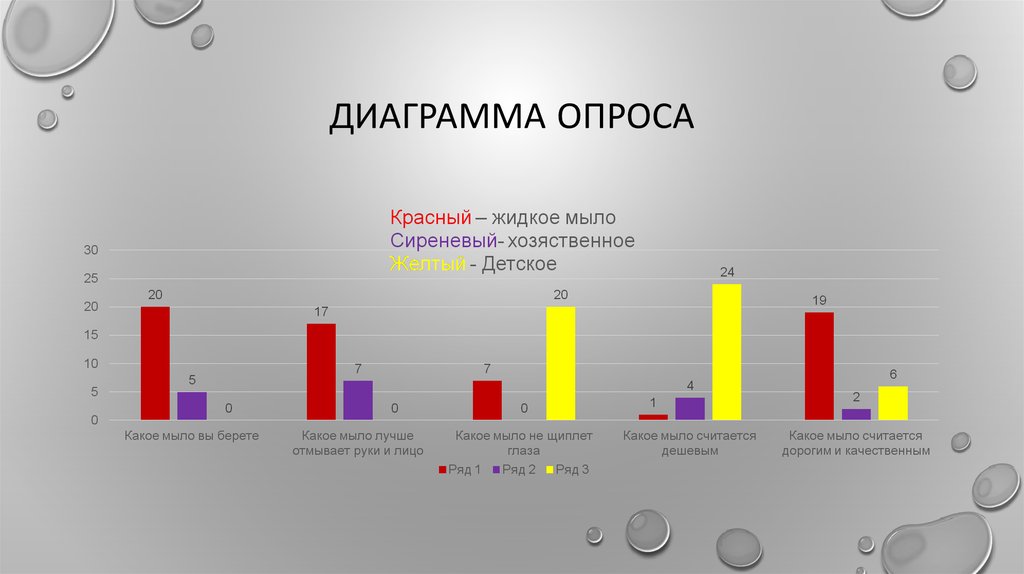
Наберите в консоли ?par. Откроется список всевозможных графических параметров, которые управляют компоновкой и порядком построения графиков. Эти параметры можно установить, вызвав функцию par(). Все дальнейшие вызовы инструкций построения графиков будут учитывать установленные параметры Пролистайте страницу справки вниз и найдите параметр mar = — он отвечает за установку полей в условных единицах. Есть также параметр mai =, который позволяет установить поля графика в дюймах. Обратите внимание на то, что означают параметры этой функции:
# mar=c(bottom, left, top, right) # The default is c(5, 4, 4, 2) + 0.1.
Поскольку в нашем примере проблемы возникают в левым полем, необходимо увеличить второй параметр.
margins.default = par("mar") # запишем текущее значение, чтобы восстановить его потом
par(mar = c(5, 10, 4, 2)) # увеличим поле left до 10 условных единиц
barplot(okr$ХимЭкспорт, names.arg = names, horiz=TRUE, las = 1)Добавим заголовок с помощью параметра main =, а подпись единиц измерения по оси \(X\) — с помощью параметра xlab =.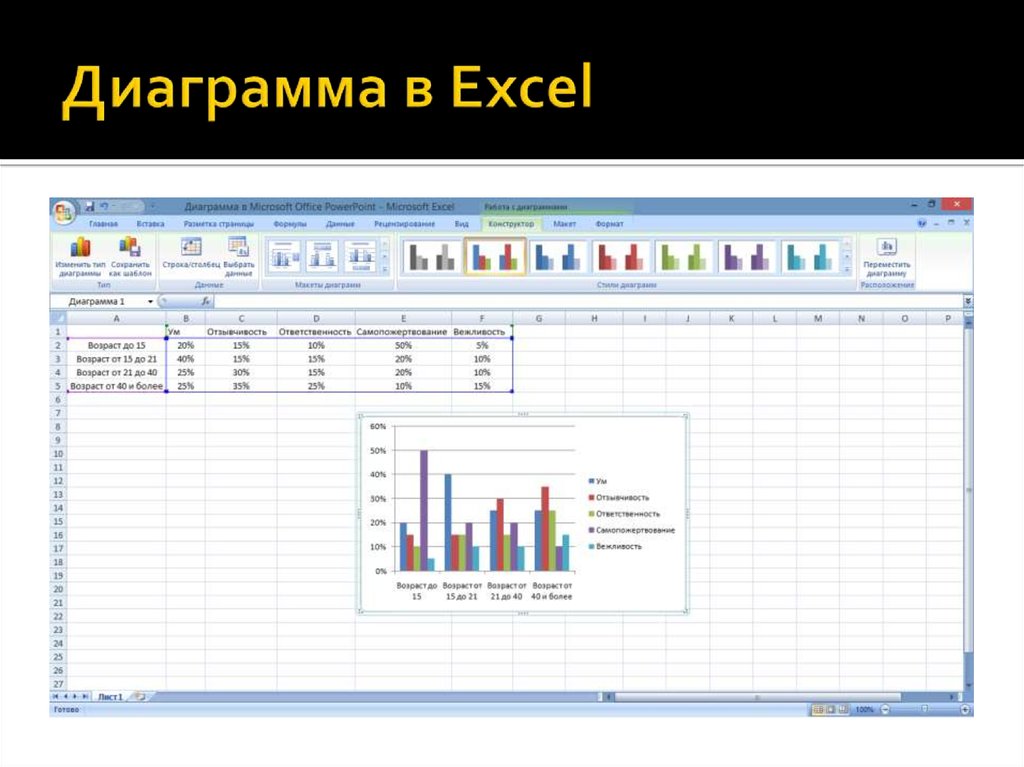 Поскольку количество параметров функции уже достаточно велико, введем каждый из них с новой строчки, чтобы улучшить читаемость кода:
Поскольку количество параметров функции уже достаточно велико, введем каждый из них с новой строчки, чтобы улучшить читаемость кода:
barplot(okr$ХимЭкспорт,
names.arg = names,
main = "Экспорт продукции химической промышленности",
xlab = "млн долл. США",
horiz = TRUE,
las = 1)
# Чтобы увеличить диапазон оси X, можно использовать параметр xlim = c(min, max):
barplot(okr$ХимЭкспорт,
names.arg = names,
main = "Экспорт продукции химической промышленности",
xlab = "млн долл. США",
horiz = TRUE,
las = 1,
xlim = c(0,12000))Работа с цветом на столбчатых диаграммах рассмотрена ниже в отдельном разделе.
5.4 Круговые (секторные) диаграммы
Круговые диаграммы (англ. piechart) строятся с помощью функции pie():
par(mar = c(5, 5, 5, 5)) # установим поля pie(okr$ХимЭкспорт)
# вместо номеров можно использовать подписи секторов, добавив второй параметр: pie(okr$ХимЭкспорт, names)
# в каждую метку можно добавить процент данного округа в общей массе.Для этого его нужно сначала посчитать: percentage = 100 * okr$ХимЭкспорт / sum(okr$ХимЭкспорт) # и округлить до 1 знака после запятой: percentage = round(percentage, digits = 1)
Можно присоединить проценты к названиям округов, добавив обрамляющие скобки. Чтобы функция paste не добавляя пробелы между присоединяемыми строками, необходимо задать параметр sep = , передав ему пустую строку — ““:
names2=paste(names, " (", percentage, "%)", sep = "")
# Используем для аннотирования круговых секторов:
pie(okr$ХимЭкспорт, names2)# Добавить заголовок можно также с помощью параметра main = pie(okr$ХимЭкспорт, names2, main = "Доля федеральных округов в экспорте продукции химической промышленности")
Чтобы перенести часть заголовка на вторую строку, вы можете использовать управляющий символ перевода строки \n, вставив его в требуемое место:
pie(okr$ХимЭкспорт, names2, main = "Доля федеральных округов в экспорте \n продукции химической промышленности")
Управляющие символы играют большое значение в программировании и используются для управления поведением текстового вывода.
Нотация
\nназывается escape-последовательностью. Помимо перевода строки, есть и другие полезные управляющие символы. Кстати, именно из-за того, что escape-последовательности начинаются с обратной косой черты (\), при указании системных путей в функцииsetwd()всегда следует использовать прямую косую черту (/). Например, следующий путь не будет найдет, поскольку он содержит управляющие последовательности\nи\t:C:\data\tables\new.
Наконец, при использовании секторных диаграмм важно уметь менять порядок секторов. По умолчанию сектора откладываются против часовой стрелки начиная с восточного направления. Чтобы сектора откладывались по часовой стрелке с северного направления, следует задать параметр clockwise = TRUE.
pie(okr$ХимЭкспорт,
names2,
main = "Доля федеральных округов в экспорте \n продукции химической промышленности",
clockwise = TRUE)Работа с цветом на круговых диаграммах рассмотрена ниже в отдельном разделе.
5.5 Цвет и прозрачность
Цвет — одно из основных графических средств, используемых на графиках и диаграммах, поэтому данная тема рассмотрена более подробно в отдельном разделе. Определить цвет можно различными способами. Во-первых, в R есть палитра предопределенных цветов, которые можно выбирать по их названию).
Список названий цветов можно посмотреть, вызвав функцию colors():
head(colors()) ## [1] "white" "aliceblue" "antiquewhite" "antiquewhite1" ## [5] "antiquewhite2" "antiquewhite3"
Основной цвет любого графика или диаграмма задается параметром col =. Это цвет (или цвета) с помощью которых будут отображаться данные. Попробуем изменить цвет графика с серого на пастельно-синий:
par(mar = c(5, 10, 4, 2)) # увеличим поле left до 10 условных единиц
barplot(okr$ХимЭкспорт,
names.arg = names,
main = "Экспорт продукции химической промышленности",
xlab = "млн долл. США",
horiz = TRUE,
las = 1,
xlim = c(0,12000),
col = "steelblue")
США",
horiz = TRUE,
las = 1,
xlim = c(0,12000),
col = "steelblue") Помимо этого вы можете задать цвет с помощью цветовых компонент в различных пространствах. Для этого вы должны быть знакомы с основами теории цвета (посмотрите презентацию UsingColorInR.pdf. Например, фиолетовый цвет в пространстве RGB можно задать с помощью функции rgb(), смешав синюю и красную компоненты:
violet = rgb(0.4, 0, 0.6)
barplot(okr$ХимЭкспорт,
names.arg = names,
main = "Экспорт продукции химической промышленности",
xlab = "млн долл. США",
horiz = TRUE,
las = 1,
xlim = c(0,12000),
col = violet)Чтобы сделать цвет полупрозрачным, есть две возможности:
- При создании нового цвета — передать в функцию
rgb()дополнительный параметрalpha =, который задает долю прозрачности в диапазоне от 0 до 1. - При модификации существующего цвета — вызвать функцию
adjustcolor()с параметромalpha =
Например:
violet.transp = adjustcolor(violet, alpha = 0.5) barplot(okr$ХимЭкспорт, names.arg = names, main = "Экспорт продукции химической промышленности", xlab = "млн долл. США", horiz = TRUE, las = 1, xlim = c(0,12000), col = violet.transp)
green.transp = rgb(0, 1, 0, 0.5) # появился четвертый параметр
barplot(okr$ХимЭкспорт,
names.arg = names,
main = "Экспорт продукции химической промышленности",
xlab = "млн долл. США",
horiz = TRUE,
las = 1,
xlim = c(0,12000),
col = green.transp)Функция
adjustcolor()позволяет модифицировать все компоненты цвета, не только прозрачность.
На графике типа barplot вы имеете фактически несколько переменных, которые представлены столбиками. А это означает что для них можно использовать различные цвета. Вы можете передать в параметр col = вектор из цветов, соответствующих столбикам:
colors = c("red", "green", "blue", "orange", "yellow", "pink", "white","black")
barplot(okr$ХимЭкспорт,
names. arg = names,
main = "Экспорт продукции химической промышленности",
xlab = "млн долл. США",
horiz = TRUE,
las = 1,
xlim = c(0,12000),
col = colors)
arg = names,
main = "Экспорт продукции химической промышленности",
xlab = "млн долл. США",
horiz = TRUE,
las = 1,
xlim = c(0,12000),
col = colors)На самом деле, такой винегрет из цветов на столбчатых диаграммах использовать не принято. Но вы должны понимать, что при необходимости можно поменять цвет отдельно выбранных столбиков. Например, мы можем показать красным цветом Центральный и Приволжский округа, которые являются лидерами по экспорту продукции химической промышленности:
colors = rep("gray", 8) # сделаем 8 серых цветов
colors[2] = "red"
colors[7] = "red"
barplot(okr$ХимЭкспорт,
names.arg = names,
main = "Экспорт продукции химической промышленности",
xlab = "млн долл. США",
horiz = TRUE,
las = 1,
xlim = c(0,12000),
col = colors)Еще одна интересная особенность использования цвета заключается в том, что количество указанных цветом может не совпадать с количеством рядов данных. Вы можете указать 2 или 3 цвета, и они будут циклически повторяться при визуализации данных:
Вы можете указать 2 или 3 цвета, и они будут циклически повторяться при визуализации данных:
colors=c("gray","steelblue")
barplot(okr$ХимЭкспорт,
names.arg = names,
main = "Экспорт продукции химической промышленности",
xlab = "млн долл. США",
horiz =TRUE,
las = 1,
xlim = c(0, 12000),
col = colors)Наконец, вещь, которой совершенно необходимо уметь пользоваться при работе с цветом в R — это цветовые палитры. Палитры чрезвычайно удобны, когда необходимо сгенерировать множество цветов, зная лишь основные оттенки. Для этого нужно создать палитру, используя функцию colorRampPalette():
# задаем 2 опорных цвета: черный белый
palet=colorRampPalette(c("black","white"))
# и автоматически генерируем 8 цветов между ними:
colors=palet(8)
# используем их для отображения:
barplot(okr$ХимЭкспорт,
names.arg = names,
main = "Экспорт продукции химической промышленности",
xlab = "млн долл. США",
horiz = TRUE,
las = 1,
xlim = c(0, 12000),
col= colors)
США",
horiz = TRUE,
las = 1,
xlim = c(0, 12000),
col= colors)
# вы можете включить в палитру произвольное количество цветов:
palet=colorRampPalette(c("steelblue","white","purple4"))
colors=palet(8)
barplot(okr$ХимЭкспорт,
names.arg = names,
main = "Экспорт продукции химической промышленности",
xlab = "млн долл. США",
horiz=TRUE,
las = 1,
xlim = c(0, 12000),
col= colors)В R существует множество стандартных палитр, их список можно найти в справке и документации. Наиболее полезные из них:
colors()gray()rainbow()heat.colors()topo.colors()terrain.colors()
Например, вы можете изменить цвета диаграммы, взяв их из одной из палитр или выбрав случайным образом из полной палитры цветов, используя функцию sample():
pie(okr$ХимЭкспорт, names2, main = "Доля федеральных округов в экспорте \n продукции химической промышленности", col=rainbow(length(names2)))
pie(okr$ХимЭкспорт, names2, main = "Доля федеральных округов в экспорте \n продукции химической промышленности", col=sample(colors(),5))
Более богатый набор палитр можно найти в библиотеке RColorBrewer, которая представляет собой интерпретацию палитр, доступных на сайте colorbrewer2.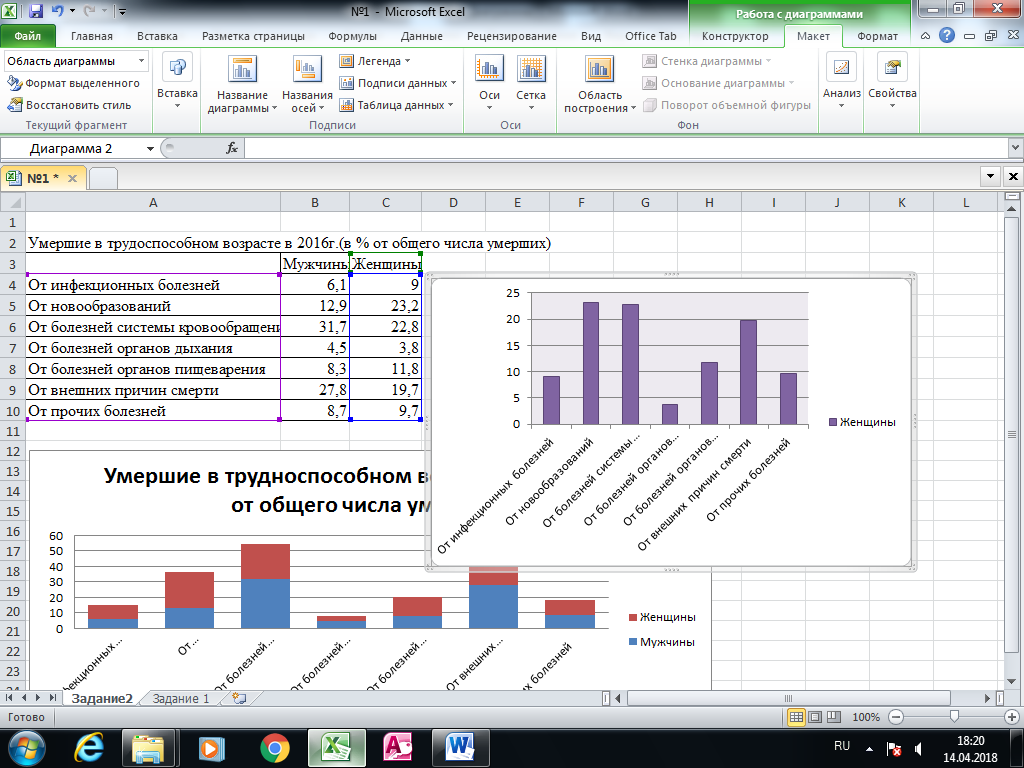 org
org
library(RColorBrewer) # Откроем библиотеку RColorBrewer: display.brewer.all() # Посмотрим, какие в ней имеются палитры
К каждой из этих палитр можно обратиться по названию с помощью функции brewer.pal(). Поскольку нам необходимы цвета для категориальных данных, следует использовать палитры из средней части (Set3 — Accent)
# выберем цвета из палитры Set2 по количеству секторов в круге: colors = brewer.pal(length(names2),"Set1") # И используем их при визуализации par(mar = c(5, 5, 5, 5)) # установим поля pie(okr$ХимЭкспорт, names2, main = "Доля федеральных округов в экспорте \n продукции химической промышленности", col=colors)
# Попробуем палитру Accent: pie(okr$ХимЭкспорт, names2, main = "Доля федеральных округов в экспорте \n продукции химической промышленности", col=brewer.pal(length(names2),"Accent"))
5.6 Настройки отображения
5.6.1 Графические параметры
Изменять размеры элементов графика можно независимо друг от друга, используя следующие параметры:
-
cex— общий масштаб элементов на графике -
cex.— масштаб подписей координат на оси axis
axis -
cex.lab— масштаб подписей названий осей -
cex.main— масштаб заголовка графика -
cex.sub— масштаб подзаголовка графика -
cex.names— масштаб подписей факторов (для некоторых типов диаграмм)
Например:
plot(tab$Год,
tab$Каспийское,
pch=20,
type="o",
ylim = c(0,12),
col="red3",
main="Объем сброса загрязненных сточных вод",
xlab="Год",
ylab="млрд.куб.м",
cex.axis=0.8,
cex.lab=0.7,
cex.main=0.9,
cex = 0.8)
points(tab$Год, tab$Карское, pch=20, col="forestgreen",cex = 0.8)
lines(tab$Год, tab$Карское, pch=20, col="forestgreen")
points(tab$Год, tab$Азовское, pch=20, col="steelblue",cex = 0.8)
lines(tab$Год, tab$Азовское, pch=20, col="steelblue")Аналогично происходит тонкая настройка цвета:
-
colцвет графика -
col.цвет подписей координат axis
axis -
col.labцвет названий осей -
col.mainцвет заголовка -
col.subцвет подзаголовка -
fgцвет элементов переднего плана (оси, рамка и т.д.) -
bgцвет фона графика (background)
plot(tab$Год,
tab$Каспийское,
pch=20,
type="o",
ylim = c(0,12),
col="red3",
main="Объем сброса загрязненных сточных вод",
xlab="Год",
ylab="млрд.куб.м",
cex.axis=0.8,
cex.lab=0.7,
cex.main=0.9,
col.lab = "grey50",
fg = "grey40")
points(tab$Год, tab$Карское, pch=20, col="forestgreen")
lines(tab$Год, tab$Карское, pch=20, col="forestgreen")
points(tab$Год, tab$Азовское, pch=20, col="steelblue")
lines(tab$Год, tab$Азовское, pch=20, col="steelblue")5.6.2 Разметка осей, рамка, сетка координат и произвольные линии
По умолчанию R подбирает оптимальный с точки зрения него шаг разметки осей, в зависимости от разброса значений по осям \(X\) и \(Y\), а также размеров графического устройства, на котором производится рисование.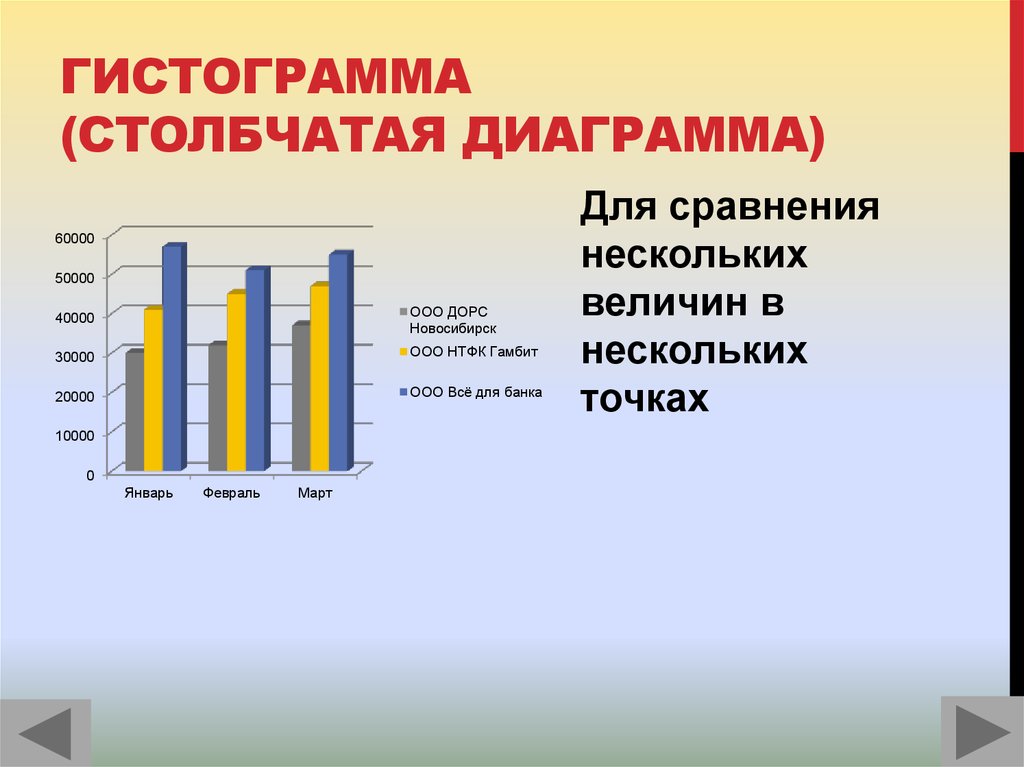 Изменяя размер окна прорисовки, вы получите различную разметку осей.
Изменяя размер окна прорисовки, вы получите различную разметку осей.
В то же время, часто возникает желание (или необходимость) самостоятельно управлять шагом разметки сетки. Для этого необходимо:
- Вызвать функцию
plot(), передав ей дополнительно параметрaxes = FALSE(убирает при рисовании обе оси) или один из параметровxaxt="n"/yaxt="n"(убирают оси \(X\) и \(Y\) соответственно) - Вызвать столько раз функцию
axis(), сколько вы хотите нарисовать осей, передав ей параметры для рисования каждой оси.
Функция axis() принимает следующие параметры:
-
side— сторона графика, на которой будет нарисована ось (1=bottom,2=left,3=top,4=right) -
at— вектор значений, в которых должны быть нарисованы метки оси -
labels— вектор подписей, которые будут нарисованы в местоположениях, указанных в параметреat. Этот параметр можно пропустить, если подписи совпадают с местоположениями меток
Этот параметр можно пропустить, если подписи совпадают с местоположениями меток -
pos— координата, вдоль которой будет нарисована ось -
lty— тип линии -
col— цвет линии и меток -
las— расположение подписей параллельно (\(0\)) или перпендикулярно (\(2\)) оси -
tck— длина метки относительно размера графика. Отрицательные значения дают метки, выходящие за пределы графика. положительные — внутрь графика. \(0\) убирает метки, \(1\) рисует линии сетки.
При ручном построении осей полезно сразу же нарисовать рамку вокруг графика, используя функцию box().
Например:
plot(tab$Год,
tab$Каспийское,
type = "l",
axes = FALSE)
axis(side = 1,
at = seq(min(tab$Год), max(tab$Год), 1),
tck = -0.02,
labels = FALSE) # разметим ось X через 1 год, но рисовать подписи не будем
axis(side = 1,
at = seq(min(tab$Год), max(tab$Год), 3), # а подписи расставим через 3 года
tck = 0) # но рисовать метки не будем
# разметим ось Y через 1 млрд куб. м., округлив предварительно минимальное и максимальное значение до ближайшего целого снизу и сверху соответственно
axis(side = 2,
at = seq(floor(min(tab$Каспийское)), ceiling(max(tab$Каспийское)), 1),
tck = -0.02)
box() # добавим рамку для красоты
м., округлив предварительно минимальное и максимальное значение до ближайшего целого снизу и сверху соответственно
axis(side = 2,
at = seq(floor(min(tab$Каспийское)), ceiling(max(tab$Каспийское)), 1),
tck = -0.02)
box() # добавим рамку для красотыДля размещения сетки координат существует функция grid(nx = NULL, ny = nx, col = "lightgray", lty = "dotted", lwd = par("lwd"), equilogs = TRUE). Как видно из набора ее параметров, сетка определяется количеством линий в горизонтальном и вертикальном направлении. Это не всегда бывает удобно, поскольку как правило мы хотим задать шаг сетки конкретной величины. По умолчанию, однако, линии сетки выбираются автоматически, как и метки:
plot(tab$Год,
tab$Каспийское,
type = "l",
col = "red")
grid()Вы, разумеется, можете поменять их количество, однако R не будет за вас согласовывать шаг сетки и шаг меток осей, поскольку метки генерируются на стадии рисования plot() или axis() и не запоминаются.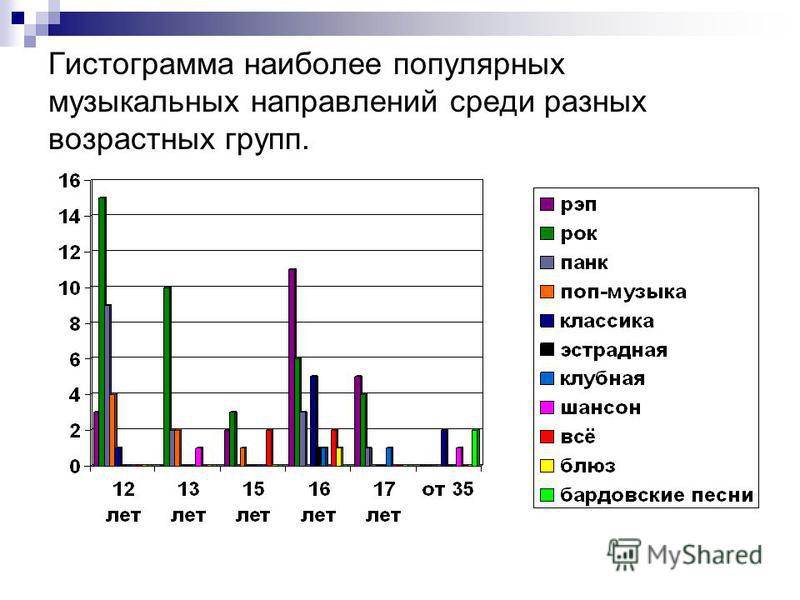
plot(tab$Год,
tab$Каспийское,
type = "l",
col = "red")
grid(10, 5)Функция grid() на самом деле является оберткой функции abline(), которая позволяет рисовать произвольные линии на графике. Дана функция предоставляет следующие возможности построения линий и серий линий:
-
a, b— коэффициенты уравнения \(y = ax + b\). Таким образом можно определить только одну линию. -
coef— принимает вектор из двух значений, которые интерпретируются какaиb. То есть, это альтернативная форма записи предыдущего случая. -
h— значение (значения) координат \(y\) для горизонтальной линии (серии горизонтальных линий). То есть, вы можете передать в этот параметр как одиночное значение, так и вектор значений. В зависимости это этого нарисуется одна горизонтальная линия или серия горизонтальных линий. -
v— значение (значения) координат \(x\) для вертикальной линии (серии вертикальных линий). 3\) по оси \(Y\). Для этого выполним следующую последовательность действий:
3\) по оси \(Y\). Для этого выполним следующую последовательность действий:plot(tab$Год, tab$Каспийское, type="n") # режим 'n' позволяет ничего не рисовать, но заложить поле графика в соответствии с данными, указанными в параметрах x и y # Вычисляем линии сетки xlines = seq(min(tab$Год), max(tab$Год), 1) ylines = seq(ceiling(min(tab$Каспийское)), floor(max(tab$Каспийское)), 1) # Рисуем линии сетки abline(h = ylines, v = xlines, col = "lightgray") # Рисуем график lines(tab$Год, tab$Каспийское, col="red3") points(tab$Год, tab$Каспийское, pch = 20, col="red3") # Выделяем значение 10 по оси Y: abline(h = 10, col = "blue", lwd = 2) # Рисуем дополнительно рамку, т.к. сетку координат мы рисовали после графика box()5.6.3 Аннотации данных (текст на графике)
Аннотации данных добавляются на график с помощью функции
text(). В качестве трех обязательных аргументов ей необходимо передать координаты точек размещения текста, и вектор подписей. Также полезным будет указать параметр
Также полезным будет указать параметр pos=, отвечающий за размещение аннотации относительно точки. Значенияpos, равные 1, 2, 3 и 4, соответствуют размещению снизу, слева, сверху и справа от точки:text(tab$Год, tab$Каспийское, labels = tab$Каспийское, cex = 0.75, pos = 3)К сожалению, стандартный механизм размещения аннотаций пакета
graphicsне обладает возможностью устранения конфликтов подписей. Однако это возможно для графиков, построенных с помощью библиотек lattice и ggplot2. Для этого можно воспользоваться пакетом directlabels или ggrepel.5.7 Легенда
Легенда к графику размещается с помощью функции
legend(). Эта функция принимает несколько аргументов, включая: местоположение, заголовок, названия элементов, графические параметры. Местоположение может быть задано координатами \((x,y)\) в системе координат графика, но удобнее пользоваться следующими предопределенными константами:"bottomright","bottom","bottomleft","left","topleft","top","topright","right","center".
Чтобы в легенде появились точки, необходимо задать параметр
pch=. Для линейной легенды, следует задать, соответственно, параметрlty =и/илиlwd =. Каждый из этих параметров должен быть вектором по количеству элементов легенды:par(mar = margins.default) # Найдем ограничивающий прямоугольник вокруг всех рядов данных xrange = range(tab$Год) yrange = range(tab$Каспийское, tab$Карское, tab$Азовское) # Построим пустой график с разметкой осей и всеми заголовками plot(xrange, yrange, type="n", main="Объем сброса загрязненных сточных вод", xlab="Год", ylab="млрд.куб.м", cex.axis=0.8, cex.lab=0.7, cex.main=0.9, col.lab = "grey50", fg = "grey40") # Добавим на график сетку координат grid() # Добавим на график данные points(tab$Год, tab$Каспийское, pch=20, col="red3") lines(tab$Год, tab$Каспийское, pch=20, col="red3") points(tab$Год, tab$Карское, pch=20, col="forestgreen") lines(tab$Год, tab$Карское, pch=20, col="forestgreen") points(tab$Год, tab$Азовское, pch=20, col="steelblue") lines(tab$Год, tab$Азовское, pch=20, col="steelblue") # Определим положение, названия и цвета: main = "Море" location = "topright" labels = c("Каспийское", "Карское", "Азовское") colors = c("red3", "forestgreen", "steelblue") # Если цвет передать в параметр fill, то по умолчанию # нарисуются цветовые плашки: legend(location, labels, title = main, fill=colors)pts = c(20, 20, 20) # каждый элемент показывается точкой типа 20 lns = c(1, 1, 1) # каждый элемент показывается линией толщиной 1 # теперь посмотрим на легенду (она нарисуется поверх старой) legend(location, labels, title = main, col = colors, pch = pts, lwd = lns)
Более подробно с разнообразными опциями размещения легенды на графике вы можете познакомиться, набрав в консоли команду
?legend.
5.8 Краткий обзор
Для просмотра презентации щелкните на ней один раз левой кнопкой мыши и листайте, используя кнопки на клавиатуре:
Презентацию можно открыть в отдельном окне или вкладке браузере. Для этого щелкните по ней правой кнопкой мыши и выберите соответствующую команду.
5.9 Контрольные вопросы и упражнения
5.9.1 Вопросы
- Какая функция базового пакета R отвечает за построение стандартных графиков (диаграмм рассеяния, линейных)?
- Какие функции стандартной библиотеки R позволяют построить: столбчатые диаграммы, круговые секторные диаграммы, гистограммы?
- Как задать интервал или количество интервалов гистограммы?
- Можно ли разместить столбчатую диаграмму горизыонтально? Если да, то как?
- Какая функция отвечает за установку параметров графической подсистемы?
- Как установить поля вокруг графиков?
- Как развернуть подписи на столбчатой диаграмме перпендикулярно оси?
- Как установить запрет на экспоненциальное представление больших чисел при рисовании графиков?
- Какой параметр отвечает за установку цвета в функциях построения графиков стандартной библиотеки R?
- Какие параметры отвечают за установку толщины и типа линии на графиках?
- Какие параметры отвечают за установку размера и типа значка на диаграммах рассеяния?
- Как совместить несколько графиков на одной сетке координат?
- Какая функция рисует рамку вокруг графика?
- Какая функция отвечает за рисование сетки координат?
- Как установить равный масштаб по осям графика?
- Какие параметры позволяют масштабировать текст элементов графика, таких как подписи координат, осей, заголовков и подзаголовков?
- Назовите способы задания цвета в R.

- Как сделать цвет в R полупрозрачным?
- Назовите стандартные цветовые палитры R.
- Как сгенерировать последовательность из нужного количества цветов между заданными опорными цветами?
- Какая функция позволяет разместить легенду на графике?
- Как сделать так, чтобы в легенде показывались точки? Линии? Цветовые плашки?
5.9.2 Упражнения
Постройте для набора данных quakes пакета datasets гистограммы распределения глубин и магнитуд, а также диаграмму рассеяния для двух этих характеристик.
На портале открытых данных Тульской области есть данные о распределении площади лесов и запасов древесины по преобладающим породам и группам возраста. Скачайте эти данные в виде таблицы CSV и постройте по ним круговую и столбчатую диаграмму для категории
Площадь земель, занятых лесными насаждениями (покрытых лесной растительностью), всего. Подберите цвета, попробуйте изменить ориентировку столбцов на горизонтальную, а для круговой диаграммы поменять угол поворота.
Используя данные3 по балансу масс ледника Гарабаши, постройте график с тремя кривыми (аккумуляции, абляции и кумулятивного баланса) за период 1981 по 2017 г. Добавьте на график легенду. Обратите внимание на то, что таблица содержит агрегирующие строки (1982-1997, 1998-2017, 1982-2017), которые вам необходимо предварительно исключить.
Подсказка: Чтобы построить кривую кумулятивного баланса, используйте функцию
cumsum.Таблица storms из пакета dplyr содержит данные трекинга тропических циклонов c 1975 по 2015 год. Извлеките из нее данные по одному выбранному циклону и постройте на их основе график, показывающий трек прохождения циклона в системе координат давление (X) — скорость (Y). Каждое наблюдение циклона визуализируйте в виде кружка, цвет которого зависит от класса циклона (переменная
status), а размер — от диаметра территории, на которой наблюдаются скорости ветра класса тропического шторма и сильнее. Нанесите поверх кружков значение диаметра текстовой подписью. Соедините кружки линиями со стрелкой посередине, чтобы была понятна история жизни циклона.
Нанесите поверх кружков значение диаметра текстовой подписью. Соедините кружки линиями со стрелкой посередине, чтобы была понятна история жизни циклона.В качестве образца используйте рисунок ниже, построенный для урагана Катрина:
Рис. 5.1: Пример выполнения задания №5
Подсказка: Скорость ветра и диаметр в таблице приведены в узлах и милях соответственно. Их необходимо перевести в м/с и км. Для отрисовки стрелок используйте функцию
arrows(). Прочтите справку к ней, чтобы разобраться как она работает. Чтобы стрелка рисовалась посередине отрезка, а не в конце, используйтеdiff()для получения разностей в давлении и скорости между соседними наблюдениями циклона.
Самсонов Т.Е. Визуализация и анализ географических данных на языке R. М.: Географический факультет МГУ, 2022. DOI: 10.5281/zenodo.901911 как правильно выбрать диаграмму или график для годового отчета
Целевая аудитория вашей презентации либо отчета — инвесторы, руководство и просто люди — ожидают получить не ворох цифр, а уже сформулированные выводы либо понятно расставленные акценты.
Графическое отображение информации помогает донести нужную мысль, подкрепить сформулированный вывод либо подчеркнуть акцент Возникает необходимость обратить внимание аудитории на факторы и обстоятельства, показать планы и стратегию.
Возникает необходимость обратить внимание аудитории на факторы и обстоятельства, показать планы и стратегию.Но есть одна проблема — восприятие положительных и отрицательных результатов. При этом разные аудитории по-разному относятся даже к положительным. Например, журналисты могут скептически комментировать достижения. Акционеры склонны болезненно реагировать на убытки. И здесь необходим тонкий продуманный подход.
О неудачах и негативе можно рассказать очень скучно и нудно, а интересный и бодрый рассказ об успехах — подкрепить наглядной демонстрацией, включающей в себя презентацию с впечатляющими графиками. При этом правильно выбранная диаграмма может в корне изменить восприятие информации: если вы просто покажете, как рос доход компании в течение года, это будет не так впечатляюще, как если рядом будет показана динамика проседания вашего конкурента.

Одна из трудностей, которая существенно замедляет составление отчетов и аналитическую работу, заключается в подборе правильного типа диаграммы. Неверный ее выбор может вызвать путаницу в голове у зрителей или привести к ошибочной интерпретации данных.
Давайте посмотрим на инфографику о мировом производстве масла.
Инфографика Top Lead для компании Baker Tilly. Посмотреть в полном размере.
Здесь все — и объемы производства, экспорт, прогнозы, спрос, потребители и еще тонны информации. Эта инфографика вмещает в себя по сути огромный объем данных по целой отрасли. Тем не менее она проста в восприятии, и на графике четко видны определенные тенденции.
Чтобы создать диаграмму, которая объясняет и демонстрирует точную аналитику, сначала нужно понять причины, по которым вообще она может понадобиться. В этой статье мы рассмотрим пять вопросов, возникающих при выборе типа диаграммы. Затем мы дадим обзор 13 различных видов диаграмм, из которых можно выбрать самую подходящую.
5 вопросов, которые нужно задать себе при выборе диаграммы
1. Вам нужно сравнивать величины?
Графики идеально подходят для сравнения одного или нескольких наборов величин, и они могут легко отображать самые низкие и высокие показатели.
Для создания сравнительной диаграммы используйте следующие типы: гистограмма, круговая диаграмма, точечная диаграмма, шкала со значениями.
2. Вы хотите показать структуру чего-либо?
Например, вы хотите рассказать о типах мобильных устройств, которые используют посетители сайта или общий объем продаж, разбитый на сегменты.
Чтобы показать структуру, используйте следующие диаграммы: круговая диаграмма, гистограмма с накоплением, вертикальный стек, областная диаграмма, диаграмма-водопад.
3. Вы хотите понять, как распределяются данные?
Таблицы с распределением помогают понять основные тенденции и отметить, что выходит за рамки.
Используйте эти диаграммы: точечная диаграмма, линейная диаграмма, гистограмма.

4. Вы заинтересованы в анализе тенденций в определенном наборе данных?
Если вы хотите узнать больше о том, как цифры ведут себя в течение конкретного временного периода, есть типы диаграмм, которые очень хорошо это отображают.
Вам пригодятся: линейная диаграмма, двойная ось (столбец и линия), гистограмма.
5. Хотите лучше понять взаимосвязь между установленными значениями?
Взаимосвязанные графики подходят для того, чтобы показать, как одна переменная относится к другой или нескольким различным переменным. Это можно использовать, чтобы показать положительное, отрицательное или нулевое влияние на другую цифру.
Используйте для этого следующие диаграммы: точечная диаграмма, пузырьковая диаграмма, линейная диаграмма.
13 различных типов диаграмм для анализа и представления данныхЧтобы лучше понять каждый график и возможности его применения, рассмотрим все типы диаграмм.
ГистограммаГистограмма используется, чтобы показать сравнение между различными элементами, также она может сравнить элементы за определенный промежуток времени.
 Этот формат можно использовать для отслеживания динамики переходов на лендинг или количества клиентов за определенный период.
Этот формат можно использовать для отслеживания динамики переходов на лендинг или количества клиентов за определенный период.Инфографика Top Lead для юридической компании AEQUO
Рекомендации по дизайну для столбчатых диаграмм
1. Подбирайте единую цветовую гамму и акцентируйте цветом места, которые хотите выделить как значимые моменты перелома или изменения с течением времени.
2. Используйте горизонтальные метки, чтобы улучшить читаемость.
3. Начните ось y с 0, чтобы правильно отразить значения на графике.
Горизонтальная гистограммаГистограмму — в основном горизонтальную столбчатую — следует использовать, чтобы избежать путаницы, когда одна полоска данных слишком длинная или в случае сравнения более 10 элементов. Этот вариант также может использоваться для визуализации отрицательных значений.
Инфографика Top Lead для интернет-издания Aggeek. Посмотреть в полном размере.

Рекомендации по дизайну для гистограмм
1. Подбирайте единую цветовую гамму и акцентируйте цветом места, которые хотите выделить как значимые точки перелома или изменения с течением времени.
2. Используйте горизонтальные метки, чтобы улучшить читаемость.
3. Начните ось Y с 0, чтобы правильно отразить значения на графике.
Линейная диаграммаЛинейная диаграмма отображает тенденции или прогресс и может использоваться для визуализации самых разных категорий данных. Ее следует использовать, когда вы создаете график, основанный на длительном сборе данных.
Инфографика Top Lead. Линейная диаграмма — снизу.
Рекомендации по дизайну для линейных диаграмм
1. Используйте сплошные линии.
2. Не рисуйте больше четырех линий, чтобы избежать появления визуальных отвлекающих факторов.
3. Используйте правильную высоту, чтобы линии занимали примерно 2/3 высоты оси Y.
Диаграмма с двойной осью
Двухосевая диаграмма позволяет выстраивать данные с использованием двух осей — Х и Y. Используется несколько наборов данных, один из которых, например, — данные за период, а другой — лучше подходит для группировки по категориям. Таким образом можно продемонстрировать корреляцию или ее отсутствие между разными показателями.
Инфографика Top Lead для Growth Up. Диграмма с двойной осью — вверху.
Рекомендации по дизайну для диаграмм с двумя осями
1. Используйте левую ось Y для основной переменной, потому что для людей естественно сначала смотреть влево.
2. Используйте разные стили графиков, чтобы проиллюстрировать два набора данных.
3. Выберите контрастные цвета для сравниваемых наборов данных.
Областная диаграммаОбластная диаграмма в целом выглядит как линейная диаграмма, но пространство между осью Х и линией графика заполняется цветом или рисунком.
 Такой вариант подойдет для демонстрации отношений между частями одного целого, например, вклада отдельных торговых представителей в общий объем продаж за год. Это поможет проанализировать как всю картину в целом, так и информацию о тенденциях на отдельных участках.
Такой вариант подойдет для демонстрации отношений между частями одного целого, например, вклада отдельных торговых представителей в общий объем продаж за год. Это поможет проанализировать как всю картину в целом, так и информацию о тенденциях на отдельных участках.Инфографика Top Lead для компании Baker Tilly. Сверху вниз: круговая диаграмма, две обласных диаграммы, круговые диаграммы.
Рекомендации по дизайну для диаграмм областей
1. Используйте полупрозрачные цвета.
2. Используйте не более четырех категорий, чтобы избежать путаницы.
3. Организовывайте данные с высокой частотой изменчивости в верхней части диаграммы, чтобы было легче воспринимать динамические изменения.
Штабельная диаграммаЕе можно использовать для сравнения большого количества различных составляющих. Например, частоту посещения нескольких сайтов и каждой страницы в отдельности.
Инфографика и верстка — Top Lead.
 Для «Нафтогаз України». Штабельная диаграмма — внизу слева. Посмотреть в полном размере.
Для «Нафтогаз України». Штабельная диаграмма — внизу слева. Посмотреть в полном размере.Рекомендации по дизайну для штабельных диаграмм
1. Лучше всего использовать ее для иллюстрации отношений «часть-целое». Для большей наглядности выбирайте контрастные цвета.
2. Сделайте масштаб диаграммы достаточно большим, чтобы видеть размеры групп по отношению друг к другу.
Круговая диаграммаКруговая диаграмма отображает статическое число и то, как части складываются в целое — состав чего-либо. Круговая диаграмма показывает числа в процентах, и общая сумма всех сегментов должна равняться 100%.
Инфографика и верстка — Top Lead. Для «Нафтогаз України». Посмотреть в полном размере.
Рекомендации по дизайну для круговых диаграмм
1. Не добавляйте слишком много категорий, чтобы разница между срезами была хорошо заметна.
2. Убедитесь, что общая сумма всех частей составляет 100%.

3. Необходимо упорядочить части в соответствии с их размером.
Инфографика Top Lead для компании Baker Tilly. Посмотреть в полном размере.
Диаграмма-водопадДиаграмма-водопад используется для демонстрации того, как промежуточные значения — положительные и отрицательные — влияют на изначальное значение и приводят к окончательному результату. Примером может служить визуализация того, как общий доход компании зависит от различных отделов и превращается в конкретный объем прибыли.
Инфографика и верстка — Top Lead. Годовой отчет «Нафтогаз України». Диаграмма-водопад в верхней половине верстки. Посмотреть в полном размере.
Рекомендации по дизайну для водопадных диаграмм
1. Используйте контрастные цвета, чтобы выделить различия в наборах данных.
2. Выбирайте теплые цвета, чтобы показать рост, и холодные цвета — для падения.
Воронкообразная диаграммаДиаграмма-воронка отображает последовательность этапов и скорость завершения каждого из них.
 Ее можно использовать для отслеживания процесса продаж или взаимодействия пользователей с сайтом.
Ее можно использовать для отслеживания процесса продаж или взаимодействия пользователей с сайтом.Инфографика Top Lead.
Рекомендации по дизайну для воронкообразных диаграмм
1. Масштабируйте размер каждой секции, чтобы точно отобразить объем набора данных.
2. Используйте контрастные цвета или оттенки одного цвета от самого темного до самого светлого по мере сужения воронки.
Есть еще несколько видов графиков — они используются не так часто, но тоже могут пригодиться для визуализации болььших объемов данных. Среди них:
Точечная диаграммаТочечная диаграмма показывает взаимосвязь между двумя различными переменными или демонстрирует распределяющие тенденции. Она подходит, если у вас много разных точечных данных, и вы хотите найти общее в наборе данных. Такая визуализация хорошо работает в поиске исключений или закономерности распределения данных.
Рекомендации по дизайну для точечных диаграмм
1.
 Включите больше переменных, таких как разные размеры, чтобы объединить больше данных.
Включите больше переменных, таких как разные размеры, чтобы объединить больше данных.2. Начните ось Y с 0 для точного распределения данных.
3. Если вы используете линии тенденций, необходимо ограничиться максимум двумя, чтобы график был понятен.
Пузырьковая диаграммаПузырьковая диаграмма похожа на точечный график. Но только в том смысле, что она может показывает распределение и взаимосвязь. Существует третий набор данных, который обозначается размером круга.
Рекомендации по дизайну для пузырьковых диаграмм
1. Проводите градацию пузырьков по занимаемой ими площади, а не по диаметру.
2. Убедитесь, что метки четкие и хорошо видны.
3. Используйте только круги.
Шкала со значениямиТакой график показывает прогресс в достижении цели, сравнивает его по разным критериям и отображает результат как рейтинг или производительность.
Рекомендации по разработке дизайна для шкалы со значениями
1.
 Используйте контрастные цвета, чтобы показать динамику.
Используйте контрастные цвета, чтобы показать динамику.2. Используйте один цвет в разных оттенках для оценки прогресса.
Тепловая картаТепловая карта показывает взаимосвязь между двумя элементами и предоставляет рейтинговую информацию. Информация о рейтинге отображается с использованием различных цветов или разной насыщенности.
Рекомендации по разработке дизайна для тепловой карты
1. Используйте базовый и четкий план карты, чтобы не отвлекать зрителей от данных.
2. Используйте разные оттенки одного цвета, чтобы показать изменения.
3. Избегайте использования нескольких шаблонов.
Вариантов дизайна может быть огромное количество.
Чтобы узнать больше о подготовке нефинансовых отчетов и послушать кейсы таких компаний как Coca-Cola, Kernel, Нова Пошта, 1+1 Media, Infopulse и других, регистрируйтесь на нашу онлайн-конференцию Corporate Reporting Conference 2020. Жмите на баннер, чтобы узнать подробности, а билеты покупайте прямо в Фейсбуке:
Визуализация диаграммы с помощью фигур и рисунков в Excel — TutorExcel.
 Ru
RuРассмотрим интересный способ как разнообразить стандартные графики в виде гистограммы или линейчатой диаграммы с помощью использования фигур и рисунков в Excel.
Приветствую всех, дорогие читатели блога TutorExcel.Ru!
Стандартные графики в виде гистограммы или линейчатой диаграммы встречается повсеместно и являются своего рода классикой среди всех графиков, так как они очень лаконичные и наглядные.
Мы попытаемся несколько освежить их внешний вид и сделать его более приятным для восприятия и чтения информации. Мы уже разбирали как можно построить прогресс-бары (линейный и круговой), такие графики тоже могут отлично подойти для создания дашборда и отображения KPI.
К примеру, сравните 2 варианта исполнения такого графика и скажите какой вариант вам больше нравится?
Понятно, что о вкусах не спорят, но лично мне немного больше по душе правый вариант 🙂
Начнем.

Пример 1. Произвольная фигура
Для начала составим исходную таблицу, в этот раз для интереса в качестве примера возьмем количество медалей завоеванных Россией на летних олимпийских играх, такой тип данных отлично подойдет для отображения на диаграмме.
Также пропишем 2 дополнительных ряда с данными, где в одном поместим фиксированную величину (в данном примере установим этот параметр как половина от наименьшего значения в таблице), а в другом недостающую часть (чуть позже я поясню для чего конкретно мы это делаем), чтобы они в сумме давали полное значение из исходной таблицы:
Далее на основе этой таблицы построим гистограмму с накоплением, выделяем диапазон с данными A4:F6 в панели вкладок идем во Вставка -> Диаграммы -> Гистограмма с накоплением:
В результате у нас получилась диаграмма с 2 рядами, в которой нижний ряд с разной высотой столбцов (столбики синего цвета на графике) и верхний ряд с одинаковой высотой (оранжевого цвета), куда мы и собираемся поместить фигуру.

Теперь уберем с диаграммы ненужные на текущий момент детали (линии сетки) и установим небольшой боковой зазор, чтобы столбцы были визуально шире (щелкаем правой кнопкой мыши по любому ряду с данными, выбираем Формат ряда данных -> Параметры ряда и меняем Боковой зазор), а также покрасим оба ряда в более нейтральные цвета:
Теперь же и начинается самое интересное.
Давайте определимся с фигурой, которую мы хотим поместить вместо стандартного столбца. В панели вкладок есть большой набор фигур, от классического прямоугольника до трапеций, овалов и полусфер:
Выберем подходящий вариант, к примеру, я остановлюсь на прямоугольнике с полукругом в верхней части и просто поместим его на лист:
При этом обратите внимание, что цвет фигуры и цвет столбцов на графике желательно должны совпадать, иначе у нас может получиться, что нижний и верхний столбцы тогда будут разного цвета и это не будет выглядеть красиво.
Для вставки фигуры на график нам достаточно ее скопировать (Ctrl + C) и, выделив верхний ряд на диаграмме, вставить (Ctrl + V):
Отлично, края столбцов закруглились, ровно так как мы и хотели.

Но остается вопрос зачем же мы создавали 2 дополнительных ряда с данными, ведь в принципе можно было сделать все то же самое и с одним. На самом деле можно и не создавать дополнительные ряды, а поместить фигуру сразу в столбец, но в этом случае возникает проблема, что закругление на каждом столбце будет выглядеть по-разному (так как высота столбцов будет везде отличаться и, соответственно, пропорции фигуры от столбца к столбцу также будет меняться):
Поэтому мы и добавляли 2 вспомогательных ряда, чтобы эффект закругления выглядел абсолютно одинаково для всех столбцов, независимо от их высоты.
Нам осталось немного поработать над внешним видом. Давайте добавим подписи данных для столбцов.
Начнем с верхнего ряда и поместим подпись на график, для этого щелкаем правой кнопкой мыши по верхнему ряду с данными и выбираем в контекстном меню Добавить подпись данных. Но так как данные для верхнего ряда по построению все одинаковые, то вместо значений включим в подписи значения из ячеек, где укажем нужную ссылку на исходную таблицу:
С верхней частью графика разобрались, теперь давайте поколдуем над нижней.

Удалим подпись для горизонтальной оси и аналогичным способом добавим подпись по годам уже на нижний столбец, а также окончательно уберем ненужные детали с графика:
При этом мы можем не ограничиваться только таким выбранным типом фигуры, например, вот как будет выглядеть наша диаграмма со скругленными краями или стрелкой на вершине:
Также отмечу, что в зависимости от количества столбцов в диаграмме, от ее ширины и высоты будет зависеть как будет внешне выглядеть столбец с фигурой, т.е. более сжато или растянуто.
Поэтому при построении можно настроить параметр, отвечающий за высоту столбца с фигурой, на свой взгляд так, чтобы внешний вид графика вас точно устраивал.
С этим примером закончили, давайте перейдем к следующему.
Пример 2. Картинки и рисунки
Помимо использования фигур при работе с диаграммами мы прекрасно может воспользоваться и картинками.
Для такого примера в качестве исходных данных возьмем количество медалей страны, завоевавшей больше всех медалей на зимних олимпийских играх.
 Здесь у нас появляется еще один срез данных в виде страны-победительницы, поэтому давайте для каждой такой страны добавим на график флаг государства в виде рисунка, чтобы визуально данные читались еще нагляднее.
Здесь у нас появляется еще один срез данных в виде страны-победительницы, поэтому давайте для каждой такой страны добавим на график флаг государства в виде рисунка, чтобы визуально данные читались еще нагляднее.Так же как и в примере выше добавим несколько вспомогательных рядов, к 2 стандартным рядам с частями для построения столбцов добавим ряд для подписи данных:
Начало построения точно такое же как и в примере выше, поэтому выделяем диапазон с данными A8:F11 и строим гистограмму с накоплением:
Теперь для самого верхнего ряда (который нам нужен для подписи данных) поменяем тип диаграммы, так как мы его добавляли исключительно с целью отображения подписи и в виде столбца на графике он не нужен.
Щелкаем по нему правой кнопкой мыши, выбираем Изменить тип диаграммы для ряда и устанавливаем для него тип График:
Добавляем для линии подписи данных и убираем заливку с линии, чтобы она стала невидимой и мы видели непосредственно только подпись на графике:
Наша диаграмма стала очень похоже на диаграмму из предыдущего примера, давайте повторим все те же самые действия — удаляем ненужные детали, устанавливаем боковой зазор, меняем заливку столбцов и переносим подпись по годам в нижний столбец:
Мы подошли к самому важному — добавление рисунка на график.

Наши действия и тут точно такие же, копируем нужный флаг (Ctrl + C), выделяем конкретный столбец (т.е. не сразу весь ряд, а нужный столбец из ряда) и вставляем (Ctrl + V) рисунок с флагом, а затем повторяем эту процедуру для каждого столбца:
Все готово.
При этом спектр возможного применения подобного способа построения может быть достаточно обширным. Вместо сравнения стран мы можем, к примеру, сравнивать конкурентов и использовать их логотипы и т.д.
При использовании рисунков обратите внимание на несколько важных моментов:
- При вставке рисунка в столбец он как бы заполняет все пространство столбца, поэтому пропорции картинки на графике могут поменяться;
Поэтому чтобы картинка выглядела гармонично можно «поиграться» со значением в дополнительном ряду (которое как раз отвечает за высоту столбца) и найти подходящий вариант. - Некоторые рисунки не имеют формальных границ (например, белая полоса на флаге России сливается с белым фоном на графике).

Если у вас именно такой случай, то можно задать линию границы для рисунка, чтобы она отделяла сам рисунок от фона графика.
На этом на сегодня все!
Скачать файл с примером.
Спасибо за внимание!
Если у вас есть вопросы или мысли по теме статьи — обязательно пишите в комментариях.Удачи вам и до скорых встреч на страницах блога TutorExcel.Ru!
Поделиться с друзьями:
Поиск по сайту:
KPI,Гистограмма,График,Дашборд,Диаграмма
Что такое гистограмма?
Когда следует использовать гистограмму?
Когда данные имеют одну независимую переменную
Когда данные зависят от одной переменной, например от возраста клиента, следует использовать гистограмму. Гистограммы помогают зрителям понять распределение зависимой переменной. Например, банковский баланс клиентов в зависимости от их возраста.
Когда данные имеют непрерывный диапазон
Когда выборочные данные представляют собой непрерывный диапазон, например результаты тестов учащихся, гистограмма полезна.
 Когда данные имеют значительные пробелы в своем диапазоне, гистограмма может оказаться непригодной.
Когда данные имеют значительные пробелы в своем диапазоне, гистограмма может оказаться непригодной.Когда необходимо сравнить два набора данных
Гистограммы — отличный инструмент для сравнения частотного распределения двух наборов данных. Например, рассмотрим количество покупок, сделанных клиентами разных возрастных групп. Гистограмму можно использовать для сравнения этих данных по нескольким магазинам.
Каковы основные области применения гистограмм?
Анализ частотного распределения
Гистограммы особенно полезны для анализа частотного распределения выборочных данных. В статистическом эксперименте частотное распределение — это количество наблюдений, принадлежащих к определенной категории (или «бину» в терминологии гистограмм).
В приведенном ниже примере на гистограмме показаны покупки, сделанные клиентами разных возрастных групп. Гистограмма четко показывает диапазон возрастных групп по сравнению с покупками. Согласно гистограмме, наибольшее количество покупок совершили клиенты возрастной группы 50-70 лет.

Анализ симметрии данных
С помощью гистограмм зрители могут анализировать характер распределения частот. Некоторые распределения могут быть симметричными, что означает, что среднее значение распределения находится точно около среднего значения набора данных. Некоторые другие распределения могут быть несимметричными, а скошенными влево или вправо. Это показывает, что среднее значение данных находится в начале или в конце диапазона данных. Некоторые данные будут иметь равномерное распределение, когда каждый бин имеет почти одинаковое количество точек данных. На рисунке ниже показаны некоторые примеры распределений гистограмм.
Анализ изменений во времени
Гистограммы позволяют анализировать изменение результатов процесса во времени. Например, количество дефектных изделий, изготовленных за смену на заводе, может меняться со временем. Организация может использовать эти данные для определения часов с высоким уровнем дефектов и принятия превентивных мер.

Каковы рекомендации по использованию гистограммы?
Использование нулевой базовой линии
При использовании гистограмм базовое значение всегда должно быть равно нулю. Поскольку высота каждого столбца представляет количество выборок в диапазоне, использование ненулевого основания исказит визуализацию частотного распределения.
Выбор правильного количества интервалов
Одним из основных решений при создании гистограмм является количество интервалов. Обычно инструменты используют разные алгоритмы для определения количества бинов. Слишком большое количество бинов приведет к грубому распределению данных. Также могут быть представлены несущественные значения (шум), что затрудняет анализ. Если бинов слишком мало, то на гистограмме будет недостаточно деталей, чтобы сделать вывод из данных. При построении гистограмм необходимо определенное количество проб и ошибок в отношении размера ячейки.
Использование бинов одинакового размера
Хотя большинство гистограмм имеют бины одинакового размера, это не является строгим требованием.
 В наборах данных с разреженными данными может показаться удобным объединить несколько бинов, что приведет к неравным размерам бинов. Это затрудняет интерпретацию гистограмм. Общая площадь гистограммы представляет собой все данные, а каждый столбец представляет его части. При одинаковых размерах ячеек достаточно посмотреть на высоту столбцов, чтобы определить частоту точек данных. Когда размеры бинов становятся неравными, нужно смотреть на площадь каждого столбца, а не на высоту. Обычно легче интерпретировать высоту, чем площадь, поэтому использование одинаковых размеров ячеек является хорошей практикой для легкой интерпретации.
В наборах данных с разреженными данными может показаться удобным объединить несколько бинов, что приведет к неравным размерам бинов. Это затрудняет интерпретацию гистограмм. Общая площадь гистограммы представляет собой все данные, а каждый столбец представляет его части. При одинаковых размерах ячеек достаточно посмотреть на высоту столбцов, чтобы определить частоту точек данных. Когда размеры бинов становятся неравными, нужно смотреть на площадь каждого столбца, а не на высоту. Обычно легче интерпретировать высоту, чем площадь, поэтому использование одинаковых размеров ячеек является хорошей практикой для легкой интерпретации.Когда не следует использовать гистограммы?
Когда данные не являются числовыми
Гистограммы лучше всего подходят для графического представления числовой переменной с непрерывным диапазоном данных. Если данные состоят из нечисловых значений, таких как пол или местоположение, гистограмма явно не соответствует. В этом случае можно использовать круговые или гистограммы.

Когда размер выборки мал
Гистограммы работают хорошо, когда в выборке достаточно точек данных. Когда точек данных слишком мало, гистограмма не может визуализировать распределение данных. Как правило, гистограммы полезны, когда есть двадцать или более наблюдений. Когда точек данных меньше, лучше всего использовать стандартные графики вероятностей.
При наличии больших пропусков в данных
Гистограммы лучше всего подходят для непрерывных выборок данных. Гистограммы представляют точки данных, принадлежащие разным бинам, поэтому диаграмма неэффективна, если данные отсутствуют или не определены.
Каковы применения гистограмм?
В то время как круговые диаграммы и гистограммы являются инструментами визуализации данных, гистограммы преимущественно используются в статистике. Статистики используют гистограммы, чтобы лучше понять выборочные данные. Гистограммы часто используются для изучения различных статистических свойств данных.
Для визуализации изменчивости
Предположим, что есть два набора данных с одинаковыми средними значениями.
 Судя по этой информации, наборы данных кажутся похожими. Когда мы наносим эти данные на гистограммы, изменчивость данных становится очевидной. Основные точки данных лежат между 40-70 на левой гистограмме, тогда как на правой они почти равномерно распределены между 20-100. Несмотря на то, что среднее значение одинаково, гистограмма легко визуализирует дисперсию данных.
Судя по этой информации, наборы данных кажутся похожими. Когда мы наносим эти данные на гистограммы, изменчивость данных становится очевидной. Основные точки данных лежат между 40-70 на левой гистограмме, тогда как на правой они почти равномерно распределены между 20-100. Несмотря на то, что среднее значение одинаково, гистограмма легко визуализирует дисперсию данных.Для выявления выбросов
В статистике выбросом является точка данных, которая находится на ненормальном расстоянии от других точек данных. Гистограммы полезны для визуализации этих выбросов. Они отображаются как изолированная полоса. Выбросы возникают из-за аномалий в данных или из-за некоторых ошибок ввода данных.
Для определения мультимодальных распределений
В статистике мультимодальным распределением называется распределение с несколькими пиками. Например, гистограмма ниже имеет два разных пика. Мультимодальные характеристики набора данных не могут быть легко идентифицированы путем вычисления среднего значения и дисперсии распределения.
 Гистограмма помогает идентифицировать такие мультимодальные распределения.
Гистограмма помогает идентифицировать такие мультимодальные распределения.Оценка соответствия функции распределения вероятностей
Статистики часто используют гистограммы для оценки соответствия функции распределения вероятностей. Гистограмма представляет собой представление фактических данных выборки. Подогнанная линия распределения пытается определить функцию распределения вероятностей, которая может правильно предсказать распределение выборочных данных. Статистики часто накладывают функции распределения вероятностей на гистограмму, чтобы оценить их соответствие.
Какие другие графики связаны с гистограммами?
Гистограммы
Когда данные не являются числовыми или дискретными, столбчатая диаграмма подходит лучше, чем гистограммы. Например, гистограммы полезны для отображения покупок, сделанных различными категориями клиентов (гость, новый пользователь и существующий пользователь), поскольку эти категории являются дискретными и нечисловыми.
 Напротив, гистограммы полезны, когда мы отображаем покупки в зависимости от возраста клиентов (непрерывные и числовые).
Напротив, гистограммы полезны, когда мы отображаем покупки в зависимости от возраста клиентов (непрерывные и числовые).Line Fit
При наличии большого количества точек данных с минимальным отклонением гистограмма может не отображать характер данных. В этом случае линейная подгонка больше подходит для визуализации характера данных.
Точечная диаграмма
Гистограмма и линейная аппроксимация полезны, когда имеется только одна независимая переменная. Когда есть две независимые переменные, лучшим вариантом является точечная диаграмма. На точечной диаграмме ось X представляет одну независимую переменную, а ось Y представляет вторую переменную. Если есть три независимые переменные, то можно использовать трехмерную диаграмму рассеяния.
Как построить гистограмму в Python с помощью Matplotlib
Вы можете применить следующий шаблон для построения гистограммы в Python с помощью Matplotlib:
импортировать matplotlib.pyplot как plt х = [значение1, значение2, значение3,.
 ...]
plt.hist(x, bins = количество бинов)
plt.show()
...]
plt.hist(x, bins = количество бинов)
plt.show()
Все еще не знаете, как построить гистограмму в Python?
Если да, я покажу вам все шаги по построению гистограммы в Python на простом примере.
Действия по построению гистограммы в Python с использованием Matplotlib
Шаг 1. Установите пакет Matplotlib
Если вы еще этого не сделали, установите пакет Matplotlib с помощью следующей команды (в Windows):
pip установить matplotlib
Вы можете обратиться к следующему руководству за инструкциями по установке пакета в Python.
Шаг 2: Соберите данные для гистограммы
Например, предположим, что у вас есть следующие данные о возрасте 100 человек:
Возраст 1,1,2,3,3,5,7,8,9,10,
10,11,11,13,13,15,16,17,18,18,
18,19,20 ,21,21,23,24,24,25,25,
25,25,26,26,26,27,27,27,27,27,
29,30,30,31,33,34,34,34,35,36,
36,37,37,38,38,39,40,41,41,42,
43,44,45,45 ,46,47,48,48,49,50,
51,52,53,54,55,55,56,57,58,60,
61,63,64,65,66,68,70,71 ,72,74,
75,77,81,83,84,87,89,90,90,91Позже вы увидите, как построить гистограмму на основе приведенных выше данных.

Шаг 3: Определите количество бинов
Затем определите количество бинов, которые будут использоваться для гистограммы.
Для простоты давайте установим количество бинов равным 10. В конце этого руководства я покажу вам другой способ получения бинов.
Шаг 4. Постройте гистограмму в Python с помощью matplotlib
Теперь вы сможете построить гистограмму на основе шаблона, который вы видели в начале этого руководства:
import matplotlib.pyplot as plt х = [значение1, значение2, значение3,....] plt.hist(x, bins = количество бинов) plt.show()
И для нашего примера это полный код Python после применения вышеуказанного шаблона:
import matplotlib.pyplot as plt х = [1,1,2,3,3,5,7,8,9,10, 10,11,11,13,13,15,16,17,18,18, 18,19,20,21,21,23,24,24,25,25, 25,25,26,26,26,27,27,27,27,27, 29,30,30,31,33,34,34,34,35,36, 36,37,37,38,38,39,40,41,41,42, 43,44,45,45,46,47,48,48,49,50, 51,52,53,54,55,55,56,57,58,60, 61,63,64,65,66,68,70,71,72,74, 75,77,81,83,84,87,89,90,90,91 ] plt. hist(x, интервалы=10)
plt.show()
hist(x, интервалы=10)
plt.show()
Запустите код, и вы получите следующую гистограмму:
Вот и все! Теперь у вас должна быть гистограмма в Python.
При необходимости вы можете изменить стиль гистограммы. Один из способов стилизовать гистограмму — добавить следующий синтаксис в конец кода:
plt.style.use('ggplot')И для нашего примера код будет выглядеть так:
импортировать matplotlib.pyplot как plt х = [1,1,2,3,3,5,7,8,9,10, 10,11,11,13,13,15,16,17,18,18, 18,19,20,21,21,23,24,24,25,25, 25,25,26,26,26,27,27,27,27,27, 29,30,30,31,33,34,34,34,35,36, 36,37,37,38,38,39,40,41,41,42, 43,44,45,45,46,47,48,48,49,50, 51,52,53,54,55,55,56,57,58,60, 61,63,64,65,66,68,70,71,72,74, 75,77,81,83,84,87,89,90,90,91 ] plt.style.use('ggplot') plt.hist(x, интервалы=10) plt.show()Запустите код, и вы получите стилизованную гистограмму:
Просто взглянув на гистограмму, вы могли заметить положительную асимметрию.

Вы можете получить перекос в Python, используя библиотеку scipy.
Это код, который вы можете использовать для получения перекоса для нашего примера:
из scipy.stats import skew х = [1,1,2,3,3,5,7,8,9,10, 10,11,11,13,13,15,16,17,18,18, 18,19,20,21,21,23,24,24,25,25, 25,25,26,26,26,27,27,27,27,27, 29,30,30,31,33,34,34,34,35,36, 36,37,37,38,38,39,40,41,41,42, 43,44,45,45,46,47,48,48,49,50, 51,52,53,54,55,55,56,57,58,60, 61,63,64,65,66,68,70,71,72,74, 75,77,81,83,84,87,89,90,90,91 ] печать (перекос (х))После запуска кода на Python вы получите следующий Skew:
0,4575278444409153
Дополнительный способ определения количества бинов
Первоначально мы установили количество бинов равным 10 для простоты.
В качестве альтернативы можно получить бины, используя следующие формулы:
- n = количество наблюдений
- Диапазон = максимальное значение — минимальное значение
- Количество интервалов = √n
- Ширина интервалов = Диапазон / (количество интервалов)
Затем эти формулы можно использовать для создания таблицы частот, за которой следует гистограмма.

Напомним, что наш набор данных содержал следующие 100 наблюдений:
Возраст 1,1,2,3,3,5,7,8,9,10,
10,11,11,13,13,15,16,17,18,18,
18,19,20 ,21,21,23,24,24,25,25,
25,25,26,26,26,27,27,27,27,27,
29,30,30,31,33,34,34,34,35,36,
36,37,37,38,38,39,40,41,41,42,
43,44,45,45 ,46,47,48,48,49,50,
51,52,53,54,55,55,56,57,58,60,
61,63,64,65,66,68,70,71 ,72,74,
75,77,81,83,84,87,89,90,90,91Используя наши формулы:
- n = количество наблюдений = 100
- Диапазон = максимальное значение – минимальное значение = 91 – 1 = 90
- Количество интервалов = √n = √100 = 10
- Ширина интервалов = Диапазон / (количество интервалов) = 90/10 = 9
На основе этой информации таблица частот будет выглядеть так:
Интервалы (бины) Частота 0 -9 9 10 -19 13 20 -29 19 30 -39 15 40 -49 13 50 -59 10 60 -69 7 70 -79 6 80 -89 5 90 – 99 3 Обратите внимание, что начальная точка для первого интервала равна 0, что очень близко к минимальному наблюдению 1 в нашем наборе данных.
 Если, например, минимальное наблюдение было 20 в другом наборе данных, то начальная точка для первого интервала должна быть 20, а не 0,
Если, например, минимальное наблюдение было 20 в другом наборе данных, то начальная точка для первого интервала должна быть 20, а не 0,Для ячеек в приведенном ниже коде Python вам нужно указать значения, выделенные синим цветом, а не конкретное число (например, 10, которое мы использовали ранее). Не забудьте указать последнее значение 99.
Вот как будет выглядеть код Python:
import matplotlib.pyplot as plt х = [1,1,2,3,3,5,7,8,9,10, 10,11,11,13,13,15,16,17,18,18, 18,19,20,21,21,23,24,24,25,25, 25,25,26,26,26,27,27,27,27,27, 29,30,30,31,33,34,34,34,35,36, 36,37,37,38,38,39,40,41,41,42, 43,44,45,45,46,47,48,48,49,50, 51,52,53,54,55,55,56,57,58,60, 61,63,64,65,66,68,70,71,72,74, 75,77,81,83,84,87,89,90,90,91 ] plt.hist(x, интервалы=[0,10,20,30,40,50,60,70,80,90,99]) plt.show()Запустите код, и вы получите следующую гистограмму:
Вы заметите, что гистограмма похожа на ту, которую мы видели ранее.
 Положительный перекос также очевиден.
Положительный перекос также очевиден.Примеры гистограмм | Топ 4 примера гистограммы График + объяснение
Гистограмма относится к визуальному представлению, используемому для обобщения дискретных или непрерывных данных, и пример которого включает визуальное представление на графике, жалобы клиента, сделанные в банке на различные параметры, где наиболее часто упоминаемая причина жалобы будет иметь наибольшую высоту на представленном графике.
Когда столбцы различной высоты используются для отображения данных в графической форме, это называется гистограммой. Каждый бар группируется в диапазоны на гистограмме. Столбцы большего размера показывают, что большая часть данных попадает в этот более высокий диапазон. Гистограмма изображает разброс и форму непрерывного заданного набора данных или заданных выборочных данных. В этой статье мы собираемся предоставить вам 4 лучших примера графиков гистограмм.
Table of contents
- Histogram Graph Examples
- Top 4 Examples of Histogram Graphs
- Histogram Example #1
- Histogram Example #2
- Histogram Example #3
- Histogram Example #4
- Conclusion
- Рекомендуемые статьи
- Top 4 Examples of Histogram Graphs
Вы можете использовать это изображение на своем веб-сайте, в шаблонах и т.
 д. Пожалуйста, предоставьте нам ссылку с указанием авторства. Как указать авторство? Ссылка на статью должна быть гиперссылкой
д. Пожалуйста, предоставьте нам ссылку с указанием авторства. Как указать авторство? Ссылка на статью должна быть гиперссылкой
Например:
Источник: Примеры гистограмм (wallstreetmojo.com)4 лучших примера гистограмм
Ниже приведены 4 лучших примера гистограмм.
Пример гистограммы #1
Менеджер SBI г-н Шоу обеспокоен жалобами клиентов на длинные очереди в отделении. Сначала он хочет проанализировать, какова частота ожидания основного клиента. Он вызвал кассира и спросил его подробности.
Ниже указано время ожидания клиента у кассы банка SBI SBI BankSBI означает Государственный банк Индии. Это финансовое учреждение государственного сектора и многонациональная компания. Банку принадлежит 23% доли рынка в базе активов банковской отрасли и 25% доли в кредитном и депозитном сегментах, что делает его крупнейшей официальной организацией финансовых услуг в Индии.Подробнее филиал в часы пик, за которыми наблюдал кассир. Вам необходимо создать гистограмму на основе приведенных ниже данных.

Решение:
Мы создали гистограмму, используя пять интервалов с 5 различными частотами, как показано на диаграмме ниже. По оси Y это среднее количество клиентов, попадающих в эту конкретную категорию. По оси X у нас есть диапазон времени ожидания. Например, диапазон ячеек 1 st составляет от 2,30 до 2,86 минут. И мы можем отметить, что количество составляет 3 для этой категории из таблицы и как видно на графике ниже.
Это случайное распределение, представляющее собой тип распределения, которое имеет несколько пиков и не имеет видимой закономерности.
Возможна ситуация, когда различные свойства данных были объединены. Следовательно, данные следует анализировать отдельно.
Пример гистограммы #2
Мистер Ларри, известный врач, исследует рост студентов, обучающихся по стандарту 8 th . Он собрал выборку из 15 студентов, но хочет знать, к какой максимальной категории они относятся.
Решение:
Мы создали гистограмму, используя 6 бинов с 6 разными частотами, как показано на диаграмме ниже.
 По оси Y это среднее количество студентов, попадающих в эту конкретную категорию. По оси X у нас есть диапазон высоты. Например, 1 9Диапазон ячеек 0437 st составляет от 138 см до 140 см. И мы можем отметить, что количество равно 1 для этой категории из таблицы и как видно на графике ниже.
По оси Y это среднее количество студентов, попадающих в эту конкретную категорию. По оси X у нас есть диапазон высоты. Например, 1 9Диапазон ячеек 0437 st составляет от 138 см до 140 см. И мы можем отметить, что количество равно 1 для этой категории из таблицы и как видно на графике ниже.Здесь мы видим, что рост учащихся в среднем находится в диапазоне от 142 см до 146 см для 8 -го стандарта . А также можно отметить, что одна сторона среднего ложится и на другую сторону среднего, что является признаком нормального распределения. взять в пределах заданного диапазона, при этом большая часть области распространения находится в середине, а немногие — в хвостах, на крайних точках. Это распределение имеет два ключевых параметра: среднее значение (µ) и стандартное отклонение (σ), которые играют ключевую роль в расчете доходности активов и в стратегии управления рисками.Подробнее.
Пример гистограммы #3
Г-н А хочет инвестировать в фондовый рынок. Он внес в шорт-лист ниже акции и хочет знать частоту цен.

Используйте гистограмму и укажите, что это за распределение?
Решение:
Мы создали гистограмму, используя 5 бинов с 5 разными частотами, как показано на диаграмме ниже. По оси Y это количество акций, попадающих в эту конкретную категорию. По оси X у нас есть диапазон цен акций. Например, 1 9Диапазон 0437 st bin составляет от 100 до 300. И мы можем отметить, что количество составляет 7 для этой категории из таблицы и как видно на графике ниже.
Здесь мы можем заметить, что график смещен влево, и, следовательно, это признак распределения, которое является распределением с перекосом вправо. С левой стороны находится большое количество значений данных, а с правой — меньше.
Пример гистограммы № 4
Шастри, тренер индийской команды по крикету, проводит анализ среднего результата игроков с битой и хочет завершить отбор игроков с битой для предстоящего чемпионата мира. Однако сначала он заинтересован в создании эталона для отбора игроков с битой.
 Он получил список игроков с битой ниже за последние 15 подач; однако он хочет узнать лишнего из этого списка. Используйте гистограмму и найдите их и прокомментируйте распределение.
Он получил список игроков с битой ниже за последние 15 подач; однако он хочет узнать лишнего из этого списка. Используйте гистограмму и найдите их и прокомментируйте распределение.Решение:
Мы создали гистограмму, используя 6 бинов с 6 разными частотами, как показано на диаграмме ниже. По оси Y это количество игроков с битой, попадающих в эту конкретную категорию. По оси X у нас есть диапазон прогонов. Например, диапазон бинов 1 st составляет от 90 до 190. И мы можем отметить, что количество равно 1 для этой категории из таблицы и как показано на графике ниже.
Мы видим, что в приведенной выше таблице показано распределение с асимметрией влево. Многие значения данных находятся справа, а меньшее количество данных — слева.
90 пробежек за 15 иннингов кажутся лишним и относятся к боулеру и, следовательно, должны быть удалены.
Заключение
Создание гистограммы обеспечит визуальное представление заданного набора данных или распределения данных.
 Гистограммы отображают частоту значений данных и большой объем данных. Гистограмма помогает определить медиану и распределение данного набора данных. Кроме того, это может отображать любые пробелы или любые выбросы в данном наборе данных.
Гистограммы отображают частоту значений данных и большой объем данных. Гистограмма помогает определить медиану и распределение данного набора данных. Кроме того, это может отображать любые пробелы или любые выбросы в данном наборе данных.Рекомендуемые статьи
Эта статья представляет собой руководство по примерам гистограмм. Здесь мы обсуждаем его определение, 4 лучших практических примера графиков гистограмм с подробным объяснением. Вы можете узнать больше об Excel из следующих статей –
- Панель управления KPI в Excel
- Гипергеометрическое распределение
- Стандартное отклонение График Excel
- Создание диаграмм в Excel
- Годовая формула нормы прибыли Использование, как сделать?
Гистограмма — это графическое представление данных в сгруппированном частотном распределении с непрерывными классами. Они напоминают гистограммы, но между соседними прямоугольниками нет промежутков. Гистограммы широко используются для ранжирования данных по группам.
 Это очень практичный график из-за его ясности и простоты.
Это очень практичный график из-за его ясности и простоты.Вы можете использовать это изображение на своем веб-сайте, в шаблонах и т. д. Пожалуйста, предоставьте нам ссылку на авторство. Как указать авторство? Ссылка на статью должна быть гиперссылкой
Например:
Источник: гистограмма (wallstreetmojo.com)Использование графиков и диаграмм облегчает анализ данных. Данные, представленные визуально, легче понять и, следовательно, понятнее для человеческого разума. Гистограмма является чрезвычайно полезным типом графика из-за его простоты и ясности понимания. Это наиболее часто используемый тип графика для любого частотного распределения.
Содержание
- Что такое гистограмма?
- Объяснение гистограммы
- Сравнение гистограммы и гистограммы
- Типы гистограмм
- #1 – Симметричная модель Uni:
- #2 – Модель Bi:
- #3 – Модель с перекосом влево:
- #4 – Модель с перекосом вправо:
- #5 – Случайная модель:
- Как сделать гистограмму?
- Гистограмма с перекосом вправо
- Гистограмма с перекосом влево
- Использование
- Часто задаваемые вопросы (FAQ)
- Рекомендуемые статьи
- Гистограмма графически представляет данные в сгруппированном частотном распределении с непрерывными классами.
 Это тип графика, используемый для визуального представления частотного распределения.
Это тип графика, используемый для визуального представления частотного распределения. - На графике показан диапазон возможных результатов для данных по оси X и количество точек данных в каждом диапазоне по оси Y.
- Хотя эти графики похожи на гистограммы, они все же разные. Построение гистограммы обычно сильно зависит от ширины столбцов. Гистограмма использует дискретные точки данных (отдельные ячейки или классы).
Объяснение гистограммы
Гистограмма в статистике — это графическое изображение распределения данных. Это набор прямоугольников рядом друг с другом, где каждая полоса представляет разные типы данных. В этом контексте частота относится к тому, сколько раз число появляется в статистических данных. Это известно как частотное распределение, когда оно показано в таблице. Таким образом, гистограмма является одним из различных графиков, которые могут визуально отображать частотное распределение. Одним из его преимуществ является возможность быстро отображать обширные наборы данных.
 Поэтому, когда в наборе данных 100 и более значений, лучше использовать гистограмму.
Поэтому, когда в наборе данных 100 и более значений, лучше использовать гистограмму.На графике по оси X отображаются возможные результаты данных в диапазоне, а по оси Y — количество точек данных в каждом диапазоне. Можно проверить количество точек данных в каждом диапазоне данных в результате группировки данных. Поэтому графическое представление проще для понимания и оценки. Визуальное представление его похоже на гистограмму. Тем не менее, оба различны во многих аспектах.
Гистограмма и гистограмма
Давайте рассмотрим основные отличия гистограммы от гистограммы. Несмотря на то, что они похожи и идентичны, есть ключевые различия. Во-первых, гистограммы отображают распределения переменных, а гистограммы сравнивают разные переменные. Гистограммы отображают категориальные данные, а гистограммы отображают количественные данные в отдельных ячейках или корзинах. Эти ячейки относятся к слотам данных, которые разделены. На гистограммах можно переставлять столбцы, а на гистограммах нельзя.
 Тем не менее, есть определенные исключения для того же самого. Кроме того, все столбцы гистограммы имеют одинаковую длину, так как между ячейками нет промежутков. Еще одно типичное отличие состоит в том, что гистограммы отображают прямоугольники, не соприкасаясь друг с другом. С другой стороны, гистограммы отображают прямоугольники, отдельные от каждого из них с равными промежутками между ними.
Тем не менее, есть определенные исключения для того же самого. Кроме того, все столбцы гистограммы имеют одинаковую длину, так как между ячейками нет промежутков. Еще одно типичное отличие состоит в том, что гистограммы отображают прямоугольники, не соприкасаясь друг с другом. С другой стороны, гистограммы отображают прямоугольники, отдельные от каждого из них с равными промежутками между ними.Типы гистограмм
Ниже приведены распространенные типы моделей гистограмм:
#1 Симметричная-универсальная модель:
Симметричный или однотипный график представляет собой нормальное распределение. Форма, сформированная здесь, будет формой колокола. График симметричен с вертикальной линией посередине, а обе стороны имеют одинаковый размер и форму.
Вы можете свободно использовать это изображение на своем веб-сайте, в шаблонах и т. д. Пожалуйста, предоставьте нам ссылку на авторство. Как указать авторство? Ссылка на статью должна быть гиперссылкой
Например:
Источник: гистограмма (wallstreetmojo. com)
com)#2 Модель Bi:
Модель Bi имеет два пика, когда набор данных содержит наблюдения по двум различным типам или объединенным группам. Поэтому данные здесь нуждаются в отдельном анализе как нормальное распределение.
Вы можете использовать это изображение на своем веб-сайте, в шаблонах и т. д. Пожалуйста, предоставьте нам ссылку на авторство. Как указать авторство? Ссылка на статью должна быть гиперссылкой
Например:
Источник: гистограмма (wallstreetmojo.com)#3 Модель с перекосом влево:
Распределение здесь смещено влево. Поэтому его также называют графиком гистограммы с отрицательным перекосом.
Вы можете использовать это изображение на своем веб-сайте, в шаблонах и т. д. Пожалуйста, предоставьте нам ссылку с указанием авторства. Как указать авторство? 4 Модель с перекосом вправо:
Распределение здесь скошено вправо. Его также называют графиком гистограммы с положительной асимметрией.

Вы можете использовать это изображение на своем веб-сайте, в шаблонах и т. д. Пожалуйста, предоставьте нам ссылку с указанием авторства. Как указать авторство? 5 Случайная модель:
В этой модели нет очевидных закономерностей, подобных равномерному распределению. Эта модель имеет несколько пиков. Можно смешать несколько элементов данных в случайном распределении. Следовательно, данные должны быть разделены и рассмотрены индивидуально.
Вы можете использовать это изображение на своем веб-сайте, в шаблонах и т. д. Пожалуйста, предоставьте нам ссылку на авторство. Как указать авторство? Ссылка на статью должна быть гиперссылкой
Например:
Источник: Histogram (wallstreetmojo.com)Как сделать гистограмму?
Создание графического представления иногда может сбивать с толку, но это выполнимо. Построение гистограммы в Excel — один из способов сделать это, но ниже приведены несколько инструкций, которые могут помочь в ее создании.

- Сначала следует отметить интервалы классов (группы) по оси X и частоты по оси Y для графика гистограммы.
- Обе оси должны быть начерчены в одном масштабе.
- Интервалы классов должны быть исключающими при вводе данных.
- Прямоугольники должны быть созданы с использованием интервалов классов в качестве оснований (ширины) и соответствующих частот в качестве высот (длины).
- На каждом интервале класса строится прямоугольник. Списки частот расположены по вертикальной оси, а ограничения классов — по горизонтальной оси графика.
- Если интервалы равны или идентичны, высота каждого прямоугольника будет пропорциональна частоте связанного с ним класса.
- Всякий раз, когда интервалы не равны, площадь каждого прямоугольника будет пропорциональна частоте соответствующего класса.
Например,
В следующей таблице указаны учебные часы 400 студентов.
Учебные часы: 100-200,200-300,300-400,400-500,500-600,600-700,700-800
Количество студентов: 15,55,60,85,75,62,48
Здесь по оси Y указано количество студентов.
 Интервалы классов отложены по оси X. В обоих случаях между значениями существует единообразие. Интервалы занятий всех учащихся имеют диапазон 100 в соответствии с приведенными выше инструкциями. Кроме того, можно легко создать гистограмму в Excel.
Интервалы классов отложены по оси X. В обоих случаях между значениями существует единообразие. Интервалы занятий всех учащихся имеют диапазон 100 в соответствии с приведенными выше инструкциями. Кроме того, можно легко создать гистограмму в Excel.Вы можете использовать это изображение на своем веб-сайте, в шаблонах и т. д. Пожалуйста, предоставьте нам ссылку на авторство. Как указать авторство? Ссылка на статью должна быть гиперссылкой
Например:
Источник: Гистограмма (wallstreetmojo.com)Гистограмма с перекосом вправо
Асимметрия перекошенного распределения возникает из-за естественного предела, который запрещает результаты с одной стороны. Пиковая точка распределения смещена от центра и простирается к пределу, а от него отходит хвост.
Распределение с асимметрией вправо также называется распределением с асимметрией в сторону увеличения. Правостороннее распределение имеет большую концентрацию значений данных с левой стороны и меньшую концентрацию с правой стороны.
 Как правило, распределение смещено вправо, когда данные имеют предел диапазона в левой части графика. Когда данные смещены вправо, среднее значение будет выше, чем медиана набора данных.
Как правило, распределение смещено вправо, когда данные имеют предел диапазона в левой части графика. Когда данные смещены вправо, среднее значение будет выше, чем медиана набора данных.Вы можете свободно использовать это изображение на своем веб-сайте, в шаблонах и т. д. Пожалуйста, предоставьте нам ссылку на авторство. Как указать авторство? Ссылка на статью должна быть гиперссылкой
Например:
Источник: Histogram (wallstreetmojo.com)Слева Искаженная гистограмма
Распределение с отрицательной асимметрией — это еще одно название распределения с асимметрией влево. Когда распределение имеет асимметрию влево, большая доля значений данных приходится на правую сторону, а меньшая — на левую. Поэтому, когда данные имеют предел диапазона в правой части гистограммы, обычно говорят, что распределение имеет асимметрию влево. Медиана набора данных будет больше, чем среднее значение на графике с наклоном влево.
Вы можете использовать это изображение на своем веб-сайте, в шаблонах и т.
 д. Пожалуйста, предоставьте нам ссылку на авторство. Как указать авторство? Ссылка на статью должна быть гиперссылкой
д. Пожалуйста, предоставьте нам ссылку на авторство. Как указать авторство? Ссылка на статью должна быть гиперссылкой
Например:
Источник: Histogram (wallstreetmojo.com)Использование
Гистограмма является наиболее часто используемой графической формой для любого частотного распределения. Схематическое представление имеет свои преимущества. Данные в качестве примеров гистограмм могут быть визуально представлены в различных полях, например:
- Может использоваться для определения наиболее эффективных тарифных планов в контексте продаж и маркетинга. Затем наиболее практичные тарифные планы используются для оптимизации маркетинговых кампаний.
- В области операций эти графики используются в Six Sigma. «Шесть сигм» — это метод, используемый в исследовании операций для выявления вариаций процесса. Частота задержек на каждом шаге может помочь определить проблемы с определенным процессом. Руководители проектов используют данные об ошибках на графиках для выявления проблем и разработки решений.

- Их можно использовать в ресторанном бизнесе для определения пикового потока клиентов. Затем ресторан может управлять персоналом в зависимости от пикового спроса клиентов. В качестве альтернативы, в неурожайный сезон они могут содержать меньший штат сотрудников.
- В больницах сотрудники могут отслеживать записи пациентов, чтобы определить пиковую потребность в ресурсах. Благодаря этому можно лучше управлять процессом.
- Его можно использовать для определения торгового потенциала в разных местах или группах инвесторов.
- В медицинских исследованиях он может предоставить информацию о том, страдает ли пациент от других заболеваний.
Часто задаваемые вопросы (FAQ)
Для какого типа данных используется гистограмма?
Он инкапсулирует дискретные или непрерывные данные, которые измеряются на шкале интервалов. Он часто служит примером основных характеристик распределения данных в простом для понимания формате.
 Обычно его можно использовать для отображения больших размеров выборки данных в более простых формах.
Обычно его можно использовать для отображения больших размеров выборки данных в более простых формах.Сколько интервалов должна иметь гистограмма?
Существуют различные способы расчета оптимального количества ненулевых интервалов с использованием различных формул. Однако, как правило, рекомендуется, чтобы число бинов не превышало 13. Идеальное количество бинов для передачи предполагаемой информации всегда должно определяться экспертом.
Когда бы вы использовали гистограмму?
Его можно использовать в случае необходимости. Существуют различные примеры гистограмм, чтобы научиться сравнивать распределение конкретных числовых данных в разных интервалах, особенно если данные большие.
Как работают гистограммы?
Гистограммы отображают количество точек данных в диапазоне. Например, это можно использовать для отображения возрастного диапазона учащихся в классе (10–50 лет).
 В зависимости от имеющихся данных возраст можно разделить на группы с небольшой частотой, например 10-15, 15-20, 20-25 и т. д.
В зависимости от имеющихся данных возраст можно разделить на группы с небольшой частотой, например 10-15, 15-20, 20-25 и т. д.Рекомендуемые статьи
Это руководство по гистограмме и ее определению. Мы объясняем, как сделать гистограмму, типы, перекос вправо и влево, использование и гистограмму по сравнению с гистограммой. Вы можете узнать больше из следующих статей –
- Гистограмма Диаграмма Excel
- Формула гистограммы
- Анализ Парето
Создание гистограммы
Excel
Импорт и анализ данных
Графики
Графики
Создать гистограмму
Excel для Microsoft 365 Word для Microsoft 365 Outlook для Microsoft 365 PowerPoint для Microsoft 365 Excel для Microsoft 365 для Mac Word для Microsoft 365 для Mac Outlook для Microsoft 365 для Mac PowerPoint для Microsoft 365 для Mac Excel для Интернета Excel 2021 Word 2021 Outlook 2021 PowerPoint 2021 Excel 2021 для Mac Word 2021 для Mac Outlook 2021 для Mac PowerPoint 2021 для Mac Excel 2019Word 2019 Outlook 2019 PowerPoint 2019 Excel 2019 для Mac Word 2019 для Mac Outlook 2019 для Mac PowerPoint 2019 для Mac Excel 2016 Word 2016 Outlook 2016 PowerPoint 2016 Excel 2016 для Mac Excel 2013 Excel для iPad Excel для iPhone Excel 2010 Excel 2007 Еще.
 .. Меньше
.. МеньшеГистограмма — это столбчатая диаграмма, отображающая данные о частоте.
Примечание. В этом разделе рассматривается только создание гистограммы. Сведения о диаграммах Парето (отсортированная гистограмма) см. в разделе Создание диаграммы Парето.
Какую версию/продукт вы используете?
- Какую версию/продукт вы используете?
- Excel 2016 и более поздние версии
- Эксель 2007 — 2013
- Outlook, PowerPoint, Word 2016
Выберите ваши данные.

(Это типичный пример данных для гистограммы.)
Щелкните Вставьте > Вставьте статистическую диаграмму > Гистограмма .
Вы также можете создать гистограмму из All Charts 9Вкладка 0763 в рекомендуемых таблицах .
Советы:
Используйте вкладки Design и Format , чтобы настроить внешний вид диаграммы.
org/ListItem»>
Если вы не видите эти вкладки, щелкните в любом месте гистограммы, чтобы добавить Инструменты диаграммы на ленту.
- Что такое гистограмма?
Щелкните правой кнопкой мыши горизонтальную ось диаграммы, выберите Формат оси , а затем щелкните Параметры оси .
Используйте информацию в следующей таблице, чтобы решить, какие параметры вы хотите установить в области задач Format Axis .
Опция
Описание
По категории
Выберите этот вариант, если категории (горизонтальная ось) являются текстовыми, а не числовыми.
 Гистограмма сгруппирует одинаковые категории и суммирует значения на оси значений.
Гистограмма сгруппирует одинаковые категории и суммирует значения на оси значений.Совет: Чтобы подсчитать количество появлений текстовых строк, добавьте столбец и заполните его значением «1», затем постройте гистограмму и установите интервалы по категориям .
Автоматический
Это настройка по умолчанию для гистограмм. Ширина бина рассчитывается с использованием нормального эталонного правила Скотта.
Ширина корзины
Введите положительное десятичное число для количества точек данных в каждом диапазоне.

Количество бункеров
Введите количество ячеек для гистограммы (включая ячейки переполнения и потери значимости).
Переливной бункер
Установите этот флажок, чтобы создать корзину для всех значений выше значения в поле справа.
 Чтобы изменить значение, введите в поле другое десятичное число.
Чтобы изменить значение, введите в поле другое десятичное число.Поддонный бункер
Установите этот флажок, чтобы создать корзину для всех значений, меньших или равных значению в поле справа. Чтобы изменить значение, введите в поле другое десятичное число.
Совет: Чтобы узнать больше о диаграмме гистограммы и о том, как она помогает визуализировать статистические данные, см. эту запись в блоге о гистограмме, диаграмме Парето и диаграмме с прямоугольниками и усами, написанной командой Excel.
 Вам также может быть интересно узнать больше о других новых типах диаграмм, описанных в этом сообщении блога.
Вам также может быть интересно узнать больше о других новых типах диаграмм, описанных в этом сообщении блога.Автоматический вариант (обычное эталонное правило Скотта)
Нормальное эталонное правило Скотта пытается свести к минимуму систематическую ошибку дисперсии гистограммы по сравнению с набором данных при условии нормального распределения данных.
Опция переливной корзины
Контейнер для нижнего слива, опция
Убедитесь, что вы загрузили пакет инструментов анализа.
 Дополнительные сведения см. в разделе Загрузка пакета анализа в Excel.
Дополнительные сведения см. в разделе Загрузка пакета анализа в Excel.На рабочем листе введите входные данные в один столбец, добавив метку в первую ячейку, если хотите.
Обязательно используйте количественные числовые данные, такие как количество предметов или результаты тестов. Инструмент «Гистограмма» не работает с качественными числовыми данными, такими как идентификационные номера, введенные в виде текста.
В следующем столбце введите номера ячеек в порядке возрастания, добавив метку в первую ячейку, если хотите.
Рекомендуется использовать свои собственные номера бинов, потому что они могут быть более полезными для вашего анализа.
 Если вы не введете номера бинов, инструмент гистограммы создаст равномерно распределенные интервалы бинов, используя минимальное и максимальное значения во входном диапазоне в качестве начальной и конечной точек.
Если вы не введете номера бинов, инструмент гистограммы создаст равномерно распределенные интервалы бинов, используя минимальное и максимальное значения во входном диапазоне в качестве начальной и конечной точек.Щелкните Данные > Анализ данных .
Нажмите Гистограмма > OK .
Под Введите , сделайте следующее:
В поле Input Range введите ссылку на ячейку для диапазона данных, содержащего введенные числа.
В Bin Range введите ссылку на ячейку для диапазона с номерами бинов.
Если вы использовали метки столбцов на листе, вы можете включить их в ссылки на ячейки.
Совет: Вместо того, чтобы вводить ссылки вручную, вы можете щелкнуть, чтобы временно свернуть диалоговое окно, чтобы выбрать диапазоны на листе. При повторном нажатии кнопки диалоговое окно расширяется.
org/ListItem»> В разделе Параметры вывода выберите место вывода.
Вы можете поместить гистограмму на тот же рабочий лист, новый рабочий лист в текущей рабочей книге или в новую рабочую книгу.
Установите один или несколько следующих флажков:
Парето (отсортированная гистограмма) Показывает данные в порядке убывания частоты.
Совокупный процент Отображает совокупные проценты и добавляет линию совокупных процентов на диаграмму гистограммы.

Вывод диаграммы Здесь показана встроенная гистограмма.
Нажмите OK .
Если вы хотите настроить гистограмму, вы можете изменить текстовые метки и щелкнуть в любом месте диаграммы гистограммы, чтобы использовать кнопки Элементы диаграммы , Стили диаграммы и Фильтр диаграммы справа от диаграммы.
Выберите ваши данные.

(Это типичный пример данных для гистограммы.)
Нажмите Вставьте > Диаграмма .
В диалоговом окне Вставить диаграмму в разделе Все диаграммы нажмите Гистограмма и нажмите OK .
Используйте вкладки Design и Format на ленте, чтобы настроить внешний вид диаграммы.
org/ListItem»>Щелкните правой кнопкой мыши горизонтальную ось диаграммы, выберите Формат оси , а затем щелкните Параметры оси .
Используйте информацию в следующей таблице, чтобы решить, какие параметры вы хотите установить в области задач Format Axis .
Опция
Описание
По категории
Выберите этот вариант, если категории (горизонтальная ось) являются текстовыми, а не числовыми.
 Гистограмма сгруппирует одинаковые категории и суммирует значения на оси значений.
Гистограмма сгруппирует одинаковые категории и суммирует значения на оси значений.Совет: Чтобы подсчитать количество появлений текстовых строк, добавьте столбец и заполните его значением «1», затем постройте гистограмму и установите интервалы по категориям .
Автоматический
Это настройка по умолчанию для гистограмм.
Ширина корзины
Введите положительное десятичное число для количества точек данных в каждом диапазоне.

Количество бункеров
Введите количество ячеек для гистограммы (включая ячейки переполнения и потери значимости).
Переливной бункер
Установите этот флажок, чтобы создать корзину для всех значений выше значения в поле справа.
 Чтобы изменить значение, введите в поле другое десятичное число.
Чтобы изменить значение, введите в поле другое десятичное число.Поддонный бункер
Установите этот флажок, чтобы создать корзину для всех значений, меньших или равных значению в поле справа. Чтобы изменить значение, введите в поле другое десятичное число.
На ленте щелкните вкладку Вставить , затем нажмите ( значок Статистическая ) и в разделе Гистограмма выберите Гистограмма .
Используйте вкладки Chart Design и Format , чтобы настроить внешний вид диаграммы.
Если вы не видите вкладки Chart Design и Format , щелкните в любом месте гистограммы, чтобы добавить их на ленту.

Нажмите, чтобы выбрать свои данные.
Если вы используете телефон, коснитесь значка редактирования, чтобы отобразить ленту.
 а затем нажмите Дом .
а затем нажмите Дом .Нажмите Вставьте > Диаграммы > Гистограмма .
При необходимости можно настроить элементы диаграммы.
Примечание. Эта функция доступна только при наличии подписки на Microsoft 365. Если вы являетесь подписчиком Microsoft 365, убедитесь, что у вас установлена последняя версия Office.
Купить или попробовать Microsoft 365
Нажмите, чтобы выбрать свои данные.
Если вы используете телефон, коснитесь значка редактирования, чтобы отобразить ленту, а затем коснитесь Главная .

Нажмите Вставьте > Диаграммы > Гистограмма .
Если вы включили метки столбцов в ссылки на ячейки, установите флажок Метки .
Советы:
Если вы не видите эти вкладки, щелкните в любом месте гистограммы, чтобы добавить Инструменты диаграммы на ленту.
Выполните следующие действия, чтобы создать гистограмму в Excel для Mac:
- org/ListItem»>
Выберите данные.
(Это типичный пример данных для гистограммы.)
Советы:
Чтобы создать гистограмму в Excel 2011 для Mac, необходимо загрузить стороннюю надстройку. См. Дополнительные сведения о пакете анализа в Excel 2011 для Mac.
В Excel Online можно просматривать гистограмму (столбчатую диаграмму, показывающую частотные данные), но нельзя создать ее, так как для нее требуется пакет анализа, надстройка Excel, которая не поддерживается в Excel для Интернета .
Если у вас есть настольное приложение Excel, вы можете использовать кнопку Редактировать в Excel , чтобы открыть Excel на рабочем столе и создать гистограмму.
Чтобы создать гистограмму в Excel, вы предоставляете два типа данных — данные, которые вы хотите проанализировать, и номера интервалов, представляющие интервалы, с помощью которых вы хотите измерить частоту. Вы должны организовать данные в два столбца на листе. Эти столбцы должны содержать следующие данные:
При использовании инструмента гистограммы Excel подсчитывает количество точек данных в каждой ячейке данных. Точка данных включается в конкретный бин, если число больше нижней границы и равно или меньше наибольшей границы бина данных. Если вы не укажете диапазон интервалов, Excel создаст набор интервалов, равномерно распределенных между минимальным и максимальным значениями входных данных.
Результат анализа гистограммы отображается на новом рабочем листе (или в новой рабочей книге) и показывает таблицу гистограммы и столбчатую диаграмму, отражающую данные в таблице гистограммы.
Нужна дополнительная помощь?
Вы всегда можете обратиться к эксперту в техническом сообществе Excel или получить поддержку в сообществе ответов.
См. также
Создайте каскадную диаграмму
Создайте диаграмму Парето
Создание диаграммы солнечных лучей в Office
Создайте диаграмму с блоками и усами
Создайте древовидную диаграмму в Office
гистограмм в Python
Питон > Статистические диаграммы > Гистограммы
Предложить редактирование этой страницы Как сделать гистограммы в Python с помощью Plotly.
Впервые в сюжете?
Plotly — бесплатная графическая библиотека с открытым исходным кодом для Python. Мы рекомендуем вам прочитать наше руководство по началу работы, чтобы получить последние инструкции по установке или обновлению, а затем перейти к нашим учебным пособиям по основам Plotly или погрузиться прямо в некоторые учебные пособия по базовым диаграммам.
В статистике гистограмма — это представление распределения числовых данных, где данные разделены на группы и представлены значения для каждой группы. В более общем смысле гистограмма в Plotly представляет собой агрегированную гистограмму с несколькими возможными функциями агрегирования (например, сумма, среднее значение, количество…), которые можно использовать для визуализации данных на осях категорий и дат, а также на линейных осях.
Альтернативы скрипичным графикам для визуализации распределений включают скрипичные графики, коробчатые диаграммы, графики ECDF и ленточные диаграммы.
Если вместо этого вы ищете гистограммы, т.
е. представление необработанных, неагрегированных данных с прямоугольными бар, перейдите к учебнику по линейчатой диаграмме.
Гистограммы с Plotly Express¶
Plotly Express — это простой в использовании высокоуровневый интерфейс к Plotly, который работает с различными типами данных и создает простые в стилизации фигуры.
В [1]:
импортируйте plotly.express как px df = px.data.tips() рис = px.histogram(df, x="total_bill") рис.шоу()
В [2]:
импортируйте plotly.express как px. df = px.data.tips() # Здесь мы используем столбец с категориальными данными рис = px.histogram(df, x="день") рис.шоу()
Выбор количества бинов¶
По умолчанию количество бинов выбирается так, чтобы это число было сравнимо с типичным количеством выборок в бине. Это число можно настроить, как и диапазон значений.
В [3]:
импортируйте plotly.express как px. df = px.data.tips() рис = px.histogram(df, x="total_bill", nbins=20) рис.шоу()
Гистограммы по дате¶
Графические гистограммы будут автоматически связывать данные даты в дополнение к числовым данным:
В [4]:
импортируйте plotly.express как px. df = px.data.stocks() рис = px.histogram(df, x="дата") fig.update_layout (зазор = 0,2) рис.шоу()
Гистограммы для категориальных данных¶
Графические гистограммы будут автоматически группировать числовые или датированные данные, но также могут использоваться для необработанных категориальных данных, как в следующем примере, где значение оси X является категориальной переменной «день»:
В [5]:
импортируйте plotly.express как px. df = px.data.tips() fig = px.histogram(df, x="day", category_orders=dict(day=["Чт", "Пт", "Сб", "Вс"])) рис.шоу()
Гистограммы в Dash¶
Dash — лучший способ создавать аналитические приложения на Python с использованием рисунков Plotly. Чтобы запустить приложение ниже, запустите pip install dash , нажмите «Загрузить», чтобы получить код, и запустите python app. . py
py
Начните с официальной документации Dash, и узнайте, как без особых усилий создавать и развертывать подобные приложения с помощью Dash Enterprise.
Выход[6]:
Доступ к значениям счетчиков (оси Y)¶
JavaScript вычисляет значения оси Y (счетчиков) на лету в браузере, поэтому он недоступен в fig . Вы можете вычислить его вручную, используя np.histogram .
В [7]:
импортируйте plotly.express как px.
импортировать numpy как np
df = px.data.tips()
# создаем корзины
подсчеты, ячейки = np.histogram (df.total_bill, ячейки = диапазон (0, 60, 5))
ячейки = 0,5 * (ячейки [:-1] + ячейки [1:])
fig = px.bar(x=bins, y=counts, labels={'x':'total_bill', 'y':'count'})
рис.шоу()
Тип нормализации¶
Режим по умолчанию — представление количества выборок в каждом бине. С аргументом histnorm также можно представить процент или долю выборок в каждом бине ( histnorm='percent' или вероятность ) или гистограмму плотности (сумма всех площадей столбцов равна общей число точек выборки, плотность ), или гистограмма плотности вероятности (сумма площадей всех столбцов равна 1, плотность вероятности ).
В [8]:
импортируйте plotly.express как px. df = px.data.tips() fig = px.histogram(df, x="total_bill", histnorm='плотность вероятности') рис.шоу()
Аспект графика гистограммы¶
В [9]:
импортируйте plotly.express как px.
df = px.data.tips()
рис = px.histogram(df, x="total_bill",
title='Гистограмма счетов',
labels={'total_bill':'total bill'}, # можно указать одну метку для каждого столбца df
непрозрачность=0,8,
log_y = True, # представляет бары с логарифмическим масштабом
color_discrete_sequence=['indianred'] # цвет столбцов гистограммы
)
рис.шоу()
Несколько гистограмм для разных значений одного столбца¶
В [10]:
импортируйте plotly.express как px. df = px.data.tips() рис = px.histogram(df, x="total_bill", color="sex") рис.шоу()
Агрегирование с функциями, отличными от
count ¶ Для каждого бина x можно вычислить функцию данных с помощью histfunc . Аргументом
Аргументом histfunc является столбец фрейма данных, заданный как аргумент y . Ниже на графике показано, что средний размер чаевых увеличивается с общим счетом.
В [11]:
импортируйте plotly.express как px. df = px.data.tips() рис = px.histogram(df, x="total_bill", y="tip", histfunc='avg') рис.шоу()
Значение по умолчанию histfunc равно sum , если указано y , и работает как с категориальными, так и с группированными числовыми данными на оси x :
В [12]:
импортируйте plotly.express как px. df = px.data.tips() fig = px.histogram(df, x="day", y="total_bill", category_orders=dict(day=["Чт", "Пт", "Сб", "Вс"])) рис.шоу()
Новое в v5.0
Гистограммы позволяют использовать шаблоны (также известные как штриховка или текстура) в дополнение к цвету:
В [13]:
импортируйте plotly.express как px. df = px.data.tips() fig = px.histogram(df, x="sex", y="total_bill", color="sex", pattern_shape="курильщик") рис.шоу()
Визуализация распределения¶
С ключевым словом marginal рядом с гистограммой рисуется маргинал, визуализирующий распределение. См. страницу distplot для получения дополнительных примеров комбинированных статистических представлений.
В [14]:
импортируйте plotly.express как px.
df = px.data.tips()
fig = px.histogram(df, x="total_bill", color="sex", marginal="коврик", # может быть `коробка`, `скрипка`
hover_data=df.columns)
рис.шоу()
Добавление текстовых меток¶
Новое в v5.5
Вы можете добавить текст к столбцам гистограммы, используя аргумент text_auto . Установка его на True будет отображать значения на столбцах, а установка его на в формате d3 9Строка форматирования 1420 будет управлять выходным форматом.
В [15]:
импортируйте plotly.express как px. df = px.data.tips() fig = px.histogram(df, x="total_bill", y="tip", histfunc="avg", nbins=8, text_auto=True) рис.шоу()
Гистограммы с go.Histogram¶
Если Plotly Express не обеспечивает хорошей отправной точки, можно также использовать более общий класс go.Histogram из plotly.graph_objects . Все доступные параметры гистограммы описаны в разделе гистограмм на справочной странице: https://plotly.com/python/reference#histogram.
Базовая гистограмма¶
В [16]:
import plotly.graph_objects as go импортировать numpy как np np.random.seed (1) х = np.random.randn (500) рис = идти.Рисунок (данные = [идти.Гистограмма (х = х)]) рис.шоу()
Нормализованная гистограмма¶
В [17]:
import plotly.graph_objects as go импортировать numpy как np х = np.random.randn (500) fig = go.Figure(data=[go.Histogram(x=x, histnorm='вероятность')]) рис.шоу()
Горизонтальная гистограмма¶
В [18]:
импортировать plotly.graph_objects как есть импортировать numpy как np у = np.random.randn (500) # Используйте аргумент `y` вместо `x` для горизонтальной гистограммы fig = go.Figure (data = [go.Histogram (y = y)]) рис.шоу()
Наложенная гистограмма¶
В [19]:
import plotly.graph_objects as go импортировать numpy как np x0 = np.random.randn(500) # Добавьте 1, чтобы сдвинуть среднее значение распределения Гаусса x1 = np.random.randn(500) + 1 рис = идти.Рисунок() fig.add_trace(go.Histogram(x=x0)) fig.add_trace(go.Histogram(x=x1)) # Накладываем обе гистограммы fig.update_layout(barmode='overlay') # Уменьшите непрозрачность, чтобы увидеть обе гистограммы fig.update_traces (непрозрачность = 0,75) рис.шоу()
Сложенные гистограммы¶
В [20]:
import plotly.graph_objects as go импортировать numpy как np x0 = np.random.randn(2000) x1 = np.random.randn(2000) + 1 рис = идти.Рисунок() fig.add_trace(go.Histogram(x=x0)) fig.add_trace(go.Histogram(x=x1)) # Две гистограммы нарисованы поверх другой fig.update_layout(barmode='стек') рис.шоу()
Стилизованная гистограмма¶
В [21]:
импортировать plotly.graph_objects по ходу
импортировать numpy как np
x0 = np.random.randn(500)
x1 = np.random.randn(500) + 1
рис = идти.Рисунок()
fig.add_trace(go.Histogram(
х=х0,
гистнорм='процент',
name='control', # имя, используемое в легенде и метках при наведении
xbins=dict( # интервалы, используемые для гистограммы
старт=-4.0,
конец=3.0,
размер=0,5
),
marker_color='#EB89В5',
непрозрачность=0,75
))
fig.add_trace(go.Histogram(
х=х1,
гистнорм='процент',
имя = 'экспериментальный',
xbins=дикт(
старт=-3.0,
конец=4,
размер=0,5
),
маркер_цвет = '# 330C73',
непрозрачность=0,75
))
fig.update_layout(
title_text='Выборочные результаты', # заголовок графика
xaxis_title_text='Значение', # метка оси x
yaxis_title_text='Количество', # метка оси y
bargap=0.2, # промежуток между столбцами координат соседних локаций
bargroupgap=0. 1 # промежуток между барами с одинаковыми координатами местоположения
)
рис.шоу()
1 # промежуток между барами с одинаковыми координатами местоположения
)
рис.шоу()
Текст столбца гистограммы¶
Вы можете добавить текст к столбцам гистограммы, используя аргумент texttemplate . В этом примере мы добавляем значения по оси X в виде текста в формате %{переменная} . Мы также настраиваем размер текста, используя textfont_size .
В [22]:
import plotly.graph_objects as go
числа = ["5", "10", "3", "10", "5", "8", "5", "5"]
рис = идти.Рисунок()
fig.add_trace(go.Histogram(x=числа, name="count", texttemplate="%{x}", textfont_size=20))
рис.шоу()
Накопительная гистограмма¶
В [23]:
import plotly.graph_objects as go импортировать numpy как np х = np.random.randn (500) fig = go. Figure (данные = [go.Histogram (x = x, cumulative_enabled = True)]) рис.шоу()
Укажите функцию агрегирования¶
В [24]:
импортируйте plotly.graph_objects как есть x = ["Яблоки","Яблоки","Яблоки","Апельсины","Бананы"] у = ["5", "10", "3", "10", "5"] рис = идти.Рисунок() fig.add_trace(go.Histogram(histfunc="count", y=y, x=x, name="count")) fig.add_trace(go.Histogram(histfunc="sum", y=y, x=x, name="sum")) рис.шоу()
Пользовательский биннинг¶
Для пользовательского бининга по оси x используйте атрибут nbinsx . Обратите внимание, что алгоритм автобина выберет «хороший» размер круглого бина, который может привести к тому, что общее количество бинов будет несколько меньше, чем nbins x бинов. Кроме того, вы можете установить точные значения для xbins вместе с autobinx = False .
В [25]:
импортируйте plotly.graph_objects как есть
из plotly.subplots импортировать make_subplots
х = ['1970-01-01', '1970-01-01», «1970-02-01», «1970-04-01», «1970-01-02»,
'1972-01-31', '1970-02-13', '1971-04-19']
рис = make_subplots (строки = 3, столбцы = 2)
trace0 = go.Histogram (x = x, nbinsx = 4)
trace1 = go.Histogram (x = x, nbinsx = 8)
trace2 = go.Histogram (x = x, nbinsx = 10)
trace3 = go. Histogram(x=x,
xbins=дикт(
начало = '1969-11-15',
конец = '1972-03-31',
size='M18'), # M18 означает 18 месяцев
автобинкс=ложь
)
trace4 = go.Histogram(x=x,
xbins=дикт(
старт='1969-11-15',
конец = '1972-03-31',
size='M4'), # размер ячейки за 4 месяца
автобинкс=ложь
)
trace5 = go.Histogram(x=x,
xbins=дикт(
начало = '1969-11-15',
конец = '1972-03-31',
size= 'M2'), # 2 месяца
автобинкс = Ложь
)
fig.append_trace(trace0, 1, 1)
fig.append_trace (трассировка1, 1, 2)
fig.append_trace(trace2, 2, 1)
fig.append_trace(trace3, 2, 2)
fig.append_trace(trace4, 3, 1)
fig.append_trace (трассировка5, 3, 2)
рис.шоу()
Histogram(x=x,
xbins=дикт(
начало = '1969-11-15',
конец = '1972-03-31',
size='M18'), # M18 означает 18 месяцев
автобинкс=ложь
)
trace4 = go.Histogram(x=x,
xbins=дикт(
старт='1969-11-15',
конец = '1972-03-31',
size='M4'), # размер ячейки за 4 месяца
автобинкс=ложь
)
trace5 = go.Histogram(x=x,
xbins=дикт(
начало = '1969-11-15',
конец = '1972-03-31',
size= 'M2'), # 2 месяца
автобинкс = Ложь
)
fig.append_trace(trace0, 1, 1)
fig.append_trace (трассировка1, 1, 2)
fig.append_trace(trace2, 2, 1)
fig.append_trace(trace3, 2, 2)
fig.append_trace(trace4, 3, 1)
fig.append_trace (трассировка5, 3, 2)
рис.шоу()
См.
 также: Гистограммы¶
также: Гистограммы¶ Если вы хотите отобразить информацию об отдельных элементах в каждом столбце гистограммы, создайте столбчатую диаграмму с накоплением информации при наведении курсора, как показано ниже. Обратите внимание, что технически это не тип диаграммы гистограммы, но он будет иметь аналогичный эффект, как показано ниже, при сравнении выходных данных px.histogram и px.bar . Для получения дополнительной информации см. руководство по столбчатым диаграммам.
В [26]:
импортируйте plotly.express как px.
df = px.data.tips()
fig1 = px.bar(df, x='день', y='наконечник', height=300,
title='Гистограмма с накоплением – наведите указатель мыши на отдельные элементы')
fig2 = px.histogram(df, x='day', y='tip', histfunc='sum', height=300,
title='Гистограмма')
fig1.show()
fig2.show()
Разделить бины между гистограммами¶
В этом примере обе гистограммы имеют совместимые настройки бинов с использованием атрибута bingroup. Обратите внимание, что трассировки на одном и том же подграфике и с одним и тем же
Обратите внимание, что трассировки на одном и том же подграфике и с одним и тем же barmode («стек», «относительный», «группа») принудительно помещаются в одну и ту же группу бинов , однако трассировки с barmode = «overlay» и на разных оси (одного и того же типа оси) могут иметь совместимые настройки бина. Гистограмма и трассировка histogram2d могут использовать одну и ту же группу бинов 9.1420 .
В [27]:
import plotly.graph_objects as go
импортировать numpy как np
рис = иди.Фигура(иди.Гистограмма(
х=np.random.randint(7, размер=100),
бингруп=1))
fig.add_trace(go.Histogram(
х=np.random.randint(7, размер=20),
бингруп=1))
fig.update_layout(
бармод = "наложение",
зазор = 0,1)
рис.шоу()
Сортировка гистограммы по порядку категорий¶
Столбцы гистограммы также можно сортировать на основе логики упорядочения категориальных значений с использованием атрибута categoryorder оси x. Сортировка столбцов гистограммы с помощью categoryorder также работает с несколькими трассами на одной оси X.

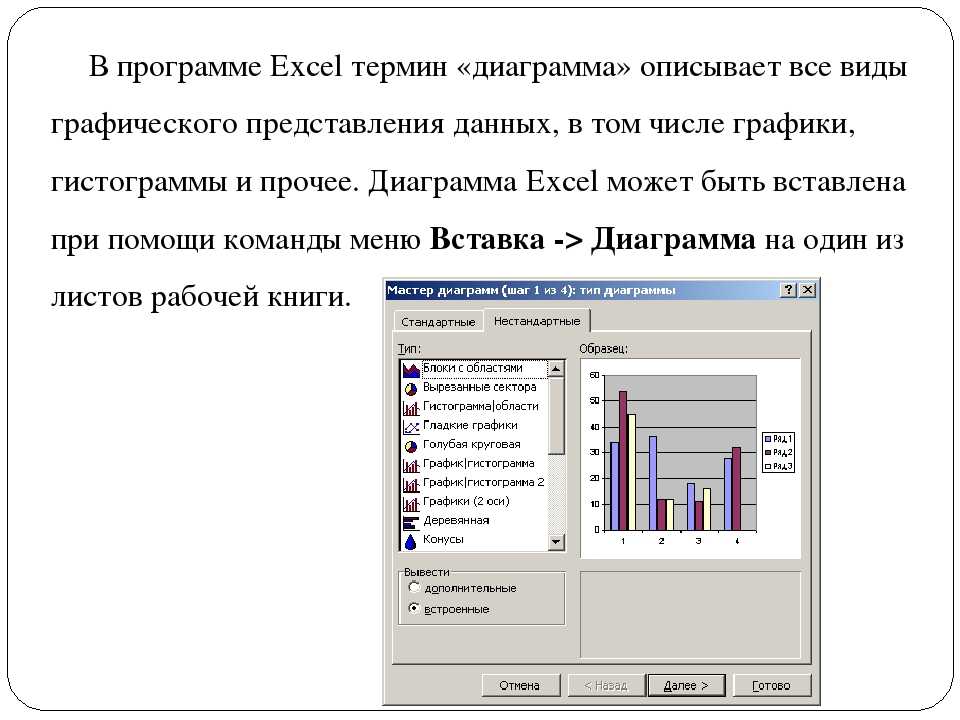
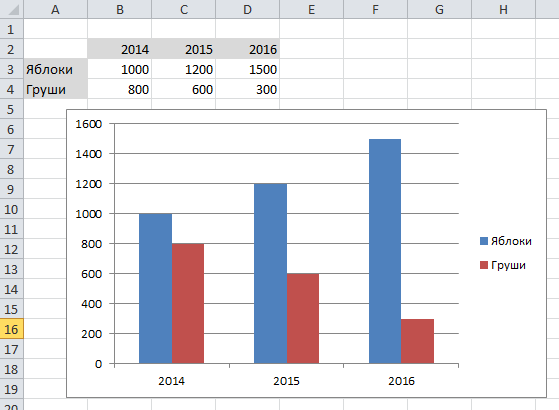

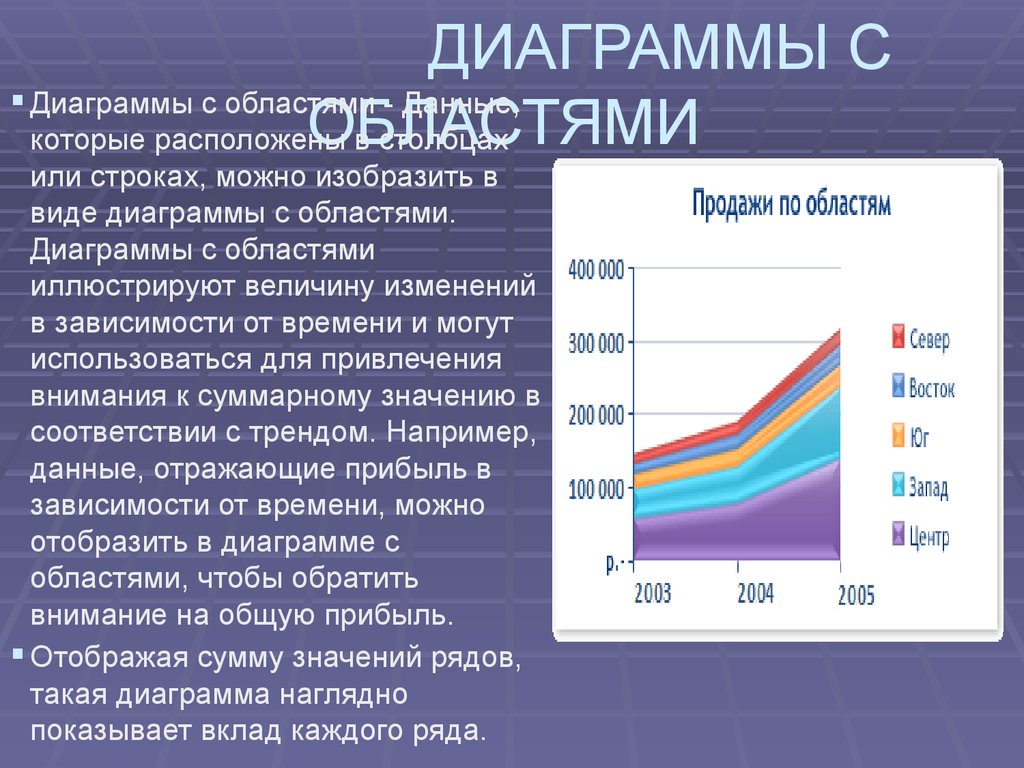 Когда в Photoshop требуется выполнить быструю аппроксимацию, программа может использовать один из высших уровней. Нажмите кнопку «Обновление без кэш-памяти», чтобы перерисовать гистограмму с использованием фактического слоя изображения.
Когда в Photoshop требуется выполнить быструю аппроксимацию, программа может использовать один из высших уровней. Нажмите кнопку «Обновление без кэш-памяти», чтобы перерисовать гистограмму с использованием фактического слоя изображения.



 1 143.2 286.1 ...
## $ МашИмпорт : num 154371 96196 1710 823 469 ...
1 143.2 286.1 ...
## $ МашИмпорт : num 154371 96196 1710 823 469 ...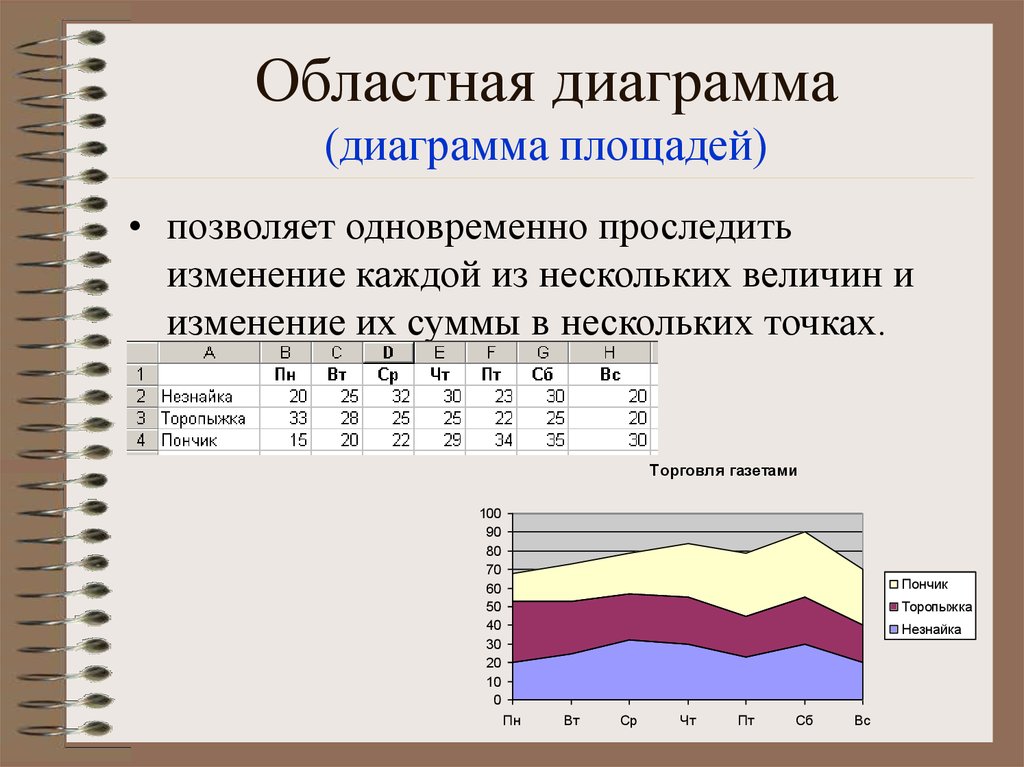 2)
2)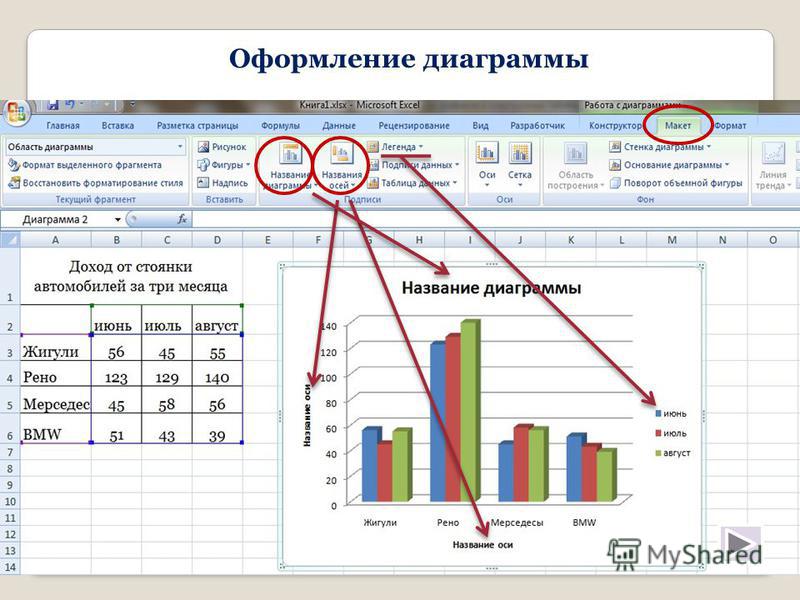

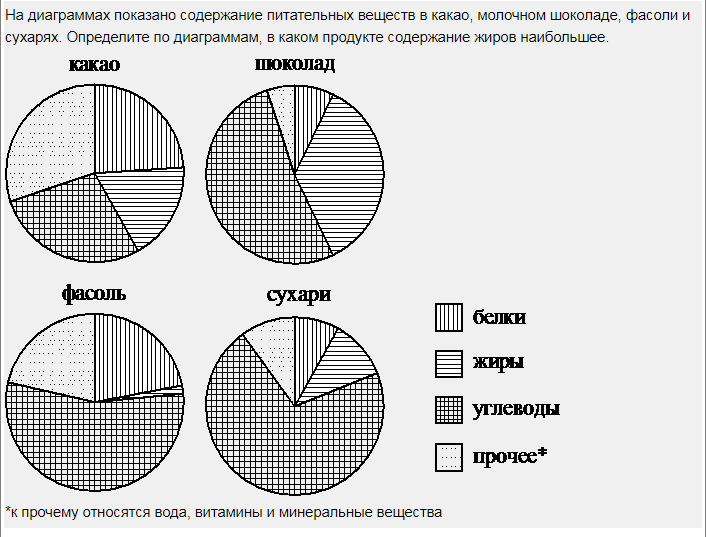 Для этого его нужно сначала посчитать:
percentage = 100 * okr$ХимЭкспорт / sum(okr$ХимЭкспорт)
# и округлить до 1 знака после запятой:
percentage = round(percentage, digits = 1)
Для этого его нужно сначала посчитать:
percentage = 100 * okr$ХимЭкспорт / sum(okr$ХимЭкспорт)
# и округлить до 1 знака после запятой:
percentage = round(percentage, digits = 1)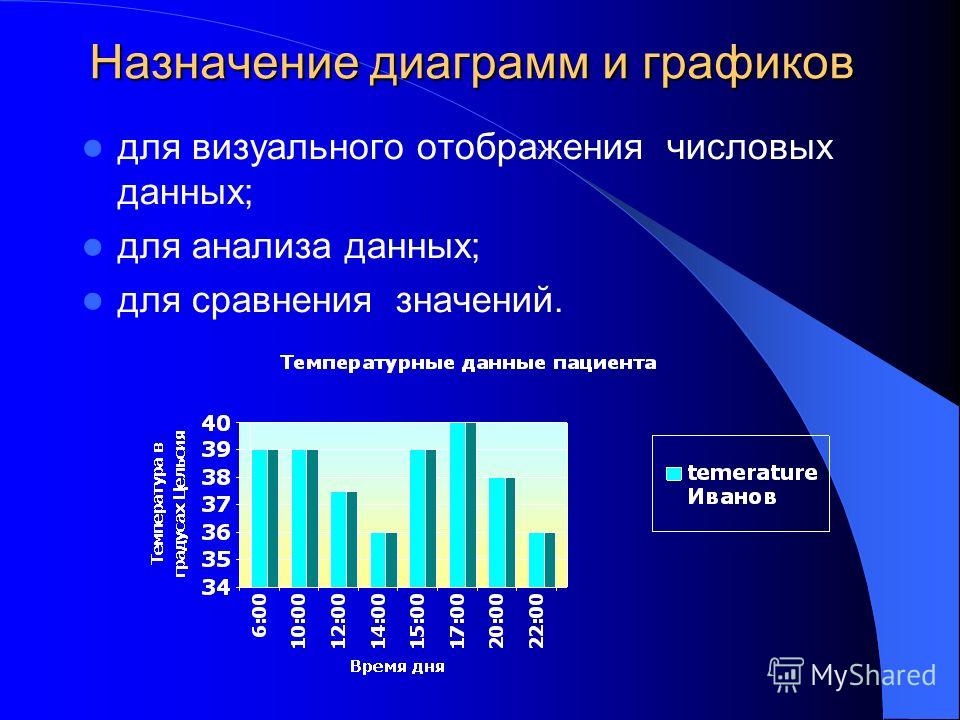 Нотация
Нотация 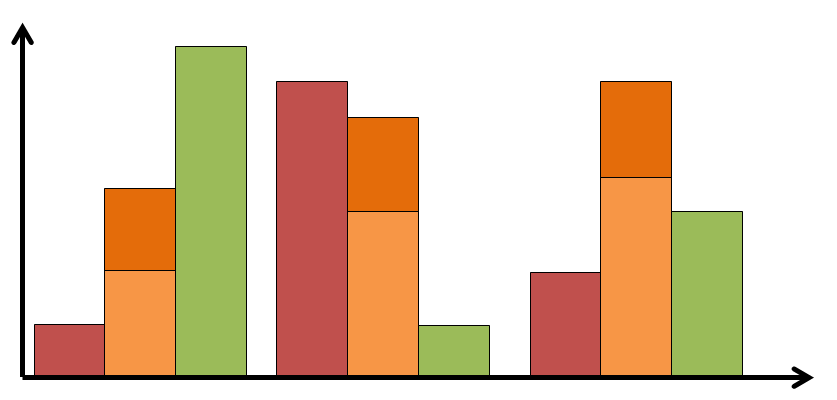 США",
horiz = TRUE,
las = 1,
xlim = c(0,12000),
col = "steelblue")
США",
horiz = TRUE,
las = 1,
xlim = c(0,12000),
col = "steelblue")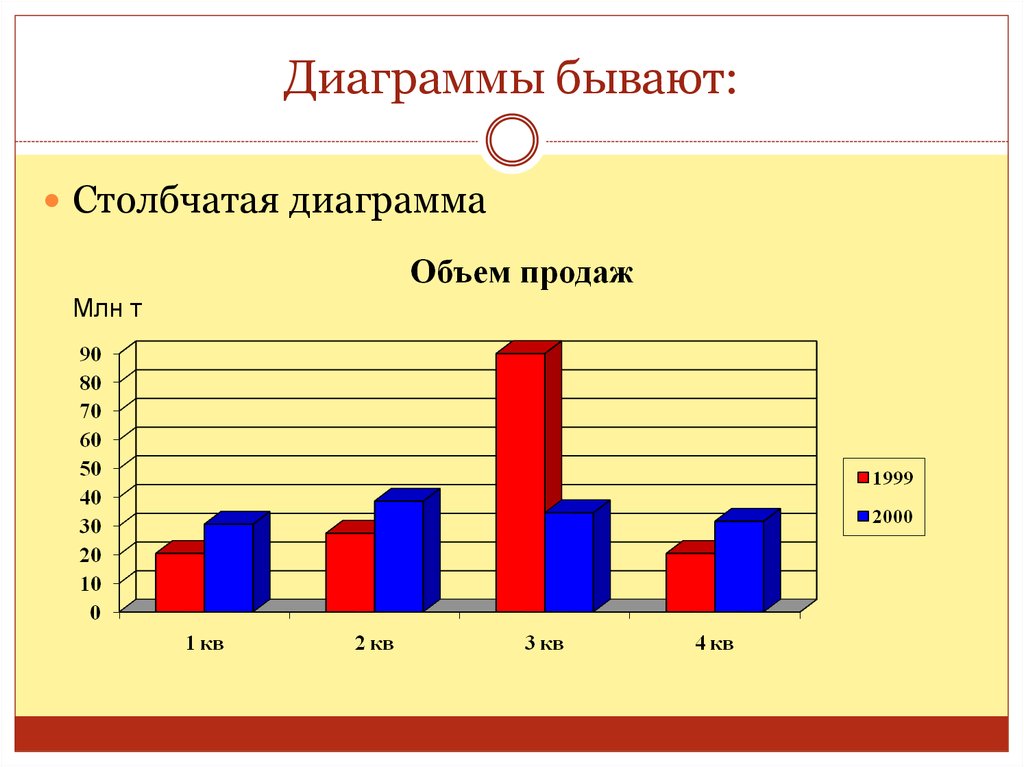 transp = adjustcolor(violet, alpha = 0.5)
barplot(okr$ХимЭкспорт,
names.arg = names,
main = "Экспорт продукции химической промышленности",
xlab = "млн долл. США",
horiz = TRUE,
las = 1,
xlim = c(0,12000),
col = violet.transp)
transp = adjustcolor(violet, alpha = 0.5)
barplot(okr$ХимЭкспорт,
names.arg = names,
main = "Экспорт продукции химической промышленности",
xlab = "млн долл. США",
horiz = TRUE,
las = 1,
xlim = c(0,12000),
col = violet.transp) arg = names,
main = "Экспорт продукции химической промышленности",
xlab = "млн долл. США",
horiz = TRUE,
las = 1,
xlim = c(0,12000),
col = colors)
arg = names,
main = "Экспорт продукции химической промышленности",
xlab = "млн долл. США",
horiz = TRUE,
las = 1,
xlim = c(0,12000),
col = colors)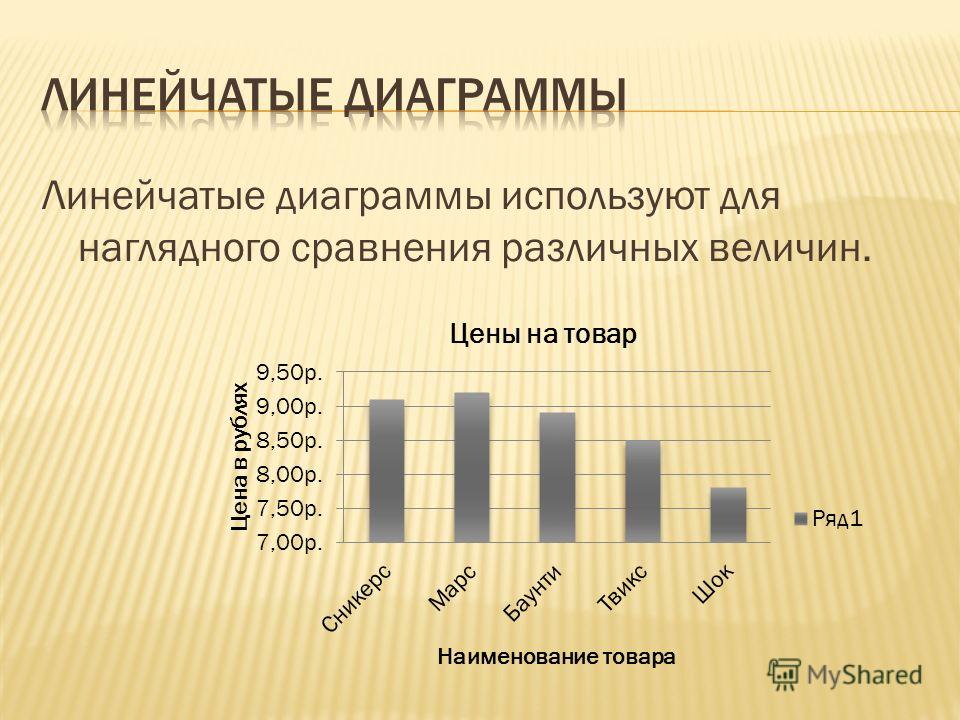 США",
horiz = TRUE,
las = 1,
xlim = c(0, 12000),
col= colors)
США",
horiz = TRUE,
las = 1,
xlim = c(0, 12000),
col= colors)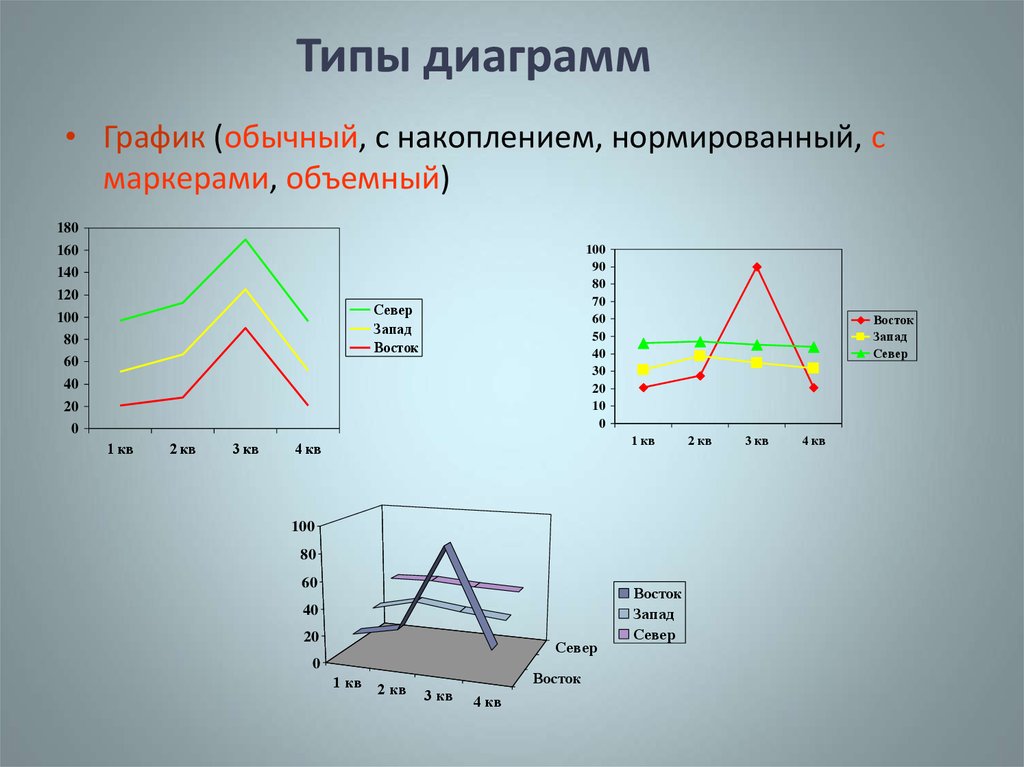 axis
axis axis
axis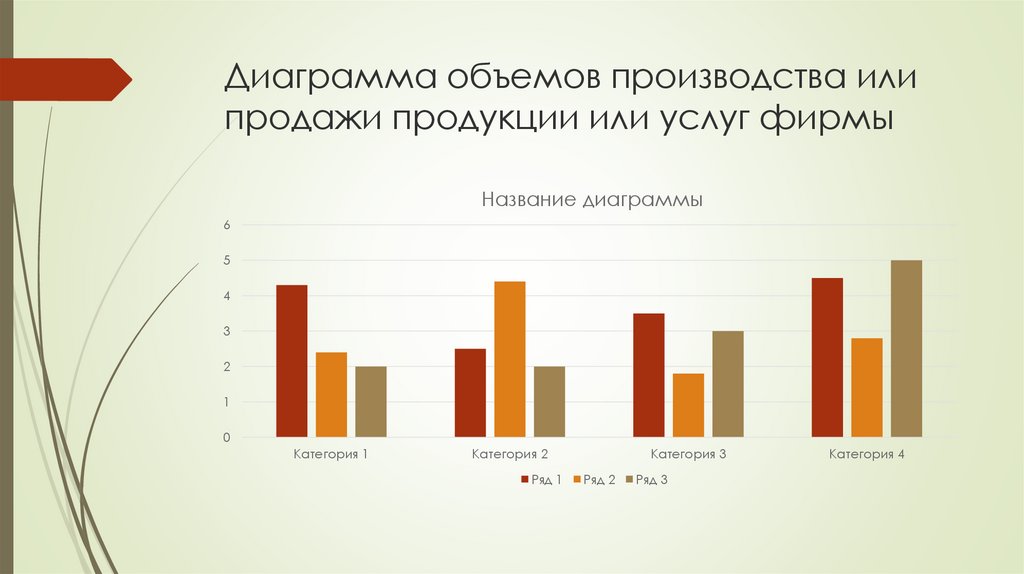 Этот параметр можно пропустить, если подписи совпадают с местоположениями меток
Этот параметр можно пропустить, если подписи совпадают с местоположениями меток м., округлив предварительно минимальное и максимальное значение до ближайшего целого снизу и сверху соответственно
axis(side = 2,
at = seq(floor(min(tab$Каспийское)), ceiling(max(tab$Каспийское)), 1),
tck = -0.02)
box() # добавим рамку для красоты
м., округлив предварительно минимальное и максимальное значение до ближайшего целого снизу и сверху соответственно
axis(side = 2,
at = seq(floor(min(tab$Каспийское)), ceiling(max(tab$Каспийское)), 1),
tck = -0.02)
box() # добавим рамку для красоты 3\) по оси \(Y\). Для этого выполним следующую последовательность действий:
3\) по оси \(Y\). Для этого выполним следующую последовательность действий: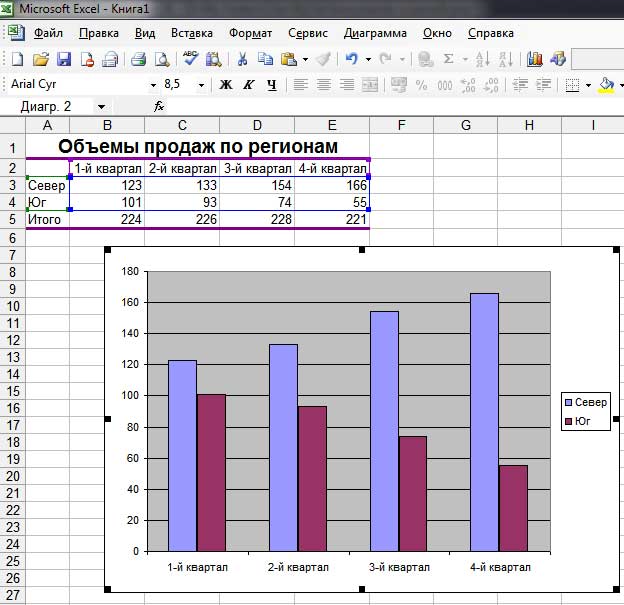 Также полезным будет указать параметр
Также полезным будет указать параметр 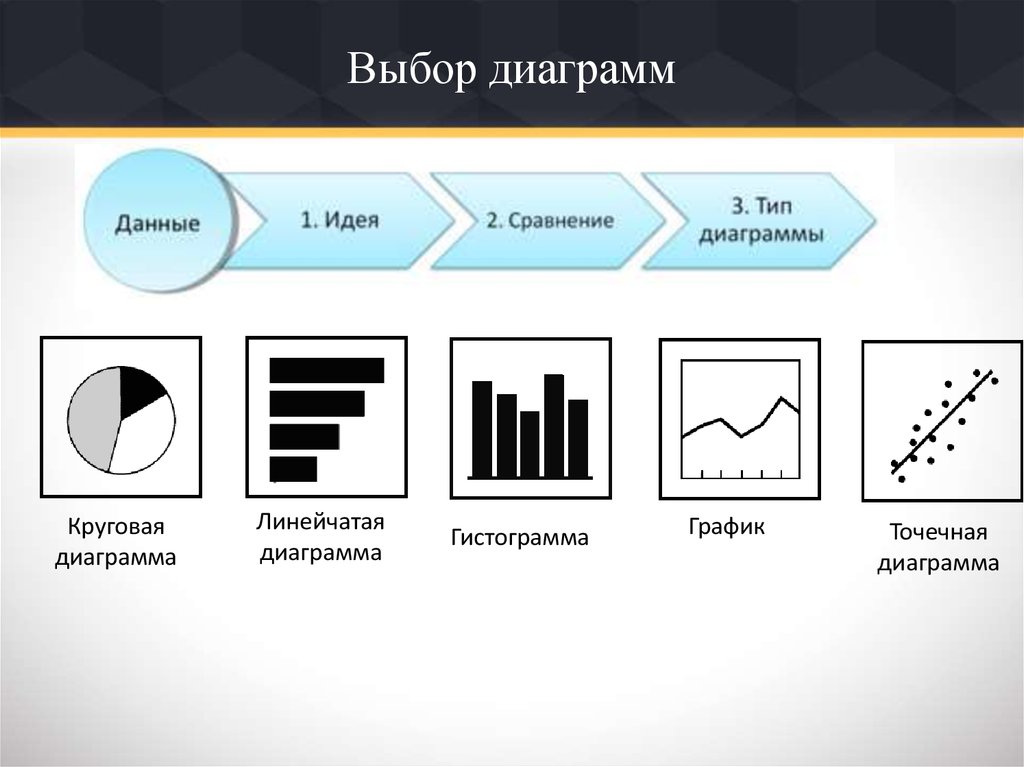

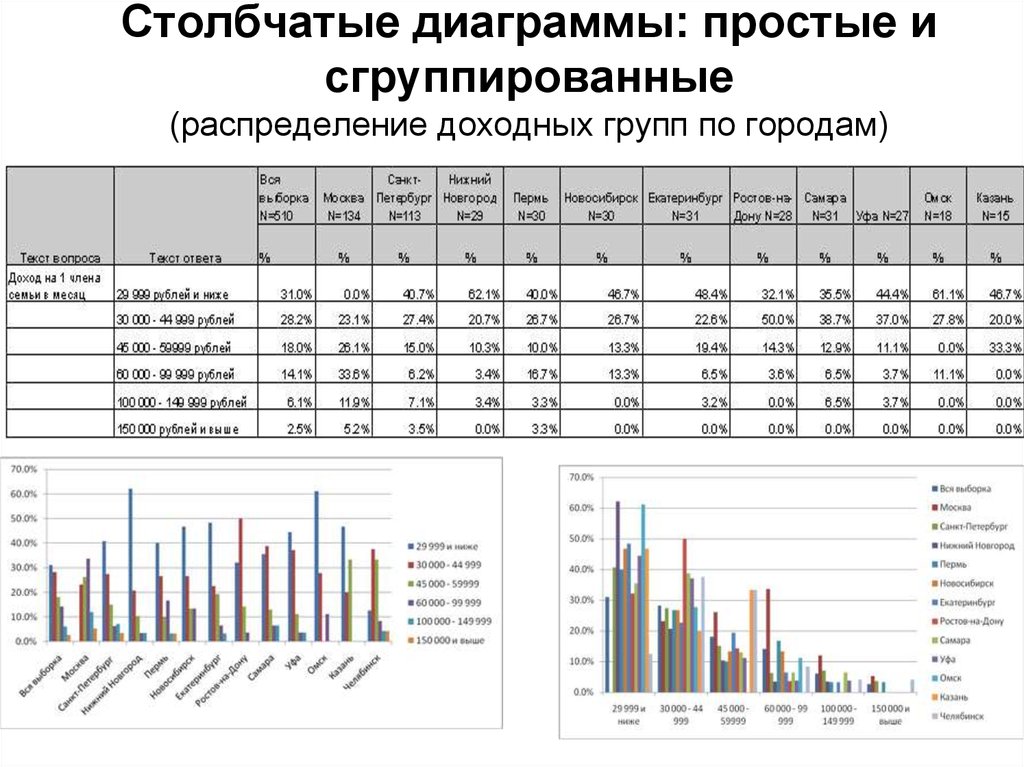

 Нанесите поверх кружков значение диаметра текстовой подписью. Соедините кружки линиями со стрелкой посередине, чтобы была понятна история жизни циклона.
Нанесите поверх кружков значение диаметра текстовой подписью. Соедините кружки линиями со стрелкой посередине, чтобы была понятна история жизни циклона. Возникает необходимость обратить внимание аудитории на факторы и обстоятельства, показать планы и стратегию.
Возникает необходимость обратить внимание аудитории на факторы и обстоятельства, показать планы и стратегию.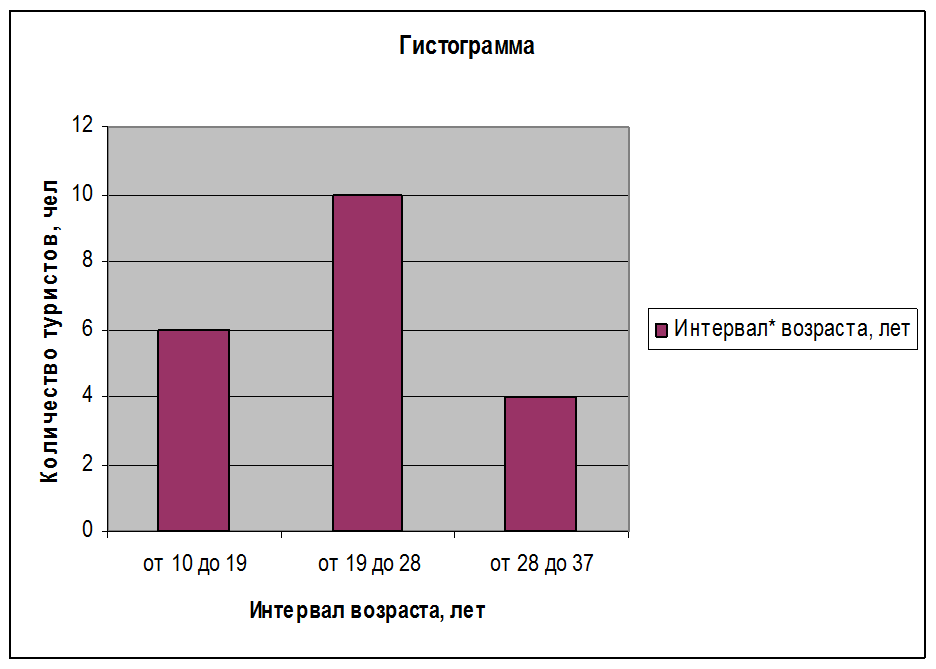
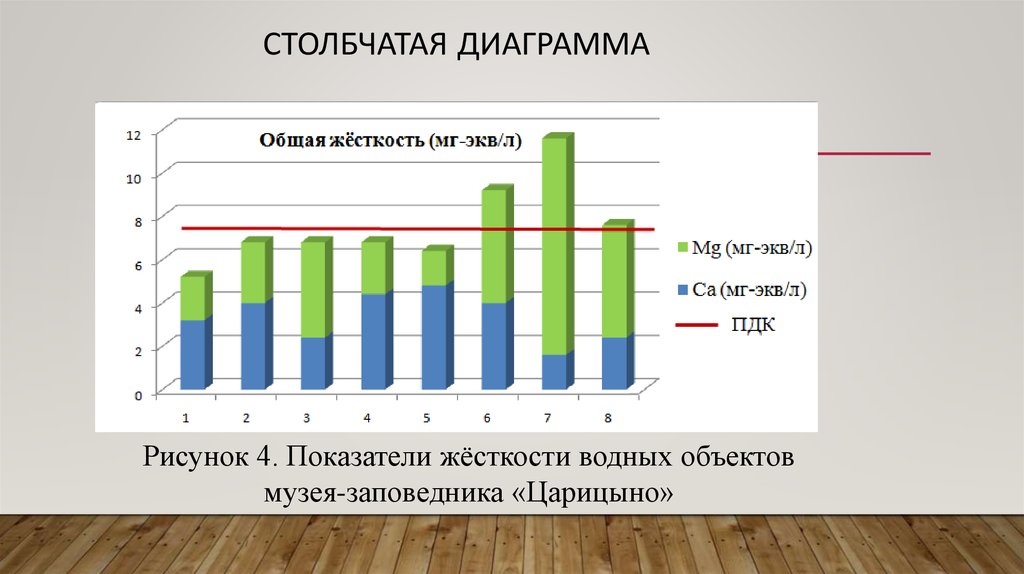

 Этот формат можно использовать для отслеживания динамики переходов на лендинг или количества клиентов за определенный период.
Этот формат можно использовать для отслеживания динамики переходов на лендинг или количества клиентов за определенный период.

 Такой вариант подойдет для демонстрации отношений между частями одного целого, например, вклада отдельных торговых представителей в общий объем продаж за год. Это поможет проанализировать как всю картину в целом, так и информацию о тенденциях на отдельных участках.
Такой вариант подойдет для демонстрации отношений между частями одного целого, например, вклада отдельных торговых представителей в общий объем продаж за год. Это поможет проанализировать как всю картину в целом, так и информацию о тенденциях на отдельных участках. Для «Нафтогаз України». Штабельная диаграмма — внизу слева. Посмотреть в полном размере.
Для «Нафтогаз України». Штабельная диаграмма — внизу слева. Посмотреть в полном размере.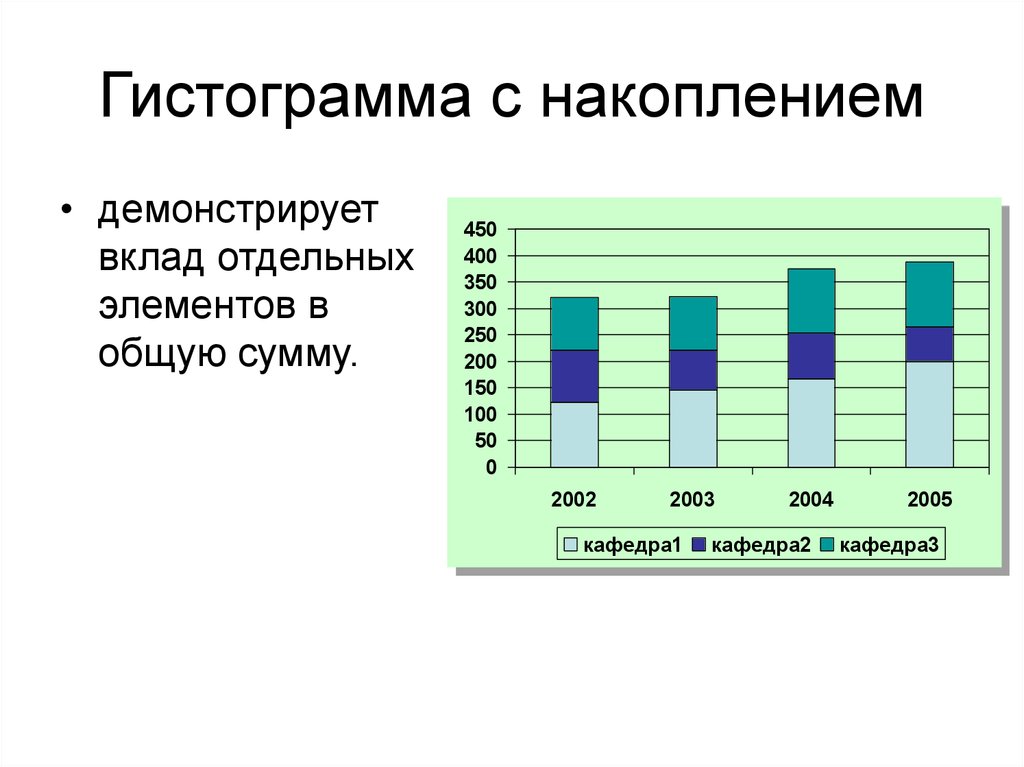
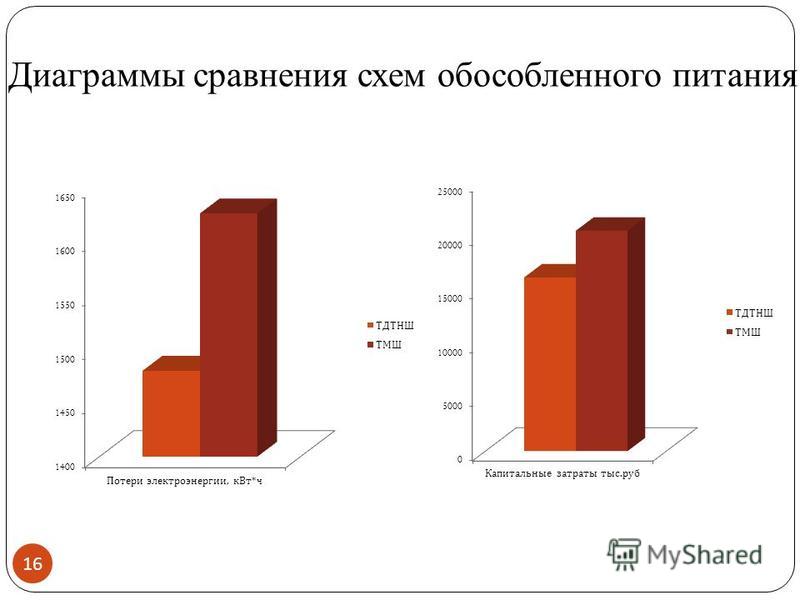 Ее можно использовать для отслеживания процесса продаж или взаимодействия пользователей с сайтом.
Ее можно использовать для отслеживания процесса продаж или взаимодействия пользователей с сайтом. Включите больше переменных, таких как разные размеры, чтобы объединить больше данных.
Включите больше переменных, таких как разные размеры, чтобы объединить больше данных.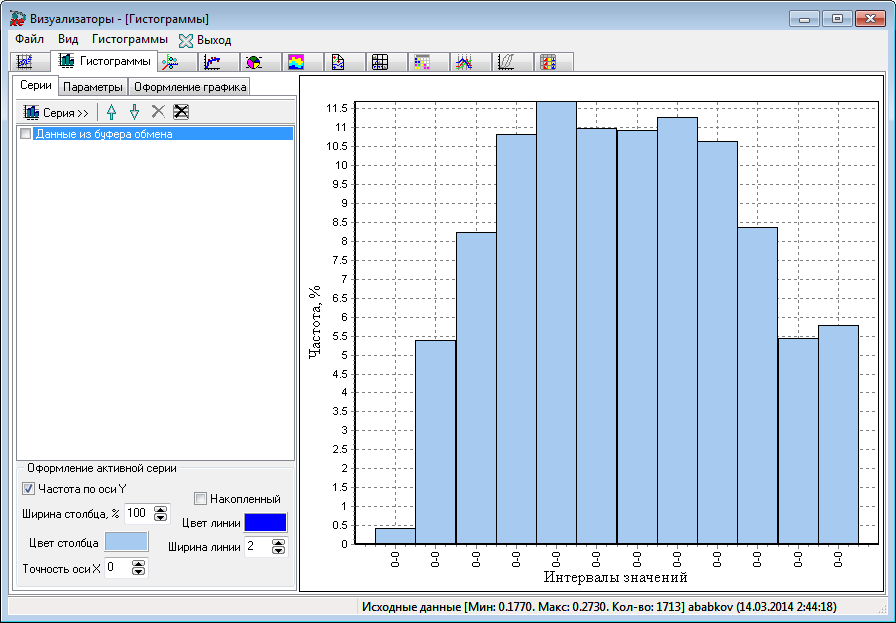 Используйте контрастные цвета, чтобы показать динамику.
Используйте контрастные цвета, чтобы показать динамику. Ru
Ru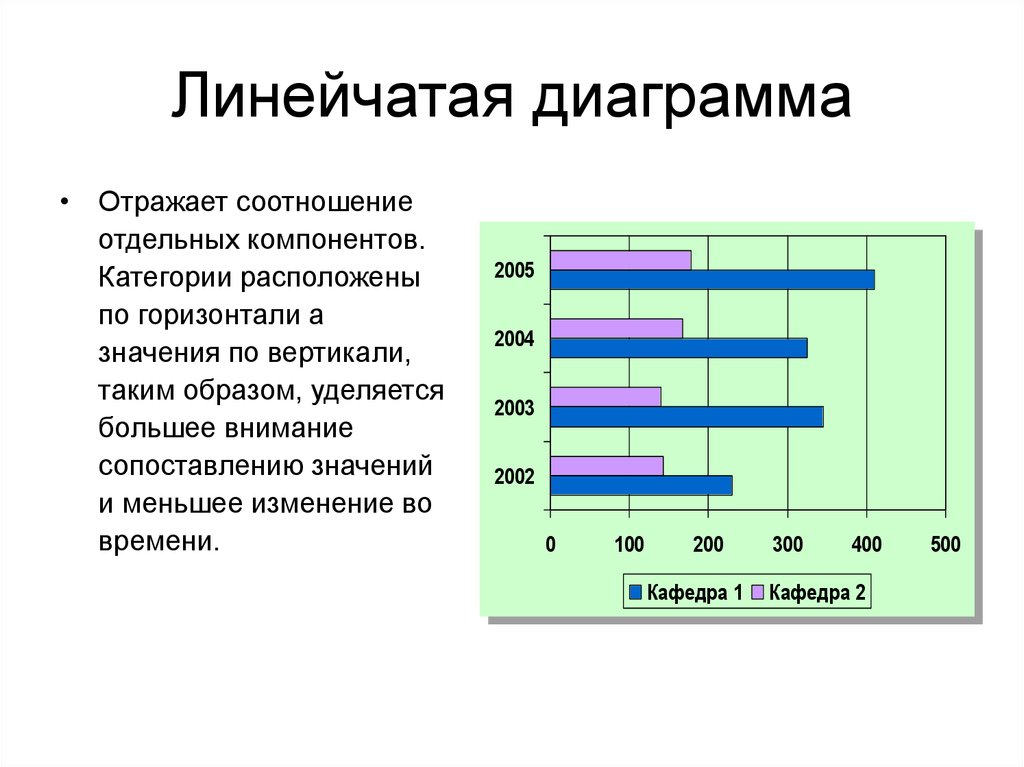
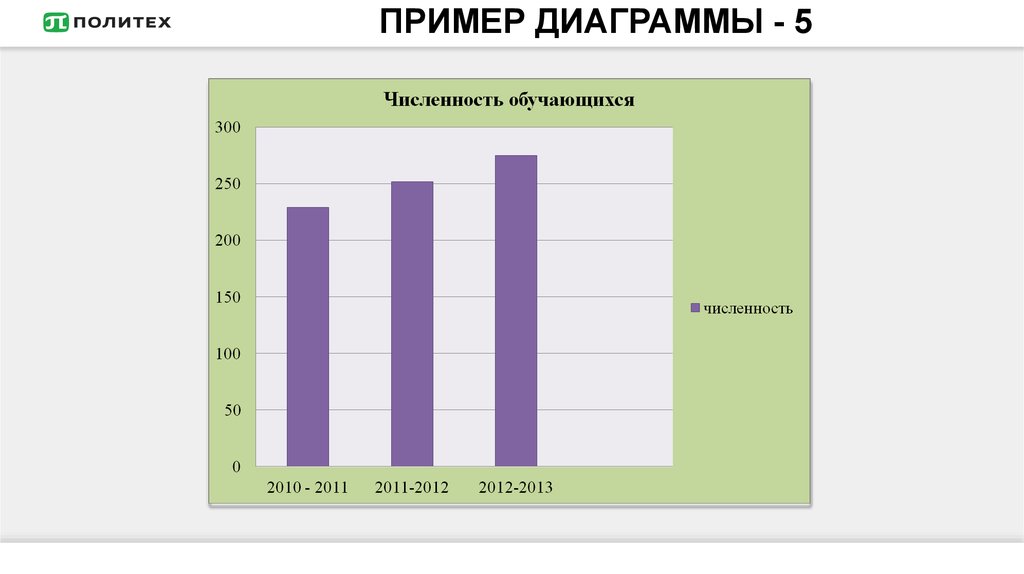
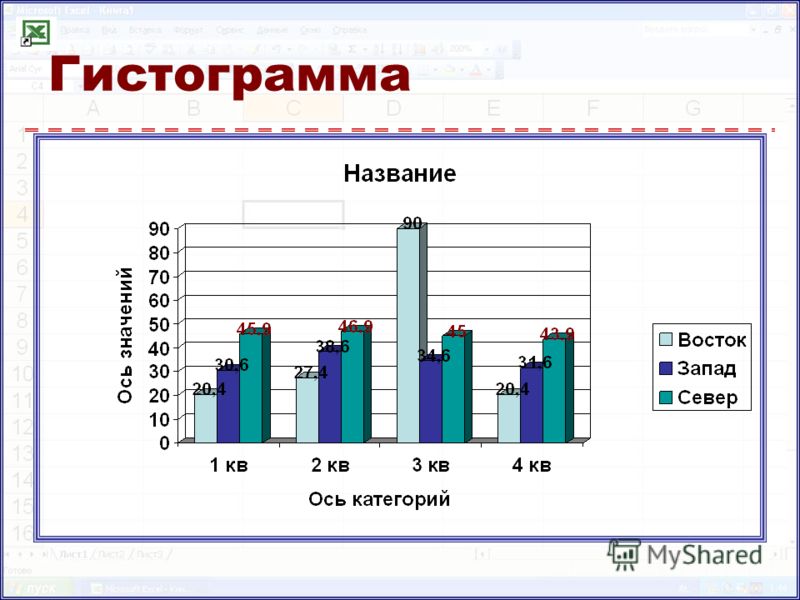
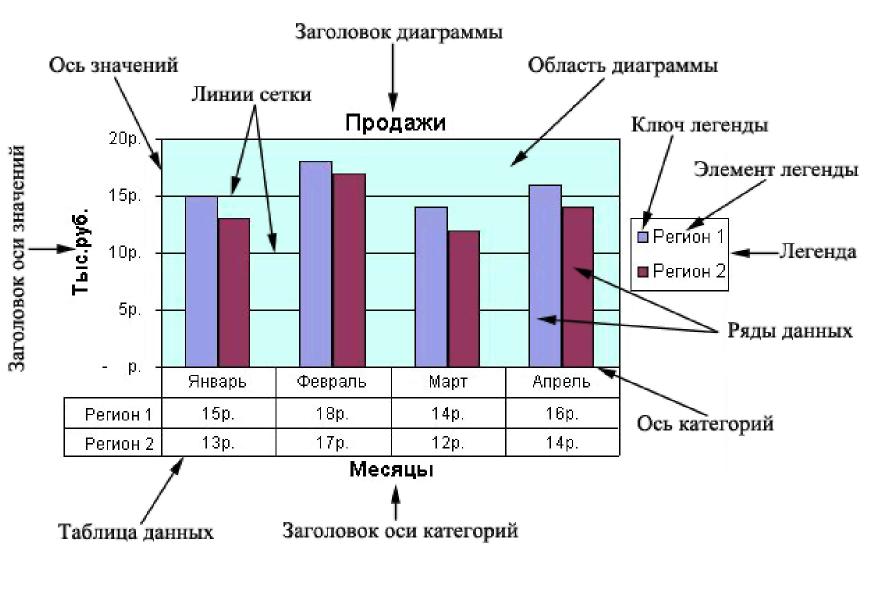 Здесь у нас появляется еще один срез данных в виде страны-победительницы, поэтому давайте для каждой такой страны добавим на график флаг государства в виде рисунка, чтобы визуально данные читались еще нагляднее.
Здесь у нас появляется еще один срез данных в виде страны-победительницы, поэтому давайте для каждой такой страны добавим на график флаг государства в виде рисунка, чтобы визуально данные читались еще нагляднее.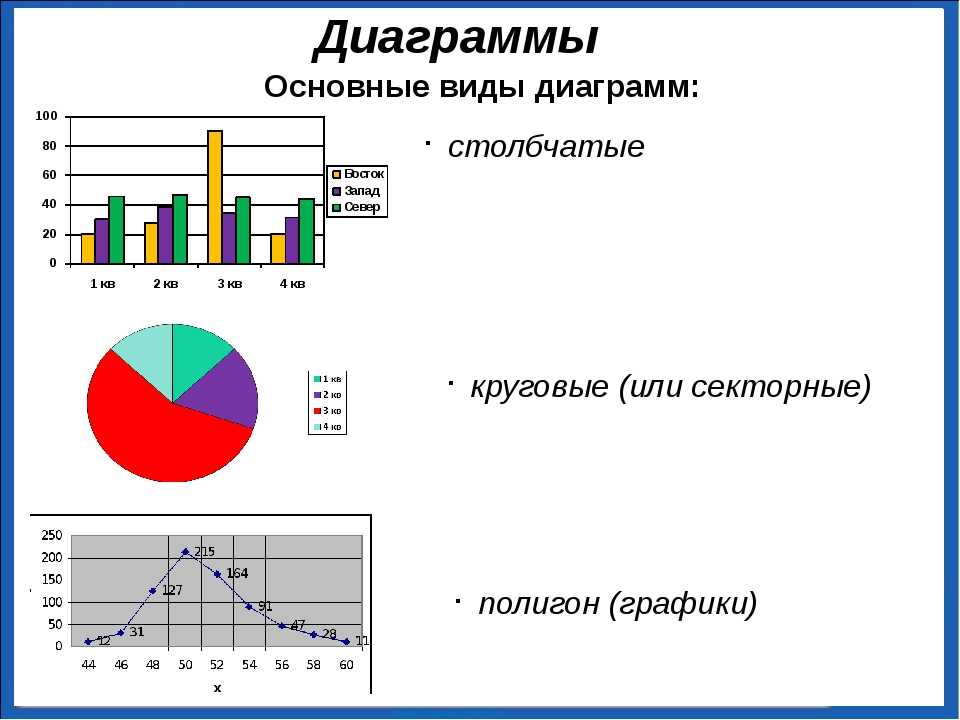
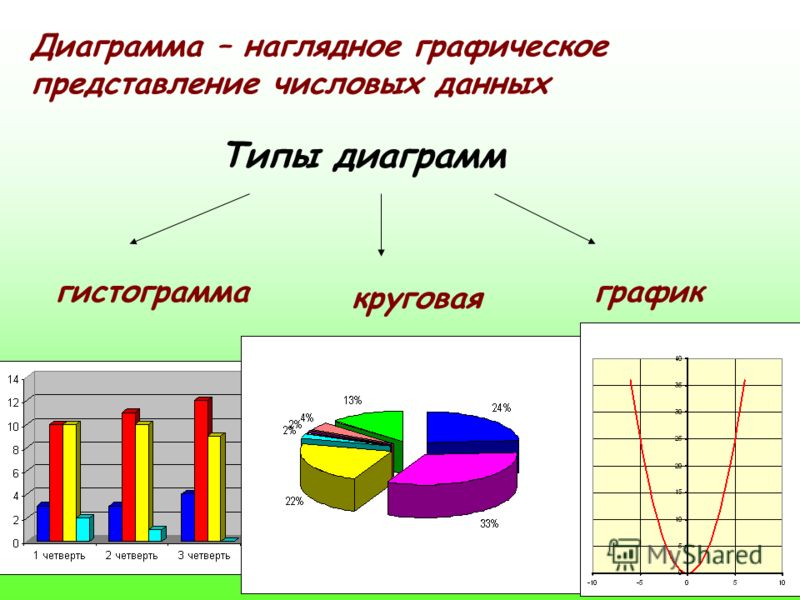
 Когда данные имеют значительные пробелы в своем диапазоне, гистограмма может оказаться непригодной.
Когда данные имеют значительные пробелы в своем диапазоне, гистограмма может оказаться непригодной.
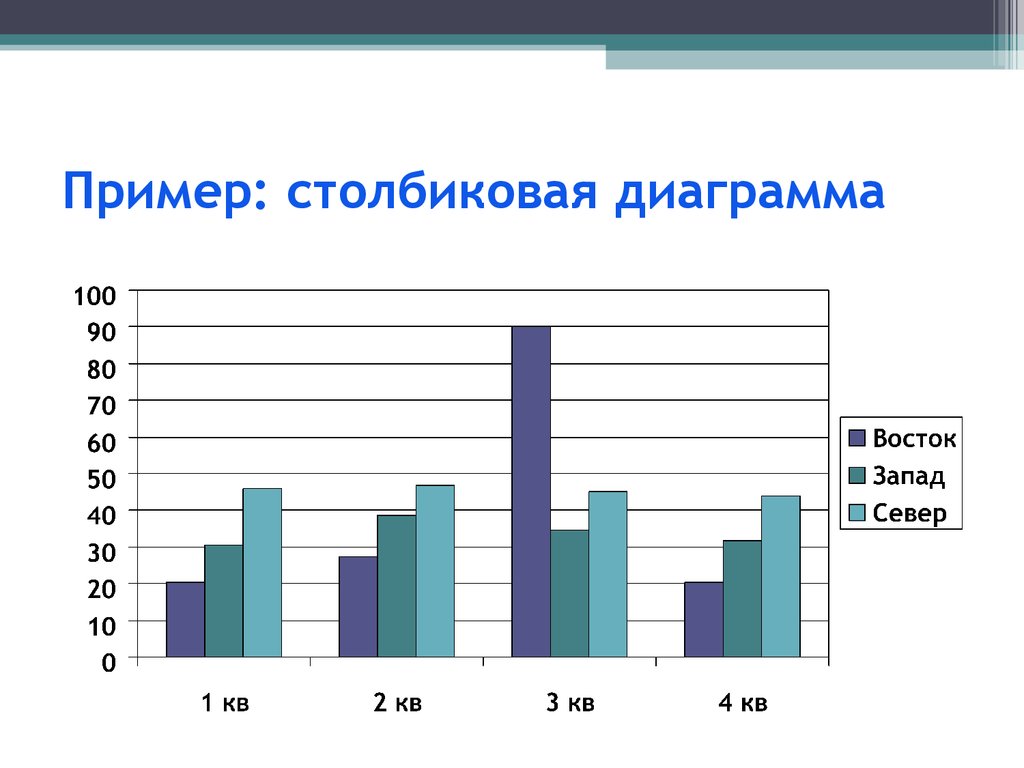
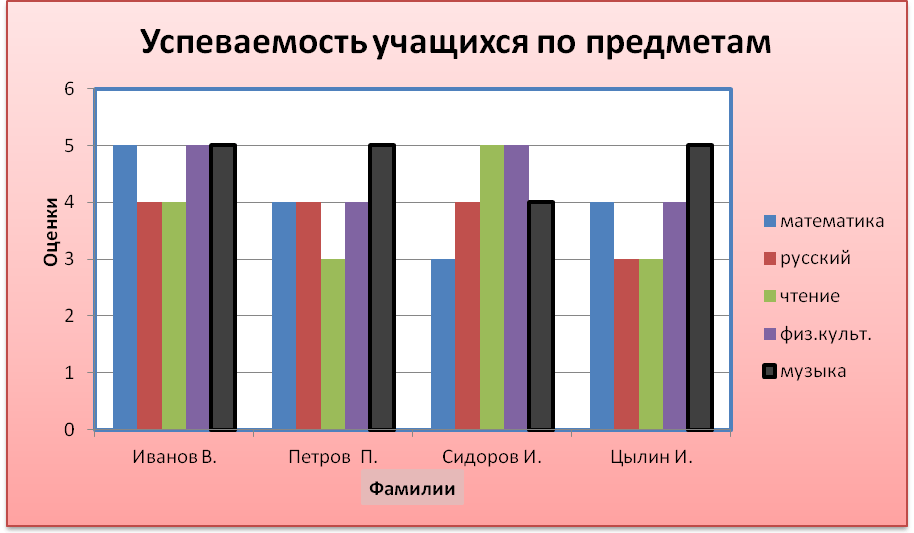 В наборах данных с разреженными данными может показаться удобным объединить несколько бинов, что приведет к неравным размерам бинов. Это затрудняет интерпретацию гистограмм. Общая площадь гистограммы представляет собой все данные, а каждый столбец представляет его части. При одинаковых размерах ячеек достаточно посмотреть на высоту столбцов, чтобы определить частоту точек данных. Когда размеры бинов становятся неравными, нужно смотреть на площадь каждого столбца, а не на высоту. Обычно легче интерпретировать высоту, чем площадь, поэтому использование одинаковых размеров ячеек является хорошей практикой для легкой интерпретации.
В наборах данных с разреженными данными может показаться удобным объединить несколько бинов, что приведет к неравным размерам бинов. Это затрудняет интерпретацию гистограмм. Общая площадь гистограммы представляет собой все данные, а каждый столбец представляет его части. При одинаковых размерах ячеек достаточно посмотреть на высоту столбцов, чтобы определить частоту точек данных. Когда размеры бинов становятся неравными, нужно смотреть на площадь каждого столбца, а не на высоту. Обычно легче интерпретировать высоту, чем площадь, поэтому использование одинаковых размеров ячеек является хорошей практикой для легкой интерпретации.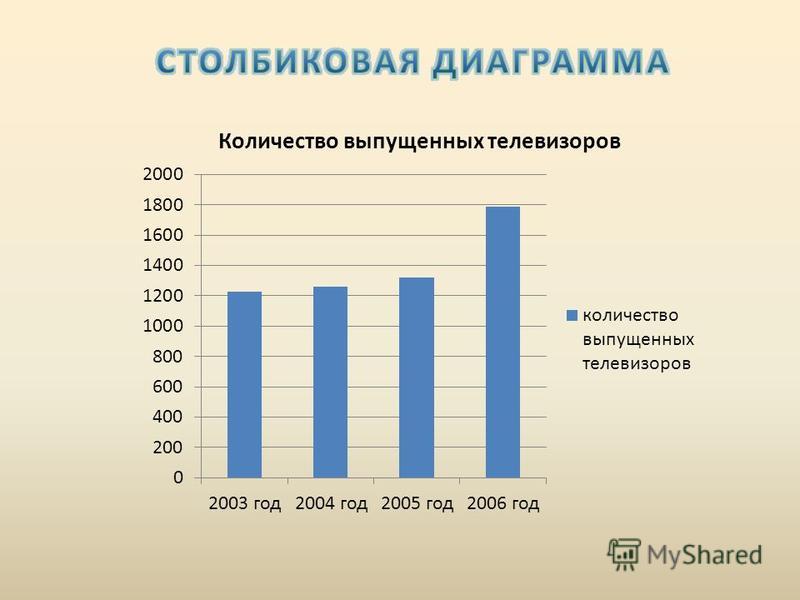
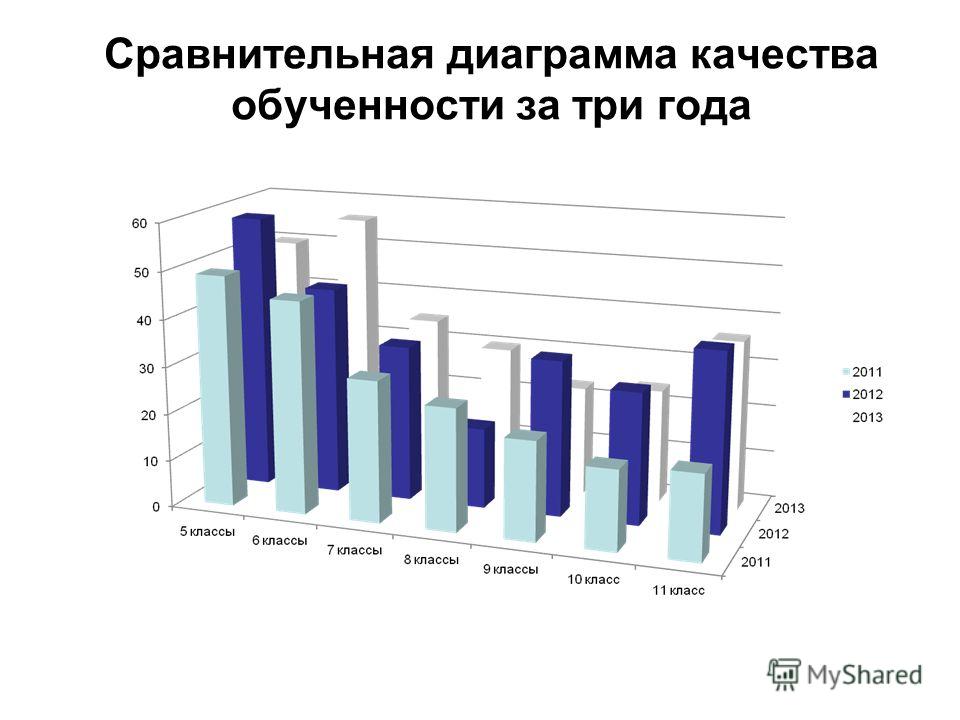 Судя по этой информации, наборы данных кажутся похожими. Когда мы наносим эти данные на гистограммы, изменчивость данных становится очевидной. Основные точки данных лежат между 40-70 на левой гистограмме, тогда как на правой они почти равномерно распределены между 20-100. Несмотря на то, что среднее значение одинаково, гистограмма легко визуализирует дисперсию данных.
Судя по этой информации, наборы данных кажутся похожими. Когда мы наносим эти данные на гистограммы, изменчивость данных становится очевидной. Основные точки данных лежат между 40-70 на левой гистограмме, тогда как на правой они почти равномерно распределены между 20-100. Несмотря на то, что среднее значение одинаково, гистограмма легко визуализирует дисперсию данных.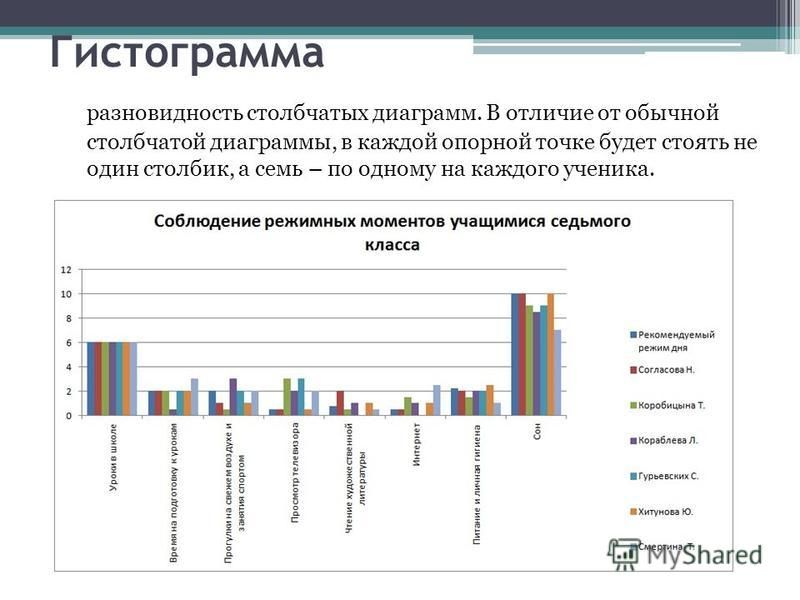 Гистограмма помогает идентифицировать такие мультимодальные распределения.
Гистограмма помогает идентифицировать такие мультимодальные распределения. Напротив, гистограммы полезны, когда мы отображаем покупки в зависимости от возраста клиентов (непрерывные и числовые).
Напротив, гистограммы полезны, когда мы отображаем покупки в зависимости от возраста клиентов (непрерывные и числовые).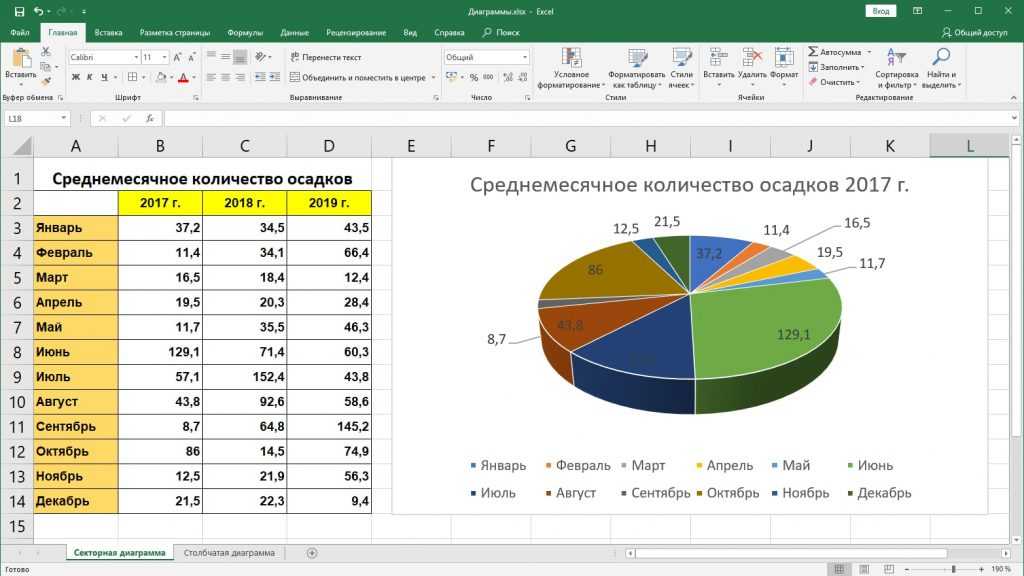 ...]
plt.hist(x, bins = количество бинов)
plt.show()
...]
plt.hist(x, bins = количество бинов)
plt.show()

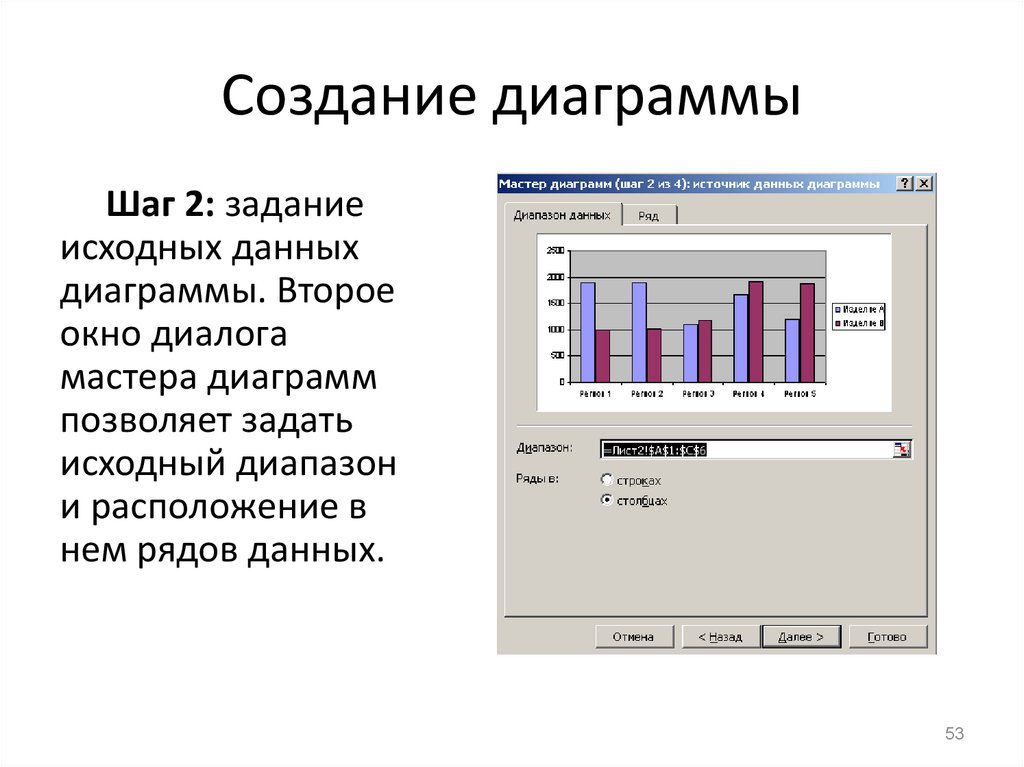 hist(x, интервалы=10)
plt.show()
hist(x, интервалы=10)
plt.show()
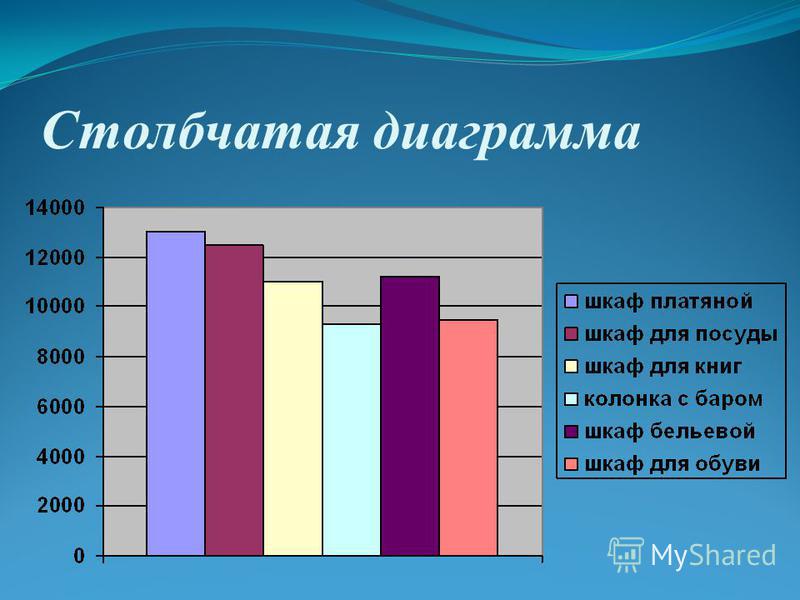

 Если, например, минимальное наблюдение было 20 в другом наборе данных, то начальная точка для первого интервала должна быть 20, а не 0,
Если, например, минимальное наблюдение было 20 в другом наборе данных, то начальная точка для первого интервала должна быть 20, а не 0, Положительный перекос также очевиден.
Положительный перекос также очевиден.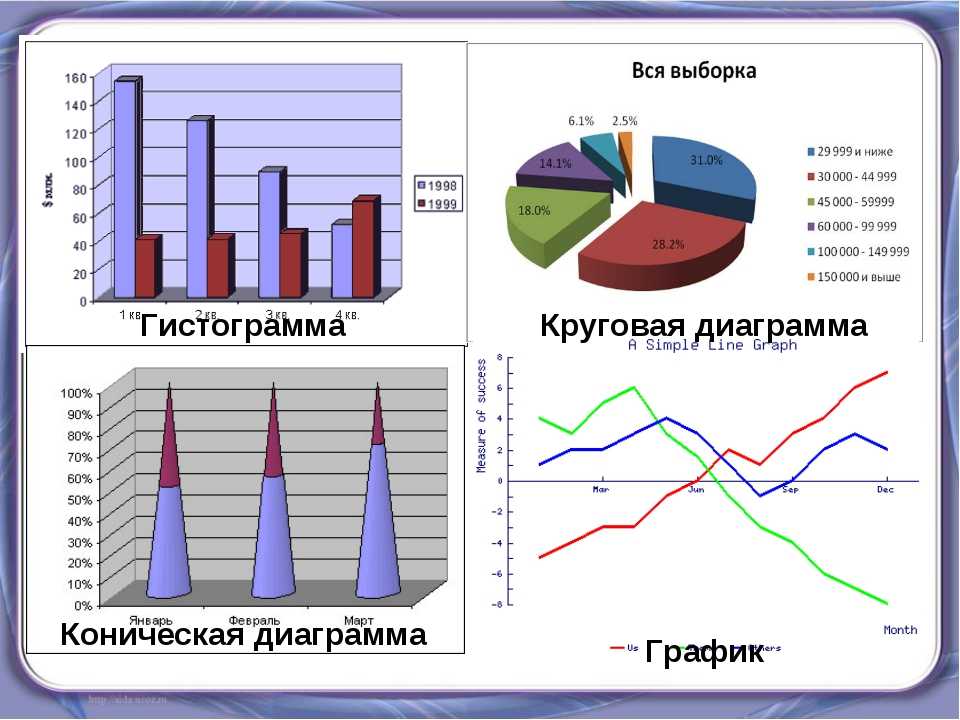 д. Пожалуйста, предоставьте нам ссылку с указанием авторства. Как указать авторство? Ссылка на статью должна быть гиперссылкой
д. Пожалуйста, предоставьте нам ссылку с указанием авторства. Как указать авторство? Ссылка на статью должна быть гиперссылкой 
 По оси Y это среднее количество студентов, попадающих в эту конкретную категорию. По оси X у нас есть диапазон высоты. Например, 1 9Диапазон ячеек 0437 st составляет от 138 см до 140 см. И мы можем отметить, что количество равно 1 для этой категории из таблицы и как видно на графике ниже.
По оси Y это среднее количество студентов, попадающих в эту конкретную категорию. По оси X у нас есть диапазон высоты. Например, 1 9Диапазон ячеек 0437 st составляет от 138 см до 140 см. И мы можем отметить, что количество равно 1 для этой категории из таблицы и как видно на графике ниже.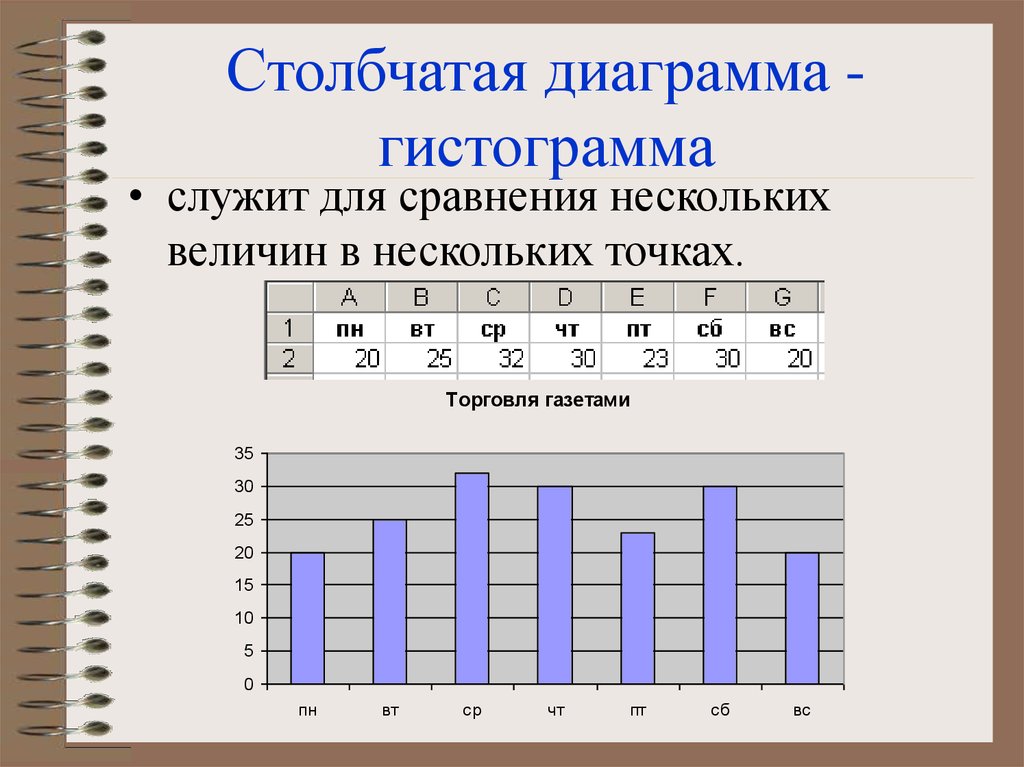
 Он получил список игроков с битой ниже за последние 15 подач; однако он хочет узнать лишнего из этого списка. Используйте гистограмму и найдите их и прокомментируйте распределение.
Он получил список игроков с битой ниже за последние 15 подач; однако он хочет узнать лишнего из этого списка. Используйте гистограмму и найдите их и прокомментируйте распределение. Гистограммы отображают частоту значений данных и большой объем данных. Гистограмма помогает определить медиану и распределение данного набора данных. Кроме того, это может отображать любые пробелы или любые выбросы в данном наборе данных.
Гистограммы отображают частоту значений данных и большой объем данных. Гистограмма помогает определить медиану и распределение данного набора данных. Кроме того, это может отображать любые пробелы или любые выбросы в данном наборе данных. Это очень практичный график из-за его ясности и простоты.
Это очень практичный график из-за его ясности и простоты.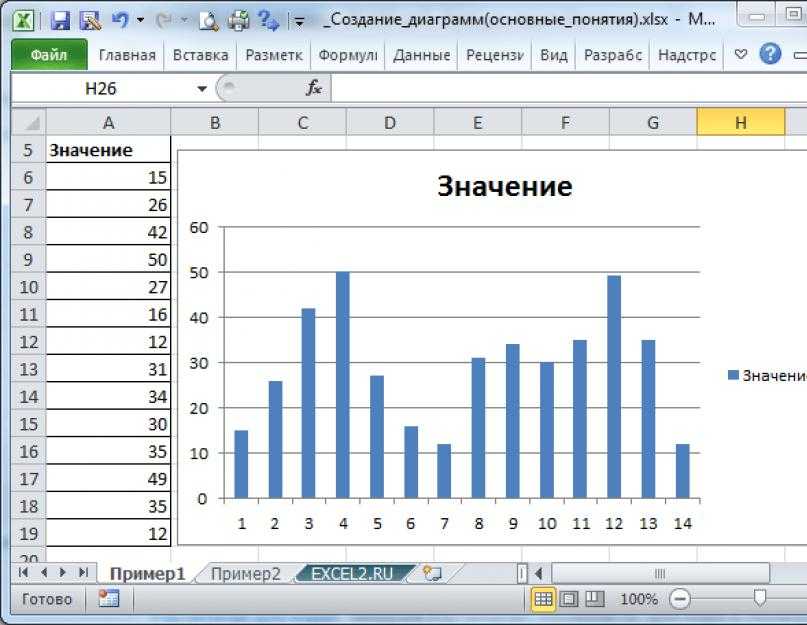 Это тип графика, используемый для визуального представления частотного распределения.
Это тип графика, используемый для визуального представления частотного распределения.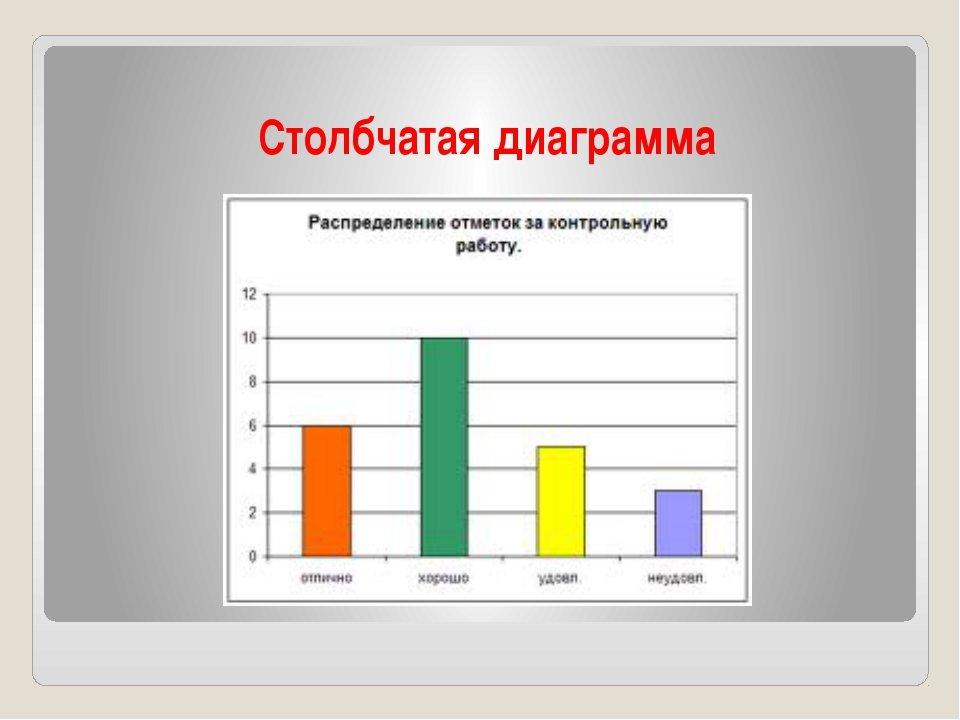 Поэтому, когда в наборе данных 100 и более значений, лучше использовать гистограмму.
Поэтому, когда в наборе данных 100 и более значений, лучше использовать гистограмму.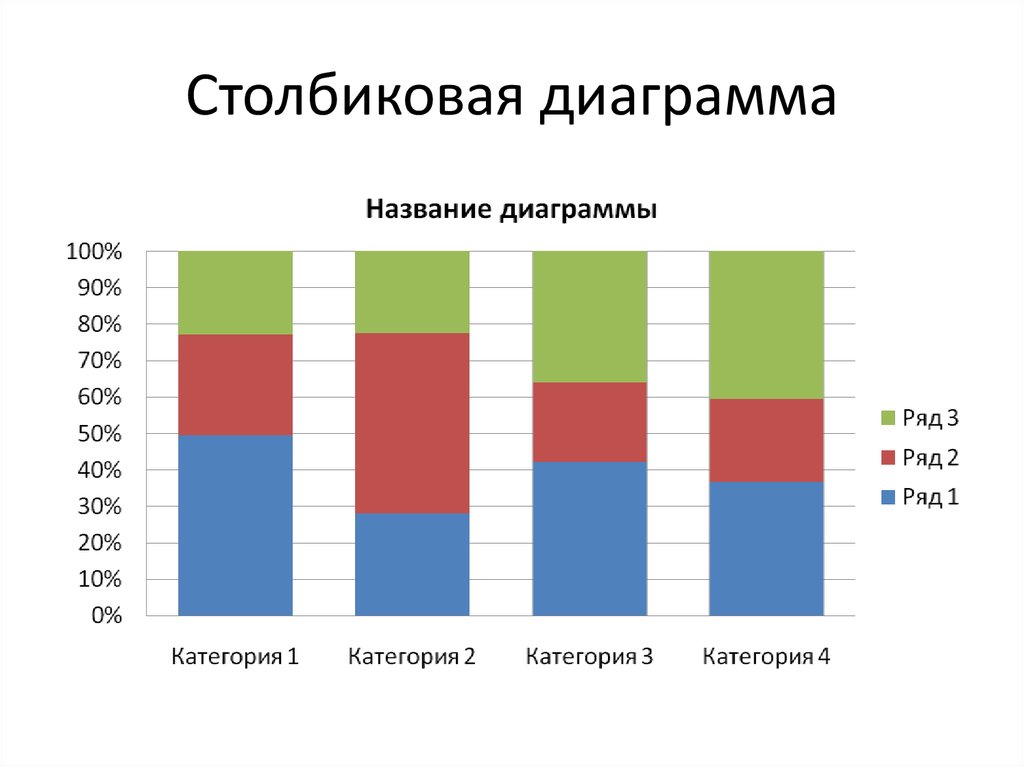 Тем не менее, есть определенные исключения для того же самого. Кроме того, все столбцы гистограммы имеют одинаковую длину, так как между ячейками нет промежутков. Еще одно типичное отличие состоит в том, что гистограммы отображают прямоугольники, не соприкасаясь друг с другом. С другой стороны, гистограммы отображают прямоугольники, отдельные от каждого из них с равными промежутками между ними.
Тем не менее, есть определенные исключения для того же самого. Кроме того, все столбцы гистограммы имеют одинаковую длину, так как между ячейками нет промежутков. Еще одно типичное отличие состоит в том, что гистограммы отображают прямоугольники, не соприкасаясь друг с другом. С другой стороны, гистограммы отображают прямоугольники, отдельные от каждого из них с равными промежутками между ними. com)
com)
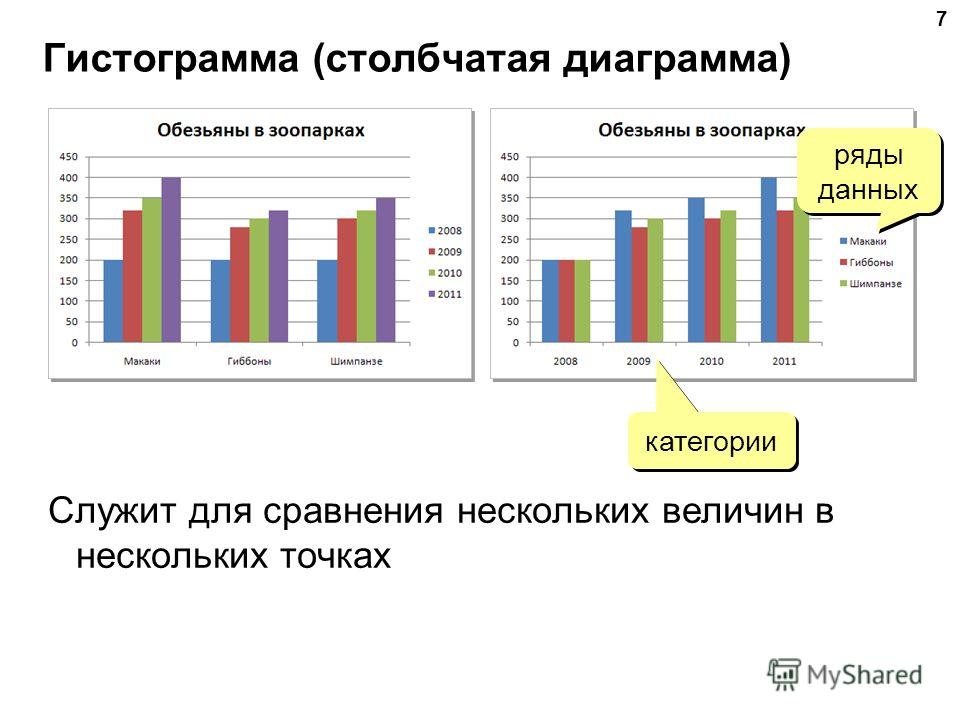
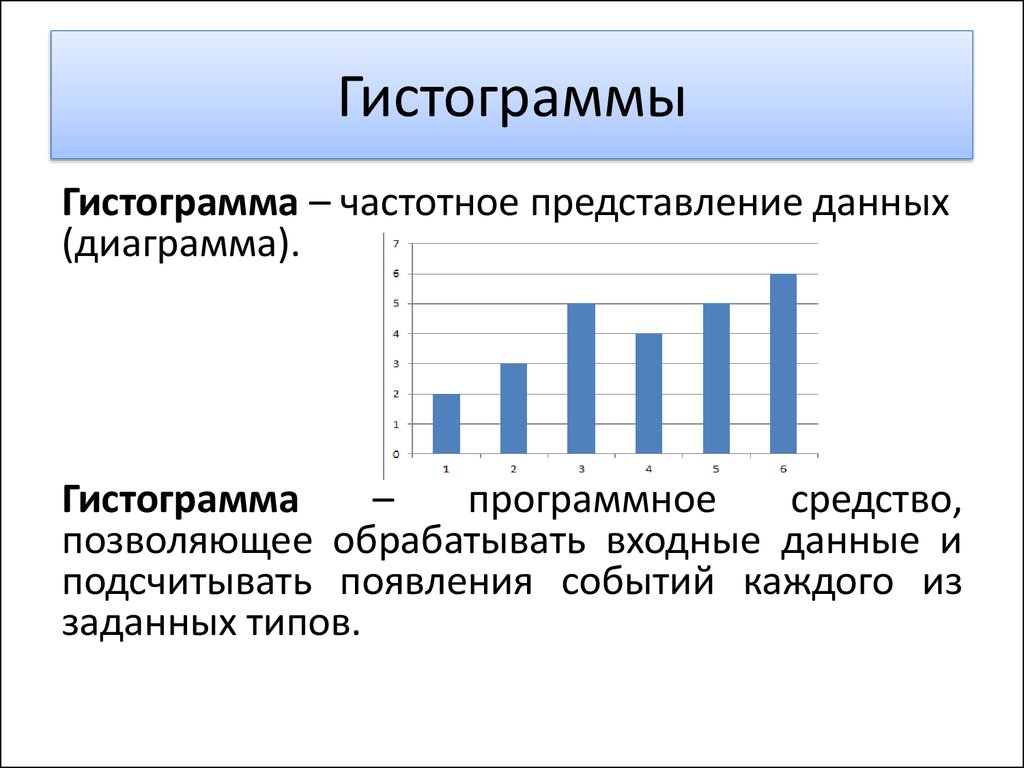 Интервалы классов отложены по оси X. В обоих случаях между значениями существует единообразие. Интервалы занятий всех учащихся имеют диапазон 100 в соответствии с приведенными выше инструкциями. Кроме того, можно легко создать гистограмму в Excel.
Интервалы классов отложены по оси X. В обоих случаях между значениями существует единообразие. Интервалы занятий всех учащихся имеют диапазон 100 в соответствии с приведенными выше инструкциями. Кроме того, можно легко создать гистограмму в Excel. Как правило, распределение смещено вправо, когда данные имеют предел диапазона в левой части графика. Когда данные смещены вправо, среднее значение будет выше, чем медиана набора данных.
Как правило, распределение смещено вправо, когда данные имеют предел диапазона в левой части графика. Когда данные смещены вправо, среднее значение будет выше, чем медиана набора данных.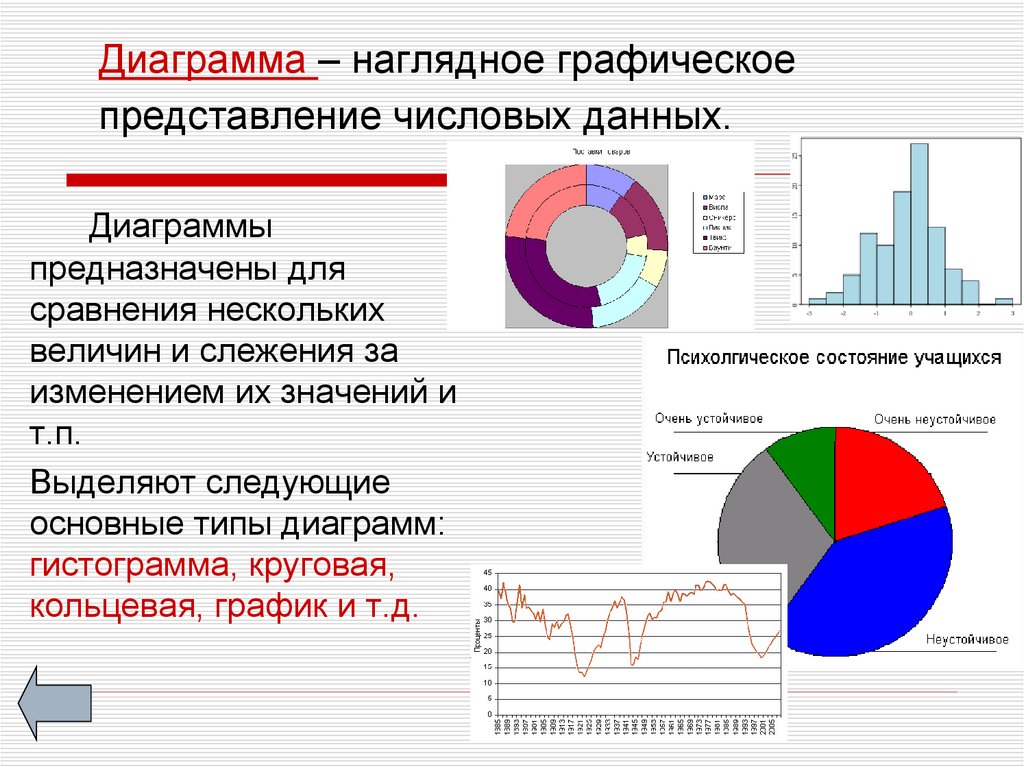 д. Пожалуйста, предоставьте нам ссылку на авторство. Как указать авторство? Ссылка на статью должна быть гиперссылкой
д. Пожалуйста, предоставьте нам ссылку на авторство. Как указать авторство? Ссылка на статью должна быть гиперссылкой 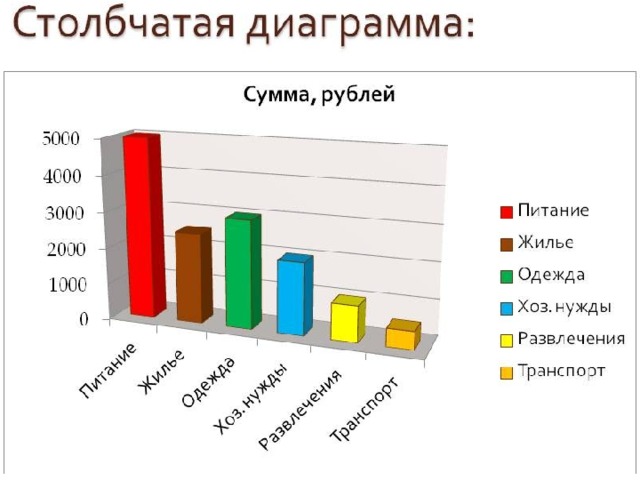
 Обычно его можно использовать для отображения больших размеров выборки данных в более простых формах.
Обычно его можно использовать для отображения больших размеров выборки данных в более простых формах.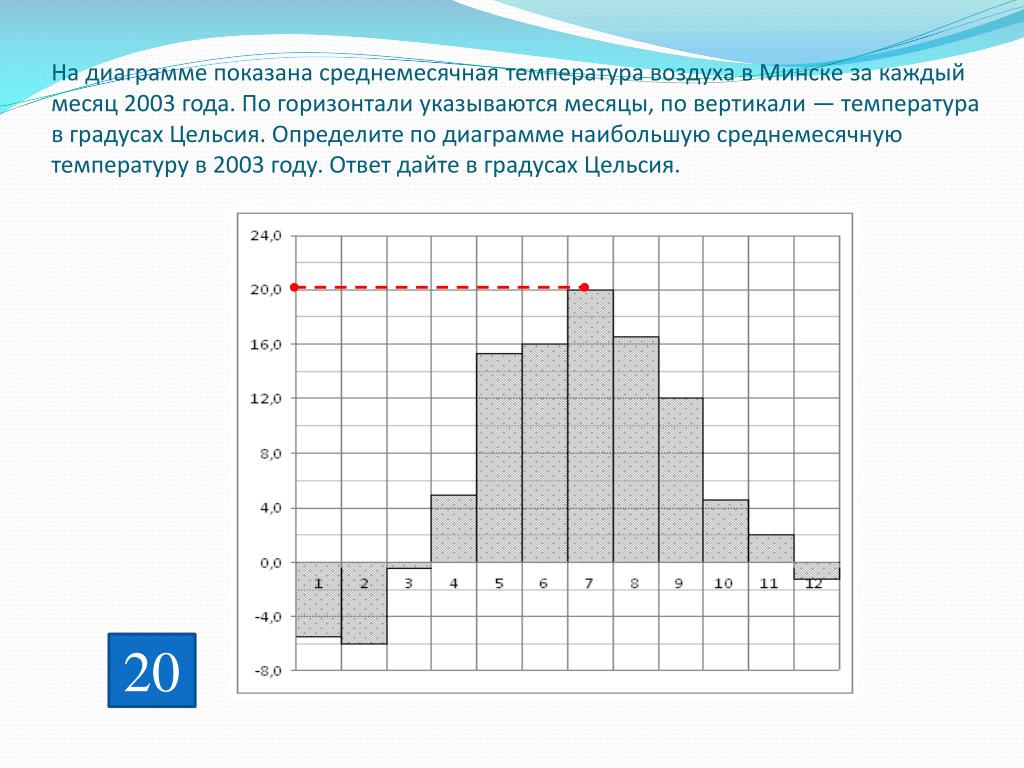 В зависимости от имеющихся данных возраст можно разделить на группы с небольшой частотой, например 10-15, 15-20, 20-25 и т. д.
В зависимости от имеющихся данных возраст можно разделить на группы с небольшой частотой, например 10-15, 15-20, 20-25 и т. д. .. Меньше
.. Меньше