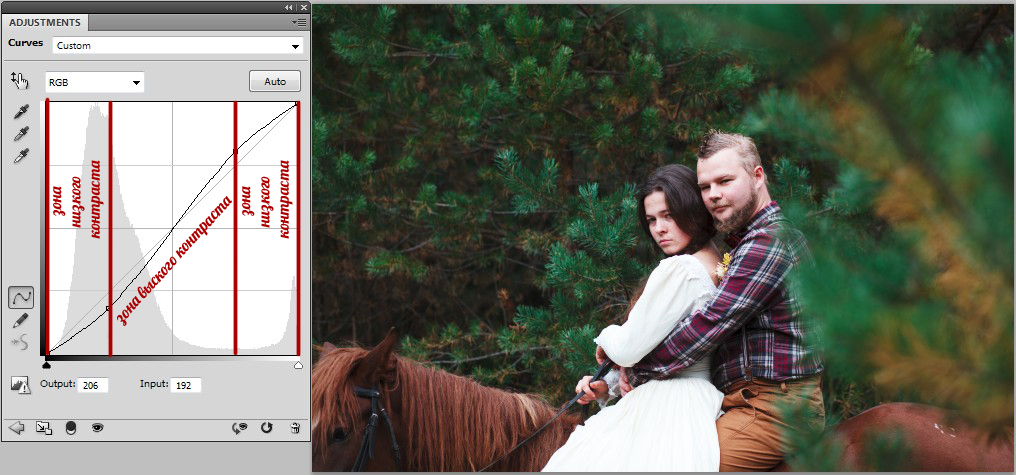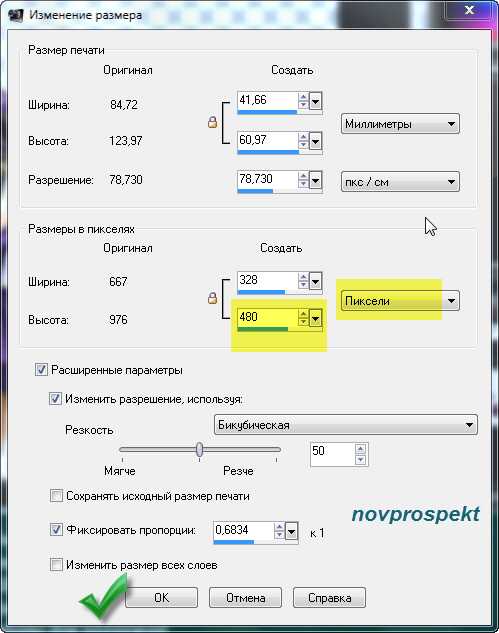Как массово изменить размер нескольких изображений в Windows бесплатно
Если вы какое-то время пользовались Интернетом, вы бы знали, что наличие визуальных средств массовой информации (изображений и видео) в ваших сообщениях делает их более привлекательными и помогает более эффективно донести контекст. Фактически, многочисленные исследования, проведенные на протяжении многих лет, показали, что большинство пользователей Интернета предпочитают визуальный контент его статическому текстовому аналогу. Поскольку мультимедиа — в частности изображения — играют такую важную роль в любом фрагменте контента, стоит потратить время на то, чтобы подогнать его под требования платформы (вы публикуете их) по размерам. Таким образом, он не страдает от проблем с разрешением или совместимостью, а вместо этого может повысить ценность вашего сообщения.
Фактически, не только на социальных сайтах, если вы пишете сообщения в блогах — независимо от платформы — вам необходимо изменить размер изображений, чтобы они хорошо вписывались, и, следовательно, улучшить скорость загрузки сайта и предотвратить загрузку файлов изображений большого размера на дисковое пространство. ваш хостинг. Хотя процесс изменения размера изображения в Windows довольно прост, проблема возникает, когда вам нужно сразу пакетно изменить размер изображений. Поскольку, в отличие от macOS, которая поставляется с Automator (встроенной службой автоматизации), позволяющей создавать сценарии и автоматизировать повседневные задачи, такие как массовое изменение размера изображений, массовое переименование изображений и т. Д., Windows, к сожалению, не имеет встроенной в эквивалентной полезности.
ваш хостинг. Хотя процесс изменения размера изображения в Windows довольно прост, проблема возникает, когда вам нужно сразу пакетно изменить размер изображений. Поскольку, в отличие от macOS, которая поставляется с Automator (встроенной службой автоматизации), позволяющей создавать сценарии и автоматизировать повседневные задачи, такие как массовое изменение размера изображений, массовое переименование изображений и т. Д., Windows, к сожалению, не имеет встроенной в эквивалентной полезности.
Программы для Windows, мобильные приложения, игры — ВСЁ БЕСПЛАТНО, в нашем закрытом телеграмм канале — Подписывайтесь:)
Итак, если вам нужно изменить размер нескольких изображений одновременно на вашем компьютере с Windows, вам придется прибегнуть к другим методам и службам. В таком случае вот руководство, которое поможет вам в этом.
1. Массовое изменение размера нескольких изображений в Windows непосредственно (также известный как взлом получателя почты)
Если вы ищете собственное средство изменения размера изображений для Windows, которое не требует загрузки стороннего приложения или службы, существует обходной путь для одновременного изменения размера нескольких изображений. Для этого воспользуемся утилитой получателя почты. Вот как:
Для этого воспользуемся утилитой получателя почты. Вот как:
я. Перейдите в папку, в которой есть изображения, размер которых вы хотите изменить.
II. Выберите изображения для изменения размера и скопируйте их.
iii. Теперь отправляйтесь в Рабочий стол и создайте новую папку.
iv. Вставьте сюда изображения, которые вы скопировали. [If you have images from different folders to resize, follow the steps till now.]
v. Выберите все изображения, щелкните правой кнопкой мыши и выберите Отправить> Получатель почты.
vi. в Прикрепить файлы в окне выберите размер изображений и нажмите Прикреплять. [If a pop-up shows up, do not close it.]
vii. Перейдите в окно поиска Windows и введите % темп%.
Теперь вы можете выбрать все изображения с измененным размером из временной папки и переместить их в другое место на вашем компьютере. Таким образом, вы не потеряете доступ к изображениям с измененным размером.
Хотя этот метод работает нормально, одно предостережение заключается в том, что, поскольку мы используем утилиту получателя почты для изменения размера изображений, ваши изображения не только изменяются, но и сжимаются. В результате наблюдается заметная потеря качества изображения по сравнению с изображениями, размер которых изменен обычным способом или некоторыми сторонними приложениями для изменения размера изображений. Таким образом, если вы не используете этот метод для изменения размера снимков экрана, результат по-прежнему можно использовать в большинстве сценариев.
2. Массовое изменение размера нескольких изображений в Windows с помощью стороннего приложения.
(1) ImageResizer
Если вас беспокоит качество изображения, и поскольку метод получателя почты не доставляет этого сообщения, вы можете использовать Image Resizer. Image Resizer — это сторонняя бесплатная программа для изменения размера изображений для Windows, которая дает вам возможность сразу массово изменять размер изображений. Недавно он был включен в пакет Microsoft PowerToys, и вы можете без проблем скачать его. Перейти к эта страница чтобы загрузить ImageResizer на свой компьютер. После загрузки вот как вы можете использовать его для массового изменения размера изображений.
Недавно он был включен в пакет Microsoft PowerToys, и вы можете без проблем скачать его. Перейти к эта страница чтобы загрузить ImageResizer на свой компьютер. После загрузки вот как вы можете использовать его для массового изменения размера изображений.
я. Перейдите в папку, содержащую изображения, размер которых вы хотите изменить. [If you have images in different folders, move them to a single folder.]
II. Выберите изображения для изменения размера, щелкните их правой кнопкой мыши и выберите Изменить размер изображений вариант из списка.
iii. В окне изменения размера выберите желаемый размер изображений. Кроме того, вы также можете изменить размер исходных изображений или создать отдельные копии.
iv. Наконец, нажмите Изменить размер кнопку внизу.
Одним из преимуществ этой утилиты является разнообразие предлагаемых ею опций. Например, вы получаете шаблоны заранее заданного размера, которые вы можете выбрать для изменения размера ваших изображений.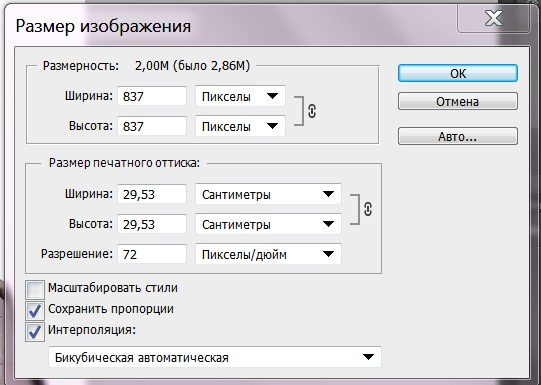 Или, если вам нужен больший контроль, вы можете добавить собственный сайт и тип, подходящий для ваших изображений. В дополнение к этому, приложение также предоставляет расширенные параметры, которые вы можете использовать для создания шаблона желаемого размера. Это может пригодиться, если вы часто изменяете размер изображения в определенном измерении. Помимо размера, вы также можете выбрать параметры кодирования, такие как тип кодировщика, уровень качества и т. Д., А также схему именования для изображений с измененным размером.
Или, если вам нужен больший контроль, вы можете добавить собственный сайт и тип, подходящий для ваших изображений. В дополнение к этому, приложение также предоставляет расширенные параметры, которые вы можете использовать для создания шаблона желаемого размера. Это может пригодиться, если вы часто изменяете размер изображения в определенном измерении. Помимо размера, вы также можете выбрать параметры кодирования, такие как тип кодировщика, уровень качества и т. Д., А также схему именования для изображений с измененным размером.
(2) IrfanView
IrfanView — одно из популярных приложений для просмотра изображений для Windows. Фактически, это один из наших лучших вариантов в качестве альтернативы приложению Photos по умолчанию. Приложение доступно бесплатно и предлагает простой и понятный дизайн, а также ряд функций. Одна из этих функций — пакетная обработка, которая позволяет выполнять операции с несколькими изображениями одновременно. Для этого в первую очередь скачать и установите приложение IrfanView на свой компьютер с Windows.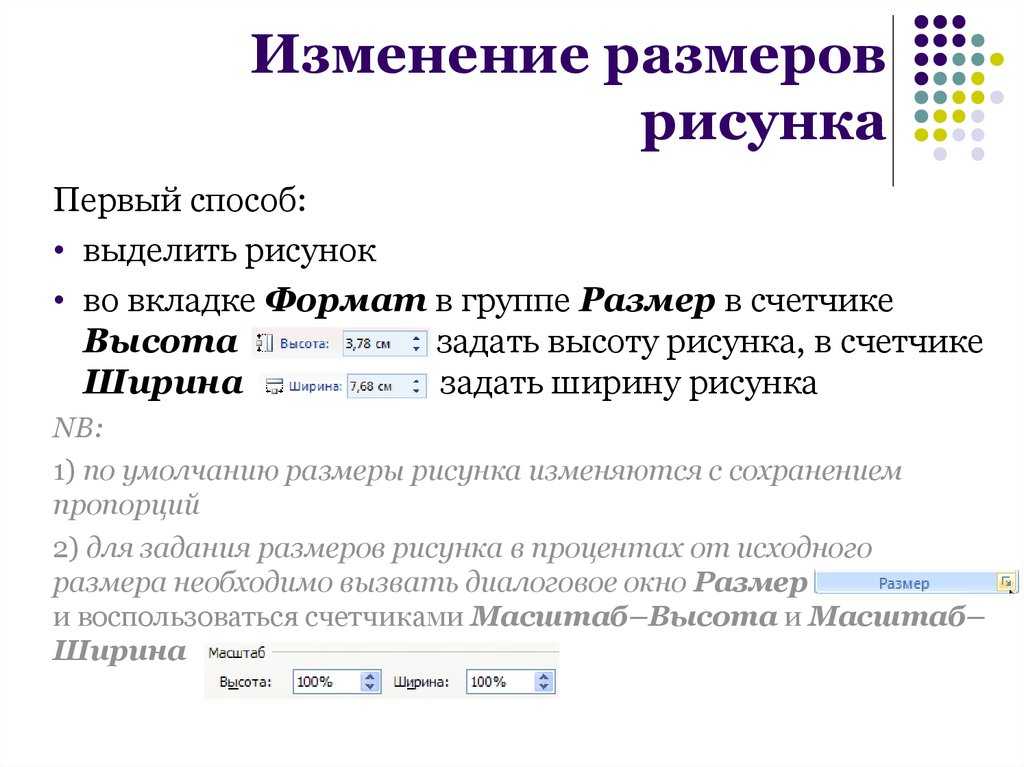 После этого вот как вы можете изменить размер нескольких изображений с помощью приложения.
После этого вот как вы можете изменить размер нескольких изображений с помощью приложения.
я. Откройте IrfanView и перейдите в Файл> Пакетное преобразование / переименование.
II. В следующем окне выберите Работа как вариант Пакетное преобразование.
iii. Установите Формат вывода на JPG (или желаемый формат изображения) и установите флажок рядом с Используйте дополнительные параметры. А затем нажмите на соседний Продвинутый кнопка.
iv. в Установить для всех изображений окно, проверьте ИЗМЕНИТЬ РАЗМЕР Установите флажок и установите размер изображений. Убедитесь, что у вас есть Сохранить соотношение сторон опция отмечена. И нажмите на Хорошо кнопка.
v. Теперь в главном окне используйте окно навигации по файлам на правой панели, чтобы перейти к месту с вашими изображениями, и нажмите на Добавить кнопку чтобы добавить эти изображения в приложение. [If you have pictures stored in different folders, make sure you move them to a single folder for convenience.]
[If you have pictures stored in different folders, make sure you move them to a single folder for convenience.]
vi. После добавления изображений установите Вывод папку, в которую вы хотите изменить размер изображений.
vii. Наконец, нажмите Начать пакет кнопку, чтобы начать процесс изменения размера изображения.
После завершения обработки вы можете перейти в выходную папку, чтобы найти все фотографии с измененным размером. Кроме того, как уже упоминалось изначально, IrfanView предоставляет множество различных функций. Итак, если вы хотите сделать больше с изображениями, например, обрезать, настроить цвета и т. Д., Вы можете найти варианты того же в Продвинутый раздел.
(3) XnResize
Еще одно средство изменения размера изображений для Windows, позволяющее изменять размер изображений в пакетном режиме, — XnResize. Это бесплатное кроссплатформенное приложение со всеми необходимыми функциями. Он находится прямо между ImageResizer и IrfanView, где ImageResizer имеет базовые функции, а IrfanView выходит за рамки целого ряда функций обработки изображений. Это означает, что с XnResize вы получаете некоторые из недостающих функций ImageResizer (доступ к метаданным и возможность настраивать свойства изображения), не выходя за рамки возможностей, предлагаемых в IrfanView. Для начала, скачать XnResize отсюда и установите его на свой компьютер. После установки приложения вы можете изменить размер нескольких изображений с помощью XnResize.
Он находится прямо между ImageResizer и IrfanView, где ImageResizer имеет базовые функции, а IrfanView выходит за рамки целого ряда функций обработки изображений. Это означает, что с XnResize вы получаете некоторые из недостающих функций ImageResizer (доступ к метаданным и возможность настраивать свойства изображения), не выходя за рамки возможностей, предлагаемых в IrfanView. Для начала, скачать XnResize отсюда и установите его на свой компьютер. После установки приложения вы можете изменить размер нескольких изображений с помощью XnResize.
я. Откройте XnResize и щелкните либо Добавить файлы или же Добавить папку — в зависимости от того, хотите ли вы выбрать изображения или всю папку.
II. Как только изображения будут импортированы, нажмите следующий.
iii. Затем щелкните раскрывающееся меню рядом с Пресеты и выберите размер для ваших изображений. Ты можешь выбрать На заказ чтобы добавить желаемый нестандартный размер.
iv. Установите флажок рядом с Сохранить соотношение и нажмите Далее. [Make sure the checkbox next to Rotate is unchecked.]
v. Теперь выберите папку назначения для изображений с измененным размером, выберите выходной формат и нажмите Конвертировать.
Когда процесс будет завершен, вы сможете найти изображения с измененным размером в заданной папке назначения.
Из двух перечисленных выше методов мы рекомендуем использовать второй метод — который включает использование стороннего приложения для изменения размера изображений — для пакетного изменения размера нескольких изображений на вашем компьютере с Windows. Кроме того, среди трех сторонних приложений самым простым (но надежным) вариантом для большинства пользователей является ImageResizer просто потому, что он предлагает беспорядочный и простой в использовании интерфейс со всеми основными функциями, которые обычно необходимы для изменения размера изображения. Однако, если вам нужен больший контроль над процессом изменения размера и вы хотите иметь возможность настраивать определенные аспекты изображения, IrfanView предоставляет вам множество функций для всех таких требований.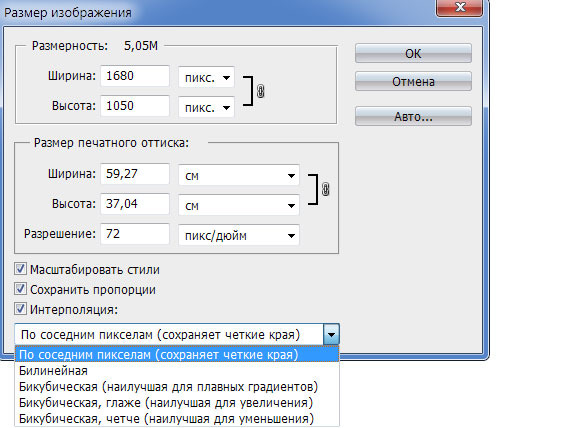 Наконец, есть XnResize, который, как уже упоминалось, находится между двумя приложениями, предоставляя вам только необходимый набор функций, которые вам могут понадобиться, не усложняя работу.
Наконец, есть XnResize, который, как уже упоминалось, находится между двумя приложениями, предоставляя вам только необходимый набор функций, которые вам могут понадобиться, не усложняя работу.
Кроме того, принимая во внимание качество изображений, которые предлагают все эти решения, у вас есть ImageResizer с очень небольшой потерей качества, за которым следует XnResize на втором месте и IrfanView на третьем. Что касается нативного метода, качество вывода намного ниже, чем то, что предлагают эти сторонние приложения, что делает его наименее рекомендуемым методом массового изменения размера изображений на машине Windows.
Пакетное изменение размера изображений в GIMP
Пакетное изменение размера изображений в GIMP- Надо было для публикации изменить размер фотографий, их было много, открывать каждую не было ни желания, ни времени. В графическом редакторе GIMP есть прекрасный инструмент Script-Fu, с его помощью мы изменим фотографии.

- У меня в GIMP есть стандартная функция изменения размера gimp-image-resize, но я так и не смог добиться её правильной работы, на просторах интернета был найден скрипт для моих целей.
- Открываем GIMP, Для Linux меню Фильтры — Script-Fu — консоль, для Windows меню Расширения — Script-Fu — Консоль Script-Fu
- скопируем скрип указанный ниже в поле написания скрипта и нажмем ENTER
- (define (batch-resize pattern size quality)
- (let* ((filelist (cadr (file-glob pattern 1)))
- (len (if (string? size) (string-length size) 0))
- (rate (if (and (> len 0) (char=? #\% (string-ref size (- len 1)))) (/ (string->number (substring size 0 (- len 1))) 100) 0))
- (size (if (> rate 0) 0 (if (> len 0) (string->number size) size)))
- )
- (while (not (null? filelist))
- (let* ((filename (car filelist))
- (image (car (gimp-file-load RUN-NONINTERACTIVE filename filename)))
- (drawable (car (gimp-image-get-active-layer image)))
- (old-width (car (gimp-image-width image)))
- (old-height (car (gimp-image-height image)))
- (width (if (> rate 0) (* rate old-width) (if (> old-width old-height) size (* size (/ old-width old-height)))))
- (height (if (> rate 0) (* rate old-height) (if (> old-width old-height) (* size (/ old-height old-width)) size)))
- )
- (gimp-image-scale image width height)
- (file-jpeg-save RUN-NONINTERACTIVE image drawable filename filename quality 0 1 1 «» 2 1 0 0)
- (gimp-image-delete image)
- )
- (set! filelist (cdr filelist))
- )
- )
- )
- далее в консоли пишем: (batch-resize путь_к_файлам размер_бОльшей_стороны качество).

- для LINUX (batch-resize «/media/sdcard/*.jpg» 800 1). Или так: (batch-resize «/media/sdcard/*.jpg» «25%» 0.75)
- Для Windows (batch-resize «C:\\images\\*.jpg» 800 1). Или так: (batch-resize «C:\\images\\*.jpg» «25%» 0.75)
- Обратите внимание в пути для Windows необходимо слэши удваивать.
- Нажимаем ENTER и ждем выполнения скрипта.
массовый изменение размера изображения Made Easy 2.0 (онлайн и бесплатно)
Birme — B ULK I MAGE R ESIZIZE изменение размера изображения. Он может изменять размер ваших изображений до любого определенного размера и пропорционально обрезать их, если это необходимо. Это онлайн-инструмент, и вы не необходимо скачать или установить на свой компьютер. BIRME можно использовать абсолютно бесплатно.Перетащите сюда свои изображения
— ИЛИ —
Просмотр с вашего компьютера
(Ищете версию 1?)
Добавить больше файлов
Ширина пикселей
Авто Ширина
Высота px
Автоматическая высота
Соотношение :Автоматическое определение точки фокусировки изображения
Установка точки фокусировки изображения
Не изменять размер
Цвет:
Толщина:
Аналогично оригинальным изображениям
JPEG
Качество %
WEBP
Качество %
Нужна помощь?
Шаблон имени файла, например. image-xxx
image-xxx
или ORIGINAL-NAME_400x400
Начальный номер имени файла
Удалить все Сброс настроек
О Birme
Новые возможности версии 2
- NEW* Добавлена поддержка формата WebP
- Теперь вы можете настроить точку фокусировки для каждой фотографии индивидуально
- Автоматическая загрузка предыдущих настроек, которые вы использовали
- Автоопределение точки фокусировки
- Массовое переименование имен файлов
- Массовое сохранение изображений с измененным размером в виде файлов
- На подходе: настроить водяной знак для фотографий. Это было бы очень полезно для фотографов.
Немного истории
Почти 10 лет назад мы передали клиенту красивый тематический веб-сайт WordPress. Через некоторое время мы обнаружили, что сайт стал выглядеть катастрофически, потому что все изображения, загруженные клиентом, были искажены. У человека, ответственного за загрузку фотографий, не было нужного программного обеспечения для обрезки изображений.
Тратить тысячи долларов на покупку копии Photoshop для массового изменения размера изображений было неразумным решением. Однако мы не смогли найти подходящего программного обеспечения для правильной обрезки и изменения размера изображений в пакетном режиме. Они либо создавали пиксельные изображения, либо искажали изображение до размера без обрезки. По сей день я все еще удивляюсь, почему кому-то нужно сжатое изображение, чтобы соответствовать желаемому размеру.
Даже если у вас есть Photoshop, не так уж плохо записать одно пакетное действие для изменения размера изображений. Однако если вы хотите изменить другое измерение, вам необходимо записать другое пакетное действие. В конце концов, вы получите множество пакетных действий в Photoshop. У вас будет такая же проблема, если вы используете Automator на Mac.
Еще одна проблема заключается в том, что все эти опции программного обеспечения должны быть установлены, а политика безопасности некоторых компаний очень строга, и для установки программного обеспечения требуется многоуровневое одобрение руководства.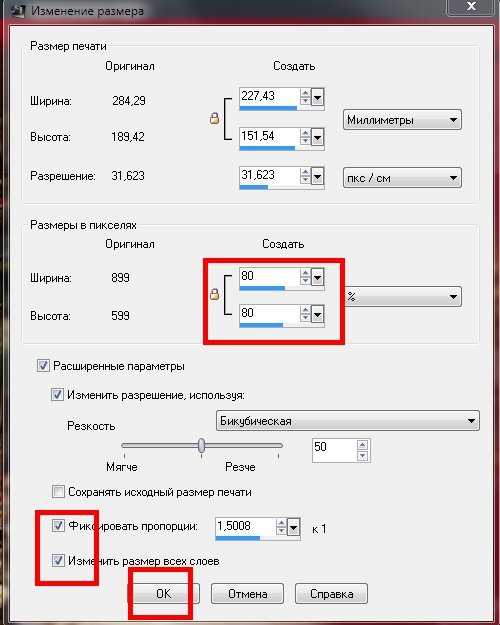
Я хотел решить эту проблему. Вначале я пытался создать приложение, которое не требовало бы установки. Однако вскоре я столкнулся с серьезной проблемой поддержки нескольких операционных систем. Для всех версий Windows и Mac требовались разные исполняемые файлы, и у меня не было ни времени, ни средств тестировать их на всех системах.
Пока однажды мне не пришла в голову идея сделать веб-сайт для решения этой проблемы. Конечно, веб-сайт не был бы таким мощным, как программное обеспечение, но он мог бы выполнять достойную работу.
Первая версия BIRME была создана в 2012 году с использованием HTML, Javascript и небольшой помощи Flash (вы все еще помните, что был Flash?). В 2015 году BIRME удалила компонент Flash, который использовался для создания zip-файла и запроса браузера на загрузку.
Дизайн BIRME 2.0 был разработан в 2016 году. Постепенно код обновлялся, и теперь он, наконец, близок к тому, что мы когда-то представляли.
— Особая благодарность Тони Саргу за помощь в описании —
Часто задаваемые вопросы
Безопасно ли использовать BIRME?
BIRME использует Javascript для изменения размера и обрезки фотографий в браузере. Все коды выполняются на вашем компьютере без загрузки фото на сервер.
Все коды выполняются на вашем компьютере без загрузки фото на сервер.
Из-за естественности Javascript все коды могут быть легко просмотрены другим программистом, и мы не можем скрыть какие-либо вредоносные коды в BIRME.
Что такое «автофокусное» обнаружение?
Когда изображение обрезается до нужного размера или соотношения сторон, некоторые части изображения будут обрезаны. Сложность заключается в том, чтобы знать, какую часть обрезать, а какую оставить. Автофокусное определение помогает определить, какая часть изображения является важной.
Автоматическое обнаружение фокуса использует блестящую библиотеку Javascript под названием «smartcrop». Как правило, важная часть изображения имеет больше линий и кривых, чем фон. С точки зрения науки о данных, «беспорядочная» область содержит больше данных/информации. BIRME использует smartcrop для анализа вашей фотографии и угадывает, какая часть «грязная», сохраняет эту часть и вырезает более спокойное окружение.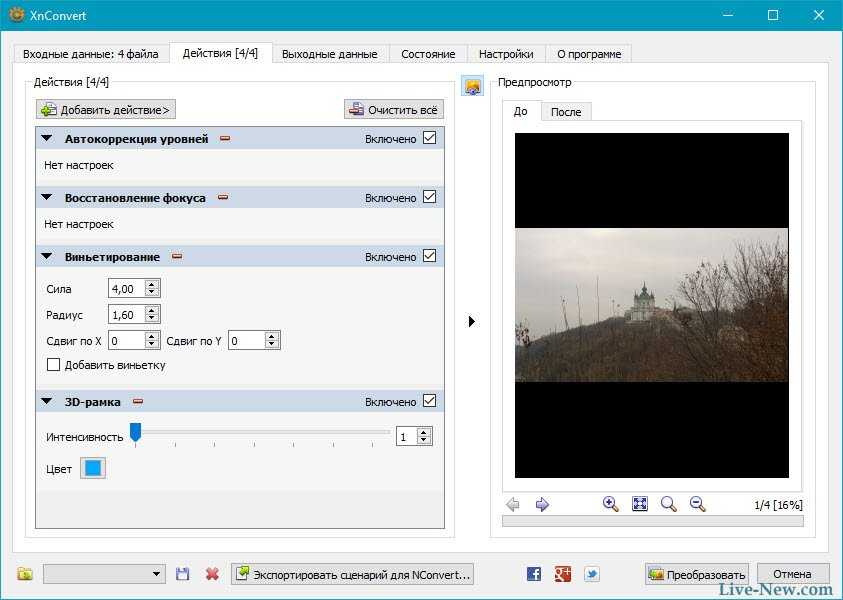
Кнопка «Сохранить файлы» сохраняет только одну фотографию. Где остальные?
По умолчанию браузер не позволяет веб-странице сохранять несколько файлов. При первой попытке BIRME сохранить несколько файлов браузер сообщит вам об этом. Если вы случайно запретили его, вы можете изменить это на странице настроек вашего браузера. Кроме того, вы можете использовать функцию сохранения в виде zip-файла.
Вы можете легко узнать, как сбросить настройки браузера, выполнив поиск по таким ключевым словам, как «разрешить загрузку нескольких файлов в Chrome» или «разрешить загрузку нескольких файлов в Firefox».
Как использовать функцию «переименовать»?
BIRME ищет xxxx в имени и заменяет их цифрами. Например, my-photo-xxx переименует фотографии в my-photo-001, my-photo-002, my-photo-003 и т. д. Вы можете поставить столько крестиков, сколько хотите.
Какое рекомендуемое качество изображения для фотографий JPG?
Обычно я рекомендую людям использовать 80%.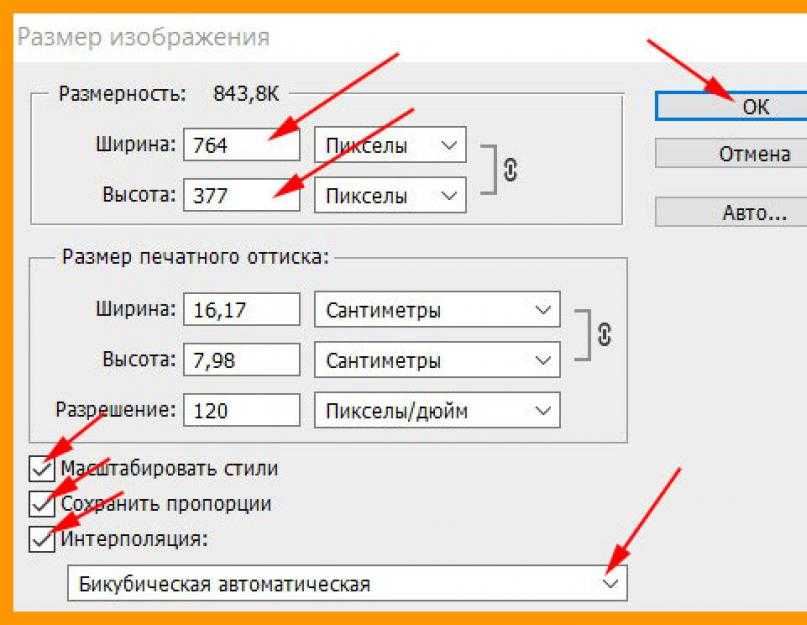 Вы никогда не должны использовать более 90%, если у вас нет веской причины.
Вы никогда не должны использовать более 90%, если у вас нет веской причины.
Я предполагаю, что изображения с измененным размером предназначены для использования в Интернете. Чтобы сократить время загрузки и сэкономить трафик для пользователей мобильных телефонов, вы должны стараться, чтобы ваши изображения были как можно меньше. Конечно, фотографии не должны быть такими пикселизированными, и они влияют на эстетику вашего сайта. Вы можете попробовать различные качества и найти оптимальное количество.
Почему мои фотографии пиксельные?
Пикселизация происходит, когда вы увеличиваете размер изображения, и нет хорошего способа избежать этого.
— Особая благодарность Тони Саргу за помощь в записи —
Как массово изменить размер фотографий в Windows 10
Автор Джой Окумоко
Зачем вручную изменять размер фотографий одну за другой, если можно позволить PowerToys сделать всю тяжелую работу?
Фотографии бывают разных форм и размеров, но иногда вам может потребоваться изменить их размер для получения оптимальных результатов.
К счастью, существует множество инструментов и фоторедакторов, которые теперь можно легко использовать для масштабного изменения размера фотографий в режиме онлайн или в автономном режиме, и все это бесплатно. В этой статье мы пошагово покажем вам, как массово изменять размер фотографий в Windows 10, чтобы вы могли сэкономить время, когда в следующий раз вам понадобится пакетное изменение размера фотографий для любого случая.
Как массово изменить размер фотографий в Windows 10 через получателя почты
Большинство встроенных фоторедакторов Microsoft Windows, таких как Paint и Photos, позволяют изменять размер отдельных фотографий. К сожалению, они пока не поддерживают массовое изменение размера изображения.
К счастью, вы можете легко изменить размер фотографий в Windows 10, используя малоизвестный хак для получателей почты, который обманывает систему, заставляя ее думать, что вы хотите отправить фотографии по электронной почте.
Вот как:
- Откройте проводник Windows.
- Найдите и выберите фотографии, размеры которых нужно изменить в пакетном режиме.
- Щелкните правой кнопкой мыши выбранное, прокрутите контекстное меню вниз и выберите Отправить на .
- Выберите Получатель почты из всплывающего меню.
- Нажмите раскрывающееся меню размера изображения и выберите нужный размер изображения. Есть только четыре варианта на выбор.
- Когда закончите, нажмите Прикрепить .
- Запустится компоновщик электронной почты Microsoft Outlook. Как только это произойдет, нажмите на первое изображение.
- Нажмите Ctrl + A , чтобы выбрать все изображения.
- Щелкните правой кнопкой мыши выделенное и выберите Сохранить как .
- Установите целевое местоположение и сохраните изображения с измененным размером. Размер и количество задействованных изображений будут определять скорость процесса.

Единственным недостатком метода получения почты является то, что вы не можете установить собственный размер для вашего изображения. Чтобы исправить это, вы можете попробовать изменить размер фотографий в Windows 10 с помощью PowerToys.
Как массово изменить размер фотографий в Windows 10 с помощью PowerToys
Вы также можете пакетно изменять размер изображений в Windows 10 с помощью популярных PowerToys. Microsoft PowerToys — это набор утилит, разработанный Microsoft для опытных пользователей своей ОС. Это позволяет вам дополнительно настраивать и персонализировать вашу ОС Windows, и есть много интересных вещей, которые вы можете делать с PowerToys.
При этом вот как можно пакетно изменить размер изображений в Windows 10 с помощью PowerToys.
- Сначала загрузите и установите PowerToys, если вы еще этого не сделали. Прокрутите вниз до раздела «Активы» и щелкните последнюю версию PowerToysSetup, заканчивающуюся на -x64.exe.
- Изменение размера изображения обычно включено по умолчанию в PowerToys.
 Чтобы подтвердить это, запустите PowerToys и нажмите Image Resizer на боковой панели, затем включите переключатель, если он еще не включен.
Чтобы подтвердить это, запустите PowerToys и нажмите Image Resizer на боковой панели, затем включите переключатель, если он еще не включен. - Теперь откройте проводник и выберите изображения, размер которых вы хотите изменить.
- Щелкните правой кнопкой мыши по вашему выбору.
- В контекстном меню нажмите
- Нажмите на . Выберите раскрывающийся список размера и выберите один из вариантов: Маленький, Средний, Большой и Телефон.
- Нажмите Пользовательский , если вам нужен уникальный размер, затем щелкните соответствующий раскрывающийся список, чтобы определить параметры.
- По завершении установите любой из доступных флажков.
- Нажмите Изменить размер , и ваши изображения будут соответствующим образом изменены и сохранены в том же формате и в той же папке, что и исходные изображения.
Обратите внимание, что скорость процесса преобразования зависит от количества и размера задействованных изображений, чем меньше, тем быстрее.
Как настроить PowerToys для отображения предустановленного размера изображения
Если вы часто изменяете размер всех своих изображений до определенного размера, вы можете настроить PowerToys для отображения этого размера изображения по умолчанию, не переходя на пользовательский маршрут каждый раз, когда вы хотите изменить размер изображений в пакетном режиме.
Помимо размера изображения, вы также можете настроить кодировку и параметры файла для средства изменения размера изображения в PowerToys. PowerToys также имеет инструмент выбора цвета, который позволяет найти любой цвет в любом месте экрана.
Как настроить размер изображения в PowerToys
Вот как настроить параметры размера изображения для PowerToys Image Resizer:
- Запустите PowerToys с рабочего стола или из меню «Пуск», прокрутите вниз параметры «Общие настройки» и нажмите Изменение размера изображения .
- Либо откройте Проводник, выберите любые два изображения, щелкните их правой кнопкой мыши, щелкните Изменить размер изображений , затем щелкните значок шестеренки в нижнем левом углу диалогового окна, чтобы получить доступ к настройкам изменения размера изображения.

- Перейдите в раздел «Предустановки» в разделе «Размеры изображений» и нажмите кнопку «Добавить размер ».
- Щелкните значок пера, переименуйте новый предустановленный размер и задайте параметры. Вы можете настроить подгонку, ширину, высоту и пиксели.
- Когда закончите, просто щелкните в любом месте за пределами редактора размеров. Вы можете создавать уникальные предустановленные размеры для разных вещей, например, NFT, Etsy и Shopify.
- Чтобы удалить профиль, щелкните значок корзины справа от вас и нажмите Да .
Как настроить параметры кодирования в PowerToys
По умолчанию Image Resize сохраняет изображения с измененным размером в исходном формате, т. е. в том же формате, что и исходные изображения. Если по какой-либо причине это не удается, Image Resizer попытается сохранить измененные изображения в формате, указанном в резервной кодировке.
Чтобы настроить параметры кодирования для изменения размера изображения:
- Оставаясь в настройках Image Resizer, прокрутите вниз до раздела Encoding.

- Щелкните раскрывающийся список Fallback encoding справа и выберите нужный вариант.
- Уровень качества JPEG по умолчанию установлен на 90%. Вы можете использовать ползунок, чтобы настроить это.
- Чересстрочная развертка PNG и сжатие TIFF установлены по умолчанию. Вы можете изменить их, используя соответствующую кнопку раскрывающегося списка.
Как настроить параметры файла PowerToys Image Resizer
Вы также можете указать, как программа Image Resizer называет изображения с измененным размером. Вот как:
- Прокрутите вниз до раздела «Файл» в настройках изменения размера изображения.
- В разделе Формат имени файла щелкните предоставленное место и укажите, как программа Image Resizer должна называть изображения с измененным размером. Например, Etsy 1 (Etsy 2). Это поможет вам различать исходное изображение и изображение с измененным размером, поскольку оба сохраняются в одной папке.
- В разделе «Отметка времени изменения файла» вы можете щелкнуть раскрывающийся список, чтобы выбрать предпочтительные настройки отметки времени для изображений с измененным размером.
 Групповое изменение размера изображений: Программя для изменения размера изображений
Групповое изменение размера изображений: Программя для изменения размера изображений




 Чтобы подтвердить это, запустите PowerToys и нажмите Image Resizer на боковой панели, затем включите переключатель, если он еще не включен.
Чтобы подтвердить это, запустите PowerToys и нажмите Image Resizer на боковой панели, затем включите переключатель, если он еще не включен.