где hdr в фотошопе?
Главная » Фотошоп
Автор Milena Anderson На чтение 4 мин. Опубликовано
Краткий ответ
- В Photoshop нет определенного “места” для HDR, но его можно найти в меню “Правка” (или в разделе “Файл” > “Автоматизация” > HDR) .
Как улучшить фотографии HDR в Photoshop
Как использовать Merge to HDR в Photoshop CC
youtube.com/embed/FCteSD9oYT0?feature=oembed» frameborder=»0″ allow=»accelerometer; autoplay; clipboard-write; encrypted-media; gyroscope; picture-in-picture» allowfullscreen=»»>Часто задаваемые вопросы о Yoast
Можно ли использовать JPG в качестве HDRI?
Как сделать HDR в Photoshop cs6?
Есть несколько способов сделать HDR в Photoshop. Один из способов — использовать ползунок “Экспозиция” на панели “Основные”. Вы также можете использовать фильтр HDR в меню “Фильтр”.
Как преобразовать JPG в HDR?
На этот вопрос нет универсального ответа, поскольку процесс преобразования JPG в HDR может различаться в зависимости от содержимого изображения и используемого устройства.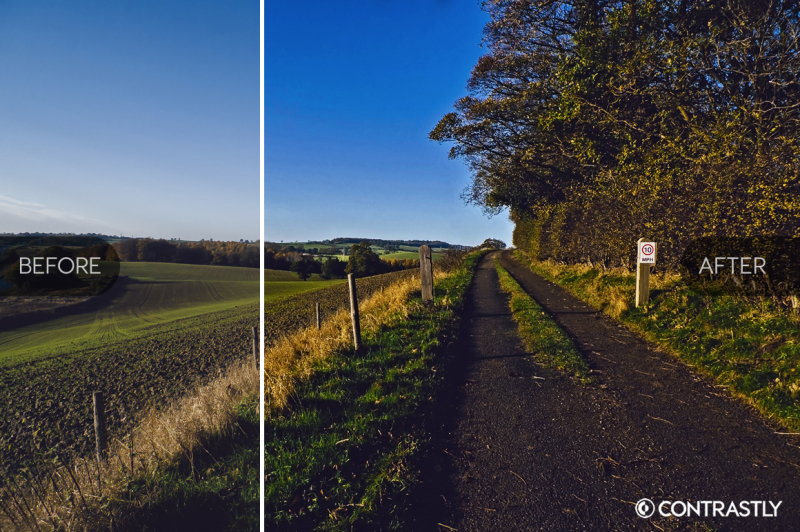 Однако некоторые советы о том, как преобразовать JPG в HDR, включают использование программного обеспечения для редактирования фотографий, которое включает возможности HDR, настройку уровней экспозиции и использование фотографий с расширенным динамическим диапазоном (HDR) в качестве основы для преобразования.
Однако некоторые советы о том, как преобразовать JPG в HDR, включают использование программного обеспечения для редактирования фотографий, которое включает возможности HDR, настройку уровней экспозиции и использование фотографий с расширенным динамическим диапазоном (HDR) в качестве основы для преобразования.
Как создать файл HDR?
Существует несколько способов создания HDR-файла. Один из способов — сделать несколько фотографий одной и той же сцены, а затем объединить их вместе в программном обеспечении. Другой способ — сделать серию фотографий с разной экспозицией, а затем объединить их в программе.
Как отключить HDR?
На этот вопрос нет универсального ответа, так как настройка HDR на вашем устройстве может различаться в зависимости от модели и версии операционной системы. Однако некоторые способы отключения HDR на разных устройствах включают в себя переход в меню настроек устройства и выбор “отображение” или “параметры отображения”, а затем выбор “Цветовой диапазон HDMI”.
Как сделать так, чтобы HDR выглядел в Lightroom?
Есть несколько способов улучшить качество HDR в Lightroom. Один из способов — использовать панель “Кривая тона” для настройки яркости, контрастности и насыщенности фотографий. Вы также можете использовать плагин HDR Efex Pro для создания HDR-изображений.
Как сделать HDR-фотографии в Lightroom?
Есть несколько способов сделать фотографии HDR в Lightroom. Самый простой способ — использовать функцию Auto HDR. Вы также можете использовать функцию HDR Pro для создания более продвинутых HDR-фотографий.
Как сделать HDR естественным?
Один из способов сделать HDR более естественным — настроить яркость и контрастность фотографий. Вы также можете попытаться избежать использования слишком большого количества ярких или темных областей на фотографии, а вместо этого попытаться смешать светлые и темные области вместе.
Как вы используете тонирование HDR?
Тонирование HDR — это метод, который позволяет сделать изображения более реалистичными. Он включает в себя несколько экспозиций одной и той же сцены, а затем объединение их в одно изображение. Это может помочь создать более яркое и реалистичное изображение.
Что лучше для HDR: Lightroom или Photoshop?
На этот вопрос нет однозначного ответа, так как он зависит от конкретных потребностей человека. Некоторые люди предпочитают Lightroom за его простоту использования и встроенные предустановки, в то время как другие могут предпочесть Photoshop за его большую гибкость и возможность создавать более сложные HDR-изображения. В конечном счете все сводится к личным предпочтениям.
Что означает HDR в Photoshop?
Расширенный динамический диапазон (HDR) — это функция Photoshop, которая позволяет создавать изображения с большей контрастностью и детализацией. HDR-изображения могут быть очень реалистичными, но требуют больше времени для обработки и памяти, чем стандартные изображения.
HDR-изображения могут быть очень реалистичными, но требуют больше времени для обработки и памяти, чем стандартные изображения.
Как преобразовать JPEG в HDR в Photoshop?
В Photoshop вы можете конвертировать файлы JPEG в HDR, открыв файл в Photoshop и нажав кнопку “HDR” на панели инструментов. Откроется панель HDR, где вы можете настроить нужные параметры.
Как объединить изображения с брекетингом в Photoshop?
В Photoshop вы можете объединить изображения с брекетингом, выбрав первое изображение и нажав кнопку “Объединить” на панели инструментов.
В чем разница между HDR Pro и HDR тонирование?
HDR Pro — это более продвинутая форма HDR, позволяющая лучше контролировать тон и цвет изображения. Тонирование HDR, с другой стороны, представляет собой более простой процесс, при котором к изображению применяется предустановленный тон для улучшения его общего вида.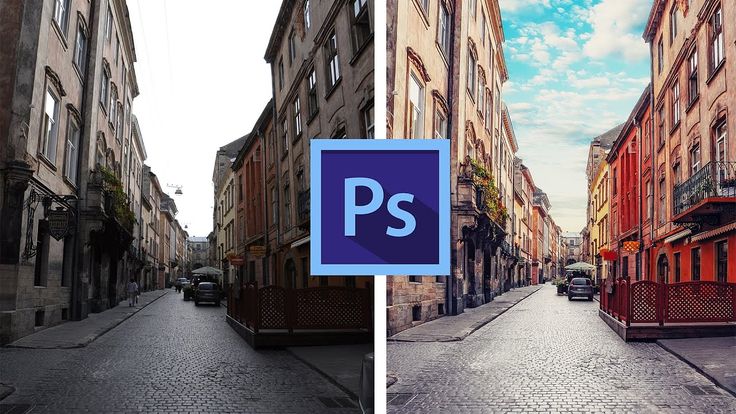
Как сделать HDR-эффект для фото в Photoshop
Опубликовано: Автор: Артём Чёрный
HDR-эффект можно достичь путём наложения друг на другая несколько фотографий, которые (в идеале) должны быть сняты с разных экспозиций. С помощью этого эффекта вы можете дать большую глубину цветами на изображении, а также увеличить контраст светотени. В некоторых современных камерах уже есть встроенная функция добавления HDR-эффекта. Однако, если вы не обладаете подобной аппаратурой, то добиться нужного эффекта можно с помощью встроенных инструментов в программу Adobe Photoshop.
Итак, давайте приступим к работе с изображением. Вам понадобится только одна фотография, однако очень желательно, чтобы она была выполнена в максимально хорошем качестве. Чем выше качество, тем, соответственно, лучше.
Давайте приступим непосредственно к процессу обработки фотографии:
- Откройте нужное изображение в Photoshop.
 Сделайте это любым удобным для вас способом. Например, нажмите на кнопку «Открыть», а затем выберите в «Проводнике» расположение нужного изображения. Также вы можете просто перетащить эту фотографию в рабочую область программы.
Сделайте это любым удобным для вас способом. Например, нажмите на кнопку «Открыть», а затем выберите в «Проводнике» расположение нужного изображения. Также вы можете просто перетащить эту фотографию в рабочую область программы. - Теперь сделайте дубликат слоя с фотографией в панели слоёв. Это можно реализовать, воспользовавшись комбинацией клавиш Ctrl+J или перетащив слой с изображением на иконку создания нового слоя.
- Выберите только что созданный дубликат и нажмите в верхней части окна на кнопку «Фильтр». Из контекстного меню вам потребуется открыть раздел «Другое», а затем перейти к параметру «Цветовой контраст».
- Будет открыто окошко с настройками фильтра. Не забудьте поставить галочку у пункта «Просмотр». Здесь вам будет доступна настройка только одного параметра – «Радиус». Поиграйтесь с его значениями, но не переборщите. В идеале цветы на изображении должна едва-едва проявляться.
- Чтобы не получить цветовых дефектов, рекомендуется выполнить обесцвечивание слоя с изображением, которому вы только что наложили фильтр.
 Это делается с помощью комбинации клавиш Ctrl+Shift+U. Если комбинация не сработала, то нажмите на кнопку «Изображение» в верхней части. Там выберите «Коррекция» и найдите пункт «Обесцветить».
Это делается с помощью комбинации клавиш Ctrl+Shift+U. Если комбинация не сработала, то нажмите на кнопку «Изображение» в верхней части. Там выберите «Коррекция» и найдите пункт «Обесцветить». - Теперь к первому слою в панели слоёв нужно применить эффект наложения «Яркий свет». Изменить этот эффект можно с помощью выпадающего списка, который отмечен на скриншоте.
- В итоге у вас должно получится некоторое усиление резкости на фотографии. Однако это ещё далеко не конец. Вам нужно будет сейчас сделать сводную копию слоёв. Для этого используйте комбинацию клавиш Ctrl+Shift+Alt+E.
- Появится дубликат обоих слоёв, который будет объединён в один. Это нам и нужно. Теперь перейдите к верхнему меню и там нажмите на кнопку «Фильтр». Затем перейдите ко вкладке «Шум» и далее к «Уменьшить шум».
- Будет открыто окошко с настройками фильтра. Здесь можно дать следующие рекомендации:
- Параметры «Интенсивность» и «Сохранение мелких деталей» выставляйте так, чтобы с фотографии исчезли лишние шумы, но мелкие изображения при этом сохранили форму;
- Остальное настраивать необязательно, хотя иногда приходится прибегать и к этим параметрам.
 В таком случае придерживайтесь аналогичных рекомендаций.
В таком случае придерживайтесь аналогичных рекомендаций.
- Создайте дубликат получившегося слоя.
- Примените к этому дубликату фильтр «Цветовой контраст». Делается это по аналогии с тем, как мы применяли подобный фильтр выше.
- Снова выполните обесцвечивание слоя с помощью сочетания клавиш Ctrl+Shift+U.
- В параметре «Непрозрачность» у слоя рекомендуется выставить значение в 40 процентов.
- Создайте объединённую копию слоёв с помощью комбинации клавиш Ctrl+Shift+Alt+E.
- Перейдите к верхнему меню и выберите там пункт «Фильтр». Далее «Размытие» и «Размытие по Гауссу».
- Сделайте небольшое размытие, настраивая значения у параметра «Радиус». Обратите внимание, что на фоне мелкие детали не должны быть сильно видны при размытии. Однако детали на основном объекте (фокусе внимания) должны без проблем просматриваться. Добившись нужного эффекта нажмите на кнопку «Ок».
- Снова перейдите в «Фильтры» и нажмите на пункт «Шум». Оттуда выберите вариант «Добавить шум».

- «Эффект» лучше установить в районе 3-5%. В блоке «Распределение» поставьте маркер напротив «По Гауссу». Обязательно установите галочку у «Монохромный».
Далее вам предстоит работать с корректирующими слоями, в том числе с масками. Рекомендуется ознакомиться с нашей статьёй про них в Adobe Photoshop, чтобы лучше понимать, о чём дальше пойдёт речь.
Итак, продолжим обрабатывать фотографию:
- К последнему слою добавьте маску. Это делается нажатием на специальную иконку в панели слоёв. Обязательно выделите полученную маску, чтобы начать работать с ней.
- В панели инструментов выберите «Кисть». В верхней части окна выполните некоторые настройки инструмента:
- Рекомендуется выбирать круговую кисть, мягкую;
- Установите приемлемый для себя размер;
- В качестве основного цвета выберите белый;
- «Непрозрачность» поставьте примерно на 30-40%.
- Белой кистью, которую вы только что настроили, начните красить фон. При этом основной объект на фотографии старайтесь не задевать.

- Если где-то вы сделали неаккуратное размытие, то можете переключиться на чёрную кисть и отменить изменение. Переключение происходит с помощью нажатия на клавишу X.
- Создайте объединённую копию слоёв с помощью слоёв Ctrl+Shift+Alt+E.
- Перейдите к разделу «Фильтр» и выберите оттуда параметр «Усиление резкости», а затем «Контурная резкость».
- Откроется окошко настройки «Контурной резкости». «Эффект» рекомендуется выставлять не более чем в 100%, а «Изогелию» вообще убрать.
- В панели со слоями выделите получившийся образец и примените к нему корректирующий слой «Кривые». Как это сделать показано на скриншоте.
- Откройте настройки корректирующего слоя. Там на кривой линии (которая пока ещё прямая) нужно установить две точки. Сделайте это так, как показано на скриншоте ниже.
- Перетяните эти две точки в противоположные стороны, чтобы кривая приобрела S-образную форму. С помощью этого действия фотография станет более контрастной. Однако будьте осторожны и не переборщите с эффектом.

- Создайте объединённую копию слоёв (Ctrl+Shift+Alt+E). С остальных слоёв, кроме верхнего и самого нижнего отключите видимость.
Читайте также:
Инструкция как создать мультяшный эффект в Фотошопе (Photoshop)
Как в Фотошопе (Photoshop) размыть задний план — инструкция
Как сделать фон для фотографии с эффектом «боке» в Photoshop
Как размыть края у фотографии в Photoshop: инструкция
Иногда на фото после проделанных инструкций можно заметить появление дефектов. Это бывает не всегда, но если вы их заметили, то избавиться от них можно, выполнив следующие действия:
- Теперь добавьте маску к самому верхнему слою. Заметьте, что добавляемая маска должна быть белого цвета.
- Снова выберите её, а также инструмент «Кисть». Установить настройки «Кисти» можно такие же, как и в предыдущих пунктах инструкции. Единственный нюанс – у кисти должен быть выбран чёрный цвет в качестве основного.
- На этом обработку можно завершить.
 Сохраните результат. Для этого нажмите на кнопку «Файл» и выберите пункт «Сохранить как».
Сохраните результат. Для этого нажмите на кнопку «Файл» и выберите пункт «Сохранить как». - Далее в «Проводнике» укажите расширение файла, название и расположение на локальном диске.
Если вы планируете в дальнейшем вернуться к работе с изображением, то дополнительно сохраните файл в формате PSD. Это формат Фотошопа, благодаря чему вы сможете в любой момент вернуться к работе.
В ходе данной статьи мы рассмотрели, как обработать обычное изображение в HDR. Если у вас есть какие-то вопросы или предложения к данной статье, то оставьте свои комментарии ниже.
Понравилась статья? Поделиться с друзьями:
Как создавать HDR-изображения в Photoshop с помощью Camera RAW
Фотографии с высоким динамическим диапазоном привлекают внимание, имеют глубину и используются гораздо чаще, чем вы думаете. Ваш iPhone, вероятно, имеет автоматическую настройку HDR в камере, и вы можете создавать поддельные HDR в Photoshop. Но как создать настоящие HDR-изображения? Давай выясним.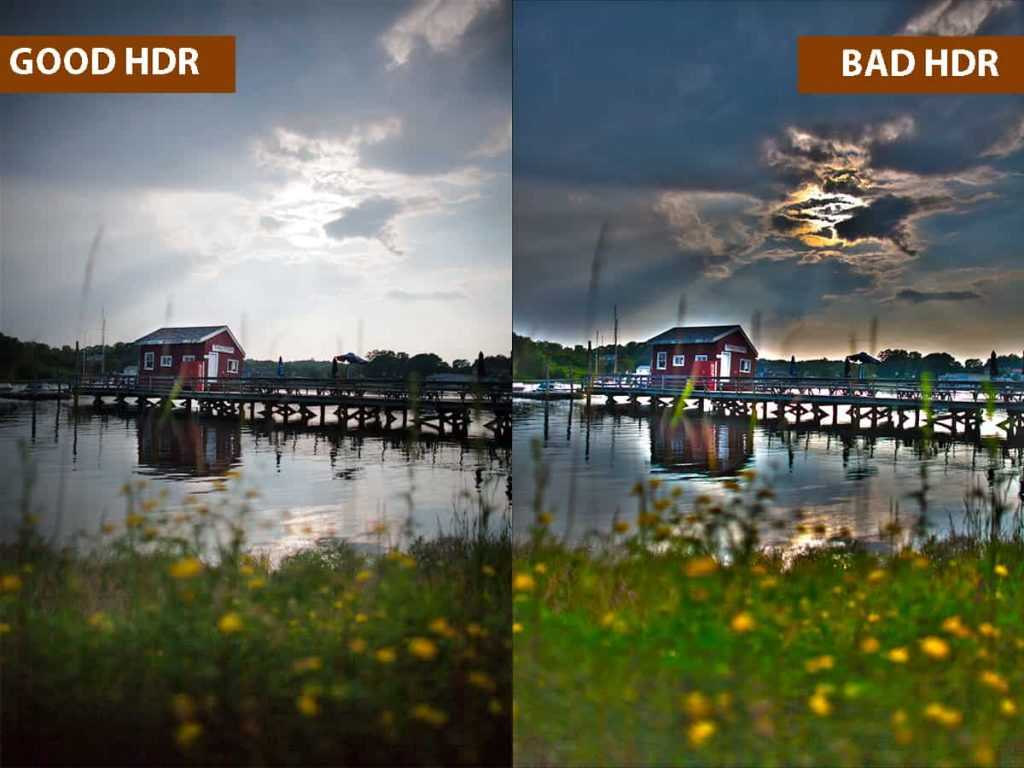
Что нужно для создания HDR?
Вам нужно сделать три или более фотографий с использованием брекетинга экспозиции; этот параметр есть в большинстве цифровых зеркальных камер. По сути, вы делаете три или более фотографий с разной экспозицией. И делайте фотографии в формате RAW вместо JPEG.
Вам также необходимо использовать программное обеспечение, которое открывает изображения RAW. Мы используем фотошоп. Чтобы открывать изображения RAW в Photoshop, вам понадобится плагин Camera RAW. Это включено во множество программ Adobe Creative Cloud.
Теперь, когда у вас есть все необходимое, вы можете сделать HDR с помощью Camera RAW.
Как создавать изображения HDR в Photoshop
Чтобы открывать изображения RAW в Photoshop, их необходимо импортировать с помощью Camera RAW, который является подключаемым модулем Photoshop. Плагин Camera RAW работает очень похоже на Lightroom, поэтому, если вы являетесь пользователем Lightroom, у него несложная кривая обучения.
Шаг 1. Откройте изображения в Photoshop
Откройте Фотошоп. На главной странице выберите Открыть . Найдите изображения RAW в диалоговом окне и выберите те, которые хотите использовать. Изображения в формате RAW используют формат файла CR2, поэтому любое изображение в этом формате будет открываться с помощью Camera RAW через Photoshop. После выбора нажмите Открыть .
Шаг 2. Просмотр фотографий в формате Camera RAW
Camera RAW представляет собой диалоговое окно внутри окна Photoshop, а не отдельное программное обеспечение или приложение. Любые фотографии, которые вы выбрали для открытия, появятся на кинопленке в нижней части окна Camera RAW.
При открытии трех фотографий с брекетингом экспозиции диафильм отображает изображения в следующем порядке: изображение с правильной экспозицией слева, затем снимок с недодержкой, а затем снимок с передержкой справа.
В правой части диалогового окна находится гистограмма, которую можно использовать для просмотра темных и светлых участков каждого из изображений с разной экспозицией. Ниже гистограммы находятся другие ваши настройки фотографии.
Ниже гистограммы находятся другие ваши настройки фотографии.
Шаг 3. Предварительное редактирование фотографий
Этот шаг необязателен. Вы можете использовать настройки под гистограммой, чтобы отредактировать любое из отдельных изображений перед созданием HDR. Вы можете увеличить или уменьшить экспозицию, если хотите добавить драматичности своему HDR.
Лучше всего отредактировать изображение после того, как вы сделали HDR, но если вы хотите что-то изменить заранее, вы можете сделать это сейчас.
Шаг 4: Сделайте HDR
Выберите изображение слева, удерживайте Shift , а затем выберите изображение справа. Это выберет все изображения. Выбрав все три — или более, если они у вас есть — изображения, легко создать HDR.
Щелкните правой кнопкой мыши любое из выбранных изображений и выберите Объединить в HDR . Это сразу показывает новое диалоговое окно с предварительным просмотром готового HDR. Если предварительный просмотр вас устраивает, выберите Merge . Если вы недовольны, вы можете отменить и отредактировать любое из ваших изображений, чтобы посмотреть, поможет ли это, а затем повторить попытку.
Если вы недовольны, вы можете отменить и отредактировать любое из ваших изображений, чтобы посмотреть, поможет ли это, а затем повторить попытку.
Шаг 5. Сохраните HDR
После выбора «Объединить» в окне предварительного просмотра появится диалоговое окно для сохранения вашего HDR в вашей системе. Выберите папку для сохранения, переименуйте ее и выберите Сохранить . Ваш HDR сохраняется как изображение в формате DNG.
После возврата в Camera RAW ваш готовый HDR теперь отображается как четвертое изображение справа на диафильме. HDR теперь содержит информацию из предыдущих изображений RAW. Это значительно упрощает редактирование, если вы хотите.
Если создание HDR таким образом невозможно из-за того, что не используются изображения RAW или нет вариантов применения различных экспозиций к вашим фотографиям, вы можете создать поддельное изображение HDR в Photoshop.
Шаг 6. Верните свой HDR в Photoshop
В диалоговом окне Camera RAW есть три варианта: Отмена , Готово и Открыть . Затем у Open есть еще три опции: Open , Open as Object и Open as Copy .
Затем у Open есть еще три опции: Open , Open as Object и Open as Copy .
Выбор Отмена приводит к выходу из Camera RAW и возврату в пустое окно Photoshop. Если вы редактировали свой HDR после слияния, отмена не сохранит эти изменения. Выберите Готово , чтобы сохранить изменения и выйти из Camera RAW.
Три параметра «Открыть» позволяют открывать и редактировать HDR различными способами. Открыть открывает HDR как обычный проект Photoshop, что позволяет редактировать его как таковой. Открыть как объект применяет смарт-объект к вашему новому HDR, поэтому вы можете обращаться с ним как с любым другим смарт-объектом.
и Открыть как копию открывает ваш HDR как копию, а не оригинал, поэтому вы можете работать с изображением отдельно от сохраненного HDR.
Добавление расширенного динамического диапазона к изображениям Photoshop
Съемка в формате RAW позволяет вашим изображениям сиять и демонстрировать глубину и цвет, которых нет в файлах JPG.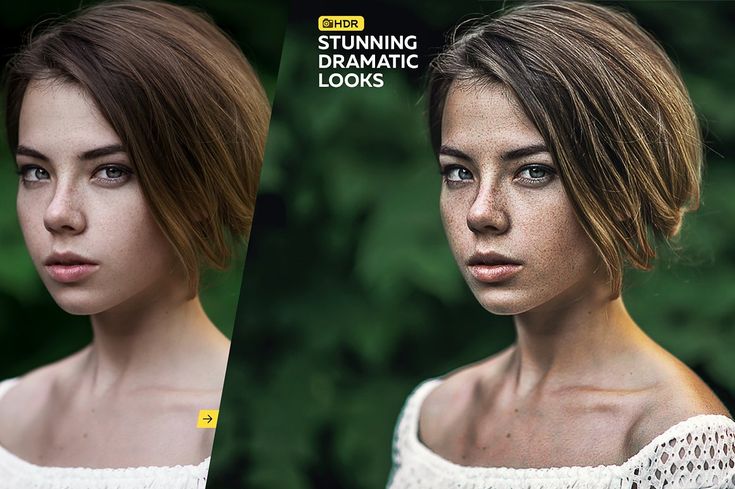 Создание HDR-изображений из файлов RAW добавляет еще больше глубины.
Создание HDR-изображений из файлов RAW добавляет еще больше глубины.
Это простой процесс, который могут автоматизировать многие телефоны или камеры, но теперь вы знаете, как легко сделать это вручную. Вы можете переопределить настройки редактирования, чтобы получить идеальный HDR, используя Photoshop и Camera RAW.
Photoshop High Dynamic Range
Photoshop предлагает функцию для создания 32-битных изображений с расширенным динамическим диапазоном (HDR). Он предлагает возможность объединять несколько отдельных изображений с разной экспозицией в одно 32-битное изображение с плавающей запятой с расширенным динамическим диапазоном.
Эта функция интересна астрофотографам для таких объектов, как M42, динамический диапазон которых слишком велик, чтобы их можно было запечатлеть на одном изображении.
Изображения могут быть 8-битными оригиналами в формате JPEG или даже 16-битными необработанными файлами изображений цифровой камеры.
Ниже приведен очень быстрый и грязный пример, сделанный с четырьмя пленочными изображениями туманности Ориона, каждое из которых сделано с разной экспозицией.
Исходные изображения
Оригиналы и время экспозиции можно увидеть ниже. Изображения были сняты с помощью рефрактора Astro-Physics 130 EDT f/8.
Как это типично для экспозиций туманности Ориона, ядро туманности полностью выгорает при длительных экспозициях.
Как описано ранее, существует несколько методов комбинирования этих различных экспозиций с использованием масок слоя в 8 или 16 бит, но функция Photoshop HDR фактически создает данные, которые могут охватывать огромный динамический диапазон в 32 битах глубины тона на цветовой канал.
Подпись к изображению 1 Подпись к изображению 2 Подпись к изображению 3 Подпись к изображению 3Команда слияния с HDR
Команда HDR доступна через File > Automate > Merge to HDR .
Диалоговое окно «Объединение HDR»Если изображения уже открыты в Photoshop, выберите Открыть файлы в раскрывающемся меню Использовать: .
Расчет кривых отклика камеры
Для цифровых файлов используются данные экспозиции в файлах EXIF, но для пленочных изображений необходимо указывать EV каждого отдельного изображения.
Одна секунда экспозиции при f/8 равна EV 6. Каждый шаг EV равен одному стопу, уменьшению или удвоению экспозиции. Итак, одна минута при f/8 при ISO 100 равна EV 0. Четыре минуты при f/8 равны EV -2 и так далее.
Однако, когда эти числа были введены в диалоговое окно и назначены правильным экспозициям, появилось сообщение об ошибке, в котором говорилось, что «недостаточно динамического диапазона для создания полезного HDR-изображения». Я сомневался, что это так, и подозревал, что проблема могла быть в отрицательных числах, поэтому я использовал EV 1, 3, 4 и 6 соответственно, и он смог построить HDR-изображение с этими числами. Photoshop проанализировал изображения и повторно присвоил изображениям EV +3, +1, 0 и -2.
Установите точку белого останова
Диалоговое окно «Объединить в HDR» Затем открываются все четыре изображения, и PS пытается их выровнять, если установлен флажок «Попытаться автоматически выровнять исходные изображения». Если Photoshop не может их выровнять, возможно, вам придется использовать другую программу, например Deep SkyStacker, чтобы сначала выровнять их.
Если Photoshop не может их выровнять, возможно, вам придется использовать другую программу, например Deep SkyStacker, чтобы сначала выровнять их.
После того, как Photoshop проанализирует изображения и объединит их, вы настраиваете ползунок «Установить точку перехода к белому». В этом примере я переместил ползунок вправо до упора.
Изображение должно выглядеть очень темным. Затем изображение сохраняется в виде файла формата Portable Bit Map (PBM) с 32-разрядным каналом.
Преобразовать в 16 бит
Затем это 32-битное изображение преобразуется в 16-битное с помощью команды Изображение > Режим > 16 бит/канал .
Именно на этом этапе процесса данные манипулируются и делаются похожими на обычное фотографическое изображение.
Диалоговое окно «Преобразование HDR» Здесь под Способ открывается диалоговое окно преобразования HDR, предлагающее на выбор четыре различных метода преобразования 32-битного изображения в 16-битное.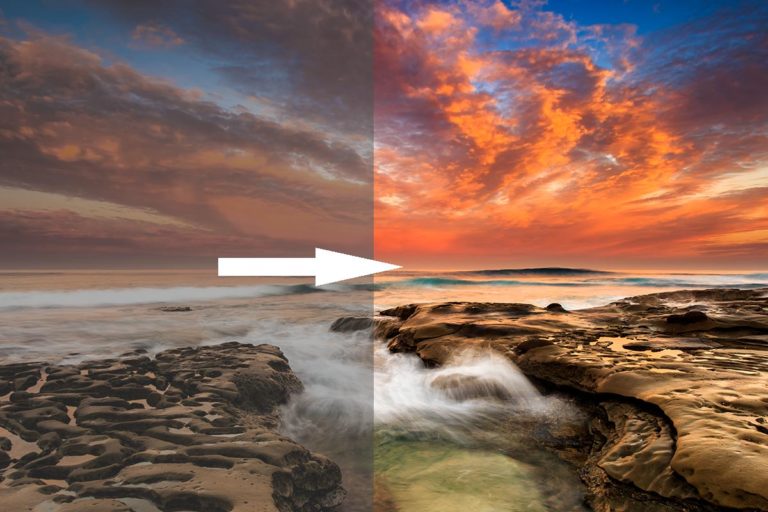

 Сделайте это любым удобным для вас способом. Например, нажмите на кнопку «Открыть», а затем выберите в «Проводнике» расположение нужного изображения. Также вы можете просто перетащить эту фотографию в рабочую область программы.
Сделайте это любым удобным для вас способом. Например, нажмите на кнопку «Открыть», а затем выберите в «Проводнике» расположение нужного изображения. Также вы можете просто перетащить эту фотографию в рабочую область программы. Это делается с помощью комбинации клавиш Ctrl+Shift+U. Если комбинация не сработала, то нажмите на кнопку «Изображение» в верхней части. Там выберите «Коррекция» и найдите пункт «Обесцветить».
Это делается с помощью комбинации клавиш Ctrl+Shift+U. Если комбинация не сработала, то нажмите на кнопку «Изображение» в верхней части. Там выберите «Коррекция» и найдите пункт «Обесцветить». В таком случае придерживайтесь аналогичных рекомендаций.
В таком случае придерживайтесь аналогичных рекомендаций.


 Сохраните результат. Для этого нажмите на кнопку «Файл» и выберите пункт «Сохранить как».
Сохраните результат. Для этого нажмите на кнопку «Файл» и выберите пункт «Сохранить как».