Советы по созданию HDR снимков
High Dynamic Range (более известная как HDR) фотография – популярная и часто неправильно понимаемая технология работы с изображениями. В этой статье мы рассмотрим, что такое HDR, узнаем, как использовать его для получения хороших результатов и подбросим несколько вдохновляющих примеров.
Максимальный динамический диапазон
Динамический диапазон – это величина, характеризующая соотношение сигнала к шуму.
Примечание переводчика – проще говоря, динамический диапазон определяет, насколько широкий диапазон яркостей камера способна без потерь передать на одном снимке.
У любой фотографии есть множество тонов: некоторые участки яркие, затем идет ряд оттенков серого, а потом следуют места, окруженные тенью. Иногда различие между светом и тенью может быть невероятно резким; мы называем это «высоким контрастом».
Ваша камера оптимизирована для работы с ограниченным динамическим диапазоном. Детали выше и ниже его предела будут осветляться до ярко-белого или подавляться шумами в темных участках. Величина разницы между черным и белым, которую может запечатлеть камера, определяет множество фотографических решений, которые нужно принять для получения успешного снимка.
Сложно каждый раз экспонировать всё правильно: в некоторых снимках есть оттенки черного и белого, превышающие возможности камеры. В таких высококонтрастных изображениях правильным решением часто становится компромисс. Вы выбираете экспозицию, которая «защитит» тени или блики в зависимости от того что важнее.
Однако, в некоторых ситуациях есть возможность воспользоваться умными техниками постобработки, чтобы делать снимки, превышающие стандартные возможности камеры: мы используем HDR.
Бедный, недопонятый, оклеветанный HDR
Если компенсировать и пытаться достигнуть высокого динамического диапазона, на выходе часто можно получить неестественные, перенасыщенные снимки. К сожалению, как раз из этого исходит негативная репутация HDR. Обычно злоупотребление этим методом проявляется при съемке архитектуры и частично при индустриальном туризме; в этих сферах он стал чем-то вроде шутки и предмета множества насмешек.
Тональное отображение
Я где-то слышал, что тональное отображение и HDR взаимозаменяемы, но это не одно и то же. Тональное отображение — это техника, применяемая для HDR снимка.
Тональная компрессия повышает контраст, но в то же время (теоретически) сохраняет детали и цвет. Это можно сделать двумя способами, глобально, когда каждый пиксель сопоставляется одинаково, либо локально, когда алгоритм настраивается для каждого пикселя в зависимости от окружающих тонов и самого изображения.
При легком и умеренном использовании можно улучшить снимок. Если его использовать неправильно, вы усилите такие проблемы, как шум и пятна от пыли на сенсоре, создадите кольца контраста и ненужное сияние. Здесь требуется деликатный баланс.
Что вам потребуется
HDR эффект можно достичь при помощи любого оборудования, так как его суть заключается в последующей обработке. В идеале у вас должна быть камера, позволяющая снимать в RAW-формате, чтобы получить максимум от снимков.
Брекетинг экспозиции
AEB – еще одна полезная функция. Эта аббревиатура расшифровывается как автоматический брекетинг экспозиции (Automatic Exposure Bracketing) и настраивает камеру так, что можно сделать снимок с несколькими стопами экспозиции. Например, можно установить параметры EV: -2, 0, +2. С этими настройками будут сделаны снимки на два стопа светлее и на два темнее.
Идея заключается в том, что вы получаете наилучший возможный шанс для получения первого снимка с правильно экспонированными тенями, второго с отличными полутонами и еще одного с правильными яркими участками. Если их совместить, в теории должна получиться идеально экспонированная фотография с широким динамическим диапазоном.
Этого можно достичь без функции AEB, но тогда вам потребуется вручную регулировать настройки. Также это повышает риск того, что во время съемки камера сместится или что-то в кадре поменяется.
Штатив
Это также не обязательная, но очень полезная штука. Штатив позволит удерживать камеру неподвижно, пока она делает снимки с разной экспозицией. Даже фотографам с твердой рукой довольно сложно удерживать фотоаппарат ровно на протяжении нескольких снимков.
ПО для постобработки HDR
Цены на софт, который может должным образом смешать HDR снимок, серьезно варьируются. Популярная программа Photomatix продается в двух версиях, ее стоимость начинается от $39. Если у вас уже есть Photoshop или Lightroom, для работы можно использовать обе эти программы. Если у вас нет ничего из перечисленного и вы предпочитаете бесплатные варианты, есть ПО с открытым кодом под названием Luminance HDR. Эта программа обладает несколькими режимами смешивания и станет отличной отправной точкой. Также можно воспользоваться очень популярным (и недавно ставшим бесплатным) Nik Collection, который включает возможность смешивать различные настройки экспозиции или тонального отображения из снимка с одной экспозицией. Однако, это не настоящий HDR и столько же деталей можно получить при внесении коррекций в формате RAW.
Вдохновение
Центр Чикаго
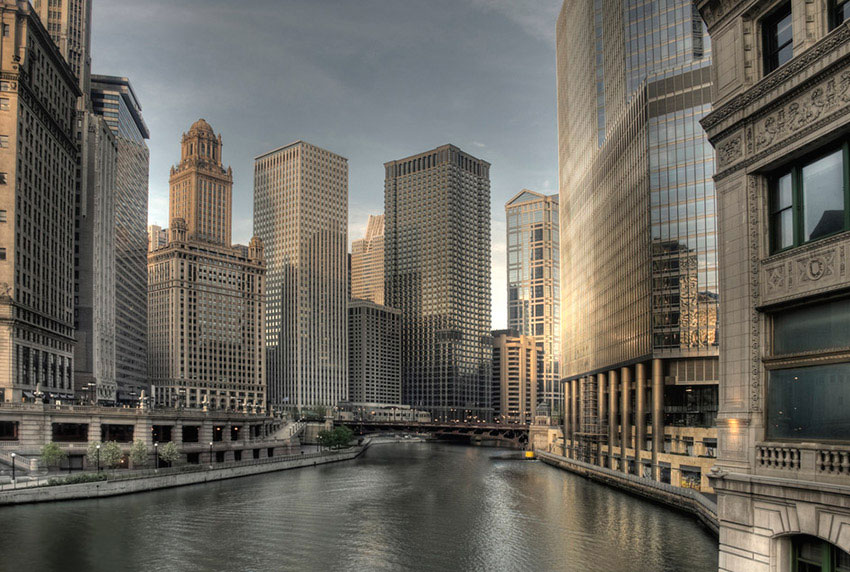
Изображение с Photodune
Я не могу точно сказать, что этот HDR-снимок выглядит естественно, однако также не могу назвать его картинным и перенасыщенным. Мне очень нравится ограниченная цветовая палитра и тепло, которым окутаны здания. Для меня этот снимок выглядит почти как интерпретация города графическим дизайнером, а отсутствие на улице людей только придает ему преимущество.
Красные горы на закате

Изображение с Photodune
Вы можете побиться об заклад, что у оригинального снимка(ов) были очень мрачные тени в районе деревьев и утесов, а также сильные засветы в небе. В финальном изображении всё хорошо сбалансировано и детали, которые благодаря этому появились в небе, выглядят просто превосходно. Как по мне, зеленый и красный могли бы быть нежнее – не такими насыщенными и чуть-чуть более темными – но во всем остальном это отличный снимок.
Ирландские утесы

Изображение с Photodune
Хотя совет «избегайте движущихся предметов» обычно очень полезен при HDR съемке, я считаю, что трава, которую треплет ветер, здесь вышла отлично. Она выглядит мягко и придает иллюзию движения – уверен, вы почти можете почувствовать свежий ветер, гуляющий по вершине этого утеса!
Огни города в сумерках

Изображение с Photodune
Съемка композиций, в которых есть фонари – моя любимая вещь, когда дело доходит до получения максимума от динамического диапазона. Теплое сияние на воде очень мило выглядит, а город достаточно резкий, чтобы выделяться и привлекать внимание, но при этом не выглядеть неестественным.
Закат в Сент-Луисе

Изображение с Photodune
Восходы и закаты – замечательное время суток, если хочется показать разные цвета и тона. Использование нескольких снимков с разной экспозицией даст отличный диапазон, частично из-за того, что свет всё время меняется.
Компромисс
Также, как смешивание или тональное отображение, некоторые пресеты и эффекты могут придать снимкам эффект HDR. Ниже в тексте одна из моих фотографий. Необработанный RAW-файл выглядит довольно плоско.

Изображение: Marie Gardiner
Я использовал набор Photoshop экшенов Dramatic Landscape Action от Sodasong. Помимо всего прочего, здесь есть HDR-эффект. Очевидно, что это не может быть настоящий HDR, так как здесь не вовлекается смешивание или тональное отображение, но этот эффект претендует на повторение результата его работы.
Когда я запустил экшен, он создал маску, чтобы можно было скрыть нежелательные участки, а затем добавил слои для резкости, яркости, контраста и цвета. Все они недеструктивны, поэтому вы можете в любое время вернуться к оригинальной фотографии. Это также значит, что можно корректировать каждый слой, пока не получится нужный результат.
Я решил оставить исходные настройки, чтобы вы смогли увидеть результат сразу же после запуска экшена.

Результат после запуска
Можно заметить, как мы усилили цвета, а также подчеркнули резкость и контраст. Помимо прочего, плагин осветлил яркие участки и затемнил тени.
Левая часть – изображение до, правая – после.

Результат до (слева) и после (справа)
Это очень неплохой результат для действия в один клик. Разница едва заметна, но слабый результат – это идеально, когда дело доходит до HDR. Можете считать, что успешно применили HDR, если результат выглядит нормальным, гармоничным и естественным.
Если у вас мало времени или вы просто хотите подкорректировать снимок, экшен – идеальный вариант: его можно быстро запустить, он вносит легкие коррекции и не выходит за рамки. Это именно то, что нужно – экшен позволяет вам свободно вносить свои правки.
Техника
Установка экспозиции
Вам потребуется как минимум два снимка, но лучше, чтобы их было три: первый с нормальной экспозицией, второй для теней, а третий для бликов. Установка режима брекетинга (AEB) камеры и использование скоростного режима (burst mode) позволит вам легко заполучить нужные снимки.
Не забывайте, что нельзя менять настройки между снимками. В идеале это значит, что вы должны снимать в ручном режиме, чтобы камера не меняла параметры ISO или апертуры.
Избегайте двигающихся объектов, которые после склейки фотографии могут стать фантомами. Даже ветки деревьев, качающиеся на ветру, принесут проблемы, поэтому обращайте внимание на субъект и то, что происходит вокруг.
Если вы собираетесь делать одни и те же снимки один за другим, полезно будет разделять их фотографией чего-то другого, чтобы можно было легко определить, какие изображения нужно группировать. Я обычно фотографирую свою руку, поэтому легко могу заметить разделение даже среди миниатюр.
Не перестарайтесь с экспозицией
Работая с AEB, не устанавливайте большую разницу, если не делаете много снимков. Для большинства ситуаций достаточно трех снимков для получения отличного HDR эффекта. Избегайте экстремальных комбинаций, например, [-5, 0, 5]; вместо этого выберите разницу в один, два или три стопа. Если вы делаете больше снимков, можно взять бóльшие значения.
Снова повторюсь, обычно достаточно брекетинга с одним-двумя стопами, особенно для формата RAW. При фотографировании людей возможно стоит делать снимки с разницей равной единице. Для высококонтрастных фотографий, как, например, небоскребы или ландшафты можно увеличить разницу до двух или трех.
Смешиваем фото
Как я уже говорил ранее, у каждой программы, способной обрабатывать HDR фотографии, разные функции и опции, но общий подход всегда схожий.
Софт попросит вручную ввести значения экспозиции для каждого снимка, если не сможет автоматически его распознать. Также подобное ПО обычно обладает функциями Коррекции хроматических аберраций (Correct Chromatic Abberation), Уменьшения шума (Reduce Noise) и Сокращения фантомного эффекта (Reduce Ghosting). Всё это может очень пригодиться для решения частых проблем при работе с HDR, поэтому не стесняйтесь поиграться со слайдерами, чтобы оценить положительный эффект.
После того, как вы настроили параметры по своему вкусу, программа смешает снимки в одно 32-битное изображение, которое скорее всего будет выглядеть ужасно. Это нормально, не волнуйтесь. Дальше дело за тональным отображением. На этом этапе вы внесете коррекции, чтобы отрегулировать свою фотографию – выберете, усиливать ли детали, где сократить или повысить насыщенность и настроите компрессию.
Потенциальные проблемы
Движение
Поскольку вам нужно как минимум три снимка для получения HDR изображения, разумно будет избегать движения. Если что-то движется, даже ветки дерева на ветру, очевидно, что на фотографиях этот предмет получится по-разному и в итоге будет выглядеть размытым или странным.
Слишком высокая насыщенность
Если сцена полна высококонтрастных цветов, использование HDR усилит это, часто в ущерб фотографии. Может потребоваться обесцветить снимок после обработки, чтобы убрать излишнюю насыщенность. Также и с зонами низкого контраста или цвета – в результате можно получить плоский, замыленный вид.
Быстродействие компьютера
Если вы обрабатываете много больших RAW файлов, компьютер может начать тормозить. Убедитесь, что запланированные обновления не помешают обработке и найдется достаточно свободной оперативной памяти для работы. Современные компьютеры отлично справляются с редактированием больших объемов фотографий, но всё еще есть риск, что при слишком серьезных запросах программа может зависнуть.
Лучшие советы для получения HDR снимков
- Используйте штатив, чтобы держать камеру неподвижно.
- Включите режим AEB.
- Не ставьте слишком большую разницу экспозиции. Выбирайте не больше двух-трех стопов.
- Делайте больше снимков для получения более широкого динамического диапазона.
- Используйте инструменты программ для работы с HDR и работайте разумно, избежав картинного вида, который часто ассоциируется с HDR.
Ресурсы для дальнейшего изучения
Как делать HDR фотографии с длительной выдержкой: HDR съемка с длительной выдержкой – это то же самое, что обычная HDR фотография, но здесь используется большее время экспонирования. Это создает очень специфический эффект. Такие объекты, как вода или облака становятся яснее из-за длительной выдержки, смазывающей их движение. При этом для правильного экспонирования, скажем, ночного неба нужна большая скорость затвора.
Замедленная HDR съемка с SNS-HDR Pro: Как снимать и обрабатывать в HDR замедленное видео.
Выводы
HDR съемку часто недооценивают и фотографы могут быть немного занудными, рассуждая о ней. Не позволяйте этим мнениям оттолкнуть вас, при грамотном использовании эта техника может принести потрясающие результаты. В лучших снимках даже трудно заметить работу с HDR.
Ключ к отличным изображениям с широким динамическим диапазоном – сделать как можно лучшие исходные снимки. Это означает, что стоит избегать движущихся объектов (иначе можно получить фантомный эффект) и делать больше фотографий с не очень большой разницей экспозиции, получив максимальную пользу от динамического диапазона.
При смешивании не останавливайтесь на стандартных настройках. Они – отличное начало, но не более: стоит поиграться со слайдерами, пока не начнете чувствовать себя комфортно и не поймете, что они делают и какой эффект помогают достичь. Помните, чем меньше – тем лучше и, хотя вы пытаетесь получить максимум от тональных диапазонов, стоит держать эффекты насыщенности, структуры и резкости на минимуме для реалистичного вида.
Автор: Marie Gardiner
photo-monster.ru
hdr фотографии что это такое и как их правильно сделать
Рад приветствовать вас на своем блоге. С вами на связи, Тимур Мустаев. Все мы, фотографы, безгранично любим фотографировать. И кто же не захочет получить в итоге совершенную картинку!
Как только звучат слова “идеальное”, “максимально реалистичное”, “в высоком разрешении” относительно фото, мне сразу же хочется поговорить о чудном изобретении под названием hdr. С этим тесно связан термин “брекетинг”. Давайте по порядку будем разбирать все новые понятия. Итак, hdr фотографии что это?
Что такое hdr съемка?
Фотография HDR – это изображение в высоком разрешении и большом динамическом диапазоне. Это значит, что вы можете стать счастливым обладателем фото, на котором четко представлены все цвета и света, в том числе очень яркие и темные участки.
При этом ваша техника не будет вам сообщать, что в каких-то местах кадра информация пропадает за счет засветки или катастрофической нехватки световых лучей.
Дело в том, что чаще всего, с помощью обычного фотоаппарата такую картинку практически невозможно сделать. И дело не в возможностях фотокамеры или умениях фотографа, хотя это и значимые факторы, влияющие на результат.
В отличие от человеческого глаза, камере очень сложно приходится при высококонтрастных сюжетах. Мы можем воспринять все оттенки голубого неба и серой или коричневой земли, например, а техника нет.
Она обязательно либо сделает небосвод где-то пересвеченным, либо земную поверхность уведет в черноту, либо выберет какой-то средний вариант. Ни один из них меня бы не устроил. Здесь я вижу всего несколько выходов:
- знать точно, как настроить фотокамеру, что скорей всего, будет полностью вручную;
- вытянуть светлые области или проработать тени в лайтруме/фотошопе;
- сделать фотографию с помощью технологии Hdr.
Как происходит создание hdr картинки?
Чтобы создать такое фото, о котором я говорю в третьем пункте выше, нужно наложить друг на друга несколько снимков, сделанных с небольшой разницей: переэкспонированный, нормальный, недоэкспонированный. В основном объединяют фотографии, сделанные при помощи экспокоррекции. Но есть и другие варианты.
Чаще это три фото, но бывает и больше – целая серия. Естественно, в последнем случае потребуется больше терпения и умений, чтобы превратить, фактически, сырой материал из множества фотографий всего лишь в одну-единственную, так скажем, идеальную.
Именно в ручном режиме фотоаппарата будет удобнее работать профессионалам. Если же вам комфортнее и привычнее действовать в полуавтоматических стилях (приоритет выдержки, приоритет диафрагмы), то выберите их.
Главное здесь – менять от кадра к кадру лишь один из основных параметров, и обычно только на одну или парочку ступеней, что зависит от общего освещения.
Пример с диафрагмой: f=7,1 f=8 и f=9; с выдержкой: t=1/100, 1/160 и 1/250. Фоткайте и смотрите на итог. В принципе, можно попробовать немного смещать и баланс белого, играть с фокусировкой. Но это уже другие виды брекетинга, которые тоже существуют.
Ниже приведен пример, где использовалась разная выдержка, а диафрагма и ISO, без изменения. После объединения этих трех фотографий, мы получим замечательный снимок.
Обратите внимание. Создание подобного фото с крайне большим динамическим диапазоном не всегда уместно и не всегда будет выглядеть так, как вам представлялось вначале. Ни компьютер, ни печатные машины не способны в полной мере отразить все богатство света и тени.
Еще возможно усиление так называемых, нежелательных ореолов вокруг объектов, и их придется активно исправлять в графических редакторах.
Конечно, изображение в любом случае будет более красочным и невероятно четким, если все сделано правильно, нежели обычная фотография, допустим, в jpeg.
Также имейте в виду, что, если в ситуации съемки пейзажа, архитектуры, интерьера hdr будет адекватно выглядеть, то при фотографировании движения это может быть не так. Наложение картинки может дать непредсказуемый эффект, тем более, когда камера неустойчива.
Что такое hdr в камере?
Фотолюбители, у меня для вас хорошая новость! Если у вас добротный цифровой зеркальный фотоаппарат, в нем есть замечательная функция AEB (для фотоаппаратов Canon), аббревиатура означает автоматический брекетинг экспозиции.
Кнопка BKT или функция брекетинг в фотоаппарате Nikon.
Вам лень возиться с подготовкой hdr? Так она сделает все кадры за Вас!
Все очень просто: читаете инструкцию к камере, включаете нужную опцию, и при нажатии спуска аппарата произведет три снимка. Это будут, следовательно, светлый, нормальный и темный – что нам и нужно.
Конечно, на этом работа не заканчивается. К нашей радости, фотоаппарат может снимать в прекрасном формате RAW, который не сжимает фотографию, а сохраняет всю информацию о ней. Для создания HDR фотографий можно использовать и JPEG формат.
Но к сожалению, сразу же hdr изображение он не сделает. Придется все перекопировать в компьютер и там совмещать и обрабатывать в специальной программе. Вам пригодится для этого фотошоп, в котором вы сможете выделить желаемые части со всех картинок и красиво их скомбинировать, для этого в меню Файл – Автоматизация выбираем Объединить в HDR Pro.
Также более простая утилита Photomatix, где буквально в пару кликов мышкой вы сможете получить качественное профессиональное фото.
Если вы заинтересовались таким понятием, как HDR, и статья которую я написал для вас тоже понравилась, тогда вам точно будут интересны следующие видео курсы:
- Цифровая зеркалка для новичка 2.0 (если у вас НИКОН) или Моя первая ЗЕРКАЛКА (если у вас КЭНОН) – Шикарный курс. Он необходим тем, кто совсем плохо разбирается со своим зеркальным фотоаппаратом, и кто только фотографирует в автоматическом режиме. Зеркальная фотокамера может большего! Обо всем об этом написано в данном курсе.
- Lightroom — незаменимый инструмент современного фотографа – Курс научит вас пользоваться, одной из всеми любимых фотографами программ Lightroom. В ней очень удобно работать с RAW форматами фотографий.
- Фотошоп с нуля в видеоформате VIP 3.0 – Курс, специально для новичков. Как вы понимаете, любой фотограф должен уметь обрабатывать фотографии после съемки, но без азов достигнуть нужных результатов просто невозможно. Если вы совсем новичок в Photoshop, то начинать надо именно с этого видеокурса.
- Photoshop для фотографа 3.0. VIP – Последний видео курс в моем арсенале, который предназначен именно для фотографов. Описываются все фишки и тонкости, для получения шедевра из простой фотографии.
Пока, читатели! На этом у меня все. Не пропускайте моих статей – и вы будете знать о фотографии все! К сведению: на новости блога можно подписаться — очень удобно. Делитесь статьей, мне будет очень приятно.
Всех вам благ, Тимур Мустаев.
fotorika.ru
HDR с помощью Adobe Photoshop
© 2014 Vasili-photo.com

Любой фотограф регулярно сталкивается с ситуациями, когда диапазон яркости снимаемой сцены превосходит динамический диапазон его камеры, и запечатлеть света́ и тени в рамках одной экспозиции оказывается невозможным. Хуже того, высокий контраст является естественным и неотъемлемым свойством целого ряда наиболее привлекательных с фотографической точки зрения сюжетов (таково, например, большинство красивых закатов). В подобных условиях допустимо прибегнуть к некогда инновационной, а ныне уже порядком заезженной технике расширенного динамического диапазона или HDR (High Dynamic Range).
Принцип HDR состоит в комбинировании в единое изображение двух или более снимков одной сцены, сделанных с различной экспозицией. Результатом является фотография, достоверно воспроизводящая детали, как в тенях, так и в светах, по аналогии с тем, как это делает человеческий глаз.
Некоторые фотографы (особенно новички) бывают буквально опьянены возможностями HDR и применяют его, где надо и где не надо. Другие – относятся к HDR прохладно и стараются обходиться более традиционными приёмами. Сам я не брезгую изредка применять HDR, там, где это уместно, но считаю, что воспринимать HDR следует как экзотическую приправу, которую не стоит сыпать в каждое блюдо (тем более горстями). При деликатном же и своевременном использовании HDR является весьма полезным и эффективным инструментом.
Способы получения HDR-изображений
Существует несколько основных подходов к получению HDR-изображений:
- Использование слоёв и масок в Adobe Photoshop;
- Использование инструмента Merge to HDR Pro в Adobe Photoshop;
- Использование специализированных программ для HDR;
- Использование средств фотоаппарата.
В настоящей статье мы подробно рассмотрим первый способ, т.е. использование слоёв и масок в Adobe Photoshop, как наиболее простой, наглядный и управляемый.
Инструмент Merge to HDR Pro выдаёт результаты крайне низкого качества, в связи с чем пользоваться им настоятельно не рекомендуется.
Из сторонних программ для работы с HDR я могу посоветовать Photomatix Pro, но сам предпочитаю пользоваться Фотошопом в силу привычки и потому, что к HDR я вообще обращаюсь редко, а ради единичных снимков мне не хочется вводить в свой процесс дополнительную программу. Качество же HDR-изображений, получаемых с помощью Adobe Photoshop, вполне достойное, в чём вы вскорости убедитесь.
Что до функции HDR, встраиваемой сейчас во многие цифровые фотокамеры, то она предназначена скорее для развлечения, чем для серьёзной работы, и многого от неё ожидать не стоит.
Оборудование и условия съёмки
Для съёмки в технике HDR вам понадобится штатив и цифровая фотокамера с возможностью влиять на экспозицию. Теоретически, вы можете обойтись и без штатива, но при съёмке с рук вам будет сложно добиться идеального совмещения отдельных кадров.
Снимать желательно в RAW, чтобы иметь большую свободу при редактировании. Можно снимать и в JPEG, но мне кажется, что к JPEG обычно прибегают для экономии времени, а раз уж вы взялись за HDR, то потеря времени вас, вероятно, не сильно волнует. В любом случае придётся повозиться.
Все кадры, которые будут использованы для получения HDR-изображения, должны быть сделаны с одним и тем же значением диафрагмы, а потому следует использовать режим приоритета диафрагмы (A) или ручной режим (M).
Если в вашей камере предусмотрена функция брекетинга (эксповилки), то сейчас самое время ей воспользоваться. Обычно для HDR хватает трёх кадров с шагом 2 EV. Если брекетинг недоступен, то варьируйте экспозицию вручную или при помощи экспокоррекции. В этом случае вам придётся дотрагиваться до фотоаппарата между снимками, рискуя его сместить, так что будьте предельно аккуратны.
Опасайтесь подвижных объектов, которые могут непоправимо испортить всю работу. Для качественной HDR-фотографии требуется максимально статичная сцена. Особенно неприятен ветер, раскачивающий ветви деревьев. Если в кадре присутствуют медленно плывущие облака, то это не страшно, коль скоро вы снимаете серию кадров достаточно быстро. Наличие в кадре бегущей воды – не повод для беспокойства, поскольку некоторая смазанность потока при неподвижности прочих элементов пейзажа выглядит вполне художественно.
HDR своими руками
Рассмотрим процесс создания HDR-изображения на конкретном практическом примере.
Подготовка исходных снимков
Для простоты и наглядности я буду использовать всего два снимка – минимальное количество необходимое для HDR. Гораздо чаще я делаю три снимка, но не более того. Некоторые эстеты предпочитают делать по пять и даже больше кадров. На здоровье. В этом нет ничего плохого, но повторюсь: даже двух снимков бывает вполне достаточно, а трёх – и подавно.


Первый снимок сделан с выдержкой в 1/15 с, а второй – 1 с, т.е. разница в экспозиции между ними составляет 4 EV. Оба кадра сняты при диафрагме f/8 и ISO 100.
Это типичная сцена, напрашивающаяся на HDR: контраст между небом и землёй слишком высок, чтобы из единственного снимка можно было без потери качества вытянуть и света и тени, а граница между светлой и тёмной областями слишком неровная, чтобы можно было незаметно для зрителя применить градиентный фильтр.
Обе фотографии были сняты в RAW и сконвертированы в TIFF при помощи Adobe Camera Raw. Смею надеяться, что мои читатели знают о том, как пользоваться Adobe Camera Raw (или любым другим RAW-конвертером) и имеют хотя бы базовое представление о работе в Adobe Photoshop, и потому позволят мне не загромождать статью подробным описанием рутинных операций.
Стоит лишь отметить, что тёмный снимок я обрабатывал так, чтобы получше показать закатное небо и не старался вытянуть тени внизу, а в светлом снимке, напротив, стремился оптимизировать детали переднего плана, игнорируя при этом передержанное небо. Если бы я взял третий снимок (с промежуточной экспозицией), то конвертировал бы его с прицелом на полутона, но сейчас мы не будем усложнять процедуру.
Итак, у нас имеются два снимка: тёмный – для светов, светлый – для теней. Откроем их в Фотошопе и попытаемся сделать из них что-нибудь стоящее.
Замечание о разрядности
Все описанные ниже операции будут проводиться в режиме 8 бит на канал (см. «Разрядность»). Настоящий перфекционист, разумеется, предпочёл бы работать в 16-битном режиме. Поступайте так, как считаете нужным, но лично я не вижу необходимости использовать 16 бит в подобных ситуациях. Наши действия в отношении исходных фотографий будут не настолько интенсивны и разрушительны, чтобы сколько-нибудь заметным образом сказаться на качестве изображения даже при работе в 8-битном режиме. О 32 битах на канал я даже говорить не хочу. Столь высокая разрядность совершенно избыточна.
Совмещение изображений
Для начала необходимо, чтобы два имеющихся у нас снимка стали слоями в одном файле. Выберем снимок с тенями (светлый) и нажмём Ctrl/Cmd+A, чтобы выделить всё изображение и Ctrl/Cmd+C, чтобы скопировать выделенную область. Затем выберем снимок со светами (тёмный) и вставим туда только что скопированную картинку, нажав Ctrl/Cmd+V. Получилось два слоя: внизу – со светами, вверху – с тенями. Для удобства переименую их в Highlights (света) и Shadows (тени) соответственно.
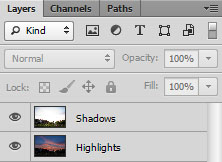
Если вы не уверены, что изображения идеально совмещаются, то можно выделить оба слоя на палитре слоёв и выровнять их при помощи команды Edit > Auto-Align Layers, выбрав режим Auto. В моём случае штатив не дрогнул и выравнивание не потребовалось.
Выделение и маскирование
Теперь задача состоит в том, чтобы создать для слоя Shadows маску, которая бы сделала пересвеченные области изображения невидимыми, так, чтобы вместо них были видны соответствующие участки слоя Highlights. Самый простой способ – воспользоваться яркостным выделением (Luminosity Selection).
Выберем слой Shadows и нажмём Ctrl/Cmd+Alt/Option+2. Эта команда выделяет пиксели изображения в зависимости от их яркости, в результате чего белые пиксели оказываются выбранными на 100 %, чёрные – остаются невыбранными, а полутона выбираются пропорционально своей близости к чёрному или белому цвету.
Теперь, когда мы выделили передержанные области, следует инвертировать выделение (Ctrl/Cmd+Shift+I) и нажать на кнопку добавления маски слоя (Add layer mask) на палитре слоёв. Второй вариант – не инвертировать выделение, а сразу выбрать в меню Layer > Layer Mask > Hide Selection. Всё, что было лишним в слое Shadows, скрылось под маской.
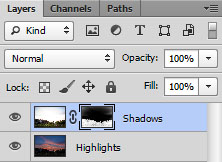
Изображение приобрело следующий вид.

Сама же маска слоя Shadows выглядит вот так.

С этой маской нам ещё предстоит поработать. Проблема в том, что, несмотря на уже достигнутый эффект HDR (на фотографии хорошо видны как тени, так и света), изображение выглядит плоским и малоконтрастным. Кроме того, если присмотреться поближе, то станет заметным довольно грубый переход между небом и лесом, а также в других местах, где между исходными тенями и светами имелась выраженная граница.

У нас с вами тут не какой-нибудь Merge to HDR Pro, а самая настоящая ручная работа, поэтому мы постараемся всё сделать качественно и красиво.
Размытие краёв маски
Выберем маску слоя Shadows (именно маску, а не сам слой) и применим к ней размытие по Гауссу (Filter > Gaussian Blur). Здесь очень важно подобрать правильный радиус размытия. Возьмёте слишком маленький радиус – изображение останется плоским, возьмёте слишком большой – получите примерно следующее.

Вот из-за таких фотографий HDR и пользуется дурной славой. Эти набившие оскомину ореолы или гало вокруг контрастных границ являются визитной карточкой бездарно слепленного HDR. К слову, большинство программ и плагинов для автоматического получения HDR-изображений выдают очень похожий результат.
Характерно, что если абстрагироваться от окружённой ореолом границы между лесом и небом, то прочие части изображения выглядят вполне сносно – намного живее и контрастнее, чем, если бы размытие совсем не применялось, или оно было бы ограничено радиусом в пару пикселей. Т.е. для сцен, где отсутствуют выраженные контрастные границы, большой радиус размытия (20-50 пикселей) вполне оправдан. Вот пример такой фотографии.

В нашем же случае нужно совсем легонько размыть маску в районе границы, а в остальных областях применить более интенсивное размытие. Делается это так. Сперва размоем всю маску на 1 пиксель. Затем выделим те области, которые нужно размыть посильнее, т.е. всё, кроме границы неба с лесом. Для этого перейдём в режим быстрой маски, нажав клавишу Q. Теперь выберем кисть (B), установим непрозрачность (Opacity) на 100 %, жёсткость (Hardness) на 0, а размер (Size) в районе 50-100 пикселей в зависимости от размеров фотографии и характера границы. Выберем чёрный цвет (D) и закрасим границу и прилегающие к ней участки. Важно, чтобы переход от закрашенной области к незакрашенной был как можно мягче.

Снова нажмём Q, чтобы выйти из режима быстрой маски и убедимся, что выбранными оказались именно подлежащие размытию области изображения. Снова выберем маску слоя Shadows и применим к ней размытие по Гауссу с радиусом 20 пикселей. Размытию подвергнутся только области, находящиеся под выделением, чего мы и добивались.

Наведите курсор, чтобы сравнить с версией до размытия.
А вот и фрагмент границы при 100 % увеличении. На него тоже можно навести курсор для сравнения.

Всё ещё не идеально, хотя и лучше, чем было. Однако мы ещё не закончили.
Ручная коррекция маски
Убедимся, что у нас выбрана маска слоя Shadows, и с помощью мягкой чёрной кисти с плотностью в районе 15-20 % немного уплотним маску в тех местах, где, как мне думается, слой Highlights должен проступать более явственно. В первую очередь я поправил многострадальную границу неба с лесом, чтобы лес всё-таки выглядел темнее неба, как это обычно и бывает в реальной жизни. Затем я прошёлся по всему небу, особенно по верхним углам кадра, которые показались мне неестественно светлыми, а также немного притемнил самый низ кадра, чтобы привлечь внимание зрителя к постройкам.
При желании, на этом же этапе можно взять белую кисть и проявить слой Shadows, там, где это уместно. Сейчас мне это не понадобилось.
HDR-изображение приобрело практически завершённый вид.

И даже граница смотрится прилично.

Дальнейшая обработка
Последующие этапы обработки HDR-изображения ничем не отличаются от таковых при работе с обычной фотографией. Подробнее об этом сказано в статье «Обработка фотографий в Adobe Photoshop».
Конкретно в разбираемом нами примере я немного повысил контраст и цветовую насыщенность с помощью S-образной кривой, удалил пару пылинок в небе и избирательно увеличил резкость переднего плана при помощи нерезкого маскирования (Unsharp Mask). Вот, что у меня получилось в итоге.

Если специально не присматриваться, то и не скажешь, что перед вами HDR. Именно к такому эффекту и стоит стремиться. Хочется, чтобы при взгляде на фотографию зритель думал: «Какой красивый закат!», – а не: «Какой красивый HDR!». Не стоит превращать технический приём в основной предмет фотографии. В противном случае вы даёте людям повод усомниться в наличии там настоящего предмета.
Об умеренности
Основная болезнь, поражающая фотолюбителя, только что усвоившего азы HDR, – это отсутствие чувства меры. Занимаясь комбинированием различных экспозиций не стоит перегибать палку, иначе вы рискуете получить наинеестественнейшую безвкусицу с самыми нелогичными тональными переходами, выраженными ореолами и искажёнными цветами. Всё это извинительно, если ваша цель – сюрреализм, и подобная абстрактность позволяет вам оторваться от унылой действительности. Другое дело, если вы тяготеете к более-менее реалистичной фотографии, но недостаток динамического диапазона вашей камеры мешает вам запечатлеть некоторые сцены посредством одной экспозиции. В последнем случае HDR служит именно для достижения большей естественности изображения, а сама методика, позволяющая расширить динамический диапазон, должна оставаться как бы за кадром. HDR требует от фотографа вкуса и умеренности. Например, интерьер комнаты не может быть ярче, чем освещённый солнцем пейзаж за окном. HDR позволяет смягчить контраст между ними, но общие тональные отношения должны оставаться естественными. Точно также силуэты деревьев на фоне закатного неба всегда будут темнее самого неба, и не нужно идти против природы только потому, что у вас есть такая возможность.
На мой взгляд, HDR-фотография хороша тогда, когда вы не можете с ходу определить, HDR это, или нет. Да и не так уж часто этот ваш HDR бывает нужен. Автор старается прибегать к HDR только тогда, когда получить фотографию обычным способом затруднительно или невозможно. Знайте и вы меру.

Спасибо за внимание!
Василий А.
Post scriptum
Если статья оказалась для вас полезной и познавательной, вы можете любезно поддержать проект, внеся вклад в его развитие. Если же статья вам не понравилась, но у вас есть мысли о том, как сделать её лучше, ваша критика будет принята с не меньшей благодарностью.
Не забывайте о том, что данная статья является объектом авторского права. Перепечатка и цитирование допустимы при наличии действующей ссылки на первоисточник, причём используемый текст не должен ни коим образом искажаться или модифицироваться.
Желаю удачи!
| Дата публикации: 09.09.2014 |  |
Вернуться к разделу «Редактирование снимков»
Перейти к полному списку статей
vasili-photo.com
HDR изображения
1. Что такое HDRДля кого-то первые снимки на цифровую камеру были сделаны семь лет назад, для кого-то — на прошлой неделе. Практически все мы задавали себе вопрос: почему часто на снимках голубое небо превращается в сплошной белый фон, а на тех фотографиях, где небо все же не было пересвечено, все предметы на переднем плане сливаются в темное пятно.
Чтобы понять, почему это происходит, проведем небольшой эксперимент. Поставим камеру в приоритет диафрагмы (AV) и наведем ее на небо в солнечную погоду. Предположим, что камера показала необходимую выдержку 1/2000 секунды. Теперь замерим необходимую выдержку по самой темной части мотива, например одежде человека перед вами. Получим 1/2 секунды. Эта разница в освещении приблизительно соответствует так называемому динамическому диапазону мотива. Ее принято вычислять в ступенях экспозиции, и в данном случае она равна 10 ступеням. Вспомним, что одна ступень соответствует изменению экспозиции в два раза. В нашем случае это изменение времени выдержки от 1/2000 до 1/2 секунды.
Глаза человека могут адаптироваться к изменению освещения до 24 ступеней экспозиции, поэтому мы способны различить детали и на светлом небе, и на темной одежде. Но матрица фотокамеры не может приспосабливаться к свету. У нее есть фиксированный динамический диапазон, то есть разница в освещении между самым ярким участком мотива, который она может зафиксировать, не превратив его в белое пересвеченное пятно, и самым темным участком, в котором зафиксированная информация не перекрывается шумом. Динамический диапазон матрицы большинства цифровых камер равен примерно 9 ступеням экспозиции, что гораздо меньше как способности глаз человека запечатлевать информацию, так и способности черно-белой пленки с ее динамическим диапазоном до 11 ступеней.
При этих ограничениях цифровой фотографии она дает нам возможность манипулировать снимками на компьютере. Поэтому вполне естественным было бы сделать несколько кадров с различной экспозицией, соединив их в один, что дало бы нам возможность заметно расширить динамический диапазон снимка. Один из таких способов заключается в работе со слоями в Photoshop и будет описан позднее. О втором способе — создании HDR — пойдет речь сейчас.
Под HDR или, если быть более точными, HDRI (High Dynamic Range Image), подразумевают изображение с динамическим диапазоном больше, чем в обычных снимках. С какого предела начинается HDR, является темой для многих дискуссий. В некоторых источниках границей называют 13,3 ступени экспозиции, в других — 9 ступеней, которые помещаются и в обычный 8-битный JPG-файл.
С технической точки зрения HDR можно определить как файл, в котором яркости пикселей сохранены не в целочисленном виде, а в формате с плавающей запятой. Для HDRI чаще всего используются 32-битные форматы Radiance (.hdr) или OpenEXR (.exr). Так как обычные мониторы не могут отобразить все значения яркости в 32-битном файле, HDRI необходимо привести в 8- или 16-битное изображение. Этот процесс называется тональным отображением (tone mapping).
Если говорить о том, чем HDR не является, стоит упомянуть, что из 8-битных фотографий нельзя сделать HDR, даже если обработать их в специальных программах, таких как Photomatix. Также изображение, полученное из одного RAW-файла с высветлением теней и затемнением светлых участков, будет просто фотографией, конвертированной из RAW, но никак не HDR.
2. Съемка для HDR
Для создания HDR-изображения нужно сделать несколько снимков с различной экспозицией, запечатлев детали как в темных, так и в светлых частях мотива. Изменять экспозицию, как известно, можно разными способами, но в случае HDR делать это следует изменением выдержки.
Самый верный способ съемки для HDR выглядит так:
Для начала установим на камере режим приоритета диафрагмы (AV) и выберем нужное диафрагменное число.
Поставим режим экспозамера по минимальному участку, который позволяет камера. Оптимальным будет точечный или частичный замер, но в крайнем случае для большинства мотивов подойдет и центрально взвешенный метод.
Измерим экспозицию на самом темном и на самом светлом участках. Для этого интересующий нас участок должен находиться в центре кадра. Запоминаем эти значения.
Установим камеру на штатив, перейдем в ручной режим (M), поставим то же диафрагменное число, при котором проводили измерения, и будем делать снимки, поднимая выдержку от наименьшего значения к наибольшему (или наоборот) с разницей в одну-две ступени при съемке в JPG-формате или две-три ступени при съемке в RAW.
Если место на вашей карте памяти важно, то можно ограничить количество снимков, проверяя гистограмму. На самой темной фотографии гистограмма должна немного не доходить до правой границы, а на самой светлой — до левой. Лучше даже, если на фотографии с максимальной выдержкой гистограмма начинается в середине шкалы. Тогда мы можем быть уверены, что в получившемся HDR не будет шумов в темных участках, если мы захотим их осветлить.
В тех случаях, когда штатива нет или его нельзя использовать, может помочь эксповилка (AEB) в сочетании с режимом непрерывной съемки. Установка эксповилки на +/– два шага обычно достаточна для создания качественных HDR. В данном случае лучше всего использовать матричный замер экспозиции. Если есть возможность, лучше прислониться к стене или колонне, чтобы уменьшить разницу в кадрах, обусловленную движением.
Чувствительность при съемке для HDR желательно поставить на минимальное значение, поскольку большинство HDR-программ не очень хорошо справляются с шумом. Если же высоких значений чувствительности по каким-либо причинам нельзя избежать, лучше пользоваться Photoshop, поскольку эта программа очень хорошо справляется с устранением шума в HDR.
3. HDR в действии
Рассмотрим, как создавать HDRI и делать тональное отображение на примере «Фотошопа» и «Фотоматикса» — программ, чаще всего используемых для этих целей.3.1. Создание HDR и тональное отображение в Photoshop
Создавать HDR в «Фотошопе» можно из JPG-, TIF- или из RAW-файлов. Для этого нужно либо выбрать файлы через меню File—Automate—Merge to HDR, либо использовать опцию Add Open Files, если фотографии уже открыты. Если съемка велась с рук, то можно отметить опцию Attempt to Automatically Align Source Images. Только следует учесть, что выравнивание изображений занимает в «Фотошопе» очень много времени, до 45 минут для HDR из трех RAW-файлов. Если программа не может найти EXIF-данные, он попросит внести их вручную.
После вычислений появится окно предпросмотра HDRI. Так как обычные мониторы не предназначены для просмотра 32-битных изображений, будет видна только часть всего светового диапазона этого снимка. Справа отображена гистограмма получившегося HDRI. Передвигая ползунок, можно изменять гамму изображения и рассматривать части фотографии с различной освещенностью. Оставьте значение Bit Depth на 32 и нажмите ОК.
Теперь можно конвертировать HDR в обычное изображение. Для начала лучше конвертировать в 16 бит, чтобы уменьшить возможные потери при дальнейшей обработке. Для этого выбираем Image—Mode—16 Bits/Channel. Появится окно с четырьмя опциями вверху. Для большинства случаев интерес представляет только последняя опция Local Adaptation. Кроме кривой, которая работает подобно простым кривым Photoshop, в этом диалоговом окне есть два параметра: Radius и Threshold. В то время как кривая отвечает за изменение глобального контраста, эти два параметра определяют локальный контраст, контраст деталей.
Radius определяет, сколько пикселей считать «локальной» областью при изменении контраста. Слишком низкие значения делают изображение плоским, слишком высокие могут привести к появлению световых ореолов, особенно при высоких значениях второго параметра, Threshold.
Threshold определяет, насколько выраженным будет локальный контраст.
Теперь осталось поработать с кривой. Для того чтобы узнать, где на кривой лежит световое значение участка изображения, следует, как и в обычных кривых, провести курсором по этому участку изображения. В крайнем случае можно сделать несколько изображений с различными параметрами тонального отображения, потом соединить их с разными режимами перекрытия или скрыть части слоев масками. Перед тем как нажать OK, лучше сохранить установки на кривой, чтобы потом при необходимости изменить их или использовать для изображений, снятых в тех же условиях.
3.2. HDR и Tone Mapping в Photomatix
Создадим HDR-файл из нескольких фотографий. Для этого можно выбрать фотографии через HDR-Generate—Browse либо открыть нужные снимки, выбрать меню HDR—Generate и отметить Use Opened Images. Второй вариант не работает для RAW-файлов, поскольку из них Photomatix автоматически создает псевдо-HDRI. Если Photomatix не может найти EXIF-данные, он попытается приблизительно вычислить их. Чаще всего результат совсем неплох, но на этом этапе можно подкорректировать данные экспозиции. Как и в Photoshop, здесь лучше указывать верные данные.
После того как файлы выбраны, появится следующее окно. В нем можно выбрать различные опции для создания HDR. Если существует вероятность, что позиция камеры была немного изменена при съемке, то можно отметить Align Source Images. Photomatix при выборе опции Attempt to Reduce Ghosting Artifacts попытается минимизировать различия в снимках, связанные с движущимися объектами. Если эти объекты относятся к переднему плану, например это люди или качающиеся ветки, то лучше выбрать Moving Objects/People, в меню Detection выбрать High. Опцию коррекции волн, по моему опыту, лучше не активировать, без нее результаты обычно получаются лучше. В настройках тональной кривой отклика (Tonal Response Curve) внизу лучше оставлять Take Tone Curve Of Color Profile.
После того как вычисления закончены, изображение можно повернуть с помощью Utilities—Rotate—Clockwise/Counterclockwise. Обычные мониторы не могут отобразить весь динамический диапазон созданного HDR-изображения, но части его можно посмотреть с помощью окна HDR Viewer. Через View—Default Options—HDR можно конфигурировать, будет это окно появляться или нет. HDR Viewer можно вызвать и комбинацией клавиш Ctrl+V.
Теперь можно приступать к превращению HDR в доступный нормальным мониторам вид. Выбираем HDR—Tone Mapping (Ctrl+T). Появится окно с различными настройками, от которых будет зависеть конечная фотография, то, насколько реалистичной или сюрреалистичной она будет. В поле Method следует выбрать Details Enhancer. Другой метод, Tone Compressor, может давать совсем неплохие и приближенные к реальности результаты, но предлагает меньше опций контроля тонального отображения.
Рассмотрим, что означают различные настройки тонального отображения.
Strength — контролирует влияние на конечный результат остальных параметров.
Color Saturation — цветовая насыщенность полученного изображения.
Light Smoothing — отвечает за плавность световых переходов. Именно она виновата в ореолах, которые свойственны многим HDR-фотографиям. Это значение лучше ставить на максимум.
Luminosity — определяет общий световой уровень фотографии. Повышение этого параметра высветляет тени, более равномерно распределяя световые значения на гистограмме, но в то же время выявляет шумы в тенях.
Micro Contrast — определяет световой контраст в деталях.
Micro Smoothing — уменьшает локальный контраст деталей, влияние предыдущего параметра. Слишком большие значения делают фотографию плоской, со слабо выраженными локальными световыми значениями, при уменьшении этого параметра увеличивается шум и могут появиться темно-серые пятна в областях средней освещенности.
White/Black Clip — определяет значение, после/до которого информация в светлых/темных тонах обрезается.
Output Depth — для изображений, которые вы еще собираетесь обрабатывать в графическом редакторе, лучше ставить на 16 бит.
Некоторые довольно полезные опции были добавлены в версии 2.5: Color Temperature — сдвигает цветовую температуру изображения по отношению к исходному HDRI.
Saturation Highlights/Shadows — изменение насыщенности темных/светлых тонов. Эти опции работают с исходным HDR-изображением, с темными/светлыми тонами реального мотива, поэтому они не являются аналогами Color Balance или Selective Color в Photoshop.
Highlights/Shadows Smoothing — контролируют изменение контраста в темных и светлых тонах.
Shadows Clipping — затемняет темные области, обычно содержащие в HDR много шума.
Обычно локальный контраст получившейся фотографии ниже, чем той, что была в предварительном просмотре. Происходит это из-за того, что тональное отображение рассчитывается с учетом размеров областей локального и глобального контрастов, которые различны в зависимости от размеров изображения. Разница между конечным результатом и предварительным просмотром будет тем больше, чем больше разница между самим изображением и его копией в окне предпросмотра.
В этом случае либо если по каким-то другим причинам результат вас не устраивает, можно вернуться к HDR-файлу опцией HDR—Undo Tone Mapping.
4. Соединение экспозиций (Exposure Blending)
Кроме создания HDR, есть еще один способ увеличения динамического диапазона фотографий. Этот метод работает для любого количества фотографий, снятых со штатива, но для простоты ограничимся двумя снимками. В Photoshop обе фотографии копируются в один файл в виде слоев, а к верхней добавляется маска.
В самых простых случаях, когда светлая и темная части снимка разделены прямой линией горизонта, достаточно закрасить маску градиентом от белого к черному, имитируя серый градиентный фильтр, известный из аналоговой фотографии. Если удерживать Shift при создании вертикального градиента, получится ровный горизонтальный переход.
Гораздо чаще такими простыми методами обойтись не получается: темные и светлые части снимка разделены неровной границей либо разбросаны по всей фотографии. В этом случае маску придется подгонять к конкретному случаю. Для этого слой с более темной фотографией помещаем сверху и добавляем к нему маску. Для начала сделаем грубый набросок распределения яркостей на маске. Это можно сделать несколькими способами.
Первый способ:
Выбираем более контрастный слой и копируем его (Ctrl+C).
В списке каналов верхнего слоя выбираем маску.
Копируем (Ctrl+V).
Для второго способа маски у верхнего слоя сначала быть не должно.
Среди RGB-каналов более контрастного слоя выбираем самый контрастный канал.
Выбираем его, кликнув мышкой, удерживая Ctrl.
Добавляем маску к верхнему слою. Она автоматически заполнится информацией из выбранного канала.
После создания заготовки маски ее контраст можно увеличить кривыми либо сделать маску, состоящую только из черного и белого цветов фильтром Filter—Sketch —Stamp. Правда, работает он только в 8-битном режиме. Чаще всего после этого нужно тщательно подправлять маску кисточками, меняя прозрачность, размер и размытость краев кисти.
Несколько методов соединения экспозиций, дающих иногда очень неплохие результаты, предлагает также Photomatix. Для этого следует открыть фотографии и в меню Combine выбрать один из методов. Лучшие результаты дают H&S—Auto и H&S—Adjust. Значением Blending Point во втором случае можно задать, из каких фотографий предпочтительнее брать информацию. Чем выше это значение, тем больше будет влияние на результат более светлых снимков. Параметром Radius можно контролировать аккуратность перекрытия экспозиций.
5. Последующая обработка
HDR-изображения после тонального отображения обычно следует обработать, чтобы добавить им контраста и скорректировать цвета. Кроме того, изображения, полученные в Photomatix, при некоторых настройках имеют одну особенность: тени в них бывают более светлыми, чем в самом светлом из исходных изображений, а светлые области темнее, чем в самом темном. Чтобы сделать изображение снова приближенным к реальности, следует открыть его в Photoshop, сверху скопировать самую светлую из исходных фотографий в режиме Darken и самую темную в режиме Lighten. Не исключено, что нужно будет добавить к этим изображениям маски и стереть какие-либо части кисточкой с мягкими краями и прозрачностью 10–30%.
Некоторые программы, работающие с HDR, могут искажать цвета и насыщенность цвета при тональном отображении. Эту проблему в большинстве случаев можно исправить в Photoshop: исходные снимки скопировать в виде слоев на получившееся из HDR изображение и поменять режим перекрытия на Color или Saturation, вернув тем самым естественные цвета. В местах пересветов и теней следует использовать цвета соответственно из недо- и пересвеченных исходников.
6. Альтернативные программы для работы с HDR
В этой статье были подробно рассмотрены Photoshop и Photomatix, но кроме них существуют и другие программы, позволяющие создавать HDR и делать тональное отображение. На эти альтернативные программы также имеет смысл обратить внимание.
EasyHDR — программа с удобным, понятным интерфейсом и большим количеством опций. Более гибкая, чем Photoshop, результаты тонального отображения выглядят более натуральными, чем результаты Photomatix.
Artizen HDR — графический редактор, в котором работа с HDR не является основной функцией. Создание HDRI и тональное отображение делает довольно качественно.
Picturenaut — бесплатная программа для работы с HDR. Неплохо справляется с тональным отображением, но при очень большом динамическом диапазоне может быть сложно найти подходящие параметры.
Qtpfsgui — предлагает несколько алгоритмов, различающихся по параметрам, результатам и времени расчета. После тонального отображения результаты сохраняются в различных окнах, что дает возможность сравнить и выбрать оптимальные параметры.
Ulead PhotoImpact — известный графический редактор. Управление каретками тонального отображения не очень удобно, но результаты более или менее удовлетворительные.
HDR View — небольшая программа для просмотра HDRI. Позволяет увеличивать и уменьшать экспозицию, сохранять изображение на выбранной экспозиции в формате bmp.
Технология HDR может помочь фотографам преодолеть ограничения динамического диапазона матрицы цифрового фотоаппарата. Некоторые программы также позволяют создавать изображения, больше напоминающие сюрреалистические картины, чем фотографии. В каких случаях имеет смысл расширять динамический диапазон фотографии, насколько реалистичной будет конечная фотография — все это решает каждый сам для себя. Работа с HDR дает нам эту замечательную возможность выбора.
Автор: Александр Войтехович
Источник: prophotos.ru/
www.takefoto.ru
Основы HDR фотографии. Часть 1
Съемка и обработка HDR – очень сложная тема и действительно интересные статьи о HDR встречаются крайне редко.
Первая часть статьи Александра Войтеховича “HDR и с чем его едят”.
Несколько лет назад я начал собирать информацию и результаты своих экспериментов, связанные с технологией HDR. Со временем эта информация оформилась в статью и оставалось только привести её в приличный вид, чтобы было не стыдно показать её миру.
Смесь языков в названиях Фотошоп и Photomatix я выбрал сознательно, чтобы облегчить чтение. Все фотографии в статье сделаны автором, то есть мною.
Начну с нескольких терминов, которые будут встречаться в статье. А те читатели, которых не интересуют технические стороны вопроса, могут сразу перейти к главе 3.1 для создания HDR в Фотошопе или к главе 3.2 для описания Photomatix.
Динамический диапазон- отношение минимального к максимальному значению каких-либо физических величин. В фотографии используется как синоним понятия “фотографическая широта”, то есть диапазон яркостей, который может быть зафиксирован на плёнке или на матрице. В контексте HDR динамический диапазон мотива – отношение яркости самой светлой части мотива к самой тёмной.
LDR (Low Dynamic Range) – изображение с низким динамическим диапазоном, обычные фотографии. Это может быть восьмибитное JPG- или 16-битное TIF-изображение.
HDR (High Dynamic Range) – высокий динамический диапазон. Обычно подразумевается технология создания HDRI. Иногда используется как синоним HDRI.
HDRI (High Dynamic Range Image) – изображение с динамическим диапазоном больше, чем в обычных 8/16-битных снимках. В некоторых источниках границей, с которой начинается HDRI, называют 13,3 ступеней экспозиции (диапазон значений яркости 1:10000). Для HDRI используется 32-битный формат с плавающей запятой, например формат Radiance (.hdr), который разработал Грег Вард в середине 80-х.
Tone Mapping – тональная компрессия. Техника приведения HDR-изображения в формат, который может отобразить обычный монитор, то есть в восьми- или 16-битное изображение. В англоязычном секторе интернета чаще всего не различают понятия Tone Mapping и Tonal Compression в контексте HDRI. В то же время в рунете есть тенденция понимать под первым определением тональное отображение, при котором каждый пиксель 32-битного HDRI нелинейно переводится в пиксель восьми- или 16-битного изображения с учётом яркостей окружающих его пикселей, а под тональной компрессией понимают линейное сжатие всего диапазона яркостей HDRI-изображения.
DRI (Dynamic Range Increase) – техника, используемая в целях увеличения динамического диапазона фотографии.
1. Немного о динамическом диапазоне и о борьбе за него
Каждому, кому доводилось держать в руках фотоаппарат, знакомы снимки, на которых смутные силуэты тёмным пятном кучкуются на фоне красиво освещённого голубого неба, либо передний план – здания, люди и кошки запечатлены на однородно-белом фоне. При том, что там, на месте, и передний план, и облака на синем небе были одинаково различимы. Происходит это из-за того, что матрица цифровой камеры неспособна одновременно зафиксировать информацию и в тёмных участках изображения, для которых нужна экспозиция побольше, и в светлых, где хватит экспозиции поменьше. Разница между этими значениями экспозиций и назывется динамическим диапазоном мотива.
У аналоговых и цифровых камер также есть динамический диапазон, то есть разница в ступенях экспозиции между самым тёмным и самым светлым участком изображения, которые могут быть воспроизведены без потери информации. Потеря эта выражается либо в совешенно чёрных участках изображения, либо в пересвеченных. Информацию в пере- и недоэкспонированных участках восстановить невозможно. Тёмные участки изображения можно до некоторой степени высветлить, но связано это чаще всего с появлением шума.
Зрение человека способно фиксировать информацию в участках с разницей в 10-14 ступеней без адаптации и до 24 ступеней при возможности адаптации зрачка к различным участкам освещённости, что соответствует разнице между освещённостью при ярком солнечном свете и при тусклом свете звёзд. Обычно этого более чем достаточно, поскольку динамический диапазон реальных мотивов редко бывает больше 14 ступеней. Но вот запечатлеть даже часть этого диапазона бывает сложно. Динамический диапазон обычной негативной плёнки составляет около 9-11 ступеней экспозиции, слайдовой плёнки – 5-6 ступеней, матрицы цифровой камеры – теоретически от 8 до 11 ступеней, хотя на практике большинство цифровых камер способны запечатлеть гораздо меньше информации.
Не только запечатлеть, но и воспроизвести реальный динамический диапазон мотива затруднительно. Фотобумага способна воспроизвести только 7-8 ступней экспозиции, в то время как современные мониторы способны отображать изображения с контрастом до 1:600 (9 ступеней), плазменные телевизоры – до 13 ступеней (1:10000).
Со времени изобретения фотографии с этими ограничениями пытались бороться. При съёмке использовались и сейчас нередко используются градиентные фильтры, которые выпускаются с различной плотностью и различной плавностью перехода от затемнённой к прозрачной части. При проецировании изображения на фотобумагу пользовались вырезанными из картона масками, прикрывая части изображения. В своё время революционной стала идея разделять каждый из трёх светочувствительных слоёв плёнки на два – мелкозернистый, воспримчивый к яркому свету и крупнозернистый, восприимчивый уже к небольшому количеству света. Кажется, эта идея была впервые реализована на плёнке Fuji, но не уверен в этом.
Некоторые умельцы делали себе фильтры к условиям определённного мотива. Лет двадцать назад, отдыхая на даче, я увидел человека, который стоял перед фотоаппаратом на штативе и самозабвенно рисовал что-то на линзе объектива. На мой вопрос, зачем он пачкает хорошую вещь, он ответил, что наносит на стеклянный фильтр какое-то серое вещество, вроде пыли, название которого я, конечно, уже забыл, чтобы затемнить слишком яркие участки мотива. Вот так я впервые познакомился с технологией HDR.
С появлением цифровой фотографии на различные манипуляции с изображением требуется меньше времени, знаний и усилий, но ограничения в воспроизведении динамического диапазона продолжают существовать. При съёмке мотивов с не очень высоким динамическим диапазоном, хорошую службу может сыграть съёмка в формате RAW, позволяющая до определённой степени затемнить слишком светлые участки и высветлить тёмные в RAW-конвертере. Особенно хорошо высветление теней удаётся, на мой взгляд, адобовской Lightroom. Но тут уж многое зависит от того, как сама камера справляется с яркостным и хроматическим шумом в тенях. Например, при осветлении RAW-фотографий из 350D уже при увеличении на две ступени экспозиции появляется слишком сильный шум в тёмных участках, в то время как на фотографиях, снятых с Canon 5D, возможно вытянуть тени на три ступени.
Для решения проблемы динамического диапазона производители камер Fuji в 2003 году выпустили новый тип матриц – SuperCCD SR. При разработке этой матрицы пользовались тем же принципом, который в своё время позволил увеличить динамический диапазон цветной плёнки. Каждый светочувствительный элемент состоит на самом деле из двух элементов. Основной элемент, имеющий довольно низкий динамический диапазон, воспроизводит тёмные и средние тона. Вторичный элемент гораздо менее светочувствителен, но его динамический диапазон примерно в четыре раза больше. Как утверждают производители, тем самым динамический диапазон матрицы увеличен на две ступени по сравнению с камерами, использующими обычные байеровские матрицы. Причин не верить этой информации нет.
В 2005 году в Дрездене выпущена камера Loglux i5, позволяющая делать 60 снимков в секунду при контрасте 1:100 000 (17 ступеней). Правда камера предназначена для использования в индустрии и не рассчитана на привычные большинству фотографов цели. Не очень-то и хотелось, учитывая, что она снимает с разрешением 1,3 мегапикселя.
Те, кто готов платить за увлечение HDR около 65000$, могут снимать непосредственно в HDR-формате с динамическим диапазоном 26 ступеней камерой SpheroCam HDR.
Для тех фотографов, кто не пользуется SpheroCam HDR и кому возможностей RAW формата недостаточно, поможет только техника HDR. При этом методе информация из некольких снимков, сделанных с разной экспозицией, объединяется в одном 32-битном файле. К сожалению, такое изображение нельзя увидеть на мониторе, поскольку даже плазменные телевизоры с большими значениями контрастов не могут отобразить весь динамический диапазон HDR. Для этих целей существуют мониторы Sunnybrook HDR, с контрастом 40.000:1 (>15 ступеней) и BrightSide DR37-P с контрастом, по утверждению производителя, 200.000 (>17 ступеней), стоимостью 49000 мёртвых президентов. Если же перед вами не находится один из этих мониторов, то для того, чтобы HDR-изображения можно было увидеть и распечатать, следует провести тональную компрессию.
Мне приходилось слышать мнение, что, раз уж матрица камеры способна зафиксировать до 11 ступеней освещённости, то при съёмке в RAW-формате смысла от HDR нет, поскольку информацию можно восстановить в RAW-конвертере. Проверить это утверждение лучше всего на примере. Фотографии ниже были сняты в RAW на камеру Canon 5D, которая имеет относительно большой динамический диапазон по сравнению со многими цифровыми зеркалками. Фотографии сняты с выдержками 1/800, 1/50, 1/3 секунды.
Экспозиция средней фотографии уменьшена в Lightroom на четыре ступени.
Экспозиция средней фотографии увеличена на четыре ступени, тени немного высветлены параметром Fill Light.
Как видно из этого примера, пересвеченные участки восстановить невозможно, а информация в тенях на высветленной фотографии восстановлена только частично, да и то с сильным шумом. Фарш невозможно провернуть назад, и мясо из котлет не восстановишь.
2. Съёмка для HDR
Для создания HDR-изображения нужно сделать несколько снимков с различной экспозицией, запечатлев детали как в тёмных, так и в светлых частях мотива. Изменять экспозицию, как известно, можно разными способами, но в случае HDR делать это следует изменением выдержки. Напомню на всякий случай, что увеличение выдержки в два раза увеличивает экспозицию на одну ступень. Для изменения экспозиции на две ступени, время выдержки нужно изменить в четыре раза, и так далее.
Фотографии для HDR можно делать двумя способами: трудоёмким и быстрым. При первом способе можно всегда быть уверенным в оптимальных результатах, но и вторым способом можно с минимальными усилиями в большинстве ситуаций достичь хороших результатов.
Трудоёмкий способ выглядит выглядит следующим образом:
- 1. Ставим камеру в режим приоритета диафрагмы (AV) и выбираем нужное диафрагменное число;
- 2. Ставим режим экспозамера по минимальному участку, который позволяет камера. Оптимальным будет точечный или частичный замер, но в крайнем случае и центральновзвешенный годится для большинства мотивов;
- 3. Измеряем экспозицию на самом тёмном и на самом светлом участке. Запоминаем эти значения;
- 4. Устанавливаем камеру на штатив, переходим в ручной режим (M), ставим то же диафрагменное число, при котором проводили измерения, и поднимаем выдержку от наименьшего значения к наибольшему (или наоборот) с разницей в одну-две ступени при съёмке в JPG-формате или две-три ступени про съёмке в RAW.
Пример: в режиме AV выбираем f9 и следим, чтобы в центре видоискателя был самый тёмный участок. Камера показывает, что для нормальной экспозиции ей требуется 1/16 секунды. Делаем то же самое со светлым участком – получаем 1/1000 секунды. Устанавливаем камеру на штатив, выбираем режим M, выставляем диафрагму на f9 и выдержку на 1/16. Для следующего кадра уменьшаем выдержку на две ступени, то есть в четыре раза: ставим 1/64, следующие кадры – 1/250 и 1/1000. При съёмке в RAW, в принципе, было бы достаточно сделать кадры с выдержкой 1/16, 1/128 и 1/1000 секунды.
При быстром способе пере- и недоэкспонированные кадры делаются с помощью эксповилки (AEB). Установка эксповилки на +/- два шага обычно достаточна для создания качественных HDR для большинства мотивов. Этот способ хорош также тем, что позволяет часто снимать без штатива. Для этого камера при установленной эксповилке ставится в режим непрерывной съёмки (continuous mode) и делается три кадра с различной экспозицией. При этом методе нужно учитывать, что правило предотвращения шевелёнки 1/(фокусное расстояние) относится к максимальной выдержке, то есть к последнему кадру. Таким образом, при съёмке с объективом 50 мм и эксповилкой в два шага, камера должна показывать выдержку 1/200 секунды на полноформатной камере или 1/320 на камерах с кропом 1,6, поскольку последний кадр будет как раз 1/50 или 1/80 секунды соответственно.
Ещё одна проблема, которая может возникнуть при этом методе – экспозиция может быть определена для слишком светлой части мотива, тогда в результате три получившихся кадра будут слишком тёмными и восстановить информацию в тенях будет невозможно. При определениии экспозиции по слишком тёмному участку кадра светлые участки будут пересвечены. Чтобы такое не произошло, лучше сперва установить выдержку по участку средней освещённости с помощью блокировки экспозиции (AE lock), потом выбрать композицию и сделать три кадра. Альтернативой может быть съёмка с матричным замером экспозиции.
3. HDR в действии
Технология HDR давно уже превратилась в самостоятельное направление в фотоискусстве, со своими законами и понятиями красоты. Ничего плохого не могу сказать о подобных пристрастиях, но сам я отношусь к тем людям, которые в HDR видят лишь удобное подручное средство для создания реалистичных фотографий. На мой вкус, левая фотография, не утратившая реалистичности, препочтительней. Второй вариант обработки хоть и не лишён своеобразия, имеет мало общего с тем, что может увидеть человек.
Пишу это, чтобы было понятно, что я имею в виду под плохой и хорошей обработкой HDR, не желая оскорбить чьи-либо фотографические предпочтения.
Среди многих программ для создания HDR я рассмотрел только две наиболее известные и чаще всего используемые. Однако существуют и другие программы для создания HDR, ничуть не уступающие Фотошопу и Photomatix. Список некоторых из них и краткое описание приведён в конце четвёртой части. Советую обратить особое внимание на easyHDR и Artizen HDR.
3.1. Создание HDR и тональная компрессия в Фотошопе
Для создания HDRI нужно либо выбрать файлы через меню “File->Automate->Merge to HDR…” , либо использовать опцию “Add open files”, если фотографии уже открыты в Фотошопе. Создавать HDR можно из JPG-, TIF- или из RAW-файлов. Цветовой профиль исходных фотографий значения не имеет, поскольку Фотошоп переводит HDR в 8/16-бит только с профилем sRGB.
Можно отметить опцию “Attempt to Automatically Align Source Images”. При съёмке с рук всегда есть большая вероятность смещений изображения, но и при использовании штатива неосторожное изменение настроек на камере может немного изменить её положение. Выравнивание изображения занимает в Фотошопе очень много времени, до 45 минут для HDR из трёх RAW-файлов. Причём во время работы программа подминает под себя все ресурсы компьютера, которые сможет найти, так что ничего больше делать вы не сможете. Хотя в это время можно будет прочитать книгу. Или поспать. Короче говоря, если вы уверены в том, что позиция камеры не менялась, то лучше эту опцию не отмечать.
Если Фотошоп не может найти EXIF-данные, он попросит внести их вручную. Желательно вводить верные числа, поскольку, если задать в этих параметрах какую-нибудь чепуху, то получившийся HDR будет соответствующим.
В отличие от версии CS2, Фотошоп CS3 позволяет делать HDR из снимков, созданных в RAW-конвертере с коррекциями экспозиции. В этом случае необходимо ковертировать из RAW в JPG или TIF без сохранения EXIF-данных, иначе Фотошоп, найдя одинаковые значения выдержки, создаст какую-то ерунду вместо HDR и не позволит никакого вмешательства в процесс. Удалить EXIF-данные JPG-фотографий можно с помощью программ вроде Exifer, либо скопировав снимки в Фотошопе в новые файлы, либо конвертировав их в фотографии, не поддерживающие EXIF и обратно в исходный формат. EXIF поддерживают только JPG и TIF-форматы, так что перевод, например, в PNG и обратно в JPG стирает эти данные.
После вычислений появится окно предпросмотра HDRI. Так как обычные мониторы не предназначены для просмотра 32-битных изображений, будет видна только часть всего светового диапазона этого HDRI. В левой части видны все включённые в процесс фотографии со значениями экспозиции относительно одной из них. На этом этапе можно исключить какую-либо из создания HDRI, если по каким-то причинам это потребуется. Справа изображена гисторамма получившегося HDRI. Двигая каретку, можно изменять гамму изображения и рассматривать части фотографии с различной освещённостью. Для конечного результата неважно, на каком значении вы установите каретку. Оставьте значение “Bit Depth” на 32 и нажмите ОК.
Теперь у нас есть HDR-файл. Но по описанным выше причинам рассмотреть его нельзя. На всякий случай его можно сохранить в формате Radiance (.hdr), который принимает и Фотошоп, и Photomatix, либо же сразу приступать к приведению в человеческий вид. Теоретически Фотошоп позволяет делать некоторую обработку 32-битных изображений, но возможности эти слишком ограничены, так что лучше перевести его в 16-ти или 8-битный режим. Обычно я конвертитую только в 16 бит, чтобы уменьшить возможные потери при дальнейшей обработке. Для этого выбираем Image->Mode->16 Bits/Channel.
Теперь появится окно с четырьмя опциями вверху. Для большинства случаев интерес представляет только последняя опция “Local Adaptation”, но для полноты описания следует вкратце упомянуть и остальные.
Exposure and Gamma: позволяет изменять экспозицию и значение гаммы изображения. Для некоторых изображeний с относительно невысоким динамическим диапазоном может быть полезна. Для тех, кто решит использовать эту опцию, тональную компрессию лучше проводить следующим образом:
- 1. Изменить значение экспозиции, чтобы изображение имело среднюю яркость;
- 2. Увеличить значение гаммы, чтобы все части изображения были видны. Контраст при этом будет очень низким;
- 3. Скорректировать по необходимости значение экспозиции.
- 4. После тональной компрессии увеличить контраст уровнями или кривыми.
Highlight Compression: сжимает световой диапазон изображения до умещения в 16-битное пространство. Если использовать его правильно, то метод этот довольно трудоёмкий, и конечный результат можно предсказать, только имея достаточный опыт работы с ним. Для начала изображение нужно подготовить:
- 1. Открыть диалог 32-битного просмотра: View->32-bit Preview Options…. Каретка экспозиции в открывшемся окне обязательно должна стоять посередине. Установить метод предпросмотра Highlight Compression.
- 2. Открыть диалог Image->Adjustment->Exposure и установить параметры, при которых изображение будет выглядеть оптимально. Значение Offset лучше не менять. В таком виде изображение и будет конвертировано в 8 или 16 бит.
- 3. В окне Image->Mode->16 bit выбрать Highlight Compression.
Equalize Histogram: сжимает динамический диапазон изображения с учётом локального контраста. Контраст изменяется в зависимости от количества пикселей в определённой области гистограммы. Области гистограммы с большим количеством пикселей при этом методе расширяются за счёт областей с небольшим количеством пикселей, которые сжимаются. В результате гистограмма изображения сглаживается, а локальный контраст изображения повышается. Опция, на мой взгляд, интересная, но довольно бесполезная.
Local Adaptation: опция, которую следует использовать в большинстве случаев. Она позволяет приводить 32-битный HDRI в 8/16-битное изображение с помощью кривых, знакомых большинству пользователей Фотошопа.
Два дополнительных параметра, которых нет в обычных кривых, – Radius и Threshold. В то время, как кривая отвечает за изменение глобального контраста, эти два параметра определяют локальный контраст, контраст деталей.
Radius: определяет, сколько пикселей считать “локальной” областью при изменении контраста. Слишком низкие значения делают изображение плоским, слишком высокие могут привести к появлению световых ореолов, особенно при высоких значениях второго параметра, Threshold. Обычно я ставлю значения радиуса на 1-7, в зависимости от размеров изображения. Но не исключено, что кому-нибудь больше понравятся результаты, которые дают более высокие значения этого параметра.
Threshold: определяет, насколько выраженным будет этот локальный контраст. Обычно оставляю это значение небольшим или минимальным. Подобного эффекта можно достичь потом, если нужно, с помощью Highpass или высоким параметром Radius фильтра Unsharp Mask, хотя конечно же механизм работы параметра Threshold несколько иной.
Теперь осталось поработать с кривой. В крайнем случае можно сделать несколько изображений с различными параметрами тональной компрессии, потом соединив их с разными режимами перекрытия или скрыв части слоёв масками.
Для того, чтобы узнать, где на кривой лежит световое значение участка изображения, следует, как и в обычных кривых, провести курсором по этому участку изображения. Есть в этих кривых одна заковырка – обычная S-кривая, увеличивающая контраст изображения, в то же время снова высветляет светлые части и затемняет тёмные, то есть делает обратное тому, ради чего и была затеяна вся кутерьма с HDR. В то же время перевёрнутая S-кривая, равномерно распределяющая световые значения в изображении, уменьшает контраст. Советую начать с того, что нижняя чёрная точка на кривой будет придвинута к началу гистограммы. Как распределить остальные точки, зависит от изображения. Не следует пренебрегать и возможностью определить какую-либо точку на кривой как “угловую”, делая тональный переход резким, а не плавным. Для этого следует выбрать точку и отметить опцию “Corner” в правом нижнем углу. Эта опция хорошо работает на изображениях архитектурных сооружений, где резкие переходы освещения могут придать объёмность.
Перед тем, как нажать “ОК”, лучше сохранить установки на кривой, чтобы потом при необходимости изменить их или использовать для изображений, снятых в тех же условиях.
3.2. HDR и Tone Mapping в Photomatix
Все примеры показаны с версией Photomatix 2.4.1. Диалоговое окно тональной компрессии в последней версии 2.3 мне не очень нравится, поскольку теперь нельзя одновременно увидеть параметры микроконтраста и установки белого/чёрного начального значения (White/Black Clip).
Создадим HDR-файл из нескольких фотографий. Для этого можно либо:
а) Выбрать HDR-Generate->Browse и отметить нужные файлы;
либо
б) Открыть нужные фотографии через File->Open, затем выбрать меню HDR->Generate ((Ctrl+G) и Use opened images. Эта возможность удобна тем, что позволяет проверить, правильные ли файлы были выбраны. Крайне неприятно, если после долгих вычислений окажется, что в список была включена фотография, не относящаяся к этой серии. Эта опция не работает для RAW-файлов, поскольку из них Photomatix автоматически создаёт псевдо-HDRI.
Если Photomatix не может найти EXIF-данные, он попытается приблизительно вычислить их. Чаще всего получается это у него совсем неплохо, но можно на этом этапе подкорректировать данные экспозиции. Как и в Фотошопе, ерунду писать не нужно, я пробовал – ерунда получается вместо HDR.
После того, как файлы выбраны, появится следующее окно. В нём можно выбрать различные установки для создания HDR.
Если существует вероятность, что позиция камеры была немного изменена при съёмке, то можно отметить Align source images. Можно, но не необходимо. Корректировка фотографий удлиняет процесс создания HDR примерно на 30%. Чаще всего эта опция работает очень хорошо, выравнивая смещённые фотографии, но, как ни странно, иногда в тех сериях фотографий, где я точно знал, что позиция камеры была немного изменена, результаты были лучше, когда я не выбирал эту опцию и, наоборот, в сериях снимков, сделанных со штатива, Photomatix совершенно беззастенчиво смещал фотографии относительно друг друга. Но случается это довольно редко.
При выборе опции “Attempt to reduce ghosting artifacts” Photomatix попытается минимизировать различия в снимках, связанные с движущимися объектами. Если эти объекты относятся к переднему плану, например, люди или качающиеся ветки, то лучше выбрать Мoving objects/people, в меню Detection выбрать High. Опция Normal, по моему опыту, даёт чаще всего никудышные результаты. Если различия в снимках включают в себя такой задний план, как волны на море или колышащиеся травы, то лучше выбрать опцию Ripples, и в меню Detection тоже только High. Хотя чаще всего лучшие результаты получаются, если опцию коррекции волн вообще не активировать, как будет рассмотрено во второй части статьи.
Если создавать HDR из JPG- или TIF-файлов, то появится возможность выбрать настройки тональной кривой. Под этим термином имеется в виду тональная кривая отклика (tonal response curve). Документация к программе советует выбрать Take tone curve of color profile. Получившееся HDR-изображениe в этом случае практически идентично HDRI, созданному непосредственно из RAW-файлов. Последняя опция деактивирована при создании HDR из JPG-файлов.
При создании HDR из TIF-файлов, созданных конвертированием из RAW, доступны все три опции тональных кривых. Документация к Photomatix советует выбирать No tone curve applied только в тех случаях, когда вы уверены, что при конвертации из RAW не были использованы тональные кривые.
При использовании RAW-файлов для создания HDR, существует возможность изменять два дополнительных параметра. Один из них – баланс белого. Удобство последних версий Photomatix в том, что он позволяет выбрать одну из фотографий, участвующих в создании HDR и посмотреть, как она будет выглядеть при разных значениях баланса белого.
Последним параметром можно выбрать цветовой профиль HDR-изображения. Если вы разбираетесь в этом, то сами знаете, что именно будет лучше выбрать. Если же с темой цветовых профилей вы плохо знакомы, то лучше выбрать sRGB. Необходимо также помнить, что при создании HDR в Photomatix используется цветовой профиль исходных фотографий, то есть из снимков с профилем AdobeRGB после последующей тональной компрессии получится фотография в AdobeRGB.
После того, как вычисления закончены, изображение можно повернуть с помощью меню Utilities->Rotate->Clockwise/Counterclockwise.
Обычные мониторы не могут отобразить весь динамический диапазон созданного HDR-изображения, но части его можно посмотреть с помощью окна HDR Viewer. Это окно довольно неплохо имитирует принцип действия зрения человека, адаптируя яркость участков изображения под 60%-процентную. Через View->Default Options->HDR можно конфигурировать, будет это окно появляться или нет. HDR Viewer можно вызвать и комбинацией клавиш Ctrl+V.
Теперь можно любопытства ради узнать динамический диапазон созданного HDRI через File->Image Properties(Ctrl+I).
Также можно посмотреть на гистограмму этого изображения с помощью HDR->HDR Historgramm (Ctrl+H). Какую прикладную информацию для тональной компрессии можно получить из этой гистограммы, я не знаю.
Теперь можно приступать к превращению HDR в доступный нормальным мониторам вид. Выбираем HDR->Tone Mapping (Ctrl+T). Появится окно с различными настройками, от которых будет зависеть конечная фотография, насколько реалистичной или сюрреалистичной она будет. Лучше поэкспериментировать самим, но на всякий случай опишу эти параметры.
В поле Method следует выбрать Details Enhancer. Другой метод, Tone Compressor, может давать совсем неплохие и приближённые к реальности результаты, но предлагает меньше опций контроля тональной компрессии.
Strength: контролирует влияние на конечный результат остальных параметров. Величина 1 выглядит наиболее естественно, но в то же время уменьшает влияние параметров Tone Mapping, ради которого всё и затеяно. При величине 100 эффект максимален, качество его зависит от остальных параметров.
Color Saturation: цветовая насыщенность полученной картинки. Лучше оставить на 45-55, изменять потом в Фотошопе.
Light Smoothing: отвечает за плавность световых переходов. Именно этот параметр виноват в ореолах, которые свойственны многим HDR-фотографиям. Начиная с версии 2.3.3, эта опция была улучшена, что позволяет теперь делать более естественные фотографии. Это значение лучше ставить на максимум, в крайнем случае, если того требует мотив на фотографии – на 1. При значении 0 световые ореолы слишком сильно выражены, но при съёмке архитектуры могут давать неплохие результаты. При значениях ниже нуля получившиеся изображения заинтересуют лишь любителей странных эффектов. Различия в конечном результате довольно большие в зависимости от этого параметра, поэтому я очень надеюсь, что когда-нибудь в Photomatix для Light Smoothing будет как минимум десять значений.
Luminosity: определяет общий световой уровень фотографии. Повышение этого параметра высветляет тени, более равномерно распределяя световые значения на гистограмме, но в то же время выявляет шумы, обычно прячущиея в тенях. Может также при некоторых значениях других параметров затемнять светлые части. Минимальные значения Luminosity сдвигают всю гистограмму влево, затемняя фотографию. Я стараюсь использовать значения от 0 до 5.
Micro Contrast: определяет световой контраст в деталях. Обычно лучше оставлять на 2, значения ниже делают фотографию менее контрастной, хотя порой это требуется для изображения.
Micro Smoothing: уменьшает локальный контраст деталей, влияние предыдущего параметра. Слишком большие значения делают фотографию плоской, со слабо выраженными локальными световыми значениями, при уменьшении этого параметра увеличивается шум и могут появиться тёмно-серые пятна в областях средней освещённости. Частой ошибкой начинающих HDR-истов, наравне с заданием параметра Light Smoothing ниже 1, является установка Micro Smoothing на минимальное значение, что может сильно испортить конечный результат.
White Clip: определяет значение, после которого информация в светлых тонах обрезается. Все пиксели со значениями выше этого будут белыми. Что означают эти циферки в процентах, не знаю и вразумительного объяснения пока нигде не нашёл. Оптимальные значения – до 2%, в зависимости от фотографии. Лучше потом подправить светлые тона с помощью кривых в Фотошопе.
Black Clip: определяет значение, до которого информация в тёмных тонах обрезается. Все пиксели со значениями ниже этого будут чёрными. Лучше оставлять это значение небольшим. Кривые или уровни в Фотошопе справятся лучше.
Gamma: не вдаваясь в теорию, что такое гамма, можно просто считать, что эта опция корректирует средние тона снимка, делая его более светлым или тёмным.
Output Depth: ставить на 8 бит только в том случае, если вы не уверены в мощности своего компьютера, и у вас мало времени. В 16 битном режиме изображения лучше сохранять, если в нём есть плавные световые и цветовые переходы и/или предстоит последующая обработка в фотошопе. HDR-изображения обычно соответствуют обоим критериям.
Источник: fototips.ru
www.takefoto.ru
Что такое HDR? Все, что вы хотели знать о динамическом диапазоне
Что такое означает HDR?
HDR означает — высокий динамический диапазон, для более краткого и удобного использования используется английская аббревиатура, HDRI — высокий динамический диапазон изображения. HDR является одним из видов фотографии, которая позволяет создавать изображения с большим динамическим диапазоном, чем это возможно обычно.
Чтобы понять, что это такое и понять как это использовать, в первую очередь необходимо понять, что из себя представляет динамический диапазон.
Динамический диапазон
Динамический диапазон является мерой спектра освещения на различных уровнях — от самого темных черных оттенков до самых ярко белых — что может быть отображено на фотокамере. Динамический диапазон определяет количество контраста, который вы можете зафиксировать или отобразить без потери деталей.
Динамический диапазон, который вы можете зафиксировать с помощью камеры, значительно выше, чем тот, что может быть отображен на вашем мониторе.
Почему это так важно?
Некоторые сцены могут быть слишком контрастными, из-за определенного типа освещения. Именно поэтому, специалисты советуют избегать съемок в полдень при ярком солнечном свете, так как камеры не справляются с полным диапазоном света. При низкой освещенности, могут возникнуть другие проблемы – изображение будет слишком тусклым, не контрастным. В результате на фотографии будут мягкие тени, но сам кадр будет немного невзрачным.
 Изображение при средних тонах
Изображение при средних тонах
Существуют ли способы избежать этого?
При цифровой съемке эти проблемы решать гораздо проще, так как результат съемки виден на дисплее моментально. В зависимости от получившегося кадра, вы можете изменить настройки камеры, или сменить ракурс. Мы также можем использовать вспышку, чтобы уменьшить контраст в солнечный день и использовать специальный фильтр, чтобы сбалансировать разницу яркости между небом и ландшафтом.
Более того, существуют приемы обработки, которые можно использовать в Photoshop, особенно, если съемка происходила в режиме RAW, что позволяет получать снимки, с максимальной детализацией в самых темных и самых светлых областях кадра.
Как же работает HDR?
HDR позволяет использовать больший диапазон яркости в изображении, причем диапазон может быть гораздо больший, чем в обычном изображении. True Image HDR создается из нескольких снимков одного и того же сюжета, сделанные с немного разной экспозицией.
Каждая экспозиция захватывает часть тонального диапазона. Затем они объединяются в одно изображение, с помощью специального программного обеспечения.
Что имеется в виду?
True Image HDR содержит гораздо больший диапазон тонов — слишком много, на самом деле, для отображения на нормальном мониторе компьютера или при распечатке на бумаге.
Они, как правило, хранятся в виде 32-разрядных файлов, которые позволяют передать до 4300000 оттенков каждого цветового канала. Для сравнения, стандартный файл JPEG позволяет передать 256 (8 бит) оттенков на каждый канал, и RAW файл передает от 4000 (12-бит) до 16000 (16-бит) оттенков на каждый канал.
Итак, что же делать с этим очень большим файлом?
Следующим этапом для большинства изображений HDR является тональное отображением. При этом программа использует 32-разрядное HDR изображение, чтобы создать изображение с контрастным диапазоном, который может быть передан при печати или на мониторе.
Каждое тональное значение будет пересчитано при другом масштабе. В итоге создается новое изображение, в котором вы можете видеть все детали и в ярких бликах, и в самых темных областях теней. В этом и состоит вся важность тонального отображения, которое вы можете получить от HDR.
Как творчески использовать HDR?
Многие энтузиасты используют не только HDR в сочетании с программным обеспечением, они пошли дальше. Они ставят перед собой задачу не создать реалистичный образ, они стремятся создать оригинальный художественный образ, который уже не выглядит реалистично. Полученный эффект аналогичен тому, который используется в гиперреалистичном стиле в живописи. Кому-то это нравится, а кому-то нет.
 Изображение при наиболее яркой экспозиции
Изображение при наиболее яркой экспозиции
Какое программное обеспечение необходимо?
Есть много программ, которые включают в себя HDR — в том числе и бесплатных. Наиболее известной программой является Photomatix Pro, но последняя версия Photoshop (CS5) имеет встроенный HDR-центр.
Обычно в HDR программах есть целый ряд ползунков, которые помогут вам контролировать тон, и дадут возможность делать эффект таким, как вам нравится.
Как снимать с HDR?
По существу, процесс такой же как и при брекетинге. Количество снимков, которые вам потребуются, во многом зависит от фактического тонального диапазона сцены, которую вы снимаете. Чем больше контраст, тем больше кадров вам следует сделать.
Обычно делается три фотографии, но в зависимости от съемочной ситуации, вам может потребоваться сделать целых девять снимков, каждый из которых на одну-две остановки отличается от предыдущего. Некоторые зеркальные камеры обладают AEB (автоматическим брекетингом экспозиции), который позволит вам сделать это без дополнительных трудностей.
 Изображение при наиболее темной экспозиции
Изображение при наиболее темной экспозиции
Какие другие настройки я должен использовать?
Последовательность в ваших кадрах должна быть максимально близкой по содержанию друг к другу, на столько, насколько это возможно (хотя, очевидно, яркость будет меняться). Любые изменения, вызванные движением, могут создать ореол, с которым затем придется справляться вашему программному обеспечению.
Выберите ручную фокусировку, используйте штатив и установите режим приоритета диафрагмы (так глубина резкости остается постоянной). Установите камеру в режим непрерывной съемки.
Есть ли более простой способ?
Создание HDR изображений требует от фотографа некоторых усилий и во время съемки, и в процессе обработки, но она относительно проста. Однако, есть и более простые способы.
Ряд программ предлагают ложные эффекты HDR, который может создать реалистичный HDR снимок с помощью только одного кадра. Кроме того, ряд зеркальных и компактных фотоаппаратов оснащены встроенным режимом автоматического HDR. В этом режиме камера сделает несколько последовательных изображений и объединит их, причем весь процесс будет происходить в самой фотокамере.
cameralabs.org
Применение HDR
Откликаясь на ваши многочисленные просьбы, в этом номере мы подробнее познакомим вас с одной из самых интересных технологий создания и обработки снимков — HDRi (High Dynamic Range image). Это понятие вошло в обиход не так давно, в переводе с английского языка оно означает «высокий динамический диапазон изображения».
Итак. Для получения файла нам необходимо как минимум три кадра с разным уровнем экспозиции, в которых присутствует максимум информации, как в свете, так и в тенях. Для этого существует либо автоматический брекетинг, либо ручной (съемка последовательно нескольких кадров с разной экспозицией), либо формат RAW, из которого можно сделать необходимое количество исходных кадров с максимальной эксповилкой в 2–2,5 ступени. Мы не будем рассматривать отдельно каждый из методов получения исходных кадров, поскольку на конечном результате это не отражается. Хочу сказать только, что формат RAW предпочтительнее, и намного, поскольку не требует последующего выравнивания кадров и борьбы с движущимися элементами на изображении, которые при стандартном брекетинге обязательно «разбегутся». В довершение ко всему он содержит в себе 12-битную информацию. В принципе, все цифровые камеры снимают в этом «сыром» формате, просто у цифромыльниц он недоступен, в отличие от зеркалок. А уж если сделать брекетинг в формате RAW, то тогда информации будет еще больше.
Для наглядности создадим картинку, которая выложена в начале статьи. Съемка производилась в формате RAW. Используемое программное обеспечение: RAW конвертор Capture One, программа для создания HDR-изображения Photomatix Pro, и Photoshop.
С помощью конвертера Capture One (хотя можно использовать и любой другой, это уже дело вкуса) я сделал из исходного снимка пять конвертированных файлов с эксповилкой (-2,0) — (-1,5) — (-1,0) — (-0,5) — (0). Здесь сделаем небольшое лирическое отступление. Почему пять «проявок», и почему только «в минус»? Суть вот в чем: чем контрастнее кадр, тем больше должен быть диапазон вилки для детальной проработки света и теней, и больше количество кадров. Совсем не обязательно делать симметричную эксповилку. В данном случае на изначальном снимке хорошо видно, что с тенями все в порядке, провалов нет, а вот небо довольно сильно пересвечено, а ведь именно небо нам хочется сделать поинтереснее, чтобы придать картинке совсем иное настроение. Иногда нужно делать ее только в плюс или в минус, и часто не симметричную. Все зависит от начального материала и того результата, который вы хотите получить. Количество файлов также может быть любым, но не менее трех (правда, не стоит этим сильно увлекаться и делать более 10). В противном случае, если у вас на изображении останутся непроработанные элементы, то на их месте вы получите черные или (чаще всего) белые пятна.
Нужно заметить, что многие цифромыльницы позволяют делать до 5 кадров брекетинга, что совсем нелишне для такой работы. Главное — правильно выбрать эксповилку и тип экспозамера при такой композиции. Чем более контрастный кадр, тем шире должна быть вилка, особенно если это не формат RAW.
Теперь настало время запустить программу Photomatix Pro. Итак, File — Open, выбираем папку с нашими исходными файлами и нажимаем ОК. Нужно заметить, что программа великолепно работает как с восьми-, так и с шестнадцатибитными исходными файлами всех форматов, поэтому при конвертации из RAW предпочтительнее делать 16-битный TIFF для максимальной сохранности информации. После того как все наши файлы открыты, нам необходимо выбрать вариант того, что мы с ними будем делать. Здесь я только вкратце остановлюсь на некоторых возможностях программы, поскольку она позволяет делать больше, чем просто создавать HDR файлы. Но в связи с ограничением объема статьи об абсолютно всех прелестях этой программы я рассказать не смогу — так что у вас есть замечательная возможность ознакомиться с ее интересными нюансами самостоятельно. Коснусь только некоторых аспектов и настроек, которые вам могут понадобиться в первую очередь.
Пункт меню Combine то есть, комбинирование.
Данные команды предназначены для создания результирующих (комбинированных) файлов стандартного (исходного) формата без создания HDRi. Average — суммированный файл на основе открытых исходных. Highlights & Shadows — 2 images: выравнивание теней и света только по двум изображениям. Highlights & Shadows — Auto: автоматическое выравнивание теней и света. Highlights & Shadows — Adjust: настраиваемое выравнивание. Highlights & Shadows — Intensive: только для 8-битных изображений.
Меню, которое нам необходимо и интересно в первую очередь — это HDRi.
Перед созданием картинки в нем активны только два пункта.
Generate HDR — создание (генерация) HDRi.
Tone Mapping — тональная компрессия (сжатие динамического диапазона снимка по своим настраиваемым алгоритмам для приведения его к стандартному 8- или 16-битному формату для последующего использования). Нужно заметить, что здесь можно сделать тональную компрессию и без промежуточного создания HDR-файла. Результаты будут при этом почти схожи, но только «почти». Дело в том, что при применении тональной компрессии без создания HDRi информация о цвете будет заметно утрачена, и в области глубоких теней и света она может быть практически потеряна. То есть темные деревья могут оказаться черными, а бледно-голубое небо — просто серым. Если вы планируете создать монохромный конечный файл, то этим можно пренебречь, но в данном случае это нецелесообразно. Опять же при создании HDR-файла вы сможете наглядно убедиться в том, что правильно выбрали эксповилку, в противном случае могут образоваться провалы, о которых я говорил выше и вам будет трудно понять причину не очень удачной обработки в Tone Mapping. Так что, в любом случае, особенно в начале вашей работы, всегда создавайте HDR. Можете его не сохранять, а использовать только как визуальный индикатор правильности брекетинга. Нажимаем Ctrl+G, в выпадающем меню отобразятся открытые файлы (операцию выбора файлов можно сделать и в этом меню, минуя предварительное открытие). После нажатия ОК в следующем меню вам предоставляется выбор кривых для создания HDR. Наилучший результат получается при использовании стандартных кривых (по умолчанию), хотя можете и поэкспериментировать с ними. Наконец, установите галочку в меню Align LDR images before generating HDR Image (выровнять изображения перед созданием HDRi), если используете обычный брекетинг.
Через некоторое время усиленной работы компьютера он выдаст вам вот такую (или очень похожую) картинку. Выглядит она не очень привлекательно, но я уже говорил, что монитор не в состоянии правильно и полностью отобразить наш HDR файл по уже описанным ранее причинам. Однако в программе Photomatix есть интересный инструмент — динамическая лупа (HDR Viewer). Передвигая курсор мышки по экрану в окне лупы, вы можете рассмотреть детально реальную информацию с количественными показателями координат, яркости и каждого из цветовых каналов, которая располагается в нижней части окна лупы. Таким образом, пройдя по всей картинке, особенно в проблемных местах, вы можете убедиться, что все тени и весь свет хорошо проработаны. Если это не так, пробуйте изменить эксповилку в проявках RAW или немного поиграть с выбором кривых генерации. Если это не помогает (в случае реального брекетинга), то можно попробовать немного отредактировать исходные файлы вручную. Дело в том, что к ручной коррекции исходных файлов иногда все равно приходится прибегать — до тех пор, пока вы не научитесь выбирать сразу объект съемки для последующей обработки с технологией HDR.
Теперь начинается самый интересный и творческий момент работы, от которого зависит весь конечный результат — это тональная компрессия!
Здесь нам придется остановиться более подробно, поскольку эта операция определяет процентов на 80 весь конечный результат. Сейчас все движки установлены в положение «по умолчанию». Значение каждого для картинки огромно, и сказать сразу, что нужно и как подвигать для такого-то результата очень трудно, поскольку они все взаимосвязаны. Начнем с основных и самых «сильных» по воздействию.
Strength — растяжка (сила растяжки диапазона между соседними пикселями). При значении 0 мы получим простой результирующий файл. Значение 100 — максимальное.
Luminosity — освещенность (принимаемые значения от −10 до +10) — влияние на общую картинку очень велико, поэтому она представляет вам огромное поле для эксперимента. Влияет на яркость и контраст всего изображения.
Color saturation — цветовая насыщенность (наверное, самый «спокойный» и предсказуемый ползунок). Усиливает насыщенность. Рекомендую почти всегда двигать его в область 60–80 процентов, поскольку операция компрессии ведет к некоторой потере цвета, (особенно если вы проводите ее без создания HDR-файла). Делайте это в самом конце обработки.
White clip и Black clip — обрезание светлой и темной области гистограммы. Наибольшее влияние имеет Black clip, поэтому с ним несколько осторожнее и нежнее. Усиливают общий контраст изображения. Старайтесь без необходимости не обрезать тени во избежание сильных провалов. Это хорошо будет видно по гистограмме. Сильно связаны с движком Luminosity, который существенно меняет положение и форму гистограммы.
Light Smoothing — сглаживание светов. Может принимать 4 значения. High — Medium — Low — Very Low. Наиболее применимы High и Medium (высокий и средний). Low и Very Low (низкий и очень низкий) могут быть использованы в случае наличия на картинке только крупных и очень крупных объектов, иначе их воздействие на мелкие объекты приводит к «замыливанию» и потере объема.
Microcontrast Level — уровень микроконтраста. Принимает те же значения, что и Light Smoothing. Наиболее применимы High и Medium. К фиксированным значениям добавлен и плавный движок Microcontrast Smoothing — сглаживание микроконтраста. Он плавно определяет силу воздействия.
На этом краткое описание панели можно считать законченным, поскольку остальное понятно и без описания. Теперь подвигаем все, что двигается, для получения той картинки, что в начале статьи.
Как правило, для определения силы воздействия того или иного параметра требуется установить его в крайние значения для определения границ, а потом плавно добиваться нужного результата.
Если дать короткий совет, то старайтесь удержать командами White clip и Black clip гистограмму в рамках разумного, не обрезая очень сильно тени, поскольку полученный файл будет иметь чуть больший контраст, чем вы видите, — это некоторая особенность программы. Вам остается только выбрать разрядность файла (я предпочитаю для последующей обработки 16 бит) и нажать ОК.
Через 10–20 секунд вы получаете результат. Сохраните его и переходите к Photoshop.
Как видно, гистограмма картинки практически идеальная и коррекции не требует. Однако обратимся теперь к тем проблемам, которые появились на изображении, с которыми придется бороться.
Первое — это шумы. Как я уже говорил, они существенно усилились, и особенно в тенях. Поэтому возникает первая рекомендация: снимайте всегда на минимальной чувствительности. Даже ISO 400 на зеркальной цифровой камере уже слишком много, поскольку картинка может быть существенно испорчена. Особенно это касается максимальных уровней воздействия движков Luminosity и Strength. С шумами мы боремся нашим любимым фильтром Neat Image.
Второе — абберации. Увеличим один и тот же фрагмент исходного и полученного изображения на краю кадра.
На первом, исходном, изображении хроматическая абберация не очень заметна, хотя съемка производилась широкоугольным объективом SIGMA AF 15-30. А вот на конечном снимке она просто лезет в глаза. Тональная компрессия усиливает все подобные дефекты. Бороться с эти трудно, тем более на цифромыльницах, поскольку их оптика значительно слабее, чем у зеркальных камер, особенно на краях кадра. Я не говорю о борьбе с ними в редакторе, достаточно существенно (правда, с некоторой потерей четкости) этот неприятный эффект можно ослабить применением фильтра Lens Correction. Просто при съемке учтите это и, если это возможно, выстройте композицию так, чтобы можно было процентов 30 откадрировать, поскольку эффект особо виден именно на краях кадра.
Третье — локальный контраст.
На левом исходном снимке все нормально, а на HDR появляются паразитные артефакты в виде сильного локального контраста, предугадать которые почти невозможно. Я говорю «почти» именно потому, что если избегать на достаточно ровном монотонном изображении резких контрастных линий (провода на фоне неба, линии на асфальте и т. п.), то подобных артефактов можно избежать. Если же они есть, то с ними нужно бороться. Методов несколько.
При тональной компрессии сохраните все свои установки командой Save в нижнем углу панели. Если вы обнаружили подобные проблемные места, то постарайтесь на исходных файлах в этих точках снизить по возможности контраст или четкость. Если присмотритесь к снимкам, то увидите, что их нужно снизить совсем незначительно. Хотя это и трудоемкая операция но, записав ее в Actions, вы можете легко применить ее ко всем кадрам. Затем снова откройте их в Photomatix и, загрузив установки командой Load, вы точно повторите предыдущую обработку, но уже с совсем другим результатом. И остается последний вариант — ручная «уборка».
Осталось совсем немного. Чуть приглушить цвет зелени и яркость воды. Для этого откроем наше исходное изображение с коррекцией равной (0), скопируем его в буфер обмена и наложим в виде отдельного слоя на нашу картинку, изменив режим наложения на Darken (затемнение). Прозрачность слоя сделаем 30% и сведем слои.
На этом, пожалуй, и все. Нужно заметить, что HDR очень любит фактуру. Это камень, здания, вода, небо, земля и т. п. Картинки поражают своей четкостью деталей. Вы уже поняли, за счет чего и как это достигается. Проработать небо можно так, как ни в одном редакторе, при этом совсем не обязательно создавать такую сюрреалистичную картинку. Главное — без «фанатизма» и с чувством меры.
Теперь на другом примере создадим HDRi с помощью Photoshop. При этом мы сделаем главным героем человека.
Для этой работы мне понадобилось всего три «проявки» одного RAW с параметрами вилки (-1,0) — (0) — (1,5). Я умышленно не рассматриваю обычный брекетинг, поскольку с ним все гораздо проще и без затей.
Открываем Photoshop — File-Automate-Merge to HDR…
На открывшейся вкладке выбираем нужные нам файлы. Если мы используем не проявку RAW формата, а реальный брекетинг, то необходимо поставить «галочку» в левом нижнем окне Attempt to Automatically Align Source Images — «автоматически выровнять источники изображения». Это необходимо для выравнивания кадров, особенно если съемка проводилась «с рук», без штатива.
Нажимаем ОК и…
«Недостаточно динамического диапазона в этих фото для создания HDR изображения»…
В данном случае мы столкнулись с первым важным недостатком создания картинки в Photoshop. Очевидно, это связано с недостаточной проработкой софта, в котором понятие HDR только появилось в версии CS2. Дело в том, что Photoshop (как и другие программы) работает с EXIF информацией кадра, в которой прописываются все необходимые данные об экспозиции и т. д. В данном случае, поскольку кадры сделаны из одного исходного изображения, то у Photoshop «едет крыша» и мы получаем то, что получаем. Но это не беда, просто нужно его обмануть и сделать это очень просто. Необходимо обезличить исходные изображения, удалив из них EXIF информацию. Для этого открываем исходные файлы и для каждого файла делаем последовательность операций (выделить все — копировать — создать новое изображение — вставить — сохранить) или проще: Ctrl+A — Ctrl+C — Ctrl+N — Ctrl+V — Ctrl+S, присвоив каждому новому файлу свое имя. Теперь, запустив создание HDR описанным выше способом, получаем совсем другой результат!
В данном меню нам необходимо указать для каждого из трех кадров значение эксповилки (или вручную ввести параметры съемки, что менее удобно). Помните, что я сделал проявку RAW с эксповилкой (-1,0) — (0) — (+1,5). Вводим эти значения для каждого изображения и нажимаем ОК. В случае создания HDR изображения из реального брекетинга эти ухищрения не потребуются и все пройдет гораздо быстрее. Пожалуй, это единственный недостаток RAW, но только при работе с Photoshop.
Здесь остановимся чуть подробнее. На вкладке мы видим результирующий кадр, полученный смешиванием трех исходных кадров. Очень часто, особенно при использовании реального брекетинга, результирующий кадр на мониторе сразу будет выглядеть очень светлым. Для его просмотра подвигайте ползунок точки белого. Он необходим только для предпросмотра файла и на конечном результате не сказывается. Это еще не HDR. Теперь нам необходимо выбрать, что мы хотим из этого получить: 8-, 16- или 32-битный файл. Иногда достаточно получить просто 16- или 8-битный файл, в котором проработаны все тени и света, что в обычном кадре практически недостижимо. Но поскольку мы говорим о HDR, то будем делать 32-битный файл, выбрав в верхней вкладке 32 bit/Channel. Опять нажимаем ОК и ждем некоторое время, необходимое для создания файла.
Итак, файл создан. Внешне он выглядит как на предыдущей картинке, но это только внешне. На самом деле вы наблюдаете некое результирующее изображение, которое может отобразиться на экране. Вы не сможете его напечатать или просмотреть в любом из графических браузеров. Для работы с таким изображением практически недоступны 95% всех инструментов, имеющихся в Photoshop. Для начала сохраните его в предложенном формате на диск.
Здесь самое время сделать второе лирическое отступление об особенностях Photoshop. Дело в том, что дальнейшая работа с файлом весьма ограничена теми средствами, которые имеет редактор. Отсутствует встроенная гибкая настраиваемая тональная компрессия, необходимая для создания реального файла, именно той HDR-ной картинки, которая нам наиболее интересна. Мы можем всего лишь преобразовать этот файл в обычный 8- или 16-битный с последующей обработкой. Правда, при самом преобразовании мы можем кое-что с ним сделать, хотя и очень немного. Давайте попробуем. Итак, Image — Mode — 8bit/Сhannel.
Вариант № 1. Возможность коррекции экспозиции и гаммы. Выбор не очень велик и результат не очень интересен с художественной точки зрения, хотя как вариант расширения динамического диапазона снимка, если не преследуются цели создания чего-то необычного, вполне приемлем. Назначения движков понятны из их названий и не требуют отдельных пояснений.
Вариант № 2. Сжатие светлых тонов. Управление результатом невозможно, что видно из сообщения, поскольку регулировки недоступны. Приходится полагаться только на установки по умолчанию. Результат не очень интересен, хотя в отдельных случаях может иметь место.
Вариант № 3. Эквалайзер гистограммы. К сожалению, здесь регулировки также недоступны. Результат аналогичен усилению контраста.
Вариант № 4. Локальная адаптация. Наиболее интересный, но и наиболее трудоемкий метод получения конечного результата. Доступны все регулировки и ручная коррекция результирующего кадра по точкам на исходной гистограмме. Для упрощенного получения результата просто повторите контрольными точками огибающую линию гистограммы, а потом экспериментируйте с ними для получения нужного результата. Очень нудно и сложно получить нормальный результат. Вообще все эти четыре инструмента по своим свойствам аналогичны вкладке Combine программы Photomatix, только работают хуже. Конкретные рекомендации здесь дать трудно. Каждый результат очень индивидуален и зависит от требований автора и от его степени «фанатизма».
Что касается встроенных элементов создания HDR-изображений, то на этом Photoshop себя исчерпывает. Я не говорю о возможностях последующей обработки — здесь возможности редактора безграничны, но это уже другая песня. Надеюсь, что в недалеком будущем авторы редактора устранят эти пробелы в программном обеспечении, поскольку технология HDRi все более популярна.
Все было бы совсем плохо, если бы не существовал отдельный плагин к Photoshop под названием Tone Mapping, выпущенный фирмой MultimediaPhoto SARL, за что ей отдельное спасибо. Давайте запустим его и посмотрим, что получится.
Интерфейс фильтра описывать не буду, поскольку он практически точно такой же, хотя и не без ложки дегтя. Дело в том, что параметры Smoothing и Microcontrast установлены по умолчанию и не могут быть изменены на другие. Видно, что все еще несколько «сыровато», но это вопрос времени. Выстаиваем наши движки и жмем ОК.
Как я уже говорил ранее, после компрессии картинка получается заметно контрастнее, чем на превью фильтра.
Для дальнейшей обработки накладываем корректирующий слой с фильтром Hue/Saturation в режиме Colorize («тонирование») и устанавливаем его прозрачность на уровне 70–75%. Поскольку тонирование выполнено отдельным слоем, то его параметры (цвет) всегда можно изменить, зайдя на этот слой. Осталось только кадрировать снимок, и на этом работу можно считать завершенной.
Получается, что технология HDRi вполне применима и к людям, хотя и в гораздо меньшей степени. Попробовав поработать с различными снимками, вы сами поймете, где и когда эта технология дает явное преимущество, а где может все испортить. И не забывайте про чувство меры — это очень важно.
____________________
Читайте также:
Обработка фотографий. Фильтры в портрете
Обработка фотографий. Цветокоррекция
Урок Photosop. Подавление шумов
rosphoto.com
