Как удалить фон в Adobe Photoshop при помощи Color Range
Многим пользователям Photoshop, как продвинутым, так и начинающим, при обработке фотографий приходится сталкиваться с таким необходимым действием, как удаление фона. Это может потребоваться для совмещения фотографий либо вырезки объекта из фотографии для перемещения на другую. Поэтому помещать объекты в слои, путём удаления фона не совсем удобно. Удалённый фон теряется безвозвратно, а зачастую требуется его вернуть. Чтобы избежать подобного эффекта, используется одна из многочисленных масок – а именно, маска слоя.
1. Создайте прозрачный фон и маску слоя
Это, по сути, прикрепленный к слою канал, из чего следует, что канал у слоя может быть единственным. Цветовой тон маски определяет маскируемые части фона – чёрная маска превратит все точки, расположенные ниже неё прозрачными и наоборот – белая будет оставлять пикселы видимыми. Ключевым моментом является именно цвет маски и здесь основная идея в том, что точки, которые приобрели прозрачность, сохраняются.
2. Выберите Select/Color Range
3. Кликните пипеткой по тому цвету, который вы хотите вырезать с фотографии. Используя Fuzziness, расширьте, или наоборот уменьшите диапазон цвета.
4. На данном снимке мы вырезаем человека, снятого на хромакее (зеленый фон). Нажмете клавишу OK и выберите слой маски
5. Теперь вам просто нужно нажать клавишу Delete. При этом удаленная область на фотографии будет выделена черный цветом.
6. Что бы отредактировать края маски, вам нужно ван нужно перейти во вкладку Properties и нажать MaskEdge (Края маски). При помощи окна Refine Mask, отрегулируйте края маски.
Для слоя характерна полная невидимость, а проявить области можно заливкой белым цветом. Hide selection – аналогично предыдущему, с точностью до наоборот. Выделение в результате невидимо, в то время как видимо всё остальное. Интересной особенностью маски слоя является возможность её редактирования, как и обычной маски. Достаточно выделить маску в слое, кликнув по ней с зажатой клавишей ALT – и появится возможность ещё масштабирования, путём добавления чёрной области в нужных местах. Серые же полутона в данном случае будут приводить к полупрозрачности пикселей. Удаление маски слоя также не представляет проблемы, выполняется с помощью опции Delete layer mask при клике на миниатюре слоя-маски. Удаление может быть произведено применительно к слою или без применения.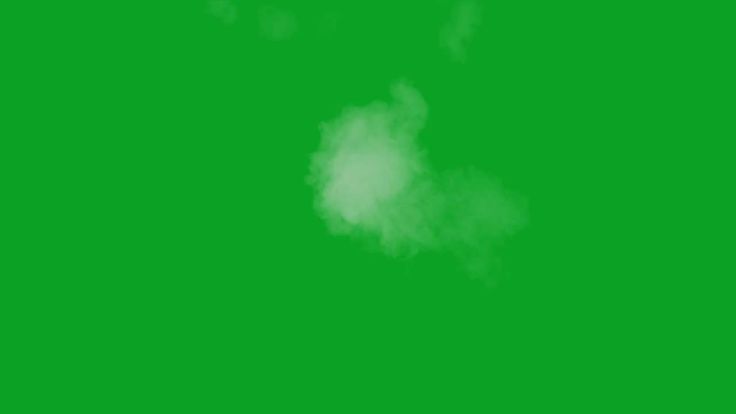
Зеленый фон B-109 хромакей для фотошопа из плотного муслина 300*500 см
Каталог
- Описание
Представляем великолепный зеленый хромакей (ChromaKey) B-109 из нашей солиднейшей коллекции тканевых многоразовых фонов. Он позволит вам создавать и редактировать уникальные студийные композиции в фото и видео.
Пятиметровые фоны – настоящие тяжеловесы в фотоделе в прямом и переносном смыслах этого слова. Во-первых, пятнадцать квадратных метров плотной ткани из хлопка высокого качества не может быть пушинкой по своей природе. Его вес 2,5 кг – не больше и не меньше. Во-вторых, тканевые фоны с габаритами 300 х 500 см являются сейчас самыми востребованными в домашних и небольших студиях.
Поговорим о конкретном спектре зеленого цвета хромакей. Темный? Светлый? Какой код в цветовых моделях? Критерий простой: точного кода нет, цвет хромакея должен быть максимально удален от оттенков человеческой кожи. А это пронзительный кислотно-зеленый спектр, под который подходит несколько кодов цветовых стандартных систем (к примеру, номера 143, 254, 9 в системе RGB или 87, 96, 99 в HSL). Иными словами, тоном больше, тоном меньше – неважно, лишь бы подальше от цвета кожи… Фон B-109
Если разобраться, то в качестве хромакея можно использовать любой однотонный цвет. После зеленого идет синий хромакей, на третьем месте ярко-оранжевый и т.д., годится даже белый. Но это относится к фотографиям, в которых постобработка (удаление фона) – работа не самая несложная. Другое дело – видео. Там редактирование слоев представляет собой огромный объем работы, а легче всего убирать фон, который ни на йоту не присутствует в колористике объектов съемки (чаще всего это люди).
Внимание! Фон B-109, как и любой другой хромакей требует, чтобы объект съемки был отодвинут от него как минимум на один метр, а лучше — подальше. При соблюдении этого правила вы сможете избавиться от очень неприятной вещи – зеленоватых бликов на лице модели или других поверхностей. Дело в том, что зеленый цвет любит окрашивать все, что находится рядом с ним. Еще один способ избавиться от бликующей зелени — припудрить лица моделей.
- материал – хлопчатобумажный муслин высокой плотности с нитью 16s;
- плотность полотна – 186 г/м2;
- цвет – зеленый;
- габариты – 3,0 х 5,0 м;
- карманы для перекладины — 3,0 м (2 шт.)
- вес – 2,5 кг;
Надежнее всего крепить фон B-109 на системы крепления фонов, вы можете выбрать оптимальный вариант. Вы можете предпочесть крепление фонов к стене, это тоже отличный вариант, заходите по ссылке системы подъема фонов.
Расширить «колористику» ваших снимков поможет комплектация вашей студии другими высококачественными тканевыми фонами от GRIFON.
Желаем легкого удаления фона и великолепного цвета на лицах ваших моделей.
Заказать обратный звонок
Ваше имя:
E-mail:
Телефон:
Отправляя форму, Вы подтверждаете свою дееспособность и согласие на обработку персональных данных.
Предзаказ
«»
Ваше имя:
E-mail:
Телефон:
Заказ в один клик
Телефон: *
E-mail: *
Форма оплаты: *
не выбраноналичныебанковской картойбезналичная
Способ доставки:
не выбранодоставкасамовывоз
Комментарий:Название товара:
Кол-во:
Итого:
Отправляя форму, Вы подтверждаете свою дееспособность и согласие на обработку персональных данных.
Информация
Выделение фона в Photoshop
17 сентября 2009 г.
В этой статье объясняется, как удалить или «подсветить» зеленый экран или синий экран или удалить одноцветный фон в Photoshop (работает с версиями 5, 6, 7/CS, CS 2 и CS 3). Возможно, вам захочется сделать что-то подобное после того, как вы воспользуетесь совершенно новым DIY Greenscreen, который вы только что сделали…
Из этого… | …в это! |
Видеографы часто используют зеленые экраны для съемки людей и помещают фоны, которые либо слишком сложно создать в реальном мире, либо слишком сложно для актеров/талантов добраться до них. В фотографии «зеленый экран» может быть очень полезен для самых разных целей. Это не только позволяет кому-то легко изменить живописный фон позади человека, но также может помочь сделать характерный портретный фон или «вырезать» объект, которым вы хотели бы иметь возможность легче манипулировать.
(Краткое примечание: это руководство просто объясняет одну технику Photoshop (среди многих) для удаления сплошного цветного фона. Чтобы получить хороший, равномерно освещенный фон, это совершенно другая тема (и та, на которую у меня нет времени для обсуждения здесь). ее одежды или макияжа!) заключается в использовании команды «Цветовой диапазон…», расположенной в меню «Выбор» (вы также можете удалить фон с помощью «волшебной палочки» или рисования пером или инструментом лассо вокруг объекту, но если у вас хороший однотонный фон (даже при менее чем звездном освещении), гораздо проще использовать команду «Цветовой диапазон».0003
Есть также много других способов «выбить» зеленый или синий (или другие цвета, если на то пошло!), которые могут быть проще или сложнее, в зависимости от вашей исходной фотографии. Вы можете использовать Волшебную палочку, используя специальные плагины, используя корректирующий слой Микшер каналов или замаскировать свое изображение в режиме быстрой маски.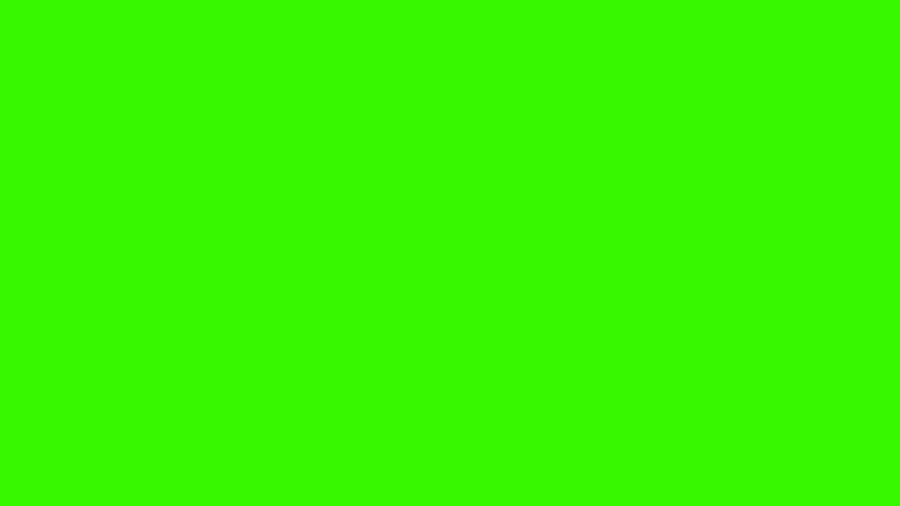
Для получения дополнительной информации и обсуждения я бы очень порекомендовал одну из следующих книг:
- Greenscreen Made Easy: Keying and Composing Techniques for Indie Filmmakers
- Справочник Greenscreen: Реальные методы производства
Приведенные ниже пошаговые инструкции работают с Adobe Photoshop CS, но должны быть похожи (если не точно такими же) с другими версиями Photoshop, включая CS2-5, 5.0, 6.0 и 7.0.
Пошаговые инструкции
- Откройте фотографию, с которой вы хотите удалить зеленый экран, в Photoshop.
- Выберите «Цветовой диапазон…» в меню «Выбрать».
- После появления диалогового окна «Цветовой диапазон» щелкните инструмент «Пипетка», перетащите ползунок «Размытость» примерно до 30, установите флажок «Инвертировать», выберите «Оттенки серого» во всплывающем окне «Предварительный просмотр выбора» и убедитесь, что «Выбор ‘ нажата радиокнопка.

- С помощью инструмента «Пипетка» щелкните зеленую область изображения (либо на основном холсте, либо в диалоговом окне «Цветовой диапазон». Вы должны увидеть большую часть зеленой области белой, а остальную часть изображения (которая будет выделенный) черный.Если все еще есть области (из-за неравномерного освещения) зеленого экрана, которые не являются белыми, удерживайте нажатой клавишу Shift и щелкайте по ним пипеткой, пока не будет выделена вся зеленая область.0040
- Этот выбор должен работать довольно хорошо, но если здесь и там все еще есть белые пиксели, вы можете уменьшить Fuzziness до тех пор, пока не станет легче нажимать на области. Кроме того, вы можете, удерживая нажатой клавишу Shift, щелкнуть и перетащить мышь по области, чтобы выбрать несколько точек одновременно, вместо того, чтобы щелкать по каждой точке. Чтобы выбрать с еще большей точностью, вы можете увеличить масштаб, нажав «Command» — «+» (Mac) или «Control» — «+» (Windows).
- Если вы удовлетворены своим выбором, нажмите «ОК».

- Вы должны увидеть выбранный объект. Если есть какие-либо проблемные области (например, вы видите прокручивающихся муравьев в областях внутри или за пределами вашего выделения, которые не должны быть выбраны), используйте инструмент лассо (удерживая нажатой клавишу Shift или Option (Mac)/Control (Windows), чтобы добавить или вычесть из выбора), чтобы сделать ваш выбор идеальным.
- Теперь вы готовы удалить зеленый или синий экран. Убедитесь, что вы работаете с правильным слоем, и, если вы находитесь на слое «Фон», дважды щелкните его и нажмите «ОК», чтобы сделать его обычным слоем, затем выберите «Инверсия» в «Выбрать». меню, чтобы отменить выбор.
- Теперь нажмите кнопку «Удалить» или выберите «Очистить» в меню «Правка», чтобы снять выделение.
- Вы обнаружите, что края вашего объекта/человека могут иметь небольшой «ореол» вокруг них. Очистите края, выбрав «Слой> Матирование> Удалить белую подложку» или выбрав «Слой> Матирование> Убрать бахрому ..
 .»; обычно достаточно 1-3 пикселей.
.»; обычно достаточно 1-3 пикселей. - Теперь вы можете поместить любой фон за вырезанным объектом. Просто убедитесь, что вы поместили фон в слой позади вашего текущего слоя. (Хороший способ сделать быстро-грязный портретный фон — это выбрать пару цветов в палитре цветов и выбрать «Фильтр»> «Рендеринг»> «Облака», а затем поиграть с шумом, размытостью и т. д.).
Советы по улучшению цветовых ключей
- Старайтесь, чтобы фон был хорошо и равномерно освещен. Вы должны попытаться использовать по крайней мере два источника света для зеленого или синего фона экрана, чтобы убедиться, что он освещен равномерно.
- При съемке цифровой камерой убедитесь, что она установлена на максимальное значение; для более дорогих камер используйте настройку RAW (которая не использует сжатие и делает зеленый фон более однородным). Для камер более низкого качества установите сжатие JPEG на максимальное качество.
- При съемке старайтесь использовать пленку и камеру наилучшего качества; Со сжатием DV труднее работать при хромакеинге, поэтому по возможности старайтесь использовать несжатые кадры.

- Поэкспериментируйте с различными настройками — особенно с «Размытостью» — в Photoshop; для некоторых изображений может быть проще установить «Размытость» на «0», чтобы выбрать части изображения, а затем увеличить значение после того, как вы будете удовлетворены своим выбором. Удивительный набор возможностей Photoshop делает его прекрасным инструментом для экспериментов.
статьи
фотография
хромакей
фотошоп
фон
Удаление зеленого экрана в Photoshop: пошаговая инструкция
Вы когда-нибудь мечтали телепортироваться прямо на тропические пляжи Сейшельских островов? Или, может быть, на вершину Эвереста? Что ж, даже в эпоху закрытых границ и самоизоляции это возможно — благодаря современным программам для редактирования фотографий и технологии зеленого экрана. Узнайте, как убрать зеленый экран в Photoshop© от Adobe. Отныне вы сможете легко заменить фон на любой фотографии в кратчайшие сроки!
Как удалить зеленый экран в Photoshop© by Adobe Если вы хотите овладеть искусством удаления фона или зеленого экрана на фотографии, читайте дальше! Мы здесь, чтобы сделать вашу жизнь немного проще, проведя вас через основные шаги. Прежде всего, мы познакомимся с функциями Adobe© Photoshop©. После этого мы познакомим вас с еще одним инструментом для редактирования фотографий, Picverse от Movavi, который намного проще, чем профессиональное приложение от Adobe, но все же позволяет добиться потрясающих результатов.
Прежде всего, мы познакомимся с функциями Adobe© Photoshop©. После этого мы познакомим вас с еще одним инструментом для редактирования фотографий, Picverse от Movavi, который намного проще, чем профессиональное приложение от Adobe, но все же позволяет добиться потрясающих результатов.
Adobe© Photoshop© существует уже довольно давно. Он предлагает обширную коллекцию профессиональных инструментов для редактирования фотографий. Каждый раз, когда выходит новая версия, мы видим усилия разработчиков, направленные на то, чтобы сделать программу более удобной для пользователя и упростить шаги. Но имейте в виду, что это все еще довольно технично. С другой стороны, полученные результаты стоят того, чтобы потратить пару часов на то, чтобы разобраться, как все это работает.
Приведенные ниже шаги основаны на версии 2020. Если вы уже обновились до Adobe© Photoshop© 2021, вы можете заметить некоторые дополнительные ярлыки. В остальном, инструкции в основном одинаковы.
Шаг 1. Откройте изображение с помощью Adobe© Photoshop©
Откройте изображение с помощью Adobe© Photoshop© Запустите приложение. Перейдите в File > Open и найдите свою фотографию.
Шаг 2. Перейдите к Цвет Настройки диапазонаВ строке меню нажмите Выбрать. В раскрывающемся меню нажмите «Цветовой диапазон ». Появится диалоговое окно диапазона цветов.
Шаг 3. Возьмите пипеткуНа панели Select выберите Sampled Colors . Вы увидите, что ваше изображение в окне предварительного просмотра Color Range станет темным. Наведите указатель мыши на изображение, и появится пипетка. Удерживая нажатой клавишу SHIFT, щелкните и перетащите пипетку на зеленую область, которую хотите стереть. В окне предварительного просмотра Цветовой диапазон вы увидите, что фон постепенно становится белым, в то время как силуэт объекта остается черным.
Шаг 4. Используйте ползунок «Размытость» Щелкните ползунок и поднимите его до 50–100, чтобы еще раз убедиться, что вы не пропустили ни одного участка фона. Если вы видите какие-либо серые области, продолжайте проводить пипеткой по тем местам, которые требуют большего внимания.
Если вы видите какие-либо серые области, продолжайте проводить пипеткой по тем местам, которые требуют большего внимания.
Это гарантирует, что ваш выбор будет применен к объекту изображения, а не к фону. Нажмите OK , когда предварительный просмотр выглядит хорошо. Объект имеет пунктирную линию вокруг изображения, которая показывает, что он был выбран и вырезан из фона (а не наоборот).
Шаг 6. Создайте слой маскаЩелкните значок маски слоя, чтобы удалить фон. (На самом деле вы можете создать несколько слоев, но на этот раз давайте сосредоточимся на удалении зеленого экрана. Если вы хотите, чтобы мы сделали руководство по слоям Adobe© Photoshop©, сообщите нам об этом).
Шаг 7. Сотрите цветовой оттенок Если на объекте появляется зеленое отражение из-за плохого освещения (также известное как зеленое пятно), его необходимо удалить. С левой стороны нажмите на Быстрое выделение , а затем закрасьте область, которая в нем нуждается. Перейдите к корректирующему слою Hue/saturation, выберите цвет отражения (зеленый) и щелкните ползунок Saturation , чтобы удалить цветовой оттенок.
С левой стороны нажмите на Быстрое выделение , а затем закрасьте область, которая в нем нуждается. Перейдите к корректирующему слою Hue/saturation, выберите цвет отражения (зеленый) и щелкните ползунок Saturation , чтобы удалить цветовой оттенок.
Удалив фон, уточните объект. Нажмите , выберите и замаскируйте. Выберите наиболее адаптированный вид .
9. ГотовоИспользуйте ползунки Global Refinements — Smooth, Feather, Contrast, и Shift Edge — для сглаживания краев. Нажмите OK и Сохранить.
Более простая альтернатива: Picverse от Movavi Picverse от Movavi — это простой инструмент для редактирования фотографий на основе искусственного интеллекта. Приложение может похвастаться очень простым и интуитивно понятным интерфейсом, что делает его подходящим даже для самых начинающих.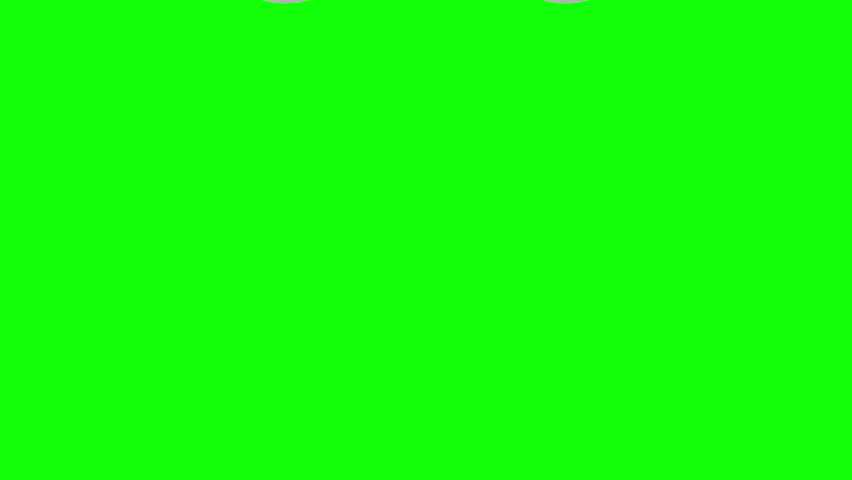 С другой стороны, Movavi Picverse может похвастаться мощными функциями и будет хорошим подспорьем и для профессионалов. Давайте покажем, как вы можете удалить и изменить фон изображения за 5 простых шагов с помощью Picverse от Movavi.
С другой стороны, Movavi Picverse может похвастаться мощными функциями и будет хорошим подспорьем и для профессионалов. Давайте покажем, как вы можете удалить и изменить фон изображения за 5 простых шагов с помощью Picverse от Movavi.
Нажмите Browse for Images для импорта файлов. Вы также можете перетащить их в приложение.
Шаг 2. Обрежьте фонПерейдите на вкладку Изменить фон . Используйте инструмент Кисть , чтобы вручную выделить объект и отделить его от фона. Вы также можете нажать Автоматический выбор и позволить программе сделать всю работу за вас.
Шаг 3. Сгладьте края Используйте кисть переднего плана (зеленая), чтобы выбрать объект или объекты, которые вы хотите оставить на изображении. Затем используйте кисть Background (красная), чтобы отметить фон, который нужно удалить. Нажмите кнопку «Следующий шаг» .
Нажмите кнопку «Следующий шаг» .
Используйте инструмент выделения волос на изображениях людей, чтобы сделать мелкие детали более четкими. Нажмите Следующий шаг Нажмите кнопку еще раз.
Шаг 5. Замените фонЧтобы полностью удалить фон, щелкните T прозрачный фон . Если вы хотите добавить собственный фон, нажмите Добавить изображение , а затем Загрузить , чтобы импортировать файл. Вы также можете выбрать изображение из нашей коллекции. Используйте ползунки для смешивания или повышения резкости краев.
Шаг 6. ЗавершениеКогда все выглядит хорошо, нажмите Применить , затем значок диска . Выберите формат и нажмите OK.
После пробного использования обоих этих инструментов для редактирования фотографий с заменой фона вы можете четко увидеть, чем они отличаются.



 .»; обычно достаточно 1-3 пикселей.
.»; обычно достаточно 1-3 пикселей.