Профессиональный Хромакей FJS-WCB51 с креплением на стул для студийной съёмки. Диаметр 130 см. (зелёный)
У нас вы можете купить складной фон хромакей на гибком каркасе с креплением на компьютерный стул — 142 см, зеленый. Для данного хромакея не нужна стойка, он отлично держит форму, крепится на компьютерный стул. Предназначен для фото или видеосъемки объектов с последующей заменой фона в различных редакторах. Подходит даже для самой небольшой студии. Ваши зрители будут в восторге! Фотофон отлично подойдет для использования видеоблогерами, стримерами, студентами и школьниками. Хромакей можно использовать для конференций в Zoom, **G Suite (Hangouts), Microsoft teams и др.** Легкий и удобный, не занимает много места. В сложенном виде всего 50 см. Быстро раскладывается и собирается. Огромной популярностью пользуется в сфера стриминга (Streaming) игр. Станет отличным подарком на 1 сентября, день рождения, новый год, 8 марта, 23 февраля, 14 февраля и любой другой праздник. В комплекте зеленый чехол для переноски с ручками.
Станет отличным подарком на 1 сентября, день рождения, новый год, 8 марта, 23 февраля, 14 февраля и любой другой праздник. В комплекте зеленый чехол для переноски с ручками.
С этим покупают
Apple Адаптер 12W USB Power Adapter Китай / 12 месяцев / 90×50х70 / (оригинал)
1 890 ₽
Apple Адаптер 12W USB Power Adapter Китай / 12 месяцев / 90×50х70 / (оригинал) теперь в вашей корзине покупокApple Кабель стандарта Lightning to Micro USB Adapter пластик / Китай / 12 Месяцев / Lightning to Micro USB / 65 х 15 х 80 / (оригинал)
1 890 ₽
Apple Кабель стандарта Lightning to Micro USB Adapter пластик / Китай / 12 Месяцев / Lightning to Micro USB / 65 х 15 х 80 / (оригинал) теперь в вашей корзине покупок org/Product»>Дополнительный кабель для зарядки и синхронизации Apple Dock Connector to USB Cable Китай / 12 Месяцев / 30-PIN на USB / 65 x 15 x 80 / (оригинал)
1 890 ₽
Дополнительный кабель для зарядки и синхронизации Apple Dock Connector to USB Cable Китай / 12 Месяцев / 30-PIN на USB / 65 x 15 x 80 / (оригинал) теперь в вашей корзине покупок org/Product»>Удлинитель для адаптера питания APPLE Power Adapter Extension Cable (оригинал)
1 890 ₽
Палатка игровая с туннелем Волшебный сад 6927878001431
1 890 ₽
4 450 ₽
Палатка игровая с туннелем Волшебный сад 6927878001431 теперь в вашей корзине покупок org/Product»>Farfello Самокат детский COSTA CST-101 (6) (grey/серый) 101gr серый 6961136064745
1 890 ₽
2 250 ₽
Farfello Самокат детский COSTA CST-101 (6) (grey/серый) 101gr серый 6961136064745 теперь в вашей корзине покупок org/Product»>Farfello Самокат детский COSTA CST-102 (6) (yellow/желтый) 102yl жёлтый 6961136064769
1 890 ₽
2 100 ₽
Farfello Самокат детский COSTA CST-102 (6) (yellow/желтый) 102yl жёлтый 6961136064769 теперь в вашей корзине покупок
Адаптер APPLE USB-C to USB Adapter (оригинал)
1 890 ₽
Кабель интерфейсный Apple HDMI to HDMI Cable (1.8 m) (оригинал)
1 890 ₽
Кабель интерфейсный Apple HDMI to HDMI Cable (1.8 m) (оригинал) теперь в вашей корзине покупокCronier Professional CR-34A Профессиональная машинка для стрижки
1 890 ₽
3 200 ₽
Cronier Professional CR-34A Профессиональная машинка для стрижки теперь в вашей корзине покупокFarfello Самокат детский COSTA CST-101 (6) (aqua/ аква) 101aq аква 6961136064738
1 890 ₽
2 250 ₽
Farfello Самокат детский COSTA CST-101 (6) (aqua/ аква) 101aq аква 6961136064738 теперь в вашей корзине покупокFarfello Самокат детский COSTA CST-101 (6) (purple/фиолетовый) 101prpl фиолетовый 6961136064752
1 890 ₽
2 250 ₽
Farfello Самокат детский COSTA CST-101 (6) (purple/фиолетовый) 101prpl фиолетовый 6961136064752 теперь в вашей корзине покупокЭффект Хромакей (зелёный экран) | Bolide Movie Creator
Как и в любом современном видеоредакторе, в Bolide Movie Creator есть функция замены однотонного фона.
Что такое Хромакей
Хромакей (на английском — Chromakey) — это алгоритм, позволяющий совместить несколько видео или изображений в одном кадре. С помощью хромакея можно «удалить» фон и «подложить» изображение или видео через видеоредактор.
Как правильно снимать видео для применения Хромакей
Результат применения алгоритма Хромакея напрямую зависит от того, насколько правильно вы снимете видео. Главное условие — это равномерно освещенный однотонный фон. Не обязательно использовать именно зелёный цвет, можно использовать синий (но не белый или чёрный! Красный тоже подходит плохо). Перед съёмкой убедитесь, что на интересующем вас объекте нет совпадающих с цветом фона цветов, иначе эти участки тоже будут вырезаны алгоритмом. Посмотрите на картинку:
Видите, дяденька неплохо подготовился к съёмке — он не только купил фон на Алиэкспрессе, но и озаботился специальным освещением (кстати, легко купить там же). А если бы на дяденьке был зелёный галстук? Пришлось бы переснимать заново с другим!
Как применить Хромакей в Bolide Movie Creator
Теперь подробненько о том, как же воспользоваться хромакеем в нашем любимом видеоредакторе.
- Добавляем правильно снятое видео на вкладку Фото/Видео, а после перетаскиваем мышкой в одну из дорожек проекта.
- Теперь надо перенести желаемый фон (видео или картинку) в дорожку ПОД хромакей-видео и расположить параллельно. Если у вас нет снизу свободной дорожки, кликните по зелёному плюсику в заголовке дорожек, и она добавится.
-
Выбираем наше хромакей-видео (кликаем левой кнопкой мыши по его блоку в проекте), затем кликаем по кнопке операций с визуальными блоками и выбираем из выпадающего меню Эффект «Хромакей». Вот скриншот, чтобы вы не заблудились :)
-
Редактор постарается определить цвет фона, который надо заменить, автоматически. Но вы всегда можете ему помочь! У вас откроется диалог «Настройки хромакей».

-
Теперь надо будет настроить слайдер «Чувствительность» таким образом, чтобы и лишнего не обрезалось, и артефакта фона не появлялись. Если ваше видео снято с равномерным освещением, это получится без проблем. Если проблемы в виде артефактов всё же возникают, есть вариант кадрировать видео таким образом, чтобы артефакты не попадали в видимую часть кадра.
-
Если потребуется удалить эффект или снова вернуться к его настройке, кликните мышкой на небольшой прямоугольник эффекта в правом верхнем углу хромакей-блока в проекте. Во всплывающем меню будут опции удаления эффекты и открытия диалога настроек.

Вот и всё. Надеюсь у вас всё получилось.
Chromakey в Bolide Movie Creator — видеоурок
Наглядно посмотреть на описанные в статье приёмы вы можете в следующем видео:
Вернуться к Курсу видеомонтажа.
Мнение пользователя
Bolide Movie Creator — Большое спасибо!
«Хотела сказать большое спасибо за вашу программу! Очень адекватная цена позволяет использовать лицензионный софт и даже просто тестировать его, пока думаешь, брать или нет. Очень довольна Болидом, надеюсь, количество покупателей софта будет расти, и он будет развиваться :)»
Мишель Ротц — Оценка: 4.6 —
Как использовать хромакей, маски и наложения
Учебное пособие по VideoStudio 2020+
Учебное пособие по VideoStudio 2019 и более ранним версиям
Бесплатная пробная версия
Загрузить ресурсы добавлять и настраивать наложения и маски, а также как использовать Chroma Key с кадрами с зеленым экраном.
Что такое хромакей?
Хроматический ключ, также называемый цветовым ключом или цветовым ключом, представляет собой метод редактирования для объединения двух видеоклипов или изображений:0015 наложение и фон . Этот метод включает удаление определенного цвета (обычно зеленого или синего) вокруг объекта в наложении, чтобы просвечивать фоновое видео или изображение. Распространенный пример использования хроматического ключа — синоптик (наложение) перед картой погоды (фон).
Мы покажем вам, как легко добавлять несколько наложений для создания захватывающих видеомонтажей с помощью VideoStudio. Настройте каждое наложение и добавьте прозрачность, цветные границы и забавные рамки масок. Вы даже можете использовать инструмент Chroma Key для работы с кадрами с зеленым экраном и создавать собственные фоны и специальные эффекты для своих видеопроектов.
youtube.com/embed/fBIkHj-QiuY?feature=oembed» frameborder=»0″ allow=»accelerometer; autoplay; clipboard-write; encrypted-media; gyroscope; picture-in-picture; web-share» allowfullscreen=»»>Спасибо за просмотр! Мы надеемся, что вы нашли это руководство полезным, и мы хотели бы услышать ваши отзывы в разделе «Комментарии» внизу страницы. Вы найдете письменную версию этого руководства ниже, а копию в формате PDF для печати можно загрузить на вкладке «Загрузить ресурсы» выше.
В этом руководстве вы узнаете все о том, как добавлять и настраивать наложения и маски, а также о том, как использовать Chroma Key с кадрами с зеленым экраном.
Что такое хромакей?
Хроматический ключ, также называемый хроматическим ключом или цветовым ключом, представляет собой метод редактирования для объединения двух видеоклипов или изображений: наложения и фона . Этот метод включает удаление определенного цвета (обычно зеленого или синего) вокруг объекта в наложении, чтобы просвечивать фоновое видео или изображение. Распространенный пример использования хроматического ключа — синоптик (наложение) перед картой погоды (фон).
Распространенный пример использования хроматического ключа — синоптик (наложение) перед картой погоды (фон).
Мы покажем вам, как легко добавлять несколько наложений для создания захватывающих видеомонтажей с помощью VideoStudio. Настройте каждое наложение и добавьте прозрачность, цветные границы и забавные рамки масок. Вы даже можете использовать инструмент Chroma Key для работы с кадрами с зеленым экраном и создавать собственные фоны и специальные эффекты для своих видеопроектов.
Спасибо за просмотр! Мы надеемся, что вы нашли это руководство полезным, и мы хотели бы услышать ваши отзывы в разделе «Комментарии» внизу страницы. Вы найдете письменную версию этого руководства ниже, а копию в формате PDF для печати можно загрузить на вкладке «Загрузить ресурсы» выше.
Узнайте, что нового в VideoStudio 2022!
Загрузите БЕСПЛАТНУЮ 30-дневную пробную версию и погрузитесь в веселое и простое редактирование видео с сотнями эффектов, шаблонами слайд-шоу, заголовками и переходами, а также новыми анимированными стикерами AR и GIF Creator.
Загрузите бесплатную пробную версию
Что нового в VideoStudio
Использование шаблонов и наложений
С помощью VideoStudio вы можете легко добавлять несколько дорожек наложения для создания динамических видеомонтажей и добавлять к своим видео отличные эффекты. Вы также можете использовать Chroma Key с кадрами зеленого экрана для создания специальных эффектов.
Нажмите на любое из изображений ниже, чтобы просмотреть его в полном размере.
Часть первая. Добавление и настройка нескольких наложений
Добавьте основное видео, с которым вы хотите работать, на видеодорожку на временной шкале.
Как добавить свою первую дорожку наложения:
- Из панели Библиотека перетащите видео или изображение, которое вы хотите использовать, на Дорожка наложения 1 .
Видео будет добавлено поверх основного видео:
- На панели предварительного просмотра переместите видео в нужное место.
- Измените размер видео, перетащив оранжевые прямоугольники, или перспективу, перетащив зеленые прямоугольники.
Как добавить второй или несколько наложенных треков
- Щелкните правой кнопкой мыши временную шкалу и выберите Диспетчер треков .
- Выберите количество Overlay дорожек, которые вы хотите добавить.
- Нажмите OK .
- Перетащите изображение или видео из библиотеки на дорожку наложения 2 .
Как добавить прозрачность или границы к наложениям
- Дважды щелкните наложение, которое вы хотите отредактировать на временной шкале.
 0015 Редактировать вкладка.
0015 Редактировать вкладка. - Чтобы настроить прозрачность, нажимайте стрелки вверх или вниз до нужного уровня прозрачности.
- Добавьте границу и выберите цвет границы.
- Переместите стрелки вверх или вниз, чтобы изменить толщину границы наложения.
Как добавить рамки маски
- Дважды щелкните наложение, которое вы хотите отредактировать на временной шкале, чтобы открыть панель Параметры .
- Перейдите на вкладку Смешивание .
- В разделе Matte Modes выберите Mask Frame .
- Прокрутите вниз и выберите нужную рамку. Чтобы использовать бесплатный образец маски, предоставленный в этом руководстве, нажмите знак плюса справа от библиотеки масок, перейдите в папку на своем компьютере, где вы сохранили файл маски, и нажмите Открыть .
Часть вторая: Хроматический ключ и работа с кадрами с зеленым экраном
Что такое Хроматический ключ?
Хроматический ключ, также называемый цветовым ключом или цветовым ключом, представляет собой метод редактирования для объединения двух видеоклипов или изображений: наложения и фона. Этот метод включает удаление определенного цвета (обычно зеленого или синего) вокруг объекта в наложении, чтобы просвечивать фоновое видео или изображение. Распространенный пример использования хроматического ключа — синоптик (наложение) перед картой погоды (фон).
Этот метод включает удаление определенного цвета (обычно зеленого или синего) вокруг объекта в наложении, чтобы просвечивать фоновое видео или изображение. Распространенный пример использования хроматического ключа — синоптик (наложение) перед картой погоды (фон).
Как работать с кадрами зеленого экрана
- Перетащите фон, который вы хотите использовать, на видеодорожку на временной шкале.
- Перетащите кадры зеленого экрана на Overlay Track 1 .
- Чтобы настроить размер наложения, щелкните правой кнопкой мыши наложение на панели предварительного просмотра и выберите По размеру экрана или другой вариант размера.
- Дважды щелкните Overlay Track на временной шкале и перейдите на вкладку Chroma Key .
- Убедитесь, что Chroma Key Флажок установлен.
- Зеленый экран будет автоматически выключен.

- Если ваш зеленый цвет экрана не совсем соответствует зеленому цвету по умолчанию, используйте значок пипетки цвета, чтобы выбрать цвет, который вы хотите сделать прозрачным, на панели предварительного просмотра.
- Возможно, вам потребуется настроить значение схожести цветов, чтобы обеспечить правильную прозрачность.
Как вы можете видеть при предварительном просмотре результата, весь зеленый фон был скрыт от наложения, и создается впечатление, что туристы действительно находятся в горах!
Узнайте, что нового в VideoStudio 2022!
Загрузите БЕСПЛАТНУЮ 30-дневную пробную версию и погрузитесь в веселое и простое редактирование видео с сотнями эффектов, шаблонами слайд-шоу, заголовками и переходами, а также новыми анимированными стикерами AR и GIF Creator.
Загрузите бесплатную пробную версию
Точки схода: удаление фона с помощью хромакея
Каждый видеоредактор, от ютуберов до голливудских студий, знает, что зеленая рирпроекция — важная техника. Chroma Key от HitFilm — это эффект выбора Pro для извлечения фона, но что такое Chroma Key?
Chroma Key от HitFilm — это эффект выбора Pro для извлечения фона, но что такое Chroma Key?
Зеленый экран — один из наиболее важных методов редактирования цифрового видео.
При съемке на фоне плоского контрастного цвета можно добавлять новые фоны на этапе постобработки. Это студийная техника, которая стала доступна всем благодаря такому программному обеспечению, как HitFilm.
В этом руководстве мы рассмотрим процесс, определив, что означает Chroma Key. Сначала разобравшись с основами, мы обрисуем в общих чертах, как эта функция работает в HitFilm.
Съемка зеленого экрана позволяет преобразовывать отснятый материал с помощью постпродакшн VFX.1. Что такое хромакей?
Проще говоря, Chroma Key или Chroma Keying — это техническое название зеленого экрана.
Определяется как процесс наложения или компоновки двух изображений вместе на основе цветовых оттенков. Слово цветность относится к «диапазону цветности», из которого состоит цвет.
Выбирая контрастный цвет в кадре видео, мы можем использовать Chroma Key. Любое изображение этого цвета в кадре может быть заменено другим кадром или изображением.
HitFilm Pro включает лучшие в отрасли Chroma Key эффект. Эта функция обеспечивает точное извлечение зеленого экрана с потрясающим реализмом, готовое к трансляции.
Как мне использовать его в моих проектах?
Зеленый экран Chroma Key стал невероятно простым для всех.
Тот же трюк, который используется в киноблокбастерах, регулярно можно увидеть в домашних видеороликах на YouTube. Обычно это то, как стримеры показывают геймплей позади себя или как подкастеры делают гостиную похожей на телестудию.
То, как вы его используете, зависит от вашего творчества, но все начинается с самого экрана…
Контрольный список быстрых советов для величия зеленого экрана:
- Зеленый или синий?
Выберите лучший цвет, который больше всего контрастирует с вашим снимком.

- Поддерживайте чистоту.
Немодулированный цвет – без складок, складок, узоров и теней.
- Зажги правильно.
Не обязательно слишком яркий, но достаточно хороший для равномерного отображения цвета.
- Хорошее расстояние.
Не снимайте актеров, стоящих слишком близко к экрану.
Попробуйте это руководство, чтобы сделать самодельный зеленый экран и правильно его снимать.
2. Глоссарий по зеленому экранированию
Если все фразы и термины, относящиеся к зеленому экранированию, кажутся немного запутанными, не бойтесь.
Здесь мы определяем некоторые ключевые термины для описания значения и практического применения:
| Термин | Определение | Практический материал |
|---|---|---|
Чтобы «ввести» цвет, вы определяете оттенок и используете это значение для извлечения и замены области в кадре. | Делает возможным весь автоматический зеленый скрининг без необходимости ротоскопии. | |
| Разлив (Рассеивание света) | «Растекание» света — это когда фоновый цвет отражается вперед и виден на актерах или объектах. | Инструмент HitFilm Spill Suppression уменьшает это для более чистых композитов. |
| Яркость | Яркость — это яркость или отражательная способность цвета или экрана. | Хорошие экраны не слишком отражающие, но светят равномерно и плоско. |
| Композитинг | Композитинг — это объединение двух видеокадров в один кадр. | Каждый кадр VFX или фон зеленого экрана является составным снимком. |
| Ротоскопирование | Другой метод редактирования, используемый для отделения элемента от фона каждого отдельного видеокадра. | Ротоскопирование часто включает рисование масок, которые отслеживают движение объекта или актеров для анимации или визуальных эффектов. |
| Маскирование | При редактировании видео на основе слоев маски представляют собой непрозрачные или прозрачные слои, которые накладываются на кадры. | Маски используются для изоляции (блокировки) видеоэлементов, размещения текста, визуальных эффектов или других кадров. |
3. Хромакей в HitFilm
HitFilm имеет три основных эффекта для удаления зеленого экрана из ваших видео.
- Клавиша изменения цвета — самый простой базовый эффект для начинающих.
- Hue & RGB Key — это промежуточное решение, присутствующее во всех версиях HitFilm.
- Эффект Chroma Key представляет собой более продвинутый вариант, обещающий профессиональные результаты.
Все можно найти в HitFilm’s Effects в папке Keying .
В этой части мы сосредоточимся на последних двух и объясним, как использовать их в своих снимках.
СОВЕТ. Кнопка Color Difference позволяет быстро выделить красный, зеленый или синий экраны.
3.1 Клавиша Hue & RGB
Клавиша Hue & RGB выходит за рамки клавиши Color Difference и позволяет выбрать любой цвет. Он использует пипетку или палитру цветов, которые вы можете использовать для выбора цвета экрана.
- Чтобы найти этот эффект, посетите Effects>Keying>Hue & RGB Key .
- Используйте ползунок Допуск (0,0–100 %), чтобы установить силу удаления.
- Настройте ползунок Edge Softness (0,0–100%), чтобы добавить размытие краям переднего плана.
Флажок View Matte является полезным двухцветным указателем для проверки извлечения. Если похожие цвета удаляются из объекта на переднем плане, попробуйте изменить Match Colors By на RGB вместо Hue.
СОВЕТ. Установите флажок «Инвертировать», чтобы перевернуть извлечение между передним планом и экраном.
Демонстрация применяемого эффекта Hue & RGB и настройки ползунка Tolerance.3.2 Хроматический ключ
Для достижения наилучших результатов эффект Хроматический ключ имеет дополнительные элементы управления. В качестве премиальной функции Chroma Key доступен только в HitFilm Pro.
В качестве премиальной функции Chroma Key доступен только в HitFilm Pro.
- Чтобы применить этот эффект, перейдите на страницу Эффекты>Кеинг>Хроматический ключ .
- Выберите цвет фона экрана с помощью пипетки.
- Переключите раскрывающийся список View на Matte для более четкого руководства.
- Используйте ползунок Gain (0,00–5,00) для регулировки силы эффекта.
- Уточните края с помощью ползунков Clip Background и Clip Foreground ( Matte ).
Элементы управления подавлением разливов являются важной функцией Chroma Key. Регулируя ползунок Amount (0-100%), вы можете установить, сколько отраженного света экрана будет удалено.
Взгляните на руководство Как сделать зеленый экран в HitFilm (справа) для практической демонстрации использования всех этих эффектов.
Максимальное значение подавления пролива может удалить все нежелательные зеленые отражения.4. Дополнительное чтение: Обработка изображений
Удаление фона видео — это только начало в HitFilm. Комбинируя другие манипуляции, такие как маскирование, масштабирование и позиционирование, вы можете создавать впечатляющие композитные кадры.
Чтобы выполнить следующие шаги, попробуйте следовать этим связанным руководствам:
- Как использовать инструменты маскирования для создания наложений или вытеснения поверх снимков.
- Масштабирование и позиционирование — преобразование и перемещение кадров с ключом в положение для наложения.
- Композитинг. Улучшите кадры с помощью наших 5 лучших методов композитинга на зеленом экране.
Motion Array — отличный способ получить бесплатные ресурсы, с которыми можно практиковаться. Здесь вы можете найти стоковые фото, видео и моушн-графику, в кадре которых уже есть зеленые экраны.
Здесь вы можете найти стоковые фото, видео и моушн-графику, в кадре которых уже есть зеленые экраны.
Заключительные часто задаваемые вопросы о зеленом экранировании
Зеленый экран может показаться довольно сложным, поэтому вот несколько ответов на часто задаваемые вопросы.
Есть ли какой-то особый зеленый цвет, который я должен использовать?
Нет определенного цвета, который вы должны использовать, но рекомендуется зеленый цвет ( # 009933 ).
Как правило, вам нужен цвет, который явно отличается от вашего снимка или контрастирует с ним. Так что выбирайте зеленый цвет, который уникален и не будет спутан с другими элементами впереди.
Можно ли просматривать эффекты зеленого экрана в реальном времени?
Зеленый экран — это эффект пост-продакшн, поэтому он происходит после съемки. Это затрудняет предварительный просмотр того, как сцена может выглядеть внутри камеры.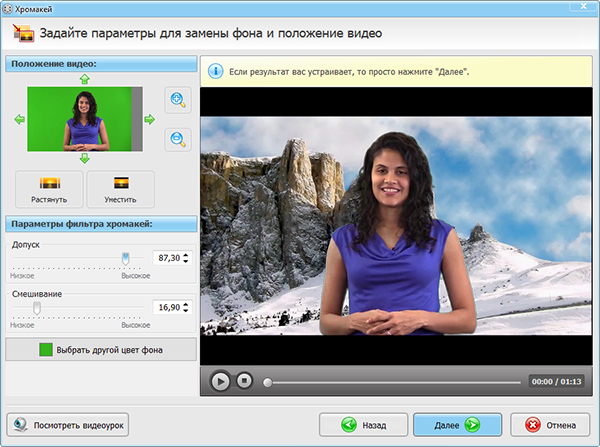



 0015 Редактировать вкладка.
0015 Редактировать вкладка.
.jpg)