Фотошоп-трюки: хроматическая аберрация и маска границ | by FallFrom
Моя любимая иллюстрация из статьи про ХА на викиСегодня расскажу вам, как бороться с хроматической аберрацией в фотошопе. На самом деле, саму аберрацию побороть довольно просто, а вот последствия этой борьбы уже нет.
Каждый второй урок в выдаче по запросу “фотошоп хроматическая аберрация” расскажет вам вполне действенный метод. ХА — это цветные ореолы вокруг объектов на фото. Они всегда появляются на контрастных границах (граница светлого и темного) и довольно узкие. Значит, их можно убрать, наложив размытую копию слоя в режиме “Color”. Слой нужно размыть до состояния, когда цвет ХА пропадает, например, с помощью Filter>Blur>Gaussian blur. Количество пикселей зависит от размера фото, начинайте с 0 и поднимайте. Накладываем его в режиме “Цвет”, получаем перенос нового цвета на место ореолов, и они исчезают (как я понимаю, ХА — это только цветовой контраст, а не яркостный).
Проблема в том, что этот метод негативно влияет на насыщенность всего фото. Это может быть незаметно на изображении близком к ч/б, но на насыщенном фото цвета потускнеют. И вот тут все как один уроки советуют “просто” взять и замазать ненужное по маске.
Это может быть незаметно на изображении близком к ч/б, но на насыщенном фото цвета потускнеют. И вот тут все как один уроки советуют “просто” взять и замазать ненужное по маске.
Это может быть выходом, если ХА у вас на небольшом участке или фото всего одно. Но, что если оно по всей фотографии или таких фото много? В любом случае вырисовывать маску не наш метод! Тут-то нам пригодится метод создания маски границ. Суть такова: так как ореолы всегда появляются на границах, то нам нужно создать маску, на которой границы были бы белыми, а все остальное (участки, на которых нужно сохранить цвет)— черным.
Найти подходящее фото довольно сложно. Я нашел довольно радикальный пример ХА, который тут возможно искусственный, зато есть и он и насыщенные цвета.Есть несколько способов создать такое изображение в фотошопе.
- Фильтр Filter>Stylize>Find Edges
- Фильтр Glowing Edges внутри Filter>Filter Gallery
У второго варианта больше настроек, так есть смысл использовать его.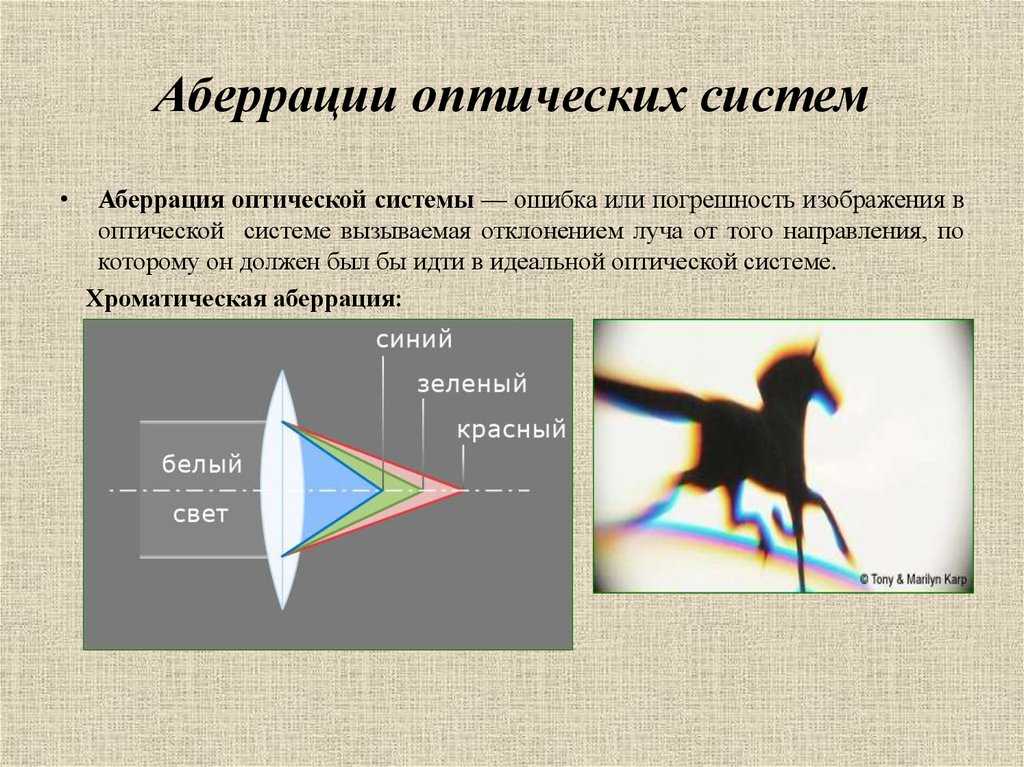 Внутри Галереи фильтров вы можете переключаться на оригинал, нажимая на глазик в списке фильтров. Подберите такие значения, чтобы белые линии совпали с ХА ореолами.
Внутри Галереи фильтров вы можете переключаться на оригинал, нажимая на глазик в списке фильтров. Подберите такие значения, чтобы белые линии совпали с ХА ореолами.
Вряд ли ваша маска будет идеальной, ведь фотошоп может найти кучу границ, на которых нет ХА. Можно убрать мелкие детали с помощью кривых/уровней (Ctrl+M, Ctrl+L). Для этого нужно поднять контраст (чтобы темное стало темнее, светлое светлее). А вот оставшиеся недочеты можно уже исправить кистью. Учтите, что изменять саму маску можно только деструктивно (или делать все коррекции на слое до копирования его в маску).
Чтобы использовать слой как маску выделите весь холст (Ctrl+A), скопируйте изображение (Ctrl+C), войдите в редактирование маски (Alt+клик на маску) и вставьте туда изображение (Ctrl+V). Готово!
PS: Перед применением фильтра можно сделать из слоя смарт объект (ПКМ>Convert to smart object), чтобы можно было изменить настройки фильтра. Ну и сделать экшен, чтобы не повторять все каждый раз. При создании экшена не забудьте включить выбор настроек фильтров (квадратики напротив действия).
Скрины с интерфейсом:
Начинаем с копирования слоя и размытияВыбираем нужный режим наложенияНастройка фильтраРезультат будет выглядеть примерно так. Слой из которого делается маска сверху невидимый.ЭкшенХроматические аберрации и простые методы их устранения на фото
мая 21, 2018 22:25
Рассмотрим несколько простых примеров, как бороться и легко побеждать такое паразитное явление, как хроматические аберрации (ХА) при коррекции фотографии. Начну с простого. Современные программы обработки легко справляются с этим явлением. Например, если снимок произведен в Raw формате, то уже на начальной стадии обработки, в Raw конвертере, к примеру Сamera Raw, мы можем удачно побороться с ХА. Достаточно лишь, поставить галочку напротив фразы «Удалить хроматическую аберрацию» и произойдет автоматическое исправление этого явления.
Корректировка ХА исходного файла в Camera Raw
ХА хорошо видны при просмотре фотографий на мониторе при 100% приближении и на отпечатках больших форматов. Чаще всего они заметны вокруг контуров предмета, где светлые участки соседствуют с темными. Иногда ХА называют окантовкой. ХА приводят к снижению контраста фотографии, потере мелких деталей и понижению резкости снимка (см. фрагмент исходного файла). В дальнейшем буду подписывать рисунки и показывать результаты соответствующих методов, в сравнении с исходной, необработанной фотографией.
Чаще всего они заметны вокруг контуров предмета, где светлые участки соседствуют с темными. Иногда ХА называют окантовкой. ХА приводят к снижению контраста фотографии, потере мелких деталей и понижению резкости снимка (см. фрагмент исходного файла). В дальнейшем буду подписывать рисунки и показывать результаты соответствующих методов, в сравнении с исходной, необработанной фотографией.
Исходный файл
Корректировка ХА исходного файла в Camera Raw
Как видим, результаты автоматической корректировки ХА исходного файла в Camera Raw прошли вполне результативно. Сиреневые и зеленоватые окантовки вокруг веток дерева практически исчезли. Имеет смысл включить галочку и под надписью «Активировать коррекцию профиля». Современные версии photoshop автоматически подгрузят профили Вашей камеры и объектива и сделают соответствующие правки. Если изначально съемка произведена в Raw формате, результаты будут даже лучше.
Корректировка ХА и дисторсии с учетом автоматической активации профиля камеры и объектива в Camera Raw
Исходный файл
Корректировка ХА и дисторсии с учетом автоматической активации профиля камеры и объектива в Camera Raw
А вот обработка jpg формата плагином Camera Raw дала неожиданно плохой результат. ХА остались, ореолы приобрели рваный характер и так по всему снимку, а не только в выделенном фрагменте. Рисунки ниже это подтверждают.
ХА остались, ореолы приобрели рваный характер и так по всему снимку, а не только в выделенном фрагменте. Рисунки ниже это подтверждают.
Обработка jpg файла в Camera Raw
Исходный файл
Обработка jpg файла в Camera Raw
Следующий распространенный способ исправления ХА подвел. Ошибка, скорее всего, носит временный характер и будет устранена разработчиками Photoshop быстро. В программе существует отдельный фильтр «Коррекция дисторсии», где так же можно в автоматическом режиме выставить галочку напротив пунктов «Коррекция — Геометрическое искажение» и «Коррекция — Хроматическая аберрация». Если не задавать модель камеры и объектива результат вполне хороший, но я решил задать модели вручную (автоматически они не определились как в Camera Raw). Итог — фильтр «Коррекция дисторсии» не сработал. Ошибка в выборе камеры и объектива так же дает плохие результаты или не дают их совсем.
Исходный файл
Фильтр «Коррекция дисторсии» (не выбирая модель камеры и объектива)
Фильтр «Коррекция дисторсии» (выбор модели камеры и объектива вручную).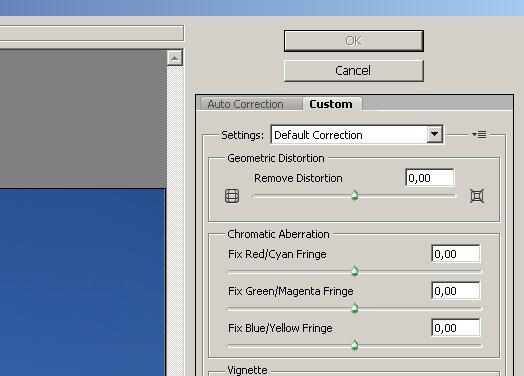 Ошибка в работе
Ошибка в работе
Из неавтоматических способов устранения ХА на фотографии выделю самый удачный, на мой взгляд способ. Сначала переводим изображение в цветовое пространство LAB одним из способов показанных далее.
Перевод изображения в цветовое пространство LAB
Перевод изображения в цветовое пространство LAB
Анализируем каналы A и B. Наиболее характерно ХА проявляют себя в канале A (Ctrl+4). Но стоит обращать внимание и на канал В (Ctrl+5). К каналам A и B применяем фильтр «Пыль и царапины».
Канал A цветового пространства LAB
Канал B цветового пространства LAB
Фильтр — Шум — Пыль и царапины
Степень применения (радиус воздействия) подбираем таким образом, чтобы ореол ХА исчез полностью. Это тонкая, но совершенно не сложная работа, дающая потрясающие результаты.
Подбор радиуса воздействия фильтра «Пыль и царапины» на канал A цветового пространства LAB
Подбор радиуса воздействия фильтра «Пыль и царапины» на канал B цветового пространства LAB
Исходный файл
Коррекция в LAB исходного файла
Добавить или удалить эффект хроматической аберрации Photoshop + бесплатные фильтры хроматической аберрации
Видите нежелательное искажение цветов по краям фотографий и хотите от него избавиться? Или наоборот, хотите оживить свои изображения модным эффектом Photoshop с хроматической аберрацией? В любом случае, вы найдете наиболее понятный способ его создания и удаления или скачайте БЕСПЛАТНЫЕ фильтры хроматических аберраций, чтобы сделать это в несколько кликов.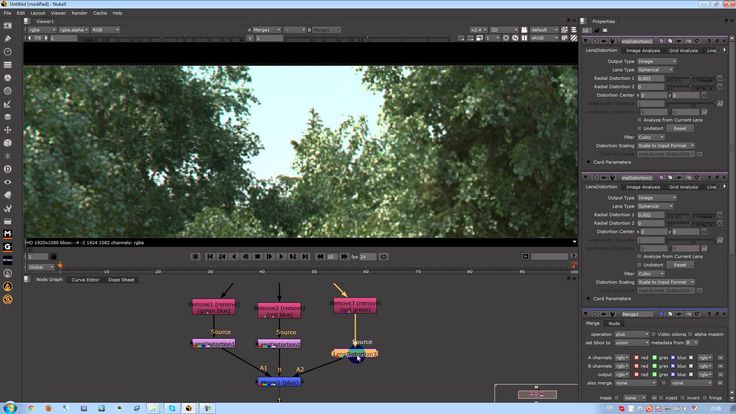
Как исправить хроматическую аберрацию в Photoshop за 5 шагов
Заказать Цветокоррекция 0,20 $ за фотографию
Аберрация возникает из-за того, что цвета света имеют разную длину волны, поэтому объектив вашей камеры преломляет их по-разному. Обычно вы можете увидеть это вокруг внешних краев изображений. Это места, где линии показывают, где цвета не совпадают.
- Загрузите Photoshop бесплатно, если у вас его еще нет.
1. Дублируйте слой
Первое, что вам нужно сделать, это продублировать слой. Это можно сделать двумя способами: перейти на вкладку «Слой» в верхней части окна, щелкнув параметр «Дублировать слой» или используя ярлыки 9.0016 Ctrl+J для ПК и Command+J для Mac. Затем просто дайте своему слою имя и нажмите «ОК».
Этот шаг необходим, потому что, продублировав свой слой, вы обязательно получите резервную копию исходного изображения, на которую не повлияют все дальнейшие изменения.
2. Создать размытие по Гауссу
Для этого перейдите в меню «Фильтр», выберите «Размытие», а затем выберите «Размытие по Гауссу». Выберите радиус размытия в новом окне.
Используйте радиус 5-10, если у вас есть изображения с небольшими хроматическими аберрациями. В моем случае я установил радиус до 9. Затем нажмите «ОК».
Ваша фотография станет размытой, но все в порядке, мы исправим это на следующем шаге.
3. Измените режим наложения
Откройте меню режима наложения. Его настройка по умолчанию — «Нормальный». Нажмите на это меню, чтобы увидеть другие режимы, а затем нажмите «Цвет».
На этом этапе эффект хроматической аберрации должен быть удален. Однако, если вы внимательно посмотрите на свое изображение, то увидите, что это повлияло и на другие цвета.
4. Добавьте инвертированную маску слоя
Для того, чтобы определить, на какие области фотографии вы хотите повлиять и где убрать цветовую аберрацию, вам нужно добавить маску.
Если вы используете ПК, удерживайте «Alt» и нажмите ярлык «Добавить маску слоя» (второй значок внизу). Если вы используете Mac, удерживайте «Option» и нажмите тот же ярлык.
Рядом с миниатюрой слоя появится черный квадрат. Это означает, что вы создали инвертированную маску слоя.
5. Закрасьте хроматическую аберрацию
Выберите кисть и установите белый цвет переднего плана. После этого увеличьте масштаб и начните закрашивать хроматическую аберрацию на изображении.
Для точной настройки вы можете просто уменьшить непрозрачность, которую можно найти на панели «Слои», пока не получите естественный вид. Просто как тот!
- Узнайте больше о том, как создавать маски в Photoshop.
Как сделать хроматическую аберрацию в Photoshop за 4 шага
Стили редактирования фотографий различаются: в то время как некоторые известные фотографы пытаются избавиться от хроматической аберрации на своих фотографиях, поскольку она считается «дефектом», другие думают, что она создает модный эффект.
Если вы правильно добавите эффект хроматической аберрации, ваши фотографии будут выглядеть очень реалистично и трехмерно.
1. Дублируйте слой дважды
Имейте в виду, что лучше добавить эффект хроматической аберрации Photoshop в конце процесса редактирования изображения.
Во-первых, вам нужно выбрать, хотите ли вы использовать все 3 цвета (зеленый, красный и синий) для этого эффекта или только один или два из них. Я собираюсь использовать все 3 цвета.
Сделать 3 копии слоя. Количество дубликатов слоя должно соответствовать количеству используемых вами цветов.
2. Создайте корректирующие слои уровней для каждой копии
Щелкните «Уровни» на панели «Коррекция» или выберите «Уровни» в меню «Панель». Также вы можете перейти в «Слой», нажать «Новый корректирующий слой» и «Уровень» соответственно. Нажмите кнопку OK в диалоговом окне «Новый слой».
Один за другим открывайте корректирующие слои. Каждый из них будет обозначать определенный цвет.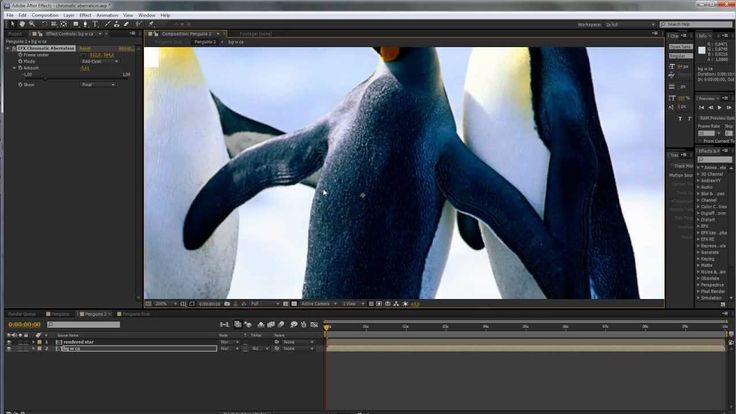 Дайте своим слоям соответствующие названия: «зеленый», «синий» и «красный», чтобы ничего не перепутать.
Дайте своим слоям соответствующие названия: «зеленый», «синий» и «красный», чтобы ничего не перепутать.
Затем я открываю верхний корректирующий слой красного цвета. Как только появится окно «свойства», измените выходные уровни синего и зеленого цветов на 0. Это сделает этот слой красным.
Затем выберите второй дубликат. Этот будет зеленым. Аналогичным образом измените уровни красного и синего на 0.
Наконец, выберите третий дубликат, который будет синим. Повторите те же действия для красного и зеленого цветов.
3. Измените режим наложения
Значение по умолчанию — «Нормальный». Нажмите на это меню, чтобы увидеть другие режимы и выберите «Светлее».
Не забудьте изменить режим наложения во всех трех слоях, иначе этот метод не будет работать.
4. Добавить искажение
Активируйте инструмент «Перемещение» и выберите каждый слой один за другим, чтобы изменить их положение, перетаскивая их в любом направлении.
Когда вы перетаскиваете слои, не переусердствуйте.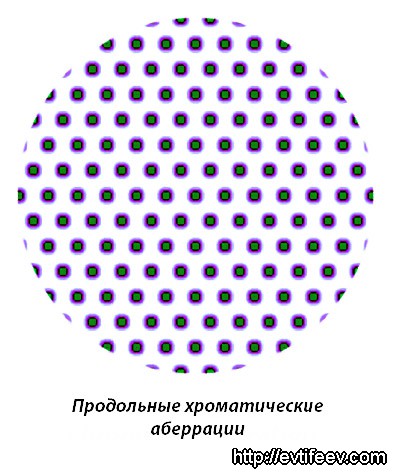 Если вы переусердствуете, это вызовет огромное искажение, которое выглядит отвлекающим.
Если вы переусердствуете, это вызовет огромное искажение, которое выглядит отвлекающим.
- Узнайте как убрать тени в Photoshop.
5 способов работы с эффектом хроматической аберрации онлайн и с помощью приложений
Если вы не хотите добавлять или удалять хроматическую аберрацию в Photoshop, попробуйте сделать это онлайн, в мобильных приложениях и других программах.
1. Afterlight 2
В новой версии Afterlight есть замечательная функция Chroma.
Добавляет к вашим изображениям хороший фильтр хроматических аберраций. Для этого нажмите «Цветность», переместите ползунок вправо и усильте эффект.
2. Photo-Kako
Посетите веб-сайт
Это еще один веб-сайт, который позволяет добавлять эффект хроматического аберрации в Интернете. Процесс довольно прост: загрузите фото, наберите конфигурации и все!
Также позволяет выполнять базовое редактирование изображений.
3. IMGonline
ПОСЕТИТЕ ВЕБ-САЙТ
Этот веб-сайт является самым простым для создания эффекта хроматической аберрации онлайн. Просто выберите изображение на своем компьютере или телефоне и нажмите OK. Введите другие настройки и дождитесь загрузки отредактированного изображения!
4. Photo Mate R3
Это приложение обеспечивает неразрушающее редактирование изображений, декодирует и поддерживает файлы RAW.
Отличие этого приложения от других приложений для редактирования заключается в том, что оно имеет функцию Lens-Collection, которая дает вам возможность автоматически исправлять дисторсию, виньетирование и хроматическую аберрацию.
5. Zoner Photo Studio
ЗАГРУЗИТЬ СЕЙЧАС
Эта программа предлагает новейшие технологии редактирования фотографий. Хотя это недоступно для Mac, если у вас Windows — идеально подходит для устранения цветовых аберраций.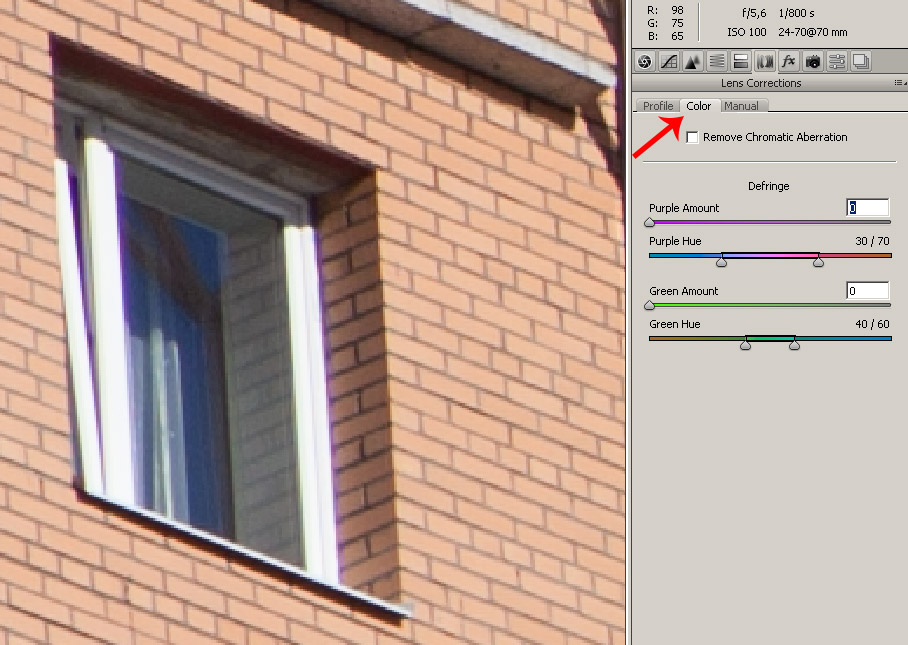
- Узнайте, как исправить отставание Photoshop.
Бесплатные инструменты для редактирования фотографий в Photoshop
Добавьте эти 5 фильтров Photoshop в свою коллекцию, если вы хотите добиться внешнего вида, имитирующего эффект хроматической аберрации, и создавать потрясающие яркие изображения всего за несколько секунд.
Бесплатный экшен PS «Ломо»
Этот бесплатный экшен с двойной экспозицией гармонично добавит великолепный эффект хроматической аберрации. Сочетание красного и синего придаст вашим снимкам совершенно новый вид!
- Узнайте , как использовать двойную экспозицию в Photoshop.
Бесплатная накладка PS «Слива»
Используйте это наложение хроматических аберраций, чтобы сделать портрет креативным и уникальным. Необычное сочетание темно-зеленого и темно-бордового цветов придаст вашим фотографиям особый вид.
Free PS Действие «Виньетка»
Как и цветовая аберрация, виньетирование также является одним из распространенных искажений объектива. Одни фотографы удаляют его со своих снимков, другие любят оставлять.
Действие придает изображению глубину, фокусирует внимание на главном объекте и отвлекает внимание от деталей заднего плана.
Бесплатная накладка PS «Мечта»
Эта накладка самая мягкая в этой коллекции. Светло-розовая вуаль растекается по всей фотографии, снижает резкость и немного размывает фон.
С помощью этого наложения у вас будет возможность создавать прекрасные и мечтательные фотографии.
Бесплатное действие PS «Глюк»
Это действие предлагает эффект глюка, известный по кассетам VHS. Он также похож на фильтр хроматических аберраций.
Энн Янг
Привет, я Энн Янг, профессиональный блогер. читать далее
Как исправить хроматическую аберрацию в Photoshop (простой способ)
Как исправить хроматическую аберрацию в Photoshop (простой способ)
Редактирование
Хроматическая аберрация может быть проблемой, особенно в изображениях с высоким ключом. Я могу исправить большинство хроматических аберраций в Lightroom нажатием пары кнопок, и это легко исправить. Однако иногда цветовая окантовка настолько сильна, что Lightroom не дает мне окончательного результата, который я хочу. Итак, я загружаю свое изображение в Photoshop и очищаю его с большей точностью.
Я могу исправить большинство хроматических аберраций в Lightroom нажатием пары кнопок, и это легко исправить. Однако иногда цветовая окантовка настолько сильна, что Lightroom не дает мне окончательного результата, который я хочу. Итак, я загружаю свое изображение в Photoshop и очищаю его с большей точностью.
Подробнее: Как исправить хроматическую аберрацию в Lightroom
Ретушеры могут удалить хроматическую аберрацию в изображении несколькими способами. Они очень похожи, но я предпочитаю этот метод для своих личных изображений остальным. В этом уроке я покажу вам, как быстро и легко исправить хроматическую аберрацию в Photoshop.
Дубликат
Вы всегда хотите убедиться, что у вас есть нетронутая копия базового изображения на случай, если вам понадобится вернуться и внести коррективы. Я ВСЕГДА добавляю маску слоя.
Легче исправить ошибку, когда у вас есть слой-маска, прикрепленная к вашему дубликату. Я также могу просто «навести» нужные мне корректировки.
 (Подробнее об этом чуть позже.)
(Подробнее об этом чуть позже.)Добавить размытие
Я знаю, это кажется безумием, но секрет в добавлении размытия по Гауссу.
Вам нужно настроить радиус размытия, пока не будет казаться, что хроматическая аберрация исчезла. Я обычно остаюсь между 9и 12.
Изменить режим наложения
Измените режим наложения дубликата слоя с обычного на цветной.
Щетка
Увеличьте области, где вы хотите удалить хроматическую аберрацию. Обязательно поработайте над маской слоя вашего дубликата и используйте маленькую кисть, чтобы удалить хроматическую аберрацию.
Включите и выключите дубликат слоя, чтобы убедиться, что ничего не выглядит неуместным. Полюбуйтесь своим до и после.
Если у вас много времени, вы можете точно отрегулировать редактирование, используя очень маленькую кисть и убедившись, что вы удаляете только цвет. Для большинства изображений отлично подходит кисть немного больше, чем пораженная область.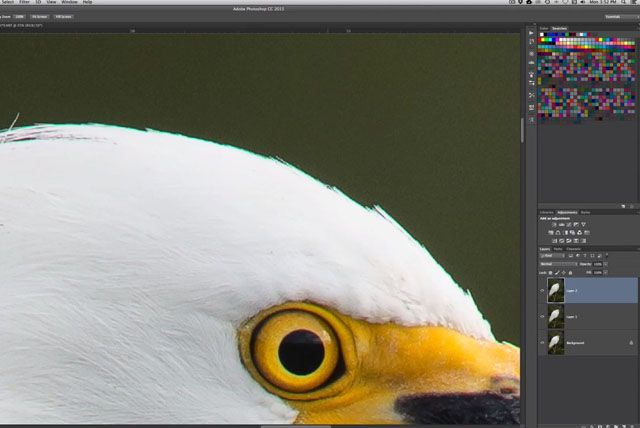

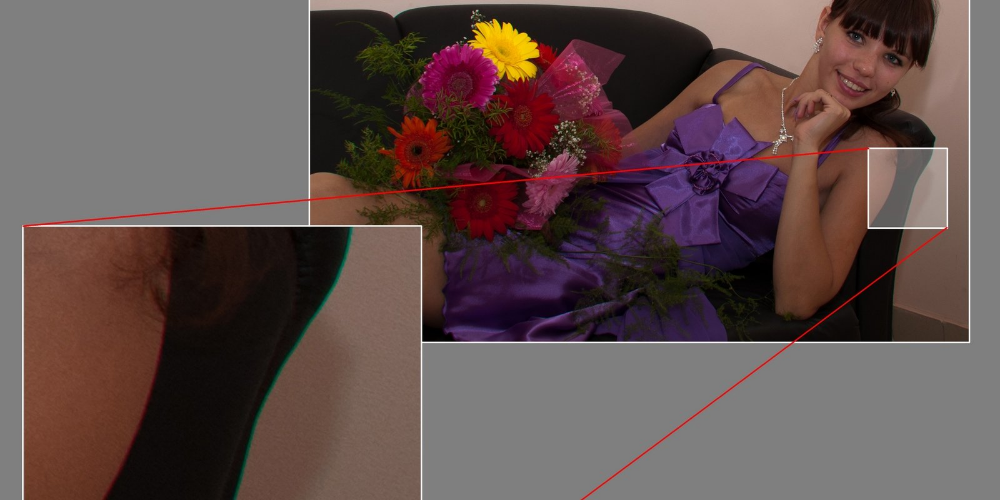 (Подробнее об этом чуть позже.)
(Подробнее об этом чуть позже.)