Adobe Photoshop. Продвинутый уровень
Видео-занятие 1
Тема 1. Работа с кривыми
1.1 Мастер-канал и мастер-гистограмма
1.2 Мастер-кривая, алгоритм работы
1.3 Мастер-кривая, случаи применение
1.4 Установка белой, черной и серой точек
1.5 Проблемы с определением белой точки
1.6 Ручная доработка результата работы пипетками
1.7 Ручная установка белой и черной точек
1.8 Нюансы взаимоотношений с белой и серой точками
1.9 Точная настройка цвета по образцу
1.10 Поканальное повышение контраста
1.11 Выбор диапазонов в каналах
1.12 Изменения параметров Hue, Saturation и Brightness
1.13 Избавление от негативных последствий коррекции
Тема 2. Трихроматические каналы изображения
2.1 Какие бывают каналы изображения
2.2 Темный канал
2.3 Средний канал
2.4 Светлый канал
2.5 Восстановление деталей за счет Luminosity наложения
2.6 Избавление от негативных последствий
2. 7 Еще один вариант применения Luminosity наложения
7 Еще один вариант применения Luminosity наложения
2.8 Восстановление деталей за счет прямого подмешивания
2.9 Когда лучше пользоваться каждым из приемов
2.10 Несколько примеров на работу с каналами
Постановка домашнего задания
Онлайн-занятие 2
Онлайн-консультация, разбор домашних заданий
Видео-занятие 3
Тема 3. Режимы наложения
3.1 Что такое режимы наложения
3.2 Как мы будем с ними разбираться
3.3 Darken (Затемнение)
3.4 Lighten (Замена светлым)
3.5 Pin Light (Точечный свет)
3.6 Multiply (Умножение)
3.7 Screen (Экран)
3.8 Hard Light (Жесткий свет)
3.9 Color Burn (Затемнение основы)
3.10 Color Dodge (Осветление основы)
3.11 Vivid Light (Яркий свет)
3.12 Linear Burn (Линейный затемнитель)
3.13 Linear Dodge (Линейный осветлитель)
3.14 Linear Light (Линейный свет)
3.15 Overlay (Перекрытие)
3.16 Soft Light (Мягкий свет)
3.17 Exclusion (Исключение)
3.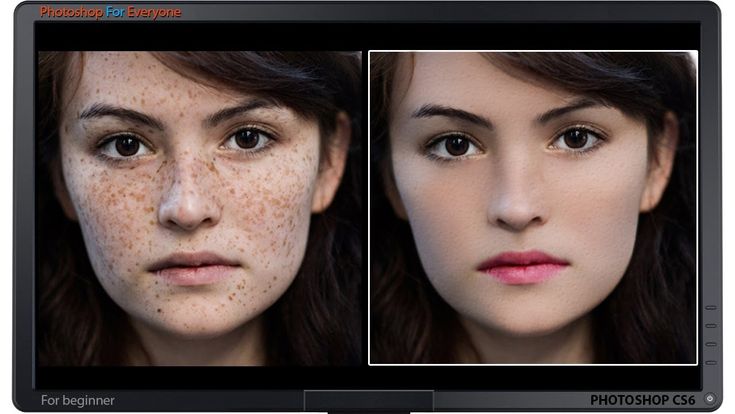 18 Divide (Разделить)
18 Divide (Разделить)
3.19 Difference (Разница)
3.20 Subtract (Вычитание)
3.21 «Гадкие утята»
Тема 4. Формализация рассуждений при выборе коррекции
4.1 Что такое формализация
4.2 Универсальная последовательность рассуждений
4.3 Что должно измениться в изображении?
4.4 Выбор подходящего режима наложения
4.5 Поиск и доработка заготовки для наложения
4.6 Первый простой пример обработки
4.7 Подбор режима через аналогию с работой кривыми
4.8 Сборка заготовки из нескольких каналов
Постановка домашнего задания
Онлайн-занятие 4
Онлайн-консультация, разбор домашних заданий
Видео-занятие 5
Тема 5. Маски из трихроматических каналов изображения
5.1 Что делать сначала, коррекцию или маску?
5.2 Поиск заготовки для маски в каналах
5.3 Первая доработка маски кривыми
5.4 Скрытая маска Blend If (Наложение, если)
5.5 Сравнение маски слоя и функции Blend If
5.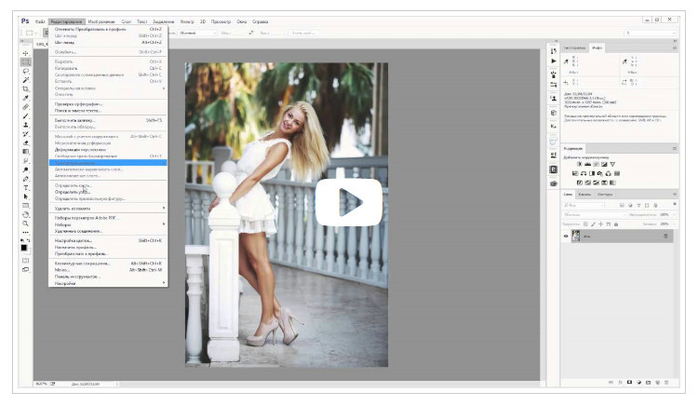 6 Ручная доработка маски
6 Ручная доработка маски
5.7 Выборочная коррекция при ручной доработке
5.8 Создание маски из двух заготовок
5.9 Выбор режима наложения при смешивании заготовок
Тема 6. Маски на основе модели HSB
6.1 Создание канала Saturation из каналов RGB
6.2 Быстрое создание маски цветовой насыщенности
6.3 Применение маски цветовой насыщенности
6.4 Выделение маски отдельного цветового диапазона
6.5 Настройки скрытой маски Hue/Saturation
6.6 Дополнительные коррекции при создании маски отдельного цветового диапазона
6.7 Создание маски отдельного тонового диапазона
6.8 Проблемы при применении маски отдельного тонового диапазона
6.9 Обтравка волос
Постановка домашнего задания
Онлайн-занятие 6
Онлайн-консультация, разбор домашних заданий
Видео-занятие 7
Тема 7. Цветовая модель Lab.
7.1 Что такое Lab
7.2 Структура каналов Lab
7.3 Общие принципы работы с кривыми
7.4 Повышение насыщенности и изменение оттенков цвета
7. 5 Повышение цветовых контрастов и раздельная работа с цветами разной насыщенности
5 Повышение цветовых контрастов и раздельная работа с цветами разной насыщенности
7.6 Удаление общего паразитного оттенка
7.7 Последовательность анализа и работа в каналах
Тема 8. Скоростные приемы работы в Lab.
8.1 «Метод марсианина». Классическая реализация
8.2 Дополнение 1: маска насыщенности
8.3 Дополнение 2: маска целевых оттенков
8.4 Маска для отдельного цвета
8.5 Перекрашивание объектов
8.6 Оценка цвета по значениям Lab
8.7 Выравнивание цвета при помощи смешивания каналов a и b
Постановка домашнего задания
Онлайн-занятие 8
Онлайн-консультация, разбор домашних заданий
Видео-занятие 9
Тема 9. Разложение на пространственные частоты
9.1 Что такое пространственные частоты
9.2 Общие принципы частотного разложения
9.3 Часто совершаемые ошибки
9.4 Инструменты и настройки. Низкие частоты
9.5 Инструменты и настройки. Высокие частоты
9.6 Подбор радиуса
9. 7 Ретушь верхних частот
7 Ретушь верхних частот
9.8 Ретушь низких частот
9.9 Ретушь двух полос частот
9.10 Ретушь «металлических» бликов на коже
9.11 Ретушь и продление однородных фонов
Тема 10. Сложные варианты разложения и автоматизация
10.1 Разложение без применения фильтра High Pass
10.2 Настройки для 16-битных изображений
10.3 Применение альтернативных фильтров размытия
10.4 Разложение на 3 полосы частот
10.5 Упрощенная ретушь средних частот
10.6 Устройство и работа экшенов
Постановка домашнего задания
Онлайн-занятие 10
Онлайн-консультация, разбор домашних заданий
Инструмент Перо (Pen Tool) в Фотошопе
Инструмент «Перо» (Pen Tool / P) на примере Photoshop CC (2014) (Rus)Некоторые хитрости помогут вам освоить перо в Фотошопе.
Для тренировки создайте документ 600 х 600 px, разрешение 150, фон белый:
Для работы с «контурами» используют эти инструменты:
Для начала нужно запомнить следующее:
Если просто щелкать этим инструментом по холсту, то образуется ломанная линия, состоящая из прямых отрезков и угловых точек (узлов).
А если нажать Левой Кнопкой Мыши (ЛКМ) и протянуть — получите кривую Безье, с возможностью настройки ее кривизны. В данном случае, узлы будут гладкими.
Кривые Безье — задаются с помощью положения узлов и касательных (рычагов), которые соединяют направляющие и узловые точки.
Процесс создания кривой Безье:
Давайте попробуем:
Включите инструмент «перо», включите режим «контур» и выполните 1-й пример (вверху).
Затем нажмите клавишу Esc (чтобы закончить вычерчивание первого контура) и выполните ниже 2-й пример:
При вычерчивании контура инструментом «перо», вы можете добавлять узлы привязки или удалять их.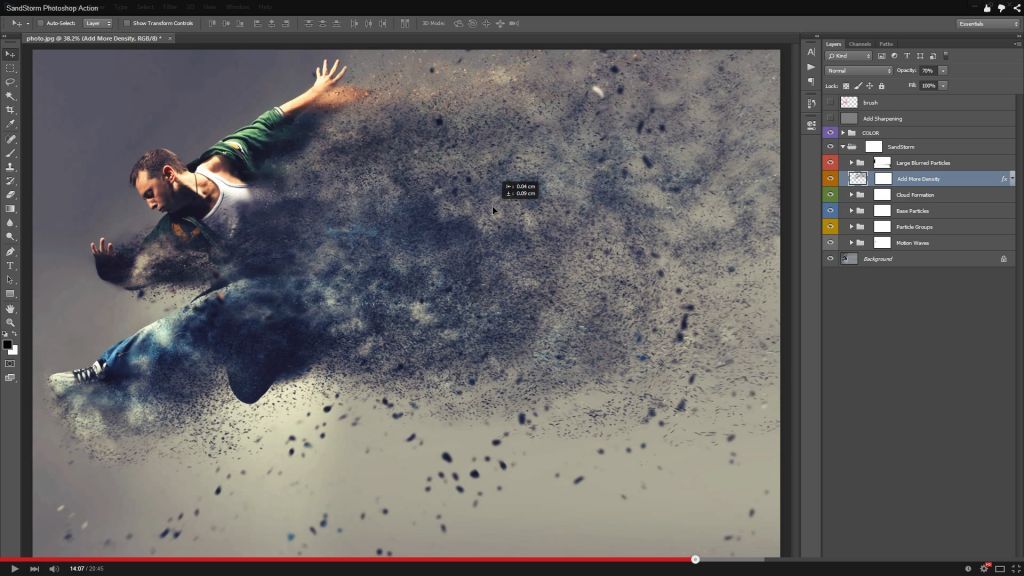
Для этого в процессе создания контура подведите инструмент к ранее созданному узлу, и вы увидите значок «минус» – щелкнув им на узле – можно удалить ненужную точку (Перо с минусом не разрывает контур. Для разрыва контура нужно выделить узел и нажать Delete).
Чтобы добавить узел привязки – щелкните «пером» в нужном месте сегмента (возле значка перо появляется «плюс»).
В нарисованных контурах различают узлы: гладкий, угловой и узел стыка.
Гладкий узел – обеспечивает плавный переход от одного сегмента к другому в виде единой дуги.
Угловой узел – представляет угол между двумя прямыми сегментами и не имеет настроечных балансировочных точек (их еще называют маркеры Безье). Такой узел может только перемещаться. Балансировочные точки позволяют изменять степень кривизны сегментов, соединяющихся в узловой точке, сглаживать углы контуров, точно обводить криволинейные поверхности.
Узел СТЫКА (ОСТРЫЙ узел) – используется в тех местах, когда нужно сделать резкую смену направления кривой или соединить прямолинейный сегмент и криволинейный с резким переходом.
Чтобы работать с узлами вам понадобятся инструменты редактирования и перемещения контуров:
Черная стрелка используется для перемещения всего контура. Для этого: щелкнуть черной стрелкой на линии контура – все узлы выделятся, взять любой узел или за саму кривую и переместить контур в нужное место (см. рисунок а) ниже).
При перемещении с клавишей Alt контур будет дублироваться.
Чтобы передвинуть только один или несколько узлов – включите белую стрелку, щелкните сначала на контур – появятся узлы. Затем кликните на нужный узел или обведите стрелкой несколько узлов – таким образом, узлы выделяются (Выделенные узлы помечаются инверсным цветом по отношению к фону, не выделенные выглядят как не заполненные квадратики) После этого, ухватите выделенный узел и перетащите его в нужное место.
При перемещении вид стрелки изменится (см. рисунок ниже – б)).
Белой стрелкой можно изменять и сами сегменты.
Если сегмент криволинейный – при его перемещении он будет изменяться (вытягиваться и/или гнуться) — см. рисунок ниже – в).
Если контур прямолинейный – он будет просто перенесен (см. рисунок ниже – г)).
Преобразователь узлов применяется для изменения свойств узловых точек, принимает форму острого угла.
Например, если нужно изменить гладкий узел в узел стыка.
При щелчке на гладком узле образуется угловой узел, а при протягивании углового узла – образуется гладкий узел.
Для работы с цифрами этих знаний достаточно, а рисовать будем вот что:
Начнем с самых простых чисел – 1 и 4.
Еще раз напомню, что если пером просто щелкать – будут образовываться прямые отрезки, которые складываются в 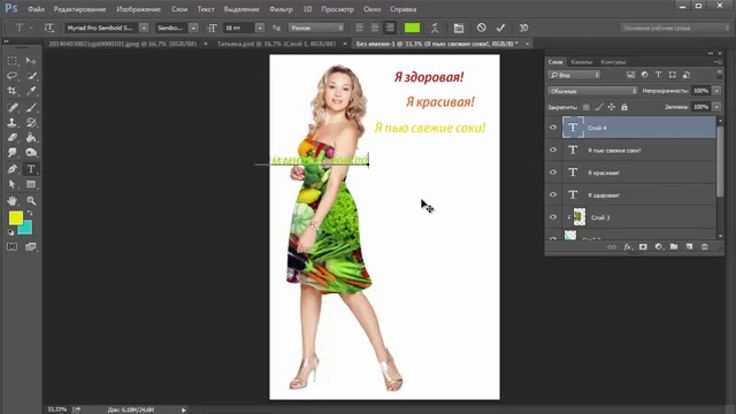
Сначала разберемся с одиночными дугами. Дуга имеет одно свойство – она настраивается.
Самое главное – не спешите, протягивая отпустить кнопку мыши, повертите, покрутите, пока не добьетесь нужного результата.
Ниже показан пример. Старайтесь располагать узлы там, где они расставлены.
Строго горизонтальные, вертикальные или под 45° прямолинейные сегменты вам поможет сделать клавиша Shift, не забывайте ее держать, когда это требуется. А чтобы не запутаться начинайте с первого узла.
Далее начертим две «гладкие» цифры – 6 и 9. Первый узел щелкаем, остальные протягиваем.
После создания контура, не забывайте нажимать Esc.
Рисуются эти цифры одинаково, только одна сверху вниз, а другая снизу вверх.
Чтобы поправить нарисованный контур, используйте белую стрелку (двигайте узлы и поправляйте балансировочные точки).
У цифр 2, 3, 7 и 5 – есть точки стыка и нужно научиться ими управлять.
Рассмотрим на примере цифры 2. Выполните примерное вычерчивание контура, ну а потом будем его поправлять:
Далее включите Белую стрелку и щелкните в узел № 3, чтобы его выделить, появятся две балансировочные точки.
Включите инструмент «Преобразования узлов» и протяните левую балансировочную точку в указанном направлении.
Попробуйте сами нарисовать:
Ну и оставшиеся цифры
Во всех узлах выполняется протягивание. 1 и 3 точки накладываются друг на друга:
Финальный результатОставшееся преобразование – острие у восьмерки и ноль к форме яйца попробуйте привести сами.
Удачи!
Автор: Наталия Васильева;
Источник;
photoshop-master.ru
Изучите Photoshop у эксперта
и научиться наконец понять это !
Зарегистрируйтесь сейчас
Учитесь у ветерана с более чем 25-летним стажем и члена Зала славы Photoshop, известного тем, что довела Photoshop до предела.
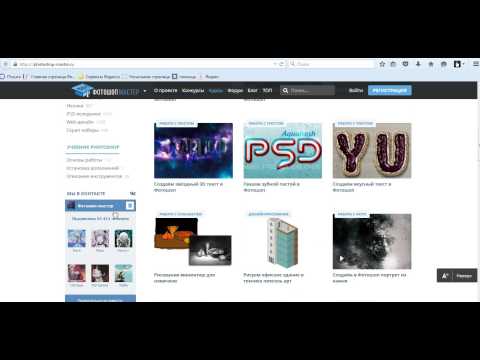
«Когда мы застреваем, мы звоним Бену!»
— Скотт Келби , президент/генеральный директор KelbyOne
Выберите, чему вы хотите научиться, и развивайтесь в своем темпе
Начиная с нуля
Основы
слоев
Организация
Улучшения
Выделение и маскирование
Ретушь
Креативные техники
Присоединяйтесь сегодня
Бен Уиллмор — один из лучших инструкторов Photoshop , с которыми я сталкивался с тех пор, как в 2008 году открыл свою студию по реставрации фотографий.
— Дебби Тернер
У него есть способ объяснять вещи так ясно, он делает так, чтобы было легко следовать и учиться. Не только учиться, но и сохранять знания.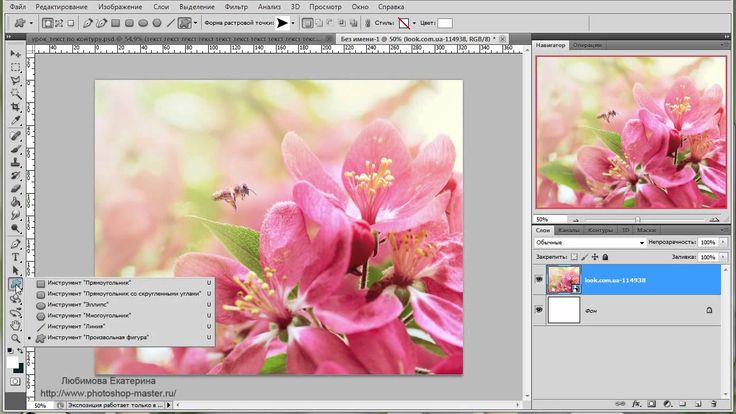
— Lee Tenneboe
Вам не будет скучно! У Бена есть способ сделать обучение увлекательным! За последние несколько лет мы узнали от мистера Уиллмора больше, чем от любого другого инструктора.
— Дарлин Пино
Узнать больше Отзывы
Стать членом, Получить мгновенный доступ!
$ 197Регулярная годовая цена
$ 127/Год для ограниченного времени
Зарегистрируйтесь сегодня
. часов без опыта-необходимых уроков которые начинаются с установки программы. Вы узнаете, как устроен Photoshop, научитесь настраивать макет и постепенно перейдете к изучению наиболее важных понятий, включая выделение, слои, маски, фильтры, корректировки, HDR-изображения и панорамы.
Средний уровень
Раздел Essentials поможет вам получить базовые знания , которые закладывают основу для других уроков. Затем вы можете выбрать свой собственный путь и сосредоточиться на оттачивании своих навыков корректировки, обучении ретушированию или с головой окунуться в творческие приемы.
Затем вы можете выбрать свой собственный путь и сосредоточиться на оттачивании своих навыков корректировки, обучении ретушированию или с головой окунуться в творческие приемы.
Продвинутый уровень
Бен создал специальную подборку уроков, которые он назвал «Край» , где он делится техниками, которые только продвинутые пользователи могут по достоинству оценить . Именно здесь он сочетает функции, которые обычно обсуждаются только по отдельности, чтобы решить сложные проблемы и довести Photoshop до предела.
Подход Бена всегда одинаков:
Его конечная цель — научить вас
по-настоящему понимать то, что вы делаете, и стать уверенным и удобным в Photoshop. Начните сегодня «Я обнаружил, что большинство, казалось бы, сложных функций построены вокруг простой основной идеи, которая открывается пользователю только после многих лет использования.
Почему стоит выбрать Masters Academy?
Вы узнаете то, чему больше нигде не сможете научиться. Мы заполняем пробелы между уроками, которые вы видите на всех других сайтах. Мы научим вас по-настоящему понимать самые сложные концепции, такие как управление цветом, каналы и кривые. Затем мы покажем вам, как уникальным образом комбинировать функции, которые никогда не появятся в предварительно упакованных курсах с удобным названием и ярким трейлером для предварительного просмотра. Мы здесь, чтобы помочь вам по-настоящему освоить Photoshop, чтобы вы могли чувствовать себя уверенно и работать эффективно.
Присоединяйтесь
Смотрите полный урок Masters Academy для БЕСПЛАТНО !
ПОСМОТРЕТЬ БЕСПЛАТНЫЙ УРОК СЕЙЧАС
скриптов для позвоночника/фотошопа на мастере · EsotericSoftware/spine-scripts · GitHub
Этот скрипт поддерживает последнюю версию Photoshop CC и все старые версии Photoshop вплоть до CS2.
Альтернативой дорогой подписке на Photoshop CC является использование Photoshop Elements, приобретаемого единовременно. Это версия Photoshop с ограниченной функциональностью, предназначенная для фотографов, но поддерживающая наиболее часто используемые функции (обтравочные маски, корректирующие слои и т. д.) и может быть достаточной для ваших нужд.
Другим вариантом является то, что Adobe сделала CS2 доступной для загрузки, хотя они просят, чтобы ее использовали только те, кто законно приобрел CS2.Скачать
Чтобы загрузить сценарий, щелкните левой кнопкой мыши эту ссылку: PhotoshopToSpine.jsx (не щелкайте правой кнопкой мыши и не «сохранить как», не щелкайте другую ссылку выше). Убедитесь, что расширение сохраняемого файла .jsx . Если вы используете ссылку в списке файлов выше, вы можете по ошибке сохранить веб-страницу.
Чтобы увидеть логотип Spine в диалоговом окне, вы можете дополнительно щелкнуть logo. png и сохранить изображение логотипа в той же папке, что и файл сценария.
png и сохранить изображение логотипа в той же папке, что и файл сценария.
Установить
Перейдите к папке установки Photoshop, затем выберите папку Presets
Scripts . В Windows путь, скорее всего, будет таким:C:\Program Files\Adobe\Adobe Photoshop CC 2019\Presets\Scripts
Скопируйте файлы PhotoshopToSpine.jsx (и дополнительно logo.png ) в папку Scripts , затем перезапустите Photoshop.
Учебное видео
Использование
Сценарий можно запустить, выбрав Файл > Сценарии > PhotoshopToSpine в Photoshop.
Если вы не копировали файлы в каталог Photoshop, сценарий также можно запустить, выбрав Файл > Сценарии > Обзор в Photoshop.
Сценарий также можно запустить, перетащив файл в строку меню или панель инструментов окна Photoshop, если вы используете Photoshop версии 19 или более ранней.
Может быть полезно создать действие Photoshop, которое запускает сценарий. Для действия может быть указана функциональная клавиша, позволяющая запускать сценарий одним нажатием клавиши.
-
Игнорировать скрытые слоиСкрытые группы и слои не выводятся. -
Игнорировать фоновый слойФоновый слой не выводится. -
Обрезать пробелыЕсли флажок установлен, пробелы по краям каждого слоя удаляются. Если флажок снят, все изображения имеют размер PSD. -
Write Spine JSONЗаписан файл JSON, который можно импортировать в Spine. -
Изображение шаблона записиИзображение, содержащее видимые в данный момент слои, создается для использования в качестве шаблона для позиционирования в Spine. -
МасштабМасштабирует слои перед записью файлов изображений. Это полезно при использовании изображений с более высоким разрешением в Photoshop, чем вы хотите использовать в Spine.
-
PaddingКоличество пикселей вокруг каждого изображения. Это позволяет избежать появления артефактов наложения непрозрачных пикселей по краям изображения. -
Путь вывода изображенийПапка, в которую будут записаны файлы изображений. -
Выходной путь JSONЕсли заканчивается на.json, файл JSON, который будет записан. В противном случае папка, в которую будет записан файл JSON, с использованием имени файла PSD.
Происхождение
Происхождение линейки Photoshop соответствует 0,0 в Spine, что позволяет вам контролировать положение вашего скелета в Spine.
Photoshop может сбросить положение линейки при закрытии файла PSD. Мы предлагаем создать направляющие там, где вам нужна линейка, чтобы вы могли легко установить ее точно в это положение.
Теги
Теги в квадратных скобках можно использовать в именах слоев и групп для настройки вывода. Теги могут быть в любом месте имени, например
Теги могут быть в любом месте имени, например головка [слот] или [слот] головка . Если :имя опущено, используется имя слоя или группы.
Имена групп и слоев:
-
[кость]или[кость:имя]Слои, слоты и кости размещаются под костью. Кость создается в центре видимого слоя. Группы костей могут быть вложены друг в друга. -
[слот]или[слот:имя]Слои помещаются в слот. -
[skin]или[skin:name]Слои помещаются в скин. Изображения слоя кожи выводятся во вложенной папке для кожи. -
[масштаб:число]Слои масштабируются. Их вложения масштабируются обратно пропорционально, поэтому в Spine они отображаются одинакового размера. -
[папка]или[папка:имя]Изображения слоев выводятся во вложенную папку. Группы папок могут быть вложенными.
-
[overlay]Этот слой используется в качестве обтравочной маски для всех слоев ниже. -
[trim]или[trim:false]Заставить этот слой обрезать пробелы или нет. -
[сетка]или[сетка:имя]Слой — это сетка или, если указано имя, связанная сетка. -
[игнорировать]Слои, группы и любые дочерние группы не будут выводиться.
Названия групп:
-
[слияние]Слои в группе объединяются, и выводится одно изображение.
Имена слоев:
- Имя слоя используется для имени заполнителя вложения или темы оформления относительно любой родительской группы
[стиль]или[папка]. Может содержать/для подпапок. -
[путь:имя]Указывает имя файла изображения для слоя, если оно должно отличаться от имени вложения. Можно использовать в группе из 9 человек.0169 [объединить] .
Можно использовать в группе из 9 человек.0169 [объединить] .
Если имя слоя, имя папки или путь начинаются с /, то родительские слои не повлияют на имя.
Папки для скинов
Если имя скина содержит косую черту ( / ), то скин появится в папках в Spine. Например, a/b/skin будет отображаться в Spine как папки a и b со скинами с именем skin .
Маски слоя
Если у слоя есть маска, границы маски используются вместо границ слоя с обрезанными пробелами. Это позволяет контролировать размер изображения даже при использовании Обрезать пробел .
Слой-маска может быть полезна, когда изображению сетки нужны пробелы по краям для размещения вершин в Spine.
Когда используется [mesh:name] , связанная сетка будет использовать размер исходной сетки, поэтому для этого не требуется маска слоя.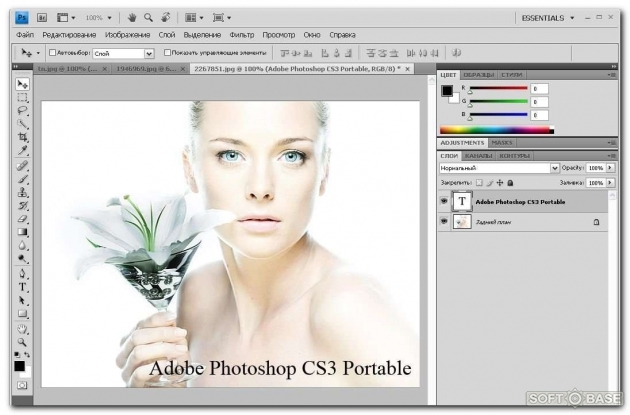
не поддерживаются при использовании Photoshop CS2.
Корректирующие слои
Корректирующие слои можно использовать в Photoshop, они автоматически применяются к сгенерированным изображениям без необходимости применять или объединять их с каждым нижележащим слоем.
Режимы наложения
Сценарий распознает следующие режимы наложения, примененные к папке или слою. Слот в Spine будет иметь соответствующий режим наложения.
-
Нормальныйсоответствует режиму наложенияНормальныйв Spine. -
Multiplyсоответствует режиму наложенияMultiplyв Spine. -
Screenсоответствует режиму наложенияScreenв Spine. -
Linear Dodgeсоответствует режиму наложенияAdditiveв Spine.
Другие настройки
В верхней части скрипта есть несколько дополнительных настроек. Если вы измените код для этих настроек, вам нужно будет повторить эти изменения, если вы получите новую версию скрипта.
Если вы измените код для этих настроек, вам нужно будет повторить эти изменения, если вы получите новую версию скрипта.
Показать все
По умолчанию все слои обрезаются по размеру холста. Если вы хотите, чтобы некоторые слои частично или полностью находились за пределами холста, но экспортировались без обрезки, вы можете установить показать все до истинное .
Устаревший JSON
По умолчанию сценарий выводит Spine JSON в старом формате, который могут читать все версии редактора Spine. Чтобы вывести Spine JSON в более новом формате, задайте для legacyJson значение false . Последний редактор Spine принимает любой формат, но если вы используете другие инструменты для обработки данных JSON, они могут принимать только один из форматов.
Отладка
В случае сбоя сценария с ошибкой может быть полезно отладить сценарий, чтобы определить, какая строка в сценарии дает сбой. Сценарий никогда не должен вызывать сбой Photoshop, независимо от того, что он делает, но иногда в Photoshop есть ошибки, и можно использовать отладку, чтобы найти, какая строка в сценарии вызывает сбой Photoshop.
Сценарий никогда не должен вызывать сбой Photoshop, независимо от того, что он делает, но иногда в Photoshop есть ошибки, и можно использовать отладку, чтобы найти, какая строка в сценарии вызывает сбой Photoshop.
Для отладки требуется набор инструментов Adobe ExtendScript. Также доступны более старые версии. Зеркала Windows: 3.5 и 4.0. зеркало macOS: 4.0
Запустите ExtendScript, затем установите флажок Отладка > Не прерывать защищенные исключения . Это означает, что при запуске скрипта ExtendScript не остановится, если произойдет ошибка, которую обрабатывает скрипт («охранники»). В некоторых случаях сценарий пытается что-то предпринять, перехватывает любую возникающую ошибку, а затем продолжает работу, поэтому вы не хотите, чтобы ExtendScript останавливался каждый раз, когда это происходит. ExtendScript по-прежнему остановится, если произойдет ошибка, которую сценарий не улавливает.
Затем при запущенном Photoshop откройте файл сценария в ExtendScript и запустите сценарий, используя Отладка > Выполнить или F5 .



 Можно использовать в группе из 9 человек.0169 [объединить] .
Можно использовать в группе из 9 человек.0169 [объединить] .