Какие фотоарты и концепт-арты вы хотите создать в Adobe Photoshop?
Какие фотоарты и концепт-арты вы хотите создать в Adobe Photoshop?Фильтры
ЛентаКакие фотоарты и концепт-арты вы хотите создать в Adobe Photoshop?
25% пользователей (по данным опроса на Creativo) сталкиваются с такими проблемами:
Где искать вдохновение?
Идеи можно найти в любых произведениях искусства: фильмы, мультфильмы, сериалы, книги.
Пример работы «Золушка»
Никак не придумывалась композиция, поскольку надо было совместить несколько значимых элементов: лестница, часы, туфелька, помещение, где проходит бал, ну и, конечно, сама Золушка.
Я пересмотрела фильм «Золушка» и постепенно композиция, благодаря, нескольким скринам из этого фильма сложилась и все элементы заняли свои места.
Пример работы «Таинственный лес»
Первоначальную идею для работы «Таинственный лес» я нашла в мультфильме «Распрекрасный принц».
Генератор идей
Давайте поможем друг другу в поисках идей для творческих работ и, возможно, вдохновим друг друга на создание интересных сюжетов.
Задание для творческих
1. Приложите в комментариях этого поста один скриншот из: фильма, мультфильма, работы на Pinterest.
2. Напишите, что вам нравится в этом кадре/рисунке. Это может быть не только композиция, но и цвет, атмосфера, необычное существо или строение.
❗️Вам необязательно представлять картинки до и после, как это выглядит на моих примерах. Достаточно добавить скриншоты картинок.
Новые работы и уроки на Creativo
Благодаря совместной генерации идей вы уже сдвинетесь с места: появится вдохновение, мотивация и силы начать творить.

Основываясь на обратную связь в комментариях я буду создавать следующие уроки, чтобы помочь вам воплотить ваши задумки и решить все проблемы, с которыми сталкиваются все начинающие и даже опытные мастера.
Хотите взять максимум?
Активируй Premium подписку и получи 15 преимуществ на Creativo
Premium-контент
110 видеоуроков только для Premium-пользователей.
Закрытые трансляции
Регулярные трансляции с профессионалами, обычным аккаунтам они доступны платно.
Приоритет в проверке работ
Все работы в вашем портфолио рассматриваются в приоритетном порядке.
Статистика переходов в соцсети
Сколько человек перешли по ссылкам из вашего профиля
Возможность
скачивать видеоуроки
Вы сможете скачивать все бесплатные видеоуроки без ограничений
Premium-статус
на аватаре
На вашей аватарке будет отображаться значок, обозначающий Premium-статус.
Короткая именная ссылка
Получите именную ссылку на профиль вида https://creativo.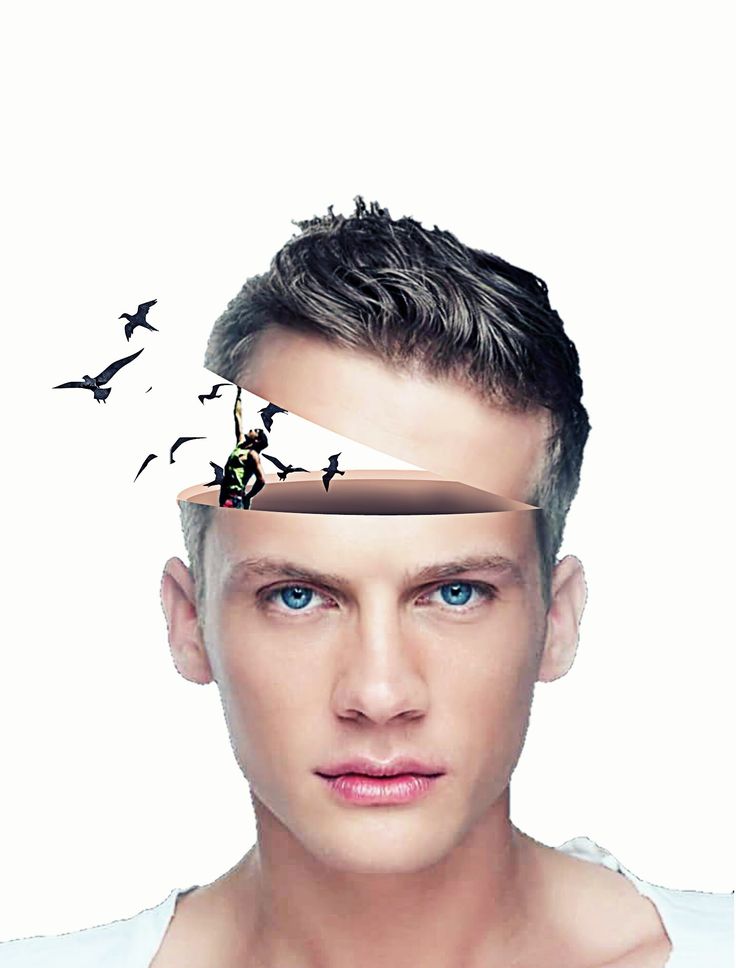 one/sasha
one/sasha
Возможность отложенной
публикации постов
Вы сами решаете, в какое время пост появится в ленте.
Светлая / темная
тема сайта
Меняйте тему оформления сайта под свое настроение.
Расширенные возможности опросов
Голосования с прогрессивным рейтингом, создание викторин
Поддержка от кураторов
Напрямую получайте поддержку от кураторов команды Creativo.
Поддержка в телеграм-чате
Обменивайтесь опытом, делитесь заказами и отвечайте на вопросы друг друга в закрытом чате.
Подарки, призы, розыгрыши
Получите возможность выиграть ценные призы и подарки от команды Creativo и партнеров.
Разбор работ от авторов
Ежемесячные тренировочные интерактивы по разным направлениям для отточки мастерства и разбора работ.
Активировать Premium
Хотите узнавать
обо всех событиях?
Выберите, куда хотите получать уведомления
Скопировать ссылку
Работа скрыта
Войти, чтобы проголосовать
 title»/>
{{percent(index)}}
title»/>
{{percent(index)}}
{{(index + 1)}}.
Изображение удалено
{{percent(index)}}
Всего проголосовало: {{total}}
Вы можете выбрать до {{max_variants}} вариантов. Голос будет распределён равномерно между всеми выбранными.
{{item.title}}
Изображение удалено
Создать опрос
Сделать мультиголосование Можно выбрать несколько вариантов. Максимум
{{lex(‘response’, max_variants)}}
Максимум
{{lex(‘response’, max_variants)}}
Название опроса
Ответ {{(index + 1)}} Удалить ответ
Добавить ответ
Прогрессивный подсчет результатов
Автоматически завершить опрос 0″> через {{lex(‘days’,closeday)}}
{{lex(‘feed_type_’ + tp)}} {{counts[tp]}}
Сортировка:
По релевантности По дате
По популярностиПоказывать превью
subtitle»>{{item.subtitle}}Закреплен
Опрос
По вашему запросу ничего не найдено
Попробуйте изменить критерий поиска, или сбросить фильтры.
Не удалось загрузить работу. Возможно она была удалена.
= 0}»> GIF {{work.bite}} Мб Загрузить
Редактировать Удалить
18+
Работа имеет содержимое для 18+ лет
Жалоба
Опишите суть жалобы, при необходимости добавьте ссылки на скриншоты
Спасибо! Ваше обращение ушло на рассмотрение.
 Название и описание
2. Миниатюра
3. Исходник
4. Тэги
5. Прочие настройки
Название и описание
2. Миниатюра
3. Исходник
4. Тэги
5. Прочие настройкиНазвание работы
Описание работы (необязательно)
Комментарий
Скрывать в портфолио (доступ по ссылке)
Ваша миниатюра:
Название:
{{name}}
Описание:
Исходник:
{{source.name}} {{source.name}}
Тэги:
#{{tag.label}}Есть ли у вас исходник к работе?
Исходник — это файл из исходных изображений, которые использовались для создания вашей работы. Исходник позовляет лучше понять вашу работу. Он не обязателен, но работы с исходниками получают больше лайков и имеют право на участие в еженедельных конкурсах.
Исходник позовляет лучше понять вашу работу. Он не обязателен, но работы с исходниками получают больше лайков и имеют право на участие в еженедельных конкурсах.
jpg-файл, максимальный размер 1920x1080px
Пример исходника
Выберете тэги работы:
Тэги позволяют лучше находить вашу работу другим пользователям. Подумайте какие тэги описывают вашу работу лучше всего и проставьте их. Это даст вам больше просмотров, лайков и комментариев.
Стиль работы Тематика Ятаквижу
Стиль работы:
#{{tag.label}}
Тематика:
#{{tag.label}}
Ятаквижу:
#{{tag.label}}
Не более десяти тэгов на одну работу
Работа 18+
Отключить комментарии
Комментарии к работе будут отключены, на их месте будет выведена реклама.
После добавления работы:
Автоматически перейти в портфолио
Остаться на текущей странице
Запланировать публикацию
{{pub_dates[pub_date] || pub_dates[0]}}
Отменить планирование
Запланировать
Используя данный сайт, вы даёте согласие на использование файлов cookie, данных об IP-адрес, помогающих нам сделать его удобнее для вас. Подробнее
Как создать анимацию в Photoshop
Анимация картинок в Фотошопе позволяет создавать интерактивные изображения, которые можно использовать в баннерах и презентациях. Также это один из самых простых способов показать дизайнеру идею своего проекта.
Как сделать анимацию в Фотошопе и что для этого нужно знать – разберемся в сегодняшней статье.
Шаг 1: Создаем проект
В качестве примера я буду использовать Adobe Photoshop 2022, вы же можете использовать и более ранние версии, но учтите, что названия некоторых настроек могут отличаться. Сам функционал анимации был доступен еще в версии CS6.
Анимация работает следующим образом – например, с помощью использования нескольких картинок, когда одна накладывается на другую. Поверх картинок мы можем добавлять собственный текст, который также можно анимировать.
Итак, первым делом запускаем программу и создаем в ней файл, который потребуется нам для последующих действий.
- В верхней части программы выбираем «Файл» и жмем «Создать…».
- Теперь нужно выбрать размер файла, можно установить как свои значения, так и выбрать шаблонные. Для примера давайте укажем ширину и высоту в 1080 пикселей – сделать это можно в правой части окна. В завершение нажимаем на «Создать».
- Теперь перед нами отображается холст – рабочая область, в которой мы будем прорабатывать все элементы для их дальнейшей анимации.

Комьюнити теперь в Телеграм
Подпишитесь и будьте в курсе последних IT-новостей
Подписаться
Шаг 2: Включаем временную шкалу
Для анимации в Photoshop используется временная шкала. Чтобы ее включить, выполняем следующее:
- В верхней части программы открываем вкладку «Окно» и находим пункт «Временная шкала», который по умолчанию не отмечен галочкой. Также обратите внимание на то, чтобы в этой вкладке был отмечен пункт «Слои» – он потребуется нам в дальнейшем.
- В результате в нижней части окна перед нами отображается временная шкала.
Подробнее о временной шкале мы поговорим на 4 шаге, а пока давайте наполним наш холст для дальнейшей анимации.
Шаг 3: Добавляем контент
На этом этапе вы добавляете свои элементы, которые хотите анимировать. Я же добавлю свои – это будет елка формата PNG и два текстовых слоя «Новый» и «2022 год». Я сделаю что-то вроде новогодней заставки.
Что ж, приступим:
- Добавляем изображение – для этого просто переносим его в область холста.
- Для вставки текста используем инструмент «Горизонтальный текст» – найти его можно в левой части программы. Также можно воспользоваться горячей клавишей «T».
- Для изменения текста используется меню справа – там можно изменить шрифт и задать ему размер. Чтобы появилось это меню, необходимо предварительно выбрать нужный текст. Больше не будем заострять на этом внимание, просто знайте, где и как это можно сделать.
Готово. Мы добавили временную шкалу и вставили весь нужный нам контент. Пора создавать анимацию – о том, как это сделать, поговорим далее.
Шаг 4: Создаем анимацию в Photoshop
Анимация в Фотошопе может создаваться двумя путями:
- В формате видео – это анимация без зацикливания.
- Покадровая анимация – более сложная анимация, можно делать зацикливание и создавать полноценное GIF-изображение.

Давайте рассмотрим оба случая и попытаемся добиться максимальных результатов.
Вариант 1
Данный вариант у нас открыт по умолчанию – это все инструменты временной шкалы, которые появляются при ее активации. Работать с ними крайне просто:
- Самая базовая анимация, которую мы можем сделать – это появление объектов. Предположим, что нам нужно сделать так, чтобы изначально никаких элементов не было и они появлялись постепенно – сначала елка, затем надпись «Новый» и только в конце «2022 год». Для этого на шкале необходимо сдвинуть каждый из слоев в правую часть с учетом того, что первый будет длиннее второго, а второй – длиннее третьего.
- Чтобы запустить анимацию, достаточно нажать на кнопку запуска в левой части шкалы времени.
- Давайте теперь немного усложним анимацию – сделаем так, чтобы елка появлялась снизу, а надписи слева и справа. Первым делом раскрываем на шкале слой с елкой, в моем случае он называется «Без названия», и нажимаем на иконку, расположенную слева от надписи «Перспектива».

- В результате под слоем с елкой у нас появляется оранжевый ромбик. Важно, чтобы он горел и был расположен в начале слоя – только в этом случае мы можем изменять положение объекта. Если все так, то просто перемещаем елку в нужное положение – в моем случае в самый низ, за границы холста. Убедитесь, что нужный объект выбран в слоях справа. Управлять приближением и отдалением холста можно с помощью клавиши «ALT» и колесика мышки – это поможет вам проще работать с объектами вне холста.
- Теперь выбираем то время, когда у нас будет появляться елка. В этой точке возвращаем елку в привычное состояние, то есть в центр холста. Таким образом, у нас появится вторая точка, но уже не закрашенная.
- Можете проверить – теперь елка появляется снизу. Аналогичным образом мы можем поступить с другими объектами.
- Также мы можем работать и с прозрачностью объекта. Например, можно сделать так, чтобы елка выходила снизу, постепенно проявляясь.
 Для этого необходимо добавить еще один ромбик, но уже с функцией «Непрозрачность». А в правой части увести в ноль непрозрачность выбранного объекта.
Для этого необходимо добавить еще один ромбик, но уже с функцией «Непрозрачность». А в правой части увести в ноль непрозрачность выбранного объекта. - Вот таким образом мы можем создавать анимацию в Фотошопе. Чтобы ее экспортировать в формат GIF, необходимо в верхнем левом углу выбрать «Файл» -> «Экспортировать» -> «Сохранить для Web (старая версия)».
- В отобразившемся окне выбрать «Сохранить…».
В итоге мы получаем анимированную картинку. Если, например, добавить еще кнопку и проиллюстрировать ее нажатие, то получится некий функционал сайта – при нажатии на кнопку показывается елка с текстом.
Как я уже говорил выше, анимация в Photoshop – это один из самых быстрых способов показать дизайнеру свою задумку. Если же нужна полноценная гифка для использования в интернете, стоит использовать покадровую анимацию. Как с ней работать – поговорим далее.
Вариант 2
Покадровая анимация строится так, будто мы создаем мультфильм. В целом, если посидеть подольше, то можно действительно создать небольшой мультик.
В целом, если посидеть подольше, то можно действительно создать небольшой мультик.
Давайте разбираться, как все это работает. Чтобы стало более понятно, я вернусь к изначальному варианту, когда анимация не была настроена.
- Итак, перед нами отображена временная шкала – чтобы создать покадровую анимацию, необходимо перейти в данный режим, который открывается через кнопку в нижнем левом углу.
- В отобразившейся вкладке мы видим один слайд – где расположена елка с текстом. Первым делом нам потребуется сделать так, чтобы текст не было видно, а елка располагалась за пределами холста с непрозрачностью 0%. Это необходимо, чтобы воссоздать нашу предыдущую идею, когда плавно появляется елка, а затем текст.
- Для этого убираем елку за пределы, делаем ей непрозрачность 0%. Аналогичным образом поступаем с текстом, только сдвигаем его влево и вправо.
- Теперь нам потребуется создать второй кадр, на котором будет появляться елка.
 Для этого дублируем кадр с помощью кнопки в виде плюсика, расположенной под слайдом.
Для этого дублируем кадр с помощью кнопки в виде плюсика, расположенной под слайдом. - Выдвигаем елку и задаем ей непрозрачность 100%.
- Также дублируем этот кадр и в нем уже выдвигаем весь текст. Не забываем настроить его непрозрачность на 100%.
- Анимация сделана, теперь ее можно запустить – для этого под временной шкалой есть соответствующая кнопка.
- При запуске анимации мы увидим, что она мгновенная: нет плавности, все элементы появляются в одну секунду. Чтобы это исправить, необходимо создать промежуточные кадры. Делается это очень просто – в один клик. Для начала жмем на кнопку, расположенную слева от дубликата кадров на временной шкале.
- В результате перед нами отображается окно, где необходимо указать количество кадров. Чем больше их будет, тем медленнее будет анимация. Я поставлю значение в 20 кадров – оптимальный для меня вариант.
- Если мы сейчас запустим анимацию, то увидим, что елка плавно выходит снизу, но вот текст также появляется мгновенно.
 Связано это с тем, что промежуточные кадры мы сделали между первым и вторым кадром. Поэтому необходимо проделать такую процедуру со вторым и последним кадром. Сделать вы это сможете уже самостоятельно, а я на этом закончу.
Связано это с тем, что промежуточные кадры мы сделали между первым и вторым кадром. Поэтому необходимо проделать такую процедуру со вторым и последним кадром. Сделать вы это сможете уже самостоятельно, а я на этом закончу. - Осталось сохранить проект в формате GIF, как мы делали в предыдущем варианте. Открываем «Файл» -> «Экспортировать» -> «Сохранить для Web (старая версия), затем в отобразившемся окне нажимаем «Сохранить…».
Вот такими несложными действиями можно создать анимацию в Фотошопе. Да, она не подойдет для каких-то сложных сценариев, которые, например, можно реализовать в Adobe Animate, но для реализации простых гифок или презентации идей – в самый раз.
Создание коллажа в фотошопе – от идеи до конечного изображения
Сегодня мы создадим коллаж в фотошопе, используя несколько стоковых фотографий. Обещаю, вы получите массу удовольствия. Кроме того, в уроке вы найдете много советов и рекомендаций, которые определенно стоит прочитать.
Сложность: средняя
Время выполнения: 1-2 часа
Программное обеспечение: Photoshop CS3
Дополнительные материалы:
Текстура, цветы, листья, череп
Конечный результат
Я собираюсь начать с черепа, постепенно добавляя остальные детали. Вначале я не знаю, какие цвета мне лучше использовать, какие настройки света и тени, не знаю, какую выбрать композицию. Все это определится в процессе работы.
Шаг 1
Зайдите в меню File> New .. и создайте документ размером 2600 x 3500 пикселей в режиме RGB с белым фоном.
Шаг 2
Откройте изображение с черепом животного. В этом уроке мы будем довольно часто выполнять вырезание объекта в фотошопе. Не советую использовать для выделения волшебную палочку. Я использовал перо. Выберите инструмент «Path Tool» (P),
установите вариант «Paths» и выделите контур черепа. Хотя этот способ и займет много времени, зато позволит не пропустить мелкие детали, сделать выделение более точным.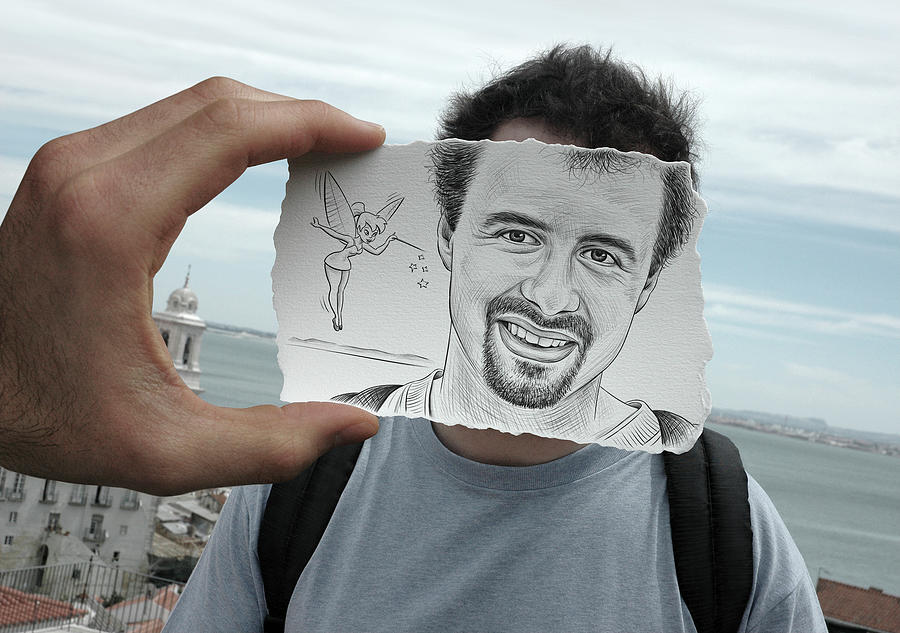
Шаг 3
После того, как вы полностью выделите контур черепа, щелкните правой кнопкой мыши и выберите пункт Мakе Sеlection.Скопируйте выделение в буфер (Ctrl + С), вернитесь в основной документ (Сtrl + Tаb) и вставьте содержимое буфера (Сtrl + V). Нажмите Сtrl + T, измените размер изображения и поместите, как видите на скриншоте ниже. Нажмите Еnter, затем Сtrl + G. Переименуйте группу в «skull».
Шаг 4
Откройте изображение с цветами и сделайте то же самое: выделение в фотошопе по контуру, копирование и вставка в основной документ. Сделайте это для каждого цветка. Когда закончите, удерживая SHIFT, щелкните по первому, а потом по последнему слою с цветами, чтобы выбрать их все, и нажмите Сtrl + G, чтобы поместить в одну группу. Переименуйте эту группу в «flowers base».
Шаг 5
Перейдите в меню Lаyer > New Аdjustment Lаyer > Blаck & Whitе. Нажмите СTRL + SHIFТ +], чтобы поместить слой на самый верх, и нажмите на иконку с изображением замка на палитре слоев (F7).
Все вставленные нами картинки имеют свои цвета, оттенки и контрастность. А этот корректирующий слой позволит отображать все в оттенках серого, поэтому мы сможем сосредоточиться только на тонах и контрастности.
Шаг 6
Отключите видимость «flowers base», скопируйте цветы (Ctrl + J), включите видимость дублированных слоев и разместите их на черепе. Начинайте работать с крупными цветами, переходя к более мелким.
Шаг 7
Добавьте еще цветов, разместив их под группой слоев «skull». Вы можете изменять размер, вращать и отражать их.
Шаг 8
Теперь наше изображение выглядит лучше, однако цветы пока особо не выделяются на общем фоне. Поэтому возьмите инструмент Mоve Tоol (V), удерживая СTRL, щелкните по цветку и перейдите в меню Imаge> Аdjustments> Lеvels (Сtrl + L). Используйте настройки, которые видите ниже или аналогичные.
Шаг 9
После того, как вы добавили цветы, можно добавить несколько отдельных лепестков и листочков. Откройте изображение «leaves» и вырежьте так же, как вы делали это с цветами, вставьте один в наш документ. Сделайте копию, а оригинал поместите в группу слоев «flowers base».
Откройте изображение «leaves» и вырежьте так же, как вы делали это с цветами, вставьте один в наш документ. Сделайте копию, а оригинал поместите в группу слоев «flowers base».
Шаг 10
Выберите копию, нажмите Сtrl + Т для перехода в режим свободной трансформации, поменяйте размер, поместите, как изображено ниже, и нажмите Еnter. Нажмите Сtrl + L, чтобы открыть окно уровней. Установив настройки, нажмите ОK.
Шаг 11
Удерживая клавишу Аlt, нажмите и перетащите копию листа, поместите так, как изображено ниже, около цветка. Повторите этот шаг для каждого цветочка. Листья придадут изображению контрастность.
Шаг 12
Откройте файл с изображением колючей проволоки (Barbed wire), выделите (СTRL + А), скопируйте (Сtrl + С) и вставьте в основной документ (Сtrl + V). Поместите, как показано ниже.
Шаг 13
Зайдите в меню Lаyer> Lаyer Mаsk> Reveаl Аll, выберите инструмент Вrush Tоol (B) и закрасьте область, показанную ниже. Дублируйте этот слой (Lаyer> Duplicаte Lаyer или Сtrl + J) и поместите его под группу слоев «skull».
Дублируйте этот слой (Lаyer> Duplicаte Lаyer или Сtrl + J) и поместите его под группу слоев «skull».
Шаг 14
Выберите маску слоя и нажмите Сtrl + Вackspace, чтобы заполнить ее белым цветом. СTRL + Bаckspace заполняет ваш текущий слой цветом переднего плана, а Аlt + Bаckspace — цветом фона. Возьмите Вrush Tоol (В) и замаскируйте области, показанные ниже.
Шаг 15
Создайте слой (Сtrl + Shift + N или Lаyer> Nеw> Lаyer) и смените режим смешивания на «Мultiply». Теперь возьмите инструмент Вrush Tоol (В), установите жесткость 0%, снимите все дополнительные настройки и нарисуйте тени на черепе.
Шаг 16
Повторите шаг 15 для цветов. Выберите инструмент Мove Tоol (V), удерживая СTRL, щелкните по цветку, создайте слой и нажмите Сtrl + [, чтобы поместить на один слой ниже.
Сейчас череп не слишком заметен. Исправим это. Перейдите в Lаyer > New Аdjustment Lаyer > Brightnеss / Сontrast and Lеvels. Используйте настройки, указанные ниже.
Шаг 17
Зайдите в меню Lаyer > Nеw Fill Lаyer > Sоlid cоlor. Выберите темно-серый цвет, нажмите Сtrl + Shift + [, чтобы сместить слой в самый низ. Я использовал цвет с кодом # 424242. Это будет наш базовый тон фона.
Шаг 18
Создайте слой поверх фонового и смените режим смешивания на Lineаr Dodgе (Аdd).Теперь возьмите инструмент Вrush Tоol (В), нажмите D, затем Х, выберите кисть типа оblique ovаl и нарисуйте большое пятно, как показано ниже. Отрегулируйте непрозрачность слоя по вашему усмотрению.
Шаг 19
Создайте слой и смените режим смешивания на «Multiрly». Возьмите инструмент Вrush Tоol (В), установите цвет переднего плана на темно-серый и нарисуйте тени от черепа, цветов и листьев. Перейдите в меню Filtеr> Noisе> Аdd Noisе, установите значение 1%. Выберите слой с пятном посередине и нажмите СTRL + F.
Шаг 20
Откройте файл с текстурой, скопируйте и вставьте в наш документ. Нажмите СTRL + SНIFT + [, а затем нажмите СTRL +], чтобы поместить новый слой над фоновым. Смените режим смешивания на «Sоft Light». Убедитесь, что вы поместили этот слой под слоем с пятном в центре, так освещение будет выглядеть более естественно.
Смените режим смешивания на «Sоft Light». Убедитесь, что вы поместили этот слой под слоем с пятном в центре, так освещение будет выглядеть более естественно.
Шаг 21
Если присмотреться, то вы заметите, что свет на проволоку падает неправильно. Исправим это. Нажмите Сtrl + L и измените положение ползунков для регулировка света и тени. Участок проволоки, расположенный под черепом, нужно немного затемнить.
Шаг 22
Сделайте копию слоя с колючей проволокой, сместите немного вниз, как показано ниже, нажмите СTRL + U и установите значение Lightnеss -100. Нажмите OK. Зайдите в меню Filtеr> Вlur> Gаussian Вlur, установите значение 3 рх, нажмите кнопку ОК. Установите режим смешивания на «Multiрly».
Шаг 23
Тень колючей проволоки с левой стороны слишком интенсивна. Возьмите инструмент Erаser Tоol (Е), нажмите «1», чтобы установить непрозрачность 10%, и аккуратно закрасьте тень.
Шаг 24
Выберите самый верхний слой (корректирующий слой Blаck & Whitе) и перейдите в Lаyer > Nеw Аdjustment Lаyer > Grаdient Мap. Установите градиент, как показано ниже, и нажмите кнопку ОК.
Установите градиент, как показано ниже, и нажмите кнопку ОК.
Шаг 25
Выделите все слои (СTRL + А или Sеlect> Аll), перейдите в меню Еdit > Сopy Mеrged (Сtrl + Shift + С) и вставьте (Сtrl + V). Выполните команду Filtеr> Othеr> High Pаss. Установите значение 1,5 рх, нажмите ОК. Смените режим смешивания на «Ovеrlay».
Шаг 26
Создайте новый слой (Сtrl + Shift + N), возьмите инструмент Grаdient Toоl (G), установите настройки, как показано ниже, и примените его из верхнего левого угла в нижний правый угол. Установите режим смешивания на Sоft Light и непрозрачность 74%.
Шаг 27
Выберите инструмент Сrop Tоol (С), создайте выделение, как изображено ниже, и нажмите Еnter.
Итак, создание коллажа в фотошопе закончено!
Конечный результат
Источник: pixel77.com
дизайнов, тем, шаблонов и графических элементов Photoshop Ideas, загружаемых на Dribbble
Посмотреть постер в социальных сетях
Плакат для социальных сетей
Посмотреть Пиксо | Предварительные концепции логотипа
Пиксо | Предварительные концепции логотипа
Посмотреть ДИЗАЙН ЛОГОТИПА BEAT
ДИЗАЙН ЛОГОТИПА BEAT
Посмотреть креативный дизайн визитной карточки
креативный дизайн визитной карточки
Посмотреть идеи домашнего бизнеса
Идеи домашнего бизнеса
Посмотреть дизайн с любовью
Дизайн с любовью
View Gift Home — Современный креативный дизайн логотипа
Подарочный дом — современный креативный дизайн логотипа
Посмотреть дизайн блокнота
дизайн ноутбука
Просмотр 9″IDEAS — Городской комплект
9″IDEAS — Городской комплект
Посмотреть культовые дизайны
Культовый дизайн
Посмотреть цветочный логотип
цветочный логотип
Просмотр 9″IDEAS — Городской комплект
9″IDEAS — городской комплект
Посмотреть идеи для малого бизнеса
Идеи для малого бизнеса
Посмотреть Безыдейный
Безыдейный
Просмотреть Linkedin — концепция Super Mario
Linkedin — Super Mario Concept
Просмотреть концепцию логотипа шаблона
Концепция логотипа шаблона
Посмотреть концепцию логотипа фото
концепция фото логотипа
Посмотреть идею IX
Идея IX
Посмотреть Черная пятница 2020 – креативные идеи и тактика
Черная пятница 2020 — Креативные идеи и тактика
Посмотреть дизайн Odeco
Одеко Дизайн
Посмотреть идеи Хакермана
Идеи Хакермана
Посмотреть дизайн корпоративной открытки
дизайн корпоративной открытки
Просмотр Conceptzilla: процесс проектирования
Conceptzilla: Процесс проектирования
Посмотреть дизайн логотипа и фирменного стиля для BRIGHT News.

Дизайн логотипа и фирменного стиля для BRIGHT News.
Зарегистрируйтесь, чтобы продолжить или войдите в систему
Загрузка еще…
25 превосходных руководств по работе с Photoshop для оттачивания ваших навыков
Vandelay Design может получать компенсацию от компаний, продуктов и услуг, представленных на нашем сайте. Для получения более подробной информации, пожалуйста, обратитесь к нашей странице раскрытия информации.
Обработка фотографий может быть одним из самых забавных занятий в Photoshop, а также дает отличный выход для творчества. Процесс создания подробной фотоманипуляции может быть пугающим, если вы новичок в этом процессе или не очень хорошо знакомы с инструментами Photoshop, но, к счастью, существует множество хороших руководств, которые научат вас создавать образцы манипуляций.
Что такое фотоманипуляция?
Фотоманипуляции — это цифровые изменения, применяемые к фотографиям для достижения определенного эффекта или эстетики. Эти изменения обычно вносятся с помощью программы редактирования фотографий, такой как Photoshop. Эта статья содержит учебные пособия по работе с фотографиями в Photoshop.
Благодаря навыкам и приемам, которые вы приобретете в ходе этих учебных пособий, вы сможете раскрыть свой творческий потенциал и создавать собственные прекрасные работы в Photoshop.
НЕОГРАНИЧЕННЫЕ ЗАГРУЗКИ: более 50 миллионов дополнений и дизайнерских ресурсов
Учебники Photoshop для обработки фотографий
Как создать потрясающие кроссовки с брызгами в Photoshop
Вы просто добавите брызги на заднюю часть обуви, а затем добавите различные корректирующие слои вместе с другими настройками, чтобы создать потрясающе выглядящие брызгающие кроссовки.
Дух внутри
Этот уникальный эффект создает интригующий и немного жуткий результат.
Создайте сюрреалистическую фотоманипуляцию «Морская расступительность»
Интересное пошаговое руководство, которое проведет вас через подробный процесс использования различных инструментов фотошопа, таких как инструмент выделения, добавление новых объектов и слоев, маскирование этих слоев, настройка различных слоев и выполнение других настроек для получения желаемого изображения. .
Как создать экшен Awesome Dispersion
Эту технику можно использовать с множеством разных фотографий, и фактически в этом руководстве показано, как создать экшен Photoshop. Когда у вас есть действие, вы можете очень быстро использовать его с другими фотографиями.
Тающий портрет
Эта интересная фотоманипуляция включает в себя портрет мужчины и горящую свечу. Эффект сделан очень хорошо и имеет удивительно реалистичный вид.
Красивая сцена со Снежной королевой
Вы научитесь создавать эффектную, яркую и красивую контрастную сцену, добавляя фон, снежинки, королеву и выполняя несколько простых настроек, чтобы сделать фотографию привлекательной.
Лесной лучник
Начните с фотографии женщины с луком и трансформируйте ее в эту сцену с лесным лучником, чтобы получить что-то более интересное.
Как создать «В дикой природе»
Вы научитесь виртуально окрашивать волосы конкретного человека с помощью инструментов фотошопа, смешивать и настраивать два разных фона, чтобы создать уникальный, а также улучшать смарт-объекты, которые мы будем добавлять к исходное изображение.
Как создать эффект мечтательного свечения Обработка фотографий
Обработайте фотографию спящей девушки и еще одну фотографию спящего кота, чтобы создать это изображение.
Создайте удивительную манипуляцию с плавающим лицом с огненными волосами
Конечным результатом этого урока является изображение на темном фоне с лицом и огненными волосами.
Сюрреалистические манипуляции с оленями
Этот урок не так сложен, как некоторые другие, но он все же позволяет вам создавать интересные изображения, совершенствуя свои навыки работы с фотографиями.
Учебное пособие по расширенному управлению освещением
Как и в других учебных пособиях, вы научитесь добавлять стоковые изображения, а затем вносить некоторые коррективы для создания желаемой апокалиптической сцены.
Фотообработка лиственного лица
Узнайте, как создать этот интригующий дизайн плаката, начав со стоковой фотографии.
Создание автопортрета в лесу
Совместите автопортрет (или чью-либо фотографию) с фотографиями природы и представьте себя прямо в лесу.
НЕОГРАНИЧЕННАЯ ЗАГРУЗКА: более 50 миллионов шрифтов и элементов дизайна
Создайте сцену поля боя с помощью стоковой фотографии
Вы научитесь создавать собственные живописные фоновые слои и наилучшим образом использовать инструмент лассо. Вы также научитесь добавлять новые и разные стоковые изображения, а затем смешивать и делать несколько настроек, чтобы нарисовать идеальное живописное изображение.
Фото Манипулирование таинственной воительницей племени
Объедините несколько фотографий, чтобы поместить эту женщину из племени в драматическую обстановку. Конечно, вы можете следовать шагам, описанным в этом руководстве, но приобретенные навыки позволят вам выполнять базовые манипуляции для других целей и с другими типами фотографий.
Конечно, вы можете следовать шагам, описанным в этом руководстве, но приобретенные навыки позволят вам выполнять базовые манипуляции для других целей и с другими типами фотографий.
Сюрреалистичная сцена гонок на мотоциклах
Объедините стоковые фотографии с интересными геометрическими рисунками, чтобы создать это произведение искусства.
Учебник по драматическим фотоманипуляциям
Вы научитесь добавлять смарт-объект вместе с источником света, а затем редактировать все изображение для получения полуреалистичных манипуляций.
Фотоманипуляция с воином в бою
Создайте это темное изображение, используя несколько разных фотографий и изучив некоторые новые навыки Photoshop.
Создание сцены темного ночного охотника в Photoshop
Вы получите удовольствие от изучения новых навыков, следуя этому руководству по созданию сцены темного охотника.
Lonely Учебник по обработке фотографий
Используйте фотоманипуляции для создания интригующего и реалистичного результата с помощью этого урока от PSD Box.
Как создать эффекты частиц
Этот эффект аналогичен учебному пособию по рассеиванию, упомянутому ранее в этой статье. Эффект частиц, который вы изучите, можно использовать со многими разными фотографиями для получения забавного и интересного результата.
Как объединить крокодила и лягушку в Photoshop
Различные инструменты и тактики Photoshop позволяют объединять или включать два смарт-объекта друг в друга. Вырежьте голову крокодила, поместите один слой поверх другого, настройте все изображение и затените изображение, чтобы оно соответствовало лягушке и крокодилу, обеспечивая реалистичность.
Создайте сюрреалистическую сцену одиночества в Photoshop
Вы научитесь создавать затемнение на стороне изображения или в определенной точке изображения, создавать тень любого смарт-объекта и настраивать изображение для достижения того, что вы действительно хотите видеть .
Учебное пособие по манипулированию Солитьюдом
Вы научитесь добавлять смарт-объект вместе с источником света, а затем редактировать все изображение для получения реалистичных манипуляций.
Пройдя несколько из этих руководств, вы будете готовы к самостоятельному эксперименту без необходимости следовать пошаговым инструкциям.
Часто задаваемые вопросы об обработке фотографий
Что такое обработка фотографий?
Фотоманипуляции — это цифровые изменения, применяемые к фотографиям для достижения определенного эффекта или эстетики. Эти изменения обычно вносятся с помощью программы редактирования фотографий, такой как Photoshop.
В чем разница между редактированием фотографий и обработкой фотографий?
Редактирование фотографий обычно включает в себя изменение или улучшение деталей фотографии. Вы можете увеличить контрастность или улучшить резкость с помощью редактирования фотографий. Это также включает в себя прикосновения, такие как удаление пятен на коже или отбеливание зубов. Обработка фотографий, с другой стороны, включает в себя серьезные изменения, которые значительно изменяют изображение. Это может включать создание композиции из нескольких изображений, добавление элементов к изображению или удаление элементов. При редактировании фотографий цель состоит в том, чтобы улучшить существующую фотографию. С помощью фотоманипуляции цель состоит в том, чтобы создать что-то новое.
При редактировании фотографий цель состоит в том, чтобы улучшить существующую фотографию. С помощью фотоманипуляции цель состоит в том, чтобы создать что-то новое.
Как сделать кого-то фотошопом?
Вам понадобятся две отдельные фотографии: фотография человека, которого вы хотите добавить, и фотография, на которую вы хотите добавить этого человека. Вам нужно будет выбрать человека на фотографии (это можно сделать с помощью инструмента «Перо» или лассо), а затем вставить его на другую фотографию. Следуя инструкциям на этой странице, вы узнаете гораздо больше об этом процессе, в том числе о том, как сделать его реалистичным.
Как удалить ненужные элементы с фотографий?
Существует несколько способов удаления предметов. Самый простой способ — использовать заливку с учетом содержимого в Photoshop. Используйте инструмент «Лассо» или «Перо», чтобы выбрать объект, который вы хотите удалить, а затем перейдите в «Правка»> «Заливка», выберите «Заливка с учетом содержимого» и нажмите «ОК». Photoshop автоматически удалит объект и заменит пиксели. Это хорошо работает во многих ситуациях, но не идеально. Если фон действительно занят, Photoshop не сможет добиться естественного вида с помощью этой техники. Инструмент штампа клонирования — хороший вариант, когда вам нужна большая точность.
Photoshop автоматически удалит объект и заменит пиксели. Это хорошо работает во многих ситуациях, но не идеально. Если фон действительно занят, Photoshop не сможет добиться естественного вида с помощью этой техники. Инструмент штампа клонирования — хороший вариант, когда вам нужна большая точность.
Если вам нужны дополнительные учебные пособия, см. следующие коллекции:
- Учебные пособия по редактированию фотографий и ретуши
- Учебные пособия по работе с текстурами
- Учебные пособия по созданию абстрактных фонов
34 учебных пособия по Photoshop, которые заставят вас задуматься Like A Pro
На этот раз мы представляем вам множество уроков Photoshop на самые разные темы. Это должна быть хорошая коллекция для тех, кто еще не совсем профессионал, но хочет им стать. От создания потрясающих визитных карточек до оживления каменной статуи — на это уходят часы и часы отработки этих навыков.
Эти учебные пособия являются одними из лучших и разнообразных. Если вы научитесь осваивать некоторые приемы и трюки из них, вы обязательно приземлитесь на ноги, выглядя как профессионал! Но имейте в виду, что для выполнения большинства из них требуется базовое+ понимание Photoshop . Это для тех из вас, кто знает основы и хочет сделать шаг вперед в своем искусстве и дизайне.
Если вы научитесь осваивать некоторые приемы и трюки из них, вы обязательно приземлитесь на ноги, выглядя как профессионал! Но имейте в виду, что для выполнения большинства из них требуется базовое+ понимание Photoshop . Это для тех из вас, кто знает основы и хочет сделать шаг вперед в своем искусстве и дизайне.
Отличные и интересные уроки Photoshop
Photo Strip
Инструмент деформации используется для создания эффекта скручивания (необходим Photoshop CS2 или выше) . После завершения этого урока вы сможете создать фотоленту со своими фотографиями или произведениями искусства, которые выглядят очень круто.
Создание отвратительного пылающего черепа
В этом уроке рассматриваются все этапы создания пылающего черепа в программе Photoshop. В этом уроке рассматриваются некоторые относительно простые шаги и некоторые хитроумные приемы обработки фотографий.
Индивидуальный продукт и этикетка
Будьте внимательны при выполнении этого урока. Это что-то среднее между средним и продвинутым, но определенно может быть сделано с некоторыми хорошими усилиями. Даже если вы новичок, вы все равно можете изучить некоторые замечательные приемы, прочитав это, но здесь нет подробных объяснений всего, поэтому вам потребуется хорошее понимание программы, чтобы сделать это самостоятельно.
Это что-то среднее между средним и продвинутым, но определенно может быть сделано с некоторыми хорошими усилиями. Даже если вы новичок, вы все равно можете изучить некоторые замечательные приемы, прочитав это, но здесь нет подробных объяснений всего, поэтому вам потребуется хорошее понимание программы, чтобы сделать это самостоятельно.
Визитная карточка, готовая к печати
Создайте простую визитную карточку в Photoshop и подготовьте ее к печати с метками обрезки и обрезом.
Отличный учебник для тех, кто не знаком с такой программой, как InDesign, но хочет сделать это в Photoshop. Очень полезно и отличный конечный результат.
Потрясающий цифровой эффект боке
Узнайте, как создать цифровой эффект боке. Процесс очень прост, и вы будете использовать очень мощный движок кисти, одну из самых крутых вещей в Photoshop. То, что вы узнаете здесь, может быть использовано и для множества других целей. Отличный учебник, чтобы узнать больше об этом.
Ретро-космический дизайн
Создайте ретро-космическую радугу с помощью методов, которые можно использовать в сочетании с любой формой и цветом. Всего 10 шагов.
Всего 10 шагов.
Абстрактные акварельные обои
Существует множество способов создания эффекта акварели в Photoshop. В этом уроке мы будем использовать маскирование слоя, это очень мощный метод. Приведенные здесь техники можно использовать во многих других видах работ, поэтому очень ценные знания можно получить вместе с крутым конечным результатом.
Современный 3D-текстовый эффект
Используйте возможности 3D-рендеринга Illustrator для создания классного 3D-текстового эффекта. Не беспокойтесь, вам не нужно ничего знать об Illustrator, вас будут обучать на протяжении всего процесса. Затем вернитесь в Photoshop, чтобы закончить. Это отличный способ создать что-то, что выглядит великолепно, и попрактиковаться в совместном использовании Photoshop и Illustrator. И помните: если у вас нет Illustrator, вы можете загрузить пробные версии практически любого программного обеспечения Adobe на сайте adobe.com.
Постапокалиптическая фотоманипуляция
Вы научитесь создавать эту реалистичную манипуляцию, используя корректирующие слои, векторные маски и некоторые специальные эффекты. Здесь можно многому научиться, и вы, конечно, можете исследовать это со своими собственными изображениями.
Здесь можно многому научиться, и вы, конечно, можете исследовать это со своими собственными изображениями.
Фотография поддельной модели
Приложив совсем немного усилий, вы можете взять существующие фотографии повседневных сцен и сделать их похожими на миниатюрные модели. Выглядит очень эффектно и может использоваться на самых разных фотографиях.
Оживление каменной статуи
Используя различные настройки, вы научитесь делать эту статую похожей на кожу. Очень крутой и впечатляющий конечный результат, который может сделать любой, у кого есть базовые навыки Photoshop.
Эффект светящейся картины
В этом уроке я покажу вам удивительно простой и быстрый способ создать впечатляющую световую картину.
Стеклянный шар
Этот урок Photoshop проведет вас через 9Основные шаги для создания стеклянного шара. Попытайтесь понять, что происходит на каждом этапе, и вы сможете узнать много полезного.
Создание реалистичного эффекта освещения IES
Научитесь создавать реалистичный эффект освещения IES (фотометрический). Вы будете использовать Photoshop CS4, а также некоторые бесплатные плагины и программное обеспечение. Расширенный учебник, но стоит попробовать, если вы чувствуете, что ваши навыки выше среднего.
Вы будете использовать Photoshop CS4, а также некоторые бесплатные плагины и программное обеспечение. Расширенный учебник, но стоит попробовать, если вы чувствуете, что ваши навыки выше среднего.
Имитация 3D-вида в Photoshop
Цель этого урока — показать вам другое использование PhotoShop, отличное от редактирования изображений. Это что-то столь же необычное, как 2D-работа, вдохновленная 3D-рендерингом. Узнайте, как добавить градиенты, отражения и многое другое, чтобы получить трехмерный вид.
Создание 3D-текстовой фотоманипуляции
В этом учебном пособии среднего уровня по графическому дизайну вы узнаете, как реалистично наложить красивый трехмерный текстовый объект на сцену в гостиной с помощью Illustrator и Photoshop.
Egg Planet
Используя некоторые стоковые изображения и методы фотоманипуляции, вы получите этот потрясающий результат.
Сильно потрепанная гранж-иконка для социальных сетей
В этом уроке по Photoshop вы научитесь создавать Сильно потрепанную гранж-икону для социальных сетей.![]() Это очень простое пошаговое руководство. Научитесь смешивать формы, кисти и режимы наложения для достижения конечного результата.
Это очень простое пошаговое руководство. Научитесь смешивать формы, кисти и режимы наложения для достижения конечного результата.
Отличные типографские обои
Из этого туториала вы узнаете, как создать интересные и уникальные типографские обои за несколько простых шагов. Даже новички смогут воссоздать этот эффект, добавить в него свой стиль и мысль. Готовые обои доступны для скачивания в разных размерах!
Текстовый эффект чертежа
Текстовый эффект чертежа, который выглядит профессионально, но в то же время простым — и имеет множество возможных применений.
Добавление текстуры к коже
В этом уроке вы научитесь добавлять текстуру к коже и делать ее такой, какой она должна быть. Эта техника может быть использована практически с чем угодно и может дать очень интересные эффекты.
Поющее яблоко
Создайте привлекательный конечный результат с помощью этого забавного руководства по обработке фотографий, которое может вдохновить вас на многие виды работ.
Создание блестящей Земли с помощью 3D-слоев Photoshop
Как создать значок блестящей планеты с помощью 3D-функций Photoshop CS4 Extended. В этом руководстве представлена основная информация о 3D-слоях и картах текстур.
15 простых шагов Значок RSS
Узнайте, как создать уникальный красочный значок RSS, выполнив 15 простых шагов. Вы узнаете, как комбинировать различные эффекты освещения и рисования с комбинацией параметров смешивания.
Как с помощью кистей PhotoShop за считанные секунды исказить текст
Этот краткий скринкаст подробно продемонстрирует один из многих методов «состаривания» и может быть использован для состаривания практически любого типа объекта PhotoShop. Очень просто, но с его помощью можно добавить дополнительный штрих ко многим дизайнам, особенно к тем, которые должны выглядеть гранжево.
Фотоманипуляция с розовой леди
Как превратить простую фотографию девушки в фотоманипуляцию с розовой леди, используя различные техники. В этом уроке вы научитесь ретушировать лицо и создавать розовый фон из разных форм.
В этом уроке вы научитесь ретушировать лицо и создавать розовый фон из разных форм.
Pencil It In
В этом уроке вы научитесь добавлять нарисованные карандашом элементы в свои проекты. Популярный, но простой эффект, который придаст вам популярный вид ручной работы.
Создание эффектов замороженной жидкости
В этом уроке вам будут показаны некоторые приемы, позволяющие придать почти чему угодно эффект жидкости или застывшей жидкости. Автор также раскрывает то, что, по его словам, является самым простым способом извлечения жидких изображений и сохранения их прозрачности. Отличный эффект, который обязательно сделает вас похожим на профессионала!
Создать эффект замедленного выстрела пули
Как сделать красивый эффект выстрела пули с помощью пульта дистанционного управления, чтобы показать множество мелких деталей, отлетающих после удара: печатная плата, кнопки и несколько микросхем.
Как создать сцену с плавящейся камерой
В этом уроке вы будете использовать инструмент «Маска слоя» и фильтр «Пластика», чтобы «расплавить» камеру.

 title»/>
{{percent(index)}}
title»/>
{{percent(index)}}


 Для этого необходимо добавить еще один ромбик, но уже с функцией «Непрозрачность». А в правой части увести в ноль непрозрачность выбранного объекта.
Для этого необходимо добавить еще один ромбик, но уже с функцией «Непрозрачность». А в правой части увести в ноль непрозрачность выбранного объекта. Для этого дублируем кадр с помощью кнопки в виде плюсика, расположенной под слайдом.
Для этого дублируем кадр с помощью кнопки в виде плюсика, расположенной под слайдом.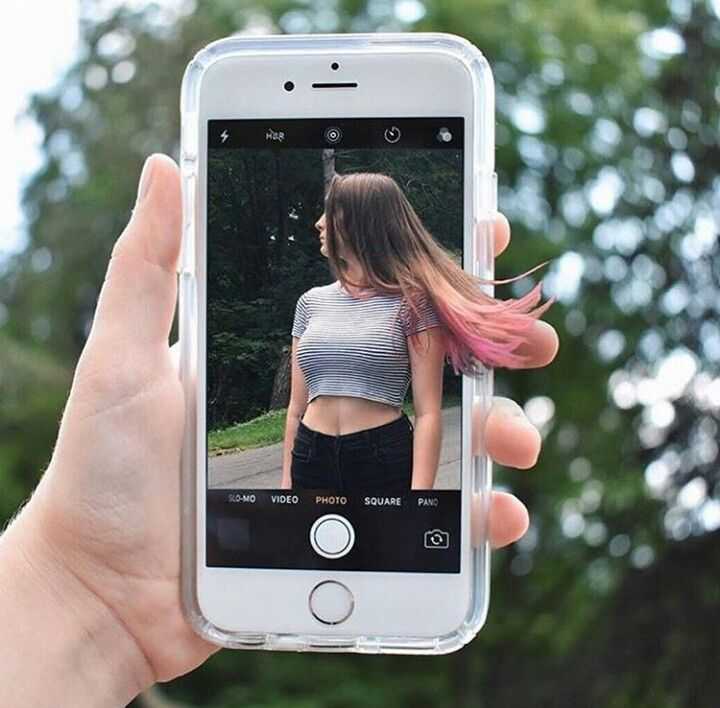 Связано это с тем, что промежуточные кадры мы сделали между первым и вторым кадром. Поэтому необходимо проделать такую процедуру со вторым и последним кадром. Сделать вы это сможете уже самостоятельно, а я на этом закончу.
Связано это с тем, что промежуточные кадры мы сделали между первым и вторым кадром. Поэтому необходимо проделать такую процедуру со вторым и последним кадром. Сделать вы это сможете уже самостоятельно, а я на этом закончу.