iMac 24 дюйма – Apple (RU)
Такого компьютера вы ещё не видели.
Знакомьтесь: новый iMac. Прирождённый Apple. Наделён силой чипа M1. Выделяется на любом фоне. Идеально впишется в вашу жизнь.
- Смотрите презентацию
Семь ярких цветов. У вас будет зелёный, жёлтый, оранжевый, розовый, фиолетовый, синий, серебристый. зелёный. жёлтый. оранжевый. розовый. фиолетовый. синий. серебристый.

- зелёный
- жёлтый
- оранжевый
- розовый
- фиолетовый
- синий
- серебристый
Всего 11,5 мм.
 Так тонко.
Так тонко.Весит меньше 5 кг. Весит меньше 10 кг.
Как вам такое?
Такой невероятный дизайн стал возможным благодаря чипу M1 — первой системе на чипе, созданной для Mac. Тонкий и лёгкий, этот iMac поместится где угодно.
Чип M1 объединяет в себе центральный и графический процессоры, память и ряд других компонентов. Поэтому нам удалось поместить такую мощь в такой тонкий корпус.
Идеально сбалансированная подставка. Сверхбыстрые порты Thunderbolt.
 И плетёный кабель в тон.
И плетёный кабель в тон.Такой невероятный
дизайн стал возможным
благодаря чипу M1 —
первой системе на чипе,
созданной для Mac.
Тонкий и лёгкий, этот
iMac поместится
где угодно.
Чип M1 объединяет в себе центральный и графический процессоры, память и ряд других компонентов.
Великолепный дисплей Retina 4,5K
section-display"], "disabledWhen": ["no-enhance-xp"]}» data-component-list=»AXFocusManager» data-focus-manager-options=»{"offset": "100", "anchor":".display-image-container"}»>Великолепный дисплей Retina 4,5KКартина в целом и в деталях.
На превосходном дисплее Retina 24 дюйма с разрешением 4,5K всё видно чётко, и вы сможете рассмотреть каждую деталь.
Улыбнитесь,
вас снимает камера FaceTime HD 1080p.
Это лучшая камера для Mac. Она обеспечивает в два раза более высокое разрешение во время видеозвонков.3 Увеличенная матрица улавливает больше света. Передовой процессор обработки сигнала изображения в чипе M1 существенно повышает качество изображения. Теперь, обсуждая рабочие моменты или общаясь с друзьями по видеосвязи, вы можете быть уверены, что выглядите потрясающе.
- Автоматическая настройка баланса белого
- Автоматическая настройка экспозиции
- Распознавание лиц
- Объединение изображений
- Снижение уровня шума
- Восстановление деталей
- Локальная тональная компрессия
Используя технологии вычислительного видео, процессор обработки сигнала изображения в чипе M1 повышает качество изображения. При съёмке видео процессор анализирует и совершенствует каждый пиксель в несколько этапов, выполняя при этом более триллиона операций в секунду. Передовые алгоритмы снижения уровня шума увеличивают чёткость. Тональная компрессия оптимизирует динамический диапазон и проявляет детали в самых светлых и самых тёмных участках изображения. Кроме того, совместно с системой Neural Engine, встроенной в чип M1, процессор обработки сигнала изображения более точно корректирует экспозицию и баланс белого, чтобы вы выглядели прекрасно при любом освещении.
При съёмке видео процессор анализирует и совершенствует каждый пиксель в несколько этапов, выполняя при этом более триллиона операций в секунду. Передовые алгоритмы снижения уровня шума увеличивают чёткость. Тональная компрессия оптимизирует динамический диапазон и проявляет детали в самых светлых и самых тёмных участках изображения. Кроме того, совместно с системой Neural Engine, встроенной в чип M1, процессор обработки сигнала изображения более точно корректирует экспозицию и баланс белого, чтобы вы выглядели прекрасно при любом освещении.
Микрофоны
студийного уровня.
Давайте говорить.
И в разговоре с друзьями, и при работе с музыкальным треком, и при записи подкаста — везде пригодится хороший микрофон.
С iMac звук точно будет чистым и кристально чётким. Система из трёх микрофонов студийного уровня уменьшает эхо и искажения звука. Благодаря этому вы общаетесь так, будто стоите рядом с собеседником и вам ничто не мешает. Направленные микрофоны игнорируют фоновый шум.
Система из шести динамиков.
Звук вокруг и около.
Акустическая система iMac создаёт
невероятный звук, заполняющий собой всё
пространство. Две пары низкочастотных
динамиков с подавлением резонанса
добавляют глубокие, насыщенные басы —
без ненужных вибраций. И каждая пара
дополнена эффективным излучателем
высоких частот. С такой системой и кино,
и музыка зазвучат совсем по-другому.
Благодаря обновлённым динамикам и продвинутым алгоритмам iMac
теперь поддерживает пространственное
аудио при прослушивании музыки
или просмотре видеоконтента в формате Dolby Atmos. А дисплей Retina с разрешением 4,5K в сочетании со звуком создаёт
полное ощущение, что вы в кинотеатре.
Чип M1 и Monterey.
Высокая мощность. Огромные возможности.
Чип M1 — самый мощный из всех, что мы когда-либо создавали. А macOS Monterey — самая продвинутая операционная система для Mac. Вместе они выводят iMac на новый уровень производительности, эффективности и безопасности. iMac практически мгновенно выходит из режима сна, приложения открываются почти моментально, и вся система работает быстро и слаженно. Мощность центрального процессора до 85% больше, обработка графики — до двух раз быстрее по сравнению с iMac 21,5 дюйма. Поэтому вы можете гораздо быстрее компилировать код или редактировать фото в реальном времени в таких приложениях, как Xcode и Affinity Photo.4 При этом iMac работает тихо и не перегревается даже при очень высокой нагрузке. Это результат идеального взаимодействия мощного оборудования,
А macOS Monterey — самая продвинутая операционная система для Mac. Вместе они выводят iMac на новый уровень производительности, эффективности и безопасности. iMac практически мгновенно выходит из режима сна, приложения открываются почти моментально, и вся система работает быстро и слаженно. Мощность центрального процессора до 85% больше, обработка графики — до двух раз быстрее по сравнению с iMac 21,5 дюйма. Поэтому вы можете гораздо быстрее компилировать код или редактировать фото в реальном времени в таких приложениях, как Xcode и Affinity Photo.4 При этом iMac работает тихо и не перегревается даже при очень высокой нагрузке. Это результат идеального взаимодействия мощного оборудования,
Это значит,
что Safari стал ещё быстрее, и вы можете открывать сотни вкладок.
Быстро редактировать снимки в Adobe Lightroom и легко работать с изображениями с разрешением 100 мегапикселей.
фото в вектор с помощью Vectornator.
И ещё больше приложений для iMac.
На iMac есть приложения практически для любых задач. Благодаря чипу M1 и macOS Monterey вы можете пользоваться многими приложениями для iPhone и iPad прямо на iMac. А если чего-то не хватает, всегда можно найти и скачать приложения из Mac App Store.
iMac + iPhone.
Одни плюсы.
Контент с iPhone можно посмотреть на большом дисплее iMac. Когда вы в дороге, iPhone даст вам доступ к тому, что хранится на iMac. А то, как
Когда вы в дороге, iPhone даст вам доступ к тому, что хранится на iMac. А то, как
они работают вместе, завораживает.
Звонки и сообщения приходят прямо на iMac, так что вам не надо отвлекаться на другие устройства.
С AirDrop легко делиться фото, ссылками на сайты, файлами и прочим с iMac.
А Универсальный буфер обмена позволяет копировать тексты, картинки, фото и многое другое на iPhone и вставлять на iMac.
Узнайте, на что устройства Apple способны вместе.
Подробнее о функции «Непрерывность»
Аксессуары тех же цветов, что и iMac 24 дюйма
Цвет на все руки.
Клавиатура, мышь и трекпад представлены в тех же цветах, что и новый iMac. У Magic Keyboard теперь есть отдельные клавиши для Spotlight, Диктовки, эмодзи и функции «Не беспокоить». И это первая модель iMac с технологией Touch ID. Так что вы можете быстро и безопасно разблокировать iMac или скачать приложение.5
Как и было сказано.
section-accessories"], "disabledWhen": ["no-enhance-xp"]}»>Магия.Как он смотрится в комнате, магазине, фитнес-зале, кабинете, офисе, классе, спальне, студии. в комнате. в магазине. в фитнес‑зале. в кабинете. в офисе. в классе. в спальне. в студии.
Чтобы увидеть iMac в дополненной реальности,
откройте эту страницу в Safari на iPhone или iPad.
Создан с заботой об окружающей среде.
Создавая iMac, мы стремились максимально снизить его воздействие на окружающую среду. Для упаковки применяется первичное древесное волокно, полученное исключительно из рационально управляемых лесных хозяйств. В динамиках, приводе вентилятора и разъёмах кабеля питания используются магниты из переработанных редкоземельных элементов. И мы намерены перевести всю цепочку поставок на возобновляемые источники
И мы намерены перевести всю цепочку поставок на возобновляемые источники
энергии к 2030 году.
Подробнее об Apple и окружающей среде
macOS Monterey
Широкие
возможности.
Тесные контакты.
Подробнее
Аксессуары
Выберите аксессуары для Mac.
Выберите свой Mac.
Сравните все модели Mac
Apple в образовании
Помогаем преподавателям и учащимся двигаться в будущее.
Подробнее об Apple в образовании
Apple в бизнесе
Мощный стимул для развития вашей компании.
Подробнее об Apple для работы
Узнайте о преимуществах Mac для бизнеса
macOS — Фото – Apple (RU)
Впечатляющий динамичный интерфейс приложения «Фото» для Mac представит любимые снимки в лучшем виде. А мощные функции сделают поиск заметно легче. Создавайте альбомы сами — или позвольте смарт‑альбомам упорядочить фотографии автоматически. Редактируйте снимки и видео с помощью удобных встроенных инструментов или в приложениях для фото. А с помощью «Фото iCloud» вы можете хранить фото и видео в iCloud и просматривать их на Mac, Apple TV, iPhone, iPad и даже на PC.
Создавайте альбомы сами — или позвольте смарт‑альбомам упорядочить фотографии автоматически. Редактируйте снимки и видео с помощью удобных встроенных инструментов или в приложениях для фото. А с помощью «Фото iCloud» вы можете хранить фото и видео в iCloud и просматривать их на Mac, Apple TV, iPhone, iPad и даже на PC.
Любимые не пропадут.
Приложение «Фото» упорядочивает ваши фото и видео так, чтобы вы могли легко найти самые важные.
Фокус на лучшие снимки.
Приложение «Фото» выделяет лучшие снимки, а одинаковые фото, скриншоты и фотографии документов скрывает. В режимах «Дни», «Месяцы» и «Годы» фотографии сортируются по времени съёмки. Превью лучших снимков увеличиваются, а Live Photos и видео проигрываются автоматически. В режимах «Месяцы» и «Годы» Фото также выделяет важные события, например дни рождения, памятные даты, поездки.
Ваши воспоминания в действии.
Функция «Воспоминания» находит лучшие фото и видео и объединяет в фильм — с музыкой, титрами и эффектными переходами. Такие фильмы можно редактировать и делиться ими. Здорово, когда удобно организованная подборка фото и видео разных событий всегда под рукой.
Такие фильмы можно редактировать и делиться ими. Здорово, когда удобно организованная подборка фото и видео разных событий всегда под рукой.
А если вы пользуетесь «Фото iCloud», изменения будут автоматически отображаться
на всех ваших устройствах.
Моменты вашей жизни.
В нужный момент.
Любое фото легко найти. Просто укажите, что на нём изображено (например «закат» или «клубника»), или наберите имя человека. Можно сразу набрать «пляж 2017» — поисковые запросы комбинируются. Если вы ищете фото, импортированные пару месяцев назад, можно посмотреть все серии снимков в порядке их добавления, открыв расширенную историю импорта. А в разделе «Альбомы» вы увидите видео, селфи, панорамные снимки и другой контент, автоматически организованный в отдельные альбомы по типам медиафайлов.
Больше фото и видео не нужно много места.
С Фото iCloud вы сможете использовать свободное пространство более эффективно. Выберите «Оптимизировать хранилище Mac» — и ваши фото и видео высокого разрешения будут храниться в iCloud в исходном формате, а на Mac останутся их уменьшенные версии. Точно так же можно оптимизировать пространство на iPhone, iPad и iPod touch. В iCloud у вас уже есть 5 ГБ бесплатного пространства. А если вам понадобится больше места для хранения контента, вы сможете купить до 2 ТБ.
Точно так же можно оптимизировать пространство на iPhone, iPad и iPod touch. В iCloud у вас уже есть 5 ГБ бесплатного пространства. А если вам понадобится больше места для хранения контента, вы сможете купить до 2 ТБ.
Подробнее о Фото iCloud
Правите здесь — видите там. Благодаря «Фото iCloud» все изменения, которые вы вносите на Mac, отображаются на вашем iPhone, iPad и на сайте iCloud.com. Редактируйте фотографии, добавляйте их в избранное или помещайте в альбом — результат этих действий сохранится везде. И наоборот: любые правки, сделанные на устройствах iOS или iPadOS, автоматически синхронизируются на вашем Mac.
Ваши фото на всех ваших устройствах. Благодаря функции «Фото iCloud» вы сможете просматривать фотографии и видео, хранящиеся на Mac, с любого вашего устройства. Когда вы снимаете фото, замедленное видео или селфи на iPhone, оно автоматически добавляется в Фото iCloud и сразу же появляется на вашем Mac, устройствах iOS и iPadOS, Apple TV, в iCloud. com и на PC. Даже фотографии и видео, импортированные на Mac с зеркальной фотокамеры, GoPro или дрона, будут доступны на всех устройствах с поддержкой функции «Фото iCloud». А поскольку ваша коллекция организована одинаково на всех устройствах Apple, навигация по ней будет простой и понятной.
com и на PC. Даже фотографии и видео, импортированные на Mac с зеркальной фотокамеры, GoPro или дрона, будут доступны на всех устройствах с поддержкой функции «Фото iCloud». А поскольку ваша коллекция организована одинаково на всех устройствах Apple, навигация по ней будет простой и понятной.
Зум. Коллаж. GIF.
И даже многое другое.
Широкий арсенал простых, но мощных инструментов редактирования поможет создавать потрясающие фотографии. Преобразите снимок, сделанный в режиме «Портрет», с помощью одного из пяти эффектов освещения. Выберите опцию «Улучшить», чтобы повысить качество снимка одним кликом. Примените фильтр, чтобы изменить стиль. Или воспользуйтесь смарт-слайдерами, чтобы мгновенно внести правки профессионального уровня. Функция «Разметка» позволяет добавлять текст, графику, наброски и подписи к изображениям. А снимки Live Photos можно превращать в небольшие закольцованные видео и делиться ими с друзьями. Редактировать фотографии можно и с помощью расширений от сторонних приложений, таких как Pixelmator, или, например, в Photoshop — правки будут автоматически сохранены в медиатеке.
- Свет
Слайдер «Блеск» в разделе «Свет» высветляет тёмные области и корректирует светлые — это позволяет восстановить детали и сделать фотографию ярче и живее.
- Цвет
Улучшите свой снимок, изменив насыщенность, цветовой контраст и палитру.
- Чёрно-белый
Убрав все цвета, можно сделать фото выразительнее. Настройте контраст, тональность и добавьте эффект зерна, как на плёнке.
- Баланс белого
Выберите нейтральный серый, настройте тон кожи, цветовую температуру и оттенок, чтобы сделать цвета на фотографии теплее или холоднее.
- Кривые
Выполните тонкую настройку контраста и цвета.
- Уровни
Настройте тени, средние и светлые тона, чтобы улучшить тональный баланс снимка.

- Чёткость
Повысьте чёткость изображения с помощью бегунка чёткости.
- Определяемый цвет
Хотите сделать оттенки синего или зелёного более насыщенными? Используйте функцию «Определяемый цвет», чтобы выделить отдельные цвета на снимке.
- Виньетирование
Добавьте затенение по краям снимка, чтобы выделить центральную часть.
- Расширения для редактирования
Загружайте сторонние расширения для обработки фото из Mac App Store, чтобы добавлять фильтры и эффекты текстур, пользоваться инструментами ретуширования, уменьшать шум и многое другое.
- Сброс корректировок
Отредактировав фотографию, вы можете сравнить результат с оригиналом. И если вам не нравится то, что получилось, можно вернуться к исходному снимку.

Live Photo. Добавьте жизни ещё жизни. Эффект «Петля» позволяет превратить Live Photo в закольцованное видео и просматривать его снова и снова. Включите эффект «Маятник», чтобы воспроизводить видео вперёд и назад. Или эффект «Длинная выдержка», имитирующий длинную выдержку на зеркальной камере, чтобы размыть фактуру воды или удлинить лучи света. Кроме того, можно отредактировать Live Photo: убрать какую-то его часть или выбрать ключевой кадр.
Поиграйте с фильтрами.
Всего одним кликом можно применить любой из девяти фотофильтров, созданных на основе стилей классической фотографии.
- Исходный снимок
- Яркий
- Яркий тёплый
- Яркий прохладный
- Эффектный
- Эффектный тёплый
- Эффектный прохладный
- Моно
- Серебряный
- Нуар
Делитесь и здесь, и там.

Используйте меню «Поделиться», чтобы отправить фотографию через «Общие альбомы» или AirDrop. Или выкладывайте фото в Facebook, Twitter и другие социальные сети. Можно настроить меню и напрямую отправлять фотографии на сайты, которые поддерживают такую возможность.
Здесь фото превращаются в проекты.
С приложением «Фото» вы легко можете сделать прекрасный подарок. Используя сторонние расширения для проектов, распечатывайте фотографии в красивых рамках, создавайте фотоальбомы
и потрясающие веб-сайты.
Скачайте сторонние расширения из Mac App Store
Топ 5 | лучшие iMac для фотографа и видеомонтажа
Главная • Рейтинг, Электроника • 5 лучших iMac для фотографа и видеомонтажа 2022 года
Как и MacBook, лучшие iMac создавались для людей творческих профессий, фотографов, и всех тех, кто планирует работать над созданием контента. Операционная система macOS на протяжении многих лет постоянно совершенствовалась, и сейчас является одной из наиболее оптимизированных интерфейсов, которые идеально синхронизируется с популярными приложениями для редактирования, такими как Adobe Photoshop или Adobe Premiere Pro.
На данный момент мы считаем, что 27-дюймовый iMac 2020 года – это лучший iMac для профессиональной обработки фотографий или монтажа видео. Его большой размер экрана и чрезвычайно мощные технические характеристики делают его настоящим мощным монстром для редактирования… если, конечно, вы готовы потратиться на топовую конфигурацию.
- 11 лучших MacBook для фотографа 2022 года
- 15 лучших ноутбуков для фотографа 2022 года
- 9 лучших мышей для MacBook, Mac Studio, iMac и Mac mini 2022 года
В качестве альтернативы есть потрясающий 24-дюймовый iMac 2021 года. Его цена более приемлема по сравнению с его 27-дюймовым собратом, и он оснащен превосходным чипом M1 от Apple, который одновременно невероятно быстрый и в то же время суперэффективный. 24-дюймовый iMac также имеет очень тонкий корпус и представлен в 7 различных цветовых вариантах, что делает его настоящим объектом желания. Единственная причина, по которой мы не оцениваем его как iMac номер один для фотографов или видеомонтажа, заключается в том, что вы не сможете установить в него более 16 ГБ оперативной памяти. Этого объема может быть недостаточно для интенсивного редактирования изображений/видео, и, скорее всего, такое ограничение станет проблемой в будущем, поскольку разрешения изображений и видео неизменно повышаются, а вы уже не сможете увеличить объем оперативной памяти в iMac после покупки.
Этого объема может быть недостаточно для интенсивного редактирования изображений/видео, и, скорее всего, такое ограничение станет проблемой в будущем, поскольку разрешения изображений и видео неизменно повышаются, а вы уже не сможете увеличить объем оперативной памяти в iMac после покупки.
Также можете присмотреться к устаревшим моделям, которые уже сняты с производства, но которые все еще можно найти на рынке. Несмотря на то, что они уже не выпускаются, их функциональность по-прежнему впечатляет, а цена на них может приятно удивить.
Лучший iMac для фотографа: на что обратить внимание
На что следует обратить внимание при поиске лучшего iMac для редактирования фотографий и видео? Главное – изучить технические характеристики и понять, подходят ли они вам. Несмотря на то, что любой современный iMac позволяет без проблем обрабатывать фотографии, некоторые модели больше подходят для высоких рабочих нагрузок или работы со сверхвысоким разрешением, чем другие.
Прежде всего, вам нужно выбрать размер экрана. Самый маленький 21,5-дюймовый iMac все еще можно приобрести, но для большинства фотографов и видеоредакторов оптимальным размером экрана будет 27 дюймов. Это дополнительное пространство предоставляет вам место для различных панелей инструментов для редактирования. Новый 24-дюймовый iMac – тоже неплохой вариант. Хоть экран тут и меньше, но процессор M1 уже продемонстрировал свою огромную мощность в M1 MacBook Air, M1 MacBook Pro и M1 Mac Mini.
Самый маленький 21,5-дюймовый iMac все еще можно приобрести, но для большинства фотографов и видеоредакторов оптимальным размером экрана будет 27 дюймов. Это дополнительное пространство предоставляет вам место для различных панелей инструментов для редактирования. Новый 24-дюймовый iMac – тоже неплохой вариант. Хоть экран тут и меньше, но процессор M1 уже продемонстрировал свою огромную мощность в M1 MacBook Air, M1 MacBook Pro и M1 Mac Mini.
Еще одна важная вещь, которую следует учитывать, — это объем оперативной памяти. Для iMac 8 ГБ теперь является базовой спецификацией, и, хотя этого вполне достаточно для редактирования небольших изображений, откройте несколько вкладок в веб-браузере, добавьте несколько слоев в PSD-файл с высоким разрешением, и вы увидите, как компьютер может уже на этом этапе начать подвисать. Учитывая, что объем оперативной памяти нельзя увеличить после покупки, мы настоятельно рекомендуем выбирать объем 16 ГБ или более в момент покупки, чтобы максимально увеличить срок службы вашей новой машины.
Если вы будете использовать свой iMac для монтажа видео, скорость видеокарты также имеет значение, так как это может значительно ускорить время экспорта. Опять же, лучше для такой работы не покупать 21,5-дюймовый iMac начального уровня, так как у него нет отдельной видеокарты. Все остальные iMac оснащены графической картой Radeon Pro, хотя 27-дюймовые iMac используют более новые, более быстрые модели (дополнительное пространство внутри корпуса, полученное за счет большего экрана, освобождает место для более мощных компонентов), а iMac 2021 года может похвастаться огромной общей графической вычислительной мощностью чипа M1.
Место для хранения также является важным фактором, так как, в отличие от ноутбуков на базе Windows, вы не сможете открыть и заменить жесткий диск в iMac. Все iMac, как 21,5-дюймовые, так и 27-дюймовые, теперь в стандартной комплектации оснащены SSD-накопителем, который работает намного быстрее обычного жесткого диска. По умолчанию в 21,5-дюймовых моделях и 27-дюймовой модели начального уровня установлен диск на 256 ГБ. Этого действительно недостаточно для работы с объемными файлами, поэтому лучше выбирать объем минимум 512 ГБ. Если это финансово неосуществимо на момент покупки, вы всегда можете инвестировать во внешний жесткий диск – это более доступный способ расширения памяти. Ищите внешние диски, которые включают твердотельные накопители, и для подключения используйте порт Thunderbolt 3, так как он обеспечивает максимально возможную скорость передачи данных.
Этого действительно недостаточно для работы с объемными файлами, поэтому лучше выбирать объем минимум 512 ГБ. Если это финансово неосуществимо на момент покупки, вы всегда можете инвестировать во внешний жесткий диск – это более доступный способ расширения памяти. Ищите внешние диски, которые включают твердотельные накопители, и для подключения используйте порт Thunderbolt 3, так как он обеспечивает максимально возможную скорость передачи данных.
А теперь давайте без лишних слов перейдем к рейтингу лучших iMac для видеомонтажа и фотографа 2022 года, которые продаются по самым выгодным ценам…
Рейтинг лучших iMac для фотографа и видеомонтажера 2022 года
| Категория | Место | Наименование | Рейтинг |
|---|---|---|---|
| Лучший iMac для Фотошопа, Лайтрума и видеомонтажа | 1 | Apple iMac (27-inch, 2020) | 5.0 / 5 |
| Самый мощный iMac для обработки фотографий | 2 | Apple iMac M1 (24-inch, 2021) | 4. 9 / 5 9 / 5 |
| Лучший АйМак для фотографа и монтажа видео 4K | 3 | Apple iMac (27-inch, 2019) | 4.8 / 5 |
| Недорогой моноблок iMac для обработкой фото и видео | 4 | Apple iMac (21.5-inch, 2019) | 4.8 / 5 |
| Самый доступный iMac для графического дизайна | 5 | Apple iMac (21.5-inch, 2017) | 4.8 / 5 |
Топ лучших iMac для обработки фотографий и видеомонтажа
1. Apple iMac (27-inch, 2020)
Возможно, мы никого не удивим, но последняя версия 27-дюймового iMac 2020 года является нашим лучшим выбором в линейке iMac. Он может похвастаться новейшими технологиями, среди которых процессор Intel 10-го поколения, мощная дискретная графика и большое количество оперативной памяти. Вы также получаете целый ряд вариантов хранения. Больше всего нас порадовал экран – это просто потрясающая 5K Retina-панель (5120×2880) с технологией Apple True Tone для точного цвета. Есть даже версия с нано-текстурированным стеклом и матовой отделкой, которая позволяет избавиться от отражений и бликов.
Есть даже версия с нано-текстурированным стеклом и матовой отделкой, которая позволяет избавиться от отражений и бликов.
потрясающий 5K дисплей
качество сборки
звук
размер
производительность
обновление SSD стоит дорого
- 270 390₽
2. Apple iMac M1 (24-inch, 2021)
Новый 24-дюймовый iMac базируется на системе M1 от Apple, которая сочетает в себе практически все основные аспекты компьютера в одном чипе, как в телефонах или планшетах. Работает она чрезвычайно быстро и эффективно, поэтому её появление вызвало большое беспокойство у производителей традиционных компьютерных процессоров, таких как Intel и AMD. iMac M1 имеет тот же 8-ядерный процессор, что и его «собратья» MacBook, но новая модель может похвастаться 23,5-дюймовым Retina экраном с огромным разрешением 4,5К (4480×2520) и сногсшибательной яркостью 500 нит. Учитывая охват цветового пространства DCI-P3, а также превосходную технологию Apple True Tone, можно смело сказать, что этот дисплей, несомненно, станет настоящим хитом среди людей творческих профессий, которые желают видеть максимально реалистичные цвета.
24-дюймовый iMac смотрится отлично даже тогда, когда он выключен, благодаря невероятно тонкому экрану и тому факту, что вы можете выбрать один из 7 вариантов цвета корпуса. Единственным недостатком здесь является то, что максимальный объем оперативной памяти, который поддерживает чип M1, равен 16 ГБ. Это не так уж и много, особенно если вы редактируете изображения с высоким разрешением или видео 4K, а на фоне открыто несколько вкладок веб-браузера одновременно. В будущем вы не сможете расширить объем оперативной памяти, поэтому, если вам нужен действительно ориентированный на модернизацию в будущем iMac, обратите внимание на 27-дюймовую модель 2020 года (здесь можно устанавливать 32 ГБ оперативной памяти или более).
мощный
эффективный M1
стильный
компактный
дорогостоящие обновление SSD
- 178 900₽
3. Apple iMac (27-inch, 2019)
Несмотря на то, что это уже несколько устаревшая модель, 27-дюймовый iMac 2019 года по-прежнему предлагает отличную производительность благодаря передовым комплектующим, и все это спрятано в стильный корпус, который будет отлично смотреться на любом столе. Вы можете выбрать один из процессоров Intel 8-го и 9-го поколений, в которых до 8 ядер, для фантастической производительности многозадачности. На данный момент это не самый мощный iMac, но, возможно, эта модель предлагает лучшее соотношение цены и качества и станет отличным вариантом для тех, кому не по карману iMac 2020 года.
Вы можете выбрать один из процессоров Intel 8-го и 9-го поколений, в которых до 8 ядер, для фантастической производительности многозадачности. На данный момент это не самый мощный iMac, но, возможно, эта модель предлагает лучшее соотношение цены и качества и станет отличным вариантом для тех, кому не по карману iMac 2020 года.
производительность
цветопередача
отличный звук
дисплей 5К
комплектация
Fusion Drive
- 143 990₽
4. Apple iMac (21.5-inch, 2019)
27-дюймовый iMac начального уровня стоит примерно на 60% больше, чем эта базовая 21,5-дюймовая модель, поэтому это действительно заманчивое предложение. Его компактность также станет бонусом, если у вас мало места на столе, но, конечно, на 27-дюймовом дисплее работать над редактированием будет намного приятнее. Тем не менее, 21,5-дюймовый iMac – это, несомненно, отличное устройство, оснащенное четырехъядерным процессором и графикой Radeon Pro, а также очень качественным дисплеем Retina 4K. И все это предлагают по действительно отличной цене как для таких характеристик. Однако, если вы готовы вложить больше средств в планшет с большей диагональю, вы сможете получить большее.
И все это предлагают по действительно отличной цене как для таких характеристик. Однако, если вы готовы вложить больше средств в планшет с большей диагональю, вы сможете получить большее.
доступная цена
качество сборки
высокая плотность пикселей
производительность
не для игр
- 112 990₽
5. Apple iMac (21.5-inch, 2017)
Если вас не смущает тот факт, что эта модель немного устаревшая, вы можете сэкономить приличную сумму денег и приобрести для редактирования фотографий 21,5-дюймовый iMac. Это хоть и модель 2017 года, но она по-прежнему способна обеспечить хорошую производительность, которой хватит для редактирования фотографий. Она радует тем же культовым дизайном, за который все так полюбили iMac. Благодаря небольшому размеру идеально подходит для небольших офисов и студий. Даже несмотря на сравнительно небольшой экран она по-прежнему выглядит фантастически, а экран обеспечивает превосходное качество изображения. Производительность у этой модели тоже хорошая, особенно если вы выберете один из более быстрых четырехъядерных процессоров и 16 ГБ оперативной памяти или больше.
Производительность у этой модели тоже хорошая, особенно если вы выберете один из более быстрых четырехъядерных процессоров и 16 ГБ оперативной памяти или больше.
отличное соотношение «цена-качество»
большой экран
стоимость
дизайн
минимум проводов
- 90 990₽
- 15 лучших ноутбуков для видеомонтажа 2022 года
- 15 лучших настольных ПК для фотографа 2022 года
- 10 лучших мониторов USB Type-C для фотографов 2022 года
дата выхода, характеристики, цены в России
Мартовская презентация Apple в какой-то мере стала значимой для линейки iMac, пускай там и не говорили конкретно об этом компьютере. Во-первых, там презентовали настольный Mac Studio, а во вторых сразу после презентации с сайта Apple пропала возможность заказать 27-дюймовый iMac — остался лишь 24-дюймовый вариант на процессоре M1. Второй факт говорит нам о том, что до конца года американская компания может презентовать обновленный iMac. В нашем материале мы собрали все, что известно на данный момент о новом iMac 2022.
เอาดีดี๊ imac2022 มาหรอ ดีนะดิฉันยังไม่ซื้อ 24 นิ้ว pic.twitter.com/sqIJ76Mjjm
— ʚ🧸ɞ (@labiebu_) November 14, 2021
Дата выхода iMac 2022 в России
Пока нет точной даты релиза компьютера iMac 2022 в России и по всему миру. Известный инсайдер и предприниматель Росс Янг считает, что iMac 2022 могут показать летом на конференции WWDC 20221. Однако с ним не согласен другой аналитик Мин Чи Куо — он уверен, что в июне этого года Apple покажет лишь новый 27-дюймовый монитор2, а не целый моноблок.
В любом случае, о скором начале продаж говорит то, что сейчас фактически невозможно купить новый (имеется ввиду не восстановленный до состояния «как новый») 27-дюймовый iMac.
Мировые продажи начнутся уже через 14 дней после официального анонса нового iMac. Из-за санкционных ограничений Apple в России купить iMac можно будет у «серых» поставщиков — примерно через месяц после официального релиза.
Цена iMac 2022 в России
Конкретная цена iMac 2022 пока не озвучена, однако западные источники предполагают, что базовая версия будет стоить не менее 2000 $3. С улучшением технических характеристики конкретной модели iMac 2022 эта цифра будет расти. Если говорить про Россию, то здесь стоит учитывать дополнительную »премию» перекупщикам техники, которые будут ввозить технику в обход ограничений Apple.
Технические характеристики iMac 2022
27-дюймовый iMac всегда был солиднее своего 24-дюймового собрата. В эту модель инженеры Apple устанавливали более мощное железо, антибликовый экран и не экспериментировали с цветами корпуса. Скорее всего, такая же тенденция продолжится и в 2022 году.
Экран
В декабре 2021 года появилась информация о том, что дисплей нового iMac не будет работать на технологии mini-LED как в MacBook и iPad4. Тем не менее, сообщается, что дисплей будет на 40% ярче из-за увеличения числа светодиодов.Ранее появлялась информация о том, что в моноблоке будет поддержка mini-LED, XDR и ProMotion с плавающей частотой обновления экрана5.
Вероятно, что правы оба инсайдера, получивших информацию. Никто не запрещает Apple использовать более продвинутый дисплей в 27-дюймовой модели iMac с условной приставкой Pro.
Также не все остается понятным и с самим размером дисплея. Прямо сейчас в Apple продают 27-дюймовый Studio Display и 32-дюймовый ProDisplay XDR. По мнению разных инсайдеров, диагональ нового iMac 2022 может как остаться на уровне 27 дюймов, так и увеличиться.
The new 27” iMac will likely come with the updated Liquid Retina XDR Display with ProMotion, similar to what we now have on the new MacBook Pro! Are you excited for this one?
— iApplePro.I.A.P (@iapplepro_i_a_p) October 31, 2021
_______
Credits: @appledsign
_______#imac2022 #imacconcept #imac27 #27inchimac pic.twitter.com/NUSVQiLpFO
Корпус и внешний вид
Несмотря на общий строгий дизайн моноблока, iMac 2022 может получить разные цвета корпуса. Неизвестно, будет ли набор оттенков идентичен модели младшей 24-дюймовой модели или будет менее ярким. Вероятно, что у компьютера немного уменьшатся рамки дисплея, как это часто бывает с обновлениях девайсов от Apple6.
Неизвестно, будет ли набор оттенков идентичен модели младшей 24-дюймовой модели или будет менее ярким. Вероятно, что у компьютера немного уменьшатся рамки дисплея, как это часто бывает с обновлениях девайсов от Apple6.
К слову, при использовании новых цветов корпуса Apple придется изменить и оттенок рамки дисплея — в прошлой модели он угольно-черный, что не будет сочетаться с яркими красками.
Говорить о фотографиях iMac 2022 пока слишком рано — снимки не появились даже в фанатских сообществах Apple.
iMac 2022. Фото: youtube.com/Matt Talks TechiMac 2022. Фото: youtube.com/Matt Talks TechiMac 2022. Фото: youtube.com/Matt Talks TechiMac 2022. Фото: youtube.com/Matt Talks TechiMac 2022. Фото: youtube.com/Matt Talks TechiMac 2022. Фото: youtube.com/Matt Talks TechКлавиатура
В моделях iMac 2021 года появилась клавиатура Magic Keyboard со встроенным Touch ID и, скорее всего, такой же элемент управления появится и в 27-дюймовом моноблоке iMac 2022.
Впрочем, уже несколько лет ходят слухи о том, что в линейках iMac и Macbook наконец-то появится система FaceID или ее аналог — доказательства этого нашли в недрах системы MacOS7. Из-за размеров корпуса, применить ее в моноблоке будет проще, поэтому не исключено, что в новом iMac 2022 будет доступна разблокировка по лицу8. В этом случае Touch ID в комплектной Magic Keyboard ждать не стоит.
Из-за размеров корпуса, применить ее в моноблоке будет проще, поэтому не исключено, что в новом iMac 2022 будет доступна разблокировка по лицу8. В этом случае Touch ID в комплектной Magic Keyboard ждать не стоит.
Во всем остальном, в комплекте с iMac 2022 ожидается стандартная для Apple полноразмерная клавиатура Magic Keyboard.
Интерфейсы
В 27-дюймовом iMac 2020 было достаточно портов для подключения всех девайсов. Инсайдер dylandkt сообщает, что в 2022 году к и без того полноценному набору добавится карт-ридер9. Таким образом, фотографам работать на iMac 2022 станет чуть проще.
Также источник сообщает и о том, что в моноблоке появится полноценный HDMI-порт. Видимо для того, чтобы передавать изображение с iMac 2022 на еще более крупный дисплей без использования переходников.
Никуда не пропадет и привычный для всех настольных ПК ethernet-порт. Данных о количестве интерфейсов Thunderbolt и USB в новом моноблоке пока нет. Вероятно, все останется на уровне iMac 2020 или топовых моделей моноблока 2021 года.
Процессор и память
В 2022 году ожидается окончательный переход всех компьютеров Apple на собственные процессоры M-линейки,и последним девайсом станет iMac10. Делают это для того, чтобы разработчикам ПО не нужно было оптимизировать программы под отдельные процессоры, выпущенные сторонними производителями.
Упомянутый ранее инсайдер dylandkt поделился основным техническими характеристиками будущего компьютера. Он считает, что новый iMac 2022 получит две версии процессора M1 — Pro и Max, как это было в актуальной линейке ноутбуков Macbook Pro. M1 Pro и M1 Max достаточно мощные системы с 10-ядерным основным процессором и встроенным 16 или 32-ядерным видеоадаптером. В случае с настольным моноблоком, Apple не нужно экономить заряд аккумулятора, поэтому M1 Pro и M1 Max ничем не ограничены в своей производительности.
Количество оперативной памяти в базовой версии iMac 2022 вырастет с 8 до 16 Гб. В более продвинутых моделях моноблока ее можно будет увеличить, пока неизвестно насколько (в прошлой версии компьютера – до 128 Гб LPDDR4-памяти.
Базовый объем SSD-накопителя должны увеличить до 512 Гб, но этого в современных реалиях откровенно мало. Мощный 27-дюймовый iMac 2022 это инструмент для работы, причем зачастую с «тяжелыми» фото и видео. Поэтому покупать версии, в которых менее 1 Тб встроенной памяти — спорное решение.
iMac 2022. Фото: youtube.com/Matt Talks TechiMac 2022. Фото: youtube.com/Matt Talks TechiMac 2022. Фото: youtube.com/Matt Talks TechiMac 2022. Фото: youtube.com/Matt Talks TechiMac 2022. Фото: youtube.com/Matt Talks TechЗаключение
Судя по всему, iMac 2022 не будет откровением Apple. Американская компания завершает ожидаемый переход на собственные процессоры, причем в популярных девайсах не спешит использовать еще не объявленный официально M2.
В некоторых технических моментах iMac 2022 остается много вопросов. Например, неизвестна диагональ экрана и наличие FaceID. Эти обновления массовой публике будут куда интереснее, чем плановые апгрейды процессора и количества оперативной памяти. Тем не менее, визуально обновить моноблок могут новые цвета, пускай они и будут сдержанными.
Тем не менее, визуально обновить моноблок могут новые цвета, пускай они и будут сдержанными.
- https://appletrack.com/revamped-imac-pro-to-launch-in-june-2022/
- https://www.macrumors.com/2022/03/06/kuo-imac-pro-in-2023-27-inch-display-this-year/
- https://www.macworld.co.uk/news/big-imac-2021-release-3803868/
- https://www.digitimes.com/news/a20211222PD205.html
- https://www.macrumors.com/2021/10/19/apple-27-inch-xdr-display-early-2022-rumor/
- https://www.macrumors.com/2021/12/22/27-inch-imac-to-launch-multiple-colors/
- https://9to5mac.com/2020/07/24/exclusive-want-face-id-on-the-mac-macos-big-sur-suggests-the-truedepth-camera-is-coming/
- https://www.gizmochina.com/2022/02/07/apple-excluded-face-id-in-m1-imac/
- https://twitter.com/dylandkt/status/1454461506280636419
- https://appleinsider.com/articles/21/10/30/apple-silicon-imac-pro-tipped-for-early-2022
Моноблок Apple iMac 24″ Retina 4,5K, (M1 8C CPU, 8C GPU), 8 ГБ, 256 ГБ SSD, Оранжевый (Z132000)
Скажи привет к в новом IMAC.
В духе лучших достижений Apple. Преобразован микросхемой М1. Отлично выделяется в любом пространстве. Идеально вписывается в вашу жизнь. Всего 11,5 мм.
Такой необычный дизайн стал возможен только благодаря M1, первой системе на чипе для Mac. Это делает iMac таким тонким и компактным, что он умещается в большем количестве мест, чем когда-либо.
Увидеть картину в целом. И все подробности.
Просматривайте все в четких и великолепных деталях на впечатляющем 24-дюймовом дисплее Retina с разрешением 4,5K. 2 Широкая цветовая гамма P3 оживляет то, что вы смотрите, с помощью более чем миллиарда цветов. Изображения сияют яркостью 500 нит. Лучшее в отрасли антибликовое покрытие обеспечивает больший комфорт и удобство чтения. А технология True Tone автоматически регулирует цветовую температуру вашего дисплея в соответствии с окружающим освещением окружающей среды для более естественного просмотра. Итак, редактируете ли вы фотографии, работаете над презентациями или смотрите любимые шоу и фильмы, на iMac все выглядит потрясающе.
Камера FaceTime HD 1080p. Готовы к вашему крупному плану.
Это лучшая камера на Mac. Удвойте разрешение для более качественных видеозвонков. 3 Датчик большего размера, улавливающий больше света. А усовершенствованный процессор обработки сигналов изображения (ISP) M1 значительно улучшает качество изображения. Так что от сотрудничества с коллегами до общения с друзьями и семьей вы всегда будете выглядеть на все сто.
Интернет-провайдер на M1 использует вычислительное видео для повышения качества изображения. Чтобы снимать потрясающее видео, он проходит ряд шагов для анализа и улучшения каждого пикселя, выполняя более триллиона операций в секунду. Усовершенствованные алгоритмы шумоподавления обеспечивают новый уровень четкости. Отображение тонов обеспечивает расширенный динамический диапазон для большей детализации ярких светов и темных теней. И он работает с Neural Engine в M1, чтобы сделать более интеллектуальную настройку экспозиции и баланса белого, чтобы вы выглядели идеально при любом освещении.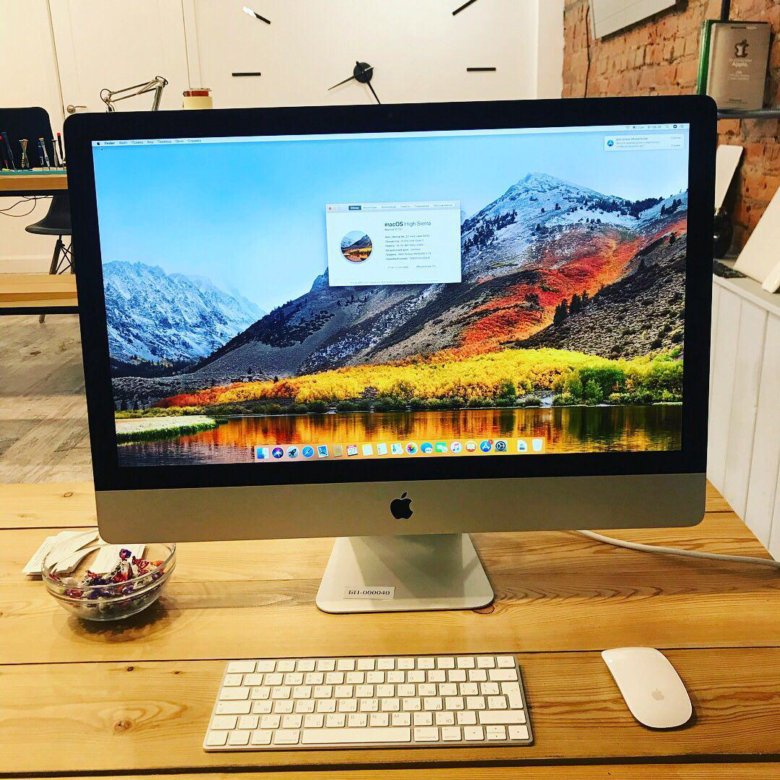
Микрофоны студийного качества. Для качественного общения.
Во время видеозвонка с другом, записи трека или записи подкаста микрофоны iMac гарантируют, что звук будет громким, четким и четким. Матрица из трех микрофонов студийного качества предназначена для уменьшения обратной связи, поэтому разговоры проходят более естественно и вы меньше перебиваете друг друга. А технология формирования луча помогает микрофонам игнорировать фоновый шум. Это означает, что вас слышат все, а не то, что происходит вокруг.
Акустическая система с шестью динамиками. Аудио, которое действительно заполняет комнату.
Благодаря переработанным динамикам и усовершенствованным алгоритмам iMac теперь поддерживает пространственный звук при воспроизведении видео с Dolby Atmos. А когда вы объедините это с дисплеем Retina 4,5K, это как если бы вы перенесли весь кинотеатр домой.
М1 и Биг-Сур. С большой мощностью приходят большие возможности.
M1 – самый мощный чип, который мы когда-либо делали. macOS Big Sur – самая продвинутая операционная система для настольных ПК в мире. В совокупности они выводят iMac на совершенно новый уровень производительности, эффективности и безопасности. iMac выходит из спящего режима практически мгновенно, приложения запускаются мгновенно, и вся система кажется плавной, плавной и быстрой. Благодаря повышению производительности процессора до 85% и графической производительности до двух раз по сравнению со стандартными моделями iMac с диагональю 21,5 дюйма, вы можете использовать такие приложения, как Xcode и Affinity Photo, для быстрой компиляции кода или редактирования фотографий в реальном времени. 4 И он работает круто и тихо даже при выполнении этих интенсивных рабочих нагрузок. В этом сила оборудования, программного обеспечения и микросхемы, разработанных вместе.
macOS Big Sur – самая продвинутая операционная система для настольных ПК в мире. В совокупности они выводят iMac на совершенно новый уровень производительности, эффективности и безопасности. iMac выходит из спящего режима практически мгновенно, приложения запускаются мгновенно, и вся система кажется плавной, плавной и быстрой. Благодаря повышению производительности процессора до 85% и графической производительности до двух раз по сравнению со стандартными моделями iMac с диагональю 21,5 дюйма, вы можете использовать такие приложения, как Xcode и Affinity Photo, для быстрой компиляции кода или редактирования фотографий в реальном времени. 4 И он работает круто и тихо даже при выполнении этих интенсивных рабочих нагрузок. В этом сила оборудования, программного обеспечения и микросхемы, разработанных вместе.
Вы можете быстро редактировать в Adobe Lightroom и легко работать с огромными 100-мегапиксельными изображениями. Даже возьмите на себя задачи машинного обучения – например, быстрое преобразование фотографии в векторные слои с помощью Vectornator.
У iMac есть приложения практически для всего и каждого. С M1 и macOS Big Sur вы даже можете запускать многие из ваших любимых приложений для iPhone и iPad прямо на iMac. И, как всегда, их легко искать, находить и загружать в Mac App Store.
iMac + iPhone. Совершенно пара.
iMac – лучшее, что есть в iPhone, на большом красивом экране. iPhone позволяет вам получать доступ к тому, что вам нужно, от iMac на ходу. И когда вы используете их вместе, они работают как по волшебству.
С AirDrop вы можете легко обмениваться такими вещами, как фотографии, веб-сайты и файлы с вашим iMac.
И универсальный буфер обмена позволяет копировать текст, изображения, фотографии и многое другое на вашем iPhone, а затем вставить в ваш IMAC.
Создан с заботой о Земле.
iMac был разработан таким образом, чтобы минимизировать его воздействие на окружающую среду. Все первичное древесное волокно в его упаковке поступает исключительно из ответственно управляемых лесов. Редкоземельные элементы в динамиках, двигателе вентилятора и магнитах разъема питания полностью переработаны. И мы стремимся к 2030 году перевести всю производственную цепочку поставок на 100% возобновляемые источники энергии.
Редкоземельные элементы в динамиках, двигателе вентилятора и магнитах разъема питания полностью переработаны. И мы стремимся к 2030 году перевести всю производственную цепочку поставок на 100% возобновляемые источники энергии.
Комплектация
В комплекте: клавиатура Magic Keyboard с Touch ID, мышь Magic Mouse, кабель USB-C/Lightning (1 м), адаптер, питания, кабель питания (2 м)
Где хранятся фотографии на Mac [Поиск фотографий и управление ими]
Если вы используете Mac, приложение Photos отвечает за управление всеми изображениями внутри приложения, такими как фотографии, перенесенные с вашего iPhone или карты памяти, а также импортированные. Для любопытных вам может быть интересно где хранятся фотографии на Mac.
Помните, что это относится к приложению Фотографии. Если вы не используете приложение для управления фотографиями на своем Mac, фотографии не сохраняются в библиотеке пакетов приложений, но вы можете легко найти их с помощью Finder в общей папке Pictures или где-то еще в системе Mac.
Где фотографии хранятся на Mac?
Файлы фотографий хранятся в этом месте на Mac: ~/Pictures/Photos Library.photoslibrary/Мастера/.
Важно отметить, что ~ тильда указывает домашний каталог пользователей, если вы собираетесь использовать команду «Перейти в папку» для перемещения по этому каталогу, не пропустите префикс ~.
Содержание: Часть 1. Как работают фотографии на Mac?Часть 2. Где фотографии хранятся в Mac OS?Часть 3. Бонус: как использовать приложение «Фото»Давай завернем
Часть 1. Как работают фотографии на Mac?
Прежде чем говорить о том, где хранятся фотографии на Mac, давайте внимательно рассмотрим приложение «Фотографии». Приложение «Фото» — удобный инструмент, в котором хранятся все ваши фото и видео. Все сделанные фотографии хранятся в нем и даже упорядочиваются. Когда вы открываете приложение, вы можете найти все свои фотографии и вспомнить все воспоминания, которые вы собрали.
Фотографии и iPhoto одинаковы?
Фотографии считались идеальный инструмент в управлении фотографиями для пользователей Mac. Перед тем, как фотографии вышли на сцену, Apple создала приложения 2 для управления фотографиями и видео. iPhoto, в частности, идеально подходит для тех, у кого меньше опыта в фотографии, в то время как Aperture был предпочтительным выбором для тех, кто хочет заняться монтажом.
Перед тем, как фотографии вышли на сцену, Apple создала приложения 2 для управления фотографиями и видео. iPhoto, в частности, идеально подходит для тех, у кого меньше опыта в фотографии, в то время как Aperture был предпочтительным выбором для тех, кто хочет заняться монтажом.
Благодаря доступности приложения Photos, оно стирает грань между этими двумя приложениями, сочетая в себе лучшее из них и добавляя новые функции, такие как ICloud Photo Library и обмен фотографиями iCloud.
Для тех, кто использовал iPhoto раньше, будет проще всего использовать приложение «Фото». Все фотографии, альбомы и коллекции находятся в главном окне с боковой панелью навигации слева, и вы можете выбрать различные параметры просмотра в верхней части интерфейса.
Основным отличием iPhoto от приложения Photos является его производительность. Если у вас большие библиотеки, iPhoto имеет тенденцию задыхаться или отставать, и у него были произвольные ограничения, которые ограничивали бы размеры альбомов и коллекций.
С приложением «Фото» дело обстоит иначе, поскольку эти ограничения исчезли и могут работать с большими библиотеками. Хотя общий интерфейс приложений Photos может быть таким же, он является относительно более быстрым и мощным инструментом, чем его предшественник.
Как хранить фотографии на Mac?
Прежде чем узнать, где хранятся фотографии на Mac, вы также можете узнать, как хранить свои фотографии. Ваши фотографии можно хранить на вашем Mac или в iCloud. Первый шаг, который необходимо сделать, — убедиться, что ваши фотографии находятся на вашем Mac. Как правило, фотографии могут занимать место на диске, особенно если у вас их много. Поскольку фотографии были синхронизированы с iCloud, исходные фотографии являются очищаемыми файлами и можно удалить с Mac для экономии места.
Просто откройте приложение «Фото», нажмите «Настройки» и выберите вкладку iCloud. Если вы хотите сохранить свои фотографии в iCloud, вы должны выбрать опцию «Загрузить оригиналы на этот Mac». Это гарантирует, что все ваши фотографии находятся на диске, и следующая задача для вас — найти их.
Часть 2. Где фотографии хранятся в Mac OS?
Не можете найти фотографии на Mac? Где хранятся изображения на Mac? Файлы фотографий хранятся в этом месте в Mac OS:
~/Pictures/Photos Library.photoslibrary/resources/derivatives/masters
Важно отметить, что ~ тильда указывает домашний каталог пользователей, если вы собираетесь использовать команду «Перейти в папку» для перемещения по этому каталогу, не пропустите префикс ~.
В основном это касается локальных файлов изображений, а не всего, что хранится в iCloud. Для файлов в iCloud вы можете получить к ним доступ через библиотеку фотографий iCloud или приложение «Фотографии».
Как получить доступ к месту, где хранятся файлы фотографий?
Как просмотреть фотографии в папке на Mac? Если вы решите вручную перейти к расположению файла фотографий с помощью Finder, чтобы найти где хранятся фотографии на MacЕсть шаги, которые вы должны выполнить:
- Откройте Finder и перейдите в домашний каталог
- Откройте папку «Изображения»
- Найдите файл, помеченный как «Фотобиблиотека библиотеки фотографий».

- Щелкните правой кнопкой мыши или удерживайте клавишу «Control» + щелкните «Фотобиблиотеку библиотеки фотографий» и нажмите «Показать содержимое пакета»
- Откройте папку «Мастера», чтобы найти файлы изображений, включенные в приложение «Фотографии».
Как правило, папка «Мастера» содержит каталоги фотографий, которые классифицируются по дате в подпапках «день», «месяц» или «год». В каждой папке вы найдете файлы изображений с каждой конкретной даты.
Помните, что если вы удалите фотографию из каталога «Мастера», вы больше не сможете получить к ней доступ в приложении «Фотографии». Рекомендуется скопировать файл из каталога, если вы хотите его отредактировать. Кроме того, эта папка пакета не предназначена для легкого доступа, поэтому она скрыта. Тем не менее, вы можете просматривать файлы напрямую, если хотите.
Другой вариант, если вы хотите найти исходный файл из приложений «Фото», — использовать опцию «Показать ссылку». Откроется окно Finder, в котором содержится файл, выбранный из фотографий. Некоторые пользователи Mac заметят, что изображения в приложении «Фотографии» обозначены в том же стиле пакета, что и в других распространенных приложениях Mac, и в том же родительском каталоге, где находятся изображения iPhoto и файлы Photo Booth.
Некоторые пользователи Mac заметят, что изображения в приложении «Фотографии» обозначены в том же стиле пакета, что и в других распространенных приложениях Mac, и в том же родительском каталоге, где находятся изображения iPhoto и файлы Photo Booth.
В случае, если вам требуется только «Мастер» файлы, чтобы скопировать несколько фотографий, просто переместите их из фотографий прямо на рабочий стол. Это действие создаст дубликаты ваших фотографий и не будет перемещать или удалять оригинальные файлы.
Что делать, если папка с изображениями на Mac отсутствует?
Если вы обновили версию Mac до El Capitan или более поздней, папка с изображениями исчезнет, и вам будет сложно найти свои фотографии. В этом случае вам может потребоваться эффективный инструмент PowerMyMac, который поможет вам быстро найти все фотографии и очистить их, если они вам больше не нужны. Вы можете бесплатно загрузить это программное обеспечение ниже, поскольку оно предоставляет вам 500 МБ свободного места для очистки, это означает, что вы можете бесплатно попробовать это программное обеспечение, чтобы увидеть, может ли оно решить ваши проблемы.
Получите бесплатную пробную версию прямо сейчас!
Не забудь найти и удалить все копии которые вы приобрели позже, чтобы файлы не занимали дисковое пространство на вашем Mac. В таких случаях вы также можете использовать инструмент «Подобное фото» в PowerMyMac для очистки ненужных файлов после обнаружения.
Часть 3. Бонус: как использовать приложение «Фото»
Если вы впервые используете приложение «Фотографии», оно предоставит вам обзор того, как выглядит ваша библиотека со всеми импортированными фотографиями и видео. Вы быстро познакомитесь с некоторыми функциями и инструментами, а также узнаете, как создавать конкретные воспоминания с помощью печатных объектов, таких как фотокниги, календари и многое другое.
Закончив ознакомление с приложением, и вы прошли первоначальную настройку, вы готовы импортировать свои фотографии и видео.
Импорт фотографий на Mac
Вы можете использовать несколько способов импорта медиаконтента в приложение «Фото» в зависимости от того, где вы хранили файлы. Следуйте приведенным ниже инструкциям, и вы также более четко узнаете, где хранятся импортированные фотографии на Mac.
Следуйте приведенным ниже инструкциям, и вы также более четко узнаете, где хранятся импортированные фотографии на Mac.
- Подключите ваш iPhone или камеру к вашему Mac с помощью USB-кабеля. Необходимо разблокировать iPhone с помощью пароля, а затем нажать «Доверять», когда его попросят «Доверять этому компьютеру».
- Если приложение Photo не открывается автоматически, откройте приложение на вашем Mac.
- После запуска приложения «Фото» появится экран «Импорт», на котором есть все фотографии и видео на вашем iPhone или камере. Если вы не видите экран «Импорт», просто нажмите на свой iPhone или камеру на боковой панели «Фото» под «Устройствами».
- На этом этапе вы можете выбрать «Импортировать все новые элементы» или выбрать пакет и нажать «Импортировать выбранные».
Если это источники, у вас есть несколько вариантов на выбор. В случае, если ваши фото и видео хранятся на внешнем жестком диске, вы должны убедиться, что они связаны в первую очередь. Вы можете перейти к одному из следующих действий:
В случае, если ваши фото и видео хранятся на внешнем жестком диске, вы должны убедиться, что они связаны в первую очередь. Вы можете перейти к одному из следующих действий:
- Переместите файлы с диска в окно «Фотографии»
- Перетащите файлы с диска на значок «Фотографии», который вы можете найти в Dock
- В приложении «Фото» перейдите в меню «Файл»> «Импорт». Выберите фотографии или видео, которые вы хотите импортировать, и нажмите «Обзор» для импорта.
Помните, что приложение «Фотографии» копирует фотографии и видео в библиотеку фотографий. Исходный файл остается либо на вашем устройстве, либо в его папке.
Быстрая подсказка
Если вам было интересно где хранятся фотографии на Mac — теперь у вас есть ответ.
Следующая задача — убедиться, что у вас нет дубликатов, поскольку они могут занимать место. Поскольку приложение «Фото» не удаляет исходные фотографии после процесса импорта, вы можете в конечном итоге с дубликатами фотографий это может поглотить драгоценное дисковое пространство на вашем Mac. Те, кто сделал несколько фотографий одного и того же объекта с несколько разных углов, в конечном итоге будут использовать больше места.
Те, кто сделал несколько фотографий одного и того же объекта с несколько разных углов, в конечном итоге будут использовать больше места.
Но как найти файлы с фотографиями на Mac, если нет папки с изображениями на Mac? Идеальный способ контролировать свою коллекцию фотографий — это время от времени сканировать свой Mac на наличие дубликатов. Используя инструмент поиска похожих изображений в iMyMac PowerMyMac, вы можете сканировать ваше устройство на наличие похожих фотографий, которые вы можете легко удалить, чтобы освободить место.
PowerMyMac — это универсальный инструмент с множеством функций для оптимизации вашего Mac. Если вы хотите убедиться, что нет дубликатов фотографий, которые могут занимать место на диске, вам необходимо использовать модуль «Поиск похожих изображений» PowerMyMac. Этот инструмент является идеальным менеджером фотографий, который может помочь найти и удалить дубликаты фотографий на вашем Mac. Он работает так же, как инструмент поиска дубликатов, но специализируется на поиске похожих фотографий.
Получите бесплатную пробную версию прямо сейчас!
Давайте внимательно посмотрим на шаги.
- Запустите PowerMyMac и выберите инструмент «Поиск похожих изображений».
- Нажмите на кнопку «SCAN» на интерфейсе. Это начнет распознавать и обнаруживать похожие фотографии на вашем устройстве.
- После завершения сканирования вам будет предоставлен предварительный просмотр всех видов похожих фотографий с левой стороны. Справа вы можете просмотреть детали.
- Выберите похожие фотографии для удаления.
- Нажмите на кнопку «ОЧИСТИТЬ» в правом нижнем углу, чтобы избавиться от похожих фотографий. Время очистки зависит от размера похожих фотографий.
Помимо этого, PowerMyMac имеет другие функции, которые вы можете использовать для очистки вашего Mac, такие как App Uninstaller, который может помочь вам полностью удалить приложения, Конфиденциальность, которая может очистить ваши браузеры, чтобы защитить вашу личную информацию …
Давай завернем
Благодаря указанным выше параметрам вы теперь знаете, где хранятся фотографии на Mac, и можете легко найти свои фотографии на своем Mac. Просто убедитесь, что после того, как вы разместите свои фотографии, у вас не останется дубликатов. Помните, что эти дубликаты или похожие фотографии могут занять драгоценное место на диске вашего Mac.
Просто убедитесь, что после того, как вы разместите свои фотографии, у вас не останется дубликатов. Помните, что эти дубликаты или похожие фотографии могут занять драгоценное место на диске вашего Mac.
macOS — Фото — Apple
Приложение «Фото» на Mac представляет собой захватывающий динамичный вид, демонстрирующий ваши лучшие фотографии. Найдите кадры, которые вы ищете, с помощью мощных параметров поиска. Организуйте свою коллекцию в альбомы или автоматически упорядочивайте свои фотографии с помощью смарт-альбомов. Совершенствуйте свои фотографии и видео с помощью интуитивно понятных встроенных инструментов редактирования или используйте свои любимые приложения для работы с фотографиями. А с помощью Фото iCloud вы можете хранить все свои фото и видео, хранящиеся в iCloud, и обновлять их на Mac, Apple TV, iPhone, iPad и даже на ПК.
Более разумный способ найти избранное.
Программа «Фото» разумно упорядочивает и упорядочивает ваши фотографии и видео, чтобы вы могли легко увидеть свои лучшие воспоминания.
Сосредоточьтесь на своих лучших снимках.
Фото выделяет лучшие снимки в вашей библиотеке, скрывая дубликаты, квитанции и скриншоты. Представления «Дни», «Месяцы» и «Годы» упорядочивают фотографии по времени их съемки. Ваши лучшие снимки выделяются увеличенным превью, а Live Photos и видео воспроизводятся автоматически, оживляя вашу библиотеку. Фотографии также выделяют важные моменты, такие как дни рождения, годовщины и поездки, в представлениях «Месяцы» и «Годы».
Ваши воспоминания. Сейчас играет.
Воспоминания находят ваши лучшие фото и видео и объединяют их в памятный фильм — с музыкальной темой, заголовками и кинематографическими переходами, — который вы можете персонализировать и поделиться им. Таким образом, вы можете наслаждаться тщательно подобранной коллекцией ваших поездок, отпусков, друзей, семьи, домашних животных и многого другого. А когда вы используете Фото iCloud, изменения, которые вы вносите в Память, автоматически синхронизируются с другими вашими устройствами.
Момент, который вы ищете, всегда под рукой.
С помощью функции «Поиск» вы можете искать фотографии по тому, кто или что на них изображено — например, клубника или закаты. Или комбинируйте поисковые запросы, например «пляж 2017». Если вы ищете фотографии, которые вы импортировали пару месяцев назад, используйте расширенную историю импорта, чтобы просмотреть каждую партию в хронологическом порядке. А в разделе «Альбомы» вы найдете свои видео, селфи, панорамы и другие типы мультимедиа, автоматически организованные в отдельные альбомы в разделе «Типы мультимедиа».
Заполняйте свою библиотеку, а не свое устройство.
Фото iCloud помогут вам максимально эффективно использовать пространство на вашем Mac. Когда вы выбираете «Оптимизировать хранилище Mac», все ваши фотографии и видео в полном разрешении сохраняются в iCloud в их исходных форматах, а версии для экономии места сохраняются на вашем Mac по мере необходимости. Вы также можете оптимизировать объем памяти на своем iPhone, iPad и iPod touch, чтобы иметь доступ к большему количеству фотографий и видео, чем когда-либо прежде. Вы получаете 5 ГБ бесплатного хранилища в iCloud, а по мере роста вашей библиотеки у вас есть возможность выбрать план до 2 ТБ.
Вы получаете 5 ГБ бесплатного хранилища в iCloud, а по мере роста вашей библиотеки у вас есть возможность выбрать план до 2 ТБ.
Узнайте больше о Фото iCloud
Внесите изменения здесь, посмотрите их там. Благодаря Фото iCloud, когда вы вносите изменения на своем Mac, например редактируете фотографию, добавляете ее в избранное или добавляете в альбом, они обновляются на вашем iPhone, iPad и на сайте iCloud.com. И наоборот — любые изменения, сделанные на ваших устройствах iOS или iPadOS, автоматически отражаются на вашем Mac.
Все ваши фотографии на всех ваших устройствах. Фото iCloud дает вам доступ ко всей вашей библиотеке фотографий и видео на Mac со всех ваших устройств. Если вы снимаете снимок, замедленную съемку или селфи на своем iPhone, они автоматически добавляются в «Фото iCloud» — и отображаются на вашем Mac, устройствах iOS и iPadOS, Apple TV, iCloud.com и ПК. Даже фотографии и видео, импортированные с вашей DSLR, GoPro или дрона на ваш Mac, отображаются на всех ваших устройствах с поддержкой iCloud Photos. А поскольку ваша коллекция организована одинаково на всех ваших устройствах Apple, навигация по библиотеке всегда кажется знакомой.
А поскольку ваша коллекция организована одинаково на всех ваших устройствах Apple, навигация по библиотеке всегда кажется знакомой.
Изменить размер. Обрезать. Коллаж. Увеличить. Деформация. GIF. И более.
Создавайте выдающиеся фотографии с помощью обширного набора мощных, но простых в использовании инструментов редактирования. Мгновенно преображайте фотографии, сделанные в портретном режиме, с помощью пяти различных световых эффектов студийного качества. Выберите «Улучшить», чтобы улучшить фотографию одним щелчком мыши. Затем используйте фильтр, чтобы придать ему новый вид. Или используйте Smart Sliders, чтобы быстро редактировать как профессионал, даже если вы новичок. Разметка позволяет добавлять к изображениям текст, фигуры, эскизы или подпись. И вы можете превратить живые фотографии в забавные короткие видеоролики, которыми можно поделиться. Вы также можете вносить изменения в фотографии с помощью сторонних расширений приложений, таких как Pixelmator, или редактировать фотографии в таких приложениях, как Photoshop, и сохранять изменения в своей библиотеке фотографий.
- Легкий
Яркость
, ползунок в положении «Свет», автоматически осветляет темные области и выделяет блики, чтобы выявить скрытые детали и сделать вашу фотографию более насыщенной и яркой.
- Цвет
Сделайте свою фотографию особенной, отрегулировав насыщенность, цветовой контраст и цветовой оттенок.
- Черно-белый
Добавьте немного драмы, убрав цвет. Тонкая настройка интенсивности и тона или добавление зернистости для черно-белого эффекта пленочного качества.
- Баланс белого
Выберите параметры «Нейтрально-серый», «Тон кожи» и «Температура/оттенок», чтобы сделать цвета на фотографии теплее или холоднее.
- Кривые
Тонкая настройка контрастности и цвета фотографий.
- Уровни
Отрегулируйте средние тона, блики и тени, чтобы добиться идеального тонального баланса на фотографии.

- Определение
Увеличьте четкость изображения, отрегулировав ползунок четкости.
- Выборочный цвет
Хотите сделать синий голубее, а зеленый зеленее? Используйте Selective Color, чтобы выделить определенные цвета на вашем изображении.
- Виньетка
Добавьте тени по краям фотографии, чтобы выделить важный момент.
- Редактирование расширений
Загрузите сторонние расширения для редактирования из Mac App Store, чтобы добавлять фильтры и текстурные эффекты, использовать инструменты ретуширования, уменьшать шум и выполнять другие действия.
- Сбросить настройки
После редактирования вы можете сравнить его с оригиналом, нажав «Сравнить». Если вам не нравится, как это выглядит, вы можете сбросить настройки или вернуться к исходному снимку.
Оживите свои живые фотографии. Когда вы редактируете Live Photo, эффект Loop может превратить его в непрерывное повторяющееся видео, которое вы можете просматривать снова и снова. Попробуйте Bounce, чтобы воспроизвести действие вперед и назад. Или выберите «Длинная выдержка» для красивого эффекта, подобного цифровым зеркальным камерам, для размытия воды или удлинения световых следов. Вы также можете обрезать, отключить звук и выбрать ключевую фотографию для каждой Live Photo.
Попробуйте Bounce, чтобы воспроизвести действие вперед и назад. Или выберите «Длинная выдержка» для красивого эффекта, подобного цифровым зеркальным камерам, для размытия воды или удлинения световых следов. Вы также можете обрезать, отключить звук и выбрать ключевую фотографию для каждой Live Photo.
Добавьте забавные фильтры.
Одним щелчком мыши вы можете применить к своим фотографиям один из девяти фотофильтров, вдохновленных классическими стилями фотографии.
- Оригинал
- Яркий
- Яркий теплый
- Яркий Прохладный
- Драматический
- Драматический теплый
- Драматический крутой
- Мононуклеоз
- Сильвертон
- нуар
Делитесь здесь, там и везде.
Используйте меню «Поделиться», чтобы легко обмениваться фотографиями через «Общие альбомы» и AirDrop. Или отправьте фотографии в ваши любимые места для обмена фотографиями, такие как Facebook и Twitter. Вы также можете настроить меню и поделиться напрямую с другими совместимыми сайтами, которые предлагают расширения для обмена.
Или отправьте фотографии в ваши любимые места для обмена фотографиями, такие как Facebook и Twitter. Вы также можете настроить меню и поделиться напрямую с другими совместимыми сайтами, которые предлагают расширения для обмена.
Превратите свои фотографии в проекты.
Делать высококачественные проекты и специальные подарки для близких стало проще, чем когда-либо, с помощью Фото. Создавайте все, от великолепных фотокниг до галерейных репродукций в профессиональных рамках и потрясающих веб-сайтов, используя сторонние расширения для проектов, такие как Motif, Mimeo Photos, Shutterfly, ifolor, WhiteWall, Mpix, Fujifilm и Wix.
Загрузка сторонних расширений из Mac App Store
Руководство пользователяPhotos для Mac
- Добро пожаловать
- Обзор импорта
- Из фотографий iCloud
- С камеры или телефона
- С запоминающих устройств, DVD-дисков и т.
 д.
д. - Из почты, Safari и других приложений
- Импорт фотографий из другой библиотеки
- Где фотографии, которые я импортировал?
- Просмотрите свои фотографии
- Просмотр отдельных фотографий
- Добавьте заголовки, подписи и многое другое
- Взаимодействуйте с текстом на фотографии с помощью Live Text
- Используйте визуальный поиск, чтобы узнать о фотографии
- Просмотр фотографий, которыми с вами поделились другие
- Удалить фотографии или восстановить удаленные
- Скрыть фотографии от просмотра
- Просмотр серий фотографий
- Воспроизведение видеоклипов
- Просмотр воспоминаний
- Персонализируйте воспоминания
- Просмотр фотографий по тому, кто на них изображен
- Просмотр фотографий по местоположению
- Показать определенные типы элементов
- Поиск фотографий по тексту, содержанию или дате
- Поиск фотографий по ключевому слову
- Что такое альбомы?
- Создание альбомов
- Создание смарт-альбомов
- Группировать альбомы в папки
- Основы редактирования
- Обрезайте и выпрямляйте фотографии
- Используйте фильтр, чтобы изменить фотографию
- Настройте свет, экспозицию и другие параметры фотографии
- Ретушь фотографий
- Убрать эффект красных глаз
- Отрегулируйте баланс белого фотографии
- Применение корректировок кривых
- Применить настройки уровней
- Изменить определение
- Применение изменений к определенным цветам
- Снизить уровень шума
- Повышение резкости фотографии
- Изменение освещения фотографии в портретном режиме
- Применить виньетку
- Напишите или нарисуйте на фотографии
- Используйте другие приложения при редактировании в Фото
- Изменить живое фото
- Изменить видео
- Редактировать видео в кинематографическом режиме
- Что такое общие альбомы?
- Включите общие альбомы
- Создать общий альбом
- Добавляйте, удаляйте и редактируйте фотографии в общем альбоме
- Добавить или удалить подписчиков
- Подпишитесь на общие альбомы
- Используйте сообщения и почту для обмена фотографиями
- Используйте AirDrop для обмена фотографиями
- Делитесь фотографиями с помощью других приложений и веб-сайтов
- Экспорт фотографий, видео, слайд-шоу и воспоминаний
- Создавайте слайд-шоу
- Создавайте проекты с помощью сторонних приложений
- Закажите профессиональную печать
- Распечатайте свои фотографии
- Обзор системной библиотеки фотографий
- Создайте дополнительные библиотеки
- Резервное копирование библиотеки фотографий
- Восстановить из Time Machine
- Восстановить библиотеку
- Изменить место хранения фотографий и видео
- Изменить настройки фотографий
- Сочетания клавиш и жесты
- Авторские права
Спасибо за отзыв.
Получить последнюю версию Photos для Mac
Искать в этом руководстве
- Добро пожаловать
- Обзор импорта
- Из фотографий iCloud
- С камеры или телефона
- С запоминающих устройств, DVD-дисков и т. д.
- Из почты, Safari и других приложений
- Импорт фотографий из другой библиотеки
- Где фотографии, которые я импортировал?
- Просмотрите свои фотографии
- Просмотр отдельных фотографий
- Добавьте заголовки, подписи и многое другое
- Взаимодействуйте с текстом на фотографии с помощью Live Text
- Используйте визуальный поиск, чтобы узнать о фотографии
- Просмотр фотографий, которыми с вами поделились другие
- Удалить фотографии или восстановить удаленные
- Скрыть фотографии от просмотра
- Просмотр серий фотографий
- Воспроизведение видеоклипов
- Просмотр воспоминаний
- Персонализируйте воспоминания
- Просмотр фотографий по тому, кто на них изображен
- Просмотр фотографий по местоположению
- Показать определенные типы элементов
- Поиск фотографий по тексту, содержанию или дате
- Поиск фотографий по ключевому слову
- Что такое альбомы?
- Создание альбомов
- Создание смарт-альбомов
- Группировать альбомы в папки
- Основы редактирования
- Обрезайте и выпрямляйте фотографии
- Используйте фильтр, чтобы изменить фотографию
- Настройте свет, экспозицию и другие параметры фотографии
- Ретушь фотографий
- Убрать эффект красных глаз
- Отрегулируйте баланс белого фотографии
- Применение корректировок кривых
- Применить настройки уровней
- Изменить определение
- Применение изменений к определенным цветам
- Снизить уровень шума
- Повышение резкости фотографии
- Изменение освещения фотографии в портретном режиме
- Применить виньетку
- Напишите или нарисуйте на фотографии
- Используйте другие приложения при редактировании в Фото
- Изменить живое фото
- Изменить видео
- Редактировать видео в кинематографическом режиме
- Что такое общие альбомы?
- Включите общие альбомы
- Создать общий альбом
- Добавляйте, удаляйте и редактируйте фотографии в общем альбоме
- Добавить или удалить подписчиков
- Подпишитесь на общие альбомы
- Используйте сообщения и почту для обмена фотографиями
- Используйте AirDrop для обмена фотографиями
- Делитесь фотографиями с помощью других приложений и веб-сайтов
- Экспорт фотографий, видео, слайд-шоу и воспоминаний
- Создавайте слайд-шоу
- Создавайте проекты с помощью сторонних приложений
- Закажите профессиональную печать
- Распечатайте свои фотографии
- Обзор системной библиотеки фотографий
- Создайте дополнительные библиотеки
- Резервное копирование библиотеки фотографий
- Восстановить из Time Machine
- Восстановить библиотеку
- Изменить место хранения фотографий и видео
- Изменить настройки фотографий
- Сочетания клавиш и жесты
- Авторские права
Фотографии включены в последнюю версию macOS.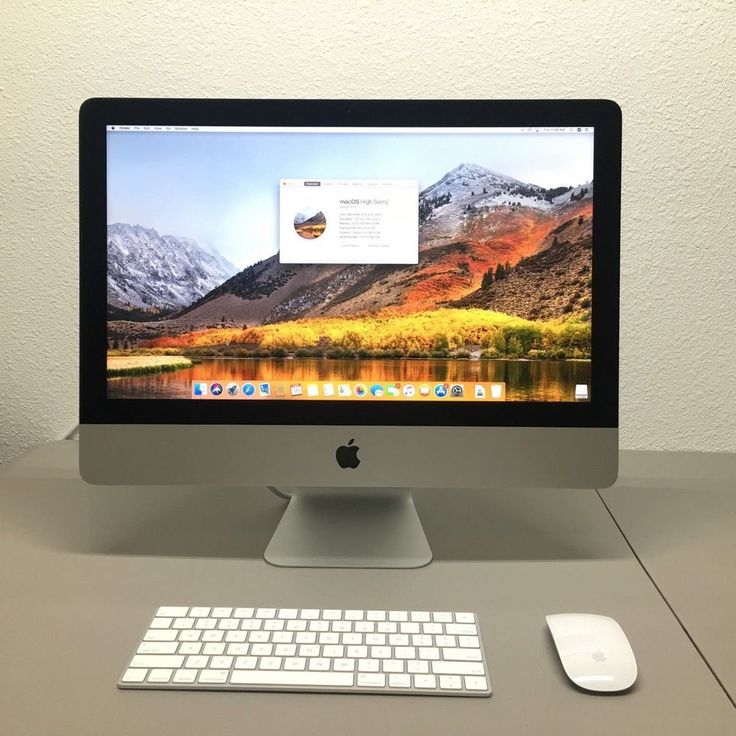 Вы можете получить последнюю версию macOS и приложений, включенных в нее, в настройках «Обновление программного обеспечения» в «Системных настройках».
Вы можете получить последнюю версию macOS и приложений, включенных в нее, в настройках «Обновление программного обеспечения» в «Системных настройках».
Открыть настройки обновления ПО для меня
См. также Изменение настроек в программе «Фото» на Mac
Максимальное количество символов: 250
Пожалуйста, не указывайте личную информацию в своем комментарии.
Максимальное количество символов — 250.
Спасибо за отзыв.
1. Начало работы с фотографиями
Глава 1. Начало работы с фотографиями
Если вы новичок в OS X или никогда раньше не использовали iPhoto, то вы можете быстро пройти эту главу. Вы узнаете, как получить фотографии (если у вас их еще нет), и прочтете невероятно полезный обзор библиотеки фотографий iCloud (познакомьтесь с библиотекой фотографий iCloud), службы Apple, которую вы можете использовать для резервного копирования и последующей синхронизации ваших фотографий. библиотека на все ваши Mac и устройства iOS. В эту главу также включена замечательная стратегия управления фотографиями в семейная ситуация (фотографии для всей семьи), чтобы ваш мир фотографий не вышел из-под контроля. Не стесняйтесь пропустить все остальное в этой главе и перейти к более интересным темам, таким как импорт изображений и видео, который рассматривается в главе 2.
библиотека на все ваши Mac и устройства iOS. В эту главу также включена замечательная стратегия управления фотографиями в семейная ситуация (фотографии для всей семьи), чтобы ваш мир фотографий не вышел из-под контроля. Не стесняйтесь пропустить все остальное в этой главе и перейти к более интересным темам, таким как импорт изображений и видео, который рассматривается в главе 2.
вы использовали iPhoto или Aperture для управления своими цифровыми воспоминаниями, есть несколько важных моментов, которые следует учитывать перед запуском Photos. Как вы узнаете из раздела «Миграция с iPhoto или Aperture на Photos», вам необходимо провести значительную подготовку, чтобы плавно перейти с этих старых программ на Photos. Эта глава вооружит вас всем, что вам нужно знать.
Получение приложения Photos
Вам может быть интересно, сколько стоит приложение Photos. Хорошая новость: это бесплатно! Как на компьютерах Mac, так и на устройствах iOS приложение «Фотографии» является частью операционной системы (программное обеспечение, которое позволяет всему работать). На компьютерах Mac операционная система называется OS X, а на устройствах iOS — iOS.
На компьютерах Mac операционная система называется OS X, а на устройствах iOS — iOS.
Приложение «Фотографии» установлено на каждом Mac, проданном с апреля 2015 года. Вы найдете его круглый значок радужного цвета в Dock и в папке «Приложения». (Чтобы открыть эту папку, перейдите в Finder и нажмите Shift-⌘-A или выберите «Перейти» → «Приложения».)
Если вы купили Mac до апреля 2015 г., вам необходимо обновить операционную систему до OS X 10.10.3 (также известной как Yosemite) или выше, чтобы получить доступ к фотографиям. (На момент написания этой статьи последняя версия OS X Yosemite — 10.10.4. Поле «Требования к фотографиям» на Mac поможет вам определить, может ли ваш Mac работать с этой версией OS X.)
Примечание
Перед обновлением операционной системы , рекомендуется сделать резервную копию всего на вашем Mac. См. рамку «Супер-потрясающая стратегия резервного копирования», чтобы узнать, какая стратегия резервного копирования является отличной.
Чтобы обновить операционную систему, щелкните меню в левом верхнем углу экрана, выберите App Store, а затем щелкните «Обновления» в верхней части окна App Store. Вы видите список обновленного программного обеспечения, терпеливо ожидающего установки на ваш компьютер. Найдите обновление под названием OS X Update Version 10.10.3 (или более поздней версии) и нажмите «Обновить». Ваш Mac загрузит обновление, перезагрузится и установит новую версию.
OS X 10.10.3 весит два гигабайта, поэтому процесс загрузки может занять некоторое время. Конечно, скорость вашего интернет-соединения играет большую роль в том, сколько времени это займет. Вы можете продолжать работу, пока загрузка не завершится и ваш Mac не перезагрузится. Когда обновление будет завершено, вы увидите радужный значок «Фотографии» в папке «Dock and Applications» вашего Mac.
Совет
Если у вас нет высокоскоростного подключения к Интернету, обновление вашей операционной системы может занять мучительно много времени, и она может никогда не загрузиться полностью (например, если время подключения истекло).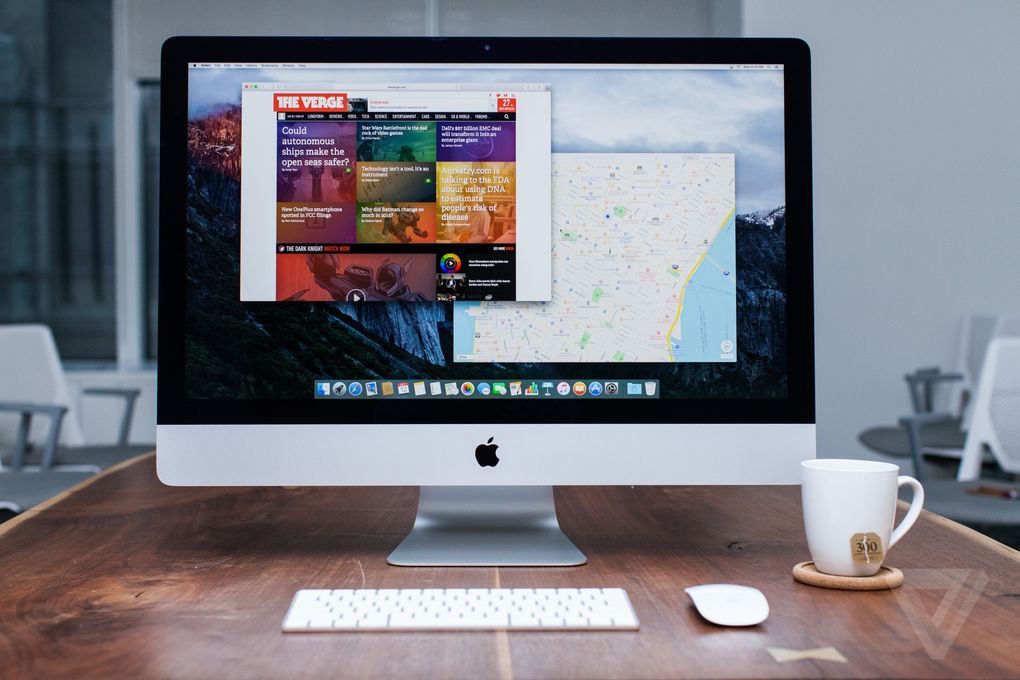 В этом случае вы можете доставить свой Mac в ближайший розничный магазин Apple, где они будут более чем рады обновить его до последней и лучшей версии для вас.
В этом случае вы можете доставить свой Mac в ближайший розничный магазин Apple, где они будут более чем рады обновить его до последней и лучшей версии для вас.
Ваш Mac — не единственное устройство, на котором можно развлекаться фотографиями — есть и версия Photos для iOS. Если вы один из миллиардов владельцев iPhone, iPad или iPod Touch, и устройство работает под управлением iOS 8 или более поздней версии, вы увидите тот же значок «Фото» на главном экране (если только вы его не переместили). Чтобы узнать, какая версия iOS установлена на вашем устройстве, запустите его, нажмите «Настройки», а затем нажмите «Основные». На появившемся экране, если вы нажмете «Обновление программного обеспечения», вы увидите текущую версию iOS вашего устройства. Если ваше устройство может работать под управлением iOS 8, обновление программного обеспечения услужливо предложит установить его. Вы в хорошей форме, если у вас есть iPhone 4S или новее, iPad 2 или новее или iPod Touch пятого поколения или новее.
Ваше первое знакомство с фотографиями
Если вы работаете на совершенно новом Mac (счастливчик!) или ранее не использовали старые фотопрограммы Apple iPhoto и Aperture, то при первом запуске Photos , программа создает новый пустой файл с именем «Библиотека фотографий» и помещает его в папку «Изображения». (Если вы являетесь ветераном iPhoto или Aperture, перейдите к следующему разделу.) Появится экран приветствия, который предлагает вам экскурсию по вашему новому блестящему приложению «Фотографии». Когда вы нажимаете «Начать», появляется довольно скучный экран, показанный на рис. 1-1.
Рис. 1-1. Когда вы запускаете Фото в первый раз, вы получаете сверкающую чистоту и на 100% пустую библиотеку. К счастью, вам не нужно помнить, где находится ваша библиотека; Фото открывает его автоматически при запуске программы.
На этом этапе вы можете перейти к главе 2, чтобы узнать об импорте нового контента. Тем не менее, может быть полезно прочитать полезный обзор библиотеки фотографий iCloud, который начинается со знакомства с библиотекой фотографий iCloud, и вы найдете замечательную стратегию использования фотографий с членами семьи в программе «Фото для всей семьи». и люди, использующие iOS, фотографируют людей под своей крышей. Если вам интересно использовать и поддерживать несколько библиотек фотографий, затем перейдите к разделу «Использование нескольких библиотек».
и люди, использующие iOS, фотографируют людей под своей крышей. Если вам интересно использовать и поддерживать несколько библиотек фотографий, затем перейдите к разделу «Использование нескольких библиотек».
Переход с iPhoto или Aperture на Photos
Если вы являетесь давним пользователем Mac, вы, вероятно, уже много лет используете iPhoto и/или Aperture. Увы, Apple решила прекратить обновлять эти программы, поэтому, хотя это и не срочно, в конечном итоге лучше всего переключиться на использование Фото. (Если вы не полагались на Aperture для редактирования частей ваших фотографий, то есть в этом случае вы захотите вместо этого переключиться на Adobe Photoshop Lightroom.) Вот что вы должны сделать, чтобы подготовиться к переходу на фотографии:
Примечание
Если вы никогда не обновляете операционную систему своего Mac, новейшие версии iPhoto и Aperture будут работать вечно. Даже если вы регулярно обновляете операционную систему своего Mac, вы можете рассчитывать на использование iPhoto или Aperture еще несколько лет.
Обновите iPhoto или Aperture до последней версии, а затем откройте свою библиотеку . Чтобы проверить наличие обновлений в iPhoto, откройте меню iPhoto и выберите «Проверить наличие обновлений»; в Aperture вместо этого перейдите в меню Aperture. (Последняя версия iPhoto — 9.6.1, а последняя версия Aperture — 3.6.) Как только вы обновите программу, откройте в ней свою библиотеку. Делая это, вы гарантируете, что с вашими библиотеками все в порядке и что они организованы так, как Фото может понять. Другими словами, блестящие новые программы обычно лучше взаимодействуют с последними версиями других программ.
Очистить корзину iPhoto и Aperture . И iPhoto, и Aperture очень бережно относятся к вашим фотографиям. Когда вы указываете какому-либо приложению удалить изображение, они перемещают файл в собственную корзину приложения, где он остается до тех пор, пока вы не очистите корзину приложения. Даже в этом случае эти изображения просто перемещаются в вашу Mac Корзина.
 Только когда вы очищаете корзину Finder, изображение навсегда удаляется из вашей библиотеки iPhoto или Aperture.
Только когда вы очищаете корзину Finder, изображение навсегда удаляется из вашей библиотеки iPhoto или Aperture.Эта защитная система великолепна, если не считать того факта, что большинство людей забывают очистить корзину для приложений; они просто предполагают, что файлы давно ушли. И даже если они не забудут сделать этот шаг, они часто пренебрегают очисткой корзины своего Mac. Результат обновления библиотеки в этом состоянии подобен просмотру эпизода The Walking Dead 9.05:44 — все эти еще не удаленные изображения возвращаются к жизни в Фото.
Некоторые из этих зомби-изображений направляются в папку «Недавно удаленные» в программе «Фотографии» («Файл» → «Показать недавно удаленные»), в то время как другие появляются в программе с пустыми призрачными серыми эскизами. В приложении А рассказывается, как решить эту проблему (обновление и импорт), но ее достаточно легко избежать. Вот как:
В iPhoto выберите «iPhoto» → «Очистить корзину iPhoto», а затем нажмите «ОК».

В Aperture выберите Aperture→Empty Aperture Trash и нажмите «Удалить».
В Finder выберите Finder→Очистить корзину и нажмите «Очистить корзину».
Если у вас есть несколько библиотек Aperture или iPhoto, объедините их или удалите ненужные . Информация об объединении библиотек iPhoto или Aperture и удалении библиотек iPhoto или Aperture соответственно.
Когда вы закончите с этими домашними делами, танцуйте от счастья и знайте, что вы сделали все возможное, чтобы обеспечить легкий переход к фотографиям.
При первом запуске программы «Фото» выполняется поиск библиотек iPhoto и Aperture на вашем внутреннем жестком диске и любых внешних жестких дисках, подключенных к вашему Mac. Если программа «Фото» находит существующую библиотеку (или несколько), вы видите экран «Выбрать библиотеку», показанный на рис. 1–2. (Если он не найдет его, вы увидите довольно спартанский экран приветствия, показанный на рис. 1-1.)
1-1.)
Рис. 1-2. Если приложение «Фото» обнаружит какие-либо библиотеки iPhoto или Aperture на вашем Mac, это будет первый экран, который вы увидите. Когда вы выбираете библиотеку, ее местоположение на жестком диске отображается под полем.
Если вы выберете библиотеку из списка и нажмете «Выбрать библиотеку», программа «Фото» обновит ее для использования в программе «Фото». Ваша старая библиотека остается на прежнем месте; Фото просто строит новый и сохраняет его в том же месте.
В этот момент вы можете немного запаниковать: «У меня недостаточно места на жестком диске, чтобы скопировать всю мою библиотеку изображений!» Короткий ответ: не беспокойтесь — Photos не дублирует ваши старые библиотеки. Вместо этого Photos использует некое хитроумное закулисное вуду, чтобы связать содержимое вашей старой библиотеки с новой, которую она создает. В поле ниже есть дополнительная информация.
Теперь, когда вы знаете, что ваша новая библиотека фотографий не займет все место на жестком диске, выберите самую важную библиотеку и нажмите «Выбрать библиотеку». Когда вы это сделаете, Photos создаст для себя новую библиотеку, содержащую все из вашей библиотеки iPhoto или Aperture, которые она знает, как использовать. (Подробнее о том, что преобразуется, а что нет, см. в разделе Редактирование iPhoto и Aperture становится постоянным.)
Когда вы это сделаете, Photos создаст для себя новую библиотеку, содержащую все из вашей библиотеки iPhoto или Aperture, которые она знает, как использовать. (Подробнее о том, что преобразуется, а что нет, см. в разделе Редактирование iPhoto и Aperture становится постоянным.)
В следующих нескольких разделах вы найдете важную информацию об обновлении библиотек iPhoto и Aperture для использования в программе «Фото». Понимание этих переходных моментов поможет вам чувствовать себя непринужденно и лучше подготовиться к жизни в Фото.
Редактирование iPhoto и Aperture становится постоянным
Если вы работали с iPhoto или Aperture какое-то время, вы знаете, что всякий раз, когда вы редактируете изображение или видео, программа просто ведет текущий список ваших запросов на редактирование; ваши оригиналы остаются полностью нетронутыми. Это то, что приводит в действие команду «Вернуться к оригиналу» в обеих программах. Однако, когда вы экспортируете контент из любой программы, экспортированная версия является дубликатом вашего оригинала с вашими постоянными изменениями.
Photos использует эту же систему при переносе ваших библиотек iPhoto или Aperture: она применяет все изменения, сделанные вами в любой программе, и создает новый оригинал для каждого отредактированного вами файла. Из-за этого вы не можете использовать команду «Вернуться к оригиналу» в программе «Фотографии», чтобы полностью вернуться к реальному оригиналу в iPhoto или Aperture — вы можете вернуться к оригиналу только в Фото (это отредактированная версия, доставленная через iPhoto или Aperture).
По этой причине вы можете оставить iPhoto или Aperture на некоторое время вместе с соответствующими библиотеками. Таким образом, если вам нужно вернуть изображение к его правда исходное состояние можно. Для этого в iPhoto найдите изображение и выберите «Файл» → «Экспорт». В открывшемся диалоговом окне выберите «Оригинал» в меню «Вид» и нажмите «Экспорт». Для этого в Aperture выберите «Файл» → «Экспорт» → «Оригинал», установите параметры экспорта и нажмите «Экспортировать оригиналы». К сожалению, это лишает изображение любых пользовательских метаданных, которые вы добавили к нему в iPhoto или Aperture, таких как ключевые слова, теги лиц и местоположений, а также звездные рейтинги (к счастью, метаданные, назначенные вашей камерой, остаются нетронутыми).
К сожалению, это лишает изображение любых пользовательских метаданных, которые вы добавили к нему в iPhoto или Aperture, таких как ключевые слова, теги лиц и местоположений, а также звездные рейтинги (к счастью, метаданные, назначенные вашей камерой, остаются нетронутыми).
Как программа Photos обрабатывает альбомы, события, проекты и метаданные
Когда вы обновляете библиотеку iPhoto или Aperture, программа Photos сохраняет все организационные детали, которые она умеет использовать. Например:
iPhoto альбомы и события . В приложении «Фото» ваши альбомы сохраняются, но, поскольку «Фото» не использует события, они переносятся в папку с именем «События iPhoto» в представлении «Альбомы». Каждое из ваших событий iPhoto становится альбомом в этой папке, названным в честь самого события.
iPhoto книги, открытки и календари . Большинство проектов iPhoto сохраняются и доступны для просмотра в представлении «Проекты» программы «Фото».
 Однако если в книге, открытке или календаре используется тема, которой нет в программе «Фото», вместо этого они преобразуются в альбом.
Однако если в книге, открытке или календаре используется тема, которой нет в программе «Фото», вместо этого они преобразуются в альбом.Альбомы и проекты Aperture . В программе «Фото» сохраняются все альбомы, созданные вами в Aperture, но все вложенные папки, а также книги и веб-проекты переносятся в папку «Проекты Aperture» в представлении «Альбомы». (В ранних версиях Photos эти проекты Aperture могли необъяснимым образом помещаться в альбом iPhoto Events, так что загляните и туда.)
Слайд-шоу . К счастью, слайд-шоу из iPhoto и Aperture остаются полностью нетронутыми как проекты слайд-шоу, которые можно просматривать в представлении «Проекты». Тем не менее, если слайд-шоу, созданное в этих программах, использует тему, которой нет в Фото, вместо нее заменяется классическая тема.
Смарт-альбомы . Если в вашей библиотеке iPhoto или Aperture есть смарт-альбомы, использующие функции, отсутствующие в программе «Фото», например звездные рейтинги или теги мест, в конце названий альбомов «Фото» добавляется «(изменено)».
 Затем вы должны изучить эти альбомы, чтобы увидеть, как фотографии изменили свои критерии. К счастью, Photos преобразует звездные рейтинги и теги Places в ключевые слова (описано далее) и преобразует критерии интеллектуального альбома для поиска этих вещей. Однако, если в исходном смарт-альбоме используются только условия, которые не понимаются в программе «Фото», например «фотографии, отредактированные во внешнем редакторе», то этот смарт-альбом вообще не отображается в программе «Фото».
Затем вы должны изучить эти альбомы, чтобы увидеть, как фотографии изменили свои критерии. К счастью, Photos преобразует звездные рейтинги и теги Places в ключевые слова (описано далее) и преобразует критерии интеллектуального альбома для поиска этих вещей. Однако, если в исходном смарт-альбоме используются только условия, которые не понимаются в программе «Фото», например «фотографии, отредактированные во внешнем редакторе», то этот смарт-альбом вообще не отображается в программе «Фото».Метаданные . Фото сохраняет большинство метаданных, таких как ключевые слова и заголовки, но Фото преобразует большую часть всего остального в ключевые слова. Например, звездные рейтинги становятся ключевыми словами (1 звезда, 2 звезды и т. д.), как и теги iPhoto Places (например, «Место — Мауи») и цветовые метки Aperture (зеленый, фиолетовый и т. д.). Фото присваивает ключевое слово «Помечено» помеченным изображениям из любой программы и помещает их в смарт-альбом под названием «Помечено» в представлении «Альбомы».
 К сожалению, пользовательские метаданные Aperture вообще не переносятся в Photos.
К сожалению, пользовательские метаданные Aperture вообще не переносятся в Photos.
Подводя итог, примите во внимание, что большая часть вашего мира iPhoto и Aperture переносится в альбомы «Фото», поэтому вам придется копаться в представлении «Альбомы», чтобы найти большую часть ваших материалов. Тем не менее, слайд-шоу остаются неизменными в представлении «Проекты», что действительно приятно. В целом, переход с iPhoto или Aperture на Photos не слишком болезненный, хотя невозможность отменить предыдущие изменения в этих программах — галактическое препятствие. Хотя некоторые организационные инструменты преобразуются в альбомы и ключевые слова, это лучше, чем полное отсутствие этих организационных возможностей.
Правда в том, что переключение на любой программы из iPhoto или Aperture, даже чрезвычайно функционального Adobe Photoshop Lightroom, помещает вас в точно такую же промежуточную лодку… если не хуже.
Продолжение использования iPhoto или Aperture
Как упоминалось ранее в этой главе, обновление библиотеки iPhoto или Aperture для использования с Фото не перемещает и не заменяет ее. Вместо этого Photos создает дубликат библиотеки, размер которой составляет лишь часть исходной библиотеки, как поясняется в поле Duplicate Library Magic.
Вместо этого Photos создает дубликат библиотеки, размер которой составляет лишь часть исходной библиотеки, как поясняется в поле Duplicate Library Magic.
Вывод: если в iPhoto или Aperture есть любимая функция, без которой вы не можете жить, вы можете продолжать использовать эти программы. По крайней мере, вы можете, пока вы держите эти библиотеки около и , операционная система вашего Mac может открывать эти программы. К сожалению, невозможно точно узнать, как долго это продлится, но, исходя из истории Apple, вы должны быть в безопасности в течение нескольких лет.
Примечание
На момент написания этой статьи при обновлении до последней версии OS X 10.10.3 перед обновлением iPhoto до последней версии 9.6.1 iPhoto наотрез отказывается запускаться — даже если у вас версия 9.6. Что еще хуже, обновление iPhoto 9.6.1 исчезло из App Store, поэтому его невозможно получить. Это трагедия эпических масштабов, и вряд ли Apple сможет ее исправить. К счастью, в Приложении А есть несколько решений.
Но хорошенько подумайте о последствиях, прежде чем вступить на этот путь. Если вы продолжите использовать iPhoto или Aperture, программа «Фото» не будет знать о каких-либо изменениях, которые вы вносите в эти программы. Что касается фотографий, эти библиотеки были заморожены во времени в момент их преобразования. Точно так же не ожидайте, что iPhoto или Aperture узнают о любых изменениях, которые вы вносите в «Фото», — их библиотеки полностью разделены. Лучшее, на что вы можете надеяться, продолжая использовать iPhoto или Aperture, — это экспортировать недавно отредактированные элементы, а затем импортировать их в Photos. Если вы окажетесь в такой ситуации, полезно создать смарт-альбом в iPhoto или Aperture, в котором будет собрано все, что вы изменили с тех пор, как сказали программе «Фото» преобразовать вашу библиотеку iPhoto или Aperture.
Примечание
К сожалению, если вы создаете проекты в iPhoto и Aperture после преобразования этих библиотек для фотографий, вы не можете экспортировать эти проекты по отдельности из iPhoto или Aperture, поэтому вам придется работать с ними в этих старых приложениях. . И даже если эти приложения могут экспортировать проект, Фото могут импортировать только отдельные файлы изображений и видео. Ну что ж!
. И даже если эти приложения могут экспортировать проект, Фото могут импортировать только отдельные файлы изображений и видео. Ну что ж!
Объединение библиотек iPhoto или Aperture
Несмотря на то, что вы можете создать несколько библиотек фотографий, как объясняется в главе 10, поддерживать и объединять их — это кошмар. Поэтому, если у вас есть несколько библиотек iPhoto или Aperture — или если вы создали дополнительные материалы случайно, потому что у вас есть несколько учетных записей пользователей на вашем Mac (см. «Фото для всей семьи»), — лучше всего объединить их 9.0543 до вы переходите на Фото.
К счастью, объединить библиотеки Aperture несложно. Чтобы объединить другие библиотеки с текущей активной, запустите Aperture, а затем выберите «Файл» → «Импорт» → «Библиотека». Перейдите туда, где находится другая библиотека, выберите ее и нажмите «Импорт». В появившемся диалоговом окне выберите, хотите ли вы объединить две библиотеки, чтобы избежать дублирования изображений, или хотите добавить все изображения из импортированной библиотеки. Повторите этот процесс для любых дополнительных библиотек Aperture, которые вы хотите объединить. Когда вы закончите, используйте Photos, чтобы обновить только что объединенную библиотеку Aperture до новой библиотеки Photos. Вот и все!
Повторите этот процесс для любых дополнительных библиотек Aperture, которые вы хотите объединить. Когда вы закончите, используйте Photos, чтобы обновить только что объединенную библиотеку Aperture до новой библиотеки Photos. Вот и все!
К сожалению, в iPhoto нет возможности объединять библиотеки, поэтому у вас есть два разных способа действий:
Если у вас Aperture 3.3 или выше, вы можете использовать или для объединения нескольких библиотек iPhoto в одну. Библиотека Aperture, которую затем можно обновить до Photos. Прежде чем начать, обязательно откройте каждую библиотеку iPhoto в последней версии iPhoto (9.3 или выше), чтобы убедиться, что библиотека iPhoto устроена так, как ее понимает Aperture.
После этого запустите Aperture и выберите «Файл» → «Переключиться на библиотеку» → «Другое/Новое». Используйте селектор библиотек, чтобы выделить одну из библиотек iPhoto, которую вы хотите объединить, и нажмите «Выбрать». Затем выберите «Файл» → «Импорт» → «Библиотека», а затем выберите одну из других библиотек iPhoto, которую вы хотите объединить с первой выбранной.
 Повторите этот процесс для каждой дополнительной библиотеки iPhoto, которую необходимо объединить.
Повторите этот процесс для каждой дополнительной библиотеки iPhoto, которую необходимо объединить.В результате получается библиотека Aperture, включающая в себя все из первой выбранной вами библиотеки iPhoto и всех дополнительных импортированных вами библиотек iPhoto. Эта новая библиотека существует в Apple 9.0543 унифицированный формат библиотеки , что означает, что ее можно совместно использовать между iPhoto и Aperture. Теперь вы можете использовать «Фотографии», чтобы обновить полученную объединенную библиотеку до новой библиотеки «Фотографии».
Вы можете купить программу для объединения ваших библиотек iPhoto, которая на сегодняшний день является самой цивилизованной подход. Одной из таких программ является iPhoto Library Manager за 29,95 долл. США от Fat Cat Software (www.fatcatsoftware.com). Использовать его очень просто: просто перетащите iPhoto библиотеки в свое окно, выберите некоторые параметры для обработки дубликатов изображений и позвольте ему копировать.
 Ты
Затем можно обновить полученную объединенную библиотеку iPhoto до новой библиотеки фотографий. В качестве бонуса iPhoto
Диспетчер библиотек включает в себя PowerPhotos, который добавляет некоторые удобные функции к фотографиям, которых нет.
(пока) есть.
Ты
Затем можно обновить полученную объединенную библиотеку iPhoto до новой библиотеки фотографий. В качестве бонуса iPhoto
Диспетчер библиотек включает в себя PowerPhotos, который добавляет некоторые удобные функции к фотографиям, которых нет.
(пока) есть.
Удаление библиотек iPhoto или Aperture
После того, как вы сказали программе Photos создать новую библиотеку из ваших библиотек iPhoto или Aperture, она больше никогда не заглянет через свое цифровое плечо в эти библиотеки. После того, как вы какое-то время уверенно использовали приложение «Фото», вы можете удалить их, за следующими исключениями:
Если вы использовали iPhoto или Aperture для редактирования некоторых изображений или видео, вам следует экспортировать эти файлы перед удалением их библиотек. После этого вы можете импортировать экспортированные объекты в «Фото» множеством способов, как объясняется в главе 2.
Если вы создали проект в iPhoto или Aperture, который не можете легко скопировать в Photos, вы можете сохранить iPhoto или Aperture и их библиотеки для использования в будущем.
 (Вы не можете экспортировать и импортировать такие проекты, как открытки, календари, книги или слайд-шоу, в программу «Фото».) Просто имейте в виду, что через несколько лет OS X может стать настолько продвинутой, что iPhoto или Aperture перестанут работать.
(Вы не можете экспортировать и импортировать такие проекты, как открытки, календари, книги или слайд-шоу, в программу «Фото».) Просто имейте в виду, что через несколько лет OS X может стать настолько продвинутой, что iPhoto или Aperture перестанут работать.
Честно говоря, поскольку ваша новая библиотека фотографий не будет занимать много места на жестком диске — по крайней мере, до тех пор, пока вы не удалите старые, как объясняется в поле Duplicate Library Magic, — вы можете оставить старые библиотеки висящими. вокруг, просто чтобы быть в безопасности.
Тем не менее, если вы хотите отправить свои старые библиотеки в упаковку, найдите их на своем Mac — они, скорее всего, находятся в папке «Изображения» — щелкните один раз файл библиотеки, который вы хотите удалить, а затем выберите «Файл» → «Переместить в корзину». (вы также можете перетащить файл на значок корзины в доке вашего Mac). В любом случае файл исчезает из своего исходного местоположения (в папке «Изображения» или где бы он ни находился) и остается в корзине. Чтобы удалить файл с вашего Mac, выберите Finder → Очистить корзину. Вашему Mac потребуется некоторое время, чтобы получить все изображения и видео, которые нужны Фото, из этой библиотеки и переместить их в библиотеку Фото.
Чтобы удалить файл с вашего Mac, выберите Finder → Очистить корзину. Вашему Mac потребуется некоторое время, чтобы получить все изображения и видео, которые нужны Фото, из этой библиотеки и переместить их в библиотеку Фото.
Познакомьтесь с библиотекой фотографий iCloud
Одна из основных причин, по которой Apple создала приложение «Фото», — предоставить лучший способ управления и доступа ко всем вашим фотографиям и видео на ваших устройствах: компьютерах Mac, устройствах iOS, камерах и т. д. Частью цели Apple является сокращение времени, которое вы тратите на управление своей коллекцией цифровой памяти, чтобы у вас было больше времени для творчества. Apple назвала свое решение iCloud Photo Library.
Примечание
В то время как динамический дуэт фотографий и iCloud Photo Library больше , чем достаточно для большинства людей, профессиональным фотографам нужно более надежное решение. В этом случае рассмотрите возможность использования Adobe Photoshop Lightroom CC в сочетании с Lightroom Mobile.
Концепция блестящая: как только вы включаете библиотеку фотографий iCloud, изображения, видео и альбомы из вашей библиотеки фотографий загружаются на серверы Apple iCloud. Затем этот контент загружается в приложение «Фотографии» на других ваших устройствах (включая гаджеты Mac и iOS). Изменения, которые вы вносите на одном устройстве, автоматически синхронизируются со всеми остальными вашими устройствами. Вы даже можете просматривать и управлять своей библиотекой фотографий из любого веб-браузера, подключенного к Интернету. И еще:
Это экономит место . Вы не можете хранить все свои фото и видео на всех ваших устройствах; просто не хватает места для хранения. Устройства iOS имеют ограниченное пространство, а новейшие MacBook от Apple имеют меньше места, чем раньше, потому что они оснащены SSD-накопителями, которые быстро дымят, но им не хватает емкости для хранения их традиционных предшественников на жестких дисках.
Фотобиблиотека iCloud решает эту проблему хранения, размещая полноценные версии всех ваших фотографий и видео на серверах Apple iCloud.
 Затем он доставляет уменьшенные версии на ваши устройства iOS. Когда вам нужна полноценная версия изображения, например, когда вы его редактируете, библиотека фотографий iCloud доставляет ее на устройство. По мере того, как на вашем устройстве заканчивается свободное место, полнокачественные версии фотографий и видео, к которым вы реже всего обращаетесь, удаляются, чтобы освободить место для новых. Как поясняется во вставке «Оптимизация места для хранения iCloud на ваших устройствах», вы также можете использовать уменьшенные версии файлов на своем Mac.
Затем он доставляет уменьшенные версии на ваши устройства iOS. Когда вам нужна полноценная версия изображения, например, когда вы его редактируете, библиотека фотографий iCloud доставляет ее на устройство. По мере того, как на вашем устройстве заканчивается свободное место, полнокачественные версии фотографий и видео, к которым вы реже всего обращаетесь, удаляются, чтобы освободить место для новых. Как поясняется во вставке «Оптимизация места для хранения iCloud на ваших устройствах», вы также можете использовать уменьшенные версии файлов на своем Mac.Он управляет вашими альбомами . Медиатека iCloud управляет всеми альбомами, которые вы создаете в программе «Фото». Например, если вы создаете или редактируете альбом на одном устройстве, это изменение распространяется на все остальные ваши устройства. (К сожалению, смарт-альбомы — Smart Albums — не включены в группу синхронизации.)
Редактируйте что угодно и где угодно .
 Если вы добавляете, редактируете или удаляете изображение или видео на одном устройстве, изменение происходит и на всех других ваших устройствах, если они подключены к Интернету. Это означает, что вы можете начать редактировать фото или видео на одном устройстве, а закончить работу на другом. А поскольку редактирование в Фото не портит ваши оригиналы, вы также можете вернуться к исходному состоянию изображения на любом устройстве.
Если вы добавляете, редактируете или удаляете изображение или видео на одном устройстве, изменение происходит и на всех других ваших устройствах, если они подключены к Интернету. Это означает, что вы можете начать редактировать фото или видео на одном устройстве, а закончить работу на другом. А поскольку редактирование в Фото не портит ваши оригиналы, вы также можете вернуться к исходному состоянию изображения на любом устройстве.Смотрите свои фото и видео на любом компьютере . Вы можете войти в свою учетную запись iCloud из веб-браузера на любом компьютере, подключенном к Интернету. Просто зайдите на iCloud.com и войдите в систему, и вы сможете просматривать и упорядочивать всю свою библиотеку фотографий и видео. Как это круто?
Это резервная система . По своей природе библиотека фотографий iCloud служит удаленной резервной копией всех ваших цифровых воспоминаний (по крайней мере, всех тех, что находятся в вашей системной библиотеке фотографий; подробнее об этом в следующем разделе).
 Если ваш Mac, iPhone или iPad будет потерян или уничтожен, ваши фотографии и видео будут в безопасности на серверах Apple iCloud. В том числе все, что вы добавляете в свою библиотеку фотографий — изображения с других цифровых камер (включая необработанные файлы), сканы старых фотографий и документов, видео, снимки экрана с устройств iOS — все.
Если ваш Mac, iPhone или iPad будет потерян или уничтожен, ваши фотографии и видео будут в безопасности на серверах Apple iCloud. В том числе все, что вы добавляете в свою библиотеку фотографий — изображения с других цифровых камер (включая необработанные файлы), сканы старых фотографий и документов, видео, снимки экрана с устройств iOS — все.Сколько стоит . Каждый, кто регистрирует свое устройство Mac или iOS в Apple, получает Apple ID и пять гигабайт бесплатного дискового пространства (Apple предлагает вам зарегистрироваться в ту минуту, когда вы включаете новое устройство Apple). Хотя этого достаточно для резервного копирования вашего iPhone, хранения электронной почты и сохранения нескольких файлов Keynote, счастливые фотографы будут использовать это пространство с невероятной скоростью. На момент написания этой статьи ежемесячные тарифы Apple на хранилище составляют 20 гигабайт за 0,9 доллара США.9; 200 гигабайт за 3,99 доллара; 500 гигабайт за 9,99 долларов; и 1 терабайт за 19,99 долларов.
 Эти цены составляют 90 543 на человека 90 544 , что означает, что никто другой не может поделиться с вами дополнительным хранилищем. Другими словами, каждый человек, у которого есть библиотека фотографий, несет ответственность за свое собственное хранилище iCloud.
Эти цены составляют 90 543 на человека 90 544 , что означает, что никто другой не может поделиться с вами дополнительным хранилищем. Другими словами, каждый человек, у которого есть библиотека фотографий, несет ответственность за свое собственное хранилище iCloud.Примечание
В то время как другие облачные службы хранения, такие как Dropbox, Google Drive, Microsoft OneDrive и Amazon Cloud Drive, стоят меньше за гигабайт хранилища, чем iCloud, они не предлагают мгновенную автоматическую синхронизацию изображений между устройствами и видео в вашей библиотеке фотографий. Таким образом, вы платите больше за использование системы Apple, но это значительно упрощает вашу жизнь с фотографиями.
Если вы платите за дополнительное место в хранилище iCloud, но затем перестаете платить, на ваших устройствах сохраняются элементы, которые уже хранятся на них, но синхронизация между устройствами резко останавливается, и у вас больше нет полной резервной копии всех ваших данных на серверы iCloud.
 (Apple не говорит точно , когда ваш контент удаляется, но это действительно происходит.) В результате ваш Mac становится единственным устройством с полноценными изображениями и видео, а ваши устройства iOS содержат смесь полноценных изображений и видео. качество и уменьшенные версии.
(Apple не говорит точно , когда ваш контент удаляется, но это действительно происходит.) В результате ваш Mac становится единственным устройством с полноценными изображениями и видео, а ваши устройства iOS содержат смесь полноценных изображений и видео. качество и уменьшенные версии.
Увы, iCloud Photo Library — это не только персики и сливки. Помимо ежемесячной платы, загрузка вашей библиотеки в первый раз и ее синхронизация с вашими устройствами iOS могут занять несколько дней. Если вы к этому готовы, то читайте дальше.
Примечание
К тому времени, когда вы читаете это, возможно, Apple придумала способ ускорить первоначальный процесс загрузки. Можно надеяться!
Что загружается
Прежде чем включить библиотеку фотографий iCloud, как описано в главе 2, полезно точно знать, что Apple будет загружать. Apple не хочет шокировать (или вымогать) вас, как только вы начнете использовать «Фото», поэтому включать «Медиатеку фотографий» в iCloud необязательно — вам с уважением предлагается сделать это, когда вы создаете свою первую библиотеку «Фотографии». Вот три ключевых момента, о которых нужно помнить:
Вот три ключевых момента, о которых нужно помнить:
В iCloud загружается только содержимое вашей системной библиотеки фотографий . Если вы поддерживаете несколько библиотек фотографий (см. «Использование нескольких библиотек»), вы можете назначить только 90 543 и одну 90 544 из них вашей системной библиотекой фотографий (как объясняется в разделе «Переключение между библиотеками») — iCloud игнорирует все остальные ваши библиотеки. Системную библиотеку фотографий можно рассматривать как главную библиотеку, которая используется всеми службами iCloud: библиотекой фотографий iCloud, общим доступом к фотографиям iCloud и «Мой фотопоток» (подробнее об этих службах см. в главе 8). Это также библиотека, из которой iTunes загружает фотографии и видео на ваши устройства iOS и Apple TV (см. врезку «Просмотр слайд-шоу на Apple TV»).
Если вы измените обычное поведение программы «Фото» по копированию содержимого в свою библиотеку — сняв флажок «Копировать элементы в библиотеку фотографий» в настройках «Фото» (см.
 «Скопированные фотографии против фотографий по ссылке»), — то любые элементы, которые вы добавите после этого , не будут для загрузки в вашу библиотеку фотографий iCloud. Это одна из многих причин, по которой создание единой библиотеки фотографий для каждой учетной записи пользователя Mac значительно упрощает управление фотографиями.
«Скопированные фотографии против фотографий по ссылке»), — то любые элементы, которые вы добавите после этого , не будут для загрузки в вашу библиотеку фотографий iCloud. Это одна из многих причин, по которой создание единой библиотеки фотографий для каждой учетной записи пользователя Mac значительно упрощает управление фотографиями.Как это работает . Поскольку ваши устройства iOS имеют ограниченное пространство для хранения, библиотека фотографий iCloud использует то, что Apple называет 9.0543 оптимизированное хранилище , которое обеспечивает каждое устройство файлами, оптимизированными для его конкретного размера экрана. Все ваши изображения сохраняются в виде эскизов, а ваши самые последние, любимые и часто используемые фотографии также хранятся в достаточно высоком качестве, чтобы их можно было четко просматривать на экране этого устройства. Когда вы редактируете изображение, iCloud загружает версию в более высоком качестве. В результате наиболее важные для вас изображения всегда доступны в размере, оптимизированном для экрана, на котором вы их показываете.

Безопасность и конфиденциальность . Медиатека iCloud шифрует ваши цифровые воспоминания, чтобы обеспечить их безопасность при передаче файлов на устройства Mac и iOS и обратно, а также при хранении на серверах. Это означает, что шпионы не могут видеть ваши вещи. Конечно, ни одна система не защищена на 100% от хакеров, поэтому в целях безопасности не храните компрометирующие фотографии в своей медиатеке iCloud.
Короче говоря, библиотека фотографий iCloud потрясающая. Это стоит несколько долларов в месяц, но ничто не сравнится с уверенностью и спокойствием, которые вы получаете, зная, что все ваши файлы постоянно резервируются и что все ваши изображения доступны на всех ваших устройствах Apple.
Фотографии для всей семьи
Итак, вы оказали своей семье огромную услугу и купили Mac. И, конечно же, вы настроили четыре учетные записи пользователей на блестящем новом Mac, потому что двое ваших детей уже достаточно взрослые, чтобы быть ответственными пользователями Mac, и вы хотите, чтобы они научились им пользоваться. Хотя это совершенно логично, это приводит к очень неприятным последствиям, связанным с фотографиями: каждая учетная запись пользователя, которую вы создаете на своем Mac, получает свою собственную библиотеку фотографий.
Хотя это совершенно логично, это приводит к очень неприятным последствиям, связанным с фотографиями: каждая учетная запись пользователя, которую вы создаете на своем Mac, получает свою собственную библиотеку фотографий.
Допустим, ваш партнер приходит домой и загружает несколько изображений в текущую активную библиотеку фотографий, которая может быть или не быть связанной с его учетной записью пользователя (возможно, кто-то еще забыл выйти из системы, когда они закончили вычисления). Вы, как ответственный менеджер дорогой цифровой зеркальной камеры вашей семьи, входите в свою учетную запись на Mac и импортируете изображения в свою библиотеку фотографий. И, конечно же, ваши дети случайным образом загружают фотографии в любую библиотеку фотографий, активную в данный момент.
Вскоре никто не имеет ни малейшего представления о том, где хранятся их фотографии, и вам остается неприятная задача управления четырьмя совершенно отдельными библиотеками фотографий. В момент отчаяния вы можете даже создать новую библиотеку фотографий и потребовать, чтобы все начали использовать ее.
Note
Не паникуйте, если вы уже живете в кошмаре с общим Mac и несколькими библиотеками фотографий. Вы можете перейти к объединению библиотек и узнать, как объединить библиотеки фотографий и восстановить здравомыслие
К счастью, есть решение из четырех частей, которое сделает всех счастливыми:
Если вы еще этого не сделали, предоставьте каждому человеку собственную учетную запись пользователя на общем Mac . Как упоминалось ранее, это дает каждому из них собственную библиотеку фотографий, электронную почту, хранилище документов и так далее. (Если вам нужна помощь в создании учетных записей пользователей, см. https://support.apple.com/kb/Ph28891.)
Дайте каждому человеку собственный Apple ID и учетную запись iCloud . Вот где начинается волшебство — таким образом каждый получает свой собственный адрес электронной почты и возможность делиться своими фотографиями и видео с остальной частью вашей семьи.
 (Хотя, как вы узнали из знакомства с медиатекой iCloud, вы не можете0543 место для хранения с другими членами семьи.) Раздел «Семейный доступ» в Главе 8 (Семейный доступ) проведет вас через этот шаг, а также следующие два процесса в этом списке.
(Хотя, как вы узнали из знакомства с медиатекой iCloud, вы не можете0543 место для хранения с другими членами семьи.) Раздел «Семейный доступ» в Главе 8 (Семейный доступ) проведет вас через этот шаг, а также следующие два процесса в этом списке.Настройка семейного доступа iCloud . Этот маневр сообщает Apple, что каждый человек — до шести — является членом вашей семьи и, таким образом, может делиться между собой покупками в iTunes и App Store. Таким образом, все могут использовать одну и ту же кредитную карту — вы можете одобрять покупки детей со своего устройства и устанавливать лимиты расходов — и вы можете делиться семейным календарем с помощью Календаря. (Вы узнаете, как настроить Семейный доступ iCloud в Семейном доступе).
Создайте общий семейный фотоальбом . Когда вы настраиваете функцию «Семейный доступ», общий альбом автоматически отображается в режиме «Общий доступ» в приложении «Фотографии» на устройствах всех членов вашей семьи.
 Теперь вы все можете добавлять фотографии, видео и комментарии в этот альбом, и все будут уведомлены, когда будет добавлено что-то новое. Члены вашей семьи также могут импортировать определенные элементы в свои собственные библиотеки, например, для создания проекта книги или календаря (глава 9).
Теперь вы все можете добавлять фотографии, видео и комментарии в этот альбом, и все будут уведомлены, когда будет добавлено что-то новое. Члены вашей семьи также могут импортировать определенные элементы в свои собственные библиотеки, например, для создания проекта книги или календаря (глава 9).
Эта система дает каждому немного конфиденциальности, плюс это отличное долгосрочное решение. Например, когда у членов семьи появляются дополнительные устройства iOS или собственные компьютеры Mac, или они уезжают (ура!), их уникальный Apple ID гарантирует, что все их фотографии, видео, электронные письма и т. д. переносятся на новые устройства. Кроме того, они могут продолжать делиться цифровыми доказательствами своих приключений… даже издалека.
Все плюсы и минусы приложения «Фотографии» на вашем Mac
Если вы только что отправились на выходные в путешествие на север или в отпуск своей мечты в Европу, вы гарантированно вернетесь домой с огромным количеством фотографий, возможно, несколькими видео, и, если вы чувствовали себя особенно вычурно, полдюжины таймлапсов.
Но теперь, когда ты дома, что ты собираешься делать со всеми этими фотографиями? Где ты собираешься их держать? Как вы собираетесь их делить?
Войдите в приложение «Фотографии» для Mac.
Что такое Фото на Mac?
Приложение «Фотографии» — удобный дом для всех ваших фотографий и видео. Все, что вы снимаете, Фото сохранит и, что еще лучше, упорядочит, чтобы вы действительно могли найти указанные снимки, когда захотите оживить воспоминания.
В этом посте мы рассмотрим основы использования приложения Apple Photos. Мы поговорим о том, где найти фотографии на вашем Mac и как вы можете управлять своей постоянно растущей библиотекой фотографий. И, конечно же, мы рассмотрим все функции, которые Apple встроила в это недооцененное приложение.
iPhoto и Photos: в чем разница?
Те из вас, кто знаком с iPhoto для Mac, вероятно, задаются вопросом, что делает его преемника таким особенным. Проще говоря, «Фото» — это следующий шаг в управлении фотографиями, причем гигантский.
До «Фотографии» Apple создала два приложения для управления изображениями и видео. iPhoto для тех из нас, кто менее опытен в фотографии, и Aperture для тех, кто хочет более серьезного редактирования. Фотографии идеально стирают грань между этими двумя приложениями, сочетая в себе лучшее из них и добавляя новые функции, такие как iCloud Photo Library и iCloud Photo Sharing.
Если вы использовали iPhoto раньше, фотографии будут мгновенно узнаваемы. У вас будут фотографии, альбомы и коллекции в главном окне, боковая панель навигации слева и различные параметры просмотра вверху. Однако существенным отличием iPhoto от Photos является производительность приложения. При работе с большими библиотеками iPhoto имел тенденцию к задержкам или захлебыванию и имел произвольные ограничения, которые ограничивали размеры альбомов и коллекций. Photos полностью избавляется от этих ограничений и может работать с гораздо большими библиотеками, чем его предшественник. Хотя внешний вид Фото может быть таким же, оно кажется более быстрым и мощным приложением.
iPhoto создан для того, чтобы сделать управление фотографиями невероятно простым. Вот несколько функций iPhoto, которые вы должны знать:
Альбомы. Это быстрый и простой способ хранить множество фотографий вместе. Вы можете организовать вещи по местоположению, человеку или проекту.
События. Когда вы импортируете изображения в iPhoto, оно будет проверять отметку времени или время, когда вы сделали каждое изображение, и пытаться упорядочить их по «событиям». Будь то вечеринка или отпуск, я уверен, что вы обнаружите, что события — это отличный способ поиска фотографий.
Папки. Вам может быть интересно, «в чем разница между альбомом и папкой?» Это просто. Папки упорядочивают ваши альбомы, а альбомы упорядочивают ваши фотографии. Вместо того, чтобы иметь один массивный альбом, вы можете иметь несколько и хранить их в папке.
Метки. Одна только эта функция может значительно улучшить работу с iPhoto. Добавление тегов или ключевых слов к вашим изображениям поможет вам найти ваши изображения намного быстрее, когда вы их ищете.
Одна только эта функция может значительно улучшить работу с iPhoto. Добавление тегов или ключевых слов к вашим изображениям поможет вам найти ваши изображения намного быстрее, когда вы их ищете.
Хотя это всего лишь несколько полезных функций, встроенных в iPhoto, все они имеют свои ограничения. Особенно, если ваша библиотека загромождена дубликатами и похожими изображениями, которые вам больше не нужны. Но, к счастью, вы можете использовать Gemini 2 для поиска дубликатов и быстрого избавления от них.
Как использовать приложение Apple Photos
Когда вы открываете «Фото» в первый раз, приложение предлагает вам взглянуть на то, как будет выглядеть ваша библиотека со всеми импортированными изображениями и видео. Вы быстро познакомитесь с некоторыми функциями и инструментами и узнаете, как сделать эти воспоминания осязаемыми с помощью печатных объектов, таких как календари, фотокниги и т. д.
После того, как вы ознакомились с приложением и выполнили первоначальную настройку, все готово для начала импорта ваших фотографий и видео!
Как импортировать фотографии на Mac
Существует несколько способов импорта мультимедийного содержимого в приложение «Фото» в зависимости от того, где вы его храните.
- Подключите iPhone или камеру к Mac с помощью USB-кабеля. Возможно, вам потребуется разблокировать iPhone с помощью пароля, а затем нажать «Доверять», когда появится запрос «Доверять этому компьютеру».
- Если на вашем Mac приложение «Фотографии» не открывается автоматически, откройте его.
- Приложение «Фотографии» покажет вам экран «Импорт», на котором есть все фотографии и видео с вашего iPhone или камеры. Если вы не видите экран «Импорт», нажмите на свой iPhone или камеру на боковой панели «Фото» в разделе «Устройства».
- Здесь вы можете либо выбрать «Импортировать все новые элементы», либо выбрать пакет и нажать «Импортировать выбранное».
У вас есть несколько вариантов. Если ваши фотографии и видео хранятся на внешнем жестком диске, вам нужно сначала убедиться, что он подключен. Затем вам нужно выполнить одно из следующих действий:
- Перетащите файлы с диска в окно «Фотографии»
- Перетащите файлы с диска на значок «Фотографии» в Dock
- В программе «Фото» выберите «Файл» > «Импорт» в строке меню.
 Выберите фотографии или видео, которые вы хотите импортировать, и нажмите Проверить для импорта.
Выберите фотографии или видео, которые вы хотите импортировать, и нажмите Проверить для импорта.
Важно знать о фотографиях то, что приложение копирует изображения и видео в библиотеку фотографий, о которой мы говорили ранее, оставляя исходный файл либо на вашем устройстве, либо в его папке.
Совет:
Поскольку программа «Фото» не удаляет исходное изображение после импорта, дубликаты изображений могут занимать драгоценное место на вашем Mac. И если вы сделали несколько фотографий одного и того же объекта с немного разных ракурсов, это займет еще больше места для хранения. Чтобы ваша коллекция фотографий была компактной, время от времени сканируйте свой Mac на наличие дубликатов. Gemini 2 может помочь вам найти и удалить дубликаты и даже похожие фотографии, поэтому вам не придется просматривать сотни фотографий вручную. Загрузите его бесплатно и попробуйте.
Вкладки в фотографиях: Библиотека, Альбомы, Проекты
Вам когда-нибудь не удавалось найти конкретную фотографию, потому что вы не могли вспомнить, когда вы ее сделали? Вы можете помнить все остальное о фотографии, например, где она была сделана и кто на ней был, но не то, что вам нужно для навигации по файлам.
Приложение «Фотографии» поможет вам в этом затруднительном положении, организовав фотографии не только по дате, но и по событию, месту и даже по лицам людей. На боковой панели вы найдете несколько вкладок, предназначенных для облегчения сортировки изображений.
Воспоминания . Фотографии создают «воспоминания» на основе того, кто находится на серии изображений, а также когда и где эти снимки были сделаны.
Избранное . Это фотографии, которые вы просмотрели и нажали на значок сердца, отметив их как избранные.
Люди . Здесь вы сможете увидеть все свои фотографии конкретных людей.
Места . Здесь вы можете увидеть все фотографии, которые вы сделали в определенных местах.
Общий . В этом разделе вы найдете все альбомы, которыми вы поделились с другими людьми, и альбомы, которыми поделились с вами. (Дополнительную информацию об общих альбомах см. в нашем руководстве по совместному использованию фотографий iCloud.)
в нашем руководстве по совместному использованию фотографий iCloud.)
Альбомы . Если вы хотите сгруппировать определенные изображения для удобной навигации, вам нужно создать новый альбом. В этом разделе вы можете получить доступ к этим альбомам.
Как отмечать людей на фотографиях
Если вы хотите отметить кого-то на определенной фотографии:
- Откройте фотографию в приложении «Фотографии»
- Нажмите кнопку информации в правом верхнем углу.
- В нижней части информационного окна вы увидите круги с лицами внизу. Нажмите на один из них.
- Теперь лицо на фотографии будет обведено кружком. Под кругом будет текстовое поле с надписью «без имени». Нажмите на текстовое поле и введите имя человека.
Если человек, которого вы отмечаете, уже был отмечен в вашей библиотеке, его имя должно отображаться под кружком на фотографии.
Как добавить заголовок, описание и ключевые слова к изображению в программе «Фото» Photos отлично справляется со сканированием ваших изображений и определением их ключевых особенностей, чтобы упростить и ускорить поиск. Но иногда добавление собственной информации может сделать его еще лучше. Это потому, что то, как вы описали бы это, скорее всего, будет тем, как вы попытаетесь найти его позже.
Но иногда добавление собственной информации может сделать его еще лучше. Это потому, что то, как вы описали бы это, скорее всего, будет тем, как вы попытаетесь найти его позже.
Вот как добавить заголовок, описание или ключевые слова:
- В программе «Фото» выберите изображение, на которое хотите добавить информацию.
- Нажмите Command + I. Откроется информационное окно.
- Нажмите «Добавить заголовок» и введите свой заголовок.
- Нажмите «Добавить подпись» и дайте описание фотографии.
- Затем нажмите «Добавить ключевое слово» и введите несколько слов, которые помогут вам найти его позже.
Если вы пытаетесь быть более последовательным в своих ключевых словах и не должны вводить их для каждого изображения, у Фото есть простой способ управлять ими.
- При открытых фотографиях нажмите Command + K, чтобы открыть окно ключевого слова.

- Выберите любое изображение.
- Затем выберите ключевые слова, которые хотите добавить.
Примечание: Вы можете удалить ключевое слово, нажав на него еще раз.
Если вы хотите добавить ключевое слово, которого еще нет, просто щелкните Изменить ключевые слова > +.
Как искать фотографии и видео в ФотоРанее вы читали о том, как программа «Фото» сканирует ваши изображения на наличие элементов, а теперь знаете, как добавлять заголовки, описания и ключевые слова. Итак, как вы ищете конкретное изображение? Поиск изображений так же прост, как и пометка фотографий, если вы выполните следующие действия:
- В правом верхнем углу нажмите на строку поиска.
- Введите условия поиска, как при поиске в Интернете.
- Дважды щелкните по фотографии, которую вы искали.
Если вы когда-либо использовали смарт-папку в Finder, то вы будете хорошо знакомы с тем, как работают смарт-альбомы. Но если нет, то, проще говоря, смарт-альбомы сохранят результаты поиска — так, например, все ваши «пляжные» фотографии хранятся в смарт-альбоме. Таким образом, вы всегда можете вернуться к ним, не выполняя поиск, а по мере импорта новых изображений их можно добавлять в смарт-альбом, если они соответствуют вашим критериям поиска.
Но если нет, то, проще говоря, смарт-альбомы сохранят результаты поиска — так, например, все ваши «пляжные» фотографии хранятся в смарт-альбоме. Таким образом, вы всегда можете вернуться к ним, не выполняя поиск, а по мере импорта новых изображений их можно добавлять в смарт-альбом, если они соответствуют вашим критериям поиска.
Чтобы создать новый смарт-альбом в Фото, выполните следующие действия:
- Нажмите «Файл» > «Новый смарт-альбом».
- Дайте ему имя и установите критерии поиска.
- Затем нажмите «ОК».
Еще одна действительно замечательная особенность программы «Фото» — все ее возможности редактирования. Вы можете делать все, от простой обрезки или поворота до радикальной настройки цвета. Или даже просто добавьте предустановленный фильтр к одному из ваших изображений. Для получения дополнительной информации об использовании фотографий для редактирования изображений ознакомьтесь с этой статьей.
Теперь, когда вы поняли, как использовать приложение «Фото» на Mac, пришло время попробовать. Как только вы настроите и упорядочите свою библиотеку, вы увидите, как легко пережить и поделиться своими воспоминаниями с помощью Фото.
IMAC — Bilder und stockfotos
530Bilder
- Bilder
- FOTOS
- GRAFIKEN
- VEKTOREN
- Видео
NEDRIGST0003
Durchstöbern Sie 530
imac Stock-Photografie und Bilder. Например, если вы используете компьютер или macbook, вы можете лучше использовать Stock-Bilder zu entdecken. новый компьютер imac. Рабочий стол imac 2021 — изображения стоковой графики imac, картинки, мультфильмы и символыНовейший компьютер iMac. iMac 2021 Desktop
imac-computersymbol. imac pc символ дизайн векторной иллюстрации. Skizzieren sie alles in einem computer-mockup auf weißem hintergrund. — изображение на складе imac, -клипарт, -мультфильмы и -символ
Skizzieren sie alles in einem computer-mockup auf weißem hintergrund. — изображение на складе imac, -клипарт, -мультфильмы и -символImac-Компьютерсимвол. Imac pc Symbol ähnliche Vector Illustration…
27 zoll apple imac-desktop-computer — imac stock-fotos und bilder27 zoll Apple iMac-desktop-computer
İstanbul, Türkei — 22. Juli 2014 : Apple iMac 27-Zoll -Desktop-Computer mit leerem weißem Bildschirm auf weißem Hintergrund. iMac произведен Apple Inc.
Новый ручной пакет для компьютера Apple imac 24 nahaufnahme — imac стоковые фотографии и изображенияНовый ручной пакет для компьютера Apple iMac 24 Nahaufnahme
стиль монитора imac для ПК с прозрачным фоном 3d-рендеринг-иллюстрация изображение — стоковые фото и изображения imacСтиль монитора imac для ПК с прозрачным фоном 3D-рендеринга-I фотография
Apple iMac Computer в Weiß
San Diego, California, Vereinigte Staaten — 23. Ноябрь 2011: Dies ist eine abgewinkelte Ansicht des 27″ Apple iMac. , Der iMac wurde im Studio auf weißem Hintergrund fotografiert und zeigt einen weißen Bildschirm.
Ноябрь 2011: Dies ist eine abgewinkelte Ansicht des 27″ Apple iMac. , Der iMac wurde im Studio auf weißem Hintergrund fotografiert und zeigt einen weißen Bildschirm.
Тифлис, Грузия — 25 мая 2022 г.: Frau entfernt weiße Schutzfolie…
imac computer und brille tisch — imac stock-fotos und bilderiMac Computer und Brille auf dem Tisch
Tallinn, Estland — 25. Juli 2021. iMac-Computer und Brille auf dem Tisch, Arbeitsbereich Freelance Home Office
imac schuhe logo vor ihrem lokalen geschäft in zagreb . imac ist ein italienischer schuhhersteller, der sich auf wasserdichte und atmungsaktive schuhe spezialisiert hat. — стоковые фото и изображения imacImac Schuhe Logo для местной компании Geschäft в Загребе. Imac ist…
21,5-Zoll Apple imac Computer mit Schneidepfaden — imac Stock-fotos und Bilder -monitor — imac stock-fotos und bilder Tiflis, Georgien — 11 апреля 2022: Frau entfernt Schutzfolie vom. ..
..
Болонья, Италия: 14. Februar 2022.Auspacken des neuen modernen…
ibook imac или символ ноутбука Mac — imac stock-grafiken, -clipart, -cartoons und -symboleibook imac или символ ноутбука Mac
imac-символ. глиф имак символ для дизайна веб-сайтов и мобильных устройств, приложений, драк. imac-symbol aus gefüllten elektronischen geräten sammlung isoliert auf weißemhintergrund.. — imac stock-grafiken, -clipart, -cartoons und -symboleimac-Symbol. Glyph imac Symbol for Website-Design und Mobile, App-
новый Apple iMac — изображения и изображения imacНовый Apple iMac
Нижневартовск, Россия — 23 марта 2013: Новый Apple iMac 27 Zoll auf weißem Hintergrund. Der iMac ist ein Macintosh-Desktop-Computer, der von Apple Inc. entworfen und gebaut wurde. Фото на рабочем столе системы Mac OS 10.8 Mountain Lion.
entworfen und gebaut wurde. Фото на рабочем столе системы Mac OS 10.8 Mountain Lion.
Apple новый чип M1 iMac.
Анталья, Турция — 18 июля 2021 г.: распаковка-erfahrung des neuen apple m1-chips imac. — стоковые фото и изображения imacАнталия, Турция — 18 июля 2021 г.: Unboxing-Erfahrung des neuen…
home-konzept-liniensymbole gesetzt. enthält symbole, die für web, logo, ui/ux wie schreibtisch, imac, videoanruf, katze, junge, transfer, videokonferenz, ruhezeit verwendet werden können — imac stock-grafiken, -clipart, -cartoons und -symboleHome-Konzept- Liniensymbole gesetzt. enthält Symbole, die for Web,
Новый Apple imac — imac стоковые фотографии и изображенияНовый Apple iMac
Нижневартовск, Россия — 15 марта 2013: Новый Apple iMac 27 Zoll auf weißem Hintergrund. Der iMac ist ein Macintosh-Desktop-Computer, der von Apple Inc. entwickelt und gebaut wurde.
2021 bunte Apple IMac
satz из 16 домашних концепт-векторных символов. 64×64 dünne strich-symbole wie e-mail, imac, электронная почта, ich bleibe zu hause, speicherkarte, cloud, entwickler, zahlung, support — imac stock-grafiken, -clipart, -cartoons und -symboleSatz von 16 Home- Концепт-Векторлиниенсимвол. 64×64 dünne Strich-S
новое яблоко imac 27 zoll auf weißem хинтергрунд. — imac стоковые фотографии и фотографииНовый Apple iMac 27 Zoll на белом фоне.
Галати, Румыния, 26 февраля 2014 г.: Новый iMac 27 с OS X Mavericks. Это приносит новые приложения на рабочий стол. OS X является Betriebssystem, das jeden Mac antreibt. Новый Apple iMac 27 Zoll auf weißem Hintergrund. Галати, Румыния, 26 февраля 2014 г.
imac — стоковые фотографии и фотографии imaciMac
Шэньчжэнь, Китай — 4 мая 2011 г.: компьютер iMac — это Apples, выделенные на заднем плане.
Новый iMac 27 с предыдущими фотографиями
Galati, Rumänien, 26. Februar 2014: Новый iMac 27 mit leerem Bildschirm. Это приносит новые приложения на рабочий стол. Новый Apple iMac 27 Zoll изолирован на белом фоне. Galati, Rumänien, 26. Februar 2014
новый настольный компьютер imac, модель середины 2011 года. — изображения и фотографии imacНовый настольный компьютер iMac, модель середины 2011 года.
«Хуахин, Таиланд — 14 августа 2011 г.: Новейший настольный компьютер iMac, Modell Mitte 2011».
Apple imac computer — стоковые фото и изображения imacКомпьютер Apple iMac
Стамбул, Турция — 22 июля 2014 г.: Настольный компьютер Apple iMac 27 Zoll, добавленный в фоновом режиме. iMac мит leerem weißem Bildschirm. iMac произведен Apple Inc. изображение
Apple iMac с абстрактной линией волны и вкуса
Maus. векторная иллюстрация — imac stock-grafiken, -clipart, -cartoons und -symbole
векторная иллюстрация — imac stock-grafiken, -clipart, -cartoons und -symboleабстрактная волна Линия. Векторная иллюстрация
Abstrakter Hintergrund der blue Wellenlinie. Вектор-иллюстрация
apple imac 21 5 zoll-desktop-computer» — фото и изображения imacApple iMac 21 5 zoll-desktop-computer»
Стамбул, Турция — 10 сентября 2015 г.: Apple iMac 21’5-Zoll -Desktop-Computer mit leerem weißem Bildschirm auf weißem Hintergrund. iMac produziert von Apple Inc.
абстрактная геометрическая структура rot — imac stock-grafiken, -clipart, -cartoons und -symboleAbstrakte Geometrische Hintergrund Rot
apple macintosh 128 k aus dem jahre 1984, винтажный imac — imac stock-fotos und bilderApple Macintosh 128 k aus dem jahre 1984, винтажный iMac
абстрактный векторный шаблон-дизайн с геометрическим рисунком справочная информация — imac stock-grafiken, -clipart, -cartoons und -symboleАбстрактные векторные шаблоны дизайна с геометрическими элементами Dreieck-
Абстрактные векторные дизайны с геометрическими элементами для брошюр, веб-сайтов, брошюр, листовок. Грюнес Драйек
Грюнес Драйек
Новый Apple iMac 27 Zoll на белом фоне.
Галати, Румыния, 26 февраля 2014 г.: Новый iMac 27 с OS X Mavericks. Это приносит новые приложения на рабочий стол. OS X является Betriebssystem, das jeden Mac antreibt. Новый Apple iMac 27 Zoll auf weißem Hintergrund. Galati, Rumänien, 26. Februar 2014
apple imac und macbook pro — фото и фотографии imacApple iMac und Macbook Pro
новый настольный компьютер imac, модель середины 2011 года. — стоковые фото и изображения imacНовый настольный компьютер iMac, модель середины 2011 года.
«Хуахин, Таиланд — 14 августа 2011 г.: Новейший настольный компьютер iMac, Modell Mitte 2011».
абстрактная линия волны. векторные иллюстрации — imac стоковые графики, -клипарт, -мультфильмы и -символабстрактные линии волны. Векторная иллюстрация
Abstrakter Hintergrund der blue Wellenlinie. Векторная иллюстрация
Векторная иллюстрация
Новый настольный компьютер iMac, модель середины 2011 года.
«Хуахин, Таиланд — 14 августа 2011 г.: Новейший настольный компьютер iMac, Modell Mitte 2011».
apple imac — стоковые фотографии и фотографии imacApple iMac
apple macintosh 128 тыс. лет выпуска 1984, винтажный imac — стоковые фотографии и фотографии imacApple Macintosh 128 K aus dem Jahre 1984, винтажный iMac
Aachen, Германия — 14 марта 2014 г.: Studioaufnahme eines originalen Macintosh 128k имен Apple Macintosh. Dies war der erste produzierte Mac, der im Januar 1984 veröffentlicht wurde.
apple macintosh 128 k aus dem jahre 1984, винтажный imac — imac стоковые фото и изображения Apple Macintosh на белом фоне. Dies war der erste produzierte Mac, der im Januar 1984 veröffentlicht wurde. arbeiten auf einem компьютер Apple imac. — фото и фотографии imac
— фото и фотографии imacИспользование компьютера Apple iMac.
Загреб, Хорватия — 31 января 2015 г.: приобретение компьютера Apple iMac.
grand diebstahl auto 5 auf imac-fernseher — imac stock-fotos und bilderGrand Diebstahl Auto 5 auf iMac-Fernseher
Москва, Россия — 23. Сентябрь 2013: Schließen Sie den iMac-Bildschirm mit der Grand Theft Auto V-Website им Браузер. Просмотрите видеоролики, которые начнутся с 17 сентября.
Apple imac компьютер отключен — стоковые фото и фотографии imacDie zerlegte Apple iMac Computer Körper bedecken
apple imac с вкусами и фотографиями — imac стоковые фотографии и изображенияApple iMac с вкусами и изображениями
apple imac-desktop-computer mit weiß — imac stock-fotos und bilderApple iMac-desktop -computer mit weiß
Тель-Авив, Израиль — 28 ноября 2010 г.: Apple 21″ iMac Computer auf einem Schreibtisch
büro arbeitsplatz mit apple imac computer — imac stock-fotos und bilderBüro Arbeitsplatz mit Apple iMac computer
Satz von Farbigen Band Banner — imac stock-grafiken, -clipart, -cartoons und -symboleSatz von Farbigen Баннер группы
Установите золотой и серебряный Bandbannern. Векториллюстрация.
Векториллюстрация.
Новый настольный компьютер iMac, модель середины 2011 года.
«Хуа Хин, Таиланд — 14 августа 2011 г.: Настольный компьютер iMac от Apple Inc. Apple Inc. имеет новую систему Betriebssystem для рабочего стола с именем Mac OS X Lion (версия 10.7)».
apple macintosh 128 k aus dem jahre 1984, винтажный imac — imac стоковые фото и изображения Apple Макинтош. Dies war der erste produzierte Mac, der im Januar 1984 veröffentlicht wurde. 27 часов Apple imac-desktop-computer — фото и фотографии imac27 часов Apple iMac-desktop-computer
Apple imac современный компьютер. — стоковые фото и изображения imacApple iMac современный компьютер.
07.07.2019 — Россия, Нижний Новгород — 07.07.2019 — Россия, Нижний Новгород — Компьютер Apple iMac более современный. Логотип Apple на мониторе, Arbeitsplatz im Büro.





 д.
д. Только когда вы очищаете корзину Finder, изображение навсегда удаляется из вашей библиотеки iPhoto или Aperture.
Только когда вы очищаете корзину Finder, изображение навсегда удаляется из вашей библиотеки iPhoto или Aperture.
 Однако если в книге, открытке или календаре используется тема, которой нет в программе «Фото», вместо этого они преобразуются в альбом.
Однако если в книге, открытке или календаре используется тема, которой нет в программе «Фото», вместо этого они преобразуются в альбом.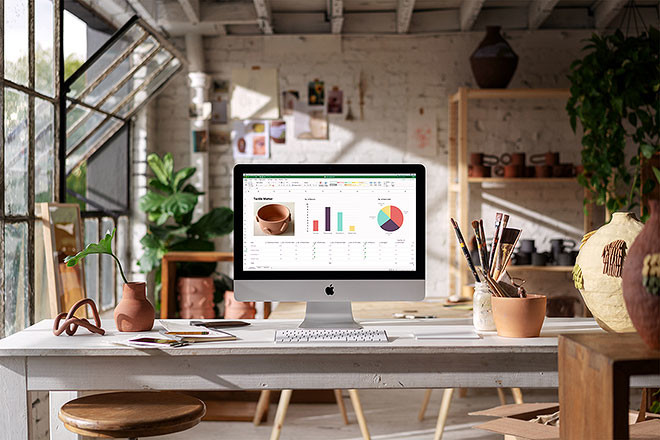 Затем вы должны изучить эти альбомы, чтобы увидеть, как фотографии изменили свои критерии. К счастью, Photos преобразует звездные рейтинги и теги Places в ключевые слова (описано далее) и преобразует критерии интеллектуального альбома для поиска этих вещей. Однако, если в исходном смарт-альбоме используются только условия, которые не понимаются в программе «Фото», например «фотографии, отредактированные во внешнем редакторе», то этот смарт-альбом вообще не отображается в программе «Фото».
Затем вы должны изучить эти альбомы, чтобы увидеть, как фотографии изменили свои критерии. К счастью, Photos преобразует звездные рейтинги и теги Places в ключевые слова (описано далее) и преобразует критерии интеллектуального альбома для поиска этих вещей. Однако, если в исходном смарт-альбоме используются только условия, которые не понимаются в программе «Фото», например «фотографии, отредактированные во внешнем редакторе», то этот смарт-альбом вообще не отображается в программе «Фото». К сожалению, пользовательские метаданные Aperture вообще не переносятся в Photos.
К сожалению, пользовательские метаданные Aperture вообще не переносятся в Photos. Повторите этот процесс для каждой дополнительной библиотеки iPhoto, которую необходимо объединить.
Повторите этот процесс для каждой дополнительной библиотеки iPhoto, которую необходимо объединить.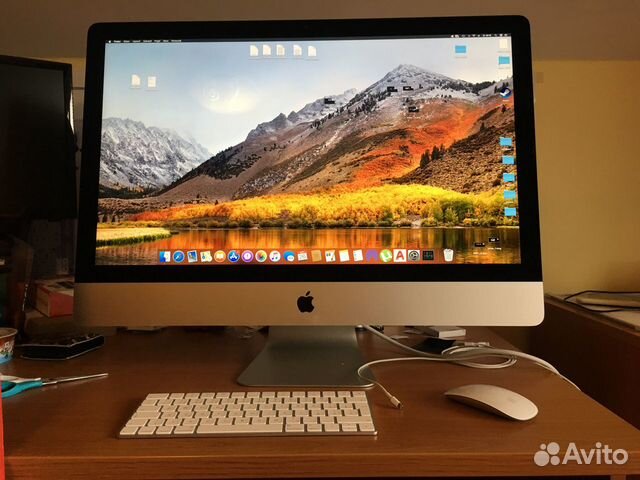 Ты
Затем можно обновить полученную объединенную библиотеку iPhoto до новой библиотеки фотографий. В качестве бонуса iPhoto
Диспетчер библиотек включает в себя PowerPhotos, который добавляет некоторые удобные функции к фотографиям, которых нет.
(пока) есть.
Ты
Затем можно обновить полученную объединенную библиотеку iPhoto до новой библиотеки фотографий. В качестве бонуса iPhoto
Диспетчер библиотек включает в себя PowerPhotos, который добавляет некоторые удобные функции к фотографиям, которых нет.
(пока) есть. (Вы не можете экспортировать и импортировать такие проекты, как открытки, календари, книги или слайд-шоу, в программу «Фото».) Просто имейте в виду, что через несколько лет OS X может стать настолько продвинутой, что iPhoto или Aperture перестанут работать.
(Вы не можете экспортировать и импортировать такие проекты, как открытки, календари, книги или слайд-шоу, в программу «Фото».) Просто имейте в виду, что через несколько лет OS X может стать настолько продвинутой, что iPhoto или Aperture перестанут работать. Затем он доставляет уменьшенные версии на ваши устройства iOS. Когда вам нужна полноценная версия изображения, например, когда вы его редактируете, библиотека фотографий iCloud доставляет ее на устройство. По мере того, как на вашем устройстве заканчивается свободное место, полнокачественные версии фотографий и видео, к которым вы реже всего обращаетесь, удаляются, чтобы освободить место для новых. Как поясняется во вставке «Оптимизация места для хранения iCloud на ваших устройствах», вы также можете использовать уменьшенные версии файлов на своем Mac.
Затем он доставляет уменьшенные версии на ваши устройства iOS. Когда вам нужна полноценная версия изображения, например, когда вы его редактируете, библиотека фотографий iCloud доставляет ее на устройство. По мере того, как на вашем устройстве заканчивается свободное место, полнокачественные версии фотографий и видео, к которым вы реже всего обращаетесь, удаляются, чтобы освободить место для новых. Как поясняется во вставке «Оптимизация места для хранения iCloud на ваших устройствах», вы также можете использовать уменьшенные версии файлов на своем Mac. Если вы добавляете, редактируете или удаляете изображение или видео на одном устройстве, изменение происходит и на всех других ваших устройствах, если они подключены к Интернету. Это означает, что вы можете начать редактировать фото или видео на одном устройстве, а закончить работу на другом. А поскольку редактирование в Фото не портит ваши оригиналы, вы также можете вернуться к исходному состоянию изображения на любом устройстве.
Если вы добавляете, редактируете или удаляете изображение или видео на одном устройстве, изменение происходит и на всех других ваших устройствах, если они подключены к Интернету. Это означает, что вы можете начать редактировать фото или видео на одном устройстве, а закончить работу на другом. А поскольку редактирование в Фото не портит ваши оригиналы, вы также можете вернуться к исходному состоянию изображения на любом устройстве. Если ваш Mac, iPhone или iPad будет потерян или уничтожен, ваши фотографии и видео будут в безопасности на серверах Apple iCloud. В том числе все, что вы добавляете в свою библиотеку фотографий — изображения с других цифровых камер (включая необработанные файлы), сканы старых фотографий и документов, видео, снимки экрана с устройств iOS — все.
Если ваш Mac, iPhone или iPad будет потерян или уничтожен, ваши фотографии и видео будут в безопасности на серверах Apple iCloud. В том числе все, что вы добавляете в свою библиотеку фотографий — изображения с других цифровых камер (включая необработанные файлы), сканы старых фотографий и документов, видео, снимки экрана с устройств iOS — все. Эти цены составляют 90 543 на человека 90 544 , что означает, что никто другой не может поделиться с вами дополнительным хранилищем. Другими словами, каждый человек, у которого есть библиотека фотографий, несет ответственность за свое собственное хранилище iCloud.
Эти цены составляют 90 543 на человека 90 544 , что означает, что никто другой не может поделиться с вами дополнительным хранилищем. Другими словами, каждый человек, у которого есть библиотека фотографий, несет ответственность за свое собственное хранилище iCloud.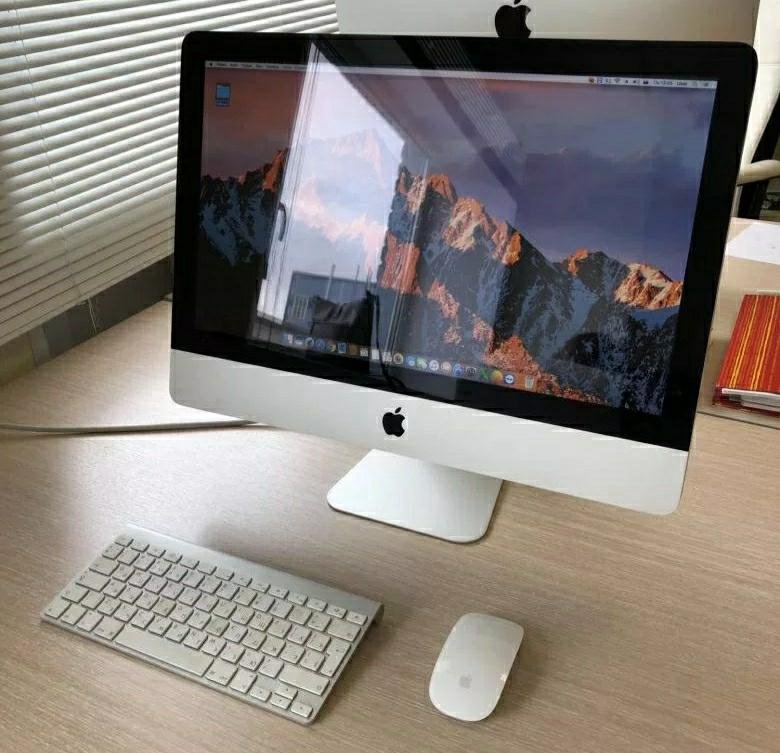 (Apple не говорит точно , когда ваш контент удаляется, но это действительно происходит.) В результате ваш Mac становится единственным устройством с полноценными изображениями и видео, а ваши устройства iOS содержат смесь полноценных изображений и видео. качество и уменьшенные версии.
(Apple не говорит точно , когда ваш контент удаляется, но это действительно происходит.) В результате ваш Mac становится единственным устройством с полноценными изображениями и видео, а ваши устройства iOS содержат смесь полноценных изображений и видео. качество и уменьшенные версии. «Скопированные фотографии против фотографий по ссылке»), — то любые элементы, которые вы добавите после этого , не будут для загрузки в вашу библиотеку фотографий iCloud. Это одна из многих причин, по которой создание единой библиотеки фотографий для каждой учетной записи пользователя Mac значительно упрощает управление фотографиями.
«Скопированные фотографии против фотографий по ссылке»), — то любые элементы, которые вы добавите после этого , не будут для загрузки в вашу библиотеку фотографий iCloud. Это одна из многих причин, по которой создание единой библиотеки фотографий для каждой учетной записи пользователя Mac значительно упрощает управление фотографиями.