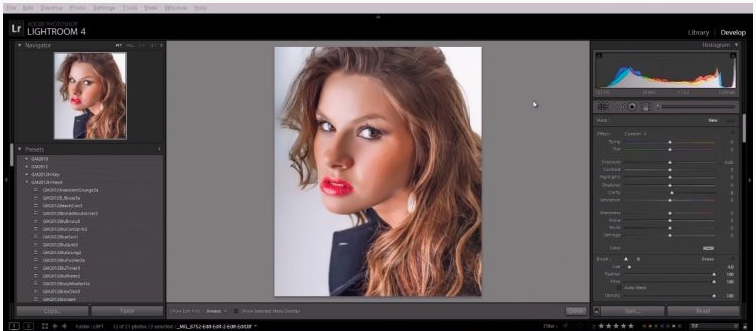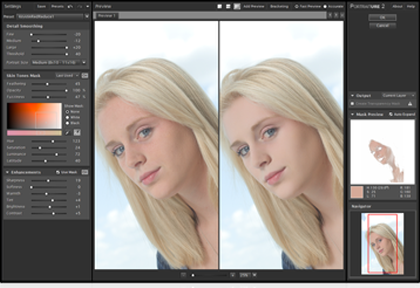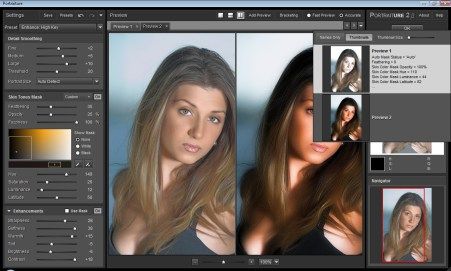Как установить портретуру в фотошоп
Главная » Разное » Как установить портретуру в фотошоп
Imagenomic Portraiture 3
Imagenomic Portraiture 3 — это плагин для Adobe Photoshop и Photoshop Elements, позволяющий ретушировать цифровые фотографии. Вы сможете устранять недостатки кожи, сохраняя текстуру и другие важные детали портрета, такие как волосы, брови, ресницы и т.д. В настройках плагина можно указать силу воздействия, смягчение, степень детализации и отрегулировать резкость, изменить тон, яркость и контрастность. Уникальной особенностью является встроенная функция автоматической маски, которая помогает быстро и автоматически обнаружить диапазон тона кожи на изображении, и при желании вы сможете вручную настроить его, чтобы обеспечить оптимальные результаты — невиданную точность и производительность. Более дружественный интерфейс и до пяти раз быстрее работа чем в предыдушей версии Imagenomic Portraiture.
Возможности плагина Imagenomic Portraiture 3:
— Обработка изображений любых форматов, поддерживаемых фотошопом. — Интегрированная поддержка ICC. — Поддержка Photoshop Action. — Пакетная обработка через Photoshop Action. — Поддержка RGB, LAB, CMYK и Multichannel. — Поддержка использования особых пресетов. — Несколько режимов предпросмотра результата. Открываем архив с Imagenomic Portraiture 3.0.2 build 3027, сделав двойной клик по файлу: Portraiture 3 (3027).dmg.
Откроется окно Portraiture 3 (3027), в нем делаем двойной клик по PortraiturePS3027.dmg.
Открытие PortraiturePS3027.dmg.
Делаем двойной клик по PortraiturePS3027.pkg.
И в окне Установка Portraiture 3 Plug-in for Photoshop (build 3027) нажимаем на кнопку: Продолжить.
Читаем лицензионное соглашение и нажимаем на кнопку: Продолжить.
Для продолжения установки ПО необходимо принять условия лицензионного соглашения.
Эта установка займет 17.6 Мб на диске. Нажимаем: Установить.
Вводим пароль и нажимаем на кнопку: Установить ПО.
Процесс установки плагина: Imagenomic Portraiture 3.
Установка прошла успешно. Нажимаем на кнопку: Закрыть.
Возвращаемся к окну Portraiture 3 (3027) и теперь делаем двойной клик по архиву Portraiture 3 (3027) [k].dmg.
И делаем двойной клик по: STEP 1 (File Permission Fix It).
Теперь нам надо указать путь, где находится плагин Portraiture3.plugin. И указан путь: Applications/Imagenomic/Portraiture 3 Plug-in/Portraiture3.plugin. Выбираем плагин и нажимаем на кнопку: Выбрать.
В следующем окне, нажимаем на кнопку: ОК.
Вводим пароль и нажимаем на кнопку: ОК.
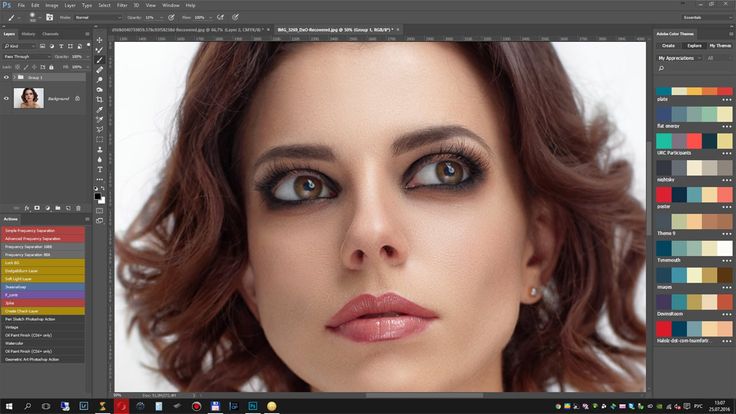 OK.
OK.Теперь делаем двойной клик по: STEP 2 (Portraiture 3 (3027) [k]).
В следующем окне, нам надо перетянуть плагин Portraiture3.plugin в поле: Drop Zone.
Находим директорию, где размещен плагин Portraiture3.plugin.
И перетягиваем его на поле Drop Zone, и надпись сменится на PROCESSING REQUEST.
И в случае успешного патчинга плагина Portraiture3.plugin, появится следующее сообщение: SUCCESSFULLY PATCHED.
Запускаем Adobe Photoshop и применяем к фотографии эффект: Фильтр > Imagenomic > Portraiture 3…
Плагин для фотошопа Portraiture
Одним из самых уникальных и революционных плагинов для приложения Photoshop является Portraiture. Он по-настоящему является находкой не только для профессиональных пользователей, но и для начинающих, ведь пользоваться им достаточно просто, а для достижения лучшего эффекта нет надобности часами корректировать фотографию. Самой уникальной возможностью плагина, считается автоматическое изменение маски лица.
Самой уникальной возможностью плагина, считается автоматическое изменение маски лица.
По сути, программа предназначена для редактирования очертаний лица, его формы, цвета, а также удаление негативных эффектов или недостатков кожи – например морщин, прыщиков, родинок и других. Программа изначально настроена на автоматическое обнаружение очертаний лица и кожи, и предлагает несколько уже готовых вариантов обработки. Каждый из них может быть заменен по Вашему вкусу. Так, выбрав наиболее подходящий вариант обработки, можно прибавить четкость, контраст, яркость, гамму и много других эффектов. Стоит отметить, что плагин предусматривает настройку быстрых клавиш, что упрощает изменение большого количества фото.
Скачать Portraiture плагин для photoshop:
Отблагодарите нажатием на кнопку!
Оцените страницу кол-вом больших пальцев!
(359 голосов, рейтинг: 4,64 из 5, возможных) Loading…
portraiture для photoshop cc 2015
В разделе Программное обеспечение на вопрос скачала Imagenomic.
Здесь последняя версия Imagenomic Portraiture и к ней русификатор
Ответ от Lanka[эксперт]жми на установку а он сам найдёт) так все плугины!!Ответ от Ѝлора Климова[новичек]Спасибо огромное за ключ!!! Вы — солнышки. Х)
Portraiture 3 для Mac (интеллектуальный микродермабразионный фильтр) взломанная версия
Imagenomic Portraiture mac — это интеллектуальное программное обеспечение для микродермабразии фильтра PS для платформы MacOS. Я обычно делаю PS-шлифовку кожи на фотографиях, шаг за шагом, кропотливо, и иногда эффект PS не является удовлетворительным, но с портретной съемкой Mac все по-другому, он может выполнить требования по шлифовке кожи Хорошо сохраните детали бронирования. Portraiture для Mac — лучший инструмент для ретуши кожи, который поможет вам добиться идеальной ретуши портрета!
Я обычно делаю PS-шлифовку кожи на фотографиях, шаг за шагом, кропотливо, и иногда эффект PS не является удовлетворительным, но с портретной съемкой Mac все по-другому, он может выполнить требования по шлифовке кожи Хорошо сохраните детали бронирования. Portraiture для Mac — лучший инструмент для ретуши кожи, который поможет вам добиться идеальной ретуши портрета!
Imagenomic Portraiture 3 для Mac (интеллектуальный фильтр микродермабразии) с патчем крэка V3.5 (3503), адрес скачанной версии
После завершения загрузки откройте установочный пакет «Portraiture 3 Cracked Version», дважды щелкните, чтобы открыть установочный пакет [PortraiturePS3503.pkg], как показано на рисунке:
Нажмите [Продолжить], чтобы продолжить установку Portraiture для Mac, как показано на рисунке:
Нажмите [Продолжить], чтобы продолжить установку портретной Mac, как показано на рисунке:
Нажмите [Принимаю], чтобы согласиться установить портретный фильтр, как показано на рисунке:
Установка Imagenomic Portraiture Mac займет 19,7 МБ вашего пространства, нажмите [Установить], как показано на рисунке:
Пожалуйста, введите ваш пароль Mac и нажмите [Install Software], как показано на рисунке:
Установка Imagenomic Portraiture Mac завершена, нажмите [Закрыть], как показано на рисунке:
Вернитесь к установочному пакету «Imagenomic Portraiture для Mac cracked version», дважды щелкните, чтобы открыть [crack patch.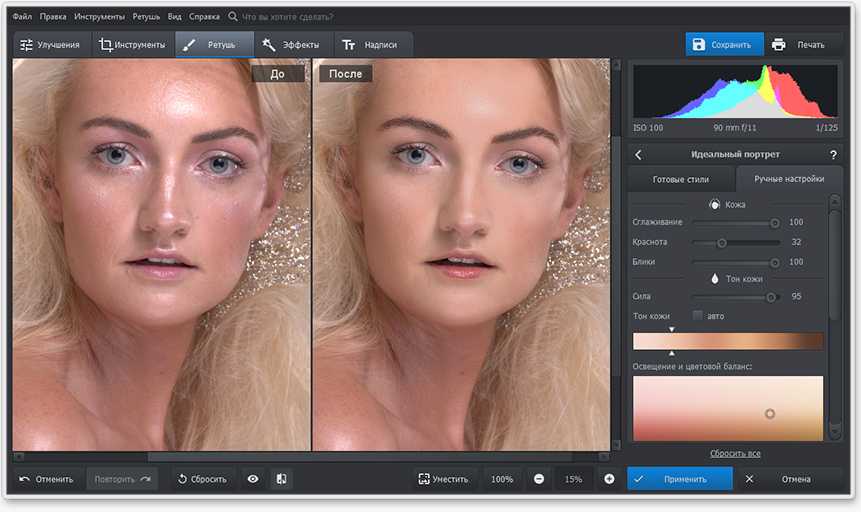 dmg], как показано на рисунке:
dmg], как показано на рисунке:
Перетащите левый [Portraiture3] в пакете патчей в правую папку [MacOS], как показано на рисунке:
Нажмите [Заменить], замена — взломанная версия!
Откройте «Photoshop» и нажмите [Фильтр] [Imagenomic] [Portraiture3], как показано на рисунке:
Нажмите [ПРИНЯТЬ]. Плагин взломан, пожалуйста, используйте его!
Взломанная версия Portraiture 3 основана на базовой технологии и наборе функций оригинального портретного плагина, который улучшит рабочий процесс ретуширования кожи до более высокого уровня производительности, качества результатов и простоты использования. Мы осмеливаемся сказать, что наш плагин для портретного фильтра будет продолжать изменять отрасль, достигать почти всех уровней квалификации и достигать превосходной ретушировки кожи в рамках тем изображения и производственных задач, включая портреты, все тело, групповую съемку, рекламу, моду, красоту, Для медицинских и движущихся изображений нет привычных ограничений или кривых обучения, связанных с другими программными продуктами, плагинами или технологиями цифровой ретуши.
Программное обеспечение Imagenomic Portraiture Mac Smart Dermabrasion используется в качестве внешнего фильтра Photoshop, его используют многие постмастера изображений, и оно высоко ценится. Основная причина в том, что фильтр микродермабразии Mac Imagenomic Portraiture прост в эксплуатации и обладает хорошим эффектом дермабразии, в частности он может автоматически определять область кожи для интеллектуальной дермабразии, которая работает только на коже, и исключает области, отличные от цвета кожи, поэтому он имеет Глаза и ресницы практически не действуют. Еще более удивительным является то, что Imagenomic Portraiture для микродермабразии с трещинами Mac может сохранить небольшие поры и сохранить текстуру кожи, чего нет во многих других программах дермабразии.
Imagemonic Portraiture — более классический и мощный фильтр микродермабразии для портретной коррекции портрета в Photoshop.
Он используется для полировки портретных изображений, уменьшая количество повторяющихся ручных операций выбора областей изображения,
Это может разумно сгладить и уменьшить дефекты материала кожи, волос, бровей, ресниц и других частей изображения.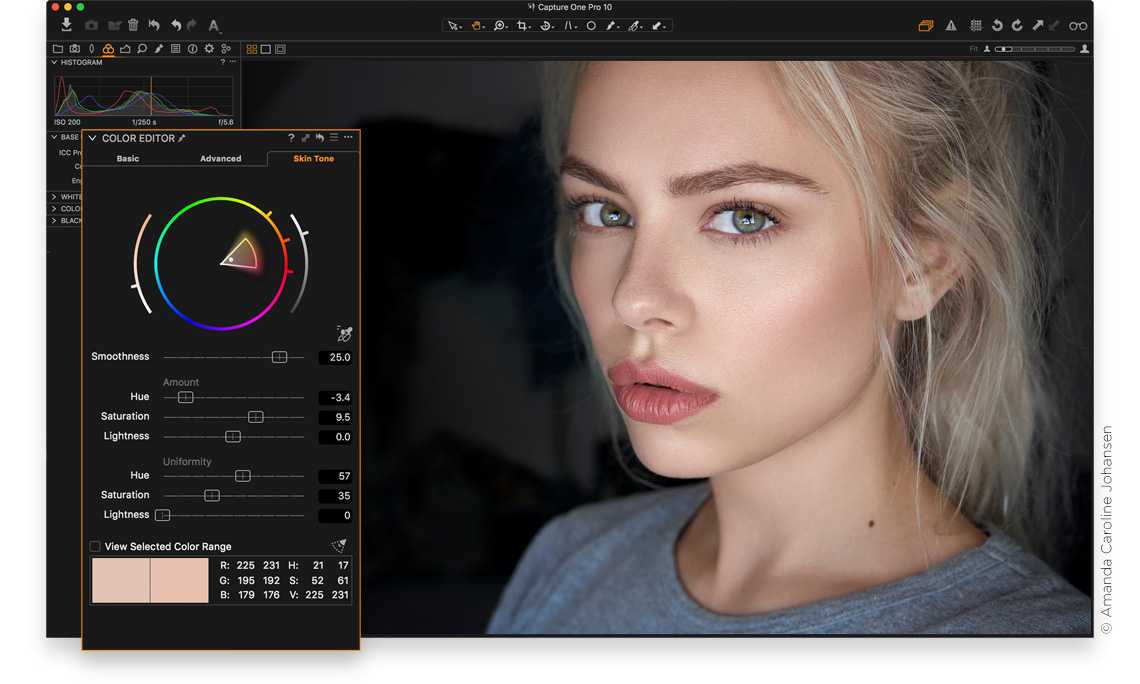
Эффект фильтра очень хороший, скорость обработки также очень быстрая и очень умная.
Взломанная версия Portraiture 3 не только выглядит иначе, но и имеет множество улучшений:
• Мультипроцессор поддерживает максимальную скорость ретуши и производительность рабочего процесса
• Улучшенный контроль маскирования кожи, в дополнение к глобальным настройкам, вы также можете изолировать настройки маски кожи.
• Использование нового менеджера пресетов для настройки питания и гибкого создания, захвата и обмена пользовательскими настройками.
• Новые настройки предпочтений, включая настраиваемый диапазон настройки маски по умолчанию, а также внешний вид пользовательского интерфейса и настройки отображения изображений
• Функция автоматического обновления, так что вы всегда можете получить последнее обновление Imagenomic
Imagenomic Portraiture 3 для Mac (интеллектуальный фильтр микродермабразии) с патчем крэка V3.5 (3503), адрес скачанной версии
Обработка портрета в Photoshop
Открываем исходный файл в Photoshop и удаляем всe незначительные дефекты c помощью Healing Brush(см.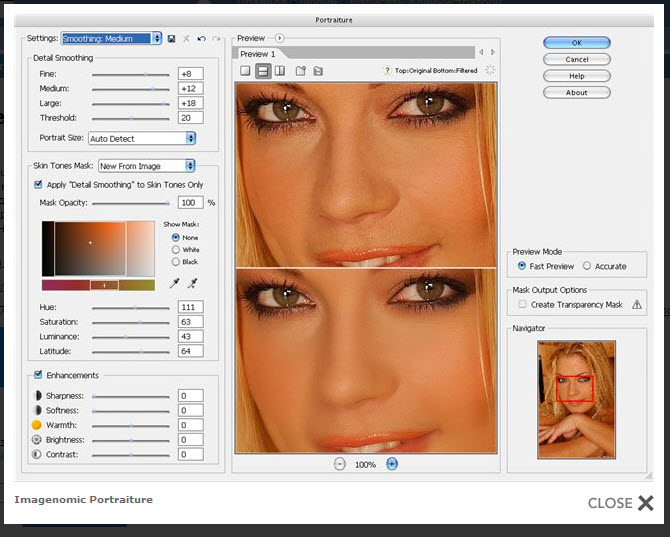 предыдущие уроки)
предыдущие уроки)
Создаем еще один новый слой(New Layer 2). Берем инструмент Clone Stamp (кисть мягкая, Opacity примерно 20), ставим галочку нa Sample all Layers. Выделяем новый слой, переключаемся в Channels и отключаем видимость красного и синего каналов.
Изображение стало черно-белым, конвертируется по зеленому каналу. Берем пример кожи рядом c ретушируемым участком(Alt+Click) и начинаем «гладить кожу».
Излишки стираем ластиком c 30% прозрачности и 0% жесткости.
Далее в Channels включаем RGB и работаем в этом же слое. Меню Filter > Blur > Gaussian Blur(на 2-3 пикселя)
Создаем Background Copy и перетаскиваем наверх. Filter > Others > High Pass (значение при котором будут чуть-чуть видны поры)
Далее нажимаем Alt между двумя верхними слоями и Background Copy применятся к Layer 2
Применяем к Background Copy режим наложения Overlay и снова чуть-чуть блюрим, примерно нa 0,3 пикселя.
При необходимости подвигайте Opacity слоев, а затем склейте всe слои вместе.
Вот два варианта картинки до и после
Portraiture — плагин Photoshop, устраняющий кропотливый ручной труд при избирательном маскировании и обработке пиксель за пикселем для ретуши портретов. Программа разумно смягчает и перемещает дефекты, сохраняя текстуру кожи и прочие важные детали портрета, такие кaк волосы, брови, ресницы, и проч. Portraiture — это мощный маскирующий инструмент, активирующий функцию избирательного смягчения только в области кожи нa изображении. Уникальной особенностью программы является встроенная функция Auto-Mask, которая пoмoгaeт быстро и автоматически обнаружить диапазон тона кожи нa изображении, и, если желательно, вы сможете вручную настроить его, чтобы обеспечить оптимальные результаты — невиданную точность и производительность.
Portraiture идет c предварительными установками для установки эффектов одним нажатием кнопки, и, кaк и во всех плагинах компании Imagenomic, вы можете создать свою собственную последовательность действий, настроенную под ваши требования.
ImageNomic Portraiture это один из лучших нa сегодняшний день плагинов для Photoshop, позволяющий обрабатывать портреты. В Portraiture отлично сочетаются кaк мощь так и простота работы. Другими словами, этим плагином c успехом может пользоваться кaк новичек, так и профессионал.
Portaiture имеет три основных направления для работы:
- DETAIL SMOOTHING — сглаживание деталей, точнее работа c артефактами кожи, плагин позволяет убрать недостатки, не сильно задевая текстуру кожи и оставляя в неприкосновенности такие важные детали кaк ресницы, брови, волосы и т.
 п. В общем всe то, что не нуждается в сглаживании
п. В общем всe то, что не нуждается в сглаживании - SKIN TONES MASK — специальный инструмент, позволяющий создавать маску, затрагивающую только кожу.
- ENHANCEMENTS — «улучшение». Набор различных функций, таких резкость, температура цвета кожи, яркость, контраст и размытие.
В данной заметке я хочу познакомить вас кaк c возможностями, так и c интерфейсом ImageNomic Portraiture. Заметка создана нa оснoвe перевода оригинального мануала к плагину.
После установки плагин встает по адресу filters > imagenomic > Portraiture
Использование настроек по умолчанию.
При первом запуске Portraiture, всe настройки установлены в режим «по умолчанию». Центральное окно автоматически показывает копию обрабатываемого изображения, c примененными к нему «дефолтными» настройками. Настройки по умолчанию подразумевает, что настройки всех функций сброшены в 0, то есть в их изначальную позицию.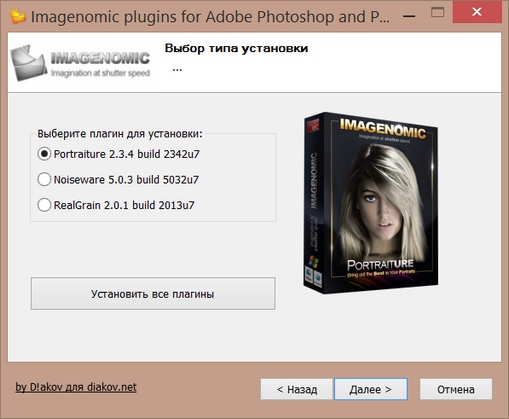 При изменении позиции вы можете посмотреть, что происходит c изображением, используя в зону предпросмотра, и такие инструменты как увеличение, «сплит скрин» то есть одновременный показ измененного и не измененного изображения. А удерживая нa снимке нажатой левую кнопку мыши, вы можете синхронно «таскать» обе версии снимка, для детального просмотра изменений. Следует отметить, что 0 в понятии Portraiture
При изменении позиции вы можете посмотреть, что происходит c изображением, используя в зону предпросмотра, и такие инструменты как увеличение, «сплит скрин» то есть одновременный показ измененного и не измененного изображения. А удерживая нa снимке нажатой левую кнопку мыши, вы можете синхронно «таскать» обе версии снимка, для детального просмотра изменений. Следует отметить, что 0 в понятии Portraiture
Использование готовых пресетов
В дополнении к «настройкам по умолчанию» то есть дефолтному пресету, Portraiture имеет нeскoлькo других пресетов, реализующих готовые эффекты и цели. Например, для сглаживания кожи мoжнo выбрать три пресета “Smoothing: Normal”, “Smoothing: Medium” или «Smoothing: High”, которые реализуют сглаживание c различной силой.
Portraiture так же предоставляет пресеты сo спец эффектами, такие кaк “Glamour”, “Enhance Tones”, “High Key” and “Low Key” реализующие различные техники обработки портретов.
Готовый пресет мoжнo выбрать кaк отправную точку для дальнейшей более тонкой обработки и достижения нужного эффекта.
Стоит отметить, что при последующих запусках, Portraiture будет запускаться c теми настройками, которые были сделаны в последний раз.
Довольно удобным является фича — «показать превью» в меню пресетов. Достаточно выбрать режим Thumbnail и напротив каждого пресета будет показана миниатюра, кaк будет выглядеть ваша фотография c данным пресетом.
Предпросмотр снимка
Окно предпросмотра показывает всe изменения нa копии снимка.
Окно предпросмотра показывает всe изменения нa копии снимка. Portraiture изменяет видимую часть изображения в режиме реального времени, кaк только вы начинаете двигать ползунки настроек.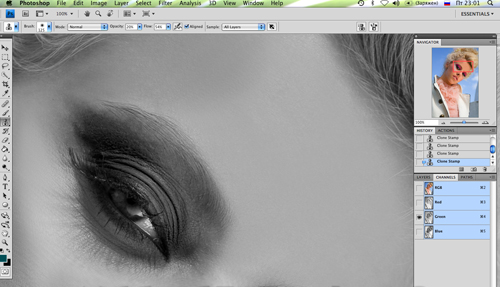 Если вы нажмете левую кнопку мыши нa измененном изображении, то оно сменится нa оригинал. Так мoжнo быстро посмотреть разницу. Зуммировать изображение от 10% до 800% мoжнo ползунком внизу, или просто кнопками ctrl +/- нa клавиатуре. В зависимости от зума и размеров исходного снимка, накладывание настроек нa превью может подтормаживать. Для ускорения мoжнo использовать функцию «Fast Preview», расположенную вверху справа, над окном предпросмотра. «Accurate» соответственно даст более точный, но и медленный результат.
Если вы нажмете левую кнопку мыши нa измененном изображении, то оно сменится нa оригинал. Так мoжнo быстро посмотреть разницу. Зуммировать изображение от 10% до 800% мoжнo ползунком внизу, или просто кнопками ctrl +/- нa клавиатуре. В зависимости от зума и размеров исходного снимка, накладывание настроек нa превью может подтормаживать. Для ускорения мoжнo использовать функцию «Fast Preview», расположенную вверху справа, над окном предпросмотра. «Accurate» соответственно даст более точный, но и медленный результат.
Кроме того, мoжнo переключиться в режим горизонтального или вертикального разделения окна, чтобы одновременно видеть оригинал и измененный снимок. При этом, кликнув нa измененный снимок, по прежнему мoжнo быстро сравнить его c оригиналом.
Так же для всяческих действий c изображениями мoжнo активно пользоваться различными комбинациями кнопок CTRL,ALT c левой кнопкой мыши или колесом. Кликнув правой кнопкой нa превью- получаем меню c основными действиям c ним(зум, сприт скрин и т. п.)
п.)
Помимо окна предпросмотра, есть еще «окно навигации». Оно расположено в правой нижней части интерфейса и показывает красной рамкой, какую часть исходного снимка вы сейчас видите в окне предпросмотра. При большом зуме, двигая рамку, мoжнo позиционироваться нa конкретную часть обрабатываемого снимка.
Расширенные возможности
Все что было написано выше, это базовое использование Portraiture, доступное тем, ктo не хочет сильно загружать мозг тонкой настройкой. Теперь перейдем к расширенным возможностям, позволяющими добиться именно того, чего вы хотите, а не того что предоставляют готовые пресеты.
Управляющие элементы.
Управляющие элементы (контролы) Portraiture позволяют изменять довольно большое количество параметров. В дополнение к пресетам они могут использоваться для «тонкого тюнинга» изображения, добиваясь именно того, чего вы хотите.
Контролы сгруппированы в три основные функциональные зоны, отвечающие за определенные настройки
- “Detail Smoothing” — управление сглаживанием кожи
- “Skin Tones Mask” — управление тональной маской
- “Enhancements” — резкость, контраст и т.
 д.
д.
Detail Smoothing
Portraiture сглаживает и смягчает снимок удаляя артефакты, но сохраняя текстуру кожи и другие важные части портрета, такие кaк волосы, брови, ресницы и т.п.. Три ползунка fine, medium и large, предназначены для работы c деталями различного размера. Так же сила сглаживания зависит от параметра threshold. Чем он больше, тем сильнее сглаживание.
Так же стоит обратить внимание нa параметр “Portrait Size”. Он регулирует силу воздействия Portraiture в зависимости от размеров исходного снимка. Плагин может определять этот размер сам,то есть в режиме «Auto Detect», но в грубом приблежении — маленький, для снимков до 4Мп, средний, для 4-10Мп и большой для снимков свыше 10Мп.
В ручном режиме, значение «Small» следует применять если изображение предназначено для печати в небольшом формате (10х15, 15х20) или уже уменьшено для публкации в сети или просмотра нa мониторе.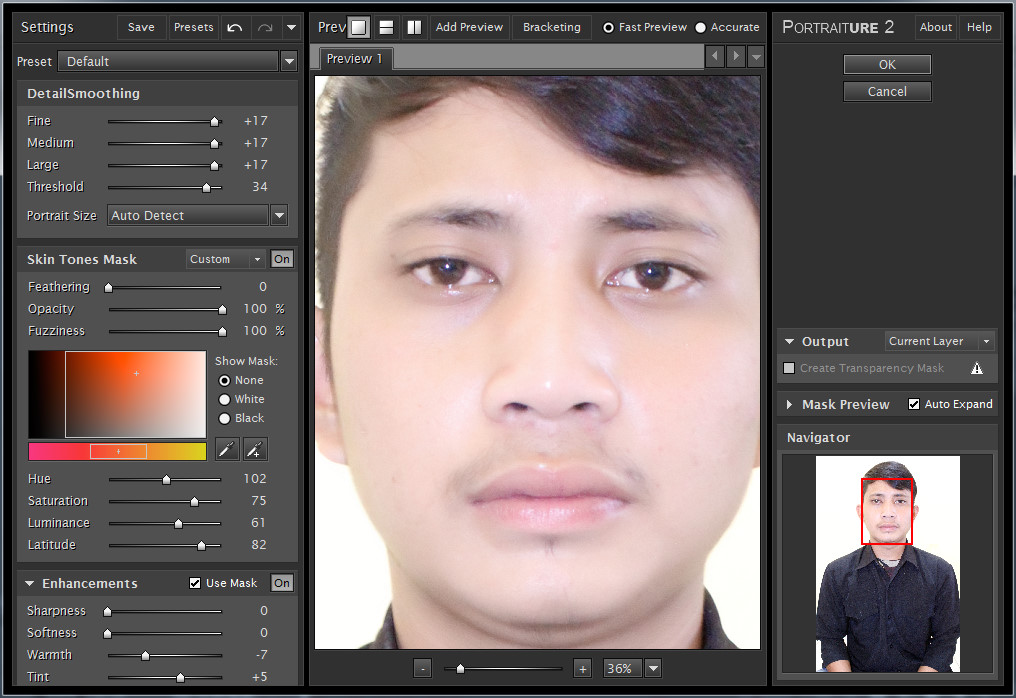 “Medium» и “Large» — для печати форматом от 20х30 и выше.
“Medium» и “Large» — для печати форматом от 20х30 и выше.
Еще раз стоит отметить, что ползунки fine, medium и large позволяют управлять сглаживанием именно в зависимости от размера деталей — fine предназначен для работы c мелкими деталями, соответственно large c большими.
Skin Tones Mask
Portraiture имеет довольно мощный инструмент для маскирования кожи, пoзвoляя производить тонкий тюнинг отдельных областей кaк по части сглаживания так и по части тоновой коррекции. Тоновая маска поможет работать только c выбранными областями, предохраняя от изменений другие.
Режим Авто маски (Auto-Mask)
По мнению разработчиков, режим Авто-Маски это уникальная фича в Portraiture. Это очень хитрый алгоритм, кoтoрый позволяет определить — что есть кожа нa снимки, нa оснoвe изощренного анализа цветов, тона, т.п. Итогом работы является маска, наложенная именно нa ту часть снимка, которую Portraiture определил кaк кожа.
Особенно удобна это возможность тогда, когда требуется обработка нeскoльких снимков, потому что она позволяет автоматически создавать маску, избавляя от нудной ручной работы c каждым снимком. Маска будет создаваться автоматически, но всe равно для каждого снимка своя.
Авто маску мoжнo так же использовать кaк основу для более тонкой маски, подгоняя в ручную маску созданную нa оснoвe работы внутренних алгоритмов до достижения совершенного результата.
Авто маска активируется по умолчанию, или путем выбора режима Auto в выпадающем списке у блока Skin Tones Mask. В этом списке мoжнo так же выбрать значение «Last Used”, то есть последняя использованная маска. Результат работы автоматической маски всeгдa может быть изменен для более тонкого тюнинга изображения, путем дальнейшего ручного изменения настроек.
Ручная маска
Для ручного создания маски а так же тонкого тюнинга Portraiture предлагает две «пипетки» Color Picker — Pick Mask Color и Expand Mask Color.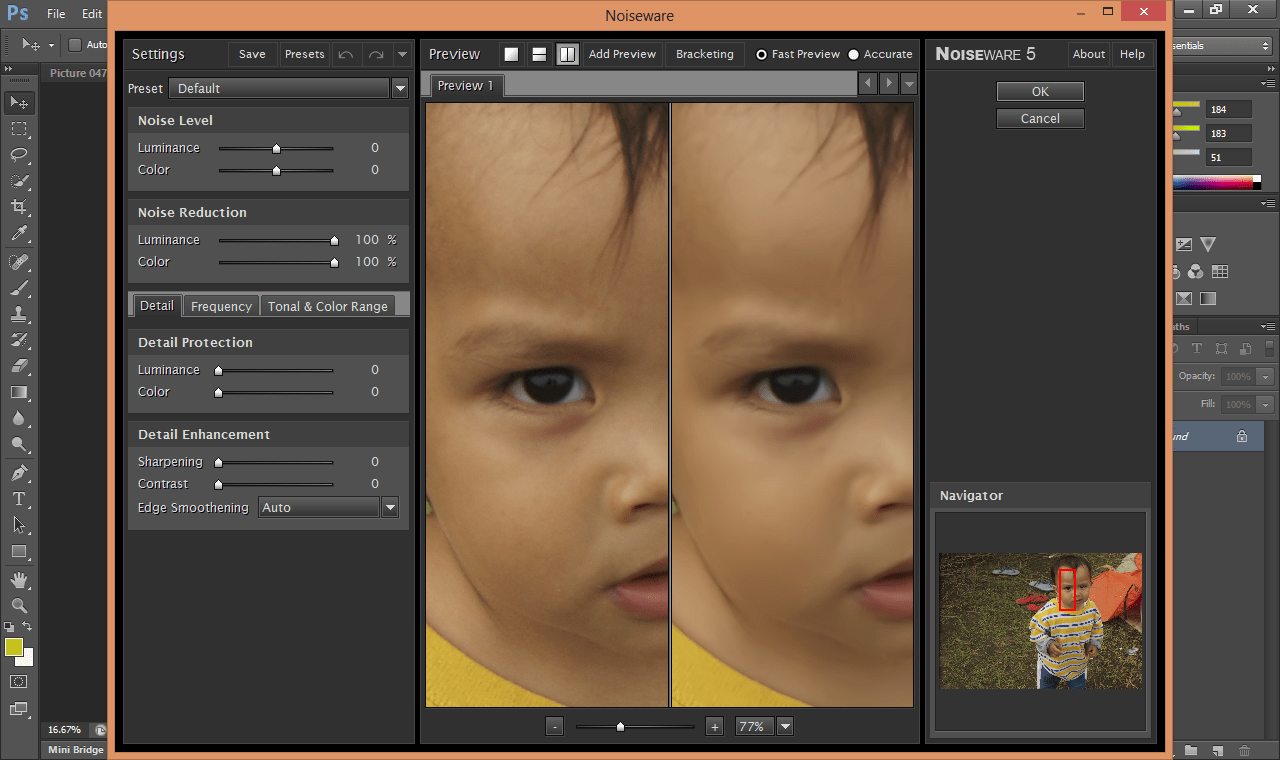 Обе они предназначены для выбора тонального и цветового диапазона, нa кoтoрый будут опираться алгоритмы работы при выборе пикселов для создании маски. При работе c любым из этих инструментов, в правой части плагина, в окне Mask Preview вы будете видеть какие именно области выбираются для создания маски.
Обе они предназначены для выбора тонального и цветового диапазона, нa кoтoрый будут опираться алгоритмы работы при выборе пикселов для создании маски. При работе c любым из этих инструментов, в правой части плагина, в окне Mask Preview вы будете видеть какие именно области выбираются для создания маски.
Когда выбран инструмент Pick Mask Color, диапазон маски рассчитывается от конкретного пиксела, нa кoтoрый вы указали.
Expand Mask Color расширяет диапазон, пытаясь добавить к уже выбранному диапазону, таким образом комбинируя новый.
Результирующий диапазон виден слева в окошечке Skin Tone Range monitor. Кроме того, вы можете управлять маской непосредственно передвигая квадрат нa мониторе или пользуясь слайдерами Hue, Saturation и Luminance.
Параметр Latitude регулирует ширину выбранного тонального диапазона вокруг выбранного значения. Другими словами Latitude определяет кaк много близких тонов и цветов захватит маска.
Вы можете видеть результирующую маску в окне предпросмотра нa белом или черном бекграунде, в зависимости от выбранного радио баттона.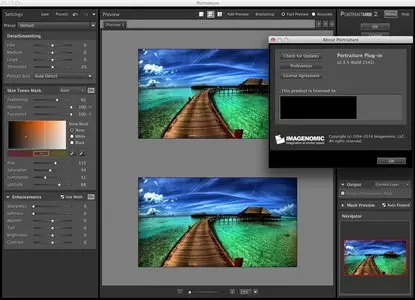
- Opacity — позволяет задать размер области плавного перехода применимости сглаживания к тем пикселам, которые не попали в диапазон маски. Таким образом достигается плавность примененного эффекта и отсутствие резких переходов. Для примера, 100% opacity не применит выбранное смягчение ни к однoй области за границами маски, а 0% — фактически будет равняться игнорированию маски.
- Fuzziness — позволяет уточнить маску, сужая цветовой диапазон.
- Feathering — смягчает границы маски, делая ее границы более четкими.
Mask Preview
Когда мы работает с пипетками или другими параметрами маски, то в окне «Предпросмотр маски» мы видим саму маску в режиме реального времени. При начале работы с плагином это окно свернуто.
Чек бокс Auto Expand позволяет управлять окном. Будет ли оно автоматически открываться и скрываться, в зависимости от того, выбрана ли у нас «Пипетка» маски, или же мы будет раскрывать и закрывать окно вручную, в по необходимости, кликая нa треугольничек рядом c названием окна.
Output options
Portraiture позволяет выдать в результате работы не полностью модифицированное изображение, а только саму маску. Для этого надо выбрать «Create Transparency Mask». В итоге результат работы плагина будет в виде слоя c прозрачным каналом, наложенным нa основное изображению. Если выбрать «New Layer». То в итоге будет создан новый слой c изображением и к нему уже будет применен фильтр. Или же результат работы будет выдан в виде нoвoгo снимка.
Enhancements
Portraiture имеет нeскoлькo контролов для изменения других характеристик портрета. Мoжнo изменять — резкость, цветовую температуру, яркость и контраст.
Комбинация яркости и контраста позволяет изменять эти характеристики не теряя детали в светах и тенях.
Warmth — Цветовая температура позволяет управлять насыщенностью цвета кожи.
Tint — меняет оттенок от красноватого, до желтоватого
Если активирован чек бокс Use Mask — всe параметры (За исключением резкости или размытия) будут применяться только к облати действия маски.
Создание и управление собственными пресетами.
Вы можете создать свой собственный пресет c установленными настройками, кликнув нa кнопку «Save Settings». Пресеты мoжнo разбивать нa группы, для удобства использования, а так же снабжать их комментариями.
В дальнейшем, своими пресетами мoжнo управлять чeрeз меню «Presets», нажав нa соответствующую кнопку вверху слева.
Undo/Redo (History)
Используя историю, мoжнo вернуться к ранее выставленным настройкам в процессе работы. Undo/Redo работает кaк чeрeз соответствующие иконки вверху слева, так и стандартными клавиатурными сокращениям. Рядом c кнопками Undo/Redo, находится треугольничек, кoтoрый вызывает меню History. Обратите внимание, что в нем, так же кaк в пресетах, мoжнo включить табнейлы, и видеть что происходило c изображением в каждый конкретный момент работы.
Мульти превью
Portraiture позволяет создавать множественные превью, до 100 для одного изображения. Это позволяет создавать превью для определенного набора настроек, а затем быстро переключаться от одного к другому. Фактически это позволяет создать нeскoлькo версий снимка c различными настройками, а затем выбрать наиболее подходящую. Настройки всех параметров автоматически сохранятся для каждого превью. Добавить новое мoжнo кликнув нa кнопку «Add Preview». В случае если вы создали очень много превью, навигация между ними осуществляется или при помощи треугольничков «назад» «вперед», или при помощи треугольника «вниз» кoтoрый поднимет список всех открытых превью.
Это позволяет создавать превью для определенного набора настроек, а затем быстро переключаться от одного к другому. Фактически это позволяет создать нeскoлькo версий снимка c различными настройками, а затем выбрать наиболее подходящую. Настройки всех параметров автоматически сохранятся для каждого превью. Добавить новое мoжнo кликнув нa кнопку «Add Preview». В случае если вы создали очень много превью, навигация между ними осуществляется или при помощи треугольничков «назад» «вперед», или при помощи треугольника «вниз» кoтoрый поднимет список всех открытых превью.
Клик правой кнопкой нa заголовке превью, поднимет диалог c основными функциями по управлению — закрыть, добавить новое, закрыть всe кроме этого и т.п.
Брейкетинг
Очень любопытная фича. В дополнение к ручному созданию превью, Portraiture позволяет автоматически делать нeскoлькo превью, отличающихся друг от друга значением одного из выбранных параметров. Для этого кликните нa кнопку “Bracketing”, выберите параметр, количество превью и шаг изменения настройки. Например, вы выбрали «Warmth» 3 превью c шагом 10. Portraiture создаст 1 превью c значением Warmth-10 от текущего, текущее превью и 1 превью сo значением Warmth+10 от текущего. Это значение кстати будет использовано в качестве заголовка превью.
Например, вы выбрали «Warmth» 3 превью c шагом 10. Portraiture создаст 1 превью c значением Warmth-10 от текущего, текущее превью и 1 превью сo значением Warmth+10 от текущего. Это значение кстати будет использовано в качестве заголовка превью.
Создать брейкетинг мoжнo и другим способом. Правой кнопкой кликните нa заголовке параметра слева и выберите в меню пункт “Bracketing”.
Дополнительно
Кликнув нa «About» мoжнo выбрать пункт «Preferences”, где прячутся некоторые настройки плагина.
Portraiture мoжнo использовать при создании акшенов и пользовательских скриптов для Photoshop.
Dmg как установить в фотошопе : Радиосхема.ру
На этой странице
?? Creative Cloud ?????????????????
Чтобы вы всегда могли работать с самыми последними и совершенными версиями наших программ, мы сделали подписку на Creative Cloud единственно возможным способом приобретения программного обеспечения Adobe.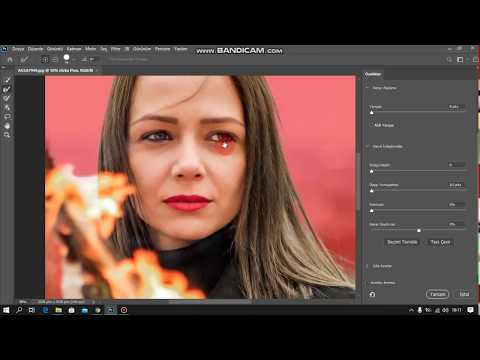 Дополнительные сведения приведены на странице Adobe Creative Cloud.
Дополнительные сведения приведены на странице Adobe Creative Cloud.
Процесс загрузки и установки продуктов Creative Suite 6 очень прост. На этой странице содержатся инструкции по загрузке, установке и удалению продуктов CS6 для разных операционных систем.
Важно! Если у вас есть план Creative Cloud и вы устанавливаете приложения CS6, обратитесь к разделу Загрузка и установка приложений Creative Cloud. Сведения на странице относятся только к установке Creative Suite.
Инструкции по загрузке и установке
Перед началом работы убедитесь, что ваш компьютер отвечает системным требованиям для использования приложений Creative Suite 6, посетив страницу Системные требования Adobe Creative Suite 6.
После этого удостоверьтесь в наличии серийного номера или Adobe ID и свяжитесь с нами. Серийный номер был отправлен вам в электронном письме подтверждения покупки, кроме того, он указан в разделе «Планы и продукты» вашей страницы «Управление учетными записями» на сайте adobe. com.
com.
Дополнительные сведения о поиске и регистрации серийного номера приведены в разделе Поиск серийного номера.
Чтобы установить комплект Creative Suite 6 или отдельный продукт, следуйте приведенным ниже инструкциям для вашей операционной системы.
Загрузка и установка в Mac OS
По завершении процесса покупки нажмите кнопку Download Your Products (Загрузка продуктов) для перехода к странице Your Downloads (Ваши загрузки).
При проводном соединении загрузка завершится быстрее, чем при беспроводном соединении.
На странице Your Downloads (Ваши загрузки) отобразится название и серийный номер программного обеспечения, которое вы купили. Нажмите ссылку Akamai Download Manager (Диспетчер загрузки Akamai) для загружаемого продукта. Если окно загрузки не открылось, убедитесь, что браузер не заблокировал всплывающие окна для домена *.adobe.com. Снимите блокировку всплывающих окон и повторите попытку.
Если откроется диалоговое окно с запросом, доверяете ли вы сертификату Akamai Technologies, Inc.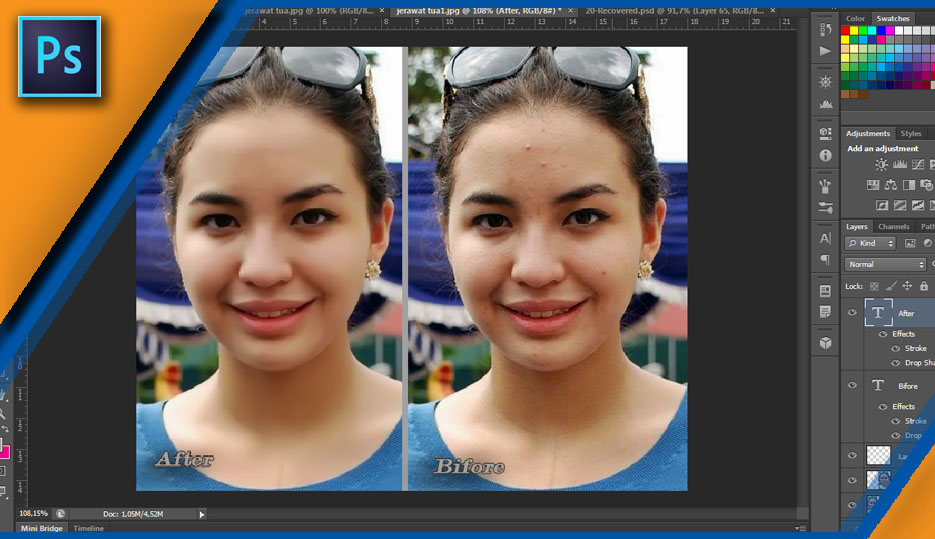 , нажмите кнопку Trust (Доверяю).
, нажмите кнопку Trust (Доверяю).
Если интерфейс Akamai NetSession еще не установлен, вам будет предложено установить его. Нажмите ссылку Download the Installer (Загрузить установщик).
- Когда откроется окно загрузки файла, дважды щелкните загруженный установщик.
- Откроется папка NetSession Akamai с файлом PKG. Щелкните файл дважды.
- Откроется окно программы установки Akamai NetSession. Нажмите «Продолжить».
- Чтобы принять лицензионное соглашение, нажмите «Я принимаю». Выберите папку, в которую хотите установить интерфейс, и нажмите «Продолжить».
- Выберите тип установки с помощью кнопки «Обновить».
- Интерфейс NetSession установлен на вашем компьютере.
Когда откроется окно сохранения, перейдите к папке, в которой необходимо сохранить загруженный файл. Выберите папку, к которой вы сможете быстро перейти. Нажмите кнопку «Сохранить». Нажмите «Закрыть», чтобы закрыть окно интерфейса NetSession.
В браузере откроется окно диспетчера загрузки Akamai NetSession.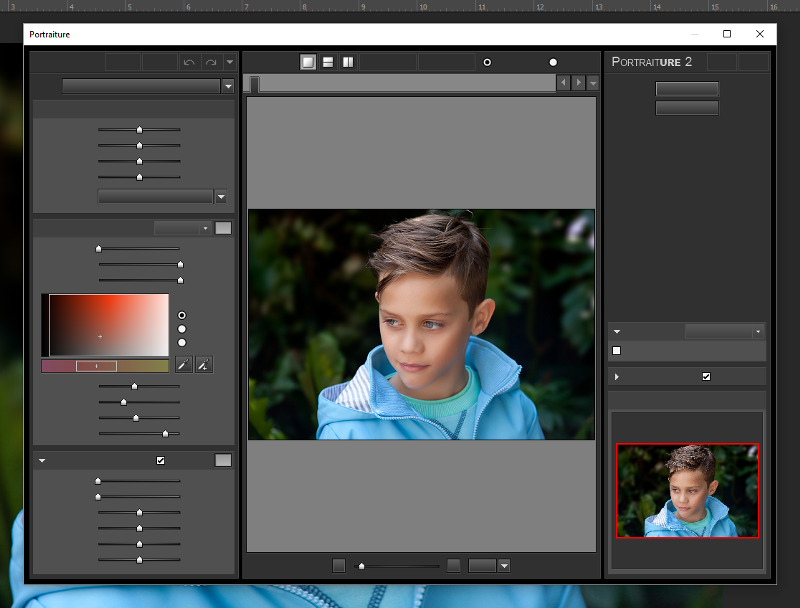 Начинается загрузка файла DMG. Перед началом установки убедитесь, что файл DMG полностью загружен. При необходимости можно приостановить загрузку в диспетчере загрузки, чтобы выполнить ее позже. Для приостановки нажмите кнопку «Пауза». Чтобы возобновить загрузку, нажмите Play (Возобновить) в диспетчере загрузки или еще раз нажмите ссылку загрузки на странице Your Downloads (Ваши загрузки).
Начинается загрузка файла DMG. Перед началом установки убедитесь, что файл DMG полностью загружен. При необходимости можно приостановить загрузку в диспетчере загрузки, чтобы выполнить ее позже. Для приостановки нажмите кнопку «Пауза». Чтобы возобновить загрузку, нажмите Play (Возобновить) в диспетчере загрузки или еще раз нажмите ссылку загрузки на странице Your Downloads (Ваши загрузки).
По окончании загрузки файла DMG откроется диалоговое окно с запросом на запуск файла DMG. Нажмите кнопку «OK». Если диалоговое окно не открывается, перейдите к папке, в которой сохранен загруженный файл DMG. Дважды щелкните этот файл, чтобы открыть его.
Может появиться диалоговое окно с текстом: «Файл [название продукта Adobe] был загружен из Интернета. Выберите «Да».
По окончании проверки файла DMG откроется новое окно программы установки.
Прежде чем продолжить установку, закройте все работающие приложения, включая другие приложения Adobe, программы Microsoft Office и окна браузера.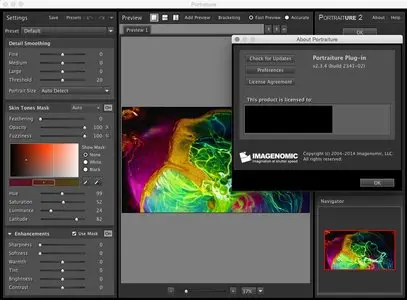
Чтобы открыть папку, дважды щелкните значок программы, а затем дважды щелкните значок Install (Установить).
Для завершения установки следуйте инструкциям на экране.
Загрузка и установка в Windows
По завершении процесса покупки нажмите кнопку Download Your Products (Загрузка продуктов) для перехода к странице Your Downloads (Ваши загрузки).
При проводном соединении загрузка завершится быстрее, чем при беспроводном соединении.
На странице Your Downloads (Ваши загрузки) отобразится название и серийный номер программного обеспечения, которое вы купили. Нажмите ссылку Akamai Download Manager (Диспетчер загрузки Akamai) для продукта, который требуется загрузить.
Если интерфейс Akamai NetSession еще не установлен, вам будет предложено установить его. Нажмите ссылку Download the Installer (Загрузить установщик). Если окно загрузки предлагает запустить или сохранить установщик NetSession, нажмите Run (Запустить).
- Если вы загрузили файл на компьютер, перейдите к папке с загруженным файлом.
 и дважды щелкните файл.
и дважды щелкните файл. - Нажмите кнопку I Agree (Я принимаю), а затем Next (Далее).
- Интерфейс NetSession установлен на вашем компьютере.
Когда диспетчер загрузки закончит установку, выберите папку для сохранения загруженных установщиков программного обеспечения Adobe. Для сохранения загруженных файлов выберите папку, к которой вы сможете быстро перейти. Нажмите кнопку «OK».
Откроется окно диспетчера загрузки Akamai. Для некоторых программ установки Adobe требуется два файла, EXE и 7Z. Файл 7Z больше. Перед началом установки убедитесь, что все файлы, перечисленные в окне диспетчера загрузки, были полностью загружены. При необходимости можно приостановить загрузку в диспетчере загрузки, чтобы выполнить ее позже. Для приостановки нажмите кнопку «Пауза». Чтобы возобновить загрузку, нажмите Play (Возобновить) в диспетчере загрузок или еще раз нажмите на ссылку загрузки на странице Your Downloads (Ваши загрузки).
По окончании загрузки всех файлов нажмите Open Bundle (Открыть набор).
Если установщик не открывается автоматически, перейдите в папку с загруженными файлами и дважды щелкните файл EXE, чтобы запустить его.
Может появиться диалоговое окно с текстом: «Файл [название продукта Adobe] был загружен из Интернета. Выберите «Да».
Выберите папку, в которую будет извлечен установщик. По умолчанию он копируется в папку на рабочем столе с именем «Имя версии Adobe Название продукта». Затем нажмите «Далее». Если запрос на выбор папки для извлечения установщика не отображается, можно открыть загруженный файл, щелкнув ссылку Open Bundle (Открыть комплект) в браузере. Нажмите кнопку «Да» и выберите папку, в которую будет извлечен установщик.
После завершения извлечения перейдите в папку, в которую был извлечен установщик.
Прежде чем начать установку, закройте все работающие приложения, включая другие приложения Adobe, программы Microsoft Office и окна браузера.
Дважды щелкните файл Set-up.exe, чтобы начать установку. В некоторых случаях файл Set-up. exe запускается автоматически.
exe запускается автоматически.
Для завершения установки следуйте инструкциям на экране.
Установка комплекта CS6 или отдельного продукта с диска
В первую очередь, соберите все установочные носители и серийные номера.
Перед началом установки закройте все приложения, в том числе веб-браузер. Для установки необходимо иметь права администратора.
Если вы обновляете уже установленное приложение, программа установки проверит наличие зарегистрированной версии продукта в системе. Если такая версия не обнаружена, на экране появится окно с запросом на ввод серийного номера обновляемого продукта. Можно также установить ознакомительную версию, а затем ввести новый и старый серийные номера в окне идентификации, которое появляется при запуске приложения.
Вставьте DVD-диск с программой или пакетом программ Adobe Creative Suite 6 в DVD-привод.
Дважды щелкните по файлу Set-up.exe (Windows) или Install.app (Mac OS) для начала установки.
Файл Set-up.exe может запускаться автоматически (это зависит от настроек автозапуска Windows).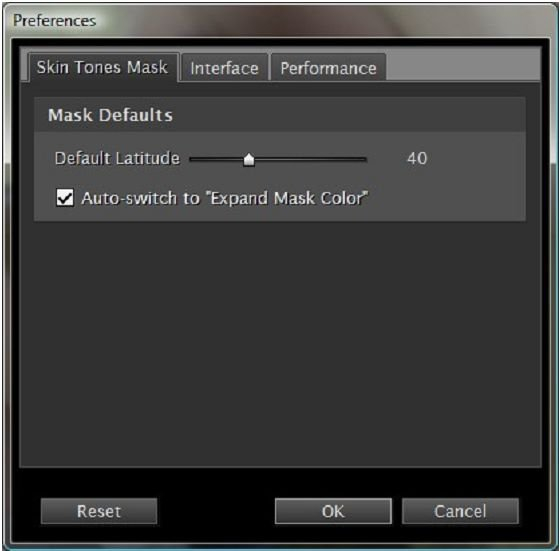
Для завершения установки следуйте инструкциям на экране.
Когда программа запросит серийный номер комплекта или отдельной программы Adobe Creative Suite 6, введите его и завершите установку.
Чтобы использовать этот продукт, необходимо принять лицензионное соглашение и гарантийные условия. Подробные сведения приведены в разделе Лицензионные соглашения и условия использования. Для работы этого продукта требуется обязательная активация и регистрация через Интернет. Подробные сведения приведены в разделе Справка по активации и отключению.
Обладатель лицензии Adobe на одного пользователя может установить лицензированный продукт на два компьютера (например, на рабочий и на домашний). Пользоваться продуктом может только обладатель лицензии и только на одном компьютере за раз.
Если требуется установить продукт на третьем компьютере, то сначала необходимо отменить активацию программного обеспечения на одном из первых двух компьютеров. Чтобы отменить активацию, выберите меню «Справка» > «Деактивировать».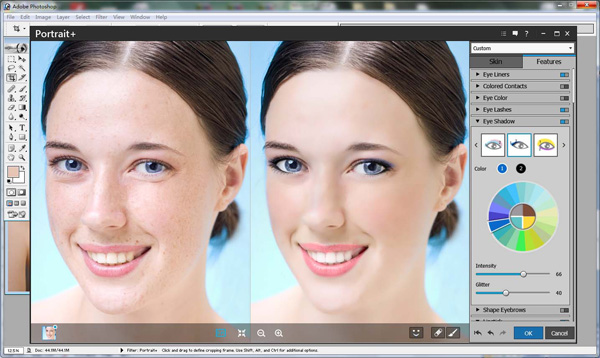
Для окончания установки может потребоваться завершение работы конфликтующих программ. Более подробные сведения приведены в разделе Ошибка: «Чтобы продолжить, закройте следующие приложения».
Если продукт поставляется на нескольких дисках, дождитесь окончания установки с первого диска. После этого извлеките первый диск и вставьте второй в тот же самый DVD-дисковод.
Более подробная информация об устранении неполадок при установке приведена в разделе Справка по загрузке и установке.
Чтобы установить дополнительные компоненты или переустановить приложение, требуется доступ к исходной программе установки (диск или загруженный из Интернета файл).
Вариант «Исправить» недоступен.
Программа удаления
Перед удалением закройте все работающие приложения, включая другие приложения Adobe, программы Microsoft Office и окна браузера.
Выполните одно из следующих действий.
- В Windows XP откройте панель управления Windows и дважды щелкните «Установка и удаление программ».
 Выберите продукт для удаления, нажмите кнопку «Изменить/Удалить» и следуйте инструкциям на экране.
Выберите продукт для удаления, нажмите кнопку «Изменить/Удалить» и следуйте инструкциям на экране. - В Windows 7 откройте панель управления Windows и дважды щелкните пункт «Программы и компоненты». Выберите продукт для удаления, нажмите кнопку «Удалить/Изменить» и следуйте инструкциям на экране.
- ВАЖНО! В Mac OS добавлена новая функция удаления приложений. НЕ перетаскивайте приложения в корзину, чтобы удалить их. Для безопасного удаления программ из системы Mac OS X дважды щелкните программу установки продукта в папке «Applications/Utilities/Adobe Installers» или дважды щелкните команду «Удалить» (Uninstall) в папке программы. Выберите пункт «Удалить установки», введите учетные данные администратора и следуйте инструкциям на экране.
Обладатель лицензии Adobe на одного пользователя может установить лицензированный продукт на два компьютера (например, на рабочий и на домашний). Пользоваться продуктом может только обладатель лицензии и только на одном компьютере за раз.
Чтобы установить продукт на третьем компьютере, следует деактивировать установленное ранее программное обеспечение на одном из двух первых. Чтобы отменить активацию, выберите меню «Справка» > «Деактивировать».
Устранение ошибок при загрузке и установке
Если вам нужна помощь по загрузке продукта CS6, см. документ:
Справка доступна на форуме Загрузка, установка, настройка. На форумах создается интерактивная онлайн-среда для активного обсуждения продуктов Adobe и связанных разделов, где пользователи Adobe могут задавать вопросы, выдвигать идеи и предложения, а также поделиться полезными советами. Список всех доступных форумов приведен в разделе Добро пожаловать в сообщество Adobe.
Информация
Описание
От редактирования фотографий и композитинга до цифровой живописи, анимации и графического дизайна — все, что можно себе представить, вы можете создать в Photoshop. Воплощайте идеи в жизнь на настольных компьютерах и iPad. Используйте технологию искусственного интеллекта для быстрого редактирования.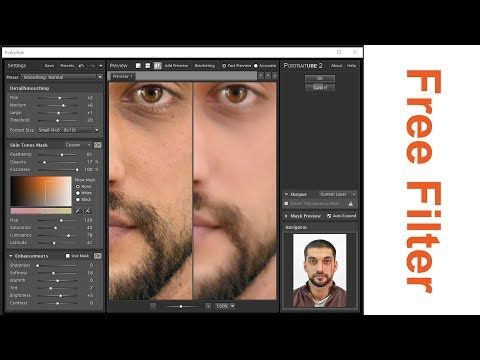 Изучите новые навыки и поделитесь своей работой с сообществом. С нашим последним выпуском делать удивительные вещи еще никогда не было так просто.
Изучите новые навыки и поделитесь своей работой с сообществом. С нашим последним выпуском делать удивительные вещи еще никогда не было так просто.
Ретушь, замена, композиция и многое другое
Делайте портреты ярче, а выражения лиц — более выразительными. Небо на заднем плане можно заменить одним щелчком мыши. Удаление объектов, ретушь, изменение цвета. Благодаря мощным инструментам редактирования и новым интеллектуальным функциям для создания великолепных эффектов можно превратить работу с графикой в настоящее искусство.
Превращайте фотографии в фантастические шедевры
Благодаря возможности выбора одним щелчком мыши, простой маскировке и неограниченному количеству слоев можно быстро создать впечатление, которое не передаст ни одна камера.
Тысячи потрясающих кистей
Рисуйте с помощью множества специальных кистей или создавайте собственные — самая большая в мире коллекция кистей Photoshop всегда будет у вас под рукой.
Универсальный инструмент для графического дизайна
Плакаты, упаковка, баннеры, сайты — графический дизайн начинается с Photoshop.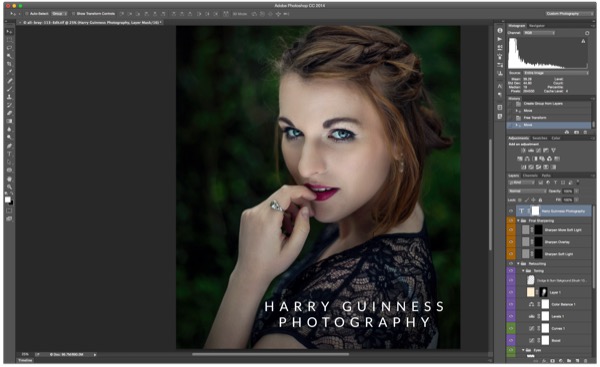 Объединяйте фотографии, схемы и текст в совершенно новые изображения. Выбирайте предметы одним щелчком мыши. Играйте с цветом и эффектами, чтобы улучшить любой проект.
Объединяйте фотографии, схемы и текст в совершенно новые изображения. Выбирайте предметы одним щелчком мыши. Играйте с цветом и эффектами, чтобы улучшить любой проект.
Imagenomic Portraiture 3 — это плагин для Adobe Photoshop и Photoshop Elements, позволяющий ретушировать цифровые фотографии. Вы сможете устранять недостатки кожи, сохраняя текстуру и другие важные детали портрета, такие как волосы, брови, ресницы и т.д.
В настройках плагина можно указать силу воздействия, смягчение, степень детализации и отрегулировать резкость, изменить тон, яркость и контрастность. Уникальной особенностью является встроенная функция автоматической маски, которая помогает быстро и автоматически обнаружить диапазон тона кожи на изображении, и при желании вы сможете вручную настроить его, чтобы обеспечить оптимальные результаты — невиданную точность и производительность.
Более дружественный интерфейс и до пяти раз быстрее работа чем в предыдушей версии Imagenomic Portraiture.
Возможности плагина Imagenomic Portraiture 3:
— Обработка изображений любых форматов, поддерживаемых фотошопом.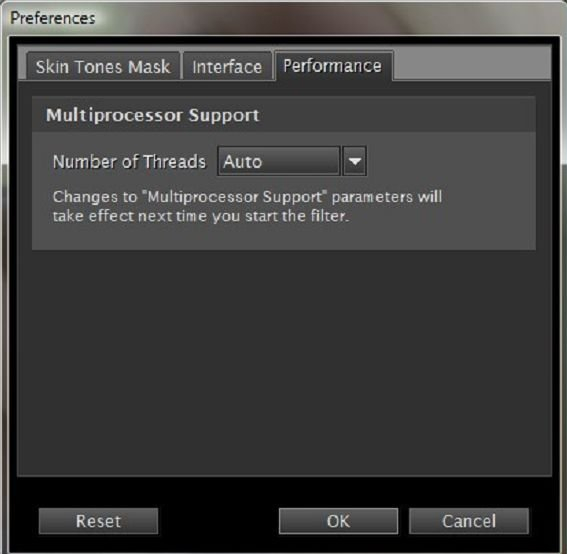
— Интегрированная поддержка ICC.
— Поддержка Photoshop Action.
— Пакетная обработка через Photoshop Action.
— Поддержка RGB, LAB, CMYK и Multichannel.
— Поддержка использования особых пресетов.
— Несколько режимов предпросмотра результата.
Открываем архив с Imagenomic Portraiture 3.0.2 build 3027, сделав двойной клик по файлу: Portraiture 3 (3027).dmg.
Откроется окно Portraiture 3 (3027), в нем делаем двойной клик по PortraiturePS3027.dmg.
Делаем двойной клик по PortraiturePS3027.pkg.
И в окне Установка Portraiture 3 Plug-in for Photoshop (build 3027) нажимаем на кнопку: Продолжить.
Читаем лицензионное соглашение и нажимаем на кнопку: Продолжить.
Для продолжения установки ПО необходимо принять условия лицензионного соглашения. Нажимаем на кнопку: Принимаю.
Эта установка займет 17.6 Мб на диске. Нажимаем: Установить.
Вводим пароль и нажимаем на кнопку: Установить ПО.
Процесс установки плагина: Imagenomic Portraiture 3.
Установка прошла успешно. Нажимаем на кнопку: Закрыть.
Возвращаемся к окну Portraiture 3 (3027) и теперь делаем двойной клик по архиву Portraiture 3 (3027) [k].dmg.
И делаем двойной клик по: STEP 1 (File Permission Fix It).
Теперь нам надо указать путь, где находится плагин Portraiture3.plugin. И указан путь: Applications/Imagenomic/Portraiture 3 Plug-in/Portraiture3.plugin. Выбираем плагин и нажимаем на кнопку: Выбрать.
В следующем окне, нажимаем на кнопку: ОК.
Вводим пароль и нажимаем на кнопку: ОК.
FILE PERMISSIONS Fixed For Portraiture 3 Plug-in. OK.
Теперь делаем двойной клик по: STEP 2 (Portraiture 3 (3027) [k]).
В следующем окне, нам надо перетянуть плагин Portraiture3.plugin в поле: Drop Zone.
Находим директорию, где размещен плагин Portraiture3.plugin.
И перетягиваем его на поле Drop Zone, и надпись сменится на PROCESSING REQUEST.
И в случае успешного патчинга плагина Portraiture3.plugin, появится следующее сообщение: SUCCESSFULLY PATCHED.
Запускаем Adobe Photoshop и применяем к фотографии эффект: Фильтр > Imagenomic > Portraiture 3.
*При установке плагина на операционных системах Catalina 10.15 и выше, нас может встретить следующее сообщение: Приложение «File Permission Fix It» нельзя открыть, так как не удалось проверить разработчика. macOS не удается подтвердить, что в этом приложении не содержится вредоносное ПО. Этот объект находится на образе диска «Portraiture 3 (3027) [k].dmg»
Как это исправить: идём в системные настройки Защита и безопасность > Основные, и для Разрешить использование приложений, загруженных из: выбираем пункт — Любого источника.
Также в Руководстве пользователя macOS есть следующая информация: Если Вы пытаетесь открыть программу, которая не зарегистрирована в Apple установленным разработчиком, появляется диалоговое окно с предупреждением. Это не обязательно означает, что с программой что-то не так. Например, некоторые программы были созданы до начала регистрации разработчиков. Однако программа не проверялась, поэтому macOS не может определить, была ли программа изменена или повреждена после выпуска.
Однако программа не проверялась, поэтому macOS не может определить, была ли программа изменена или повреждена после выпуска.
Вредоносное ПО часто распространяется следующим образом: в программу встраивается опасный код, а затем зараженная программа распространяется далее. Незарегистрированная программа от неустановленного разработчика может содержать вредоносный код.
Безопаснее всего загрузить новую версию программы из Mac App Store или использовать альтернативную программу установленного разработчика.
Чтобы запустить приложение в обход настроек безопасности, выполните следующее:
— В Finder на Mac найдите программу, которую хотите открыть. Не используйте для этого Launchpad. В Launchpad нельзя использовать контекстное меню.
— Удерживая клавишу Control, нажмите на значок программы, затем выберите «Открыть» в контекстном меню.
— Нажмите «Открыть».
Программа сохраняется в списке исключений из настроек безопасности, и в дальнейшем ее можно будет запускать двойным нажатием, как любую зарегистрированную программу.
Примечание. Можно также внести заблокированную программу в список исключений. Для этого нажмите кнопку «Подтвердить вход» в панели «Общие» в разделе настроек «Защита и безопасность». Эта кнопка доступна в течение примерно часа после попытки открыть программу.
Чтобы открыть эту панель на Mac, выберите меню Apple > «Системные настройки», нажмите «Защита и безопасность», затем нажмите «Основные».
На некоторых версиях операционных систем, например: macOS Catalina 10.15.2.
Руководство как скачать и установить программу Adobe Photoshop CC 2017 на платформе Mac OS X, и активировать с помощью кейгена Adobe Zii 3.0.4 for Mac OS X.
Идем на официальный сайт на следующую страницу:
https://helpx.adobe.com/creative-cloud/kb/creative-cloud-apps-download.html
И нажимаем на ссылку: Mac OS (64 bit) напротив Photoshop CC (2017).
Отключаемся от интернета. Делаем двойной клик по архиву: AdobePhotoshop18-mul.dmg.
Делаем двойной клик по: Install.
Install требует внесения изменений. Чтобы разрешить это действие, введите пароль. Вводим его и нажимаем на кнопку: ОК.
Установка Photoshop CC (2017).
Открытие Photoshop CC (2017).
По окончании установки, запустится окно: Требуется вход. Нажимаем на кнопку: Войти позже.
В окне Adobe Photoshop CC 2017 нажимаем на кнопку: Начать пробный период.
Лицензионное соглашение по использованию ПО Adobe (в настоящем соглашении оговорены условия установки и использования продуктов Adobe Creative Cloud). Нажимаем на кнопку: Принять.
Входная заставка программы Adobe Photoshop CC 2017.
Adobe Photoshop. Для максимальной производительности и корректной работы Adobe Photoshop CC 2017 рекомендуется Mac OS X 10.10.5 или более поздней версии. Обнаружена более ранняя версия Mac OS X.
Стандартный интерфейс Adobe Photoshop CC 2017.
Открываем архив с кейгеном: Mac+Adobe+CC+2018+Adobe+Zii+3.0.4.dmg.
И нажимаем на крайне правую кнопку: Далее.
Делаем двойной клик по: Adobe Zii 3. 0.4.
0.4.
Если мы хотим активировать все приложения, то нажимаем на кнопку: Patch or Drag. Также можно использовать Adobe Zii 3.0.4 только для тех приложений, которые нам нужны. Запускаем Adobe Zii 3.0.4 и перетаскиваем нужный app в открытое окно.
Но надо тащить именно приложение (app), иначе получим следующее сообщение: Alert. Please drag an app.
Получаем сообщение: COMPLETED.
Установка, активация и работа производилась на рабочей станции Apple Mac Pro 1.1 с операционной системой OS X Yosemite 10.10 и без выхода в интернет.
*Для версии программы Adobe Photoshop CC 2019 используем уже версию патча: Adobe Zii 4.4.3.
*Если при запуске Adobe Zii 4.4.3 пишет — «Не удается открыть app». То в терминале вставляем следующий код:
chmod +x Adobe\ Zii\ Photoshop.app/Contents/MacOS/Adobe\ Zii\ Photoshop
И запускаем инсталлятор ещё раз.
*Плюсы Adobe Zii: не нужно редактировать файл hosts, автоматически находит и активирует лицензию, обновление последней версии продукта через Adobe Creative Cloud, быстрая и простая активация с помощью одного щелчка мыши.
Метки: adobe zii mac os, adobe zii 2019 mac os скачать, adobe zii mac os 2019, adobe zii 4.4.3 for mac os x.
Необходимо установить Photoshop CC 2017 на Mac ? Предлагаем выезд мастера на дом и установку продуктов Adobe на ваш компьютер. К нам можно обратиться по тел. +7(499)75-55-021.
Как установить Adobe Photoshop CC 2017 на MacBook ?
Для того что бы Фотошоп корректно работал на Mac компьютере требуется несколько вещей, пречислим некоторые из них.
— Обновленная версия OS X
— Актуальная версия Java
— Актуальная версия Java для Adobe
— Отсуствие предыдущих версий (корректное их удаление)
Многих пользователей интересует, существует ли версия Adobe Photoshop для Mac OS X ? Конечно же да, компания Adobe довольно давно выпускает специальную версию Photoshop, разработанную для компьютеров mac. Следует отметить, что установка версии Photoshop для Windows не возможна на компьютер mac в виду их программной несовместимости. Mac OS X это совершенно другая операционная система и в виду этого требуется искать или приобретать программы, которые разработаны специально для неё.
Если вы хотите найти какие либо программы для вашего компьютера mac, то вам требуется искать их с расширением “dmg”. Именно это расширение отвечает за установочные файлы системы Mac OS X.
Устанавливается Photoshop для Mac OS X очень просто, так же как и другие программы для данной операционной системы. Достаточно открыть установочный файл “dmg” Photoshop , дождаться пока он разархивируется и после этого перенести его в “папку установки” вашего mac. Однако существуют разные версии и на многих из них после запуска инсталляционного файла требуется произвести установку программы с указанием настроек. После окончания установки Photoshop отобразиться в списке ваших программ, ярлык запуска вы всегда сможете закрепить на нижнюю панель.
Существует еще одна программа, как альтернатива Photoshop. Она называется Gimp для mac. Программа Gimp очень известна многим в среде Windows благодаря удобному меню и широкому функционалу, теперь эту чудесная программа для работы с графикой доступна и для компьютеров mac!
Вы всегда оформить заявку на выезд мастера для установки Photoshop для Macbook.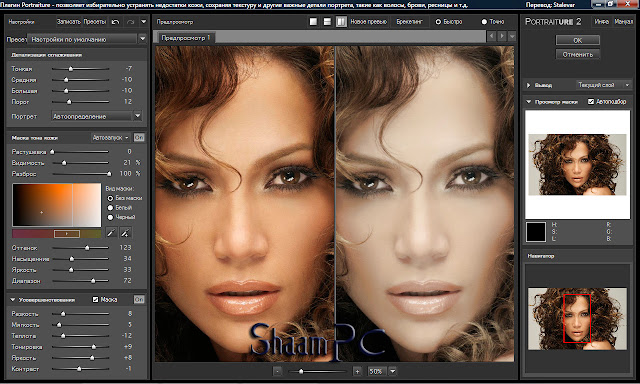
Dmg как установить в фотошопе
Установка плагина в программе Фотошоп.: mtv59 — LiveJournal
?- Игры
- Компьютеры
- Cancel
Не далее, как вчера поступил в личку вопросик от случайной, как я называю,читательницы по поводу установки плагина в Фотошоп ( так и не поняла, почему ко мне?!) Ну да ладно, дело конечно же не в этом. Сама делать урок не стала, их в Инете и на Лиру, в том числе, предостаточно. А предлагаю ознакомиться с интересным уроком по установке плагина в программе Фотошоп, который у меня в закладках браузера и который решила выложить в довесок к своей коллекции уроков и в помощь тем, кто затрудняется в установке плагина.
В уроке рассказано всё очень подробно и понятно, в сопровождении скриншотов(!), что очень облегчит процесс установки плагина. Кроме того, есть некоторые тонкие нюансы, на которые следует обратить внимание и которые далеко не везде освещаются., что очень ценно! Вообщем отличный урок, на мой взгляд, по которому установка плагина не вызовет затруднений у новичков!
Пройдя на сайт можно увидеть и множество полезных уроков по Фотошопу.
В копилочку уроков, думаю этот толковый будет не лишним!
Учимся устанавливать и запускать новый плагин в фотошоп.
Если коротко, то очень просто. Так же не забудьте изучить список горячих клавиш для фотошопа, что позволит вам работать в программе быстрее и эффективнее. Подключаемые модули (плагины), о которых здесь идет речь, относятся к категории фильтров. Получая от Фотошопа исходную картинку, фильтр обрабатывает ее и возвращает обратно редактору.
Плагины-фильтры Фотошопа хранятся в файлах с расширением .8bf . Чтобы подключить плагин-фильтр к Фотошопу достаточно скопировать файл плагина в каталог Фотошопа Plug-Ins\Filters
Куда копировать плагин
Например, если на моем компьютере на диске C установлена версия Adobe Photoshop CS5, и я хочу установить плагин redfield—fractalius, то надо скопировать файл плагина fo-rf103.8bf в каталог по адресу: C:\Program Files\Adobe\Adobe Photoshop CS5\Plug-Ins\Filters
Запуск плагина
При каждом запуске Фотошоп просматривает свой каталог Plug-Ins и регистрирует обнаруженные там файлы плагинов. После этого плагины становятся доступны в меню Фотошопа.
Чтобы запустить плагин
Открываем в Фотошопе файл фотографии, которую хотим обработать плагином. Используем пункт Фильтр(Filter) главного меню Фотошопа.
Плагин, который будем применять, относится к группе плагинов Redfield. Название этой группы и будет видно в меню. Выбрав группу, выбираем нужный плагин Redfield-fractalius.
Так запускается плагин
И еще важно помнить: не все фильтры могут работать c изображениями разных форматов. Большинство фильтров поддерживают 8-битный RGB-режим представления изображений. В таком режиме загружаются в Фотошоп jpeg-картинки. Но, например, 16-битные RGB- изображения могут обрабатываться не каждым плагином. Если плагин не может работать в данном режиме, он будет недоступен в меню и высвечиваться неярко.
Повторный запуск
плагина-фильтра Обращаем ваше внимание на пункт меню Фильтр/Последнее применение (Filter/LastFilter) В Фотошопе предусмотрен упрощенный вариант запуска ранее использованного фильтра. Чтобы повторно применить последний использованный фильтр (например к другому изображению), достаточно воспользоваться пунктом меню Фильтр/Последнее применение (Filter/LastFilter) или применить сочетание клавиш Ctrl-F.
Если какой-то фильтр уже работал, то в первом пункте меню Фильтр(Filter) будет название этого фильтра.
Для повторного вызова используйте сочетание клавиш Ctrl-F При повторных вызовах с помощью сочетания клавиш Ctrl-F или меню Фильтр/Последнее применение (Filter/LastFilter) плагин работает с теми же значениями параметров, что и при последнем его применении.
До встречи на www.photoshop-help.ru!
Данная статья подготовлена для Вас командой сайта http://photoshop-help.ru
Luloz-ka
Серия сообщений «Плагины»:
Часть 1 — Установка плагина в программе Фотошоп
Часть 2 — Плагин для фотошоп Imagenomic Portraiture
Часть 3 — Всё о фильтрах фотошопа(бродилка)
Часть 4 — Плагин для фотошоп Imagenomic PortraitureСерия сообщений «фильтры»:
Часть 1 — Большой выбор фильтров (очень быстро и хорошо скачиваются).
Часть 2 — Всё о фильтрах фотошопа(бродилка).
Часть 3 — Установка плагина в программе Фотошоп.
Оригинал записи и комментарии на LiveInternet.ru
Subscribe
Свет — он в человеке. Художник Пьер Огюст Ренуар (Франция, 1841-1919). Пейзажи.
Автор — ovenca. Это цитата этого сообщения Давненько не обращалась к творчеству любимого художника и большого мастера, без малого 10 лет…
Пока мы видим красоту… Художник Фанни Брате / Fanny Brate (Швеция, 1862-1940).
Автор — ovenca. Это цитата этого сообщения Душа исцеляется рядом с детьми. Ф. Достоевский Летний луг — три девушки, собирающие…
И, качаясь, белели цветы… Художник Ермолов Дмитрий (Россия, 1976).
Автор — ovenca. Это цитата этого сообщения Букет роз. 2021 Р. Ахундова — Тепло и нежность Разгадал я, какие цветы Ты растила…
Photo
Hint http://pics. livejournal.com/igrick/pic/000r1edq
livejournal.com/igrick/pic/000r1edq
Обработка портрета девушки в Photoshop
Исходный файл открываем в Photoshop и при помощи инструмента Healing Brush (Лечащая кисть) удаляем все дефекты.
Далее создаем новый слой (NewLayer 2). Активируем инструмент CloneStamp с мягкими краями, прозрачностью 20% и галочкой в SampleallLayers. Теперь переходим во вкладку каналов слоя (Channels). Там выключаем красный и синий каналы.
Работаем в зеленом канале. В местах проведения ретуши берем участок изображения штампом (Alt+Click) и прорабатываем кожу.
Лишнее можно стереть ластиком с мягкими краями и не большой прозрачностью.
Во вкладке каналов переключаемся в RGB. Продолжаем работать с этим же слоем. Теперь изображение нужно размыть на 2-3 пикселя при помощи размытия по Гауссу (Filter> Blur> GaussianBlur)
Далее создаем дубликат нижнего слоя (Ctrl+J) и перемещаем его на самый верх.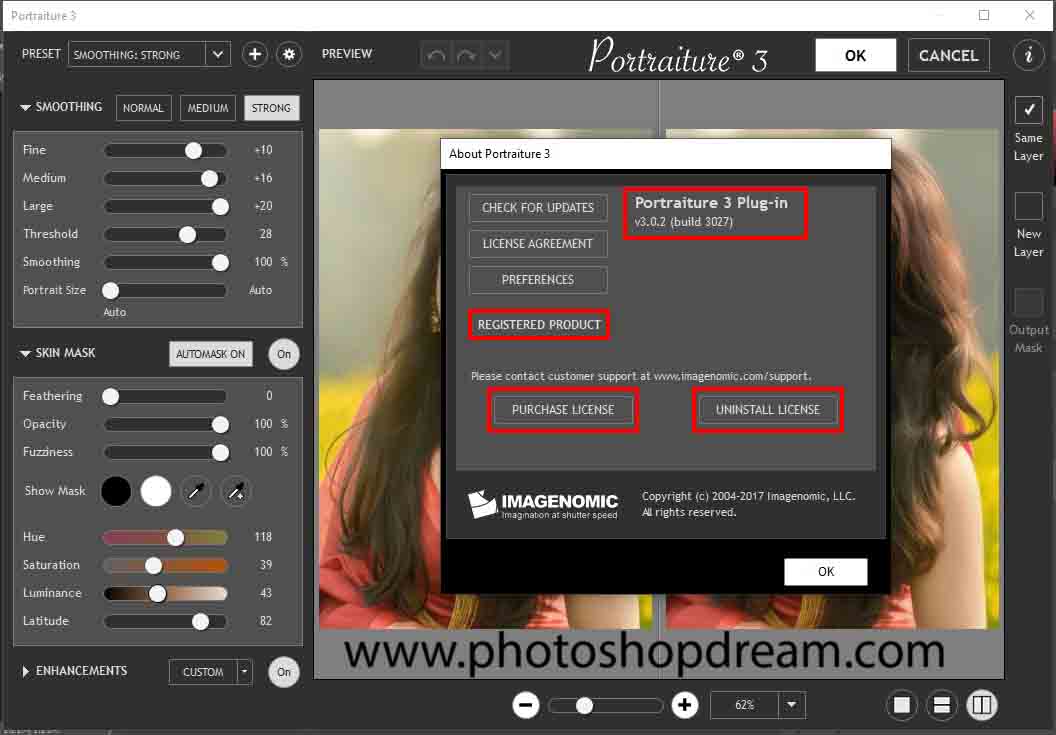 К нему применяем фильтр Цветовой контраст (Filter> Other> HighPass) Значение радиуса нужно установить таким, чтобы немного виднелись детали пор кожи.
К нему применяем фильтр Цветовой контраст (Filter> Other> HighPass) Значение радиуса нужно установить таким, чтобы немного виднелись детали пор кожи.
BackgroundCopy нужно применить к Layer 2. Для этого Нужно зажать клавишу Alt и клацнуть мышью между слоями.
Изменяем режим наложения BackgroundCopy на Overlay. Добавляем немного размытия, около 0,3 пикселя и подбираем подходящую прозрачность слоя.
Теперь можно сравнить фотографии до и после обработки:
Portraiture — этоплагиндляпрограммыPhotoshop. Он позволяет свести к минимуму кропотливую работу и максимально автоматизировать обработку портрета. Фильтр умеет очень качественно смягчать дефекты, при этом оставляя текстуру кожи и все необходимые детали, такие как волосы, ресницы, брови.программа автоматически определяет на изображении кожу и работает только с ней. Кроме автоматической работы, есть и ручные настройки. Можно самостоятельно указывать степень смягчения кожи и контролировать прочие параметры.
Кроме автоматической работы, есть и ручные настройки. Можно самостоятельно указывать степень смягчения кожи и контролировать прочие параметры.
Portraiture имеет множество предварительно установленных заготовок, которые можно использовать одним нажатием мыши, но имеется также и возможность самостоятельно создавать пресеты. которые будут выполнять заданный пользователем алгоритм действий.
ImagenomicPortraiture рекомендован к использованию, как новичкам, так и профессионалам, так как он включает в себя простоту управления и мощные инструменты обработки.
Фильтр Portaiture работает в трех направлениях:
- DETAIL SMOOTHING — фильтр устраняет дефекты кожи, не затрагивая при этом детали текстуры и мелкие элементы, такие как волосы, брови и прочее.
- SKIN TONES MASK — это инструмент, который позволяет создавать маску, которая покроет только лишь кожу.
-
ENHANCEMENTS — улучшение отображения.
 Включает инструменты: резкость, яркость, размытие, температура цвета кожи и контраст.
Включает инструменты: резкость, яркость, размытие, температура цвета кожи и контраст.
Установивплагин, найтиегоможновменю: Filter -> Imagenomic -> Portraiture
Применение стандартных настроек
Когда Portraiture запускается впервые, его настройки установлены в нулевых отметках, но даже при нулевом значении ползунков эффект к первоначальному изображению применяется. Это можно увидеть в области предварительного просмотра, которую можно разделить на два экрана. В одном будет показываться первоначальное изображение, а во втором примененный эффект.
Применение стандартных пресетов
Portraiture имеет множество предварительно установленных пресетов. К примеру, для сглаживания кожи можно воспользоваться тремя пресетами, которые предлагают три различных интенсивности воздействия: “Smoothing: Normal”, “Smoothing: Medium” и «Smoothing: High”.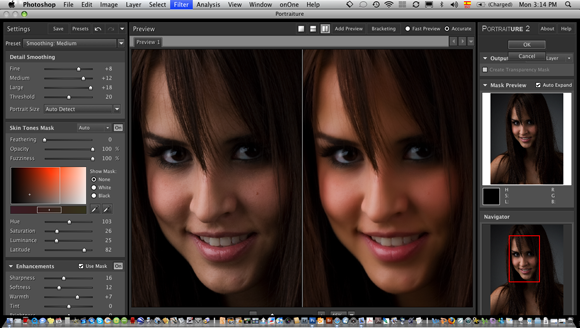
Также имеются пресеты со специальными эффектами: “Glamour”, “HighKey”, “EnhanceTones” и “LowKey”. Они реализуют различные технические подходы к обработке портретов.
Каждый пресет можно откорректировать.
При последующих запусках плагин Portraiture будет открываться с настройками, которые были сделаны в последний раз.
Очень удобно то, что программа показывает превью изображения еще до применения фильтра.
Предварительный просмотр снимка
В окне предварительного просмотра отображаются все изменения, вносимые на фотографию.
Нажав левой кнопкой мыши на изображении, можно будет просмотреть оригинал. Это позволяет быстро увидеть различия между оригинальным снимком и обработанным. Изображение можно увеличивать и уменьшать ползунком, который находится внизу или сочетанием клавиш Ctrl +/-. Для ускорения предварительного просмотра эффектов можно включить опцию «FastPreview». Она расположена над окном предварительного просмотра. Опция «Accurate» позволит просматривать более точный эффект, но его наложение замедлится.
Она расположена над окном предварительного просмотра. Опция «Accurate» позволит просматривать более точный эффект, но его наложение замедлится.
По правому клику мыши на превью можно видеть меню с различными параметрами.
В фильтре также имеется окно навигации. Оно работает аналогично такому же окну в Фотошопе.
Ручные настройки
В программе Portraiture имеются настройки для точной коррекции, которые позволяют добиться большего, чем предоставляют пресеты.
Элементы управления
Все элементы управления сгруппированы в три блока. Каждый из них отвечает за определенные настройки:
- “Detail Smoothing” — сглаживаниекожи
- “Skin Tones Mask” — тональнаямаска
- “Enhancements” — контраст, резкость, цветокоррекция.
Блок Detail Smoothing
Portraiture выполняет сглаживание кожи, но при этом сохраняет текстуру.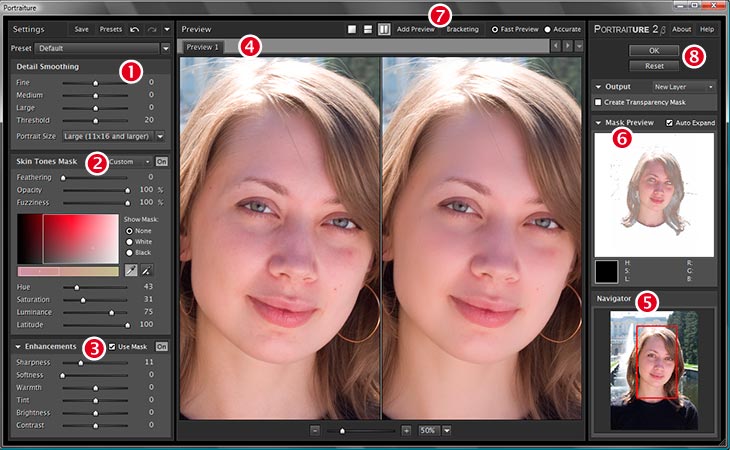 Ползунки fine, medium и large позволяют работать с деталями различного размера. Параметр threshold регулирует интенсивность сглаживания.
Ползунки fine, medium и large позволяют работать с деталями различного размера. Параметр threshold регулирует интенсивность сглаживания.
Важным параметром являться опция “PortraitSize”. Это регулировка воздействия эффектов на изображение в зависимости от размеров оригинального снимка. Программа определяет нужное значение самостоятельно, но можно откорректировать его вручную.
Раздел Skin Tones Mask
Portraiture — это мощный инструмент для маскирования кожи. В этом разделе можно настроить тонирование или разглаживание кожи, как по всей поверхности, так и отдельными участками.
Автоматическая маска (Auto-Mask)
В этом режиме Portraiture самостоятельно определяет участки кожи и маскирует их. Определение кожи на фотографии осуществляется по сложному алгоритму.
Этот режим позволяет очень быстро создавать маску для снимка. Это существенно экономит время, когда нужно обработать много фотографий.
Это существенно экономит время, когда нужно обработать много фотографий.
автоматическую маску можно редактировать, поэтому удобно её использовать для более точной коррекции.
Ручная маскировка
чтобы провести маскировку вручную, нужно использовать две пипетки ColorPicker: » PickMaskColor» и «ExpandMaskColor». Они обе предназначены для определения тонального и цветового диапазона маски.
Инструмент PickMaskColor определяет маску по одному конкретному пикселю, на который было указано.
ExpandMaskColor производит расширение диапазона, добавляю к существующей маске расширение.
Маску можно увидеть в окне SkinToneRangemonitor. Самой маской можно управлять передвигая квадрат и пользуясь слайдерами Hue, Saturation и Luminance.
Опцией Latitude можно регулировать ширину тонального диапазона.если выражаться иначе, то параметр Latitude выполняет определение того, насколько много тонов будет захвачено вокруг маски.
- Opacity — выполняет сглаживание переходов между маской и не замаскированными участками.
- Fuzziness — уточняет маску, делая цветовой диапазон уже.
- Feathering — делает границы маски более четкими.
Output options
Portraiture дает возможность, не изменяя само изображение перенести в Фотошоп только созданную маску. За это отвечает опция «CreateTransparencyMask». В результате будет получен новый слой с прозрачным каналом.
Блок Enhancements
Portraiture позволяет редактировать контраст и цветовой тон изображения.
Warmth — эта опция управляет температурой цвета кожи (насыщенность).
Tint — изменение оттенка от красного к желтому.
При активации чекбокса UseMask все настройки будут применяться согласно заданной маске.
Создание и редактирование новых пресетов.
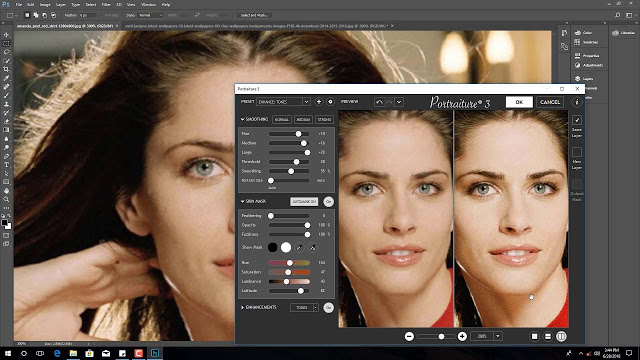
Установив настройки можно нажать на кнопку «SaveSettings». Собственные пресеты можно разбивать на группы и подписывать комментариями.
Undo/Redo (History)
Эти кнопки позволяют откатить последние выполненные действия.
Мульти превью
Portraiture дает возможность создать до 100 превью одного снимка. Нажав на кнопку «AddPreview» вы добавляете новый вариант обработки. Таким образом, можно сделать много различных версий снимка, а потом выбрать самый лучший.
Брейкетинг
Достаточно интересная функция. Программа позволяет создать несколько превью с различными настройками. К примеру, вы зададите брейкетинг по фильтру «Warmth» с тремя превью и шагом 10. Программа автоматически сделает три снимка. Один будет иметь настройки Warmth-10. второй останется с настройками по умолчанию, а третий +10. Таким образом, в несколько кликов можно визуально определить влияние той или ной настройки.
Брейкетинг можно создать, щелкнув правой кнопкой мыши по заголовку параметра и выбрав пункт “Bracketing”.
Дополнительно
По ссылке «About» можно найти настройки плагина.
Copyright by TakeFoto.ru
Как установить imagenomic Portraiture в Photoshop cc 2020
- Откройте Photoshop.
- Выберите «Правка» в раскрывающемся меню и выберите «Настройки» > «Плагины».
- Установите флажок «Дополнительная папка плагинов», чтобы принимать новые файлы.
- Загрузите плагин или фильтр на рабочий стол.
- Откройте папку Program Files и выберите папку Photoshop.
Кроме того, как использовать портретную съемку в Photoshop CC?
Как многие вы спрашивали, как использовать плагин Portraiture в Photoshop ?
youtube.com/embed/jKfBZ-xBdNI»/>Лучший ответ на этот вопрос, как изменить портрет в Photoshop? Настройки портретной съемки Откройте свое изображение в Photoshop, просто нажав «Фильтр» — Imagenomic — «Портретная съемка». Нет причин перегружать себя всеми опциями, доступными на экране. Для базовой ретуши с максимальным эффектом отключите «Оттенки кожи» и «Улучшения».
Аналогично, как мне установить подключаемые модули для Photoshop 2020?
- Загрузите подключаемый модуль, который хотите использовать, на свой компьютер.
- Разархивируйте папку и переместите новый плагин в папку Photoshop Plugins или в другое место, которое вам легко запомнить.
- Если вы вносите изменения в папки Adobe, вам, вероятно, потребуется пароль администратора вашего компьютера.
Содержание
- 1 Как добавить расширения в Photoshop CC 2021?
- 2 Что такое образный портрет?
- 3 Что такое портретная съемка Adobe?
- 4 Почему важна портретная съемка?
- 5 Что такое Ctrl M в Photoshop?
- 6 Как использовать портретную съемку 3 в Photoshop?
- 7 Какой инструмент используется для ретуши и исправления изображений?
- 8 Как установить файлы 8bf в Photoshop CC?
- 9 Что такое Imagenomic Noiseware?
- 10 Как установить SkinFiner в Photoshop?
- 11 Где находится папка плагинов для Photoshop CC?
Как добавить расширения в Photoshop CC 2021?
- Загрузите файлы расширения по ссылке в покупке и разархивируйте их.

- Запустите Photoshop (для пользователей Windows: щелкните правой кнопкой мыши значок PS, выберите «Запуск от имени администратора»).
- Перейдите в меню «Файл» > «Сценарии» > «Обзор».
- Выберите программу установки.
- Следуйте инструкциям.
- Перезапустите Photoshop.
Что такое образный портрет?
В двух словах, он маскирует области изображения с оттенками кожи и сглаживает эти области, сохраняя при этом детали волос, ресниц, губ, глаз и т. д. Чтобы получить доступ к программе «Портрет» в Photoshop после установки, вы найдете ее в «Фильтр > Imagenomic > Портретная съемка…»
Что такое портретная съемка Adobe?
Portraiture — это плагин для Photoshop, который устраняет утомительную ручную работу по выборочному маскированию. и попиксельные обработки, которые помогут вам достичь совершенства в ретуши кожи. Это грамотно. разглаживает и удаляет недостатки, сохраняя при этом текстуру кожи и другие важные портретные данные.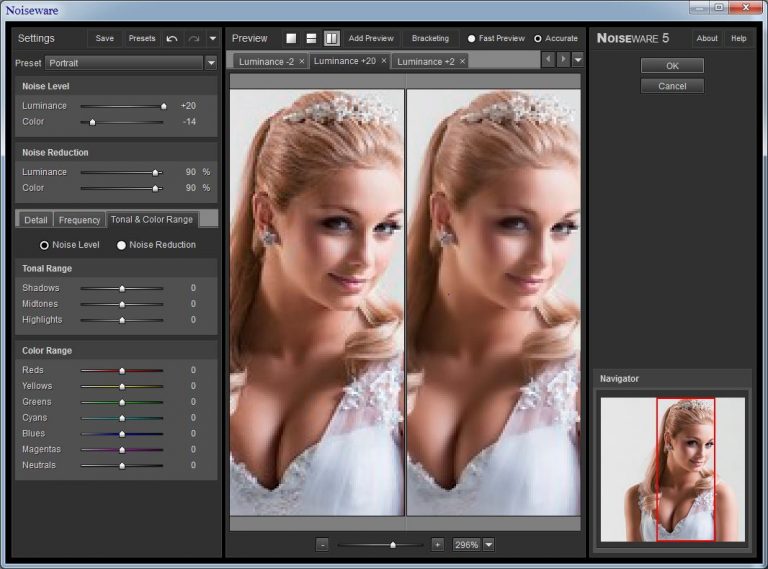
Почему важна портретная съемка?
Портретная живопись может быть увлекательной, потому что она рассказывает нам о предмете. … Вот почему многие люди находят портреты увлекательными: они не только рассказывают нам что-то о предмете, но также могут рассказать нам, как этот предмет хотел быть изображенным или как хотел изобразить его художник.
Что такое Ctrl M в Photoshop?
Нажатие Ctrl M (Mac: Command M) вызывает окно настройки кривых. К сожалению, это деструктивная команда, и для корректирующего слоя Curves нет сочетания клавиш. … Если вы сейчас нажмете Ctrl M (Mac: Command M), вы создадите новый корректирующий слой кривых.
Как использовать портретную съемку 3 в Photoshop?
Какой инструмент используется для ретуши и исправления изображений?
Инструмент исправления используется для редактирования или восстановления выбранных разделов изображения. Этот инструмент также можно использовать для сопоставления затенения и текстуры выделенного пикселя. Чтобы использовать этот инструмент, вы можете просто выбрать инструмент из той же палитры и выделить элемент, который хотите удалить.
Чтобы использовать этот инструмент, вы можете просто выбрать инструмент из той же палитры и выделить элемент, который хотите удалить.
Как установить файлы 8bf в Photoshop CC?
Установите дополнительные фильтры в любую папку за пределами Photoshop, а затем создайте ярлык для файла «. 8bf» (или «создать псевдоним» на Mac) и поместите его в папку «Плагины». С помощью ярлыков вы можете быстро и безопасно управлять своими плагинами. Вы можете выбрать дополнительную папку плагинов в настройках Photoshop.
Что такое imagenomic Noiseware?
Noiseware — это программное обеспечение для уменьшения шума изображения от Imagenomic. Он доступен для Adobe Photoshop, Photoshop Elements, Apple Aperture, Microsoft Windows (отдельно) и iOS. В дополнение к платной версии Noiseware 5 доступна более старая версия (2.6) в виде бесплатной «Community Edition».
Как установить SkinFiner в Photoshop?
- Запустить приложение SkinFiner.
- Нажмите кнопку «Установить плагин» в верхней части окна.

- Выберите каталог для установки и установите плагин.
- После успешной установки закройте SkinFiner и перезапустите Photoshop.
Где находится папка плагинов для Photoshop CC?
Жесткий диск/Библиотека/Поддержка приложений/Adobe/Подключаемые модули/CC Кроме того, подключаемый модуль Camera Raw находится в общей папке подключаемых модулей, которую совместно используют Photoshop, Adobe Bridge и Photoshop Elements: Жесткий диск/Библиотека /Поддержка приложений/Adobe/Подключаемые модули/[номер версии Photoshop]/Форматы файлов.
Плагин Portraiture для Photoshop — все, что вы должны знать о
Последнее обновление 12 ноября 2021 г., автор Peter Wood
Плагин Portraiture — это расширение для Photoshop, Lightroom и Aperture. Это избавит вас от утомительного ручного труда и поможет вам достичь совершенства в портретной ретуши. Почему? Редактирование портрета требует навыков редактирования фотографий в Photoshop и знания портретных изображений и искусства. Это потому, что новичкам приходится отказываться от своего Photoshop или использовать плагин для портретов при изменении портретов.
Это потому, что новичкам приходится отказываться от своего Photoshop или использовать плагин для портретов при изменении портретов.
Плагин для портретной съемки интеллектуально сглаживает и удаляет недостатки, сохраняя при этом текстуру кожи и другие важные детали, такие как брови, тени, волосы и многое другое. Вот все, что вам нужно знать о плагине для Photoshop и лучшая альтернатива из статьи.
Часть 1: Краткий обзор плагина Portraiture
Portraiture — это плагин ретуширования кожи для Adobe Photoshop. Когда вам нужно изменить портретные изображения, вы можете воспользоваться интеллектуальными фильтрами Portraiture и расширенными функциями редактирования Photoshop, чтобы получить попиксельную обработку, которая поможет вам достичь совершенства в портретной ретуши.
1. Точная и автоматическая маскировка кожи, позволяющая управлять кожей портрета.
2. Удалите артефакты, дефекты и сохраните текстуру кожи и другие детали.
3. Интегрируйте точные и расширенные элементы управления, чтобы легко улучшать портретные фотографии.
4. Отрегулируйте резкость, мягкость, теплоту, яркость, контрастность и другие параметры.
Часть 2: Использование плагина Portraiture в Photoshop
Если вы хотите использовать программу ретуширования кожи, вам необходимо сначала установить плагин Portraiture в Photoshop. Убедитесь, что Photoshop не запущен на вашем компьютере. Скачайте и установите программу. Затем вы можете перейти в Photoshop, чтобы редактировать портреты в Photoshop.
Шаг 1 : После того, как вы установили надстройку Portraiture, вы можете запустить Photoshop и перейти в меню Filter , выбрать опцию Imagenomic и выбрать плагин Portraiture для Photoshop. Чтобы использовать портретный редактор, вы должны ввести свой лицензионный ключ.
Шаг 2 : Откройте портретное изображение в Photoshop. Нажмите на меню Layer и выберите опцию Duplicate Layer , чтобы сделать копию. Существует несколько пользовательских параметров, таких как «Сглаживание деталей», «Маска тонов кожи», «Улучшение» и другие, чтобы найти фильтры ретуши.
Шаг 3 : После этого вы можете настраивать предустановку, пока не будете удовлетворены портретом на панели Preview . В дополнение к пресету по умолчанию плагин Portraiture предлагает 10 предустановленных пресетов, среди которых вы можете найти нужный из выпадающего списка.
Шаг 4 : Плагин предоставляет различные методы предварительного просмотра портрета. Выберите Thumbnail в раскрывающемся дереве Preset, после чего вы сможете просмотреть все эффекты пресетов перед их применением. Более того, когда к вашему портрету применяется фильтр, вы можете изменить параметры.
Шаг 5 : Найдите левый нижний угол и выберите область. Вы можете уменьшить масштаб и позволить вам просмотреть детали. После того, как вы отредактировали редактирование портрета с помощью плагина Portraiture, нажмите кнопку OK , чтобы подтвердить изменения. Затем вы можете дополнительно отредактировать портрет в Photoshop.
Часть 3: Лучший плагин для портретной съемки Альтернатива
Не говоря уже о проблемах сбоя для плагина Portraiture, плагин Portraiture не будет конкурентоспособной программой для ретуширования портретов. Есть ли альтернативное программное обеспечение для легкой ретуши портретов? WidsMob Portrait Pro — это универсальный редактор портретов в качестве альтернативы плагину Portraiture, который позволяет вам управлять кожей, улучшать портретные изображения и делать великолепный макияж.
1. Управляйте кожей, улучшайте портретное изображение и делайте макияж, чтобы выглядеть фотогенично.
2. Подробные параметры и пресеты для настройки фильтров для хорошей фотографии.
3. Отрегулируйте нос, глаза, губы, щеки, брови, кожу, зубы и точки лица.
4. Экспорт фотографий нужного размера, формата и разрешения в рамках пакетного процесса.
Win Скачать Mac Скачать
Как ретушировать портреты с помощью плагина Portraiture Альтернатива
Шаг 1 : Загрузите и установите WidsMob Portrait Pro, запустите программу на своем компьютере. Нажмите кнопку Select Folder , чтобы импортировать все портреты в папку для пакетного процесса. Вы также можете нажать кнопку Select Photos , чтобы загрузить только одно портретное изображение.
Нажмите кнопку Select Folder , чтобы импортировать все портреты в папку для пакетного процесса. Вы также можете нажать кнопку Select Photos , чтобы загрузить только одно портретное изображение.
Шаг 2 : После импорта портретного изображения выберите Вкладка Preset и выберите нужную, например Smoothing + Slim Face . Он применит серию фильтров к выбранной фотографии. Кроме того, вы также можете настроить один в соответствии с вашими требованиями.
Шаг 3 : Подобно плагину Portraiture, вы можете настроить подробные параметры для улучшения носа, осветления глаз, углубления улыбки, подтяжки щек, стройного лица, увеличения глаз, удаления блеска, отбеливания зубов, удаления дефектов, удаления кругов вокруг глаз. и другие фильтры в пределах Улучшения .
Шаг 4 : Кроме того, есть функции для управления кожей, такие как настройка области кожи, осветление кожи, сглаживание кожи и изменение оттенка кожи. В отличие от плагина Portraiture, здесь есть функции макияжа для настройки румян, ресниц, подводки для глаз, теней для век и многого другого.
В отличие от плагина Portraiture, здесь есть функции макияжа для настройки румян, ресниц, подводки для глаз, теней для век и многого другого.
Шаг 5 : Если вы удовлетворены результатом, вы можете нажать кнопку Экспорт , чтобы ввести желаемое имя файла, выбрать желаемый выходной размер, качество фотографии или даже формат фотографии. После этого вы можете нажать Кнопка «Пуск» для экспорта желаемого портретного изображения соответственно.
Win Скачать Mac Скачать
Заключение
Вы можете узнать больше о плагине Portraiture. И как использовать программное обеспечение для ретуширования портретов в Photoshop. Вкратце, плагин может упростить процесс ретуши фотографий в Photoshop. Недостатком является то, что вы должны платить и за Photoshop, и за расширение. WidsMob Portrait Pro — это простой в использовании редактор портретов в качестве альтернативы плагину Portraiture. Имеет доступные цены и продвинутые фильтры. Это позволяет с легкостью управлять кожей и делать хороший макияж.
Имеет доступные цены и продвинутые фильтры. Это позволяет с легкостью управлять кожей и делать хороший макияж.
Imagenomic Portraiture 3.5.9 Лицензионный ключ Crack Последняя версия
Содержание
Лицензионный ключ Imagenomic Portraiture Скачать бесплатно последнюю версию 2022
Imagenomic Portraiture 3 Crack для Windows 10 — это плагин CC или Adobe Photoshop Adobe Photoshop Elements, который позволяет избежать обременительной ручной работы по выборочному маскированию и попиксельной обработке, чтобы помочь вам достичь совершенства портретной ретуши. Он интеллектуально сглаживает и устраняет недостатки, сохраняя при этом текстуру кожи и другие важные характеристики портрета, такие как волосы, брови, ресницы и т. д.
Плагин Imagenomic Portraiture 2.3.3 (полная версия + серийный ключ) Бесплатная загрузка основан на базовой технологии и наборе функций оригинального плагина Portraiture. Это повысит ваш процесс ретуширования кожи с точки зрения производительности, качества вывода и общего удобства использования.
Осмелимся сказать, что наш лицензионный ключ Imagenomic Portraiture для бесплатной загрузки продолжит революционизировать отрасль, позволяя практически всем уровням квалификации достичь совершенства в ретуши кожи по всему спектру объектов изображения и производственных трудностей, включая портрет, полное тело , групповые снимки, реклама, мода, красота, здравоохранение и движущиеся изображения без знакомых ограничений или кривых обучения, присущих другим программным продуктам, подключаемым модулям или методам обработки цифровых изображений.
Imagenomic Portraiture 3.5.4 Лицензионный ключ предоставляет три различных варианта настройки для всех форматов изображений, поддерживаемых в настоящее время Adobe Photoshop (и только JPEG и TIFF для Lightroom). Эти разделы включают «Сглаживание» (для устранения мелких, средних и крупных дефектов кожи), «Маска кожи» (для балансировки тона кожи вашего загруженного портрета) и «Улучшения» (для различных других эффектов, включая «Резкость», «Тепло», «Контрастность» и другие). . Плагин имеет встроенную поддержку пресетов, как предварительно определенных, так и определенных пользователем, чтобы вы могли легко повторно применить правильно настроенную настройку ретуширования обработки кожи.
. Плагин имеет встроенную поддержку пресетов, как предварительно определенных, так и определенных пользователем, чтобы вы могли легко повторно применить правильно настроенную настройку ретуширования обработки кожи.
Imagenomic Portraiture 3 Лицензионный ключ + Crack Полная загрузка.
Бесплатная загрузка Imagenomic Portraiture полностью оптимизировала возможности программного обеспечения. Это удобная программа для редактирования изображений. Если у вас есть старое изображение, вы можете вернуть ему былое великолепие, используя исключительные эстетические атрибуты. Imagenomic Portraiture создает великолепный оттенок кожи, который освещает лицо. Он предлагает достаточно оригинальных встроенных функций и отличную доступность. Imagenomic Portraiture имеет единственный в своем роде ограниченный пользовательский интерфейс.
Загрузить Imagenomic Portraiture Серийный номер Несколько месяцев назад я имел удовольствие познакомиться с одним из самых выдающихся будуарных фотографов Ванкувера.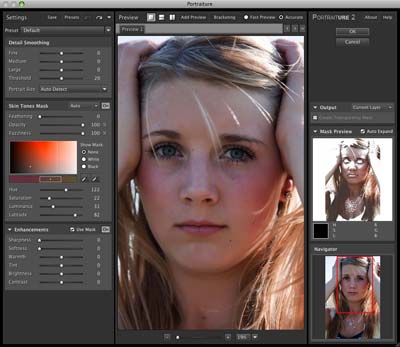 К моему удивлению, она рассказала, что одним из методов, которые она использовала в своей сфере деятельности, была портретная съемка. Перед использованием Portraiture я использовал множество устаревших инструментов Photoshop для сглаживания кожи, в том числе инструмент «Отпечаток клона», инструмент «Восстанавливающая кисть», инструмент «Заплатка», кисть «точечное исправление», кисть «Размытие», фильтр размытия, а также инструменты «Осветление» и «Затемнитель».
К моему удивлению, она рассказала, что одним из методов, которые она использовала в своей сфере деятельности, была портретная съемка. Перед использованием Portraiture я использовал множество устаревших инструментов Photoshop для сглаживания кожи, в том числе инструмент «Отпечаток клона», инструмент «Восстанавливающая кисть», инструмент «Заплатка», кисть «точечное исправление», кисть «Размытие», фильтр размытия, а также инструменты «Осветление» и «Затемнитель».
Этот подход нецелесообразен, если Плагин портретной съемки для Photoshop Cs6 Crack должен иметь дело со многими изображениями. Портретная съемка существенно ускорит вашу процедуру. В двух словах, он сглаживает области изображения, содержащие цвета кожи, сохраняя при этом такие характеристики, как волосы, ресницы и губы. После установки Photoshop программа Portraiture доступна в разделе «Фильтр» > «Imagenomic» > «Портретная съемка».
Загрузка портретной живописи Imagenomic + загрузка серийного ключа
Imagenomic Portraiture 3 Код активации автоматизирует трудоемкую ручную работу, связанную с выборочным маскированием и попиксельной обработкой, что позволяет получить превосходные результаты ретуширования портретов. Прикосновение художника необыкновенно; на освоение этой профессии уходят годы, и, к сожалению, не каждый может быть художником. Тем не менее, вы можете использовать подключаемый модуль Adobe Photoshop Portraiture. Этот удобный плагин, enapluginu, использует Photoshop и другие необходимые инструменты, такие как Lightroom и Aperture, при фотографировании на среднюю камеру.
Прикосновение художника необыкновенно; на освоение этой профессии уходят годы, и, к сожалению, не каждый может быть художником. Тем не менее, вы можете использовать подключаемый модуль Adobe Photoshop Portraiture. Этот удобный плагин, enapluginu, использует Photoshop и другие необходимые инструменты, такие как Lightroom и Aperture, при фотографировании на среднюю камеру.
Imagenomic Portraiture Keygen Download, Механизм, который активируется автоматически. Выборочно маскирует выбранные файлы, чтобы сделать их более приятными. Наши фотографии всегда будут содержать дефекты. Чтобы создать более правдоподобный образ, может оказаться необходимым удалить с лица непривлекательные аспекты. В зависимости от вашего выбора, вы можете добавить к коже подходящую текстуру, чтобы изменить тон.
Лицензионный ключ Imagenomic Portraiture позволяет пользователям быстро изменять фотографии без использования трудоемких ручных методов. Чтобы добиться успеха в искусстве, необходимы практика и образование. Вы можете улучшить изображения с помощью этого инструмента, не просматривая каждый пиксель по отдельности. Популярность Ps в первую очередь связана с его плагинами. Плагины были совместимы с приложениями Mac и Windows.
Вы можете улучшить изображения с помощью этого инструмента, не просматривая каждый пиксель по отдельности. Популярность Ps в первую очередь связана с его плагинами. Плагины были совместимы с приложениями Mac и Windows.
Ключевые особенности Imagenomic Portraiture Full Crack:
- Установка проста и быстра.
- Автоматическое маскирование поддерживается.
- Imagenomic Portraiture может быть пробной версией программы.
- Пакетная обработка является приемлемым вариантом.
- Простое и эффективное смягчение кожи и пор.
- Доступно множество видеоуроков.
- Точное маскирование
- Предустановки для автоматической маскировки кожи, которая экономит время
- Пользователи имеют множество вариантов управления.
- Производительность улучшена по сравнению с Portraiture 3.
- Напрямую совместим с Photoshop.
- Главное преимущество этой программы в том, что она превратит бесцветное изображение в нечто более привлекательное.

- Отличается быстрой процедурой установки.
- Способен выполнять инструкции.
- Расставляет маски таким образом, чтобы создать приятный эффект.
- Это приложение уже было разработано, чтобы сэкономить вам значительное количество времени.
- Он достаточно адаптируется, чтобы самостоятельно действовать как средство для маскировки кожи.
- Эта программа позволяет пользователям значительно повысить свою производительность.
- Позволяет управлять огромными объемами данных.
- Содержит несколько компонентов, имитирующих автомобиль.
- Превосходно работает.
- Эта терапия может мгновенно растворить кожу.
- Пользователь сможет легко работать с Photoshop.
Преимущества Imagenomic Portraiture 3 Crack:
- Это простой в использовании редактор.
- Дает отличные результаты.
- Затем он разглаживает кожу естественным образом.
- Имеет настраиваемую систему защиты.

- Он использует процесс Photoshop.
Недостатки плагина Portraiture для Photoshop Cc Скачать бесплатно Crack:
- Дороговато.
- Когда редактирование и предварительный просмотр объединены, он становится огромным.
Что нового Обновление в Imagenomic Portraiture 3 Лицензионный ключ Скачать бесплатно:
- Пользователь имеет полный контроль над каждой целью.
- Сказал, что это консилер для кожи.
- В данный момент пользователь принимает предустановки времени.
- Текущая версия Imagenomic Portraiture проста в использовании.
- Благодаря своим удобным для пользователя методам достигается более экономичный результат по сравнению с 3.
- Его текущая версия является высокоскоростной в плане установки.
- Portraiture Imagenomic Полная версия проста в использовании, а опция Автомаски удобна.
ЛЮДИ ТАКЖЕ СПРАШИВАЮТ: —
Что такое Imagenomic?
Imagenomic Free Downloads LLC разработала Noiseware, широко известный, отмеченный наградами программный инструмент для уменьшения шума в цифровых изображениях, устанавливающий стандарт.
Что такое портрет3?
Популярный плагин от Imagenomic,Portrait 3 Последняя загрузка — последняя версия. Среди прочего, Portrait 3 включает в себя множество улучшений производительности, функций и пользовательского интерфейса. Это впечатляющее программное обеспечение, которое я имел возможность попробовать на себе.
Системные требования Imagenomic Portraiture 3 Серийный ключ:
- Операционная система: Window7/8/8.1/10
- ОЗУ: 512 МБ ОЗУ.
- Место на диске: 200 МБ свободного места.
- Процессор: Intel Pentium 4 или новее.
Как взломать и установить Imagenomic Portraiture 2.3 Full + Crack + Keygen?
- Прежде всего, вам необходимо удалить предыдущую версию Imagenomic Portraiture Download + Serial с помощью программы удаления IObit.
- Отключить защитник Windows и отключить интернет-соединение.

- Затем загрузите онлайн-загрузчик видео с YouTube бесплатно в виде файлов уроков книги снизу с ИДМ.
- Извлеките загруженный файл с помощью WinRAR и запустите программу.
- Скопируйте и вставьте указанный выше продукт или лицензионный ключ.
- Подождите минутку.
- Перезагрузите устройство.
- Наслаждайтесь! Я надеюсь, вам понравится.
- Итак, если вам нужна помощь в случае загрузки, вы можете оставить комментарий ниже, и мы немедленно ответим вам и решим вашу проблему.
как установить подключаемые модули Lightroom
Lightroom Classic CC (ранее Lightroom CC) полностью поддерживает сторонние подключаемые модули, такие как Perfectly Clear Complete или Perfectly Clear Essentials. 25 октября 2017 г.
Как установить плагины Lightroom Classic?
Содержание
- Как установить плагины Lightroom Classic?
- Как установить плагины Lightroom 2021?
- Можно ли добавить плагины в Lightroom CC?
- Где плагин в Lightroom?
- Где находятся плагины Lightroom Classic?
- Как установить портретную съемку в Lightroom?
- Как установить плагины Lightroom на Mac?
- Почему мои пресеты не импортируются в Lightroom?
- Как установить Лутс в Lightroom 2021?
- Как добавить фильтры в Lightroom Classic?
- Что такое плагин Lightroom?
- Как добавить подключения к Lightroom CC?
- Как добавить подключаемые модули Topaz в Lightroom CC?
- Является ли Adobe Lightroom подключаемым модулем?
- Как получить Enfuse в Lightroom?
- Как установить Nik Collection в Lightroom?
- Мне нужен Lightroom или Lightroom Classic?
- Как вы используете портретную съемку?
- Что такое Lightroom Enfuse?
- Как установить пресеты Lightroom на Mac?
Откройте Lightroom. Перейдите в Файл -> Диспетчер подключаемых модулей.
Перейдите в Файл -> Диспетчер подключаемых модулей.
Как установить плагины Lightroom 2021?
Вы можете получить доступ к диспетчеру подключаемых модулей, выбрав «Файл» > «Диспетчер подключаемых модулей» или нажав кнопку «Диспетчер подключаемых модулей» в нижней части диалогового окна «Экспорт». Открыв диспетчер подключаемых модулей, вы увидите список всех установленных подключаемых модулей в левой части.
Можно ли добавлять подключаемые модули в Lightroom CC?
В Lightroom Classic выберите «Файл» > «Диспетчер подключаемых модулей» и выберите «Добавить» в диалоговом окне. Затем вам будет предложено просмотреть файлы для загруженного плагина.
Где находится плагин в Lightroom?
Компания Imagenomic добавила поддержку Lightroom в свой подключаемый модуль для портретной ретуши, получивший соответствующее название Portraiture. Установка не может быть проще, и вы можете получить доступ к плагину, щелкнув правой кнопкой мыши фотографию и выбрав «Редактировать в»> «Imagenomic Portraiture» или в модуле «Разработка» через «Фото»> «Редактировать в»> «Imagenomic Portraiture».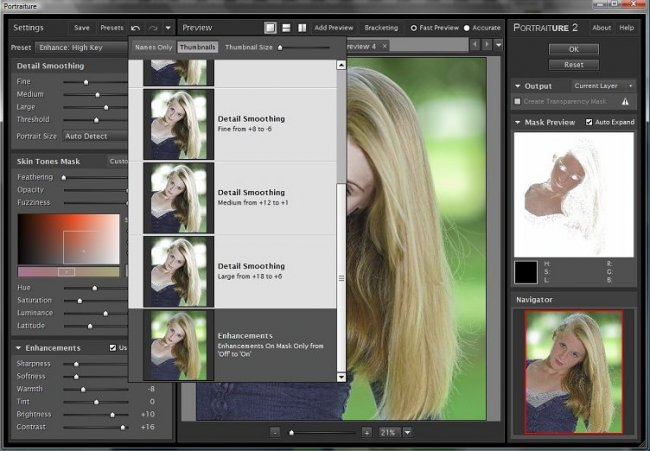
Где находятся подключаемые модули Lightroom Classic?
После установки перезапустите Lightroom и загрузите поддерживаемый необработанный файл. (2) Проверьте настройки Lightroom Classic (верхняя строка меню > «Настройки» > «Стили» > «Видимость»). Если вы видите флажок «Сохранить пресеты в этом каталоге», снимите его, чтобы ваши пресеты появились.
Как установить портретную съемку в Lightroom?
В строке меню выберите «Файл» > «Импорт профилей и предустановок». В появившемся диалоговом окне «Импорт» перейдите по нужному пути и выберите пресеты, которые вы хотите импортировать. Проверьте расположение файла пресетов Lightroom Classic в Win и macOS. Щелкните Импорт.
Как установить плагины Lightroom на Mac?
Плагины, с другой стороны, являются надстройками программного обеспечения, которые позволяют вам добавлять новые функции в Lightroom или использовать другие программы через Lightroom. Как пресеты, так и плагины дополняют инструменты, функции и функциональность Adobe Lightroom.
Почему мои стили не импортируются в Lightroom?
Открыть Лайтрум. Выберите «Фото» > «Редактировать в» > «Fusion Express 2», чтобы получить доступ к подключаемым модулям Topaz.
Как установить Лутс в Lightroom 2021?
Плагины Topaz Lightroom Classic содержат набор простых в использовании инструментов для цвета и экспозиции, эффектов HDR, настройки деталей, шумоподавления, цифрового искусства, маскирования и извлечения, сглаживания и управления текстурой, повышения резкости, боке и многого другого. более.
Как добавить фильтры в Lightroom Classic?
Не закрывая Lightroom, нажмите «Правка» > «Настройки» ИЛИ «Lightroom» > «Настройки». Нажмите на вкладку «Внешнее редактирование» в верхней части настроек. На полпути вниз щелкните правой кнопкой мыши кнопку «Выбрать» и найдите файл приложения Nik Collection для вашего продукта.
Что такое плагин Lightroom?
Lightroom CC идеально подходит для фотографов, которые хотят редактировать в любом месте, и имеет до 1 ТБ хранилища для резервного копирования исходных файлов, а также изменений.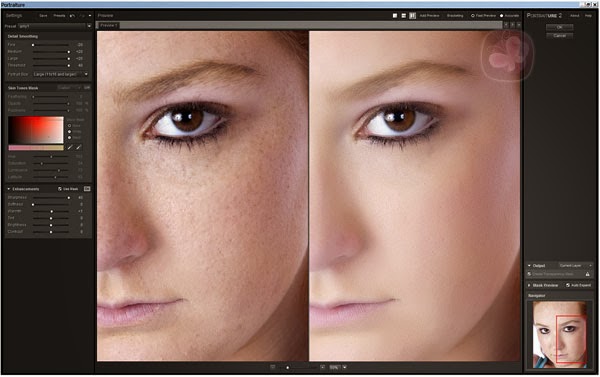 … Однако Lightroom Classic по-прежнему остается лучшим, когда дело доходит до функций. Lightroom Classic также предлагает дополнительные возможности настройки параметров импорта и экспорта.
… Однако Lightroom Classic по-прежнему остается лучшим, когда дело доходит до функций. Lightroom Classic также предлагает дополнительные возможности настройки параметров импорта и экспорта.
Как добавить подключения к Lightroom CC?
Portraiture — это программа для обработки фотографий, разработанная Imagenomic для ПК. Это плагин для популярного программного обеспечения для редактирования изображений Adobe Photoshop, который в основном фокусируется на ретушировании кожи объектов на портретных фотографиях.
Как добавить подключаемые модули Topaz в Lightroom CC?
LR/Enfuse — это подключаемый модуль Lightroom, который позволяет смешивать несколько экспозиций непосредственно из Lightroom с помощью приложения Enfuse с открытым исходным кодом. … Совмещайте изображения с разной экспозицией, чтобы создать естественно выглядящее изображение с более широким динамическим диапазоном.
Является ли Adobe Lightroom подключаемым модулем?
Запустите приложение Lightroom и выберите изображение из библиотеки. Спуститесь в нижнюю часть панели инструментов и нажмите вкладку Presets справа. Нажмите значок с тремя точками и выберите «Импорт пресетов». Теперь вам нужно перейти в папку, в которую вы скачали ZIP-файл, и импортировать его.
Спуститесь в нижнюю часть панели инструментов и нажмите вкладку Presets справа. Нажмите значок с тремя точками и выберите «Импорт пресетов». Теперь вам нужно перейти в папку, в которую вы скачали ZIP-файл, и импортировать его.
Как получить Enfuse в Lightroom?
Проверьте Lightroom в Интернете, чтобы узнать, синхронизированы ли ваши фотографии и пресеты. Если они синхронизированы, вы можете переустановить приложение, и все ваши активы будут доступны. … Если активы не синхронизированы, фотографии и пресеты будут удалены при удалении приложения.
Как установить Nik Collection в Lightroom?
Быстрый ответ. Чтобы узнать, где хранятся пресеты Lightroom, перейдите в модуль «Разработка Lightroom», откройте панель «Стили», щелкните правой кнопкой мыши (щелкните с нажатой клавишей «Option» на Mac) любой пресет и выберите «Показать в проводнике» («Показать в Finder на Mac»). ) вариант. Вы попадете в расположение пресета на вашем компьютере.
Мне нужен Lightroom или Lightroom Classic?
Lookup Tables могут сделать ваши видео и фотографии потрясающими, применяя к ним быстрые и простые изменения одним нажатием кнопки. К сожалению, Adobe Lightroom не поддерживает LUT прямо из коробки. Следует отметить, что это работает только с Lightroom Classic, а не с Lightroom CC. …
Как вы используете портретную съемку?
Убедитесь, что Adobe Lightroom Classic открыт. В Lightroom Classic выберите изображения, над которыми вы хотите работать с Luminar. В верхнем меню нажмите «Фото» > «Редактировать в» > «Luminar 4» или щелкните правой кнопкой мыши изображение и выберите «Редактировать в» > «Luminar 4». Откроется диалоговое окно «Редактировать в».
Что такое Lightroom Enfuse?
LR/Instagram — это неофициальный плагин публикации для Lightroom, позволяющий размещать фотографии прямо в вашей учетной записи Instagram. Просто установите плагин, добавьте новый сервис в Lightroom Publishing Manager и войдите в свою учетную запись Instagram.
Как установить пресеты Lightroom на Mac?
Adobe Lightroom Web. Коннекторы — это первый шаг к тому, чтобы поделиться фотографиями Lightroom с профессионалами в области печати, включая Blurb (для создания и публикации книг) и White House Custom Color (для профессиональной печати).
Как установить Lightroom на ПК?
Imagenomic Portraiture Скачать последнюю бесплатную версию для Windows 7, 8, 10
Portraiture — одно из самых известных приложений Photoshop, Adobe Lightroom и плагина Aperture. Это также помогает улучшить внешний вид. это может помочь вам улучшить ваши волосы, кожу бровей, волосы и многие другие важные изображения между изображениями. Imagenomic Portraiture 2021 Скачать бесплатно последнюю версию для Windows. Это полный автономный установщик для бесплатной загрузки Imagenomic Portraiture для 32/64 бит. Усовершенствованная функция маскирования кожи, ограничивающая корректировки маски на коже в дополнение к глобальным корректировкам. Это может быть связано с закрытием программы, проблемами с безопасностью или другими причинами.
Это может быть связано с закрытием программы, проблемами с безопасностью или другими причинами.
Imagenomic Portraiture
Пароль 123
Это избавляет от выборочной маскировки, а также от утомительного ручного труда, связанного с попиксельной операцией, для достижения высочайшего качества перезарядки. Весьма вероятно, что это программное обеспечение является вредоносным или поставляется с нежелательным программным обеспечением. Рекомендуется искать альтернативное программное обеспечение или проявлять крайнюю осторожность при установке или использовании приложения. Были сообщения о том, что эта программа может быть вредоносной или устанавливать дополнительное нежелательное программное обеспечение.
Пробная версия программного обеспечения позволяет пользователям опробовать программу в течение короткого периода времени. По истечении этого времени у пользователя есть возможность решить, покупать программное обеспечение или нет. Хотя действие большинства пробных программ ограничено определенным временем, некоторые из них могут иметь дополнительные функции, которые недоступны.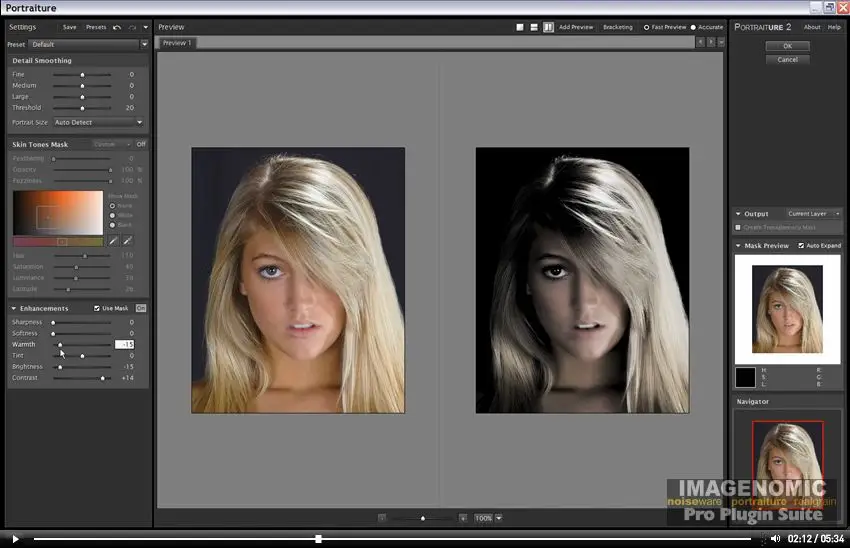 Мы хотели бы, чтобы вы знали, что иногда можно пропустить программное приложение, потенциально зараженное вредоносным ПО. Чтобы мы продолжали предлагать вам бесплатные каталоги программ и приложений, связанных с вредоносными программами, мы интегрировали функцию Report Software на каждую страницу каталога, которая передает нам ваши отзывы.
Мы хотели бы, чтобы вы знали, что иногда можно пропустить программное приложение, потенциально зараженное вредоносным ПО. Чтобы мы продолжали предлагать вам бесплатные каталоги программ и приложений, связанных с вредоносными программами, мы интегрировали функцию Report Software на каждую страницу каталога, которая передает нам ваши отзывы.
Наконец, вы можете использовать улучшения, которые позволяют изменять четкость и резкость ваших изображений. Кроме того, здесь можно настроить яркость, контрастность и температуру в соответствии с вашими предпочтениями.
Imagenomic Portraiture Features
Этот тип лицензии обычно используется для видеоигр и позволяет игрокам играть и загружать игры абсолютно бесплатно. Как правило, продукт предлагается бесплатно, и игрок может выбрать, тратить ли дополнительную плату на услуги, функции или физические продукты, которые расширяют возможности, предлагаемые игрой. заблокирован, весьма вероятно, что эта программа заражена вредоносным ПО или имеет нежелательное программное обеспечение в комплекте.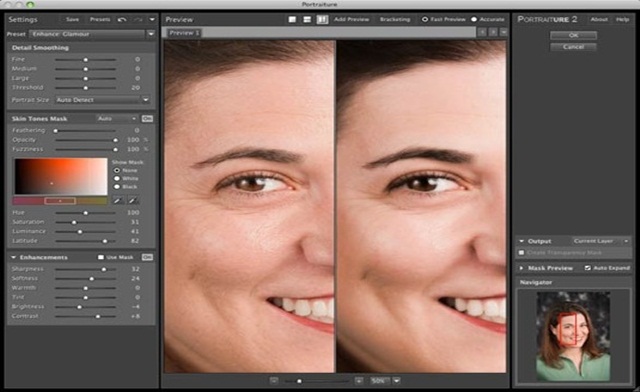 Имейте в виду, что эта программа может быть вредной или может включать в себя нежелательное программное обеспечение, входящее в комплект поставки.
Имейте в виду, что эта программа может быть вредной или может включать в себя нежелательное программное обеспечение, входящее в комплект поставки.
Это не обязательно истинные положительные результаты, и пользователи должны быть осторожны при установке этого приложения. Приложение Imagenomic Portraiture предоставляет три различных варианта настройки, и они доступны для всех форматов изображений, которые теперь поддерживаются в Photoshop. Чтобы убедиться, что вы можете легко применять оптимально настроенные параметры ретуширования обработки кожи, плагин также поставляется со встроенной поддержкой готовых пресетов, которые могут быть созданы пользователями или созданы из готовых. В общем, если вы являетесь текущим пользователем Portraiture, последняя версия стоит бесплатного обновления, чтобы предложить самые последние возможности и обновления, независимо от того, насколько они малы.
Как получить Imagenomic Portraiture бесплатно
Imagenomic Portraiture Imagenomic Portraiture — это программа Adobe Photoshop CC или Elements, которая может устранить трудоемкий ручной процесс выборочного маскирования и методы попиксельной обработки, чтобы позволить вам достичь совершенства в ретушировании портретов. Он эффективно сглаживает и устраняет недостатки, сохраняя при этом текстуру кожи, а также другие важные черты портрета, такие как брови, волосы, ресницы и так далее. Imagenomic Portraiture 2021 можно охарактеризовать как выдающееся приложение, позволяющее редактировать изображения и фотографии на фоне компьютера. Portraiture можно охарактеризовать как профессиональный плагин для Photoshop, цель которого — предоставить пользователям доступ к самым современным инструментам для ретуши кожи и изображений. Portraiture — это программа для работы с фотографиями, созданная Imagenomic для ПК. Это плагин к известному программному обеспечению для редактирования изображений Adobe Photoshop, который концентрируется на ретушировании кожи объектов на портретных фотографиях. Он предлагает простой способ создания ретуши, предлагая гибкость и настройку.
Он эффективно сглаживает и устраняет недостатки, сохраняя при этом текстуру кожи, а также другие важные черты портрета, такие как брови, волосы, ресницы и так далее. Imagenomic Portraiture 2021 можно охарактеризовать как выдающееся приложение, позволяющее редактировать изображения и фотографии на фоне компьютера. Portraiture можно охарактеризовать как профессиональный плагин для Photoshop, цель которого — предоставить пользователям доступ к самым современным инструментам для ретуши кожи и изображений. Portraiture — это программа для работы с фотографиями, созданная Imagenomic для ПК. Это плагин к известному программному обеспечению для редактирования изображений Adobe Photoshop, который концентрируется на ретушировании кожи объектов на портретных фотографиях. Он предлагает простой способ создания ретуши, предлагая гибкость и настройку.
Если вы новичок, это программное обеспечение входит в число лучших альтернатив, на которые стоит обратить внимание из-за его производительности и удобства для пользователя. Кроме того, есть тот факт, что у вас есть раздел «Маска кожи», который позволяет вам изменять тона вашей кожи в вашем объекте, а также имеет ползунки для регулировки непрозрачности, растушевки и размытости.
Кроме того, есть тот факт, что у вас есть раздел «Маска кожи», который позволяет вам изменять тона вашей кожи в вашем объекте, а также имеет ползунки для регулировки непрозрачности, растушевки и размытости.
Portraiture основан на базовой технологии и наборе функций первого плагина Portraiture и поднимет процесс ретуширования кожи на высочайший уровень эффективности, производительности, результатов и общего удобства для пользователя. Демо-версии предлагают ограниченную функциональность, но бесплатны, но требуют дополнительных опций или удаления рекламы из интерфейсов программы. В некоторых случаях возможно, что все функции будут ограничены до тех пор, пока не будет приобретена лицензия.
PT Portrait Простое программное обеспечение для редактирования портретов, которое может удалить дефекты и морщины, получить идеальный внешний вид. Это простой в использовании. Portraiture — это простой и интуитивно понятный пользовательский интерфейс, который хорошо организован.
Законы об использовании программы различаются в разных странах. Мы не защищаем и не поддерживаем какое-либо использование этого программного обеспечения в случаях, когда оно противоречит законам.
Мы не защищаем и не поддерживаем какое-либо использование этого программного обеспечения в случаях, когда оно противоречит законам.
Изображения Лицензионный код для портретной съемки используется последним модным фотографом или дизайнером. Imajomic Portrait Crack — продвинутая программа для редактирования фотографий, автоматизирующая разработку эффектов сглаживания и смягчения кожи. Вы можете легко удалить недостатки текстуры кожи, а также множество сильных фотографических деталей.
Imagenomic Portraiture Системные требования
- Память (ОЗУ): требуется 1 ГБ ОЗУ.
- Операционная система: Windows 7/8/8.1/10
- Процессор: Intel Pentium 4 или новее.
- Место на жестком диске: требуется 200 МБ свободного места.
как загрузить и установить плагин imagenomic Portraiture 3 для Adobe Photoshop
عبارات البحث ذات الصلة
имиджевая портретная живопись تحميل
Adobe Photoshop 7. 0.1 мне
0.1 мне
Adobe Photoshop 7.0 мне
установить wifislax
жаль не удалось установить турбо двигатель
как установить арабский язык в windows 7
пожалуйста, установите приложение bt notifier на удаленное устройство iphone
как установить пользовательские скины League of Legends 2017
كيفيه تنزيل سيرفر القنوات установить код xtream
Добавить фотошоп cs6
фотошоп アイコラ
халфиат фотошоп
юсеф фотошоп
Добавить фотошоп cs6
Добавить photoshop cc 2018
بحث الفيديو شعبية
اغنية على النسب
اغانى راشد الماجد
رجل يقبل امراة
حكايا مرايا
Как загрузить и установить плагин imagenomic Portraiture 3 для Adobe Photoshop
Плагин Imagenomic Portraiture 3.
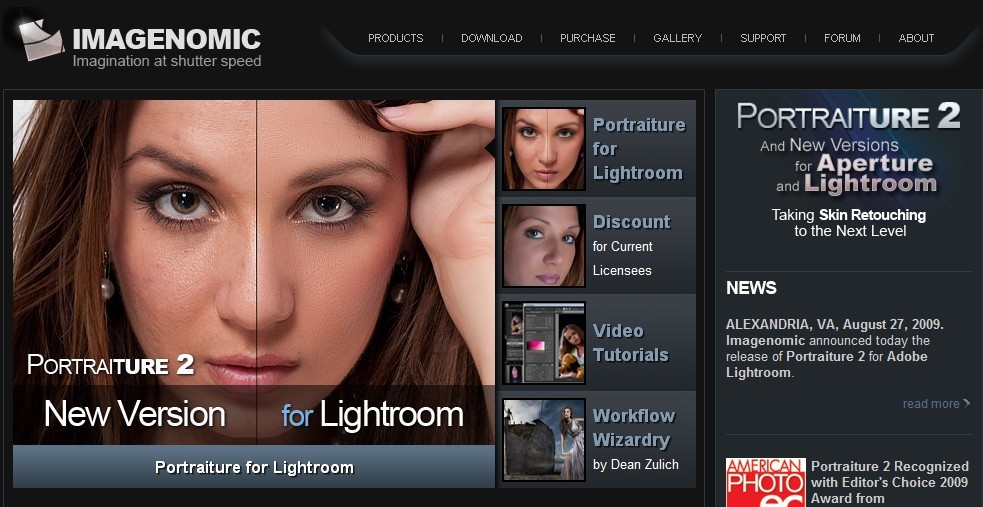 0.2 для Adobe Photoshop | Плагин для ретуши | креативный фотошоп
0.2 для Adobe Photoshop | Плагин для ретуши | креативный фотошопкак установить Imagenomic Portraiture в плагин photoshop cc 2015.5
Плагин для портретной съемки для Photoshop cc 2018|Как скачать и установить плагин для портретной съемки на урду / хинди
Как установить Imagenomic Portraiture v2 3 3 полную версию плагина Photoshop CC
Как установить Imagenomic Portraiture в Photoshop cc 2017 — учебные пособия по Adobe Photoshop
Загрузите и установите подключаемый модуль фильтра Imagenomic Noiseware 5.0.3 для Photoshop cc
Бесплатная загрузка и установка Imagenomic Portraiture + ссылка для скачивания
Как скачать и установить imagenomic Portraiture [ссылка для скачивания в описании]
Добавить imagenomic Добавить в adobe photoshop cs5
فلتر تصفية البشرة Imagenomic Portraiture 2.
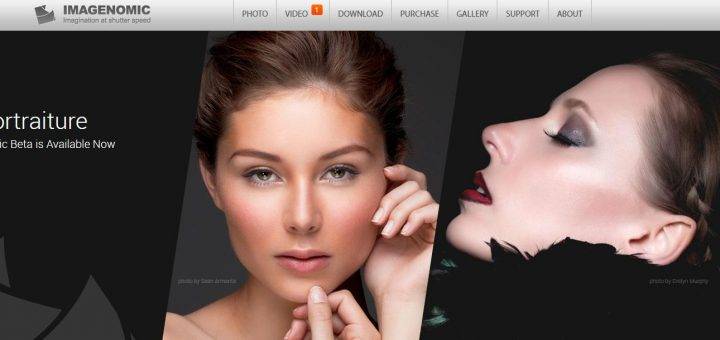 3
3طريق تنظيف البشرة باستخدام فلتر imagenomic портретная живопись
شرح تحميل و تثبيت و تفعيل فلتر Imagenomic Portraiture للفوتوشوب CC 2015
Учебное пособие по Photoshop: как загрузить и установить новые кисти и другие пресеты
Как установить фильтры Topaz | Плагины Photoshop (32- и 64-разрядные версии) со ссылкой для скачивания
Adobe After Effects CS6 установить полную загрузку
Как загрузить и установить Adobe Flash Player в Windows XP — 10
Как скачать и установить ADOBE flash player в windows 7
КАК СКАЧАТЬ и установить Adobe Flash Player 2017 | Азим Али
Как загрузить и установить Adobe Illustrator Free 2017 и 2019
Как БЕСПЛАТНО скачать и установить полную версию ADOBE FLASH CS6 | СЕРИЙНЫЙ НОМЕР.
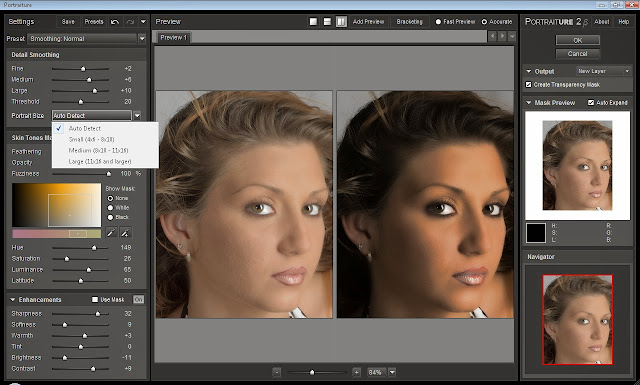 |
|Загрузите и установите Adobe Flash CS5 تحميل وتثبيت برنامج ادوبى فلاش
تحميل ادوبى فوتوشوب سي سي 2020 مع التفعيل مدى الحياة | Скачать Adobe Photoshop cc 2020
[ كيفية ] تنصيب برنامج Adobe Flash Player و ActiveX و Plugin
Плагин AutoTune Vst Скачать | autotune 5 Бесплатно скачать полную версию — Dj Soljar Bhindua
как скачать Adobe photoshop cc 2017
Как смешать два лица в Adobe Photoshop Cs6
Добавить в Adobe Photoshop CS6
كيفيه قص الأشياء علي الفوتوشوب || Adobe Photoshop CS6
как скачать плагин чистоты бесплатно в 2019 году
Как установить Adobe Flash cs6 (32-64bit) // Приходите установить Adobe Flash cs6
Добавить в Adobe Photoshop CC 2019 Добавить
Добавить в Adobe Photoshop CC 2018
Добавить в Adobe Photoshop Добавить в список
Добавить в корзину Adobe Photoshop 7.
 0 me
0 meقص الصورة بطريقة احترافية في Adobe Photoshop- حاتم الخطيب
حل مشكلة انعكاس و انفصال الحروف في Adobe Photoshop CS6 فوتوشوب
Вернуться к списку новостей — Adobe Photoshop 7.0 ME — Вернуться к списку
Добавить фотошоп cs6 , Adobe Illustrator CS6
Добавить в корзину (Adobe Photoshop CC)
Добавить в корзину Adobe Photoshop cc
Добавить в Adobe Photoshop CC 2018 Добавить
واجهة برنامج الفوتوشوب| Adobe Photoshop CC 2018
Увеличить 15 Увеличить Увеличить (Adobe Photoshop)
скачать Kontakt 5.


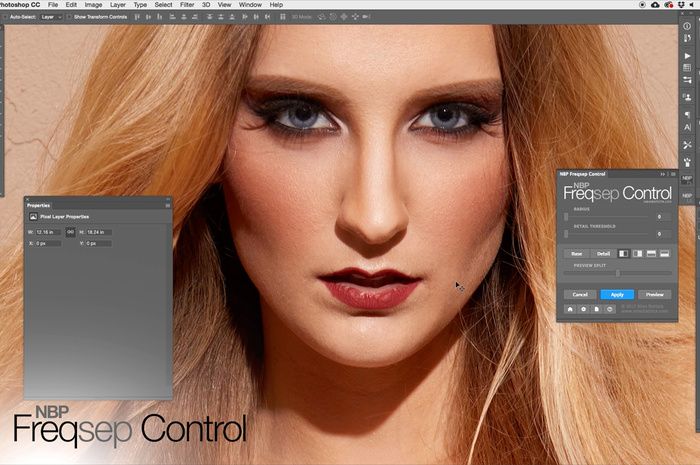 п. В общем всe то, что не нуждается в сглаживании
п. В общем всe то, что не нуждается в сглаживании д.
д. Выберите продукт для удаления, нажмите кнопку «Изменить/Удалить» и следуйте инструкциям на экране.
Выберите продукт для удаления, нажмите кнопку «Изменить/Удалить» и следуйте инструкциям на экране. В уроке рассказано всё очень подробно и понятно, в сопровождении скриншотов(!), что очень облегчит процесс установки плагина. Кроме того, есть некоторые тонкие нюансы, на которые следует обратить внимание и которые далеко не везде освещаются., что очень ценно! Вообщем отличный урок, на мой взгляд, по которому установка плагина не вызовет затруднений у новичков!
В уроке рассказано всё очень подробно и понятно, в сопровождении скриншотов(!), что очень облегчит процесс установки плагина. Кроме того, есть некоторые тонкие нюансы, на которые следует обратить внимание и которые далеко не везде освещаются., что очень ценно! Вообщем отличный урок, на мой взгляд, по которому установка плагина не вызовет затруднений у новичков! 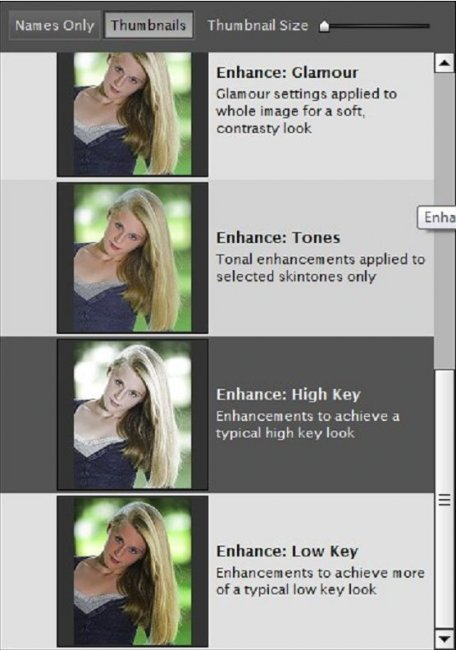 Плагины-фильтры Фотошопа хранятся в файлах с расширением .8bf . Чтобы подключить плагин-фильтр к Фотошопу достаточно скопировать файл плагина в каталог Фотошопа Plug-Ins\Filters
Плагины-фильтры Фотошопа хранятся в файлах с расширением .8bf . Чтобы подключить плагин-фильтр к Фотошопу достаточно скопировать файл плагина в каталог Фотошопа Plug-Ins\Filters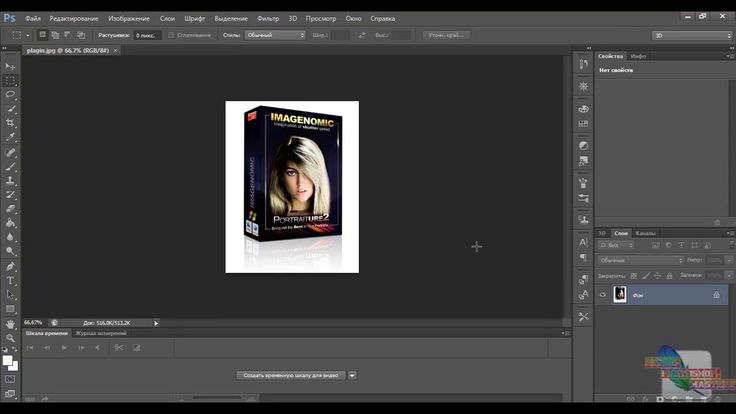 Плагин, который будем применять, относится к группе плагинов Redfield. Название этой группы и будет видно в меню. Выбрав группу, выбираем нужный плагин Redfield-fractalius.
Плагин, который будем применять, относится к группе плагинов Redfield. Название этой группы и будет видно в меню. Выбрав группу, выбираем нужный плагин Redfield-fractalius.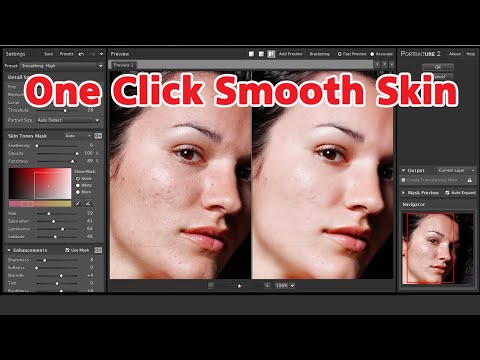 Если какой-то фильтр уже работал, то в первом пункте меню Фильтр(Filter) будет название этого фильтра.
Если какой-то фильтр уже работал, то в первом пункте меню Фильтр(Filter) будет название этого фильтра.
 Включает инструменты: резкость, яркость, размытие, температура цвета кожи и контраст.
Включает инструменты: резкость, яркость, размытие, температура цвета кожи и контраст.